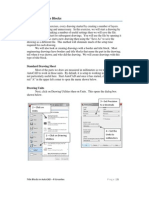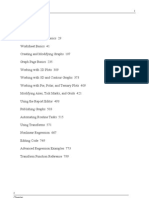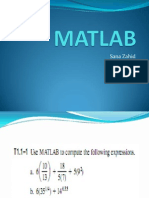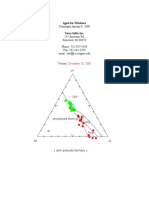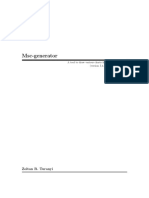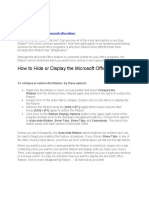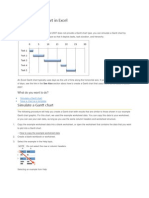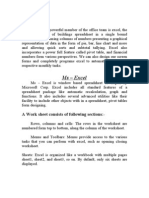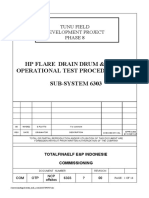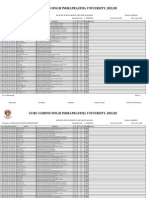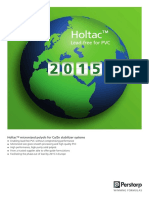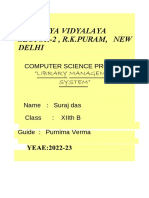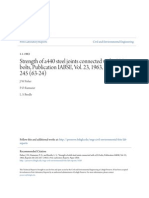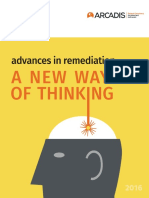Documente Academic
Documente Profesional
Documente Cultură
Grapher 4
Încărcat de
cehioTitlu original
Drepturi de autor
Formate disponibile
Partajați acest document
Partajați sau inserați document
Vi se pare util acest document?
Este necorespunzător acest conținut?
Raportați acest documentDrepturi de autor:
Formate disponibile
Grapher 4
Încărcat de
cehioDrepturi de autor:
Formate disponibile
Grapher 4.
0
Introduction to Grapher
Welcome to Grapher, the easy to use technical graphing package for scientists,
engineers, business professionals, or anyone who needs to generate graphs quickly and
easily.
Grapher is a sophisticated graphing program that transforms your data into any graph
type you desire. Grapher creates over 50 different graph types, including 2D and 3D line,
scatter, step, and function plots; bar, floating bar, and histogram charts; pie charts, polar
plots, ternary diagrams, stiff plots, hi-low-close plots, box and whisker plots, and many
other plot types. Combine plot types to reveal information about your data. Add fit curves,
confidence intervals, or display statistical information for your data. Grapher allows you
to produce the finest publication quality graphs available.
Creating graphs is as easy as choosing the graph type, selecting the data file, and clicking
the Open button. Grapher automatically selects reasonable default settings for each new
graph. Changing the default settings for all future graphs is easy, allowing you to make
the graph you want the first time, every time. All graphs allow quick and easy
customization of all graph, axis, and plot settings. For example, you can change tick mark
spacing, tick labels, axis title, axis length, grid lines, line colors, symbol styles, fill
opacity, and more. You can add legends, images, fit curves, and drawing objects to the
graph. You can import title blocks and company logos to create the final graph right in
Grapher. To apply the same custom settings to several graphs, you can create a Grapher
template containing the preferred styles. Once the graph is complete, you can export it in
a variety of formats for use in all your presentations and publications.
The Scripter program, included with Grapher, is useful for creating, editing, and
running script files that automate Grapher procedures. By writing and running script
files, simple mundane tasks or complex system integration tasks can be performed
precisely and repetitively without direct interaction. Grapher also supports Active X
automation using any compatible client, such as Visual BASIC. These two automation
capabilities allow Grapher to be used as a graph program for all your scientific,
engineering, or business needs.
The script recorder records all commands as you make them in Grapher. When the script
is run, Grapher performs the steps for you. This is ideal for users that need to perform
repetitive tasks but are unfamiliar with automation, for advanced users who do not want
to manually enter all of the syntax, or for average users having difficulty with syntax.
Installation Directions
Installing Grapher 4 requires logging onto the computer with an account that has
Administrator rights. Golden Software does not recommend installing Grapher 4 over
any previous version of Grapher. Grapher 4 can coexist with older versions (i.e.
Grapher 3) as long as they are installed in different directories, which is the default.
To install Grapher
There are eight files in the Grapher 4.0 folder.
Double-click the Grapher 4.msi file to begin the installation process.
Click Next
Choose I accept, then click Next.
Enter your information, and click Next.
Click Next to install to this folder, or click Change to install to a different folder.
Choose the setup type that best suits your needs. (I suggest you to install the complete
type.) Click the Next button.
Click Install to begin the installation.
Click Finish to exit the installation.
Start the Grapher 4.
If this is the first time that you have opened Grapher, you will be prompted for your
serial number.
Double-click the KEYGEN.EXE file, it will create a serial number.
Enter the serial number into the Serial Number dialog, then click Next().
Choose Register now, and click Finish(), and Exit the Keygen.
Using Grapher
Creating a Excel file
Open the measurement data, and we should create new data files. We only need the
Region Location Difference value column.
Click the File | New command, choose the Excel Worksheet, then you can create a new
excel file.
Enter the data into the excel, each excel file only has one line data.
For example, in Region 1, we measurement 10 lines, and each line have 10 points (the
total point of Region 1 is 100), we should create 10 excel files.
We enter 1 into the column A, the is the line number (A=line), and enter 1-10 into the
Column B (B=point), then enter the difference value into the Column C. For the
difference value, we only enter the data without negative sign(-).
When you have completed entering all the point data of line 1, the data can be saved.
Click the File | Save as command.
In the Save As dialog, specify a Save in location, a File name, and choose Excel Files
(*.xls) for the Save as type. Click the Save button to save the completed excel file. Here
we enter line 1 as file name.
Each file only has one line data, many excel files should be created. Repeat above steps,
until create all the excel files.
Remarks: you can also create the excel files with Microsoft office excel.
Creating a Graph
To create a line/scatter graph:
Click the Graph | 2D XY Graphs | Line/Scatter command, you can select the file in the
file list section or in the Open worksheets section at the bottom of the dialog. Once the
file is selected, click Open().
A line/scatter plot is created using the default properties. By default, Grapher uses the
first two columns containing numeric or date/time data in the data file. So, X is column A
and Y is column B.
For our requested line/scatter graphs, X is the point(Column B), Y is the data(Column C).
So, we should change the worksheet columns.
Choose the symbol frequency at the right bottom of the dialog. By default, the frequency
is 0, we increase it to 1.
Click the at the right side of Frequency, in the Symbol dialog, specify the Symbol
Properties: shape, color and size, click the Yes() button.
If you have completed all the settings, click YES(), the line graph was created in the
plot window.
From the line graph, we can find that the curve crest is the anomalous area.
Because we should create many line graphs, so we need mark the graphs to distinguish
them.
Click on the left side, and click on the blank area above the picture, enter the
remarks, click OK.
Then click , choose the graph and remove it to the blank area, and create another line
graph in the plot window.
If you completed all the graphs, click the File | Save as command.
In the Save As dialog, specify a Save in location, a File name, and choose Grapher Files
(*.grf) for the Save as type. Click the Save() button to save the completed grapher
file. Here we enter Area 1 as file name.
S-ar putea să vă placă și
- Stock Register StoreDocument1.218 paginiStock Register StoreSantanu Kumar SahuÎncă nu există evaluări
- Auto Cad Title BlocksDocument11 paginiAuto Cad Title Blocksmohammed abdul sami munwer100% (1)
- SAP GUI Chart Engine UsageDocument4 paginiSAP GUI Chart Engine UsageRicky DasÎncă nu există evaluări
- AutoCad Tutorial LayoutsDocument6 paginiAutoCad Tutorial LayoutsLarry9302Încă nu există evaluări
- PV Design WorksheetDocument4 paginiPV Design WorksheetLarry Walker II100% (1)
- HTML Project RestaurantDocument8 paginiHTML Project RestaurantSandeep Chowdary0% (1)
- Sigma Plot 11 Users GuideDocument947 paginiSigma Plot 11 Users Guidedudapaskas25% (4)
- Circular Tank Radius CalculationDocument25 paginiCircular Tank Radius CalculationQamar AbbasÎncă nu există evaluări
- Creating A Map of A Pit DesignDocument9 paginiCreating A Map of A Pit DesignJanuar N. HabibiÎncă nu există evaluări
- Smart Lighting Market Analysis and Forecast 2025 by Global Marketing InsightsDocument5 paginiSmart Lighting Market Analysis and Forecast 2025 by Global Marketing InsightsEko Hadi Susanto100% (1)
- SPC For MS Excel V2.0 Demo InstructionsDocument12 paginiSPC For MS Excel V2.0 Demo InstructionsDanu MamlukatÎncă nu există evaluări
- Figma: All you need to know in 40 charactersDocument34 paginiFigma: All you need to know in 40 charactersIshaq UDİN100% (1)
- 12 Fa02Document4 pagini12 Fa02corsovaÎncă nu există evaluări
- Advanced Features MaestroDocument36 paginiAdvanced Features MaestroAngel ColladoÎncă nu există evaluări
- Creating A New Shape File in ArcGISDocument5 paginiCreating A New Shape File in ArcGISMohamedAlaminÎncă nu există evaluări
- Experiment No.:-01: 1. MatlabDocument6 paginiExperiment No.:-01: 1. MatlabAdesh BhortakkeÎncă nu există evaluări
- Graph With Origin 1Document9 paginiGraph With Origin 1cuongspvl2713Încă nu există evaluări
- LGO Quick Start Guide - Format ManagerDocument5 paginiLGO Quick Start Guide - Format ManagerMihaiMere0% (1)
- Igpet ManualDocument41 paginiIgpet ManualVlademir Jhon Palacios HurtadoÎncă nu există evaluări
- Import and analyze data in Origin 8.6Document11 paginiImport and analyze data in Origin 8.6Lakis TriantafillouÎncă nu există evaluări
- Add Beautiful Charts To Your Applications Using Foxcharts: Session E-GrafDocument23 paginiAdd Beautiful Charts To Your Applications Using Foxcharts: Session E-GrafAlexanVOÎncă nu există evaluări
- MDP Cnvecad enDocument76 paginiMDP Cnvecad enbetodias30Încă nu există evaluări
- Autocad Core NotesDocument18 paginiAutocad Core NotesJacob Dawid TurkstraÎncă nu există evaluări
- IIT Lab ReportDocument14 paginiIIT Lab ReportRabin SubediÎncă nu există evaluări
- Cad Tutorials Level 1 1-8.HtmDocument6 paginiCad Tutorials Level 1 1-8.HtmHerman MwakoiÎncă nu există evaluări
- Phoenix Project Manager User Manual 2012-01-03Document68 paginiPhoenix Project Manager User Manual 2012-01-03Opie Mayoz100% (1)
- Creating A New Shape File in ArcgisDocument5 paginiCreating A New Shape File in Arcgismaganga_edor5721Încă nu există evaluări
- Inkscape For Laser CutterDocument4 paginiInkscape For Laser CutterMohammed Amin ElmÎncă nu există evaluări
- ProtaStructure QSG enDocument48 paginiProtaStructure QSG enhahaer50% (2)
- The Hitchhiker AutocadDocument87 paginiThe Hitchhiker Autocadnur hasanÎncă nu există evaluări
- Manual Gcode 2000Document37 paginiManual Gcode 2000Arthur FujitaniÎncă nu există evaluări
- Table of ContentDocument18 paginiTable of ContentrajivkunalÎncă nu există evaluări
- Turning Multiple Charts Into A PDF or Word Document: Photo Printing WizardDocument6 paginiTurning Multiple Charts Into A PDF or Word Document: Photo Printing WizardRoberto CastilloÎncă nu există evaluări
- Excel User Tips - Chart - and - GraphicDocument15 paginiExcel User Tips - Chart - and - GraphicLeon FouroneÎncă nu există evaluări
- Inspection Tutorial Sheet Metal PartDocument16 paginiInspection Tutorial Sheet Metal PartPaulo Roberto SilvaÎncă nu există evaluări
- Promine Tick AutoCADDocument20 paginiPromine Tick AutoCADmarcomac2000Încă nu există evaluări
- DTPDocument40 paginiDTPSekhar Reddy100% (1)
- Menu Dan Icon Arcgis 9Document8 paginiMenu Dan Icon Arcgis 9harly_bintangÎncă nu există evaluări
- MSC GenDocument126 paginiMSC GenpyduxaÎncă nu există evaluări
- Stair MakerDocument43 paginiStair MakerMar RevantÎncă nu există evaluări
- ProfiCAD - electrical schematics software guideDocument89 paginiProfiCAD - electrical schematics software guideΣταμάτης ΛούρμπαςÎncă nu există evaluări
- Editing in Latitude Play AreaDocument4 paginiEditing in Latitude Play AreaTim HeronÎncă nu există evaluări
- How To Hide or Display The Microsoft Office RibbonDocument5 paginiHow To Hide or Display The Microsoft Office RibbonSaheel DhariwalÎncă nu există evaluări
- Working With Origin 7aDocument11 paginiWorking With Origin 7aSupolÎncă nu există evaluări
- Create A Gantt Chart in ExcelDocument6 paginiCreate A Gantt Chart in ExcelHafsa Aqeel100% (1)
- Create InspectionXpert Projects and Populate FieldsDocument7 paginiCreate InspectionXpert Projects and Populate FieldsRobert RothÎncă nu există evaluări
- What'S New in Sap Businessobjects Xcelsius 2008 Sp3?: Timo Elliott 31 CommentsDocument14 paginiWhat'S New in Sap Businessobjects Xcelsius 2008 Sp3?: Timo Elliott 31 CommentsAmanda NandamÎncă nu există evaluări
- Gis Lab Manual 2Document19 paginiGis Lab Manual 2jhgjhjbnmj100% (1)
- Excel NotesDocument5 paginiExcel Notesvamsikrishna3375Încă nu există evaluări
- SketchUp ArcGIS User GuideDocument7 paginiSketchUp ArcGIS User Guidemx100sanookÎncă nu există evaluări
- Auto CadDocument3 paginiAuto CadHazel AdoÎncă nu există evaluări
- QUICK START GUIDE (For Eagle Point Software)Document48 paginiQUICK START GUIDE (For Eagle Point Software)Waqas Muneer KhanÎncă nu există evaluări
- VBN 9Document5 paginiVBN 9Om GaikarÎncă nu există evaluări
- CATIAv5 Tips PDFDocument4 paginiCATIAv5 Tips PDFKelvin SudaniÎncă nu există evaluări
- Basics Study For AUTOCADDocument6 paginiBasics Study For AUTOCADJoy BersabeÎncă nu există evaluări
- Nctt2012 Paper FormatDocument5 paginiNctt2012 Paper FormatAnand AjÎncă nu există evaluări
- Getting Started With TigerGraph 3.0Document32 paginiGetting Started With TigerGraph 3.0Trung LuongÎncă nu există evaluări
- Plotting Using Originpro 8.: Vytautas AstromskasDocument21 paginiPlotting Using Originpro 8.: Vytautas AstromskasFallÎncă nu există evaluări
- Text SizeDocument4 paginiText SizeCălin CâmpianuÎncă nu există evaluări
- Introduction To Tableau - Pre-ReadDocument12 paginiIntroduction To Tableau - Pre-ReadBadazz doodÎncă nu există evaluări
- Igrafx Process Diagrams Quick Reference GuideDocument8 paginiIgrafx Process Diagrams Quick Reference GuideDaniel GaleanoÎncă nu există evaluări
- Creating A Certificate With Print Merge in CorelDRAW - CorelDRAW TutorialsDocument14 paginiCreating A Certificate With Print Merge in CorelDRAW - CorelDRAW TutorialsEbony ComputersÎncă nu există evaluări
- Fundamentals 2014Document959 paginiFundamentals 2014Angelo Vittorio VettorazziÎncă nu există evaluări
- 4PL Supply Chain Transformation SolutionsDocument2 pagini4PL Supply Chain Transformation SolutionsGourav HegdeÎncă nu există evaluări
- A Polypropylene Film With Excellent Clarity Combined With Avery Dennison Clearcut™ Adhesive Technology and With A Glassine LinerDocument4 paginiA Polypropylene Film With Excellent Clarity Combined With Avery Dennison Clearcut™ Adhesive Technology and With A Glassine LinerAhmad HaririÎncă nu există evaluări
- Project Hydraulics and HydrologyDocument17 paginiProject Hydraulics and HydrologyEiyra NadiaÎncă nu există evaluări
- PDF Saa6d140e 2 Seriespdf CompressDocument8 paginiPDF Saa6d140e 2 Seriespdf CompressNathawatÎncă nu există evaluări
- LNMIIT Course Information Form: A. B. C. D. E. FDocument2 paginiLNMIIT Course Information Form: A. B. C. D. E. FAayush JainÎncă nu există evaluări
- Manuel Solaris Ccds1425-St Ccds1425-Dn Ccds1425-Dnx Ccds1425-Dn36en deDocument42 paginiManuel Solaris Ccds1425-St Ccds1425-Dn Ccds1425-Dnx Ccds1425-Dn36en deAllegra AmiciÎncă nu există evaluări
- 6303A HP Flare Drain DrumDocument16 pagini6303A HP Flare Drain DrumMohammad MohseniÎncă nu există evaluări
- L04-L05 Parts 13-25-550 v05 42021Document84 paginiL04-L05 Parts 13-25-550 v05 42021Brandi HillÎncă nu există evaluări
- Artikel Jurnal - Fundamental Differences of Transition To Industry 4.0 From Previous Industrial RevolutionsDocument9 paginiArtikel Jurnal - Fundamental Differences of Transition To Industry 4.0 From Previous Industrial RevolutionsJohny DoelÎncă nu există evaluări
- Ranking 4Document34 paginiRanking 4Deepti BhatiaÎncă nu există evaluări
- Adhokshaj Mishra: Thwarting The Surveillance in Online CommunicationDocument24 paginiAdhokshaj Mishra: Thwarting The Surveillance in Online CommunicationGauravRajÎncă nu există evaluări
- DH3E-L-SC-A3-K-170329-0009 Commissioning Inspection & Test Plan (ITP) For BOP and Associated Test FormsDocument2 paginiDH3E-L-SC-A3-K-170329-0009 Commissioning Inspection & Test Plan (ITP) For BOP and Associated Test FormsBình Quách HảiÎncă nu există evaluări
- DTOcean - Optimal Design Tools For Ocean Energy ArraysDocument94 paginiDTOcean - Optimal Design Tools For Ocean Energy ArraysWilson NevesÎncă nu există evaluări
- Duotone GuideDocument1 paginăDuotone Guideapi-648378651Încă nu există evaluări
- HoltacDocument8 paginiHoltacdargil66Încă nu există evaluări
- Computer Science: FieldsDocument2 paginiComputer Science: FieldstdoraxÎncă nu există evaluări
- Library Management System Project ReportDocument50 paginiLibrary Management System Project ReportSURAJ GAMINGÎncă nu există evaluări
- Value-Instruments Cat2012 enDocument58 paginiValue-Instruments Cat2012 enAnonymous C6Vaod9Încă nu există evaluări
- Strength of A440 Steel Joints Connected With A325 Bolts PublicatDocument52 paginiStrength of A440 Steel Joints Connected With A325 Bolts Publicathal9000_mark1Încă nu există evaluări
- UntitledDocument47 paginiUntitledAndy SánchezÎncă nu există evaluări
- Advances in Remediation-eBookDocument88 paginiAdvances in Remediation-eBookalinerlfÎncă nu există evaluări
- Safety Training Evaluation Form: Instructor RatingDocument1 paginăSafety Training Evaluation Form: Instructor RatingNate JamesÎncă nu există evaluări
- Saint Louis University Baguio City Principal'S Recommendation FormDocument1 paginăSaint Louis University Baguio City Principal'S Recommendation FormnidzÎncă nu există evaluări