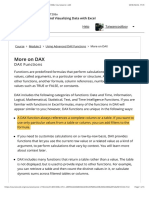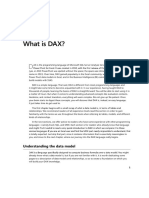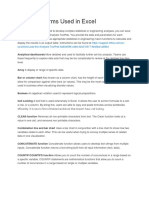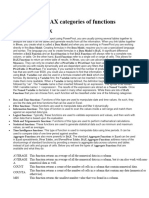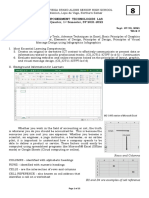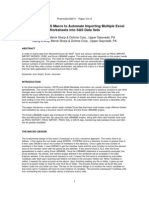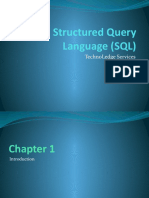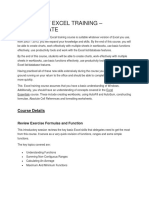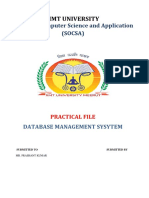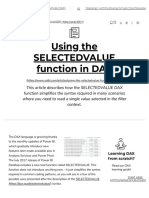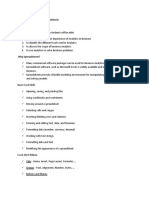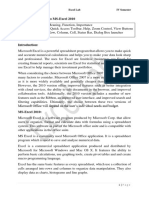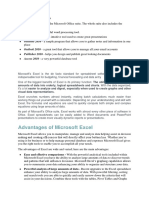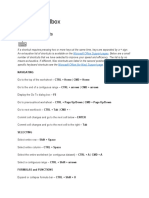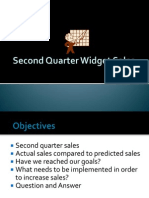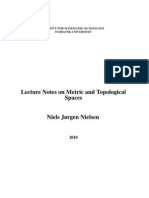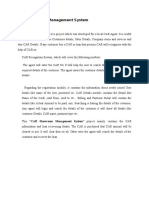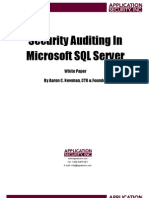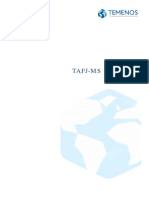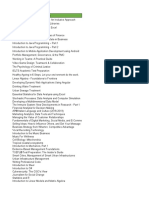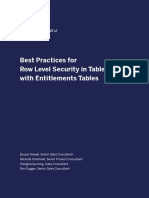Documente Academic
Documente Profesional
Documente Cultură
Module 11 - Introduction To DAX PDF
Încărcat de
amigosprovideoDescriere originală:
Titlu original
Drepturi de autor
Formate disponibile
Partajați acest document
Partajați sau inserați document
Vi se pare util acest document?
Este necorespunzător acest conținut?
Raportați acest documentDrepturi de autor:
Formate disponibile
Module 11 - Introduction To DAX PDF
Încărcat de
amigosprovideoDrepturi de autor:
Formate disponibile
29/5/2014 Module 11: Introduction to DAX
https://skillpipe.courseware-marketplace.com/reader/es-ES/Book/BookPrintView/fa7b6122-f33c-4f39-861b-6c643000d5ec?ChapterNumber=13&FontSize=1&FontType=verdana&AnnotationFilterOwn=true&Annotatio 1/47
Module 11: Introduction to DAX
Contents:
Lesson 1: DAX Fundamentals
Lesson 2: Using DAX to Create Calculated Columns and Measures in a Tabular Data Model
Lab 11: Creating Calculated Columns and Measures by Using DAX
Module Overview
You can extend the Microsoft PowerPivot for Microsoft Excel and Microsoft SQL Server 2012 Analysis
Services tabular data models that you create by using the Data Analysis Expressions (DAX) language. DAX
is a highly flexible language that enables you to create measures and calculated columns that you can use
29/5/2014 Module 11: Introduction to DAX
https://skillpipe.courseware-marketplace.com/reader/es-ES/Book/BookPrintView/fa7b6122-f33c-4f39-861b-6c643000d5ec?ChapterNumber=13&FontSize=1&FontType=verdana&AnnotationFilterOwn=true&Annotatio 2/47
in PivotTable tables and PivotChart charts.
This module explains the fundamentals of the DAX language. It also explains how you can use DAX to
create calculated columns and measures, and how you can use these in your tabular data models.
After completing this module, you will be able to:
Describe the fundamentals of DAX.
Use DAX to create calculated columns and measures.
Lesson 1 : DAX Fundamentals
To use DAX effectively, it is necessary to understand the components of the language and its capabilities.
This lesson explains the fundamentals of DAX and provides an overview of the functionality that it offers.
29/5/2014 Module 11: Introduction to DAX
https://skillpipe.courseware-marketplace.com/reader/es-ES/Book/BookPrintView/fa7b6122-f33c-4f39-861b-6c643000d5ec?ChapterNumber=13&FontSize=1&FontType=verdana&AnnotationFilterOwn=true&Annotatio 3/47
After completing this lesson, you will be able to:
Describe DAX and how it is used.
Describe the different types of DAX functions.
Describe the syntax for writing DAX formulas.
Describe aggregations.
Explain why context is important when writing DAX formulas.
Describe the basics of DAX queries.
Overview of DAX
Formula-Based Language
The DAX language consists of a library of functions, operators, and constants that enables you to create
formulas that define the calculated columns and measures to extend the functionality of tabular data
29/5/2014 Module 11: Introduction to DAX
https://skillpipe.courseware-marketplace.com/reader/es-ES/Book/BookPrintView/fa7b6122-f33c-4f39-861b-6c643000d5ec?ChapterNumber=13&FontSize=1&FontType=verdana&AnnotationFilterOwn=true&Annotatio 4/47
models. DAX was introduced in the first version of the PowerPivot for Excel add-in as the language for
writing the formulas that define business logic in PowerPivot for Excel workbooks. In SQL Server 2012, you
can use DAX in tabular data models in SQL Server Analysis Services and also in the tabular data models
that you create in PowerPivot for Excel workbooks. New extensions make it possible to use DAX as a query
language, too.
Similar to Excel Formulas
DAX is based on the Microsoft Excel formula syntax and uses a range of functions, operators, and values.
However, unlike formulas in Excel, DAX does not work on individual cells or ranges of cells. Instead, you use
it to work with the relational columns and tables that you import into a tabular data model. DAX also
includes more advanced functionality that Excel formulas provide. The similarity between DAX and Excel
formulas minimizes the learning time for information workers who want to learn to use DAX, enabling faster
adoption of the language and reducing the need for training.
New Functions
The latest version of DAX includes new functions that increase both the flexibility and usability of the
language, making it possible to create measures and calculated columns that enable you to solve even
more sophisticated business problems. These new functions include:
USERELATIONSHIP. Enables you to specify which relationship to use when multiple table relationships
exist.
LOOKUPVALUE. Enables you to return values based on the values in a different column.
PATH and PATHITEM. Enable you to implement parent-child relationships.
SWITCH. Enables you to return different values depending upon the input expression.
DISTINCTCOUNT. Returns a count of the cells that contain unique values.
RANK.EQ and RANKX. Enable you to produce data rankings.
CROSSJOIN and GENERATE. Enable you to perform table joins.
TOPN. Enables you to display only the top n rows of a set of data, where n is a number that you choose.
DAX Functions
29/5/2014 Module 11: Introduction to DAX
https://skillpipe.courseware-marketplace.com/reader/es-ES/Book/BookPrintView/fa7b6122-f33c-4f39-861b-6c643000d5ec?ChapterNumber=13&FontSize=1&FontType=verdana&AnnotationFilterOwn=true&Annotatio 5/47
DAX provides a range of functions that you can use to build formulas. Although many of these functions are
the same as or similar to the functions that you use to build formulas in Excel, DAX includes many additional
functions that make it possible to create much more complex and sophisticated reports than you can by
using only Excel functions. For example, DAX includes functions that can navigate table relationships, take
account of context to calculate values in PivotTable tables, or compare time periods to produce the desired
result. A DAX formula can contain multiple functions, and you can nest functions within other functions with
up to 64 levels of nesting.
Note You should avoid having too many levels of nesting in your formulas because it makes them
difficult to write and troubleshoot.
DAX includes several categories of functions:
Text. These functions include CONCATENATE, TRIM, and BLANK. They are based on the Excel string
functions, and enable you to manipulate strings.
Information. These functions include PATH, ISBLANK, and ISERROR. They enable you to test row values to
29/5/2014 Module 11: Introduction to DAX
https://skillpipe.courseware-marketplace.com/reader/es-ES/Book/BookPrintView/fa7b6122-f33c-4f39-861b-6c643000d5ec?ChapterNumber=13&FontSize=1&FontType=verdana&AnnotationFilterOwn=true&Annotatio 6/47
see whether they match a type of value such as an error or a null, and to handle relationships in a table.
This category also includes functions such as USERNAME, which you can use to implement row-level
security in tabular data models in SQL Server Analysis Services.
Filter and value. These functions include CALCULATE, ALL, FILTER, and RELATED. They enable you to
manipulate data in a variety of ways, such as modifying the context for calculations, or using the
relationships between tables to return specific results. There is no direct equivalent of these functions in
Excel.
Logical. These functions include TRUE, IF, SWITCH, and NOT. They enable you to perform logical tests on
expressions to return information about the state of the tested values, and to use conditional logic.
Mathematical and trigonometric. These functions include ROUND, FLOOR, and POWER. They are similar to
the mathematical and trigonometric functions in Excel.
Statistical and aggregation. These functions include SUM, COUNT, RANKX, and DISTINCTCOUNT. They are
similar to aggregation functions in Excel.
Date and time. These functions include DATE, MONTH, and YEAR. They are equivalent to date and time
functions in Excel.
Time intelligence. These functions include DATEADD, DATESBETWEEN, and FIRSTDATE. They enable you to
work with columns that use the date data type in a more sophisticated way, for example, by calculating
values for one time period with reference to another time period.
DAX Syntax and Data Types
29/5/2014 Module 11: Introduction to DAX
https://skillpipe.courseware-marketplace.com/reader/es-ES/Book/BookPrintView/fa7b6122-f33c-4f39-861b-6c643000d5ec?ChapterNumber=13&FontSize=1&FontType=verdana&AnnotationFilterOwn=true&Annotatio 7/47
DAX is syntactically similar to the Excel formula language, so users who are already skilled in this area
should quickly be able to start creating DAX formulas. The following list summarizes basic DAX syntax and
conventions:
All DAX formulas must start with an equal sign (=), followed by an expression.
Expressions can contain functions, operators, constants, and references to columns in tables. Object
names that are referenced in expressions, such as table and column names, are case insensitive and can
include spaces. You cannot use leading or trailing spaces, characters that are invalid in the names of SQL
Server Analysis Services objects, or control characters in table, column, or measure names. Arithmetic,
comparison, text concatenation, and logical operators are largely the same as for formulas in Excel, and
they mostly work in the same way.
DAX functions use tables and columns as inputs. You should use fully qualified names when you reference
columns to avoid ambiguity. A fully qualified name uniquely identifies a column because it includes the
name of the table to which the column belongs. Use brackets around the column names and single
straight quotation marks around table names, for example, 'Date'[Calendar Year]. You can use
unqualified names to refer to columns that are in the same table. For example, the fully qualified name
'Date'[Calendar Year] can also be written as [Calendar Year].
29/5/2014 Module 11: Introduction to DAX
https://skillpipe.courseware-marketplace.com/reader/es-ES/Book/BookPrintView/fa7b6122-f33c-4f39-861b-6c643000d5ec?ChapterNumber=13&FontSize=1&FontType=verdana&AnnotationFilterOwn=true&Annotatio 8/47
When you refer to a measure, for example, when you are writing a measure that references another
measure, you should enclose the measure name in brackets, for example, [Total Profit].
Note PowerPivot for Excel and SQL Server Data Tools support AutoComplete. You should use
AutoComplete to ensure accuracy and compliance with syntactical requirements.
Data Types
DAX uses the following data types:
I8 (eight-byte integer).
R8 (eight-byte real number).
Boolean.
String.
Date.
CY (Currency).
BLANK. Represents a blank or missing value or an empty cell in an Excel worksheet. You can test for blank
values by using the ISBLANK function.
Table. Used by functions that either require a table as input or return a table.
DAX will implicitly convert data types where possible, so there is no need to explicitly convert a column to a
different data type. For example, if you enter a date as a string and use that value in a date function, DAX
will attempt to convert the data type to Date. There are no DAX functions for explicitly converting data
types.
Note BLANK and NULL are not the same thing. Handling of BLANK data types varies depending
upon the operation that you perform. For example, BLANK + 5 = 5, but BLANK * 5 = BLANK.
However, in SQL Server, both NULL + 5 and NULL * 5 result in a NULL value. SQL Server NULL
values are implicitly converted to BLANK values when you import data into a tabular data model.
29/5/2014 Module 11: Introduction to DAX
https://skillpipe.courseware-marketplace.com/reader/es-ES/Book/BookPrintView/fa7b6122-f33c-4f39-861b-6c643000d5ec?ChapterNumber=13&FontSize=1&FontType=verdana&AnnotationFilterOwn=true&Annotatio 9/47
For More Information For more information about Data Types Supported in PowerPivot Workbooks,
see http://go.microsoft.com/fwlink/?LinkID=246791.
Aggregations
Information workers are typically interested in finding answers to questions such as "How much revenue
did the company generate though its Internet sales channel in April?" or "What was the best-selling
product in France last year?" Answering these kinds of questions requires you to group and aggregate
data in some way. You group data by using values that give meaning and context to the data, such as
Product Category or Sales Region. These values are usually stored in the tables that you import from your
data sources. You can aggregate data by using DAX aggregation functions. The list below contains
commonly used aggregation functions:
SUM. Adds up all of the values in a numerical column, and provides a single total for that column. For
example, the following code example adds up all values in the Sales Amount column in the Reseller
Sales table.
29/5/2014 Module 11: Introduction to DAX
https://skillpipe.courseware-marketplace.com/reader/es-ES/Book/BookPrintView/fa7b6122-f33c-4f39-861b-6c643000d5ec?ChapterNumber=13&FontSize=1&FontType=verdana&AnnotationFilterOwn=true&Annotati 10/47
=SUM('Reseller Sales'[Sales Amount])
SUMX. Filters and then adds up all of the values in a numerical column, and returns a single total for that
filtered column. For example, the following code example returns the sum total of the Freight column in
the Internet Sales table, but the calculation only includes rows for which the SalesTerritoryKey value is
5.
=SUMX(FILTER('Internet Sales', 'Internet Sales'[SalesTerritoryKey]=5),[Freight])
COUNT. Returns a count of the number of rows that are not blank for columns that contain either numbers
or dates. COUNTA is similar, but it returns a count of the number of rows that are not blank for columns
that contain nonnumeric values.
For example, the following code example returns a count of the rows in the Order Date column in the
Reseller Sales table.
=COUNT('Reseller Sales'[Order Date])
COUNTAX. Filters and then counts the number of values that are not blank in a column and returns a
single count for that filtered column. For example, the following code example returns the number of rows
in the Phone column in the Reseller table, where the value in the Status column is set to "Active".
=COUNTAX(FILTER('Reseller',[Status]="Active"),[Phone])
The COUNTX function works in the same way as the COUNTAX function, but it only counts numerical values.
The COUNTBLANK function returns the number of blank values in a column, and the COUNTROWS function
counts the number of rows in a table.
MIN and MAX. Return the minimum and maximum values in a numerical column. The following code
example returns the maximum value for the Sales Amount column in the Reseller Sales table.
29/5/2014 Module 11: Introduction to DAX
https://skillpipe.courseware-marketplace.com/reader/es-ES/Book/BookPrintView/fa7b6122-f33c-4f39-861b-6c643000d5ec?ChapterNumber=13&FontSize=1&FontType=verdana&AnnotationFilterOwn=true&Annotati 11/47
=MAX('Reseller Sales'[Sales Amount])
The MAXA and MINA functions return the maximum and minimum numerical values in a column, but they also
handle nonnumeric logical values such as TRUE and FALSE, which evaluate to 1 and 0 respectively.
MAXX and MINX. Return the maximum and minimum values in a column in a table that is filtered by using
an expression. For example, the following code example returns the minimum value for the Freight
column in the Internet Sales table for which the corresponding SalesTerritoryKey value is 5.
=MINX(FILTER('Internet Sales', [SalesTerritoryKey] = 5),[Freight])
AVERAGE. Returns the mean of all values in a numerical column. For example, the following code example
returns the average value in the Total Product Cost column in the Reseller Sales table.
=AVERAGE('Reseller Sales'[Total Product Cost])
The AVERAGEA function does the same thing as AVERAGE, but it also handles nonnumeric data types.
AVERAGEX. Enables you to supply an expression to obtain the average of values that are not neatly
contained in a single column. For example, the following code example sums the Freight and TaxAmt
values for each row in the Internet Sales table and then calculates the average value.
=AVERAGEX('Internet Sales', 'Internet Sales'[Freight]+ 'Internet Sales'[TaxAmt])
Using Aggregations
When you add a column to the Values area in the PowerPivot Field List in a PowerPivot for Excel
worksheet, the values in the column are automatically summed and the total added to the PivotTable table
or PivotChart chart that you are using. If you need to summarize the data differently, you can select a
29/5/2014 Module 11: Introduction to DAX
https://skillpipe.courseware-marketplace.com/reader/es-ES/Book/BookPrintView/fa7b6122-f33c-4f39-861b-6c643000d5ec?ChapterNumber=13&FontSize=1&FontType=verdana&AnnotationFilterOwn=true&Annotati 12/47
different type of aggregation, such as COUNT, MIN, or AVERAGE, from a list; the DAX formula is automatically
created for you. When you need to create aggregations that are more complex than this, you can create a
measure.
Context
When you create a DAX measure or calculated column, you define a field that you can use in a PowerPivot
PivotTable or a PivotChart. However, the specific values that appear in any given PivotTable or PivotChart
will depend on the context, such as the columns and rows that you add to a PivotTable or a PivotChart, or
the slicers that are enabled at the time. For example, if you create a PivotTable and add only the Sum of
Sales Amount measure to the Values area and nothing to the Row Labels area, you will see a single value
that represents the total sales amount for all categories, years, and countries for the Reseller Sales
channel. If you then add Calendar Year to the Row Labels area, you will see multiple values, each one a
total for a given year. Even though the same measure is used in both cases, the value that displays
changes to reflect the context. This context-aware behavior makes it possible to perform dynamic analysis
of data quickly and easily, without the need to reconfigure PivotTables or PivotCharts whenever you add a
new measure.
29/5/2014 Module 11: Introduction to DAX
https://skillpipe.courseware-marketplace.com/reader/es-ES/Book/BookPrintView/fa7b6122-f33c-4f39-861b-6c643000d5ec?ChapterNumber=13&FontSize=1&FontType=verdana&AnnotationFilterOwn=true&Annotati 13/47
It is important to be aware of context when you create measures and calculated columns. If you do not
take context into account, you might find that your reports do not aggregate data in the way that you
intended, and are inaccurate and misleading.
Types of Context
There are three types of context to consider:
1. Row context. When you create a calculated column in a table, you specify the column or columns that it
should reference. For example, the formula in the code example below references the First Name and
Last Name columns in the Employee table.
=CONCATENATE([First Name], CONCATENATE(" ", [Last Name]))
The calculated column evaluates the expression for each row. It uses the row context to obtain the
values in the First Name and Last Name columns for each row, and then uses these values to create a
new value for each row by concatenating them. Row context is important when you are using any
function that evaluates an expression for each row in a table, such as SUMX.
2. Query context. When you add a measure to a PivotTable table, the PowerPivot engine evaluates the
measure value for each cell. The evaluation takes account of the query context to calculate these
values for a given cell. Query context is determined by the row labels, column labels, filters, and slicers
that apply to the PivotTable table. Removing or adding a new slicer, row label, or column label will
change the filter context and the PowerPivot engine must now take account of the new context that is
performing the calculation for each row.
3. Filter context. You can use DAX functions to modify the row context and query context by creating filters
in formulas. The FILTER function enables you to produce a subset of rows on which you can then
perform a calculation. For example, you might filter by specifying a product category and then
aggregate the sales amount for that category only. You can override filters by using the ALL and
ALLEXCEPT functions. ALL forces all filters to be ignored, and ALLEXCEPT enables you to selectively
override filters by specifying particular columns to retain in the filter context; all other columns are
ignored.
DAX Queries
29/5/2014 Module 11: Introduction to DAX
https://skillpipe.courseware-marketplace.com/reader/es-ES/Book/BookPrintView/fa7b6122-f33c-4f39-861b-6c643000d5ec?ChapterNumber=13&FontSize=1&FontType=verdana&AnnotationFilterOwn=true&Annotati 14/47
The latest version of DAX includes extensions that enable you to write queries that retrieve data. Client
reporting tools, such as Power View, use DAX queries to query tabular data models in SQL Server Analysis
Services. Although it is not likely that you will need to write DAX queries manually, it can be useful to have a
basic understanding of them to help you with troubleshooting.
You can retrieve data from tables by using the EVALUATE keyword, which is functionally equivalent to the
SELECT statement in SQL Server. The following code example returns all of the rows from the Reseller
Sales table.
EVALUATE('Reseller Sales')
Queries can include FILTER to return a reduced result set, in much the same way as a WHERE clause
returns a reduced result set in SQL Server. The following code example returns all of the rows from the
Reseller Sales table where the OrderDateKey value is greater than 20040101.
EVALUATE(FILTER('Reseller Sales', 'Reseller Sales' [OrderDateKey]>20040101))
29/5/2014 Module 11: Introduction to DAX
https://skillpipe.courseware-marketplace.com/reader/es-ES/Book/BookPrintView/fa7b6122-f33c-4f39-861b-6c643000d5ec?ChapterNumber=13&FontSize=1&FontType=verdana&AnnotationFilterOwn=true&Annotati 15/47
You can also order result sets. The following code example returns all of the rows from the Reseller Sales
table where the OrderDateKey value is greater than 20040101. The results are ordered by Sales Amount.
EVALUATE(FILTER('Reseller Sales', 'Reseller Sales'[OrderDateKey]>20040101))
ORDER BY 'Reseller Sales'[Sales Amount] ASC
For More Information For more information about DAX Table Queries, see
http://go.microsoft.com/fwlink/?LinkID=246792.
Lesson 2: Using DAX to Create Calculated Columns and Measures in a Tabular
Data Model
You use DAX to create calculated columns and measures, which you can then use in PivotTable tables and
29/5/2014 Module 11: Introduction to DAX
https://skillpipe.courseware-marketplace.com/reader/es-ES/Book/BookPrintView/fa7b6122-f33c-4f39-861b-6c643000d5ec?ChapterNumber=13&FontSize=1&FontType=verdana&AnnotationFilterOwn=true&Annotati 16/47
PivotChart charts in PowerPivot for Excel workbooks. This lesson shows you how to create DAX calculated
columns and measures by using a variety of functions, including time intelligence functions and functions
that manipulate table relationships. This lesson also shows you how to create dynamic measures that can
use conditional logic to perform different calculations based on different inputs.
After completing this lesson, you will be able to:
Explain how to use calculated columns.
Explain how to use measures.
Describe how PowerPivot handles multiple relationships between tables.
Describe time intelligence.
Describe dynamic measures.
Calculated Columns
29/5/2014 Module 11: Introduction to DAX
https://skillpipe.courseware-marketplace.com/reader/es-ES/Book/BookPrintView/fa7b6122-f33c-4f39-861b-6c643000d5ec?ChapterNumber=13&FontSize=1&FontType=verdana&AnnotationFilterOwn=true&Annotati 17/47
After you import data into a tabular data model, you can enhance the model by adding calculated columns
to your tables. A calculated column is a named column that you populate by using a DAX formula. The
formula will usually refer to other columns, either in the same table or in a different, related table, but you
can also create calculated columns that are based on measures, or on other calculated columns. The
following code example creates a calculated column in the Employee table. It obtains the values from the
First Name and Last Name columns in the Employee table and concatenates them, putting a space
between the first and last names.
=CONCATENATE('Employee'[First Name], CONCATENATE(" ", 'Employee'[Last Name]))
The following code example uses the RELATED function to retrieve columns from the Sales Territory table.
It concatenates the columns to create a calculated column in the Customer table.
=RELATED('Sales Territory'[Sales Territory Country]) & ", " & RELATED('Sales
Territory'[Sales Territory Region])
Creating Calculated Columns
You can create calculated columns in a tabular data model in the same way as you can in a workbook in
Excel. In the Data View window of a PowerPivot for Excel workbook, select the table that you want to add
the column to, and then click Add Column. You can then provide a name for the column and type the DAX
formula in the formula bar, which will determine the contents of the column. The PowerPivot engine
performs the calculation immediately to populate the column. By default, the engine recalculates columns
automatically if the source data changes.
Note The formula that you use to create a calculated column applies to every row in the column.
You cannot apply the formula to only selected ranges of data as you can in Excel worksheets.
When creating calculated columns, be aware of the following factors:
Calculated columns calculate a value for every row in a table, so it can sometimes take a long time to
calculate these values when tables contain a large number of rows.
29/5/2014 Module 11: Introduction to DAX
https://skillpipe.courseware-marketplace.com/reader/es-ES/Book/BookPrintView/fa7b6122-f33c-4f39-861b-6c643000d5ec?ChapterNumber=13&FontSize=1&FontType=verdana&AnnotationFilterOwn=true&Annotati 18/47
By default, calculated columns update when the underlying data changes. This can cause performance
issues if the underlying data changes frequently, so you can change the PowerPivot workbook to use
Manual Calculation mode if required.
Changing the names of columns that are referenced by a calculated column will cause an error in the
calculated column.
Using Calculated Columns
You can use the calculated columns that you create in PowerPivot for Excel workbooks by adding them to
the Row Labels, Column Labels, Legend Fields, and Axis Fields areas in the PowerPivot Field List.
Measures
A measure is a named formula that can encapsulate complex business logic. You can add the measures that
you create to PivotTable tables and PivotChart charts in PowerPivot for Excel workbooks to perform data
analysis.
29/5/2014 Module 11: Introduction to DAX
https://skillpipe.courseware-marketplace.com/reader/es-ES/Book/BookPrintView/fa7b6122-f33c-4f39-861b-6c643000d5ec?ChapterNumber=13&FontSize=1&FontType=verdana&AnnotationFilterOwn=true&Annotati 19/47
There are two kinds of measure that you can use in a tabular data model:
Implicit measures. Implicit measures are created automatically in the model by aggregating columns by
using the SUM, COUNT, MIN, MAX, AVG, or DISTINCTCOUNT aggregations. The name of an implicit measure
derives from the column name, with a prefix such as Sum of or Average of, depending on the
aggregation that is used. For example, an implicit measure that is based on the Sales Amount column
might be called Sum of Sales Amount. Implicit measures appear in the PowerPivot Field List with the
other columns and measures in a table. You cannot use implicit measures with Power View reports.
Explicit measures. Explicit measures are the measures that you explicitly create in a tabular data model.
You can create explicit measures that use a range of DAX functions to aggregate data in creative and
sophisticated ways. You can use explicit measures as the basis of key performance indicators (KPIs), and
you can also use them in Power View reports.
Creating Measures
You can create explicit measures in two ways:
1. In a PowerPivot for Excel workbook, in the PowerPivot Field List, use the Add New Measure option.
2. In a tabular data model in SQL Server Analysis Services or PowerPivot for Excel, use the Measure Grid.
When you create a measure, you can specify the format that a measure should use when you display it in a
PivotTable table or PivotChart chart. Formatting options include numerical, percentage, and currency. You
also associate a new measure with a table; when users view the tables in the PowerPivot Field List, they
see the measures that they contain alongside the columns, and they can select them in the same way as
they select columns.
Using Measures
You can add measures to the Values, Legend Fields, and Axis Fields areas of the PowerPivot Field List.
You can also group data by adding measure values to the Row Labels and Column Labels areas. For
example, you can group the Sales Amount and Total Profit measures inside Calendar Year so that each
Calendar Year value contains a value for both measures.
The exact value that an individual cell displays for a measure depends on the context. Row context, query
29/5/2014 Module 11: Introduction to DAX
https://skillpipe.courseware-marketplace.com/reader/es-ES/Book/BookPrintView/fa7b6122-f33c-4f39-861b-6c643000d5ec?ChapterNumber=13&FontSize=1&FontType=verdana&AnnotationFilterOwn=true&Annotati 20/47
context, and filter context can all have a bearing on this.
Demonstration: Creating and Using Measures and Calculated Columns
Task 1: Create a calculated column
1. Ensure that the MIA-DC1 and MIA-SQLBI virtual machines are both running, and then log on to MIA-
SQLBI as ADVENTUREWORKS\Student with the password Pa$$w0rd. Then in the
D:\10778A\Demofiles\Mod11 folder, run Setup.cmd as Administrator.
2. In the D:\10778A\Demofiles\Mod11 folder, double-click the Demo.xlsx file to open it in Excel.
3. In the Demo workbook, on the ribbon, on the PowerPivot tab, click PowerPivot Window. The
PowerPivot window may open behind the workbook, so minimize the workbook so you can see it.
4. In the PowerPivot window, click the Geography tab.
5. In the Geography table, scroll across to the last column, double-click Add Column, type Full Location
Name, and then press Enter.
6. In the formula bar above the Geography table, type the DAX formula in the following code example,
29/5/2014 Module 11: Introduction to DAX
https://skillpipe.courseware-marketplace.com/reader/es-ES/Book/BookPrintView/fa7b6122-f33c-4f39-861b-6c643000d5ec?ChapterNumber=13&FontSize=1&FontType=verdana&AnnotationFilterOwn=true&Annotati 21/47
and then press Enter.
=CONCATENATE([State or Province Name], CONCATENATE(", ",[Region Name]))
7. Right-click the State or Province Name column header, and then click Hide from Client Tools.
Task 2: Create a measure
1. In the PowerPivot window, in the upper-left corner, click the Switch to Workbook button.
2. Click the Add Measure Demo tab, and then click PivotTable1.
3. In the PowerPivot Field list, click Refresh if notified that PowerPivot data was modified.
4. In the PowerPivot Field list, right-click Reseller Sales, and then click Add New Measure.
5. In the Measure Settings dialog box, in the Measure Name (all PivotTables) field, type Total Profit.
6. In the Formula field, type the DAX formula in the following code sample, and then click Check Formula:
=SUM('Reseller Sales'[Sales Amount]) - SUM('Reseller Sales'[Total Product Cost])
7. In the Category field, click Currency, and then click OK.
Task 3: Use measures in a PivotTable table and a PivotChart chart
1. When you create the Total Profit measure, it should automatically appear in the PivotTable1 table. If
it does not, in the PowerPivot Field list, expand Reseller Sales, and then select Total Profit.
2. In Reseller Sales, select Sales Amount.
3. Expand Product, drag Category to the Row Labels area, and then release it.
Task 4: Use measures to create different groupings of data
29/5/2014 Module 11: Introduction to DAX
https://skillpipe.courseware-marketplace.com/reader/es-ES/Book/BookPrintView/fa7b6122-f33c-4f39-861b-6c643000d5ec?ChapterNumber=13&FontSize=1&FontType=verdana&AnnotationFilterOwn=true&Annotati 22/47
1. Expand Date, drag Calendar Year to the Column Labels area, and then release it below Values. (This
groups the years inside each of the two measures.)
2. In the Column Labels area, click Calendar Year, and then click Move Up. (This groups the two
measures inside each of the years.)
3. In the Column Labels area, drag Values to the Row Labels area. (This nests the two measures inside
each category.)
4. Leave the Demo workbook open for the next Demonstration.
Multiple Relationships
The new version of PowerPivot for Excel supports multiple relationships between tables. This is useful if, for
example, Date and Sales tables have multiple relationships to support different dates such as order date,
due date, and delivery date. Multiple relationships appear in the diagram view of the PowerPivot window,
with the active relationship shown as an unbroken line. The nonactive relationships appear as dotted lines.
Only one relationship can be the active relationship and this relationship will automatically be used when
29/5/2014 Module 11: Introduction to DAX
https://skillpipe.courseware-marketplace.com/reader/es-ES/Book/BookPrintView/fa7b6122-f33c-4f39-861b-6c643000d5ec?ChapterNumber=13&FontSize=1&FontType=verdana&AnnotationFilterOwn=true&Annotati 23/47
performing calculations that use data from the two tables. You can use the USERELATIONSHIP function
when you are writing DAX formulas to override this behavior and force PowerPivot to use the relationship
that you specify. For example, if the default relationship between your fact table and your date table is
based on the Order Date column, but you need to slice data by shipping date, you can write a DAX
measure that contains the USERELATIONSHIP function to achieve this.
Note USERELATIONSHIP does not create a relationship. The relationship must already exist for you
to use it.
For example, the following code example calculates the sum of the Sales Amount column based on shipping
date.
=CALCULATE(SUM(Reseller Sales[Sales Amount]), USERELATIONSHIP(Reseller
Sales[ShipDateKey], Date[DateKey]))
Note You can only use the USERELATIONSHIP function with certain other functions, such as
CALCULATE, which can accept a filter as an argument.
For More Information For more information about the USERELATIONSHIP function, see
http://go.microsoft.com/fwlink/?LinkID=246793.
Demonstration: Using a Specific Relationship in a Measure
29/5/2014 Module 11: Introduction to DAX
https://skillpipe.courseware-marketplace.com/reader/es-ES/Book/BookPrintView/fa7b6122-f33c-4f39-861b-6c643000d5ec?ChapterNumber=13&FontSize=1&FontType=verdana&AnnotationFilterOwn=true&Annotati 24/47
Task 1: Specify the relationship to use in a formula
1. In the Demo workbook, click the PowerPivot tab, and then on the PowerPivot ribbon, click PowerPivot
Window.
2. On the ribbon, in the View group, click the Diagram View button.
3. Use the mouse to point to each of the three lines between the Reseller Sales table and the Date
table, one at a time. The lines represent the relationships between the tables.
4. In the PowerPivot window, in the upper-left corner, click the Switch to Workbook button, click the
Multiple Relationships Demo tab, and then click anywhere in PivotTable1.
5. In the PowerPivot Field list, click Refresh if notified that PowerPivot data was modified.
6. In the PowerPivot Field list, expand Reseller Sales.
7. Right-click Sales With Ship Date, and then click Edit Formula.
8. In the Measure Settings dialog box, review the formula, and then click Cancel.
9. Drag Sales With Ship Date to the Values area in the PowerPivot Field List, and then release it.
29/5/2014 Module 11: Introduction to DAX
https://skillpipe.courseware-marketplace.com/reader/es-ES/Book/BookPrintView/fa7b6122-f33c-4f39-861b-6c643000d5ec?ChapterNumber=13&FontSize=1&FontType=verdana&AnnotationFilterOwn=true&Annotati 25/47
10. In the PowerPivot Field List, expand Date, drag Calendar Year to the Row Labels area, and then
release it.
11. Close Demo.xlsx and do not save changes.
Time Intelligence
Time intelligence functions enable you to compare data from one time period against equivalent data from a
different time period. For example, you might want to compare sales for the first quarter of this year
against sales for the first quarter of last year.
Requirements for Using Time Intelligence
To support time intelligence functionality, you should ensure that your data and tables meet the following
criteria:
The model should contain a separate table that contains only date information.
29/5/2014 Module 11: Introduction to DAX
https://skillpipe.courseware-marketplace.com/reader/es-ES/Book/BookPrintView/fa7b6122-f33c-4f39-861b-6c643000d5ec?ChapterNumber=13&FontSize=1&FontType=verdana&AnnotationFilterOwn=true&Annotati 26/47
The date table should have a continuous range of dates without any gaps.
The column in the date table that uses the date data type should use day as the lowest level of
granularity.
Unlike in the previous version of PowerPivot for Excel, the relationships between your fact table and your
date table do not need to be based on columns that use the date data type to support time intelligence
functionality. Instead, you can base these relationships on columns that contain integer values. This is
useful because it is likely that the databases that you use as sources for PowerPivot analysis will contain
fact and date tables that are related by columns that use the integer data type, particularly if the source
database is a data warehouse. For example, in the AdventureWorksDW database, the FactResellerSales
table relates to the DimDate table on the DateKey column.
To enable the PowerPivot engine to handle time intelligence correctly when integers are used in
relationships, you must manually mark the date table as Date Table and specify the column in the table
that contains the date values. This column must use the date data type.
Time Intelligence Functions
DAX includes an extensive set of functions to support time intelligence analysis, including DATEADD,
DATESBETWEEN, and DATESYTD. You can use these functions in measures to perform complex, date-based
comparisons. For example, the following code example calculates the sum of Sales Amount for the previous
year.
CALCULATE([Sum of Sales Amount], DATEADD(Date[FullDateAlternateKey], -1, YEAR))
For More Information For more information about PowerPivot: DAX: Time Intelligence Functions, see
http://go.microsoft.com/fwlink/?LinkID=246794.
Dynamic Measures
29/5/2014 Module 11: Introduction to DAX
https://skillpipe.courseware-marketplace.com/reader/es-ES/Book/BookPrintView/fa7b6122-f33c-4f39-861b-6c643000d5ec?ChapterNumber=13&FontSize=1&FontType=verdana&AnnotationFilterOwn=true&Annotati 27/47
DAX includes functions that enable conditional logic, context examination, and other advanced ways of
manipulating data. You can use these functions to create dynamic measures. A dynamic measure is a
measure that responds flexibly to varying criteria; for example, a dynamic measure might use different
calculations for a given cell depending on which of a series of possible values are defined in the rows and
columns for that cell. Dynamic measures can be useful if, for example, you need to create a PivotTable table
that contains row labels or column labels that are not contained in any of the tables in the tabular data
model. For example, the following code example creates a measure that uses a different calculation for
each of three different input values. Each of the input values, Current Year, Previous Year, and YOY
Growth, is intended to be used as a row label in a PivotTable table.
IF([Check Single Values)], SWITCH(VALUES(Time Period[Period]), Current Year, [Sum Of
Sales Amount], Previous Year, [Previous Year], YOY Growth , IF(NOT(ISBLANK([Previous
Year])), [Sum of Sales Amount] [Previous Year], BLANK())), BLANK())
This code example references a linked table called Time Period, which contains the input values for the
dynamic measure. This table has a single column called Period. This column contains just three rows, with
29/5/2014 Module 11: Introduction to DAX
https://skillpipe.courseware-marketplace.com/reader/es-ES/Book/BookPrintView/fa7b6122-f33c-4f39-861b-6c643000d5ec?ChapterNumber=13&FontSize=1&FontType=verdana&AnnotationFilterOwn=true&Annotati 28/47
the values Current Year, Previous Year, and YOY Growth. Using the SWITCH function forces the
PowerPivot engine to evaluate each row in the Period column and return a different value for each one:
For the Current Year row, it returns the value that the Sum of Sales Amount measure calculates.
For the Previous Year row, it returns the value that the Previous Year measure calculates.
For the YOY Growth row, it returns the value that is calculated by subtracting Previous Year from Sum
of Sales Amount.
The code example also references another measure called Check Single Values, which uses the
HASONEVALUE function to check that for each cell in the PivotTable, only one input value exists for each
row. This is necessary because the code example above can only evaluate single values.
Note The code example above references other measures to perform specific tasks. It is best
practice to create simpler measures that you can reuse in this way because it makes writing
measures easier and simplifies troubleshooting.
Lab Scenario
29/5/2014 Module 11: Introduction to DAX
https://skillpipe.courseware-marketplace.com/reader/es-ES/Book/BookPrintView/fa7b6122-f33c-4f39-861b-6c643000d5ec?ChapterNumber=13&FontSize=1&FontType=verdana&AnnotationFilterOwn=true&Annotati 29/47
As a senior business analyst at Adventure Works Cycles, you want to perform some detailed analysis of the
data in tabular data model. Specifically, you want to:
View the full name of each employee and aggregate sales data based on the reporting hierarchy of
sales employees and managers
View the sales contribution of each sales employee and manager as a percentage of the total sales
achieved
View year on year sales growth as a percentage
View sales values for the current year and previous year, and show the year on year growth as a
monetary value
To accomplish this, you will need to use DAX expressions to create calculated columns in the data model,
add custom measures that can be used as PivotTable fields, use time intelligence support in tabular data
models to apply temporal calculations to date fields, and create dynamic measures that calculate values
based on conditional logic.
29/5/2014 Module 11: Introduction to DAX
https://skillpipe.courseware-marketplace.com/reader/es-ES/Book/BookPrintView/fa7b6122-f33c-4f39-861b-6c643000d5ec?ChapterNumber=13&FontSize=1&FontType=verdana&AnnotationFilterOwn=true&Annotati 30/47
Lab 11: Creating Calculated Columns and Measures by Using DAX
Exercise 1: Creating Calculated Columns
Scenario
Your users are now using PowerPivot and tabular databases to browse data. However, some users have
requested that you extend their tabular data models to enable them to explore sales by employee and
related manager. To do this, you will use DAX to create calculated columns and a new hierarchy.
The main tasks for this exercise are as follows:
1. Prepare the lab environment.
2. Create a calculated column by using concatenation.
3. Create calculated columns to support parent-child relationships.
29/5/2014 Module 11: Introduction to DAX
https://skillpipe.courseware-marketplace.com/reader/es-ES/Book/BookPrintView/fa7b6122-f33c-4f39-861b-6c643000d5ec?ChapterNumber=13&FontSize=1&FontType=verdana&AnnotationFilterOwn=true&Annotati 31/47
4. Create a hierarchy that uses calculated columns.
5. Create a PivotTable table that contains the Employees hierarchy.
Task 1: Prepare the lab environment
Ensure that the MIA-DC1 and MIA-SQLBI virtual machines are both running, and then log on to MIA-SQLBI
as ADVENTUREWORKS\Student with the password Pa$$w0rd.
Run the Setup Windows Command Script file (Setup.cmd) in the D:\10778A\Labfiles\Lab11\Starter
folder as Administrator.
Task 2: Create a calculated column by using concatenation
In the D:\10778A\Labfiles\Lab11\Starter folder, open the Sales Overview.xlsx file.
Open the PowerPivot window, and in the Employee table, add a calculated column called Full Name that
uses the CONCATENATE function to concatenate the First Name and Last Name columns with a space
between them.
You can find the complete formula for this calculated column in the Module_11_Formulas.txt file in the
D:\10778A\Labfiles\Lab11\Starter folder.
The new column should look like this.
29/5/2014 Module 11: Introduction to DAX
https://skillpipe.courseware-marketplace.com/reader/es-ES/Book/BookPrintView/fa7b6122-f33c-4f39-861b-6c643000d5ec?ChapterNumber=13&FontSize=1&FontType=verdana&AnnotationFilterOwn=true&Annotati 32/47
Task 3: Create calculated columns to support parent-child relationships
In the Employee table, add a new column named Path with the following DAX formula:
=PATH([EmployeeKey], [ParentEmployeeKey])
You can find the complete formulas for the calculated columns in this task in the Module_11_Formulas.txt
file in the D:\10778A\Labfiles\Lab11\Starter folder.
The Path calculated column should contain a set of employee keys for each row that defines the
employees position in the managerial hierarchy.
29/5/2014 Module 11: Introduction to DAX
https://skillpipe.courseware-marketplace.com/reader/es-ES/Book/BookPrintView/fa7b6122-f33c-4f39-861b-6c643000d5ec?ChapterNumber=13&FontSize=1&FontType=verdana&AnnotationFilterOwn=true&Annotati 33/47
In the Employee table, add a new column called Employee Level 1.
In the formula bar above the Employee table, type the DAX formula in the following code sample, and
then press Enter.
=LOOKUPVALUE('Employee'[Full Name], 'Employee'[EmployeeKey], PATHITEM([Path], 1))
The Employee Level 1 column should contain the full employee name that maps to the first employee key
for each row in the Path column.
Repeat the steps above to create the following columns
Employee Level 2: The full name that maps to the second employee key for each row in the Path
column.
Employee Level 3: The full name that maps to the third employee key for each row in the Path column.
Employee Level 4: The full name that maps to the fourth employee key for each row in the Path
column.
The new columns should resemble this.
29/5/2014 Module 11: Introduction to DAX
https://skillpipe.courseware-marketplace.com/reader/es-ES/Book/BookPrintView/fa7b6122-f33c-4f39-861b-6c643000d5ec?ChapterNumber=13&FontSize=1&FontType=verdana&AnnotationFilterOwn=true&Annotati 34/47
Right-click each of the five calculated columns that you created in this task in turn, and click Hide from
Client Tools.
Task 4: Create a hierarchy that uses calculated columns
View the diagram for the data model, and add a hierarchy named Employees to the Employee table. The
hierarchy should include the Employee Level 1, Employee Level 2, Employee Level 3, and Employee
Level 4 columns as shown in the following image.
29/5/2014 Module 11: Introduction to DAX
https://skillpipe.courseware-marketplace.com/reader/es-ES/Book/BookPrintView/fa7b6122-f33c-4f39-861b-6c643000d5ec?ChapterNumber=13&FontSize=1&FontType=verdana&AnnotationFilterOwn=true&Annotati 35/47
The hierarchy will display employees in order of seniority, with the most senior employees from the
Employee Level 1 column at the top.
Task 5: Create a PivotTable table that contains the Employees hierarchy
Switch to the Excel workbook and rename Sheet 2 to Employee Sales.
Add a PivotTable table to cell B1 in the Employee Sales worksheet.
Use the PivotTable to view the Sales Amount value from the Reseller Sales table by the Employees
hierarchy from the Employee table, as shown here.
29/5/2014 Module 11: Introduction to DAX
https://skillpipe.courseware-marketplace.com/reader/es-ES/Book/BookPrintView/fa7b6122-f33c-4f39-861b-6c643000d5ec?ChapterNumber=13&FontSize=1&FontType=verdana&AnnotationFilterOwn=true&Annotati 36/47
Right-click the PivotTable and click Show/Hide Fields to hide the Employee Level 1 and Employee Level
2 fields so that you can focus on the department heads and their subordinates.
Results: After this exercise, you should have a data model with a hierarchy based on DAX expressions.
Exercise 2: Creating Measures
Scenario
Some users have requested that you extend their tabular data models to enable them to view the
percentage that each employee contributes to overall sales. To do this, you will use DAX to create the
required measures.
The main tasks for this exercise are as follows:
29/5/2014 Module 11: Introduction to DAX
https://skillpipe.courseware-marketplace.com/reader/es-ES/Book/BookPrintView/fa7b6122-f33c-4f39-861b-6c643000d5ec?ChapterNumber=13&FontSize=1&FontType=verdana&AnnotationFilterOwn=true&Annotati 37/47
1. Create a measure that calculates total sales for all employees.
2. Create a measure that calculates percentage of sales per employee.
3. Add conditional formatting to the PivotTable table.
Task 1: Create a measure that calculates total sales for all employees
In the Employee Sales worksheet you used in the previous exercise, add a new measure to the Reseller
Sales table in the PowerPivot Fields List pane. The new measure should be named Total Sales for All
Employees and should be based on the following formula and formatted as currency.
=CALCULATE([Sum of Sales Amount], ALL('Employee'))
You can find the complete formula for this measure in the Module_11_Formulas.txt file in the
D:\10778A\Labfiles\Lab11\Starter folder.
The measure settings for the new measure should look like this.
29/5/2014 Module 11: Introduction to DAX
https://skillpipe.courseware-marketplace.com/reader/es-ES/Book/BookPrintView/fa7b6122-f33c-4f39-861b-6c643000d5ec?ChapterNumber=13&FontSize=1&FontType=verdana&AnnotationFilterOwn=true&Annotati 38/47
The CALCULATE function calculates the Sum of Sales Amount measure, and the ALL function overrides
the context of the Employee table, so that the measure delivers a single total regardless of context.
Remove this field from the PivotTableyou will reference it in another measure.
Task 2: Create a measure that calculates percentage of sales per employee
In the Reseller Sales table, create another new measure named Percentage of Sales based on the
following DAX formula and formatted as a percentage.
=[Sum of Sales Amount]/[Total Sales for All Employees]
You can find the complete formula for this measure in the Module_11_Formulas.txt file in the
D:\10778A\Labfiles\Lab11\Starter folder.
The measure settings for the new measure should look like this.
29/5/2014 Module 11: Introduction to DAX
https://skillpipe.courseware-marketplace.com/reader/es-ES/Book/BookPrintView/fa7b6122-f33c-4f39-861b-6c643000d5ec?ChapterNumber=13&FontSize=1&FontType=verdana&AnnotationFilterOwn=true&Annotati 39/47
The formula uses the Sum of Sales Amount and Total Sales for All Employees measures to calculate the
percentage of sales that each employee contributed, as shown here.
Task 3: Add conditional formatting to the PivotTable table
In the Employees Sales worksheet, in the PivotTable table, expand all employees.
Select all of the rows in the Percentage of Sales column, but do not include the column header or the
29/5/2014 Module 11: Introduction to DAX
https://skillpipe.courseware-marketplace.com/reader/es-ES/Book/BookPrintView/fa7b6122-f33c-4f39-861b-6c643000d5ec?ChapterNumber=13&FontSize=1&FontType=verdana&AnnotationFilterOwn=true&Annotati 40/47
Grand Total row value.
Click the Home tab. Add conditional formatting to the Percentage of Sales column. Use the Blue Data
Bar formatting option as shown here.
Save the Sales Overview.xlsx workbook when you have finished, and keep it open for the next exercise.
Results: After this exercise, you should have created two measures.
Exercise 3: Using Time Intelligence
Scenario
Some users have requested that you extend their tabular data models to enable them to view sales by
comparing them with the previous year. To do this, you will use a DAX time intelligence function to create
the required measures.
29/5/2014 Module 11: Introduction to DAX
https://skillpipe.courseware-marketplace.com/reader/es-ES/Book/BookPrintView/fa7b6122-f33c-4f39-861b-6c643000d5ec?ChapterNumber=13&FontSize=1&FontType=verdana&AnnotationFilterOwn=true&Annotati 41/47
The main tasks for this exercise are as follows:
1. Create a measure that uses a time intelligence function.
2. Create a measure that uses conditional logic.
Task 1: Create a measure that uses a time intelligence function
In the Sales Overview.xlsx workbook, switch to the PowerPivot window, and if necessary, switch to Data
View.
View the Date table, and in the ribbon, on the Design tab, mark the Date table as Date Table, using the
FullDateAlternateKey column as the unique identifier. This enables PowerPivot to apply temporal
calculations to data in this table.
Switch back to the workbook and insert a PowerPivot PivotTable in a new worksheet, and then rename
the worksheet Year on Year Growth.
Add Calendar Year from the Date table to the Row Labels area and Sales Amount from the Reseller
Sales table to the Values area so that the PivotTable resembles the following image.
Add a new measure to the Reseller Sales table. The new measure should be named Previous Year and
should be based on the following formula and formatted as currency.
=CALCULATE([Sum of Sales Amount], DATEADD('Date'[FullDateAlternateKey], -1, YEAR))
You can find the complete formula for this measure in the Module_11_Formulas.txt file in the
D:\10778A\Labfiles\Lab11\Starter folder.
The Previous Year measure uses the CALCULATE function with the Sum of Sales Amount measure, and
the DATEADD function with the Date[FullDateAlternateKey] column to calculate sales amount for one
29/5/2014 Module 11: Introduction to DAX
https://skillpipe.courseware-marketplace.com/reader/es-ES/Book/BookPrintView/fa7b6122-f33c-4f39-861b-6c643000d5ec?ChapterNumber=13&FontSize=1&FontType=verdana&AnnotationFilterOwn=true&Annotati 42/47
year earlier than the current year. Remove this field from the PivotTableyou will reference it in another
measure.
Task 2: Create a measure that uses conditional logic
In the Reseller Sales table, create another new measure named Year on Year Growth based on the
following DAX formula and formatted as a percentage.
=IF([Previous Year], ([Sum of Sales Amount] [Previous Year])/[Previous Year],
BLANK())
You can find the complete formula for this measure in the Module_11_Formulas.txt file in the
D:\10778A\Labfiles\Lab11\Starter folder.
The Year on Year Growth formula uses the IF function to calculate year-on-year growth. The Previous
Year measure tests whether a previous year value exists, and calculates year-on-year growth by using
the Sum of Sales Amount and Previous Year measures. The measure returns a BLANK value if there is
no previous year value (which will always be the case for the first year in the list), as shown here.
Save the Sales Overview.xlsx workbook when you have finished, and keep it open for the next exercise.
Results: After this exercise, you should have created a measure that uses a time intelligence function to
calculate sales for the previous period, and a measure that uses conditional logic to calculate the growth
in sales from the previous period to the current period.
Exercise 4: Creating a Dynamic Measure
29/5/2014 Module 11: Introduction to DAX
https://skillpipe.courseware-marketplace.com/reader/es-ES/Book/BookPrintView/fa7b6122-f33c-4f39-861b-6c643000d5ec?ChapterNumber=13&FontSize=1&FontType=verdana&AnnotationFilterOwn=true&Annotati 43/47
Scenario
Some users have requested that you extend their tabular data models to enable them to view a PivotTable
table that displays appropriate values for each of these rows: Current Year, Previous Year, and YOY
Growth. To do this, you will use DAX to create a dynamic measure.
The main tasks for this exercise are as follows:
1. Create a linked table.
2. Create a measure that checks whether inputs have a single value.
3. Create a measure that dynamically calculates values.
Task 1: Create a linked table
In the Sales Overview.xlsx workbook, click the Time Period worksheet tab.
Select cells A1 to A4, and on the PowerPivot tab, click Create Linked Table. Select the My table has
headers option.
In the PowerPivot window, rename the new table Time Period as shown here.
29/5/2014 Module 11: Introduction to DAX
https://skillpipe.courseware-marketplace.com/reader/es-ES/Book/BookPrintView/fa7b6122-f33c-4f39-861b-6c643000d5ec?ChapterNumber=13&FontSize=1&FontType=verdana&AnnotationFilterOwn=true&Annotati 44/47
Task 2: Create a measure that checks whether inputs have a single value
Switch back to the workbook and insert a PowerPivot PivotTable in a new worksheet, and then rename
the worksheet Dynamic Time.
Add the Period column from the Time Period table to the Row Labels area and Calendar Year from the
Date table to the Column Labels area so that the PivotTable resembles the following image.
In the Reseller Sales table, create another new measure named Check Single Values based on the
following DAX formula as a TRUE/FALSE value.
29/5/2014 Module 11: Introduction to DAX
https://skillpipe.courseware-marketplace.com/reader/es-ES/Book/BookPrintView/fa7b6122-f33c-4f39-861b-6c643000d5ec?ChapterNumber=13&FontSize=1&FontType=verdana&AnnotationFilterOwn=true&Annotati 45/47
=IF(HASONEVALUE('Time Period'[Period]) && HASONEVALUE('Date'[Calendar Year]), TRUE(),
FALSE())
You can find the complete formula for this measure in the Module_11_Formulas.txt file in the
D:\10778A\Labfiles\Lab11\Starter folder.
The Check Single Values measure uses the HASONEVALUE function to evaluate whether the Time
Period[Period] and Date[Calendar Year] inputs each contain one value for a given cell in the
PivotTable table. The IF function returns TRUE if they both return single values and FALSE if they do not.
Remove this field from the PivotTableyou will reference it in another measure
Task 3: Create a measure that dynamically calculates values
In the Reseller Sales table, create another new measure named Sales Over Time based on the
following DAX formula and formatted as currency.
=IF([Check Single Values], SWITCH(VALUES('Time Period'[Period]), "Current Year", [Sum
of Sales Amount], "Previous Year", [Previous Year], "YOY Growth",
IF(NOT(ISBLANK([Previous Year])), [Sum of Sales Amount] - [Previous Year], BLANK())),
BLANK())
You can find the complete formula for this measure in the Module_11_Formulas.txt file in the
D:\10778A\Labfiles\Lab11\Starter folder.
The Sales Over Time measure uses the SWITCH function to provide different calculations for each of the
values in the Period column (Current Year, Previous Year, and YOY Growth):
For the Current Year value, it uses the Sum of Sales Amount measure.
For the Previous Year value, it uses the Previous Year measure.
For the YOY Growth value, it subtracts the Previous Year measure from the Sum of Sales Amount
measure and uses the ISBLANK function to check for an empty Previous Year measure.
The completed PivotTable should look like this.
29/5/2014 Module 11: Introduction to DAX
https://skillpipe.courseware-marketplace.com/reader/es-ES/Book/BookPrintView/fa7b6122-f33c-4f39-861b-6c643000d5ec?ChapterNumber=13&FontSize=1&FontType=verdana&AnnotationFilterOwn=true&Annotati 46/47
Save the Sales Overview.xlsx workbook and close Excel.
Results: After this exercise, you should have created a dynamic measure
Module Review and Takeaways
Review Questions
1. Do you or your colleagues use Excel formulas? What limitations have you encountered? What features
of DAX might help you to overcome these limitations?
29/5/2014 Module 11: Introduction to DAX
https://skillpipe.courseware-marketplace.com/reader/es-ES/Book/BookPrintView/fa7b6122-f33c-4f39-861b-6c643000d5ec?ChapterNumber=13&FontSize=1&FontType=verdana&AnnotationFilterOwn=true&Annotati 47/47
2. Do you have any table relationships for which the ability of DAX to support multiple relationships might
be useful?
3. Will time intelligence functionality be useful to you? What kinds of analyses might you want to perform?
S-ar putea să vă placă și
- Excel DAX - Quick OverviewDocument106 paginiExcel DAX - Quick OverviewErAchyutNamdeoÎncă nu există evaluări
- QuickStart - Learn DAX Basics in 30 Minutes PDFDocument16 paginiQuickStart - Learn DAX Basics in 30 Minutes PDFdivandann71% (7)
- DAX-Measures at Power BIDocument1.013 paginiDAX-Measures at Power BIRaushan RajÎncă nu există evaluări
- Data Analysis Expressions (DAX) Reference: FunctionsDocument1.021 paginiData Analysis Expressions (DAX) Reference: FunctionsBadar MinhasÎncă nu există evaluări
- DAX Functions - Quick GuideDAXDocument17 paginiDAX Functions - Quick GuideDAXErAchyutNamdeo100% (1)
- DAX Functions - Quick Guide Fcuk TutorialspointDocument18 paginiDAX Functions - Quick Guide Fcuk TutorialspointSURYAÎncă nu există evaluări
- Dermine VariableDocument2 paginiDermine VariableShashi ShirkeÎncă nu există evaluări
- DAX Fundamentals in 40 MinutesDocument539 paginiDAX Fundamentals in 40 Minuteshedsal2013100% (1)
- More On DAX - Using Advanced DAX Functions - DAT206x Courseware - EdXDocument5 paginiMore On DAX - Using Advanced DAX Functions - DAT206x Courseware - EdXHerman BonouÎncă nu există evaluări
- Understanding The Data ModelDocument11 paginiUnderstanding The Data ModelRomina AntuenoÎncă nu există evaluări
- Venice A Dax Your Definitive Guide To Learn and Write Dax PDFDocument179 paginiVenice A Dax Your Definitive Guide To Learn and Write Dax PDFMiodrag Ivanović100% (4)
- Ten Good Reasons To Learn Sas Software'S SQL Procedure: Sigurd W. Hermansen, Westat, Rockville, MDDocument5 paginiTen Good Reasons To Learn Sas Software'S SQL Procedure: Sigurd W. Hermansen, Westat, Rockville, MDashishkr3Încă nu există evaluări
- DAX NotesDocument3 paginiDAX NotesRajasekhar KollaÎncă nu există evaluări
- Dax PDFDocument509 paginiDax PDFsadasiva001100% (3)
- DAX Interview Questions 1697470822Document14 paginiDAX Interview Questions 1697470822iamrajatrai82Încă nu există evaluări
- Common Terms Used in ExcelDocument8 paginiCommon Terms Used in ExcelgisizzlahÎncă nu există evaluări
- Function ParametersDocument2 paginiFunction ParametersShashi ShirkeÎncă nu există evaluări
- 5ks06dbms Lab RecordDocument47 pagini5ks06dbms Lab RecordHead CSEAECCÎncă nu există evaluări
- Excel 2.0Document52 paginiExcel 2.0Anoosha AnwarÎncă nu există evaluări
- Emtech Melc 4-5 Cont and Melc 6 LAS - Week 3 Sy 2021-2022Document13 paginiEmtech Melc 4-5 Cont and Melc 6 LAS - Week 3 Sy 2021-2022Florentino Mainit Jr.Încă nu există evaluări
- Excel To SASDocument6 paginiExcel To SASlourensrenier8587Încă nu există evaluări
- DAX Functions - IntroductionDocument1 paginăDAX Functions - IntroductionAbhinendr SharmaÎncă nu există evaluări
- 5KS06DBMS LabnanualDocument46 pagini5KS06DBMS LabnanualHead CSEAECCÎncă nu există evaluări
- NESUG 15 Applications Development SAS Output to ExcelDocument5 paginiNESUG 15 Applications Development SAS Output to ExcelafiniteyÎncă nu există evaluări
- Server-Analysis-Services/: Ssas GlossaryDocument13 paginiServer-Analysis-Services/: Ssas GlossaryumaÎncă nu există evaluări
- List of Power BI DAX Function With ExampleDocument82 paginiList of Power BI DAX Function With ExampleKalpanamodu100% (1)
- Etech Spreadsheet 4 5Document38 paginiEtech Spreadsheet 4 5Adrian MagtotoÎncă nu există evaluări
- DAX Guidebook UpdatedDocument13 paginiDAX Guidebook Updatedmaria lopezÎncă nu există evaluări
- PBI PreparationDocument82 paginiPBI PreparationmarubadiÎncă nu există evaluări
- Exam Study Guide - ENGR131Document11 paginiExam Study Guide - ENGR131reverser514Încă nu există evaluări
- New Microsoft Office Power Point PresentationDocument59 paginiNew Microsoft Office Power Point PresentationalogargÎncă nu există evaluări
- Excel Intermediate and Advance Course DetailsDocument11 paginiExcel Intermediate and Advance Course Detailsdattatrayin2002Încă nu există evaluări
- Data Analysis Expressions Excel PDFDocument679 paginiData Analysis Expressions Excel PDFedgar_romo_1100% (1)
- DAX Workshop SlidesDocument14 paginiDAX Workshop SlidesAldo HallÎncă nu există evaluări
- DAX Workshop SlidesDocument14 paginiDAX Workshop SlidesGS JhaÎncă nu există evaluări
- Mitchell Pearson DAX WorkshopDocument14 paginiMitchell Pearson DAX WorkshopTHIRUNEELAKANDANÎncă nu există evaluări
- DAX Workshop: Mitchell PearsonDocument14 paginiDAX Workshop: Mitchell PearsonGS JhaÎncă nu există evaluări
- 024-31 Libname Excel PDFDocument8 pagini024-31 Libname Excel PDFalexaalexÎncă nu există evaluări
- Top 5 Useful DAX Functions Iiiiin Power BI For Beginners - EPC GroupDocument10 paginiTop 5 Useful DAX Functions Iiiiin Power BI For Beginners - EPC GroupSURYAÎncă nu există evaluări
- Power BI DAX Essentials Getting Started with Basic DAX Functions in Power BIDe la EverandPower BI DAX Essentials Getting Started with Basic DAX Functions in Power BIÎncă nu există evaluări
- DBMS ManualDocument41 paginiDBMS ManualJenisish RoyÎncă nu există evaluări
- Power BI DAX Basics NotesDocument17 paginiPower BI DAX Basics NotesShreya100% (3)
- DAX in Power BIDocument33 paginiDAX in Power BIKanahaiya100% (1)
- Appendix B DAX ReferenceDocument174 paginiAppendix B DAX ReferenceTomislav Mališ100% (1)
- DBMS Practical FileDocument38 paginiDBMS Practical FileOmkar VikalÎncă nu există evaluări
- Using The SELECTEDVALUE Function in DAXDocument13 paginiUsing The SELECTEDVALUE Function in DAXAyesha PradhanÎncă nu există evaluări
- Chapter 2: Analytics On SpreadsheetsDocument5 paginiChapter 2: Analytics On SpreadsheetsDessiren De GuzmanÎncă nu există evaluări
- DAX for Sales AnalysisDocument29 paginiDAX for Sales AnalysistinasheÎncă nu există evaluări
- Pivot Tables for everyone. From simple tables to Power-Pivot: Useful guide for creating Pivot Tables in ExcelDe la EverandPivot Tables for everyone. From simple tables to Power-Pivot: Useful guide for creating Pivot Tables in ExcelÎncă nu există evaluări
- Excel Spreadsheet SoftwareDocument22 paginiExcel Spreadsheet SoftwareJared Cuento TransfiguracionÎncă nu există evaluări
- Unit I Introduction To MS-ExcelDocument8 paginiUnit I Introduction To MS-Excelvamej94400Încă nu există evaluări
- Excel Notes 1Document6 paginiExcel Notes 1Chandan ArunÎncă nu există evaluări
- Week 1: Toolbox: Keyboard ShortcutsDocument6 paginiWeek 1: Toolbox: Keyboard ShortcutsCARLOS FELIPE GONZALEZ LOPEZÎncă nu există evaluări
- Costing and Quantitative Techniques Chapter 22Document18 paginiCosting and Quantitative Techniques Chapter 22Jones Ola Dan JacobsÎncă nu există evaluări
- DAX BasicDocument34 paginiDAX BasicAshok kariÎncă nu există evaluări
- DBMS Lab ExperimentsDocument45 paginiDBMS Lab ExperimentsMad Man100% (1)
- Oracle Database 11g Using DDL Views Sequences Indexes and SynonymsDocument54 paginiOracle Database 11g Using DDL Views Sequences Indexes and SynonymsYelena BytenskayaÎncă nu există evaluări
- Basic Excel 2023: An Essential Guide to Foundational ExcelDe la EverandBasic Excel 2023: An Essential Guide to Foundational ExcelÎncă nu există evaluări
- Power BI DAX: A Guide to Using Basic Functions in Data AnalysisDe la EverandPower BI DAX: A Guide to Using Basic Functions in Data AnalysisÎncă nu există evaluări
- Minecraft 1Document2 paginiMinecraft 1amigosprovideoÎncă nu există evaluări
- ACME Quote-Word 2003Document4 paginiACME Quote-Word 2003Mutmainnah AGÎncă nu există evaluări
- ACME PresentationDocument6 paginiACME Presentationrockincathy17Încă nu există evaluări
- Cursoodense PDFDocument62 paginiCursoodense PDFrafdanÎncă nu există evaluări
- Operating SystemDocument17 paginiOperating SystemPardeep Kumar Sharma SharmaÎncă nu există evaluări
- CAR Showroom Management System ProjectDocument22 paginiCAR Showroom Management System ProjectRajesh Ramakrishnan80% (15)
- Tools For Visual BasicDocument439 paginiTools For Visual BasicRaul MarmolÎncă nu există evaluări
- Immigration ClearanceDocument92 paginiImmigration Clearanceindia_proud50% (4)
- Dev Raj SharmaDocument4 paginiDev Raj SharmaRPG TechnologyÎncă nu există evaluări
- SQL SERVER - Automatic Seeding of Availability Database SQLAGDB' in Availability Group AG' Failed With A Transient ErrorDocument2 paginiSQL SERVER - Automatic Seeding of Availability Database SQLAGDB' in Availability Group AG' Failed With A Transient Errormessage2tejaÎncă nu există evaluări
- CIM HT006 CIM 9.0 Datalogger SetupDocument12 paginiCIM HT006 CIM 9.0 Datalogger SetupHernan Eduardo Solorza GonzalezÎncă nu există evaluări
- H 2Document173 paginiH 2zocsiÎncă nu există evaluări
- BMW Egypt SapDocument6 paginiBMW Egypt SapAhmad DanielÎncă nu există evaluări
- Matte Sanjeev Kumar: Professional SummaryDocument3 paginiMatte Sanjeev Kumar: Professional SummaryAlla VijayÎncă nu există evaluări
- Forticlient Ems 7.0.0 Release NotesDocument16 paginiForticlient Ems 7.0.0 Release NotesMohammad AkramÎncă nu există evaluări
- Security Auditing MSSQLDocument15 paginiSecurity Auditing MSSQLArinta AsesantiÎncă nu există evaluări
- Form 1: Task Order Request Form (NYC Only) : Award 23158Document4 paginiForm 1: Task Order Request Form (NYC Only) : Award 23158sreek7red7aÎncă nu există evaluări
- TAFJ-MS SQL InstallDocument27 paginiTAFJ-MS SQL InstallMrCHANTHAÎncă nu există evaluări
- Develop SQL Databases with Azure and SQL ServerDocument11 paginiDevelop SQL Databases with Azure and SQL Serverfif.oluÎncă nu există evaluări
- ColleagueR18InstallationProcedures 02212013Document312 paginiColleagueR18InstallationProcedures 02212013ugaboogaÎncă nu există evaluări
- GV ASManager - User - Manual (ASMV520 A EN)Document288 paginiGV ASManager - User - Manual (ASMV520 A EN)HECTOR LEONARDO CHAPARROÎncă nu există evaluări
- InstallDocument3 paginiInstallZubir WahidÎncă nu există evaluări
- 14 Database Management With Microsoft ODBCDocument13 pagini14 Database Management With Microsoft ODBCsangeethaag19Încă nu există evaluări
- Raditya Alwafi Surachman-ResumeDocument4 paginiRaditya Alwafi Surachman-ResumeRaditya Alwafi Soerachman0% (1)
- ProAccess SPACE User Manual v6Document470 paginiProAccess SPACE User Manual v6Serhii DalymkoÎncă nu există evaluări
- ADX CommissioningDocument76 paginiADX CommissioningSayan ChakrabortyÎncă nu există evaluări
- Hydro GeoAnalyst - Getting Started Tutorial PDFDocument72 paginiHydro GeoAnalyst - Getting Started Tutorial PDFVidal Ulises Chavez ChoqueÎncă nu există evaluări
- Rosa Eka Pratama (CV-3.3)Document3 paginiRosa Eka Pratama (CV-3.3)dipaulhakÎncă nu există evaluări
- SQL Server Forensic AnalysisDocument510 paginiSQL Server Forensic Analysisj cdiezÎncă nu există evaluări
- EDX DataDocument48 paginiEDX DataSatkar Jain0% (1)
- Chapter Eight Database Management SystemDocument27 paginiChapter Eight Database Management SystemHR SakibÎncă nu există evaluări
- VISU+ 2 ... : Visualization Software For Windows Systems Version 2.53 or LaterDocument23 paginiVISU+ 2 ... : Visualization Software For Windows Systems Version 2.53 or LaterfredÎncă nu există evaluări
- (SC) TB04 Soft Computing EbookDocument98 pagini(SC) TB04 Soft Computing EbookManish LokhandeÎncă nu există evaluări
- Tableau Rls Entitlement Tables - 0Document28 paginiTableau Rls Entitlement Tables - 0Jairo MorenoÎncă nu există evaluări
- Abrar Freasher DbaDocument3 paginiAbrar Freasher DbaK s AbrarÎncă nu există evaluări