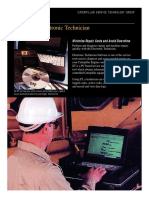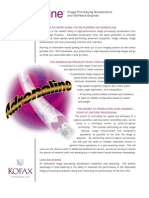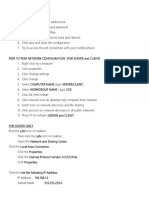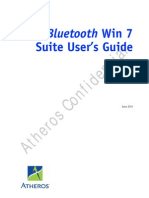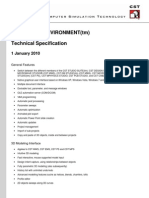Documente Academic
Documente Profesional
Documente Cultură
2581 MicrosoftWord2010 RTM WSG External
Încărcat de
Jessica Evans0 evaluări0% au considerat acest document util (0 voturi)
15 vizualizări8 paginiDrepturi de autor
© © All Rights Reserved
Formate disponibile
DOC, PDF, TXT sau citiți online pe Scribd
Partajați acest document
Partajați sau inserați document
Vi se pare util acest document?
Este necorespunzător acest conținut?
Raportați acest documentDrepturi de autor:
© All Rights Reserved
Formate disponibile
Descărcați ca DOC, PDF, TXT sau citiți online pe Scribd
0 evaluări0% au considerat acest document util (0 voturi)
15 vizualizări8 pagini2581 MicrosoftWord2010 RTM WSG External
Încărcat de
Jessica EvansDrepturi de autor:
© All Rights Reserved
Formate disponibile
Descărcați ca DOC, PDF, TXT sau citiți online pe Scribd
Sunteți pe pagina 1din 8
Page 1 of 8
Work Smart: Microsoft Word 2010
Get Started
About Microsoft Word 2010
Use this guide to learn about some of the ne and im!ro"ed features
hich are a"ailable in Microsoft
#
Word 2010$ %o learn more about other
ne features in Microsoft Word 2010& go to
htt!:''office$microsoft$com'en(us'$
%o!ics in this guide include:
Understand )o(Authoring
Use the *a"igation Pane
Use Polished +ind
Work ith %ranslation %ools
Understand Paste ,i"e Pre"ie
Use -m!ro"ed %e.t /ffects
-ncor!orate Screenshots
Work ith Additional Microsoft SmartArt
#
Gra!hics
Customization note: %his document contains guidance and'or ste!(b0(ste!
installation instructions that can be reused& customi1ed& or deleted entirel0 if
the0 do not a!!l0 to 0our organi1ation2s en"ironment or installation scenarios$
%he te.t marked in red indicates either customi1ation guidance or
organi1ation(s!ecific "ariables$ All of the red te.t in this document should
either be deleted or re!laced !rior to distribution
Understand Co-Authoring
-n Word 2010& multi!le authors can no edit a document at the same time&
hile seeing ho is orking on other sections$
-f changes are made b0 others& ne additions and authors are highlighted so
0ou kno hat change as made here and b0 hom$
*otes
3 )o(authoring features re4uire Microsoft SharePoint
#
Ser"er 2010 or
Microsoft Windos ,i"e5 Sk0dri"e
#
$
3 )ontent s0nchroni1ation is controlled b0 the user$ 6our changes are
a"ailable to others hen 0ou sa"e 0our changes$ 7thers get 0our
changes hen the0 sa"e their file$
3 6ou must be ser"ice(enabled& hich means 0ou must ha"e rights to
SharePoint Ser"er 2010 or Microsoft Windos ,i"e& and !resence
information re4uires Microsoft ,0nc 2010$
%o See Who /lse -s /diting the 8ocument
%o locate ho else is "ieing a document& "ie the colored icons
indicating their online status alongside their dis!la0 name$
%o See What Areas of a 8ocument 9a"e )hanged
3 8ocument changes are highlighted so 0ou
can easil0 s!ot hat has changed since 0ou
last looked at the document$
3 6ou can turn the feature on and off b0
selecting the Review tab& and in the
Tracking grou!& click Show Markup$
%o :estrict 7thers from Making
)hanges
7n the Review tab& in the Protect grou!& click Bock Authors to !re"ent
others from changing selected te.t$
More Work Smart Content: http://microsoft.com/itshowcase
This guide is for informational purposes only. MICRS!T M"#$S % W"RR"%TI$S& $'(R$SS& IM()I$*& R ST"T+TR,& "S T T-$
I%!RM"TI% I% T-IS *C+M$%T. . /01/ Microsoft Corporation. "ll rights reser2ed.
Page 2 of 8
Work Smart: Microsoft Word 2010
Get Started
Use the !avigation Pane
6ou can use the im!ro"ed *a"igation Pane in Word 2010 to na"igate
through a structural "ie of a document to find 0our !lace& rearrange 0our
document& and see ho is co(authoring the document$
%o 8is!la0 the *a"igation Pane
)lick the "iew tab& and in the Show grou!& select the !avigation Pane
check bo.$
%o ;rose 6our 8ocument
-n the !avigation Pane:
3 )lick the Browse the headings in #our document tab to see a
list of headings and subheadings$
3 )lick the arro ne.t to the heading title to e.!and or colla!se the
"ie$
3 )lick the !e$t %eading or Previous %eading arros to
na"igate to the ne.t section in the document$
%o :earrange 6our 8ocument
-n the *a"igation Pane:
3 8rag the heading u! or don to rearrange
0our document$ A hori1ontal bar indicates
the dro! location$
7:
3 :ight(click on a heading to dis!la0 a list of
o!tions such as !romoting or demoting the
heading le"el as illustrated$
%o ;rose Pages in 6our
8ocument
-n the !avigation Pane& click the Browse the
pages in #our document tab to see a
thumbnail "ie of 0our document !ages$
*ote
More Work Smart Content: http://microsoft.com/itshowcase
This guide is for informational purposes only. MICRS!T M"#$S % W"RR"%TI$S& $'(R$SS& IM()I$*& R ST"T+TR,& "S T T-$
I%!RM"TI% I% T-IS *C+M$%T. . /01/ Microsoft Corporation. "ll rights reser2ed.
Page < of 8
Work Smart: Microsoft Word 2010
Get Started
When a document is shared ith other users& icons a!!ear in the
*a"igation Pane to indicate that another user is orking in that area of the
document$
Use Poished &ind
With Polished +ind& 0ou can search for and find content b0 ob=ect t0!e&
including gra!hics& tables& charts& e4uations& footnotes& endnotes& and
comments$
%o Search )ontent b0 7b=ect %0!e
)lick the magnif0ing glass ne.t to the Search te.t bo. to dis!la0 o!tions
such as searching for gra!hics& tables& or e4uations in 0our document$
%o Search )ontent for %e.t
3 -n the !avigation Pane& in the Search te.t bo.& enter the te.t 0ou
ant to search for& and Word 2010 starts searching for and
highlighting matches$
3 Matches are highlighted in the *a"igation Pane and 0our document
!ages$
3 )lick the !e$t Search Resut or Previous Search Resut arros
to see the occurrences of the search term$
*ote
6ou can also use the &ind command& in the 'diting grou! of the %ome tab
to access the *a"igation Pane and search feature$
More Work Smart Content: http://microsoft.com/itshowcase
This guide is for informational purposes only. MICRS!T M"#$S % W"RR"%TI$S& $'(R$SS& IM()I$*& R ST"T+TR,& "S T T-$
I%!RM"TI% I% T-IS *C+M$%T. . /01/ Microsoft Corporation. "ll rights reser2ed.
Page > of 8
Work Smart: Microsoft Word 2010
Get Started
(ork with Transation Toos
Word 2010 %ranslation %ools include document translation& on(demand
translation& side(b0(side translations& and the Mini %ranslator$
%o Set the %ranslation %ools 8efault ,anguage
)lick the Review tab& select Transate in the )anguage grou!& and then
select Choose *our Transation )anguage to set 0our !referred language&
and then click +,$
%o %ranslate 6our /ntire 8ocument
3 7n the Review tab& select Transate in the )anguage grou!& and
then click Transate -ocument to dis!la0 a side(b0(side Machine
%ranslation from Word using Microsoft %ranslator$
*ote
%e.t for translation is sent o"er the -nternet in unencr0!ted 9%M, format to a
machine translation !ro"ider$
%o %ranslate %e.t in 6our 8ocument
1 Select the te.t 0ou ant to translate$
2 7n the Review tab& select Transate in the )anguage grou!& and then
click Transate Seected Te$t to dis!la0 the Research task !ane ith
the translation results$
%o Use the Mini %ranslator
1 7n the Review tab& select Transate in the )anguage grou!& and
then click Mini Transator to toggle the feature on and off$
3 With the Mini Transator feature turned on& !oint to a ord or select a
!hrase and ho"er o"er it& the Mini Transator toolbar a!!ears
dis!la0ing the translation results$
Understand Paste )ive Preview
6ou can choose ho information ill be !asted into a Word 2010 document$
1 7n the %ome tab& in the Cip.oard grou!& click Paste& or use
CTR)/"& to !aste information into 0our document$ %he !aste o!tion
control is dis!la0ed$
More Work Smart Content: http://microsoft.com/itshowcase
This guide is for informational purposes only. MICRS!T M"#$S % W"RR"%TI$S& $'(R$SS& IM()I$*& R ST"T+TR,& "S T T-$
I%!RM"TI% I% T-IS *C+M$%T. . /01/ Microsoft Corporation. "ll rights reser2ed.
Page ? of 8
Work Smart: Microsoft Word 2010
Get Started
2 )lick to dis!la0 the Paste +ptions mini toolbar$
3 9o"er o"er each !aste o!tion to see a li"e !re"ie of ho the
information 0ou !asted ill be formatted& and click to select the o!tion
of 0our choice$
Paste ,i"e Pre"ie !ro"ides conte.t(sensiti"e o!tions de!ending on the
content being !asted$ +or e.am!le& if 0ou are orking ith a table in
Word 2010& !aste o!tions ma0 include !est Ta.e& Merge Ta.e& and
0nsert as !ew Row$ %he folloing table shos some of the more common
!aste o!tions$
Paste +ption icon -escription
@ee! source formatting
Use destination st0le
Paste as !icture
Paste as te.t onl0
Paste +ption icon -escription
,ink and kee! source formatting
,ink and merge formatting
-nk
%i!
Paste +ptions are also a"ailable to 0ou directl0 from the menu hen 0ou
use right(click to !aste information into 0our document$
More Work Smart Content: http://microsoft.com/itshowcase
This guide is for informational purposes only. MICRS!T M"#$S % W"RR"%TI$S& $'(R$SS& IM()I$*& R ST"T+TR,& "S T T-$
I%!RM"TI% I% T-IS *C+M$%T. . /01/ Microsoft Corporation. "ll rights reser2ed.
Page A of 8
Work Smart: Microsoft Word 2010
Get Started
Use 0mproved Te$t '11ects
-n Word 2010& 0ou can use ne te.t formatting features such as shado&
glo& or reflection to highlight te.t& add em!hasis& or im!ro"e the user
interface$
%o A!!l0 %e.t /ffects
1 Select the te.t to hich 0ou ant to a!!l0 an effect$
2 7n the %ome tab& in the &ont grou!& click the Te$t '11ects button
$
3 -n the list bo.& select one of the !reconfigured effects or use the
o!tions at the bottom of the galler0 B:eflection& Glo& and so onC to
define 0our on effect$
0ncorporate Screenshots
-n Word 2010$ 0ou can use the Screenshot command to ca!ture a !icture
of an item and !aste it directl0 into 0our document$ 7nce the gra!hic is
inserted& 0ou can ad=ust it to look more like 0our document$
%o -nsert a Screenshot
3 7n the 0nsert tab& in the 0ustrations grou!& click Screenshot$
3 Select one of the icons under Avaia.e Screen Shots to insert
a screenshot of an0 other the other indos 0ou ha"e o!en
Bbroser indo& other documents& and so onC$
3 )lick Screen Cipping and then drag to select and ca!ture a
!ortion of the indo 0ou ant added to 0our document$
3 7nce 0our screenshot is !laced in the document& double(click on it&
and then select from one of the folloing o!tions in the Ad2ust grou!
on the &ormat tab& under the Picture Toos tab$
More Work Smart Content: http://microsoft.com/itshowcase
This guide is for informational purposes only. MICRS!T M"#$S % W"RR"%TI$S& $'(R$SS& IM()I$*& R ST"T+TR,& "S T T-$
I%!RM"TI% I% T-IS *C+M$%T. . /01/ Microsoft Corporation. "ll rights reser2ed.
Page D of 8
Work Smart: Microsoft Word 2010
Get Started
%he folloing table shos more information about the Ad2ust grou! o!tions
in Picture Toos$
0con -escription
)lick Corrections to ad=ust the brightness& contrast&
or shar!ness of the !icture$
)lick Coor to ad=ust the color of the !icture& for
e.am!le& to make a chart the same color scheme as
0our document$
)lick Remove Background to remo"e background
from 0our screenshot& for e.am!le 0ou ant to kee!
the chart but do not ant to include the ords that
originall0 ra!!ed around the chart$
(ork with Additiona SmartArt 3raphics
6ou can use the ne SmartArt gra!hics hich are a"ailable in Word 2010 to
create diagrams and to transform bullet !oint te.t into "isuals $
%o Add SmartArt to 6our 8ocument
1 7n the 0nsert tab in the 0ustrations grou!& click SmartArt$
2 -n the Choose a SmartArt 3raphic dialog bo.& select the t0!e of
SmartArt 0ou ant to insert in 0our document& and then click +,$
3 Use the Te$t Pane to add the te.t to 0our SmartArt$
4 Use the commands on the -esign tab to change the la0out or st0le of
0our SmartArt$
More Work Smart Content: http://microsoft.com/itshowcase
This guide is for informational purposes only. MICRS!T M"#$S % W"RR"%TI$S& $'(R$SS& IM()I$*& R ST"T+TR,& "S T T-$
I%!RM"TI% I% T-IS *C+M$%T. . /01/ Microsoft Corporation. "ll rights reser2ed.
Page 8 of 8
Work Smart: Microsoft Word 2010
Get Started
&or More 0n1ormation
3etting Started with +11ice 4565
htt!:''office$microsoft$com'en(us'hel!'f.100A>AAD10<<$as!.
More Work Smart Content: http://microsoft.com/itshowcase
This guide is for informational purposes only. MICRS!T M"#$S % W"RR"%TI$S& $'(R$SS& IM()I$*& R ST"T+TR,& "S T T-$
I%!RM"TI% I% T-IS *C+M$%T. . /01/ Microsoft Corporation. "ll rights reser2ed.
S-ar putea să vă placă și
- The Subtle Art of Not Giving a F*ck: A Counterintuitive Approach to Living a Good LifeDe la EverandThe Subtle Art of Not Giving a F*ck: A Counterintuitive Approach to Living a Good LifeEvaluare: 4 din 5 stele4/5 (5794)
- The Gifts of Imperfection: Let Go of Who You Think You're Supposed to Be and Embrace Who You AreDe la EverandThe Gifts of Imperfection: Let Go of Who You Think You're Supposed to Be and Embrace Who You AreEvaluare: 4 din 5 stele4/5 (1090)
- Never Split the Difference: Negotiating As If Your Life Depended On ItDe la EverandNever Split the Difference: Negotiating As If Your Life Depended On ItEvaluare: 4.5 din 5 stele4.5/5 (838)
- Hidden Figures: The American Dream and the Untold Story of the Black Women Mathematicians Who Helped Win the Space RaceDe la EverandHidden Figures: The American Dream and the Untold Story of the Black Women Mathematicians Who Helped Win the Space RaceEvaluare: 4 din 5 stele4/5 (895)
- Grit: The Power of Passion and PerseveranceDe la EverandGrit: The Power of Passion and PerseveranceEvaluare: 4 din 5 stele4/5 (588)
- Shoe Dog: A Memoir by the Creator of NikeDe la EverandShoe Dog: A Memoir by the Creator of NikeEvaluare: 4.5 din 5 stele4.5/5 (537)
- The Hard Thing About Hard Things: Building a Business When There Are No Easy AnswersDe la EverandThe Hard Thing About Hard Things: Building a Business When There Are No Easy AnswersEvaluare: 4.5 din 5 stele4.5/5 (344)
- Elon Musk: Tesla, SpaceX, and the Quest for a Fantastic FutureDe la EverandElon Musk: Tesla, SpaceX, and the Quest for a Fantastic FutureEvaluare: 4.5 din 5 stele4.5/5 (474)
- Her Body and Other Parties: StoriesDe la EverandHer Body and Other Parties: StoriesEvaluare: 4 din 5 stele4/5 (821)
- The Sympathizer: A Novel (Pulitzer Prize for Fiction)De la EverandThe Sympathizer: A Novel (Pulitzer Prize for Fiction)Evaluare: 4.5 din 5 stele4.5/5 (121)
- The Emperor of All Maladies: A Biography of CancerDe la EverandThe Emperor of All Maladies: A Biography of CancerEvaluare: 4.5 din 5 stele4.5/5 (271)
- The Little Book of Hygge: Danish Secrets to Happy LivingDe la EverandThe Little Book of Hygge: Danish Secrets to Happy LivingEvaluare: 3.5 din 5 stele3.5/5 (400)
- The World Is Flat 3.0: A Brief History of the Twenty-first CenturyDe la EverandThe World Is Flat 3.0: A Brief History of the Twenty-first CenturyEvaluare: 3.5 din 5 stele3.5/5 (2259)
- The Yellow House: A Memoir (2019 National Book Award Winner)De la EverandThe Yellow House: A Memoir (2019 National Book Award Winner)Evaluare: 4 din 5 stele4/5 (98)
- Devil in the Grove: Thurgood Marshall, the Groveland Boys, and the Dawn of a New AmericaDe la EverandDevil in the Grove: Thurgood Marshall, the Groveland Boys, and the Dawn of a New AmericaEvaluare: 4.5 din 5 stele4.5/5 (266)
- A Heartbreaking Work Of Staggering Genius: A Memoir Based on a True StoryDe la EverandA Heartbreaking Work Of Staggering Genius: A Memoir Based on a True StoryEvaluare: 3.5 din 5 stele3.5/5 (231)
- Team of Rivals: The Political Genius of Abraham LincolnDe la EverandTeam of Rivals: The Political Genius of Abraham LincolnEvaluare: 4.5 din 5 stele4.5/5 (234)
- On Fire: The (Burning) Case for a Green New DealDe la EverandOn Fire: The (Burning) Case for a Green New DealEvaluare: 4 din 5 stele4/5 (74)
- The Unwinding: An Inner History of the New AmericaDe la EverandThe Unwinding: An Inner History of the New AmericaEvaluare: 4 din 5 stele4/5 (45)
- RA Kontakt GUI Maker Manual enDocument75 paginiRA Kontakt GUI Maker Manual enMos100% (1)
- Work Share 7 Installation GuideDocument106 paginiWork Share 7 Installation GuideByron BrewerÎncă nu există evaluări
- Duplicate Files CcleanerDocument103 paginiDuplicate Files CcleanerDavid Francisco AÎncă nu există evaluări
- HP Color Laserjet Pro MFP M477 Series: Stunning Speed. Solid SecurityDocument5 paginiHP Color Laserjet Pro MFP M477 Series: Stunning Speed. Solid Securitygem lihanshÎncă nu există evaluări
- Plesk 10 Pci Compliance GuideDocument10 paginiPlesk 10 Pci Compliance GuideJack JillÎncă nu există evaluări
- NSIS Learning PDFDocument5 paginiNSIS Learning PDFjet_mediaÎncă nu există evaluări
- CV FarhanDocument2 paginiCV FarhanFarhan FurganiÎncă nu există evaluări
- Post Processed KinematicDocument2 paginiPost Processed KinematicAeni HasnaÎncă nu există evaluări
- ManifestDocument35 paginiManifestSbk MaoÎncă nu există evaluări
- TranslationsDocument288 paginiTranslationsOmar Dodanim Salas BarriosÎncă nu există evaluări
- The Fat RatDocument5 paginiThe Fat RatKwame Kakari0% (1)
- Platinum SDK Quick Start Guide: Document Number: N/A Version: A Issue Date: April 2014Document32 paginiPlatinum SDK Quick Start Guide: Document Number: N/A Version: A Issue Date: April 2014termowizja.ZUTÎncă nu există evaluări
- Caterpillar Customer ETDocument2 paginiCaterpillar Customer ETAnthony graciano leyvaÎncă nu există evaluări
- Windows Registry AnalysisDocument62 paginiWindows Registry AnalysisMohd Zahari Zainal AbidinÎncă nu există evaluări
- Latest ASUS Drivers For Windows 10 - Official Links - Ivan Ridao FreitasDocument15 paginiLatest ASUS Drivers For Windows 10 - Official Links - Ivan Ridao FreitasAhmad Nazirul Azmi SolahÎncă nu există evaluări
- MS Word WorksheetDocument3 paginiMS Word WorksheetAryaÎncă nu există evaluări
- Adrenaline DatasheetDocument2 paginiAdrenaline DatasheetKSiddharthÎncă nu există evaluări
- User's Manual: Professional Laptop Battery Analyzer Model: NLBADocument50 paginiUser's Manual: Professional Laptop Battery Analyzer Model: NLBAtecsupportÎncă nu există evaluări
- Server Config NotesDocument5 paginiServer Config NotesJovan Christian OlanÎncă nu există evaluări
- SOP 05M User Manual v1.11Document23 paginiSOP 05M User Manual v1.11codin1Încă nu există evaluări
- Linux Basic CommandsDocument3 paginiLinux Basic CommandsBabaÎncă nu există evaluări
- Atheros BT Win7 User GuideDocument48 paginiAtheros BT Win7 User Guidehambros2001Încă nu există evaluări
- DLP 3Document2 paginiDLP 3Felipe MosseÎncă nu există evaluări
- VFPODBCDocument5 paginiVFPODBCabhinandaiextsÎncă nu există evaluări
- Akwarm Download: Home (/) Akwarm (/Akwarm/Akwarm2Download - HTML) Services (/Pages/Services - HTML)Document3 paginiAkwarm Download: Home (/) Akwarm (/Akwarm/Akwarm2Download - HTML) Services (/Pages/Services - HTML)BunPământÎncă nu există evaluări
- Toshiba: ® A20SeriesDocument12 paginiToshiba: ® A20SeriesYangÎncă nu există evaluări
- Downgrade RightsDocument4 paginiDowngrade RightsmschauhanÎncă nu există evaluări
- MAYA22 USB EnglishDocument15 paginiMAYA22 USB Englishaaronfuentes218Încă nu există evaluări
- PV Elite FaqsDocument14 paginiPV Elite FaqsJan HorvatÎncă nu există evaluări
- CST DE - TechnicalSpecDocument3 paginiCST DE - TechnicalSpecheadupÎncă nu există evaluări