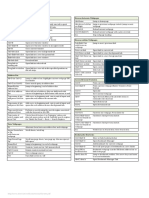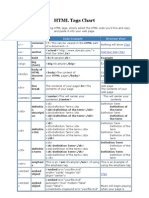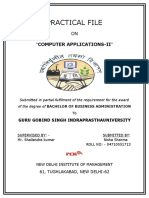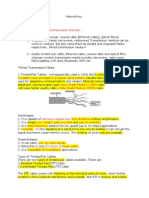Documente Academic
Documente Profesional
Documente Cultură
MobyExplorer Help
Încărcat de
api-19506431Titlu original
Drepturi de autor
Formate disponibile
Partajați acest document
Partajați sau inserați document
Vi se pare util acest document?
Este necorespunzător acest conținut?
Raportați acest documentDrepturi de autor:
Formate disponibile
MobyExplorer Help
Încărcat de
api-19506431Drepturi de autor:
Formate disponibile
MobyExplorer
The Complete File Manager and FTP Client
1 Introduction................................................................................................. 2
2 Features ..................................................................................................... 2
3 Installation .................................................................................................. 3
3.1 Pre-requisites.........................................................................................................3
3.2 Download Free Trial Version .................................................................................3
3.3 Enabling access permissons .................................................................................4
3.4 Checking if Thawte certificate is correctly configured............................................5
3.5 Register MobyExplorer .......................................................................................... 6
4 Operation.................................................................................................... 7
4.1 General ..................................................................................................................7
4.2 Twin File System View...........................................................................................7
4.3 The File Manager...................................................................................................8
4.4 The FTP Client....................................................................................................... 9
4.5 The File Encryption Utility ....................................................................................10
4.6 The Text Editor..................................................................................................... 11
4.7 The File Compression Utility................................................................................12
4.8 File system navigation .........................................................................................13
4.9 Main Menu System .............................................................................................. 14
4.10 Text Editor Menu System.....................................................................................19
5 License Agreement .................................................................................. 21
MobyExplorer (C) Bermin Software April 13, 2006 1
1 Introduction
MobyExplorer is a powerful Java J2ME File Manager and FTP Client for Java
J2ME enabled mobile phones.
It is the complete tool for managing your files on your phone or FTP server in any
way. It has support for military strength file encryption, a built in text editor which is
also integrated with the encryption engine so you can write completely secure
notes, and support for file compression using the GZip protocol. The Text Editor
can also be used to edit files or web pages remotely on a FTP server.
2 Features
The main features of MobyExplorer are:
• Powerful File Manager with features like Copy/Paste, Rename, Delete, Create
Directory, View File Properties, Write Protection of files, Hidden Files (provided
that the underlying file system supports it).
• FTP Client with features equivalent of a FTP client on Desktop computers.
• File Encryption utility to easily secure your sensitive files using military strength
Twofish encryption.
• Text Editor which can be used to view and edit text files both locally on the
phone and remotely on a FTP server.
• Write and view completely secure notes using the built-in text editor which is
integrated with the encryption engine.
• File Compression utility to save discspace and bandwidth using the GZip/GUn-
zip tool.
• Edit your website using the built in text editor, and then deploy it using the FTP
client. Alternatively edit the web page remotely on the web-site.
• Multiple file management for all the file management features (including the
Encryption and GZip features).
• Flexible dual file system view for seamless file management between file sys-
tems. Each view can either be connected to your local file system on your
phone or a remote FTP file server. Any combination of local and remote file
systems can be used. Local-Local, Local-Remote or even Remote-Remote.
Files can be seamlessly transferred between the file systems in any direction.
• MobyExplorer is signed using a Thawte certificate which means no more
annoying security prompts when accessing the local file system.
MobyExplorer (C) Bermin Software April 13, 2006 2
3 Installation
3.1 Pre-requisites
MobyExplorer is signed using a Thawte Premium Server certificate for your secu-
rity. In order to run MobyExplorer in the smoothest way you need to have the
Thawte Premium Server root certificate enabled on your phone. All new Nokia
and Sony Ericsson phones should have the Thawte root certificate on them. How-
ever some operators choose to remove this certificate and only allow applications
signed with the Operator’s own certificate to be installed.
The easiest way to find out if you have the Thawte root certificate is to try and
install MobyExplorer using the instructions in the below section. If the Thawte root
certificate is not present on the phone, the installation will fail. In this case go to
the section “Checking if Thawte certificate is correctly configured” below to
find out if the Thawte certificate is in the phone and correctly configured.
If this check confirms that you don’t have the Thawte root certificate, then you can
go to our web-site to download the unsigned version of MobyExplorer. However,
using the unsigned version will mean that you will receive Security prompts every
time MobyExplorer accesses the phone file system.
3.2 Download Free Trial Version
The trial version is fully functional during a trial period of 10 days. After the trial
period has expired, you need to buy MobyExplorer to continue to use it.
We encourage you to try the free trial version to see that it works on your phone
before purchasing MobyExplorer. Please consult our web page for a list of sup-
ported devices.
IMPORTANT!
After you have installed MobyExplorer you need set the phone access permis-
sions to always allow access to the phone file system and the internet. If you
don’t do this you will get continuous security prompts every time MobyExplorer
accesses the file system. Please see the below section for instructions on how to
do this.
To download the free version of MobyExplorer you have 2 options:
Download from your mobile phone:
The easiest way to download MobyExplorer to your phone is to use the WAP/
XHTML browser in your phone.
Just go to the address wap.bermin.net and click on "Download MobyExplorer".
Then save MobyExplorer to your phone.
Download from your computer:
MobyExplorer (C) Bermin Software April 13, 2006 3
To download MobyExplorer from your computer you need to go to our web page
and follow the instructions there to download Then transfer the MobyExplorer.jad
file to your phone using infrared, bluetooth or cable. Then open the downloaded
MobyExplorer.jad file. This will start the download of MobyExplorer automatically.
3.3 Enabling access permissons
After you have installed MobyExplorer you need to enable the access permissions
to enable MobyExplorer to access the phone file system and the internet.
How this is done depends on your Mobile Phone.
Sony Ericsson phones:
Go to either Applications or Games (depending on where you installed MobyEx-
plorer). Highlight MobyExplorer, but instead of opening it, press More->Permis-
sions.
Select Internet Access and set the access permissions to Never Ask.
Select Read User Data and set the access permissions to Never Ask.
Select Write User Data and set the access permissions to Never Ask.
If you don’t have the option to set these to Never Ask, then you most likely
installed the unsigned version of MobyExplorer or you don’t have the Thawte root
certificate on your phone. See the previous sections for a discussion on this and
how to download the signed version.
Nokia Series 60 phones:
Go to Tools > Manager > MobyExplorer > Options > Suite settings
Select Internet Access and set the access permissions to Never Ask.
Select Read User Data and set the access permissions to Never Ask.
Select Write User Data and set the access permissions to Never Ask.
If you don’t have the option to set these to Never Ask, then you most likely
installed the unsigned version of MobyExplorer or you don’t have the Thawte root
certificate on your phone. See the previous sections for a discussion on this and
how to download the signed version. In this case you can set these options to
Session or Always Ask.
Nokia Series 40 phones:
Go to MobyExplorer->Options->Application access->Phone access
Select Internet Access and set the access permissions to Never Ask.
MobyExplorer (C) Bermin Software April 13, 2006 4
Select Read User Data and set the access permissions to Never Ask.
Select Add and edit data and set the access permissions to Never Ask.
If you don’t have the option to set these to Never Ask, then you most likely
installed the unsigned version of MobyExplorer or you don’t have the Thawte root
certificate on your phone. See the previous sections for a discussion on this and
how to download the signed version. In this case you can set these options to
Session or Always Ask.
3.4 Checking if Thawte certificate is correctly configured
If the installation of MobyExplorer fails this could either be due to that your phone
does not have the Thawte Premium Server root certificate, or it could be that it is
incorrectly configured.
Please follow the following steps to check that your phoen has the Thawte root
certificate correctly installed:
Sony Ericsson phones
Go to Settings->Connectivity->Internet Settings->Security->Java Certificate.
Please make sure that Thawte Premium is in the list of certificates for Java.
If this certificate is not there it means that your operator has chosen to remove this
certificate from your phone. In this case you can only run the unsigned version of
MobyExplorer.
Nokia Series 60 phones
Go to Tools -> Settings -> Security -> Certif. Management
Check that you have the Thawte Premium Server CA in the list of certificates.
If this certificate is not there it means that your operator has chosen to remove this
certificate from your phone. In this case you can only run the unsigned version of
MobyExplorer.
If you can find this certificate, then press Options->Trust Settings and make sure
that the App. installation is set to Yes.
Nokia Series 40 phones
Go to Settings->Security Settings->Authority certificates->Certificate list
Check that you have the Thawte Premium Server CA in the list of certificates.
MobyExplorer (C) Bermin Software April 13, 2006 5
If this certificate is not there it means that your operator has chosen to remove this
certificate from your phone. In this case you can only run the unsigned version of
MobyExplorer.
If you can find this certificate, then press Options->Select use and make sure that
the App. signing is enabled.
3.5 Register MobyExplorer
After the trial period has ended you will need to register MobyExplorer to continue
using it. You will receive instructions on how to enable MobyExplorer at the time of
registration.
MobyExplorer (C) Bermin Software April 13, 2006 6
4 Operation
4.1 General
MobyExplorer is easy and intuitive to use. If you have used a file manager or FTP
client on your desktop computer, you will find it easy to use MobyExplorer.
4.2 Twin File System View
MobyExplorer uses a twin file system view. This means it has 2 independent file
system views, which both can be connected to either a local file system on your
mobile phone, or a remote file system on a FTP server.
The 2 file systems are seamlessly integrated, which means that you can transfer/
copy/paste files between the 2 file systems in any direction.
All combinations of file systems are allowed: Local-Local, Local-Remote, Remote-
Local or even Remote-Remote.
You navigate between the 2 file systems by moving your pointing device (joystick/
DPAD etc.) to the right or left or by using the key button 4 (left) and 6 (right).
MobyExplorer (C) Bermin Software April 13, 2006 7
4.3 The File Manager
MobyExplorer has a powerful File Manager which can be used to perform usual
file management actions such as deleting files or directories, renaming files, cre-
ating directories etc.
It also has a file copy/paste function which can be used to copy files within or in-
between file systems in a seamless way.
You can view details about each file in the File Properties option in the main
menu.
From the same view you can write-protect files to avoid accidently deleting sensi-
tive files.
You can also mark file as hidden, meaning that they will not be visible in the file
system (provided that the underlying file system supports it). If you temporarily
need to view hidden files this can be configured from the Settings menu.
The File Manager also has the concept of a Home Directory. You can set your
most commonly used directory as your home directory. When you connect to the
file system, you will be connected directly to the home directory, without the need
to traverse the file system.
MobyExplorer (C) Bermin Software April 13, 2006 8
4.4 The FTP Client
MobyExplorer includes a full-fledged FTP client with features which equals many
FTP clients on Desktop computers.
The FTP client is integrated in the File Manager in a completely seamless way.
You manage remote files on the FTP server in the same way as you manage files
on the local file system.
You can delete files, rename files, create directories, copy/paste/upload files to
the other file system, view file details in the same way as you do in the local file
system.
Because of the flexible file system view you can even use the FTP client to con-
nect to 2 different FTP servers in the 2 file system views and transfer files
between them.
It also has support for a home directory in the same way as on a local file system.
By using your most commonly used directory as a home directory you will be con-
nected directly to this directory after you have connected to the FTP server. This
means that you don’t have to traverse the file system every time you connect to
the FTP server.
Other features includes Passive and Active mode operation and support for anon-
ymous login.
MobyExplorer (C) Bermin Software April 13, 2006 9
4.5 The File Encryption Utility
MobyExplorer contains a powerful Twofish Encryption Engine to quickly and eas-
ily encrypt and lock-down your sensitive files. Twofish is a military strength tech-
nology that the National Institute of Standards and Technology (NIST) have
deemed to be one of the top encryption methods in the world. This easy-to-use
encryption utility quickly encrypts and decrypts your sensitive files.
Easy to use
Just select the file that you wish to encrypt, choose a password and click on the
Encrypt button.
The file encryption utility supports encrypting multiple files simultaneously. Just
click once on each file you want to compress to mark them, and then encrypt or
decrypt them just as easy as a single file.
Virtually Unbreakable Encryption
Twofish Encryption is a 128-bit block cipher that accepts a variable-length key up
to 256 bits. For a 128-bit key size, there are approximately
340,000,000,000,000,000,000,000,000,000,000,000,000 (That is 340 followed by
36 zeros!) possible keys. Not only is Twofish secure, for being so powerful it is
fast.
Write secure notes using the integrated Text Editor
The Encryption engine used in the File Encryption utility is also integrated with the
Text Editor in MobyExplorer. This means that you can write completely secure
notes using the text editor. The secure notes are automatically stored in encrypted
format in the file system, and no clear text is ever stored on the file system. When
you open an encrypted file in the text editor (by for example double clicking the
file) you will be required to enter the password that was used to store the file in
encrypted format. If you re-save the file it will be automatically encrypted using the
same password as was used to open the file. This ensures that the encryption
chain is never broken.
MobyExplorer (C) Bermin Software April 13, 2006 10
4.6 The Text Editor
MobyExplorer comes with an integrated Text Editor. You can use the text editor to
view and edit text files, web pages, notes etc. The files can be stored both locally
or remotely on a FTP server.
Opening a file is easy, just double click on the file in the file system or use “Open”
in the “Text Editor” menu. Since many phones have a limited screen size you can
also use the Text Editor in full-screen mode, which will remove the menu and title
bar, and leave more space on the screen for text.
The Text Editor is integrated with the FTP client in MobyExplorer, so you can use
the Text Editor to edit or view files remotely, on for example a web site. Opening,
editing and saving a file in the text editor on a remote file system, is done in
exactly the same way as opening it on the local file system.
As mentioned in the previous section the Text Editor is also integrated with the
Encryption utility, which means that you can use the Text Editor to write com-
pletely secure notes. When you open an encrypted file you will be requested to
type in the password that was used to encrypt the file. If you re-save an encrypted
file in the text editor it will always be saved in encrypted format using the same
password as you used to open it. To avoid accidently re-saving an encrypted note
in clear text format on the file system, it is not possible to save an encrypted file/
note in clear text in the Text Editor, regardless on what save option you use. It will
always be saved in encrypted format.
The Text Editor supports most character encodings (such as UTF-8, ISO-8859-1
etc.) provided that the phone supports it.
You can also custom the Text Editor in a variety of ways: You can change the
background color, text color, font style, font size and font face (provided that the
phone supports it).
MobyExplorer (C) Bermin Software April 13, 2006 11
4.7 The File Compression Utility
MobyExplorer also comes with a built in utility to compress files using the effective
Gzip/Gunzip algorithm. This can be used to save valuable space on the file sys-
tem, or to save bandwidth before transferring a file using the FTP client.
GZipped files can be read by most common compression tools on Windows/
Linux/Mac platforms.
Compressing a file is easy: just highlight the file and use the menu to choose
Pack->GZip.
Uncompressing is done in the same way but choosing Pack->Gunzip instead.
The file compression utility supports compressing multiple files simultaneously.
Just click once on each file you want to compress to mark them, and then use the
menu to zip or unzip them.
The compression ratio achieved when compressing a file will depend on the file
type. Text files usually can get a very high compression ratio, while as for example
picture files usually are already compressed, so only a small compression ratio
can be achieved.
MobyExplorer (C) Bermin Software April 13, 2006 12
4.8 File system navigation
You navigate in the file system by using your pointing device (joystick/DPAD etc.),
or the key buttons 2 (up) and 8 (down). By moving the pointing device up or down
you move the marker indicating which file that is highlighted. You can then use the
menu system to perform actions on the highlighted file or folder.
If you want go to another folder, just click on the folder in the file system view. If
you want to go back to the previous directory, just press the "back" button, or use
the menu command "Back..".
If you want to perform actions on multiple files in one go, you have to "select"
these files by clicking on them using your "select/fire" button. These files will then
be marked in a separate color. Note that you can only do actions on multiple files,
not folders. Clicking on a folder will instead go into that folder.
Double clicking a file will open up the Text Editor for that file. If the file is encrypted
you will have to enter your password first.
MobyExplorer (C) Bermin Software April 13, 2006 13
4.9 Main Menu System
Each item in the menu system is described in the following chapters.
4.9.1 Connect
4.9.1.1 Connect Local
This will connect you to the local file system on the phone. If you have set a home
directory for the local file system (see further down for instructions on how to do
this), you will be connected directly to that directory. If not you will be connected to
the root file system on your phone.
4.9.1.2 Connect Remote
This will open up a dialog to connect to a remote FTP server on the internet:
• In the Address field, type the name or the IP number of the FTP server.
• If you want to connect anonymously to a public ftp server, check the "anony-
mous" checkbox.
• If you are connecting to a personal account on the FTP server, then type the
user name and password.
• If you want to connect using a non-standard port number, then indicate this port
number.
Just as for the local file system you will be connected directly to your home direc-
tory (if you have set one). If you have not set a home directory you will be con-
nected to the default directory for the FTP account that you have logged in to.
In order not to have to re-type all the connection information every time you are
connecting to a FTP server, MobyExplorer stores all the connection information
for the last FTP session.
4.9.1.3 Disconnect
This will disconnect you from the current file system.
4.9.2 Actions
4.9.2.1 Back
Go up one level in the folder tree. You can also use the "Back" button if your
phone supports it, to do this.
MobyExplorer (C) Bermin Software April 13, 2006 14
4.9.2.2 Delete
Delete the current file or directory (or multiple files if selected) from the file system.
You can also the Clear button on your phone if your phone supports it. Please
note that if you or trying to delete a directory, it needs to be empty (contain no files
or directories) before it can be deleted.
4.9.2.3 Rename
This will rename the current file or folder.
4.9.2.4 Create dir
This will open up dialog where you can create a new directory in the current file
system.
4.9.2.5 Refresh
This will refresh the current file system.
4.9.3 Edit
4.9.3.1 Copy
This will copy the file/files to the copy buffer. You can then use paste to paste the
file somewhere else in the same or the other file system.
4.9.3.2 Paste
This will paste the previously copied file/files into the current file system.
4.9.3.3 Upload
This will upload the currently highlighted/selected file/files from the current file
system to the other file system.
4.9.3.4 Set home dir
This will set the current directory to be the home directory. This means that the
next time you connect to the file system you will be connected directly to this
directory. You can set one home directory for the local file system and one for the
remote file system.
MobyExplorer (C) Bermin Software April 13, 2006 15
4.9.3.5 Select all
This will mark all the files on the current file system.
4.9.3.6 Deselect all
This will unmark all the files on the current file system.
4.9.4 Protect
4.9.4.1 Encrypt
This will open up a password dialog and then encrypt the currently highlighted or
selected files. The password need to be at least 6 characters long.
4.9.4.2 Decrypt
This will open up a password dialog and then decrypt the currently highlighted/
selected files.
4.9.5 Pack
4.9.5.1 GZip
This will compress (pack) the currently highlighted or selected files to save disc-
space or bandwidth. The compression utility uses the GZip protocol.
4.9.5.2 GUnzip
This will uncompress (un-pack) the currently highlighted or selected files. The util-
ity uses the GUnzip protocol.
4.9.6 Text Editor
4.9.6.1 Open
This will open up the text editor for the currently highlighted file in the file system.
If the file is encrypted it will first ask for a password.
MobyExplorer (C) Bermin Software April 13, 2006 16
4.9.6.2 New - Empty File
This will open up a new, empty, file in the Text Editor.
4.9.6.3 New - HTML doc
This will open up a new HTML document in the Text Editor
4.9.6.4 Editor Settings
This will open up a Text Editor Settings dialog.
Here you can change the default encoding that the Text Editor will use when
opening and saving files. Normally you do not need to change this, and the
Default encoding is sufficient. Please note that most phones do not support all the
listed encodings. You will receive a notification if you try to choose an encoding
that is not supported by the phone.
You can also change the maximum file size of files that is opened with the Text
Editor. The default is 10Kb. You can change the maximum file size up to 50Kb.
Please note that the larger the file you read into the Text Editor, the more memory
it will consume, and it will affect the performance of the Text Editor. If you get
memory problems when using the Text Editor, then try and lower the maximum file
size.
4.9.7 Properties
This will open up a dialog with detailed information of the highlighted file or direc-
tory. You can see information such as file size, date, permissions etc.
If the file you are viewing is a file on the local file system you also have the option
to set the file as write protected, by ticking the “Read Only” checkbox. This is
useful if you want to ensure that a file is not accidently deleted.
You also have an option to set a file as hidden. A hidden file will not be visible in
the File System, unless you specifically configure the File Manager to list hidden
files (this is done in the MobyExplorer->Settings menu option).
Please note that write protection and hidden attributes will only work if the under-
lying file system supports such attributes. This is device dependent. You will
receive a notification if the underlying file system does not support these
attributes.
MobyExplorer (C) Bermin Software April 13, 2006 17
4.9.8 MobyExplorer
4.9.8.1 Settings
This will open up a dialog where you can change some settings of MobyExplorer.
• You can configure the FTP client to run in Passive Mode by ticking this check
box. If it is not checked then the FTP client will run in Active Mode.
• You can configure the File Manager to Show Hidden Files by clicking this
check box. If it is not checked then hidden files will not be shown by the File
Manager.
• You can configure what Anonymous Password to use if logging into a FTP
server anonymously. The default is anonymous.
• You can configure the Cache Size to use when browsing remote file systems
using the FTP client. The number indicates the number of directory listings that
should be saved locally in phone memory. This can help to speed up File Sys-
tem traversal because the FTP client does not need to get a new listing of the
current directory if it can find it in the cache. It will also save bandwidth. It does
however come at the cost of memory, and if you run into problems with mem-
ory, then try and set this figure to a lower value.
4.9.8.2 Register
This will open up a dialog to register MobyExplorer. This will remove the time limi-
tations as well as remove any other restrictions that are found in the trial version.
4.9.8.3 Help
This will open up a help dialog.
4.9.8.4 About
This will open up a dialog with information on MobyExplorer.
4.9.9 Exit
Close MobyExplorer.
MobyExplorer (C) Bermin Software April 13, 2006 18
4.10 Text Editor Menu System
4.10.1 Save
This will save the currently open file on the current directory in the file system.
Please note that if the currently open file is an encrypted file, then it will be saved
in encrypted format using the same password as was used to open it.
4.10.2 Save As
This will open up a dialog to save the currently open file with another file name.
The file will be saved in the current directory. Please note that if the currently open
file is an encrypted file, then it will be saved in encrypted format using the same
password as was used to open it.
4.10.3 Save As Encrypted
This will open up a dialog to save the currently open file in an encrypted format. If
the file which is open was a clear text file, you will be asked for a password to use
later to decrypt the file.
If the open file was an already encrypted file the same password as was used to
decrypt the file will be used to encrypt it. In this case this menu option is identical
to the Save As menu option.
4.10.4 Full Screen
This will remove the Menu bar and the Title bar, thus leaving more space for text
on the screen. This setting is stored so that the next time you open the Text Editor
you will use the same setting as was used the last time.
4.10.5 Preferences
4.10.5.1 Background Color
Here you can choose the background color to use in the Text Editor view. This set-
ting is remembered the next time you open Text Editor.
MobyExplorer (C) Bermin Software April 13, 2006 19
4.10.5.2 Text Color
Here you can choose the text color to use in the Text Editor view. This setting is
remembered the next time you open Text Editor.
4.10.5.3 Font Face
Here you can change what Font face to use in the Text Editor. Please note that
some devices only support the System font face. This setting is remembered the
next time you open Text Editor.
4.10.5.4 Font Style
Here you can choose what Font style to use in the Text Editor. You can choose
between Normal, Bold and Italic. This setting is remembered the next time you
open Text Editor.
4.10.5.5 Font Size
Here you can choose what Font size to use in the Text Editor. You can choose
between Small, Medium and Large. This setting is remembered the next time
you open Text Editor.’
4.10.6 Close
This closes the Text Editor. If you have edited the file and forgotten to save it, you
will be notified of this.
MobyExplorer (C) Bermin Software April 13, 2006 20
5 License Agreement
TRADEMARK
MobyExplorer is a trademark of Bermin Software and can not be
use without written permission.
USER LICENSE
MobyExplorer, Copyright (C) 2006 by Bermin Software, All
rights reserved.
THIRD PARTY LICENSE
This product includes TinyLine software developed by Andrew
Girow (http://www.tinyline.com/).
Copyright (C) 2002-2004 Andrew Girow. All rights reserved.
This product includes encryption software provided by The
Legion of The Bouncy Castle.
Copyright (c) 2000 - 2006 The Legion Of The Bouncy Castle
(http://www.bouncycastle.org)
LICENSE AGREEMENT
You should carefully read the following terms and conditions
before using this software. Unless you have a different
license agreement signed by Bermin Software your use of this
software indicates your acceptance of this license agreement
and warranty.
For information on distributing the evaluation version of
MobyExplorer see the section titled Evaluation License.
REGISTERED VERSION
One registered copy of MobyExplorer may either be used by a
single person who uses the software personally on one or more
computing devices. All source code and compiled versions of
the source code is considered part of the registered soft-
ware and can not be distributed without a different license
agreement signed by Bermin Software.
EVALUATION LICENSE
Evaluation version of this software can be distributed
freely in whole without modifications or additions.
DISCLAIMER OF WARRANTY
MobyExplorer (C) Bermin Software April 13, 2006 21
THIS SOFTWARE AND THE ACCOMPANYING FILES ARE SOLD "AS IS" AND
WITHOUT WARRANTIES AS TO PERFORMANCE OR MERCHANTABILITY OR
ANY OTHER WARRANTIES WHETHER EXPRESSED OR IMPLIED.
Good data processing procedure dictates that any program be
thoroughly tested with non-critical data before relying on
it. The user must assume the entire risk of using the pro-
gram. ANY LIABILITY OF THE SELLER WILL BE LIMITED EXCLU-
SIVELY TO PRODUCT REPLACEMENT WITHIN 30 DAYS OF ORIGINAL
PURCHASE.
LIMITATION OF LIABILITY
IN NO EVENT WILL COMPANY BE LIABLE FOR ANY DAMAGES, INCLUDING
LOSS OF DATA, LOST PROFITS, COST OF COVER OR OTHER SPECIAL
INCIDENTAL CONSEQUENTIAL OR INDIRECT DAMAGES ARISING FROM
THE USE OF THE SOFTWARE OR ACCOMPANYING DOCUMENTATION, HOW-
EVER CAUSED AND ON ANY THEORY OF LIABILITY. THIS LIMITATION
WILL APPLY EVEN IF COMPANY OR ANY AUTHORIZED DEALER HAS BEEN
ADVISED OF THE POSSIBILITY OF SUCH DAMAGE. YOU ACKNOWLEDGE
THAT THE LICENSE FEE REFLECTS THIS ALLOCATION OF RISK.
MobyExplorer (C) Bermin Software April 13, 2006 22
S-ar putea să vă placă și
- The Subtle Art of Not Giving a F*ck: A Counterintuitive Approach to Living a Good LifeDe la EverandThe Subtle Art of Not Giving a F*ck: A Counterintuitive Approach to Living a Good LifeEvaluare: 4 din 5 stele4/5 (5794)
- Shoe Dog: A Memoir by the Creator of NikeDe la EverandShoe Dog: A Memoir by the Creator of NikeEvaluare: 4.5 din 5 stele4.5/5 (537)
- The Yellow House: A Memoir (2019 National Book Award Winner)De la EverandThe Yellow House: A Memoir (2019 National Book Award Winner)Evaluare: 4 din 5 stele4/5 (98)
- Hidden Figures: The American Dream and the Untold Story of the Black Women Mathematicians Who Helped Win the Space RaceDe la EverandHidden Figures: The American Dream and the Untold Story of the Black Women Mathematicians Who Helped Win the Space RaceEvaluare: 4 din 5 stele4/5 (895)
- The Hard Thing About Hard Things: Building a Business When There Are No Easy AnswersDe la EverandThe Hard Thing About Hard Things: Building a Business When There Are No Easy AnswersEvaluare: 4.5 din 5 stele4.5/5 (344)
- The Little Book of Hygge: Danish Secrets to Happy LivingDe la EverandThe Little Book of Hygge: Danish Secrets to Happy LivingEvaluare: 3.5 din 5 stele3.5/5 (399)
- Grit: The Power of Passion and PerseveranceDe la EverandGrit: The Power of Passion and PerseveranceEvaluare: 4 din 5 stele4/5 (588)
- The Emperor of All Maladies: A Biography of CancerDe la EverandThe Emperor of All Maladies: A Biography of CancerEvaluare: 4.5 din 5 stele4.5/5 (271)
- Devil in the Grove: Thurgood Marshall, the Groveland Boys, and the Dawn of a New AmericaDe la EverandDevil in the Grove: Thurgood Marshall, the Groveland Boys, and the Dawn of a New AmericaEvaluare: 4.5 din 5 stele4.5/5 (266)
- Never Split the Difference: Negotiating As If Your Life Depended On ItDe la EverandNever Split the Difference: Negotiating As If Your Life Depended On ItEvaluare: 4.5 din 5 stele4.5/5 (838)
- A Heartbreaking Work Of Staggering Genius: A Memoir Based on a True StoryDe la EverandA Heartbreaking Work Of Staggering Genius: A Memoir Based on a True StoryEvaluare: 3.5 din 5 stele3.5/5 (231)
- On Fire: The (Burning) Case for a Green New DealDe la EverandOn Fire: The (Burning) Case for a Green New DealEvaluare: 4 din 5 stele4/5 (73)
- Elon Musk: Tesla, SpaceX, and the Quest for a Fantastic FutureDe la EverandElon Musk: Tesla, SpaceX, and the Quest for a Fantastic FutureEvaluare: 4.5 din 5 stele4.5/5 (474)
- Team of Rivals: The Political Genius of Abraham LincolnDe la EverandTeam of Rivals: The Political Genius of Abraham LincolnEvaluare: 4.5 din 5 stele4.5/5 (234)
- The World Is Flat 3.0: A Brief History of the Twenty-first CenturyDe la EverandThe World Is Flat 3.0: A Brief History of the Twenty-first CenturyEvaluare: 3.5 din 5 stele3.5/5 (2259)
- The Unwinding: An Inner History of the New AmericaDe la EverandThe Unwinding: An Inner History of the New AmericaEvaluare: 4 din 5 stele4/5 (45)
- The Gifts of Imperfection: Let Go of Who You Think You're Supposed to Be and Embrace Who You AreDe la EverandThe Gifts of Imperfection: Let Go of Who You Think You're Supposed to Be and Embrace Who You AreEvaluare: 4 din 5 stele4/5 (1090)
- The Sympathizer: A Novel (Pulitzer Prize for Fiction)De la EverandThe Sympathizer: A Novel (Pulitzer Prize for Fiction)Evaluare: 4.5 din 5 stele4.5/5 (120)
- Her Body and Other Parties: StoriesDe la EverandHer Body and Other Parties: StoriesEvaluare: 4 din 5 stele4/5 (821)
- MCSL-016 SounakSolvedAssignment HTMLDocument25 paginiMCSL-016 SounakSolvedAssignment HTMLsounak kumar pandeyÎncă nu există evaluări
- If PRACTICAL FileDocument32 paginiIf PRACTICAL FileShivkant KaushikÎncă nu există evaluări
- Course Name: Web Programming Course Code:CS406: Credit Hours: 3 Prerequisites: NADocument56 paginiCourse Name: Web Programming Course Code:CS406: Credit Hours: 3 Prerequisites: NATayyab MinhasÎncă nu există evaluări
- Individual Compensation Distribution PlansDocument24 paginiIndividual Compensation Distribution PlansPradeepRaghavaÎncă nu există evaluări
- Chrome Shortcuts: Manage Tabs Browse Between WebpagesDocument2 paginiChrome Shortcuts: Manage Tabs Browse Between Webpages9923288772Încă nu există evaluări
- Introduction To F12 Developer ToolsDocument5 paginiIntroduction To F12 Developer ToolsSubhash TaakÎncă nu există evaluări
- Hyper Text Markup LanguageDocument34 paginiHyper Text Markup LanguageRishabh JainÎncă nu există evaluări
- Front End - HTML, CSSDocument44 paginiFront End - HTML, CSSRoxanaAdelinaLazarÎncă nu există evaluări
- HTML Tags Chart: Tag Name Code Example Browser ViewDocument9 paginiHTML Tags Chart: Tag Name Code Example Browser ViewYosarikaFauziahÎncă nu există evaluări
- Mini Project ReportDocument13 paginiMini Project ReportHritik RawatÎncă nu există evaluări
- X431 Pro User Manual enDocument49 paginiX431 Pro User Manual enPapeÎncă nu există evaluări
- Win Task Web BookDocument120 paginiWin Task Web BookJuliya TitchenkoÎncă nu există evaluări
- Web TechnologyDocument46 paginiWeb TechnologyniraliÎncă nu există evaluări
- FilezillaPath PDFDocument6 paginiFilezillaPath PDFsposrblÎncă nu există evaluări
- Use Hot PotatoesDocument27 paginiUse Hot PotatoeseimÎncă nu există evaluări
- Practical AngularJSDocument164 paginiPractical AngularJSankitdbst0% (1)
- Usr-Tcp232-410s User Manual v1.0.0Document46 paginiUsr-Tcp232-410s User Manual v1.0.0workmanÎncă nu există evaluări
- Biometric Student Record Management SystDocument12 paginiBiometric Student Record Management SystYoung HeziÎncă nu există evaluări
- Vtunotesbysri: Module 1: Application LayerDocument30 paginiVtunotesbysri: Module 1: Application LayerUpendraÎncă nu există evaluări
- Storefront Upgrade GuideDocument9 paginiStorefront Upgrade Guidejarubio1976Încă nu există evaluări
- Introduction To WatirDocument56 paginiIntroduction To WatirAnna RaboshchukÎncă nu există evaluări
- Practical File 3rd Sem221Document53 paginiPractical File 3rd Sem221Aastha BhasinÎncă nu există evaluări
- Online ShoppingDocument32 paginiOnline ShoppingManasvi Mehta50% (18)
- APA Quick Reference GuideDocument7 paginiAPA Quick Reference GuideCSCaseÎncă nu există evaluări
- Copyright Symbol WebpageDocument9 paginiCopyright Symbol WebpageEliisa González ManzuetaÎncă nu există evaluări
- IA Visual Vocabulary Cheat Sheet Conditional ElementsDocument1 paginăIA Visual Vocabulary Cheat Sheet Conditional ElementsfadzrilmÎncă nu există evaluări
- Zimbra Mailserver FeaturesDocument9 paginiZimbra Mailserver FeaturesHuynh NangÎncă nu există evaluări
- Building A Sample Web Site With IBM Web Content Manager 7.0 (012612)Document439 paginiBuilding A Sample Web Site With IBM Web Content Manager 7.0 (012612)Rajabalaji MpÎncă nu există evaluări
- Networking Notes (Grade-12 CBSE Computer Science)Document32 paginiNetworking Notes (Grade-12 CBSE Computer Science)Adil DanadÎncă nu există evaluări