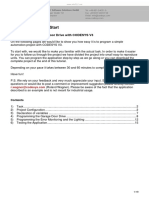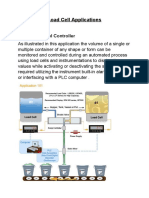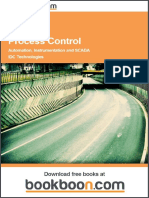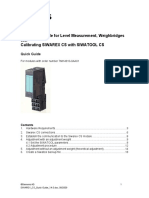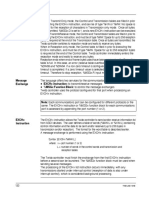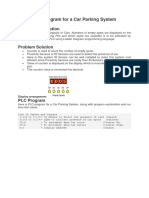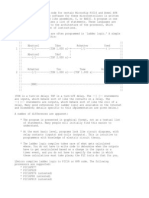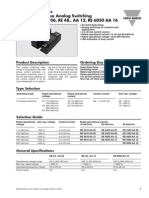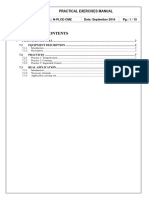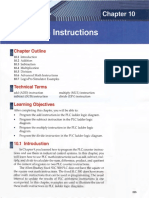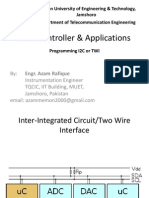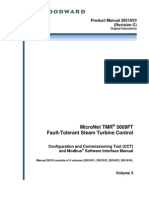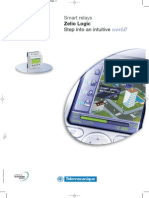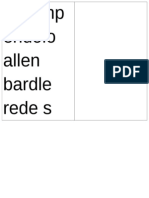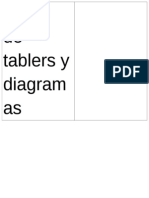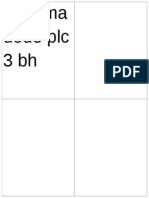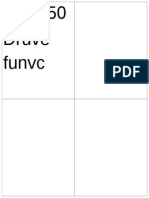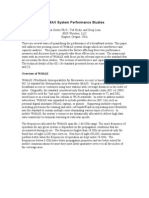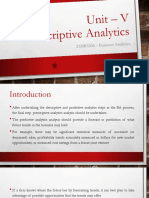Documente Academic
Documente Profesional
Documente Cultură
LogixPro Lab edited by Jim Gulledge Georgia Quick Start GDTAE PLC simulation
Încărcat de
Roca E. WilberDescriere originală:
Titlu original
Drepturi de autor
Formate disponibile
Partajați acest document
Partajați sau inserați document
Vi se pare util acest document?
Este necorespunzător acest conținut?
Raportați acest documentDrepturi de autor:
Formate disponibile
LogixPro Lab edited by Jim Gulledge Georgia Quick Start GDTAE PLC simulation
Încărcat de
Roca E. WilberDrepturi de autor:
Formate disponibile
LogixPro Lab edited by Jim Gulledge Georgia Quick Start GDTAE 11/9/01111
LogixPro
Relay Logic
Introductory
Lab
SLogix elay Logic !"#tructio"#
This exercise is designed to familiarize you with the operation of LogixPro and to step you
through the process of creating, editing and testing simple PLC programs utilizing the Relay
Logic Instructions supported by RSLogix
!rom the Simulations "enu at the top of the screen, Select the I#$ Simulation and ensure that
the %ser Instruction &ar shown abo'e is 'isible Refer to page ( of this Lab
The program)editing window should contain a single rung This is the *nd of Program rung and
is always the last rung in any program If this is the only rung 'isible then your program is
currently empty
If your program is not empty, then clic+ on the !ile menu entry at the top of the screen and select
,-ew, from the drop)down list . dialog box will appear as+ing for you to select a Processor
Type /ust clic+ on ,$0, to accept the default TLP LogixPro selection
$o% maximi&e t'e ProSim (!! Simulatio" )i"do%
1
LogixPro Lab edited by Jim Gulledge Georgia Quick Start GDTAE 11/9/01***
The I/O Simulator
The simulator screen shown abo'e should now be in 'iew !or this exercise we will be using the
I#$ simulator section, which consists of 12 switches and lights Two groups of 34 toggle switches
are shown connected to 2 Input cards of our simulated PLC Li+ewise two groups of 34 Lights
are connected to two output cards of our PLC The two input cards are addressed as ,I53, and
,I51, while the output cards are addressed ,$52, and ,$5(,
%se your mouse to clic+ on the 'arious switches and note the change in the status color of the
terminal that the switch is connected to "o'e your mouse slowly o'er a switch, and the mouse
cursor should change to a hand symbol, indicating that the state of switch can be altered by
clic+ing at this location 6hen you pass the mouse o'er a switch, a ,tool)tip, text box also
appears and informs you to ,Right Clic+ to Toggle Switch Type, Clic+ your right mouse button
on a switch, and note how the switch type may be readily changed
RSLogix Program Creation
Collapse the I#$ simulation screen bac+ to its normal size by clic+ing on the same 7center8
button you used to maximize the simulation9s window :ou should now be able to see both the
simulation and program windows again If you wish, you can ad;ust the relati'e size of these
windows by dragging the bar that di'ides them with your mouse
I want you to now enter the following single run program, which consists of a single Input
instruction 7<IC ) *xamine If Closed8 and a single $utput instruction 7$T* ) $utput *nergize8
There9s more than one)way to accomplish this tas+, but for now I will outline what I consider to
be the most commonly used approach
*
LogixPro Lab edited by Jim Gulledge Georgia Quick Start GDTAE 11/9/01+++
!irst clic+ on the ,-ew Rung, button in the %ser Instruction &ar It9s the first button on the
'ery left end of the &ar If you hold the mouse pointer o'er any of these buttons for a second or
two, you should see a short ,ToolTip, which describes the function or name of the instruction that
the button represents
:ou should now see a new Rung added to your program as shown abo'e, and the Rung number
at the left side of the new rung should be highlighted -ote that the new Rung was inserted
abo'e the existing 7*-=8 *nd $f Program Rung .lternati'ely you could ha'e dragged 7left
mouse button held down8 the Rung button into the program window and dropped it onto one of
the locating boxes that would ha'e appeared -ote5 If Rung -umber not highlighted clic+ left
mouse button on the Rung number 6hen dragging and dropping watch for the red cursor to
change to a > as you approach a location In RSLogic ?@@ software the red sAuare will turn
green
-ow clic+ on the <IC instruction with your left mouse button 7Left Clic+8 and it will be added
to the right of your highlighted selection -ote that the new <IC instruction is now selected
7highlighted8 $nce again, you could ha'e alternati'ely dragged and dropped the instruction into
the program window -ote5
If you accidentally add an instruction, which you wish to remoe, !ust Left Clic" on the
instruction to select it, and then #ress the $%el$ "ey on your "eyboard& 'lternatiely, you
may right clic" on the instruction and then select $Cut$ from the dro#(down menu that
a##ears&
Left Clic+ on the $T* output instruction and it will be .dded to the right of your current
selection
=ouble Clic+ 72 Auic+ left mouse button clic+s8 on the <IC instructionBs Cuestion "ar+ and a
textbox should appear which will allow you to enter the address 7I53#@8 of the switch we wish to
monitor &egin typing address the Auestion mar+ will be writing o'er or use the &ac+space +ey to
get rid of the ,D, currently in the textbox $nce you type in the address, clic+ anywhere else on
the instruction 7other than the textbox8 and the box should close
+
LogixPro Lab edited by Jim Gulledge Georgia Quick Start GDTAE 11/9/01,,,
*nter the address the $T* instruction, before continuing howe'er, =ouble chec+ that the
addresses of your instructions are correct
Right Clic+ on the <IC instruction and select ,*dit Symbol, from the drop)down menu that
appears .nother textbox will appear where you can type in a name 7Switch)@8 to associate with
this address .s before, a clic+ anywhere else will close the box .dd symbol Lamp)@ to the $T*
address $52#@ -ote5 %sing RSLogic ?@@ S6 you must enter address before editing symbol
Testing your Program
It9s now time to ,=ownload, your program to the PLC !irst clic+ on the ,Toggle, button at the top
right corner of the *dit Panel, which will bring the PLC Panel into 'iew -ote5 This "ethod of
Toggle the instruction bar is only for LogicPro this is not the method using RSLogic ?@@
software =ownload method is different using RSLogic ?@@
Clic+ on the ,=ownLoad, button to initiate the downloading of your program to the PLC $nce
complete, clic+ inside the ,R%-, option selection circle to start the PLC scanning
*nlarge the Simulation window so that you can see both the Switches and Lamps, by dragging
the bar that separates the Simulation and Program windows to the right with your mouse -ow
clic+ on Switch I53#@@ in the simulator and if all is well, Lamp $52#@@ should illuminate
Toggle the Switch $n and $ff a number of times and note the change in 'alue indicated in the
PLC Panel9s status boxes, which are being updated constantly as the PLC Scans Try placing
the PLC bac+ into the ,PE", mode and then toggle the simulator9s Switch a few times and note
the result Place the PLC bac+ into the ,Run, mode and the Scan should resume
6e are usually told to thin+ of the <IC instruction as an electrical contact that allows electrical
flow to pass when an external switch is closed 6e are then told that the $T* will energize if the
flow is allowed to get through to it In actual fact the <IC is a conditional instruction that tests any
bit that we address for Truth or a 3
)diting your Program
Clic+ on the ,Toggle, button of the PLC Panel, which will put the PLC into the PE" mode and
bring the *dit Panel bac+ into 'iew
-ow add a second rung to your program as shown below This time instead of entering the
,
LogixPro Lab edited by Jim Gulledge Georgia Quick Start GDTAE 11/9/01---
addresses as you did before, try dragging the appropriate address which is displayed in the I#$
simulation and dropping it onto the instruction
*ote that the <IC instruction, which Tests for Fero or !alse has, it9s address highlighted in
yellow This indicates that the instruction is True, which in the case of an <IC, means that the bit
addressed is currently a Fero or !alse
This is probably a good time to practice your drag drop s+ills Try mo'ing instructions from rung
to rung by holding the left mouse button down while o'er an instruction, and then while +eeping
the mouse button down, mo'e the mouse 7and instruction8 to a new location Try doing the same
with complete rungs by dragging the box at the left end of the rung and dropping it in a new
location
$nce you feel comfortable with drag drop, ensure that your program once again loo+s li+e the
one pictured abo'e, -ow download your program to the PLC and place the PLC into the Run
"ode Toggle both Switch)@ and Switch)3 on and off a number of times and obser'e the effects
this has on the lamps *nsure that you are satisfied with the operation of your program before
proceeding further
Sto#/Start utili+ing OTL and OT,
!or this exercise we need two -ormally $pen momentary switches %sing your right mouse
button, clic+ on switch ,I53#2, and ,I53#1,, changing them to -$ pushbuttons -ow add the
following two rungs to your program $nce you ha'e the rungs entered correctly, download and
run your modified program
.cti'ate the Start and Stop switches and ensure that the $TL and $TL output instructions are
responding as outlined in your text $nce you ha'e the lamp $-, could you turn it off if power
was lost in the Stop Switch circuitD
-
LogixPro Lab edited by Jim Gulledge Georgia Quick Start GDTAE 11/9/01...
-ow modify your program so that it operates correctly when you substitute the -$ Stop switch
7I53#@18 with a -ormally Closed Switch If we now lost power on the -C Stop switch circuit, what
would happen to the state of Lamp 7$52#@28D
)mulating Standard Sto#/Start Control
*rase your program by selecting ,-ew, from the ,!ile, menu selection at the top of the screen
6hen the dialog box appears ;ust clic+ on ,$0, to select the default PLC type -ow enter the
following program To enter a branch, ;ust drag the branch 7button8 onto the rung and then insert
or drag instructions into the branch
-ote5 Eo to I#$ Simulator and Toggle Switches to desired switch type for this exercise
&efore you download and run this program, ta+e a careful loo+ at our use of a <I$ instruction to
test the state of the -C Stop Switch 6hen someone presses the Stop Switch, will bit I53#@( go
True or !alseD 6ill the <IC instruction go True or !alse when the Switch is pressedD Is this the
logic we are see+ing in this caseD Run the program and see if you9re rightG If we loose
power in the Stop Switch circuit, what state will the lamp go toD 6hy do you thin+ that most
prefer this method rather than the $TL#$T% method of implementing Stop#Start ControlD
Out#ut -ranching with RSLogix
"odify your program so that it matches the following
=ownload and Run the program $perate the Stop and Start switches se'eral times with Switch)
@ open, and again with Switch)@ closed Remo'e the <IC instruction from the $utput branch and
note what happens to Lamp)1 when you Start and Stop the circuit Try mo'ing the Lamp)1 $T*
instruction so that it is in series with the Lamp)2 $T* instruction =ownload, Run and obser'e
.
LogixPro Lab edited by Jim Gulledge Georgia Quick Start GDTAE 11/9/01///
how both lamps still light e'en with the empty branch 7shortD8 in place It may loo+ li+e an
electrical circuit but in fact we +now that it isn9t and therefore obeys a somewhat different set of
rules Remo'e the empty branch, =ownload, Run and see if this has any effect on the logic or
operation of the rung -ote5 $utputs canBt be series using RSLogic ?@@
Controlling One Light from two Locations
Create, enter and test a program, which will perform the common electrical function of controlling
a light from two different locations Clear your program and utilize toggle switch 7I53#@@8 and
switch 7I53#@38 to control Lamp 7$52#@@8 7Hint5 If both switches are $n or if both switches are
$ff, then the Lamp should be $nG This of course is ;ust one approach to sol'ing this problem8
&&&&&&
/
S-ar putea să vă placă și
- Breaking CycleDocument200 paginiBreaking Cycleradul100% (4)
- RelayDocument6 paginiRelayElaÎncă nu există evaluări
- ESS reporting & analysis toolDocument9 paginiESS reporting & analysis toolHemavathi Hema100% (1)
- Phoenix Contact Webvisit ManualDocument68 paginiPhoenix Contact Webvisit Manualrbocca123Încă nu există evaluări
- CODESYS V3 Quick Start: Programming A Garage Door Drive With CODESYS V3Document19 paginiCODESYS V3 Quick Start: Programming A Garage Door Drive With CODESYS V3Daniel ChudÎncă nu există evaluări
- Here is the PLC ladder logic diagram to meet the given requirements:1 2 3 4 5 6 7 8| | | | | | | |K1-NO LED Green|K2-NO|LED Red|K1-NC|K2-NCDocument116 paginiHere is the PLC ladder logic diagram to meet the given requirements:1 2 3 4 5 6 7 8| | | | | | | |K1-NO LED Green|K2-NO|LED Red|K1-NC|K2-NCABHISHEK THAKURÎncă nu există evaluări
- Lecture 1Document39 paginiLecture 1kasunweera100% (1)
- Chapter 7 - Programming TimersDocument63 paginiChapter 7 - Programming TimersjosueÎncă nu există evaluări
- Load Cell ApplicationDocument9 paginiLoad Cell ApplicationRaj KumarÎncă nu există evaluări
- Expt1 IA - Lab Intro & Basic InstructionsDocument8 paginiExpt1 IA - Lab Intro & Basic Instructionspv_sunil2996Încă nu există evaluări
- Lit Quick Start GuideDocument56 paginiLit Quick Start GuideMohammed WasiuddinÎncă nu există evaluări
- Calog ManualDocument34 paginiCalog Manualpatitay036817Încă nu există evaluări
- Chap 15 CLX Math, Comparison, and Move InstructionsDocument20 paginiChap 15 CLX Math, Comparison, and Move Instructionsjameesng69Încă nu există evaluări
- Fieldue Fisher TechnicalDocument44 paginiFieldue Fisher TechnicalProphx Blizice100% (1)
- How To Communicate Between A PanelView Plus and A MicroLogixDocument7 paginiHow To Communicate Between A PanelView Plus and A MicroLogixAkio López HatanakaÎncă nu există evaluări
- Process Control PDFDocument99 paginiProcess Control PDFmoreharish10Încă nu există evaluări
- Høgskolen I Telemark: Bachelor I IngeniørfagDocument30 paginiHøgskolen I Telemark: Bachelor I IngeniørfagAnonymous bvuCxCnQ9Încă nu există evaluări
- PLC FatekDocument36 paginiPLC FatekM7mud M7mdÎncă nu există evaluări
- RsLogix 500 Lesson 1 - RsLinx, and Emulate 500 - Installing and Configuring ThemDocument5 paginiRsLogix 500 Lesson 1 - RsLinx, and Emulate 500 - Installing and Configuring ThemAzavache VazquezÎncă nu există evaluări
- SCADA Intouch ConnectionDocument19 paginiSCADA Intouch ConnectionAriel ViollaÎncă nu există evaluări
- Two Tank MPCDocument39 paginiTwo Tank MPCEdo RossÎncă nu există evaluări
- Basic InstrumentationDocument29 paginiBasic InstrumentationDineshKumarÎncă nu există evaluări
- SIWAREX CS Quick Guide V4 0 PDFDocument19 paginiSIWAREX CS Quick Guide V4 0 PDFrimou000Încă nu există evaluări
- Automation Studio One-Line Electrotechnical GuideDocument69 paginiAutomation Studio One-Line Electrotechnical GuideAlexandre Marchiote100% (1)
- Twido Modbus Communication - Quick Guide - File3Document32 paginiTwido Modbus Communication - Quick Guide - File3MRX hckÎncă nu există evaluări
- Microprocessor, Type Mctt-7: Manual For The User and Installer Version MCTT-7 COMBIDocument30 paginiMicroprocessor, Type Mctt-7: Manual For The User and Installer Version MCTT-7 COMBIthiago_canelaÎncă nu există evaluări
- AB Micrologix PLC PDFDocument50 paginiAB Micrologix PLC PDFYasir100% (1)
- Programming Examples 1Document17 paginiProgramming Examples 1Dr-Amit Kumar SinghÎncă nu există evaluări
- Zelio Brochure EngDocument12 paginiZelio Brochure EngCesar GutierrezÎncă nu există evaluări
- ER-6000 English Operation Manual v20191005Document167 paginiER-6000 English Operation Manual v20191005seba deiuÎncă nu există evaluări
- Stepper MotorDocument3 paginiStepper Motormpkkbtech100% (1)
- LDmicro - Manual InglesDocument17 paginiLDmicro - Manual InglesMoacyr_Jr0% (1)
- 78K0-KB2 Sample ProgramDocument58 pagini78K0-KB2 Sample ProgramAnonymous pu1L9ZÎncă nu există evaluări
- Olicorp: Maintenance and Support Guide For Pwr24 and PWRSDL Version Beta 1.3 - May 13, 2009 Comments Are WelcomeDocument35 paginiOlicorp: Maintenance and Support Guide For Pwr24 and PWRSDL Version Beta 1.3 - May 13, 2009 Comments Are WelcomerishatÎncă nu există evaluări
- Solid State RelayDocument4 paginiSolid State RelaymysisterandmeÎncă nu există evaluări
- Automatic Room Temperature Control System Using Arduino UNO R3 and DHT11 SensorDocument5 paginiAutomatic Room Temperature Control System Using Arduino UNO R3 and DHT11 SensorKadek ArisudamaÎncă nu există evaluări
- Zelio Logic 2 Smart Relay User ManualDocument192 paginiZelio Logic 2 Smart Relay User ManualLambert G. RequinaÎncă nu există evaluări
- Wiring Diagrams MICROLOGIX 1200 SERIE C PDFDocument3 paginiWiring Diagrams MICROLOGIX 1200 SERIE C PDFEfren MarshalÎncă nu există evaluări
- Practical Exercises ManualDocument15 paginiPractical Exercises Manualdung nguyen tanÎncă nu există evaluări
- Cat TM9000manualDocument3 paginiCat TM9000manualhs_handsomeÎncă nu există evaluări
- PLC Programming Chapter 10 PLC Math InstructionsDocument18 paginiPLC Programming Chapter 10 PLC Math InstructionsReineÎncă nu există evaluări
- Aniket1 / PLC - 1 (CPU 315-2 PN/DP) / Program Blocks: Main (OB1)Document7 paginiAniket1 / PLC - 1 (CPU 315-2 PN/DP) / Program Blocks: Main (OB1)Akshay DandgeÎncă nu există evaluări
- Wiring Diagram For NPN and PNP 3 Wire Sensors With The D2-16ND3-2Document1 paginăWiring Diagram For NPN and PNP 3 Wire Sensors With The D2-16ND3-2cool_rdÎncă nu există evaluări
- Programming I2C/TWI Using AVR MicrocontrollerDocument9 paginiProgramming I2C/TWI Using AVR MicrocontrollerAzam RafiqueÎncă nu există evaluări
- Zelio Control - Plug-In Liquid Level Control Relays RM84870Document2 paginiZelio Control - Plug-In Liquid Level Control Relays RM84870bvdbÎncă nu există evaluări
- Product Manual 26518V3 (Revision C) : Micronet TMR 5009Ft Fault-Tolerant Steam Turbine ControlDocument240 paginiProduct Manual 26518V3 (Revision C) : Micronet TMR 5009Ft Fault-Tolerant Steam Turbine Controlkazmi81Încă nu există evaluări
- MCD 3000 - Operating Instructions - EN - MG15A422 PDFDocument48 paginiMCD 3000 - Operating Instructions - EN - MG15A422 PDFGiovaniMalaquiasÎncă nu există evaluări
- Intouch 9.5 PDFDocument8 paginiIntouch 9.5 PDFnew2trackÎncă nu există evaluări
- AGI 4xx Installation Instructions 4189341102 UKDocument5 paginiAGI 4xx Installation Instructions 4189341102 UKJOSE LUIS CRISTANCHO100% (1)
- PLC DATA HANDLING AND APPLICATIONSDocument14 paginiPLC DATA HANDLING AND APPLICATIONSnkchandruÎncă nu există evaluări
- HF 2211 PDFDocument41 paginiHF 2211 PDFDonni AzharÎncă nu există evaluări
- ZelioLogic Prog Manual 2017 enDocument552 paginiZelioLogic Prog Manual 2017 enArif Rivianto PutraÎncă nu există evaluări
- Schneider Electric Zelio LogicDocument8 paginiSchneider Electric Zelio LogicdegdougÎncă nu există evaluări
- NW User ManualDocument51 paginiNW User Manualscribdhas2006Încă nu există evaluări
- C F L P: Hapter OUR Adder RogrammingDocument40 paginiC F L P: Hapter OUR Adder RogrammingMohamed OmarÎncă nu există evaluări
- Smart Relay Zelio Logic SR2B121FU CatalogDocument42 paginiSmart Relay Zelio Logic SR2B121FU CatalogsunhuynhÎncă nu există evaluări
- Emulate 500 Instruction ExceptionsDocument3 paginiEmulate 500 Instruction ExceptionsSebastian Gallardo VerdugoÎncă nu există evaluări
- Siemens Any PointersDocument3 paginiSiemens Any PointersAmplifier_NoviceÎncă nu există evaluări
- RSLOGIX5000 Programming A Clear and Concise ReferenceDe la EverandRSLOGIX5000 Programming A Clear and Concise ReferenceÎncă nu există evaluări
- All LabsDocument46 paginiAll LabsMarco Inca LauraÎncă nu există evaluări
- Excer RslogixDocument78 paginiExcer RslogixNâga VotanÎncă nu există evaluări
- GatDocument8 paginiGatRoca E. WilberÎncă nu există evaluări
- GatDocument8 paginiGatRoca E. WilberÎncă nu există evaluări
- InrumDocument8 paginiInrumRoca E. WilberÎncă nu există evaluări
- ComdioDocument8 paginiComdioRoca E. WilberÎncă nu există evaluări
- ProblemDocument8 paginiProblemRoca E. WilberÎncă nu există evaluări
- Device NetDocument8 paginiDevice NetRoca E. WilberÎncă nu există evaluări
- TablrDocument8 paginiTablrRoca E. WilberÎncă nu există evaluări
- CCMDocument8 paginiCCMRoca E. WilberÎncă nu există evaluări
- MANTTODocument8 paginiMANTTORoca E. WilberÎncă nu există evaluări
- DribDocument8 paginiDribRoca E. WilberÎncă nu există evaluări
- MANTTODocument8 paginiMANTTORoca E. WilberÎncă nu există evaluări
- PanelDocument8 paginiPanelRoca E. WilberÎncă nu există evaluări
- SoftDocument8 paginiSoftRoca E. WilberÎncă nu există evaluări
- DeiceDocument8 paginiDeiceRoca E. WilberÎncă nu există evaluări
- DeiceDocument8 paginiDeiceRoca E. WilberÎncă nu există evaluări
- Whats NewDocument25 paginiWhats NewRoca E. WilberÎncă nu există evaluări
- Assignment ProblemDocument11 paginiAssignment ProblemSwasti SinghÎncă nu există evaluări
- When Will Computer Hardware Match The Human Brain - by Hans MoravecDocument10 paginiWhen Will Computer Hardware Match The Human Brain - by Hans MoravecCamilo Andrés Leiton TocarrunchoÎncă nu există evaluări
- Parametric Cost Estimating Model For Conceptual Cost Estimating of Building Construction ProjectsDocument24 paginiParametric Cost Estimating Model For Conceptual Cost Estimating of Building Construction ProjectsmrvictormrrrÎncă nu există evaluări
- DBU Final First YearDocument2 paginiDBU Final First YeargagimarkenÎncă nu există evaluări
- Choosing the Right Commerce PlatformDocument5 paginiChoosing the Right Commerce PlatformShafeer VpÎncă nu există evaluări
- Lecture Guide 4 - Transfer Function and State-Space ModelsDocument3 paginiLecture Guide 4 - Transfer Function and State-Space ModelsMariella SingsonÎncă nu există evaluări
- Lesson 1 Comprog2Document21 paginiLesson 1 Comprog2api-288708232Încă nu există evaluări
- Wimax System Performance StudiesDocument10 paginiWimax System Performance StudiesFelix GatambiaÎncă nu există evaluări
- Class quiz answer sheet templateDocument1 paginăClass quiz answer sheet templateNenbon NatividadÎncă nu există evaluări
- Types of LayoutDocument8 paginiTypes of LayoutWidya YuliartiÎncă nu există evaluări
- Quiz1 - Conditional Control If StatementsDocument5 paginiQuiz1 - Conditional Control If StatementsAncuta CorcodelÎncă nu există evaluări
- Content Din en Iso PDFDocument244 paginiContent Din en Iso PDFXuan Phuong HuynhÎncă nu există evaluări
- RFP For Procurement of 2700 PBKsDocument194 paginiRFP For Procurement of 2700 PBKsAbhik ChattopadhyayÎncă nu există evaluări
- Think! Like A Ui Architect: 5 Critical Lessons For Framework-Agnostic Javascript Ui App Design and StructureDocument27 paginiThink! Like A Ui Architect: 5 Critical Lessons For Framework-Agnostic Javascript Ui App Design and Structurechitra sudhagarÎncă nu există evaluări
- Banking SystemDocument68 paginiBanking SystemvermalabÎncă nu există evaluări
- Cisco Collaboration Roadmap For Partners August 2023Document247 paginiCisco Collaboration Roadmap For Partners August 2023Cristian Campos AguadoÎncă nu există evaluări
- Log FarcryDocument7 paginiLog FarcrySergioÎncă nu există evaluări
- I, Robot - Future (Will)Document2 paginiI, Robot - Future (Will)CarolinaDeCastroCerviÎncă nu există evaluări
- All mIRC CommandsDocument4 paginiAll mIRC CommandsAbhishek KunalÎncă nu există evaluări
- IC Risk Register Template For Banks 9419Document2 paginiIC Risk Register Template For Banks 9419Rahmat ChenaarÎncă nu există evaluări
- 21MB3206 - Unit VDocument111 pagini21MB3206 - Unit Vprem nathÎncă nu există evaluări
- Ecg Based Heart Rate Monitoring System Implementation Using Fpga For Low Power Devices and Applications PDFDocument5 paginiEcg Based Heart Rate Monitoring System Implementation Using Fpga For Low Power Devices and Applications PDFesatjournalsÎncă nu există evaluări
- BSBRSK501 Manage RiskDocument105 paginiBSBRSK501 Manage RiskStavros NathanailÎncă nu există evaluări
- Splunk 4.2.3 AdminDocument426 paginiSplunk 4.2.3 AdminjazzymoonÎncă nu există evaluări
- Bdkm2103 Introductory Marketing CommunicationDocument12 paginiBdkm2103 Introductory Marketing Communicationdicky chongÎncă nu există evaluări
- Unit2 Ass1 NewDocument3 paginiUnit2 Ass1 Newmaurice007Încă nu există evaluări
- Screenshot 2021-08-19 at 9.08.49 AMDocument1 paginăScreenshot 2021-08-19 at 9.08.49 AMTirtha SubediÎncă nu există evaluări
- Report On SiwesDocument10 paginiReport On SiwesDazzy SmoothÎncă nu există evaluări