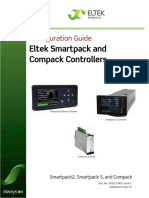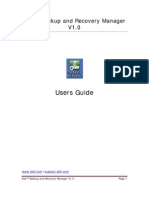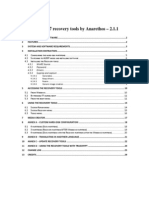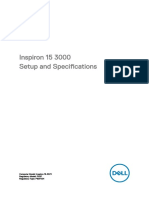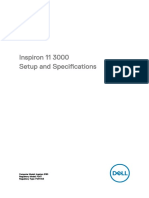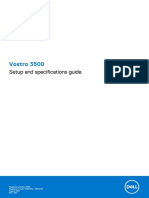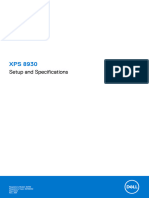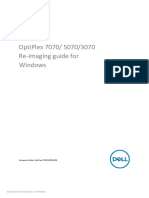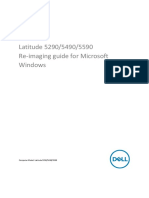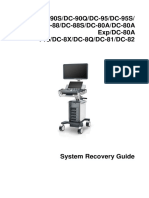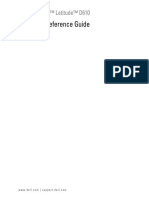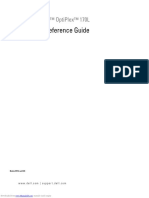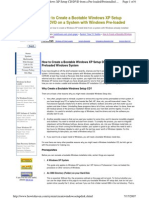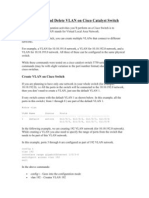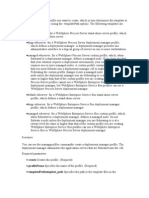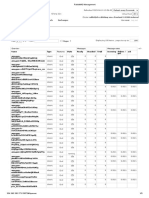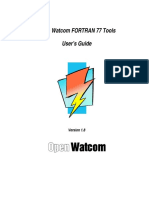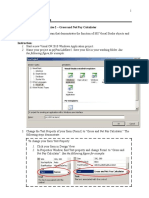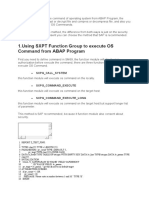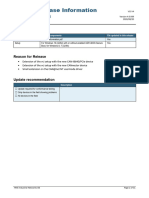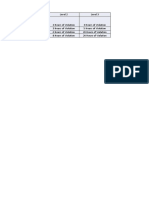Documente Academic
Documente Profesional
Documente Cultură
Dell Bckup and Recvry Mangr v1.3 User's Guide en Us
Încărcat de
Amir AzizDrepturi de autor
Formate disponibile
Partajați acest document
Partajați sau inserați document
Vi se pare util acest document?
Este necorespunzător acest conținut?
Raportați acest documentDrepturi de autor:
Formate disponibile
Dell Bckup and Recvry Mangr v1.3 User's Guide en Us
Încărcat de
Amir AzizDrepturi de autor:
Formate disponibile
Dell Backup and Recovery Manager V1.
3 Page 1
Dell Backup and Recovery Manager
V1.3
Users Guide
www.dell.com | support.dell.com
Dell Backup and Recovery Manager V1.3 Page 2
Notes and Cautions
NOTE: A NOTE indicates important information that helps you make better use of
your computer and software.
CAUTION: A CAUTION indicates potential damage to hardware or loss of
data if instructions are not followed.
Information in this document is subject to change without notice.
2010 Dell Inc. All rights reserved.
Reproduction of this material in any manner whatsoever without the written permission of Dell Inc. is
strictly forbidden.
Trademarks used in this text: Dell and the DELL logo are trademarks of Dell Inc.; Blu-ray Disc is a
trademark of the Blu-ray Disc Association; Microsoft, Windows, and Windows Vista are either trademarks
or registered trademarks of Microsoft Corporation in the United States and/or other countries.
Other trademarks and trade names may be used in this document to refer to either the entities claiming
the marks and names or their products. Dell Inc. disclaims any proprietary interest in trademarks and
trade names other than its own.
July 2010 Rev. A00
Dell Backup and Recovery Manager V1.3 Page 3
Table of Contents
1 Dell Backup and Recovery Manager V1.3 Overview ........................... 5
2 Overview Screen ................................................................................................... 6
If you have created a system backup .............................................................. 7
2.1 If you have not created a system backup ........................................... 7
3 File Backup and Restore ..................................................................................... 8
3.1 Backing up your data files ......................................................................... 8
3.2 Restoring your data files ........................................................................... 10
4 Backing up your system ................................................................................... 12
5 Restoring your system ...................................................................................... 16
5.1 Restoring from within Windows ............................................................. 16
5.2 Restoring from a bootable backup ........................................................ 18
5.3 Restoring your system from the Windows Recovery
Environment ............................................................................................................. 20
5.4 Restoring a non-bootable backup image from a bootable
Recovery Disk .......................................................................................................... 21
6 Managing your system backups .................................................................... 23
6.1 Exporting a system backup ..................................................................... 23
6.2 Deleting a system backup ........................................................................ 24
6.3 Renaming a system backup .................................................................... 25
7 Dell Recovery Tools ............................................................................................ 26
7.1 Dell Recovery Media (Not available in Windows XP) ..................... 26
7.2 OS and Application Media (Available only if installed on your
system) ...................................................................................................................... 29
8 Windows Recovery Environment .................................................................. 33
9 Operating Systems Supported ....................................................................... 35
10 Supported Optical Media .............................................................................. 36
11 Other information you need to know ...................................................... 37
12 Major differences between the versions ................................................ 39
13 Supported Languages .................................................................................... 41
14 Why do I need to back up? ......................................................................... 42
Dell Backup and Recovery Manager V1.3 Page 4
15 Backup Options Summary ........................................................................... 43
16 Restore Options Summary .......................................................................... 44
Dell Backup and Recovery Manager V1.3 Page 5
1 Dell Backup and Recovery Manager V1.3 Overview
Dell Backup and Recovery Manager V1.3 (DBRM) is a basic and easy to use tool
that helps you create and manage your file and system backups, and recover your
computer and data in the event of a failure. Using the program, you will also be able
to:
1. Create bootable recovery disk or external storage device that includes the
Windows Recovery Environment and can include your Dell Factory
Image (strongly recommended). Your Dell Factory Image includes your
operating system, and any drivers and applications installed when your
system was built in the Dell factory (Microsoft Windows Vista and Windows 7
only - not available in Windows XP).
How does this benefit me? The Windows Recovery Environment allows
you to automatically fix problems that are preventing Windows from starting.
It also allows you to restore Windows to an earlier point in time, access a
command prompt and among other things, launch Dell Backup and
Recovery Manager and restore your system from a previously saved system
backup image, all without having to be in Windows.
NOTE: It is strongly recommended that you include your Dell Factory
Image on your recovery disk.
2. Create a single legal backup copy of your Microsoft Windows
Operating System (OS) and other factory-installed applications on optical
media (all OS versions) or an external storage device (Microsoft Windows
Vista and Windows 7 only).
How does this benefit me? This allows you to create your one-time backup
copy of your original Microsoft Windows operating system, and factory-
installed applications that no longer include optical media with your system.
The OS media you create also includes your Dell factory-installed drivers. The
drivers reside in the Drivers folder on the optical media or external storage
device. If you no longer have your Dell Factory Image or a system backup
image to restore, the OS media allows you to at least get back to your
original Windows operating system state and manually reinstall your Dell
drivers. The applications media backups will allow you to reinstall the
applications you purchased with your system. This is another great tool in
your arsenal to use.
CAUTION: Reformatting your primary hard drive or deleting its
Recovery partition will delete your Dell Factory Image. As a result,
the image will no longer be available as a Restore option.
CAUTION: For desktops and notebooks, it is recommended that you
temporarily disable your Power Management settings to avoid
potential interruption to the backup and recovery process.
Interrupting the backup and recovery process can result in potential
data loss.
Dell Backup and Recovery Manager V1.3 Page 6
2 Overview Screen
The System Backup Status screen is the first screen displayed when you launch
Dell Backup and Recovery Manager. You can also access it from other screens in
the Dell Backup and Recovery Manager by clicking the Overview button.
The System Backup Status screen displays information about the last system
backup image made. For Microsoft Windows Vista and Windows 7 systems that
include a copy of your Dell Factory Image on the Recovery partition, it will be your
initial system backup image shown until you back up your system.
For Windows XP systems that do not have a Recovery partition and a Dell Factory
Image, the backup status information is replaced with a message informing you that
a backup has not been made and to create a backup now by clicking Backup
System Now . For more information, go to 2.2 If you have not created a
system backup.
NOTE: It is recommended that you make frequent and regular system backups
as a safeguard against possible future software or hardware failures that may
occur unexpectedly. For more information, go to 13 Why do I need to back
up?
NOTE: It is recommended that you backup your system before and after
downloading any security updates and installing any applications.
Dell Backup and Recovery Manager V1.3 Page 7
If you have created a system backup
If you have created a system backup, the System Backup Status screen displays
the following information about the last successful backup:
Name of the backup, which you choose when creating a backup (for example,
Dell Factory Image)
Date and time the backup occurred
The screen also provides the link
Backup System Now . For
information about backing up
the system, go to 4 Backing up
your system.
To back up specified files on a
system, go to 3 File Backup
and Restore.
NOTE: For Microsoft
Windows Vista and Windows
7 systems, your Dell
Factory Image is your
initial system backup.
2.1 If you have not created a system backup
If you have a Windows XP system and have not created a backup, or if your Dell
Factory Image was removed, the System Backup Status screen displays the
following message:
You have not created a
backup. It is
recommended that you
create at least one backup
to use to enable your
recovery in the event of
catastrophic failure.
The screen also provides the
link Backup System Now .
For information about backing
up your system, go to 4
Backing up your system.
To back up specified files on a
system, go to 3 File Backup and Restore.
Dell Backup and Recovery Manager V1.3 Page 8
3 File Backup and Restore
The File Backup and Restore
screen provides links that execute
Microsoft
Windows data backup and
recovery functions for specific file
types.
You can access the File Backup and
Restore screen from other screens in
the Dell Backup and Recovery
Manager by clicking the File Backup
and Restore button.
If you need additional help with the
following screens, refer to Microsofts
Help system regarding backing up
and restoring files.
3.1 Backing up your data files
CAUTION: If you are using a notebook computer for backup or recovery,
it is strongly recommended that you run the computer on AC power
rather than battery power to avoid potential interruption to the backup
and recovery process. Interrupting a backup and recovery process can
result in potential data loss.
1. Click Backup files....
The Where do you want to save your backup? screen appears.
Dell Backup and Recovery Manager V1.3 Page 9
2. Specify the location where you
want to save the backup file.
You can save the backup to a
hard drive, CD, DVD, or network
location.
3. Click Next.
The Which disks do you want to include in the backup? screen appears,
displaying a list of disks.
4. Select all of the disks you want to
back up by selecting the check
box beside each disk.
NOTE: The disk on which the
Windows operating system is
installed is always automatically
included in the backup. However
you cannot include the disk
where the backup image will be
stored.
5. Click Next.
The Which type of files do you
want to back up? screen
appears, displaying a list of file
types.
6. Select the check box for each file
type you want to back up.
7. Click Next.
Dell Backup and Recovery Manager V1.3 Page 10
The How often do you want to
create a backup? screen appears.
8. Using the drop-down menus, select
the time increment, day of the
week, and the time of day you want
to run the backup.
9. Click Save settings and start
backup to begin the backup
process.
A progress bar displays as Windows
creates the backup. When the
backup is complete, Windows
displays a balloon message above
the system tray indicating the
backup was successful.
3.2 Restoring your data files
CAUTION: If you are using a notebook computer for backup or recovery,
it is strongly recommended that you run the computer on AC power
rather than battery power to avoid potential interruption to the backup
and recovery process. Interrupting a backup and recovery process can
result in potential data loss.
NOTE: The Restore files link will be inactive if you have not previously backed
up any files.
Dell Backup and Recovery Manager V1.3 Page 11
1. Click Restore files....
2. Select the backup from
which you want to restore
files: Files from the
latest backup, or Files
from an older backup.
3. Click Next.
The Select the files and
folders to restore screen
appears.
4. Select files and folders to
restore:
a. To add individual
files, click the Add
files... button,
browse to the
location of each file,
and then select the
file to add it to the
list. Repeat for each
file you want to
restore.
b. To add folders and
their contents, click
the Add folders...
button, browse to
the location of each
file, and select the
file to add it to the list. Repeat for each folder you want to restore.
c. To search rather
than browse for files
and folders, click
Search....
5. Click Next.
The Where do you want
to save the restored
files? screen appears.
6. Select where you want the
files restored.
7. Click Start restore.
8. When complete, click Finish.
Dell Backup and Recovery Manager V1.3 Page 12
4 Backing up your system
CAUTION: If you are using a notebook computer for backup or recovery,
it is strongly recommended that you run computer on AC power rather
than battery power to avoid the potential interruption to the backup and
recovery process. Interrupting a backup and recovery process can result
in potential data loss.
NOTE: To use the Dell Backup and Recovery Manager, you must have
Administrator log-in rights or be listed in the Windows
Administrators Group.
NOTE: When you perform a system backup, only your primary partition where
your operating system is stored (commonly labeled C:) will be backed up. Other
content that resides on this partition will also be included in the system backup.
However if you have information stored on external drives, other internal drives,
or on other hard disk partitions, you must use the File Backup and Restore tool
in the Dell Backup and Recovery Manager to back up this information. This
tool is accessed by clicking the File Backup and Restore button.
NOTE: Store your optical backup media in a cool dark place and handle it with
care using protective sleeves or cases. USB Flash media is not recommended for
long term storage. External hard drives offer the greatest ease of use, best
performance, stability, and value. However they are subject to damage from
heat, physical shock, electromagnetic pulse, and files can be deleted by other
users in a non-secure environment.
CAUTION: To create a backup in Windows 7, your primary hard drive
must be set as the first boot device. Please enter your BIOS System
Setup and change the device boot order if necessary.
1. Click Backup System on
the Backup System main
screen.
The Choose Storage
Location screen appears.
2. Type a name for the backup.
3. Choose where you want to
save the backup, Optical
Media or External Storage
Device, and then select the
device from the drop-down
menu.
Click Refresh adjacent to the drop-down menu to clear your
selection or to add a new external storage device attached after the drop-
down was populated.
Dell Backup and Recovery Manager V1.3 Page 13
NOTE: For external storage devices, clicking Refresh will de-select a device
from the drop-down menu and refresh the list of available devices. If the
Next button was enabled, it will be disabled until you select a new device.
If you select an optical device from the drop-down menu and a blank disk was
found in the device, the Next button will be enabled. Otherwise you will be
asked to insert blank media in the drive. Click Refresh after the drive spins
up to enable the Next button.
Click Next.
If you select optical media or insert a small USB flash drive, the backup will
automatically be bootable and you will go straight to the Summary screen
shown in step 4. If you select a large external storage device and it is not
already bootable, a screen with a check box labeled Make Backup
Bootable? will appear.
CAUTION: The process of making a bootable backup will erase all
content on the external storage device.
The default state of this check
box is checked. This is
strongly recommended. A
bootable backup is necessary
to restore to a new or
replacement hard drive in the
event of a primary hard drive
failure.
If you want to make the
backup bootable, read the
caution statement carefully
and then check the Remove
all my data and reformat
my External Storage
Device check box.
If the large external storage device contains data you do not want erased,
uncheck the Make Backup Bootable? check box. This will enable the Next
> button. If you proceed, your
backup will be stored on the
selected external storage
device but it will not be
bootable. To restore the
backup, you will need to boot
from a bootable disk such as a
bootable Recovery disk.
4. Click Next >
The Summary screen
appears.
Dell Backup and Recovery Manager V1.3 Page 14
This example is for an external storage device. The summary screen for
optical media is similar but includes an estimate for the number of blank
optical media required.
CAUTION: The following step starts the process of creating the
backup. When you start the process, your system automatically
reboots into the Windows Recovery Environment to create the
backup. When the process is complete, your system automatically
reboots the Windows operating system, after which you may resume
your normal activities. To avoid potential data loss, close any open
files and applications before proceeding to the next step.
5. Click Create Image.
A window appears
displaying a progress
bar. The progress bar
will display the
progress for multiple
phases during the
backup creation
process and the
name of each phase
will be displayed
directly above it.
Some phases you
may observe are
Initializing the
shadow copy
service ,
Scanning files and
directories , and
Capturing the
system image .
Optical media will display additional phases such as Splitting the image file
(if more than one optical disk is required), Optimizing laser intensity ,
Writing data to your media , Finalizing the system image , and
Verifying media .
NOTE: The 1
st
Dual Layer DVD in a dual-layer set will be a created as single-layer
DVD to make it bootable. However the remaining Dual Layer DVDs in the backup
set will utilize their full capacity.
NOTE: Blu-ray support is limited to their use as a high capacity storage medium.
Blu-ray disks will not be bootable. To restore a Blu-ray disk backup, you must
boot your system from a bootable Dell Recovery disk or another bootable backup
image. See 5.4 Restoring a non-bootable backup image from a bootable
Recovery DVD.
Dell Backup and Recovery Manager V1.3 Page 15
6. When the Finish
screen appears, click
< Home to return to
the Overview screen
or Close Dell
Backup and
Recovery Manager
to exit the program.
Dell Backup and Recovery Manager V1.3 Page 16
5 Restoring your system
5.1 Restoring from within Windows
NOTE: To use Dell Backup and Recovery Manager, you must have
Administrator log-in rights or be listed in the Windows
Administrators Group.
From the Restore System screen, you can restore your system using a saved
backup file.
You can access the Restore System screen from other screens in Dell Backup and
Recovery Manager by clicking the Restore System button.
CAUTION: To avoid losing the ability to create your OS Media backup, it
is strongly recommended that you create your OS Media backup before
your first attempt to restore from a system backup. Once you restore
from a system backup, the OS Media option will no longer be available on
the Dell Recovery Tools screen.
NOTE: When you perform a system restore, only your primary partition where
your operating system is stored (commonly labeled C:) will be overwritten. Other
partitions you may have created on the primary drive will not be overwritten or
changed in any way.
NOTE: If you backed up your system using the Backup System tool, and your
files from other drives and/or partitions using the File Backup and Restore
tool, you will be able to restore your system to the exact state when your
backups were made, even after a catastrophic hard disk failure. System backups
made on an external storage device are bootable and can be used to completely
restore your primary partition including your applications and data that are
stored there. Once restored, use your file backup to restore your applications and
data to other drives and partitions.
CAUTION: Restoring your system using a previously created backup,
your system and its data will be overwritten. It is strongly recommended
that you back up current data that you want to keep before proceeding
with the restore process.
CAUTION: If you are using a notebook computer for backup or recovery,
it is strongly recommended that you run the computer on AC power
rather than battery power to avoid potential interruption to the backup
and recovery process. Interrupting a backup and recovery process can
result in potential data loss.
Dell Backup and Recovery Manager V1.3 Page 17
1. Click Restore System.
2. Select the backup file
(also called "backup
image") you want to use
to restore your system
from the drop-down
menu.
NOTE: The drop-down
menu retains the names
of previously created
backup images even
though they may not be
currently available on
your system. This is
normal. If their names
were not retained, you would not be able to restore from a backup image that
resides on DVD or an external storage device that may not be presently
attached to your system. By retaining their names, you will not lose your
ability to restore them in the future.
3. Click Next >.
The Confirm screen appears.
CAUTION: The following step starts the process of restoring your system.
This process reboots your system into the Windows Recovery
Environment, erases your hard drive, and then installs data from the
selected backup file. Once you start this process, it cannot be stopped or
interrupted. If you attempt to interrupt the restore process by turning off
the system, the system will not reboot.
4. Read the Caution on the
screen, and then check
the check boxes to
confirm that you want to
overwrite your system
with the selected backup
file and that you
understand that the
restore process cannot be
interrupted or undone.
5. Click Start.
The system will reboot
into the Windows
Recovery Environment.
Dell Backup and Recovery Manager will first erase your operating system
partition and then apply the selected backup image.
Dell Backup and Recovery Manager V1.3 Page 18
During the restore process, a window displays a progress bar with the name
of the phase directly above it, e.g. Applying the backup image .
6. The congratulatory screen appears
when the process completes.
Click Finish.
The system will reboot into Windows
and the state of the system will be the
state at the time the selected backup
was made. For example, if you
restored the Dell Factory Image, you
will be required to go through the
initial Windows setup before you can
use it. If you restored from a later
system backup, your system will reflect that state of the system at that time.
5.2 Restoring from a bootable backup
CAUTION: It is strongly recommended that you review the NOTE and
CAUTIONS in the preceding section before continuing in this section.
1. You may boot from either optical media (DVD) or an external storage device,
depending on which media you used to make your system backup.
Insert disk #1 of your set into your optical drive or attach your external storage
device, and boot your system. If you primary hard drive is the first boot drive in
your system BIOS, press F12 during boot to bring up the Boot Options screen
and select either your optical disk drive (e.g. CD/DVD/CD-RW Drive) or your
external storage device (e.g. USB Storage Device).
If you selected your optical drive as the drive to boot from, you will be asked to
Press any key to boot from CD or DVD . If you do not press a key, your
system will skip your optical drive and attempt to boot from your internal hard
drive. Should this happen, immediately press CTRL + ALT + DELETE to reboot
and during the boot, press F12. Select your optical drive and when the message
appears, press a key to boot from your optical drive.
When your system boots from the bootable backup image, you will boot into the
Windows Recovery Environment (Microsoft Windows Vista and Windows 7
only). Since Windows XP does not have a Windows Recovery Environment, it
will boot directly into its restore system executable and display a screen similar
to the one shown in step 5 below.
2. Within the Windows Recovery Environment, a screen appears listing the
operating system language and keyboard layout. These should be your defaults.
Click Next.
Dell Backup and Recovery Manager V1.3 Page 19
3. The tool begins searching your system for the Windows installation to repair.
When the search completes, it typically highlights your operating system on your
internal hard drive. For restore purposes, this is not relevant. Click Next.
4. The Choose a recovery tool screen
appears listing all the available tools
you can use to recover your system.
These options are provided to allow
you to troubleshoot and repair your
operating system on your primary
hard drive.
To restore your system from a system
backup created using Dell Backup
and Recovery Manager, click Dell
Backup and Recovery Manager at
the bottom of the menu.
5. The Dell Backup and Recovery Manager
Restore System screen appears with a
drop-down menu listing the backups
currently available on your system. Select
the backup you want to restore and click
Next >.
If you do not see the backup you want to
restore, verify that you have the correct
external storage device attached or the
correct optical media inserted in the drive.
6. Another Restore System screen
appears with a Warning message. Read
the message carefully and then click the
check box to confirm you want to restore
and click Next > to begin the
restoration process.
If you are restoring from a set of optical
media, you will be asked at some point
to insert disk #2 and so on in sequence
until the restoration is complete.
Dell Backup and Recovery Manager V1.3 Page 20
7. When the restoration process completes,
a congratulatory screen appears.
Click Finish.
The system will reboot into Windows and
the state of the system will be the state
at the time the selected backup was
created. For example, if you restored the
Dell Factory Image, you will be
required to go through the initial
Windows setup before you can use it. If
you restored from a later system
backup, your system will reflect the state of the system at that time.
5.3 Restoring your system from the Windows Recovery
Environment
1. In Microsoft Windows Vista
or Windows 7, initiate a
reboot of your system and
press F8 during the boot to
bring up the Advanced Boot
Options screen.
2. The first highlighted menu
item is Repair Your
Computer. Press Enter to
select it. This launches the
Windows Recovery
Environment.
3. At the first System
Recovery Options screen, click
Next to select the default
keyboard choice shown.
4. A log-on screen may appear. After
you log on, the System Recovery
Options, Choose a recovery
tool screen appears.
Click the Dell Backup and
Recovery Manager link at the
bottom of the screen.
5. From here, the steps to restore a
system image are identical to
those in the preceding section
beginning at step 5. Refer to steps 5 through 7 the preceding section to
restore your system.
Dell Backup and Recovery Manager V1.3 Page 21
5.4 Restoring a non-bootable backup image from a
bootable Recovery Disk
NOTE: Blu-ray support is limited to their use as a high capacity storage medium.
Blu-ray disks will not be bootable. To restore a Blu-ray disk backup, you must
boot your system from a bootable recovery disk or another bootable backup
image.
1. Insert your bootable recovery disk into your optical drive and boot your
system. If the optical drive is not the first drive in the boot order, press F12
during boot to bring up the Boot Options screen and select your optical
drive.
If you selected your optical drive as the drive to boot from, you will be asked
to Press any key to boot from CD or DVD . If you do not press a key,
your system will skip your optical drive and attempt to boot from your
internal hard drive. Should this happen, immediately press CTRL + ALT +
DELETE to reboot and during the boot, press F12. Select your optical drive
and when the message appears, press a key to boot from your optical drive.
When your system boots from the bootable recovery disk or an external
storage device, you will boot into the Windows Recovery Environment
(Microsoft Windows Vista and Windows 7 only). Since Windows XP does not
have a Windows Recovery Environment, it will boot directly into its
restore system executable and display a screen similar to the one shown in
step 3 below.
2. The Choose a recovery tool
screen appears listing all the
available tools you can use to
recover your system. These
options are provided to allow you
to troubleshoot and repair your
operating system on your primary
hard drive.
To restore your system from a
system backup created using Dell
Backup and Recovery Manager,
click Dell Backup and Recovery
Manager at the bottom of the
menu.
Dell Backup and Recovery Manager V1.3 Page 22
3. The Dell Backup and Recovery
Manager Restore System screen
appears with a drop-down menu
listing the backups currently available
on your system. Select the backup
you want to restore and click Next >.
If you do not see the backup you
want to restore, verify that you have
the correct external storage device
attached or the correct optical media
inserted in the drive.
4. Another Restore System screen
appears with a Warning message.
Read the message carefully and then
click the check box to confirm you
want to restore and click Next > to
begin the restoration process.
If you are restoring from a set of
optical media, you will be asked at
some point to insert disk #2 and so
on in sequence until the restoration
is complete.
5. When the restoration process
completes, a congratulatory screen
appears.
Click Finish.
The system will reboot into Windows
and the state of the system will be the
state at the time the selected backup
was created. For example, if you
restored the Dell Factory Image, you
will be required to go through the
initial Windows setup before you can
use it. If you restored from a later system backup, your system will reflect
that state of the system at that time.
Dell Backup and Recovery Manager V1.3 Page 23
6 Managing your system backups
6.1 Exporting a system backup
1. From the Backup System
screen, click Manage
backups .
2. Select the backup you want
to export from the drop-down
menu, and then click Export.
NOTE: You cannot export an
image to optical media that is
larger than the capacity of a
single disk. Nor can you
export an image from optical
media that spans more than
one disk.
A Windows Save As dialog
box appears. Select the
location where you want to
save the exported image if
other than the default DBRM
folder.
3. Type a new file name or select
an existing file to export, and
then click Save.
o If you typed a new file
name, the Export
Backup screen
appears. Proceed to
step 4.
o If you selected an
existing file, the
Append to File
Confirm dialog box
appears. Click Add to
append the exported
file to the existing file.
The Export Backup
screen appears.
4. Type a Friendly name and
then click Save.
Dell Backup and Recovery Manager V1.3 Page 24
A Friendly name is just an alternate name you can give an image when you
export it. You should make it descriptive for easy identification.
A progress bar appears at the bottom of the Export Backup screen. When
this function completes, the Manage Backups screen appears.
6.2 Deleting a system backup
1. From the Backup System
screen, click Manage
backups .
2. Select the backup you want
to delete from the drop-down
menu, and then click Delete.
The Delete Backup screen
appears, displaying in red the
name of the file you want to
delete.
3. To confirm deletion, select the
check box by Yes, I want to
delete the above system
backup. I understand this
action is permanent and
cannot be undone.
CAUTION: Backup deletion
cannot be undone. Before
proceeding to the next step,
ensure that you have selected
the correct backup for
deletion.
4. Click Delete Backup.
A progress bar appears at the
bottom of the Delete Backup
screen. When this function
completes, the Manage
Backups screen appears.
Dell Backup and Recovery Manager V1.3 Page 25
6.3 Renaming a system backup
1. From the Backup System
screen, click Manage
backups .
2. Select the backup you want
to rename from the drop-
down menu, and then click
Rename.
The Rename Backup screen
appears, displaying in red the
name of the file you want to
rename.
3. Type a new name for the
backup.
4. Click Save.
When this function
completes, the Manage
Backups screen appears.
NOTE: Your original Dell Factory Image stored on the Recovery partition
cannot be renamed. If you select it, the Rename link will not be active.
However you can rename any Dell Factory Image copy on your Recovery
DVD or external storage device.
Dell Backup and Recovery Manager V1.3 Page 26
7 Dell Recovery Tools
NOTE: To use the Dell Backup and Recovery Manager, you must have
Administrator log-in rights or be listed in the Windows
Administrators Group.
The Dell Recovery Tools provides the following recovery tools for creating bootable
media:
Dell Recovery Media
(Microsoft Windows
Vista and Windows 7
only): Use this tool to
create a bootable recovery
disk or external storage
device that includes the
Windows Recovery
Environment, and can
include your Dell factory-
installed image. The
recovery disk is used to
restore a backup, including
your Dell factory image
(if included), or repair your
operating system. For
information on recovering
in Windows XP, see 8 Windows Recovery Environment.
NOTE: Dell Recovery Media does not contain any drivers, applications, files or
folders, or settings you have added since receiving your system from the Dell
factory.
OS and Application Media: Use this tool to create a backup copy of your
operating system and/or application media that came with your Dell system
subject to your end-user license agreement. Your operating system media
disk will also include your Dell factory-installed drivers in a separate folder on
the disk. The drivers must be manually installed.
You can access the Dell Recovery Tools screen from other screens in the Dell
Backup and Recovery Manager by clicking the Dell Recovery Tools button.
7.1 Dell Recovery Media (Not available in Windows XP)
CAUTION: If you are using a notebook computer for backup or recovery,
it is strongly recommended that you run the computer on AC power
rather than battery power to avoid potential interruption to the backup
and recovery process. Interrupting a backup and recovery process can
result in potential data loss.
1. Click Create a recovery disk or device....
The Choose Storage Location screen appears.
Dell Backup and Recovery Manager V1.3 Page 27
2. A default name for the recovery media is suggested. You may use it
(recommended) or type another name.
NOTE: The default program-generated name for the recovery media is
Recovery xxxxxxxxxxxxxx where xxxx is the recovery media
creation date and time code. In the screen below, 2010 is the year, 04, is the
month, 05 is the day, 15 is the hour based on the 24 hour clock, 29 is the
minutes past the hour, 47 is the number of seconds.
3. Select whether you want to include the factory image (recommended).
4. Choose where you
want to save the
recovery media,
Optical Media or
External Storage
Device, and then
select the device
from the drop-down
menu.
Click Refresh
adjacent to the drop-
down menu to clear
your selection or to
add a new external
storage device
attached after the
drop-down was
populated.
NOTE: For external storage devices, clicking Refresh will de-select a device
from the drop-down menu and refresh the list of available devices. If the
Next button was enabled, it will be disabled until you select a new device.
If you select an optical device from the drop-down menu and a blank disk was
found in the device, the Next button will be enabled. Otherwise you will be
asked to insert blank media in the drive. Click Refresh after the drive spins
up to enable the Next button.
4. Click Next.
Dell Backup and Recovery Manager V1.3 Page 28
The Summary screen appears.
NOTE: If the
selected external
storage device is
has insufficient total
space, insufficient
free space, or
doesnt have the
required NTFS
format, a message
will display
indicating the
problem.
If the chosen
external storage
device has
insufficient total
space, you must
select another
device.
If the chosen external storage device has insufficient free space, you may
select another device or choose to reformat the current device. Reformatting
the device erases all existing data on the device.
If the device does not have the required NTFS format, you may select another
device or choose to reformat the device in the required NFTS format.
Reformatting the device erases all existing data on the device.
5. Click Create Image to create the Recovery media
A window appears
displaying a progress
bar. The progress bar
will display the
progress for multiple
phases during the
backup creation
process and the
name of each phase
will be displayed
directly it. Some
phases you may
observe are
Creating necessary
boot files ,
Getting the Factory
Image ,
Optimizing laser
Dell Backup and Recovery Manager V1.3 Page 29
intensity (optical media), Writing data to your media , Finalizing
the system image (optical media), and Verifying media (optical
media).
NOTE: The 1
st
Dual Layer DVD in a dual-layer set will be a created as single-
layer DVD to make it bootable. However the remaining Dual Layer DVDs in
the backup set will utilize their full capacity.
When the process
completes, the
Finish screen
appears.
6. Click < Home to
return to the main
Overview screen or
click Close Dell
Backup and
Recovery Manager
to exit the program.
7. Label your media and store it in a safe place.
7.2 OS and Application Media (Available only if installed on
your system)
CAUTION: In accordance with your softwares End User Licensing
Agreement, you can make only one legal backup copy of the operating
system and application media. When you create the backup copy of the
operating system following the steps below, your operating system will
no longer appear in the software selection screen. However applications
will continue to be listed in the screen so they can be repaired or
reinstalled by clicking the Repair/Reinstall button. However once an
applications media backup has been created, the Create Media button
will be permanently disabled for that application.
CAUTION: To avoid losing the ability to create an OS Media backup, it is
strongly recommended that you create your OS Media backup before
your first attempt to restore from a system backup. Once you restore
from a system backup including your Dell Factory Image, the OS Media
option will no longer be available.
Dell Backup and Recovery Manager V1.3 Page 30
CAUTION: If you are using a notebook computer for this operation, it is
strongly recommended that you run the computer on AC power rather
than battery power to avoid potential interruption to the backup and
recovery process. Interrupting a backup and recovery process can result
in potential data loss.
CAUTION: Do not abort or interrupt the operating system media creation
process once it has begun or you may lose the ability to create it.
1. Click Create OS and
application media
backup ....
The Select Software
screen appears.
2. Select the OS or other
software you that want
to create media for, and
then click Create Media.
The Choose Storage
Location screen appears
NOTE: If the software
was previously installed,
the Repair/Reinstall
button will be enabled. This will allow you to repair or reinstall the application if
necessary. However if you have already created its media, the Create Media
button will be permanently disabled for that application.
3. Choose where you want to save the application media, Optical Media or
External Storage
Device, and then select
the device from the
drop-down menu.
Click Refresh
adjacent to the drop-
down menu to clear your
selection or to add a new
external storage device
attached after the drop-
down was populated.
NOTE: For external
storage devices, clicking
Refresh will de-select a
device from the drop-
down menu and refresh
the list of available
Dell Backup and Recovery Manager V1.3 Page 31
devices. If the Next button was enabled, it will be disabled until you select a new
device.
If you select an optical device from the drop-down menu and a blank disk was
found in the device, the Next button will be enabled. Otherwise you will be asked
to insert blank media in the drive. Click Refresh after the drive spins up to
enable the Next button.
NOTE: Windows XP is only able to create OS and application media on DVD. Only
Microsoft Windows Vista and Windows 7 are able create OS and application media
on an external storage device.
3. Click Create Media.
A window appears
displaying a progress
bar. The progress bar
will display the progress
for multiple phases
during the backup
creation process and
the name of each phase
will be displayed directly
it. Some phases you
may observe are
Creating necessary
boot files , Getting
the Factory Image ,
Optimizing laser
intensity (optical
media), Writing data to your media , Finalizing the system image
(optical media), and Verifying media (optical media).
When the process
completes, the Finish
screen appears.
4. Click < Home to return
to the main Overview
screen or click Close
Dell Backup and
Recovery Manager to
exit the program.
5. Label your media and
store it in a safe place
Dell Backup and Recovery Manager V1.3 Page 32
NOTE: The operating system media you created is the backup copy of your
original licensed Microsoft operating system. It will not automatically install your
Dell system drivers. Your Dell system drivers are located in a separate Drivers
folder on your OS media. The drivers must be installed manually following the
instructions for your particular version of Windows.
Dell Backup and Recovery Manager V1.3 Page 33
8 Windows Recovery Environment
Microsoft Windows Vista and
Windows 7 operating systems
include a Recovery Environment
to assist users in troubleshooting
their system. A user can access
the Windows Recovery
Environment by pressing
function key F8 during boot. F8
will display the Advanced Boot
Options screen. This is a
different screen than the Boot
Options screen where you select
the desired boot device after
pressing F12.
The Advanced Boot Options
screen displays a list of available
troubleshooting options. The first item
listed is Repair Your Computer. When
you select Repair Your Computer, you
will enter the Windows Recovery
Environment.
After logging on, the System Recovery
Options screen displays the various
recovery tools available.
Listed at the bottom is Dell Backup
and Recovery Manager. This tool
allows you to restore your system using
one of your saved backup images
created using Dell Backup and
Recovery Manager.
Windows XP Professional does not
have a Windows Recovery
Environment. However it does have a
Windows Advanced Options Menu
screen. To access the Windows
Advanced Options Menu, press F8
during boot. This directs you to the
Windows Boot Manager screen.
From here, press the Enter key and
repeatedly press F8 again to get to
the Windows Advanced Options
Menu screen.
This menu is very similar to the
Windows Vista or Windows 7 Advanced Boot Options screen. However you do not
have the Repair Your Computer link in Windows XP.
Dell Backup and Recovery Manager V1.3 Page 34
Although Windows XP does not have a Windows Recovery Environment, you may
still restore your Windows XP system using the following steps:
1. Restore from a bootable system backup created using Dell Backup and
Recovery Manager (this restores only your operating system partition,
including Dell Backup and Recovery Manager and your files that you
stored on that partition. Skip step 2 but you will need to perform step 3.
2. Reinstall your Microsoft Windows operating system from the OS media you
created using Dell Backup and Recovery Manager or the OS media that
may have been provided in your system box (either of these will re-install
your original Microsoft Windows operating system).
3. Manually install your Dell factory-installed drivers. The drivers are located in
the Drivers folder on your OS media. If you received an RCD or RDVD with
your system, you should also find your drivers there. (This step installs your
Dell drivers.)
4. Reinstall your applications from your application media backups.
5. Reinstall your files and folders from a recent backup using the File restore
function in Dell Backup and Recovery Manager (this restores your files
and folders, i.e. you data from other partitions or drives). For more
information about restoring your data files, go to 3.2 Restoring your data
files.
NOTE: The same steps above work equally well for Microsoft Windows Vista and
Windows 7 operating systems.
Dell Backup and Recovery Manager V1.3 Page 35
9 Operating Systems Supported
Windows
7 Ultimate 32-bit/64-bit
Windows 7 Professional 32-bit/64-bit
Windows 7 Home Premium 32-bit/64-bit
Windows 7 Home Basic 32-bit/64-bit
Windows 7 Starter 32-bit
Microsoft
Windows Vista
Ultimate 32-bit/64-bit with SP1/SP2 (Service
Packs 1 or 2)
Windows Vista Business 32-bit/64-bit with SP1/SP2
Windows Vista Home Premium 32-bit/64-bit with SP1/SP2
Windows Vista Home Basic 32-bit with SP1/SP2
Windows
XP Professional 32-bit with SP3 (Service Pack 3) (no 64-bit support)
Dell Backup and Recovery Manager V1.3 Page 36
10 Supported Optical Media
Single Layer and Dual Layer optical DVDR media for system backups, and
recovery, operating system, and application media (no Dual Layer media
support in Windows XP)
NOTE: The 1
st
dual-layer DVD in a dual-layer backup set will be a created as
single-layer DVD in order to be bootable. However the remaining dual-layer DVDs
in the backup set will utilize their full capacity.
Added support for Blu-ray optical media (no Blu-ray media support in
Windows XP)
NOTE: Blu-ray support is limited to their use as a high capacity storage medium.
Blu-ray disks will not be bootable. To restore a Blu-ray disk backup, you must
boot your system from a bootable recovery disk or another bootable backup
image. Do not use for your OS or recovery media.
NOTE:XPdoesnotsupportDualLayerDVDsorBluraymedia.HoweverMicrosoft
doeshaveaQFEthatwillenablesupportinXP.Customersthatneedsupportforthis
mediamaydownloadKB952011andinstallitattheirownrisk.Dellisunableto
providesupportforthisMicrosoftQFE.
Dell Backup and Recovery Manager V1.3 Page 37
11 Other information you need to know
1. When using Dell Recovery Tools to create a recovery disk, the close window
icon (red button with white ) in the upper right corner is disabled. This is
intentional to prevent a user from inadvertently closing the window while
performing a task and avoids potential data corruption. To exit, click the
Cancel button.
2. The date and time stamp on the backup.WIM file differs from the actual time
the backup was made. This occurs because the backup file is actually created
in the Windows Recovery Environment, which does not use the same time
zone information as the Windows user environment. This is normal behavior.
3. When restoring to a blank hard drive, there will be no factory utility partition
on it from which to run the Diagnostic utilities.
4. When making a bootable backup from Microsoft Windows Vista or Windows 7
to an external storage device and the BIOS boot order is changed to boot
from the external storage device first, the system will boot into the Windows
Recovery Environment (WinRE). To avoid booting into this environment,
either unplug the external storage device after the backup completes before
the next boot, or change the boot order in BIOS so the external storage
device is not the first boot drive.
5. When making a bootable backup from Windows XP to an external storage
device, and the BIOS boot order is changed to boot from the external storage
device first, the .ini file on the drive will automatically initiate the process of
creating the bootable backup. To avoid repeated attempts to make the
backup, either unplug the external storage device after the backup completes
before the next boot, or change the boot order in BIOS so the external
storage device is not the first boot drive.
6. A bootable backup image is required to restore to a blank hard drive.
7. Upon restoring an image to a blank hard drive, at first boot the user will
receive notification that the system needs to be restarted to make the
changes they performed. This is normal and caused by the fact that the
system volume information is included in the backup image. When restored to
a blank HDD, the system volume information is no longer correct so a system
restart is necessary. This restart will reset the System Volume Information.
The system volume information is included in the backup images in order to
maintain the system's restore points.
8. Although external FireWire (1394) drives are supported, the BIOS in Dell
systems will not boot to FireWire drives. Use DVD, or an external USB or
eSATA drive to make a bootable system backup image.
9. External eSATA drives should not be used for OS media. The operating
system image cannot be installed from the eSATA drive to the primary
internal drive due to the way the eSATA drive enumerates at boot. Use DVD
or an external USB drive for your OS media backup.
Dell Backup and Recovery Manager V1.3 Page 38
10. A Windows XP system with Dell Backup and Recovery Manager installed
will not have the Windows Recovery Environment containing your Dell
Factory Image, or the Dell Recovery Media option on the Dell Recovery
Tools screen. Go to 8 Windows Recovery Environment for the restore
options available for a Windows XP system.
11. When you restore a backup image from within Windows, you may notice that
the names of previous backups are retained in the drop-down menu of
backups available to restore. While this may seem strange at first, this is
normal behavior. If you created backups previously on other media such as
DVD or an external USB drive and we did not retain the names in the
database for you, you would not be able to restore them. By retaining the
names, you still have the option to restore them should you ever need to do
so.
The behavior is different when you boot from a DVD or an external storage
device. The only backup images available will be those currently on the
devices attached to your system.
12. Microsoft Windows XP does not support Dual Layer DVDs or Blu-ray media.
HoweverMicrosoftdoeshaveaQFEthatwillenablesupportinXP.Customers
maydownloadKB952011andinstallitattheirownrisk.SinceDelldoesnot
distributethisQFE,Dellisunabletosupportit.
13. DBRM can work with Credant Mobile Guardian encryption but there are
limitations.
a. You are able to create a bootable system backup image and you will be
able to successfully restore the backup image. However after the Restore
completes, the drive will no longer be encrypted. It must be re-encrypted
by performing these two steps:
1. Launch CMGShieldUI.exe in the CMG program directory. This
will turn on the encryption display window that is just a visual
indicator that encryption is taking place (after encryption is
initiated in the following step).
2. Launch WSProbe.exe in the CMG program directory. This
actually performs the re-encryption of all the files after the restore.
b. You will not be able to restore a system backup using the main DBRM
program from within Windows. Nor will you be able to restore a backup
from within the Windows Recovery Environment (WinRE). To restore a
system backup image, you must:
1. Have previously created a bootable system backup
2. Boot from that backup
3. Restore the desired system backup image
4. Re-encrypt the drive using the steps above.
Dell Backup and Recovery Manager V1.3 Page 39
12 Major differences between the versions
Dell Backup and Recovery Manager V1.3:
(Launched July, 2010)
Now supports the ability to create application media backups in accordance
with your end-user license agreement
Dell Backup and Recovery Manager no longer needs to reboot into the
Windows Recovery Environment to create your system backup images.
The images are now created within the operating system
Functional cosmetic enhancements to simplify how a user selects backup
media type and storage location
Added support for Dual Layer DVDs (Windows Vista and Windows 7 only)
NOTE: The 1
st
dual-layer DVD in a dual-layer set will be a created as single-layer
DVD in order to be bootable. However the remaining dual-layer DVDs in the
backup set will utilize their full capacity.
Added support for Blu-ray optical media (Windows Vista and Windows 7 only)
NOTE: Blu-ray support is limited to their use as a high capacity storage medium.
Blu-ray disks will not be bootable. To restore a Blu-ray disk backup, you must
boot your system from a bootable Dell Recovery disk or another bootable backup
image. Do not use for OS or recovery media.
Users Guide V1.3 Rev. A00 available
Dell Backup and Recovery Manager V1.2.3 (a.k.a. V1.2 A01):
(Launched April, 2010)
Removed the hardware diagnostics support because system-specific
diagnostics are already provided on the system in the Utility Partition and
updates are available from support.dell.com
Users Guide V1.2 Rev. A01 available
Dell Backup and Recovery Manager V1.2.2:
(Launched February, 2010)
Updated Vista SP1 OS Media to Vista SP2 OS Media. No other changes.
Dell Backup and Recovery Manager V1.3 Page 40
Dell Backup and Recovery Manager V1.2.1:
(Launched January, 2010)
Web-post versions of V1.2 - Allows existing factory-installed versions to be
updated or upgraded via Windows Installer. For example, a customer will be
able to upgrade their system from V1.1 to V1.2.1. The Windows 7 version can
be installed on systems that did not have Dell Backup and Recovery
Manager previously factory-installed. However the functionality is limited to
making file and folder backups, and system backups. No OS media image or
Dell Factory Image is provided in the web-post versions. However if a copy
of the Dell Factory Image is found on the system, it will be listed among the
available backups to use.
Dell Backup and Recovery Manager V1.2:
(Launched January, 2010)
Adds a separate pop-up application for customer discovery and reminder
messaging. Otherwise same features and functionality, and performance as
V1.1.
Users Guide V1.2 Rev. A00 available
Dell Backup and Recovery Manager V1.1:
(Launched October, 2009)
Adds support for Windows Vista 64-bit, and Microsoft Windows 7 32-bit and
64-bit operating systems
Supports restoring an image from a bootable backup to an unformatted hard
drive. (V1.0 did not support unformatted hard drives.)
Supports RAID configurations 0, 1, 5 and 10
Fixes a cosmetic issue in the boot manager used with XP
Corrects minor screen formatting and localization issues in V1.0
Users Guide V1.1 Rev. A00 available
Dell Backup and Recovery Manager V1.0:
(Initial launch in May, 2009)
Supported Microsoft Windows SP SP3 32-bit and Windows Vista SP1 32-bit
(no 64-bit support for either operating system)
Users Guide V1.0 Rev. A00 available
Dell Backup and Recovery Manager V1.3 Page 41
13 Supported Languages
DellBackupandRecoveryManagerapplication
supportsthelanguagesnotedbelow:
30Languages XPSP3 VistaSP1 VistaSP2
Windows
7
English Supported Supported Supported Supported
Dutch Supported Supported Supported Supported
French Supported Supported Supported Supported
German Supported Supported Supported Supported
Italian Supported Supported Supported Supported
Japanese Supported Supported Supported Supported
Korean Supported Supported Supported Supported
TraditionalChinese Supported Supported Supported Supported
Spanish Supported Supported Supported Supported
Swedish Supported Supported Supported Supported
SimplifiedChinese Supported Supported Supported Supported
Arabic Supported Supported Supported Supported
Danish Supported Supported Supported Supported
Norwegian Supported Supported Supported Supported
Polish Supported Supported Supported Supported
BrazilianPortuguese Supported Supported Supported Supported
Russian Supported Supported Supported Supported
Czech Supported Supported Supported Supported
Finnish Supported Supported Supported Supported
Greek Supported Supported Supported Supported
Hebrew Supported Supported Supported Supported
Hungarian Supported Supported Supported Supported
IberianPortuguese Supported Supported Supported Supported
Romanian Supported Supported
Turkish Supported Supported Supported Supported
Slovenian N Supported Supported
Slovakian N Supported Supported
Croatian No Supported Supported
Thai Supported Supported
TraditionalChineseHongKong Supported Supported Supported Supported
Dell Backup and Recovery Manager V1.3 Page 42
14 Why do I need to back up?
Important files can be unexpectedly lost by accidentally erasing or replacing them.
You can also be victimized by a virus or worm attack, or a software or hardware
failure including a complete hard disk failure. While these events may be rare, they
are unpredictable because they can occur anytime and usually at the worst time.
That is why you need to make regular and frequent backups of your files, programs,
system settings, etc.
It is strongly recommended that you follow these general guidelines:
When you first get your system,
Create your OS and application media backup copies.
Create your recovery media copy with your Dell Factory Image
included.
Back up your business and/or personal files daily. Keep your last 5 backups.
Back up your system weekly and again
Before updating drivers, making any system registry changes, or
installing a major service pack.
After any system security updates and patches are installed
Before you install any new software (in case the software misbehaves)
After you install any new software
Keep at least your last 3 system backup images.
Keep your anti-virus software up-to-date
Backup to an external drive (preferred) or DVDs. External USB drives are
reliable, convenient, commonly available, and a good value.
Do not backup to the same drive or partition where your operating system
resides in case your drive becomes infected by a virus or damaged.
Set up regular restore points in Windows.
Dell Backup and Recovery Manager V1.3 Page 43
15 Backup Options Summary
Whatdoyouwanttobackup? WhatdoIuse? Notes:
Personalfiles,e.g.pictures,music,
anddocumentsfromanyharddrive
partition
1.DBRMFileBackupandRestore
2.WindowsXPBackup,or
MicrosoftWindowsVistaor
Windows7BackUpFileswizard
OperatingSystemPartitiononly
includingallprogramsanddata
storedthere.
1.DBRMBackupSystem
2.WindowsXPBackuporMicrosoft
WindowsVistaorWindows7Back
UpFileswizard
Entirecomputerincludingallhard
diskpartitions
WindowsCompletePCBackup
WindowsComplete
PCBackupisnot
availableinallOS
versions.
Originalapplicationmedia
DBRMDellRecoveryTools>
CreateOSandapplicationmedia
backup
Thiswillmakea
copyofyour
originalapplication
mediadisks.
Dell Backup and Recovery Manager V1.3 Page 44
16 Restore Options Summary
Howdogetbacktothesestates?
WhatdoIusetorestore/reinstall? Notes:
DellFactoryImageincludingOS,
andalldriversandapplications
installedwhenyoursystemwas
builtintheDellfactory(Microsoft
WindowsVistaandWindows7
only)
1.DBRMRestoreSystemtorestore
DellFactoryImage
2.DBRMRecoveryDisktorestore
DellFactoryImage
3.DBRMWinREtorestoreDell
FactoryImage
Doesnotincludeany
applicationsordata
youmayhaveadded
sinceyoursystem
wasreceivedfrom
Dell.
OriginalWindowsoperating
systemimage(doesnotinstall
yourDellsystemdrivers)
1.DBRMOSmediadisk
2.OriginalWindowsOSmedia(if
providedinyoursystembox)
OriginalWindowsoperating
systemandDellsystemdrivers
DBRMOSMediadiskandinstall
DellsystemdriversfromDrivers
folderalsoonDBRMOSMediadisk
Originalapplications
1. DBRM application media disks
2. Original application media (if
providedinyoursystembox)
MostrecentbackupstateforOS
partition
DBRMRestoreSystemtorestore
mostrecentsavedimage.Then
DBRMFileRestoretorestoremost
recentdatafilebackup.
DBRMrestoresystem
optionsarealso
availablefromWinRE
(MicrosoftWindows
VistaandWindows7)
ifWindowsis
corrupted.
Mostrecentstateofentire
computerincludingallharddisk
partitions
Microsoft'sCompletePCRestore
CompletePCRestore
isalsoavailablefrom
WinRE(Microsoft
WindowsVistaand
Windows7)if
Windowsis
corrupted.
Anearlierpointintimewhenmy
systemwasworkingwell
Microsoft'sRestoreSystem
Usesrestorepoints
asawaytoundo
systemchangesthat
mayhavenegatively
impactedyour
system.Itdoesnot
restorepersonalfiles
ordata.Also
availablefromWinRE
ifWindowsis
corrupted.
S-ar putea să vă placă și
- Make Your PC Stable and Fast: What Microsoft Forgot to Tell YouDe la EverandMake Your PC Stable and Fast: What Microsoft Forgot to Tell YouEvaluare: 4 din 5 stele4/5 (1)
- Active@ Boot Disk User GuideDocument87 paginiActive@ Boot Disk User GuideOBTDeanÎncă nu există evaluări
- Workbook-Essentials of Crestron ProgrammingDocument100 paginiWorkbook-Essentials of Crestron ProgrammingVenkatesh Babu Gudaru100% (1)
- Blue Screen ErrorDocument12 paginiBlue Screen ErrorPawan KumarÎncă nu există evaluări
- DELL Compellent PostInstall Quick Reference Final Draft v14Document72 paginiDELL Compellent PostInstall Quick Reference Final Draft v14FabricioÎncă nu există evaluări
- Unit 3 Lesson 5 - Os InstallationDocument58 paginiUnit 3 Lesson 5 - Os InstallationAldrei BobierÎncă nu există evaluări
- How To Create A Schedule On PaylocityDocument3 paginiHow To Create A Schedule On Paylocityapi-456476857Încă nu există evaluări
- Ultimate Sharepoint Migration ChecklistDocument14 paginiUltimate Sharepoint Migration ChecklistPPÎncă nu există evaluări
- GMP Manual BeginnerDocument77 paginiGMP Manual BeginnerBeaugos KyrrieÎncă nu există evaluări
- 370013-063 ConfigGde Smartpack2 Smartpack-S Compack-Controllers 1v0 PDFDocument56 pagini370013-063 ConfigGde Smartpack2 Smartpack-S Compack-Controllers 1v0 PDFAli MurtazaÎncă nu există evaluări
- Users Guide: Dell™ Backup and Recovery Manager V1.0Document33 paginiUsers Guide: Dell™ Backup and Recovery Manager V1.0eded2008Încă nu există evaluări
- Anatheros InstructionsDocument29 paginiAnatheros InstructionsjjrmgÎncă nu există evaluări
- Inspiron 15 5570 Laptop Setup Guide en UsDocument28 paginiInspiron 15 5570 Laptop Setup Guide en UsJohn Kenneth Santiago PaulinoÎncă nu există evaluări
- Optiplex 7080, 5080, 3080 Re-Imaging Guide For Microsoft WindowsDocument22 paginiOptiplex 7080, 5080, 3080 Re-Imaging Guide For Microsoft WindowsBart CannistraÎncă nu există evaluări
- Configuring Disk Mirroring For Windows Server 2012Document27 paginiConfiguring Disk Mirroring For Windows Server 2012CAINisLOOPusÎncă nu există evaluări
- Laptop DELL INSPIRON 15 3000Document25 paginiLaptop DELL INSPIRON 15 3000nuevaspoliticasÎncă nu există evaluări
- Poweredge-T430 - User's Guide15 - En-UsDocument116 paginiPoweredge-T430 - User's Guide15 - En-UsngocnamlongÎncă nu există evaluări
- Inspiron 11 3180 Laptop Setup Guide en UsDocument24 paginiInspiron 11 3180 Laptop Setup Guide en UsPaul R. MessinaÎncă nu există evaluări
- Vostro 15 3500 Laptop - Owners Manual2 - en UsDocument23 paginiVostro 15 3500 Laptop - Owners Manual2 - en Uselhadi_bendjazia4840Încă nu există evaluări
- Dell Supportassist Os Recovery: User'S GuideDocument25 paginiDell Supportassist Os Recovery: User'S GuideGlyn BartholomewÎncă nu există evaluări
- SupportAssist, Dell Update, Dell Digital Delivery and Windows Recovery DriveDocument2 paginiSupportAssist, Dell Update, Dell Digital Delivery and Windows Recovery DriveYahoosufyanÎncă nu există evaluări
- Dell™ Powervault™ DL Backup To Disk Appliance and The Symantec Backup Exec Storage Provisioning OptionDocument59 paginiDell™ Powervault™ DL Backup To Disk Appliance and The Symantec Backup Exec Storage Provisioning OptionJose Angel Romero RodriguezÎncă nu există evaluări
- Inspiron: Setup GuideDocument102 paginiInspiron: Setup GuideOliver StojchevskiÎncă nu există evaluări
- Dell Openmanage Essentials v1.1 White PaperDocument34 paginiDell Openmanage Essentials v1.1 White PaperThomas MpourtzalasÎncă nu există evaluări
- xps-8930-setup-and-specification-en-usDocument19 paginixps-8930-setup-and-specification-en-usAhmad Imran AslamÎncă nu există evaluări
- Optiplex 7070/ 5070/3070 Re-Imaging Guide For WindowsDocument22 paginiOptiplex 7070/ 5070/3070 Re-Imaging Guide For WindowsFelip MaciasÎncă nu există evaluări
- Latitude 14 5490 Laptop Administrator Guide en UsDocument24 paginiLatitude 14 5490 Laptop Administrator Guide en Usvignesh subÎncă nu există evaluări
- AcronisBackup Recovery 10 SW Installguide en-USDocument13 paginiAcronisBackup Recovery 10 SW Installguide en-USemilianoriccoÎncă nu există evaluări
- Manual Dell n5010Document94 paginiManual Dell n5010xmantestÎncă nu există evaluări
- Latitude 110LDocument160 paginiLatitude 110LJosé Nunes FilhoÎncă nu există evaluări
- All-Products Esuprt Laptop Esuprt Laptop Latitude Latitude-14-5410-Laptop Administrator-Guide En-UsDocument23 paginiAll-Products Esuprt Laptop Esuprt Laptop Latitude Latitude-14-5410-Laptop Administrator-Guide En-UsdiegoÎncă nu există evaluări
- SG enDocument80 paginiSG ennikilmarrisettyÎncă nu există evaluări
- Inspiron 13 7373 2 in 1 Laptop Specifications en UsDocument28 paginiInspiron 13 7373 2 in 1 Laptop Specifications en UsGeorgeÎncă nu există evaluări
- Dcu UgDocument34 paginiDcu UgSaed CattywampusÎncă nu există evaluări
- Recovery and Troubleshooting Guide: Please Create Your Recovery Discs Immediately After SetupDocument32 paginiRecovery and Troubleshooting Guide: Please Create Your Recovery Discs Immediately After SetupH.M.shamsuzzaman TalashÎncă nu există evaluări
- 6.5backuprestoreguide For NetbackupDocument28 pagini6.5backuprestoreguide For Netbackupjoejr4u9489Încă nu există evaluări
- Latitude-D610 Setup Guide En-UsDocument168 paginiLatitude-D610 Setup Guide En-Usdreamyson1983Încă nu există evaluări
- Dell G7 15 Laptop User ManualDocument25 paginiDell G7 15 Laptop User ManualIvan ValderramaÎncă nu există evaluări
- Quick Reference Guide: Dell™ Optiplex™ Sx280Document108 paginiQuick Reference Guide: Dell™ Optiplex™ Sx280motaanuÎncă nu există evaluări
- Vostro 15 5510 Laptop - Install Guide - en UsDocument16 paginiVostro 15 5510 Laptop - Install Guide - en UsBruno RekowskyÎncă nu există evaluări
- Recovery3 0 0 A2DocDocument29 paginiRecovery3 0 0 A2DocFazril AminÎncă nu există evaluări
- CP 2.2 FDE Dynamic Mount Utility AdminGuideDocument10 paginiCP 2.2 FDE Dynamic Mount Utility AdminGuidejecv1978Încă nu există evaluări
- Dell Optiplex 330 Quick ReferenceDocument206 paginiDell Optiplex 330 Quick ReferencethanthorÎncă nu există evaluări
- DC-80A - CE&FDA - System Recovery Guide - V3.0 - ENDocument18 paginiDC-80A - CE&FDA - System Recovery Guide - V3.0 - ENCristian Eduardo Caro UbillaÎncă nu există evaluări
- H16870-Dell Emc Unity-Data ReductionDocument43 paginiH16870-Dell Emc Unity-Data ReductionNickÎncă nu există evaluări
- DC 80Document19 paginiDC 80rjluaton10Încă nu există evaluări
- Latitude d610Document112 paginiLatitude d610renatozimermannÎncă nu există evaluări
- DellMPv61 MDStorageArrayMP ReadmeDocument14 paginiDellMPv61 MDStorageArrayMP ReadmeRoy Bataluna EvangelistaÎncă nu există evaluări
- Optiplex 170lDocument100 paginiOptiplex 170ltelatoyoÎncă nu există evaluări
- c03853551 PDFDocument21 paginic03853551 PDFJijiPanÎncă nu există evaluări
- H15088-Dell Emc Unity-Replication TechnologiesDocument50 paginiH15088-Dell Emc Unity-Replication TechnologiesManishÎncă nu există evaluări
- Active@ Boot Disk User GuideDocument81 paginiActive@ Boot Disk User GuidesatishÎncă nu există evaluări
- StorageBackupSoftwareManual ALL PDFDocument292 paginiStorageBackupSoftwareManual ALL PDFSyaiful Jihad HidayatullahÎncă nu există evaluări
- HP Pavilion A1600n.c00757358Document26 paginiHP Pavilion A1600n.c00757358tonehog457011792Încă nu există evaluări
- Quick Reference Guide: Dell™ Latitude™ 120LDocument96 paginiQuick Reference Guide: Dell™ Latitude™ 120LVince GarciaÎncă nu există evaluări
- Dell Precision t7400 Quick Reffewrence GuideDocument320 paginiDell Precision t7400 Quick Reffewrence GuideFrank VogelÎncă nu există evaluări
- RECORD 08 Windows Installation Expt8Document5 paginiRECORD 08 Windows Installation Expt8Vignesh Krishnan SÎncă nu există evaluări
- Dell Precision 690Document44 paginiDell Precision 690hish747Încă nu există evaluări
- Create Windows Setup DiskDocument6 paginiCreate Windows Setup DisksaemsonÎncă nu există evaluări
- Upgrading From Windows XP To Windows 7Document17 paginiUpgrading From Windows XP To Windows 7jicutuÎncă nu există evaluări
- How To Fix Dell System Restore (DSR)Document6 paginiHow To Fix Dell System Restore (DSR)Dale KnightÎncă nu există evaluări
- VAIO Recovery Center User GuideDocument34 paginiVAIO Recovery Center User GuideraaÎncă nu există evaluări
- SLI 21 UserGuideDocument27 paginiSLI 21 UserGuideWolney DiasÎncă nu există evaluări
- MCTS 70-680 Exam Questions: Microsoft Windows 7, ConfiguringDe la EverandMCTS 70-680 Exam Questions: Microsoft Windows 7, ConfiguringEvaluare: 3.5 din 5 stele3.5/5 (2)
- What Will Be Installed I. Latest Release Via Yum Ii. Latest Releases Via Apt (Ubuntu)Document3 paginiWhat Will Be Installed I. Latest Release Via Yum Ii. Latest Releases Via Apt (Ubuntu)Amir AzizÎncă nu există evaluări
- Salt Learning ProgressDocument3 paginiSalt Learning ProgressAmir AzizÎncă nu există evaluări
- A Beginner's Guide To LVMDocument6 paginiA Beginner's Guide To LVMAmir AzizÎncă nu există evaluări
- Fstab DemystifiedDocument2 paginiFstab DemystifiedAmir AzizÎncă nu există evaluări
- NIM Install MethodsDocument17 paginiNIM Install MethodsAmir AzizÎncă nu există evaluări
- How To Create and Delete VLAN On Cisco Catalyst SwitchDocument3 paginiHow To Create and Delete VLAN On Cisco Catalyst SwitchAmir AzizÎncă nu există evaluări
- Mirror and Break Root Volume Group Across DisksDocument1 paginăMirror and Break Root Volume Group Across DisksAmir AzizÎncă nu există evaluări
- AIX Daily Tasks HowtoDocument1 paginăAIX Daily Tasks HowtoAmir AzizÎncă nu există evaluări
- How To Create Non-Root Disk Mirro and Create Soft PartitionDocument1 paginăHow To Create Non-Root Disk Mirro and Create Soft PartitionAmir AzizÎncă nu există evaluări
- Profile Creation Using Command LineDocument2 paginiProfile Creation Using Command LineAmir AzizÎncă nu există evaluări
- ENOTE0094 Recovering - QuickServer - FS QS 1010 - FS QS 1210 - FS QS 1510 PDFDocument5 paginiENOTE0094 Recovering - QuickServer - FS QS 1010 - FS QS 1210 - FS QS 1510 PDFElvis Paiva ViteÎncă nu există evaluări
- Simatic Hmi Pack & Go: Making Settings On The Transfer PCDocument8 paginiSimatic Hmi Pack & Go: Making Settings On The Transfer PCkimatosuyakaÎncă nu există evaluări
- Byobu Keybindings Cheat SheetDocument1 paginăByobu Keybindings Cheat SheetcarlcolsÎncă nu există evaluări
- Strukture Podataka I Algoritmi 1 Vežbe 6: Lazar Vasović Nikola Bačanin Nikola AndrijevićDocument12 paginiStrukture Podataka I Algoritmi 1 Vežbe 6: Lazar Vasović Nikola Bačanin Nikola AndrijevićdragelaÎncă nu există evaluări
- RabbitMQ ManagementDocument3 paginiRabbitMQ ManagementJulio Roberto Mezajil TumeÎncă nu există evaluări
- Open Watcom FORTRAN 77 Tools User's GuideDocument156 paginiOpen Watcom FORTRAN 77 Tools User's Guidebalakrishna64Încă nu există evaluări
- Entry of Malicious Software in To PC From InternetDocument5 paginiEntry of Malicious Software in To PC From InternetParmeshwar Nath TripathiÎncă nu există evaluări
- Practical No. 01Document5 paginiPractical No. 01Diksha JadhavÎncă nu există evaluări
- Scpivs44 Concepts OverviewDocument5 paginiScpivs44 Concepts Overviewkarthik naiduÎncă nu există evaluări
- CMPE 30032 Practice Laboratory Exercise 2Document12 paginiCMPE 30032 Practice Laboratory Exercise 2jscansinoÎncă nu există evaluări
- ActiveX Controls in VBDocument12 paginiActiveX Controls in VBNandhu AnandÎncă nu există evaluări
- Execute OS Commands from ABAP Using SXPT and CALL SystemDocument3 paginiExecute OS Commands from ABAP Using SXPT and CALL SystemEEEÎncă nu există evaluări
- Release Notes RobotStudio 6.05.02Document37 paginiRelease Notes RobotStudio 6.05.02Ricardo SantosÎncă nu există evaluări
- Remote PC Wireless Installation and Setup Xantus-2 - D1360039Document32 paginiRemote PC Wireless Installation and Setup Xantus-2 - D1360039ta quang khanhÎncă nu există evaluări
- Install and Configure SAP GUI 7.40Document15 paginiInstall and Configure SAP GUI 7.40Izzuddin AzizanÎncă nu există evaluări
- Releaseinformation Vci 4Document31 paginiReleaseinformation Vci 4Fábio JuniorÎncă nu există evaluări
- Hacking Windows XP: IP IPDocument16 paginiHacking Windows XP: IP IPgynxÎncă nu există evaluări
- SlaDocument7 paginiSlaPradeep ManralÎncă nu există evaluări
- Keyboard shortcuts guide for WordDocument18 paginiKeyboard shortcuts guide for Wordbbking44Încă nu există evaluări
- Vega en PDFDocument82 paginiVega en PDFAyub NatiqÎncă nu există evaluări
- Python Idle NewsDocument23 paginiPython Idle NewsKonstantin VeličkovićÎncă nu există evaluări
- Thread (Computing) : A Process With Two Threads of Execution, Running On One ProcessorDocument9 paginiThread (Computing) : A Process With Two Threads of Execution, Running On One ProcessorGautam TyagiÎncă nu există evaluări
- What Is ?: System Center Operations Manager (SCOMDocument18 paginiWhat Is ?: System Center Operations Manager (SCOMraviÎncă nu există evaluări