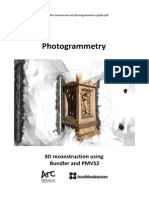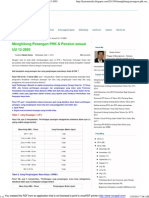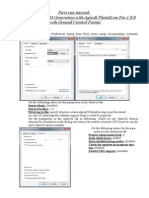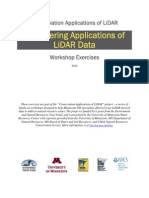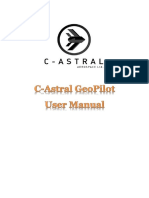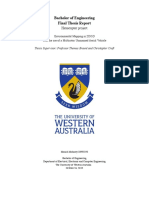Documente Academic
Documente Profesional
Documente Cultură
Agisoft Photoscan
Încărcat de
kantungmacanDrepturi de autor
Formate disponibile
Partajați acest document
Partajați sau inserați document
Vi se pare util acest document?
Este necorespunzător acest conținut?
Raportați acest documentDrepturi de autor:
Formate disponibile
Agisoft Photoscan
Încărcat de
kantungmacanDrepturi de autor:
Formate disponibile
"Getting started with Agisoft PhotoScan"
(based on Agisoft PhotoScan standard edition version 0.9.1 build 1693 beta, june 2013)
by Karsten Kiessling
____________________________________________________________________________
For this getting started tutorial I have uploaded six photos and the ready processed PhotoScan
project to http://www.diy3dscan.com/ . You are encouraged to follow it and experimenting by
yourselves with the photos and the project . You can get the demo of Agisoft PhotoScan here:
http://www.agisoft.ru/products/PhotoScan/standard/demo/
I have shot these six photos of a small fountain "Bacchus" in the "gardens of the world" in Berlin in
2010. I used my Canon Powershot A590Is for shooting. I know there is room for improving with
better cameras and better light, but for testing purpose it should do it. Btw. the face of Bacchus has
nearly human size, but in opposite to a human it stays perfectly still, has a good texture, no shiny
reflections and no hair.
As you can see later I shot three stereo pairs, one from above the fountain, one in front and one from
below. Keep in mind that for every stereo pair you should use a stereo base to distance ratio from
1/5 to 1/10 (for example 20-10cm stereo base at 1m distance). All photos are aiming to Bacchus and
covering the whole figure so there is very good overlap. Of course you can also shot parts of your
object of interest.
1. Preparing Agisoft PhotoScan
When you start PS (Agisoft PhotoScan) for the first time, you can choose your preferred language
under Tools/Preferences/General
If you have a powerful graphic card you can speed up the depth map generation by using it. Under
the second tab " OpenCL " you should activate your graphic card and deactivate one CPU core for
each GPU in use, like this:
Now you are ready to begin!
Up to now follow the workflow tab from top to down until "Build texture"
2. "Add Photos..."
3. "Align Photos..."
Align them with high accuracy, it generates max. 40 000 points per image and compares these points
for every image combination. From these points PS recalculates the camera calibration parameters
and among other things the camera stations.
use "Pair preselection" generic, nevertheless it is rather for large photo sets to speed up the
processing:
and you get a sparse model from the common 20.000 points from the six images:
Here you can see the three stereo pairs from above, front, and below.
At this point it's time to adjust the bounding box to your object so, that all uninteresting parts and
nothing of the interesting parts are cut off. In "resizing region" mode (cross arrows) you do it by
picking the corner with the left mouse button and move it to the desired position. In "rotating
region" (it's the button to the right) you can rotate your bounding box to a desired position. It is
recommended to use alternately the "navigation" mode (single arrow) to change the point of view
with the left mouse button (drag the red, green and blue circles of the trackball) and with the right
mouse button the position of your object in space:
Just to mention it, you can now further inspecting and edit your project by "Reprojection error",
"Reconstruction uncertainty" and "Image count" under "Edit/Gradual Selection..." ( note that this is
only possible after the aligning step, later this menu is changing):
The calculated camera calibration parameter you can see in "Tools/Camera Calibration"
on the tab "Adjusted"
with the recalculated focal length fx, fy, projection center cx, cy, radial distortion coefficients k1, k2,
k3 and k4 and tangential distortion coefficients p1 and p2 .
When you want, you can export your cameras and undistort your images. See Tools menu/export for
this. In camera export you can chose between a number of formats for importing and using it in
another application:
You can undistort your images with different options:
It is now a good time to save your project with "File/Save As..."!!!
4." Build Geometry..."
For the object type chose Arbitrary. This is for any kind of object; Height field is for modeling planar
surfaces:
- when you chose geometry type "Smooth", little holes are filled with extra geometry so you get a
watertight geometry.
- when you chose geometry type "Sharp" you get a more accurate reconstruction but it needs hole
filling.
When you chose target quality "Ultrahigh" the original resolution of the images is used (results in
very long processing time); "High" height and length of the image divided by two (shorter processing
time, I have chosen this), "Medium" again divided by two (even shorter); "Low" again divided by two
(even faster); "Lowest" again divided by two (fastest)
If you set the "Face count" in the above menu to zero there is no decimation step after "Build
Geometry". This is sometimes really useful. You can edit the calculated geometry by yourselves and
decimate only the needed geometry later.
This is the shaded result after "Build Geometry" step "High" with more than 6 million faces:
After the "Build Geometry" step the menu of the "Gradual Selection" menu has changed to:
with two option to inspect and edit your 3d geometry. With "Connected component size" you can
chose unconnected parts of your geometry and with "Polygon size" you can chose big, extra polygons
created by the smooth geometry building process, which you can erase now.
Here you can see the solid geometry:
When you want to see your object from the near you should change the view options from
"Perspective" to " Orthographic"
After zooming in:
Way to much triangles ,more than 6 million, needing to be decimated with "Tools/Decimate Mesh..."
5. "Build Texture..."
As you can see, you have 5 "Mapping modes". With "Generic" you get this texture (I have used this):
and with "Adaptive orthophoto" you get:
and with "Orthophoto":
In the "Blending mode" you can chose between "Mosaic" (which is the best), Average, Max and Min
Intensity of the images:
Type in your atlas width and height (multiples of 1024, depending on what is possible with your
graphic card and what you want)
And chose the color depth between standard (24 bit) and HDR (96 bit) - I have chosen standard.
Finally you can export your object as model (mesh) in the following formats:
or as point cloud:
There is a lot more in PS like masking, working with chunks, working with a turntable ... but back to
our Bacchus:
When you inspect it, you see that despite the low number of images, the low quality of the camera
and the hard shadows on this sunny day it is pretty good modeled. Of course there are some parts
that aren't so well modeled. These are the tip of the nose and the upper part of the head, which
would had benefit from additional images. So, I hope, you get a feeling of how many images are
necessary and in which configuration you should shot them. One drawback of photogrammetry is
that it is a post processing process and you never know if you have shot enough photos. So it is often
simpler to shot more photos than "necessary" as come back to the location.
Certainly, the water of this fountain isn't modeled at all, because of the time between the shots with
one camera. In the depth maps you can see, that you get the depth of the water too.
So with a multi camera array it should be possible to model that too.
I hope you enjoyed this rather long explanations and it encouraged you to use PhotoScan by
yourselves.
Take your camera with you as your scanner in your pocket!
S-ar putea să vă placă și
- Shoe Dog: A Memoir by the Creator of NikeDe la EverandShoe Dog: A Memoir by the Creator of NikeEvaluare: 4.5 din 5 stele4.5/5 (537)
- The Yellow House: A Memoir (2019 National Book Award Winner)De la EverandThe Yellow House: A Memoir (2019 National Book Award Winner)Evaluare: 4 din 5 stele4/5 (98)
- KolokeDocument24 paginiKolokekantungmacanÎncă nu există evaluări
- Telor DadarDocument2 paginiTelor DadarkantungmacanÎncă nu există evaluări
- Photogrammetry GuideDocument5 paginiPhotogrammetry GuideVaibhav SrivastavaÎncă nu există evaluări
- Data Harga Bahan Bangunan 2013 - 2014 - Berita Gresik Dan Jawa TimurDocument4 paginiData Harga Bahan Bangunan 2013 - 2014 - Berita Gresik Dan Jawa TimurkantungmacanÎncă nu există evaluări
- Dinding Panel WallPlusDocument2 paginiDinding Panel WallPluskantungmacanÎncă nu există evaluări
- Utm From GoogleDocument9 paginiUtm From GooglekantungmacanÎncă nu există evaluări
- Menghitung Pesangon PHKDocument40 paginiMenghitung Pesangon PHKkantungmacanÎncă nu există evaluări
- PS - 1.0.0 - Tutorial (BL) - Orthophoto, DeM (With GCP)Document14 paginiPS - 1.0.0 - Tutorial (BL) - Orthophoto, DeM (With GCP)kantungmacan100% (1)
- Civil 3D Point and SurfaceDocument37 paginiCivil 3D Point and SurfacekantungmacanÎncă nu există evaluări
- EBee Vs SwingletDocument1 paginăEBee Vs SwingletkantungmacanÎncă nu există evaluări
- E BeeDocument2 paginiE BeekantungmacanÎncă nu există evaluări
- GIS TutorialDocument144 paginiGIS TutorialAngelo Horta Abreu100% (2)
- Rumus MatematikaDocument4 paginiRumus MatematikakantungmacanÎncă nu există evaluări
- Never Split the Difference: Negotiating As If Your Life Depended On ItDe la EverandNever Split the Difference: Negotiating As If Your Life Depended On ItEvaluare: 4.5 din 5 stele4.5/5 (838)
- Hidden Figures: The American Dream and the Untold Story of the Black Women Mathematicians Who Helped Win the Space RaceDe la EverandHidden Figures: The American Dream and the Untold Story of the Black Women Mathematicians Who Helped Win the Space RaceEvaluare: 4 din 5 stele4/5 (890)
- Grit: The Power of Passion and PerseveranceDe la EverandGrit: The Power of Passion and PerseveranceEvaluare: 4 din 5 stele4/5 (587)
- The Subtle Art of Not Giving a F*ck: A Counterintuitive Approach to Living a Good LifeDe la EverandThe Subtle Art of Not Giving a F*ck: A Counterintuitive Approach to Living a Good LifeEvaluare: 4 din 5 stele4/5 (5794)
- The Little Book of Hygge: Danish Secrets to Happy LivingDe la EverandThe Little Book of Hygge: Danish Secrets to Happy LivingEvaluare: 3.5 din 5 stele3.5/5 (399)
- Elon Musk: Tesla, SpaceX, and the Quest for a Fantastic FutureDe la EverandElon Musk: Tesla, SpaceX, and the Quest for a Fantastic FutureEvaluare: 4.5 din 5 stele4.5/5 (474)
- A Heartbreaking Work Of Staggering Genius: A Memoir Based on a True StoryDe la EverandA Heartbreaking Work Of Staggering Genius: A Memoir Based on a True StoryEvaluare: 3.5 din 5 stele3.5/5 (231)
- The Emperor of All Maladies: A Biography of CancerDe la EverandThe Emperor of All Maladies: A Biography of CancerEvaluare: 4.5 din 5 stele4.5/5 (271)
- The Hard Thing About Hard Things: Building a Business When There Are No Easy AnswersDe la EverandThe Hard Thing About Hard Things: Building a Business When There Are No Easy AnswersEvaluare: 4.5 din 5 stele4.5/5 (344)
- On Fire: The (Burning) Case for a Green New DealDe la EverandOn Fire: The (Burning) Case for a Green New DealEvaluare: 4 din 5 stele4/5 (73)
- Devil in the Grove: Thurgood Marshall, the Groveland Boys, and the Dawn of a New AmericaDe la EverandDevil in the Grove: Thurgood Marshall, the Groveland Boys, and the Dawn of a New AmericaEvaluare: 4.5 din 5 stele4.5/5 (265)
- The World Is Flat 3.0: A Brief History of the Twenty-first CenturyDe la EverandThe World Is Flat 3.0: A Brief History of the Twenty-first CenturyEvaluare: 3.5 din 5 stele3.5/5 (2219)
- Team of Rivals: The Political Genius of Abraham LincolnDe la EverandTeam of Rivals: The Political Genius of Abraham LincolnEvaluare: 4.5 din 5 stele4.5/5 (234)
- The Gifts of Imperfection: Let Go of Who You Think You're Supposed to Be and Embrace Who You AreDe la EverandThe Gifts of Imperfection: Let Go of Who You Think You're Supposed to Be and Embrace Who You AreEvaluare: 4 din 5 stele4/5 (1090)
- The Unwinding: An Inner History of the New AmericaDe la EverandThe Unwinding: An Inner History of the New AmericaEvaluare: 4 din 5 stele4/5 (45)
- The Sympathizer: A Novel (Pulitzer Prize for Fiction)De la EverandThe Sympathizer: A Novel (Pulitzer Prize for Fiction)Evaluare: 4.5 din 5 stele4.5/5 (119)
- Her Body and Other Parties: StoriesDe la EverandHer Body and Other Parties: StoriesEvaluare: 4 din 5 stele4/5 (821)
- Photoscan-Pro 0 9 1 en PDFDocument62 paginiPhotoscan-Pro 0 9 1 en PDFGammaz1973Încă nu există evaluări
- SPARC Photogrammetry DraftDocument82 paginiSPARC Photogrammetry DraftNilay_emailÎncă nu există evaluări
- Visions of Substance: 3D Imaging in Mediterranean ArchaeologyDocument125 paginiVisions of Substance: 3D Imaging in Mediterranean Archaeologybillcaraher100% (1)
- Agisoft-PhotoScan Presentation PDFDocument12 paginiAgisoft-PhotoScan Presentation PDFAjie MilanDivernistiÎncă nu există evaluări
- C-Astral GeoPilot User ManualDocument15 paginiC-Astral GeoPilot User ManualFlorian GheorgheÎncă nu există evaluări
- Basic Training UAV Ai450 Aeroterrascan 11 3 2014 PDFDocument28 paginiBasic Training UAV Ai450 Aeroterrascan 11 3 2014 PDFAdam RydÎncă nu există evaluări
- Bachelor of Engineering Final Thesis Report: Hexacopter ProjectDocument18 paginiBachelor of Engineering Final Thesis Report: Hexacopter ProjectSreekanth Pagadapalli100% (1)
- Photoscan Changelog PDFDocument20 paginiPhotoscan Changelog PDFNatasha JacobsÎncă nu există evaluări
- Dense Cloud Classification and DTM Generation in Agisoft PhotoScanDocument6 paginiDense Cloud Classification and DTM Generation in Agisoft PhotoScanAnonymous kNyVDtnxÎncă nu există evaluări
- Agisoft PhotoScan Pro v.1.1Document85 paginiAgisoft PhotoScan Pro v.1.1AdhymM.NurÎncă nu există evaluări
- PS - 1.0.0 - Tutorial (BL) - Orthophoto, DeM (With GCP)Document14 paginiPS - 1.0.0 - Tutorial (BL) - Orthophoto, DeM (With GCP)kantungmacan100% (1)
- Agisoft PhotoScan User ManualDocument103 paginiAgisoft PhotoScan User ManualjuanÎncă nu există evaluări
- Agisoft Photoscan ManualDocument49 paginiAgisoft Photoscan Manual172green100% (1)
- Agisoft PhotoScan User ManualDocument57 paginiAgisoft PhotoScan User ManualjuanÎncă nu există evaluări