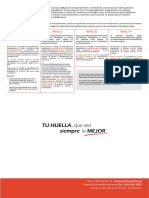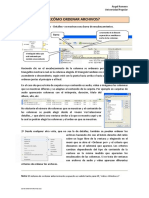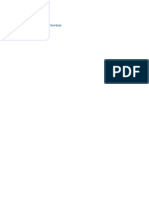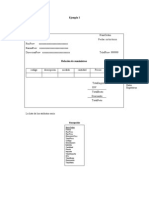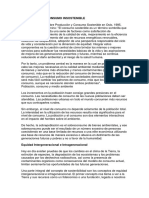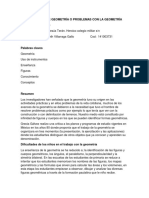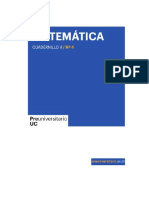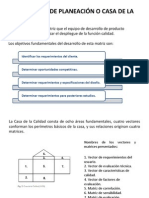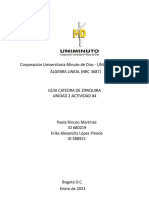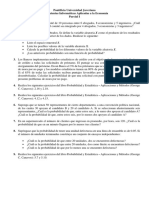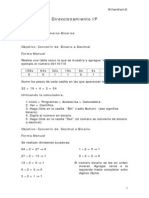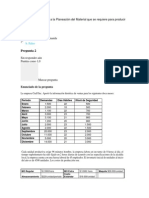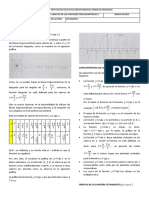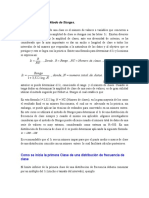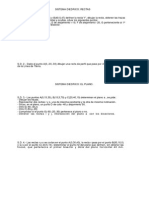Documente Academic
Documente Profesional
Documente Cultură
Visio
Încărcat de
alfvertiTitlu original
Drepturi de autor
Formate disponibile
Partajați acest document
Partajați sau inserați document
Vi se pare util acest document?
Este necorespunzător acest conținut?
Raportați acest documentDrepturi de autor:
Formate disponibile
Visio
Încărcat de
alfvertiDrepturi de autor:
Formate disponibile
Temas de Visio
I. Conceptos preliminares
Categoras. Una categora es un conjunto de plantillas con un propsito comn. Por ejemplo, la categora
Diagrama de flujo agrupa las plantillas Diagrama de flujo bsico, Diagrama de flujo de datos y otras. Las
categoras facilitan ubicar una plantilla o una galera.
Plantillas. Todo grfico se crea en base a una plantilla. Una plantilla es un archivo que contiene galeras
de smbolos, una pgina de dibujo en blanco y estilos para texto, lneas y rellenos. Visio trae gran cantidad
de plantillas. El usuario puede crear las suyas propias.
Galeras. Una galera es un conjunto de patrones que tiene un nombre y se ve en la ventana Formas. Una
galera se puede guardar como componente de una plantilla o de modo independiente.
Patrones. Un patrn (en VFP, clase) es una definicin de propiedades, mtodos y eventos, que se ve co-
mo un smbolo dentro de una galera en la ventana Formas. Al arrastrar un patrn a la pgina de dibujo, se
genera una forma (en VFP, objeto). Por ello, tambin se les dice formas.
Ventana Formas. Contiene todas las galeras abiertas. La galera activa muestra sus patrones. Las no ac-
tivas muestran sus barras de ttulo. Cuando se abre una plantilla, es decir, cuando se crea un diagrama, se
abren las galeras asociadas. Pero las galeras pueden abrirse sin abrir plantillas, facilitando introducir a un
diagrama smbolos de otra plantilla.
Pgina de dibujo. Aparece al abrir una plantilla. Es donde se confecciona el grfico. Puede mostrar una
cuadrcula que ayuda a colocar las formas, una regla horizontal y otra vertical.
Formas. Al arrastrar un patrn de la ventana Formas a la pgina de dibujo, se genera una forma, con las
propiedades y el smbolo del patrn. Las propiedades se pueden cambiar, como, por ejemplo, grosor y co-
lor del borde, inclinacin, texto que contiene, etc. Las formas (y los patrones) pueden ser de una dimen-
sin (1D) o dos dimensiones (2D).
Formas 1D. Pueden conectarse a formas 2D. El Conector dinmico es la forma 1D por excelencia, que
abreviaremos como conector. Se reconoce al seleccionarlo porque muestra los extremos inicial y fi-
nal . Si cualquier extremo no est conectado, es verde; si lo est, es rojo.
Formas 2D. Pueden conectarse a formas 1D, pero no a formas 2D. Si no estn seleccionadas, muestran
puntos de conexin .
Si estn seleccionadas, muestran ocho y un .
Formas de dibujo. Las formas creadas con las Herramientas de dibujo son particulares. Cuando se las se-
lecciona, muestran cuadritos, circulitos, etc. Algunas de estas formas pueden conectarse.
Controladores. Aparecen al seleccionar las formas. Hay de varios tipos.
Conectores. Los y son para cambiar el tamao y la trayectoria (o ruta), y para conectarlos a o des-
conectarlos. Cada mueve el segmento donde est hacia arriba o abajo, si es horizontal; a izquierda o
derecha, si es vertical. Cada mueve a la vez los dos segmentos que confluyen al vrtice donde est.
Formas 2D. Los son para cambiar el tamao. El smbolo es para girar la forma.
Ciertas formas. El que se ve en algunas formas es para cambiar el aspecto. Por ejemplo, la forma
se puede modificar as .
Conexiones. Para pegar un conector con una forma 2D, hay dos mtodos.
Conexin punto a punto. Se arrastra un o un del conector al de la forma 2D. Cuando los cuadritos
verdes se ponen rojos, la conexin se ha realizado.
Conexin forma a forma. Se arrastra un o un del conector al interior de una forma 2D. Cuando el
borde de sta se pone grueso y rojo, la conexin se ha realizado. La conexin se hace con un punto de
conexin ; pero si la forma 2D no tiene estos puntos, se conecta al contorno o al centro. Las formas Rec-
tngulo, Elipse y Lpiz no tienen puntos de conexin, pero pueden ser conectadas con este mtodo.
En un conector, entonces, se puede usar una conexin de un tipo en un extremo y de otro en el otro.
Cuando el conector une dos formas 2D, si es posible, se traza con una recta; si no lo es, el conector
se quiebra en varios segmentos perpendiculares. Al mover una forma conectada o el conector, la cantidad
de segmentos puede cambiar.
Para que el conector tome el aspecto de recta nica con cualquier inclinacin o una curva, se puede
usar el comando Disponer formas del men Forma; pero es ms fcil darle clic secundario y elegir la op-
cin Conector recto o Conector curvado.
Ampliacin y reduccin. Para ampliar la pgina, se mantiene Ctrl + Mays y se da clic con el Puntero.
Esta operacin se puede repetir. Para reducirla, se pulsa Ctrl +W. Otros mtodos son usar el botn Zoom
de la barra de herramientas Estndar, el comando Zoom del men Ver o la ventana Panormica y zoom.
La ampliacin es automtica cuando se selecciona una forma y comienza a escribirse con el teclado.
Al terminar de escribir, se da clic fuera de la forma y la reduccin es automtica.
Selecciones. Se hacen con el Puntero . Para seleccionar una forma, se le da clic. Para seleccionar va-
rias, se mantiene Mays y se les va dando clic. Usando solamente el Puntero, hay dos mtodos para se-
leccionar varias formas: seleccin de rea y seleccin de lazo. El primero es trazar un rectngulo que in-
cluya las formas deseadas; el segundo es trazar un lazo para incluirlas. Por otra parte, la seleccin pue-
de ser nica o mltiple. En la seleccin nica, una nueva seleccin pierde la anterior. En la seleccin ml-
tiple, hecha una seleccin, se puede realizar otra, que ampla la anterior.
Para mover una seleccin, se pone el mouse sobre ella y, cuando el puntero toma el aspecto
que se indica, se arrastra. Tambin se pueden usar las flechas del teclado. Para mover ms len-
tamente, se mantiene Mays.
Si se mueve la seleccin con el mouse, manteniendo Ctrl se obtiene un duplicado.
Texto. Para introducir texto a una forma, se la selecciona y se escribe. Para terminar, se da clic fuera de la
forma o se pulsa Esc. Este texto depende de la forma y se llama bloque de texto.
Para escribir texto independiente de las formas, se activa el botn Texto, de la barra Estndar,
y, cuando el mouse toma el aspecto indicado, se da clic donde no hay formas y se escribe.
En la barra Estndar, donde est el botn Texto, se puede elegir el botn Bloque de texto. Al
poner el mouse sobre un bloque, toma el aspecto indicado, permitiendo arrastrar el bloque fuera de
su forma. El bloque sigue asociado a la forma: si se mueve sta, el bloque se mueve con ella.
Pilas de formas. Una forma puede ponerse parcial o totalmente sobre otra, una tercera forma ponerse
sobre las otras, y as. En este caso, se forma una pila. La primera ocupa el primer nivel de la pila, la se-
gunda el segundo nivel, y as. Hay herramientas para cambiar el nivel de una forma en la pila.
Grupos de formas. Dos o ms formas se pueden agrupar, formando una unidad que se puede mover,
copiar, eliminar, etc. Esto facilita el trabajo. A su vez, los grupos se pueden agrupar con otras formas no
agrupadas o con otros grupos, formando grupos de mayor jerarqua.
II. Mens
Muchos comandos de mens son conocidos por el lector y otros no nos interesan. Veremos los relaciona-
dos con organigramas, cursogramas y diagramas de flujo de datos. Como se explican varios cuadros de
dilogo, con sus fichas y secciones, el subrayado nos dir de qu se trata, segn sigue:
CUADRO DE DILOGO FICHA SECCIN
1 Men Archivo
1.1 Nuevo
La primera opcin, Elegir un tipo de dibujo, abre el panel de tareas, donde se puede elegir un dibujo en
blanco o basarse en un dibujo ya creado o en una plantilla usada recientemente.
La segunda opcin, Nuevo dibujo, es igual a Dibujo en blanco del panel de tareas. Antes conviene ce-
rrar los dibujos abiertos, porque, si hay abierto uno con una plantilla, el nuevo dibujo se basar en sta.
Las restantes opciones son un listado de las categoras incorporadas, con sus plantillas.
1.2 Guardar y Guardar como
Funcionan como es conocido. Se puede guardar como dibujo, plantilla o galera de smbolos.
1.3 Formas
Abre una lista de las categoras incorporadas, con sus galeras de formas. La opcin Mis formas muestra
galeras del usuario. La galera seleccionada se agrega a la ventana Formas y queda disponible para el
diagrama actual. Ntese que este comando no abre plantillas.
1.4 Configurar pgina
Abre el dilogo Configurar pgina, cuyos aspectos de inters se exponen a continuacin.
CONFIGURAR PGINA
CONFIGURAR IMPRESIN
TAMAO DE LA PGINA. Lista los tamaos de hoja que admite la impresora, para elegir uno.
ORIENTACIN DE LA PGINA. Establece orientacin vertical u horizontal para la hoja de impresin.
CONFIGURAR. Abre el dilogo Configurar impresin, que exponemos luego de este dilogo.
AJUSTAR A (%). Cuando imprime, Visio usa una imagen del dibujo. Esta opcin ampla o reduce la imagen
en un porcentaje del tamao real del dibujo, que es el 100%.
AJUSTAR A (HOJAS DE ANCHO POR HOJAS DE ALTO). Ajusta la imagen a X hojas de ancho por Y hojas de alto.
La imagen aumenta o disminuye (no actualiza el porcentaje de Ajustar a). Si el rectngulo XY no es pro-
porcional a la imagen, Visio usa menos hojas X o Y, manteniendo la proporcin.
CUADRCULA. Imprime la cuadrcula que se ve en la ventana de dibujo.
VISTA PREVIA. Muestra grficamente la relacin entre hoja de impresora y pgina de dibujo.
Hay informacin no modificable, sobre Papel de la impresora, Pgina de dibujo y Zoom para imprimir.
TAMAO DE PGINA
EL MISMO TAMAO QUE LA PGINA DE LA IMPRESORA. Hace coincidir la pgina de dibujo con la hoja de impre-
sin, en tamao y orientacin.
TAMAO PREDEFINIDO. Iguala el tamao de la pgina de dibujo a un tamao de hoja predefinido.
TAMAO PERSONALIZADO. Permite personalizar el tamao de la pgina de dibujo. Las unidades de medida
se toman de Tamao predefinido, si se lo elige antes de activar esta opcin, o del valor por defecto esta-
blecido en Unidades de medida, ficha Propiedades de pgina.
AJUSTAR AL CONTENIDO DEL DIBUJO. Ajusta el dibujo para que entre en la pgina, si la excede.
ORIENTACIN DE PGINA. Orientacin vertical u horizontal para la pgina de dibujo. Si se selecciona El mis-
mo tamao que la pgina de la impresora, esta opcin se deshabilita. Note la independencia entre orienta-
cin de pgina de dibujo y orientacin de hoja de impresin.
El resto de opciones es igual al de la ficha Configurar impresin.
PROPIEDADES DE PGINA
TIPO. Trabajaremos siempre en primer plano.
NOMBRE. Sirve para dar un nombre personalizado a la pgina, de hasta 31 caracteres.
UNIDADES DE MEDIDA. Predetermina la unidad de medida para las formas.
DISEO Y ENRUTAMIENTO
Los conectores dinmicos o enrutables cambian su trayectoria para no atravesar formas 2D que podran
estar entre las formas conectadas. Pero dos conectores podran cruzarse. Para evitar confusiones en este
caso, se dibujan puentes. Esta ficha muestra gran variedad de formatos para estas situaciones. Muchos
de ellos se aprecian en la ventanita Vista previa.
CONFIGURAR IMPRESIN
En parte es redundante con el dilogo Configurar pgina. Veamos lo que es distinto.
MRGENES
IZQUIERDA, SUPERIOR, DERECHA, INFERIOR. Ancho de los mrgenes, en la unidad prestablecida.
DIBUJOS PEQUEOS
CENTRAR HORIZONTALMENTE, CENTRAR VERTICALMENTE. Centran un dibujo pequeo en la hoja.
1.5 Imprimir
Abre el dilogo Imprimir.
IMPRIMIR
IMPRESORA
NOMBRE. Nombre de la impresora actual. Para cambiar de impresora, seleccione otra.
ESTADO, TIPO, UBICACIN, COMENTARIO. Es informacin no modificable.
COLOR A NEGRO. Imprime los colores en tonos de gris. Sirve para que una impresora color convierta los co-
lores o para que una monocroma no convierte los colores suaves en blanco, sino en gris.
IMPRIMIR A UN ARCHIVO. Enva la impresin a un archivo, no a impresora. Abre el dilogo Imprimir a un ar-
chivo, para darle nombre y ubicacin. El archivo puede ser impreso por cualquier equipo con una impreso-
ra igual a la usada para simular la impresin, aunque se carezca de Visio.
INTERVALO DE PGINAS
Por ser conocidas, no comentamos las opciones TODAS, PGINA ACTUAL, PGINAS (DESDE/HASTA),
SELECCIN y NMERO DE COPIAS.
VISTA ACTUAL. Imprime la porcin del dibujo tal cual se ve en la ventana Pgina de dibujo.
AJUSTAR A UNA HOJA. Reduce la imagen hasta ajustarla a la hoja definida en Configurar pgina.
2 Men Edicin
2.1 Copiar
Como es habitual, copia lo que est seleccionado. Se diferencia de Copiar dibujo.
2.2 Copiar dibujo
Copia todo el dibujo de la pgina actual, sin necesidad de seleccin previa.
2.3 Seleccionar por tipo
Permite seleccionar a la vez elementos de igual tipo. Abre el dilogo Seleccionar por tipo. Dado que no
vamos a trabajar con capas, la opcin Tipo de forma es la nica que nos interesa. Esta opcin activa los
tipos Formas, Grupos, Guas y otros. Se puede seleccionar ms de un tipo.
2.4 Duplicar
Duplica una seleccin, de modo que la copia se pueda mover. Es una manera rpida de copiar y pegar.
2.5 Eliminar pginas
Abre el dilogo Eliminar pgina.
ELIMINAR PGINAS
PGINA. Lista las pginas del archivo de dibujo, para seleccionar una o varias pginas a eliminar.
ACTUALIZAR LOS NOMBRES DE PGINA. Si se activa, se renumeran las pginas restantes. Se aplica a pginas
que tienen nombres predeterminados, Pgina-1, Pgina-2, Pgina-3, etc. Si se elimina Pgina-2, la Pgi-
na-3 pasa a llamarse Pgina-2. Esto no se puede hacer si las pginas tienen nombres personalizados.
2.6 Buscar
Hace lo que sabemos, pero busca texto en la seleccin, la pgina actual, todas las pginas, el texto conte-
nido en las formas o en los nombres de forma. Abre el dilogo Buscar.
2.7 Reemplazar
Busca texto contenido en las formas y lo remplaza por otro. Abre el dilogo Remplazar.
2.8 Ir a
En un diagrama con muchas pginas, es til para ir a una de ellas. Abre el dilogo Pgina (submen Ir a).
PGINA (SUBMEN IR A)
SELECCIONAR PGINA. Lista las pginas del archivo de dibujo, para seleccionar una.
ABRIR PGINA EN VENTANA NUEVA. Muestra la pgina seleccionada en una ventana nueva.
NUEVA. Abre la ficha Propiedades de pgina del dilogo Configurar pgina, para crear una pgina nueva e
ir a ella.
3 Men Ver
3.1 Ventana Formas
Muestra u oculta la ventana Formas, que es donde se abren las galeras.
3.2 Ventana Panormica y zoom
Muestra u oculta la ventana Panormica y zoom, que presenta una vista en miniatura de la pgina activa.
Sirve para seleccionar una porcin del dibujo en la miniatura, seleccin que ampla en la pgina de dibujo.
El porcentaje de aumento se puede cambiar usando la barra de desplazamiento. La ventana puede cam-
biar de posicin y tamao.
3.3 Ventana Tamao y posicin
Muestra u oculta la ventana Tamao y posicin, que presenta informacin sobre la forma seleccionada:
coordenadas del centro, ancho, alto, ngulo de inclinacin, etc. Los valores se pueden cambiar por tecla-
do. La ventana se puede mover y modificar en tamao. Si la ventana toca una regla, aparece un alfiler: si
se clava, la ventana no pierde su tamao; si se desclava, la ventana se reduce al ttulo cuando el mouse
se aleja de ella y se despliega completa cuando se acerca.
3.4 Ventana Explorador de dibujos
Muestra u oculta la ventana Explorador de dibujos. Presenta un rbol de componentes tcnicos del dibujo
actual. Dando clic secundario sobre el componente principal, se abre el dilogo Proteger documento, para
indicar lo que se desea proteger.
3.5 Panel de tareas
Muestra u oculta el panel de tareas.
3.6 Reglas, Cuadrcula, Guas, Puntos de conexin, Saltos de pgina
Activan o desactivan lo que indican.
Las guas se obtienen acercando el mouse a las reglas: cuando el cursor toma alguno de
los aspectos indicados, se arrastra a la pgina de dibujo. Sirven para pegar formas a ella, de
modo que, al mover una gua, las formas pegadas se mueven con ella. Hay comandos y boto-
nes de distribucin que crean guas.
3.7 Encabezado y pie de pgina
Abre el dilogo Encabezado y pie de pgina, similar al de Excel.
3.8 Pantalla completa
Ampla la pgina actual, ocupando toda la pantalla. No permite editar el diagrama. Para salir de este mo-
do, se pulsa Esc.
3.9 Zoom
Presenta varias opciones para ajustar la vista de una pgina. La opcin Zoom abre el dilogo Zoom.
ZOOM
AUMENTO
Ofrece porcentajes para mostrar una pgina de dibujo en relacin a su tamao real (100%). Las opciones
que merecen comentarse, son.
ANCHO DE PGINA. Muestra todo el ancho de la pgina y lo que quepa del alto.
TODA LA PGINA. Muestra toda la pgina y parte de la zona de pegado, que es el rea gris que rodea la p-
gina. La zona de pegado permite colocar formas. Cada pgina tiene su propia zona de pegado.
PORCENTAJE. Permite escribir un porcentaje, entre 1 y 3098.
4 Men Insertar
4.1 Nueva pgina
Abre la ficha Propiedades de pgina del dilogo Configurar pgina, para definir las caractersticas de la
nueva pgina a insertar.
4.2 Hipervnculos
Un hipervnculo vincula un origen (pgina, forma o conjunto de formas) con un destino (otra pgina, una
forma de otra pgina o un archivo). Tambin se puede vincular con una direccin de Internet, lo que no
nos interesa. Este comando abre el dilogo Hipervnculos. Cuando se coloca el puntero donde hay un hi-
pervnculo, se ve . Para ejecutar el hipervnculo, se da clic secundario y se elige el destino, que apare-
ce como una opcin.
HIPERVNCULOS (en plural)
Para que el destino sea claro, conviene dar nombres significativos a las pginas y a las formas. Para dar
nombre a una pgina se usa su etiqueta, como en Excel. Para dar nombre a una forma, se usa el coman-
do Especial del men Formato, dilogo Especial, campo Nombre. Tambin se puede hacer dndole clic
secundario, eligiendo Formato y luego Especial, para abrir el dilogo Especial.
DIRECCIN. Sirve para escribir la ruta y nombre de un archivo (o una direccin Internet).
EXAMINAR (de Direccin). Presenta las opciones Direccin de Internet y Archivo local. La segunda abre un
dilogo para ubicar el archivo.
SUBDIRECCIN. Sirve para escribir la pgina o la pgina y forma de destino.
EXAMINAR (de Subdireccin). Para facilitar la tarea, este botn abre el dilogo Hipervnculo.
DESCRIPCIN. El texto escrito aqu aparece al detener el mouse sobre el hipervnculo.
LISTA DE HIPERVNCULOS. Son todos los hipervnculos que tiene el origen.
NUEVO. Agrega un hipervnculo nuevo al origen.
ELIMINAR. Elimina el hipervnculo seleccionado en la lista.
HIPERVNCULO (en singular)
PGINA. Lista las pginas de un dibujo, para elegir la que ser el destino.
FORMA. Nombre de la forma destino. No es obligatoria; pero, si se usa, hay que escribirlo.
ZOOM. Define el zoom que se aplicar al destino del vnculo, cuando se salte a l.
4.3 Comentario
Permite insertar comentarios en cualquier lugar vaco de la pgina o asociado a la forma seleccionada.
Donde hay un comentario se ve una etiqueta amarilla, con un nmero. Si se coloca el puntero sobre ella,
se ve el texto del comentario. Para modificar o eliminar un comentario, se le da clic secundario y se elige la
opcin correspondiente. Un comentario se puede seleccionar y mover, pero no copiar ni cortar.
5 Men Formato
5.1 Texto
Abre el dilogo Texto, para definir fuente, prrafo, vietas, etc. del texto independiente seleccionado o del
bloque de texto de la forma seleccionada. El lector conoce las distintas fichas del dilogo.
5.2 Lnea
Abre el dilogo Lneas, para modificar las lneas seleccionadas.
LNEA
LNEA
Afecta a las lneas de las formas 1D y 2D y a las creadas con la barra de herramientas Dibujo.
TRAMA. Ofrece lneas slidas, punteadas y de trazos.
PESO. Es el grosor de la lnea. Ofrece varios grosores y permite escribir uno.
COLOR. Son los colores de la paleta de colores de Visio. El usuario puede agregar ms colores.
REMATE. Se refiere a los extremos redondos o cuadrados de las lneas creadas con los botones Lnea, Ar-
co, Forma libre y Lpiz. El remate se ve cuando la lnea es muy gruesa.
TRANSPARENCIA. Es un control deslizante para variar la transparencia, entre 0 y 100.
EXTREMOS DE LNEA
Se aplica a las lneas creadas con los botones Lnea, Arco, Forma libre y Lpiz.
INICIO, FIN. Son variedades para los extremos de las lneas.
TAMAO INICIAL, TAMAO FINAL. Es el tamao de los extremos de las lneas.
ESQUINAS REDONDEADAS. Es el redondeo de las formas 2D y de los rectngulos creados con el botn Rec-
tngulo. Se elige a travs de botones o se escribe en el cuadro REDONDEO.
5.3 Relleno
Abre el dilogo Relleno, para definir relleno y sombra de las formas seleccionadas.
RELLENO
TRAMA
COLOR. Color que llena la forma.
TRAMA. Motivo que se superpone al color que llena la forma.
COLOR DE TRAMA. Color que se aplica a la trama.
TRANSPARENCIA. Transparencia del efecto de las tres opciones anteriores, entre 0 y 100.
SOMBRA
ESTILO. Estilo de la sombra, por ejemplo, que la sombra est abajo y a la izquierda de la forma.
COLOR, TRAMA, COLOR DE TRAMA, TRANSPARENCIA. Tienen el mismo efecto que las respectivas opciones de
Trama, pero no se aplican a la forma, sino a la sombra.
VISTA PREVIA. Muestra una vista previa de lo elegido en Relleno y Sombra.
5.4 Sombra
Abre el dilogo Sombra, para definir la sombra de las formas seleccionadas.
SOMBRA
ESTILO, COLOR, TRAMA, COLOR DE TRAMA, TRANSPARENCIA. Son las mismas opciones del dilogo Relleno.
VISTA PREVIA. Muestra una vista previa de las opciones seleccionadas.
TAMAO Y POSICIN. Posicin de la sombra con respecto a la forma. Para cambiar el despla-
zamiento de la sombra, se escribe la distancia en los cuadros Desplaz. X y Desplaz. Y. Tam-
bin se puede lograr, sin escribir en los cuadros, usando las flechas que mueven las sombras
en ocho direcciones. El punto central vuelve a cero el desplazamiento.
DIRECCIN. Si en Estilo se ha elegido una sombra oblicua, esta opcin permite cambiar el ngulo.
5.5 Redondeo de esquinas
Abre el dilogo Redondeo de esquinas, para redondear las formas seleccionadas. El redondeo se logra
mediante botones o escribiendo un nmero, entre 0 y 100: a mayor nmero, mayor redondeo.
5.6 Proteccin
Abre el dilogo Proteccin, para bloquear caractersticas de las formas seleccionadas.
PROTECCIN
ANCHO. Bloquea el ancho. En una forma 1D, impide que gire.
ALTO. Bloquea el alto.
RELACIN DE ASPECTO. Bloquea la relacin entre alto y ancho, manteniendo las proporciones si se modifica
uno de ellos.
POSICIN X. Impide el movimiento horizontal.
POSICIN Y. Impide el movimiento vertical.
CONTRA GIRO. Impide girar la forma con el botn Rotacin. Pero una forma 1D se puede girar de sus ex-
tremos. Para bloquear una forma 1D contra giro, se debe bloquear el ancho.
PUNTO INICIAL. Bloquea el punto inicial de la forma 1D.
PUNTO FINAL. Bloquea el punto final de la forma 1D.
TEXTO. Bloquea el texto, impidiendo su edicin.
FORMATO. Bloquea el formato (lnea, texto, relleno, sombra, redondeo de esquinas, transparencia).
CONTRA SELECCIN. Impide seleccionar la forma. Surte efecto cuando se elige Formas en el dilogo Prote-
ger documento. A este dilogo se accede con el men Ver, comando Ventana Explorador de dibujos. En
esta ventana se da clic secundario en el icono del archivo de dibujo y se elige Proteger documento.
CONTRA ELIMINACIN. Impide eliminar la forma.
TODO. Activa todas las opciones de proteccin.
NADA. Desactiva todas las opciones de proteccin.
5.7 Especial
Abre el dilogo Especial, donde lo nico que nos interesa es dar nombre a la forma seleccionada.
6 Men Herramientas
6.1 Ajustar y pegar
Abre el dilogo Ajustar y pegar, para activar o desactivar opciones de ajuste y pegado, y a qu elementos
se ajustarn y pegarn las formas.
Ajuste es la capacidad de las formas, guas, lneas de cuadrcula y otros elementos para empujar otras
formas y otros elementos cuando son desplazadas o se modifica su tamao. Pegado es la propiedad de
las formas que las mantiene conectadas, incluso si se mueven.
AJUSTAR Y PEGAR
GENERAL
El cambio de las opciones de ajuste y pegado no afecta las formas ya colocadas o pegadas.
ACTUALMENTE ACTIVO
AJUSTAR. Activa o desactiva globalmente el estado de las opciones Ajustar a.
PEGAR. Activa o desactiva globalmente el estado de las opciones Pegar a.
CUADRCULA DINMICA. Activa lneas punteadas que sugieren ubicaciones para formas que se arrastren y
coloquen, considerando dnde estn las otras formas.
AYUDAS PARA DIBUJAR. Activa lneas punteadas que sugieren posiciones adecuadas para dibujar crculos,
cuadrados o lneas con determinadas inclinaciones. Para Elipse y Rectngulo, se considera la diagonal del
rectngulo donde se inscriben: si la inclinacin de la diagonal es de 45, 135, 225 315, la lnea pun-
teada se hace visible, permitiendo crear un crculo o un cuadrado. Para Lnea, la lnea punteada se hace
visible cuando forma un ngulo de 0, 45, 90, 135, 180, 225, 270, 315 con el horizonte.
AJUSTAR A
Cuando se arrastra una forma, el movimiento puede ser libre o no, dependiendo de si las opciones si-
guientes estn activas.
SUBDIVISIONES DE REGLA. La forma avanza de marca en marca de la regla.
CUADRCULA. La forma avanza de cuadrcula en cuadrcula. Las lneas que marcan las cuadrculas estn
visibles cada dos cuadrculas. Esto significa que la forma avanzar por mitades de base o altura de un
cuadrito visible.
CUADRO DE ALINEACIN. Toda forma est inscripta en un rectngulo, llamado cuadro de alineacin, visible
cuando la forma se selecciona. El cuadro puede ser diferente del borde de la forma, como en una forma
elptica o circular. Al arrastrar una forma, cuando un lado de su cuadro toca el lado del cuadro de otra for-
ma, aparece la sugerencia Ajustar a cuadro de alineacin. La sugerencia se ve si el arrastre es lento.
PEGAR A
Define a qu lugares de una forma 2D puede pegarse un conector.
GEOMETRA DE FORMA. Se puede pegar a cualquier punto del borde visible.
GUAS. Se puede pegar a cualquier punto de las guas.
CONTROLADORES DE FORMA. Se puede pegar a los controladores de tamao.
VRTICES DE FORMAS. Se puede pegar a los vrtices.
PUNTOS DE CONEXIN. Se puede pegar a los puntos de conexin.
6.2 Regla y cuadrcula
Abre el dilogo Regla y cuadrcula.
REGLA Y CUADRCULA
REGLAS
SUBDIVISIONES. Define cuntas marcas de graduacin hay en las reglas vertical y horizontal. Son Fino,
Normal o Grueso, que, en escala mtrica, corresponden a una marca cada 10 mm., 5 mm. y 2 mm.
POSICIN CERO DE LA REGLA. Define la ubicacin del 0 en las reglas horizontal y vertical. Inicialmente, la po-
sicin (0,0) es el borde inferior izquierdo de la pgina de dibujo.
CUADRCULA
ESPACIO DE LA CUADRCULA. Define la separacin entre las lneas. Fino, Normal y Grueso se adaptan al nivel
de zoom: al acercar o alejar la imagen se van haciendo visibles ms o menos lneas. Fijo es invariable: la
cantidad de lneas no cambia con el zoom, aumentando o disminuyendo la separacin entre ellas.
ESPACIO MNIMO. Al acercar o alejar la imagen, esta distancia impide visualizar lneas que antes no se ve-
an. Para Fijo, es obligatorio un valor mayor a 0, que mide la separacin entre las lneas.
ORIGEN DE LA CUADRCULA. Define el origen de la cuadrcula. Por defecto, es la esquina inferior izquierda de
la pgina de dibujo.
6.3 Complementos
La opcin Organigramas lleva al Asistente para organigramas.
6.4 Personalizar
Sirve para personalizar o crear barras de herramientas. Es similar al botn Opciones de la barra de herra-
mientas que aparece en las barras de herramientas de Visio, Word o Excel. Abre el dilogo Personalizar,
de uso conocido por los alumnos.
7 Men Forma
7.1 Agrupar
Agrupar. Convierte en un grupo dos o ms formas simples seleccionadas, para que se puedan mover,
copiar, pegar, etc., como una unidad. Tambin puede agrupar formas simples con grupos, o grupos con
grupos. Entonces, puede haber grupos que contengan grupos, definiendo niveles de agrupamiento.
Desagrupar. Desagrupa el contenido de un grupo seleccionado. Para seleccionar un grupo dentro de otro,
se selecciona el grupo mayor y luego el menor. El grupo activo se reconoce por un rectngulo punteado
verde que lo rodea.
Agregar al grupo. Seleccionado un grupo y una o ms formas simples, agrega stas al grupo. Si se se-
leccionan dos grupos, agrega el primero seleccionado, como formas simples, al segundo, que se toma
como grupo de referencia.
Quitar del grupo. Quita una forma simple o un grupo de un grupo mayor.
7.2 Ordenar
Cuando hay formas superpuestas, ocupan distintos niveles de apilamiento. Este comando cambia el orden
de lo seleccionado en la pila. Presenta los siguientes subcomandos:
Traer al frente. Trae lo seleccionado al primer nivel de apilamiento.
Enviar al fondo. Manda lo seleccionado al ltimo nivel.
Traer hacia delante. Trae lo seleccionado un nivel hacia delante.
Enviar hacia atrs. Manda lo seleccionado un nivel hacia atrs.
7.3 Girar o voltear
Gira o refleja como un espejo una seleccin. Presenta los siguientes subcomandos:
Girar a la izquierda. Gira lo seleccionado 90 a la izquierda.
Girar a la derecha. Gira lo seleccionado 90 a la derecha.
Girar texto. Permuta el texto en el siguiente orden: horizontal normal, vertical ascendente, horizontal in-
vertido y vertical descendente.
Voltear horizontalmente. Gira lo seleccionado 180, como se vera en un espejo vertical.
b d
p q
Voltear Verticalmente. Gira lo seleccionado 180, como se vera en un espejo horizontal.
b d
p q
7.4 Alinear formas
Abre el dilogo Alinear formas para colocar las formas seleccionadas con respecto a la forma de referen-
cia (marcada por un contorno grueso fucsia).
ALINEAR FORMAS
ALINEACIN VERTICAL, ALINEACIN HORIZONTAL. Presentan opciones grficas para alinear las formas vertical
y horizontalmente. Cada X roja anula la correspondiente opcin elegida, horizontal o vertical, cuando se
quiere una de ellas y no la otra.
CREAR UNA GUA Y PEGARLE LAS FORMAS. Crea una gua y pega las formas seleccionadas a ella. Cuando se
mueva la gua, las formas se movern con ella.
7.5 Distribuir formas
Abre el dilogo Distribuir formas para colocar a intervalos regulares de separacin tres o ms formas se-
leccionadas. No importa el orden de seleccin. Las formas extremas no se mueven.
DISTRIBUIR FORMAS
DISTRIBUCIN VERTICAL, DISTRIBUCIN HORIZONTAL. Presentan opciones grficas para distribuir las formas
vertical y horizontalmente.
CREAR GUAS Y PEGARLES LAS FORMAS. Crea guas para mantener la distribucin. Moviendo las guas exter-
nas se mueven las formas, modificando los intervalos para no perder la distribucin.
7.6 Conectar formas
Conecta las formas seleccionadas con conectores, sin necesidad de hacerlo manualmente. Por precisin,
conviene conectar de a dos formas. Dado que entre las formas a conectar puede haber otras, quizs se
necesite corregir el enrutamiento.
7.7 Centrar dibujo
Centra horizontal y verticalmente todo el dibujo dentro de la pgina.
8 Men Organigrama
Aparece cuando, en la ventana activa, se trabaja con la plantilla Organigrama.
8.1 Redistribuir formas
Redistribuye las formas regularmente, conservando los estilos. No mueve la forma de mayor nivel.
8.2 Ajustar a la pgina
Traslada el organigrama a la parte superior y central de la pgina.
8.3 Organizar subordinadas
Seleccionada una forma con subordinadas, ofrece una serie de estilos para disponerlas. Los estilos son
dieciocho, ms de los que aparecen en la barra Organigrama.
8.4 Ocultar subordinadas / Mostrar subordinadas
Oculta o muestra las subordinadas de una forma seleccionada, si las tiene.
8.5 Mover subordinadas
Mueve la forma seleccionada en el conjunto de iguales. Como los estilos de los organigramas son horizon-
tal y / o vertical, las opciones respectivas son Izquierda / Arriba y Derecha / Abajo.
Estilos para las formas subordinadas
8.6 Cambiar el tipo de cargo
Abre el dilogo Cambiar el tipo de cargo, que presenta un listado con el tipo actual de la forma selecciona-
da y sirve para cambiarlo por otro.
8.7 Sincronizar
Nos interesa el siguiente subcomando:
Crear copia sincronizada
Abre el dilogo Crear copia sincronizada. Una copia subordinada se coloca en otra pgina, con sus subor-
dinadas. En la pgina original, la forma puede o no mostrar sus subordinadas. Los cambios a una forma
en una pgina se efectuarn en la forma duplicada de la otra pgina. Los cambios que se sincronizan son
los de texto y propiedades personalizadas de una forma. Si se elimina una forma sincronizada, se elimina
de esa pgina, pero no de la otra. Si las formas tienen imgenes, se incluyen en la copia sincronizada.
CREAR COPIA SINCRONIZADA
NUEVA PGINA. Crea una pgina nueva y coloca en ella una copia de la forma original, con sus formas su-
bordinadas, si las tiene. Esta pgina, como cualquier otra, se puede editar.
PGINA EXISTENTE. Coloca una copia de la forma original, con sus subordinadas, en una pgina que se eli-
ge en una lista de pginas existentes. No se puede colocar la copia sincronizada en la pgina donde est
la forma que sincroniza, ni en otra pgina que contenga ya una copia sincronizada de esa forma.
OCULTAR SUBORDINADAS EN LA PGINA ORIGINAL. Oculta las formas subordinadas a la forma que sincroniza.
La apariencia de esta forma cambia, para indicar que sus subordinadas estn ocultas.
8.8 Importar datos de organizacin
Llama al Asistente para organigramas, que permite crear un organigrama a partir de un archivo o de datos
introducidos a mano.
8.9 Exportar datos de organizacin
Crea un libro Excel con los datos del organigrama actual.
8.10 Cambiar espaciado
Abre el dilogo Espaciado, para cambiar el espacio entre algunas o todas las formas de un organigrama.
ESPACIADO
CAMBIAR ESPACIADO
MS JUNTAS. Acerca las formas del organigrama una unidad de cuadrcula.
MS SEPARADAS. Aleja las formas del organigrama una unidad de cuadrcula.
PERSONALIZADA. Activa el botn VALORES, que abre el dilogo Valores de espaciado personalizados.
APLICAR ESPACIADO A
FORMA SELECCIONADA. Aplica las opciones de espaciado a la forma o formas que fueron seleccionadas an-
tes de abrir el dilogo.
PGINA ACTUAL. Aplica las opciones de espaciado a todas las formas de la pgina actual.
TODAS LAS PGINAS. Aplica las opciones de espaciado a todas las formas de todas las pginas.
VALORES DE ESPACIADO PERSONALIZADOS
TIPO DE DISEO. Lista grfica de los distintos tipos, para seleccionar el que se quiere personalizar. Los
cambios slo se aplican a las partes del organigrama que tengan ese tipo. Las opciones que siguen pue-
den o no estar disponibles, dependiendo del tipo de diseo seleccionado y de si han sido previamente mo-
dificadas. Si alguna opcin que debera estar disponible no lo est, vuelva a organizar las subordinadas.
DESPLAZAMIENTO DE JUSTIFICACIN
Hay justificacin cuando las formas subordinadas estn dispuestas
verticalmente con respecto a su superior, como aclaran estos ejem-
plos: A1 y A2 estn ms a la izquierda que A. B1 y B2 estn ms a la
derecha que B.
DISTANCIA FIJA. Cantidad positiva o negativa que se desplazan los su-
bordinados con respecto a su superior. Esta cantidad se agrega al
desplazamiento indicado en % de ancho.
% DE ANCHO. Porcentaje del ancho del superior que se desplazan los subordinados. Por ejemplo, si la dis-
tancia fija es 0, el 100% de ancho desplaza los subordinados a la derecha, de modo que su lado izquierdo
coincida con el lado derecho del superior. Si la distancia fija fuera una cantidad positiva, el desplazamiento
de los subordinados ser el ancho del superior ms esa cantidad de distancia fija. El porcentaje puede ser
positivo o negativo.
ESPACIADO ENTRE SUBORDINADAS
ESPACIADO VERTICAL. Cantidad de espacio vertical entre formas subordinadas del mismo nivel.
ESPACIO HORIZONTAL. Cantidad de espacio horizontal entre formas subordinadas del mismo nivel.
ESPACIADO DESDE FORMA SUPERIOR
ESPACIADO HASTA SUBORDINADAS. Cantidad de espacio entre un superior y sus subordinados.
ESPACIO HASTA AYUDANTES. Cantidad de espacio entre un superior y sus ayudantes.
8.11 Opciones
Abre el dilogo Opciones, de los organigramas. No confunda con Opciones del men Herramientas.
OPCIONES
OPCIONES
PRESENTACIN DE FORMAS
ANCHO. Valor por defecto para el ancho de los cuadros.
ALTO. Valor por defecto para el alto de los cuadros.
TEMA PARA ORGANIGRAMA. Ofrece temas de diseo para aplicarlo a las formas.
MOSTRAR IMGENES. Activa la visualizacin de las imgenes insertadas en las formas, si las hay. Si con el
men contextual sobre una forma se indica que no muestre su imagen, no se obedece esta opcin.
MOSTRAR LNEA DIVISORIA. Muestra una lnea divisoria en las formas, entre el Nombre y el Puesto.
GENERAL
MOSTRAR SUGERENCIAS PARA DIBUJAR CUANDO ESTN DISPONIBLES. Actvela para mostrar sugerencias.
USAR ESTAS OPCIONES PARA LOS NUEVOS ORGANIGRAMAS. Si se activa, las opciones seleccionadas se apli-
carn a los organigramas que se creen posteriormente con esta plantilla. Tambin se aplican a formas de
organigramas usadas en dibujos creados con otras plantillas.
RESTAURAR VALORES PREDETERMINADOS. Restaura los valores predeterminados de todas las opciones en
todas las fichas de este dilogo. Este botn est en todas las fichas.
CAMPOS
Las formas de organigramas (entegramas, para ser preci-
sos), tienen cinco zonas para presentar bloques de texto con
datos obtenidos de los campos de propiedades personaliza-
das.
BLOQUE 1. Este bloque puede contener varios campos, uno
bajo otro. Si, al terminar el dilogo, el tamao de la forma re-
sulta insuficiente, un mensaje lo advierte, pidiendo si se desea que Visio lo reajuste. Lo mejor es eliminar
campos, hasta que quepan sin alterar la forma.
SUBIR, BAJAR. Sirven para subir o bajar un nivel el campo seleccionado en la lista del Bloque 1, permitien-
do reubicarlos verticalmente.
BLOQUE 2, BLOQUE 3, BLOQUE 4, BLOQUE 5. Cada uno de estos bloques slo puede contener un solo campo
Bloque 2 Bloque 3
Bloque 1
Bloque 4 Bloque 5
de propiedades personalizadas.
VISTA PREVIA. Es un cuadro que va mostrando qu campo o campos se colocan en cada bloque.
TEXTO
Determina el formato de los campos de propiedades personalizadas que muestran las formas.
CAMPOS. Lista de los campos. Las propiedades que siguen afectan al campo elegido.
FUENTE, TAMAO, COLOR, ESTILO. Son propiedades del texto de los campos. Estilo puede ser NEGRITA y/o
CURSIVA.
III. Barras de herramientas
Comentamos algunas barras de herramientas y herramientas (botones). Dada la capacidad de Visio para
construir muy variados dibujos, hay mucho ms. En los botones que tienen una flecha, primero explicamos
lo que produce dar clic en la figurita principal y luego lo que despliega la flecha.
1. Estndar
NUEVO. Crea un nuevo dibujo basado en la ltima plantilla usada. La flecha despliega la lista de ca-
tegoras incorporadas. Cada categora despliega sus plantillas. La eleccin de una plantilla crea un nuevo
dibujo basado en ella.
COPIAR / COPIAR DIBUJO. Si hay una seleccin, se activa como Copiar. Si no la hay, se activa como
Copiar dibujo, que copia todo el contenido de la pgina activa.
COPIAR FORMATO. Copia el formato de lo seleccionado (tipo, tamao y color de fuente; relleno, color y
grosor de lneas, etc.). Para evitar efectos extraos, conviene seleccionar una sola forma.
FORMAS. Despliega una lista de categoras y galeras respectivas, incorporadas y personalizadas. Lo
que se elige no abre la plantilla, sino la galera, que se agrega a la ventana Formas. Incluye los botones:
MIS FORMAS. Muestra el contenido de C:\Mis documentos\Mis formas, carpeta por defecto para las
galeras personalizadas.
ABRIR GALERA DE SMBOLOS. Presenta el dilogo de igual nombre para buscar en cualquier carpeta.
y . Estos botones se explican en la barra de herramientas Galera de smbolos.
PUNTERO, PUNTERO (SELECCIN MLTIPLE). Sirve para seleccionar, mover y copiar formas.
Para seleccionar una forma, se le da clic.
Para seleccionar varias formas, se mantiene Mays mientras se va dando clic.
Otra manera de seleccionar varias formas es describir un rectngulo o un lazo que las abarquen. La
cantidad de selecciones puede ser de a una, de modo que una nueva seleccin elimina la anterior; o pue-
de ser mltiple, es decir, realizar una seleccin, luego otra sin que se pierda la primera, y as. En cualquier
caso, lo que resulta es un rectngulo de trazos verde que rodea las formas seleccionadas. Si dentro del
rectngulo hay formas no seleccionadas, se ven normalmente, mientras que las seleccionadas cambian el
color de los bordes a fucsia. Entre stas, la que tiene borde grueso es la seleccionada en primer lugar.
Las variedades descriptas en el prrafo anterior necesitan usar la flecha del botn, que ofrece:
SELECCIN DE REA / SELECCIN DE LAZO. Son mutuamente excluyentes.
SELECCIN MLTIPLE. Activa o desactiva este modo. Despus de usarlo, conviene desactivarlo, pa-
ra anular su efecto acumulativo.
CONECTOR / PUNTO DE CONEXIN. Conector conecta formas y Punto de conexin coloca o eli-
mina estos puntos. La flecha sirve para cambiar entre estos botones. Para dibujar un punto de conexin,
se mantiene Ctrl y se da clic en el lugar deseado. Para eliminar estos puntos, se da clic sobre ellos para
que se pongan rojos y se pulsa Supr. Despus de usar estos botones, conviene activar el Puntero.
TEXTO / BLOQUE DE TEXTO. Ambos permiten escribir texto. Bloque de texto, cuando est sobre
el texto asociado a una forma, toma el aspecto y permite moverlo fuera de ella, sin perder la asocia-
cin. La flecha permite cambiar entre estos dos botones. Despus de usarlos, conviene activar el Puntero.
HERRAMIENTAS DE DIBUJO. Abre la barra de herramientas Dibujo.
2. Accin
ALINEAR FORMAS. Abre el dilogo Alinear formas, para elegir alineacin horizontal, vertical o ambas.
La flecha permite elegir una sola alineacin por vez con los siguientes botones:
ALINEAR A LA IZQUIERDA
ALINEAR ARRIBA
ALINEAR AL CENTRO
ALINEAR AL MEDIO
ALINEAR A LA DERECHA
ALINEAR ABAJO
DISTRIBUIR FORMAS. Abre el dilogo Distribuir formas, con ocho botones grficos.
La flecha permite elegir una distribucin, entre cuatro, con los siguientes botones:
DISTRIBUIR ESPACIADO HORIZONTAL
DISTRIBUIR ESPACIADO VERTICAL
DISTRIBUIR EN EL CENTRO
DISTRIBUIR EN EL MEDIO
CONECTAR FORMAS. Conecta todas las formas 2D seleccionadas, creando conectores. Para precisar la
operacin, conviene seleccionar de a dos formas.
DISPONER FORMAS. Abre el dilogo Disponer formas, que, dado el alcance de nuestras aplicaciones, no
interesa ver en detalle.
OTRAS. Los siguientes botones realizan las operaciones descriptas en el men Forma:
VOLTEAR HORIZONTALMENTE
TRAER AL FRENTE
VOLTEAR VERTICALMENTE
ENVIAR AL FONDO
GIRAR A LA DERECHA
AGRUPAR
GIRAR A LA IZQUIERDA
DESAGRUPAR
GIRAR TEXTO 90
3. Ajustar y pegar
Los botones corresponden a las opciones del dilogo Ajustar y pegar, ficha General.
ACTIVAR / DESACTIVAR LOS BOTONES DE AJUSTE
AJUSTAR A CUADRO DE ALINEACIN
ACTIVAR/DESACTIVAR LOS BOTONES DE PEGADO
PEGAR A GEOMETRA DE FORMA
AJUSTAR A LA CUADRCULA DINMICA
PEGAR A GUAS
AJUSTAR A AYUDAS PARA DIBUJAR
PEGAR A CONTROLADORES DE FORMA
AJUSTAR A SUBDIVISIONES DE REGLA
PEGAR A VRTICES DE FORMA
AJUSTAR A LA CUADRCULA
PEGAR A PUNTOS DE CONEXIN
4. Dibujo
RECTNGULO. Dibuja rectngulos. Para lograr cuadrados exactos, active Ajustar a ayudas para dibujar.
ELIPSE. Dibuja elipses. Para lograr crculos exactos, active Ajustar a ayudas para dibujar.
LNEA. Dibuja lneas rectas de cualquier pendiente. Para lograr pendientes 0 mltiplos de 45, active
Ajustar a ayudas para dibujar.
ARCO. Dibuja arcos. Cuando se selecciona la forma, aparece un punto verde para variar la curvatura.
FORMA LIBRE. Dibuja lneas a mano alzada, no importa lo embrolladas que sean. Cuando se seleccio-
na la forma, aparecen puntos verdes para variar cada segmento.
LPIZ. Dibuja lneas rectas o arcos, soltando el botn del mouse cuando se quiere cambiar de direc-
cin, y retomando desde ah: la totalidad de segmentos forma un solo dibujo. Cuando se selecciona la
forma, aparecen puntos verdes para variar la curvatura y rombos verdes para variar las esquinas.
Terminado un dibujo, el botn elegido sigue activo, salvo elegir otro o activar el Puntero.
5. Diseo y enrutamiento
LNEAS RECTAS. Dibuja los conectores con segmentos de recta, formando ngulos de 90.
LNEAS CURVAS. Dibuja los conectores con curvas.
RESTABLECER CONECTOR. Los conectores tienen puntos verdes que permiten cambiar el enrutamiento.
Este botn redibuja el conector con el enrutamiento ptimo.
PUENTE. El cono y el nombre dependen del ltimo valor elegido en la lista desplegada con la flecha.
Los llamamos Puente porque sirve para establecer el puente a usar cuando dos conectores se cruzan.
Por ejemplo, este es un puente de tipo arco:
SENTIDO DEL PUENTE. El cono y el nombre dependen del ltimo valor elegido en la lista desplegada
con la flecha. Los valores de esta lista son: Ninguna lnea, Lneas horizontales, Lneas verticales, ltima
lnea enrutada, ltima lnea mostrada, Primera lnea mostrada.
MOVER LAS OTRAS FORMAS AL COLOCAR. Si est activo, al colocar una forma donde hay otra u otras,
no las tapa, sino que las desplaza, evitando que se apilen.
6. Galera de smbolos
NUEVA GALERA DE SMBOLOS. Crea una nueva galera de smbolos, de modo que el usuario puede cre-
ar formas personalizadas en la pgina de dibujo y arrastrarlas a ella. Esta nueva galera se guarda bajo un
nombre. Se la abre con el botn Formas de la barra Estndar.
MOSTRAR GALERA DE SMBOLOS DEL DOCUMENTO. Abre una galera donde aparecen los smbolos que
estn o se han eliminado del documento activo, en todas sus pginas.
Hay varias maneras de mostrar los smbolos de una galera, como indican los siguientes botones:
ICONOS Y NOMBRES
SLO NOMBRES
SLO CONOS
ICONOS Y DETALLES
7. Ver
Los botones activan / desactivan lo que indican, y sus efectos son iguales a los comandos correspondien-
tes del men Ver. Son los siguientes:
REGLAS
SALTOS DE PGINA
CUADRCULA
VENTANA FORMAS
GUAS
VENTANA PANORMICA Y ZOOM
PUNTOS DE CONEXIN
VENTANA TAMAO Y POSICIN
8. Organigrama
REDISTRIBUIR FORMAS. Al agregar formas, es posible que se superpongan y el organigrama pierda cla-
ridad. Este botn reacomoda la totalidad de las formas para que queden ordenadas, respectando los dise-
os de las distintas partes. No es necesaria seleccin alguna.
DISEO HORIZONTAL. Debe seleccionarse una forma con subordinados para que tenga efecto. Presenta
los siguientes botones:
CENTRO
ALINEAR A LA DERECHA
ALINEAR A LA IZQUIERDA
ESCALONAR
DISEO VERTICAL. Debe seleccionarse una forma con subordinados para que tenga efecto. Presenta
los siguientes botones:
ALINEAR A LA IZQUIERDA
ALINEAR LA PLANTILLA A LA IZQUIERDA
ALINEAR A LA DERECHA
ALINEAR LA PLANTILLA A LA DERECHA
UNO AL LADO DEL OTRO. Debe seleccionarse una forma con subordinados para que tenga efecto.
Presenta los siguientes botones:
LADO NICO
DOBLE LATERAL
PARTE NICA SUPERIOR
PARTE SUPERIOR DOBLE
MOVIMIENTOS. Segn el diseo horizontal o vertical donde est una forma seleccionada, permite cambiarla
de lugar, con sus subordinados, si los tiene. Los movimientos son los siguientes.
Mover a la izquierda
Subir
Mover a la derecha
Bajar
IV. Galeras
1. Formas para organigramas
Para subordinar una forma a otra, se arrastra de la galera hasta ta-
par una forma existente, y ambas formas se conectan automtica-
mente. Llamemos a esto mtodo automtico de subordinacin. De
no hacerlo, las formas no se conectan, por lo que habr que conec-
tarlas manualmente con el Conector dinmico o el botn Conector.
Ejecutivo. Suele usarse para representar el cargo de mxima auto-
ridad. Esto no es una exigencia, sino una conveniencia, porque el
borde y el tamao lo distinguen de otras formas.
Director. Suele usarse para representar el segundo nivel de autori-
dad, porque su borde lo distingue de otras formas.
Puesto. Se usa para todos los dems cargos de menor autoridad
en la lnea jerrquica.
Consultor. Se usa para asesores jurdicos, contables, econmicos,
etc. Funciona como el Puesto, pero tiene un borde de puntos y rayas.
Vacante. Se usa para puestos no ocupados. Funciona como el Puesto, pero tiene un borde punteado.
Ayudante. Se usa para secretarias, telefonistas, etc. Se reconoce porque se une con su superior de una
forma distinta a los cargos de la lnea jerrquica.
Marco para equipo. Es un recuadro de trazos usado para enmarcar un conjunto de formas relacionadas
de algn modo. No forma parte del organigrama.
Plantilla. Es un Puesto sin bordes.
Puesto / Fecha. Es texto independiente, que dice Nombre de compaa en la primera lnea y la fecha ac-
tual en la segunda. Se puede usar para cualquier texto. Es independiente del organigrama.
Varias formas. Abre el dilogo Agregar varias formas, donde se define el nmero de formas y el tipo para
ellas: Ejecutivo, Director, Puesto, etc.
Tres puestos. Genera tres Puestos de una vez.
Ttulo. Es texto independiente, que dice Nombre de compaa en la primera lnea y Nombre de depar-
tamento en la segunda. Se puede usar para cualquier texto. Es independiente del organigrama.
Conector dinmico. Es un conector dinmico, igual a la herramienta Conector.
Informe de lneas de puntos. Es un conector con forma de lnea de puntos. Sirve para representar auto-
ridad funcional de un superior sobre un subordinado.
2. Diagrama de flujo de datos
Los patrones corresponden a los smbolos conocidos por los alum-
nos. Para la expansin de un proceso, es conveniente definir en l
un hipervnculo a la pgina de la expansin.
3. Cursogramas
Los patrones corresponden a la simbologa conocida por los alum-
nos. La galera y la plantilla no vienen incorporada, sino que han
sido creadas a partir de otras formas.
S-ar putea să vă placă și
- Tutorial CuestionarioDocument6 paginiTutorial CuestionarioSantos Chuqui MatosÎncă nu există evaluări
- Encarte RúbricasDocument4 paginiEncarte RúbricassantiagokatiÎncă nu există evaluări
- Como Ordenar ArchivosDocument1 paginăComo Ordenar ArchivosalfvertiÎncă nu există evaluări
- Tutorial Tarea PDFDocument7 paginiTutorial Tarea PDFalfvertiÎncă nu există evaluări
- Evaluación de Entrada1 PDFDocument1 paginăEvaluación de Entrada1 PDFalfvertiÎncă nu există evaluări
- Numero de Preguntas UnmsmDocument3 paginiNumero de Preguntas UnmsmalfvertiÎncă nu există evaluări
- Como Seleccionar Objetos en WindowsDocument1 paginăComo Seleccionar Objetos en WindowsalfvertiÎncă nu există evaluări
- Manual Windows 8Document28 paginiManual Windows 8beatles2008Încă nu există evaluări
- 04 Tareas Con Carpetas y ArchivosDocument2 pagini04 Tareas Con Carpetas y ArchivosalfvertiÎncă nu există evaluări
- Diseño de Base de Datos A Partir Del Modelo ERDocument5 paginiDiseño de Base de Datos A Partir Del Modelo ERmenita78Încă nu există evaluări
- 13 Windows 8 Primeros PasosDocument9 pagini13 Windows 8 Primeros PasosalfvertiÎncă nu există evaluări
- 02 Archivos - Que Son y Como FuncionanDocument9 pagini02 Archivos - Que Son y Como FuncionanalfvertiÎncă nu există evaluări
- 01 Escritorio y ExploradorDocument3 pagini01 Escritorio y ExploradoralfvertiÎncă nu există evaluări
- Ejercicios Resueltos de ProgramacionDocument16 paginiEjercicios Resueltos de ProgramacionalfvertiÎncă nu există evaluări
- Cultura Tributaria Como Herramienta PoliticaDocument15 paginiCultura Tributaria Como Herramienta PoliticaFirmeza Valor TriunfoÎncă nu există evaluări
- Ejemplos de NormalizacionDocument5 paginiEjemplos de Normalizacionjoaking1988Încă nu există evaluări
- 06 Auditoria de Base de DatosDocument8 pagini06 Auditoria de Base de DatosManuÎncă nu există evaluări
- Albaladejo y Sánchez - Guía para La Elaboración y Presentación de Un EnsayoDocument13 paginiAlbaladejo y Sánchez - Guía para La Elaboración y Presentación de Un EnsayooscarquijadaÎncă nu există evaluări
- Bases de DatosDocument11 paginiBases de DatosalfvertiÎncă nu există evaluări
- Problemas Del Consumo Insostenible 2Document12 paginiProblemas Del Consumo Insostenible 2alfvertiÎncă nu există evaluări
- Cultura Tributaria Como Herramienta PoliticaDocument15 paginiCultura Tributaria Como Herramienta PoliticaFirmeza Valor TriunfoÎncă nu există evaluări
- Teoria Del ConsumidorDocument37 paginiTeoria Del ConsumidorAlexis Hurtado RivasÎncă nu există evaluări
- Test de Personalidad Segun El RostroDocument4 paginiTest de Personalidad Segun El RostroalfvertiÎncă nu există evaluări
- Manual CmaptoolsDocument7 paginiManual CmaptoolsLeonardo KubiczekÎncă nu există evaluări
- Tutorial CmaptoolsDocument67 paginiTutorial Cmaptoolsjuanchauca100% (1)
- Tutorial CmaptoolsDocument67 paginiTutorial Cmaptoolsjuanchauca100% (1)
- PhotoshopDocument33 paginiPhotoshopalfvertiÎncă nu există evaluări
- Visio 2010Document53 paginiVisio 2010alfvertiÎncă nu există evaluări
- Problemas de Geometría o Problemas Con La GeometríaDocument2 paginiProblemas de Geometría o Problemas Con La GeometríaHeidy Vásquez0% (1)
- Clasificacion de TriangulosDocument1 paginăClasificacion de TriangulosELVA HUAYHUA CCOYORIÎncă nu există evaluări
- Medicion Precision y ExactitudDocument7 paginiMedicion Precision y ExactitudAliceYevelHurtado100% (1)
- 21 PD (Eeaa)Document13 pagini21 PD (Eeaa)Lara SolariÎncă nu există evaluări
- 2021 - C4 - MT - IiDocument99 pagini2021 - C4 - MT - IiOmar Antonio Audicio BacheÎncă nu există evaluări
- Dibujo TecnicoDocument11 paginiDibujo TecnicoOscar Gallegos100% (1)
- Registros de PozosDocument48 paginiRegistros de Pozosginozky100% (12)
- ... HoqDocument7 pagini... HoqElvis Fernandez DiazÎncă nu există evaluări
- Actividad 4 - Evaluación Sistemas de Ecuaciones LinealesDocument6 paginiActividad 4 - Evaluación Sistemas de Ecuaciones LinealesLuis PrietoÎncă nu există evaluări
- Paralelo Al CepuntDocument3 paginiParalelo Al CepuntInstituto de Investigación Académica: PraxisÎncă nu există evaluări
- Calculo UGRDocument402 paginiCalculo UGRIván AndrésÎncă nu există evaluări
- Quinga Preparatorio4 GR4 2 SDDocument6 paginiQuinga Preparatorio4 GR4 2 SDJesica QuingaÎncă nu există evaluări
- Uso - de - La - Calculadora - Casio FX 82 PDFDocument8 paginiUso - de - La - Calculadora - Casio FX 82 PDFHector Vasquez SalinasÎncă nu există evaluări
- Prueba Unidad 1 Numeros y OperacionesDocument5 paginiPrueba Unidad 1 Numeros y OperacionesSamantha Ortiz AranguizÎncă nu există evaluări
- Parcial 1 HerramientasDocument1 paginăParcial 1 HerramientasGinna QuirozÎncă nu există evaluări
- Principios de Físicas Que Se Aplican en Ortodoncia SaidDocument37 paginiPrincipios de Físicas Que Se Aplican en Ortodoncia SaidzaidÎncă nu există evaluări
- Transporte y Asignacion TrabajoDocument20 paginiTransporte y Asignacion TrabajoAndrea ZorrillaÎncă nu există evaluări
- Direccionamiento IP RespuestasDocument27 paginiDireccionamiento IP RespuestasJohan EscobarÎncă nu există evaluări
- Trabajo M1 - Precursores de La ComputacionDocument7 paginiTrabajo M1 - Precursores de La ComputacionAlejandro HernandezÎncă nu există evaluări
- Examen Final Gerencia de ProduccionDocument17 paginiExamen Final Gerencia de ProduccionLuisHerreraÎncă nu există evaluări
- Algebra LinealDocument32 paginiAlgebra LinealFANYINEYÎncă nu există evaluări
- TripticoDocument2 paginiTripticoPercy Andres Coronado Vasquez100% (1)
- Unit Iv Kinetics FoundationsDocument29 paginiUnit Iv Kinetics FoundationsHenry Lambis MirandaÎncă nu există evaluări
- GUÍA GRÁFICAS FUNCIONES TRIGINOMÉTRICAS 2. (Tan y Cot)Document2 paginiGUÍA GRÁFICAS FUNCIONES TRIGINOMÉTRICAS 2. (Tan y Cot)Damián DazaÎncă nu există evaluări
- Método Sturges IcDocument6 paginiMétodo Sturges IcMabel RodriguezÎncă nu există evaluări
- Determinantes de La Inflación MultipleDocument29 paginiDeterminantes de La Inflación MultipleAlejandra BonillaÎncă nu există evaluări
- Actividad4 EstadisticayprobabilidadDocument10 paginiActividad4 EstadisticayprobabilidadE-IONEXT MCÎncă nu există evaluări
- Ejercicios DiedricoDocument16 paginiEjercicios DiedricoCarina Santos SilvaÎncă nu există evaluări
- Operacion Optima SEPDocument43 paginiOperacion Optima SEPHugoÎncă nu există evaluări