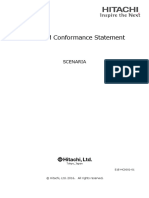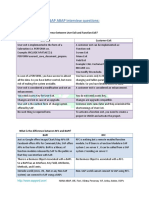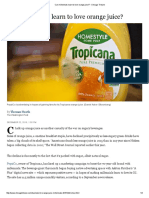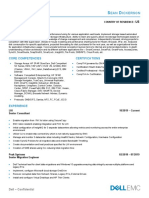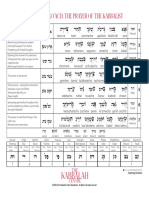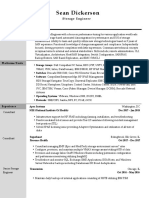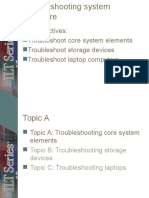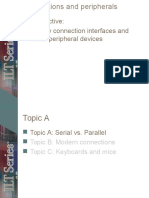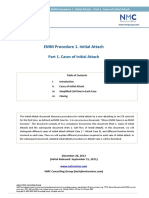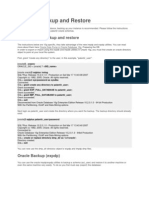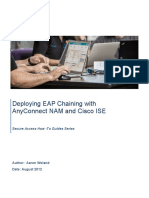Documente Academic
Documente Profesional
Documente Cultură
Dell Compellent Storage Center Best Practices For Microsoft SCVMM 2012 R2 and SMI-S V3k
Încărcat de
Sean Dickerson0 evaluări0% au considerat acest document util (0 voturi)
274 vizualizări147 paginiCompellent Best Practice for Microsoft SCVMM 2012 R2 and SMI-S V3K
Fabric Configuration
Hyper-V Server Configuration
SMI-S Configuration
Titlu original
Dell Compellent Storage Center Best Practices for Microsoft SCVMM 2012 R2 and SMI-S V3k
Drepturi de autor
© © All Rights Reserved
Formate disponibile
PDF, TXT sau citiți online pe Scribd
Partajați acest document
Partajați sau inserați document
Vi se pare util acest document?
Este necorespunzător acest conținut?
Raportați acest documentCompellent Best Practice for Microsoft SCVMM 2012 R2 and SMI-S V3K
Fabric Configuration
Hyper-V Server Configuration
SMI-S Configuration
Drepturi de autor:
© All Rights Reserved
Formate disponibile
Descărcați ca PDF, TXT sau citiți online pe Scribd
0 evaluări0% au considerat acest document util (0 voturi)
274 vizualizări147 paginiDell Compellent Storage Center Best Practices For Microsoft SCVMM 2012 R2 and SMI-S V3k
Încărcat de
Sean DickersonCompellent Best Practice for Microsoft SCVMM 2012 R2 and SMI-S V3K
Fabric Configuration
Hyper-V Server Configuration
SMI-S Configuration
Drepturi de autor:
© All Rights Reserved
Formate disponibile
Descărcați ca PDF, TXT sau citiți online pe Scribd
Sunteți pe pagina 1din 147
A Dell Compellent Best Practices Guide
Dell Compellent Storage Center Best
Practices for Microsoft SCVMM 2012 R2 and
SMI-S
Marty Glaser
Virtualization Product Specialist
Dell Compellent Technical Solutions Group
December 2013
2 Dell Compellent Storage Center Best Practices for Microsoft SCVMM 2012 R2 and SMI-S | V3
Revisions
Date Revision Comments
May 2012 1.0 Initial Release of SCVMM 2012 for Server 2008 R2
Feb 2013 2.0 Updated for Server 2012 and SCVMM 2012 SP1
Dec 2013 3.0
Updated for Server 2012 R2 and SCVMM 2012 R2
Updated for Dell Compellent Enterprise Manager 6.4.3
Conversion to new document template
THIS WHITE PAPER IS FOR INFORMATIONAL PURPOSES ONLY, AND MAY CONTAIN TYPOGRAPHICAL ERRORS AND
TECHNICAL INACCURACIES. THE CONTENT IS PROVIDED AS IS, WITHOUT EXPRESS OR IMPLIED WARRANTIES OF
ANY KIND.
2013 Dell Inc. All rights reserved. Reproduction of this material in any manner whatsoever without the express
written permission of Dell Inc. is strictly forbidden. For more information, contact Dell.
Dell, the Dell logo, Dell Boomi, Dell Precision ,OptiPlex, Latitude, PowerEdge, PowerVault,
PowerConnect, OpenManage, EqualLogic, Compellent, KACE, FlexAddress, Force10 and Vostro are
trademarks of Dell Inc. Other Dell trademarks may be used in this document. Cisco Nexus
, Cisco MDS
, Cisco NX-
0S
, and other Cisco Catalyst
are registered trademarks of Cisco System Inc. EMC VNX
, and EMC Unisphere
are
registered trademarks of EMC Corporation. Intel
, Pentium
, Xeon
, Core
and Celeron
are registered trademarks of
Intel Corporation in the U.S. and other countries. AMD
is a registered trademark and AMD Opteron, AMD
Phenom and AMD Sempron are trademarks of Advanced Micro Devices, Inc. Microsoft
, Windows
, Windows
Server
, Internet Explorer
, MS-DOS
, Windows Vista
and Active Directory
are either trademarks or registered
trademarks of Microsoft Corporation in the United States and/or other countries. Red Hat
and Red Hat
Enterprise
Linux
are registered trademarks of Red Hat, Inc. in the United States and/or other countries. Novell
and SUSE
are
registered trademarks of Novell Inc. in the United States and other countries. Oracle
is a registered trademark of
Oracle Corporation and/or its affiliates. Citrix
, Xen
, XenServer
and XenMotion
are either registered trademarks or
trademarks of Citrix Systems, Inc. in the United States and/or other countries. VMware
, Virtual SMP
, vMotion
,
vCenter
and vSphere
are registered trademarks or trademarks of VMware, Inc. in the United States or other
countries. IBM
is a registered trademark of International Business Machines Corporation. Broadcom
and
NetXtreme
are registered trademarks of Broadcom Corporation. Qlogic is a registered trademark of QLogic
Corporation.
3 Dell Compellent Storage Center Best Practices for Microsoft SCVMM 2012 R2 and SMI-S | V3
Table of contents
1 Preface ............................................................................................................................................................................. 7
1.1 Documentation for previous releases of SCVMM ......................................................................................... 7
1.2 Customer support ............................................................................................................................................... 7
2 Introduction ................................................................................................................................................................... 8
2.1 Dell Compellent Storage Center overview .................................................................................................... 8
2.2 Dell Compellent SMI-S Provider 1.5 ............................................................................................................... 8
2.3 Microsoft SCVMM 2012 R2 ............................................................................................................................... 8
2.3.1 Access SCVMM 2012 R2 ................................................................................................................................... 9
2.3.2 Private clouds ..................................................................................................................................................... 9
2.4 Microsoft Hyper-V ........................................................................................................................................... 10
2.4.1 Hyper-V version and feature comparison ................................................................................................... 10
3 Prerequisite steps checklist ........................................................................................................................................ 11
4 Configure the Dell Compellent SMI-S server ......................................................................................................... 14
4.1 Enable SMI-S on the Data Collector server .................................................................................................. 14
4.2 Configure Dell Compellent SMI-S user settings.......................................................................................... 15
4.2.1 Create the Enterprise Manager Data Collector SMIS client user .............................................................. 16
4.2.2 Create the OpenPegasus SMIS user and local SMIS user with PowerShell ........................................... 20
4.2.3 Make registry changes to the SCVMM 2012 R2 server. ............................................................................. 26
4.2.4 Prepare the SCVMM 2012 R2 server to accept SMI-S indications ...........................................................27
5 Configure the SCVMM 2012 R2 fabric .................................................................................................................... 29
5.1 Fabric configuration best practices .............................................................................................................. 29
5.2 Configure SCVMM 2012 R2 to manage SAN storage ................................................................................ 30
5.2.1 Add a storage device to SCVMM 2012 R2 ................................................................................................... 30
5.2.2 Troubleshooting Storage Center discovery issues .................................................................................... 39
5.2.3 Manage additional Dell Compellent Storage Centers with SCVMM 2012 R2 ....................................... 42
5.3 Define a host group structure........................................................................................................................ 46
5.4 Configure a library server ............................................................................................................................... 48
5.4.1 Copy resources to a library server ................................................................................................................ 48
5.4.2 Assign a library server to a host group ......................................................................................................... 50
5.5 Add physical Hyper-V host servers to SCVMM 2012 R2 ............................................................................ 51
5.5.1 Verify consistent and intuitive naming for host server virtual switches .................................................. 51
4 Dell Compellent Storage Center Best Practices for Microsoft SCVMM 2012 R2 and SMI-S | V3
5.5.2 Add Hyper-V hosts and clusters to SCVMM 2012 R2 ................................................................................ 54
5.5.3 Configure networking in SCVMM 2012 R2 .................................................................................................. 63
5.6 Allocate a storage pool to a host group ...................................................................................................... 69
6 Create a private cloud with SCVMM 2012 R2 .........................................................................................................72
6.1 Review fabric settings .......................................................................................................................................72
6.2 Configure additional library shares on the library server ...........................................................................72
6.2.1 Overview of the default library share ............................................................................................................72
6.2.2 Add new read/write library shares .................................................................................................................73
6.3 Launch the Create Cloud wizard ...................................................................................................................75
6.4 Create self-service user role .......................................................................................................................... 80
6.5 Log in to SCVMM 2012 R2 as a self-service user ....................................................................................... 85
6.5.1 Launch another instance of the SCVMM 2012 R2 Manager console ..................................................... 85
6.5.2 Install the SCVMM 2012 R2 Manager console on additional computers............................................... 86
7 Create SCVMM 2012 R2 profiles .............................................................................................................................. 87
7.1 Steps to create a hardware profile ................................................................................................................ 87
7.1.1 Grant access to a hardware profile ............................................................................................................... 89
7.2 Create a guest operating system profile ...................................................................................................... 89
7.2.1 Steps to create a guest OS profile................................................................................................................. 90
7.2.2 Grant access to a guest OS profile ................................................................................................................ 91
8 Guest VM templates ................................................................................................................................................... 93
8.1 Network-copy and SAN copy-capable VM templates .............................................................................. 93
8.1.1 Network copy guest VM templates .............................................................................................................. 93
8.1.2 SAN copy-capable guest VM templates ...................................................................................................... 94
8.2 Create a network-copy guest VM template ................................................................................................ 94
8.2.1 Copy a source virtual hard disk to the library server ................................................................................. 95
8.2.2 Run the Create VM Template wizard............................................................................................................ 96
8.2.3 Grant access to a VM template ..................................................................................................................... 99
8.3 Create a SAN copy-capable template ........................................................................................................ 100
8.3.1 Choose a method for creating a SAN copy-capable template ............................................................. 100
8.3.2 Add a library server to SCVMM 2012 R2 as a physical Hyper-V host..................................................... 101
8.3.3 Create a logical unit and assign it to a Hyper-V host. ............................................................................. 102
8.3.4 Create a new virtual machine on the new volume .................................................................................. 105
5 Dell Compellent Storage Center Best Practices for Microsoft SCVMM 2012 R2 and SMI-S | V3
8.3.5 Verify the correct firmware boot order for Generation 2 guest VMs .................................................... 113
8.3.6 Create a clone of the guest VM .................................................................................................................... 114
8.3.7 Create a SAN copy-capable template from a guest VM .......................................................................... 116
8.3.8 Grant access to the SAN copy-capable rapid-provision template ....................................................... 120
8.3.9 Associate the template with a storage classification ................................................................................ 121
8.3.10 Verify the location of the template on the library server .................................................................. 122
9 Rapid provisioning with SAN copy-capable templates ...................................................................................... 123
9.1 Launch the Create Virtual Machine wizard ............................................................................................... 123
9.2 View the creation of a rapid provisioned guest on Dell Compellent ................................................... 129
9.2.1 SAN space saved with rapid provisioning ...................................................................................................135
9.2.2 Balancing the load on Storage Center controllers when rapid-provisioning guest VMs ................. 136
10 Leverage SMI-S for guest VM migrations with SAN transfer ............................................................................. 138
10.1 Migrate a guest VM with SAN transfer ........................................................................................................ 140
10.1.1 Promote node volume mappings to SAN Cluster mappings ................................................................. 144
11 Conclusion ................................................................................................................................................................. 146
12 Additional resources ..................................................................................................................................................147
6 Dell Compellent Storage Center Best Practices for Microsoft SCVMM 2012 R2 and SMI-S | V3
Executive summary
This document provides best practice recommendations and many step-by-step procedures for
the following:
Configure the Dell Compellent SMI-S provider (version 1.5, included for free with Enterprise
manager 6.3 and above) for Microsoft System Center Virtual Machine Manager (SCVMM)
2012 R2.
Use Microsoft SCVMM 2012 R2 (via SMI-S) to discover, classify, and manage Dell Compellent
SAN storage.
Configure the Microsoft SCVMM 2012 R2 fabric.
Use Microsoft SCVMM 2012 R2 to create OS and hardware profiles, templates, user roles,
and private clouds on Dell Compellent storage.
Create SAN copy-capable templates to facilitate rapid provisioning of space-efficient Hyper-
V guest VMs on managed Dell Compellent SAN storage.
Leverage SMI-S for SAN transfers when migrating guest VMs.
7 Dell Compellent Storage Center Best Practices for Microsoft SCVMM 2012 R2 and SMI-S | V3
1 Preface
This document is highly technical and is intended for storage, systems, and cloud administrators
interested in learning more about how Microsoft SCVMM 2012 R2 integrates via SMI-S with the
Dell Compellent Storage Center for provisioning storage and managing Hyper-V hosts and guest
VMs. This includes the creation of SAN copy-capable templates for rapid provisioning of new
guest VMs. Readers should have a good working knowledge of Microsoft SCVMM 2012 R2,
Microsoft Server 2012 R2 Hyper-V and the Dell Compellent Storage Center.
1.1 Documentation for previous releases of SCVMM
For Dell Compellent documentation for best practices for previous versions of Microsoft SCVMM,
please refer to Table 1 below.
Table 1 Documentation for previous versions of Microsoft SCVMM
Previous
Version
Notes Documents and locations
SCVMM
2008 R2
Dell Compellent Best Practices for SCVMM 2008 R2
http://en.community.dell.com/techcenter/extras/m/white_papers/20421204.aspx
SCVMM
2012
Supported
on Server
2008 R2
only
Dell Compellent Best Practices for SCVMM 2012
http://en.community.dell.com/techcenter/extras/m/white_papers/20421210.aspx
Dell Compellent SMI-S Best Practices for Microsoft SCVMM 2012
http://en.community.dell.com/techcenter/extras/m/white_papers/20437954.aspx
SCVMM
2012 SP1
Support
added for
Server
2012
Dell Compellent Best Practices for SCVMM 2012 SP1
http://en.community.dell.com/techcenter/extras/m/white_papers/20437952.aspx
*Dell Compellent SMI-S Configuration and Rapid Provisioning for SCVMM 2012 SP1 Demo Video
http://en.community.dell.com/techcenter/storage/w/wiki/5089.compellent-video-content.aspx
*the video content is applicable to both SCVMM 2012 SP1 and SCVMM 2012 R2
1.2 Customer support
Dell Compellent provides live support at 1-866-EZSTORE (866.397.8673), 24 hours a day, 7 days a
week, 365 days a year. For additional support, email Dell Compellent at
support@compellent.com. Dell Compellent responds to emails during normal business hours.
8 Dell Compellent Storage Center Best Practices for Microsoft SCVMM 2012 R2 and SMI-S | V3
2 Introduction
A brief overview of the major components that comprise the environment is provided in this
section.
2.1 Dell Compellent Storage Center overview
The Dell Compellent Storage Center is an enterprise-class storage area network (SAN) that lowers
capital expenditures, reduces storage management and administration time, provides continuous
data availability and enables storage virtualization. Storage Centers Fluid Data Architecture
manages data dynamically at the block-level, maximizing utilization, automating tiered storage,
simplifying replication and speeding data recovery.
2.2 Dell Compellent SMI-S Provider 1.5
The Storage Management Initiative Specification (SMI-S) is a standard interface specification
developed by the Storage Networking Industry Association (SNIA). Based on the Common
Information Model (CIM) and Web-Based Enterprise Management (WBEM) standards, SMI-S
defines common protocols and data models that enable interoperability between storage vendor
software and hardware.
The Dell Compellent SMI-S Provider version 1.5 works with the open source OpenPegasus CIM
Server, which is bundled with the Enterprise Manager Data Collector version 6.3 and newer. SMI-S
can be configured during initial Data Collector installation or post-installation by modifying the
Data Collector Manager properties. When SMI-S is enabled and configured, the Data Collector
automatically installs and manages the Dell Compellent SMI-S Provider and the OpenPegasus CIM
Server; no additional installation is required.
For more information about the Dell Compellent SMI-S 1.5 provider, please refer to the most
recent Dell Compellent Enterprise Manager documentation (Install Guide, Administrators Guide)
as found on Dell TechCenter.
2.3 Microsoft SCVMM 2012 R2
Microsoft System Center 2012 R2 is a cloud and datacenter management solution that provides a
common management toolset for public and private cloud services and applications.
Virtual Machine Manager 2012 R2 (as a component of the Microsoft System Center 2012 cloud
and datacenter management suite) allows administrators to:
Deliver Infrastructure as a Service (IaaS). Datacenter resources such as processing,
networking, and storage can be pooled and virtualized and made available via self-service
role-based user access.
Apply cloud principles to provisioning and servicing datacenter applications with techniques
like service modeling, service configuration and image based management.
9 Dell Compellent Storage Center Best Practices for Microsoft SCVMM 2012 R2 and SMI-S | V3
Server application virtualization allows applications and services to be managed
independently from the underlying infrastructure.
Optimize and manage multi-hypervisor environments such as Hyper-V, XenServer and
VMware.
Dynamic optimization of datacenter resources based on workload demands.
A typical deployment of SCVMM 2012 R2 includes the following components, which may be
installed on the same server in smaller environments, or different servers in larger environments:
SCVMM 2012 R2 server (the database component using Microsoft SQL Server 2012).
SCVMM 2012 R2 Manager console (the management GUI).
SCVMM 2012 R2 library server.
SCVMM command shell.
2.3.1 Access SCVMM 2012 R2
The primary user interface for accessing SCVMM 2012 R2 is the SCVMM Manager console. The
SCVMM Manager console is a client-based GUI that is installed by default on the SCVMM 2012 R2
server. The SCVMM Manager console client can also be installed on other servers or workstations
that have a supported OS. Both administrators and self-service users can use the SCVMM 2012 R2
Manager console.
Note: The SCVMM Self-service Portal (SPP), which is a web-based portal for self-service users to
access SCVMM, is no longer supported as of the release of SCVMM 2012 SP1. Self-service users
should instead use the enhanced functionality now included in the SCVMM 2012 Manager
console, or (if installed) Microsoft System Center App Controller.
2.3.2 Private clouds
A new feature that was introduced with SCVMM 2012 continues to be a core element with SCVMM
2012 SP1/R2: the ability for administrators to create private clouds. A private cloud is a logical
grouping of SCVMM 2012 fabric components that provides a self-contained environment for
administrators and self-service users to create and manage their own hypervisor hosts and guest
VMs based on hardware profiles, OS profiles and VM templates.
When deploying Hyper-V guests to a private cloud, a self-service user does not have to:
Wait for the SAN storage administrator to provision LUNs.
Ask the network administrator to allocate static IPs.
Check with the systems administrator to figure out which physical hypervisor hosts have
capacity for their guest VMs.
All of these hardware parameters and capacities are defined and allocated in advance as part of
creating a private cloud environment. The advantages of leveraging private clouds become
readily apparent from both an administrator and end-user standpoint and go well beyond just
the time savings realized. The steps to create a private cloud based on Dell Compellent storage
will be shown later in this document.
10 Dell Compellent Storage Center Best Practices for Microsoft SCVMM 2012 R2 and SMI-S | V3
2.4 Microsoft Hyper-V
Hyper-V is a layer of software that sits between the physical servers hardware layer and the
Hyper-V guest virtual machines (VMs). Hyper-V presents hardware resources in an optimized and
virtualized manner from the host server to the guest VMs. Hyper-V hosts (also referred to as
nodes or virtualization servers) can host multiple Hyper-V guest VMs, which are isolated from each
other but share the same underlying hardware resources (e.g. processors, memory, networking,
and other I/O devices).
Consolidating traditional physical servers to virtual servers on a single host server or a cluster has
many advantages: increased agility, better resource utilization, increased power efficiency and
reduced operational and maintenance costs. In addition, Hyper-V guest VMs and the associated
management tools offer greater flexibility for managing resources, balancing load, provisioning
systems, and ensuring quick recovery.
2.4.1 Hyper-V version and feature comparison
As shown in Table 2 below, Hyper-V was first introduced with Server 2008. Server 2012 R2
incorporates the 4
th
generation of Hyper-V, which includes many new enhancements and
features, such as the ability to designate guests as Generation 1 or Generation 2. Generation 2
guest VMs no longer have the dependency on virtual IDE for guest VM boot disks. Another
enhancement with Server 2012 R2 Hyper-V is the ability to share VHDs for guest VM clustering.
Note: For more information about Dell Compellent best practices for Hyper-V including Server
2012 R2, please refer to the documentation listed under Additional resources.
Table 2 Hyper-V version comparison
Windows Server version Hyper-V version
Server 2008 1
Server 2008 R2 2
Server 2012 3
Server 2012 R2 4
11 Dell Compellent Storage Center Best Practices for Microsoft SCVMM 2012 R2 and SMI-S | V3
3 Prerequisite steps checklist
This best practices guide assumes that the following steps have been completed. Verify that the
steps in the table below have been completed before proceeding with the rest of this guide.
Please refer to the latest Dell Compellent Enterprise Manager Administrators Guide as found on
Dell TechCenter for additional information on these steps.
Table 3 Prerequisite steps
Step Details
1
Verify that the most recent version of the Dell Compellent Enterprise Manager Data Collector
server has been installed on a server (6.3.1 or newer is required this guide is based on the
latest version as of the publication of this document, which is version 6.4.3).
2
The Dell Compellent Enterprise Manager Data Collector server and the Microsoft SCVMM
2012 R2 server must be installed on separate servers (these servers can be physical or virtual
servers) and they must use their own unique database instances.
3
The Dell Compellent Enterprise Manager Data Collector server and the Microsoft SCVMM
2012 R2 server must be members of the same Active Directory domain.
4
If the Windows firewall is enabled on the Data Collector server, then create firewall
exceptions to allow the following TCP ports inbound on the Data Collector server. In this
example, a single Inbound Rule was created to allow these 5 TCP ports:
TCP:3033 inbound (allows access to the Enterprise Manager Client installer from a different
server or workstation over the network)
TCP:8080 inbound (web service port)
TCP:7342 inbound (allows the Enterprise Manager Client (if installed on a different server) to
communicate with the Data Collector server
TCP:5988 inbound (allows SCVMM 2012 R2 to communicate with the Data Collector server
via SMI-S using http)
TCP:5989 inbound (allows SCVMM 2012 R2 to communicate with the Data Collector server
via SMI-S using https)
5
Verify that an instance of the latest version of the Enterprise Manager Client has been installed
(version 6.4.3 used in this document). The Client can be installed on the Enterprise Manager
Data Collector server itself, or a different server. To run the Client installer, open a web
browser and go to https://<IP_Address> :3033 (where IP_Address is the IP address of the
Data Collector server).
6
Verify that PowerShell has been installed on the Data Collector server. PowerShell is installed
by default on Windows Server 2008 and above.
12 Dell Compellent Storage Center Best Practices for Microsoft SCVMM 2012 R2 and SMI-S | V3
Step Details
7
On the Data Collector server, verify that the LocalMachine PowerShell ExecutionPolicy is set
to something other than Undefined or Restricted. To verify the policy settings, open a
PowerShell window with elevated (administrator) privileges and type:
Get-ExecutionPolicy list <Enter>
In the example below, AllSigned is set as the LocalMachine policy.
Set-ExecutionPolicy <policy> <Enter>
8
Verify that the .NET 3.5 feature is installed on the Data Collector server.
Note: To avoid installing unnecessary .NET 3.5 IIS components, expand the feature and
check just the sub-component of .NET 3.5 as shown above.
9
Verify that Microsoft SCVMM 2012 R2 has been installed according to Microsoft best practices
(see the Microsoft TechNet Library for more information). The SCVMM 2102 R2 server must
be installed on a separate physical or virtual server than the Data Collector server, and both
servers must be members of the same Active Directory domain.
13 Dell Compellent Storage Center Best Practices for Microsoft SCVMM 2012 R2 and SMI-S | V3
Step Details
10
An SCVMM 2012 R2 library server has been configured with adequate space for library files. In
this example, the library server was installed on the same server as the SCVMM 2012 R2 server
(which is the default configuration when installing SCVMM 2012 R2). In larger environments it
may be necessary to install the library server on a separate server for performance reasons
per Microsoft best practices.
11
Some SAN management functions in SCVMM 2012 R2 that are associated with creating SAN
copy-capable VM templates for rapid-provisioning of VMs require that the SCVMM 2012 R2
library server be installed on a physical host server that has the Hyper-V role installed. For
more information, review the rapid-provisioning prerequisites for SCVMM 2012 R2 as found
on Microsoft TechNet. This best practices guide will assume that:
The library server is installed on a physical host server with the Hyper-V role installed.
That this host server is managed by SCVMM 2012 R2.
12
One or more physical host servers with the Hyper-V role installed are available to be
managed by SCVMM 2012 R2 (standalone hosts and/or clustered nodes).
13
Decide on a common transport to use for your SCVMM 2012 R2 environment. The SCVMM
2012 R2 Server, the library server, managed Hyper-V hosts/clusters, and managed Dell
Compellent Storage Center storage pools must all use a common transport (e.g. Fibre
Channel or iSCSI). Mixing different transports (e.g. using Fibre Channel on some hosts and
iSCSI on other hosts) in the same SCVMM 2012 R2 environment is not supported.
Once all the prerequisite steps above have been verified, then please proceed to the next section.
14 Dell Compellent Storage Center Best Practices for Microsoft SCVMM 2012 R2 and SMI-S | V3
4 Configure the Dell Compellent SMI-S server
In this section, the steps will be shown to enable SMI-S on the Dell Compellent Enterprise
Manager Data Collector server.
4.1 Enable SMI-S on the Data Collector server
To enable the Dell Compellent SMI-S server, complete the following steps:
1. Log in to the Dell Compellent Enterprise Manager Data Collector GUI as an administrator.
Enable the Dell Compellent SMI-S Server
2. Click on SMI-S in the left pane, and under SMI-S Server Properties, do the following:
a. Check the Enabled box.
b. Check the SLP Enabled box.
c. If SMI-S communication via HTTPS is desired (recommended as a best practice), check
the corresponding Enabled box.
d. If the ports 5988 and/or 5989 are changed from the defaults, then make any necessary
adjustments to allow these ports through the Windows firewall on the Data Collector
server (see Table 3 above for more information about Windows firewall settings).
3. When finished, click on Apply Changes in the lower right corner of the Data Collector
Manager GUI.
4. If prompted, click Yes to restart the Data Collector service.
15 Dell Compellent Storage Center Best Practices for Microsoft SCVMM 2012 R2 and SMI-S | V3
4.2 Configure Dell Compellent SMI-S user settings
Before SCVMM 2012 R2 can access Dell Compellent Storage via the Data Collector Server, it is
necessary to create an SMI-S user in four places.
Note: In this document, this user will be named SMIS. While using SMIS for this user name is
not required, it is recommended.
Configure SMI-S user instances
As shown in the figure above, these four user instances are:
1. Enterprise Manager Data Collector Server SMIS user (see Section 4.2.1 below for
configuration steps).
2. OpenPegasus SMIS user. The creation of this user is automated by a step-by-step
PowerShell script that is included with Enterprise Manager (see Section 4.2.2 below).
3. Local Windows SMIS user account on the Data Collector server. This user can be created
manually, or automatically by using the same PowerShell script that creates the
OpenPegasus SMIS user in step 2 above. The local Windows SMIS user must:
a. Be a member of the local administrators group.
b. Be granted the log on as a service right.
16 Dell Compellent Storage Center Best Practices for Microsoft SCVMM 2012 R2 and SMI-S | V3
4. An SCVMM 2012 R2 SMIS run-as account. This run-as account is created by using the
SCVMM 2012 R2 Server Manager console (detailed in Section 5.2.1 below).
Table 4 SMI-S user password requirements
SMIS
user
Instance
Description Password length
Password must match other instances of
the SMIS user?
1
Enterprise Manager Data
Collector server SMIS
client user
8 characters or less Yes
2
OpenPegasus SMIS
user
8 characters or less Yes
3
Local Windows SMIS
user account on the
Enterprise Manager Data
Collector server
Determined by the
servers local
password policy
No
This password can be unique, or it can be
the same as instances 1, 2 and 4
(recommended) if the password satisfies
the local servers password requirements
4
SMIS run-as account
on the SCVMM 2012 R2
server
8 characters or less Yes
As shown in the table above, there are some password requirements to be aware of for the four
instances of the SMIS user account.
The step-by-step instructions to create and configure each of these four SMIS user instances are
included below.
4.2.1 Create the Enterprise Manager Data Collector SMIS client user
1. Log in to the Dell Compellent Enterprise Manager Data Collector GUI as an administrator
and in the left navigation pane, click on Users and User Groups, and then on Create User.
17 Dell Compellent Storage Center Best Practices for Microsoft SCVMM 2012 R2 and SMI-S | V3
Create SMIS User for the Enterprise Manager Data Collector
2. For the user name, type SMIS, set the Privilege field to Administrator, and provide a
password that is 8 characters or less, as shown in Figure 3 above. Then click on Next.
Note: The password for the SMIS user must be 8 characters or less (please refer to Table 4).
Record this password in a secure location and keep it available as it will be needed when adding
the other instances of the SMIS user below.
Verify the EM SMIS user has administrator privileges
3. Verify that the SMIS user is now listed with administrator privileges as shown above. Leave
the GUI open for now and proceed to the next step.
18 Dell Compellent Storage Center Best Practices for Microsoft SCVMM 2012 R2 and SMI-S | V3
Log on to Enterprise Manager as the SMIS user
4. Start the Enterprise Manager Client and log on as the new SMIS user created above.
a. For User Name, type SMIS.
b. Provide the Password (must be 8 characters or less).
c. Provide the Host/IP of the data collector server.
d. Click on Log In.
Add a Storage Center for the SMIS user
5. To add one or more Dell Compellent Storage Centers to be managed by SCVMM 2012 R2,
click on click on Add Storage Center.
19 Dell Compellent Storage Center Best Practices for Microsoft SCVMM 2012 R2 and SMI-S | V3
Storage Center added
6. If the desired Storage Center is already listed (as in this example), select it and click on
Next. If the desired Storage Center is not listed, click on Add a new Storage Center to the
Data Collector to add it. In this example, Storage Center 18 (SC 18) is selected.
Provide a Storage Center administrator user name and password
7. Provide a Storage Center user name and password. This Storage Center user must have
administrator privileges on the Storage Center. When finished, close out of the Enterprise
Manager client.
Verify SMIS user access to a Storage Center
20 Dell Compellent Storage Center Best Practices for Microsoft SCVMM 2012 R2 and SMI-S | V3
8. Return to the Data Collector Manager GUI. Refresh the view, and verify that the SMIS user
now has access to the desired Storage Center (SC 18 in this example). Close out of the
Data Collector Manager GUI.
Note: It is possible to make additional Storage Centers available to the SMIS user later on if that
becomes necessary. To do so, simply log in to the Enterprise Manager client as the SMIS user
and add additional Storage Centers by repeating steps 4 7 above. They will then become
available to SCVMM 2012 R2 after refreshing the Storage Provider in SCVMM.
4.2.2 Create the OpenPegasus SMIS user and local SMIS user with
PowerShell
When the Enterprise Manager Data Collector is installed, a PowerShell script is also installed
(accessible from the program group) that is used to automate the creation of the OpenPegasus
SMIS user and the local Windows SMIS user account (see Figure 2 and Table 4 above).
4.2.2.1 PowerShell Script Overview
The Launch SMIS User Configuration Script via PowerShell script does two things:
Creates the Dell Compellent OpenPegasus SMIS user.
Automates the process of creating a matching local Windows SMIS user account on the
Data Collector server, adding it to the local administrators group, and assigning it the Log on
as a service right.
Note: The local Windows SMIS user account can be created manually if desired. If manual
creation of the local Windows SMIS user account on the Data Collector server is preferred, then
doing so before running the PowerShell script is recommended.
4.2.2.2 Create the local Windows SMIS user account manually
If creating the local Windows SMIS user account is done manually, refer to Figure 10 and Figure 11
below to verify that the user has:
Local administrator rights.
The Log on as a service right.
If creating the local Windows SMIS user account by using the PowerShell script is preferred, then
skip to the next section.
21 Dell Compellent Storage Center Best Practices for Microsoft SCVMM 2012 R2 and SMI-S | V3
Verify that the local SMIS user has administrator rights
Grant the local SMIS user the Log on as a service right
4.2.2.3 Launch the PowerShell Script
1. Log on to the Data Collector server console as the local Administrator user (not as a
domain user that has domain administrator rights). Logging on as the local Administrator
user will help ensure that the PowerShell script completes successfully.
22 Dell Compellent Storage Center Best Practices for Microsoft SCVMM 2012 R2 and SMI-S | V3
Launch SMIS User Configuration PowerShell script
2. On the Data Collector server, go to Start All programs (or) All apps Dell Compellent
Launch SMIS User Configuration Script via PowerShell.
Note: If the PowerShell script fails to launch, verify that the PowerShell Local Machine Execution
Policy is set correctly. For more information on how to verify and set the Local Machine
Execution Policy, see Table 3 above for the prerequisite steps.
PowerShell script security prompt
3. Depending on the LocalMachine Execution Policy for PowerShell on the Data Collector
server, a security prompt may appear as shown above. If so, type R or A and press Enter
to continue.
Note: If .Net v3.5 is not installed, a .Net v3.5 warning message will appear. If this occurs, exit the
script, install .Net 3.5, and then restart the PowerShell script. For more information on the
prerequisite steps, please see Table 3 above.
23 Dell Compellent Storage Center Best Practices for Microsoft SCVMM 2012 R2 and SMI-S | V3
PowerShell script main menu
4. The PowerShell script main menu will then be displayed as shown above.
4.2.2.4 Create the OpenPegasus SMIS user and local Windows SMIS user
PowerShell script details
1. At the PowerShell script main menu, type U to manage users and press Enter.
2. Under Manage Users, type A and press Enter to add an SMIS User.
3. Select the number of the desired SMIS Enterprise Manager (EM) user, which in this example
is 2 (for the user SMIS) and press Enter.
4. Enter the SMIS user password and press Enter.
Note: This password must match the password that was used to create the SMIS Enterprise
Manager SMIS user (see Table 4 above for more information on password requirements).
24 Dell Compellent Storage Center Best Practices for Microsoft SCVMM 2012 R2 and SMI-S | V3
5. Enter the password a second time to confirm it, and press Enter.
6. If a corresponding local Windows SMIS user does not yet exist, the script will prompt to
create this user. Type O and press Enter to allow the script create this user.
7. Type Y to use the same password, or N to enter a different password. Using the same
password is possible only if it meets the minimum complexity requirements for the
Windows environment.
8. To grant the local Windows SMIS user the Logon as a service right, type O and press Enter.
9. To set the password to never expire (recommended), type Y and press Enter.
10. To verify the creation of these user accounts, use the List menu options in the script (if
desired).
11. When finished, type X and press Enter to return to the PowerShell script main menu.
12. If SMI-S communication via HTTPS is desired, then an SSL certificate needs to be
associated with the SMIS user. To do this, continue with the next section below. If HTTPS
will not be used, then close out of the script at this point and skip to Section 5 below.
Note: To verify the Data Collector servers settings for HTTP and HTTPS, view the SMI-S Server
Properties in the Data Collector Manager GUI (see Figure 1 above).
25 Dell Compellent Storage Center Best Practices for Microsoft SCVMM 2012 R2 and SMI-S | V3
4.2.2.5 Assign an SSL Certificate to the SMIS user
PowerShell management of SMIS user certificates
1. To add an SSL certificate and associate it with the SMIS user, from the PowerShell Script
main menu, type c and press Enter to manage certificates.
2. From the Manage Certificates menu, type a and press Enter to add an SSL certificate to the
SMI-S trust store.
3. When prompted to associate a user, select the desired SMI-S user (the user SMIS in this
example). Type the number for that user and press Enter to select the user.
4. The PowerShell script will return the result Certificate Added Successfully and then return
to the Manage Certificates menu.
5. Type l and press Enter to verify the presence of the certificate and view its details.
6. Type x and press Enter to return to the main menu.
7. Type x and press Enter twice to close out of the PowerShell command window.
26 Dell Compellent Storage Center Best Practices for Microsoft SCVMM 2012 R2 and SMI-S | V3
4.2.3 Make registry changes to the SCVMM 2012 R2 server.
If HTTPS will be used, then make the following three registry changes on the Windows 2012 R2
server that is running SCVMM 2012 R2.
Note: It is strongly recommended that a backup be made of the Windows registry before making
any changes to it. In case something goes wrong with the registry, having a backup will aid with
recovery.
4.2.3.1 Disable CN verification and Client Certificate Checking
1. Log on with administrator credentials to the Windows 2012 R2 server that is running
SCVMM 2012 R2.
2. Launch the Registry editor by going to StartRunRegedit.
Disable CN verification
3. In the Registry editor, navigate to:
HKLMSoftwareMicrosoftWindowsCurrentVersionStorage Management
4. Edit the DisableHttpsCommonNameCheck valve so it = 1 as shown above. If this value
does not exist, then create it (new DWORD (32-bit) value) and set it = 1.
Disable client certificate checking
5. In this same registry folder, edit the EnableHTTPListenerClientCertificateCheck value so it
= 0 as shown above.
27 Dell Compellent Storage Center Best Practices for Microsoft SCVMM 2012 R2 and SMI-S | V3
Enable Send Extra Record
6. Navigate to:
HKLMSystemCurrentControlSetControlSecurityProvidersSCHANNEL.
7. Edit the SendExtraRecord valve so it = 2 as shown above. If this value does not exist, then
create it (new DWORD (32-bit) value) and set it = 2 as shown above.
Note: For other registry changes that apply to previous versions of Windows and SCVMM (prior
to Server 2012 R2), please see Chapter 6 of the Dell Compellent Enterprise Manager
Administrators Guide.
4.2.4 Prepare the SCVMM 2012 R2 server to accept SMI-S indications
The steps in this section are required for SCVMM 2012 R2 running on Windows Server 2012 R2, or
SCVMM 2012 SP1 running on Server 2012. They are not required for SCVMM 2012 running on
Server 2008 R2.
Verify installed roles
1. Verify that the Windows Standards-Based Storage Management feature is installed on the
SCVMM 2012 R2 server.
2. Open a PowerShell Window with elevated (administrator) privileges on the SCVMM 2012
R2 server.
28 Dell Compellent Storage Center Best Practices for Microsoft SCVMM 2012 R2 and SMI-S | V3
Open ports on the SCVMM 2012 R2 server
3. Run the following commands (as shown above) to open the required ports and bind the
network service to this port:
netsh advfirewall firewall add rule name=CIM-XML dir=in protocol=TCP localport=5990 action=allow
netsh http add urlacl url=https://*:5990/ user=NT AUTHORITY\NETWORK SERVICE
For more detailed information about the Dell Compellent SMIS provider, please see Chapter 6 of
the Dell Compellent Enterprise Manager Administrators Guide.
29 Dell Compellent Storage Center Best Practices for Microsoft SCVMM 2012 R2 and SMI-S | V3
5 Configure the SCVMM 2012 R2 fabric
Central to the functionality of SCVMM is the configuration of the SCVMM fabric. In SCVMM, the
fabric includes all the underlying hardware components and other resources that are required for
administrators and self-service role users to create and manage host and guest VMs.
Configuring the basic elements of the fabric is necessary before being able to deploy guests or
create a private cloud. The following components are part of the basic fabric configuration:
SAN Storage: Add one or more Dell Compellent Storage Centers to SCVMM 2012 R2 via SMI-S
(SMI-S was configured in the previous section).
Host Group: a logical grouping of one more clustered or standalone physical hypervisor host
servers that serve as targets for resources such as deployed guest VMs.
Library Server: contains a catalog of files, scripts, installers, ISOs, VHDs, hardware profiles, OS
profiles, and guest VM templates used for deploying host and guest VM servers.
Physical Hypervisor Hosts: VMware ESX, XenServer and Hyper-V are supported (this guide will
focus on Hyper-V).
Networking Components: logical IP networks, static IP pools, MAC address pools, load balancers,
etc.
5.1 Fabric configuration best practices
The basic configuration of each of the fabric components will be described step-by-step in the
sections that follow below.
It is important to understand that rights and permissions in SCVMM are not assumed they must
be explicitly granted when a new fabric resource is added to SCVMM. For those who are well
versed with these dependencies and know when and where to set rights and permissions, the
order in which fabric components is added is less critical.
For those who might be less familiar with SCVMM 2012 R2, as a best practice, it is recommended
that a logical process be followed when configuring the fabric, as is suggested in this document.
This is because it is not always intuitive or obvious when and where to set rights and permissions
when adding fabric components and SCVMM users. Following a logical process will:
Help the user gain a better understanding of the relationship between the various fabric
components, SCVMM users, and when and where to set rights and permissions.
Reduce the chance of experiencing access denied errors and/or job failures due to failing to
set the necessary rights and permissions.
30 Dell Compellent Storage Center Best Practices for Microsoft SCVMM 2012 R2 and SMI-S | V3
5.2 Configure SCVMM 2012 R2 to manage SAN storage
Now that the SMI-S user settings (along with the SMI-S Server configuration) have been set up
correctly on the Data Collector server, Microsoft SCVMM 2012 R2 can now be configured to use
the Dell Compellent SMI-S Provider to manage Dell Compellent storage.
Note: The Data Collector server and the SCVMM 2012 R2 server must be members of the same
Active Directory domain but reside on separate physical or virtual servers. Please see Table 3
above for additional requirements and prerequisites.
5.2.1 Add a storage device to SCVMM 2012 R2
SCVMM 2012 R2 fabric workspace
1. On the server hosting Microsoft SCVMM 2012 R2, log in to the SCVMM 2012 R2 Manager
console. Under the Home tab on the ribbon bar, select the Fabric workspace as shown
above.
31 Dell Compellent Storage Center Best Practices for Microsoft SCVMM 2012 R2 and SMI-S | V3
Add storage device
2. Expand Storage, right click on Arrays and choose Add Storage Devices from the drop
down list. The Add Storage Devices Wizard will start.
Adding storage device
3. Select the option SAN and NAS devices discovered and managed by a SMI-S provider and
click on Next.
32 Dell Compellent Storage Center Best Practices for Microsoft SCVMM 2012 R2 and SMI-S | V3
Specify SMIS discovery scope settings
4. Configure the discovery scope settings as follows:
a. Set the protocol to SMI-S CIMXML.
b. Enter the IP address (or the FQDN) of the Enterprise Manager Data Collector Server.
c. Check the box to use SSL if HTTPS is desired (recommended). If using HTTPS on the
SCVMM server, then make sure that HTTPS has also been enabled on the Data
Collector server (by using the Enterprise Manager Data Collector Manager GUI, under
the SMI-S configuration settings).
5. Click on the Browse button, and then on the Create Run As Account button to create a
new Run As account user.
Create run-as account
6. Provide a name, description, user name, and password for the Run As account as shown in
the figure above. Click on OK when finished. This instance of the SMIS user must match
the other instances of the SMIS user (see Table 4 above for more details)
33 Dell Compellent Storage Center Best Practices for Microsoft SCVMM 2012 R2 and SMI-S | V3
Verify run-as account creation
7. Verify that the new Run As account shows in the list of Run As users. Click on it to select it
and then click on OK.
SMIS user specified in the discovery scope
8. The Run As account field should now be populated with this SMIS user. Click on Next.
34 Dell Compellent Storage Center Best Practices for Microsoft SCVMM 2012 R2 and SMI-S | V3
Discovering and importing storage progress bar
9. The wizard will now discover and import the Dell Compellent storage. As shown above,
the wizard will display a progress bar as it begins to import the storage device information.
Note: if storage discovery fails for any reason, please refer to Section 5.2.2 below for
troubleshooting steps.
Import Certificate prompt
10. If using SSL (HTTPS), then SCVMM 2012 R2 will need to import the SSL certificate. Click on
the Import button as shown above when prompted. If not using SSL, this window will not
appear.
35 Dell Compellent Storage Center Best Practices for Microsoft SCVMM 2012 R2 and SMI-S | V3
Add storage devices progress bar
11. Once the import process has finished, the Dell Compellent Storage Center will be
displayed as shown in the example above. In this example, one Storage Center has been
discovered and imported. Click on Next.
Add storage device wizard
12. On the next screen, check the box for the discovered Storage Center and then click on the
Create Classification button to create a new classification for this Storage Center. A
classification is meant to describe the capabilities of the selected storage pool. Because
Dell Compellent Storage Centers typically feature automated disk tiering within a single
disk pool, the description might include a summary of the types of disk and tiers in the
array, or other attributes, such as the arrays primary use or location.
13. Once a name and description have been provided for the new storage classification, then
click on the Add button.
36 Dell Compellent Storage Center Best Practices for Microsoft SCVMM 2012 R2 and SMI-S | V3
14. Repeat steps 12 and 13 to create additional storage classifications if necessary. For
example, if multiple Storage Centers were discovered, then a unique storage classification
can be created in SCVMM 2012 R2 for each Storage Center.
Select storage classification
15. Now that one or more classifications have been defined, click on the drop down arrow
under the Classification column and choose the desired storage classification as shown in
the figure above. Then click on the Next button.
Note: Assign storage classifications to Storage Centers one at a time. Allow the job to finish,
and then assign a classification to the next Storage Center. Assigning classifications to multiple
Storage Centers at the same time may result in storage discovery failures.
Summary screen
16. A summary screen will display the details for the managed storage pool. Click on Finish to
complete the wizard.
37 Dell Compellent Storage Center Best Practices for Microsoft SCVMM 2012 R2 and SMI-S | V3
Job progress
17. The Jobs status window will display the Sets Storage Array job with a progress bar under
the Status column. If the Jobs window is not set to display automatically, then job history
and status can be viewed by clicking on Jobs in the left navigation pane of the SCVMM
2012 R2 Manager console.
18. The Duration line will indicate the Jobs run time. Refresh the screen to update the run
time.
Note: If a Storage Center has a large number of existing volumes, the Sets Storage Array job will
require extra time to complete.
38 Dell Compellent Storage Center Best Practices for Microsoft SCVMM 2012 R2 and SMI-S | V3
Competed job
19. When the Sets Storage Array job finishes, the Status column will display a status of
Completed. Note that the job in this example took about 16 minutes to complete. Close
out of the Jobs window.
Edit the properties
20. Under Classifications and Pools, verify that the Storage Center volumes are now listed
under the associated Storage Classification, (SC 18 all tiers in this example). This Storage
Center array can now be managed by SCVMM 2012 R2.
21. Right click on Assigned and choose Properties. It is recommended that Assigned be
changed to something more descriptive, especially if multiple classifications will be
39 Dell Compellent Storage Center Best Practices for Microsoft SCVMM 2012 R2 and SMI-S | V3
created and associated with different storage pools. In this example, Assigned is changed
to SC18 as shown above.
5.2.2 Troubleshooting Storage Center discovery issues
On occasion, attempting to discover storage via SMI-S may fail. If any error messages are
encountered when attempting to discover storage, then following the steps in this section should
help resolve the problem. If assistance is needed, please contact Copilot support (see Section 1.2).
Storage discovery error
A failure to discovery Dell Compellent storage will usually be accompanied by a warning such as
the above message.
If errors are encountered, then please review the below troubleshooting steps:
1. Revisit the prerequisite steps checklist as found in Table 3 above, particularly with making
sure the required TCP ports are allowed through the Windows Server firewall.
2. Temporarily disable the firewalls on both the Data Collector and SCVMM 2012 R2 servers
to simplify the environment, and re-attempt storage discovery. If storage discovery works
with the firewalls disabled, then revisit the firewall settings.
3. Verify that there are no network rules or policies in place (e.g. on any routers, firewalls,
switches, gateways) on the local network that are blocking the necessary TCP ports
between the Data Collector server and the SCVMM 2012 R2 server. These servers should
ideally be on the same subnet or VLAN.
4. Re-verify that the necessary registry settings have been made on the SCVMM 2012 R2
Server per Section 4.2.3 above.
5. Verify that the version of Enterprise Manager installed on your Data Collector server is the
latest version. As of the publication of this document, the most recent version is 6.4.3.
Data Collector Service
6. Stop and restart the Data Collector service on Data Collector server.
7. Reboot the server that hosts the Data Collector server/service.
8. On the SCVMM 2012 R2 server, uncheck the box to use HTTPS/SSL when discovering
storage, and attempt to use HTTP only. If storage discovery works via HTTP, then revisit
40 Dell Compellent Storage Center Best Practices for Microsoft SCVMM 2012 R2 and SMI-S | V3
the registry changes associated with the SCVMM servers SSL settings (see Section 4.2.3
above).
Verify the health of the OpenPegasus modules
9. On rare occasion, a corruption issue may be encountered with the OpenPegasus SMI-S
provider which will interfere with storage discovery. This can be resolved by following the
steps below, while referring to Figure 40 above:
a. On the Data Collector server, open a command prompt with elevated (administrator)
privileges and type the following command to change to the Pegasus\bin directory:
cd C:\Program Files (x86)\Compellent Technologies\Compellent
Enterprise Manager\msaservice\Pegasus\bin <enter>
b. Next, type following command from the bin directory:
cimprovider l s <enter>
c. Check the status of the OpenPegasus provider modules. They should report a status
of OK, as shown in Figure 40 above.
d. If any of the modules report an Error state, then close out of the command prompt
window and then stop the Enterprise Manager Data Collector service on the Data
Collector server (see Figure 39).
41 Dell Compellent Storage Center Best Practices for Microsoft SCVMM 2012 R2 and SMI-S | V3
Delete the Pegasus directory
e. Once stopped, use Windows Explorer to delete the entire Pegasus directory:
C:\Program Files (x86)\Compellent Technologies\Compellent Enterprise
Manager\msaservice\Pegasus
f. Once the Pegasus directory has been deleted, start the Enterprise Manager Data
Collector service. This will create a fresh instance of the Pegasus directory and its
contents, and re-register the provider modules.
g. Repeat steps 9a through 9c above to re-run the cimprovider l s command.
The modules should now be listed with a status of OK. Re-run the PowerShell script
to verify that the SMI-S user and SSL certificate are configured correctly, then re-
attempt storage discovery via SMI-S.
h. If all else fails, as a last resort, completely uninstall, reinstall, and reconfigure the Dell
Compellent Enterprise Manager Data Collector from scratch. Run the cimprovider
l s command to verify module health before re-attempting to discover storage.
10. Another way to check for possible Pegasus/SMI-S issues is to examine the logs in the
following directory:
42 Dell Compellent Storage Center Best Practices for Microsoft SCVMM 2012 R2 and SMI-S | V3
C:\Program Files (x86)\Compellent Technologies\Compellent Enterprise
Manager\msaservice\Pegasus\logs
11. For additional troubleshooting assistance with SMI-S and storage discovery, please contact
Copilot support.
5.2.3 Manage additional Dell Compellent Storage Centers with SCVMM
2012 R2
To manage an additional Dell Compellent Storage Center with SCVMM 2012 R2, complete the
following steps:
1. Log in to the Enterprise Manager Client as the SMIS user and select Add Storage Center
from toolbar.
Add another Storage Center
2. Provide the information for the Storage Center, along with an administrator user account.
In this example, Storage Center 12 (SC12) is being added. Then click on Finish.
Storage Centers listed in the Enterprise Manager client
3. Verify that the additional Storage Center is now listed, and then close out of the Enterprise
Manager client.
43 Dell Compellent Storage Center Best Practices for Microsoft SCVMM 2012 R2 and SMI-S | V3
Rescan the provider
4. Return the SCVMM 2012 R2 Manager console and in the fabric workspace, expand
Storage, and click on Providers. Right click on the Provider (e.g. the IP of the Data
Collector server) and select Rescan.
5. Go to the Jobs workspace, and monitor the Reads Storage Provider job until it completes
successfully. This may take several minutes.
Edit the new Storage Centers properties
6. Once the additional Storage Center (SC12 in the example) has been discovered, it will be
displayed under FabricStorageArrays as shown in the figure above. Right-click on the
new Storage Center array and select Properties.
44 Dell Compellent Storage Center Best Practices for Microsoft SCVMM 2012 R2 and SMI-S | V3
Storage pools
7. In the Storage Centers Properties window, click on Storage Pools.
Select a classification
8. Under the Storage Pools tab, click on the Create Classification button to create a new
classification for this Storage Center. Or if the desired classification already exists, choose
it from the Classification drop-down list. In this example, a new classification for Storage
Center 12 was created and selected as shown in the figure above. Then click on OK.
45 Dell Compellent Storage Center Best Practices for Microsoft SCVMM 2012 R2 and SMI-S | V3
Monitor the Sets Storage Array job
9. Under the Jobs workspace, verify that the Sets Storage Array job completes with a status
of 100%.
Verify the addition of the new Storage Center
10. Once the job has completed, go to Fabric Storage Classifications and Pools. The
newly added storage array (Storage Center 12 in this example) should now be listed with a
storage pool below it.
46 Dell Compellent Storage Center Best Practices for Microsoft SCVMM 2012 R2 and SMI-S | V3
Modify the storage pool name
11. To make the storage pool names more intuitive to manage when multiple Dell Compellent
Storage Centers are available to SCVMM, then it is recommended as a best practice to
change the Assigned object name for each storage pool. To do so, right click on Assigned
and edit the Name field under Properties. In the example shown above, each instance of
Assigned was changed to reflect the name of the associated Storage Center.
Note: Multiple Dell Compellent Storage Centers can be discovered by SCVMM 2012 R2 at the
same time. However, it is a best practice to discover them one at a time. When assigning a
classification to a newly discovered Storage Center, this should also be done one at a time.
5.3 Define a host group structure
A host group allows administrators to group physical host servers logically according to such
identifiers as location, level of redundancy, type of hosted application, type of hypervisor, or
business unit.
In the below example, a host group called Test Host Group 1 will be created.
1. Launch the SCVMM 2012 R2 Manager console and log in as an administrator.
47 Dell Compellent Storage Center Best Practices for Microsoft SCVMM 2012 R2 and SMI-S | V3
Create a host group
2. From the Fabric workspace, expand Servers, right click on All Hosts, and select Create
Host Group. Provide a name for the new host group, and then press Enter.
3. The new host group folder should now be listed under the All Hosts folder. The steps to
add physical Hyper-V host servers to this host group will be shown below.
48 Dell Compellent Storage Center Best Practices for Microsoft SCVMM 2012 R2 and SMI-S | V3
5.4 Configure a library server
A library server provides a way to define a catalog of resources that are available for deploying and
configuring both host and guest VM servers. Many kinds of common file types (as well as custom
install packages) and templates can be added to a library server.
Table 5 Library server resources
Types of library server resources Details
File-based
Automatically-indexed file types. These files
are indexed and added automatically during
library server refreshes in SCVMM 2012 R2
Includes many common file types
such as virtual hard disks (VHDs),
ISOs, PowerShell scripts, and driver
files
Custom file types (folders with .CR
extension)
Might include a custom installation
package
Non file-based
Templates and profiles (stored in
the SCVMM 2012 R2 database) that
are used to standardize host and
guest installations
As shown in the table above, many types of resources can be added to a library server. By default,
the SCVMM 2012 server installation will create a local instance of a library server on the same
server. For larger environments, this can be changed so that the library server is on a separate
server. SCVMM 2012 R2 also supports multiple library server instances.
The default location for the library server resources (which is a shared folder) is:
C:\ProgramData\Virtual Machine Manager Library Files
It is a best practice to change this path to a data volume during the installation so that the library
server share it is not located on the same volume as the OS. In the examples shown in this
document, the path is changed to the D:\ drive.
5.4.1 Copy resources to a library server
If the default share path is chosen during the library server installation, because the
C:\ProgramData folder is a hidden folder by default, it is not possible to use Windows explorer to
navigate directly to the share location without first removing the hidden attribute on the
ProgramData folder (not recommended). The suggested way to copy resources to the library
server share is to access the folder by its share name:
49 Dell Compellent Storage Center Best Practices for Microsoft SCVMM 2012 R2 and SMI-S | V3
Library server share path
4. On the server where the library server role is installed, open a Run window and in the
Open field, type the following path:
\\localhost\MSSCVMMLibrary <enter>
Note: To access the library server share from another computer, then instead of localhost, use
the library servers name or IP address. For example:
\\172.16.23.30\MSSCVMMLibrary <enter>
ISO files copied to the Library
5. Files and other resources must be copied to the library servers share manually outside of
SCVMM. To do this, use Windows Explorer to create one more subfolders (such as ISOs or
VHDs) under this share and then copy the desired file resources to these subfolders. In
this example, a folder named ISOs was created as a place for the ISO disk image files for
preforming Windows Server installs.
50 Dell Compellent Storage Center Best Practices for Microsoft SCVMM 2012 R2 and SMI-S | V3
Location of ISO files on the Library server
6. Once resources have been copied to subfolders under the library servers share (e.g. by
using Windows Explorer), return to the SCVMM 2012 R2 Manager console, and manually
refresh the library server to view the new folders and files.
7. To manually refresh the library server, right click on the library server object in SCVMM
2012 R2 and select Refresh (an automatic refresh happens every hour by default).
8. After the refresh job completes (monitor the status under the Jobs view), expand the
Library Servers tree as shown above to verify that folders and files are now visible from
within SCVMM 2012 R2 as shown above.
5.4.2 Assign a library server to a host group
After a library server has been configured, it needs to be assigned to a server host group. This will
allow the physical Hyper-V host servers that are currently assigned to that host group (or that will
be assigned to that host group later on) access to that library servers list of resources.
51 Dell Compellent Storage Center Best Practices for Microsoft SCVMM 2012 R2 and SMI-S | V3
Assign a library server to a host group
1. To assign a library server to host group, highlight the library server, right click on it, and
select Properties as shown above.
2. In this example, the library server is assigned to the host group named Test Host Group 1.
5.5 Add physical Hyper-V host servers to SCVMM 2012 R2
The next logical step with configuring a basic SCVMM 2012 R2 fabric is to add one more physical
hypervisor host servers (Hyper-V in this document) that have capacity for SCVMM users to deploy
and manage guest VMs and services.
5.5.1 Verify consistent and intuitive naming for host server virtual switches
Before adding existing physical Hyper-V host servers to SCVMM 2012 R2, it is a best practice to
ensure that consistent and intuitive naming is in place for all the virtual switch and network
connection components on each Hyper-V host server. This is especially important for Hyper-V
failover clusters or standalone Hyper-V hosts that may be clustered later. This will:
Minimize confusion and help prevent networking configuration errors later when managing
these Hyper-V network components in SCVMM 2012 R2.
Allow these Hyper-V network components to be considered as highly available by SCVMM
2012 R2 for Hyper-V failover clusters.
Make it easier to add standalone Hyper-V servers to a failover cluster using SCVMM 2012 R2.
52 Dell Compellent Storage Center Best Practices for Microsoft SCVMM 2012 R2 and SMI-S | V3
Verify virtual switches
1. After the Hyper-V role is installed on a Hyper-V host server, one or more virtual switches
(called virtual networks on Server 2008 R2) are created to enable Hyper-V guest VMs to
access the required external, internal, and private network resources via the host servers
physical NICs.
2. In the example shown above (on a Server 2012/R2 Hyper-V host), two virtual switches
have been created with intuitive names: vSwitch1 Ext iSCSI (to allow guest VMs to access
direct-attached iSCSI volumes) and vSwitch2 Ext LAN (to allow guest VMs access to the
local area network, including Internet access).
Caution: Changes to settings in Hyper-Vs Virtual Switch Manager, such as adding or deleting
virtual switches, may cause brief interruptions to network connectivity for both the Hyper-V host
and guest VMs. To avoid service interruptions, add or remove Hyper-V virtual switches during a
maintenance window. Simply renaming existing virtual switch or network objects will not cause
interruptions to network connectivity.
Note: The figures in this document demonstrate how to configure Hyper-V settings on Server
2012/R2 Hyper-V host servers. To view examples for how to configure Hyper-V settings on
Server 2008 R2 servers, please refer to the SCVMM 2012 Best Practices Guide (for Server 2008
R2) as listed under Additional Resources.
53 Dell Compellent Storage Center Best Practices for Microsoft SCVMM 2012 R2 and SMI-S | V3
Verify consistent naming
3. Once a virtual switch has been created by using Hyper-V Manager, the virtual switch will
also be listed under Network Connections as virtual Ethernet device, as shown in the
figure above.
4. To make it easier to correctly identify the role of each physical NIC, rename them with
intuitive names, such as NIC1 (LAN) and NIC2 (iSCSI) as shown in the example above.
5. Use Device Manager to disable any unused NICs (NIC3 and NIC4 in this example) so they
will not be visible (makes for a cleaner, easier-to-manage environment).
Verify names of virtual switches
6. In this example, consistent naming is shown above for the virtual switches for an existing
two-node hyper-V cluster, and a standalone host, that will be added to SCVMM 2012 R2 in
the steps that follow below.
7. To summarize:
- Consistent virtual switch naming is required in order for nodes in a cluster to be
considered highly available by SCVMM.
- Consistent virtual switch naming allows a standalone hyper-V host to be easily added to
an existing cluster in SCVMM.
Two-Node Hyper-V Cluster
Standalone Hyper-V Host
54 Dell Compellent Storage Center Best Practices for Microsoft SCVMM 2012 R2 and SMI-S | V3
Verify naming of cluster networks
8. Additionally, use Failover Cluster Manager to review the naming for each cluster network.
If desired, a cluster network name can be changed to make it more intuitive to determine
at a glance which virtual Ethernet adapter it is associated with without having to drill down
into the network connections details.
5.5.2 Add Hyper-V hosts and clusters to SCVMM 2012 R2
The steps below will demonstrate how to add existing physical Hyper-V servers to the SCVMM
2012 R2 fabric as managed hosts or nodes. In this example, an existing two-node Server 2012 R2
Hyper-V cluster and two standalone Server 2012 R2 Hyper-V hosts will be added to the SCVMM
2012 R2 fabric and assigned to the Test Host Group 1 hosts group.
While not required, it is a best practice to locate your SCVMM 2012 R2 server and your managed
Hyper-V hosts (standalone or clustered) on the same AD domain, or a trusted domain, to ensure
full management capability. While SCVMM 2012 R2 can manage Hyper-V hosts and nodes on
other types of networks, such as a disjointed namespace or a perimeter network, some
management options (such as running Cluster Validation) may not be available.
In this example, the SCVMM 2012 R2 server and the Hyper-V host servers to be managed are all
members of the same Active Directory domain.
Note: For more information on how to add physical Hyper-V hosts or nodes that are on other
types of networks, please refer to the Microsoft SCVMM 2012 R2 documentation found in the
Microsoft TechNet library.
55 Dell Compellent Storage Center Best Practices for Microsoft SCVMM 2012 R2 and SMI-S | V3
5.5.2.1 Create a Trusted Hosts run-as account
Create a Trusted Hosts user account
1. As shown in the figure above, create an Active Directory service account user on the
domain controller. In this example, the user is named TrustedHosts.
- Grant this user domain administrator rights.
- Assign a password that meets the minimum complexity requirements, and record it in a
secure place for future reference.
- Because this user account will be a service account that will not be used by actual users,
it is a best practice to set this password to never expire to prevent service interruptions.
56 Dell Compellent Storage Center Best Practices for Microsoft SCVMM 2012 R2 and SMI-S | V3
Create a matching Trusted Hosts Run-as account in SCVMM 2012
2. As shown in the figure above, use the SCVMM 2012 R2 Manager console to create a
matching run as account.
a. From the Settings workspace, expand SecurityRun As Accounts.
b. Click on Create Run As Account under the Home tab on the ribbon bar.
c. Provide a descriptive name for the Run As account and provide a description (if
desired).
d. For User Name, enter it in <domain_name>\<user_name> format as shown above,
and provide the password. The domain name, user name and password entered here
must match the domain name, user name, and password used to create the domain
user service account in step 1 above.
e. Click on OK to create the run-as account user.
57 Dell Compellent Storage Center Best Practices for Microsoft SCVMM 2012 R2 and SMI-S | V3
5.5.2.2 Add Hyper-v hosts and clusters to SCVMM 2012 R2
Add hosts to SCVMM
1. To add physical Hyper-V host servers to SCVMM 2012 R2, from the Fabric workspace in
the SCVMM 2012 R2 Manager console, expand Servers, right click on the desired Hosts
Group folder (in this example, Test Host Group 1) and select Add Hyper-V Hosts and
Clusters to launch the Add Resource Wizard.
Specify resource location
2. Under the Resource Location tab, select the location of the Hyper-V resource to be added
(in this example, a trusted AD domain) and then click on Next.
58 Dell Compellent Storage Center Best Practices for Microsoft SCVMM 2012 R2 and SMI-S | V3
Specify credentials
3. Under the Credentials tab, click on the Browse button and select the appropriate SCVMM
2012 run as account. In this example, the Trusted Hosts run as Account is selected.
Alternately, manually enter the credentials if desired. Then click on Next.
Specify scope
4. Specify the IP address (or fully qualified domain name (FQDN)) for the Hyper-V host server
to be managed by SCVMM 2012 R2. In this example, since a two-node Hyper-V cluster is
being added, it is timesaving step to provide the IP address or FQDN of the failover cluster
object, as shown in the figure above. This will allow SCVMM to discover and install the
agent on all of the nodes of the cluster at the same time. Then click on the Next button.
59 Dell Compellent Storage Center Best Practices for Microsoft SCVMM 2012 R2 and SMI-S | V3
Specify target servers
5. Once the wizard discovers the target resources, they will be displayed under Discovered
computers. Note that in this example, since the discovery scope was specified as the IP
address of the cluster object, the cluster is displayed as the target resource with the
member nodes listed below it. Check the box for the resource (the cluster object in this
example) and then click on Next.
Specify host group
6. Under the Host Settings tab, click the drop down arrow and select the desired host group
to assign the selected Hyper-V nodes or hosts to. In this example, Test Host Group 1 is
selected as shown above. If adding a standalone host, the wizard will also allow a default
path to be specified on this screen for guest VM placement (to the V:\ drive in this
example). Click on Next to continue.
60 Dell Compellent Storage Center Best Practices for Microsoft SCVMM 2012 R2 and SMI-S | V3
Summary screen
7. Under the Summary tab, review the settings, and then click on Finish.
Job status
8. Monitor the jobs associated with the addition of these resources and verify that they finish
successfully.
Recent jobs completion status
9. If necessary, reboot the hosts, as the warning message above indicates is necessary for the
new newly added nodes TSSRV221 and TSSRV22, as shown in this example.
61 Dell Compellent Storage Center Best Practices for Microsoft SCVMM 2012 R2 and SMI-S | V3
10. Repeat the above steps, starting with Step 1 in this section, to add other existing physical
Hyper-V nodes or host servers. In this example, the standalone Hyper-V host server
TSSRV223 is also added to the host group Test Host Group 1.
11. If the SCVMM library server is a physical Hyper-V host server (as TSSRV220 is in this
example), then repeat the wizard to add it to SCVMM 2012 R2 as well.
Hosts in the host group
12. When finished, the hosts should all be listed as available under the host group folder they
were placed in (under Test Host Group 1 in this example) with a status of OK. Note that
the host TSSRV220 in this example is a VMM Server, a Library server, and a Hyper-V Host.
5.5.2.3 Specify Guest VM Placement
1. After adding the Hyper-V servers to SCVMM 2012 R2, verify that the desired locations for
guest VM placement are set correctly.
2. It is a best practice to specify a location that is separate from the boot volume for guest
VM placement on a standalone host, and to a cluster shared volume for nodes that are
part of a Hyper-V cluster.
3. In this example, for standalone Hyper-V hosts, both Hyper-V Manager and SCVMM are
pointed to a folder on a separate volume, mapped as the V:\ drive for guest VM placement
(the V:\GuestVMs folder).
62 Dell Compellent Storage Center Best Practices for Microsoft SCVMM 2012 R2 and SMI-S | V3
Verify guest VM placement paths
4. To verify the path for VM placement on standalone host that is managed by SCVMM, right
click on the host in the SCVMM Manager console (under ServersAll HostsTest Host
Group 1 in this example) and select Properties, and then the Placement Paths tab. In this
example, the path is set to V:\GuestVMs.
5. It is a best practice to also configure Hyper-V Manager to place guest VMs at a location
other than the default location on the C:\ drive. In this way, if a guest VM is created on the
host outside of SCVMM, the guest VMs virtual hard disks will not consume space on the
host servers boot volume.
a. To verify the location for guest VM placement on a standalone host in Hyper-V
Manager, open Hyper-V Manager, and under the Actions pane, click on Hyper-V
settings.
Configure guest VM placement with Hyper-V Manager
b. In this example, the location for VHDs and configuration files is also pointed to
V:\GuestVMs as shown above.
63 Dell Compellent Storage Center Best Practices for Microsoft SCVMM 2012 R2 and SMI-S | V3
Default location for guest VM placement on a Hyper-V server that is clustered
6. For Hyper-V nodes that are in a cluster, the default path in SCVMM 2012 R2 should already
be set to a cluster disk automatically, as is shown above for the node TSSSRV221 (part of a
two-node cluster). In this example, CSV01 is a mount point to another volume on the Dell
Compellent Storage Center, so guest VMs placed here wont actually consume space on
the C:\ drive.
5.5.3 Configure networking in SCVMM 2012 R2
1. SCVMM 2012 R2s global network configuration settings are configured by default to
automatically create and assign logical networks and network sites to new server hosts
and guests when they are managed by SCVMM. This ensures basic functionality out of
the box in cases where DHCP is in place and dynamically assigned IPs are allowable or
desired for Hyper-V hosts or guests.
2. If desired, these default global networking configuration settings can be modified as
needed, for example, to specify a smaller block of static IPs within a subnet as a designated
pool for SCVMM 2012 R2 to draw from when new IPs are assigned to new guest VMs.
3. When existing Hyper-V hosts are added to SCVMM 2012 R2 for management, the network
configuration information for these hosts is also discovered and added to SCVMM. In the
preceding sections of this document, two standalone Hyper-V hosts, and a two-node
Hyper-V cluster were added to SCVMM 2012 R2. Each hyper-V server had two virtual
switches, named consistently across all four servers as vSwitch1 Ext LAN and vSwitch2 Ext
iSCSI.
64 Dell Compellent Storage Center Best Practices for Microsoft SCVMM 2012 R2 and SMI-S | V3
Logical networks displayed for the Hyper-V servers added to SCVMM 2012 R2
4. After adding Hyper-V servers to SCVMM 2012 R2, the networking configuration can be
viewed under Fabric workspaceNetworkingLogical Networks. Note that because the
time was taken in advance to ensure that the virtual switches on each host are all named
consistently, there are just two common virtual switches (e.g. logical networks) listed here
in SCVMM.
Create IP pool
5. If IP pools are desired, then they can be easily defined and associated with a virtual switch
(logical network). Simply click on the desired virtual switch (logical network) to highlight it,
and then select the Create IP Pool option from the ribbon bar as shown in the above
figure. This will launch the Create Static IP Address Pool Wizard.
65 Dell Compellent Storage Center Best Practices for Microsoft SCVMM 2012 R2 and SMI-S | V3
Create static IP address pool wizard
6. Provide a name for the address pool as shown above and then click on Next.
Create a new network site
7. Create a new network site (i.e. this is the IP subnet containing the pool of static IPs):
- Provide a name for the network site.
- Specify the IP subnet (using slash notation).
- Grant the desired host group access to the new network site.
- Click on Next.
Specify the IP address range for the static pool
66 Dell Compellent Storage Center Best Practices for Microsoft SCVMM 2012 R2 and SMI-S | V3
8. Specify the IP address range for the block of static IPs. The wizard will initially populate
the starting IP address field with the first IP address in the IP subnet specified in the
previous step, and the ending IP address with the last IP address in the IP subnet. In this
example, this equates to 4094 IPs for a /20 subnet. In this example, the static pool is
limited to just 20 IPs by changing the starting and ending IP fields as shown above. Then
click on Next.
Note: Make sure that the static IPs in this pool to not conflict with any other resources on the
network.
9. Complete the wizard by configuring a gateway, DNS and WINS servers, as applicable to the
environment, then click on Finish.
10. Verify that the Jobs complete successfully.
11. Repeat steps 5 10 above to create static IP pools for other virtual switches (logical
networks) as needed. In this example, the wizard was run again to create a static IP pool
for the vSwitch2 Ext iSCSI virtual switch (logical network).
Verify static IP pools
12. In this example, each virtual switch (logical network) now has a block of static IPs listed
right below it that are now available to be assigned to guest VMs.
67 Dell Compellent Storage Center Best Practices for Microsoft SCVMM 2012 R2 and SMI-S | V3
Verify correct NIC settings
13. Now that a basic network configuration in place, verify that each Hyper-V server in the
host group has the correct NIC settings. To do so, right click on each Hyper-V server,
click on Properties, then on Hardware. Verify that each physical network adapter is
correctly associated with the desired logical network as shown in the example above.
Note how the intuitive naming of the physical NICs in the host server, along with the
virtual switch, make it much easier to verify the settings.
Verify fully compliant networking components
68 Dell Compellent Storage Center Best Practices for Microsoft SCVMM 2012 R2 and SMI-S | V3
14. Finally, to verify network compliance, click on Logical Networks, and verify that the
networking components are Fully Compliant. For more granular detail, click on Hosts in
the Show group on the ribbon bar.
Note: For more information on how to configure and manage networking and IP address pools,
please refer to the Microsoft TechNet library.
69 Dell Compellent Storage Center Best Practices for Microsoft SCVMM 2012 R2 and SMI-S | V3
5.6 Allocate a storage pool to a host group
Before hosts in a host group can access Dell Compellent storage (configured as storage pools),
the storage must be allocated to the host group containing the hosts. The process of discovering
a Storage Center and assigning it a classification does not automatically grant access to hosts or
hosts groups to access that storage access has to be explicitly granted. The steps to do this will
be shown below in this section.
Allocate storage to a host group
1. To allocate a storage pool (of Dell Compellent storage in this example) to a host group,
from the SCVMM 2012 R2 Manager console, click on the Fabric workspace, click on
Storage in the left pane, and then on Allocate Capacity on the ribbon bar as shown in the
figure above.
70 Dell Compellent Storage Center Best Practices for Microsoft SCVMM 2012 R2 and SMI-S | V3
Allocate a storage pool
2. Select the desired host group from the drop down list (Test Host Group 1 in this example).
Then click on the Allocate Storage Pools button.
Add storage pool
71 Dell Compellent Storage Center Best Practices for Microsoft SCVMM 2012 R2 and SMI-S | V3
3. Click on the desired storage pool (SC18 in this example) and then click on the Add button
as shown in the figure above. The storage pool will then be displayed under Allocated
storage pools. Add other Dell Compellent Storage Centers as storage pools if desired.
4. Click on OK, and then on Close to return to the SCVMM 2012 R2 Manager console.
72 Dell Compellent Storage Center Best Practices for Microsoft SCVMM 2012 R2 and SMI-S | V3
6 Create a private cloud with SCVMM 2012 R2
Now that all the essential elements of the SCVMM 2012 R2 fabric are in place, a private cloud can
now be created from a host group and its associated fabric components.
6.1 Review fabric settings
Before creating a private cloud, ensure that the steps in the preceding sections of this document
have been completed successfully to prepare the SCVMM 2012 R2 fabric. As a quick review of the
sections above, configuring the SCVMM 2012 R2 fabric consisted of the following steps:
Completing the steps on the Prerequisites checklist
Enabling SMI-S on the Dell Compellent Data Collector server, and then discovering Dell
Compellent storage and assigning it to one or more storage pools in SCVMM 2012 R2
Defining a host group in SCVMM 2012 R2 for physical Hyper-V servers
Configuring a library server for SCVMM 2012 R2
Adding Hyper-V servers to SCVMM 2012 R2 and assigning them to a host group
Configuring networking, virtual switches and static IP pools for Hyper-V hosts and guest VMs
to use
6.2 Configure additional library shares on the library server
In this section, a couple of additional shares will be added to the SCVMM 2012 R2 library server
that will enable additional functionality for users that access SCVMM 2012 resources.
Before adding these shares, it is helpful to first understand how the default library server share
works and how it is configured.
6.2.1 Overview of the default library share
Default Library server share configuration and permissions
73 Dell Compellent Storage Center Best Practices for Microsoft SCVMM 2012 R2 and SMI-S | V3
The default instance of the library server share (which is read-only to SCVMM users) is shown in
the figure above. The Windows folder is named Virtual Machine Manager Library Files and is
shared as MSSCVMMLibrary. This folder appears in the SCVMM 2012 Manager console (under the
library workspace) by its share name.
The graphic on the left in Figure 86 above is the folder location as viewed from Windows
Explorer.
The graphic in the center is the corresponding library share object in SCVMM 2012 R2.
The graphic on the right shows the permissions for the default library share. In addition to
the default (Full Control) permissions given to SYSTEM and to the host server (TSSRV220$),
other users and groups have been added to allow them the rights to manage files and other
resources in this location.
Note: by default, the SCVMM 2012 R2 install places the default library server share on the C:\
drive under the hidden folder C:\ProgramData. In this example, it is on the E:\ drive because the
default path was changed from C:\ to E:\ during the initial install of the SCVMM 2012 R2 server.
This was done as a best practice to avoid placing application data on the boot drive, which is
normally reserved for the operating system.
6.2.2 Add new read/write library shares
Before running the wizard to create a private cloud, a couple of new read/write library shares will
be created to provide a place for stored VMs, and as a place to store user role shared data.
Stored VMs: When creating a private cloud, the wizard will prompt for a data path for stored
VMs. Since we want self-service SCVMM 2012 R2 users to be able to store and retrieve
Hyper-V guest VMs from the library server, an additional library server share (named
StoredVMs in this example) will need to be created ahead of time for this purpose. A
separate library server share for stored VMs is required because it must be read/write (the
default library server share is read-only).
User Role Shared Data: When creating a user role and assigning it to a private cloud, the
wizard will prompt for a user role shared data path, which is a location where members of a
user role can upload data to share with other users that are part of that same user role.
Since we want self-service role users to be able to upload and share data files, an additional
library server share (named UserRoleSharedData in this example) will need to be created
ahead of time for this purpose. This library share will also be read/write.
The example below will demonstrate how to complete the necessary steps to create the first of
these two new read/write shares: StoredVMs. Once that share has been created, the same steps
can be repeated to create the second read/write share for UserRoleSharedData.
6.2.2.1 Create StoredVMs library server share
To add a new read/write library share for stored VMs for your self-service role users, complete the
following steps:
74 Dell Compellent Storage Center Best Practices for Microsoft SCVMM 2012 R2 and SMI-S | V3
Create a share for stored VMs
1. Use Windows Explorer to create the folder structure in the desired location. In this
example, a new folder was created under E:\ProgramData called StoredVMs.
2. Right-click on this folder and go to PropertiesSharingAdvanced Sharing and check
the box to Share this folder. Provide a desired share name or choose the default share
name (as in this example).
3. Click on the Permissions button and remove the Everyone group and add SYSTEM with
Full Control permissions as shown above. Adding SYSTEM is required to allow SCVMM
2012 R2 to view and manage this share.
4. Add other Windows users and groups if desired to allow them access to this location by its
Windows share name. These permissions can be modified later as needed by an
administrator.
Add a library share
5. Now that the new share location is in place, from the SCVMM 2012 R2 Manager console,
click on the Library workspace, expand Library Servers, right-click on the desired library
server and select Add Library Shares as shown above.
75 Dell Compellent Storage Center Best Practices for Microsoft SCVMM 2012 R2 and SMI-S | V3
Add the new share to the SCVMM library server
6. The Windows share is now available to SCVMM (as StoredVMs in this example). Check the
box in front of the share name and click on Next, verify the configuration on the Summary
screen, and then click on the Add Library Shares button to complete the wizard.
Verify the addition of the new share
7. Verify that the Set Library Server job completes successfully in SCVMM 2012 R2, and then
the new library share should be visible under the library server as shown in the figure
above.
6.2.2.2 Create the UserRoleSharedData library share
Repeat steps 1 7 above in the previous section to create the UserRoleSharedData library share.
Once this additional share has been added to the library server, please continue with the steps
below to create a private cloud.
6.3 Launch the Create Cloud wizard
Create Cloud wizard
76 Dell Compellent Storage Center Best Practices for Microsoft SCVMM 2012 R2 and SMI-S | V3
1. From the SCVMM 2012 R2 Manager console, click on the VMs and Services workspace,
and then under Home, click on Create Cloud on the ribbon bar to launch the Create
Cloud Wizard as shown above.
Provide a name for the private cloud
2. Under the General tab, enter a name for the private cloud (Test Private Cloud 1 in this
example), a description if desired, and click on Next.
Assign a host group to the private cloud
3. Check the box for the desired host group (Test Host Group 1 in this example) as shown
above, and click on Next.
Assign virtual switches (logical networks)
4. As shown above, check the boxes in front of the desired logical networks to be made
available to this private cloud. Note how the intuitive naming provided for these objects
makes it easy to quickly identify the role of each logical network.
77 Dell Compellent Storage Center Best Practices for Microsoft SCVMM 2012 R2 and SMI-S | V3
5. On the Load Balancers screen, check the box in front of any desired load balancers. In
this example, no load balancers are selected. Click on Next.
6. On the VIP (Virtual IP) Profiles screen, select any desired VIP Profiles. In this example, no
VIP profiles are selected. Click on Next.
7. On the Port Classifications screen, check the box for any desired classifications to be
made available for guest VMs deployed to this cloud. None are configured in this example.
Then click on Next.
Note: The ability to specify port classifications was added with SCVMM 2012 SP1.
Select storage for the private cloud
8. Under the Storage tab, select the desired storage classification (the Dell Compellent
Storage Center pool) to be made available to this private cloud. In this example, Test
Private Cloud 1 will be allowed to use Storage Center 18 (SC 18). Then click on Next.
Specify paths for stored VM and read-only library shares
9. Under the Library tab for the Stored VM path, click on the Browse button and select the
library share for Stored VMs. In this example, this library share was created previously as a
read/write location for cloud users to store VMs.
78 Dell Compellent Storage Center Best Practices for Microsoft SCVMM 2012 R2 and SMI-S | V3
10. For the Read-only library share, click on the Add button and select the MSSCVMMLibrary
share, as shown above. Then click on Next.
Note: The Stored VM path cannot be pointed to the default MSSCVMMLibrary share because the
MSSCVMMLibrary share is read-only. The Stored VM path must be read/write. This is why the
Stored VMs share was created above prior to launching the Create Cloud Wizard.
Figure 1: Specify cloud capacities
11. Under the Capacity tab, adjust the capacities if desired for virtual CPUs, memory, storage,
etc., and then click on Next. These capacities can be adjusted later if necessary by
modifying the cloud properties.
Select the Hyper-V capability profile
12. Under the Capability Profiles tab, check the box for Hyper-V (Since this private cloud will
use Hyper-V hosts for its guest VMs) and click on Next.
13. Under the Summary tab, review the details and then click on Finish.
79 Dell Compellent Storage Center Best Practices for Microsoft SCVMM 2012 R2 and SMI-S | V3
14. Verify that the Create New Cloud job completes successfully.
Verify the presence of the new private cloud
15. Click on the VMs and Services workspace, and the new private cloud (Test Private Cloud 1
in this example) should be listed under Clouds as shown above.
Verify cloud details under cloud libraries
16. Under the Library Workspace, expand Cloud Libraries and the new cloud should be listed
with its read-only library shares and the Stored Virtual Machines and Services object, as
shown above.
80 Dell Compellent Storage Center Best Practices for Microsoft SCVMM 2012 R2 and SMI-S | V3
6.4 Create self-service user role
Administrators can create self-service user roles to allow groups of users to access and manage
their own pre-defined subset of SCVMM private cloud resources. In this example, an SCVMM 2012
R2 user role will be created, users will be added, and the user role will be granted access to Test
Private Cloud 1 created above.
Launch the Create User Role Wizard
1. From the Settings workspace in the SCVMM 2012 R2 Manager console, click on Create
User Role under the Home tab on the ribbon bar to launch the Create User Role Wizard
as shown above.
2. Provide a Name and Description for the User Role. This user role will be associated with
the Test Private Cloud 1 (created previously) in the steps below.
Select a profile for a self-service user role
3. Under the Profile tab, select the desired profile. In this example, the user role selected is
Application Administrator (Self-Service User). Click on Next.
81 Dell Compellent Storage Center Best Practices for Microsoft SCVMM 2012 R2 and SMI-S | V3
Assign AD users/groups to SCVMM 2012 self-service user role
4. Under the Members tab, click on the Add button and select the Active Directory users
and/or groups that will belong to this self-service user role. From a management
perspective it is a best practice to assign access based on a user group (as shown in this
example) rather than assigning individual users. Once the desired users and/or groups are
listed, click on Next.
Specify a private cloud for the self-service user role
5. Check the box for the cloud for which this self-service user role will be able to perform
actions. In the example shown above, Test Private Cloud 1 is the only cloud available.
Click on Next.
82 Dell Compellent Storage Center Best Practices for Microsoft SCVMM 2012 R2 and SMI-S | V3
Set quotas for user role
6. Under the Quotas tab, adjust the role and member level quotas as desired. In this
example, the default values are left in place. Then click on Next.
Figure 2: Select VM networks
7. Under the Networking tab, click on Add, and select the desired VM networks. In this
example, the two virtual switches are added as shown above. The intuitive naming for
these objects makes it easy to understand their roles. Then click on Next.
83 Dell Compellent Storage Center Best Practices for Microsoft SCVMM 2012 R2 and SMI-S | V3
Assign resources and a data path to a user role
8. Under the Resources tab, add any existing hardware profiles, OS profiles or templates that
these self-service users can use for Hyper-V guest VM creation.
Note: Since no profiles or template have been defined yet in this example, they will be added to
the user role later on after they have been created.
9. For the Data path, if desired, click on Browse and choose a unique read/write library
server share location that members of this self-service user role can use to upload their
data files and share them with each other. In this example, a new library share called
UserRoleSharedData was created previously for this purpose. Once a data path is
specified, click on Next.
Note: The Data path chosen for the user role data path must be unique and it must be
read/write. It cannot be the same share as the one created earlier in this document for Stored
VMs, nor can it be the default library share MSSCVMMLibrary because it is read-only.
84 Dell Compellent Storage Center Best Practices for Microsoft SCVMM 2012 R2 and SMI-S | V3
Select the permitted actions for the user role
10. Under the Permissions tab, actions can be granted at the global level and/or the individual
cloud level for the user role. Actions selected at the global level are inherited
automatically by any clouds this user role has been granted access to under the Scope tab
of this wizard. The list of actions at the Global and the cloud level are the same, with the
exception of the Author action which exists at the Global level only, which allows the user
role to create templates. In this example, all available actions are selected at the Global
level by clicking on the Select All button. Once finished with granting actions, click on
Next.
Add run-as accounts for self-service user role
85 Dell Compellent Storage Center Best Practices for Microsoft SCVMM 2012 R2 and SMI-S | V3
11. If either the Author or Deploy actions were granted to the self-service user role in the
previous step, then the wizard will insert a Run As Accounts tab to allow for specifying
access to specific SCVMM run-as accounts. For example, run-as accounts may be needed
to allow the self-service role to author new templates. In this example, the Trusted Hosts
run-as account is added to allow self-service users to manage the trusted hosts assigned
to this private cloud. Add other run as accounts as needed, then click on Next.
12. Review the details under the Summary tab and then click on Finish.
13. After the Create User Role job has finished, verify that the self-service user role is now
listed under SettingsSecurityUser Roles.
6.5 Log in to SCVMM 2012 R2 as a self-service user
SCVMM 2012 Manager console logon
Access SCVMM 2012 R2 as a self-service user by using the SCVMM 2012 R2 Manager console. In
this example, as CloudUser01 as shown above.
6.5.1 Launch another instance of the SCVMM 2012 R2 Manager console
Launch another instance of the SCVMM Manager console
86 Dell Compellent Storage Center Best Practices for Microsoft SCVMM 2012 R2 and SMI-S | V3
It is possible to launch additional instances of the SCVMM 2012 R2 Manager console. To do so,
from an open SCVMM Manager console session, click on the down arrow in the upper left and
select Open New Connection. This makes it easy to log on as another user (for example, to test or
verify access to SCVMM as another user) without having to close out of the current SCVMM 2012
R2 Manager console session.
6.5.2 Install the SCVMM 2012 R2 Manager console on additional computers
Install the SCVVM 2012 R2 Manager console on another computer
The SCVMM 2012 R2 Manager console GUI can be installed on additional servers or workstations
by simply running the SCVMM 2012 R2 setup and choosing to install just the VMM console portion
of the install, as shown above.
Note: the legacy web-based VMM Self-Service Portal (SSP) is not supported with SCVMM 2012
SP1 or SCVMM 2012 R2.
Please see Microsoft TechNet for addition information on system requirements and compatibility
for running the SCVMM 2012 R2 Manager console.
87 Dell Compellent Storage Center Best Practices for Microsoft SCVMM 2012 R2 and SMI-S | V3
7 Create SCVMM 2012 R2 profiles
A profile is a convenient way to specify consistent hardware and OS parameters for guest VM
creation, such as the number of virtual processors, the amount of virtual RAM, and which OS roles
or features should be installed. Different hardware and OS profiles can be created and stored on a
library server, based on the different types of guest VM deployment configurations needed.
The benefits of using hardware and OS profiles (and templates based these profiles) include:
Greatly simplifies the process of deploying guest VMs
Faster
Ensures consistency
Reduces configuration errors
7.1 Steps to create a hardware profile
Create a hardware profile
1. From the Library workspace in the SCVMM 2012 R2 Manager console, click on Create on
the ribbon bar under the Home tab, and choose Hardware Profile as shown above.
Provide a name and description for the new hardware profile
2. Under the General tab of the New Hardware Profile wizard:
a. Provide an intuitive name.
b. Provide a description (if desired).
88 Dell Compellent Storage Center Best Practices for Microsoft SCVMM 2012 R2 and SMI-S | V3
c. Designate the hardware profile as Generation 1 (legacy, supports all OS versions) or
Generation 2, (requires the OS to be Server 2012 or newer). For more information on
the difference between a Gen-1 or Gen-2 guest VM, see the Hyper-V documentation
library as found on Microsoft TechNet.
3. Click on the Hardware Profile tab to view the available hardware settings and options.
Set specific hardware parameters for a new hardware profile
4. Set the desired specifications for this new hardware profile. For this example, the
hardware defaults will be used except for the following parameters:
- Cloud Compatibility: Hyper-V
- Processors: 4
- Memory: Dynamic (with startup set to 4096 MB, minimum set to 512 MB, and maximum
set to 4096 MB)
- Network Adapter 1: vSwitch1 Ext LAN, using a static IP pool - IPV4 only
- Network Adapter 2 (added): vSwitch2 Ext iSCSI, using a static IP pool - IPV4 only
5. Once the desired hardware settings are in place, click on OK to finish creating the
hardware profile. The new profile will be listed under LibraryProfilesHardware
profiles.
6. Create other hardware profiles as needed. To make the creation of additional hardware
profiles quicker and easier, existing hardware profiles can be copied.
Note: If the Availability option for a hardware profile is set to High, SCVMM 2012 R2 will not
allow guest VMs using the hardware profile to be deployed to a standalone host. Deployment of
guest VMs that use a hardware profile with availably set to High can only be deployed to Hyper-V
clusters (with two or more nodes).
89 Dell Compellent Storage Center Best Practices for Microsoft SCVMM 2012 R2 and SMI-S | V3
7.1.1 Grant access to a hardware profile
Now that one or more hardware profiles has been created (as shown in the previous section of
this document), access to the profiles must be granted before self-service users or roles will be
able to use them.
Note: it is easy to miss this step because the wizard used to create a hardware or OS profile does
not present the administrator with the ability to set access permissions when creating the profile.
To grant access to a hardware profile for a self-service user or role, complete the following steps:
1. In the SCVMM 2012 R2 Manager console, go to LibraryProfilesHardware Profiles.
2. Right-click on the desired hardware profile, and select Properties.
Grant access
3. Click on the Access tab to view the access settings for the profile.
4. Click on the Add button to select and add the desired self-service user or roles. In this
example, the SCVMM User Role 1 (created earlier in this document) has been granted
access, as shown above.
5. Click on OK to save the settings and close the profile properties window.
6. Repeat the above steps to add or verify user role access for other hardware profiles.
7.2 Create a guest operating system profile
Similar to hardware profiles, guest OS profiles are a convenient way to specify consistent OS
parameters for guest VM creation, such as the type of OS, VM naming (when incorporating auto-
generated names), admin passwords, product keys, roles, features, and domain membership.
Answer files are also supported. As with hardware profiles, multiple guest OS profiles can be
created based on the different types of guest VM configurations needed.
The availability of OS profiles streamlines VM provisioning and helps ensure fast, consistent,
automated VM deployments. In this example, a basic OS profile for Server 2012 R2 will be created.
90 Dell Compellent Storage Center Best Practices for Microsoft SCVMM 2012 R2 and SMI-S | V3
7.2.1 Steps to create a guest OS profile
Create a guest OS profile
1. From the Library workspace in the SCVMM 2012 R2 Manager console, click on Create
under the Home tab, and choose Guest OS Profile as shown above.
Provide a name and description for a new guest OS profile
2. Under the General tab of the New Guest OS Profile configuration wizard, provide an
intuitive name and a description, similar to the example shown above.
3. Click on the Guest OS Profile tab.
91 Dell Compellent Storage Center Best Practices for Microsoft SCVMM 2012 R2 and SMI-S | V3
Provide settings and configuration details for a guest OS profile
4. On the Guest OS Profile screen, adjust the options as desired. In this example, the defaults
are used except as follows:
- OS: Windows Server 2012 R2 Datacenter
- Identity information: MG-GuestVM6### (the # character acts as a wildcard for
automatic guest VM numbering for new guest VMs deployed - the first Hyper-V Guest
created with this OS profile will be assigned the name MG-GuestVM6001, the second
guest as MG-Guest6002 and so on)
- Admin Password: <password>
- Domain/Workgroup: joined to the techsol.local domain
5. Once the desired OS profile settings are in place, click on OK to finish creating the OS
profile. The new profile will be listed under LibraryProfilesGuest OS profiles.
6. Create other guest OS profiles as needed. To make the creation of additional guest OS
profiles quicker and easier, existing guest OS profiles can be copied.
7.2.2 Grant access to a guest OS profile
Now that one or more guest OS profiles has been created (as shown in the previous section of this
document), access to the profiles must be granted before self-service users or roles will be able to
use them.
Note: it is easy to miss this step because the wizard used to create a hardware or OS profile does
not present the administrator with the ability to set access permissions when creating the profile.
To grant access to a guest OS profile for a self-service user or role, complete the following steps:
1. In the SCVMM 2012 R2 Manager console, go to LibraryProfilesGuest OS Profiles.
92 Dell Compellent Storage Center Best Practices for Microsoft SCVMM 2012 R2 and SMI-S | V3
2. Right-click on the desired guest OS profile, and select Properties.
Grant user access
3. Click on the Access tab to view the access settings for the profile.
4. Click on the Add button to select and add the desired self-service user or roles. In this
example, the SCVMM User Role 1 (created earlier in this document) has been granted
access, as shown above.
5. Click on OK to save the settings and close the profile properties window.
6. Repeat the above steps to add or verify user role access for other guest OS profiles.
93 Dell Compellent Storage Center Best Practices for Microsoft SCVMM 2012 R2 and SMI-S | V3
8 Guest VM templates
When provisioning a guest VM in SCVMM 2012 R2, administrators and self-service users have
many options for specifying source files, hardware settings, and guest OS settings. While it is not a
requirement to use hardware profiles, guest OS profiles, or templates, they are recommended
because they ensure consistency and save time.
In the previous section, a basic hardware profile and a basic guest OS profile were created. These
profiles become the building blocks to create VM templates. A VM template is essentially a
combination of the settings and parameters specified in a hardware profile and a guest OS profile,
and they help automate and streamline the process of provisioning new guest VMs.
8.1 Network-copy and SAN copy-capable VM templates
With SCVMM 2012 (versions 2012, 2012 SP1 and 2012 R2), there are two kinds of VM templates
that can be created:
Network-copy templates
SAN copy-capable templates
Each of these types of templates will be reviewed in more detail below.
8.1.1 Network copy guest VM templates
With a network-copy VM template, the source file (a full copy of a sysprepped VHD/VHDX file on
the library server) is deployed from the library server to the target host each time a new VM guest
provisioned. There are a few considerations to be aware of when using network copy VM
templates:
By default, SCVMM 2012 R2 will attempt to use offloaded data transfer (ODX) to perform a
fast copy (the copy process is offloaded to the SAN) assuming that all of the components in
the environment support ODX. For example, the Storage Center OS must be 6.3.1 or newer,
the source and destination volumes must be NTFS volumes, etc. Leveraging ODX can
shorten the copy time for large VHD/VHDX source files significantly.
Note: for more information about Dell Compellent support for ODX, please refer to the
references listed under Additional Resources.
If for any reason SCVMM 2012 R2 is unable to perform an ODX transfer (for example, if the
Storage Center OS is older than 6.3.1), then SCVMM will default to a regular Windows file
copy to deploy VHD/VHDX files over the network. Copying VHD/VHDX files over the
network may require significantly more time than an ODX copy, may negatively impact
network bandwidth, and therefore may limit when and where VMs can be deployed,
especially if there is a lower bandwidth/higher latency connection between the library server
and the target host.
Regardless of the copy method (ODX or over-the-network), additional SAN space is
consumed unnecessarily when using a network-copy guest VM template because duplicate
94 Dell Compellent Storage Center Best Practices for Microsoft SCVMM 2012 R2 and SMI-S | V3
(full) copies of the source VHD/VHDX files are deployed for each new guest VM that is
provisioned.
8.1.2 SAN copy-capable guest VM templates
With SAN copy-capable guest VM templates, SCVMM 2012 R2 leverages the Dell Compellent SMI-
S provider to offload the process of thinly-provisioning new volumes based on a gold image
source volume on the SAN, through a process that is called rapid-provisioning.
There are several advantages to rapidly-provisioning new guest VMs from SAN copy-capable
templates:
There is minimal impact to network bandwidth (especially in cases where ODX is not
supported) because full copies of VHD/VHDX files do not need to be copied over the
network when deploying a new guest VM. The volumes for new guest VMs are thinly- and
rapidly-provisioned from a gold image source on the SAN, and because this process occurs
on the SAN, the network is not impacted.
Deployment of new guest VMs is much quicker due to not having to wait for large
VHD/VHDX files to transfer (via ODX or over the network) from the library server to the
target host.
Due to leveraging a gold image source, no SAN space is wasted due to duplicate VHD/VHDX
source files being copied every time a new guest VM is deployed. The new thinly-
provisioned volumes consume no SAN space until new writes are generated by the guest
VMs, while reads of static (unchanged) data continue to be read from the gold image source.
Because many new guest VMs can be provisioned from the same gold image source
volume, this results in significant space savings on the SAN.
For more details on the SAN efficiencies gained when using rapid-provisioning, please refer
to Table 6 below.
Note: For determining how many guest VMs can be deployed from the same gold image source,
administrators can assume a ballpark number of about 100 guests per gold image. Testing and
monitoring will be required as guests are deployed to ensure that performance metrics for the
guests stay within acceptable ranges. Each environment will have its own unique factors that will
ultimately determine the functional limit of guest VMs deployed from a gold image, such as the
IO capacity of the Storage Center(s) involved, and the IO demand of the guest VMs.
For more information about rapid-provisioning with SAN copy-capable templates, please see
Section 9 below.
8.2 Create a network-copy guest VM template
In the following example, a new guest VM template will be created that will use the hardware and
OS profiles created in the previous sections above.
95 Dell Compellent Storage Center Best Practices for Microsoft SCVMM 2012 R2 and SMI-S | V3
This template will be a network-copy template, meaning that the source virtual hard disk file will
be deployed using ODX (or an over-the-network file copy if ODX is not supported) from the library
server to the target Hyper-V host.
Note: for more information on creating a SAN copy-capable template for rapid-provisioning of
guest VMs, please see Section 8.3 below.
8.2.1 Copy a source virtual hard disk to the library server
1. When deploying a new guest VM, it is necessary to specify a source VHD/VHDX file. For
network-copy templates, this is typically a sysprepped VHD or VHDX virtual hard disk file
that is available from the library server. It is therefore necessary to copy one or more
source VHD/VHDX files to the library server so they can be available for templates.
2. Using Windows Explorer, copy a sysprepped VHD or VHDX file to the VHDs folder on the
SCVMM 2012 R2 library server. For more information on how to do access and manage
SCVMM library server shares, see Section 5.4.1 above.
3. In this example, a source VHDX file containing a sysprepped image of Server 2012 R2 will
be copied to the VHDs folder on the library server. In this example, there are several ways
to access the share location on the library server TSSRV220:
E:\ProgramData\Virtual Machine Manager Library Files\VHDs
\\localhost\MSSCVMMLibrary\VHDs
\\172.16.23.30\MSSCVMMLibrary\VHDs
\\TSSRV220\MSSCVMMLibrary\VHDs
Sysprepped VHDX file added to the library server
4. Once the sysprepped VHD/VHDX file(s) has been copied to the library server using
Windows Explorer, refresh the library server in SCVMM 2012 R2 and verify that the new
VHD/VHDX file(s) shows up under the VHDs folder as shown above.
96 Dell Compellent Storage Center Best Practices for Microsoft SCVMM 2012 R2 and SMI-S | V3
Define the operating system and virtualization platform for a VHD
5. The Operating System column for a newly-copied VHD/VHDX will initially display as
Unknown. To associate an OS with this VHDX, right click on the VHDX object, select
Properties, and under the General tab, set the operating system and the virtualization
platforms as shown above.
8.2.2 Run the Create VM Template wizard
Launch the Create VM Template Wizard
1. From the Library workspace, click on Create VM Template on the ribbon bar under the
Home tab as shown above.
97 Dell Compellent Storage Center Best Practices for Microsoft SCVMM 2012 R2 and SMI-S | V3
Select a source for the new VM template
2. Select Use an Existing VM template or a virtual hard disk stored in the library, click on the
Browse button, and choose the desired source. In this example the sysprepped VHDX is
selected that was just copied to the SCVMM library share as shown above. Then click on
Next.
Provide a VM template name, description, and generation
3. Under the Identity tab, provide a descriptive name in the VM Template name field as
shown in the figure above. Since the sysprepped image was staged as a Gen-2 guest in
this example, the Generation field is set to Generation 2. Then click on Next.
98 Dell Compellent Storage Center Best Practices for Microsoft SCVMM 2012 R2 and SMI-S | V3
Configure hardware settings for a new template
4. Under the Configure Hardware tab, new hardware setting can be configured from
scratch, or (as in this example), an existing hardware profile (created above in Section 7.1)
can be selected from the drop-down list. In addition, even if a hardware profile is chosen
from the drop down list, individual hardware settings can still be modified if necessary
before going to the next step.
Configure operating systems settings for a new template
5. Under the Configure Operating System tab, new OS setting can be configured from
scratch, or (as in this example), an existing OS profile (created above in Section 7.2) can be
99 Dell Compellent Storage Center Best Practices for Microsoft SCVMM 2012 R2 and SMI-S | V3
selected from the drop-down list. If an OS profile is chosen from the drop down list,
individual settings can still be modified if necessary before going to the next step.
6. Under the Application Configuration and SQL Server Configuration tabs, define any
desired settings and then click on Next. In this example, the default settings are used.
7. On the Summary screen, click on Create to finish the template wizard.
New template now listed under VM Templates
8. Once the Create Template job finishes, the new template should be displayed under
LibraryTemplatesVM Templates as shown in the figure above.
8.2.3 Grant access to a VM template
As with hardware profiles and guest OS profiles, rights must be explicitly granted to a new guest
VM template before it can be accessed by SCVMM users. This configuration step is easy to miss
because the Access tab is not presented in the wizard when initially creating a new template.
To grant access, complete the following steps:
1. From the Library work space, expand TemplatesVM Templates and in the Templates
window, right click on the new template and select Properties.
100 Dell Compellent Storage Center Best Practices for Microsoft SCVMM 2012 R2 and SMI-S | V3
Grant access to a template
2. Under the Access tab, click on the Add button. In this example, the SCVMM User Role 1
user role is granted access to this template as shown above.
3. Click on OK to save the changes.
8.3 Create a SAN copy-capable template
Creating a SAN copy-capable template is similar to creating a network-copy template but does
involve a few additional steps. For the differences between a network-copy and a SAN copy-
capable template, please review to Section 8.1.1 and Section 8.1.2 above.
8.3.1 Choose a method for creating a SAN copy-capable template
There are a couple of options for selecting a source guest VM when creating a SAN copy-capable
template.
Option 1: Create from a new guest VM that is built from scratch using a blank virtual hard disk,
patched, customized, powered down, cloned, and then imported into the library server. The
import process destroys the source guest, and syspreps it as part of creating the template.
Cloning the guest VM beforehand preserves the original guest image for later use.
Option 2: Create from an existing guest VM on a managed Hyper-V host. Again, the process is
destructive to the source guest VM, so it should be cloned first if the original image will be needed
later.
In the example below, the step-by-step instructions will be shown for configuring a SAN copy-
capable template for rapid-provisioning using Option 1.
101 Dell Compellent Storage Center Best Practices for Microsoft SCVMM 2012 R2 and SMI-S | V3
8.3.2 Add a library server to SCVMM 2012 R2 as a physical Hyper-V host
When installing SCVMM 2012 R2 server components, an administrator has a number of options for
configuring a library server. With a default installation, the SCVMM 2012 R2 server (the SQL Server
component) and the library server component are installed on the same server. This server can be
a physical server or a virtual server.
In addition (as would be typical in larger environments) the library server component can be
installed on its own dedicated server, which can also be a physical server or a virtual server.
However, in order to create and manage SAN copy-capable templates, a library server must be
available that is installed on a physical Hyper-V host server. This Hyper-V server must:
Be managed by SCVMM 2012 R2 (e.g. add this server to SCVMM).
Be able to access the Dell Compellent Storage Center(s) that are managed by SCVMM 2012
R2, using the same common transport as the SCVMM server (either Fibre Channel or iSCSI).
A typical environment configuration for SCVMM 2012 R2 and Dell Compellent
Referring to the figure above, a typical design would place the SCVMM 2012 R2 server (the SQL
Server component) on a virtual server, and the library server component on a physical hyper-V
host server.
In the examples shown in this document, both the SCVMM 2012 R2 server (the SQL Server
component) and the library server component happen to be installed on the same physical hyper-
V host that is named TSSRV220.
To review the process for adding a physical Hyper-V server to SCVMM 2012 R2 and assigning it to
a host group, please refer to Section 5.5 above.
102 Dell Compellent Storage Center Best Practices for Microsoft SCVMM 2012 R2 and SMI-S | V3
Verify the presence of a host server with the library server role installed
In this example, the server TSSRV220 is a Library server, a Hyper-V Host server, and a VMM Server
(the SQL Server component) as shown in the figure above.
8.3.3 Create a logical unit and assign it to a Hyper-V host.
The first step with creating a SAN copy-capable template from a new guest VM is to create a new
Dell Compellent SAN volume (also referred to as a logic unit or LUN) and map it to a Hyper-V
host server. The guest VM that will serve as the source for this template will be staged on a new
VHDX on this volume. Then, once this volume has been imported to the library server, it will serve
as a gold image source volume for rapid-provisioning new guest VMs.
1. Decide which Hyper-V host server (that is managed by SCVMM 2012 R2) to use for staging
the new guest VM. In this example, the standalone Hyper-V host TSSRV223 will be used.
103 Dell Compellent Storage Center Best Practices for Microsoft SCVMM 2012 R2 and SMI-S | V3
Add new SAN volume (logical unit) to a Hyper-V host
2. While referring to the figure above, create and assign a new SAN volume (logical unit) to
this host server by completing the following steps:
a. Locate the desired server under FabricServersAll Hosts<HostGroupName>.
Then right-click on the host (TSSRV223 in this example) and select Properties.
b. Click on the Storage tab.
c. Click on the Add button, and select Add Disk (the transport used is Fibre Channel in
this example).
d. Click on the Create Logical Unit button.
e. Select the desired Dell Compellent storage pool from the drop down list (SC 18 in this
example).
f. Provide a descriptive Name and Description for the new volume (SCVMM 2012 does
not support spaces, dashes, underscores, or other special characters for logical unit
names).
g. Set a *Size in GB.
h. Click on OK.
*Note: Specify a logical unit size with enough capacity for both the new virtual hard disk file (if
fixed size) and the installer ISO that will be used to stage the VM. To aid with determining a
logical unit (volume) size, please refer to the formula below:
(70 GB fixed VHDX file) + (about 5 GB for the installer ISO) = (at least 75 GB logical unit size)
a
b
c
d
e
f
g
h
104 Dell Compellent Storage Center Best Practices for Microsoft SCVMM 2012 R2 and SMI-S | V3
Specify new logical unit details and assign a drive letter
3. Configure the formatting options for this new logical unit as follows:
a. The volume must be formatted as NTFS (the default).
b. Provide a descriptive volume label (recommended) as suggested above.
c. Assign a free drive letter to the volume (mount points are not supported when
creating a SAN copy-capable template). The G:\ drive is used in this example.
d. Click on OK.
4. In the Jobs workspace, monitor the Change Properties of virtual machine host job until it
completes. This job will create the new logical unit, map it to the target Hyper-V host
(using Fibre Channel mappings in this example), format the volume, and assign it a drive
letter of G:\.
105 Dell Compellent Storage Center Best Practices for Microsoft SCVMM 2012 R2 and SMI-S | V3
8.3.4 Create a new virtual machine on the new volume
Now that the new volume is formatted and mapped to the host as the G:\ drive, a Hyper-V guest
VM can be staged to a new VHDX file on this drive. The steps to do this are as follows:
Create virtual machine wizard
1. From the VMs and Services work space, click on Create Virtual Machine on the ribbon bar
under the Home tab to launch the Create Virtual Machine Wizard.
2. Under the Select Source tab, choose Create the new virtual machine with a blank virtual
hard disk, and then click on Next.
Provide a name, description, and generation for the new gold image guest VM
3. As shown above under the Identity tab, provide a name, description (if desired), and
indicate the generation. Since this guest will serve as a SAN copy-capable gold image for
rapid-provisioning new guest VMs, it is recommended that gold image be included in the
name of this VM. In this example, since the guest OS will be Server 2012 R2, deployed to
106 Dell Compellent Storage Center Best Practices for Microsoft SCVMM 2012 R2 and SMI-S | V3
Server 2012 R2 hosts and clusters, the generation is set to Generation 2. Then click on
Next.
Configure hardware settings for the gold image VM guest
4. Under the Configure Hardware tab, choose an existing hardware profile from the drop
down or specify the desired hardware settings from scratch. In this example, an existing
hardware profile (created earlier in this document) was selected.
a. Under the Bus Configuration area, select the boot VHDX, and select Create a new
virtual hard disk.
b. The preference is to leave the Type set to Dynamic, unless, for example, the little bit of
extra performance gained by using a fixed VHDX (which will be inconsequential in
most use cases) is absolutely necessary.
c. In this example, the size of the boot VHDX is increased from 40 GB to 70 GB.
i. It is important to size this boot VHDX large enough so that the OS it will not run
out of space. Because Dell Compellent leverages thin provisioning (including
virtual hard disk files), allowing a little extra space for overhead when sizing a boot
VHDX will not consume extra SAN space.
ii. Since the volume (logical unit) size was set to 75 GB, this allows for an extra 5 GB
on the volume (as temporary space) for the installer ISO file. See Section 8.3.3
above for more information on logical unit sizing.
107 Dell Compellent Storage Center Best Practices for Microsoft SCVMM 2012 R2 and SMI-S | V3
iii. Adjust the virtual hard disk file name if desired. In this example, _boot is added
to the name of the file to make identifying its purpose more intuitive later on.
Attach an ISO file to the new guest VM for staging the OS
d. Under Bus Configuration, click on the virtual DVD drive.
i. Under Media, select the option to use an Existing ISO image file.
ii. Click on the Browse button and select (from the library server) an ISO with the
desired OS installer (Server 2012 R2 in this example).
iii. Leave the Share image file instead of copying it box unchecked. Although sharing
the ISO is possible (e.g. the OS would be installed over the network), setting up the
share requires extra configuration, and it is generally preferable to perform a new
server OS install from an ISO file (or other media) that is local to the host server. In
the preceding steps, the destination volume on the host was configured with
enough extra temporary space for this ISO file to be copied locally for the duration
of the install process. The ISO file will be removed (deleted from this volume) after
the new guest VM has been staged, and before the guest VM is converted to a SAN
copy-capable template as part of importing it to the library server.
iv. Click on Next when finished with the Configure Hardware settings.
108 Dell Compellent Storage Center Best Practices for Microsoft SCVMM 2012 R2 and SMI-S | V3
Select placement of the new virtual machine on a host
5. Under the Select Destination tab, choose Place the virtual machine on a host and click
on Next.
Select a host server for the new guest VM
6. Under the Select Host tab, the wizard will display a list of available hosts. Choose the host
server from the list that has the new SAN volume (new logical unit) that will be used for
rapid provisioning. In this example, the volume is assigned to TSSRV223 as the G:\ drive,
so that server is highlighted in the figure above. Then click on Next.
109 Dell Compellent Storage Center Best Practices for Microsoft SCVMM 2012 R2 and SMI-S | V3
Select the host drive letter for the new guest VM
7. Under the Configure Settings tab, set the following parameters while referring to the
figure above:
a. Under LocationsVirtual Machine Locations, click on the Browse button and choose
the destination drive on the host (the root of the G:\ drive in this example).
b. Verify that the wizard indicates that the drive is SAN Migration Capable (as is true for
the G:\ drive in this example).
110 Dell Compellent Storage Center Best Practices for Microsoft SCVMM 2012 R2 and SMI-S | V3
Verify machine resources settings for the new VM guest
c. Under Machine Resources, click on Virtual hard disk.
i. Ensure that the option Create a blank virtual hard disk is selected.
ii. Click on the Browse button and set the path to the root of the same drive as
selected in Step 7 above (the G:\ drive in this example).
iii. Then click on Next.
8. If not previously defined as part of choosing the hardware profile, under the Select
Networks tab, configure the desired network options for this new guest VM. In this
example, since a hardware profile was chosen that defines the network settings, the Select
Networks tab is not presented at this stage of the wizard. Click on Next.
9. Under the Add Properties tab, configure the settings as desired, including selecting the
operating system that will be installed on the guest VM and then click on Next.
10. Under the Summary tab, review the settings and then click on the Create button to launch
the Create virtual Machine job.
ISO file for the OS installation deploys via fast copy (ODX) to the target host
111 Dell Compellent Storage Center Best Practices for Microsoft SCVMM 2012 R2 and SMI-S | V3
11. Monitor the progress of the Create virtual machine job from the Jobs workspace until it
completes. Note that one of the job steps is to copy the ISO file (by ODX if supported)
from the library server to the G:\ drive on the target host server, as shown above. This ISO
file will be deleted after the guest VM has been staged, and before it converted to a
template.
New guest VM created successfully
12. Once the Create virtual machine job completes, verify that the new guest VM is displayed
under the target host in the VMs and Services workspace. In this example, the new guest
is listed under the host server TSSRV223 as shown above.
13. Power on the new guest and complete the following steps:
a. Boot to the installation media (e.g. the ISO file) and install the OS.
b. Install and configure any desired roles, features, or applications.
c. Customize any settings.
d. Patch to desired levels.
e. Make any other desired customizations.
14. After the new guest has been fully staged, power it down.
Caution: do not sysprep this guest VM before powering it down. It will render the guest
unusable as a source for the SAN copy-capable template. SCVMM 2012 R2 will take care of
sysprepping the guest VM OS automatically when the guest VM is imported to the library server.
112 Dell Compellent Storage Center Best Practices for Microsoft SCVMM 2012 R2 and SMI-S | V3
Remove the mapping to the ISO file used to stage the VM guests OS
15. Remove the *ISO image file that was used to stage the server OS.
a. Go to VMs and ServicesAll Hosts<host group><host> and right-click on the
new guest VM and select Properties. In this example, the guest VM is located on the
host TSSRV223.
b. Under the Hardware Configuration tab, go to Bus ConfigurationVirtual DVD drive.
c. Select the option No Media to remove the ISO image attached previously.
d. After clicking on OK, SCVMM 2012 R2 will automatically purge the ISO file from the
host server (from the G:\ drive in this example) and recover the disk space.
*Note: If the ISO file is not removed, then it will become part of the template, and this ISO file
(about 4 GB in this example) will be copied from the library server to the target host for every
new guest deployed from the template. This would result in a lot of extra SAN space being
consumed unnecessarily (4 extra GB of space per VM deployed) along with possible negative
impacts to network bandwidth if ODX is not supported.
113 Dell Compellent Storage Center Best Practices for Microsoft SCVMM 2012 R2 and SMI-S | V3
8.3.5 Verify the correct firmware boot order for Generation 2 guest VMs
1. If the guest VM was configured as a Gen-2 guest (as in this example), then verify that the
boot order is set correctly in the guests UEFI Firmware before cloning it or converting it to
a template.
Caution: Failing to verify the boot order on a Gen-2 guest VM before converting it to a SAN
copy-capable template may render any guest VMs deployed from the template unbootable. This
is because of the fact that by default (as of the publication date of this document) the guest VMs
boot order does not list the (virtual) hard drive as the first boot device. And, once the guest VM is
converted to a template, the boot order cannot be changed, rendering the template unusable.
The boot order has to be manually changed to show hard drive as the first boot device before
the guest VM is converted to a template as is detailed in the steps below. For more information
on this issue, please see for example:
http://social.technet.microsoft.com/Forums/systemcenter/en-US/917c90d5-f7f4-454c-825b-
fe0f28592978/cannot-create-vm-from-gen2-template?forum=virtualmachingmgrhyperv .
a. On the physical host server (TSSRV223 in this example) that was used to stage the
guest VM, launch Hyper-V Manager.
b. Right-click on the guest VM and choose Settings.
Verify the Firmware boot order for a Generation-2 guest VM
c. Note how in this example, under HardwareFirmwareBoot order, the boot order is
set to File (by default) as the first boot device, instead of Hard Drive.
114 Dell Compellent Storage Center Best Practices for Microsoft SCVMM 2012 R2 and SMI-S | V3
Boot order set to Hard Drive
d. Highlight File and click on the Move Down button so that the Hard Drive is listed as
the first boot device, as shown above. Then click on Apply, then OK to save the
changes.
e. Close out of Hyper-V Manager and return to the SCVMM 2012 R2 Manager console,
and continue with the steps in the sections that follow below to clone the guest VM
and convert it to a rapid-provision template.
8.3.6 Create a clone of the guest VM
Because the process of creating a SAN copy-capable template from a new guest VM destroys the
VM when the VM is imported to the library server, it is a best practice to preserve a cloned copy of
the VM before it is imported. The cloned VM can be used later to create updated templates
without having to stage a new source VM from scratch.
Create a guest VM clone
To create a clone of the guest VM, complete the following steps:
1. Make sure the guest VM is powered off.
2. Right click on the guest VM and select CreateClone as shown above.
115 Dell Compellent Storage Center Best Practices for Microsoft SCVMM 2012 R2 and SMI-S | V3
Provide a name for the cloned guest VM
3. Under the Identity tab, provide a descriptive name for this clone. In this example,
_Clone is added to the default name as shown above. Then click on Next.
4. Under the Configure Hardware tab, click on Next (dont make any changes).
5. Under the Select Destination screen, choose the Store the virtual machine in the library
option and then click on Next.
6. Under the Select a Library Server tab, click on the desired library server (TSSRV220 in this
example), and then click on Next.
Select a path for the cloned rapid provision guest VM on the library server
7. Under the Select Path tab, click on the Browse button and select a share location on the
library server for the cloned rapid provision guest VM as shown above. Then click on Next.
8. Under the Summary tab, click on Create to launch the Create virtual machine job.
Monitor the job until it completes.
116 Dell Compellent Storage Center Best Practices for Microsoft SCVMM 2012 R2 and SMI-S | V3
Verify the location of the cloned rapid provision guest VM
9. After the job finishes go to LibraryLibrary Servers and verify the location of the cloned
copy of the rapid-provision guest VM, similar to the example shown above.
10. Now that the guest VM has been cloned, it can be re-deployed later on to a host in the
host group and updated, patched or changed as needed, and then used to create a new
SAN copy-capable template, without having to stage a new guest VM from scratch. It can
also be used to create variants of the original SAN copy-capable template to present users
with multiple guest VM template deployment options.
8.3.7 Create a SAN copy-capable template from a guest VM
To summarize, the new guest VM has been:
Fully staged to the G:\ drive on the host server TSSRV223.
Modified so that the firmware boot order lists the hard disk as the first boot device instead
of file.
Cloned for future use.
This guest VM is now ready to be imported into the library server as a SAN copy-capable template
to rapid-provision new guest VMs.
The steps to do this are as follows:
117 Dell Compellent Storage Center Best Practices for Microsoft SCVMM 2012 R2 and SMI-S | V3
Select the source VM for the SAN copy-capable template
1. Go to Library TemplatesVM Templates and then click on Create VM Template on the
ribbon bar under the Home tab to launch the Create VM Template Wizard.
2. Under the Select Source tab, select the option From an existing virtual machine that is
deployed on a host and click on the Browse button to display a list of available VM
template sources. In this example, the WS12 DC R2 Rapid Provision Gold Image 01 guest
VM is selected as shown above. Then click on Next.
Review the template creation warning message
3. A warning message will appear. In this example, a clone of the VM was created in the
previous section so this message can be ignored. Click on Yes.
118 Dell Compellent Storage Center Best Practices for Microsoft SCVMM 2012 R2 and SMI-S | V3
Provide a name and description for the SAN copy-capable template
4. Under the Identity tab, provide a name (and description if desired) for the VM template.
Then click on Next.
5. Under the Configure Hardware tab, click on Next.
Provide OS settings for new SAN copy-capable guest VM template
6. Under the Configure Operating System tab, select a guest OS profile from the drop down
list and/or modify the default OS settings as needed. In this example, an existing guest OS
profile (created previously in this document) is selected from the drop-down list. Then
click on Next.
119 Dell Compellent Storage Center Best Practices for Microsoft SCVMM 2012 R2 and SMI-S | V3
Select a library server that is SAN transfer capable
7. Under the Select Library Server tab, select a library server. The Transfer Type should
indicate SAN (not Network) as indicated above. In this example, TSSRV220 is selected.
Then click on Next.
Note: the Transfer Type column must indicate SAN (not network) in order for this template to
function correctly as a SAN copy-capable rapid-provision template.
Select a path on the library server for the SAN copy-capable VM template
8. Under the Select Path tab, click on the Browse button and choose a destination on the
library server for the rapid-provision guest VM template. In the example shown above, the
default MSSCVMMLibrary share path is selected. Make sure the Transfer over network
even if a SAN transfer is available option is left unchecked. Then click on Next.
9. Review the Summary screen information and then click on Create. This will launch the
Create template job.
120 Dell Compellent Storage Center Best Practices for Microsoft SCVMM 2012 R2 and SMI-S | V3
SCVMM syspreps the VM as part of creating the template
10. Monitor the progress in the Create Template job until it completes. One of the sub-steps
in the job is to sysprep the source VM before it is imported to the library server as a
template, as shown above.
Verify availability of the new SAN copy-capable rapid-provision template
11. One the job has finished, go to LibraryTemplatesVM Templates and verify that the
new rapid-provision VM template is now available.
- If the SAN Copy Capable column is not listed, then right click on the header row and
select it from the drop-down list.
- Make sure that Yes is indicated in the San Copy Capable column for this template as
shown above.
8.3.8 Grant access to the SAN copy-capable rapid-provision template
Before self-service users or roles can use the new rapid-provision template to deploy guest VMs,
access must be granted to it.
121 Dell Compellent Storage Center Best Practices for Microsoft SCVMM 2012 R2 and SMI-S | V3
Grant access to the new template
1. Go to LibraryTemplatesVM Templates, and right click on the rapid-provision template
and select PropertiesAccess.
2. Under the Access tab, add any desired self-service users or roles. In this example, the
SCVMM User Role 1 user role is added.
3. Click on OK to close the Properties window.
8.3.9 Associate the template with a storage classification
1. Go to LibraryTemplatesVM Templates, and right click on the rapid-provision template
and select PropertiesHardware ConfigurationBus Configuration and click on the
virtual hard disk (the boot disk).
122 Dell Compellent Storage Center Best Practices for Microsoft SCVMM 2012 R2 and SMI-S | V3
Associate the template boot volume with a Classification
2. Click on the drop-down for the Classification field and choose the desired classification
from the drop-down list (Storage Center 18 (SC 18) in this example). Then click on OK to
close of the Properties window.
8.3.10 Verify the location of the template on the library server
The library server will now list a new folder where the rapid-provision template (along with its gold
image volume LUN1) is stored.
San copy-capable rapid-provision VM template on the library server
The SAN copy-capable rapid-provision template creation process is now complete. To thinly-
provision new guest VMs from this template, continue with the steps in the next section.
123 Dell Compellent Storage Center Best Practices for Microsoft SCVMM 2012 R2 and SMI-S | V3
9 Rapid provisioning with SAN copy-capable templates
Now that a SAN copy-capable template has been created from a gold image guest VM, thinly-
provisioned guest VMs can now be deployed using Dell Compellent SAN Replays (snapshots). As
was summarized in Section 8.1 above, there are several advantages to using SAN copy-capable
templates as compared to network-copy templates. In the steps below, a new guest VM will be
rapid-provisioned from a SAN copy-capable template.
9.1 Launch the Create Virtual Machine wizard
1. From the SCVMM 2012 R2 Manager console, go to the VMs and Services workspace and
click on Create Virtual Machine on the ribbon bar (under the Home tab).
Select the source for a new rapid provisioned guest VM
2. Select Use an existing virtual machine, click on the Browse button, and select the rapid-
provision template as shown in the figure above. Then click on Next.
124 Dell Compellent Storage Center Best Practices for Microsoft SCVMM 2012 R2 and SMI-S | V3
Provide a name and description for a new rapid provisioned guest
3. Under the Identity tab, there are several options for specifying the virtual machines name:
a. Provide the desired name in the Virtual machine name field.
b. Leave the Virtual machine name field blank and allow the wizard to generate the
name (if the template was configured to automatically name guests).
i. In this example the template includes a pattern of MG-GuestVM6### for the
computer name. Therefore, the first guest provisioned will be named MG-
GuestVM6001, the second as MG-GuestVM6002, etc.
c. If an asterisk was specified in the template for the VM name, then leaving the Virtual
machine name field blank will result in a completely randomized name.
4. Click on Next.
125 Dell Compellent Storage Center Best Practices for Microsoft SCVMM 2012 R2 and SMI-S | V3
Configure the hardware settings or choose an existing hardware profile
5. Under the Configure Hardware tab as shown above, note that the hardware settings are
inherited from the hardware profile and setting that were associated with the template
when it was created (e.g. 4 CPUs, 4 GB of RAM, two NICs, etc.). Therefore no changes
need to be made in this example. Optionally, choose a different hardware profile from the
drop-down list or modify individual hardware settings as needed. Then click on Next.
126 Dell Compellent Storage Center Best Practices for Microsoft SCVMM 2012 R2 and SMI-S | V3
Configure the guest OS settings or choose an existing OS profile
6. Under the Configure Operating System tab as shown above, note that the guest OS
settings are inherited from the guest OS profile and settings that were associated with the
template when it was created. Therefore no changes need to be made in this example.
Optionally, choose a different guest OS profile from the drop-down list or modify
individual OS settings as needed. Note in this example how the Identity Information will
generate a computer name based on the pattern MG-GuestVM6###. Then click on Next.
Choose a location for deployment of the new rapid provisioned guest VM
7. Under the Select Destination tab, choose the deployment location for the new rapid-
provisioned guest (to a private cloud or to a specific host). In this example, Deploy the
virtual machine to a private cloud is selected as shown above. Then click on Next.
127 Dell Compellent Storage Center Best Practices for Microsoft SCVMM 2012 R2 and SMI-S | V3
Select the host server for the new rapid-provisioned guest VM
8. Under the Select Cloud tab, a list of target clouds and associated hosts, each with a rating,
will be displayed. In this example, there is only one cloud available.
a. Verify that the Transfer Type column indicates SAN (not network). Rapid-provisioning
requires SAN transfer.
b. When deploying to a Cloud, SCVMM will leverage the host and node Ratings to
automatically determine the best target host to deploy the guest VM to.
i. SCVMM 2012 R2 will deploy a non-HA guest to either a standalone host or a
cluster node (but not to a CSV).
ii. SCVMM 2012 R2 will deploy an HA guest to a Hyper-V cluster (e.g. to a CSV) only.
c. If a specific target host or cluster is desired (or required) for a particular guest VM, click
on the Previous button and select Place the virtual machine on a host. Then on the
above screen, click on the desired target host to select it.
d. When finished, click on Next to continue.
128 Dell Compellent Storage Center Best Practices for Microsoft SCVMM 2012 R2 and SMI-S | V3
Verify the computer name for the new rapid provisioned guest VM
9. Under the Configure Settings tab as shown above, verify the Computer name. In this
example, the computer name MG-GuestVM6002 was automatically generated in this field
based on the pattern set previously (e.g. MG-Guest6###) in the guest OS profile
associated with the template. Override this name if desired by typing in another computer
name. Then click on Next.
10. Under the Add Properties tab, make any desired changes and click on Next (the defaults
were used in this example).
11. Review the information on the Summary screen.
Note: at this point, if the optional steps of monitoring the activity on the Dell Compellent
Storage Center is desired (for example, to gain a better understanding of what is going on
behind-the-scenes on the Storage Center when a guest is rapid-provisioned), then skip steps 12
13 below and go to the next section.
12. If monitoring the progress on the Dell Compellent Storage Center is not desired, then click
on Create, and the new guest VM will be rapid-provisioned.
13. Monitor the status of the job in SCVMM 2012 R2 until it completes successfully.
129 Dell Compellent Storage Center Best Practices for Microsoft SCVMM 2012 R2 and SMI-S | V3
9.2 View the creation of a rapid provisioned guest on Dell
Compellent
Note: The steps in this section are an optional continuation from Step 11 in the previous section,
and assumes that the Create Virtual Machine Wizard is still sitting at the Summary tab. Before
clicking on the Create button, the steps below can be followed to gain better understanding of
what is happening behind-the-scenes on the Dell Compellent Storage Center when a guest is
rapid-provisioned. Completing the below steps are not required to rapid-provision a guest but
are provided to allow administrators to gain a better understanding of how rapid-provisioning
works.
1. For the Dell Compellent Storage Center that hosts the gold image source volume for
rapid-provisioning (SC18 in this example), log in to the Compellent System Manager GUI.
Gold image on Dell Compellent before creating a rapid provisioned guest
2. Once logged in to the Compellent System Manager:
a. Expand StorageVolumes and click on the desired gold image source volume to
highlight it.
Note: by default, when using SCVMM 2012 R2 to create a gold image source volume, it will be
placed at the root of the Volumes folder on the Storage Center. However (as in this example), a
SAN administrator can move the gold image source volume to a subfolder (optional) for ease of
management. Moving a gold image source volume to a subfolder will have no adverse effects on
rapid-provisioning functionality (e.g. it wont break anything to move the gold image source
volume to a subfolder).
b. Click on the Replays tab.
c. Click on the Set Replay View drop-down and change it to Show View Volume Tree.
d. Note that no Storage Center Replays (snapshots) or thinly-provisioned View Volumes
are associated yet with the gold image source volume since it has just been created.
130 Dell Compellent Storage Center Best Practices for Microsoft SCVMM 2012 R2 and SMI-S | V3
Click on the Create button
3. Return to the SCVMM 2012 R2 Manager console, and from the Summary tab of the Create
Virtual Machine Wizard, click on Create to kick off the job to rapid-provision the new
guest VM. This assumes a continuation from Step 11 in the previous section.
Monitor the creation of the new rapid provisioned guest
4. Go to the Jobs workspace in SCVMM 2012 R2 to monitor the progress as the new guest
VM is rapid-provisioned. One of the incremental steps associated with rapid-provisioning
is the creation of a new storage logical unit (e.g. the creation of the new thinly-
provisioned volume on the Dell Compellent SAN) as shown above.
131 Dell Compellent Storage Center Best Practices for Microsoft SCVMM 2012 R2 and SMI-S | V3
SCVMM 2012 creates a new rapid provisioned logical unit
5. SCVMM 2012 R2 leverages SMI-S to rapidly-provision this logical unit in just a few seconds
as a thinly provisioned SAN volume that initially consumes no space on the SAN. It is
created from a Dell Compellent Storage Center Replay (snapshot) of the gold image
volume.
Thinly-provisioned SAN volume created for the new guest VM
6. Once the Creates new storage logical unit sub-step in the SCVMM 2012 job completes,
return to the Compellent System Manager GUI and click on the Refresh button to update
the view.
7. A new thinly provisioned volume (LUN), created from a Storage Center Replay of the gold
image volume, will appear in the Replay tree view as shown above.
Replay (snapshot)
of the Source LUN
Thinly-provisioned LUN
created from the Replay
Gold-image
Source LUN
132 Dell Compellent Storage Center Best Practices for Microsoft SCVMM 2012 R2 and SMI-S | V3
New rapid-provisioned logical unit attached as a mount point to the target host
8. The SCVMM job will map this new logical unit (as LU1) to the target host as a mount
point under the target hosts VM placement path. The VM placement path is specified in
SCVMM under each hosts properties.
- The transport used in this example, as shown above, is Fibre Channel (with MPIO).
- If the new rapid-provisioned guest VM was deployed as an HA (highly available) guest to
a Hyper-V cluster, then the SCVMM 2012 job would have mapped the new logical unit to
all nodes of the target Hyper-V cluster as a new cluster volume.
133 Dell Compellent Storage Center Best Practices for Microsoft SCVMM 2012 R2 and SMI-S | V3
SAN space used by the gold image SAN volume on Dell Compellent
9. Highlight the gold image volume in the Compellent System Manager and click on the
Statistics tab.
- The gold image volume in this example is consuming 11.22 GB SAN space (not including
RAID or Replay overhead).
- Over time, Dell Compellent Data Progression will automatically move the data on the
gold image volume (at the block level) down to more cost effective tiers and RAID levels,
based on utilization, to automatically and dynamically achieve the best balance between
performance and SAN space usage efficiency.
- Since the volume was just created, the data on the volume still resides at Tier 1 RAID 10.
Only new data is written to the rapid provisioned SAN volume
10. Click on the new rapid provisioned volume in Storage Center Manager and click on the
Statistics tab.
134 Dell Compellent Storage Center Best Practices for Microsoft SCVMM 2012 R2 and SMI-S | V3
- The new volume (thinly-provisioned) as shown in the above figure, is not yet consuming
any SAN space as it has just been created.
- As the job in SCVMM 2012 boots the new rapid-provisioned VM guest for the first time,
any new writes generated as the guest completes its initial boot and configuration
process (due to booting from a sysprepped image) is written to the new volume at Tier
1-RAID 10.
- Dell Compellent Data Progression will also automatically move the data on this volume
(at the block level) down to more cost effective tiers and RAID levels over time, based on
utilization, to automatically and dynamically achieve the best balance between
performance and SAN space usage efficiency for this guest VM.
11. Monitor the Job in SCVMM 2012 until the new guest VM is fully provisioned.
SAN space saved by using rapid provisioning
12. Refresh the Compellent System Manager GUI and compare the Statics for the source
volume (the gold image volume) to the new rapid-provisioned volume for MG-
GuestVM6002.
- In this example, the new guest VM MG-GuestVM6002 has consumed a total of 1.58 GB
of SAN space, representing only the new data blocks written as a part of provisioning this
new guest VM from sysprepped gold image. For any unchanged data, the new guest VM
continues to access it from the frozen blocks on the gold image source volume.
- As can be seen in the figures above, rapid provisioning this new guest resulted in a
significant space saving (9.64 GB) on the Dell Compellent SAN. The guest is consuming
only 14% of the space it would have consumed had it been deployed using a network-
copy template.
13. As an optional step, provision another new guest VM using the rapid provision template in
SCVMM 2012, following the steps above.
135 Dell Compellent Storage Center Best Practices for Microsoft SCVMM 2012 R2 and SMI-S | V3
Replay tree view now shows two thinly-provisioned volumes
14. After the additional guest VM has been provisioned (the SCVMM 2012 job completes),
refresh the Compellent System Manager GUI and using the Tree view under the Replays
tab, observe how a second volume has now been thinly-provisioned for the second new
guest MG-GuestVM6003 as shown above.
15. As was the case for the first rapid-provisioned guest VM, the new guest is consuming a
small percentage of the SAN space as compared to provisioning it with a network-copy
template (1.58 GB vs. 11.22 GB).
9.2.1 SAN space saved with rapid provisioning
Table 6 SAN space usage comparison
Network-copy template
(VHDs copied over the network)
SAN copy-capable template
(rapid provisioning)
Source VHD/VHDX 11 GB 11 GB
New Guest VM 1 11 GB 1.5 GB
New Guest VM 2 11 GB 1.5 GB
New Guest VM 3 11 GB 1.5 GB
New Guest VM 99 11 GB 1.5 GB
New Guest VM 100 11 GB 1.5 GB
Total SAN space
consumed
1111 GB 161 GB
Total SAN space saved 0 GB 950 GB
136 Dell Compellent Storage Center Best Practices for Microsoft SCVMM 2012 R2 and SMI-S | V3
As shown in the table above, the SAN space savings can be significant when using rapid-
provisioning. In this example, provisioning 100 guest VMs from the SAN copy-capable template
would realize a space savings of 950 GB on the SAN (not factoring in RAID or Replay overhead).
While there are no Dell Compellent Storage Center or SCVMM 2012-imposed limits on the
maximum number of guest VMs that can be rapid-provisioned from a single SAN copy-capable
template, factors such as the IO demands of the guest VMs will result in eventually reaching a
functional limit as more and more guest VMs are deployed. As a best practices recommendation,
plan for a ballpark figure of about 100 guest VMs per each rapid provision template. Testing and
monitoring will be required to ensure that performance metrics stay within acceptable ranges as
more and more guest VMs are rapid-provisioned from the same SAN copy-capable template.
9.2.2 Balancing the load on Storage Center controllers when rapid-
provisioning guest VMs
In most cases, when provisioning new volumes on a Storage Center, the Storage Center will be
able to adequately balance the volume ownership between the controller heads to help keep the
IO demands between the controller heads roughly equal.
To accomplish this, as each new volume is created, the Storage Center will alternate in a round-
robin fashion which controller head owns the next new volume. If an administrator creates 100
new volumes, the result is that about 50 volumes will be owned by each controller head in the
pair.
However, when rapid provisioning with SCVMM 2012 R2, administrators need to be aware of the
fact that when new volumes are thinly-provisioned from a gold image source volume, these new
volumes will always be owned by the same controller head as the gold image source volume.
So, if controller head A in an Storage Center pair owns the gold image volume, and 50 new guest
VMs are rapid-provisioned from that gold image volume, the new volumes for the 50 new guests
will also be owned by Controller head A. This dependency can lead to an unbalanced IO
situation between Controller heads A and B in a two-controller pair because controller head A
owns all the volumes.
To help keep the controller heads balanced, an administrator can create an additional template
that is associated with a gold image source volume that is owned by the other controller head (e.g.
controller head B in the pair).
The rapid-provision templates in SCVMM 2012 R2 can also be intuitively named to include the
serial number of the controller head that owns the gold image volume so that when deploying
guests, it makes it easier to determine which controller head the new thinly-provisioned volumes
will be assigned to. In cases where a large number of guest VMs is deployed, alternating between
these templates can help administrators keep the number of volumes owned by each controller
head balanced.
137 Dell Compellent Storage Center Best Practices for Microsoft SCVMM 2012 R2 and SMI-S | V3
Verify which controller head owns a volume
To view which controller head owns a volume, use the Dell Compellent System Manager.
Highlight the volume, and under the General tab, the Status line will indicate which controller
head owns the volume (controller #717 in this example).
In this example, Storage Center 18 (SC18) is comprised of the two controller heads #716 and #717.
As shown in the figure above, the gold image source volume used in this document is owned by
controller head #717. As a result, the new thinly-provisioned volumes that were created as a part
of rapid-provisioning the two new guest VMs MG-Guest6002 and MG-Guest6003 are also owned
by controller head #717.
138 Dell Compellent Storage Center Best Practices for Microsoft SCVMM 2012 R2 and SMI-S | V3
10 Leverage SMI-S for guest VM migrations with SAN
transfer
SAN transfer (leveraging SMI-S) can also be used to quickly migrate an existing guest VM, for
example, between standalone Hyper-V hosts that are managed by SCVMM 2012 R2. This can be
helpful in cases where the guest VM has a large amount of data, and copying the data over the
network (or via ODX) might take too long and/or negatively affect network bandwidth.
When leveraging SAN transfer to migrate a guest VM (for example, between two standalone
Hyper-V hosts) SCVMM 2012 R2 leverages SMI-S to unmap the source volume containing the VM
data from the source host and re-map it (as a mount point) to the target host. Because the
transfer is accomplished by changing volume mappings between host servers at the SAN level, no
VM data is actually copied. As a result, migrating guest VMs using SAN transfer can occur very
quickly.
However, leveraging SAN transfer may not always be desirable, such as when the user wants to
preserve the source volume mapping on the source host server. And there are a limited number
of use cases where SAN transfer is supported. For example if the source volume contains multiple
guest VMs, SCVMM 2012 R2 will not present SAN transfer as a valid guest VM migration option.
SAN transfer is also not applicable when migrating guest VMs between nodes of the same Hyper-V
cluster. This is because the CSV that contains the guest VM data is already mapped to all of the
nodes in the cluster (and thus, live migration is leveraged instead of a regular VM migration).
The important thing to remember beyond how SAN transfer works (by changing volume mappings
at the SAN level) is that when SMI-S is configured with Dell Compellent storage, SCVMM 2012 R2
will default to SAN transfer as the preferred means for migrating a guest VM when the wizard
detects that SAN transfer is supported.
139 Dell Compellent Storage Center Best Practices for Microsoft SCVMM 2012 R2 and SMI-S | V3
Checkbox to force a transfer over the network
The checkbox to prevent SAN transfer (in cases where the wizard detects that SAN transfer is
supported) is located under the Select Path tab of the Migrate VM Wizard as shown in the figure
above. Due to the placement of this checkbox at the bottom of this window, it is rather easy to
overlook it, resulting in an unintended SAN transfer of a guest VM if a network transfer is what was
desired.
Note: The Migrate VM Wizard does not present an option to prevent SAN transfer (when SAN
transfer is supported) as the means for migrating a guest VM in cases where the source is a
standalone host and the target is a cluster. In this scenario, SAN transfer will always be used (e.g.
the Wizard does not display the Select Paths tab where the checkbox to force a network transfer
is located). When moving a guest from one standalone host to another standalone host, the
Select Paths tab is displayed in the wizard, and the checkbox to force a network transfer is
available. SCVMM users should therefore be aware of this limitation if planning to migrate guest
VMs from standalone hosts to clusters using SCVMM 2012 R2.
140 Dell Compellent Storage Center Best Practices for Microsoft SCVMM 2012 R2 and SMI-S | V3
10.1 Migrate a guest VM with SAN transfer
SAN volume mapped to the source host as the F:\ drive containing a guest VM
In the example that follows, a guest VM will be migrated from a standalone host to a two-node
Hyper-V cluster using SAN transfer. The source host (TSSRV223 in this example) has a drive
mapped as F:\ that contains a single guest VM (MG-GuestVM6004), as shown in the figure above.
As part of the SAN transfer, SCVMM 2012 R2 will leverage SMI-S to unmap the volume (the F:\
drive in this example works with mount points as well) from the source host, re-map the volume
to the two-node cluster as a new CSV, and configure the migrated guest as highly available (e.g.
so it can live-migrate to other nodes in that cluster).
141 Dell Compellent Storage Center Best Practices for Microsoft SCVMM 2012 R2 and SMI-S | V3
Select the Migrate Virtual Machine option
1. Log in to the SCVMM 2012 R2 Manager console and from the VMs and Services
workspace, expand the All Hosts folder tree and locate the source Hyper-V host (in this
example, TSSRV223).
2. Right click on the desired guest VM (guest MG-Guest6004 in this example) and from the
drop-down list, select Migrate Virtual Machine to start the Migrate VM Wizard.
The Wizard displays possible destination hosts
3. Under the Select Host tab, the wizard will initially display a list of all possible target hosts,
each with a rating. The Transfer Type column will indicate which targets support SAN
transfer.
142 Dell Compellent Storage Center Best Practices for Microsoft SCVMM 2012 R2 and SMI-S | V3
Make the VM highly available by checking the box
4. In this example, since the goal is to use SAN transfer to migrate the guest VM from a
standalone host to a cluster to make it highly available, the box Make this VM highly
available is checked. Checking this box results in the wizard reevaluating the list of
targets.
5. After checking the box, only cluster nodes are returned as eligible targets, as indicated by
the gold ratings stars. The ratings stars for standalone hosts that are ineligible as targets
are grayed out.
Note: After selecting the Make this VM highly available option under the Select Host tab, the
Select Paths tab is no longer listed in the wizard, which is where the checkbox to force a network
transfer is listed. Therefore, in this scenario, SAN transfer is the only option. For more
information, please see the note on page 139 above.
6. Click on the desired target (e.g. a cluster node in this example) and then click on Next. In
this example, the cluster node TSSRV221 is selected.
7. Under the Select Networks tab, configure the settings as desired. Then click on Next.
8. Under the Summary tab, click on Move to start the Move virtual machine job.
143 Dell Compellent Storage Center Best Practices for Microsoft SCVMM 2012 R2 and SMI-S | V3
SCVMM Move job shows the steps to migrate the guest VM, including SAN transfer
9. Monitor the status of the Move virtual machine job until it completes.
Volume now mapped to each node of the cluster as a new CSV
10. After the job has finished, there is no longer an F:\ drive mapping on the source host
TSSRV223, and the Storage Center now shows the volume mapped to the two nodes of
the target cluster, TSSRV221 and TSSRV222 as shown in the figure above.
11. The SAN transfer of this guest VM is now complete.
144 Dell Compellent Storage Center Best Practices for Microsoft SCVMM 2012 R2 and SMI-S | V3
10.1.1 Promote node volume mappings to SAN Cluster mappings
When SCVMM 2012 R2 leverages SMI-S to present a SAN volume to a hyper-V cluster (either as a
new volume, or as part of a guest VM migration using SAN transfer), the volume is mapped to each
node of the cluster individually, not to the Dell Compellent cluster server object.
While it does not affect functionality to leave these volumes mapped to the individual cluster
nodes, there are advantages from a best practices/management standpoint to have volumes
mapped to a server cluster object in Dell Compellent instead of the individual cluster nodes. For
example, if an administrator adds an additional node to an existing server cluster using the Dell
Compellent management tools, it is a lot quicker and easier to add the node if the volumes are all
mapped to the cluster server object. In this way, when adding the node, the existing cluster
volumes will get mapped to the new node automatically with the correct LUN numbers. This
avoids having to map existing cluster volumes to the new node individually and manually a more
time consuming process that is prone to errors.
While not absolutely required, an administrator can use the Dell Compellent System Manager
after-the-fact to adjust the volume mappings so that the volume is mapped to the cluster object
representing all nodes of the cluster, instead of each node individually.
Adjust the volume mappings on the Storage Center for a cluster volume
1. To do this, in the Dell Compellent System Manager, expand the Storage folder and right -
click on the desired cluster volume and select Promote Mappings to a Server Cluster.
145 Dell Compellent Storage Center Best Practices for Microsoft SCVMM 2012 R2 and SMI-S | V3
Promote Mappings to Cluster wizard
2. Review the message and then click on Promote Now.
Volume mapping changed from the individual nodes to a single cluster object
3. The mapping is converted from individual node mappings to the cluster object mapping as
shown above.
4. Now, instead of the cluster volume being mapped to each of the cluster nodes TSSRV221
and TSSRV222 individually, the volume is now mapped to the cluster object MG-
HVCluster06 as shown in the right view of the figure above.
146 Dell Compellent Storage Center Best Practices for Microsoft SCVMM 2012 R2 and SMI-S | V3
11 Conclusion
Hopefully this document has proved helpful and has accomplished its purpose by providing
administrators with answers to commonly asked questions associated with Dell Compellent SMI-S
integration with SCVMM 2012 R2.
For more information, please refer to the documentation as listed under Additional resources
below.
147 Dell Compellent Storage Center Best Practices for Microsoft SCVMM 2012 R2 and SMI-S | V3
12 Additional resources
Below are some links to additional documentation and videos:
Hyper-V 2012 R2 Best Practices for Dell Compellent Storage Center
http://en.community.dell.com/techcenter/extras/m/white_papers/20437923.aspx
Dell Compellent Storage Center Enterprise Manager DR Plan for Hyper-V Demo Video
http://en.community.dell.com/techcenter/storage/w/wiki/5089.compellent-video-content.aspx
Dell Compellent Storage Center Disaster Recovery for Microsoft Hyper-V Best Practices
http://en.community.dell.com/techcenter/extras/m/white_papers/20437950.aspx
Dell Compellent Storage Center Replay Manager 7 and Microsoft Hyper-V Best Practices
http://en.community.dell.com/techcenter/extras/m/white_papers/20437951.aspx
Dell Compellent Storage Center Microsoft System Center VMM 2012 SP1 SMIS and Rapid
Provisioning Best Practices Demo Video
http://en.community.dell.com/techcenter/storage/w/wiki/5089.compellent-video-content.aspx
Dell Compellent Storage Center Microsoft System Center VMM 2012 SP1 Best Practices Guide
http://en.community.dell.com/techcenter/extras/m/white_papers/20437952.aspx
Dell Compellent SMI-S Best Practices for Microsoft SCVMM 2012
http://en.community.dell.com/techcenter/extras/m/white_papers/20437954.aspx
Dell Compellent Storage Center Microsoft SCVMM 2008 R2 Integration Best Practices
http://en.community.dell.com/techcenter/extras/m/white_papers/20421204.aspx
Windows Server ODX Solutions Guide for Dell Compellent Storage Center
http://en.community.dell.com/techcenter/extras/m/white_papers/20437916.aspx
Windows Server MPIO Best Practices for Dell Compellent Storage Center
http://en.community.dell.com/techcenter/extras/m/white_papers/20437917.aspx
Windows Server 2012 R2 Best Practices for Dell Compellent Storage Center
http://en.community.dell.com/techcenter/extras/m/white_papers/20437924.aspx
Microsoft System Center Technical Documentation Library
http://technet.microsoft.com/en-us/library/cc507089.aspx
Microsoft SCVMM 2012/R2 Technical Documentation Library
http://technet.microsoft.com/en-us/library/gg610610.aspx
Microsoft TechNet Hyper-V (Server 2012/R2) document collection:
http://technet.microsoft.com/en-us/library/hh831531
Microsoft Multipath I/O (MPIO) Users Guide for Windows Server 2012:
http://www.microsoft.com/en-us/download/details.aspx?id=30450
Offloaded Data Transfers (ODX) with Windows Server 2012
http://technet.microsoft.com/en-us/library/jj200627.aspx
S-ar putea să vă placă și
- The Subtle Art of Not Giving a F*ck: A Counterintuitive Approach to Living a Good LifeDe la EverandThe Subtle Art of Not Giving a F*ck: A Counterintuitive Approach to Living a Good LifeEvaluare: 4 din 5 stele4/5 (5794)
- The Gifts of Imperfection: Let Go of Who You Think You're Supposed to Be and Embrace Who You AreDe la EverandThe Gifts of Imperfection: Let Go of Who You Think You're Supposed to Be and Embrace Who You AreEvaluare: 4 din 5 stele4/5 (1090)
- Never Split the Difference: Negotiating As If Your Life Depended On ItDe la EverandNever Split the Difference: Negotiating As If Your Life Depended On ItEvaluare: 4.5 din 5 stele4.5/5 (838)
- Hidden Figures: The American Dream and the Untold Story of the Black Women Mathematicians Who Helped Win the Space RaceDe la EverandHidden Figures: The American Dream and the Untold Story of the Black Women Mathematicians Who Helped Win the Space RaceEvaluare: 4 din 5 stele4/5 (895)
- Grit: The Power of Passion and PerseveranceDe la EverandGrit: The Power of Passion and PerseveranceEvaluare: 4 din 5 stele4/5 (588)
- Shoe Dog: A Memoir by the Creator of NikeDe la EverandShoe Dog: A Memoir by the Creator of NikeEvaluare: 4.5 din 5 stele4.5/5 (537)
- The Hard Thing About Hard Things: Building a Business When There Are No Easy AnswersDe la EverandThe Hard Thing About Hard Things: Building a Business When There Are No Easy AnswersEvaluare: 4.5 din 5 stele4.5/5 (344)
- Elon Musk: Tesla, SpaceX, and the Quest for a Fantastic FutureDe la EverandElon Musk: Tesla, SpaceX, and the Quest for a Fantastic FutureEvaluare: 4.5 din 5 stele4.5/5 (474)
- Her Body and Other Parties: StoriesDe la EverandHer Body and Other Parties: StoriesEvaluare: 4 din 5 stele4/5 (821)
- The Sympathizer: A Novel (Pulitzer Prize for Fiction)De la EverandThe Sympathizer: A Novel (Pulitzer Prize for Fiction)Evaluare: 4.5 din 5 stele4.5/5 (121)
- The Emperor of All Maladies: A Biography of CancerDe la EverandThe Emperor of All Maladies: A Biography of CancerEvaluare: 4.5 din 5 stele4.5/5 (271)
- The Little Book of Hygge: Danish Secrets to Happy LivingDe la EverandThe Little Book of Hygge: Danish Secrets to Happy LivingEvaluare: 3.5 din 5 stele3.5/5 (400)
- The World Is Flat 3.0: A Brief History of the Twenty-first CenturyDe la EverandThe World Is Flat 3.0: A Brief History of the Twenty-first CenturyEvaluare: 3.5 din 5 stele3.5/5 (2259)
- The Yellow House: A Memoir (2019 National Book Award Winner)De la EverandThe Yellow House: A Memoir (2019 National Book Award Winner)Evaluare: 4 din 5 stele4/5 (98)
- Devil in the Grove: Thurgood Marshall, the Groveland Boys, and the Dawn of a New AmericaDe la EverandDevil in the Grove: Thurgood Marshall, the Groveland Boys, and the Dawn of a New AmericaEvaluare: 4.5 din 5 stele4.5/5 (266)
- A Heartbreaking Work Of Staggering Genius: A Memoir Based on a True StoryDe la EverandA Heartbreaking Work Of Staggering Genius: A Memoir Based on a True StoryEvaluare: 3.5 din 5 stele3.5/5 (231)
- Team of Rivals: The Political Genius of Abraham LincolnDe la EverandTeam of Rivals: The Political Genius of Abraham LincolnEvaluare: 4.5 din 5 stele4.5/5 (234)
- On Fire: The (Burning) Case for a Green New DealDe la EverandOn Fire: The (Burning) Case for a Green New DealEvaluare: 4 din 5 stele4/5 (74)
- The Unwinding: An Inner History of the New AmericaDe la EverandThe Unwinding: An Inner History of the New AmericaEvaluare: 4 din 5 stele4/5 (45)
- Calculus and Analytic Geometry by Thomas Finney 11th EditionDocument2 paginiCalculus and Analytic Geometry by Thomas Finney 11th EditionMehar Umi0% (4)
- Hitachi Scenaria PDFDocument67 paginiHitachi Scenaria PDFIndro P ReksodarmodjoÎncă nu există evaluări
- Business Analysis Practice ExamDocument4 paginiBusiness Analysis Practice ExamSean DickersonÎncă nu există evaluări
- Business Analysis Practice ExamDocument4 paginiBusiness Analysis Practice ExamSean Dickerson100% (1)
- Ericsson DBC 144 PDFDocument1 paginăEricsson DBC 144 PDFDekwanÎncă nu există evaluări
- 001 SAP ABAP Interview Questions and AnswersDocument26 pagini001 SAP ABAP Interview Questions and AnswersAmrita P p100% (3)
- GuestPassDocument1 paginăGuestPassSean DickersonÎncă nu există evaluări
- Can Millennials Learn To Love Orange Juice - Chicago TribuneDocument3 paginiCan Millennials Learn To Love Orange Juice - Chicago TribuneSean DickersonÎncă nu există evaluări
- Profile: EAN IckersonDocument3 paginiProfile: EAN IckersonSean DickersonÎncă nu există evaluări
- Sean Dickerson: Professional SummaryDocument3 paginiSean Dickerson: Professional SummarySean DickersonÎncă nu există evaluări
- Sean Dickerson: Professional SummaryDocument3 paginiSean Dickerson: Professional SummarySean DickersonÎncă nu există evaluări
- Hand Out Anabekoach 20181107 EngDocument1 paginăHand Out Anabekoach 20181107 EngSean DickersonÎncă nu există evaluări
- Reading ListDocument2 paginiReading ListSean Dickerson100% (1)
- A+802Rev P07Document66 paginiA+802Rev P07Sean DickersonÎncă nu există evaluări
- Business Analysis Practice Exam (Key)Document4 paginiBusiness Analysis Practice Exam (Key)Sean DickersonÎncă nu există evaluări
- Reference Letter For Sean DickersonDocument1 paginăReference Letter For Sean DickersonSean DickersonÎncă nu există evaluări
- Sean Dickerson Resume 2018Document2 paginiSean Dickerson Resume 2018Sean DickersonÎncă nu există evaluări
- DB2BP Storage 0112Document24 paginiDB2BP Storage 0112Asim JavedÎncă nu există evaluări
- Task: In-Band Process: To Rescan AdaptersDocument2 paginiTask: In-Band Process: To Rescan AdaptersSean DickersonÎncă nu există evaluări
- Unit Objectives: Use System Configuration Tools View System Information and Logs Use Task Manager Edit Configuration FilesDocument67 paginiUnit Objectives: Use System Configuration Tools View System Information and Logs Use Task Manager Edit Configuration FilesSean DickersonÎncă nu există evaluări
- Unit Objectives: Create and Secure User Accounts Configure Security Policies Explain File System SecurityDocument54 paginiUnit Objectives: Create and Secure User Accounts Configure Security Policies Explain File System SecuritySean DickersonÎncă nu există evaluări
- Unit Objectives: Secure Wired Networks Secure Wireless NetworksDocument12 paginiUnit Objectives: Secure Wired Networks Secure Wireless NetworksSean DickersonÎncă nu există evaluări
- Unit Objectives: Troubleshoot Core System Elements Troubleshoot Storage Devices Troubleshoot Laptop ComputersDocument40 paginiUnit Objectives: Troubleshoot Core System Elements Troubleshoot Storage Devices Troubleshoot Laptop ComputersSean DickersonÎncă nu există evaluări
- Unit Objectives: Troubleshoot Physical Network Problems Troubleshoot Logical Network ProblemsDocument29 paginiUnit Objectives: Troubleshoot Physical Network Problems Troubleshoot Logical Network ProblemsSean DickersonÎncă nu există evaluări
- A+802Rev P14Document31 paginiA+802Rev P14Sean DickersonÎncă nu există evaluări
- Unit Objectives: Configure Windows Networking Share Files and Printers Use Remote Desktop ProtocolDocument54 paginiUnit Objectives: Configure Windows Networking Share Files and Printers Use Remote Desktop ProtocolSean DickersonÎncă nu există evaluări
- Unit Objectives: Prepare To Install Windows Perform A Clean Installation of Windows Perform An Upgrade Installation of WindowsDocument60 paginiUnit Objectives: Prepare To Install Windows Perform A Clean Installation of Windows Perform An Upgrade Installation of WindowsTheresa SuleÎncă nu există evaluări
- Unit Objective: Identify TCP/IP Properties, and Identify Common Ports and ProtocolsDocument33 paginiUnit Objective: Identify TCP/IP Properties, and Identify Common Ports and ProtocolsSean DickersonÎncă nu există evaluări
- Unit Objective: Identify Connection Interfaces and Install Peripheral DevicesDocument32 paginiUnit Objective: Identify Connection Interfaces and Install Peripheral DevicesSean DickersonÎncă nu există evaluări
- Unit Objectives: Use System Configuration Tools View System Information and Logs Use Task Manager Edit Configuration FilesDocument67 paginiUnit Objectives: Use System Configuration Tools View System Information and Logs Use Task Manager Edit Configuration FilesSean DickersonÎncă nu există evaluări
- Unit Objectives: Create and Secure User Accounts Configure Security Policies Explain File System SecurityDocument54 paginiUnit Objectives: Create and Secure User Accounts Configure Security Policies Explain File System SecuritySean DickersonÎncă nu există evaluări
- A+802Rev P07Document66 paginiA+802Rev P07Sean DickersonÎncă nu există evaluări
- Unit Objective: Recommend Hardware For Custom ConfigurationsDocument4 paginiUnit Objective: Recommend Hardware For Custom ConfigurationsSean DickersonÎncă nu există evaluări
- Unit Objective: Identify Notebook Components and FeaturesDocument73 paginiUnit Objective: Identify Notebook Components and FeaturesSean DickersonÎncă nu există evaluări
- DM 00105879Document963 paginiDM 00105879mitupeÎncă nu există evaluări
- Us 9396354Document18 paginiUs 9396354Luigi GramajoÎncă nu există evaluări
- HRMS Phase1Document30 paginiHRMS Phase1Chandrakant Karalkar50% (2)
- Initial Attach - Part 1 (En)Document14 paginiInitial Attach - Part 1 (En)w351yÎncă nu există evaluări
- Ricoh Aficio MP171 BrochureDocument4 paginiRicoh Aficio MP171 BrochureKyle D VorhisÎncă nu există evaluări
- PIC Microcontroller by MazidiDocument822 paginiPIC Microcontroller by Mazidimohit83% (6)
- Backup RecoveryDocument3 paginiBackup RecoveryneerumishraÎncă nu există evaluări
- Marantz Av SR NR Ir Code v03Document152 paginiMarantz Av SR NR Ir Code v03anubenÎncă nu există evaluări
- DX DiagDocument26 paginiDX Diagnanang syaifuddinÎncă nu există evaluări
- HCNA-Security Huawei Certification Network Security Engineers V3.0Document819 paginiHCNA-Security Huawei Certification Network Security Engineers V3.0Katherine ValdiviezoÎncă nu există evaluări
- Plex JavaDocument1.191 paginiPlex JavareversedrÎncă nu există evaluări
- Deploying Eap Chaining With Anyconnect Nam and Cisco Ise: Secure Access How - To Guides SeriesDocument51 paginiDeploying Eap Chaining With Anyconnect Nam and Cisco Ise: Secure Access How - To Guides SeriesReven The savageÎncă nu există evaluări
- Intelligent SystemDocument7 paginiIntelligent SystemdimplemoilyÎncă nu există evaluări
- sx20 Quickset Administrator Guide tc62 PDFDocument127 paginisx20 Quickset Administrator Guide tc62 PDFsanna agarwalÎncă nu există evaluări
- Sound Engineers3Document607 paginiSound Engineers3franco22Încă nu există evaluări
- Large Government Agency Converts and Archives Millions of Paper Documents To Electronic SystemDocument2 paginiLarge Government Agency Converts and Archives Millions of Paper Documents To Electronic SystemViswanath KapavarapuÎncă nu există evaluări
- Code 86Document3 paginiCode 86subhrajitm47Încă nu există evaluări
- Micro C 8051 Asssembly Language Programming GuideDocument18 paginiMicro C 8051 Asssembly Language Programming GuideReinaldo SouzaÎncă nu există evaluări
- 9970Document136 pagini9970Sunil NainÎncă nu există evaluări
- Installation: RequirementsDocument11 paginiInstallation: RequirementstrinaathmiriiyalaÎncă nu există evaluări
- How To Make A Arduino Digital ClockDocument11 paginiHow To Make A Arduino Digital ClockMazhar IqbalÎncă nu există evaluări
- HP Pavilion Zx5000 Zv5000 Compaq Presario r3000 Compaq Business Nx9100Document272 paginiHP Pavilion Zx5000 Zv5000 Compaq Presario r3000 Compaq Business Nx9100Micu Adrian DanutÎncă nu există evaluări
- Languages For System Level Specification and DesignDocument38 paginiLanguages For System Level Specification and DesignAbdur-raheem Ashrafee Bepar100% (1)
- 0910sem2 Ee4218Document7 pagini0910sem2 Ee4218Atlee YoungÎncă nu există evaluări
- Ericsson Md110 Bc12 Sp5 Using E1 Iso-Qsig To Cisco Unified Callmanager 5.0Document44 paginiEricsson Md110 Bc12 Sp5 Using E1 Iso-Qsig To Cisco Unified Callmanager 5.0Ricardo DominguezÎncă nu există evaluări
- P5 (Microarchitecture)Document10 paginiP5 (Microarchitecture)Bryan KochÎncă nu există evaluări