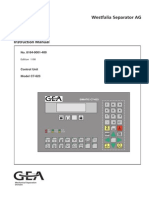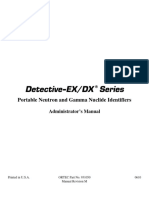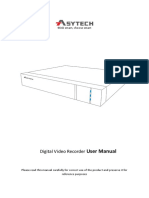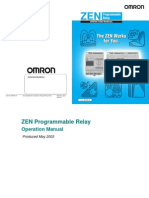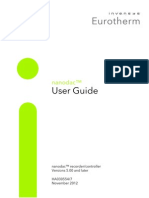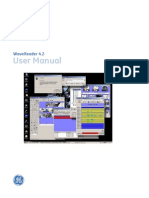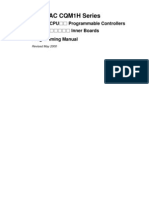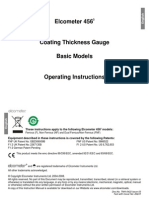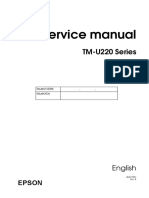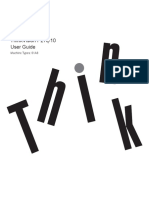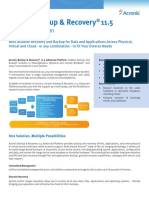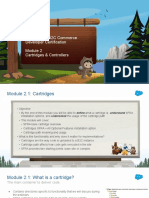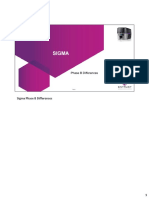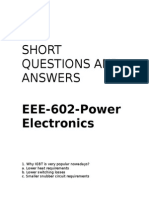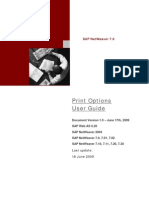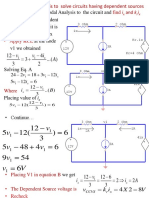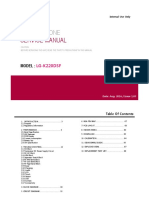Documente Academic
Documente Profesional
Documente Cultură
Quick Guide of New T2
Încărcat de
alexmagnin0 evaluări0% au considerat acest document util (0 voturi)
42 vizualizări15 paginiDrepturi de autor
© © All Rights Reserved
Formate disponibile
PDF, TXT sau citiți online pe Scribd
Partajați acest document
Partajați sau inserați document
Vi se pare util acest document?
Este necorespunzător acest conținut?
Raportați acest documentDrepturi de autor:
© All Rights Reserved
Formate disponibile
Descărcați ca PDF, TXT sau citiți online pe Scribd
0 evaluări0% au considerat acest document util (0 voturi)
42 vizualizări15 paginiQuick Guide of New T2
Încărcat de
alexmagninDrepturi de autor:
© All Rights Reserved
Formate disponibile
Descărcați ca PDF, TXT sau citiți online pe Scribd
Sunteți pe pagina 1din 15
1
Quick Guide (English)
English Version-1.0.1
Fingerprint Time Attendance & Access Control
ZKS-T2
2
CONTENTS
1. Independent Access Control and Independent Time Attendance . . . . . . . . . . . . . . . . . . 3
l Definition. . . . . . . . . . . . . . . . . . . . . . . . . . . . . . . . . . . . . . . . . . . . . . . . . . . . . . . . . . . . . . . . . . . . . . . . . . . . . . . . 3
l Setting. . . . . . . . . . . . . . . . . . . . . . . . . . . . . . . . . . . . . . . . . . . . . . . . . . . . . . . . . . . . . . . . . . . . . . . . . . . . . . . . . . 3
l Operation . . . . . . . . . . . . . . . . . . . . . . . . . . . . . . . . . . . . . . . . . . . . . . . . . . . . . . . . . . . . . . . . . . . . . . . . . . . . . . . 3
l Verification Record . . . . . . . . . . . . . . . . . . . . . . . . . . . . . . . . . . . . . . . . . . . . . . . . . . . . . . . . . . . . . . . . . . . . . . . 3
2. Professional Access Control . . . . . . . . . . . . . . . . . . . . . . . . . . . . . . . . . . . . . . . . . . . . . . . . . 5
l Back Wiring Design. . . . . . . . . . . . . . . . . . . . . . . . . . . . . . . . . . . . . . . . . . . . . . . . . . . . . . . . . . . . . . . . . . . . . . . 5
l Dismantle Proof Alarm . . . . . . . . . . . . . . . . . . . . . . . . . . . . . . . . . . . . . . . . . . . . . . . . . . . . . . . . . . . . . . . . . . . . 5
l Duress Set . . . . . . . . . . . . . . . . . . . . . . . . . . . . . . . . . . . . . . . . . . . . . . . . . . . . . . . . . . . . . . . . . . . . . . . . . . . . . . 5
l Check Door State . . . . . . . . . . . . . . . . . . . . . . . . . . . . . . . . . . . . . . . . . . . . . . . . . . . . . . . . . . . . . . . . . . . . . . . . 5
l Fire Alarm Input and Output . . . . . . . . . . . . . . . . . . . . . . . . . . . . . . . . . . . . . . . . . . . . . . . . . . . . . . . . . . . . . . . 6
l Time Zone . . . . . . . . . . . . . . . . . . . . . . . . . . . . . . . . . . . . . . . . . . . . . . . . . . . . . . . . . . . . . . . . . . . . . . . . . . . . . . 6
l Unlock Combination . . . . . . . . . . . . . . . . . . . . . . . . . . . . . . . . . . . . . . . . . . . . . . . . . . . . . . . . . . . . . . . . . . . . . . 7
3. Professional Time Attendance . . . . . . . . . . . . . . . . . . . . . . . . . . . . . . . . . . . . . . . . . . . . . . . 7
l Timetable . . . . . . . . . . . . . . . . . . . . . . . . . . . . . . . . . . . . . . . . . . . . . . . . . . . . . . . . . . . . . . . . . . . . . . . . . . . . . . . 8
l Time Period . . . . . . . . . . . . . . . . . . . . . . . . . . . . . . . . . . . . . . . . . . . . . . . . . . . . . . . . . . . . . . . . . . . . . . . . . . . . . 9
l Holiday . . . . . . . . . . . . . . . . . . . . . . . . . . . . . . . . . . . . . . . . . . . . . . . . . . . . . . . . . . . . . . . . . . . . . . . . . . . . . . . . 10
l Attendance Record . . . . . . . . . . . . . . . . . . . . . . . . . . . . . . . . . . . . . . . . . . . . . . . . . . . . . . . . . . . . . . . . . . . . . . 10
4. Other Features. . . . . . . . . . . . . . . . . . . . . . . . . . . . . . . . . . . . . . . . . . . . . . . . . . . . . . . . . . . . 13
l Bind User Setting . . . . . . . . . . . . . . . . . . . . . . . . . . . . . . . . . . . . . . . . . . . . . . . . . . . . . . . . . . . . . . . . . . . . . . . 13
l Personalize Voice . . . . . . . . . . . . . . . . . . . . . . . . . . . . . . . . . . . . . . . . . . . . . . . . . . . . . . . . . . . . . . . . . . . . . . . 14
l Preview UREC. . . . . . . . . . . . . . . . . . . . . . . . . . . . . . . . . . . . . . . . . . . . . . . . . . . . . . . . . . . . . . . . . . . . . . . . . . 14
l DST SET. . . . . . . . . . . . . . . . . . . . . . . . . . . . . . . . . . . . . . . . . . . . . . . . . . . . . . . . . . . . . . . . . . . . . . . . . . . . . . . 14
l Firmware Upgrade . . . . . . . . . . . . . . . . . . . . . . . . . . . . . . . . . . . . . . . . . . . . . . . . . . . . . . . . . . . . . . . . . . . . . . 15
3
1. Independent Access Control and Independent Time
Attendance
For general time attendance & access control devices, the two functions are combined as a whole and cannot be
used separately. It means when verifying, you can access in or out; at the same time the verification is recorded as
time attendance. For ZKS-T2, time attendance and access control functions can be used separately as well as
integrated as a whole. It satisfies different requirements of various users.
Definition
You can access without checking time attendance or just check time attendance but not to access. For example,
during office hours, users need to access in and out many times, if all the verifications are saved as time attendance
records, the records will be messy and hard to manage, so you can use separated access control function in this
situation.
Setting
G.SET! System! Integ. Acc & Att!, select NO! to separate the two functions.
G.SET! System! Integ. Acc & Att!, select YES! to integrate the two functions.
Note: The default setting is NO!.
Operation
Set NO!:
When access only, press key 0/Access! and a green lock! icon appears on the right top of the screen, then verify.
Door opens but the device doesn"t save any attendance records.
When checking time attendance only, verify directly without pressing any key, the device saves it as attendance
records automatically and the door doesn"t open.
Set Yes!:
To integrate access control and time attendance functions, namely as you verify, the device saves attendance
records and opens the door at the same time.
Verification Record
Detailed records can be checked directly in device or exported in excel format by USB.
View In Device!: LOG/DATA! LOG Check! Check User Log!: to check user"s specific verification time,
status and modes.
4
Abbreviation Reference:
V--verify method, F--finger, P--password, C--card, T--attendance, A--access, TA--attendance+ access
IN--on duty, EGRESS--go out, O-Time--over time, OUT--off duty, RETURN--come back, OT-OFF--overtime done
Record"s Detailed Reference:
Note: Users can record detailed verification status with 6 function keys and diversified verification methods.
Function Key: #--IN, EGRESS, O-Time, $--OUT, RETURN, OT-OFF
Verification Method: Finger, Password, Card, F+P, F+C, etc.
USB Export!: Insert USB; select USB! EXPORT! Ex. User New Log! to export user logs that have never
been exported before. Get New G log! file through USB\Log Data!.
New G log! excel is as follows:
Note: 1. Abbreviation reference is the same as above;
5
2. To export former records, select USB! EXPORT! Ex. User All Log!. Get All G log! file through
USB\Log Data!.
2. Professional Access Control
ZKS-T2 has professional access control function for security. Besides back wiring design, it provides complete
access control functions including Dismantle Proof Alarm!, DURESS SET!, Check Door State!, Fire Alarm Input!,
50 time zones, 30 time groups, 5 unlock combinations.
Back Wiring Design
All interfaces are located on the rear panel to avoid dismantle of power or other connections.
Dismantle Proof Alarm
Connect device to external alarm through the interface at the back"ALARM-/ALARM+#.If sabotage and dismantle
happen, the dismantle proof key at the back of the device will bounce automatically and send signal to external alarm
system for alert.
Duress Set
Duress Set! means sending alarm secretly if user is forced to open door. It is one of the most important functions
of access control system. Connect device to remote alarm system through the interface at the back
"DURESSOUTPUT#. If a user is forced to open door, he/she can verify by registered duress fingerprint. The device
will hint verify successfully!, and send alarm secretly to remote alarm system for help.
Enter MENU, select G. SET! > Duress Set!. There are two options: Open Door! and Give a Alarm!
Check Door State
The device can be connected with external lock. When the door has been unlocked and the lock delay! has
6
passed, if the door is still open, the device will give alerts to inform admin.
Connect device to external NC-Lock (the Keeping Closed Lock)!or NO-Lock (the Keeping Opened Lock)!
through the interface at the back"DOORSTATE/NO-LOCK/NC-LOCK#
Select Access! > Lock SET! Check Door State!; there are 3 options:
Choose NC-Lock! or NO-Lock! according to the lock type. No! means not to enable this function.
Fire Alarm Input and Output
The device can connect to external fire alarm sensor. If fire occurs, the sensor will send alarm signal to the device
then the device will give out alarm and electric lock will open automatically to make it easier for escape.
Connect device to external fire alarm system through the interface at the back (FIREINPUT#, and select G. SET!
System! Fire Alarm Input!. Choose Yes! to enable this function.
Time Zone
Definition!: Set time period of allowing to open door
Step!: Set different time zones Set time group Bind user with time group.
Set Different Time Zones: Select ACCESS! > TIME ZONE!. You can set maximum 50 time zones. In each time
zone, you can set one period for each day of a week. Setting interface is as the following picture shows. First,
select a time zone and press OK; then select day and press OK to continue to set time period. When setting is
done, press ESC, it hints Sure to save?! select Yes! to save.
Note: 00:00-00:00 means user is not allowed to open door all day, 00:00-23:59 means door can be open all day.
Bind Time Group with Different Time Zones: Select ACCESS! > TIME GROUP!. You can set maximum 30 time
groups; each group can bind with maximum 6 time zones. The setting interface is as follows:
7
Note: Repeated time zones are regarded as the same one. For example, setting 01-01-02-02-03-03 means the
time group contains time zone 01, 02 and 03.
Bind User with Time Group: Select ACCESS ! U&TG Match!; Input ID No and press OK, it shows as follows,
then bind user with a time group. It enables each user to have maximum 6 different time zones per day each
week to open door.
Unlock Combination
Definition!: Set user amount of unlock group. Divide users into different groups and set more than one user
verifying together to unlock door. Each user must belong to different groups.
Step!: Divide users into different user groups Set user amount of unlock group.
Divide Users into Different User Groups: Select ACCESS! U&TG Match!; input ID No and press OK, it shows
as the above picture, input user group number, which range from 1-30 (Group1, Group2%Group30).
Set User Amount of Unlock Group: Select ACCESS! Time Group!, set the value of Multi-User Group!. The
value ranges from 1-5. For example, 5! means it requires 5 users verifying together to unlock door, and 5 users
must belong to 5 different user groups.
3. Professional Time Attendance
Set valid timetable! for user and get user"s daily report, monthly report, and abnormal report to check attendance
8
time and status (including normal, late, leave early, or absent); set Time Period! (valid period for signing in) and
Holidays!.
Timetable
Function: Set valid timetable of checking time attendance
Set Timetable!: Select ATTENDANCE! > Timetable!; there are 3 timetables (Timetable1, Timetable2, and
Timetalbe3). See as follows:
Select Timetable 1 for example, it shows as follows:
Begin &End Check In! time and Begin &End Check Out! time all range from 0-180 (Minute).
For example: Set timetable 1 as 8:00-17:00, Begin & End Check In! time and Begin & End Check Out! time as 20,
it means 7:40-8:20,16:40-17:20 are valid time periods to check attendance. Select Yes! in Startup Timetable! to
enable this timetable.
Note: Begin Check In!: 7:40, Check In!: 8:00, End Check In!: 8:20
Begin Check Out!: 16:40, Check Out!: 17:00, End Check Out!:17:20
If you haven"t check in or out during valid time attendance period, it is absent!.
If you check in during the period between Check In! and End Check In!, it is late!. (8:00-8:20)
If you check out during the period between Begin Check Out! and Check Out!, it is leave early!.
(16:40-17:00)
9
Bind User with Timetable!: Select ATTENDANCE! > Timetable! User & Timetable Match!
Input user ID No and press OK to continue. See the picture below, select Yes! to enable timetable. Press OK at
last to save setting.
Time Period
Function: Set valid period for signing in, namely user is only allowed to check attendance during valid time period.
Checking attendance out of this period is rejected by device. It can be used to avoid casually change of shifts, such as
in the case of three-shifts per day!.
For example: A company has 3 attendance timetables every day. (00:00-08:00, 08:00-16:00, 16:00-24:00).
Staff takes 3 shifts one after another week by week, namely taking one shift for a week and change to another next
week. It"s valid to check time attendance in any of 3 timetables. To avoid staff changing shifts by themselves, you can
set valid period for signing in. Take shift 08:00-16:00 (the Begin & End check in! time and Begin & End check out!
time are all 30 minutes) for example, you can restrict users in this shift by setting valid period for signing in as
07:30-16:30. Thus user can only check attendance during this shift, otherwise verifying is rejected.
Setting steps: Enter MENU, select ATTENDANCE! > Time Period!. Total 3 time periods are available to set.
(Time Period 1, Time Period 2, Time Period 3). Select Time Period 1 for example, it shows as follows:
You can set maximum 24 time ranges for each Time Period! and bind each user with one Time Period!, namely
each user can bind with maximum 24 different valid periods per day for signing in.
10
Note: 00:00-00:00 means the whole day is invalid for signing in. 00:00-23:59 means the whole day is valid for
signing in. Default setting is that all users are bound with Time Period 1! (00:00-23:59), namely all users are allowed
to check attendance all day.
Holiday
Setting holiday makes it easier to manage attendance records. User doesn"t need to check attendance on
holidays and attendance record is normal! but not absent!.
Enter MENU, select ATTENDANCE! > Holiday!. You can set maximum 40 holidays.
Attendance Record
View In Device!: Check attendance records in device, including verifying status, time and abnormal times.
Note: To get daily report/ monthly report/ abnormal report, you should set timetable for user first.
Check Daily Report: a user"s verifying time and status per day for a period
Select LOG/DATA! LOG Check! Check Daily Report! (See the picture below)
There are 4 kinds of attendance status: normal, late, leave early and absent. The specific time of late! and leave
early! shows, the time of normal! and absent! does not show.
Check Monthly Report: a user"s abnormal times per day of a month
Select LOG/DATA! LOG Check! Check Monthly Report! (See the picture below)
For a timetable, if there is one or more cases of late!, leave early" and absent!, this timetable is counted as 1
abnormal!. Maximum daily abnormal times are 3, as total 3 timetables are available for setting per day.
11
Check Abnormal Report: every user"s total abnormal times of one period
Select LOG/DATA! LOG Check! Check Abnormal Report!, input time period and press MENU. (See the
picture below)
USB EXPORT!Download detailed attendance reports in excel format.
Ex. Daily Report: a user"s daily report of one certain period
Select USB! EXPOERT! Ex. Daily Report!. Get Daily Report! file through &USB". Detailed attendance time
and abnormal times can be checked.
Daily Report! excel is as follows.
12
Note: This example has 3 timetables: 7:00-12:00, 14:00-18:00, and 20:00-23:00. The Begin and End check in!
time range and Begin and End check out! time range are all 20 minutes.
Take timetable 7:00-12:00 for example:
Begin Check In!: 6:40, Check In!: 7:00, End Check In!: 7:20, and Valid Check In Time Period! is 6:40-7:20
Begin Check Out!: 11:40 Check Out!: 12:00 End Check Out!:12:20, and Valid Check Out Time Period! is
11:40-12:20
If you haven"t checked in or checked out during valid time attendance periods, it is absent!.
If you check in during the period between Check In! and End Check In!, it is late!.
If you check out during the period between Begin Check Out! and Check Out!, it is leave early!.
If a timetable has one or more cases of late!, early leave! and absent!, it is counted as one abnormal!. As it"s
able to set total 3 timetables per day, maximum daily abnormal times are 3.
The daily report only shows records during valid attendance period.
Ex. Monthly Report: a user"s abnormal times per day of a month
Select USB! EXPORT! Ex. Monthly Report!. Get Monthly Report! in USB!.
Monthly Report! excel is as follows:
Ex. Abnormal Report: every user"s abnormal times of a certain period
Select USB! EXPOERT! Ex. Abnormal Report!. Get Abnormal Daily Report! file in USB!.
Abnormal Daily Report! excel is as follows:
13
4. Other Features
Bind User Setting
User"s registered data can be exchanged among different devices by USB transmission. Besides basic
information (ID No, fingerprint, password, card and name), you can also transmit data of user"s access control setting
and time attendance setting.
Export!: Select USB!>EXPORT! Ex. User Info!, input ID No and press OK. It shows as follows:
Bind User Setting?! means to bind User & Time Group Match! in access control setting and User &Timetable
Match! in time attendance setting. Select Yes! to download Time Group Match! and Timetable Match! information
along with basic information (ID No, finger, password, card, and name). Select NO! to download basic information
only. Get user information file OD_00000001.db through USB\ Temp Data!.
Import!: Select USB!>IMPORT! Im. User Info!, it shows as follows:
Yes! to import one user"s information file only.
All Yes! to import all user"s information files in USB.
No! to select next user. If you select No! but the system return to the IMPORT interface, it means this user is the
last one.
ESC! to return to previous menu.
Note: To make it easier to manage user information, you can add user"s name. Select Personal! Name Input!.
Or select USB! IMPORT! Im. Name! to upload user"s name into device.
14
Personalize Voice
It"s able to personalize voices and bell of device. The default voices are English. You can download the voices,
edit them into other languages or more individualized ones and then upload them to device.
Export!: Insert USB; select USB! EXPORT! Ex. Voice!. Get voice files through &USB\Sound Data".
There are 6 wav format voice files: Alreadysuccess!, Cardnotmatch!, Fpenteragain!, Presentcardagain!,
Pwdnotmatch!, Success! and a bell file Alarm!. The voice files are 16 bit, mono, 22.05 KHz, PCM data format WAV.
Each file is less than 75k, and all files" size is less than 350k. File"s contents are as follows:
Note: The contents of Cardnotmatch! and Presentcardagain! must be the same.
Import!: Insert USB; select USB! IMPORT! Im. Voice!.
Files" name must be the same as downloaded ones. Import access route must be &USB\Sound Data".
Preview UREC
Once an administrator is registered, general users have no right to enter into menu to check records. Preview
UREC! is available for them to check their own records. Enter WELCOME interface, select Preview UREC!. It"s
convenient to view user"s own records just through successful verification.
Note: For fingerprint and card verification, verify directly without inputting ID number. When verify by password,
input ID number first.
DST SET
Select G. SET! System! DST! to set auto time changing function
3 options are as follows:
NO! means not to enable this function. (Add! and Subtract! setting are invalid for this option)
Manually! means to set time change point manually. The default adjusting time length is 1 hour. If selecting this
option, you can set specific time point of Add! or Subtract!. For example, if set Add! as 07-01 02:00!, at 2:00 on
July 1
st
, time in device will change into 3:00 automatically.
15
Europe! refers to adjusting time according to European DST. Time in device will be one hour shorter on the last
Sunday of March and one hour longer on the last Sunday of October. If selecting this option, you can set specific time
point of the two days. For example, if set Add! as 02:00!, at 2:00 on the last Sunday of March, time in device will
change into 3:00 automatically, the whole day is 23 hours.
Firmware Upgrade
You can upgrade new firmware into device by USB import.
All user logs must be deleted before upgrading. We suggest to backup before deleting.
Put upgrade file in USB and insert USB into device, select USB! IMPORT! Firmware Upgrade!. It hints
Upgrading, please wait!. When it"s done, device will shut down automatically. After restarting the device, initialization
is recommended to make sure that it has upgraded completely. (Since all registration will be removed after
initialization, it"s better to backup first.)
S-ar putea să vă placă și
- Teardowns: Learn How Electronics Work by Taking Them ApartDe la EverandTeardowns: Learn How Electronics Work by Taking Them ApartÎncă nu există evaluări
- Painel Menu Supervisor2007Document42 paginiPainel Menu Supervisor2007Fabricio Félix100% (2)
- ADT Security System (PK5501) User ManualDocument20 paginiADT Security System (PK5501) User ManualZarathan XÎncă nu există evaluări
- AWS Amazon VPC Connectivity OptionsDocument18 paginiAWS Amazon VPC Connectivity OptionsHoangTuan100% (3)
- Homemade Circuit Designs Just For YouDocument151 paginiHomemade Circuit Designs Just For YouSANJAYHNT100% (1)
- Installation and Operation Instructions: Touch PilotDocument12 paginiInstallation and Operation Instructions: Touch PilotFernando QueirozÎncă nu există evaluări
- C4G Controller ManualDocument610 paginiC4G Controller ManualMauro RussoÎncă nu există evaluări
- Manual Intecont Tersus PDFDocument176 paginiManual Intecont Tersus PDFDouglas Souza100% (1)
- APOA-370 Operation Manual eDocument111 paginiAPOA-370 Operation Manual einmh_ofa5980Încă nu există evaluări
- Service ManualDocument230 paginiService Manuallaszlo1231100% (2)
- Alcon Phaco Machine Series 20000 Legacy - Service Manual PDFDocument400 paginiAlcon Phaco Machine Series 20000 Legacy - Service Manual PDFSwami MeeraÎncă nu există evaluări
- E-Globe G2 User Guide S-63 1.1Document23 paginiE-Globe G2 User Guide S-63 1.1Andrey67% (3)
- Liebert Deluxe System 3 - Operation and Maintenance ManualDocument80 paginiLiebert Deluxe System 3 - Operation and Maintenance Manualroblevel3Încă nu există evaluări
- Manual SmartClass EthernetDocument118 paginiManual SmartClass EthernetGustavo Carpio100% (1)
- 2VAA000720R0001 A en S Control Harmony Bridge Controller With Ethernet (BRC-410) User ManualDocument95 pagini2VAA000720R0001 A en S Control Harmony Bridge Controller With Ethernet (BRC-410) User ManualanbarasanÎncă nu există evaluări
- 2658 Dometic Digital Operations Manual 20090312 5321Document24 pagini2658 Dometic Digital Operations Manual 20090312 5321Anonymous M0OEZEKoGi100% (1)
- Westfalia Control Unit C7-623Document148 paginiWestfalia Control Unit C7-623Selen Profa Selenutza100% (1)
- A How To Guide For Automating Performance Testing Using ST30Document6 paginiA How To Guide For Automating Performance Testing Using ST30marcozanotti8365Încă nu există evaluări
- Epoch4 EnglischDocument164 paginiEpoch4 EnglischsqalopezÎncă nu există evaluări
- Pc1616 1832 1864 Manual InstalareDocument28 paginiPc1616 1832 1864 Manual InstalareGabi GradinariuÎncă nu există evaluări
- Remote Control RCR815 - ManualDocument25 paginiRemote Control RCR815 - Manualbob187ncÎncă nu există evaluări
- PTK5507 v1.0 Touchscreen User ManualDocument28 paginiPTK5507 v1.0 Touchscreen User Manualstefan tulucÎncă nu există evaluări
- DSC+1616-1832-18PC1616/PC1832/PC1864 User Manual64Document28 paginiDSC+1616-1832-18PC1616/PC1832/PC1864 User Manual64ThomasÎncă nu există evaluări
- Dvr Nas En - vdh-dx 系列軟體操作說明書 - v1.4Document76 paginiDvr Nas En - vdh-dx 系列軟體操作說明書 - v1.4peka76Încă nu există evaluări
- Tektronix TAS465 B02 Oscilloscope Service ManualDocument226 paginiTektronix TAS465 B02 Oscilloscope Service ManualjlrfmartinsÎncă nu există evaluări
- Toshiba ManualDocument86 paginiToshiba ManualWilson Pepe GonzalezÎncă nu există evaluări
- H100E104A Omron E5-CNDocument152 paginiH100E104A Omron E5-CNTa WekalÎncă nu există evaluări
- UserManual KD-X560BT K Draft0Document26 paginiUserManual KD-X560BT K Draft0andreiÎncă nu există evaluări
- mANUAL KR c1Document29 paginimANUAL KR c1John Azimov100% (1)
- Ezb GODOXDocument19 paginiEzb GODOXknx.nameÎncă nu există evaluări
- 3M NoisePro User Manual (053-379 Rev H)Document119 pagini3M NoisePro User Manual (053-379 Rev H)rodrigocornejo81Încă nu există evaluări
- Detective DX Sdministrator ManualDocument82 paginiDetective DX Sdministrator ManualWacel HamaniÎncă nu există evaluări
- Manual AsytechDocument113 paginiManual AsytechCristi VoineaÎncă nu există evaluări
- SoundPro DLX ManualDocument160 paginiSoundPro DLX Manualsuseno.hadiÎncă nu există evaluări
- SVM7600 series-AG - 08SK2.006.00936 PDFDocument95 paginiSVM7600 series-AG - 08SK2.006.00936 PDFThái ĐàoÎncă nu există evaluări
- User Manual PC1404Document28 paginiUser Manual PC1404aliosaxÎncă nu există evaluări
- DVR N9000Document103 paginiDVR N9000TongoPapiBebeTroleloteÎncă nu există evaluări
- TDS620 640 644A ServiceDocument288 paginiTDS620 640 644A ServiceAndrás SzabóÎncă nu există evaluări
- Tektronix TDS 320 Two Channel OscilloscopeDocument200 paginiTektronix TDS 320 Two Channel OscilloscopeAnonymous BW9mIv22N0% (1)
- Epson TM-U220 B-D Service ManualDocument106 paginiEpson TM-U220 B-D Service ManualLukáš KadeřábekÎncă nu există evaluări
- Zen Opt ManualDocument171 paginiZen Opt ManualLynda ArchardÎncă nu există evaluări
- TS Shield Manual (Topcon)Document32 paginiTS Shield Manual (Topcon)PinangHijau100% (1)
- User Guide For X Series HD IP Camera V2.0 PDFDocument29 paginiUser Guide For X Series HD IP Camera V2.0 PDFtecnicoteÎncă nu există evaluări
- Nanodac User ManualDocument366 paginiNanodac User ManualAlejandro Medina GómezÎncă nu există evaluări
- Tektronix 465 Service ManualDocument260 paginiTektronix 465 Service ManualElenginer100% (2)
- HA030554 7 NanodacDocument394 paginiHA030554 7 Nanodacaca85Încă nu există evaluări
- Wave Reader 4.2 User ManualDocument68 paginiWave Reader 4.2 User ManualsfcvelezmÎncă nu există evaluări
- LARSON 831 ManualDocument543 paginiLARSON 831 ManualcristosebaceoÎncă nu există evaluări
- CQM1H Programm ManualDocument576 paginiCQM1H Programm ManualjpgoasÎncă nu există evaluări
- C1000H, C2000H Installation GuideDocument126 paginiC1000H, C2000H Installation GuideMD SAIFULNIZAM ABDUL HALIMÎncă nu există evaluări
- Kenwood DMX1025BTDocument32 paginiKenwood DMX1025BTprince mysoreÎncă nu există evaluări
- AFG3000 Series Arbitrary/Function Generators Quick Start User ManualDocument100 paginiAFG3000 Series Arbitrary/Function Generators Quick Start User ManualValdecir PimentaÎncă nu există evaluări
- Environment Meter: Operation ManualDocument14 paginiEnvironment Meter: Operation ManualSachin AmbhoreÎncă nu există evaluări
- KW-M24BT KW-M14: Instruction Manual Mode D'Emploi Manual de Instrucciones Manual de InstruçõesDocument33 paginiKW-M24BT KW-M14: Instruction Manual Mode D'Emploi Manual de Instrucciones Manual de InstruçõesDanur Eko ArifiantoÎncă nu există evaluări
- DinamapCarescapeV100 OpsManualDocument190 paginiDinamapCarescapeV100 OpsManualbullmikeyÎncă nu există evaluări
- User Manual PDFDocument139 paginiUser Manual PDFvschintapalliÎncă nu există evaluări
- Runner Series User Manual Ver 1.00.001 PDFDocument44 paginiRunner Series User Manual Ver 1.00.001 PDFGeorgi GeorgievÎncă nu există evaluări
- Elcometer 456 MK 3 DFTG - Operating Instructions - Basic - With BluetoothDocument59 paginiElcometer 456 MK 3 DFTG - Operating Instructions - Basic - With BluetoothsaleemwelspunÎncă nu există evaluări
- Total Access 3000 3010 Remote Management Module Installation and Maintenance PracticeDocument40 paginiTotal Access 3000 3010 Remote Management Module Installation and Maintenance Practicecborn99Încă nu există evaluări
- PMT Hps Honeywell Enraf Small Volume Prover Installation Operation Service Manual 005 025Document136 paginiPMT Hps Honeywell Enraf Small Volume Prover Installation Operation Service Manual 005 025Esteban PerezÎncă nu există evaluări
- Epson TM U220Document102 paginiEpson TM U220Luis RoblesÎncă nu există evaluări
- OMP60 Installation GuideDocument54 paginiOMP60 Installation Guideavalente112Încă nu există evaluări
- 802d - opm (фрезови машини)Document354 pagini802d - opm (фрезови машини)Ivelin ValchevÎncă nu există evaluări
- Thinkvision P27Q-10 User Guide: Machine Types: 61A8Document41 paginiThinkvision P27Q-10 User Guide: Machine Types: 61A8CarlosÎncă nu există evaluări
- Infineon TLE7236SE DS v01 01 enDocument37 paginiInfineon TLE7236SE DS v01 01 enSamukaOliveiraÎncă nu există evaluări
- Acronis Backup & Recovery 11.5: Advanced PlatformDocument4 paginiAcronis Backup & Recovery 11.5: Advanced Platformjcunha88Încă nu există evaluări
- Maple 4C PDFDocument3 paginiMaple 4C PDFPrawin SarangiÎncă nu există evaluări
- Fast Path To B2C Commerce Developer Certification - Module 2 - Cartridges and ControllersDocument18 paginiFast Path To B2C Commerce Developer Certification - Module 2 - Cartridges and ControllersGIOVANE GOMES SILVAÎncă nu există evaluări
- 28-01-2016-19-07-OpenScape XpertDocument4 pagini28-01-2016-19-07-OpenScape XpertDavaadagva AltansarnaiÎncă nu există evaluări
- Frequency Meter by C Programming of AVR MicrocontrDocument3 paginiFrequency Meter by C Programming of AVR MicrocontrRajesh DhavaleÎncă nu există evaluări
- Preventing Users From Accessing Jira Applications During Backups - Atlassian DocumentationDocument2 paginiPreventing Users From Accessing Jira Applications During Backups - Atlassian DocumentationShyamsundar VenkataramanÎncă nu există evaluări
- SCADA Systems ConceptsDocument3 paginiSCADA Systems ConceptsJaime Andres Arboleda BernalÎncă nu există evaluări
- Row-Column Major AddressDocument4 paginiRow-Column Major AddressVinod SrivastavaÎncă nu există evaluări
- L23 Sigma Phase B Differences FullDocument97 paginiL23 Sigma Phase B Differences FullYanko150Încă nu există evaluări
- Power Electronics Short Questions and AnswersDocument21 paginiPower Electronics Short Questions and AnswersPalak Ariwala75% (4)
- Risk Register TemplateDocument1 paginăRisk Register Templatealfan666Încă nu există evaluări
- Psalm MizukiDocument40 paginiPsalm MizukiShawna GibbsÎncă nu există evaluări
- Eastron Europe Sdm230-Lorawan User ManualDocument32 paginiEastron Europe Sdm230-Lorawan User Manualjlcflophone.colussiÎncă nu există evaluări
- 480 Communication BoardDocument4 pagini480 Communication BoardTadas PÎncă nu există evaluări
- El Abrazo Del Padre Danilo Montero PDF DescargarDocument4 paginiEl Abrazo Del Padre Danilo Montero PDF DescargarIver Quiton33% (3)
- Stack Trace 2019.10.16 14-04-44.799Document2 paginiStack Trace 2019.10.16 14-04-44.799Murali Karthick RÎncă nu există evaluări
- Samsung Ue46c5100 - Training ManualDocument68 paginiSamsung Ue46c5100 - Training ManualHubert DenekaÎncă nu există evaluări
- Print Options User Guide (SAP NetWeaver 7.0)Document19 paginiPrint Options User Guide (SAP NetWeaver 7.0)Bhalchandra RupeÎncă nu există evaluări
- V I V A: Example 5.5: - SolutionDocument15 paginiV I V A: Example 5.5: - SolutionqureshiÎncă nu există evaluări
- Tektronix Discovery MeetingDocument18 paginiTektronix Discovery MeetingJohn SmithÎncă nu există evaluări
- Amplitude Modulation and DemodulationDocument22 paginiAmplitude Modulation and DemodulationSivagnanam NamasivayamurthyÎncă nu există evaluări
- Program - 1: Objective TheoryDocument13 paginiProgram - 1: Objective TheoryanuragÎncă nu există evaluări
- Types of Network Computers: QuestionsDocument3 paginiTypes of Network Computers: QuestionsMinh Phat LeÎncă nu există evaluări
- K220DSF SVC Manual V1.0 160826Document99 paginiK220DSF SVC Manual V1.0 160826GlimasÎncă nu există evaluări