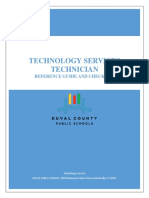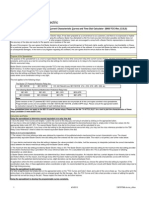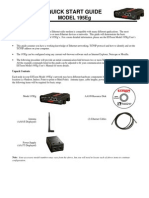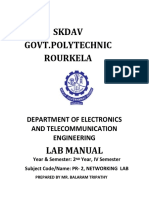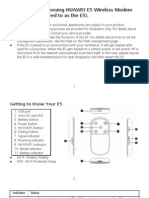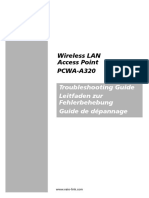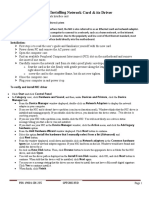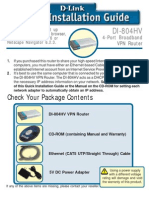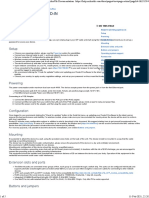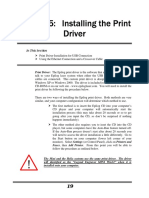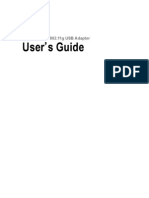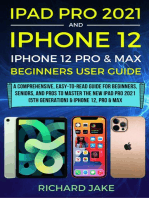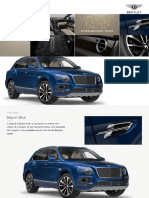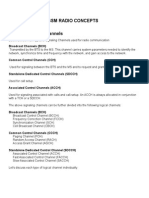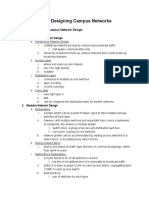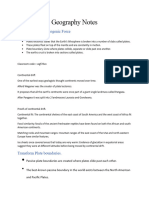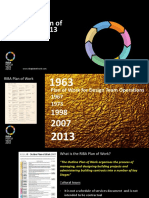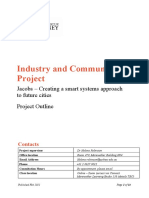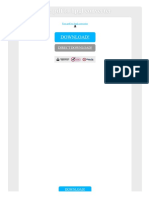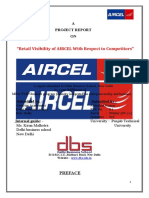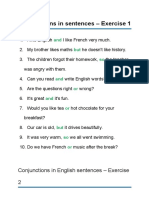Documente Academic
Documente Profesional
Documente Cultură
Magtek Excella Guide Public
Încărcat de
api-256734640Titlu original
Drepturi de autor
Formate disponibile
Partajați acest document
Partajați sau inserați document
Vi se pare util acest document?
Este necorespunzător acest conținut?
Raportați acest documentDrepturi de autor:
Formate disponibile
Magtek Excella Guide Public
Încărcat de
api-256734640Drepturi de autor:
Formate disponibile
Magtek Excella
Installation and
Troubleshooting
Guide
2014
Bluepoint Solutions/Magtek
Magtek Excella Installation and Troubleshooting Guide
1 2014 | Bluepoint Solutions/Magtek
Contents
Overview 2
Setting Up 3
Downloads and Installation 4
Usb Configuration 4
Ethernet Configuration 5
IP Hub Setup 5
Troubleshooting 6
Unknown Ip Address 6
Changing Ip Address 6
No New Hardware Dialog/USB Config Greyed Out 7
Magtek Excella Installation and Troubleshooting Guide
2 2014 | Bluepoint Solutions/Magtek
The Excella Check Reader is a MICR check reader
(Magnetic Ink Character Recognition) and dual-
sided scanner with endorsement printer. Checks
can be entered into the Excella with an automatic
feeder or by a separate manual feed for single
checks. The characters and the image are then
transmitted to a Host device.
Excella will communicate with the Host system
using a USB 2.0 or Ethernet interface
Cables
Part What it looks like
USB
Ethernet
Crossover
Power
Magtek Excella Installation and Troubleshooting Guide
3 2014 | Bluepoint Solutions/Magtek
Setting up
What youll need:
Magtek Excella
USB
Ethernet cable
Crossover cable (optional to USB)
Power cable
USB port on PC
Two Ethernet ports
Internet Access
POWER UP
Plug the power supply into wall power, the unit will automatically turn on. All three lights
should glow and the machine will make noise. Plug in the usb to your computer and the
Ethernet to an open port.
OPERATOR BUTTON
The grey Operator Button is
commonly used to communicate
to the PC application that an
unexpected condition or error has
been cleared and Excella is ready
to go again. For example, if there
is paper jam, the middle LED will
flash red. After the paper jam is
cleared, the user must press the
Operator Button to resume the
check reading and scanning
operation.
Magtek Excella Installation and Troubleshooting Guide
4 2014 | Bluepoint Solutions/Magtek
Downloads and Installation
The necessary drivers can be found at:
\\bluepoint.com\Departments\R&D\3rd Party\Scanner Drivers\Magtek
Open windows explorer and copy this into the directory bar at the top.
Uninstall any previous versions if you have them, and then copy the Excella folder somewhere
to your files. Open the Excella folder, run Excella_setup.exe and unzip the files to where you
want.
USB Configuration
1. Run the setup.exe and dont have the scanner hooked up to the computer
2. After the install connect the scanner to the computer
3. New Hardware dialog will come up, browse to C:\Program Files (x86)\MagTek\Excella-
STX-ImageSafe Setup\ExcellaRNDISDriver-64bits, click next, and the install of the drivers
will finish.
5. Start>Programs>Ethernet USB Configuration Utility to configure the ip addresses. Click
the search button to look for an open ip for both devices.
6. Open your internet browser and type in the ip address of the device and the settings
page should display.
7. Start>Programs>Excella>Demo Program, select Excella_USB from the drop-down and
you should be able to scan checks.
Magtek Excella Installation and Troubleshooting Guide
5 2014 | Bluepoint Solutions/Magtek
Ethernet Configuration
To setup the scanner without USB, connect the device to an open Ethernet port on your
computer. If you know the Ip address of the device and it is on your domain (e.g 190.145.59.X),
open your web browser and type it in the address bar to verify; it will look like this page. (If the
device ip isnt on your domain, you can find
how to change it in the troubleshooting
section.)
From here you can change various settings for
the device. To change the ip address, go to
configuration and click on the Ethernet tab,
make your changes and click save settings,
then cycle the power on the device to
complete.
Note*: Remember to put the new ip address
into the browsers address bar to make
further changes.
Next, browse to C:\Windows and find the micrdev.ini file, open it, change the ip addresses
accordingly, then save the file.
Open Excella demo program and select EXCELLA_ETHER from the drop-down, click connect and
you should now be able to scan checks.
Note*: You cannot run the device properly if both usb and Ethernet are connected.
IP Hub Setup
In IP Hub, go to your workstation in the settings tab, Expand the workstation and click
Application Branch/Teller Capture. Set the item scanner to MagTek and look for the
DeviceName Key. Set the value to either EXCELLA_USB or EXCELLA_ETHER.
Magtek Excella Installation and Troubleshooting Guide
6 2014 | Bluepoint Solutions/Magtek
Troubleshooting
Unknown ip address
If you are unsure of what the ip address of your device is and are unable to use USB, go to
http://www.wireshark.org/download.html and download Wireshark (Make sure WinPcap gets
installed with it or this wont work). Connect the device and your computer together via the
crossover cable and disconnect your computer from the internet if it is still on. First, make sure
the devices power is unplugged, then open the program, click Local Area Connection in the box
and click start. It should appear as a blank screen if nothing is connected. Now plug the device
in so it will send out packets to your machine. In the top box you will see colored rows; scroll to
the top and you should see the ip of the device highlighted orange like so.
Changing the ip address
To change the ip of the device, go to Network and Sharing Center in Windows, click Change
Adapter Settings, right click > properties on Local Area Connection, click on Internet Protocol
Version 4 and click properties, click on use the following ip address and enter something
similar to the one you see (e.g. For above, using 192.168.34.77), click once in the subnet mask
box to fill it in, click ok, then ok. Enter the ip address of the device on your browser, go to the
configuration page, click the Ethernet tab, and then put in an open Ip address on your domain
and put the subnet mask as 255.255.255.0. Cycle the power on the device, return to the
Network and Sharing Center, click Change Adapter Settings, right click > properties on Local
Area Connection, click on Internet Protocol Version 4 and click properties, click on obtain ip
address automatically. Reconnect your device and your computer to the internet, enter the
new ip of the device in the browser and it should connect and function properly.
Magtek Excella Installation and Troubleshooting Guide
7 2014 | Bluepoint Solutions/Magtek
No new hardware dialog/USB config greyed out
If while installing the Excella through USB and you do not see the new hardware dialog pop up
and the USB config tools boxes are greyed out, go to devices and printers, right click to
properties on the Excella device, click on the hardware tab, then properties, then the driver tab
and click update driver. Click Browse computer for driver software and put in the file path:
C:\Program Files (x86)\MagTek\Excella-STX-ImageSafe Setup\ExcellaRNDISDriver-64bits and
click next. It will install and appear in recognized devices, and the USB config should now work.
If when you update the driver and the
dialog says Windows has determined
the best driver is already installed
and it is not Excella ImageSafe USB
(likely VMware USB), return to the
driver file path window and click Let
me pick from a list of device drivers
on my computer, uncheck show
compatible software (double click on
show all drivers if it doesnt look like
the window here), find Magtek and
click Excella ImageSafe USB, next,
then yes and it will install the driver.
Note*: If you have to use the force
change driver method above, you will
need to do it again every time you re-plug in the device since it is not the default driver that
starts when you plug it in. Upon reconnecting the device it may say Excella is still the driver
installed but it wont work. Repeat the above steps, or right click the device and click the
troubleshoot option if it has a yellow triangle, then apply this fix. The device may also stop
working after left alone for some time. Simply unplug and follow the steps above.
S-ar putea să vă placă și
- MacBook Pro User Manual: 2022 MacBook Pro User Guide for beginners and seniors to Master Macbook Pro like a ProDe la EverandMacBook Pro User Manual: 2022 MacBook Pro User Guide for beginners and seniors to Master Macbook Pro like a ProÎncă nu există evaluări
- 07 EPANET Tutorial-SlidesDocument26 pagini07 EPANET Tutorial-SlidesTarhata Kalim100% (1)
- Technology Resources GuideDocument41 paginiTechnology Resources Guidevlr001Încă nu există evaluări
- Gothic ArchitectureDocument6 paginiGothic ArchitectureleeÎncă nu există evaluări
- Basler Electric TCCDocument7 paginiBasler Electric TCCGalih Trisna NugrahaÎncă nu există evaluări
- 5the Sem Computer Network Lab ManualDocument68 pagini5the Sem Computer Network Lab ManualVishal Sharma0% (1)
- WGA Setup For WindowsDocument15 paginiWGA Setup For Windowsdaniliuc_aÎncă nu există evaluări
- Postupak Kada IP Adresa Nije ValidnaDocument47 paginiPostupak Kada IP Adresa Nije ValidnajovanicmarijaÎncă nu există evaluări
- Network DebugDocument5 paginiNetwork DebugFERNANDOÎncă nu există evaluări
- 7-Ethernet Point IO Lab - UDocument13 pagini7-Ethernet Point IO Lab - UBiniyam WegderesegnÎncă nu există evaluări
- DSL-G604T: Before You BeginDocument15 paginiDSL-G604T: Before You BeginDan WalshÎncă nu există evaluări
- BeagleboneDocument18 paginiBeagleboneHelio CoragemÎncă nu există evaluări
- Configuring Network Connections For Windows 10Document32 paginiConfiguring Network Connections For Windows 10Joseph ButawanÎncă nu există evaluări
- Quick Start Guide: MODEL 195egDocument12 paginiQuick Start Guide: MODEL 195egEduardo MerazÎncă nu există evaluări
- SmallTV Pro User Manual V3.2.12ENDocument6 paginiSmallTV Pro User Manual V3.2.12ENLate ArtistÎncă nu există evaluări
- BR-6428nS V5: Quick Installation GuideDocument19 paginiBR-6428nS V5: Quick Installation GuideAggeliki KosteliÎncă nu există evaluări
- CPD 52804Document39 paginiCPD 52804Augusto ChapiewskyÎncă nu există evaluări
- Networking Lab Manual 1650438107Document36 paginiNetworking Lab Manual 1650438107Nikhil YadavÎncă nu există evaluări
- Huawei E5 User ManualDocument20 paginiHuawei E5 User Manualsriracha036Încă nu există evaluări
- Ip ErorDocument18 paginiIp ErorMichael DawitÎncă nu există evaluări
- Self Assigned IpDocument6 paginiSelf Assigned IpafmojdevnÎncă nu există evaluări
- Computer To Network ConnectionDocument22 paginiComputer To Network Connectiono_fenixÎncă nu există evaluări
- DSL-504T: Before You BeginDocument12 paginiDSL-504T: Before You BeginMarceloPeresÎncă nu există evaluări
- What Can I Do If The TP-Link Wireless Adapter Is Not Achieving Desired Speed?Document59 paginiWhat Can I Do If The TP-Link Wireless Adapter Is Not Achieving Desired Speed?heriÎncă nu există evaluări
- WR-854 - B - Manual-01202004Document45 paginiWR-854 - B - Manual-01202004Alexis MedinaÎncă nu există evaluări
- ROS Netinstall 270922 2101 2796Document15 paginiROS Netinstall 270922 2101 2796tonotorresborjasÎncă nu există evaluări
- Wireless LAN Access Point PCWA-A320Document43 paginiWireless LAN Access Point PCWA-A320SvinčnikÎncă nu există evaluări
- Airlink101 Access Point - Ap431wDocument42 paginiAirlink101 Access Point - Ap431wJim ParentÎncă nu există evaluări
- (WR Net 018 CC) Manual For DHCPDocument8 pagini(WR Net 018 CC) Manual For DHCPKhyle Laurenz DuroÎncă nu există evaluări
- LP-N24U: B/G/N Wireless 150 Mbps USB Adapter User GuideDocument39 paginiLP-N24U: B/G/N Wireless 150 Mbps USB Adapter User GuideMaria A. Garrido E.Încă nu există evaluări
- Trendne (Document31 paginiTrendne (ralukalionÎncă nu există evaluări
- Ethernet Doesn't Have A Valid IP Configuration: Try To Restart Your Machine First Thing FirstDocument4 paginiEthernet Doesn't Have A Valid IP Configuration: Try To Restart Your Machine First Thing FirstMuntaha ZyanÎncă nu există evaluări
- Networking/Port Forwarding/DDNS Overview GuideDocument13 paginiNetworking/Port Forwarding/DDNS Overview GuideBeqir CubolliÎncă nu există evaluări
- InsightPower Quick InstallDocument1 paginăInsightPower Quick InstallDIMA4RSÎncă nu există evaluări
- Huawei EC 121 User ManualDocument14 paginiHuawei EC 121 User ManualrjkhcÎncă nu există evaluări
- Installing Network Card & Its Driver: TheoryDocument14 paginiInstalling Network Card & Its Driver: Theorymrcopy xeroxÎncă nu există evaluări
- Huawei EC 1261 User ManualDocument20 paginiHuawei EC 1261 User ManualRajesh KaplishÎncă nu există evaluări
- User's Manual USBDocument36 paginiUser's Manual USBJovany MatadamasÎncă nu există evaluări
- TLE-Presentation 9-BAUTISTADocument7 paginiTLE-Presentation 9-BAUTISTAruzzel cedrick g zaballeroÎncă nu există evaluări
- What Is The Hardware and System Requirements To Use PC in My Hand?Document23 paginiWhat Is The Hardware and System Requirements To Use PC in My Hand?Lino Alexis Villa VazquezÎncă nu există evaluări
- Troubleshooting Network Connections KBDocument18 paginiTroubleshooting Network Connections KBAshu_SrivastavÎncă nu există evaluări
- Planmeca Prosensor Ethernet Installation GuideDocument6 paginiPlanmeca Prosensor Ethernet Installation Guidetaoud rachidÎncă nu există evaluări
- All Operation SheetsDocument27 paginiAll Operation Sheetsshiferaw haileÎncă nu există evaluări
- Mini Helix Driver InstallDocument16 paginiMini Helix Driver InstallEs LimÎncă nu există evaluări
- Wshop Skill Based 1Document9 paginiWshop Skill Based 1Noor Zilawati SabtuÎncă nu există evaluări
- DI-804HV: Check Your Package ContentsDocument12 paginiDI-804HV: Check Your Package ContentsJorge Manuel Ramirez GianellaÎncă nu există evaluări
- Installation Manual Powerwifi USB RouterDocument10 paginiInstallation Manual Powerwifi USB RouterKostas KelperisÎncă nu există evaluări
- Ethernet Dynamic Ip ArticleDocument4 paginiEthernet Dynamic Ip ArticleMuntaha ZyanÎncă nu există evaluări
- Installing and Running The Ezswitchsetup WizardDocument11 paginiInstalling and Running The Ezswitchsetup WizardsharptrÎncă nu există evaluări
- Mikrotik Netinstall in LinuxDocument10 paginiMikrotik Netinstall in LinuxJonathan Alejandro Elgueta NaranjoÎncă nu există evaluări
- Lab 9.3.1: NIC Installation: Estimated Time: 30 Minutes ObjectiveDocument5 paginiLab 9.3.1: NIC Installation: Estimated Time: 30 Minutes ObjectiveHamzaSpahijaÎncă nu există evaluări
- PDF AlfaDocument34 paginiPDF AlfaEber AliagaÎncă nu există evaluări
- RB4011iGS+5HacQ2HnD-IN - User Manuals - MikroTik DocumentationDocument5 paginiRB4011iGS+5HacQ2HnD-IN - User Manuals - MikroTik DocumentationGanny RachmadiÎncă nu există evaluări
- Mini Helix Driver InstructionsDocument26 paginiMini Helix Driver InstructionsEs LimÎncă nu există evaluări
- Rob WiFi User ManualDocument11 paginiRob WiFi User ManualAnonymous rKtpSR3Încă nu există evaluări
- Quick StartDocument2 paginiQuick Startkumara0303Încă nu există evaluări
- ALFA NETWORK USB ManualDocument34 paginiALFA NETWORK USB ManualhotbÎncă nu există evaluări
- Imac G5 ManualDocument96 paginiImac G5 ManualMaurice S. VillarrealÎncă nu există evaluări
- Fix Unidentified Network and No Network Access Errors in Windows 7Document5 paginiFix Unidentified Network and No Network Access Errors in Windows 7zceljakÎncă nu există evaluări
- Wmr-433 User Manual: AirstationDocument29 paginiWmr-433 User Manual: AirstationOcks FordÎncă nu există evaluări
- Lecture 5-1Document38 paginiLecture 5-1joeh angeloÎncă nu există evaluări
- 12 Tips For Troubleshooting Your Internet ConnectionDocument12 pagini12 Tips For Troubleshooting Your Internet ConnectionMyScribd_ieltsÎncă nu există evaluări
- iPad Pro 2021 (5th Generation) And iPhone 12 User Guide A Complete Step By Step Guide For Beginners, Seniors And Pro To Master New iPad 2021 & iPhone 12 Pro And Pro MaxDe la EverandiPad Pro 2021 (5th Generation) And iPhone 12 User Guide A Complete Step By Step Guide For Beginners, Seniors And Pro To Master New iPad 2021 & iPhone 12 Pro And Pro MaxÎncă nu există evaluări
- MSDS Charcoal Powder PDFDocument3 paginiMSDS Charcoal Powder PDFSelina VdexÎncă nu există evaluări
- Bai Tap Av 12 Thi Diem Unit TwoDocument7 paginiBai Tap Av 12 Thi Diem Unit TwonguyenngocquynhchiÎncă nu există evaluări
- Your Bentley Bentayga V8: PresentingDocument9 paginiYour Bentley Bentayga V8: PresentingThomas SeiferthÎncă nu există evaluări
- 762id - Development of Cluster-7 Marginal Field Paper To PetrotechDocument2 pagini762id - Development of Cluster-7 Marginal Field Paper To PetrotechSATRIOÎncă nu există evaluări
- Introduction To Pharmacology by ZebDocument31 paginiIntroduction To Pharmacology by ZebSanam MalikÎncă nu există evaluări
- GSM Radio ConceptsDocument3 paginiGSM Radio ConceptsMD SahidÎncă nu există evaluări
- CCNP SWITCH 300-115 - Outline of The Official Study GuideDocument31 paginiCCNP SWITCH 300-115 - Outline of The Official Study GuidehammiesinkÎncă nu există evaluări
- Geography NotesDocument2 paginiGeography NotesMinethegroundÎncă nu există evaluări
- Growing Onion Management and Water NeedsDocument25 paginiGrowing Onion Management and Water NeedsKATE NAVAJAÎncă nu există evaluări
- RIBA PoWUpdate 131009 ProbynMiersDocument28 paginiRIBA PoWUpdate 131009 ProbynMiersYellowLightÎncă nu există evaluări
- Industry and Community Project: Jacobs - Creating A Smart Systems Approach To Future Cities Project OutlineDocument14 paginiIndustry and Community Project: Jacobs - Creating A Smart Systems Approach To Future Cities Project OutlineCalebÎncă nu există evaluări
- Cutler Hammer Dry Type TransformerDocument220 paginiCutler Hammer Dry Type TransformernprajanÎncă nu există evaluări
- Maintenance Performance ToolboxDocument6 paginiMaintenance Performance ToolboxMagda ScrobotaÎncă nu există evaluări
- Gummy Bear Story RubricDocument1 paginăGummy Bear Story Rubricapi-365008921Încă nu există evaluări
- Free PDF To HPGL ConverterDocument2 paginiFree PDF To HPGL ConverterEvanÎncă nu există evaluări
- Unit 2 Operations of PolynomialsDocument28 paginiUnit 2 Operations of Polynomialsapi-287816312Încă nu există evaluări
- Npad PGP2017-19Document3 paginiNpad PGP2017-19Nikhil BhattÎncă nu există evaluări
- Mtech Vlsi Lab ManualDocument38 paginiMtech Vlsi Lab ManualRajesh Aaitha100% (2)
- 2 Year Spares List For InstrumentationDocument2 pagini2 Year Spares List For Instrumentationgudapati9Încă nu există evaluări
- Retail Visibility Project of AircelDocument89 paginiRetail Visibility Project of Aircelabhishekkraj100% (1)
- Cad32gd - Contactor ManualDocument28 paginiCad32gd - Contactor Manualhassan karimiÎncă nu există evaluări
- Korea Times - Korean-EnglishDocument313 paginiKorea Times - Korean-EnglishgyeryongÎncă nu există evaluări
- ABS Electrical System Tiba 2Document8 paginiABS Electrical System Tiba 2ﺍﻟﻄﺎﺋﺮ ﺍﻟﺤﺰﻳﻦÎncă nu există evaluări
- AYUSH Warli Art 100628Document10 paginiAYUSH Warli Art 100628adivasi yuva shakti0% (1)
- Drawbot 1Document4 paginiDrawbot 1SayanSanyalÎncă nu există evaluări
- Conjunctions in SentencesDocument8 paginiConjunctions in SentencesPunitha PoppyÎncă nu există evaluări
- PC's & Laptop Accessories PDFDocument4 paginiPC's & Laptop Accessories PDFsundar chapagainÎncă nu există evaluări