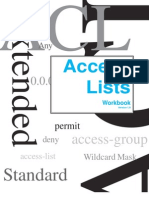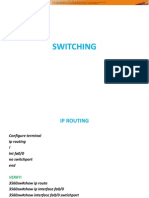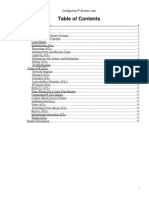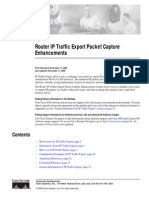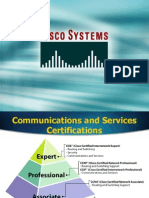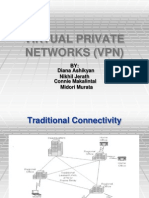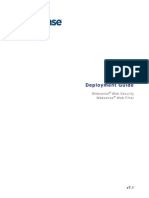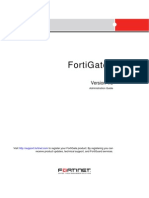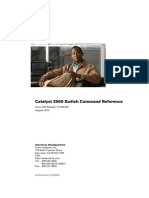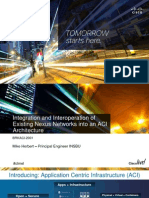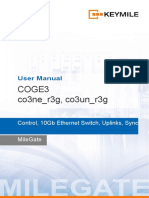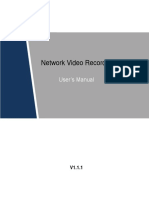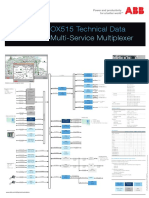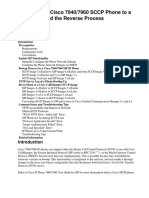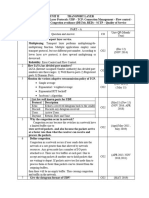Documente Academic
Documente Profesional
Documente Cultură
FortiSwitch 1000 Config v40MR1 Rev3
Încărcat de
eswaranslm0 evaluări0% au considerat acest document util (0 voturi)
82 vizualizări36 paginif
Drepturi de autor
© © All Rights Reserved
Formate disponibile
PDF, TXT sau citiți online pe Scribd
Partajați acest document
Partajați sau inserați document
Vi se pare util acest document?
Este necorespunzător acest conținut?
Raportați acest documentf
Drepturi de autor:
© All Rights Reserved
Formate disponibile
Descărcați ca PDF, TXT sau citiți online pe Scribd
0 evaluări0% au considerat acest document util (0 voturi)
82 vizualizări36 paginiFortiSwitch 1000 Config v40MR1 Rev3
Încărcat de
eswaranslmf
Drepturi de autor:
© All Rights Reserved
Formate disponibile
Descărcați ca PDF, TXT sau citiți online pe Scribd
Sunteți pe pagina 1din 36
FortiSwitch-1000
Version 4.0 MR1
Configuration Guide
FortiSwitch-1000 Configuration Guide
Version 4.0 MR1
Revision 3
October 28, 2009
Copyright 2009 Fortinet, Inc. All rights reserved. No part of this publication including text, examples, diagrams
or illustrations may be reproduced, transmitted, or translated in any form or by any means, electronic, mechanical,
manual, optical or otherwise, for any purpose, without prior written permission of Fortinet, Inc.
Trademarks
Dynamic Threat Prevention System (DTPS), APSecure, FortiASIC, FortiBIOS, FortiBridge, FortiClient, FortiGate,
FortiGate Unified Threat Management System, FortiGuard, FortiGuard-Antispam, FortiGuard-Antivirus,
FortiGuard-Intrusion, FortiGuard-Web, FortiLog, FortiAnalyzer, FortiManager, Fortinet, FortiOS, FortiPartner,
FortiProtect, FortiReporter, FortiResponse, FortiShield, FortiVoIP, and FortiWiFi are trademarks of Fortinet, Inc. in
the United States and/or other countries. The names of actual companies and products mentioned herein may be
the trademarks of their respective owners.
Regulatory compliance
FCC Class A Part 15 CSA/CUS
CAUTION: Risk of Explosion if Battery is replaced by an Incorrect Type. Dispose of Used Batteries According to
the Instructions.
3
Table of Contents
1 Introduction .................................................................................................................................................... 6
1.1 Scope...................................................................................................................................................... 6
1.2 Audience................................................................................................................................................. 6
1.3 Registering your Fortinet product ........................................................................................................... 6
1.4 Customer Service and Technical Support.............................................................................................. 6
1.5 Training................................................................................................................................................... 7
1.6 Fortinet Documentation .......................................................................................................................... 7
1.7 Accessing the CLI................................................................................................................................... 7
2 Management IP Address Configuration....................................................................................................... 9
2.1 Management and IP Addressing Options............................................................................................... 9
2.1.1 In-band vs. Out-of-Band Management ......................................................................................... 9
2.1.2 DHCP vs. Static IP Addressing..................................................................................................... 9
2.2 IP Address Configuration...................................................................................................................... 10
2.2.1 Configuring an IP Address via DHCP......................................................................................... 10
2.2.2 Manually Configuring a Static IP Address .................................................................................. 10
3 VLAN Configuration..................................................................................................................................... 11
3.1 VLAN Overview.................................................................................................................................... 11
3.1.1 Static vs. Dynamic VLANs .......................................................................................................... 11
3.1.2 Viewing VLAN Information.......................................................................................................... 11
3.2 Static VLANs......................................................................................................................................... 11
3.2.1 Manually Creating a Static VLAN................................................................................................ 11
3.2.2 Removing a Static VLAN ............................................................................................................ 12
3.2.3 Adding a Port or LAG to a VLAN ................................................................................................ 12
3.2.4 Adding All Ports to a VLAN......................................................................................................... 12
3.2.5 Dropping Untagged Ingress Frames........................................................................................... 13
3.2.6 Changing the VLAN ID Assigned to Untagged Ingress Frames................................................. 13
3.3 Dynamic VLANs ................................................................................................................................... 14
3.3.1 Enabling GVRP on All Ports ....................................................................................................... 14
3.3.2 Enabling GVRP on a Single Port ................................................................................................ 14
3.3.3 Enabling GVRP on a LAG........................................................................................................... 14
4 LAG Configuration....................................................................................................................................... 16
4.1 LAG Overview....................................................................................................................................... 16
4.1.1 LAGs Supersede Ports ............................................................................................................... 16
4
4.1.2 LACP........................................................................................................................................... 16
4.2 LAG Configuration................................................................................................................................ 16
4.2.1 Creating a LAG........................................................................................................................... 16
4.2.2 Enabling GVRP on a LAG........................................................................................................... 16
4.2.3 Displaying LAG Information ........................................................................................................ 17
5 Spanning Tree Configuration ..................................................................................................................... 18
5.1 Spanning Tree Overview...................................................................................................................... 18
5.2 Configuring Spanning Tree................................................................................................................... 18
5.2.1 Configuring STP (802.1D)........................................................................................................... 18
5.2.2 Configuring RSTP (802.1w) ........................................................................................................ 18
5.2.3 Configuring MSTP (802.1s) ........................................................................................................ 19
6 Port Mirror (Monitor) Configuration ........................................................................................................... 20
6.1 Port Mirroring Overview........................................................................................................................ 20
6.2 Configuring Port Mirroring .................................................................................................................... 20
6.2.1 Creating a Port Mirror.................................................................................................................. 20
6.2.2 Viewing Mirror Settings............................................................................................................... 20
7 SNMP Configuration.................................................................................................................................... 21
7.1 SNMP Community Creation ................................................................................................................. 21
7.1.1 Creating an SNMP Community................................................................................................... 21
7.1.2 Controlling Access to an SNMP Community .............................................................................. 21
7.1.3 Disabling and Enabling an Existing SNMP Community.............................................................. 22
7.2 SNMP Trap Configuration .................................................................................................................... 22
7.2.1 Available SNMP Traps................................................................................................................ 22
7.2.2 Configuring SNMP Traps............................................................................................................ 22
7.3 Security Issues ..................................................................................................................................... 23
8 Logging Configuration ................................................................................................................................ 24
8.1 Logging Overview................................................................................................................................. 24
8.2 Configuring Logging ............................................................................................................................. 24
8.2.1 Severity Levels............................................................................................................................ 24
8.2.2 Configuring Buffered Logging ..................................................................................................... 24
8.2.3 Configuring Syslog Logging........................................................................................................ 25
8.2.4 Configuring CLI Command Logging............................................................................................ 25
8.2.5 Configuring Console Logging...................................................................................................... 25
9 Users and Authentication............................................................................................................................ 27
9.1 Users and Authentication Overview..................................................................................................... 27
9.2 User Configuration................................................................................................................................ 27
9.2.1 Adding Users to the Switch......................................................................................................... 27
5
9.2.2 Removing Users from the Switch................................................................................................ 27
9.2.3 Viewing User Information............................................................................................................ 27
9.3 Authentication Configuration ................................................................................................................ 27
9.3.1 Configuring RADIUS Server Authentication ............................................................................... 28
9.3.2 Viewing Authentication Information............................................................................................. 28
10 IPFIX Configuration.................................................................................................................................... 30
10.1 IPFIX Overview................................................................................................................................... 30
10.2 IPFIX Configuration ............................................................................................................................ 30
10.2.1 Configuring IPFIX...................................................................................................................... 30
10.2.2 Viewing IPFIX Information ........................................................................................................ 30
11 Setting Up Partitions.................................................................................................................................. 31
11.1 Partitioning Overview.......................................................................................................................... 31
11.2 Partition Configuration........................................................................................................................ 31
11.2.1 Creating Partitions for VLAN Segregation ................................................................................ 31
11.2.2 Creating Partitions for Priority Segregation .............................................................................. 32
11.2.3 Viewing Partition Information .................................................................................................... 32
12 File Management ........................................................................................................................................ 33
12.1 File Management Overview................................................................................................................ 33
12.2 Basic File Operations ......................................................................................................................... 33
12.2.1 Listing the Contents of the Internal Flash Drive........................................................................ 33
12.2.2 Copying Files ............................................................................................................................ 33
12.2.3 Saving the Running Configuration ............................................................................................ 33
12.2.4 Resetting the Configuration to Factory Defaults....................................................................... 33
12.2.5 Deleting Files ............................................................................................................................ 34
12.2.6 Transferring Files ...................................................................................................................... 34
12.3 System Upgrades............................................................................................................................... 34
12.3.1 Upgrading the System .............................................................................................................. 35
6
1 Introduction
1.1 Scope
This document describes the tasks commonly performed in configuring the FortiSwitch-1000
Ethernet Fabric Switch. Additional information regarding the FortiSwitch-1000 is found in the
following documents:
FortiSwitch-1000 Install Guide Installation procedures for the FortiSwitch-1000 unit
FortiSwitch-1000 CLI Reference Full description of the FortiSwitch-1000 CLI
commands
1.2 Audience
This guide is intended for use by data center administrators, system administrators, customer
support personnel and others responsible for configuring the FortiSwitch-1000 Switch via the
command line interface. It assumes a basic familiarity with the following:
Network administration
Establishing and using a telnet session
Using a command line interface
1.3 Registering your Fortinet product
Before you begin, take a moment to register your Fortinet product at the Fortinet Technical
Support web site, https://support.fortinet.com.
Many Fortinet customer services, such as firmware updates, technical support, and FortiGuard
Antivirus and other FortiGuard services, require product registration.
For more information, see the Fortinet Knowledge Center article Registration Frequently Asked
Questions.
1.4 Customer Service and Technical Support
Fortinet Technical Support provides services designed to make sure that your Fortinet products
install quickly, configure easily, and operate reliably in your network.
To learn about the technical support services that Fortinet provides, visit the Fortinet Technical
Support web site at https://support.fortinet.com.
You can dramatically improve the time that it takes to resolve your technical support ticket by
providing your configuration file, a network diagram, and other specific information. For a list of
required information, see the Fortinet Knowledge Center article What does Fortinet Technical
Support require in order to best assist the customer?
7
1.5 Training
Fortinet Training Services provides classes that orient you quickly to your new equipment, and
certifications to verify your knowledge level. Fortinet provides a variety of training programs to
serve the needs of our customers and partners world-wide.
To learn about the training services that Fortinet provides, visit the Fortinet Training Services web
site at http://campus.training.fortinet.com, or email them at training@fortinet.com.
1.6 Fortinet Documentation
The Fortinet Technical Documentation web site, http://docs.fortinet.com, provides the most up-to-
date versions of Fortinet publications, as well as additional technical documentation such as
technical notes.
In addition to the Fortinet Technical Documentation web site, you can find Fortinet technical
documentation on the Fortinet Tools and Documentation CD, and on the Fortinet Knowledge
Center.
1.6.1.1 Fortinet Tools & Documentation CD
Many Fortinet publications are available on the Fortinet Tools and Documentation CD shipped
with your Fortinet product. The documents on this CD are current at shipping time. For current
versions of Fortinet documentation, visit the Fortinet Technical Documentation web site,
http://docs.fortinet.com.
1.6.1.2 Fortinet Knowledge Base
The Fortinet Knowledge Base provides additional Fortinet technical documentation, such as
troubleshooting and how-to-articles, examples, FAQs, technical notes, a glossary, and more. Visit
the Fortinet Knowledge Base at http://kb.fortinet.com.
1.6.1.3 Comments on FortiMail technical documentation
Please send information about any errors or omissions in this document to techdoc@fortinet.com.
1.7 Accessing the CLI
The CLI is accessed via:
Serial interface connected directly from a PC to the serial console port of the active
management card (see illustration below)
Telnet session or secure shell (SSH) session. Telnet or SSH session can be initiated in-
band through the network or out-of-band via the management network port (see
illustration below); either telnet or SSH access requires that an IP address be configured
on the switch (see Management IP Address Configuration on page 9).
Note: The maximum number of concurrent telnet and SSH connections to the switch is
15.
Introduction
8
The following are the default settings of these interfaces:
Serial: initialized baud-rate 115200, 8 bit, no parity, and no flow control. By default the
serial port is turned on.
Telnet: initialized to port 23. By default the telnet service is turned on.
SSH: initialized to port 22. By default the SSH service is turned off.
9
2 Management IP Address Configuration
In order to configure or otherwise manage the FortiSwitch-1000 without the use of a console
directly attached to the serial console port, an IP address must first be configured on the
management card of the switch to allow access via telnet or SSH session.
2.1 Management and IP Addressing Options
2.1.1 In-band vs. Out-of-Band Management
The FortiSwitch-1000 may be managed in-band or out-of-band, with out-of-band management
typically being performed via the management network port on the management card. Fortinet
recommends use of out-of-band management to allow uninterrupted access to the switch in the
event of a broadcast storm.
2.1.2 DHCP vs. Static IP Addressing
In order to ensure out-of-the-crate functionality, the FortiSwitch-1000 is configured to seek an IP
address via DHCP by default, but a static IP address can also easily be manually configured on
the switch. If the network administrator wishes to always access the switch by a consistent IP
address, in switches with dual management cards Fortinet recommends manually configuring the
same static management IP address on both cards. Because only one management card is
active at a time, the duplicate address does not cause an addressing conflicting, and in the event
of a switchover to the standby management card the switch may still be accessed using the same
IP address, even if the switch is then rebooted with the second management card remaining
active.
2.1.2.1 Management Card Switchover
During a switchover (when the standby management card becomes the active card without
rebooting, through either failover or use of the switchover command), the IP address of the
newly active card will depend on the configuration of the second management card.
Static (Manually Configured): If the IP addresses of both management cards are fixed, then the
standby card will take over the IP address of the active card when they switch roles; the IP
address remains the same even if the cards have different static IP addresses. On reboot,
however, the second management card will be reset to its manually configured, fixed IP address.
If the operator wishes to guarantee access to the switch by a single IP address under all
circumstances, both management cards should be configured with the same static IP address.
Dynamic (DHCP): If the IP addresses of both management cards are assigned dynamically by
DHCP, then the standby card will take the next available IP address from the DHCP server in the
event of a switchover. The management IP address for the switch will therefore be different after
switchover.
Management IP Address Configuration
10
2.2 IP Address Configuration
2.2.1 Configuring an IP Address via DHCP
2.2.1.1 Setting the IP Address
By default, each FortiSwitch-1000 management card will attempt to acquire an IP address
automatically via DHCP once the switch is running and a network cable is plugged into the
management network port of the management card. If the management network port of the
active management card is connected to a network which includes a functioning DHCP server, an
IP address for the management network port should be automatically configured on the active
management card.
2.2.1.2 Finding the Assigned IP Address
If the DHCP-assigned management IP address for the management card cannot be easily
deduced from the network, it can be found through the CLI:
1. Log into the switch (see Logging in to the Switch below).
2. Type show mgmt-ip service-port to display configuration information for the
management service port, including the management IP address.
2.2.2 Manually Configuring a Static IP Address
The process below assumes that the operator is configuring the switch for out-of-band
management. In-band management is disabled on the switch by default; information on
configuring in-band management can be found in the CLI Reference Guide under in section
4.2.17 (mgmt-ip inband).
2.2.2.1 Logging in to the Switch
The switch is factory configured with a single administrator-level login account. To log in to the
switch for the first time with administrative privileges:
1. Ensure that the switch has been turned on and allowed to boot up.
2. Connect a console to the active management card via the serial console port
(see Error! Reference source not found. on Error! Bookmark not defined.).
The settings for the serial connection are an initialized baud-rate of 115200, 8 bit,
no parity, and no flow control.
3. Type admin for the user name, and enter for the password (the default account
has no associated password).
2.2.2.2 Setting the IP Address, Netmask and Gateway
Once logged in to the CLI, use the following steps to enter static IP address details for the
management network port:
1. Type enable to enter Enable Mode.
2. Type config to enter Config Mode.
3. Type mgmt-ip service-port ip <ip_address><netmask><gateway> where
<ip_address> is the static IP address you wish to configure on the active
management cards management network port for out-of-band management of
the switch.
11
3 VLAN Configuration
3.1 VLAN Overview
VLANs on the FortiSwitch-1000 are of two distinct types, referred to as Service VLANs (SVLANs)
and VLANs. Service VLANs (SVLANs) are the transparent VLANs used within the fabric for
optimized traffic management. VLANs are user-configured VLANs which may extend outside the
fabric. This section explains the configuration of VLANs (user-configured VLANs).
3.1.1 Static vs. Dynamic VLANs
By default, VLAN 1 is created on the FortiSwitch as a static VLAN, and all interfaces on the
FortiSwitch participate in VLAN 1. For an interface to participate in any other VLAN, that VLAN
must be created and the interface must be configured for participation in that VLAN. This can be
done statically by manual creation of a static VLAN (which will persist over a reboot) and manual
configuration of individual interfaces to participate in the VLAN, or dynamically via GARP VLAN
Registration Protocol (GVRP).
A static VLAN is configurable and will persist over a reboot. VLAN 1 is a static VLAN, created
automatically, and all interfaces on the switch participate in VLAN 1 by default; any other static
VLAN must be either explicitly created or converted from a dynamic VLAN created by GVRP (see
Dynamic VLANs on page 14). Only static VLANs may be edited or manually configured. If a
VLAN is dynamically created by GVRP, participation of interfaces in the VLAN, tagging of egress
traffic and other parameters cannot be configured unless the VLAN is made static. Also note that
a static VLAN cannot be created with the same ID as a dynamic VLAN currently on the switch. If
you need to make a dynamic VLAN static (for instance to configure it), use the makestatic option
of the vlan-id command.
3.1.2 Viewing VLAN Information
To view all VLANs on the switch, use the show vlan brief command in Enable Mode. To see
detailed information about a specific VLAN, use the show vlan <1-4094> command (also in
Enable Mode), where <1-4094> is the ID of the VLAN you wish to view.
3.2 Static VLANs
3.2.1 Manually Creating a Static VLAN
1. From Enable Mode, type config and then vlan to enter Config-VLAN Mode.
2. Type vlan-id<1-4094> (where <1-4094> is a valid VLAN ID) to create a static
VLAN of the specified ID. To create multiple VLANs, issue the command
repeatedly with different IDs.
Note: if a dynamic VLAN already exists with the specified VLAN ID, this
command will not work. To configure an existing dynamic VLAN, you must first
use the vlan-id makestatic command in Config-VLAN Mode to convert the
dynamic VLAN into a static VLAN.
Optional:
12
3. Type vlan-id name <new_name> (where <new_name> is the name chosen for
the VLAN) to attach an arbitrary name to the VLAN. This can help identify the
intent or purpose of the VLAN when it is listed in show commands. Note that
before the VLAN can be named, it must be created first as a separate command.
3.3 Removing a Static VLAN
To remove a static VLAN from the VLAN database, use the no form of the vlan-id command:
no vlan-ID <1-4094> in Enable Mode (where <1-4094> is the ID of the VLAN being removed).
3.3.1 Adding a Port or LAG to a VLAN
An interface (port or LAG) can be configured to participate in any static VLAN configured on the
switch. However, interfaces cannot be assigned manually to a dynamic VLAN. In order to
manually assign interfaces to a VLAN, the VLAN must either be the default VLAN (VLAN 1), be
created statically, or be made static using the vlan make-static command in Config-VLAN Mode.
3.3.1.1 Adding a Port to a VLAN
1. From Enable Mode, type config and then port <slot/port> (where <slot/port> is
the port to be added to the VLAN) to enter Config-Port Mode.
2. Type vlan participation include <1-4094> (where <1-4094> is the VLAN ID of
the static VLAN to which you wish to add this port) to add the port to the VLAN.
3. If you want egress packet tagging enabled for this VLAN on this port, type vlan
tagging <1-4094> (where <1-4094> is the VLAN ID). Tagging is disabled by
default.
3.3.1.2 Adding a LAG to a VLAN
1. From Enable Mode, type config and then lag <1-72> (where <1-72> is the LAG
ID of the LAG to be added to the VLAN) to enter Config-LAG Mode.
2. Type vlan participation include <1-4094> (where <1-4094> is the VLAN ID of
the static VLAN to which you wish to add this LAG) to add the LAG to the VLAN.
3. If you want egress packet tagging enabled for this VLAN on this LAG, type vlan
tagging <1-4094> (where <1-4094> is the VLAN ID). Tagging is disabled by
default.
3.3.2 Adding All Ports to a VLAN
While adding single interfaces to a VLAN must be done one at a time from the configuration
mode for the interface, all switch ports can be configured to participate in a VLAN from Config-
VLAN Mode in a single process. As above, note that interfaces can only be added manually to a
static VLAN; the VLAN must be created statically, or be made static using the vlan make-static
command in Config-VLAN mode.
To add all ports to a VLAN:
1. From Enable Mode, type config and then vlan to enter Config-VLAN Mode.
2. Type participation all include <1-4094> (where <1-4094> is the VLAN ID of the
static VLAN to which you wish to add all switch ports) to add all ports on the
switch to the VLAN.
13
All ports can likewise be removed from a VLAN by typing participation all exclude <1-4094> in
Config-VLAN Mode.
3.3.3 Dropping Untagged Ingress Frames
By default, untagged frames received on any interface of the FortiSwitch-1000 are accepted and
given the native VLAN ID (1, by default) of the interface on which they entered the switch. All
interfaces can, however, be configured to drop untagged frames.
Note: dropping untagged frames can cause problems with legacy devices that send and receive
untagged frames as keepalives.
3.3.3.1 Dropping Untagged Frames (Port)
1. From Enable Mode, type config and then port <slot/port> (where <slot/port> is
the slot and port which you wish to configure) to enter Config-Port Mode.
2. Type vlan acceptframe vlanonly. (To accept untagged frames on the port
again, type vlan acceptframe all.)
3.3.3.2 Dropping Untagged Frames (LAG)
3. From Enable Mode, type config and then lag <1-72> (where <1-72> is the LAG
ID of the LAG which you wish to configure) to enter Config-LAG Mode.
4. Type vlan acceptframe vlanonly. (To accept untagged frames on the LAG
again, type vlan acceptframe all.)
3.3.4 Changing the VLAN ID Assigned to Untagged Ingress
Frames
By default, all interfaces on the FortiSwitch-1000 accept untagged ingress frames and assign
them a VLAN ID of 1. To assign a different VLAN ID to untagged frames received on a specific
interface, you must ensure that the interface is configured to accept untagged frames and change
the native VLAN ID of the interface.
3.3.4.1 Changing the Native VLAN ID of a Port
1. From Enable Mode, type config and then port <slot/port> (where <slot/port> is
the slot and port which you wish to configure) to enter Config-Port Mode.
2. Type vlan acceptframe all to ensure that the port is accepting untagged frames.
3. Type vlan pvid <1-4094>, where <1-4094> is the native VLAN ID which you
would like to have assigned to untagged frames received on this port.
3.3.4.2 Changing the Native VLAN ID of a LAG
1. From Enable Mode, type config and then LAG <1-72> (where <1-72> is the ID
of the LAG which you wish to configure) to enter Config-LAG Mode.
2. Type vlan acceptframe all to ensure that the LAG is accepting untagged frames.
3. Type vlan pvid <1-4094>, where <1-4094> is the native VLAN ID which you
would like to have assigned to untagged frames received on this LAG.
14
3.4 Dynamic VLANs
For devices to communicate via a VLAN, each port between those devices must be configured to
participate in that VLAN. The GARP VLAN Registration Protocol (GVRP) allows for dynamic
creation and configuration of VLANs so that the operator does not need to manually configure the
pathway.
3.4.1 Enabling GVRP on All Ports
Note: For GVRP to function on a given port, it must be enabled on that port and on the switch as
a whole. GVRP can be enabled on all ports simultaneously, or it can be enabled on a single port.
Below are the steps to enable GVRP on all ports.
1. From Enable Mode, type config to enter Config Mode, then type gvrp admin-
mode to enable GVRP globally on the switch.
2. Type gvrp port-mode to enable GVRP on every switch port.
3.4.2 Enabling GVRP on a Single Port
1. From Enable Mode, type config to enter Config Mode, then type gvrp admin-
mode to enable GVRP globally on the switch.
2. From Enable Mode, type config and then port <slot/port> (where <slot/port> is
the port which you wish to configure) to enter Config-Port Mode.
3. Type vlan acceptframe all to ensure that the port is accepting untagged frames.
4. Type gvrp port-mode to enable GVRP on the port.
To disable GVRP on a single port, follow the above steps but type no gvrp port-mode in the last
step.
3.4.3 Enabling GVRP on a LAG
1. Create the LAG.
a. From Enable Mode, type config to enter Config Mode.
b. Type lag <1-72> (where <1-72> is the ID of the LAG you wish to create)
to create the LAG and enter Config-LAG mode.
c. Type add-port <slot/port> (where <slot/port> is the port you wish to add
to the LAG) to add a member port.
d. Repeat step c for each port to be added to the LAG.
2. Enable GVRP on the LAG. Still in Config-LAG Mode:
a. Type vlan acceptframe all to ensure that the LAG is accepting
untagged frames.
b. Type gvrp port-mode to enable GVRP on the LAG.
3. Enable GVRP globally. Starting in Config-LAG Mode:
a. Type exit to exit to Config Mode.
b. Type gvrp admin-mode to enable GVRP globally on the switch.
15
16
4 LAG Configuration
4.1 LAG Overview
The FortiSwitch-1000 uses the IEEE 802.1q LAG standard, allowing interoperability with all other
switches, routers, servers and other devices that are 802.1q compliant.
LAGs can support up to 6 ports on a single line card and are identified by a LAG ID number
between 1 and 72.
4.1.1 LAGs Supersede Ports
LAG configuration commands supersede any configuration of the individual ports that make up
the LAG; any port-level configuration persists on the individual ports, however, and takes control
if those interfaces are removed from the LAG.
4.1.2 LACP
Link Aggregation Control Protocol (LACP) is always in operation on the FortiSwitch-1000. If the
FortiSwitch is connected via a LAG to a device on which LACP is not enabled, the FortiSwitch
keeps all links up at all times. When connecting a device that has optional LACP to the
FortiSwitch-1000, Fortinet recommends that LACP be enabled on that device.
4.2 LAG Configuration
4.2.1 Creating a LAG
Note: when ports are assembled into a LAG, GVRP must be disabled on those ports; if ports with
GVRP enabled are assembled into a LAG, that LAG will not pass traffic. For information on
disabling GVRP on member ports, see Enabling GVRP on a LAG below.
1. From Enable Mode, type config to enter Config Mode.
2. Type LAG <1-72> (where <1-72> is a valid LAG ID) to create a LAG of the
specified ID and enter Config-LAG Mode. (Note that the FortiSwitch-1000 CLI
uses a LAG ID number between 1 and 72 rather than the lowest port in the LAG
as a reference for the LAG itself.)
3. Type add-port <slot/port> (where <slot/port> is a port which will belong to the
LAG) to add a port to the LAG. This command must be repeated for each port to
be added to the LAG. To remove a port from the LAG, type delete-port
<slot/port> (where <slot/port> is the port which you are removing from the LAG).
4.2.2 Enabling GVRP on a LAG
When ports are assembled into a LAG, GVRP must be disabled on those ports; if ports with
GVRP enabled are assembled into a LAG, that LAG will not pass traffic. To enable GVRP on a
LAG, the individual member ports must have GVRP disabled before they are included in the LAG;
then GVRP can be enabled on the LAG as a whole.
17
To enable GVRP on a LAG:
1. Disable GVRP on the member ports. The easiest way to do this globally: From
Enable Mode, type config to enter Config Mode, then type no gvrp port-mode
to disable GVRP on all ports of the switch. If it is necessary to disable GVRP on
a port-by-port basis instead, though, do the following for each port:
c. From Config Mode, type port <slot/port> (where <slot/port> is the port on
which you wish to disable GVRP) to enter Config-Port Mode.
d. Type no gvrp port-mode to disable GVRP on the port.
e. Type exit to return to Config Mode and repeat steps a and b for each
additional port.
2. Create the LAG. Once GVRP is disabled on each member port, assemble the
ports into a LAG. (Note that the FortiSwitch-1000 CLI uses a LAG ID number
between 1 and 72 rather than the lowest port in the LAG as a reference for the
LAG itself.)
f. From Enable Mode, type config to enter Config Mode.
g. Type lag <1-72> (where <1-72> is the ID of the LAG you wish to create)
to create the LAG and enter Config-LAG mode.
h. Type add-port <slot/port> (where <slot/port> is the port you wish to add
to the LAG) to add a member port.
i. Repeat step c for each port to be added to the LAG.
3. Enable GVRP on the LAG. Still in Config-LAG Mode:
j. Type vlan acceptframe all to ensure that the LAG is accepting
untagged frames.
k. Type gvrp port-mode to enable GVRP on the LAG.
4. Enable GVRP globally. Starting in Config-LAG Mode:
l. Type exit to exit to Config Mode.
m. Type gvrp admin-mode to enable GVRP globally on the switch.
Note: the order is essential in this process: if GVRP is already enabled on the member ports
when they are included in a LAG, the LAG will not pass traffic.
4.2.3 Displaying LAG Information
show lag <1-72> (where <1-72> is the ID of the LAG) shows detailed information about the
specified LAG, including a list of member ports. (Use show lag all to display the same
information for all LAGs configured on the switch.)
show lag <1-72> lacp (where <1-72> is the ID of the LAG) shows Link Aggregation Control
Protocol (LACP) information for the specified LAG.
show lag <1-72> vlan (where <1-72> is the ID of the LAG) shows VLAN configuration
information for the specified LAG.
show lag brief displays LAG static capability and summary information for the switch as a whole.
18
5 Spanning Tree Configuration
5.1 Spanning Tree Overview
The FortiSwitch-1000 supports STP (IEEE 802.1D), RSTP (IEEE 802.1w) and MSTP (IEEE
802.1s). By default, MSTP (802.1s) is enabled globally on the switch and spanning tree is
enabled on all ports.
5.2 Configuring Spanning Tree
Note: three spanning tree protocols are supported by the FortiSwitch-1000; the switch is
configured differently depending on which spanning tree protocol is being used.
5.2.1 Configuring STP (802.1D)
1. Type enable to enter Enable Mode.
2. Type config to enter Config Mode.
3. Type spanning-tree force-version 802.1d to enable STP globally on the switch (if it
has been disabled) and set the version to 802.1d.
4. Spanning tree is enabled by default on all ports; if it has been disabled on any
participating port, enable it by typing port <slot/port> (where <slot/port> is the port on
which spanning tree has been disabled), then type spanning-tree port-mode to
enable spanning tree on the port.
To enable spanning tree on a range of ports, type port range <slot/port> <slot/port>
(where the two <slot/port> variables identify the first and last ports in the range to be
configured), then type spanning-tree port-mode to enable STP on each port within
that range.
Optional steps (all performed from Config Mode):
5. Change the forward time (set to 15 seconds by default). Type spanning-tree
forward-time <4-30>, where <4-30> is the bridge forward delay time in seconds.
Value must be greater than or equal to (bridge max age / 2) + 1.
6. Change the hello time (set to 2 seconds by default). Type spanning-tree hello-time
<1-10>, where <1-10> is the hello time in seconds. Value must be less than or equal
to (bridge max age / 2) - 1.
7. Change the maximum bridge age (set to 20 seconds by default). Type spanning-
tree max-age <6-40>, where <6-40> is the bridge max age in seconds. Value must
be less than or equal to 2*(bridge forward delay time - 1).
5.2.2 Configuring RSTP (802.1w)
RSTP configuration is identical to STP configuration (above) except for the version number:
follow the steps for STP configuration, but type spanning-tree force-version 802.1w in step 3.
19
5.2.3 Configuring MSTP (802.1s)
1. Type enable to enter Enable Mode.
2. Type config to enter Config Mode.
3. Type spanning-tree force-version 802.1s to enable spanning tree globally on the
switch (if it has been disabled) and set the version to 802.1s (MSTP).
4. Spanning tree is enabled by default on all ports; if it has been disabled on any
participating port, enable it by typing port <slot/port> (where <slot/port> is the port on
which STP has been disabled), then type spanning-tree port-mode to enable STP
on the port.
To enable spanning tree on a range of ports, type port range <slot/port> <slot/port>
(where the two <slot/port> variables identify the first and last ports in the range to be
configured), then type spanning-tree port-mode to enable STP on each port within
that range.
5. Type spanning-tree mst instance <1-4094> (where <1-4094> is the identifier of the
MST instance) to create an MST instance. (Only MST instance 0 is defined by
default, and all configured VLANs are mapped to instance 0.)
6. Map VLANS to the MST instance. Type mst <0-4094> vlan <1-4094> (where <0-
4094> is the MST instance identifier and <1-4094> is the VLAN ID) to add a VLAN to
the MST instance. To add multiple VLANs, repeat the command for each VLAN to
be added. Using MST instance 0 indicates that there is only a single spanning tree in
operation.
7. Set the name and configuration to complete the definition of the MST region. Type
spanning-tree configuration name <name> (where <name> is the name for the
configuration the switch is using), then type spanning-tree configuration revision
<0-65535> (where <0-65535> is the configuration identifier revision level).
Optional Steps:
8. The default bridge priority is set to 32768 by default. You may set the bridge priority
for an MST instance to a different value by typing spanning-tree mst <0-4094>
priority <0-61440> (where <0-4094> is the spanning tree instance and <0-65535> is
the bridge priority).
9. The priority of all ports in relation to the MST instance is set at 128 by default. You
may change the port priority value of a given port by typing port <slot/port> (where
<slot/port> is the port whose priority is being set), then typing spanning-tree mst <1-
4094> port-priority <0-240> (where <1-4094> is the MST instance and <0-240> is
the priority for the port used by the specified MST instance).
20
6 Port Mirror (Monitor) Configuration
6.1 Port Mirroring Overview
Port mirroring forwards a copy of each incoming or outgoing packet (or both) from one port of a
switch to another port where the packet can be studied. Mirroring does not affect the client on the
original port.
To set up port mirroring on the FortiSwitch-1000, the source and destination ports must be on the
same card, and multiple mirrors are supported up to the following maxima:
5 mirrors per destination (i.e., one port can be configured to mirror up to five other ports
on the same line card)
2 destinations per line card (i.e., two different ports on a single line card can be
configured to mirror other ports)
4 destinations per system (i.e., for a given switch, a maximum of four ports can be
configured to mirror other ports)
6.2 Configuring Port Mirroring
Port mirror configuration on the FortiSwitch-1000 is done on the destination port (i.e., a port mirror
is configured in Config-Port Mode on the port to which the duplicate packets will be sent).
6.2.1 Creating a Port Mirror
1. From Enable Mode, type config and then port <slot/port> (where <slot/port> is the
destination port to which you want duplicate packets sent) to enter Config-Port Mode.
2. Determine whether you want to mirror duplicates of packets received on the monitored
port, packets transmitted by the monitored port or both.
a. To mirror only packets received, type monitor <slot/port> rx, where <slot/port> is
the port which you wish to monitor.
b. To mirror only packets transmitted, type monitor <slot/port> tx, where
<slot/port> is the port which you wish to monitor.
c. To mirror all packets, type monitor <slot/port> both, where <slot/port> is the port
which you wish to monitor.
6.2.2 Viewing Mirror Settings
To view mirror settings, from Enable Mode type show monitor. This displays a list of all mirrors
configured on the switch, their source and destination ports, and which packets are being
mirrored (transmit, receive or both).
21
7 SNMP Configuration
7.1 SNMP Community Creation
There are no default SNMP communities enabled on the FortiSwitch-1000. To use SNMP, the
operator must create one or more SNMP communities on the switch.
7.1.1 Creating an SNMP Community
1. From Enable Mode, type config to enter Config Mode.
2. Type snmpd community <community_name> (where <community_name> is the name
you have chosen for the SNMP community). This both creates the community and
assigns the name to it.
Optional Steps:
3. If you wish to set the access level of the custom community to read-write, type snmpd
community rw <community_name>.
Note: The access level of a new SNMP community is set to read-only by default; this
step is generally used only to set access to read-write. However, to explicitly set an
SNMP communitys access level to read-only, use the command snmpd community ro
<community_name>.
4. To enter contact information for the switch, type snmpd contact <contact_name> (where
<contact_name> is the SNMP contact information, up to 31 characters in length).
5. To enter location information for the switch, type snmpd location <location> (where
<location> is a description of the physical location of the switch, up to 31 characters in
length).
6. To enter a system name, type snmpd sysname <system_name> (where
<system_name> is the system name, up to 31 characters in length).
7.1.2 Controlling Access to an SNMP Community
An SNMP community is created as a read-only community accessible from any IP address.
Access can be limited by specifying an exclusive range of IP addresses which are allowed to
query the SNMP community (one range per community), and greater control may be granted by
making the community read-write.
7.1.2.1 Limiting IP Addresses Allowed to Query the Switch Via SNMP
1. Type snmpd community ipaddr <ip_address> <community_name> (where
<ip_address> is the IP address of the SNMP client allowed to query the community, and
<community_name> is the name of the SNMP community).
2. Input the subnet mask of the range of IP addresses allowed to access the SNMP
community by typing snmpd community ipmask <ip_mask> <community_name>
(where <ip_mask> is the clients subnet mask and <community_name> is the name of
the SNMP community).
7.1.2.2 Allowing Read-Write Access to an SNMP Community
Type snmpd community rw <community_name>
22
7.1.3 Disabling and Enabling an Existing SNMP Community
To disable an existing SNMP community, type no snmpd community mode
<community_name> where <community_name> is the name of the SNMP community you wish to
disable. To enable the community again, type snmpd community mode <community_name>.
7.2 SNMP Trap Configuration
Five SNMP traps are configured by default on the FortiSwitch-1000. Users can also configure up
to five additional custom SNMP traps either standard SNMP traps as defined in RFC 1157, or
uptime traps for SNMP communities configured on the switch. To create an SNMP trap, the trap
must be enabled and a receiver for the trap must be configured.
7.2.1 Available SNMP Traps
There are five SNMP traps configured and enabled by default on the FortiSwitch-1000:
authentication authentication trap
bcaststorm broadcast storm trap
linkmode equivalent to a combination of the standard linkDown and linkUp traps
multiusers simultaneous login trap
stp-mode STP trap
THE FortiSwitch-1000 also recognizes some of the standard SNMP traps as described in RFC
1157:
coldStart
warmStart
linkDown
linkUp
egpNeighborLoss
Finally, the operator may also configure an uptime trap for any SNMP community configured on
the switch, as detailed below.
7.2.2 Configuring SNMP Traps
Default Traps
The five default SNMP traps mentioned above are enabled by default. If one has been disabled,
follow these steps to re-enable it:
1. From Enable Mode, type config to enter Config Mode.
2. Type snmpd enable-traps <trap_name> (where <trap_name> is the name of the
FortiSwitch-1000 SNMP trap: authentication, bcaststorm, linkmode, multiusers or stp-
mode) to enable the desired trap.
23
Custom Traps
In addition to the five default traps, up to five custom SNMP traps can be configured on the
FortiSwitch-1000.
1. From Enable Mode, type config to enter Config Mode.
2. Type snmp-trap <trap_name> <ip_address> to create the custom trap. The value for
<trap_name> should be one of the five standard RFC-defined SNMP traps listed above,
or the name of an SNMP community configured on the switch. (Using the name of an
SNMP community sets a trap which sends uptime information for that community.) The
value for <ip_address> is the IP address of the SNMP server to which the traps are to be
sent.
3. Type snmp-trap mode <trap_name> <ip_address> (where <trap_name> is the name of
the trap created in step 2 and <ip_address> is the IP address of the SNMP server) to
enable the custom trap.
Optional:
4. FortiSwitch-1000 SNMP traps are set to SNMP version 2 by default; if you are using a
trap receiver which requires SNMP version 1 traps, set the SNMP version of the custom
trap to 1 by typing snmp-trap snmp-version <trap_name> <ip_address> snmpv1
(where <trap_name> is the name of the custom trap and <ip_address> is the
management IP address of the switch).
7.3 Security Issues
To increase system security,Fortinet recommends avoiding the use of public and private as
community string names, and these community strings are no longer enabled by default. If you
are using older configuration files that depend on these default communities, Fortinet
recommends altering your configuration file to create new custom community strings and
updating the configuration to use the new string names.
24
8 Logging Configuration
8.1 Logging Overview
Event messages generated by the FortiSwitch-1000 can be logged directly to the console, to a
remote syslog, or into an ephemeral buffer. All commands typed into the CLI can also be logged.
8.2 Configuring Logging
There are three primary methods of logging available on the FortiSwitch-1000:
Buffered logging is ephemeral and of limited size and is cleared on reboot.
Syslog logging is logged to an external server.
Console logging logs event messages directly to the console.
In addition to these three methods of logging, the FortiSwitch-1000 can be configured to log all
CLI commands typed.
All logging is configured using the logging command in Config Mode. From Enable Mode, start
by typing config to enter Config Mode.
8.2.1 Severity Levels
For several of the logging options, you may specify a severity level filter for system event
messages; lower levels output fewer events. The levels are as follows:
0: emergency, 1: alert, 2: critical, 3: error, 4: warning, 5: notice, 6: informational, 7: debug
For logging configuration, severity levels can be entered by name (emergency, alert, etc.) or
by number.
8.2.2 Configuring Buffered Logging
Buffered logging logs system event messages into an ephemeral buffer which holds
approximately 1000 lines. Newer messages displace older messages once the buffer is full, and
the buffer is cleared on reboot. Buffered logging is enabled by default, and the severity level is
fixed at level 6 (informational) and cannot be configured.
8.2.2.1 Enabling Buffered Logging
From Config Mode, type logging buffered [wrap] to enable buffered logging. The wrap option
enables line-wrapping on log entries that exceed the size of the line buffer.
8.2.2.2 Disabling Buffered Logging
From Config Mode, type no logging buffered.
8.2.2.3 Clearing the Buffered Log
From Config Mode, type clear logging buffered
25
8.2.2.4 Viewing the Entries in the Buffered Log
From Enable Mode (not Config Mode), type show logging buffered
8.2.3 Configuring Syslog Logging
Syslog logging relays system event messages to a remote syslog server. By default, syslog
logging is disabled, and the severity level is configured to 7 (debug).
8.2.3.1 Enabling Syslog Logging
From Config Mode, type logging syslog to enable syslog logging.
8.2.3.2 Disabling Syslog Logging
From Config Mode type no logging syslog
8.2.3.3 Specifying a Port For Syslog Monitoring
From Config Mode, type logging syslog port <port_ID> (where <port_ID> is the port to be
monitored). If not specified, the default is 514.
8.2.3.4 Configuring a Host For Receiving Syslog Messages
From Config Mode, type logging host <ip_address> [port_ID] [severity_level], where
<ip_address> is the IP address of the host device for the configured syslog server that is to
receive syslog messages relayed from the switch. The default port is 514.
The optional [severity_level] variable specifies the minimum severity level required for a system
message to be sent to the syslog. (See Severity Levels above for a description of the severity
levels.)
8.2.4 Configuring CLI Command Logging
CLI command logging logs all commands executed via the command line interface. CLI
command logging is enabled by default.
8.2.4.1 Enabling CLI Command Logging
From Config Mode, type logging cli-command to enable CLI command logging.
8.2.4.2 Disabling CLI Command Logging
From Config Mode, type no logging cli-command.
8.2.5 Configuring Console Logging
Console logging logs all system events to a serial console attached to the switch. This is used
primarily in debugging scenarios when the operator needs to monitor all system events in real
time. Console logging is disabled by default. The severity filter defaults to level 1 (alert) and is
configurable.
Note: Console logging at debug level may send an overwhelming volume of messages to the
console. Even at lower severity levels, sending logging output to the console can make it difficult
to regain control of the switch if no other mode of access (e.g., telnet) is available.
8.2.5.1 Enabling Console Logging
From Config Mode, type logging console [severity_level] (where [severity_level] is the optional
logging severity level default is alert) to enable console logging.
26
8.2.5.2 Disabling Console Logging
From Config Mode, type no logging console to disable console logging.
27
9 Users and Authentication
9.1 Users and Authentication Overview
Up to five custom user accounts may be configured on the FortiSwitch-1000, with authentication
being administered either on the switch itself or via a remote authentication server.
9.2 User Configuration
The factory settings for the FortiSwitch-1000 include a read/write user account named admin
and a read-only account named guest, both of which are configured by default with no password.
Four additional custom users may be added to the switch, and the guest account may be
deleted and replaced with a fifth custom user. The default admin account cannot be removed or
renamed, but can and should have a password assigned to it for security purposes.
9.2.1 Adding Users to the Switch
1. From Enable Mode, type config to enter Config Mode.
2. Type users name <user_name> (where <user_name> is the name of the user being
added) to create a new user account.
3. If you wish to protect access to the new account with a password, type users password
<user_name> (where <user_name> is the name of the user created above). You will be
prompted to enter old and new passwords; for a newly created user, there is no old
password (press enter for a blank password).
4. The default access mode for the newly-created user account is read-only. To set the
access mode to read/write, type users access-mode <user_name> readwrite.
9.2.2 Removing Users from the Switch
To remove a user account, from Config Mode type no users name <user_name> (where
<user_name> is the name of the user you wish to remove from the switch).
9.2.3 Viewing User Information
To see a list of users configured on the switch, from Enable Mode type show users.
9.3 Authentication Configuration
Default user authentication is performed locally on the FortiSwitch-1000, but the switch also
supports external Remote Authentication Dial In User Service (RADIUS) server authentication.
28
9.3.1 Configuring RADIUS Server Authentication
When a new user is created on the FortiSwitch-1000, they are added automatically to the default
login list and will be authenticated locally on the switch without further configuration.
If you choose to use external RADIUS server authentication instead, follow these steps:
1. From Enable Mode, type config to enter Config Mode.
2. Create a custom authentication list. From Config Mode, type authentication login
<list_name> radius (where <list_name> is the name youve chosen for the new
authentication list). The radius option specifies that users on this list will be
authenticated using an external RADIUS server.
3. Add users to be authenticated by the RADIUS server to the list. For each user to be
added, type users login <user_name> <list_name> (where <user_name> is the name of
the user to be added to the list and <list_name> is the name of the custom authentication
list created in step 2 above).
4. Configure the IP address for the RADIUS authentication server. From Config Mode, type
radius server host auth <ip_address> [0-65535] (where <ip_address> is the IP address
of the authentication server). The optional value [0-65535] is the UDP port to be used in
connecting to the RADIUS server; if no value is set here, the default is 1812.
For further RADIUS configuration (including accounting server configuration), please see
the FortiSwitch CLI Reference.
9.3.2 Viewing Authentication Information
Authentication information may be viewed from Enable Mode using any of the following
commands:
show users
SNMPv3 SNMPv3 SNMPv3
User Name User Access Mode Access Mode Authentication Encryption
---------------- ---------------- ----------- -------------- ----------
admin Read/Write Read/Write None None
guest Read Only Read Only None None
show users authentication
Authentication Login Lists
User System Login 802.1x
---------- ---------------- -------------
admin defaultList defaultList
guest defaultList defaultList
default defaultList defaultList
show authentication
Authentication Login List Method 1 Method 2 Method 3 Method 4
------------------------- -------- -------- -------- --------
defaultList local undefined undefined undefined
29
show authentication users
User Name Component
---------- ----------------
admin System Login
admin 802.1x
guest System Login
guest 802.1x
default System Login
default 802.1x
30
10 IPFIX Configuration
10.1 IPFIX Overview
The FortiSwitch-1000 supports Internet Protocol Flow Information eXport (IPFIX). By default,
IPFIX is disabled on all switch ports, and no collectors are established for IPFIX data.
10.2 IPFIX Configuration
10.2.1 Configuring IPFIX
1. From Enable Mode, type config to enter Config Mode.
2. Type ipfix collector <ip_address> all (where <ip_address> is the IP address at which
you wish to add an IPFIX collector). This enables IPFIX and sends IPFIX information to
the collector from all switch ports. (To export information from only one port, replace all
with <slot/port> (where <slot/port> is the port from which you wish to export data.)
Optional Steps:
3. The default report duration is 15 seconds. If you wish to change the report duration, type
ipfix report-timer <5-60> (where <5-60> is the desired report duration in seconds).
4. The FortiSwitch-1000 sends data traffic to UDP port 2055 by default. If you wish to send
traffic to a different port, type ipfix collector <ip_address> port <0-65535> (where
<ip_address> is the IP address of the IPFIX collector and <0-65535> is the UDP port to
which you want to send data traffic).
10.2.2 Viewing IPFIX Information
To display the IPFIX state of switch ports and the IP address and port configuration of IPFIX
collectors, type show ipfix from Enable Mode.
31
11 Setting Up Partitions
11.1 Partitioning Overview
The FortiSwitch-1000 chassis is essentially a self-contained network of separate bridges (the line
card chips), each of which uses Independent VLAN Learning (IVL). The FortiSwitch as a whole,
however, behaves like a Shared VLAN Learning (SVL) switch, but with an interface for VLAN
programming and SVLANs used internally to optimize packet movement through the switch.
FortiSwitch-1000 allows users to configure partitions in the fabric (each partition consisting of a
combination of SVLANs) in order to allocate bandwidth to specific traffic types. The switch can
distribute traffic to partitions based on a packets input port and VLAN tag, and each partition can
be further divided into four priority classes default class (0), A, B, and C, based on either the
802.1d or diffserv priority fields. Class A maps to 802.1p priority values 2 and 3, class B to 4 and
5, and class C to 6 and 7.
Note: in a multi-chassis fabric, partitioning configurations must be made consistently in every
switch participating in the fabric.
11.2 Partition Configuration
11.2.1 Creating Partitions for VLAN Segregation
Partitions may be used to segregate traffic on different VLANs as it passes through the switch by
creating partitions that mirror the VLANs themselves. To do this, create a separate partition for
each VLAN.
The example below outlines the steps for creating separate partitions for each of four VLANs. In
the example, the VLANs are numbered 11-14, and each partition is given the same number as
the VLAN which it is created to segregate. This example also assumes that 12 SVLANs have
been created on the switch (the default is 6); the 12 SVLANs available on the switch are
distributed evenly among the four partitions, and each port is configured to direct incoming traffic
to the partition specific to the incoming packets VLAN tag.
1. From Enable Mode, type config to enter Config Mode.
2. Type fabric-control partition 11 svlan 1001 1002 1003 This creates a new partition
with an ID of 11 and assigns SVLANs1001-1003 to that partition.
3. Type fabric-control partition 12 svlan 1004 1005 1006 to create partition 12 and assign
SVLANs 1004-1006 to it.
4. Type fabric-control partition 13 svlan 1007 1008 1009
5. Type fabric-control partition 14 svlan 1010 1011 1012
6. Type port 1/1 to enter Config Port Mode for port 1/1.
7. Type fabric-control partition 11 vlan 11 This configures the switch to send all traffic
entering on port 1/1 and tagged as belonging to VLAN 11 through the switch on partition
11.
8. Type fabric-control partition 12 vlan 12
32
9. Type fabric-control partition 12 vlan 13
10. Type fabric-control partition 12 vlan 14
11. Type exit, then type port 1/2 to enter Config Port Mode for port 1/2, then repeat steps 7
through 10.
12. Repeat step 11 for each port on the switch.
After this procedure, traffic entering the switch will be segregated by partition according to its
VLAN tag; packets tagged VLAN 11 will be routed on partition 11, etc.
11.2.2 Creating Partitions for Priority Segregation
In addition to segregating by VLAN, partitions may also be used to segregate traffic by its IEEE
802.1p or DiffServ priority field.
The example below outlines the steps for creating a partition in which more SVLANs are assigned
to higher priority traffic. (Note that the FortiSwitch-1000 recognizes three levels of traffic priority:
level a (the lowest) maps to 802.1p levels 2 and 3; level b maps to 802.1p levels 4 and 5, and
level c (the highest) maps to 802.1p levels 6 and 7.)
1. From Enable Mode, type config to enter Config Mode.
2. Type fabric-control partition 11 priority a svlan 1001 1002 This creates a partition with
an ID of 11, and specifies that traffic with the lowest priority level will only be passed on
SVLANs 1001 and 1002.
3. Type fabric-control partition 11 priority b svlan 1001 1002 1003 1004 This adds
SVLANs 1003 and 1004 to the pool of available routes for traffic of priority b in partition
11.
4. Type fabric-control partition 11 priority c svlan 1001 1002 1003 1004 1005 1006 This
adds SVLANs 1005 and 1006 to the pool of available routes for traffic of the highest
priority (priority c) in partition 11.
11.2.3 Viewing Partition Information
To see a list of all partitions configured on the switch and the SVLANs assigned to each partition,
type show fabric-control partition. To view information for one partition only, type show fabric-
control partition <1-1000> where <1-1000> is the ID of the partition about which you would like
the information.
33
12 File Management
12.1 File Management Overview
Each FortiSwitch Ethernet Fabric Switch management card has two storage locations: the
internal disk (specified by disk in the CLI) and the external disk (specified by extdisk in the CLI).
Because the external disk can be easily removed, the configuration file used by the switch at
startup is stored on the internal disk. By default, the copy command uses the internal disk of the
active management card as both its default source path and its default destination path.
Also please note that as of the date of this publication, the external disk is not yet
supported.
Almost all file management commands are performed from File Mode. To access File Mode, type
file in Enable Mode.
12.2 Basic File Operations
12.2.1 Listing the Contents of the Internal Flash Drive
Files can be stored on the internal flash drive of either management card.
Starting from File Mode:
To list the contents of the internal drive on the active card, type dir
To list the contents of the internal drive on the standby card, type dir standby:disk
12.2.2 Copying Files
The copy command can be used to copy files between the internal flash drives of the active and
standby management cards, to overwrite existing files and to copy the running configuration to a
file (see below).
To copy a file from the active management cards flash drive to the standby management cards
flash drive, type copy <file_name> standby:<file_name> where <file_name> is the name of the
file to be copied.
12.2.3 Saving the Running Configuration
If you have made changes to the running configuration since startup, they will be overwritten on
reboot unless they are saved to the startup-config file. To save the current configuration to the
startup-config file, type copy running-config startup-config from File Mode.
12.2.4 Resetting the Configuration to Factory Defaults
To overwrite the startup configuration file with the factory defaults, type copy default-config
startup-config from File Mode. Resetting the switch will restore the running configuration to
factory defaults.
34
12.2.5 Deleting Files
To delete a file from the active management cards internal drive, type del <file_name> from File
Mode, where <file_name> is the name of the file to be deleted.
To delete a file from the standby management cards internal drive, type del
standby:<file_name> from File Mode, where <file_name> is the name of the file to be deleted.
12.2.6 Transferring Files
Simple file transfers to and from the top directory level of the internal disk on the active
management card can be carried out using FTP or TFTP. To transfer files to or from other
locations (such as the standby management card), combine this process with the copy command
described above (see Copying Files on page 33).
FTP
To transfer files using FTP, establish an FTP session by typing ftp <ip_address> from File Mode,
where <ip_address> is the IP address of the FTP server.
TFTP Uploads
To upload files from the internal drive of the active management card using TFTP, from File Mode
type tftp put <file_name> <ip_address>:/<file_path>/[target_file] , where:
<file_name> is the name of the file to be transferred
<ip_address> is the IP address of the TFTP server to which you are uploading the file
<file_path> is the path to the directory to which you are uploading the file
[target_file] is the optional target file name; if none is specified, the name of the source
file is used.
TFTP Downloads
To download files to the internal drive of the active management card using TFTP, from File
Mode type tftp get <ip_address>:/<file_path>/<file_name> [target_file], where:
<ip_address> is the IP address of the TFTP server from which you are downloading the
file
<file_path> is the path to the directory from which you are downloading the file
<file_name> is the name of the file to be transferred
[target_file] is the optional target file name; if none is specified, the name of the source
file is used.
12.3 System Upgrades
To upgrade the system on the FortiSwitch-1000, download updated system images for
management, line and fabric cards from the Fortinet support portal and set them as default
system images for the switch following the procedure below.
35
12.3.1 Upgrading the System
1. Access the Woven support portal web site. Contact Fortinet Technical Support for
access to the support portal web site and to determine the appropriate build of software
images for your needs.
E-mail: support@wovensystems.com
Telephone: +1.866.WOVEN-TAC (+1.866.968.3682) or +1.408.654.8100
2. Download images to a local server. Begin by downloading the appropriate system
images to a local FTP or TFTP server on your network. Fortinet recommends installing
the images onto the switch from a local server on your network to reduce the number of
hops in the final installation process and ensure higher data integrity in the images.
Note: there are separate system images for management, line and fabric cards; all
system images in use on a single chassis must be from the same software build, so be
sure to update all three at the same time.
3. Load images onto switch.
FTP
If using FTP, type the ftp command in File Mode to open a connection to the local FTP
server onto which youve downloaded the images and copy the images to the switch
using standard FTP commands.
TFTP
If using TFTP, use the tftp get command to copy the images from the local TFTP server
onto which youve downloaded the images as follows:
a. Access the CLI with admin privileges, and type enable to access Enable Mode.
b. Type file to access File Mode.
c. To load each image from your TFTP server, type tftp get
<ip_address>:/<file_path>/<file_name> [target_file] where
<ip_address>:/<file_path> is the IP address and file path of the local FTP server
location of the new image file, <file_name> is the name of the new image and
<target_file> is the file name on the FortiSwitch-1000 management card.
d. Repeat step three for each of the remaining images. Be sure to update your
system with system images from the same build for the management card, fabric
cards and line cards.
4. Set system images. Set the newly downloaded images as the system images for all
cards by using the system image command.
a. From File Mode, type system image mgmt all <file_name> (where <file_name>
is the name of the new management card system image) to set the system
image for both management cards. (In a non-redundant chassis, use system
image mgmt 1 instead.)
b. Type system image fabric all <file_name> (where <file_name> is the name of
the new fabric card system image) to set the system image for all fabric cards.
c. Type system image line all <file_name> (where <file_name> is the name of the
new line card system image) to set the system image for all line cards.
5. Reload system. Finish the process by resetting the switch.
a. From File Mode, type exit to access Enable Mode.
36
Type reload to reset the switch without power cycling. This command terminates all network
connections and loads the settings from
S-ar putea să vă placă și
- Shoe Dog: A Memoir by the Creator of NikeDe la EverandShoe Dog: A Memoir by the Creator of NikeEvaluare: 4.5 din 5 stele4.5/5 (537)
- ACLDocument69 paginiACLr00t32Încă nu există evaluări
- Grit: The Power of Passion and PerseveranceDe la EverandGrit: The Power of Passion and PerseveranceEvaluare: 4 din 5 stele4/5 (587)
- SwitchingDocument26 paginiSwitchingeswaranslmÎncă nu există evaluări
- Hidden Figures: The American Dream and the Untold Story of the Black Women Mathematicians Who Helped Win the Space RaceDe la EverandHidden Figures: The American Dream and the Untold Story of the Black Women Mathematicians Who Helped Win the Space RaceEvaluare: 4 din 5 stele4/5 (890)
- 13Q1-ALU - Alcatel-Lucent Switch Price ReductionDocument1 pagină13Q1-ALU - Alcatel-Lucent Switch Price ReductioneswaranslmÎncă nu există evaluări
- The Yellow House: A Memoir (2019 National Book Award Winner)De la EverandThe Yellow House: A Memoir (2019 National Book Award Winner)Evaluare: 4 din 5 stele4/5 (98)
- Configuring IP Access ListsDocument16 paginiConfiguring IP Access Listsviniciussantosbh4132Încă nu există evaluări
- The Little Book of Hygge: Danish Secrets to Happy LivingDe la EverandThe Little Book of Hygge: Danish Secrets to Happy LivingEvaluare: 3.5 din 5 stele3.5/5 (399)
- Powerconnect-6248 Reference Guide En-UsDocument1.356 paginiPowerconnect-6248 Reference Guide En-UsTárbes CarvalhoÎncă nu există evaluări
- On Fire: The (Burning) Case for a Green New DealDe la EverandOn Fire: The (Burning) Case for a Green New DealEvaluare: 4 din 5 stele4/5 (73)
- PFR Master Controller RedundancyDocument10 paginiPFR Master Controller RedundancyeswaranslmÎncă nu există evaluări
- The Subtle Art of Not Giving a F*ck: A Counterintuitive Approach to Living a Good LifeDe la EverandThe Subtle Art of Not Giving a F*ck: A Counterintuitive Approach to Living a Good LifeEvaluare: 4 din 5 stele4/5 (5794)
- What Is A Computer Network?Document20 paginiWhat Is A Computer Network?ssprudhviÎncă nu există evaluări
- Never Split the Difference: Negotiating As If Your Life Depended On ItDe la EverandNever Split the Difference: Negotiating As If Your Life Depended On ItEvaluare: 4.5 din 5 stele4.5/5 (838)
- GuideDocument544 paginiGuideeswaranslmÎncă nu există evaluări
- Elon Musk: Tesla, SpaceX, and the Quest for a Fantastic FutureDe la EverandElon Musk: Tesla, SpaceX, and the Quest for a Fantastic FutureEvaluare: 4.5 din 5 stele4.5/5 (474)
- Ccna TotalDocument127 paginiCcna TotaleswaranslmÎncă nu există evaluări
- PP 91-94 Blue Eyes Human Operator Monitoring System GauravDocument4 paginiPP 91-94 Blue Eyes Human Operator Monitoring System GauravEditorijset IjsetÎncă nu există evaluări
- A Heartbreaking Work Of Staggering Genius: A Memoir Based on a True StoryDe la EverandA Heartbreaking Work Of Staggering Genius: A Memoir Based on a True StoryEvaluare: 3.5 din 5 stele3.5/5 (231)
- Router IP Traffic Export Packet Capture Enhancements: First Published: November 17, 2006 Last Updated: November 17, 2006Document26 paginiRouter IP Traffic Export Packet Capture Enhancements: First Published: November 17, 2006 Last Updated: November 17, 2006eswaranslmÎncă nu există evaluări
- Omnistack Ls 6248Document60 paginiOmnistack Ls 6248eswaranslmÎncă nu există evaluări
- The Emperor of All Maladies: A Biography of CancerDe la EverandThe Emperor of All Maladies: A Biography of CancerEvaluare: 4.5 din 5 stele4.5/5 (271)
- 400-101 ccieRSDocument10 pagini400-101 ccieRSPhuc LyÎncă nu există evaluări
- The Gifts of Imperfection: Let Go of Who You Think You're Supposed to Be and Embrace Who You AreDe la EverandThe Gifts of Imperfection: Let Go of Who You Think You're Supposed to Be and Embrace Who You AreEvaluare: 4 din 5 stele4/5 (1090)
- Using RGMP: Basics and Case Study: Document ID: 12034Document15 paginiUsing RGMP: Basics and Case Study: Document ID: 12034eswaranslmÎncă nu există evaluări
- The World Is Flat 3.0: A Brief History of the Twenty-first CenturyDe la EverandThe World Is Flat 3.0: A Brief History of the Twenty-first CenturyEvaluare: 3.5 din 5 stele3.5/5 (2219)
- CCNA Day1Document198 paginiCCNA Day1eswaranslmÎncă nu există evaluări
- Team of Rivals: The Political Genius of Abraham LincolnDe la EverandTeam of Rivals: The Political Genius of Abraham LincolnEvaluare: 4.5 din 5 stele4.5/5 (234)
- VPN PresentationDocument38 paginiVPN PresentationdillehÎncă nu există evaluări
- The Hard Thing About Hard Things: Building a Business When There Are No Easy AnswersDe la EverandThe Hard Thing About Hard Things: Building a Business When There Are No Easy AnswersEvaluare: 4.5 din 5 stele4.5/5 (344)
- WWS Deployment GuideDocument112 paginiWWS Deployment Guidesystemman101Încă nu există evaluări
- Devil in the Grove: Thurgood Marshall, the Groveland Boys, and the Dawn of a New AmericaDe la EverandDevil in the Grove: Thurgood Marshall, the Groveland Boys, and the Dawn of a New AmericaEvaluare: 4.5 din 5 stele4.5/5 (265)
- Basics of WirelessDocument55 paginiBasics of WirelessNadeem PashaÎncă nu există evaluări
- Ws Deployment GuideDocument88 paginiWs Deployment GuideΟμάδα ΑσφαλείαςÎncă nu există evaluări
- FortiGate 80C LENC QuickStartDocument2 paginiFortiGate 80C LENC QuickStarteswaranslmÎncă nu există evaluări
- Powerconnect-3548 Reference Guide En-UsDocument551 paginiPowerconnect-3548 Reference Guide En-UstalesmcÎncă nu există evaluări
- Isw BookDocument472 paginiIsw BookeswaranslmÎncă nu există evaluări
- FortiGate Administration Guide 01 400 89802 20090424Document706 paginiFortiGate Administration Guide 01 400 89802 20090424Nikos RittasÎncă nu există evaluări
- The Unwinding: An Inner History of the New AmericaDe la EverandThe Unwinding: An Inner History of the New AmericaEvaluare: 4 din 5 stele4/5 (45)
- Ccna NotesDocument127 paginiCcna NotesRajumallepoola93% (14)
- Ipsec Implementation: Leah M. Pakula Jonathan Pass Kevin Fleming Oleg Morozov Jeff BrownDocument23 paginiIpsec Implementation: Leah M. Pakula Jonathan Pass Kevin Fleming Oleg Morozov Jeff BrowneswaranslmÎncă nu există evaluări
- DNS Basics: Names, Records and DomainsDocument54 paginiDNS Basics: Names, Records and DomainsAkshay SarjeÎncă nu există evaluări
- EXOSConcepts12 5 3Document1.584 paginiEXOSConcepts12 5 3eswaranslmÎncă nu există evaluări
- L3 CmdsDocument1.036 paginiL3 CmdseswaranslmÎncă nu există evaluări
- OfdmDocument7 paginiOfdmeswaranslmÎncă nu există evaluări
- A3 - Understanding The 5G NR Physical LayerDocument47 paginiA3 - Understanding The 5G NR Physical Layerphilipsd100% (7)
- BRKACI-2001 - Integration and Interoperation of Existing Nexus Networks Into An ACI Architecture (2015 Melbourne)Document115 paginiBRKACI-2001 - Integration and Interoperation of Existing Nexus Networks Into An ACI Architecture (2015 Melbourne)Henry WongÎncă nu există evaluări
- The Sympathizer: A Novel (Pulitzer Prize for Fiction)De la EverandThe Sympathizer: A Novel (Pulitzer Prize for Fiction)Evaluare: 4.5 din 5 stele4.5/5 (119)
- How To Block HTTPS Access To Gmail Using SSL ControlDocument4 paginiHow To Block HTTPS Access To Gmail Using SSL ControlHuzaifa RanapurwalaÎncă nu există evaluări
- Ca v10 Skills Assessment 1Document6 paginiCa v10 Skills Assessment 1Noun KelyÎncă nu există evaluări
- Manual of Ethernet NetworkingDocument28 paginiManual of Ethernet Networkingnik_deshmukhÎncă nu există evaluări
- Coge3 UmDocument202 paginiCoge3 UmKenan JamakovicÎncă nu există evaluări
- Lebanese Cedar APTDocument26 paginiLebanese Cedar APTOscarAgredaÎncă nu există evaluări
- Vmware Validated Design 20 Monitoring GuideDocument80 paginiVmware Validated Design 20 Monitoring GuideninodjukicÎncă nu există evaluări
- 4aa1 7037enwDocument2 pagini4aa1 7037enwradioalarmÎncă nu există evaluări
- Manual de Utilizare Network Video Recorder Dahua EZ-IP NVR1B04 4 Canale 8 MP 80 Mbps 4 PoEDocument229 paginiManual de Utilizare Network Video Recorder Dahua EZ-IP NVR1B04 4 Canale 8 MP 80 Mbps 4 PoEDaniel RoșuÎncă nu există evaluări
- ALFA NETWORK USB ManualDocument34 paginiALFA NETWORK USB ManualhotbÎncă nu există evaluări
- Her Body and Other Parties: StoriesDe la EverandHer Body and Other Parties: StoriesEvaluare: 4 din 5 stele4/5 (821)
- ConfigDocument89 paginiConfigramitÎncă nu există evaluări
- Sagem Adr 155c User Manual PDFDocument134 paginiSagem Adr 155c User Manual PDFJesus Lopez100% (1)
- ABB Fox515 Module Config PDFDocument2 paginiABB Fox515 Module Config PDFKelly chat100% (1)
- Optimization Strategy for 3G UMTS KPI ImprovementDocument57 paginiOptimization Strategy for 3G UMTS KPI ImprovementArwanto CahyaÎncă nu există evaluări
- Lync Room System Deployment GuideDocument28 paginiLync Room System Deployment GuideshameeramÎncă nu există evaluări
- EdgeRouter - Policy-Based Routing - Ubiquiti Networks Support and Help CenterDocument6 paginiEdgeRouter - Policy-Based Routing - Ubiquiti Networks Support and Help CenterRodrigo RodrigomÎncă nu există evaluări
- MA5600T&MA5603T&MA5608T V800R017C00 Commissioning and Configuration Guide 01 PDFDocument1.793 paginiMA5600T&MA5603T&MA5608T V800R017C00 Commissioning and Configuration Guide 01 PDFCutui Marius100% (1)
- BCSL056Document25 paginiBCSL056r06677624Încă nu există evaluări
- Ceragon IP10 Troubleshooting GuideDocument44 paginiCeragon IP10 Troubleshooting GuideAlex Soares67% (6)
- KS8995MA: General DescriptionDocument77 paginiKS8995MA: General DescriptionxufoÎncă nu există evaluări
- GPRS Interview Questions Answers GuideDocument5 paginiGPRS Interview Questions Answers GuideMedhat Mohamed KhalifaÎncă nu există evaluări
- Ricoh Aficio MP171 BrochureDocument4 paginiRicoh Aficio MP171 BrochureKyle D VorhisÎncă nu există evaluări
- Fortiswitchos 6.4.2 Admin GuideDocument329 paginiFortiswitchos 6.4.2 Admin GuideLourdes Vera MedinaÎncă nu există evaluări
- Converting A Cisco 7940/7960 SCCP Phone To A SIP Phone and The Reverse ProcessDocument12 paginiConverting A Cisco 7940/7960 SCCP Phone To A SIP Phone and The Reverse ProcessFerencz CsabaÎncă nu există evaluări
- Canonical Charmed Openstack On Dellemc HardwareDocument45 paginiCanonical Charmed Openstack On Dellemc HardwareabdmezianeÎncă nu există evaluări
- TCP1RS Plus 1Document1 paginăTCP1RS Plus 189405527Încă nu există evaluări
- Config It y Skin Nig TerDocument9 paginiConfig It y Skin Nig TerGPU FANBOYÎncă nu există evaluări
- EC 6802 Wireless Networks - BABU UNIT 1 & 2Document88 paginiEC 6802 Wireless Networks - BABU UNIT 1 & 2BABU MÎncă nu există evaluări
- Unit 2Document13 paginiUnit 2mentalinsideÎncă nu există evaluări
- CCNA: 3 in 1- Beginner's Guide+ Tips on Taking the Exam+ Simple and Effective Strategies to Learn About CCNA (Cisco Certified Network Associate) Routing And Switching CertificationDe la EverandCCNA: 3 in 1- Beginner's Guide+ Tips on Taking the Exam+ Simple and Effective Strategies to Learn About CCNA (Cisco Certified Network Associate) Routing And Switching CertificationÎncă nu există evaluări
- Computer Networking: The Complete Beginner's Guide to Learning the Basics of Network Security, Computer Architecture, Wireless Technology and Communications Systems (Including Cisco, CCENT, and CCNA)De la EverandComputer Networking: The Complete Beginner's Guide to Learning the Basics of Network Security, Computer Architecture, Wireless Technology and Communications Systems (Including Cisco, CCENT, and CCNA)Evaluare: 4 din 5 stele4/5 (4)
- Computer Systems and Networking Guide: A Complete Guide to the Basic Concepts in Computer Systems, Networking, IP Subnetting and Network SecurityDe la EverandComputer Systems and Networking Guide: A Complete Guide to the Basic Concepts in Computer Systems, Networking, IP Subnetting and Network SecurityEvaluare: 4.5 din 5 stele4.5/5 (13)
- Evaluation of Some Websites that Offer Virtual Phone Numbers for SMS Reception and Websites to Obtain Virtual Debit/Credit Cards for Online Accounts VerificationsDe la EverandEvaluation of Some Websites that Offer Virtual Phone Numbers for SMS Reception and Websites to Obtain Virtual Debit/Credit Cards for Online Accounts VerificationsÎncă nu există evaluări
- Hacking: A Beginners Guide To Your First Computer Hack; Learn To Crack A Wireless Network, Basic Security Penetration Made Easy and Step By Step Kali LinuxDe la EverandHacking: A Beginners Guide To Your First Computer Hack; Learn To Crack A Wireless Network, Basic Security Penetration Made Easy and Step By Step Kali LinuxEvaluare: 4.5 din 5 stele4.5/5 (67)
- CEH Certified Ethical Hacker Practice Exams, Third EditionDe la EverandCEH Certified Ethical Hacker Practice Exams, Third EditionÎncă nu există evaluări