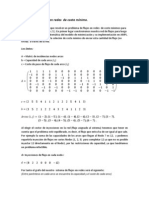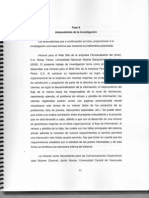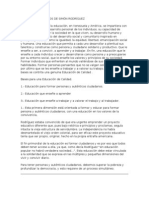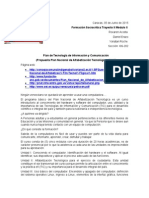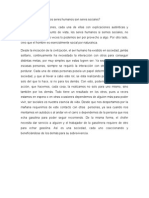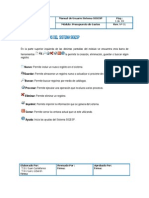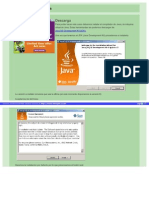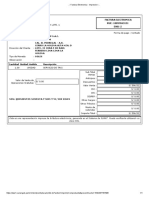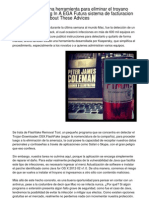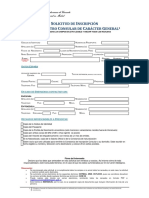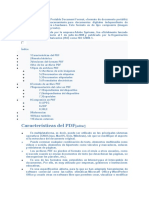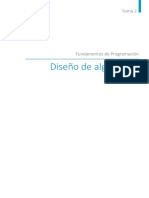Documente Academic
Documente Profesional
Documente Cultură
Proteus c7
Încărcat de
dradevilwy0 evaluări0% au considerat acest document util (0 voturi)
4 vizualizări96 paginiDrepturi de autor
© © All Rights Reserved
Formate disponibile
PPS, PDF, TXT sau citiți online pe Scribd
Partajați acest document
Partajați sau inserați document
Vi se pare util acest document?
Este necorespunzător acest conținut?
Raportați acest documentDrepturi de autor:
© All Rights Reserved
Formate disponibile
Descărcați ca PPS, PDF, TXT sau citiți online pe Scribd
0 evaluări0% au considerat acest document util (0 voturi)
4 vizualizări96 paginiProteus c7
Încărcat de
dradevilwyDrepturi de autor:
© All Rights Reserved
Formate disponibile
Descărcați ca PPS, PDF, TXT sau citiți online pe Scribd
Sunteți pe pagina 1din 96
CAPTULO VII: Valores por defecto
Modificacin de valores por defecto de ISIS
Jos Luis Snchez Calero 2006
Introduccin
Hasta ahora hemos utilizado todos los valores
por defecto que aplica ISIS.
Todo podemos modificarlo para adaptarlo a
nuestros gustos personales.
Las modificaciones realizadas lo podrn ser
para ese diseo en concreto o utilizarse como
plantilla por defecto, de ah en adelante.
No obstante, aunque no guardemos las
modificaciones como plantilla, siempre
podrn utilizarse cuando lo deseemos.
Modificar aspecto
El aspecto del circuito podemos
personalizarlo, incluso antes de dibujar el
esquema.
Las opciones para personalizacin las
encontramos en el men Template.
Men Template
Al abrir el men Template observamos seis
opciones de programacin disponibles, y
tres opciones para aplicacin de valores.
Seis opciones
de
Programacin
Tres opciones de
aplicacin de
propiedades
Opciones por defecto del diseo
Las opciones por defecto para el diseo se
abren pinchando en Set Design Defaults
Pinchad aqu para
abrir las opciones de
diseo que ISIS lleva
por defecto
Ventana de opciones
La ventana que nos ofrece la accin anterior
es esta.
Bloque para
programar colores
relacionados con el
rea de trabajo
Bloque para
programar colores en
animacin
Bloque relacionado
con la visin u
ocultacin de
elementos
Tipo de letra
por defecto
Cambio de color del papel
Esta caracterstica se refiere al color del
rea de trabajo. Vamos a personalizarla.
Pinchad aqu
para desplegar la
paleta de colores
Aqu podemos elegir un color
de la paleta pinchando sobre
l. Disponemos de una
amplia gama, desde el negro
al blanco
Pincharemos aqu para
abrir la paleta de colores
personalizados
Este botn cierra la
paleta de colores
Cursores para color
En la paleta que se abre de colores
personalizados se indica la posicin de los
cursores para la plantilla actual.
Aqu est el cursor
marcando el tono de
color actual
Este cursor marca
la intensidad del
tono elegido
Aqu observamos el
color conseguido
por los cursores
Valores numricos para color
Aunque es ms sencillo el empleo de
cursores, tambin podemos ajustar con
nmeros.
Con estas tres
ventanas
conseguimos
el color. Los
valores van
desde 0 a 255.
0-0-0
corresponder
al negro; 255-
255-255 ser
el banco.
Con estas tres
ventanas ajustamos
el matiz, la
saturacin y la
luminosidad del
color.
Mayor grado de
luminosidad, supone
un color ms claro.
Eleccin de color
Ajustaremos un color y lo salvaremos como personalizado
en una de las casillas dispuestas para ese fin. En la paleta
de colores personalizados seguid las acciones en el orden
numrico que se indica.
Pinchad en esta
casilla, que est
con blanco, para
que se guarde en
ella el color
personal que
vamos a
conseguir
Los dos cursores se
posicionan en los
valores de blanco
total
En las seis ventanas
numricas vemos los
valores que
corresponden al
blanco de la casilla
seleccionada Ah vemos la
muestra del
blanco
Clic y arrastre aqu
Clic y arrastre aqu
Pinchamos aqu
Observamos el tono
aqu
Eleccin de color
Ajustemos los cursores, en el orden
indicado, hasta conseguir el color deseado.
Y queda
memorizado
aqu
Finalmente
aceptamos
Comprobacin en botn
En el botn de apertura de paletas se
comprueba el color elegido para el papel.
Ah se aprecia el
nuevo color
Aceptamos
Resultado del cambio
As queda el papel, con un tono azulado.
Diseando un circuito
Realizaremos el siguiente diseo.
Localizacin de sondas
Las sondas de entrada las encontris en
Sonda con memoria (tipo
interruptor)
Sonda con recuperacin
(tipo pulsador)
Localizacin de salidas
Las sonda de salida la encontris en
Tamao pequeo
Tamao grande
Salvar ejemplo
Salvaremos nuestro circuito con el nombre
de ejemplo05.
Simular el circuito
Arrancaremos la simulacin y observamos
este resultado.
Cambio de rejilla
Cambiaremos el color de los puntos de
rejilla.
Pinchamos n este botn
para desplegar paleta de
colores para rejilla
Cambio de rejilla
Elegiremos el color rojo y aceptaremos.
Pinchamos n este botn
para aplicar el rojo a la
rejilla
Cambio de rejilla
Aspecto de los puntos de rejilla en rojo.
Cambio de marco en ventana de
vista completa
Para cambiar el color del marco en la
ventana de vista completa hay que seguir
estos pasos:
Pincharemos aqu para
desplegar la paleta
Elegiremos el amarillo y
aceptaremos
Aspecto del marco
As se ve el marco de ventana de vista
completa con su nuevo color.
Marco amarillo
Cambio de marco de trabajo
Cambiemos el marco del rea de trabajo.
Elegimos un tono
verde oliva y
aceptamos
Pinchamos aqu para
abrir colores en
marco de trabajo
Aspecto de marco de trabajo
As se ve el marco de trabajo en verde oliva.
Marco en
verde
Marco en
verde
El centro del rea de
trabajo tambin se
colorea
Cambio de color de realce
Vamos a poner en naranja los elementos
cuando son resaltados (seleccionados).
Pinchamos aqu
para desplegar los
colores
Seleccionamos el
naranja y aceptamos
Aspecto de dispositivo resaltado
Al seleccionar un elemento se ve as.
Cambiar rectngulo de arrastre
Para cambiar el color del rectngulo que
aparece en rea de trabajo cuando
arrastramos procederemos as:
Pinchamos en su botn
para desplegar colores
Elegimos negro y
aceptamos
Aspecto de rectngulo de arrastre
As se ver el rectngulo de arrastre.
Color de texto oculto
Para cambiar el color del texto que pueden
llevar los dispositivos, y que al carecer de l
permanece oculto, procedemos as:
Pinchamos en botn
para desplegar
colores
Elegimos rojo y
aceptamos
Aspecto de color de texto oculto
As se vern ahora los dispositivos:
Est en rojo, aunque
seguir sin imprimirse
Cambio de tipo en texto
Cambiaremos el tipo de letra en los textos.
Pincharemos aqu
para desplegar los
tipos de letra y
elegimos
Baskerville
Aspecto del nuevo tipo
As se ven todos los textos a partir del
cambio
Todos los textos han
cambiado a Baskerville,
incluida la numeracin de
patillas de los integrados
Ocultando <TEXT>
Para ocultar la leyenda <TEXT> que sacan
todos los dispositivos, hacemos:
Pinchamos aqu para
desmarcar la casilla
Aceptamos
Resultado de ocultar <TEXT>
Se ha borrado el <TEXT> de los
dispositivos.
Cambio de color de estados en
simulacin
Vamos a programar nuevos colores en los
estados lgicos en simulacin.
Pinchamos aqu para
abrir colores del
estado alto
Elegimos verde y
aceptamos
Cambio de color de estados en
simulacin
Vamos a programar nuevos colores en los
estados lgicos en simulacin.
Pinchamos aqu para
abrir colores del
estado bajo
Elegimos negro y
aceptamos
Cambio de color de estados en
simulacin
Vamos a programar nuevos colores en los
estados lgicos en simulacin.
Pinchamos aqu para
abrir colores del
estado abierto
Elegimos rosa y
aceptamos
Colores para analgicos
Los tres colores que se emplean para
circuitos analgicos no tiene sentido que los
cambiemos en este ejemplo.
Estos tres colores
los dejaremos
como estn
Aspecto de simulacin
As se ver el circuito en simulacin.
Salvar circuito y plantilla
Al salvar el circuito, con l se salva la
plantilla de aspecto. Y siempre que se abra,
la plantilla programada lo acompaar.
Para comprobar esto abriremos otro circuito
diseado con la plantilla original, y luego
abriremos ste nuevamente.
Cambio de plantilla por defecto
Si nos gusta esta eleccin para futuros circuitos
podemos guardar la plantilla para tenerla por
defecto. Con el ejemplo05 abierto aplicad estas
acciones:
Pinchamos
aqu
Y decimos que Yes en la
siguiente ventana, donde nos
dice que guardar la plantilla
por defecto
Cambio de plantilla por defecto
Para comprobar que la plantilla nueva ha
quedado asignada por defecto, y que todos
los circuitos a partir de ahora se abrirn con
ella, proceded a abrir un diseo nuevo.
Pinchad aqu y veris
que el aspecto es el
de la nueva plantilla
Recuperar plantilla original
Si nos arrepentimos del paso dado y
queremos recuperar la plantilla original para
volverla a tener por defecto, procederemos
as:
Abrimos un circuito diseado con la plantilla
original. Yo voy a abrir el ejemplo al que
llam en su momento ejemplo02.
Recuperar plantilla original
Ejemplo02 abierto.
Recuperar plantilla original
Salvamos por defecto la plantilla que lleva
asociada el circuito actual actual.
Pinchamos aqu
Aceptamos aqu
Comprobacin de recuperacin
Para comprobar que el cambio se ha
producido abriremos un diseo nuevo (habr
que salvar el anterior cuando nos lo pida).
Efectivamente, el nuevo diseo ya presenta
los colores que traa PROTEUS por defecto.
Volver a cambiar plantilla
No obstante, mientras al ejemplo05 no le
cambiemos la plantilla y lo salvemos, este
diseo seguir manteniendo la plantilla
modificada y podremos volverla a asignar por
defecto.
Para esto bastar con abrir el ejemplo05 y
elegir
Asignar a un diseo la plantilla de otro
Abramos el ejemplo02, cuya plantilla es la
original de PROTEUS.
Seleccionemos:
Pinchando aqu vamos a
aplicar al diseo la
plantilla de otro circuito
Asignar a un diseo la plantilla de otro
Nos aparece una ventana para que
busquemos el circuito que posee la
plantilla que deseamos aplicar al diseo
abierto. Aqu elegimos el ejemplo05.
Pinchamos en Abrir
Asignar a un diseo la plantilla de otro
El resultado es que el ejemplo02 cambia su
plantilla por la del ejemplo05.
Asignar a un diseo la plantilla de otro
Si ahora guardamos el ejemplo02, ya llevar
siempre asignada la nueva plantilla.
Cambio de plantilla nuevamente
Pero vamos a dejar el ejemplo02, suponiendo
que al aplicarle la plantilla personalizada del
ejemplo05 lo hemos salvado, con su plantilla
original, es decir, con la que lleva PROTEUS
por defecto.
Podemos hacerlo de dos maneras:
Cambio de plantilla nuevamente
La primera opcin es la explicada
anteriormente: se abre ejemplo05 y se elige
la opcin de aplicarle plantilla de otro diseo,
realizado con la original de PROTEUS.
Se elige esta opcin y se busca un
diseo realizado con la plantilla
original
Cambio de plantilla nuevamente
La segunda opcin es abrir primero un diseo
realizado con plantilla original y salvar esta
plantilla por defecto.
Esto provoca que la plantilla por defecto pase
a ser la original de PROTEUS (que es la del
circuito abierto).
Cambio de plantilla nuevamente
Ahora abriramos el diseo que queremos
cambiar (por ejemplo el llamado ejemplo05).
Y le aplicamos la plantilla por defecto, segn
la accin de la figura.
Cambio de plantilla nuevamente
Atencin a este cambio del ejemplo05,
porque si lo salvamos con la nueva original
aplicada perderemos la plantilla
personalizada.
Por eso lo ideal es que si hemos creado una
plantilla personalizada para un circuito
concreto, la guardemos por defecto. La
original siempre la podemos recuperar con
los ejemplos que trae PROTEUS en la
carpeta SAMPLES.
Colores de anlisis grfico
Los colores por defecto del anlisis grfico
tambin se pueden cambiar.
Pincharemos sobre
esta opcin
Colores de anlisis grfico
En la ventana de colores de anlisis grfico
tambin podemos personalizar todos los
detalles.
Ejes y referencias
Bloque de Aspecto General.
Ejes y lneas de
referencia
Lneas de referencia
Color para fondo
Bloque de Aspecto General.
Color del fondo
Fondo
Barra de ttulo
Bloque de Aspecto General.
Barra de ttulo
Barra de ttulo
Texto en coordenadas
Bloque de Aspecto General.
Texto en
coordenadas
Texto en coordenadas
Color para realzar
Es el color que toma un elemento cuando es
seleccionado en el marco grfico.
Color para elemento
seleccionado
Al pinchar con secundario para
seleccionar, el elemento se realza en
el color programado en la figura de la
derecha (blanco por defecto)
Trazos analgicos
Son los colores de las distintas grficas.
Primera grfica ser verde,
segunda roja, etc.
La primera
grfica ser
verde
La segunda
grfica ser roja
Trazos digitales
Son los colores de las distintas lneas grficas
digitales.
Lnea
estndar
Lnea de
bus
Lneas de
control
Opciones de estilos grficos
Para desplegar las posibilidades de estilos
grficos pincharemos sobre la opcin de la
figura.
Ventana de estilos grficos
Nos aparece la ventana siguiente.
Aqu aparece el elemento
a tratar, en este caso los
componentes circuitales
Aqu vemos el
estilo de lnea del
contorno de los
componentes. La
ventana, como
todas, es
desplegable para
poder cambiar la
lnea
Aqu tenemos el
grosor de lnea
Y aqu el color de
lnea
Aqu programamos
relleno
Y aqu programamos
el color del relleno
Aqu tenemos una
muestra
Lista de elementos grficos
Si desplegamos la lista de elementos vemos
que todos se pueden personalizar.
Lista de todos los
dispositivos
Nuevo elemento grfico
Y podemos crear nuevos elementos grficos.
Pinchando este botn
podemos crear un
nuevo elemento
Nombre del nuevo elemento grfico
Aparece esta ventana, donde escribiremos el
nombre del nuevo elemento grfico.
Aqu escribimos el
nombre del nuevo
elemento grfico
Nuevo elemento grfico
Aqu se muestra el nombre que le hemos
dado al nuevo elemento grfico.
Al aceptar el nuevo
nombre en la ventana
anterior, queda
memorizado aqu.
Ahora faltara
programar todos los
atributos grficos
(lneas, colores,
rellenos, etc.)que
llevara el elemento
midispositivo
Borrar elemento grfico
Si queremos borrar el elemento nuevo creado
pincharemos en
Confirmacin de borrado
y aceptaremos en la ventana de
confirmacin.
Estilos de texto
Para modificar el estilo del texto hay que
seleccionar la opcin de la figura.
Opcin para modificar el
estilo del texto
Ventana de estilos de texto
La ventana que emerge, y que nos permite
ajustar el estilo del texto, es la de la figura.
Elemento afectado por los
cambios. En este caso es el
texto de Identificacin del
Componente
Eleccin de elemento
El elemento a elegir para el cambio de texto
se obtiene desplegando la ventana Style:
Pinchar para desplegar lista
de elementos para elegir al
que aplicar el cambio de
estilo de texto
Elegid uno dentro de
esta lista
Opciones de eleccin
El elemento a elegir para el cambio de texto
se obtiene desplegando la ventana Style:
Pinchando aqu
podemos crear un
elemento nuevo
Pinchando aqu desplegamos
las fuentes para elegir una
Aqu programamos el
tamao de la letra
Aqu programamos el
color de la letra
Aqu tenemos una muestra
del tipo de letra elegido
Marcando la casilla
adecuada, en el orden
dictado, tendremos la letra
en:
Negrita
Cursiva
Subrayada
Raya central
Visible
Texto para dibujo 2D
En el bloque de herramientas de dibujo 2D
(dos dimensiones) tambin est la opcin del
texto.
Herramienta de
texto para dibujo
2D
En esta ventana, que se
abre al pinchar segn la
figura de la izquierda,
seleccionamos esta
opcin, para texto de
dibujo 2D
Texto 2D por defecto
Al pinchar en la zona de trabajo, donde queremos
insertar el texto, aparece la ventana de la figura.
Tamao por defecto
Tipio de letra por
defecto
Aqu escribimos el texto
Aceptamos
Texto en rea de trabajo
Con las opciones por defecto nos aparece el
texto de la figura.
Cambio configuracin
Para cambiar las propiedades por defecto del
texto 2D abriremos la opcin de la figura.
Ventana de configuracin
Se abrir la ventana de configuracin por
defecto del texto.
Programando el cambio
Seleccionemos segn la figura.
Tipo de letra
Tamao
Grosor
Comparativa de textos
Tras aceptar, escribimos en rea de trabajo el
mismo texto que con la configuracin por defecto.
Ah tenemos el resultado.
Escrito con la
nueva
configuracin por
defecto
Escrito con la
configuracin por
defecto inicial
Razonamientos
El cambio de configuracin por defecto es
interesante si deseamos tener ese aspecto
para todo un trabajo.
El cambio para un momento o elemento
puntual puede hacerse por edicin de ese
elemento, aplicando la nueva configuracin
solamente a ese elemento.
Veamos un ejemplo.
Previo
Al texto de la figura, que ha sido escrito con
las caractersticas por defecto de PROTEUS,
se la va aplicar un cambio.
Edicin de texto insertado
Editad el texto escrito. Aparece la ventana
Cambios en la ventana de
configuracin
En esta ventana programamos como en la
figura.
Cambiamos
el color de la
letra
Cambiamos el
tipo de letra
Cambiamos el
tamao
Programamos
cursiva
Elegimos letra
cortada
Si vemos ah lo que
deseamos
aceptaremos
Resultado del cambio
El resultado ser el de la figura.
Puntos de empalme
La ltima opcin de cambio de plantilla es el
tipo y grosor de los puntos de empalme de
cables.
Para abrir esta opcin hay que seleccionar
segn la figura.
Ventana de puntos de empalme
Aparecer la ventana de la figura, que nos
permitir cambiar el tipo y tamao del punto
de unin.
As est por defecto:
punto redondo de 20
milsimas de pulgada
Cambio de puntos de empalme
Vamos a cambiar el aspecto del punto. Elegid
los valores de la figura.
Elegimos 25 milsimas
Elegimos forma
cuadrada
Contraste de puntos
Apreciad las diferencias.
Recuperando valores
Si no estis seguros de los cambios que
habis realizado en las caractersticas por
defecto, y queris recuperar los valores
originales, terminad la sesin pinchando
sobre
FINAL
En el prximo captulo se estudia la creacin
de nuevos dispositivos
Jos Luis Snchez Calero 2006
S-ar putea să vă placă și
- Paradigmas de La Programacion EstructuradaDocument5 paginiParadigmas de La Programacion EstructuradaCarlos Echeveste Garcia100% (3)
- Manual instalación y uso DMJUMPDocument18 paginiManual instalación y uso DMJUMPJoel Saavedra GonzalezÎncă nu există evaluări
- Brief CreativoDocument7 paginiBrief CreativoGladys Quispe100% (1)
- Problema de Flujos en Redes de Coste Mínimo Con AMPLDocument7 paginiProblema de Flujos en Redes de Coste Mínimo Con AMPLCarlos AfÎncă nu există evaluări
- Tipos de MemoriaDocument8 paginiTipos de MemoriaDanny PalaciosÎncă nu există evaluări
- Manual Cat Com Adapter 3Document16 paginiManual Cat Com Adapter 3Emanuel Soto Vivanco100% (5)
- Manual Del Ms Project 2010Document45 paginiManual Del Ms Project 2010Maite Echevarria G.100% (4)
- LoafDocument21 paginiLoafCesar CorcegaÎncă nu există evaluări
- P 1001Document53 paginiP 1001dradevilwyÎncă nu există evaluări
- 05manual EsDocument13 pagini05manual EsdradevilwyÎncă nu există evaluări
- El Factor Humano: Resistencia A La Innovación TecnológicaDocument12 paginiEl Factor Humano: Resistencia A La Innovación TecnológicaManuel Gross100% (7)
- Ideas y Pensamientos de Simón RodríguezDocument26 paginiIdeas y Pensamientos de Simón RodríguezJosbelis Santoyo77% (22)
- Simon Rodriguez Luz de LibertadDocument20 paginiSimon Rodriguez Luz de LibertadEduardo ZacaríasÎncă nu există evaluări
- Cuestionareio Materno ListoDocument3 paginiCuestionareio Materno ListodradevilwyÎncă nu există evaluări
- Manual Del Ms Project 2010Document45 paginiManual Del Ms Project 2010Maite Echevarria G.100% (4)
- Informe Delors UnescoDocument46 paginiInforme Delors UnescojuanitoxÎncă nu există evaluări
- Ley Contra La Discriminación Racial en VenezuelaDocument40 paginiLey Contra La Discriminación Racial en VenezuelaElisa R Suruta G100% (3)
- Plan de Tecnologia de InformcionDocument2 paginiPlan de Tecnologia de InformciondradevilwyÎncă nu există evaluări
- Reflexion Samuel Robinson Daniel ErazoDocument5 paginiReflexion Samuel Robinson Daniel ErazodradevilwyÎncă nu există evaluări
- Por Qué Se Dice Que Los Seres Humanos Son Seres SocialesDocument1 paginăPor Qué Se Dice Que Los Seres Humanos Son Seres SocialesdradevilwyÎncă nu există evaluări
- CognitivismoDocument15 paginiCognitivismodradevilwyÎncă nu există evaluări
- El MacroscopioDocument100 paginiEl Macroscopiosbaueraf100% (1)
- Presentacion Resumida de y TICSDocument2 paginiPresentacion Resumida de y TICSdradevilwyÎncă nu există evaluări
- Historia Del Enfoque SistemicoDocument17 paginiHistoria Del Enfoque SistemicoCarolina VargasÎncă nu există evaluări
- El AprendizajeDocument9 paginiEl AprendizajedradevilwyÎncă nu există evaluări
- Manual Sistema de Presupuesto de GastosDocument69 paginiManual Sistema de Presupuesto de GastosWilian WylCellÎncă nu există evaluări
- Anatomia HumanaDocument5 paginiAnatomia Humanadradevilwy0% (1)
- Trabajo Fases CriticaDocument17 paginiTrabajo Fases CriticadradevilwyÎncă nu există evaluări
- Biografia de Simón RBiografia de Simón Rodríguez - PdfodríguezDocument11 paginiBiografia de Simón RBiografia de Simón Rodríguez - PdfodríguezdradevilwyÎncă nu există evaluări
- Https - Unefaedit - Wikispaces - Com TEMA+3+ALFABETIZACIÓN+TECNOLÓGICADocument13 paginiHttps - Unefaedit - Wikispaces - Com TEMA+3+ALFABETIZACIÓN+TECNOLÓGICAdradevilwyÎncă nu există evaluări
- 1 Instalacion Del JDKDocument7 pagini1 Instalacion Del JDKdradevilwyÎncă nu există evaluări
- Listas Enlazadas Exposicion CUFM Daniel ErazoDocument27 paginiListas Enlazadas Exposicion CUFM Daniel ErazodradevilwyÎncă nu există evaluări
- Reflexion Samuel Robinson Daniel ErazoDocument5 paginiReflexion Samuel Robinson Daniel ErazodradevilwyÎncă nu există evaluări
- Expo de MecanicaDocument18 paginiExpo de MecanicadradevilwyÎncă nu există evaluări
- Computer Networking/Redes de ComputadorasDocument6 paginiComputer Networking/Redes de ComputadorasdradevilwyÎncă nu există evaluări
- Lecturas Criticas Analisis CriticoDocument5 paginiLecturas Criticas Analisis CriticodradevilwyÎncă nu există evaluări
- Cuestionario - Unidad 2Document4 paginiCuestionario - Unidad 2megea75Încă nu există evaluări
- Factura electrónica de servicio de taxi por S/ 596.52Document1 paginăFactura electrónica de servicio de taxi por S/ 596.52wilberprado2010Încă nu există evaluări
- Desarrollo MDM+AMPLIACIÓNDocument24 paginiDesarrollo MDM+AMPLIACIÓNJavier ManriqueÎncă nu există evaluări
- Kaspersky Lanza Una Herramienta para Eliminar El Troyano Flashback Investing in A EGA Futura Sistema de Facturacion Concepto? Think About These AdvicesDocument2 paginiKaspersky Lanza Una Herramienta para Eliminar El Troyano Flashback Investing in A EGA Futura Sistema de Facturacion Concepto? Think About These Advicesmimosa7gooseÎncă nu există evaluări
- Estatica Armadura InfDocument10 paginiEstatica Armadura InfHildebrandt ALFONSO MENDOZAÎncă nu există evaluări
- Droguerías Ambar Actividad 1 Evidencia 2Document2 paginiDroguerías Ambar Actividad 1 Evidencia 2Jhon Edisson Espinel AriasÎncă nu există evaluări
- Inscripción Registro Consular Venezuela MadridDocument1 paginăInscripción Registro Consular Venezuela MadridmarinaÎncă nu există evaluări
- Taller Excel 1 2017 - 1Document2 paginiTaller Excel 1 2017 - 1Lina María Pineda MuñozÎncă nu există evaluări
- Normas para La Gestión de Riesgos y EmergenciasDocument32 paginiNormas para La Gestión de Riesgos y EmergenciasJavierdaCunhaÎncă nu există evaluări
- Asignacion #2 1-2021-2022Document3 paginiAsignacion #2 1-2021-2022Raimy Bisono GarciaÎncă nu există evaluări
- Características Del PDF: o o o oDocument7 paginiCaracterísticas Del PDF: o o o oAriane Paola Risco PeñaÎncă nu există evaluări
- Entidad Relación DescargableDocument2 paginiEntidad Relación DescargableLuis PintoÎncă nu există evaluări
- Como Isntalar Circuit MarkerDocument2 paginiComo Isntalar Circuit MarkerDnnis Junior UntonÎncă nu există evaluări
- Guía de Actividades y Rúbrica de Evaluación - Fase 3 - Integrar El Potencial de Las Comunicaciones Industriales AvanzadasDocument10 paginiGuía de Actividades y Rúbrica de Evaluación - Fase 3 - Integrar El Potencial de Las Comunicaciones Industriales AvanzadasXimenaLadinoÎncă nu există evaluări
- Influencias de Las Herramientas Informaticas en El DibujoDocument12 paginiInfluencias de Las Herramientas Informaticas en El DibujoJean GiraldoÎncă nu există evaluări
- Monografia Proyecto de Control Con MicrocontroladoresDocument24 paginiMonografia Proyecto de Control Con MicrocontroladorestrabiesoÎncă nu există evaluări
- Tema 2Document21 paginiTema 2Angel MirandaÎncă nu există evaluări
- SST - F-001 Inspecciones Mensuales - SSTDocument18 paginiSST - F-001 Inspecciones Mensuales - SSTHugo Fernando Andrade PerezÎncă nu există evaluări
- Trabajo FinalDocument35 paginiTrabajo FinalDaniel NiñoÎncă nu există evaluări
- Normas ISO 25 y 27Document5 paginiNormas ISO 25 y 27JAIR ANDRES ESCOBAR AILLONÎncă nu există evaluări
- Contrato AfiliaciónDocument1 paginăContrato AfiliaciónZhang AlejandroÎncă nu există evaluări
- Métodos numéricos: Iteración de punto fijoDocument4 paginiMétodos numéricos: Iteración de punto fijoRoberto RoseroÎncă nu există evaluări
- Segundo Parcial PrologDocument6 paginiSegundo Parcial PrologFelipe JimenoÎncă nu există evaluări
- Examen de AWS Certified Cloud Practitioner - PAG5Document6 paginiExamen de AWS Certified Cloud Practitioner - PAG5ALEJANDRO ALZATE ARIASÎncă nu există evaluări