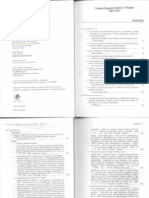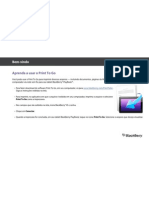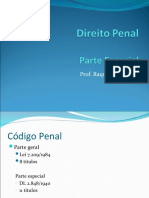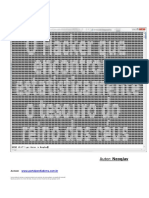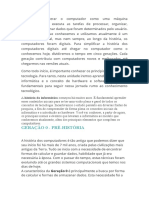Documente Academic
Documente Profesional
Documente Cultură
Guia Do Usuário
Încărcat de
Silvia TeixeiraDrepturi de autor
Formate disponibile
Partajați acest document
Partajați sau inserați document
Vi se pare util acest document?
Este necorespunzător acest conținut?
Raportați acest documentDrepturi de autor:
Formate disponibile
Guia Do Usuário
Încărcat de
Silvia TeixeiraDrepturi de autor:
Formate disponibile
Manual de introduo
I N F O R M A E S L E G A I S
Copyright 2011 Nuance Communications, Inc. Todos os direitos reservados. Nenhuma
parte desta publicao pode ser transmitida, transcrita, reproduzida ou armazenada em
qualquer sistema de recuperao de informaes ou traduzida para qualquer idioma ou
linguagem de programao atravs de qualquer forma ou por qualquer meio, mecnico,
eletrnico, magntico, ptico, qumico, manual ou outro, sem a permisso prvia por
escrito da Nuance Communications, Inc., 1 Wayside Road, Burlington, Massachusetts
01803-4609, EUA. O software descrito neste livro fornecido sob licena e s poder ser
usado ou copiado de acordo com os termos desta licena.
I NFORMAO I MPORTANTE
A Nuance Communications, Inc. fornece esta publicao "no estado", sem garantias de
nenhum tipo, explcitas ou implcitas, incluindo, dentre outras, garantias implcitas de
capacidade de comercializao ou de adequao a um determinado propsito. Alguns
estados ou jurisdies no permitem iseno de garantias, expressas ou implcitas, em
determinadas transaes; portanto esta declarao pode no se aplicar a voc. A Nuance
reserva-se o direito de revisar esta publicao e fazer alteraes peridicas no contedo
sem que esteja obrigada a emitir notificao sobre estas revises ou alteraes.
MARCAS REGI STRADAS E CRDI TOS
Consulte a listagem ao final deste Manual.
CONTRATO DE LI CENA DO USURI O FI NAL
Consulte o texto atravs do painel Sobre o PaperPort, acessvel a partir da faixa de opes
Ajuda.
Nuance Communications, Inc.
1 Wayside Road, Burlington, Massachusetts 01803-4609, Estados Unidos da Amrica.
Nuance Communications International BVBA
Guldensporenpark 32, Building D, BE-9820 Merelbeke, Blgica
Manual de introduo ao PaperPort 14, julho de 2011
Manual de introduo ao PaperPort iii
S U M R I O
Bem-vindo ao PaperPort 5
Instalao do PaperPort 6
Ativao do PaperPort 7
Registro 8
Como usar o PaperPort 8
Como usar este manual 8
Suporte tcnico 9
Requisitos mnimos do sistema 9
O que h de novo no PaperPort 14 11
Principais recursos 12
Introduo ao PaperPort 15
A rea de trabalho do PaperPort 15
A faixa de opes do PaperPort 16
Itens do PaperPort 16
O painel Pastas 18
Miniaturas de itens do PaperPort 20
Miniaturas de pgina do PaperPort 22
rea de trabalho em duas partes 23
Marcadores 24
A janela Modo de exibio de imagem 25
Barra de Ferramentas de Acesso Rpido personalizvel 26
PDF Viewer Plus 26
Obteno de itens 27
Digitalize para a rea de trabalho do PaperPort 28
Configure o scanner com o PaperPort 29
Uso de perfis de digitalizao 29
Imprima no PaperPort 30
Capture pginas da Web 30
Adicione pastas ao PaperPort 31
Use o DesktopDelivery 32
Importe fotografias de sua cmera 33
Retoque de imagens 33
Ferramentas SET (Scanner Enhancement Technology) 34
Aperfeioamento manual de imagens 38
Edite vrias pginas 39
iv Sumrio
Anotao em pginas 40
Ferramentas de anotao 41
Proteo de itens 42
Arquivamento de itens 43
Adio de critrios de pesquisa aos itens 45
Localizao de itens 46
Localize itens por suas propriedades 46
Localize palavras em um item 47
Adicione itens ao ndice All-in-One Search 48
Use o painel All-in-One Search 49
Utilize uma imagem de PDF pesquisvel 50
Programe tarefas de indexao 51
Compartilhamento de arquivos 51
Conexo com a Nuvem 52
Envio de itens para outros programas 54
Use o OmniPage com o PaperPort 55
Personalize a barra Enviar para 55
Ajuste as opes da barra Enviar para 56
Converso de itens 57
Converta itens em formatos de imagem 57
Empilhamento de documentos 57
Combinao de documentos 58
Converta imagens em texto 58
Preenchimento de formulrios 59
Suporte para arquivos PDF 60
Criao de documentos PDF 63
Criao de documentos PDF com o PDF Create 63
Utilizao do ScanDirect 65
Desinstalao do PaperPort 66
Marcas registradas e crditos 67
Manual de introduo ao PaperPort 5
Bem-vindo ao PaperPort
Bem-vindo ao Manual de introduo ao PaperPort
da Nuance
. Esse manual
fornecido como arquivo PDF, adequado para uso com dispositivos de leitura de
tela. Caso voc o imprima, recomendamos impresso em frente e verso com
duas pginas por folha.
O PaperPort a maneira mais fcil de transformar papel em documentos digitais
organizados, que todos no escritrio podem rapidamente encontrar e utilizar. O
programa opera com scanners, impressoras multifuncionais e copiadoras digitais
em rede para transformar papel em documentos digitais. Em seguida, o
aplicativo ajuda a gerenciar esses e outros documentos eletrnicos por meio de
um sistema de arquivamento conveniente e fcil de usar.
As miniaturas grandes e ntidas do PaperPort permitem organizar visualmente,
recuperar e usar documentos digitalizados, incluindo arquivos do Word,
planilhas eletrnicas, arquivos PDF e at mesmo fotografias digitais. As
ferramentas SET (Scanner Enhancement Technology) do PaperPort garantem o
visual dos documentos digitalizados enquanto as ferramentas de anotao
permitem incluir anotaes e realces em qualquer imagem digitalizada.
Programas includos
O PaperPort 14 inclui uma impressora de imagem do PaperPort, um aplicativo
ScanDirect (descrito mais adiante), o Assistente de Configurao do Scanner,
um aplicativo ImageViewer (para exibir e trabalhar com imagens de pginas em
uma janela separada do PaperPort) e o PDF Viewer Plus (para exibir e trabalhar
com arquivos PDF).
Os componentes adicionados so o PaperPort Anywhere, que fornece
armazenamento da Web em um site em nuvem da Nuance, o Nuance Cloud
Connector, para acesso a outros sites em nuvem, e o Conversor MAX para PDF.
No PaperPort Professional, o PDF Viewer Plus inclui o Nuance PDF Create, que
fornece suporte de ltima gerao para criao de PDFs a partir de uma grande
variedade de arquivos de origem.
Manual de introduo ao PaperPort 6
Instalao do PaperPort
Voc pode instalar o PaperPort atravs de um CD, um DVD ou da Web. O
programa de instalao fornece instrues fceis passo a passo. Siga as
instrues em cada tela para instalar o software. A instalao e a desinstalao
exigem direitos de administrador. A instalao do PaperPort engloba cinco
elementos que so instalados em um nico processo:
O programa PaperPort (inclui o ImageViewer, ScanDirect, Conversor
MAX para PDF, um conector do Evernote e o Assistente de
Digitalizao)
O PDF Viewer Plus (no PaperPort Professional, inclui o PDF Create)
A impressora de imagens do PaperPort
O componente PaperPort Anywhere
O Nuance Cloud Connector (instalao opcional)
O PDF Viewer Plus no ser instalado, se o produto de ltima gerao da
Nuance, o PDF Converter Professional, for detectado no computador (verso 6
ou superior), j que este fornece todas as funes do PDF Viewer Plus e muitas
outras.
O PDF Viewer Plus mais recente no pode coexistir com o Nuance PDF
Converter Professional 5 ou anterior. Voc precisa escolher o programa que
deseja manter. Para usar um PDF Converter Professional antigo com o
PaperPort, ele deve ser o aplicativo associado a arquivos PDF no seu sistema
Windows, e o PaperPort deve estar definido para abrir arquivos PDF com esse
programa associado (consulte pgina 60).
Para instalar o PaperPort e seus principais componentes:
1. Clique em Autorun.
2. Selecione um idioma de instalao.
3. Aceite ou altere o local do programa.
Se o PDF Viewer Plus/Create precisar ser instalado, sero exibidas as marcas de
seleo a seguir:
Manual de introduo ao PaperPort 7
Definir o Nuance PDF como seu visualizador padro para Windows e
Internet Explorer
Isso configurar o PDF Viewer Plus como visualizador de PDFs padro do
sistema. Por padro, os arquivos PDF da rea de trabalho do PaperPort so
abertos em um produto de PDF da Nuance. Se voc selecionar essa opo, ao
clicar duas vezes em arquivos PDF em qualquer ponto do seu sistema, esses
arquivos sero abertos no PDF Viewer Plus.
Instalar todos os suplementos, menus e botes do Nuance PDF
Esta opo s aparece no PaperPort Professional. Essa opo coloca uma faixa
ou barra de ferramentas Nuance PDF no Microsoft Word, Excel, PowerPoint,
Outlook/Internet/Windows Explorer e Corel WordPerfect, permitindo que o PDF
Create gere arquivos PDF a partir do documento, anexo de e-mail ou pgina da
Web atual. V para Painel de Controle Adicionar ou Remover Programas para
posteriormente ativar ou desativar esses suplementos individualmente.
Instalar o Nuance Cloud Connector
Este aplicativo opcional oferece transferncia conveniente de arquivos de/para
os sites de armazenamento na Web mais conhecidos. Por padro, ele no
instalado.
O Autorun iniciar o instalador. Ele oferece uma instalao Completa ou
Personalizada. Escolha Personalizada somente se quiser adicionar as suas
prprias pastas s pastas fornecidas pelo PaperPort durante a instalao.
possvel adicionar pastas posteriormente (consulte pgina 31).
Ativao do PaperPort
A maioria das verses do PaperPort 14 requer ativao. Para a ativao e a
desativao, voc precisar ter acesso Web. Voc ser convidado a ativar o
produto ao final da instalao. Escolha a ativao automtica ou a manual.
A opo recomendada a automtica. Se o nmero de srie do programa for
encontrado no local de armazenamento apropriado e estiver correto, no ser
necessria nenhuma interao do usurio e nenhuma informao pessoal ser
transmitida.
Manual de introduo ao PaperPort 8
Se o produto no for ativado no momento em que for instalado, voc ser
convidado a ativ-lo todas as vezes que iniciar o programa. O PaperPort 14 s
poder ser iniciado um nmero limitado de vezes sem que tenha sido ativado.
Registro
O registro permite que voc obtenha todas as vantagens do suporte ao produto da
Nuance
e receba notificaes sobre atualizaes de produto.
Ao trmino da instalao do PaperPort, voc ser convidado a fazer o registro
online. Se desejar atualizar suas informaes de registro, voc poder visitar o
site da Nuance, Inc. na Web a qualquer momento em http://www.nuance.com.
Como usar o PaperPort
Este guia apresenta o PaperPort e mostra como ele pode ajudar no gerencia-
mento de suas informaes. Outras fontes de informaes podem ajud-lo a usar
o PaperPort, dentre elas, um sistema de Ajuda abrangente, os Guias prticos, as
notas de verso e o site da Nuance na Web. O acesso a essas fontes pode ser feito
pela faixa de opes Ajuda.
Como usar este manual
Este manual foi escrito partindo-se do pressuposto de que voc sabe como
trabalhar no ambiente Microsoft
Windows
. Consulte a documentao do
Windows se tiver dvidas sobre como usar caixas de dilogo, comandos de
menu, barras de rolagem, funcionalidades de arrastar e soltar, menus de atalho,
etc.
Uso da Ajuda
A Ajuda do PaperPort apresenta informaes abrangentes sobre recursos,
configuraes e procedimentos. A Ajuda est disponvel na faixa de opes
Ajuda do PaperPort.
Manual de introduo ao PaperPort 9
Suporte tcnico adicional, incluindo notas tcnicas, atualizaes de software,
informaes sobre produtos, problemas de suporte ao produto e muito mais,
tambm est disponvel na faixa de opes Ajuda do PaperPort.
O PDF Viewer Plus e o PDF Converter Professional tm os seus prprios
sistemas de ajuda, que incluem instrues sobre a criao de PDFs.
Uso de notas de verso
As notas de verso do PaperPort fornecem informaes importantes sobre esta
verso do produto. O documento est includo no CD de instalao, na faixa de
opes Ajuda do PaperPort e como uma amostra de documento na rea de
trabalho do aplicativo.
Suporte tcnico
A Nuance oferece opes de suporte tcnico gratuitas e pagas, desenvolvidas
para atender s suas necessidades individuais. Nossos servios oferecem suporte
tcnico pessoal telefnico e por email. Tambm oferecemos um acesso de auto-
servio, disponvel 24 horas, nossa Base de Conhecimento.
Visite http://www.nuance.com para obter mais informaes sobre nossa
poltica de suporte, contatos de suporte locais e atualizaes de produtos. Antes
de entrar em contato com a Nuance, lembre-se de ler a documentao do usurio
e examinar as notas de verso.
Requisitos mnimos do sistema
Requisitos mnimos de hardware:
Processador compatvel com Intel Pentium ou superior
1 GB de memria (RAM)
700 MB de espao livre no disco rgido para os arquivos do aplicativo e a
instalao.
30 MB para o Nuance Cloud Connector.
Tela com resoluo de 1024 x 768 e 16 bits (High Color) ou superior
Manual de introduo ao PaperPort 10
Sistemas operacionais compatveis:
Windows XP de 32 bits com SP3 ou superior
Windows Vista de 32 bits e 64 bits com SP2 ou superior
Windows 7 nas verses de 32 bits e 64 bits
Navegadores compatveis:
Internet Explorer 7, 8 e 9
Firefox 3, 4 e 5
Chrome: atual (verses 4 a 12 foram testadas)
Unidade de CD ou DVD ou acesso Web, para a instalao. Uma conexo com
a Internet e um navegador da Web so necessrios para as atividades online de
ativao, registro, suporte tcnico e atualizao em tempo real.
O desempenho e a velocidade sero melhores se o processador, a memria
e o espao disponvel em disco no computador ultrapassarem os requisitos
mnimos. Isso se aplica especialmente ao processamento de grandes arquivos
PDF ou de imagem em cores.
Manual de introduo ao PaperPort 11
O que h de novo no PaperPort 14
O PaperPort 14 possui uma grande variedade de novos e valiosos recursos que
ajudam a gerenciar seus documentos:
PaperPort Anywhere
Este servio permite que pastas do PaperPort sejam vinculadas a pastas de
armazenamento na Web mantidas pela Nuance, de modo que o contedo de uma
pasta vinculada do PaperPort seja transferido para a Nuvem e documentos
adicionados pasta em Nuvem sejam enviados para a pasta vinculada do
PaperPort. Esse armazenamento em nuvem pode ser acessado atravs de
aplicativos cliente desenvolvidos para dispositivos mveis, como o Apple
iPad e o tablet Android. Dessa forma, itens do PaperPort podem ser
acessados em trnsito e documentos capturados remotamente podem ser
enviados ao PaperPort.
Nuance Cloud Connector
Este servio conecta seu computador e o PaperPort com outros sites de
armazenamento na Web conhecidos, incluindo Microsoft Live SkyDrive,
GoogleDocs, Box.net, vrios sites de FTP, dentre outros. O Connector pode
se integrar ao Microsoft Windows, fornecendo acesso fcil e direto de arrastar e
soltar para os servios em nuvem. O Nuance Cloud Connector tambm pode ser
atualizado para uma verso do produto com mais recursos denominada Gladinet
Cloud Desktop Pro. Esta verso avanada acrescenta outras funcionalidades para
uso dos servios em nuvem com backup automtico e sincronizao de arquivos.
Conector Evernote
A barra 'Enviar para' oferece um link para o recurso de armazenamento na Web
Evernote, de modo que os itens do PaperPort possam ser transferidos para esse
servio em Nuvem.
Manual de introduo ao PaperPort 12
Marque Pginas da Web
Alm da capacidade de aplicar marcadores em espaos de trabalho, o PaperPort
Professional permite marcar pginas da Web favoritas, para que possam ser
acessadas com um nico clique. Os marcadores fornecidos com o seu navegador
padro tambm aparecem no PaperPort.
Menu de atalhos do Windows dentro do PaperPort
Escolha na instalao se deseja permitir que o menu de atalhos do Windows para
arquivos de determinados tipos fique disponvel no menu de atalhos do item no
PaperPort.
Novas ferramentas SET
A remoo de rudo manual com uma grande variedade de algoritmos produz
imagens melhores em preto e branco para melhores resultados de OCR.
As novas ferramentas para limpeza de bordas incluem remoo automtica de
perfurao de papel, aparagem automtica de pginas e limpeza de bordas.
Acesse documentos digitalizados e visualizados
recentemente
Novos controles na faixa de opes da rea de trabalho ou em uma lista de
atalhos do Windows 7 permitem que voc retorne rapidamente a documentos
que foram visualizados ou criados recentemente.
Principais recursos
Desempenho de alta qualidade com PDFs
Os arquivos PDF podem ser abertos rapidamente e exibidos no PDF Viewer
Plus, um aplicativo de processamento de PDFs da Nuance inteiramente
compatvel com todos os principais produtos de criao de PDF. O PDF Viewer
Plus abre arquivos mais rapidamente do que o ImageViewer de uso geral,
reduzindo os requisitos de memria e permitindo arquivos menores. O
visualizador otimiza a resoluo de renderizao para cada elemento da pgina,
produzindo uma exibio mais limpa e a resoluo de impresso ideal.
Manual de introduo ao PaperPort 13
O PDF Viewer Plus disponibiliza anotaes e carimbos dinmicos ou
transparentes. As imagens de um documento PDF processado pelo PDF Viewer
Plus podem ser enviadas ao ImageViewer para serem aprimoradas usando as
ferramentas SET, com a imagem modificada devolvida ao PDF.
Preencha e envie por email formulrios em PDF e crie novos, do incio ou
usando o FormTyper no PDF Viewer Plus para transformar instantaneamente
qualquer formulrio esttico em preenchvel. Ele usa a tecnologia Logical Form
Recognition para detectar os elementos de formulrio e tambm permite que
suas propriedades sejam gerenciadas de forma eficiente.
Os arquivos PDF pesquisveis esto disponveis atravs de Perfis de Scanner,
com um clique com o boto direito do mouse de uma operao "Salvar Como"
na rea de trabalho do PaperPort ou diretamente no PDF Viewer Plus. Isso torna
acessvel o contedo dos seus documentos de papel digitalizados ou imagens de
arquivo para mecanismos de busca como o Windows Desktop Search ou o
Google.
OCR preciso
As configuraes de idioma podem ser aplicadas ao reconhecimento ptico de
caracteres para aumentar a preciso em todos os idiomas suportados.
Entrada para cmera digital
possvel tirar a fotografia de um documento com uma cmera digital e
convert-la, com preciso, em um documento de texto. Isso feito ao aplicar
algoritmos de alinhamento tridimensional especiais que mesclam imagens da
pgina e distores corretas para aumentar a preciso do documento de texto
resultante.
Mais confiabilidade para o PaperPort
Algumas vezes, os arquivos PDF podem ser danificados, o que impede abri-los.
Nesses casos, possvel que o PaperPort no consiga gerar uma miniatura da
rea de trabalho, e isso poder impedir que o PaperPort seja iniciado correta-
mente.
Um programa utilitrio, CheckPPFol der s. exe, fornecido na pasta de
programas do PaperPort, juntamente com um breve arquivo de Ajuda. Execute
Manual de introduo ao PaperPort 14
esse programa para identificar e remover possveis arquivos corrompidos, com o
intuito de que o PaperPort funcione adequadamente.
Os seguintes recursos avanados s esto disponveis no PaperPort
Professional:
Gerenciamento de Pastas
possvel criar vrias pastas automaticamente, importando uma lista de nomes
de pastas de um arquivo de texto. Essa opo ficar disponvel ao clicar com o
boto direito do mouse em qualquer pasta. Consulte o tpico da Ajuda Sobre
pastas do PaperPort para obter a sintaxe exigida.
Assistente do PDF Create
Voc pode criar documentos PDF baseados em texto, padro da indstria, a
partir de qualquer aplicativo, clicando diretamente com o boto direito do mouse
nas reas de trabalho do Windows ou do PaperPort (at PDF verso 1.7), usando
o Assistente do PDF Create ou imprimindo diretamente de qualquer aplicativo
com o driver de impressora chamado "ScanSoft PDF Create!". Voc pode criar
pacotes de PDF, gerar arquivos PDF em lote e muito mais, usando o Assistente
do PDF Create. Uma tabela do tpico de Ajuda Sobre a criao de arquivos
PDF resume quais so os locais iniciais, entradas, opes e destinos disponveis.
Suporte para SharePoint
O PaperPort Professional capaz de se comunicar com os sistemas de
gerenciamento de documentos Microsoft SharePoint Services 2003, SharePoint
Portal 2003, SharePoint Services 2007 e SharePoint Server 2007: obtenha
arquivos desses sistemas, processe-os como desejar e salve os resultados,
devolvendo os arquivos de sada usando a barra Enviar para. O ScanDirect
suporta digitalizao para PDF e direciona os resultados para o SharePoint.
O PaperPort tambm fornecido em edies especiais para fabricantes de scanner
selecionados e outros revendedores. Os recursos definidos nessas edies podem variar,
segundo as necessidades de cada fornecedor.
Manual de introduo ao PaperPort 15
Introduo ao PaperPort
Esta seo apresenta as diferentes partes do PaperPort. Consulte a Ajuda
do PaperPort para obter informaes detalhadas sobre todos esses
tpicos.
A rea de trabalho do PaperPort
A rea de trabalho do PaperPort exibida com o painel Pastas quando
voc inicia o programa pela primeira vez. Ela exibe os documentos na
pasta selecionada como miniaturas e fornece ferramentas para gerenci-
los. O PaperPort oferece todas as ferramentas necessrias para organizar,
localizar e utilizar documentos e imagens. Escolha Opes na faixa de
opes rea de trabalho e v para o painel rea de trabalho para escolher
um esquema de cores para a rea de trabalho e seus elementos.
O painel de funes pode apresentar:
Pastas
Configuraes de digitalizao
Miniaturas
All-in-One Search
Propriedades
Miniatura de
item de imagem
Miniatura de
item de texto
Acesso a outras
pginas neste item
de vrias pginas
rea de trabalho
mostrando miniaturas
de itens
Barra Enviar para
Faixas de opes com botes de comando
Painel de funes
mostrando pastas
Introduo ao PaperPort 16
A faixa de opes do PaperPort
O PaperPort 14 e o ImageViewer tm
uma interface moderna, com faixas de
opes e guias. Os principais elementos
so:
1. O boto do PaperPort
2. Barra de Ferramentas de Acesso
Rpido (consulte pgina 26)
3. Guia
4. Faixa de opes associada guia
5. Grupo dentro da faixa de opes
6. Boto dentro do grupo
7. Uma lista suspensa de botes.
Itens do PaperPort
Os documentos e fotografias que voc obtm no PaperPort so chamados
de itens. H dois tipos de item: item de imagem e item de texto.
Os itens de imagem so documentos digitalizados, fotografias,
desenhos e outros itens digitais em formato de imagem, como
Imagem em PDF, PDF pesquisvel, JPEG, TIFF ou arquivos de
imagem do PaperPort (esses arquivos MAX so somente leitura).
Eles podem ser digitalizados, copiados ou importados para a rea de
trabalho do PaperPort.
Os itens de texto so documentos que contm texto editvel, como
arquivos do Word (.doc), HTML e Excel, e so criados por proces-
sadores de texto e outros aplicativos de texto. Os arquivos do tipo
PDF Normal so considerados como itens de texto.
Aps o duplo clique em um item de imagem, este aberto, por padro,
no Modo de exibio de imagem, que oferece muitas ferramentas de
processamento de imagens, inclusive as ferramentas SET. V para
Opes > rea de trabalho para alterar esse comportamento. Voc pode
escolher o ImageViewer; ele oferece as mesmas funes do Modo de
Manual de introduo ao PaperPort 17
exibio de imagem, mas em uma janela separada, de modo que ainda
possvel visualizar a rea de trabalho do PaperPort ao editar o item
selecionado. Isso especialmente til em um ambiente com duas telas.
Voc tambm pode optar por abrir o item no aplicativo associado ao tipo
de arquivo.
Voc pode utilizar qualquer tipo de arquivo PDF: Imagem de PDF, PDF
pesquisvel e Texto e grficos formatados em PDF (PDF Normal) com o
PaperPort. Por padro, os arquivos PDF abrem no PDF Viewer Plus ou
(se disponvel) no PDF Converter Professional. V para Opes > rea
de trabalho para alterar esse comportamento. Voc pode abrir arquivos
de Imagem de PDF ou PDF pesquisvel no ImageViewer, a fim de usar
as ferramentas SET para melhorar a qualidade de itens PDF somente
imagem.
Use o PaperPort para exibir itens que no so do aplicativo, mas que
residem no computador. Basta copiar ou mover o documento ou foto para
uma pasta do PaperPort.
Voc pode enviar um item rapidamente para outro programa sem sair do
PaperPort. Basta arrastar o item para o cone de link na barra 'Enviar para'
na parte inferior da rea de trabalho. O PaperPort compatvel com vrios
tipos de programas, incluindo de processamento de texto, planilhas, fax, e-
mail via Internet, grficos, OCR e programas de servios on-line.
O conversor MAX para PDF
Os arquivos MAX so, h bastante tempo, o formato de item de imagem
proprietrio do PaperPort. Essa funcionalidade foi agora assumida pelo
tipo de arquivo PDF universal. No PaperPort 14, os arquivos MAX
mantm funcionalidade limitada: podem ser visualizados pgina a pgina,
mas no podem receber anotaes nem podem ser empilhados ou editados.
Os metadados (autor, assunto, palavras-chave...) no pode sem
adicionados no PaperPort 14, apenas os textos j existentes permanecem.
Ou seja, os arquivos MAX so agora somente leitura.
Por isso, a Nuance oferece um programa tipo Assistente para converter
arquivos MAX em PDF. Localize o conversor MAX para PDF no
submenu PaperPort do menu Iniciar do Windows. Ele pode criar arquivos
Imagem de PDF ou PDF pesquisvel executando um OCR no texto do
Introduo ao PaperPort 18
arquivo MAX. O conversor permite que as anotaes sejam transferidas
para o PDF resultante. As opes de idioma esto disponveis separada-
mente para o contedo dos arquivos MAX e as anotaes correspondentes.
O conversor pode localizar automaticamente todos os arquivos MAX
dentro das suas pastas do PaperPort.
Os arquivos MAX podem ser detectados e importados para o PaperPort
Professional atravs do DesktopDelivery. Eles podem ser exportados para
alguns outros programas (por exemplo, para aplicativos de correio
eletrnico ou para o OmniPage para reconhecimento de caracteres).
O painel Pastas
O painel Pastas apresenta uma viso hierrquica das
pastas do PaperPort, como a exibida pelo Windows
Explorer. Use as 'Ferramentas de pastas' para acessar
rapidamente os comandos correspondentes.
O PaperPort instala uma pasta denominada Meus
documentos do PaperPort como subpasta de Meus
Documentos. Em um sistema com vrios usurios,
cada um ter sua prpria pasta Meus documentos do
PaperPort.
A pasta Meus documentos do PaperPort contm vrias subpastas cujos
nomes como Artigos, Cartes de visitas, Fotografias e Recibos
ilustram as diferentes formas de organizar seus itens do PaperPort.
A pasta Amostras contm exemplos de documentos e fotografias para
ajud-lo a comear a utilizar o PaperPort. Este Manual de Introduo foi
inserido na pasta Samples (Amostras) como um arquivo PDF somente
leitura. Recomendamos copiar esse item e remover a propriedade somente
leitura da cpia se desejar um arquivo de texto (PDF Normal) para fazer
experincias.
Escolha Pastas para exibir o painel Pastas e visualizar as pastas
fornecidas de fbrica. Selecione uma pasta, clique com o boto direito do
mouse e escolha Criar Nova Pasta para adicionar uma subpasta vazia com
um nome e uma cor de sua preferncia. Voc pode usar o Folder Manager
Manual de introduo ao PaperPort 19
para adicionar pastas e subpastas do seu sistema de arquivos. Isso permite
definir uma visualizao de pastas diferente da existente no seu computa-
dor ajustando-a para o trabalho que ser executado atravs do PaperPort.
Escolha Folder Manager na faixa de opes Ferramentas ou clique
com o boto direito do mouse no painel Pastas e escolha Folder Manager.
Clique em Adicionar e navegue at uma pasta ou subpasta existente.
Elas so adicionadas como pastas de nvel superior rea de trabalho
do PaperPort, junto com suas subpastas e seu contedo. Por exemplo, se
voc escolher C:\MeusRelatrios\Quarto Trimestre, isso aparecer no
PaperPort como 'Quarto Trimestre em C'. Para ver depois o caminho
completo de uma pasta adicionada, clique com o boto direito do mouse
e escolha Propriedades.
Clique com o boto direito do mouse em uma pasta para alterar sua cor,
adicionar notas, criar novas subpastas e (no PaperPort Professional) definir
opes do DesktopDelivery.
O Folder Manager permite renomear, remover e reordenar as pastas de
nvel superior que ele gerencia. Isso no afeta nomes, localizaes nem a
existncia das pastas mapeadas no seu computador. As subpastas que voc
renomeia ou reordena que no foram adicionadas usando o Folder
Manager so realmente renomeadas ou movidas no seu sistema.
Excluso de pastas
Qualquer subpasta no PaperPort pode ser excluda usando-se o menu de
atalho ou a tecla Excluir. Isso significa que ela desaparece do PaperPort e
tambm do sistema de arquivos do seu computador. Quaisquer subpas-
tas da pasta escolhida tambm so excludas. Uma mensagem de alerta
pede que voc confirme a excluso. Somente as pastas de alto nvel no
podem ser excludas dentro do PaperPort. A pasta 'Meus documentos do
PaperPort' uma subpasta.
Introduo ao PaperPort 20
Remoo de pastas
Qualquer pasta ou subpasta adicionada ao PaperPort atravs do Folder
Manager torna-se uma pasta de alto nvel e pode ser removida mais tarde
atravs do mesmo Folder Manager. Isso significa que ela desaparece do
PaperPort, mas permanece no sistema de arquivos do seu computador.
Quando uma pasta de alto nvel removida, todas as suas subpastas
tambm o so.
Miniaturas de itens do PaperPort
H dois tipos de miniaturas no PaperPort: miniaturas de
item e de pgina. Cada miniatura de item uma pequena
representao grfica do documento ou fotografia. As
miniaturas de pgina mostram pginas de itens de
imagem e arquivos PDF no painel Miniaturas de pgina,
na rea de trabalho do PaperPort e no ImageViewer.
Uma maneira rpida de localizar os itens do PaperPort examinando
visualmente as miniaturas na rea de trabalho do programa. As miniaturas
mostram o contedo de um documento sem precisar abri-lo. As miniaturas
permitem percorrer as pginas do documento sem precisar abri-lo.
O PaperPort mostra miniaturas grandes e ntidas de todos os documentos e
fotos, incluindo:
Pginas e fotos digitalizadas
Fotos da sua cmera digital
Arquivos de imagem em formatos como BMP, TIFF, JPEG, GIF e
MAX (somente leitura)
Microsoft Word, PowerPoint
, Excel
, Word Perfect e outros
documentos criados em programas de software populares
Documentos PDF
Itens de imagem de PDF
Documentos HTML
Manual de introduo ao PaperPort 21
Cada miniatura de item aparece com um cone que identifica o programa
no qual ele foi criado ou ao qual est atualmente associado.
Clique em uma miniatura para exibir atributos de imagem.
indica que o atributo Somente leitura est definido para o item.
indica que a imagem possui anotaes.
informaes de cone sobre autor, palavras-chave, dicas e recursos.
indica que o arquivo PDF tem texto pesquisvel.
Itens de imagem com vrias pginas (TIFF, DCX, PDF, MAX, etc.)
mostram para permitir a rolagem das pginas mesmo com o painel
Miniaturas de Pgina fechado.
Antes de trabalhar com um item, voc deve selecionar a miniatura
correspondente na rea de trabalho do PaperPort. Uma borda vermelha
aparece ao redor do item para indicar que ele est selecionado. possvel
selecionar vrios arquivos simultaneamente. Ao trabalhar com miniaturas
de itens, voc pode:
Arrastar uma miniatura para reposicion-la na rea de trabalho.
Arrastar uma miniatura para uma pasta, movendo o item para essa
pasta.
Arrastar uma miniatura para outro espao de trabalho aberto,
movendo o item para essa pasta aberta.
Clicar duas vezes na miniatura para exibir o item.
Pressionar a tecla Ctrl e clicar duas vezes na miniatura para abrir o
item no programa original.
Clicar com o boto direito do mouse na miniatura para exibir o
menu de atalho do item.
Arrastar uma miniatura at a barra 'Enviar para' com o objetivo de
enviar uma cpia do item para outro programa.
Introduo ao PaperPort 22
Com o uso de miniaturas na rea de trabalho do PaperPort, voc tambm
pode facilmente combinar itens de imagem individuais do PaperPort ou de
imagem de PDF em itens com vrias pginas. Esse recurso til como
uma ferramenta organizacional se voc estiver usando um scanner que s
digitaliza pginas como itens separados.
Se voc no estiver vendo as miniaturas, clique com o boto direito do
mouse no Espao de trabalho ou use o boto Alterar exibio e escolha
Miniaturas. Outras opes so cones grandes ou pequenos, lista ou lista
com detalhes.
Miniaturas de pgina do PaperPort
O painel 'Miniaturas de pgina' na rea de trabalho do PaperPort e no
ImageViewer exibe miniaturas de itens de imagem com vrias pginas.
Selecione um item de imagem de vrias pginas e clique no boto
Miniatura na faixa de opes rea de trabalho. As operaes no nvel da
pgina podem ser efetuadas rapidamente sem que os arquivos tenham que
ser abertos. Voc pode:
Ampliar ou reduzir o tamanho das miniaturas (todos os itens de
imagem e arquivos PDF de todos os tipos).
Copiar pginas selecionadas para um Espao de trabalho como
arquivos PDF separados (a partir de todos os itens de imagem no-
PDF).
Mover pginas selecionadas para um Espao de trabalho como
arquivos PDF separados (a partir de todos os itens de imagem no-
PDF, exceto arquivos MAX).
Copiar e mover pginas entre documentos abertos em painis
diferentes (a partir de todos os itens de imagem, exceto arquivos
MAX).
Manual de introduo ao PaperPort 23
As operaes a seguir esto disponveis para arquivos PDF, na rea de
trabalho do PaperPort ou no PDF Viewer Plus:
Copiar, colar, recortar, excluir e reordenar pginas.
Inserir novas pginas em determinado ponto do documento.
Anexar novas pginas ao final.
rea de trabalho em duas partes
Quando voc inicia pela primeira vez o PaperPort Professional, a rea de
trabalho aparece dividida em dois espaos de trabalho superior e inferior.
Esse layout permite organizar e combinar documentos de forma mais
eficaz, mesmo em situaes que envolvam pastas diferentes. Os comandos
sempre esto relacionados rea de trabalho ativa no momento.
Se a rea de trabalho no estiver dividida, selecione Dividir rea de
Trabalho no grupo Exibir da faixa de opes rea de Trabalho. Clique
novamente no item para remover a diviso.
Se voc trabalhar com documentos contendo vrias pginas, use o painel
de funes correspondente para exibir miniaturas de pginas sem ter que
abrir o documento desejado. Voc tambm pode usar essas reas de
trabalho para exibir suas pastas ou as propriedades do item selecionado.
O modo de exibio 'Miniatura de pgina' de um PDF protegido s fica
disponvel mediante a insero da senha.
Introduo ao PaperPort 24
Marcadores
Voc pode aplicar marcadores aos espaos de trabalho de sua preferncia
usando o comando Marcar espao de trabalho do grupo Espao de Tra-
balho na faixa de opes rea de Trabalho. Para gerenciar os marcadores
do espao de trabalho, use o comando Organizar marcadores. Dessa
forma, voc pode ir para um espao de trabalho apenas com um clique do
mouse, j que so todos exibidos na mesma lista. Outros botes do grupo
permitem voltar rapidamente a itens abertos ou digitalizados h pouco
tempo.
Voc tambm pode marcar pginas da Web favoritas, usando os marcado-
res da Web no grupo Extras da faixa de opes Ferramentas. Os marcado-
res existentes no seu navegador padro j esto adicionados, selecione
uma nova pgina da Web e clique no boto para marc-la.
A figura a seguir mostra uma rea de trabalho dividida.
Painel de funes mostrando miniaturas de pgina
Diviso
da rea de
trabalho
Painel de funes mostrando pastas
Espao de trabalho
inativo
Espao de
trabalho ativo
Barra Enviar para
Manual de introduo ao PaperPort 25
A janela Modo de exibio de imagem
Para exibir um item de imagem na janela Modo de Exibio de Imagem,
clique duas vezes na miniatura correspondente na exibio de rea de
Trabalho ou escolha Abrir com o Modo de exibio de imagem na faixa
de opes rea de Trabalho ou a partir do menu de atalho correspondente.
Por padro, os arquivos PDF aparecem no PDF Viewer Plus, e no no
Modo de exibio de imagem.
A janela Modo de exibio de imagem permite observar mais detalhada-
mente os itens e fazer retoques e anotaes neles. Voc pode aumentar ou
diminuir a exibio para facilitar a leitura. Use as ferramentas SET para
aperfeioar a imagem da pgina ativa. Use o painel 'Miniaturas de pgina'
para editar o documento no nvel da pgina.
Ferramentas SET na
faixa de opes Pgina
Boto
Selecionar rea
O painel Miniaturas de pgina exibe uma miniatura para cada pgina do documento.
Boto Retornar rea de trabalho,
por padro na Barra de Ferramentas
de Acesso Rpido (tambm na faixa
de opes Exibir)
Pgina atual
exibida em
tamanho maior,
pronta para
aperfeioamentos
ou anotaes
Introduo ao PaperPort 26
Barra de Ferramentas de Acesso Rpido
personalizvel
Os botes do PaperPort so reunidos em faixas de opes diferentes, de
acordo com sua funcionalidade. Voc pode colocar os botes mais usados
na Barra de Ferramentas de Acesso Rpido no PaperPort e tambm no
ImageViewer. Clique com o boto direito do mouse na rea de faixas de
opes e escolha Personalizar barra de ferramentas de acesso rpido.
PDF Viewer Plus
Quando os arquivos PDF da rea de trabalho do PaperPort recebem um
duplo clique, eles aparecem, por padro, no PDF Viewer Plus. Voc pode
arrastar outros arquivos at o cone do PDF Viewer Plus na barra Enviar
para (consulte pgina 54) para que uma cpia seja convertida para PDF e
aberta no PDF Viewer. A primeira pgina aparece na rea de tela principal;
um painel de navegador esquerda mostra as miniaturas de pginas ou
controles de formulrio, e um painel de comentrios pode ser exibido na
parte inferior da tela. Um painel do organizador direita oferece carimbos.
As ferramentas de anotao para PDF encontram-se descritas em
pgina 41. Se um PDF somente imagem for aberto no PDF Viewer, o
programa poder oferecer a opo de torn-lo pesquisvel. Caso contrrio,
escolha Criar PDF pesquisvel no menu Ferramentas.
Defina a ordem
dos botes da
barra de
ferramentas
Botes visveis
no momento
Escolha a faixa de
opes cujos botes
voc deseja
adicionar.
Adicionar/remover
botes
Outros botes
disponveis
Manual de introduo ao PaperPort 27
Os formulrios ativos em formato PDF podem ser preenchidos direta-
mente no PDF Viewer Plus. Os formulrios estticos por exemplo,
aqueles digitalizados no PaperPort podem ser transformados em formu-
lrios a serem preenchidos usando o FormTyper, conforme descrito em
pgina 59.
Os arquivos PDF abertos na rea de trabalho do PaperPort voltam para l,
com todas as atualizaes includas, quando voc termina de edit-los ou
de fazer anotaes.
Obteno de itens
Existem diversas maneiras de trazer imagens e documentos para o
PaperPort a fim de utilizar as ferramentas de exibio, edio, anotao,
indexao, OCR e gerenciamento de arquivos do programa. Por exemplo,
voc pode:
Digitalizar fotografias, pginas e outras imagens em um scanner.
Acrescentar pastas ao PaperPort que j possuam imagens e
documentos.
Importar arquivos de outros programas em seu computador.
Baixar arquivos de sites de armazenamento na Web atravs do
PaperPort Anywhere ou do Nuance Cloud Connector.
Imprimir documentos a partir de outros programas para a rea de
trabalho do PaperPort.
Arrastar ou recortar e colar imagens e documentos do Windows
Explorer ou de outros programas na rea de trabalho do PaperPort.
Obter fotografias de uma cmera digital.
Trazer arquivos para o PaperPort Professional usando o
DesktopDelivery.
Imprimir pginas da Web em arquivos PDF para uso no PaperPort.
Obteno de itens 28
Digitalize para a rea de trabalho do
PaperPort
O PaperPort foi projetado para trabalhar com scanners
compatveis com TWAIN e WIA.
Clique no boto Configuraes de digitalizao para
exibir o painel Digitalizar ou obter foto. Escolha um
perfil de digitalizao. Os perfis so otimizados para
tarefas de digitalizao tpicas.
Em seguida, para obter os melhores resultados de
digitalizao, escolha entre usar a interface nativa do
scanner e o novo painel 'Configuraes do scanner' do
PaperPort. Para usar a interface do driver do scanner,
marque a caixa de seleo Exibir caixa de dilogo do
scanner. Se essa caixa ficar desmarcada, o item digitalizado ser
apresentado no espao de trabalho ativo.
Ative o 'Assistente de captura' para adicionar assunto, autor e palavras-
chave aos itens e (no PaperPort Professional) exibir e controlar o anda-
mento da digitalizao.
Ao trmino da digitalizao, voc ver o item na rea de trabalho do
PaperPort.
O PaperPort simplifica a digitalizao de pginas como itens separados ou
como itens com vrias pginas. Para digitalizar e agrupar pginas de duas
faces no seu scanner ADF, vire as pginas quando solicitado, clique em
Digitalizar outro lado, e o PaperPort automaticamente digitalizar e
agrupar as pginas na ordem correta.
Voc tambm pode usar os botes do scanner para digitalizar diretamente
para o PaperPort. Abra o Painel de Controle do Windows, escolha
Scanners e Cmeras, escolha um evento na guia Eventos e atribua a ele
o PaperPort.
Se seu scanner no utilizar um driver de dispositivo TWAIN ou WIA, use o
programa que acompanha o scanner para digitalizar itens. Em seguida, copie
ou mova os itens digitalizados para o PaperPort. Consulte a Ajuda do PaperPort
para obter mais informaes sobre digitalizao.
Manual de introduo ao PaperPort 29
Configure o scanner com o PaperPort
Antes de digitalizar com o PaperPort, o scanner deve ser
instalado com seu prprio driver e testado para avaliao
do funcionamento. O driver do scanner no acompanha
o PaperPort.
Os scanners corretamente instalados e operacionais
ficam imediatamente disponveis no PaperPort . Basta
clicar no boto Selecionar e escolher um dos aparelhos
na caixa de dilogo Scanners disponveis.
Se no estiver satisfeito com os resultados do seu scanner, voc poder
executar o Assistente de Configurao do Scanner do PaperPort a partir do
menu Iniciar, no grupo de programas do PaperPort 14.
Uso de perfis de digitalizao
O PaperPort vem com perfis de digitalizao otimizados para tarefas
tpicas de digitalizao. Escolha Preto e branco, Tons de cinza ou
Documento em cores, Fotografia colorida, Documento PDF pesquisvel
em cores ou Alta compactao PDF-MRC em cores.
Os painis de perfis de digitalizao tm as seguintes guias:
Perfil: exibe o perfil de digitalizao em uso no momento.
SET: para definir aperfeioamentos a serem executados
automaticamente.
Sada: para definir formatos de arquivos e nomes de arquivos
sufixados automaticamente.
Digitalizar: para ajustar as configuraes do scanner: modo,
resoluo, tamanho, orientao, cor de filtro, brilho e contraste.
Voc tambm pode utilizar um scanner de rede de alta velocidade para digitalizar
itens para uma pasta de rede e, em seguida, adicionar a pasta ao PaperPort. Use o
DesktopDelivery (disponvel no PaperPort Professional) para monitorar a entrada
de imagens digitalizadas nas pastas.
Obteno de itens 30
No PaperPort Professional, voc pode adicionar novos perfis ou remover
os j existentes. Esta edio do programa contm um perfil de digitali-
zao adicional: Alta compactao PDF-MRC em cores. MRC uma
tecnologia que permite criar arquivos PDF menores, especialmente em
documentos com fundo colorido.
Imprima no PaperPort
Para trazer itens de outros programas, imprima-os na rea de trabalho do
PaperPort como Imagem de PDF ou PDF pesquisvel. O padro imagem
de PDF; v para rea de trabalho > Opes > Item para alter-lo. Esse
recurso permite importar rapidamente planilhas, figuras, arquivos de
banco de dados, arquivos de processamento de texto, dentre outros, para
o PaperPort como itens da rea de trabalho do programa. Isso feito no
menu Arquivo (ou equivalente) no aplicativo de origem; selecione
Imprimir no PaperPort, ou selecione Imprimir e, depois, Impressora de
imagem do PaperPort.
Com o PaperPort Professional, voc pode usar os botes de suplementos
do PDF Create nos aplicativos do Office para criar um PDF a partir do
documento ou anexo atual no formato Texto e grfico formatados em PDF
(PDF Normal). Faa isso tambm escolhendo o nome de impressora
ScanSoft PDF Create!. Escolha Imprimir no seu navegador para criar
exibies formatadas para impresso de pginas da Web. A impressora
denominada Impressora de imagens do PaperPort oferece arquivos de
Imagem de PDF ou PDF pesquisvel; a impressora ScanSoft oferece PDF
Normal.
Qualquer que seja o caso, o PaperPort ser iniciado, se ainda no estiver
sendo executado, e o arquivo PDF ser colocado na atual rea de trabalho.
Capture pginas da Web
Capture pginas da Web na Internet e salve-as como itens de PDF na rea
de trabalho do PaperPort.
Esse programa de captura da Web instalado com o PaperPort, mas no
integrado a ele, j que funciona apenas no sistema operacional Windows
XP. V para a pasta do programa e clique duas vezes em PPwebcap.exe.
Manual de introduo ao PaperPort 31
O aplicativo insere um cone na bandeja do sistema; use o menu de atalho
correspondente para acessar configuraes (por exemplo, para especificar
imagem de PDF ou PDF pesquisvel) e para capturar pginas da Web
pginas inteiras ou a rea visvel.
Adicione pastas ao PaperPort
O PaperPort oferece um sistema simples para organi-
zao e compartilhamento de itens com outras pes-
soas. No painel Pastas, voc pode:
Acrescentar ao painel pastas j existentes no
computador.
Criar novas pastas, unidades de rede mapeadas
e pastas em dispositivos externos conectados.
Inicialmente, o painel Pastas mostra um conjunto de pastas projetado para
ajud-lo a comear a usar o PaperPort. Voc pode mover ou excluir estas
pastas quando quiser. Se voc escolher uma instalao personalizada,
poder adicionar as suas prprias pastas nesse momento.
Mais tarde, voc poder usar o Folder manager para adicionar pastas j
existentes no computador ao painel Pastas, incluindo pastas de rede e
pastas em dispositivos externos conectados ao computador. Os docu-
mentos nessas pastas so, ento, disponibilizados para uso no PaperPort.
Consulte a Ajuda do PaperPort para obter mais informaes sobre como
acrescentar e usar pastas do programa.
Utilize o recurso Imprimir no PaperPort para criar arquivos PDF pesquisveis a
partir de pginas da Web, de modo que possam ser adicionadas ao ndice All-in-
One Search e receber pesquisa por contedo de texto. Esse modo de capturar
pginas da Web est disponvel em todos os sistemas operacionais.
Use as 'Notas da pasta' para atribuir as mesmas informaes para todos os
arquivos PDF que chegarem em uma pasta de sua preferncia atravs de
digitalizao ou do DesktopDelivery.
Obteno de itens 32
Use o DesktopDelivery
O DesktopDelivery (somente no PaperPort Professional) monitora a
entrada de arquivos de tipos especificados (PDF, TIFF, JPEG e MAX) em
pastas de rede ou locais. O aplicativo tambm pode monitorar o
recebimento de anexos em pastas de e-mails. Esses arquivos so
importados para pastas especificadas do PaperPort DesktopDelivery (ou
seja, pastas do PaperPort designadas para receber arquivos de uma pasta
monitorada externa ao PaperPort). Clique com o boto direito do mouse
em qualquer pasta do PaperPort e selecione DesktopDelivery no menu de
atalho.
Voc pode adicionar automaticamente propriedades de item a arquivos
PDF que entrarem na pasta selecionada do DesktopDelivery. Consulte os
guias prticos do PaperPort ou a Ajuda para obter detalhes.
Pasta de caixa de entrada de e-mail
monitorada
Pasta monitorada
Manual de introduo ao PaperPort 33
Importe fotografias de sua cmera
Para trazer fotos digitais para a rea de trabalho do PaperPort, primeiro
conecte a cmera. Se o dispositivo for exibido como uma unidade externa,
comece a obter os arquivos. Se a cmera no oferecer suporte para esse
tipo de operao e o driver estiver instalado corretamente, a interface
TWAIN ou WIA do dispositivo ser exibida, permitindo a importao das
imagens.
Retoque de imagens
Quando voc exibe um item de imagem na janela
Modo de Exibio de Imagem ou no ImageViewer,
o PaperPort oferece ferramentas que podem ser
usadas para ajustar ou melhorar a imagem.
Por exemplo, voc pode endireitar uma pgina
digitalizada, clarear uma fotografia subexposta,
ajustar a cor em uma fotografia colorida, remover manchas de uma
pgina de documento, eliminar sombras e marcas das bordas de uma
pgina ou aumentar a nitidez de figuras indistintas. Alm disso, possvel
girar um item, remover pontos dispersos, aperfeioar linhas, remover
olhos vermelhos e aparar parte de uma imagem.
Algumas ferramentas SET foram projetadas prioritariamente para o
aperfeioamento de fotos ou de imagens, enquanto outras (sombreadas)
ajudam a preparar itens contendo texto para OCR (reconhecimento ptico
de caracteres).
No edite as imagens da cmera no local nem todas as edies produzem o
resultado esperado da primeira vez. Em vez disso, leve seus arquivos para o
PaperPort e use as ferramentas SET para aprimor-las.
Retoque de imagens 34
Na janela Modo de exibio de imagem, a faixa de opes Pgina contm
as ferramentas SET para modificar a pgina atual. Algumas dessas
ferramentas tambm esto disponveis na rea de trabalho do PaperPort
para uso com todas as pginas no item selecionado.
Ferramentas SET (Scanner Enhancement
Technology)
A disponibilidade indicada da seguinte forma:
P = Modo de exibio de imagem ou ImageViewer (faixa de opes Pgina) para alterar
apenas a pgina atual.
PI = Tambm na rea de trabalho do PaperPort (faixa de opes Item) para alterar todas as
pginas nos itens selecionados.
PM = Tambm no menu de atalho da rea de trabalho do PaperPort para alterar todas as
pginas nos itens selecionados.
PD = Tambm disponvel em um Perfil de Digitalizao para modificar todas as imagens
recebidas.
Selecionar
rea
(P)
Utilize a ferramenta Selecionar rea para
selecionar parte de uma imagem que voc
deseja recortar, copiar ou excluir usando os
comandos da faixa de opes Pgina ou do
menu de atalho. Use-a para selecionar parte
de uma imagem para aparar, usando as
ferramentas Remover olhos vermelhos,
Apagar dentro ou Apagar fora.
Girar
(PI)
Clique na ferramenta Girar para girar a(o)
pgina/item selecionada(o) 90 graus para a
esquerda ou para a direita, ou 180 graus.
Manual de introduo ao PaperPort 35
Endireitar
uma imagem
s vezes, o documento digitalizado fica
inclinado. Quando isso ocorre, voc pode
utilizar as ferramentas Endireitar (P) e
Endireitar automaticamente (PDI) para
ajustar o documento. O endireitamento de
linhas de texto em um arquivo de imagem
preto e branco produz melhores resultados
de OCR.
Aperfeioa-
mento
automtico
(PDI)
O recurso Aperfeioar automaticamente
ajusta brilho e contraste, cor e tonalidade de
uma imagem ou item. O PaperPort analisa a
imagem e tenta corrigir o que est errado.
Aperfeioa-
mento de
imagens
(P)
Voc pode ajust-la manualmente utilizando
a ferramenta Aperfeioar. Ela permite alterar
os valores de brilho, contraste, cor e
tonalidade e escolher o melhor resultado
dentre nove possibilidades, conforme
mostrado na pgina 37.
Aumente a
nitidez de
uma imagem
(P)
Selecione a ferramenta Nitidez para ajustar
a nitidez de uma imagem desfocada ou para
desfocar uma imagem e criar um efeito
especial.
Remoo
de olhos
vermelhos
(P)
A ferramenta Remover olhos vermelhos
ajuda a remover o efeito de olhos vermelhos
de uma parte selecionada da fotografia. O
efeito de olhos vermelhos pode ocorrer
quando pessoas ou animais so fotografados
em locais pouco iluminados ou com flash.
Remoo de
parte de uma
imagem
Use a ferramenta Seleo para definir a parte
que deseja manter e use a ferramenta Aparar
(PD) para remover o restante. Selecione a
ferramenta Borracha (P) para apagar uma rea
de imagem definida com o ponteiro.
Retoque de imagens 36
Redimensionar
(PDI)
Redimensione uma imagem ou um item e/ou
altere sua resoluo ou defina essas
configuraes para um perfil de scanner.
(As cores tambm podem ser convertidas
ou invertidas).
Remova pontos
dispersos
(PM)
Certas vezes, as imagens digitalizadas incluem
pontos ou pequenas manchas. A ferramenta
Pontos dispersos localiza automaticamente e
remove essa sujeira da pgina. Use-a para
melhores resultados de OCR em imagens em
preto e branco.
Aprimore as
linhas
(PM)
A ferramenta Aprimorar linhas (para
imagens em preto e branco) escurece linhas e
une linhas interrompidas de uma tabela ou
forma, deixando-as mais escuras e retas. O uso
desta ferramenta produzir melhores
resultados de reconhecimento.
Apagar fora
(PD)
Use esta ferramenta para eliminar sombras e
manchas das bordas das pginas e permitir um
melhor desempenho do OCR. Chamada de
Apagar bordas no perfil de digitalizao.
Existe ainda uma ferramenta Apagar dentro
(P).
Inverter cores Use esta ferramenta para alterar a imagem para
valores de cor invertidos. (PMI)
Converter
cores
Use esta ferramenta para transformar imagens
coloridas em imagens em tons de cinza, meio-
tom ou preto e branco. (PMI)
Remoo de
perfurao
Remove as marcas de perfurao da lateral da
pgina, substituindo-as pela cor de fundo.
(PMIS)
Aparar auto-
maticamente
Esta ferramenta recorta imagens de acordo
com as configuraes de pixel fornecidas.
(PMIS)
Manual de introduo ao PaperPort 37
Altere pontos pretos e brancos para aperfeioar a qualidade da imagem
removendo as reas muito escuras e superexpostas. Todas as cores mais
claras do que o ponto branco escolhido se tornaro branco. Todas as cores
mais escuras do que o ponto preto escolhido sero definidas como preto.
Um uso tpico dessa ferramenta na remoo do fundo sombreado cinza
de um documento que voc deseja passar pelo OCR. Selecione um dos
pixels cinzas mais escuros do fundo e aplique-o como ponto branco.
Assim, o fundo se tornar branco. A alterao de pontos preto e branco de
um fotografia colorida costuma aumentar o contraste, mas pode tambm
alterar o valor das cores.
Limpeza de
borda escura
Esta ferramenta remove sombras de
digitalizao das margens da pgina. (PMIS)
Remoo de
Rudo
Esta ferramenta limpa imagens em preto e
branco usando um tipo de remoo de rudo
escolhido. (PMI)
Definir ponto
branco
(P)
Clique nesta ferramenta e, em seguida, clique
em uma cor clara na imagem que se tornar o
ponto branco. Veja abaixo.
Definir ponto
preto
(P)
Clique nesta ferramenta e, em seguida, clique
em uma cor escura na imagem que se tornar o
ponto preto. As cores escolhidas para os novos
pontos branco e preto so exibidas na barra de
status.
Aplicar pontos
preto e branco
atuais
Clique nesta ferramenta para aplicar os novos
pontos preto e branco imagem atual (P) ou ao
item atual (I). Se o resultado no for aceitvel,
desfaa as alteraes e escolha novos valores.
Retoque de imagens 38
Voc pode aplicar novos pontos pretos e brancos a imagens especficas,
conforme descrito. Voc tambm pode aplic-los como aperfeioamento
automtico a todas as novas pginas digitalizadas com determinado
perfil de digitalizao.
Opes de converter cor
Cor Tons de cinza Meio-tom Preto e branco
Aperfeioamento manual de imagens
Escolha Aperfeioar na faixa de opes Pgina no Modo de Exibio de
Imagem para receber nove possveis variaes da sua imagem. Ajuste
brilho e contraste, cor ou tonalidade e depois clique duas vezes na imagem
desejada. Ela ser colocada no centro e passar a ser o novo original. O
primeiro original permanecer e poder ser redefinido.
P
a
d
r
o
N
o
v
o
p
o
n
t
o
b
r
a
n
c
o
P
a
d
r
o
N
o
v
o
p
o
n
t
o
p
r
e
t
o
Antes:
Depois:
Manual de introduo ao PaperPort 39
Edite vrias pginas
O recurso de processar itens em grupo costuma ser chamado de processa-
mento em lote. O PaperPort fornece esse recurso para que voc possa rapi-
damente aperfeioar, modificar e girar itens com vrias imagens em uma
s operao. Selecione um ou mais itens de imagem na rea de trabalho e,
em seguida, aponte para Ferramentas SET no menu Item e selecione o
comando desejado. Consulte a Ajuda para obter mais informaes.
Clicar para terminar
o aperfeioamento
Controle deslizante para
mais ou para menos
Imagem original
(com redefinio)
Seleo atual
Escolha para modificar Brilho
e Contraste, Cor e Tonalidade
Anotao em pginas 40
Anotao em pginas
O PaperPort possui um conjunto de ferramentas de anotao que permitem
marcar documentos digitalizados com informaes a serem mantidas no
documento. Para obter mais opes de ferramentas de anotao de PDF,
use o produto de PDF da Nuance fornecido. Todos os demais itens de
imagem devem receber anotaes no Modo de exibio de imagem ou
no ImageViewer, mas lembre-se de que voc pode arrastar qualquer um
desses arquivos at o cone do produto de PDF da Nuance na barra Enviar
para, a fim de convert-los em imagem de PDF ou PDF pesquisvel,
prontos para receberem anotaes ou para serem editados.
Em arquivos PDF, as anotaes so editveis. Isso significa que voc pode
reposicionar, alterar ou remover essas anotaes ou editar o contedo em
texto sempre que desejar. Em outros tipos de itens de imagem, como
arquivos JPEG e bitmap do Windows, as anotaes se tornam parte perma-
nente da imagem quando o item salvo. O PaperPort automaticamente
desativa estas ferramentas para itens que no aceitam anotaes.
Com o uso das ferramentas de anotao do PaperPort, voc pode acrescen-
tar notas e texto, realar texto, desenhar linhas e setas ou carimbar uma
figura em um item de imagem.
fcil enviar um documento com anotaes a pessoas que no possuem
o PaperPort utilizando o formato Imagem de PDF ou PDF pesquisvel. O
destinatrio s precisa clicar duas vezes no anexo de e-mail recebido para
ver o documento no visualizador de PDF padro do sistema com as
anotaes intactas.
Manual de introduo ao PaperPort 41
Ferramentas de anotao
Voc pode selecionar uma ferramenta de anotao na faixa de opes
Anotao sempre que exibir um item de imagem na janela Modo de
exibio de imagem. Use comandos no grupo Configuraes de anotao
para alterar as propriedades para as futuras anotaes criadas com essa
ferramenta. Isso no afeta as anotaes existentes. Para desativar uma
ferramenta de anotao, clique em outra a ferramenta Selecionar
anotao costuma ser a melhor para isso. Consulte a lista detalhada dessas
ferramentas na Ajuda.
Detalhamos aqui as ferramentas de anotao disponveis no PDF Viewer
Plus para uso com arquivos PDF.
Utilize os seguintes comandos no PDF Viewer Plus:
Mo
Selecione esta ferramenta e clique em uma
anotao para mov-la, recort-la, copi-la ou
redimension-la na pgina. Clique duas vezes em
uma nota ou uma caixa de texto para editar o
texto correspondente. Clique com o boto direito
do mouse em uma anotao selecionada para
alterar o seu status ou as suas propriedades.
Nota
Quer deixar um lembrete para voc mesmo?
Selecione a ferramenta Nota e acrescente uma
nota redimensionvel semelhante a um lembrete
adesivo que voc escreve e cola em documentos de
papel. possvel reduzir a nota a um cone. Clique
com o boto direito do mouse para acessar as
propriedades da nota. Clique duas vezes para
reabrir a nota.
Caixa
de texto
A ferramenta Texto permite acrescentar facilmente
um rtulo de texto s imagens. Selecione essa
ferramenta para inserir um texto cujas proprie-
dades voc pode definir em Editar >
Preferncias > Comentrio.
Proteo de itens 42
Proteo de itens
No PaperPort Professional, voc pode ajustar o nvel de
segurana dos arquivos PDF (com suporte at o formato 1.7).
Quando voc cria um novo PDF a partir de arquivos existentes
(por exemplo, copiando a miniatura de uma pgina para um espao de
trabalho), suas configuraes de segurana so as mesmas do documento
original. Os arquivos PDF novos sero gerados segundo as configuraes
de segurana de PDF padro definidas na faixa Item.
H dois tipos de senhas no programa. A senha de abertura restringe o
acesso ao documento: voc s poder abri-lo fornecendo a senha quando
for solicitada. A senha de permisses permite que os usurios definam
como o documento poder ser usado. Se no for especificada, o arquivo
poder ser usado sem restries.
Realar
Utilize a ferramenta Marca-texto para realar o
texto selecionado na pgina ou em uma caixa de
texto, como se fosse um marcador de texto no
papel.
Lpis
A ferramenta Lpis permite desenhar linhas mo
livre na pgina.
Linha
Selecione a ferramenta Linha para desenhar linhas
retas; clique com o boto direito do mouse e
escolha propriedades para fazer setas e continuar
formatando a linha.
Carimbo
A ferramenta Carimbo permite colar os carimbos
fornecidos ou as imagens de bitmap que desejar na
pgina, como se estivesse usando um carimbo de
borracha.
Manual de introduo ao PaperPort 43
Arquivamento de itens
Para organizar os itens no PaperPort, ser preciso arquiv-los nas pastas
adequadas. Voc pode arrastar e soltar itens de uma pasta para outra, ou
da rea de trabalho do PaperPort para qualquer pasta que desejar. Voc
tambm pode especificar critrios de pesquisa que ajudaro a localizar os
itens mais tarde. Tambm possvel mover e copiar itens entre pastas na
rea de trabalho dividida. O nome de cada item aparece abaixo da
miniatura na exibio de miniaturas. Em um item de vrias pginas, o
nome aparece abaixo do nome de cada pgina.
Na caixa de dilogo Folder Manager, voc pode
adicionar, remover, mover e renomear pastas do
PaperPort. Pode alterar a cor de um cone de
pasta para facilitar a organizao dos itens. Pode
ainda adicionar, remover, mover e renomear
qualquer pasta do Windows Explorer visualizada
na estrutura de pastas do PaperPort. Essas
alteraes sero automaticamente refletidas no
PaperPort.
No painel Pastas, voc pode arrastar e soltar, copiar ou mover subpastas e
seu contedo para outras subpastas ou pastas do PaperPort, criar ou excluir
subpastas, ou adicionar notas de pasta. Os ajustes de compartilhamento e
segurana e do DesktopDelivery tambm podem ser feitos diretamente
para cada menu de atalho de pasta.
O boto Voltar faz o caminho inverso pelo histrico de pastas
visitadas recentemente, uma a uma funciona como no Internet
Explorer e aperfeioa a navegao de volta nos dois espaos de
trabalho de forma independente.
Voc pode adicionar notas que sejam relevantes ao contedo da
pasta. Um(a) nome de cliente, nmero de telefone, data de
nascimento, ID de projeto e e-mail so exemplos tpicos.
Ao digitalizar ou usar o DesktopDelivery, essas informaes podem ser
automaticamente adicionadas a todos os arquivos PDF que entrarem na
pasta, facilitando a procura dos mesmos com o recurso All-in-One Search
do PaperPort ou outros utilitrios de busca.
Proteo de itens 44
As notas da pasta s sero adicionadas se voc marcar 'Adicionar automa-
ticamente as palavras-chave de Notas da pasta' no painel Sada da caixa de
dilogo 'Configuraes de digitalizao' ou (no PaperPort Professional) na
caixa de dilogo 'Propriedades da pasta' do DesktopDelivery.
No PaperPort Professional, voc pode rapidamente importar um conjunto
de pastas mais qualquer contedo, listando-as em um arquivo de texto
comum com exatamente esta estrutura:
*** Paper Por t ***
Nomedepast a1
Nomedepast a2
Nomedepast a2/ nomedesubpast a2a
Nomedepast a2/ nomedesubpast a2b
Nomedepast a3
...etc.
Observe como o nome de uma pasta de nvel superior deve ser listada em
uma linha separada, com cada subpasta desejada em uma linha separada.
Clique com o boto direito do mouse no painel Pastas e escolha Importar
estrutura de pastas para selecionar o arquivo de texto.
Manual de introduo ao PaperPort 45
Adio de critrios de pesquisa aos
itens
Voc pode atribuir propriedades aos itens de imagem e arquivos PDF do
PaperPort, e usar essas propriedades como critrios de pesquisa para
localizar os itens.
O PaperPort tambm permite atribuir as mesmas palavras-chave a vrios
itens simultaneamente, oferecendo uma excelente ferramenta para
organizar e localizar documentos e imagens similares.
Selecione vrios itens na rea de trabalho do PaperPort e escolha Proprie-
dades no menu de atalho; as palavras inseridas em Assunto, Autor e
Palavras-chave sero aplicadas a todos os itens selecionados.
Localizao de itens 46
Como alternativa, use as 'Notas da pasta' para atribuir as mesmas proprie-
dades de item a todos os arquivos PDF que chegarem em uma pasta de sua
preferncia atravs de digitalizao ou do DesktopDelivery. Digite
palavras em Assunto, Autor e Palavras-chave. Essas palavras s sero
aplicadas se voc marcar 'Adicionar automaticamente as palavras-chave de
Notas da pasta' no painel Sada da caixa de dilogo 'Configuraes de
digitalizao' ou (no PaperPort Professional) na caixa de dilogo
'Propriedades da pasta' do DesktopDelivery.
Localizao de itens
O PaperPort fornece recursos para ajudar a localizar itens do programa.
Voc pode localizar um item rapidamente examinando as miniaturas na
rea de trabalho do PaperPort.
Se houver muitos itens e pastas, o PaperPort dispe de recursos mais
poderosos com o All-in-One Search. Ele oferece vrias opes para
especificar onde e o que procurar, incluindo contedo de texto indexado.
Essas informaes so denominadas "critrios de pesquisa".
Voc pode procurar itens por:
Propriedades do item (Pesquisa de arquivo)
Contedo de texto (Pesquisa de ndice)
Localize itens por suas propriedades
Voc pode procurar qualquer tipo de item pelo nome.
Tambm possvel pesquisar arquivos PDF e de imagem do PaperPort
(.max) por propriedades do item, como palavras-chave e informaes de
assunto.
Ao pesquisar por propriedades de item, desmarque a opo 'Usar o ndice
All-in-One Search' e especifique critrios, como se segue:
Nome nome do item (no necessariamente o do arquivo).
Autor como definido nas propriedades do item.
Palavras-chave como definidas nas propriedades do item.
Manual de introduo ao PaperPort 47
Comentrios como definidos em 'Assunto' nas propriedades do
item.
Anotaes notas ou rtulos de texto adicionados a arquivos PDF.
URL o texto dos links de pginas capturadas da Web.
Localize palavras em um item
Para pesquisar palavras em um item, voc precisa acrescentar o item ao
ndice All-in-One Search e marcar a opo Usar o ndice All-in-One. Ao
fazer pesquisas usando o ndice, voc poder localizar itens indexados por
suas propriedades, contedo de texto ou ambos.
Especifique os limites da pesquisa:
todos os arquivos na pasta atual, mas no nas subpastas
pasta atual mais subpastas
todas as pastas e subpastas do PaperPort.
Defina a preciso da pesquisa:
'Correspondncia exata' localiza palavras e terminaes comuns:
procure olhar e encontre olha, olhava, etc.
'Aproximadamente' localiza como acima e mais: procure olhar e
talvez encontre olhal ou olhas.
Depois que a pesquisa concluda, os resultados so exibidos cada um
em uma linha de tabela. Selecione um e clique no boto Exibir texto para
ver as ocorrncias da expresso pesquisada em seu contexto. Clique no
boto Copiar texto para extrair o texto do arquivo e coloc-lo na rea de
Transferncia. Clique com o boto direito do mouse em um arquivo de
resultado e escolha 'Abrir' para abrir o documento no aplicativo associado.
'Abrir pasta recipiente' passa para a pasta do arquivo com o arquivo
selecionado.
Autor, Palavras-chave, Comentrios e URL esto disponveis somente para
arquivos PDF ou MAX. O PaperPort 14 no permite adicionar metadados a
arquivos MAX; s os metadados inseridos em uma verso anterior ficam
disponveis.
Localizao de itens 48
Para filtrar os resultados da pesquisa usando as informaes do arquivo,
marque as caixas de seleo relevantes em Nome, autor, palavras-chave
e especifique tambm o texto de pesquisa.
Adicione itens ao ndice All-in-One Search
O ndice All-in-One Search usa o software de OCR do PaperPort para
extrair e copiar o contedo em texto dos itens e criar um banco de dados
com as palavras e expresses neles contidos, como se fosse o ndice de um
livro. As propriedades do item, como nome e autor, tambm so acrescen-
tadas ao ndice. Embora a criao de um ndice exija algum tempo, a
pesquisa por itens no ndice pode ser muito mais rpida do que a pesquisa
arquivo por arquivo.
Com o uso das Opes do PaperPort disponveis no boto PaperPort, voc
pode especificar se deseja que a All-in-One Search seja executada automa-
ticamente a cada vez que um item for acrescentado ou modificado. Voc
tambm pode definir quanto tempo o PaperPort deve esperar antes de
iniciar o processo de atualizao.
Se preferir, voc pode atualizar manualmente o ndice All-in-One Search
para todos os itens, um nico item ou todos os itens em uma ou mais
pastas. recomendvel atualizar regularmente o ndice All-in-One Search
para reduzir o tempo necessrio para completar o processo.
Use o Index Manager do PaperPort Professional para criar e programar tarefas de
indexao regulares. Para um rpido acesso aos processos de indexao
regulares, inicie o Index Manager diretamente do painel All-in-One Search.
Manual de introduo ao PaperPort 49
Use o painel All-in-One Search
Use o painel All-in-One Search para
inserir critrios de pesquisa e
selecionar opes para localizar seus
itens do PaperPort.
Uma pesquisa de arquivo baseia-se
somente nas propriedades do item.
Voc define as propriedades do item na
caixa Nome, autor, palavras-chave.
Uma pesquisa de ndice consulta o
ndice All-in-One Search do PaperPort
para localizar propriedades de item ou
texto contido em um item. Voc define
as propriedades do item na caixa
Nome, autor, palavras-chave e o
contedo de texto na caixa Contendo
texto indexado.
Para fazer uma pesquisa de ndice sem uma pesquisa de arquivo, insira
uma expresso na caixa de edio Contendo texto indexado e desmarque
as seis selees de pesquisa de arquivo.
Para fazer uma pesquisa de arquivo sem pesquisa de ndice, desmarque a
caixa de seleo Usar o ndice All-in-One e insira uma expresso na caixa
de edio Nome, autor, palavras-chave e marque quantas opes de
pesquisa de arquivo desejar.
Para fazer uma pesquisa de arquivo e de ndice em uma nica expresso de
pesquisa, marque a opo Usar o ndice All-in-One, insira a expresso na
caixa de edio Contendo texto indexado, certifique-se de que a caixa de
edio Nome, autor e palavras-chave est vazia e marque quantas opes
de pesquisa de arquivo desejar. A pesquisa retorna uma lista com todos os
itens que correspondem expresso de pesquisa, seja no contedo do
arquivo ou nas informaes do arquivo.
Localizao de itens 50
Para fazer uma pesquisa combinada de arquivo e de ndice, marque a
opo Usar o ndice All-in-One, insira uma expresso na caixa de edio
Contendo texto indexado, insira uma expresso (igual ou diferente) na
caixa de edio Nome, autor e palavras-chave e marque quantas opes de
pesquisa de arquivo desejar. A pesquisa retorna uma lista com todos os
itens que contm a(s) expresso(es) especificada(s) tanto no contedo do
arquivo quanto nas informaes do arquivo. Em outras palavras, provavel-
mente voc encontrar poucas ocorrncias.
Utilize uma imagem de PDF
pesquisvel
Alm de utilizar os recursos de indexao e pesquisa prprios do
PaperPort, voc tambm pode criar arquivos de Imagem de PDF
pesquisvel que podem ser indexados e pesquisados fora do PaperPort.
O PDF pesquisvel um tipo de PDF; ele contm uma imagem em bitmap
de um documento ou elemento grfico com contedo textual armazenado
em forma de texto oculto. Esse formato mantm uma aparncia idntica
do documento original e permite que outros programas, como o PDF
Converter Professional da Nuance, o Windows Desktop Search e o
Google, pesquisem o contedo do arquivo.
Voc pode criar arquivos no formato Imagem de PDF pesquisvel,
conforme descrito a seguir:
Abra um item e escolha Salvar como no menu de atalho. Escolha
Imagem de PDF pesquisvel como tipo de arquivo.
Digitalize um item usando o perfil Documento PDF pesquisvel
em cores.
Importe um arquivo PDF somente imagem para o PDF Viewer
Plus ou o PDF Converter Professional. Talvez voc tenha a opo
de fazer uma cpia pesquisvel; caso no tenha, selecione Criar
PDF pesquisvel no menu Ferramentas.
Imprima uma imagem na rea de trabalho do PaperPort. Por
padro, ela se torna uma imagem de PDF. V para rea de
trabalho > Opes > Item para especificar PDF pesquisvel
como sua preferncia.
Manual de introduo ao PaperPort 51
Programe tarefas de indexao
O Index Manager um aplicativo
do PaperPort Professional proje-
tado para criar, modificar e
programar tarefas de indexao
para determinada pasta local ou de
rede. Os arquivos indexados
podem, mais tarde, ser pesqui-
sados com o All-in-One Search.
Ao criar novas tarefas, voc pode
definir as pastas (locais ou de
rede) onde procurar com ou sem
subpastas includas, definir a hora e a recorrncia (durao, padro e
intervalo), ativar e desativar uma tarefa, interromp-la ou ignorar sua
ocorrncia. Na caixa de dilogo de configuraes do programa, voc pode
especificar como e quando o Index Manager deve parar.
Compartilhamento de arquivos
O PaperPort fornece muitas ferramentas para facilitar o compartilhamento
de arquivos, imagens e documentos com amigos, colegas e associados.
Essas ferramentas so partes integrantes do programa e esto prontamente
disponveis em faixas de opes diferentes para serem rapidamente
acessadas sempre que voc precisar.
Para ajud-lo a compartilhar itens com outras pessoas, o PaperPort torna
mais fcil:
Enviar itens por e-mail, simplesmente arrastando os itens
para seu programa de e-mail favorito na barra 'Enviar para'
do PaperPort.
Digitalizar ou converter itens para o formato PDF, o
formato de compartilhamento mais popular, considerado
por muitos como o padro do setor para distribuio de
documentos.
Localizao de itens 52
Com o PaperPort, simples configurar
uma pasta compartilhada em um
servidor, sites de armazenamento na
Web ou um PC que possa atuar como
repositrio central para todos os
documentos importantes do escritrio.
Cada cliente PaperPort pode acessar
essa pasta e utilizar os recursos de gerenciamento de documentos do
programa e as ferramentas de processamento de papel para localizar e usar
documentos instantaneamente.
Alm disso, voc pode converter itens em formatos de sada populares
para uso compartilhado em diversos outros programas. Para obter uma
lista de todos os links de programas compatveis, visite o PaperPort no site
da Nuance em http://www.nuance.com.
Conexo com a Nuvem
O PaperPort 14 introduz suporte para computao em nuvem acessando
e trabalhando com sites de armazenamento na Web para programas,
documentos e dados.
Acessar pastas compartilhadas localizadas na sua rede local
ou de longa distncia, adicionando as pastas ao painel de
pastas do PaperPort.
Acessar as configuraes de compartilhamento e segurana
diretamente do menu de atalho da pasta.
Acesse vrios servios em nuvem, incluindo Microsoft Live
SkyDrive, GoogleDocs, Box.net, sites de FTP, dentre outros.
Manual de introduo ao PaperPort 53
PaperPort Anywhere
um programa fornecido com todas as variantes do PaperPort para
acessar o armazenamento em nuvem oferecido pela Nuance. Inicie o
aplicativo a partir do grupo do PaperPort no menu Iniciar do Windows.
Sua interface em forma de Assistente ajuda o usurio a criar uma conta
para o site da Nuance na Web, define uma caixa de entrada para o
PaperPort na Nuvem e pastas do PaperPort para sincronizar com essa caixa
de entrada. Isso significa que todos os arquivos na pasta local so transfe-
ridos para a Nuvem e todos os arquivos adicionados ao site de armazena-
mento em Nuvem so enviados para a pasta local do PaperPort. Dessa
forma, as duas pastas permanecem sincronizadas. Um controle no canto
superior direito permite interromper e continuar a sincronizao e sair ou
entrar de volta na Nuvem. Uma sincronizao similar pode ser estabele-
cida entre dispositivos mveis e a Nuvem, permitindo que o contedo do
PaperPort seja acessado e complementado em trnsito.
Nuance Cloud Connector
um programa independente fornecido com todas as variantes do
PaperPort, cuja instalao opcional. Quando instalado, pode ser iniciado
a partir do grupo do Nuance Cloud Connector no menu Iniciar do
Windows. Ele permite acesso a vrios sites de armazenamento conhecidos
na Nuvem, incluindo Microsoft Live SkyDrive, GoogleDocs, Box.net,
vrios sites de FTP, dentre outros. A interface do programa permite
estabelecer conexes entre o seu sistema de arquivos e sites em Nuvem
escolhidos; ela tambm gerencia senhas e dados de login.
Conector Evernote
um novo conector dentro do PaperPort 14 que aparece como um cone
na barra 'Enviar para' Esse recurso permite arrastar arquivos para o cone e,
com isso, enviar cpias desses arquivos para o site de armazenamento
Evernote. As opes de 'Enviar para' podem ser usadas para especificar
dados de acesso.
Envio de itens para outros programas 54
Envio de itens para outros programas
O recurso de arrastar e soltar simplifica a abertura de arquivos em seus
programas preferidos. Basta escolher o arquivo desejado e solt-lo no
cone do programa na barra 'Enviar para', localizada na parte inferior da
rea de trabalho do PaperPort.
As tarefas comuns, como enviar e-mails e faxes, agora esto mais rpidas
do que nunca. A barra 'Enviar para' facilita a utilizao de documentos
digitalizados em outros aplicativos convertendo automaticamente o
documento para um formato que o aplicativo de destino possa entender.
Por exemplo, voc pode soltar uma imagem digitalizada de uma carta no
link do Microsoft Word na barra 'Enviar para' e o PaperPort reconhecer
que o aplicativo que voc est tentando abrir necessita de um arquivo de
texto e no de imagem. O PaperPort executar o OCR e enviar o texto
editvel para o Word em vez de um arquivo de imagem esttica.
O PaperPort compatvel com vrios tipos de programas, incluindo de
processamento de texto, planilhas, fax, e-mail via Internet, grficos, OCR
e programas de servios on-line. O link do programa na barra 'Enviar para'
realiza todas as converses necessrias e pode oferecer opes de envio do
item.
OmniPage
Fluxos de
trabalho do OP
PDF Converter
Microsoft Outlook
SharePoint
FormTyper
PDF Viewer Plus
Manual de introduo ao PaperPort 55
Use o OmniPage com o PaperPort
Se um computador com o PaperPort tiver o OmniPage instalado, seus
servios de OCR ficam disponveis e ampliam os recursos do PaperPort.
Para escolher um programa de OCR, clique com o boto direito do
mouse em um vnculo de aplicativo de texto do PaperPort, selecione
Opes de envio e, em seguida, selecione OmniPage como o pacote de
OCR, no lugar do OCR do PaperPort que fica sempre disponvel.
Com o OmniPage, voc pode:
Converter instantaneamente documentos impressos em arquivos
utilizveis do Microsoft Office.
Transformar arquivos PDF em documentos editveis mantendo seu
layout.
Processar imagens automaticamente a partir de dispositivos
multifuncionais e scanners em rede.
Digitalizar e converter documentos em XML, PDF, TIFF e mais.
Compartilhar documentos usando e-mail, Web, Cloud Connector,
XML e e-Books.
Usar fluxos de trabalho do OmniPage para controle imediato e
eficaz da converso de documentos.
Personalize a barra Enviar para
Voc pode modificar de vrias maneiras o modo como os cones de
programa aparecem na barra 'Enviar para'. Especificamente, voc pode
adicionar programas e remover ou reorganizar os cones de programas.
Consulte a Ajuda do PaperPort para obter detalhes.
Envio de itens para outros programas 56
Ajuste as opes da barra Enviar para
Voc pode ajustar as opes da
barra 'Enviar para' a fim de
determinar como deseja utilizar
um determinado programa na
barra. Por exemplo, voc pode
especificar o formato de arquivo
no qual o PaperPort ir salvar um
item.
Se tiver a verso profissional do
OmniPage 16 ou superior no
sistema, use as opes de 'Enviar
para' de forma que o link 'Fluxos
de trabalho do OmniPage'
escolha um fluxo de trabalho.
Para enviar um item por e-mail,
basta arrast-lo e solt-lo no
programa de e-mail na barra
'Enviar para'. Utilize as opes
de link de e-mail para especificar
o formato de arquivo dos anexos
e outras opes.
Manual de introduo ao PaperPort 57
Converso de itens
Com o uso do PaperPort, voc pode converter documentos e itens de texto
digitalizados em formatos de imagem e reconverter imagens em texto.
Converta itens em formatos de imagem
Voc pode converter documentos e itens de texto digitalizados em
formatos de imagem.
O comando Salvar como permite salvar itens de imagem em um dos
muitos formatos padro de imagem, incluindo PDF, JPEG e TIFF.
O comando Duplicar item faz uma cpia do item, conservando o tipo de
arquivo original.
O comando Duplicar como item de PDF permite converter itens de texto
em itens de imagem de PDF.
No PaperPort Professional, tambm possvel converter itens de texto,
como documentos do Word, para o formato Texto e grficos formatados
em PDF usando o PDF Create.
Selecionando mais de um item, voc pode convert-los em um novo
formato simultaneamente. Consulte a Ajuda para obter detalhes.
Empilhamento de documentos
Voc pode reunir um grupo de arquivos PDF empilhando-os em um nico
PDF. Voc pode desempilhar a pgina atual ou todas as pginas de um
arquivo PDF com vrias pginas. Quando todas as pginas so desempi-
lhadas, o resultado um grupo de arquivos PDF de pgina nica identifi-
cados de forma exclusiva por uma srie de sufixos numricos. O processo
de empilhar e desempilhar no mantm os arquivos ou as pginas PDF
originais. Para empilhar arquivos, use arrastar e soltar ou selecione os
arquivos desejados, clique com o boto direito do mouse e escolha
Empilhar. Da mesma forma, use um menu de atalho para desempilhar
um arquivo PDF.
Converso de itens 58
Combinao de documentos
Voc pode montar documentos por combinao. Os arquivos a serem
combinados devem estar em uma nica pasta e selecionados na ordem em
que devero ser reunidos. Clique na seta ao lado de Combinar itens no
grupo Empilhar da faixa de opes Item e escolha uma das opes de
combinao:
Combinar em pilha de PDF: Cada pgina original se torna uma
pgina de PDF sem redimensionamento.
Combinar em PDF mltiplo, redimensionar para ajustar: Essa
opo redimensiona os itens constituintes e sempre insere quatro
pginas originais em uma nica pgina de PDF.
Combinar em PDF mltiplo, manter tamanho original: Essa
opo insere a mxima quantidade possvel de pginas originais em
cada pgina de PDF.
Combinar em pgina de miniaturas de PDF: Essa opo cria
miniaturas de todas as pginas de itens e insere tantas quanto
possvel em uma pgina de PDF.
Converta imagens em texto
Voc pode converter documentos digitalizados em texto simplesmente
arrastando e soltando a miniatura em seu programa de processamento de
texto. O PaperPort processa automaticamente seu documento digitalizado
usando o software de OCR do programa, inicia o processador de texto e
carrega o texto digitalizado em um documento pronto para edio. O
PaperPort tambm permite copiar texto de parte de um item de imagem
para uso em um editor ou processador de texto ou programa de planilhas.
Os itens originais permanecem com seus tipos de arquivo originais.
A combinao costuma levar mais tempo do que o empilhamento por ter que
gerar um PDF.
O PaperPort Professional pode ainda combinar itens de texto. Para converter um
item de texto, o aplicativo nativo deve estar disponvel no sistema.
Manual de introduo ao PaperPort 59
O OCR processa o texto e o copia para a rea de Transferncia do
Windows. Abra o programa no qual deseja inserir o texto e use a
ferramenta Colar para col-lo em um arquivo.
Preenchimento de formulrios
Os formulrios PDF ativos podem ser preenchidos usando-se seu produto
para PDF. Escolha a ferramenta Mo e v passando pelos campos do
formulrio usando a tecla Tab ou as teclas de seta, fazendo escolhas e
inserindo texto. A Ajuda e os Guias Prticos listam todos os tipos de
controle de formulrio possveis.
O FormType um programa do PaperPort que permite preencher formul-
rios estticos, como formulrios de seguro, cartes de registro e formul-
rios mdicos, que voc pode digitalizar para a rea de trabalho do
PaperPort.
Voc simplesmente arrasta um formulrio da rea de trabalho do PaperPort
para o programa FormTyper na barra 'Enviar para'. O formulrio
convertido em PDF, se necessrio, e aberto no seu produto de PDF da
Nuance. O FormTyper analisa automaticamente o formulrio, reconhece
as reas em branco que podero ser preenchidas e cria espaos para os
dados. O FormTyper pode detectar caixas de edio e marcas de seleo.
Agora, voc pode preencher rapidamente cada campo e tabular para o
campo seguinte. Tambm possvel reposicionar rapidamente campos
com caixa de edio ou marca de seleo, inserir novos campos e remover
campos quando necessrio. Depois de digitar os dados e preencher o
formulrio, salve-o na rea de trabalho do PaperPort para imprimi-lo ou
envi-lo por e-mail com os dados preenchidos.
Se tiver um formulrio j impresso, escolha Apenas Campos de
Formulrio na caixa de dilogo Imprimir para imprimir suas respostas
diretamente no formulrio.
Converso de itens 60
Suporte para arquivos PDF
Tipos de PDF
Os arquivos PDF (Portable Document Format) so geralmente
classificados em trs tipos:
Imagem de PDF
Imagem de PDF pesquisvel
Texto e grficos formatados em PDF (PDF Normal)
Abertura de arquivos PDF
O PaperPort pode abrir e exibir arquivos PDF dos trs tipos: Por padro,
os arquivos PDF abrem no PDF Viewer Plus ou (se disponvel) no PDF
Converter Professional, verses 6 ou 7.
As opes adicionais a seguir esto disponveis no painel rea de
Trabalho da caixa de dilogo Opes:
Modo de exibio de Imagem (para aplicar ferramentas de aperfei-
oamento de imagem em uma janela do PaperPort)
ImageViewer (para aplicar essas ferramentas SET em uma janela de
programa separada)
Programa associado ao tipo de arquivo (o aplicativo do seu sistema
para arquivos PDF)
Voc precisa escolher a ltima opo se usar a verso 5 ou anterior do PDF
Converter Professional como seu programa de PDF.
Os arquivos protegidos podem ser acessados mediante a apresentao da
senha correta. As limitaes de segurana sero respeitadas e podero ser
alteradas se voc puder fornecer a senha de permisses.
Operaes com pginas de PDF
No PaperPort, voc pode inserir ou anexar pginas de um arquivo PDF
para outro e tambm empilhar um conjunto de PDFs em um nico arquivo.
Com pginas de tipos diferentes, o programa determinar um tipo nico
para o arquivo resultante. Voc pode desempilhar uma ou todas as pginas
de um PDF de vrias pginas para obter um PDF por pgina.
Manual de introduo ao PaperPort 61
Combinao de itens em um arquivo PDF
Voc pode combinar uma grande variedade de itens de imagem em um
nico PDF de destino. Todos os itens combinados permanecem em seus
locais de origem e com seus tipos de arquivo originais. No PaperPort
Professional, os itens de texto tambm podem ser combinados.
Anotao em arquivos PDF
Voc pode adicionar notas, realces e itens grficos, como setas, a pginas
de PDF de qualquer tipo em forma de anotaes. Esses elementos no
se tornam parte da pgina de PDF propriamente dita, mas existem em
camadas separadas onde podem ser visualizados, movidos, alterados ou
excludos no PaperPort ou em outros programas de visualizao e edio
de PDF. A anotao pode ser feita no ImageViewer ou no seu produto
PDF.
Modificao de arquivos PDF
Use as ferramentas SET para aprimorar a aparncia das pginas do PDF ou
prepar-las para um reconhecimento de texto (OCR) mais bem-sucedido.
Consulte pgina 33 e o tpico da Ajuda: Sobre o aperfeioamento de
pginas e imagens. Para modificar o contedo de texto real em um arquivo
PDF ou alterar sua cor ou seus atributos, voc precisa de um editor de
PDF, como o Nuance PDF Converter Professional.
Extrao de texto de arquivos PDF
O comando 'Copiar texto' localiza texto em arquivos PDF e o coloca
na rea de Transferncia como texto simples, executando o OCR se
necessrio. O comando 'Exibir texto' faz o mesmo, mas exibe o texto em
uma janela do PaperPort. Voc pode optar por armazenar esses textos ou
no. Se a opo for no, o texto ser gerado novamente todas as vezes que
o comando for usado. Voc tambm pode enviar arquivos PDF para
programas de edio de texto na barra Enviar para. Isso produz texto
editvel com um nvel de formatao definido, usando o OCR, se
necessrio.
Consulte os tpicos da Ajuda: Para converter documentos digitalizados
em texto e Opes de sada do programa de destino.
Converso de itens 62
Adio de informaes de documentos a arquivos PDF para pesquisa
Voc pode definir nome, autor, assunto e palavras-chave para um arquivo
PDF e tambm atribuir nomes de pginas a cada pgina para ajud-lo na
hora de pesquisar. Consulte o tpico da Ajuda: Atribuio de propriedades
a arquivos de imagem do PaperPort e PDF e Propriedades de item.
O All-in-One Search localiza palavras nessas informaes de documentos
para um ou mais arquivos PDF. Voc pode pesquisar apenas atravs das
informaes do documento, apenas no contedo textual ou em ambos, com
sequncias de pesquisa diferentes para cada tipo de pesquisa. A indexao
atravs do Index Manager torna as pesquisas atravs do texto completo
bem mais rpidas.
Salvamento de arquivos PDF em outros tipos de arquivo
Voc pode salvar arquivos PDF em diversos tipos de arquivos de imagem e
no formato XPS. Consulte a Ajuda: Salvamento em outros formatos. Um
PDF de vrias pginas resulta em um nico arquivo quando um tipo de
arquivo de vrias pginas selecionado, caso contrrio, cada pgina do
PDF se torna um arquivo separado.
Adio de arquivos PDF ao Windows Desktop Search
V para rea de Trabalho > Opes > Avanado para ativar ou desativar
o PaperPort como encarregado de processar arquivos PDF no Windows
Desktop Search.
Consulte os tpicos da Ajuda: Sobre arquivos PDF e Suporte para
arquivos PDF
Manual de introduo ao PaperPort 63
Criao de documentos PDF
Crie arquivos de Imagem PDF a partir de outros aplicativos
Em rea de trabalho > Opes > Itens, escolha entre Imagem PDF e
Imagem de PDF Pesquisvel. Em seguida, abra um arquivo de origem no
aplicativo adequado e escolha Imprimir, geralmente no menu Arquivo.
Escolha Impressora de Imagem do PaperPort e defina configuraes de
impresso, p. ex., converso em preto e branco ou em cores. Consulte o
tpico da Ajuda: Sobre o driver de impresso do PaperPort e Impresso
em PDF a partir de outros aplicativos.
Crie arquivos PDF pesquisveis a partir da digitalizao
Abra um perfil de digitalizao e defina o tipo de arquivo PDF no painel
de sada ou escolha o perfil fornecido Documento PDF pesquisvel em
cores. Consulte o tpico da Ajuda: Modificao de perfis de digitalizao
Use o perfil para gerar arquivos PDF.
Crie um PDF a partir de um PDF, XPS ou item de imagem existente
Clique com o boto direito do mouse em um arquivo PDF e escolha
Duplicar item, Duplicar pgina atual ou Salvar como. O tipo do PDF
de origem mantido na cpia. Clique com o boto direito do mouse em
um item de imagem e escolha Duplicar como PDF ou Salvar como e
escolha PDF como tipo de arquivo. Quando voc clica duas vezes em um
arquivo XPS para que abra no PDF Viewer Plus, automaticamente criada
uma cpia PDF, pronta para ser modificada e salva.
Criao de documentos PDF com o PDF
Create
O Nuance
PDF Create permite criar arquivos PDF a partir de um ou mais
documentos de origem. Os arquivos PDF podero ser visualizados,
impressos, pesquisados e editados.
Como iniciar a criao de PDF
Voc pode iniciar a criao de PDFs de diversos locais:
do menu Iniciar atravs do Assistente do Create
do Windows Explorer ou da sua rea de trabalho utilizando o menu
de atalho
Converso de itens 64
no Microsoft Word, Excel, PowerPoint, Outlook ou Internet
Explorer usando uma barra de ferramentas ou os itens de menu do
PDF Create ou a faixa Nuance PDF.
O tpico de Ajuda Sobre a criao de arquivos PDF detalha todos os
possveis pontos de partida para a criao de PDF e as opes disponveis.
Como obter ajuda para o PDF Create
O Nuance PDF Create dispe de um amplo sistema de Ajuda HTML.
Acesse-o atravs do sistema de Ajuda no PDF Viewer Plus ou PDF
Converter Professional ou atravs do menu PDF Create no Microsoft
Word, Excel ou PowerPoint. Pressione F1 para exibir a Ajuda no tpico
que descreve o painel aberto no momento. Voc pode criar um ou mais
desses tipos de PDF, dependendo da sua verso do PaperPort. Consulte a
Ajuda do PaperPort para obter mais informaes. Esta tabela lista os
recursos que esto disponveis para a criao de cada tipo de PDF no
PaperPort 14 e no PaperPort Professional 14:
A Captura da Web deve ser executada fora do PaperPort. Consulte a
pgina 30.
Formato PaperPort 14
PaperPort
Professional 14
Imagem de PDF Digitalizar ou obter foto
Imprimir no PaperPort
Salvar como
(Captura da Web)
Digitalizar ou obter foto
Imprimir no PaperPort
Salvar como
(Captura da Web)
Duplicar item
Imagem de PDF
pesquisvel
Digitalizar ou obter foto
Imprimir no PaperPort
Salvar como
(Captura da Web)
Digitalizar ou obter foto
Imprimir no PaperPort
Salvar como
(Captura da Web)
Duplicar item
Texto e grficos
formatados em PDF
(PDF Normal)
Digitalizar ou obter foto Digitalizar ou obter foto
Imprimir no PaperPort
Duplicar item
Duplicar como PDF
Manual de introduo ao PaperPort 65
Duplicar item transmite o tipo de PDF do original para a cpia.
Duplicar como PDF aceita arquivos no-PDF como entrada.
Utilizao do ScanDirect
O ScanDirect um aplicativo do PaperPort que permite digitalizar itens e
envi-los diretamente para o PaperPort ou outros programas no
computador sem ter que iniciar o PaperPort.
O ScanDirect executado como um programa separado no menu Iniciar
do Windows e exibe a barra ScanDirect.
Com o uso do ScanDirect, voc pode digitalizar um item e envi-lo
imediatamente para:
Um programa na barra 'Enviar para' do ScanDirect Os cones na
barra representam os programas que esto vinculados ao PaperPort
e ao ScanDirect. Para digitar e enviar um item para determinado
programa, clique no cone do programa e, em seguida, digitalize o
item. O ScanDirect iniciar o programa automaticamente quando a
digitalizao for concluda.
A rea de trabalho do PaperPort Para digitalizar e usar o item no
PaperPort, clique no cone do PaperPort e digitalize o item. Quando
a digitalizao concluda, o PaperPort iniciado e exibe o item.
Voc poder, ento, aplicar todos os recursos do PaperPort ao item.
Digitalize para a rea de
trabalho do PaperPort
Digitalizar
Clicar para
obter opes
Pginas nicas
ou mltiplas
Barra ScanDirect com cones para
todos os destinos de digitalizao
Rolar para a direita para
obter mais cones
Desinstalao do PaperPort 66
Quando o ScanDirect usado para digitalizar para outros programas, ele
sempre trabalha pela interface de usurio da prpria scanner; os perfis de
digitalizao no PaperPort no so usados. Quando o ScanDirect usado
para digitalizar itens para a rea de trabalho do PaperPort, a sada deter-
minada pela configurao de sada da digitalizao anterior: se ela criou
um item de imagem, a digitalizao atual tambm far isso e, se criou um
documento de texto (como DOC, XLS, WPD, TXT ou CSV), a digitali-
zao atual criar uma imagem de PDF, que voc poder transformar em
pesquisvel, conforme descrito anteriormente. No PaperPort Professional,
voc pode digitalizar itens diretamente para o Microsoft SharePoint.
Desinstalao do PaperPort
No caso de uma instalao completa, quatro componentes do PaperPort
devem ser removidos, um aps o outro, em qualquer ordem. Os compo-
nentes so: PaperPort 14, Impressora de imagem do PaperPort, PDF
Viewer Plus e PaperPort Anywhere. A remoo apenas da impressora de
imagem e/ou do PDF Viewer far com que o PaperPort funcione de forma
incorreta.
Outros programas associados podem ser desinstalados ou mantidos, inde-
pendentemente do PaperPort (o Nuance Cloud Converter, Conversor
MAX para PDF e Nuance PDF Create).
Para desinstalar o PaperPort e seus principais componentes:
1. Selecione Adicionar ou Remover Programas no Painel de Controle.
2. Selecione Nuance PaperPort 14.
3. Clique em Remover par desinstalar o programa.
4. Repita isso para a Impressora de imagem, o PDF Viewer Plus e o
PaperPort Anywhere.
5. A reinicializao do computador necessria para concluir a
remoo.
A etapa de desativao realizada no incio da desinstalao, permitindo
a reinstalao do programa mais tarde sem problemas de reativao. A
desativao e a reativao exigem acesso Web.
Manual de introduo ao PaperPort 67
Marcas registradas e crditos
Nuance, o logotipo da Nuance, All-in-One Search, DesktopDelivery, FormTyper,
OmniPage, PaperPort, Productivity Without Boundaries, ScanDirect, ScanSoft, e SET so
marcas registradas ou marcas comerciais da Nuance Communications, Inc. ou suas
afiliadas nos Estados Unidos e/ou em outros pases. Microsoft, Excel, MSN, Outlook,
PowerPoint e Windows so marcas registradas ou marcas comerciais da Microsoft
Corporation nos Estados Unidos e/ou em outros pases. Intel e Pentium so marcas
registradas ou marcas comerciais da Intel Corporation ou de suas subsidirias nos Estados
Unidos e em outros pases. Adobe, Acrobat e Photoshop so marcas registradas ou marcas
comerciais da Adobe Systems Incorporated nos Estados Unidos e/o em outros pases.
Google uma marca comercial da Google, Inc. WordPerfect marca comercial ou marca
registrada da Corel Corporation e/ou de suas subsidirias no Canad, nos Estados Unidos
e/ou em outros pases. O logotipo Verity marca comercial ou marca registrada da Verity
nos Estados Unidos e/ou em outros pases.
Outside In
Viewer Technology
copyright 1998 Stellent Chicago, Inc. Todos os direitos
reservados. A verificao de palavras, a ortografia e a hifenao deste produto, conforme
detalhado na seo de informaes legais do sistema de Ajuda, baseiam-se, em parte, no
produto Proximity Linguistic Technology, da Franklin Electronic Publishers, Inc. Todos os
direitos reservados. Este produto foi desenvolvido usando o software Kakadu e baseia-se,
em parte, no trabalho do The Independent JPEG Group. Este software baseado, em parte,
na Zlib Compression Library e no trabalho do Colosseum Builders, Inc.
Arquivos binrios MSXML. O uso do software est sujeito s condies e ressalvas
contidas na MSDN CODE GALLERY BINARY LICENSE (LICENA PARA
ARQUIVOS BINRIOS DA GALERIA DE CDIGOS MSDN) disponvel em
http://code.msdn.microsoft.com/MSXML/Project/License.aspx
Microsoft: HD Photo 1.0 O uso do software est sujeito s condies e ressalvas contidas
no Microsoft Corporation Technical Documentation License Agreement (Contrato de
Licena de Documentao Tcnica da Microsoft Corporation) para a especificao "HD
Photo" disponvel em http://msdn.microsoft.com/en-us/windows/hardware/gg463400.aspx
Microsoft CAPICOM 2 - INSTALAO E DIREITOS DE USURIO. Voc pode
instalar e usar qualquer nmero de cpias do software nos seus dispositivos que estejam
executando cpias licenciadas e vlidas do Windows 2000, Windows XP, Windows Vista
ou Windows Server 2003.
FreeType 2.3.1. Os direitos autorais do FreeType Project so de 1996-2000 e pertencem
a David Turner, Robert Wilhelm e Werner Lemberg. Todos os direitos reservados, exceto
conforme especificado na licena que se encontra em http://freetype.sourceforge.net/
index2.html
Zlib. Os arquivos de cdigo-fonte do Zlib foram obtidos por LICENCIADOR de Jean-
loup Gailly e Mark Adler em www.Zlib.net. Copyright (c) 1995-2010 Jean-loup Gailly
e Mark Adler. O uso do Zlib est sujeito s condies e ressalvas contidas na licena
disponvel em http://www.zlib.net/zlib_license.html.
Marcas registradas e crditos 68
Software do The Independent JPEG Group. Copyright (c) 1991-1998 de Thomas G. Lane.
O uso do software do The Independent JPEG Group est sujeito s condies e ressalvas
contidas na licena disponvel em http://www.xstandard.com/1D1B6C13-7BB6-4FA8-
A1F9-EC1E32577D26/license-ijg.txt.
Licena do JBIG2 - Copyright (c) 1990, 1991, 1992, 1993 Cornell University. Todos os
direitos reservados. Copyright (c) 1991, 1992 Xerox Corporation. Todos os direitos
reservados. permitido o uso, a reproduo, a preparao de trabalhos derivados e a
distribuio deste software. Qualquer cpia deste software ou de qualquer trabalho
derivado deve incluir tanto os avisos de direitos autorais acima da Cornell University e
Xerox Corporation quanto este pargrafo. Qualquer distribuio deste software ou de
trabalhos derivados deve acatar toda a legislao de controle de exportao aplicvel dos
EUA. Este software disponibilizado NO ESTADO EM QUE SE ENCONTRA, e a
XEROX CORPORATION SE ISENTA DE TODAS AS GARANTIAS, EXPRESSAS OU
IMPLCITAS, INCLUINDO, SEM LIMITAO, AS GARANTIAS IMPLCITAS DE
COMERCIABILIDADE E, NO OBSTANTE QUALQUER OUTRA CLUSULA
AQUI CONTIDA, QUALQUER RESPONSABILIDADE POR PREJUZOS
RESULTANTES DO SOFTWARE OU DE SEU USO EXPRESSAMENTE
REPUDIADA, SEJA DECORRENTE DE CONTRATO, DELITO (INCLUINDO
NEGLIGNCIA) OU RESPONSABILIDADE ABSOLUTA, MESMO QUE A XEROX
CORPORATION TENHA SIDO ALERTADA SOBRE A POSSIBILIDADE DE TAIS
PREJUZOS.
Contributing Authors Group - Copyright (c) 1995 Alexander Lehmann. O software
fornecido 'no estado em que se encontra', sem qualquer garantia expressa ou implcita.
Em nenhuma circunstncia os autores sero responsabilizados por prejuzos decorrentes
do uso deste software. concedida a qualquer um a permisso de usar este software para
qualquer fim, incluindo em aplicaes comerciais (ver abaixo), podendo alter-lo e
distribu-lo livremente, sujeito s seguintes restries:
1. A origem deste software no deve ser deturpada; voc no deve alegar que
escreveu o software original. Caso use este software em algum produto, ficaramos gratos
se fosse includo um agradecimento na documentao do produto, mas isso no
obrigatrio.
2. As verses com cdigo-fonte alterado devem ser claramente identificadas como
tal e no devem ser mal interpretadas como sendo o software original.
3. Este aviso no pode ser removido nem alterado de nenhuma distribuio de
cdigo-fonte.
4. As distribuies do software apenas em arquivos binrios devem incluir o arquivo
LEIAME com a declarao de direitos autorais. Porm voc tem a liberdade de adicionar
uma declarao de direitos autorais relativa s suas modificaes e um endereo de
contato.
Componentes Apache. Copyright (c) 1999-2003. The Apache Software Foundation. Todos
os direitos reservados. Os nomes a seguir no podem ser usados para endossar nem
promover produtos derivados de software licenciado pela Apache sem permisso prvia
por escrito: Apache Cocoon, Apache Software Foundation, Ant, Jakarta, Apache Avalon,
Avalon Excalibur, Avalon Framework, Batik, The Jakarta Project, Commons, FOP,
Apache POI, Jakarta-Regexp, Log4j, LogKit, Apache Lucene, Xalan, Tomcat, Struts,
Velocity, Xerces, Axis, Jakarta-Oro, xml-commons e WSIF. Produtos derivados deste
Manual de introduo ao PaperPort 69
software no podem ser chamados de Apache, nem Apache poder aparecer no nome
do produto sem permisso prvia por escrito. O software est ainda sujeito s condies e
ressalvas listadas na Apache Software License (Licena para Software Apache) v.1.1. que
se encontra em http://www.apache.org/.
Mecanismo Javascript. Os arquivos de cdigo-fonte para o navegador FireFox da Mozilla
contidos no mecanismo Javascript foram obtidos por LICENCIADOR de Mozilla.org.
Esses arquivos de cdigo-fonte no foram modificados pelo LICENCIADOR. O uso do
mecanismo Javascript pelo LICENCIADOR est sujeito s condies e ressalvas contidas
na Mozilla Public License (Licena Pblica da Mozilla) verso 1.1 que se encontra em
http://www.mozilla.org/MPL/MPL-1.1.html.
LCMS. Marti Maria. Informaes adicionais disponveis em http://www.littlecms.com/.
O uso deste software est sujeito s condies e ressalvas contidas na licena disponvem
em http://www.opensource.org/licenses/mit-license.php
Licena Pblica da Mozilla. Sujeito Mozilla Public License (Licena Pblica da Mozilla)
verso 1.1 (a Licena); estes arquivos no podem ser usados, exceto em conformidade
com a Licena. Mecanismo Javascript. Os arquivos de cdigo-fonte para o navegador
FireFox da Mozilla contidos no mecanismo Javascript foram obtidos por LICENCIADOR
de Mozilla.org. Esses arquivos de cdigo-fonte no foram modificados pelo
LICENCIADOR. O uso do mecanismo Javascript pelo LICENCIADOR est sujeito s
condies e ressalvas contidas na Mozilla Public License (Licena Pblica da Mozilla)
verso 1.1 que se encontra em http://www.mozilla.org/MPL/MPL-1.1.html.
Aviso de direitos autorais para o componente Evernote
Copyright (c) 2007-2009 by Evernote Corporation, Todos os direitos reservados.
O uso do cdigo-fonte e das bibliotecas de binrios includos neste pacote permitido nas
seguintes condies: A redistribuio e o uso nas forma de fonte e binrio, com ou sem
modificao, so permitidos desde que as seguintes condies sejam atendidas:
As redistribuies de cdigo-fonte devem manter o aviso de direitos autorais acima, esta
lista de condies e a iseno de responsabilidade a seguir.
As redistribuies em formato binrio devem reproduzir o aviso de direitos autorais acima,
esta lista de condies e a iseno de responsabilidade a seguir na documentao e/ou
outros materiais fornecidos com a distribuio.
ESTE SOFTWARE FORNECIDO PELO AUTOR "NO ESTADO EM QUE SE
ENCONTRA", SEM QUALQUER GARANTIA, EXPLCITA OU IMPLCITA,
INCLUINDO, SEM LIMITAO, GARANTIAS IMPLCITAS DE COMERCIABI-
LIDADE E DE ADEQUAO A UM PROPSITO ESPECFICO. EM NENHUMA
SITUAO, O AUTOR PODER SER RESPONSABILIZADO POR QUAISQUER
PREJUZOS DIRETOS, INDIRETOS, INCIDENTAIS, ESPECIAIS, EXEMPLARES
OU CONSEQUENCIAIS (INCLUINDO, SEM LIMITAO, OBTENO DE
PRODUTOS OU SERVIOS SUBSTITUTOS; PERDA DE USO, DADOS OU
LUCROS; OU INTERRUPO DOS NEGCIOS) SEJAM QUAIS FOREM AS
CAUSAS E COM BASE EM QUALQUER TEORIA DE RESPONSABILIDADE, SEJA
POR CONTRATO, RESPONSABILIDADE ABSOLUTA OU DELITO (INCLUINDO
NEGLIGNCIA OU OUTRAS FORMAS) DECORRENTES DE ALGUMA MANEIRA
Marcas registradas e crditos 70
DO USO DESTE SOFTWARE, MESMO QUE ALERTADO DA POSSIBILIDADE DE
TAIS PREJUZOS.
Todas as outras marcas comerciais no presente documento pertencem a seus respectivos
proprietrios.
S-ar putea să vă placă și
- O Consumidor em Sentido Proprio No Brasil e Na Argentina - Daniela Silva Fontooura de BarcellosDocument3 paginiO Consumidor em Sentido Proprio No Brasil e Na Argentina - Daniela Silva Fontooura de BarcellosSilvia TeixeiraÎncă nu există evaluări
- Aprenda A Usar o Print To GoDocument1 paginăAprenda A Usar o Print To GoSilvia TeixeiraÎncă nu există evaluări
- Aprenda A Usar o Print To GoDocument1 paginăAprenda A Usar o Print To GoSilvia TeixeiraÎncă nu există evaluări
- Homicídio - Art 121 Material para Os AlunosDocument252 paginiHomicídio - Art 121 Material para Os AlunosEvandro XavierÎncă nu există evaluări
- Ebook Feng Shui Encontrando o Norte v2Document25 paginiEbook Feng Shui Encontrando o Norte v2Maria Lúcia MedeirosÎncă nu există evaluări
- Manual Mobile Mapper 100 PDFDocument71 paginiManual Mobile Mapper 100 PDFacmcostÎncă nu există evaluări
- Op 120mr 22 Caderno Comentado InssDocument17 paginiOp 120mr 22 Caderno Comentado InssIgor Jorge IvanovichyÎncă nu există evaluări
- Redes Locais Industriais 30hDocument285 paginiRedes Locais Industriais 30hAbi Kuiy100% (1)
- Completo Nonoano AlunoDocument46 paginiCompleto Nonoano AlunoBeatrizÎncă nu există evaluări
- Livro o Hacker Que Encontrou o Reino de Deus v100Document60 paginiLivro o Hacker Que Encontrou o Reino de Deus v100NeoqJav PortalporDiademaÎncă nu există evaluări
- Informática Geral I Introdução PDFDocument160 paginiInformática Geral I Introdução PDFHeitor Moisés Paulo Comé100% (1)
- Ebook Programe Sua Mente PDFDocument39 paginiEbook Programe Sua Mente PDFValmir Norberto100% (2)
- Configurando o Ultra VNCDocument1 paginăConfigurando o Ultra VNCUdid ImeiÎncă nu există evaluări
- Aula 1 InformáticaDocument3 paginiAula 1 InformáticaconquistarcursopreparatorioÎncă nu există evaluări
- Amostra Grátis (Gds1-Java)Document57 paginiAmostra Grátis (Gds1-Java)Erick Willian Soares AfonsoÎncă nu există evaluări
- Revisão - Informática - Português - LDBDocument53 paginiRevisão - Informática - Português - LDBO Social Media NerdÎncă nu există evaluări
- Corolla S Xrs 2013-2014Document358 paginiCorolla S Xrs 2013-2014David Welson CavalcanteÎncă nu există evaluări
- Teste1 Informatica1.2aChamadaDocument1 paginăTeste1 Informatica1.2aChamadaEdsonÎncă nu există evaluări
- Motherboard Manual Ga-M61pme-S2p PTDocument88 paginiMotherboard Manual Ga-M61pme-S2p PTHelton FrançaÎncă nu există evaluări
- Técnico de Laboratório - Informática: Instituto Federal de Educação, Ciência E Tecnologia Da ParaíbaDocument9 paginiTécnico de Laboratório - Informática: Instituto Federal de Educação, Ciência E Tecnologia Da ParaíbaTopOfertasÎncă nu există evaluări
- Geração 0 - Pré-HistóriaDocument24 paginiGeração 0 - Pré-HistóriaSérgio RicardoÎncă nu există evaluări
- Geo e UrbanismoDocument33 paginiGeo e UrbanismoedermarufvÎncă nu există evaluări
- UC6 Atividade 1-FRANCINEIDEDocument2 paginiUC6 Atividade 1-FRANCINEIDENeide Silva PereiraÎncă nu există evaluări
- Um Pouquinho de Programação e AlgebraDocument16 paginiUm Pouquinho de Programação e AlgebraProfessor Thiago LuizÎncă nu există evaluări
- Z-80 - ApresentaçãoDocument108 paginiZ-80 - ApresentaçãoWallace Teixeira100% (1)
- 5.01 Linguagem de Montagem e Linguagem de MaquinaDocument22 pagini5.01 Linguagem de Montagem e Linguagem de MaquinaGabriel CarvalhoÎncă nu există evaluări
- 3 Dicas para Ganhar Dinheiro Na InternetDocument13 pagini3 Dicas para Ganhar Dinheiro Na InternetRafaelJardimÎncă nu există evaluări
- Manual Roland A-49 PTDocument56 paginiManual Roland A-49 PTCharly CaldeiraÎncă nu există evaluări
- Normas de Conduta McDonalds PDFDocument25 paginiNormas de Conduta McDonalds PDFRafaelXimenesMoreira100% (1)
- Manual Eztech Vision v1.1Document120 paginiManual Eztech Vision v1.1Rithyelle CostaÎncă nu există evaluări
- Slides - SO 1 - P1Document272 paginiSlides - SO 1 - P1arafat90Încă nu există evaluări
- A Agenda PleiadianaDocument244 paginiA Agenda PleiadianaHuom83% (18)
- Artigo Ensino de Historia DigitalDocument25 paginiArtigo Ensino de Historia Digitalguspontes74Încă nu există evaluări
- OverheadDocument8 paginiOverheadadriano_pittel9936Încă nu există evaluări