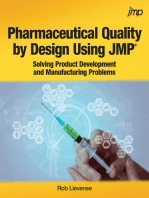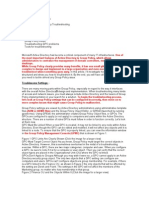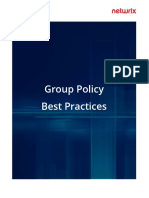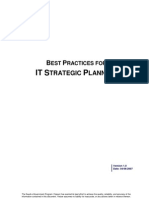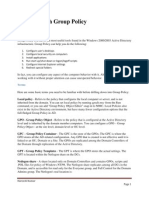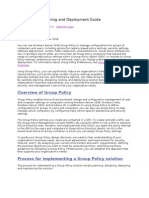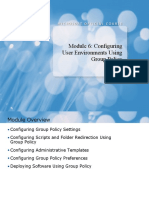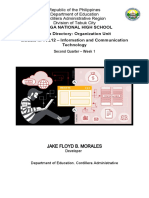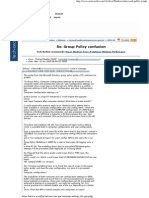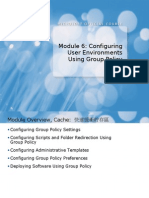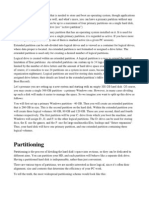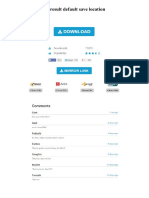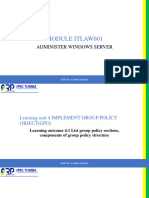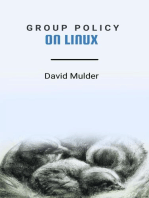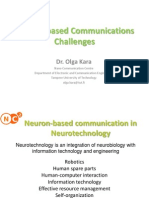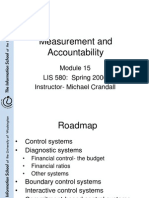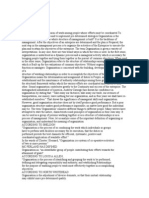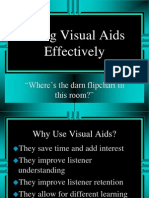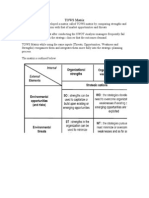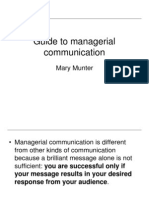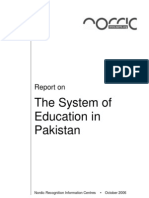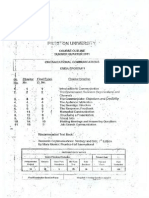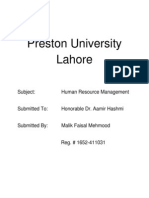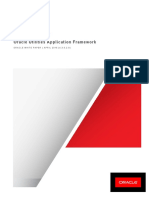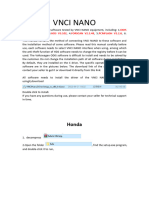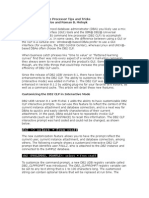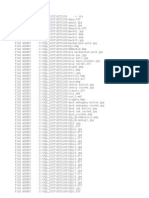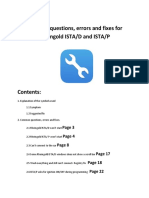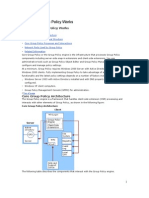Documente Academic
Documente Profesional
Documente Cultură
Group Policy Preferences at Oz
Încărcat de
srahmed1760 evaluări0% au considerat acest document util (0 voturi)
15 vizualizări4 paginiGroup Policy preferences are a set of guidelines that you apply to users and computers. When you configure GP preferences, changes are made in the same areas of the registry. If you remove a GP setting, the original settings are restored.
Descriere originală:
Drepturi de autor
© © All Rights Reserved
Formate disponibile
PDF, TXT sau citiți online pe Scribd
Partajați acest document
Partajați sau inserați document
Vi se pare util acest document?
Este necorespunzător acest conținut?
Raportați acest documentGroup Policy preferences are a set of guidelines that you apply to users and computers. When you configure GP preferences, changes are made in the same areas of the registry. If you remove a GP setting, the original settings are restored.
Drepturi de autor:
© All Rights Reserved
Formate disponibile
Descărcați ca PDF, TXT sau citiți online pe Scribd
0 evaluări0% au considerat acest document util (0 voturi)
15 vizualizări4 paginiGroup Policy Preferences at Oz
Încărcat de
srahmed176Group Policy preferences are a set of guidelines that you apply to users and computers. When you configure GP preferences, changes are made in the same areas of the registry. If you remove a GP setting, the original settings are restored.
Drepturi de autor:
© All Rights Reserved
Formate disponibile
Descărcați ca PDF, TXT sau citiți online pe Scribd
Sunteți pe pagina 1din 4
1
Group Policy Preferences A to Z
By William R. Stanek
Okay, so call me a zealot, I probably am but when a technology works Im not
afraid to say it (and Im not afraid to proclaim it from the rooftops either) so
here I go with a bold statement. That statement being this: I just dont
understand why Group Policy Preferences (GPP) arent being used everywhere.
I first started exploring GPP when I was doing research for my book Windows
Group Policy Administrators Pocket Consultant. Although months had passed
since, I still wasn't finding as many organizations using GPP as I thought there
should be. My thought: Some people just dont understand the technology, so
I wrote a series of blog entries about GPP for Microsoft that I hoped would
change that and might also help administrators get management to say Yes,
we want GPP. So here's the entire GPP blog series, as one long (and hopefully
very useful) post:
First of all, you may be wondering what GPP is all about and thats where Ill
start. Group Policy preferences differ from Group Policy settings in many ways.
If you think of GP settings as set of rules that you apply to computers and
users, you can think of GP preferences as a set of guidelines that you apply to
users and computers. Alternatively, you can think of GP settings as managed settings for computers and
users, and GP preferences as unmanaged settings for computers and users.
You use settings to control configuration of the operating system and its components. Often settings
you apply prevent users from making certain changes to their computers. On the other hand, you use
preferences to establish baselines. Users can change settings applied through preferences (though you
can have GP re-apply preferences automatically as part of the policy refresh process). So its apply once
or reapply with refresh for preferences.
Other things to keep in mind:
When you configure GP settings, changes typically are made in policy-based areas of
the registry and original settings are not overwritten. When you configure GP
preferences, changes are made in the same areas of the registry used by the
operating system and applications, which overwrites the original settings.
When you remove a GP setting, the original settings are restored. When you remove
a GP preference, the original settings are not restored.
Bottom line: GP settings are enforced, GP preferences are not enforced. So if thats the case why use
preferences?
Unlike GP settings which apply to both local computer policy and Active Directory policy, GP preferences
only apply to Active Directory policy. You use preferences to configure many areas of the operating
system, including:
System devices, including USB ports, floppy drives and removable media.
2 - Group Policy Preferences A to Z
Network shares and mapping of network shares to drive letters
System and user environment variables
User and group accounts for the local computer
VPN and dial-up networking connections
Printer configuration and mapping
Registry settings, schedule tasks, and system services
Settings for Folder Options, Internet Options, Regional and Language Options
Settings for power schemes and power Management
Start Menu properties and menu items
Preference also can help you manage files, folders and shortcuts. You can use preferences to create
shortcuts and folders on computers. You also can copy files from a source location to a specified file
path on computers.
Previously many of these features were configured with logon, logoff, startup, or shutdown scripts or by
manual configuration of system images. Therefore, with GP preferences, you may able to replace these
types of scripts or manual configuration. Applying configuration through preferences is easier than you
think as well. For example, if you dont want computers to run a service such as the FTP service or the
World Wide Web Publishing service, you can configure a preference to disable and stop the service.
Although preferences are unmanaged and not enforced, you can set the preference to be applied each
time Group Policy is refreshed. As a result, if a user started the service, it would be stopped and then
disabled whenever GP is refreshed.
So whats the scoop? Here it is: GP preferences allow you to configure many areas of the operating
system and they may allow you to replace certain types of scripts and manual configuration tasks.
Unlike GP settings which you set to an Enabled, Disabled or Not Configured state, you configure most
preferences using one of four actions. These actions are: Create, Replace, Update, and Delete, which
you can remember using the handy acronym C-R-U-D.
The Create action creates a preference if it doesnt already exist. For example, you can use the Create
action to create and set the value of a user environment variable called CurrentOrg on computers where
it does not yet exist. If the variable already exists, the value of the variable will not be changed.
The Replace action creates preferences that dont yet exist, or deletes and then creates preferences that
already exist. For example, you can use the Replace action to replace a file on computers. If the file
exists, Group Policy removes it from the target location, copies it from a specified source location and
then overwrites the existing file in a designated target location. If the file doesnt exist, Group Policy
simply copies it from the source location to the designated target location.
The Update action creates preferences that dont yet exist or modifies preferences if they exist. For
example, you can use the Update action to modify a local group on computers. If the local group exists,
you are able to rename the group and update its settings with the settings youve defined for the
preference item. This allows you to add users and groups as members while ensuring current
membership in the group is not modified. However, as with many preferences, you have action
modifiers, which act as additional update options, as well. With these update modifiers, you could
choose to delete all member users, delete all member groups, or perform both actions.
William R. Stanek - 3
The Delete action deletes preferences if they exist. For example, you could use the Delete action to
delete a specified network share from computers. Action modifiers allow you to perform other tasks as
well, such as deleting all regular shares, all hidden non-administrative shares, all administrative drive-
letter shares or any combination thereof.
So thats CRUD and thats how it works. In addition to preferences you manage using C-R-U-D, there are
preferences you manage using an interface similar to the actual Control Panel interface. Generally, these
preferences have both CRUD actions that can be applied and editing states. For ease of reference, I call
these special preference and they include preference items for:
Start Menu settings
Regional and Language settings
Internet options
Folder options
Power options
You can identify special preference items immediately because settings are underlined using a solid
green line or a red dashed line or have an icon depicting a green circle or a red circle. These elements
indicate the editing state of a particular item. Green items are delivered and processed. Red items are
not delivered or processed.
One thing to point out and if youve been working with Windows for a while, you wont be surprised as
youve probably come to expect that things arent always clear cut. And indeed, there are standard
preference items that have extended interfaces. For example, when you create preference items for
scheduled tasks to run in Windows Vista or later, you have the CRUD actions and an extended interface
similar to the standard interface used by Windows Vista or later. However, these preference items wont
have green and red editing state indicators. The green and red indicators tell you that you are working
with a special preference item.
The best way to show you how special preferences are used is just to start right in and go. When you are
configuring preferences for the Start Menu, you specify whether you want to create a preference item
for computers running Windows XP or computers running Windows Vista and later. You can then define
general settings, including icon size for programs and then number of programs to list on the Start Menu
as well as configuration options for the Classic Start Menu, the simple Start Menu or both.
Preference items for folder options and power options are also divided into separate items for
computers running Windows XP or computers running Windows Vista and later. For Windows XP, you
can configure Power options and Power schemes. For Windows Vista and later, you can configure Power
plans.
With Internet options, you can configure settings based on the browser version. There are separate
preference items for Internet Explorer 5 and 6, Internet Explorer 7, and Internet Explorer 8. You specify
the desired settings using a dialog box similar to the Internet Options dialog box you see when the
related browser version is installed.
Although most Group Policy preferences support only the CRUD management actions, a few also
support editing states and youll know them as soon as you see them because they have UIs similar to
4 - Group Policy Preferences A to Z
what youll find in the relevant operating system or application. For example, the Internet Settings
preference is specific to the version of Internet Explorer installed while the Power Options preference is
specific to the Windows version installed.
Wondering what other preferences support editing states? Well, heres a complete list:
Start Menu settings
Regional and Language settings
Internet options
Folder options
Power options (to include Power Schemes)
The editing state of a particular option is depicted visually as follows:
o Green means the setting will be delivered and processed by the client.
o Red means the setting will not be delivered or processed by the client.
Or put another way:
o Green (go; processed)
o Red (no go; not processed)
When an option is green, you can enable, disable or configure the option to a specific value to control
how the option is used. When an option is red, it is not applied so the current value is irrelevant.
Use the function keys to toggle the editing state. To enable all options on the currently selected tab,
press F5. To disable all options on the currently selected tab, press F8. To enable current, press F6. To
disable current, press F7. For quick reference:
o F5 = Enable All
o F6 = Enable Current
o F7 = Disable Current
o F8 = Disable All
Well, there you have ita whole lot of discussion about
Group Policy Preferences, which I hope more folks will start
using to master the enterprise PC. Thanks for reading! And
as Bob Dylan croons, "You better start swimming or you'll
sink like a stone."
William R. Stanek
williamstanek at aol dot com
Follow me on Twitter at http://twitter.com/WilliamStanek
S-ar putea să vă placă și
- Group Policy: Fundamentals, Security, and the Managed DesktopDe la EverandGroup Policy: Fundamentals, Security, and the Managed DesktopÎncă nu există evaluări
- Group PolicyDocument45 paginiGroup PolicySubhasish PatnaikÎncă nu există evaluări
- How To Speed Up Computer: Your Step-By-Step Guide To Speeding Up ComputerDe la EverandHow To Speed Up Computer: Your Step-By-Step Guide To Speeding Up ComputerÎncă nu există evaluări
- Pharmaceutical Quality by Design Using JMP: Solving Product Development and Manufacturing ProblemsDe la EverandPharmaceutical Quality by Design Using JMP: Solving Product Development and Manufacturing ProblemsEvaluare: 5 din 5 stele5/5 (2)
- Active Directory Group PolicyDocument4 paginiActive Directory Group PolicyMaya Mohan SagarÎncă nu există evaluări
- Group Policy Interview QuestionsDocument6 paginiGroup Policy Interview Questionsmushahid100% (1)
- Group PolicyDocument11 paginiGroup PolicyhmjoinÎncă nu există evaluări
- Creating and Deploying Active Directory Rights Management Services Templates Step-By-Step GuideDocument11 paginiCreating and Deploying Active Directory Rights Management Services Templates Step-By-Step GuideRaul FraulÎncă nu există evaluări
- Windows Group Policy InterviewWindows Group Policy Interview Questions QuestionsDocument4 paginiWindows Group Policy InterviewWindows Group Policy Interview Questions QuestionsRaja Mozumder0% (1)
- 5 Troubleshooting and Backing Up GPOsDocument51 pagini5 Troubleshooting and Backing Up GPOsAlexandreAntunesÎncă nu există evaluări
- Oracle Access Manager High Availability Training ClassDocument38 paginiOracle Access Manager High Availability Training ClasscheenuÎncă nu există evaluări
- Group Policy Best PracticesDocument10 paginiGroup Policy Best PracticesDouglas PowersÎncă nu există evaluări
- Group Policy Interview Questions and Answers-2Document3 paginiGroup Policy Interview Questions and Answers-2Srinivas KumarÎncă nu există evaluări
- Managing System and Group PoliciesDocument16 paginiManaging System and Group PoliciesIla MuruguÎncă nu există evaluări
- Best Practices For IT Strategic Planning enDocument32 paginiBest Practices For IT Strategic Planning enhashimarÎncă nu există evaluări
- Group PolicyDocument3 paginiGroup Policymateigeorgescu80Încă nu există evaluări
- Active Directory: Group PolicyDocument38 paginiActive Directory: Group Policyfamad83Încă nu există evaluări
- TVL CSS12 Q2 M11Document10 paginiTVL CSS12 Q2 M11James Andrew FontanillaÎncă nu există evaluări
- Threat Protection (Windows 10) PDFDocument3.653 paginiThreat Protection (Windows 10) PDFSơn Lê NgọcÎncă nu există evaluări
- Group PolicyDocument34 paginiGroup PolicySantoshSangroulaÎncă nu există evaluări
- De305 3Document21 paginiDe305 3Adhi PrasetyoÎncă nu există evaluări
- Como Map Network Drives With Group PolicyDocument20 paginiComo Map Network Drives With Group PolicyMg. Juan Carlos ZegarraÎncă nu există evaluări
- Group Policy PreferencesDocument30 paginiGroup Policy PreferencesajgraÎncă nu există evaluări
- Module 11: Implementing Group PolicyDocument39 paginiModule 11: Implementing Group PolicyUday VarmaÎncă nu există evaluări
- Configuring Local Group Policy For Windows 2003Document14 paginiConfiguring Local Group Policy For Windows 2003Sukanta PradhanÎncă nu există evaluări
- Online Training NotesDocument29 paginiOnline Training NotesrajendergampaÎncă nu există evaluări
- Reset All Local Group PoliciesDocument6 paginiReset All Local Group Policiesemil2809Încă nu există evaluări
- Chapter 6: Implementing Group Policy (Presentation)Document30 paginiChapter 6: Implementing Group Policy (Presentation)Muhammad Iqrash Awan100% (1)
- Working With Group PolicyDocument8 paginiWorking With Group Policyhareesh010Încă nu există evaluări
- Group Policy Planning and Deployment GuideDocument84 paginiGroup Policy Planning and Deployment GuideaagnihothriÎncă nu există evaluări
- ITT565-Lab-week7-NURUL IZZATIDocument7 paginiITT565-Lab-week7-NURUL IZZATI2023379679Încă nu există evaluări
- What's New in JDA Platform: Installation and Configuration ChangesDocument8 paginiWhat's New in JDA Platform: Installation and Configuration ChangesAstha PriyamvadaÎncă nu există evaluări
- 012 A IntroductionDocument112 pagini012 A IntroductionZans SalimaÎncă nu există evaluări
- Shared Folders - Usage Policy: Created By: Artan MehmetiDocument8 paginiShared Folders - Usage Policy: Created By: Artan MehmetiArtan MehmetiÎncă nu există evaluări
- Overview of Group PolicyDocument9 paginiOverview of Group Policysambradshaw945Încă nu există evaluări
- Group Policy For BeginnersDocument26 paginiGroup Policy For Beginnersluka CvetkovicÎncă nu există evaluări
- Log On Script BasicsDocument9 paginiLog On Script Basicsxxx1010Încă nu există evaluări
- Group Policy ManagementDocument9 paginiGroup Policy ManagementAyushman SahuÎncă nu există evaluări
- Uses of Group PolicyDocument3 paginiUses of Group PolicyjazztryppynÎncă nu există evaluări
- Group PolicyDocument11 paginiGroup PolicyAnand MhaskeÎncă nu există evaluări
- Domain Controller PolicyDocument32 paginiDomain Controller Policyn43.nitin100% (4)
- Kalinga National High School Active Directory: Organization Unit Module in TVL12 - Information and Communication TechnologyDocument20 paginiKalinga National High School Active Directory: Organization Unit Module in TVL12 - Information and Communication TechnologyJake Floyd MoralesÎncă nu există evaluări
- Module 6: Configuring User Environments Using Group PolicyDocument36 paginiModule 6: Configuring User Environments Using Group PolicyTruong LeÎncă nu există evaluări
- What Is A GPODocument18 paginiWhat Is A GPORez HabloÎncă nu există evaluări
- GpoDocument9 paginiGpoUdhayÎncă nu există evaluări
- Group Policies - Beginners' Guide: What Are These Policies Actually Good For?Document16 paginiGroup Policies - Beginners' Guide: What Are These Policies Actually Good For?sganesh2004Încă nu există evaluări
- Kalinga National High School Active Directory: Organization Unit Module in TVL12 - Information and Communication TechnologyDocument21 paginiKalinga National High School Active Directory: Organization Unit Module in TVL12 - Information and Communication TechnologyJake Floyd MoralesÎncă nu există evaluări
- Mod 06 Exercise 4Document7 paginiMod 06 Exercise 4pa SÎncă nu există evaluări
- Introduction To Group Policy: Lesson 7Document33 paginiIntroduction To Group Policy: Lesson 7addislibroÎncă nu există evaluări
- Server 2003Document3 paginiServer 2003gruzdasÎncă nu există evaluări
- Group Policy ConfusionDocument2 paginiGroup Policy Confusionjitu342Încă nu există evaluări
- 6425A - 06 Config User Environment Using Group PolicyDocument36 pagini6425A - 06 Config User Environment Using Group Policy健康生活園Healthy Life GardenÎncă nu există evaluări
- SYSTEM - INI File SettingsDocument14 paginiSYSTEM - INI File Settingsscri100% (2)
- PartitionDocument16 paginiPartitionKarode MaxÎncă nu există evaluări
- Setting Up A Logon Script Through GPO in Windows Server 2008Document22 paginiSetting Up A Logon Script Through GPO in Windows Server 2008PandianÎncă nu există evaluări
- Gpresult Default Save LocationDocument3 paginiGpresult Default Save LocationJenniferÎncă nu există evaluări
- JLPTDocument57 paginiJLPTPavanKumarÎncă nu există evaluări
- Administer Window Server LU4.Document34 paginiAdminister Window Server LU4.samuel yitakubayoÎncă nu există evaluări
- Hotpot6 HelpDocument54 paginiHotpot6 HelpSutan AjaiÎncă nu există evaluări
- 147 Great WinXP TipsDocument52 pagini147 Great WinXP Tipsirawan507Încă nu există evaluări
- ProNest 8 Quick Start GuideDocument29 paginiProNest 8 Quick Start GuideNguyen Tien Luong0% (1)
- Da82dc36b54b1033.mspx: Verify If This Is The Current Check Master atDocument4 paginiDa82dc36b54b1033.mspx: Verify If This Is The Current Check Master atds468100% (1)
- Operation Guide: KM-NET For Direct PrintingDocument20 paginiOperation Guide: KM-NET For Direct Printingjinced2302Încă nu există evaluări
- Neuron-Based Communications Challenges: Dr. Olga KaraDocument18 paginiNeuron-Based Communications Challenges: Dr. Olga Karasrahmed176Încă nu există evaluări
- Jzanzig - Auditing CH 10 LectureDocument35 paginiJzanzig - Auditing CH 10 LectureTrish CalumaÎncă nu există evaluări
- 15Document42 pagini15srahmed176Încă nu există evaluări
- Adam S Equity TheoryDocument1 paginăAdam S Equity TheoryRizwan KhanÎncă nu există evaluări
- OrganizationDocument12 paginiOrganizationsrahmed176Încă nu există evaluări
- Using Visual Aids Effectively: "Where's The Darn Flipchart in This Room?"Document23 paginiUsing Visual Aids Effectively: "Where's The Darn Flipchart in This Room?"srahmed176Încă nu există evaluări
- TOWS MatrixDocument1 paginăTOWS Matrixsrahmed176Încă nu există evaluări
- Jzanzig - Auditing CH 10 LectureDocument35 paginiJzanzig - Auditing CH 10 LectureTrish CalumaÎncă nu există evaluări
- Jzanzig - Auditing CH 10 LectureDocument35 paginiJzanzig - Auditing CH 10 LectureTrish CalumaÎncă nu există evaluări
- Subject List: EMBA/MBA (Evening) ProgramsDocument3 paginiSubject List: EMBA/MBA (Evening) ProgramsRizwan KhanÎncă nu există evaluări
- 445 Munter BookDocument13 pagini445 Munter BookRizwan KhanÎncă nu există evaluări
- Subject List: EMBA/MBA (Evening) ProgramsDocument3 paginiSubject List: EMBA/MBA (Evening) ProgramsRizwan KhanÎncă nu există evaluări
- 7Document64 pagini7srahmed176Încă nu există evaluări
- The System of Education in PakistanDocument43 paginiThe System of Education in Pakistanshaaz1209100% (1)
- 1321612564organizational CommunicationDocument7 pagini1321612564organizational Communicationsrahmed176Încă nu există evaluări
- CommunicationDocument22 paginiCommunicationRizwan KhanÎncă nu există evaluări
- CommunicationDocument22 paginiCommunicationRizwan KhanÎncă nu există evaluări
- Preston University LahoreDocument1 paginăPreston University LahoreRizwan KhanÎncă nu există evaluări
- Leadership Styles: Assignment 1Document10 paginiLeadership Styles: Assignment 1srahmed176Încă nu există evaluări
- RBIM Manual AdminDocument45 paginiRBIM Manual AdminHamilton Valenzuela ChipongianÎncă nu există evaluări
- App-V InformationDocument31 paginiApp-V InformationShyam ThummalaÎncă nu există evaluări
- Malware Test: Report Generated by Nessus™ Wed, 06 Oct 2021 14:47:14 - 03Document261 paginiMalware Test: Report Generated by Nessus™ Wed, 06 Oct 2021 14:47:14 - 03hackeriusÎncă nu există evaluări
- Native InstallDocument64 paginiNative InstallSanthosh KrishnanÎncă nu există evaluări
- Windows System Error CodesDocument304 paginiWindows System Error CodesmanishÎncă nu există evaluări
- TSRS PN ABC - Windows 2003 Server Security ReviewDocument55 paginiTSRS PN ABC - Windows 2003 Server Security ReviewRafasaxÎncă nu există evaluări
- Recovering From An Event ID 1034 On A Server ClusterDocument5 paginiRecovering From An Event ID 1034 On A Server ClusteryoursbalaÎncă nu există evaluări
- Time Attendance System Setup LogDocument6 paginiTime Attendance System Setup LogIpoenk AhmadÎncă nu există evaluări
- How To Install and Run A FULL Windows XP From A USB DriveDocument8 paginiHow To Install and Run A FULL Windows XP From A USB DriveSakina BurhanpurwalaÎncă nu există evaluări
- Windows8 Hardware Cert Requirements Filter DriverDocument70 paginiWindows8 Hardware Cert Requirements Filter DriverSushubhÎncă nu există evaluări
- Oracle HandNoteDocument382 paginiOracle HandNotesohaib84Încă nu există evaluări
- Device Protection With Microsoft Endpoint Manager and Microsoft Defender For Endpoint - Module 04 - Endpoint Protection PoliciesDocument23 paginiDevice Protection With Microsoft Endpoint Manager and Microsoft Defender For Endpoint - Module 04 - Endpoint Protection PoliciesLuke WhitemanÎncă nu există evaluări
- Admt User Migration With Password and SidDocument23 paginiAdmt User Migration With Password and SidStephanie WilcoxÎncă nu există evaluări
- Reference Solution For Comptia - Premium.Pt0-001.By - Vceplus.65Q-Unlocked - VceDocument34 paginiReference Solution For Comptia - Premium.Pt0-001.By - Vceplus.65Q-Unlocked - VceJoe SchmoÎncă nu există evaluări
- VNCI NANO ManualDocument17 paginiVNCI NANO ManualMurtaza HasanÎncă nu există evaluări
- Reverse Engineering Malware PDFDocument31 paginiReverse Engineering Malware PDF19021programmerÎncă nu există evaluări
- The WebKit Open Source ProjectDocument174 paginiThe WebKit Open Source ProjecttrainingsatamitÎncă nu există evaluări
- About Remote Troubleshooting - HelpDocument13 paginiAbout Remote Troubleshooting - HelpSumit DeswalÎncă nu există evaluări
- Auto PilotDocument5 paginiAuto PilotLiaÎncă nu există evaluări
- Code For Malware IDingDocument191 paginiCode For Malware IDingJay CarlisleÎncă nu există evaluări
- DB2 Command Line Processor Tips and TricksDocument8 paginiDB2 Command Line Processor Tips and Tricksapi-3701299100% (1)
- 1111Document177 pagini1111RONILDOÎncă nu există evaluări
- Powerbuilder 07Document125 paginiPowerbuilder 07Leo Vasquez BlasÎncă nu există evaluări
- Rheingold ISTA Common Questions - Errors and FixesDocument22 paginiRheingold ISTA Common Questions - Errors and FixesWILLIAM ISKANDARÎncă nu există evaluări
- ADSDocument150 paginiADSNagesh NayakÎncă nu există evaluări
- Studentguide GgsDocument245 paginiStudentguide Ggsrrams_cheÎncă nu există evaluări