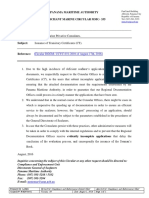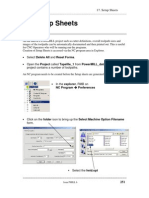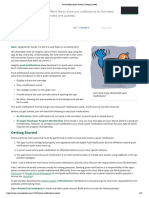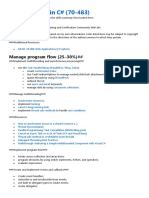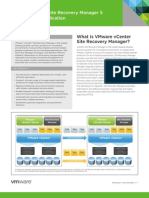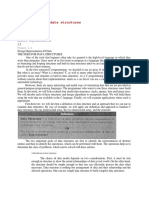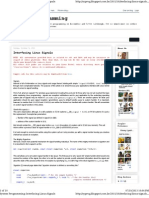Documente Academic
Documente Profesional
Documente Cultură
Mfgo
Încărcat de
David MurphyTitlu original
Drepturi de autor
Formate disponibile
Partajați acest document
Partajați sau inserați document
Vi se pare util acest document?
Este necorespunzător acest conținut?
Raportați acest documentDrepturi de autor:
Formate disponibile
Mfgo
Încărcat de
David MurphyDrepturi de autor:
Formate disponibile
Learn the rules and basic strategy
Start a game
Get hints or helps during a game
Solve go problems
View professional games
View Go Teaching Ladder games
Modify a game, add comments and variations
Navigate in a game
Interpret marks on the go board
Study Joseki with the Joseki Tutor
Study openings with the opening libraries
Play go on the internet
Play go using your modem
Print a game or diagrams
Create a go problem set
Make a game library
Stop Computer Thinking
Control the sound
Update this program
Become a stronger go player
Buy go equipment and books
Find a local go club
Find a teacher
Join the American Go Association
Uninstall this program
File menu
Edit menu
Marks menu
View menu
Sound menu
Go To menu
Game menu
Computer menu
Internet menu
Problems menu
Window menu
Help menu
Rules Summary
Differences between rule sets
History of the game
Professional go
New Go Engine
Improved Vista Compatibility
Downloadable Product
Other Improvements
Tool Bar
Go board window
Status
Comments
Messages
Go Rules Tutorial
Selecting the Go Tutorial on the help menu starts another copy of Windows Help with the go tutorial
file. Or you can start it from the Learn the rules of go button when you start the program.
Use the Next Page button to step through the tutorial one page at a time, or use the links in the Contents
page to go directly to a particular chapter. Use the Contents button to go back to the table of contents
at the beginning.
The tutorial is in question and answer, programmed-learning format. Click on the underlined
Answer to see the answer. There are over 50 diagrams, covering all the rules and some basic
strategy for life and death.
This tutorial is based closely on the booklet, The Way to Go, distributed by the American Go
Association.
New Game command (File menu)
Use this command to start a new game in The Many Faces of Go. You will see a dialog box that lets
you specify the computers color, the board size, the handicap, the playing strength and time limit, the
rules to use, etc. You can let the Many Faces select the game type for you based on your rank. See
help on the New Game Dialog Box for more details.
You can open an existing game with the Open command.
Shortcuts
Toolbar:
Keys: CTRL+N
Get Hints or Help
There are many ways to get hints or help while you are playing. When you are learning the game,
sometimes it is hard to know where to move. You can turn on Move Ideas and select which kinds of
ideas you want to see. Move ideas can even show you the number of liberties or the strength of each
group.
You can click on a stone to get detailed information about the strength of its group.
You can ask for a Hint and the computer will think and tell you where it would move and why.
You can ask for an ongoing Territory display, and after each move it will show you the black and
white territory.
You can ask for the current Score or the current black or white territory.
You can ask the computer Why it made its last move, or have it give its Move Reasons after each
move.
You can ask the computer for an analysis of the last move played.
If there is a life and death issue or a fight, you can ask the computer to Solve Problem, and see its
analysis of the situation. It will put its entire analysis into the game record.
Many of these helps are disabled is you are playing a ranked game, since the result of that game will
change your rank.
Solving Go Problems
One of the ways to improve your go game is to solve go problems. Many Faces of Go includes
thousands of go problems. Additional problem sets may be available separately, or you can create
your own problem sets.
Each problem set is contained in a separate file with the extension .PRB.
Use the Solve Go Problems menu item on the File Menu to have the computer show you go problems.
You can select Easy, Medium, or Hard problems. Try to solve each problem as it is presented. The
program will track your strength and give you problems appropriate to your level and the chosen
difficulty. Your strength will change based on the difficulty of the problem and your ability to solve it
correctly.
You can use the button on the menu bar to skip a problem. You can update to the latestset of problems
using Update Go Problems on the Internet menu.
Viewing Professional Games
One way to improve your go is to look at professional games and see how the pros play. Many Faces
of Go includes several hundred professional game records with commentary, and many more
uncommented professional games. You can find thousands more on the Internet, or purchase
professional game collections from one of the Go vendors.
Many Faces can read and display all versions of the SGF game format (.SGF) or the Ishi Standard
format (.GO). Almost all game records on the internet are available in .sgf format.
To view a game, just use the File|Open command to open a game file in the professional games
directory tree. The professional games are in a folder called progames in the installation directory.
They are organized by country and tournament. All of the games that contain comments are also
copied in a folder called comments. For details on interpreting the file names, click here.
If you are a weak player, just walk through each game a few times to get a feel for how the
professionals play. If you are stronger, try to memorize the game on the first or second walk through,
and then try to replay it from memory.
You can click on the board on the point where you think the next move is. The move appears if you
are correct.
Use View|Mark Next Moves if you want to see a letter on the board where the next move will be or to
turn off indicating the next move.
Viewing Go Teaching Ladder Games
The Go Teaching Ladder (GTL), is a group of volunteers on the Internet that review and comment on
games of weaker players. About 1200 of these commented games can be found in the folder
reviews in the install directory. More are available on the Internet at http://gtl.jeudego.org. You can
go to this site to get your own games reviewed, or to volunteer to be a reviewer.
The best way to get stronger is to look at games between players just a few ranks stronger than you
are. Then you will see some of your own mistakes, and you can understand the commentary. Looking
at games reviewed by very strong players will give some ideas about high level strategy as well.
Use Notepad to open the file Index.txt in the Reviews directory to help you pick out games to look at.
Modifying a Game
To enable editing of a game record, click on the Allow Changes button on the toolbar, or select
Edit|Allow Editing. If editing is not enabled, you will only be able to add moves to the end of the
main game line.
With editing enabled, you can add or change text in the comment window, add moves to the move tree
at any point to create a variation, and add or change marks on the board. You can even drag a stone
with the mouse to a new location, or change a variation to the main line of the game..
Navigating a Game Record
There are several ways to move around in a game record:
The Go To menu has commands to move forward and backward, by move, group of moves, or to the
next comment/variation. Many of the commands are bound to the arrow keys, and ctrl-g lets you go to
a move by move number.
You can use the mouse wheel or up/down arrow keys to go quickly forward and backwards in a
game. Use the right arrow key to enter a variation.
You can ctrl-click (hold ctrl key and left-click the mouse) on a point to go to the first time a stone was
played on that point.
You can select the View|Game Score Graph command, then click on the graph to go to a move.
Marks on the Go Board
Marks in the game record always appear, and are persistent. These marks are set or removed using
the Marks Menu. The marks below are not saved in the game record.
View|Move Ideas can put a variety of single letters on empty points or stones.
View|Territory, View|White Points, or View|Black Points put small black or white circles on points
to show the territory.
View|Score puts boxes on points that are not territory.
View|Next Moves or View|Alternate Moves put lower case letters, starting with a, on the next
moves or alternate moves in the game record.
View|Hint puts a capital A on the best move, and boxes on other good points.
View|All Move Numbers puts numbers on all stones. If it is off, only the most recent move has a
number on it.
Clicking on a group marks that groups strength, and shows its eyes with E. Strength marks are:
A Alive
S - Strong
U Unsettled
W Weak
D - Dead
Joseki Tutor
Joseki are standard opening patterns in the corners that give an equal result for both sides. The joseki
tutor lets you play through these corner patterns to help you learn the variations. This program knows
about 60,000 moves, so I dont recommend you try to memorize them all. Instead, study the variations
of the joseki you encounter most often in actual play. Good moves, as well as refutations for bad
moves are included.
Joseki moves are the best moves locally in the corner, without regard for the rest of the board. In an
actual game, the best choice of joseki depends on what is in the other corners, and sometimes the best
local move is not one of the joseki moves.
At each position, the possible joseki moves are shown by letters on the board:
J - Joseki move. This is the next place to play in this corner.
F - Follow up move. This move is not required immediately. Often play changes to a different part of
the board before this move is played. But when play resumes in this corner, this is the place to play.
T - Trick move. If your opponent goes wrong, you can get a very good result. But if your opponent
plays correctly, you will take a loss.
X - Bad move. You can try this move and see how to punish it.
To make a move, just click on one of the letters. Once a joseki sequence has been entered, you can use
the movement buttons to move around in the sequence.
If you want to test yourself on Joseki, you can select View|Joseki Moves to turn off display of the
letters. You will only be allowed to play joseki moves in any case.
You can select View|Joseki Move Numbers if you want to number the stones to help remember the
sequence of moves.
You can also study Joseki using Many Faces of Go with Kogos Joseki Dictionary, available at
http://home1.gte.net/res0kgks/joseki.htm, or at http://gobase.org
Openings (Studying Fuseki)
Fuseki are full board opening patterns. Play generally starts with a move in each corner, then either
moves that approach or defend corners, or extensions down the sides. Unlike Chess, a go player does
not have to memorize lots of openings to play well. There is a lot of variety in opening play, so you
can be creative.
The opening (fuseki) library is a collection of go games folded into a single move tree, with statistics
at each point for how often a move is played, how often it wins, and the strongest player who played
there. The opening library contains tens of thousands of professional and strong amateur games.
You can add files to the library with File|Add Game(s) to Database. To add all files in a folder, type
the folder name and add .dir to the end.
Every game you play is added to the library so Many Faces can learn from your games.
The current position in the opening library is displayed on the go board. You can click on a point to
make a move there, or use the arrow buttons on the tool bar to move around in the move tree.
Letters on the board indicate either alternatives to the current move, or possible next moves. You can
use View|Mark Next Moves, or View|Mark Alternative Moves, to change which are displayed. In the
comment window is the number of games where each of the lettered moves was played. At the bottom
of the comment window is the winning percentage from this position, and the strongest player that
played the last move showing.
Many Faces uses the opening library for its full board opening book.
You can play openings against the moves in the library. Just click on one of the Human/Computer
buttons in the upper left. The computer will select a move at random from the library when it is its
move, preferring the more popular moves. You can select a response. Turn off View|Mark Next
Moves if you want to try to guess a move from the library. The program will make a short beep if you
try to make a move that is not in the library.
Play Go on the Internet
There are several go servers on the Internet where hundreds of players can meet, talk, and play go.
The servers track your win/loss record, and your rating, so you can find fair games and opponents of
about your level. You can play games on various board sizes, with or without handicaps. Or you can
watch games in progress.
All servers have a very basic text interface with simple commands. You can use this interface directly
using Telnet and any Internet software. Much better graphics interfaces to the go servers are
available, called Clients. Most of the clients are shareware, and are designed for a specific platform
and operating system. Many Faces of Go has a built-in Internet client, accessed through the Internet
Menu.
The largest server is the Internet Go Server (IGS). Connect to it directly using the Connect
command from the Internet menu. If you dont want to use Many Faces to connect, you can go to
http://igs.joyjoy.net and download other client software to use with IGS.
The American Go Association has a web page to help take you through getting a client up and running
with IGS which can be reached from http://www.usgo.org/. IGS is based in Korea and always has
several hundred strong players logged on. It hosts regular professional events, so you can watch pros
play there.
To play on IGS, first you must make a new account at their web page http://igs.joyjoy.net. Fill out
their registration form and they will e-mail you your password.
The IGS interface is English, but there are players from all over the world there, so some people you
try to talk to may not have good English language skills. Please be considerate of this. IGS expects
reasonable behavior from people on-line, and bad behavior, such as swearing, insults, or promoting
competing go servers can get you banned.
IGS requires 3 passes to end a game. After 3 passes there is a scoring phase. Click on dead stones,
then select the Done With Scoring command. IGS awards points for any completely surrounded point,
even if it involved in a seki, or is a false eye that needs to be filled.
You can also play go on Microsofts Internet Gaming Zone (http://zone.msn.com), or at Yahoo-
games (http://games.yahoo.com), but there are fewer serious players at either of these places.
Modem Play
You can play go using your modem with a direct telephone connection to anyone who owns any
version of The Many Faces of Go or Nemesis. There are other programs that support the standard
computer go modem protocol as well.
When you start a new game, just check the use modem box. Then select the com port, baud rate, and
telephone number. Be sure both players have the same baud rate selected! One player should select
Dial and the other Answer. When the connection is made, you can type messages to each other.
Either player can play moves of either color, so you can use the connection for teaching or discussing
variations.
Print command (File menu)
Use this command to print a game record or diagram. This command presents a Print dialog box,
where you may specify the number of copies, the destination printer, and other printer setup options.
You can print the current position as a diagram, with the marks currently showing. You can add move
numbers to the diagram. You can print the whole game as a series of diagrams, specifying the number
of moves in each diagram.
Information from the Game Information dialog box will appear above the diagram.
Shortcuts
Toolbar:
Keys: CTRL+P
Creating Go Problem Sets
You can create your own go problem sets to sell or share with other users of this program.
To make a new problem file, use the File Menu command, Create New Problem File. Specify its file
name in the dialog box. This makes a new problem file with a single empty problem in it, and leaves
you editing that problem file.
To add a problem to an existing problem file, use the File Menu command, Edit File of Go Problems.
Open a problem file (with a .prb file type), and use the Problems Menu command, Add New Problem
to File.
After either of these actions, you will have an empty problem to edit. Allow Editing mode is on, along
with Setup Position. Click on points to add stones, one click for black, and two clicks for white
stones. Click on a white stone to make the point empty again. If you want white to move first, use the
Edit Menu command, Change Color to Move. Once the initial position is set, turn off Edit Menu
command Setup Position. Now you can put in the moves to solve the problem and any variations. Use
the Problems Menu command, Mark Correct Answer, to indicate the correct moves.
You can also edit existing problems in any problem set by turning on Allow Editing. Any changes are
automatically saved if you go to a new problem while Allow Editing is on, or you can save changes
using Problems|Save Problem File Changes.
You can add a copy of a problem to another problem file using Problems|Add to Problem File, for
example to create a file of problems that you want to study separately.
A problem file is just a set of saved go games in .SGF format that have been collected together in a
single file. For those familiar with the SGF file format, a problems initial position is setup using AB
and AW properties in the root node, and a PL property to give the side to move. The game tree is the
solution tree, with the correct line of play marked with the TE property.
Stop Computer Thinking
To stop the computer while it is thinking, just click on the Computer/Human button in the upper left
window that says Computer, to change it to Human. The computer will finish the current portion of the
analysis, then stop and make the best move it has found so far. This should only take a few seconds.
While the computer is solving problems, one button shows Computer. During the solution process,
you will see the progress displayed in number of nodes looked at and probability of success. Click on
the button to change it back to Human to interrupt the problem solver. The problem solver stops
immediately, but then takes a few seconds to copy the solution to the game record.
If Score is taking a long time, you can move to another position to stop the progress bar from
updating, and to cancel the score display. But the go engine is still busy, so starting another score
command will take longer.
Sound Menu
The sound menu lets you select which sounds are enabled. There are 6 sounds, which can be
individually enabled or disabled. You can substitute your own sounds by replacing the .wav files in
the install directory.
Click when a stone is played
Capture stones
Make a pass move
Make an illegal move
Make a bad guess when replaying a game
Get an Internet match request
Program Updates
You can update to the latest go problems using the Internet|Update Go Problems command. More
problem sets will be added from time to time. If you find an error in a go problem, please let me
know, and I will provide an update.
Use the Internet | Check for Program Update menu to see if there is an update available. If there is, go
to http://www.smart-games.comand download version 12 again. Use control panel Add/Remove
Programs (Programs and Features on Vista) to uninstall Many Faces of Go 12, and isntall the new
downlaod. There is no need to enter the registration key again.
How to Become a Stronger Go Player
Experts suggest the following:
Play lots of go. Play quick games, especially as a beginner. You want to get an intuitive feel for the
game, and thinking a long time when you are weak will not help you improve. After each game, try to
replay or record the game. If you lost and your opponent is stronger, replay it together and ask where
you went wrong. Try to see how the final territories evolved from the initial placement of the stones.
Get your games reviewed. Sometimes you play a slow, careful game, for example in a tournament,
and you lose, and you dont understand why after replaying the game. You should try to get this game
reviewed by a stronger player who can show you where your thinking is incorrect. Many
professionals will do this for a fee. Most strong players will be happy to go over a game with you,
provided you dont argue with their analysis. You can also visit the Go Teaching Ladder at
http://gtl.jeudego.org.
Attend a US Go Congress. This is a one week Go Workshop each summer with about 250 players and
a dozen or more professionals. There are tournaments, game commentary, lectures, and lessons. See
http://www.usgo.org for details.
Read books about go theory. There are many good books in English now for all levels of players.
Until you are dan level, do not study Joseki sequences. Unlike Chess, memorizing opening sequences
will not help you get strong. You must understand the meaning of each move if you study Joseki, and
except for the simple ones, you wont be able to do this until you are dan strength.
Replay professional games. Play through a game, then try to replay it from memory. Go quickly
through a lot of games. You are trying to get a feel for what good moves look like, not to understand
the reasons for playing each one. This program comes with over 1,000 professional games.
Replay games of stronger players. This program comes with over 1200 reviewed games that you can
replay. On the Internet Go Server, you can observe games between stronger players.
Solve life and death problems. This will teach you how to read: look ahead several moves in a
position. Strong players are strong at life and death. Solve the go problems included with Many
Faces. Many books of life and death problems are available from the go vendors.
A good internet resource for games and problems is http://gobase.org
Buying Books and Equipment
There are several publishers of English language go books. Most also sell go equipment.
Yutopian Enterprises or Kiseido (different companies, same address)
2255 29
th
St., Suite 3
Santa Monica, CA 90405
(800)YUTOGO-3
Fax: (310) 392-7598
E-mail: yutopian@netcom.com
URL: http://www.webwind.com/go/
Ishi Press International
851 Hamilton Ave.
Menlo Park CA 94025
(415)323-6996
(800)859-2086
Fax: (415)323-6998
Samarkand
PO Box 101
Corte Madera, CA 94976
(800) 600-4373
URL: http://www.smarkand.net
Nemesis Enterprises/Toyogo
PO Box 8289
North Brattleboro, VT 05304
(800)TOYOGO-9
Fax: (802) 896-9449
Ibuki Trading Post
PO Box 1627
Los Altos CA 94022
E-mail: rww@best.com
URL: http://www.ippi.com/top_go.html
Most game stores carry go equipment, and some carry a few books.
Go Clubs
Most major metropolitan areas have one or more go clubs. The oldest go club in the USA is the San
Francisco Go Club. The American Go Association maintains a list of go clubs, which can be found
through their web site at http://www.usgo.org/.
Go Teachers
There are many professional go players in the USA who teach. They include:
James Kerwin 1 Dan, the first American professional. He teaches go workshops.
4243 Harriet Avenue South
Minneapolis, MN 55409
(612) 823-0699
E-mail: jimk@maroon.tc.umn.edu
Yilun Yang 7 Dan, who taught many of the strongest Chinese professionals before he came to the
USA. He teaches through e-mail at yanggo@earthlink.net, or regular mail. He also teaches go
workshops.
209 West Grand Avenue #9
Alhambra, CA 91801
(818) 457-9549
ZhuJiu (Jujo) Jiang 9 Dan, one of the top players in the world. He teaches on the Internet Go Server.
1057 Shell Boulevard #11
Foster City, CA 94404
(415) 681-9172
Janice Kim 1 Dan
c/o Samarkand
PO Box 101
Corte Madre, CA 94976
The American Go Association has an up to date list of teachers on their web page at
http://www.usgo.org.
The American Go Association
The AGA sponsors tournaments and maintains a national rating system for go players. They publish a
quarterly newsletter, maintain a set of web pages, and work to promote the game of go in the United
States. They also help clubs organize, maintain a list of clubs, and help people who want to teach go
in schools.
Once a year, in August, they sponsor the US Go Congress, a one week go extravaganza, including the
US amateur go championship, the finals of the US professional go championship, a handicap
tournament, and often the US computer go championship. The congress tournaments determine the US
representatives to the world amateur championship and the Fujitsu cup professional world
championship. Professional players from around the world attend to give advice, play simultaneous
games, lecture on go, and give lessons. Its in a different area of the country each year, and every
serious go player should consider attending.
The AGA publishes a free electronic Go Journal.
Contact the AGA at:
AGA
Box 397
Old Chelsea Station
New York, NY 10113
http://www.usgo.org
Uninstalling
To uninstall The Many Faces of Go, on the main Windows menu bar, select Start/Settings/Control
Panel, then Add/Remove Programs (Programs and Features on Vista). Select Many Faces of Go
12.0 from the list of program names, and click on Add/Remove programs.
File Menu commands
The File menu offers the following commands:
New Game Starts a new game.
Open/View/Edit
Game
Opens a saved game for viewing/editing, or
continued play. Positions the game at the first
move.
Restore Saved
Game
Opens a saved game for viewing/editing, or
continued play. Positions the game at the last
move.
Close Closes a game.
Save Saves a game using the current file name.
Save As Saves a game to a specified file name.
Solve Go
Problems
The computer will select problems for you based
on the difficulty level you select and your go
strength.
Edit File of Go
Problems
Open a file of go problems to edit or solve. You
can choose which problem number to solve, and
do the problems in order.
Create New
Problem File
Create an empty file for holding go problems.
Study Joseki Study standard corner patterns (Joseki).
Study Fuseki Study full board openings (Fuseki).
Print
Prints the game record or the current position as a
diagram.
Print Preview
Displays the game on the screen as it would
appear printed.
Print Setup Selects a printer and printer connection.
Exit Without
Saving
Exits without prompting to save changed files.
Any changes will be lost.
Exit Exits The Many Faces of Go.
Edit Menu commands
The Edit menu offers the following commands:
Allow
Editing
Enable changing a game record, adding comments,
or variations. This function has a button on the
button-bar.
Setup
Position
Set up an initial board position. Click on a point to
change its color.
Change
Color to
Move
Change the current color to move.
Delete
Current
Move
Delete the last move showing on the board.
Delete this
Move to End
Delete the last move showing and all following
moves.
Add a Move
Add a move after the last move showing on the
board.
Promote
Move to
First Child
Make the current move the first child of the
previous move.
Undo Reverse previous text editing operation.
Cut Deletes text and moves it to the clipboard.
Copy Copies text from the document to the clipboard.
Paste
Pastes text from the clipboard into the comment area
(when editing is enabled).
Marks Menu Commands
Marks are associated with a particular position. The marks at this point in the game record will
appear each time you return to this point. Marks are saved with the game record, but note that some
marks are only supported by one of the game file formats (.sgf or .go)
Use Allow Editing in the Edit menu to enable adding, removing, or changing marks.
Mark Move Number
Enable move number marking:
click on a stone to mark it with its
move number. Click again to
remove mark.
Mark All Move Numbers Put move numbers on all stones.
Mark Move Numbers From
Put move numbers on stones
starting at a particular number.
Mark Text
Enable text marking: click on a
point to add text at that point.
Click again to remove marks.
Mark Triangle
Enable triangle marking: click on
a point to mark it with a triangle.
Click again to remove marks.
Mark Square
Enable square marking: click on
a point to mark it with a square.
Click again to remove marks.
Mark Circle
Enable circle marking: click on a
point to mark it with a circle.
Click again to remove marks.
Only saved in SGF format.
Mark X
Enable X marking: click on a
point to mark it with an X. Click
again to remove marks.
Mark Diamond
Enable diamond marking: click
on a point to mark it with a
diamond. Click again to remove
marks. Only saved in GO format.
Mark Check
Enable check marking: click on a
point to mark it with a check.
Click again to remove marks.
Only saved in GO format.
Delete All Marks
Delete all of the saved marks at
this position
View Menu commands
The View menu offers the following commands:
Game Information
View or change information about the
game.
Why?
Why did the computer make the last move
(or hint).
Hint Have the computer suggest a move for you.
Score Display the current estimated score.
White Points Show which points are Whites.
Black Points Show which points are Blacks.
Territory Show the black and white territory.
Game Score Graph
Show a window with a graph of move
number vs. score during the game. You can
click on a point on the graph and the
corresponding board position will be
displayed.
Move Ideas
Highlight points on the board with ideas
for moves.
Move Reasons
After each computer move, show why it
made that move. Same as doing the Why?
Command after each computer move.
All Move
Numbers
Put move numbers on all stones, but not in
the saved file
Mark Next
Move(s) (sgf
Style)
Mark the next move (or moves), with
letters a, b, c, etc.
Mark Alternate
Move(s) (go Style)
Mark alternative move (or moves), with
letter a, b, c, etc.
Board Coordinates
Display or remove coordinates around the
edges of the board.
Game Status
Windows
Display or hide the status and commentary
windows on the left.
Show Lookahead
Display move sequences as the computer is
thinking.
Lookahead/reasons
to comments
Put any move reasons displayed into the
move comment.
Rotate/Flip/Color
Reverse
Rotate or flip the board display. Doesnt
affect the saved file, just the display.
Adjust Stone
Graphics
Change the look of the stones.
Toolbar Shows or hides the toolbar.
Status Bar Shows or hides the status bar.
Splash Screen
Shows or hides the splash screen shown
when the program starts up.
Internet Console
When playing on the internet, show the
console.
Internet Debug
Console
Show the internet debug console. Use to
see recent traffic when submitting a bug.
Go To Menu commands
Use the Go To menu to move around in the game record. Each of these commands has a corresponding
button on the tool bar. You can also make the next move by simply clicking on the empty point of the
move (but if there is no next move in the game record, this will add a new move). You can tell if there
is a next move in the game record by looking at the buttons on the toolbar.
You can click on a point or stone while holding the Ctrl key, and you will go to the first move that
was played at that point.
When the go board is the active window, you can use the arrow keys, page up, and page down to
move around the game record. When you are editing a comment, these keys will move the cursor in
the text window instead.
Move Number
A dialog box appears. Enter a move
number, and you will go to that move
number in the main line or current
variation.
Next
Comment/Variation
Go forward to the next comment or
variation.
Previous
Comment/Variation
Go back to the previous comment or
variation.
Start
Go back to the first move in the current
variation, or the start of the game.
Back 10 Moves Go back 10 moves.
Back 1 Move Back up one move.
Next Variation
Back up to a move with a new
variation, and go to next variation there.
Backing up stops when the main line of
the game is found.
Variation Go to a variation on the current move.
Forward 1 Move Move ahead one move.
Forward 10 Moves Move ahead 10 moves.
End
Go to the end of the current variation or
game.
Game Menu commands
Commands here let you control the game.
Pass
Pass your move without playing a stone. Consecutive
passes by each player ends the game (but Internet games
require three passes, and AGA rules may require 2 or
3). Under AGA rules, when you pass, you give up one
prisoner.
Move
Make a move by entering the coordinates with a
keyboard.
Delete Last
Move
Delete the current move. This must be the last move in a
game or variation. There is a toolbar button for this
function.
Rules
Select one of the four rule-sets. In the USA, Japanese
rules are most popular for casual games, and GOE or
AGA rules are used in most tournaments. Differences
between rules
Resign
Resign the game. Use resign to give up on a ranked game
early so it will adjust your rank properly.
Computer Menu commands
This menu lets you control the computer player, to change some of the settings you made when the
game began.
Color
Select the color the computer plays. You can also control
the computers color with the buttons in the status
window in the upper left.
Level
Set the computers playing level. Lower Kyu values are
stronger.
Set Time Set the time reaminaing for the game.
Randomize
The computer will vary its play, sometimes picking what
it thinks is the second best move.
Show Atari
When the computer puts one of your groups into Atari
(reduces it to one liberty), you are notified.
Computer
Solves Problem
Have the computer solve a problem. This can be at any
position in a game, not just from a problem file.
Show Computer
Problem Moves
Show the moves that the computer would look at to try to
solve a problem (from a game or problem file).
Analyze last
move played
The computer will show the move it would play, along
with some textual analysis of that move.
Chat
Chat with the computer. Chat is not very realistic, but can
be interesting. If you want to change the chat, yuo can edit
the files in the install folder. dict.txt is the dictionary.
facts.txt has its knowledge. parse.txt has rules for parsing
English. resps.txr has rules for generating responses.
Internet Menu Commands
Use this menu to play go on the Internet, by connecting to one of the Internet Go Servers.
Connect Connect to an Internet Go Server.
Disconnect Disconnect from the server.
Help Register
Get help from server on how to
register a new account.
Who is connected? Show who is on the server now.
Show Games Show games being played.
Show my stats Show my statistics, and my options.
Saved games Show my saved games.
Match Start a match.
Talk to opponent Talk to my opponent.
Give opponent 1 minute more Give the opponent more time.
Undo opponents last move Take back the last move.
Request Adjournment
Ask for the game to be adjourned
and saved.
Resign Resign the game.
Done with scoring Finished marking dead groups.
Kibitz Kibitz on a game.
Computer plays Have the computer play for you.
Update Go Problems
Update your go problems from the
Smart Games web site.
Check for program update
Check with the smart-games.com
website for program updates. If an
update is available, you can visit the
site and check what has changed,
and downlaod the update. You need
to uninstall the current version
before installing the update, but it
remembers your registration code,
so there is no need to enter it again.
Once you are connected, a console window will show you messages from the server, and allow you
to type commands to it. The most popular and useful commands are available through this menu, but
there are many others. Type help commands in the console window to get started.
Problems Menu commands
Use this menu to select a problem to solve, or have the computer solve a problem for you. You can
create your own problem sets.
Next Problem Go to the next problem in the problem file.
Previous Problem Go to the previous problem in the problem file.
Go To Problem
Select a problem, or have the program select one
for you.
Show Correct
Answer
Play through the correct answer to this problem.
Random
Orientation/color
Show problems in random orientation and color.
Change Difficulty
Change the difficulty level for problems selected
for you to solve (Easy, Medium, Hard)
Save Problem File
Changes
Save any edits to the problem file.
Add New Problem to
File
Make a new blank problem at the end of the current
file and edit it.
Delete this Problem
From File
Delete the current problem from this problem file.
Mark Correct Answer
This move is the correct answer to a problem. Use
when creating a new problem.
Add to Problem File Add this problem to the end of a file of problems.
Window Menu commands
The Window menu offers the following commands, which enable you to arrange multiple views of
multiple documents in the application window:
Cascade Arranges windows in an overlapping fashion.
Tile Arranges windows in non-overlapping tiles.
Arrange
Icons
Arranges icons of closed windows.
Window 1,
2, ...
Goes to specified window.
Help Menu commands
The Help menu offers the following commands, which provide you assistance with this application:
Help
Topics
Offers you an index to topics on which you can
get help.
Go
Tutorial
A tutorial to learn the rules and basic strategy.
About Displays the version number.
Go Rules, in Brief
The basic rules of go are quite simple, even though the game has profound strategy and deep tactics.
For an in depth tutorial on the rules and basic concepts, look at the Go Rules Tutorial, from the help
menu.
1. Go is played on a board printed with a grid of lines, with black and white markers, called stones.
The standard size board is 19 lines by 19 lines, although smaller boards of 9x9 and 13x13 are used to
teach beginners.
2. The board is initially empty, unless one player is weaker. In this case the weaker player takes the
black stones, and starts with some handicap stones placed on the board. Some rule sets specify the
placement of the handicap stones, and some allow free placement by black.
3. If there is no handicap, some rule sets specify a komi, which is compensation black gives to white
for getting the first move. Komi varies from 6.5. to 8 points depending on the rules you are playing by.
4. Black makes the first move. If there is a handicap, the handicap stone placement counts as blacks
first move.
5. Players alternate moves, placing stones at the intersections of lines on the board. A stone can be
played on the edge or even in the corner of the board. Once played, stones do not move, but may be
captured.
6. Stones that touch (left/right/up/down, but not diagonally), form groups. Every group of stones must
have at least one empty adjacent intersection (called a liberty). If a stone is played that fills the last
liberty of a group, that group is removed from the board as prisoners.
7. Some rule sets forbid suicide, placing a stone that removes its own last liberty, which does not
capture enemy stones.
8. Repetition of a position is not allowed. Different rule sets have various definitions of what
repetition means. The simplest kind of repetition is the capture and recapture of a single stone, called
a ko, and is forbidden by all rule sets.
9. A player may pass his turn, usually when he has no way to gain more points. When both players
pass, the game is over. Some rule sets require you to give your opponent a prisoner when you pass.
10. At the end of the game, players agree on which stones are dead (must eventually be captured), and
remove them from the board. Different rule sets have various procedures for resolving disputes over
which stones are dead.
11. The score is the number of surrounded empty points, plus the number of prisoners taken. Some
rule sets count the score as surrounded empty points, plus the number of live stones on the board.
Generally the score will be about the same under all methods of counting.
See details on the rule sets supported by Many Faces here.
Differences Between Rule Sets
Each major country where go is played has its own set of official rules. The game is basically the
same under all rules, but there are some minor differences in counting the score and resolving
disputes.
Scoring: The largest difference is in the procedure for counting the score. The historically oldest
method, still used in Japan, Korea, and most of the western world, is to count surrounded empty
points plus prisoners. At the end of the game, after dead stones are removed, prisoners are placed
back on the board inside territory of the same color, and the remaining empty points are rearranged
into rectangles for easy counting. The player with the larger number of empty points wins.
In China and areas influenced by China, a different counting method is used. The score is the number
of surrounded empty points, plus the number of live stones on the board. At the end of the game, dead
stones are removed and placed back in the bowls. Empty points are rearranged into rectangles and
adjusted to be a multiple of ten by taking stones off the board and putting them back in the bowls.
Then the remaining stones are counted, usually by arranging them into piles of 10. The player with
181 or more points is the winner. Only one color is counted.
Japanese rules have a more natural counting style, since the board position is just filled in. Chinese
rules allow you to play out any disputed life and death situations, but as the score is counted, the
board position is totally destroyed.
Recently the American Go Association adopted rules that allow one to count using the Japanese
method, but get the same result as the Chinese rules, combining the advantages of both rule sets.
However, the AGA rules require one to pay a point for each pass, and that white makes the last pass.
Some people find these two rules unnatural. AGA rules allow players to count Japanese style or
Chinese style by agreement of the players. If they cant agree, Japanese style counting is used. The
point for pass and white passes last rules ensure that the game result will be the same under both
counting methods.
In a seki situation, Japanese rules dont count points that are completely surrounded by a group that is
alive in seki. All other rule sets count such points.
Ing Chang-Ki, a wealthy Taiwanese businessman, invented a variation on the Chinese rules, and
funded the Ing foundation to promote them worldwide. The GOE rules follow the Chinese rules,
except that each player must start the game with exactly 180 stones. At the end of the game, all stones
are filled into the territory on the board, and the winner is the player with empty points left over.
There is special go equipment to count the stones before the game.
Handicap stones: Most rules have fixed locations for handicap stones, and you can see them using
Many Faces of Go and Japanese rules. GOE rules allow free placement of handicap stones, and AGA
rules allow free placement if both players agree.
Komi: GOE rules use 8 point komi. All other rules currently use 6.5 points.
Suicide: GOE rules are the only ones that allow suicide, but only of groups with more than one stone.
Repetition: Japanese rules forbid immediate recapture of a ko. For any other repetition, if both
players continue to repeat, the game is nullified, and played over. AGA rules forbid a move that
recreates a prior board position with the same player to move (called the superko rule). GOE rules
classify local repeating shapes into fighting ko, and disturbing ko, and forbid playing in a
disturbing ko. Details of the GOE ko rules are complex and poorly understood by most players.
In actual games, the only repeating positions likely to happen are simple kos, and all rules agree that
immediate recapture of a ko is forbidden.
Passing: Japanese rules only allow passing at the end of the game. AGA rules require you to give a
prisoner to your opponent when you pass. AGA rules require white to make the last pass, so there
may be 3 passes in a row to end the game.
End of game group status disputes: Japanese rules require you to record the current position, then
play out each local fight with the condition that the only ko threat allowed is a pass. After the result is
determined through actual play, restore the recorded position, and score as usual. All other rule sets
allow you to play on, using the usual rules, until players agree, then score that position.
Illegal moves: (only enforced in tournaments). In Japanese and Chinese rules, the player making the
illegal move loses immediately. In AGA rules, the illegal move is replaced by a pass. In GOE rules,
the position before the illegal move is restored without penalty.
The History of Go
Go was invented in China between 2,500 and 4,000 years ago. Legend has it that the Emperor Yao
invented it to instruct his son in the 23
rd
century BC. Confucius mentions go in his writings in 479 BC,
saying that even playing go is better than being idle. The earliest surviving game record is from
around 200 AD (on a 19 line board). Go was popular and reached a high level of development in
China in the 2
nd
through 5
th
centuries AD. Go remained popular in China until the Cultural Revolution,
when it was frowned upon and discouraged. Since 1978, go playing in China has made a comeback,
and the strongest Chinese players can challenge the strongest Japanese on an equal footing. Recently,
go has been recognized as a sport, and is supported by the government.
Go came to Japan from China around 700 AD with the Buddhist monks. In Japan, go became popular
with the samurai warriors. When the Shogunate was formed in 1602, Go was supported by the
government, with four competing hereditary go houses developing the game. Strong go players were
adopted into the four go families, and yearly competitions between the families were held for the
Shogun. The Honinbo family was the most prestigious, and generally had the best go players. The last
Honinbo gave the name Honinbo to the Japanese professional go association to be used as the title for
a yearly tournament in the early 20
th
century. With the Meiji restoration in 1868, the government
ceased to support the game, and professional go fell into a period of decline until the 1920s, when
the Japanese professional go association was founded.
Since the 1920s, go has been supported in Japan through tournaments sponsored by newspapers and
major companies. There are even go tournaments shown on TV. Top players earn several hundred
thousand dollars a year in prizes. Most professionals earn their living teaching at go clubs, or writing
go books. There are about 400 professional players in Japan and two professional go associations,
the Nihon Kiin and the Kansai Kiin.
Go has been played in Korea for over 1500 years. It became extremely popular there in the 1990s,
when the go prodigy Lee Changho became recognized as the strongest player in the world. Lee was
born in 1975 and started winning Korean titles in 1991.
Japanese immigrants brought go to San Francisco in the late 19
th
century. The San Francisco Go club
is over 100 years old. In 1937, the American Go Association was founded in New York. Gos
popularity in the USA grew quickly starting in the late 60s, when Ishi Press started publishing
English translations of Japanese Go books. Richard Bozulich, the founder of Ishi Press, continues to
translate and publish books for Kiseido. In the 90s, several other companies started producing go
books, with Yutopian translating many books from Chinese. James Kerwin was the first professional
go player in the USA, in the 70s, but now there are enough go professionals living in the USA that in
1995 the first US professional go tournament was played, and in 1996, Jimmy Cha founded the US
Professional Go Association.
In Europe, Go was played by Japanese immigrants in the 19
th
century. German chess players Edward
Lasker and Otto Korschelt started playing go around 1900, after seeing a go column in a Japanese
newspaper. Korschelt published the first western book giving the rules and strategy of go in about
1900.
Professional Go Players
Go is played professionally worldwide. There are professional go associations in Japan, China,
Korea, Taiwan, and the United States. Here are the names of a few of the over 500 professional
players.
American Professionals:
ZhuJiu Jiang (Jujo) Chinese 9 Dan. Born 1962, 9 dan in 1987, one of the strongest players in China
when he came to the USA. Lives near San Francisco, CA
Rui Nai Wei, Chinese 9 Dan. Zhujius wife, born 1963. Strongest woman player in the world. Lives
near San Francisco, CA.
Yilun Yang, Chinese 6 Dan. Born 1952, became professional at age 14. Has taught many of the
strongest Chinese players. Lives in Los Angeles, CA.
Jimmy (Minsoo) Cha, Korean 4 Dan. Born 1951 in Korea. Won All Korea Amateur Championship
twice (71-72). Professional 1 Dan in 1974. Has beaten Japanese 9 Dans in international competition.
Lives in Los Angeles, CA.
James Kerwin, Japanese 1 Dan. Born 1946. First American to earn a professional rank.
Janice Kim, Korean 1 Dan. Born 1969 in the USA. Lives in Marin County, CA.
Japanese Professionals:
Nikkai, Honinbo Sansa, 1559-1623. Founder of the Japanese Honinbo house and Japanese
professional go in the 16
th
century.
Honinbo Dosaku, 1645-1702. By far the strongest player of his time, with many contributions to go
theory.
Honinbo Shusaku, Born 1829, died 1862. Strongest player of the mid 19
th
century.
Honinbo Shusai, Strongest player of the late 19
th
and early 20
th
centuries.
Go Seigen 9 Dan. Born 1914. Chinese Go prodigy came to Japan when he was 14. Strongest player
of the mid 20
th
century. With Kitani Minoru, invented the New Openings, characterized by fast
development using the 4-4 points.
Kitani Minoro, 9 dan. Taught many of todays top professionals, including Takemiya Masaki,
Kobayashi Koichi, Cho Chikun, Kato Masao, Ishida Yoshio, Otake Hideo, and Kobayashi Satoru.
Sakata Eio, 9 Dan. Born 1920, became professional 1 Dan in 1935. Dominated go tournaments in the
1960s. Has won more Japanese titles (64) than anyone else.
Takemiya Masaki, 9 Dan. Born 1951. Pro 1 dan in 1965. Cosmic Go style characterized by large
territorial frameworks.
Cho Chikun, 9 Dan. Korean go prodigy, born 1956. Came to Japan to study go at the age of 7,
became professional 1 Dan at the age of 13. Dominant player in Japan in the early 1980s and late
1990s. Only player to simultaneously hold the three top titles (Honinbo, Kisei, Meijin, in 1983 and
1997). Likes to experiment with new ideas, even in important games. Top prize money winner in
1996, with over $1,000,000.
Kobayashi Koichi, 9 Dan. Born in 1952. Became pro 1 Dan in 1967. Top player of late 80s and
early 90s
Rin Kaiho (Lin Haifeng), 9 Dan. Born in Taiwan in 1942, came to Japan in 1952 as protg of Go
Seigen, and became professional in 1956. Has won many titles.
Michael Redmond, 8 Dan. Born in the USA in 1963. Went to Japan to study to be a professional in
1977. Became professional 1 dan in 1981 and 9 dan in 2000. The strongest western born go player.
Chinese Professionals:
Nie Wei Ping, 9 Dan. Born 1952. The first Chinese professional to beat Japanese 9 Dans.
Ma Xiaochun, 9 Dan. Born 1964. Started playing go at 9 years old. One of the strongest players in the
world.
Korean Professionals:
Cho Hun Hyun, 9 Dan. Born 1953. Studied to be a professional in Japan from 1963 to 1972, then
returned to Korea.
Lee Chang Ho, 9 Dan. Born 1975. Child prodigy taught by Cho. Started beating Japanese 9 Dans
when he was 14 years old. Arguably the strongest player in the world today.
Biographies of most professional go players can be found on the web at:
http://gobase.org/games/games-3.html
The go engine has been extensively modified, and with these modifications, it won both gold medals
in computer go at the 2008 World Computer Game Olympiad in Beijing. The strongest (2kyu) level
uses a new algorithm, Monte Carlo Tree Search (MCTS), developed by French researchers in 2006
and 2007. The most difficult part of a go program has always been evaluating a position. MCTS
replaces the evaluation with playouts of random games. Playing tens of thousands of random games
generates statistics that allow the engine to pick the best move. Many Faces combines the knowledge
in its traditional engine with MCTS to make the moves even better, which enabled it to beat all other
MCTS programs in Beijing. The MCTS engine uses all processor cores, so it will become stronger
with new processors with 2 or 4 cores.
The traditional engine has also been improved and is used by the weaker playing levels. The strength
of the other levels is calibrated so the program can give a good even game to abyone between 20 Kyu
and 1 Dan.
Many Faces now uses the standard Windows isntaller (with a .msi file). This is far more compatibile
with Vista than the old Installshield.
The help system has been upgraded to to Compiled HTML Help. The old microsoft help system is no
longer supported on Vista.
Version 12 is downloadable. This lets me offer a free trial so people can see the program features
before buying it. The trial download can be upgraded to the full version with a registration key. When
someone buys the program they are entitled to keys for all of their computers. The key is tied to a
particular computer, operating system, and user name. If a buyer upgrades a computer or OS, he will
get a new key, for free.
There is no need to wait for a CD to come in the mail. When bugs are reported I can quickly fix them
and anyone can download the update, at no additional charge. There is a menu option on the Internet
menu to check the current version. If a new version is available, download it from www.smart-
games.com, uninstall the old version, and isntall the new one. The registration keys will continue to
work.
Improvements in Version 12
The major new features of version 12 are:
Much Stronger Go Engine. On 19x19 boards it is about 5 stones stronger. On 9x9 boards the new
engine's strength is over 3 Dan.
Other new features include:
Vista Compatibility
Downloadable engine with free trial and free updates for minor changes and bug fixes.
Calibrated playing strength for weaker levels from 18 kyu, so anyone can have a good even game.
Multiple users, tracking strength for each user, with optional ranked games.
The engine will resing when it is behind, and the user can resign.
Defautl komi changed to 6.5 to match changes in Japanes and American rules.
Completely new game database for full board pattern learning.
You can talk to the engine, and by editing files, can change its conversation.
Toolbar
The toolbar is displayed across the top of the application window, below the menu bar. The toolbar
provides quick mouse access to many tools used in The Many Faces of Go,
To hide or display the Toolbar, choose Toolbar from the View menu (ALT, V, T).
ClickTo
Start a new game.
Open an existing game. The Many Faces of Go displays the Open dialog box, in which you can
locate and open the desired file.
Save the game with its current name. If you have not named the document, The Many Faces of Go
displays the Save As dialog box.
Print the current position in the active game.
Go to the beginning of the active game or variation.
Go back 10 moves in the active game.
Go back one move in the active game.
Go back to branch and take next variation.
Go to alternate to current move (variation).
Go forward one move in the active game.
Go forward 10 moves in the active game.
Go to the end of the current variation in the active game.
Delete the last move played.
Pass your move. Two passes end the game.
View/change the game information (players, ranks, location, etc.)
Enable editing. Allow changes to comments or game record.
Mark a stone with its move number.
Mark a point with some text.
Mark a point with a triangle.
Mark a point with a square.
Show the on line manual table of contents.
Get context sensitive help for an item on the screen.
The Go Board Window
Games are played or reviewed in the go board window. Use View|Board Coordinates to show the
standard coordinate system around the edges of the board.
To make a move at the current position, just click on the point where you want to play.
If you are editing a game record, you can drag any stone to a new position. The program will check if
the drag operation creates an illegal position later in the game, and if so, will show you that position.
Clicking on a stone causes the computer to give the status of that stone. If the score is displayed,
clicking on a stone will change its life/death status and recalculate the score.
The Status Window
The status window indicates the color to move. It has two buttons that can be used to control the color
of the computer player. It shows each players elapsed time, and the number of stones each has
captured. There is a progress indicator that shows when the computer opponent is busy thinking.
Comments Window
This window shows commentary associated with this board position. To modify it, click on the
Allow changes button or select the Allow Editing menu item on the Edit menu.
You can make this window larger by using the mouse to drag its lower edge downward.
Messages Window
This window is used for messages from the program. They are not preserved in the game record like
the commentary is.
New Game Dialog Box
Set the parameters for a new game of go. Click on OK to create a new game in a new window.
Board Size: Set any size from 7 lines to 19 lines. 9x9 and 13x13 boards are usually used by
beginners for their first few dozen games, to allow faster games while the basic tactics are learned.
19x19 is the standard size for club play and tournaments.
Handicap: How many stones black starts with before white makes the first move. GOE rules allow
you to place the handicap stones anywhere. Otherwise, there are standard placements.
On a 19x19 board you can have up to 29 handicap stones (although only the first 9 have a standard
placement). On smaller boards, fewer handicap stones are allowed.
Score with Komi: Give White points to compensate for playing second. In an even game, White gets
8 points under GOE rules, and 5.5 points otherwise. In a handicap game, White gets 0.5 points Komi,
so White wins ties.
Rules: Choose the rules to play by. Japanese are the most common in the USA, but AGA and GOE
rules are encountered in tournaments. Differences between the rules
Time Limits: Enter the time limits for each player. Each gets a basic time. When the basic time is
exhausted, overtime starts. In overtime, the player must play a certain number of moves in a set time.
When those moves are played another overtime period starts. For fixed time limits, set the number of
overtime periods to zero. For Japanese-style overtime, set the number of overtime periods to a very
large number and have one stone per overtime period. The program changes the color of the timers
when time is low, and the time left becomes negative when time runs out.
The computer player will reduce its level as needed to finish within the time limit.
Computer Player: Choose the color(s) for the computer to play.
Computer Level: Choose the strength of the computer player (1-10). Higher numbers are stronger,
but slower.
Randomize Computer Play: The computer will vary its play by choosing the second best move
sometimes if the move values are close enough.
Indicate Atari: When the computer fills the second to last liberty of one of your groups, it will tell
you with a sound and a text message.
Use Serial/Modem Connection: Play this game using the serial port and a cable or modem to another
computer. You will get a dialog box to describe your serial port, and to indicate if you are dialing or
answering the phone. Indicate the com port your cable or modem is connected to, and the desired
baud rate. Both players must use the same baud rate. If you are using a modem, one player must dial,
and the other must answer.
Open/View/Edit Game command or Restore Saved Game command (File menu)
Use these commands to open an existing game in a new window. You can open multiple documents at
once. Use the Window menu to switch among the multiple open documents. See Window 1, 2, ...
command.
Open Game positions the game at the first move. Restore Saved Game positions the game at the last
move. Otherwise these commands are identical, and all game editing or playing features are
available.
Many Faces of Go fully supports the Ishi Standard Computer Go file format (.go extension), and
supports most of the features of the Smart Go Format (.sgf or .mgt extension).
You can also use this command to open an opening library (.fus extension), or file of go problems.
You can start new games with the New Game command, or start a new
opening library with the New Opening Library command
Shortcuts
Toolbar:
Keys:CTRL+O
View Move Ideas
You can get suggestions for interesting moves. The View|Move Ideas menu item brings up a Move
Ideas dialog box. You can select which kinds of moves you want to see, and enable or disable the
move ideas viewer. Before every move, the computer will put letters on points to indicate interesting
moves. This is very fast, since the computer does not evaluate the moves, just suggests them.
Hint
Select View|Hint to have the computer give you a hint. It will think of the move it wants to play at the
current playing level, and mark it with an A. It will also mark additional moves that it thinks have
similar value, and give you the reasons it wants to make the move at A. If you want to see the
reasons for the other moves, you can make one of the moves (with computer play turned off!), and use
View|Why?.
View Territory
After each move, the safe territory for each color is indicated on the board, and the total territory for
each side is described in the lower left text output window.
Score
Many Faces of Go can estimate the score at any time during the game. The score is most accurate at
the end of the game. If you disagree with the program on life and death of a group, you can click on the
group and its life/death status will change. The program shows the points that are neutral or that it
cant assign to one color or the other. The total score includes any komi points for the game given by
black to compensate for going first (usually 5.5 points, but 8 points in GOE rules).
You can select View|White Points or View|Black Points to see the points that the computer thinks
belong to a particular color.
Why Did the Computer Play There?
Use the View|Why? menu selection to see the reasons for the computers last move. Many Faces of
Go knows about 200 reasons for making moves. Most moves have more than one reason. View|Why?
gives the reasons for the last computer move played. You can look at reasons for alternate moves by
taking back the computers move, playing a different one, then asking why? again.
View Move Reasons
When this is enabled, the program will display the move reasons after each move, just as if the why
command had been selected after each move.
Computer Solves Problem
You can have the computer solve a life and death problem at any time. You can enter a problem to
solve on the empty board, using Edit|Allow Editing, and Edit|Setup Position.
Or you can have the computer look at a life and death problem at any point during a game
or while replaying from a game record.
First, check that the color to move is the color you want to move first in solving the problem. You can
make a pass move, or select Edit|Change Color to Move to change the color to move next.
Select Computer|Computer Solves Problem, then click on the stones you want to analyze. The
computer will try to save or kill them, depending on the color to move next. You can see the computer
analysis as it proceeds. During analysis, the status buttons in the upper left show the computer
playing, since the computer is analyzing both colors.
Solving a complex problem could take a few minutes. To stop the analysis early, click on the
computer buttons so they both change to Human.
The entire computer analysis is added to the game tree. You can use the movement buttons on the tool
bar to look at the results. At the position where you started the analysis, it will add a comment saying
that it couldnt find a solution, or giving the confidence in the solution it did find, and the number of
positions examined. If you go ahead one move, the correct first move has a comment Correct
Answer. Each final position has a comment giving success or failure at that position, for the side to
move.
Edit File of Go Problems
Use this command to open a set of problems in a new window. You can open multiple games or
problem sets at once. Use the Window menu to switch among the multiple open documents. See
Window 1, 2, ... command.
Each problem file stores many problems. When you are done with a problem, use the next problem
menu item in the problems menu to go on.
You can also open a problem file with the File|Open command, giving a file name that ends
with .prb.
Professional Tournaments and Game Records
Replaying professional games is one way to get strong. This program comes with many professional
game records for you to look at. Additional professional game records can be purchased from
Yutopian Enterprises.
See Professional Go for biographies of many of the Professional players in these games.
The directory comments contains all the commented game records. Other game records are organized
by country and professional, or by tournament. Games are named according to the tournament, or by
the year they were played.
Tournament game names have the format TTTYYXNN where TTT is a 3 letter tournament
abbreviation, YY is the last two digits of the year, X is F for final, or L for league, and NN is a
number.
Other game names have the format YYWWBBNN where YY is the year the game was played, WW is
the white players initials, BB is the black players initials, and NN is a number.
International Tournaments:
INGIng Cup - every 4 years, $400,000 prize
FUJFujitsu
IVFIng vs. Fujitsu
JCSJapan-China Super Go
JCMJapan-China Meijin
JCTJapan-China Tengen
ATVAsian TV Championship
BOHBohae Cup - Womens world championship
Japanese Tournaments:
Best of 7, two day titles.
KISKisei - largest prizes. Preliminary knockout starts at 1 dan.
MJNMeijin
HONHoninbo - Oldest title, name given to the Nihon-Kiin by the last hereditary Honinbo.
Best of 5, two day titles
JDNJudan
TENTengen
GOSGosei
OZAOza
WHNWomans Honinbo
NEWNew Stars
NHBNHB cup pairs
Chinese Tournaments:
QWGQi Wang
TYNTian Yuan
MGNMing Ren
NPENew Physical Education Cup
TONTong Yang Cup
SHQShi Qiang
DGSDa Guo Shou
American Tournaments:
USMUS Masters
Game Score Graph
This command displays a window with a graph of the score throughout the entire game, as evaluated
by The Many Faces of Go. The vertical axis is the score, in points, with positive numbers meaning
white is ahead. You can click on any point of the graph and it will take you to that move in the game.
Print dialog box
The following options allow you to specify how the document should be printed:
Printer
This is the active printer and printer connection. Choose the Setup option to change the printer and
printer connection.
Setup
Displays a Print Setup dialog box, so you can select a printer and printer connection.
Print Range
Specify the diagrams you want to print:
Current Position as
Marked
Prints the current position as a diagram.
Diagram Move
Numbers From
Adds move numbers starting with the
specified move.
Entire Game as
Diagrams
Prints one or more diagrams from the
game.
Copies
Specify the number of copies you want to print for the above page range.
Collate Copies
Prints copies in page number order, instead of separated multiple copies of each page.
Print Quality
Select the quality of the printing. Generally, lower quality printing takes less time to produce.
Game Information Dialog
Enter or change information about the entire game, including:
Players names.
Players strength on the kyu and dan scale (30 kyu is weakest, 1 dan is stronger than 1 kyu, 9 dan is
strongest).
Game conditions, such as handicap and board size. Komi is the compensation black gives for going
first, in points. Date can be entered in either Day/Month/Year format, or free format.
The winner and score.
Game information, such as the location, source of analysis, round, etc.
There is a toolbar button to access this dialog box.
Close command (File menu)
Use this command to close the window containing the active game, problem, or opening library. The
Many Faces of Go suggests that you save changes to your document before you close it. If you close a
document without saving, you lose all changes made since the last time you saved it. Before closing
an untitled document, The Many Faces of Go displays the Save As dialog box and suggests that you
name and save the document.
You can also close a document by using the Close icon on the document's window, as shown below:
Save command (File menu)
Use this command to save the active document to its current name and directory. When you save a
document for the first time, The Many Faces of Go displays the Save As dialog box so you can name
your document. If you want to change the name and directory of an existing document before you save
it, choose the Save As command.
You can save games in Ishi format(.go) or Smart Go Format (.sgf). Ishi format is compatible with all
earlier versions of Many Faces of Go, and supported by most other commercial go programs. Smart
go format is compatible with Smart Go Board, Many Faces version 10, and many free go software
packages. It is the format most popular for exchanging free files on the internet.
Opening libraries should be saved in opening library (.fus) format. This is a highly compressed
binary format for storing large libraries in a small file. You can save an opening library in .go or .sgf
format if you like, but the resulting file may be extremely large.
Shortcuts
Toolbar:
Keys:CTRL+S
Save As command (File menu)
Use this command to save and name the current game. The Many Faces of Go displays the Save As
dialog box so you can name your document. A game, single problem, or an opening library can be
saved. Opening libraries should be saved as .fus files, which is a special, highly compressed format.
You can save an opening library as a .go or .sgf file if you like, but the file will be very large.
To save a document without changing its name or directory, use the Save command.
Solve Go Problems
The computer will select problems for you according to your level. You can tell the computer to
select problems that are Easy, Medium, or Hard. It keeps track of your level for each type of
problems, and displays it so you can see your progress. It presents problems according to your level,
with different orientations and colors. During a single session it will try to avoid giving you problems
that you have already solved correctly.
Your problem solving rating depends on getting the correct moves, and on how long it takes you to
solve the problem.
When you have solved a problem, there is a button to go on to the next problem. You can also ask for
a review of the correct answer.
By default, View|All Move Numbers is turned on so you can see the move sequence. You can turn it
off if you prefer not to see the move numbers.
Print Preview command (File menu)
Use this command to display the active document as it would appear when printed. When you choose
this command, the main window will be replaced with a print preview window in which one or two
pages will be displayed in their printed format. The print preview toolbar offers you options to view
either one or two pages at a time; move back and forth through the document; zoom in and out of
pages; and initiate a print job.
Print Setup command (File menu)
Use this command to select a printer and a printer connection. This command presents a Print Setup
dialog box, where you specify the printer and its connection.
Exit No Save
Use this command to end the program without saving any modified files. If you have played or
observed many games and dont want to save them, you can save some time when you leave the
program.
Exit command (File menu)
Use this command to end your Many Faces of Go session. You can also use the Close command on the
application Control menu. The Many Faces of Go prompts you to save documents with unsaved
changes.
Shortcuts
Mouse:Double-click the application's Control menu button.
Keys:ALT+F4
Allow Editing
When this menu item is checked, or the button is depressed, you may edit a game file. Editing
includes adding variations, changing or adding marks to the board, adding or changing commentary,
dragging stones on the board, or deleting moves. When editing is not allowed, you can still add moves
to the end of the main line of play, or modify the game information.
This feature is mainly to prevent you from accidentally modifying a commented game or changing a
game you are playing.
To add a variation, just go to the prior move and click on the point where you want the new move.
To correct a move entry mistake, just drag the stone on the board. You can drag any stone, not just the
last one played.
Shortcuts:
Toolbar:
Setup Position
At the root of the game tree, before any moves have been played, you can set up an initial position.
Use this to set the handicap stones, or to set up a problem. When Setup Position is enabled, the
cursor changes to a cross+circle. Clicking on a point changes its state, cycling though
empty/black/white.
Change Color To Move
As part of setting up the original position, you can use this menu item to change the color to move
next. The current color to move is displayed in the status window at the upper left.
Delete Current Move or Delete Last Move
Use Game|Delete Last Move, or the corresponding delete move button on the toolbar to undo the last
move. You can only take back the last move played in the game or a variation. You can use
Edit|Delete Current Move to delete any move in the game, but first you must select Edit|Allow
Editing.
If a move is in the wrong place, there is no need to delete it then insert it in the right place. Just
select Edit|Allow Editing, and drag the stone to the correct location.
Toolbar:
Delete This Move to End
Delete the current move and all subsequent moves to the end of the game. If there are variations on
subsequent moves, they are also deleted. If this move has a variation, the variation will become the
main line.
Add a Move
Use Edit|Add a Move to add a move inside a game record. To add moves at the end of the game or a
variation, just click on the go board.
This command adds the new move after the current move, with the opposite color of the current move.
Move numbers are adjusted.
Only one move is added. Usually you will want to add moves to the game record in pairs, so you will
have to select Add a Move a second time. Be careful that you dont just click on the board for the
second move, since that will add a variation on the next move.
Promote Move to First Child
The current move becomes the first child of the previous move. Any remaining alternate moves stay in
their original order. Use this to change a variation to be the main line of play, or to rearrange the
order of variations.
Undo/Can't Undo command (Edit menu)
Undo is only effective on the comment text you may be editing. To take back a move, use
the Delete Move command on the Game menu, or the Delete Move button on the toolbar.
Use this command to reverse the last editing action, if possible. The name of the command changes,
depending on what the last action was. The Undo command changes to Can't Undo on the menu if you
cannot reverse your last action.
Shortcuts
Toolbar:
Keys:CTRL+Z or
ALT-BACKSPACE
Cut command (Edit menu)
Use this command to remove the currently selected text from the comment window and put it on the
clipboard. This command is unavailable if there is no data currently selected.
Cutting data to the clipboard replaces the contents previously stored there.
Shortcuts
Toolbar:
Keys:CTRL+X
Copy command (Edit menu)
Use this command to copy selected text onto the clipboard. This command is unavailable if there is no
data currently selected.
Copying data to the clipboard replaces the contents previously stored there.
Shortcuts
Toolbar:
Keys:CTRL+C
Paste command (Edit menu)
Use this command to insert a copy of the clipboard contents at the insertion point in the comment
window. This command is unavailable if the clipboard is empty.
Shortcuts
Toolbar:
Keys:CTRL+V
Marks on the Go Board
When editing is allowed, you can set a variety of marks on the go board using picks from the Marks
menu. Select the mark you want, then click on the point to mark. Clicking on a mark a second time
will erase it. These marks are preserved with this position in the game and will be saved in the game
file.
Fully Supported:
Mark move number. Click on a stone and it is marked with its move number
Mark all move numbers. All stones are marked with their move numbers.
Mark move numbers from Number stones starting with a specified move number.
Mark Text. Click on a point and a dialog box will ask for the text to put on that point.
Mark Triangle. Click on a point and a triangle appears there.
Mark Square. Click on a point and a square appears there.
Mark X. Click on a point to mark it with an X.
SGF Format:
Mark Circle. Click on a point to mark it with a circle. When saved in a .go format file, this mark is
changed to a text O.
Go Format:
Mark Diamond. Click on a point to mark it with a diamond. This mark is lost when saved in sgf
format.
Mark Check. Click on a point to mark it with a check. This mark is lost when saved in sgf format.
Delete All Marks
Deletes all the preserved marks at this position in the game. It does not affect marks that are not
preserved with the game record, such as hint results, score results, or the letters that show next or
alternate moves.
View Game Information
Select this menu item or push the toolbar button with the big I to see the
Game Information dialog box. This lets you enter or change information
about the game, such as the players, date, place, etc.
View White Points/View Black Points
These commands show the current white or black reasonably secure territory. At the end of the game,
they will give an accurate score. During a game the score is approximate.
View all Move Numbers
Put move numbers on all visible stones as long as this mode is enabled. This does not change the
marks that are stored in a game file.
Marking Next or Alternate Moves
You can use the View|Mark menu items to have the program mark moves on the board. Mark Next
move (SGF style) puts letters on the next move or moves that can be played from this position. Click
on one of the letters to make that move. Mark Alternate Moves (GO style) puts letters on
alternatives to the current move. Click on the Variation button on the tool bar to cycle though these
moves. These marks are not saved with the file, and they will apply to every position you look at.
View Coordinates
This command sets or clears the board coordinates. In go, a standard coordinate system is used with
1-19 along one edge, and A through T (no I) along the other.
Show Lookahead
When this is enabled, the computer will display the move sequences it is looking at while it is
thinking. Depending on the speed of your graphics card, this could slow down the computers thinking
time. But it can be entertaining to watch. The thinking that is displayed is all of the full board
lookahead, including pattern and joseki libraries, life and death and analysis, and general search. The
program does considerably more local tactical searching when evaluating connections or checking if
a string of stones can be captured. This tactical search is not displayed.
Lookahead Reasons to Comments
When this is enabled, any reasons (from the why command or View|Move Reasons), will be added to
the move comment rather than placed in the computer output window.
Toolbar command (View menu)
Use this command to display and hide the Toolbar, which includes buttons for some of the most
common commands in The Many Faces of Go, such as File Open. A check mark appears next to the
menu item when the Toolbar is displayed.
See Toolbar for help on using the toolbar.
Status Bar command (View menu)
Use this command to display and hide the Status Bar, which describes the action to be executed by the
selected menu item or depressed toolbar button, and keyboard latch state. A check mark appears next
to the menu item when the Status Bar is displayed.
See Status Bar for help on using the status bar.
Splash Screen
The splash screen is the picture of two samurai playing go that appears at program startup. Use the
View|Splash screen command to disable or enable this screen for future startups. The splash screen is
only visible in 256 color mode.
Go To Next Variation
When looking through a set of variations, go to the next variation in the set. This command is not
active while looking at the main line of a game. If you are in a variation, this command takes you back
to the last move with a new variation, then switches to that variation. If there are no new variations, it
takes you back to the main line of the game.
Connect to an Internet Server
You can select one of three accounts. The default addresses of IGS and NNGS are already filled in
when you install the program. Other Internet go servers are available from time to time. Or you can
use the third slot for a second account on one of the two primary servers. Before connecting with IGS,
make an account at their web page http://igs.joyjoy.net. For NNGS, pick a name and connect, then
type help register to get directions on how to register your account.
You can have the computer accept and play all matches. The opponent will be told that they are
playing The Many Faces of Go.
You can have the computer auto-reconnect you after a few minutes if you are disconnected.
Who is Connected
You can look at everyone, or only players in a certain strength range. You can optionally only show
people who are open for matches.
For each person, it shows their name, flags, which game they are watching, which game they are
playing, how long they have been idle, and their rank.
Flags include: ! = interested in a game. X = not interested in playing. S = not listening to shouts. Q =
quiet: not listening to messages about logins, etc. To change your own flag settings, use the Show My
Statscommand.
You can click on a column header to sort that column.
This window gives a snapshot of who is on-line when it appears. Click on the Refresh button to
update it. Click on the New button to select a criteria for who to display.
You can click on a line in the window to select a person. Once someone is selected, you can use the
buttons below to talk to them, request a match, observe their game, or get information about them
(Stats). Or double click on a person to observe their game or request a match.
Show Games
Displays all the games in progress, including the two players and their ranks, and information about
the game. Click on a column to sort by that column. Double click on a game or click the observe
button to watch a game.
This window gives a snapshot of games in progress, so click the refresh button to get an update.
Status Windows
The Show My Stats command shows your statistics (rank, games played, etc). You can change your
information field and some of your flags. If you are looking at someone elses stats, you wont be able
to change this information.
Saved Games
Shows the saved games on the go server. Double click on a game to load it.
Request a Match
You can select the board size, opponents name, handicap, time limits, and type of match. The time
limits give a basic time, and overtime. When basic time is used up, you have overtime periods. In
each overtime period you must play 25 stones in the specified time.
Chat or Kibitz windows
You can talk with another player, or participate in a Kibitz conversation about a single game. The
chat windows can be resized or repositioned. If you close one, it will reopen when additional chat is
added. There are a limited number of windows allowed, so if you open too many, an older one will
close.
Cascade command (Window menu)
Use this command to arrange multiple opened windows in an overlapping fashion.
Tile command (Window menu)
Use this command to arrange multiple opened windows in a non-overlapping fashion.
Window Arrange Icons Command
Use this command to arrange the icons for minimized windows at the bottom of the main window. If
there is an open game window at the bottom of the main window, then some or all of the icons may
not be visible because they will be underneath this game window.
1, 2, ... command (Window menu)
The Many Faces of Go displays a list of currently open game windows at the bottom of the Window
menu. A check mark appears in front of the name of the active window. Choose a game from this list
to make its window active.
Help Topics command (Help menu)
Use this command to display the help topics for The Many Faces of Go. You will see a dialog box
with 3 tabs: Contents, Index, and Find.
Contents: Click on a chapter heading to see the individual topics, and click on a topic to jump directly
to the help page for that topic.
Index: An alphabetical index of help topics.
Find: Do a search for any text within the Many Faces of Go help file, and see the relevant topics.
About command (Help menu)
Use this command to display the copyright notice and version number of your copy of The Many
Faces of Go.
New Opening Library
Use this command to create a new opening library. This is a set of games, collected together as a
single tree of moves. Comments on each move indicate the popularity of the move, the strongest
player who made it, and its winning percentage. A dialog box appears so you can set the parameters
of an opening library, such as the number of moves to include from each game, and the maximum
number of games in the library. You can increase the capacity of an opening library when you open it.
Move Ideas/Suggestions Dialog Box
Enable move ideas using the checkbox in the upper left called Show Suggestions. Before your move,
the program will mark the go board with letters to indicate suggested moves. This process is very fast
since the computer does not evaluate the suggestions as it does when you ask for a hint.
You can ask for suggestions for just particular kinds of moves, indicated in the first column (such as
joseki or invasions). You can also ask the program to tell you about the stones on the board before
each move, showing group strength, or the number of liberties.
Move ideas are shown with:
C Cut or connect
D Defend against an invasion
E Endgame move
F Joseki followup move (doesnt need to be played right away)
I Invade
J Joseki move
K Try to kill a group
L try to make a group live
N The normal shape move in the region
O Obvious local response to the last move (based on shape or local tactics)
R Run away with a weak group
S Surround a group
T Trick joseki move
X Bad joseki move
Group strength is shown with:
A: alive
S: strong
U: unsettled
W: weak
D: dead
Print Setup dialog box
The following options allow you to select the destination printer and its connection.
Printer
Select the printer you want to use. Choose the Default Printer; or choose the Specific Printer option
and select one of the current installed printers shown in the box. You install printers and configure
ports using the Windows Control Panel.
Orientation
Choose Portrait or Landscape.
Paper Size
Select the size of paper that the document is to be printed on.
Paper Source
Some printers offer multiple trays for different paper sources. Specify the tray here.
Options
Displays a dialog box where you can make additional choices about printing, specific to the type of
printer you have selected.
Network...
Choose this button to connect to a network location, assigning it a new drive letter.
File Save As dialog box
The following options allow you to specify the name and location of the file you're about to save:
File Name
Type a new file name to save a document with a different name. A file name can contain up to eight
characters and an extension of up to three characters. The Many Faces of Go adds the extension you
specify in the Save File As Type box.
File Types
.sgf: Smart go format, used by many freeware applications, and the Internet go server.
.go: Ishi Press standard format, used for most commercial programs with commented game
records.
.fus: Opening library (fuseki). A private, compressed format used by Many Faces of Go to
store opening libraries.
Drives
Select the drive in which you want to store the document.
Directories
Select the directory in which you want to store the document.
Print Preview toolbar
The print preview toolbar offers you the following options:
Print
Bring up the print dialog box, to start a print job.
Next Page
Preview the next printed page.
Prev Page
Preview the previous printed page.
One Page / Two Page
Preview one or two printed pages at a time.
Zoom In
Take a closer look at the printed page.
Zoom Out
Take a larger look at the printed page.
Close
Return from print preview to the editing window.
Status Bar
The status bar is displayed at the bottom of the Many Faces of Go window. To display or hide the
status bar, use the Status Bar command in the View menu.
The left area of the status bar describes actions of menu items as you use the arrow keys to navigate
through menus. This area similarly shows messages that describe the actions of toolbar buttons as you
depress them, before releasing them. If after viewing the description of the toolbar button command
you wish not to execute the command, then release the mouse button while the pointer is off the
toolbar button.
The right areas of the status bar indicate which of the following keys are latched down:
IndicatorDescription
CAPThe Caps Lock key is latched down.
NUMThe Num Lock key is latched down.
SCRLThe Scroll Lock key is latched down.
S-ar putea să vă placă și
- The Subtle Art of Not Giving a F*ck: A Counterintuitive Approach to Living a Good LifeDe la EverandThe Subtle Art of Not Giving a F*ck: A Counterintuitive Approach to Living a Good LifeEvaluare: 4 din 5 stele4/5 (5794)
- The Gifts of Imperfection: Let Go of Who You Think You're Supposed to Be and Embrace Who You AreDe la EverandThe Gifts of Imperfection: Let Go of Who You Think You're Supposed to Be and Embrace Who You AreEvaluare: 4 din 5 stele4/5 (1090)
- Never Split the Difference: Negotiating As If Your Life Depended On ItDe la EverandNever Split the Difference: Negotiating As If Your Life Depended On ItEvaluare: 4.5 din 5 stele4.5/5 (838)
- Hidden Figures: The American Dream and the Untold Story of the Black Women Mathematicians Who Helped Win the Space RaceDe la EverandHidden Figures: The American Dream and the Untold Story of the Black Women Mathematicians Who Helped Win the Space RaceEvaluare: 4 din 5 stele4/5 (895)
- Grit: The Power of Passion and PerseveranceDe la EverandGrit: The Power of Passion and PerseveranceEvaluare: 4 din 5 stele4/5 (588)
- Shoe Dog: A Memoir by the Creator of NikeDe la EverandShoe Dog: A Memoir by the Creator of NikeEvaluare: 4.5 din 5 stele4.5/5 (537)
- The Hard Thing About Hard Things: Building a Business When There Are No Easy AnswersDe la EverandThe Hard Thing About Hard Things: Building a Business When There Are No Easy AnswersEvaluare: 4.5 din 5 stele4.5/5 (345)
- Elon Musk: Tesla, SpaceX, and the Quest for a Fantastic FutureDe la EverandElon Musk: Tesla, SpaceX, and the Quest for a Fantastic FutureEvaluare: 4.5 din 5 stele4.5/5 (474)
- Her Body and Other Parties: StoriesDe la EverandHer Body and Other Parties: StoriesEvaluare: 4 din 5 stele4/5 (821)
- The Emperor of All Maladies: A Biography of CancerDe la EverandThe Emperor of All Maladies: A Biography of CancerEvaluare: 4.5 din 5 stele4.5/5 (271)
- The Sympathizer: A Novel (Pulitzer Prize for Fiction)De la EverandThe Sympathizer: A Novel (Pulitzer Prize for Fiction)Evaluare: 4.5 din 5 stele4.5/5 (121)
- The Little Book of Hygge: Danish Secrets to Happy LivingDe la EverandThe Little Book of Hygge: Danish Secrets to Happy LivingEvaluare: 3.5 din 5 stele3.5/5 (400)
- The World Is Flat 3.0: A Brief History of the Twenty-first CenturyDe la EverandThe World Is Flat 3.0: A Brief History of the Twenty-first CenturyEvaluare: 3.5 din 5 stele3.5/5 (2259)
- The Yellow House: A Memoir (2019 National Book Award Winner)De la EverandThe Yellow House: A Memoir (2019 National Book Award Winner)Evaluare: 4 din 5 stele4/5 (98)
- Devil in the Grove: Thurgood Marshall, the Groveland Boys, and the Dawn of a New AmericaDe la EverandDevil in the Grove: Thurgood Marshall, the Groveland Boys, and the Dawn of a New AmericaEvaluare: 4.5 din 5 stele4.5/5 (266)
- A Heartbreaking Work Of Staggering Genius: A Memoir Based on a True StoryDe la EverandA Heartbreaking Work Of Staggering Genius: A Memoir Based on a True StoryEvaluare: 3.5 din 5 stele3.5/5 (231)
- Team of Rivals: The Political Genius of Abraham LincolnDe la EverandTeam of Rivals: The Political Genius of Abraham LincolnEvaluare: 4.5 din 5 stele4.5/5 (234)
- On Fire: The (Burning) Case for a Green New DealDe la EverandOn Fire: The (Burning) Case for a Green New DealEvaluare: 4 din 5 stele4/5 (74)
- The Unwinding: An Inner History of the New AmericaDe la EverandThe Unwinding: An Inner History of the New AmericaEvaluare: 4 din 5 stele4/5 (45)
- Neper Reference Manual: Romain QueyDocument78 paginiNeper Reference Manual: Romain QueyAmy Simmons McClellanÎncă nu există evaluări
- Circular Panama 335Document1 paginăCircular Panama 335luisverde64Încă nu există evaluări
- Setup Sheets: - Select - Open The Project Contains A Number of ToolpathsDocument6 paginiSetup Sheets: - Select - Open The Project Contains A Number of ToolpathsNissam SidheeqÎncă nu există evaluări
- S CurveDocument12 paginiS Curvesadiqaftab786Încă nu există evaluări
- Push Notifications Tutorial - Getting StartedDocument17 paginiPush Notifications Tutorial - Getting StartedFerÎncă nu există evaluări
- Python Course BookDocument219 paginiPython Course BookMerve Aydın ChesterÎncă nu există evaluări
- Service Strategy Service Design Service Transition Service Operation Continual Service ImprovementDocument4 paginiService Strategy Service Design Service Transition Service Operation Continual Service Improvementfranklin_mongeÎncă nu există evaluări
- On The BeastDocument2 paginiOn The BeastClark Ken BiloÎncă nu există evaluări
- Mathematical LogicDocument15 paginiMathematical LogicEfean KimÎncă nu există evaluări
- What Is An Agent?Document5 paginiWhat Is An Agent?Athul BabuÎncă nu există evaluări
- Exam 70-483 CSharpDocument5 paginiExam 70-483 CSharpkhundaliniÎncă nu există evaluări
- Op Transaction History 29!03!2018Document2 paginiOp Transaction History 29!03!2018Avinash GuptaÎncă nu există evaluări
- GATE Syllabus - Mathematics: GATE 2009 2010 Syl Labus - Mathemati CsDocument8 paginiGATE Syllabus - Mathematics: GATE 2009 2010 Syl Labus - Mathemati CsAyush MaheshwariÎncă nu există evaluări
- CBNST, 5Document3 paginiCBNST, 5Amit JuyalÎncă nu există evaluări
- VMware Vcenter Site Recovery Manager With Vsphere Replication DatasheetDocument4 paginiVMware Vcenter Site Recovery Manager With Vsphere Replication DatasheetFarough BaigÎncă nu există evaluări
- ARM Introduction With Reference To Arm 11Document71 paginiARM Introduction With Reference To Arm 11Sumeet SauravÎncă nu există evaluări
- Lecture 1 - HCI IntroDocument32 paginiLecture 1 - HCI IntroSulaman AhmadÎncă nu există evaluări
- BCA Data Structures NotesDocument24 paginiBCA Data Structures NotesBittuÎncă nu există evaluări
- MSX Computing - Dec 1986-Jan 1987Document68 paginiMSX Computing - Dec 1986-Jan 1987Buleste100% (1)
- Proyek Robotika - Mobile Robot MechanismDocument14 paginiProyek Robotika - Mobile Robot MechanismSatriyoAriezÎncă nu există evaluări
- Steps Involved in Starting A ComputerDocument2 paginiSteps Involved in Starting A Computersyma masood100% (1)
- UCCNC UsersmanualDocument80 paginiUCCNC UsersmanualcristinaÎncă nu există evaluări
- NumPy Arrays NotesDocument27 paginiNumPy Arrays NotesGab Miro100% (1)
- Kri Experienced ResumeDocument3 paginiKri Experienced Resumeanil_nooliÎncă nu există evaluări
- Hilbert Transform and Empirical Mode Decomposition As Tools For Data Analysis - SuzDocument18 paginiHilbert Transform and Empirical Mode Decomposition As Tools For Data Analysis - Suzjoy4riverÎncă nu există evaluări
- Java Naming and Directory Interface (JNDI API) - enDocument76 paginiJava Naming and Directory Interface (JNDI API) - enAugustin LucaÎncă nu există evaluări
- 5 - Sorting AlgorithmsDocument90 pagini5 - Sorting AlgorithmsShakir khanÎncă nu există evaluări
- Saxena MonaDocument114 paginiSaxena Mona66ANAND66Încă nu există evaluări
- Assembly Implementation of Unix SignalsDocument10 paginiAssembly Implementation of Unix SignalsJosh Meier MartinÎncă nu există evaluări
- Universiti Teknologi PETRONAS Researcher PortfolioDocument4 paginiUniversiti Teknologi PETRONAS Researcher PortfolioKhairul Shafee KalidÎncă nu există evaluări