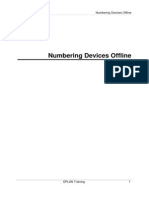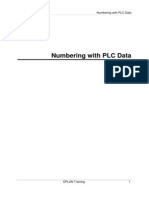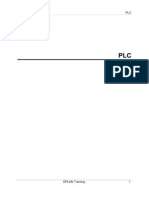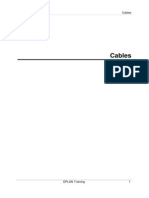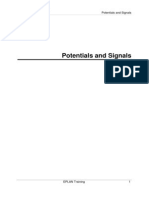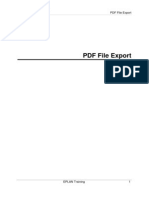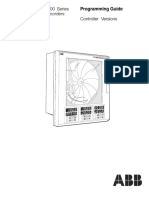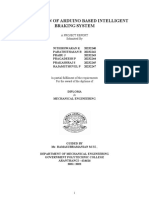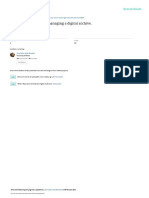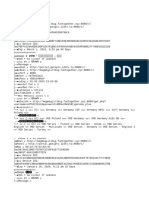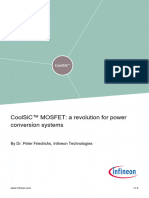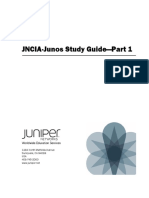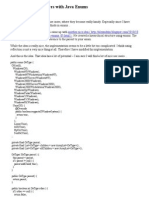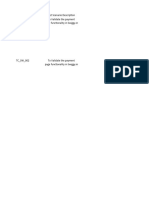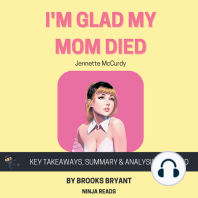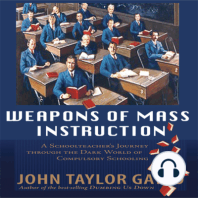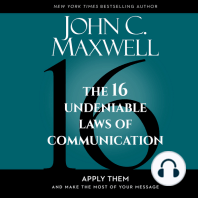Documente Academic
Documente Profesional
Documente Cultură
15-Path Function Text
Încărcat de
Alin FazacasDrepturi de autor
Formate disponibile
Partajați acest document
Partajați sau inserați document
Vi se pare util acest document?
Este necorespunzător acest conținut?
Raportați acest documentDrepturi de autor:
Formate disponibile
15-Path Function Text
Încărcat de
Alin FazacasDrepturi de autor:
Formate disponibile
Path Function Texts
EPLAN Training 1
Path Function Texts
Path Function Texts
EPLAN Training 2
Path Function Texts
EPLAN Training 3
1 Inserting and Editing Path Function Texts .................................................6
1.1 Insert a path function text..........................................................................6
1.2 Edit path function text .............................................................................10
2 Using the Display and Positioning Aids ...................................................11
3 Defining the Cursor Display.......................................................................12
4 Defining Increment Sizes ...........................................................................14
4.1 Select increments using the keyboard ....................................................15
5 Moving the Coordinate Base Point............................................................16
6 Working with Grids.....................................................................................18
6.1 Displaying the Grid..................................................................................18
6.2 Using Grid Snap......................................................................................19
6.3 Align on grid............................................................................................20
7 Activating Object Snap...............................................................................22
8 Using the Design Mode ..............................................................................23
9 Using the Orthogonal Function .................................................................26
10 Displaying Insertion Points........................................................................27
11 Displaying Connection Point Directions and Designations....................29
11.1 Display the connection point direction.....................................................29
11.2 Hide and Reveal connection point designations and descriptions ..........29
11.3 Rotating connection point designations and descriptions .......................30
12 Using Zoom Functions...............................................................................31
12.1 Using window zoom................................................................................31
12.2 Magnifying / shrinking sections ...............................................................31
12.3 Using the quadrant zoom........................................................................32
12.4 Zoom with the mouse..............................................................................32
12.5 Use the pan function...............................................................................33
13 Editing Elements.........................................................................................34
14 Selecting Elements.....................................................................................35
14.1 Select multiple elements individually.......................................................35
14.2 Select an area of elements .....................................................................35
14.3 Select an area with the keyboard............................................................35
Path Function Texts
EPLAN Training 4
14.4 Select all elements..................................................................................36
14.5 Remove element selection......................................................................36
15 Copying, Cutting, and Pasting Schematic Elements...............................37
16 Duplicating Elements .................................................................................39
17 Deleting Elements.......................................................................................40
17.1 Delete areas............................................................................................40
18 Moving Elements ........................................................................................41
18.1 Move elements using drag and drop.......................................................41
19 Working with Element Groups...................................................................42
19.1 Group elements ......................................................................................42
19.2 Ungroup..................................................................................................42
19.3 Consider groupings.................................................................................43
20 Distributing Elements Evenly ....................................................................45
21 Moving Elements into the Foreground / Background..............................46
22 Changing Elements ....................................................................................47
22.1 Scale elements .......................................................................................47
22.2 Rotate elements......................................................................................47
22.3 Stretch elements.....................................................................................48
23 Changing Element Properties....................................................................49
24 Editing Text Properties...............................................................................50
25 Docking / Undocking Text ..........................................................................51
25.1 Dock text .................................................................................................51
25.2 Undock text .............................................................................................52
25.3 Dock property text...................................................................................52
25.4 Undock property text...............................................................................55
26 Moving Property Texts ...............................................................................56
26.1 Resetting moved property texts ..............................................................58
27 Inserting Graphical Elements ....................................................................59
28 Drawing Lines and Rectangles..................................................................60
28.1 Draw lines ...............................................................................................60
Path Function Texts
EPLAN Training 5
28.2 Draw polylines.........................................................................................61
28.3 Draw rectangles......................................................................................62
29 Drawing Circles, Arcs, and Sectors ..........................................................64
29.1 Draw circles ............................................................................................64
29.2 Draw arcs and sectors ............................................................................65
29.3 Draw ellipses...........................................................................................69
30 Drawing Splines..........................................................................................70
31 Entering Coordinates when Drawing ........................................................72
31.1 Enter absolute coordinates .....................................................................73
31.2 Enter relative coordinates .......................................................................76
32 Inserting Text ..............................................................................................79
32.1 Find empty texts......................................................................................82
33 Inserting Image Files ..................................................................................84
34 Inserting Hyperlinks ...................................................................................87
34.1 Open hyperlinks......................................................................................90
34.2 Select hyperlinks.....................................................................................91
This functionality is only available for certain module packages. Info
Path Function Texts
EPLAN Training 6
1 Inserting and Editing Path Function Texts
Path function texts are inserted in the same way as graphical texts. The only
differences are that the title bar of the input dialog in the first tab shows a different
title, and that the path function texts are stored in a different layer from the other texts
(EPLAN110, Graphic.Path function texts). Moreover, there are additional
orientation options for path function texts, that are needed for editing projects
imported from EPLAN 5.
Note:
Path function texts are only evaluated on schematic pages with multi-line or single-
line display. On all other types of page, path function texts are treated like graphical
texts.
On PLC overview pages, no path function text is evaluated, but the "Function text
(automatic)" property on PLC connection points and channel symbols - if no other
function text has been entered - determines the automatic function text of the
corresponding PLC connection point on the circuit diagram side.
1.1 Insert a path function text
Precondition:
You have opened a schematic page or a page with a multi-line or a single-line
display.
Insert > Path function text
1. In the Path funciton text tab of the Properties dialog, enter the desired text.
The popup menu provides you with many options to further edit the text. You
can, for instance, use the functions cut, copy, and paste, or insert line breaks
and special characters.
Note:
Line breaks can be entered using [Ctrl]+[Enter].
Path Function Texts
EPLAN Training 7
2.
3. On the Format tab, you can specify text properties such as size, color, and
orientation, along with the layer on which the path function text is stored.
Path Function Texts
EPLAN Training 8
4. In the Language tab, define whether the text is to be displayed in only one
language or in all of the display languages. (The translation module must be
licensed in order to display multiple languages.)
Path Function Texts
EPLAN Training 9
5. In the Border tab, you define whether the text is placed within an alignment
box and how it fits into the alignment box.
6. Click [OK].
The dialog is closed and the text hangs on the cursor.
7. Place the text in the desired path. Be sure that the insertion point of the text is
aligned with the insertion point of the component which should receive the
path function text.
If no function text is entered for a component, the path function text is
stored in the "Function text (automatic)" property.
Path Function Texts
EPLAN Training 10
1.2 Edit path function text
1. Double-click a path function text.
2. In the Properties dialog, edit the text and its properties. Use the Path
function text, Format, and Language tabs as described under Insert a path
function text.
3. Click [OK].
The changes are adopted and are immediately visible on the page.
This functionality is only available for certain module packages. Info
Path Function Texts
EPLAN Training 11
2 Using the Display and Positioning Aids
EPLAN offers a series of options which simplify the placement of graphical elements
and components.
You can select the behavior of the cursor, for instance, select different increments to
be taken into account when moving the cursor with the keyboard, specify the
distance between grid points, or set different zoom levels.
The options Snap to grid and Object snap make it possible to orient elements
directly to the grid points or element points when drawing.
The option Design mode helps when placing elements exactly at specific
coordinates.
This functionality is only available for certain module packages. Info
Path Function Texts
EPLAN Training 12
3 Defining the Cursor Display
The cursor can either be shown as a cross hair or as "small cross". You define this in
the User settings. In the small cross form, two short lines, at an angle of 45to each
other, are displayed. Regardless of the cursor display settings, the form of the cursor
always reflects the currently active command.
Options > Settings > User > Graphical editing > General
1. In the Display field, you define whether the cursor is displayed as crosshairs
or as a "small cross".
2. You can use the Display crosshairs when placing symbols and macros
check box to specify regardless of the setting above how the cursor should
appear when placing symbols or macros.
3. Click [OK].
You can also affect the type of cursor displayed using the menu item View >
Crosshair for element selection in the graphical editor:
If this option is activated, then the predefined cursor display will always be used when
selecting elements. The cursor display can no longer be used to distinguish between
element selection and point entry.
If the option is deactivated, then the crosshairs are only displayed on the entry of
Path Function Texts
EPLAN Training 13
points. This makes it easier to distinguish between the entry of points and the
selection of elements.
This functionality is only available for certain module packages. Info
Path Function Texts
EPLAN Training 14
4 Defining Increment Sizes
The increment defines how far the cursor jumps in a particular direction when the
cursor key is pressed. It is set and activated from the current cursor position.
For the Use logical coordinates setting, the step size is given in grid increments.
This depends on the grid increments used on the page. If the defined grid size is
(e.g.) 4 mm, then an increment setting of 1 means that the cursor jumps by 4 mm,
with a setting of 2 by 8 mm, etc. An increment setting less than 1 is not permitted.
For the Use graphical coordinates setting, the increment is defined in terms of the
drawing units (in mm or inches, depending on the settings).
Precondition:
You have opened a page, form, plot frame or symbol.
Options > Increment
1. Select the Use graphical coordinates check box to display the increments for
Graphical coordinates in the list fields.
Deselect the check box to display the increments for Logic coordinates.
2. Enter the desired increment into the Increment field, or select an entry from
the Personal increments or Recently used increments lists.
Note:
The lists show the default increments (defined in the user settings) and the last
Path Function Texts
EPLAN Training 15
10 increments used, where the entries in the Recently used increments are
overwritten, from top to bottom, with each new increment used.
3.
4. Click [OK].
The cursor can now only be moved using the keyboard in the increment
defined here.
4.1 Select increments using the keyboard
The personal increments are defined in the user settings. These are allocated to the
letters A to T. The list of recently used increments is filled from top to bottom and is
continually overwritten. These are allocated to the letters K to S. K is therefore the
last used increment, L the second to last etc.
1. Enter the letter for the relevant increment using the keyboard.
The cursor can now only be moved using the keyboard in the increment
defined here.
This functionality is only available for certain module packages. Info
Path Function Texts
EPLAN Training 16
5 Moving the Coordinate Base Point
The Move base point function allows you to define an optional coordinate base
point. The new base point is displayed using a small coordinate cross and is
calculated with reference to the relative coordinate entries. The relative entry of
coordinates always relates to the most recently place point.
Precondition:
You have opened a page, form, plot frame or symbol.
1. Select the menu item Options > Move base point, and position the cursor at
the position where the new base point origin is to be located.
Instead of the normal coordinate display in the status bar, either the
(absolute) DX and DY coordinates are displayed, or the (relative) DRX and
DRY coordinates. The setting remains until you open a new page or perform
the command again.
If you have (e.g.) activated the command for drawing a line, after having placing the
first line point, you can then enter either the absolute or relative coordinates. The
entered values are then used to define the coordinates of the endpoint of the line. If
the relative coordinate entry is started without having first defined a starting point,
then the entry is treated as an absolute coordinate. If no command is active, then the
cursor is positioned to the entered coordinates; this may also change the displayed
screen section.
Path Function Texts
EPLAN Training 17
Example:
You wish to draw a line, and place the first line point. For the endpoint of the line, you
wish to place a point that is 50 mm in the X direction, and 20 mm in the Y direction,
from a corner point. The command for drawing a line is still active. Activate the move
base point function and set the base point to the relevant corner point. In the relative
coordinates field, enter the values x=50 mm and y=20 mm; the endpoint of the line is
then placed at the desired position.
This functionality is only available for certain module packages. Info
Path Function Texts
EPLAN Training 18
6 Working with Grids
You can work with a grid to make the positioning of elements easier. The insertion
and element points are then placed on the grid points.
The size of the grid used (i.e. the clearance between the individual grid points) is
stored as a page property and displayed in the status bar. You can select one of the
default grid sizes from the drop-down list or enter you own values.
In the user settings, you can define up to five different grid sizes; in the graphical
editor, these can then be selected using the to buttons in the "View" toolbar.
Precondition:
You have opened a page, form, plot frame or symbol.
6.1 Displaying the Grid
1. Select the menu item View > Grid, to switch the grid display on and off.
Example:
Schematic section: Grid view off
Schematic section: Grid view on
Path Function Texts
EPLAN Training 19
6.2 Using Grid Snap
The use of grid snap is independent of the grid display options.
Path Function Texts
EPLAN Training 20
1. Select the menu item Options > Snap to grid to switch the grid snap on and
off.
If the grid snap is activated, then all of the subsequent actions are
performed within the grid points.
In the status bar, the text "ON" or "OFF" in front of the grid size shows
whether the grid snap is switched on or off.
6.3 Align on grid
This function allows you to subsequently align objects to the grid settings without
having initially drawn them using the grid. If you subsequently switch on the grid
snap, then previously drawn objects may no longer be accessible if they aren't on a
grid point.
Path Function Texts
EPLAN Training 21
1. Select the objects and then select the menu item Edit > Other > Align on
grid.
The selected objects are realigned so that all of their important points (such
as line starting points, curve ends etc.) are on the grid.
This functionality is only available for certain module packages. Info
Path Function Texts
EPLAN Training 22
7 Activating Object Snap
Text and logical elements (symbols, black boxes etc.) have insertion points.
Graphical elements have element points (e.g. start and end points).
Example:
In the following figure, insertion points (1) and element points (2) are both shown.
If the Object snap option is activated, then these points are used as snap points.
Graphical objects are then automatically joined at these points on insertion.
Precondition:
You have opened a page, form, plot frame or symbol.
1. Select the menu item Options > Object snap to activate or deactivate this
option.
This functionality is only available for certain module packages. Info
Path Function Texts
EPLAN Training 23
8 Using the Design Mode
The design mode assists you in placing graphical elements at specific points and at
specific coordinates.
With the Design mode activated, do not use area selection for editing operations (i.e.
Move, Delete, Duplicate, etc.) on the elements to be changed, instead just click them.
To edit the element, define both the starting and target points for the action.
Precondition:
You have opened a page, form, plot frame or symbol.
1. Select the menu item Options > Design mode to activate or deactivate this
option.
Example:
Moving elements with the design mode switched on
Assuming you would like to place the middle point of the rectangle on the starting
point of the line. To find the middle point, draw two auxiliary diagonal lines within the
rectangle.
You then select the menu item Edit > Move, and then select the rectangle.
Path Function Texts
EPLAN Training 24
Now select the starting point for moving by positioning the crosshairs on the
intersection of the diagonals and clicking.
Finally, select the target point by positioning the crosshairs on the desired point and
clicking. The rectangle is moved to the desired position and the middle point is on the
starting point of the line.
Path Function Texts
EPLAN Training 25
This functionality is only available for certain module packages. Info
Path Function Texts
EPLAN Training 26
9 Using the Orthogonal Function
The orthogonal function enables movement of the cursor in only the horizontal or
vertical direction. In the process, the cursor assumes a special form, known as the
Orthogonal cursor. The function can be used when all insertion points are to be
oriented either horizontally or vertically to each other upon symbol insertion.
Precondition:
You have opened a page, form, plot frame or symbol.
1. Press [<] to activate the orthogonal function in a horizontal direction.
2. Press [<] a second time to activate the orthogonal function in a vertical
direction.
The cursor assumes the form of two arrows, indicating the direction setting.
3. Press [<] once more to deactivate the orthogonal function.
The cursor can be moved again in all directions.
This functionality is only available for certain module packages. Info
Path Function Texts
EPLAN Training 27
10 Displaying Insertion Points
To edit the properties of symbols or texts, it is necessary to select their insertion
points. The Display insertion points option makes it easier to find the insertion
points: If this option is activated, the insertion points are highlighted from the symbols
and text by a black square.
Precondition:
You have opened a page, form, plot frame or symbol.
1. Select the menu item View > Insertion points, or press the [i] key.
The insertion points are displayed as small squares.
Path Function Texts
EPLAN Training 28
2. Select the menu item View > Insertion points, or press the [i] key again.
The insertion points are hidden again.
Example:
Display of insertion points
This functionality is only available for certain module packages. Info
Path Function Texts
EPLAN Training 29
11 Displaying Connection Point Directions and
Designations
The following features are available for working with connection points in the
graphical editor.
11.1 Display the connection point direction
Precondition:
You have opened a project and are viewing a schematic in the graphical editor.
1. Select the menu items View > Connection point direction.
The connection point directions of all symbols on the page are displayed
using small arrows.
2. Select the menu item again.
The connection point directions are again hidden.
11.2 Hide and Reveal connection point designations and
descriptions
The display of the connection point designations and descriptions in a project can be
influenced in the following ways:
Precondition:
You have opened a project.
1. Select the menu item Options > Layer management.
Path Function Texts
EPLAN Training 30
2. In the Layer management - <Project name> dialog, open the Property
placement list.
3. Select the Connection point designation and / or Connection point
description property placement options.
4. Deselect the Visible check box to hide the elements in the graphical editor.
11.3 Rotating connection point designations and
descriptions
When creating symbols, two sets of connection point designations and descriptions
can be defined: one non-rotated, and one with text rotated by 90 degrees. These are
used for (e.g.) working according to DIN standards. To switch between the two sets,
proceed as follows:
Preconditions:
You have opened a project and are viewing a schematic in the graphical editor.
You have used the symbol editor to allocate both sets of connection point
designations and descriptions to the symbol.
1. Select the menu items Options > Settings > Projects > "Project name" >
Graphical editing > General.
2. Select the Display rotated connection point designation check box.
3. Click [OK].
This functionality is only available for certain module packages. Info
Path Function Texts
EPLAN Training 31
12 Using Zoom Functions
The zoom functions can be controlled using the mouse or the keyboard. An optional
mouse wheel is also supported.
Precondition:
You have opened a page, form, plot frame or symbol.
12.1 Using window zoom
View > Zoom > Window
1. Draw a box over the desired area.
The selected area is displayed at maximum size.
If you would like to use the keyboard, then proceed as follows:
1. Move the cursor to the upper left corner of the desired window area and press
[Enter].
2. Move the cursor to the lower right corner of the desired window area and
press [Enter].
The selected area is displayed at maximum size.
12.2 Magnifying / shrinking sections
View > Zoom > In
View > Zoom > Out
The image section is magnified or shrunk by 10% each time.
View > Zoom > 100%
The drawing area within the plot frame is fitted to the graphical editor window.
Path Function Texts
EPLAN Training 32
12.3 Using the quadrant zoom
1. Press [+].
The quadrant where the cursor is currently located is displayed at
maximum size.
2. Press [-].
The entire page is displayed.
12.4 Zoom with the mouse
The behavior when zooming with the mouse depends on the user settings (Options
> Settings > User > Graphical Editing > General). There you define whether the
behavior reflects that of word processing or CAD programs.
1. Scroll up / down with the mouse wheel.
With the As for word processing option, the visible section is moved up /
down.
With the As in CAD option, the page is magnified / shrunk.
2. Hold down the [Ctrl] key and scroll up / down with the mouse wheel.
With the As for word processing option, the page is magnified / shrunk.
With the As in CAD, the visible section is moved up / down.
3. Hold down the [Shift] key and scroll up / down with the mouse wheel.
The visible section is moved to the left / right.
Path Function Texts
EPLAN Training 33
12.5 Use the pan function
1. Hold down the middle mouse button and move the cursor in the desired
direction.
The contents of the page are moved in the same direction.
This functionality is only available for certain module packages. Info
Path Function Texts
EPLAN Training 34
13 Editing Elements
When editing in the graphical editor, besides the usual Windows operating methods
(first select elements, then call command), in most cases the operating methods
familiar from EPLAN 5 (first call the command, then select elements) are also
supported.
Calling a command does not end the previous action in every case; if it is possible
from a processing point of view, the first action is simply interrupted. For instance, the
zoom function doesn't end the drawing of a line, but only interrupts that action. Once
the zoom has been completed, the drawing of the line is continued at the point of
interruption.
This functionality is only available for certain module packages. Info
Path Function Texts
EPLAN Training 35
14 Selecting Elements
An element is selected when you click it; in the case of filled graphical elements, you
can also click anywhere within the filled area.
Precondition:
You have opened a page, form, plot frame or symbol.
14.1 Select multiple elements individually
1. Press [Ctrl] while selecting the individual elements.
Selected elements are displayed in a different color.
14.2 Select an area of elements
1. If you want to select multiple elements which lie next to one another, open a
frame around the desired group with the mouse.
All elements lying within this frame are selected.
Note:
If you open the frame from left to right, only those elements are selected which
lie completely within the frame. But if you open the frame from right to left,
"partial" elements are also selected, which only partially lie within the frame.
2.
3. To remove a single element from this selected group, press [Ctrl] and click the
element at the same time.
14.3 Select an area with the keyboard
Edit > Select > Area
Path Function Texts
EPLAN Training 36
1. Specify the first corner of the area to be selected using [Enter].
2. Open a frame using the cursor keys. You can open the frame in any direction.
3. You can use [Tab] to switch the cursor between the lower right corner and the
upper left corner, in order to stretch the area in all directions.
4. End area selection with [Enter].
All elements lying within the selection area are selected.
14.4 Select all elements
1. Select the menu item Edit > Select > All to select all elements on the current
page.
14.5 Remove element selection
1. Press [Esc] to remove the selection from the elements.
This functionality is only available for certain module packages. Info
Path Function Texts
EPLAN Training 37
15 Copying, Cutting, and Pasting Schematic
Elements
EPLAN supports the familiar Windows commands for copying, cutting, and pasting of
elements.
Precondition:
You have opened a page, form, plot frame or symbol.
1. Select the desired elements and select either the menu items Edit > Copy, or
Edit > Cut.
The selected elements are copied into the Windows Clipboard. When
copying, the selected elements stay in their original position, while during
cutting, they are removed (deleted) from their original position.
2. If you work with multiple clipboards (definable in the user settings), then in the
Clipboard dialog, enter a description for the content of the relevant clipboard
and click [OK].
3. If necessary, open a different page where you want to insert the copied / cut
elements.
4. Select the menu item Edit > Paste.
If you work with multiple clipboards, then EPLAN opens the Paste dialog.
Select the desired element and click [OK].
The graphic hangs on the cursor.
Path Function Texts
EPLAN Training 38
5. Move the cursor to the position where you want to insert the elements and
press [Enter].
The contents of the Clipboard are pasted into the currently open page.
Notes:
Each call to Copy or Cut overwrites the current contents of the Clipboard, if you
are only working with one Clipboard.
If you press [X] or [Y] when inserting, the elements will be positioned
horizontally or vertically aligned with the original.
This functionality is only available for certain module packages. Info
Path Function Texts
EPLAN Training 39
16 Duplicating Elements
Using the Duplicate command, you can insert multiple copies very easily at the
same time. Duplication only works within a single page, not between pages.
Precondition:
You have opened a page, form, plot frame or symbol.
1. Select the element(s) to be duplicated, and select the menu item Edit >
Duplicate.
2. Place the first copy.
3. In the Duplicate dialog, enter the total number of elements to be created.
EPLAN automatically creates the specified number of copies and places
each of them using the clearance selected for the first copy.
This functionality is only available for certain module packages. Info
Path Function Texts
EPLAN Training 40
17 Deleting Elements
Precondition:
You have opened a page, form, plot frame or symbol.
1. Mark the desired elements and select the menu items Edit > Delete (or press
[Del]).
The elements are completely deleted.
Unlike the Cut command, it is not possible to insert deleted elements into the page
again, because they are not stored in the Clipboard. You can, however, use the
Undo command to reinsert the elements.
17.1 Delete areas
1. Use the mouse to drag the frame around the desired elements.
Selected elements are displayed in a different color.
2. Select the menu item Edit > Delete (or press [Del]).
The elements within the area are completely deleted.
Notes:
It is possible first to select the Delete command, then to select the elements to
be deleted. In this case, you must select the elements using area selection.
If you want to delete the entire page contents, use [Ctrl] + [A] to select all
elements on the page and then press [Del]. All components and graphical
elements will be deleted. Update the display if necessary using View >
Redraw .
This functionality is only available for certain module packages. Info
Path Function Texts
EPLAN Training 41
18 Moving Elements
Precondition:
You have opened a page, form, plot frame or symbol.
1. Mark the desired elements and select the menu items Edit > Move.
The graphic hangs on the cursor.
2. Move the cursor to the position where you want to place the elements and
press [Enter].
The elements are inserted at the appropriate position and deleted from the
original position.
18.1 Move elements using drag and drop
The moving of elements can also be performed using the Windows-compliant Drag
and Drop technique.
1. Select the elements to be moved.
2. Hold down the left mouse button, pull the elements to the new position, and
release the mouse button.
The elements are inserted at the appropriate position and deleted from the
original position.
Note:
If you use drag and drop in combination with [Ctrl], the selected elements are not
simply moved, but copied.
This functionality is only available for certain module packages. Info
Path Function Texts
EPLAN Training 42
19 Working with Element Groups
Elements can be grouped together into groups which can then be edited together.
Whether the groups or the individual elements are edited can be enabled and
disabled as needed. It is thus necessary to break up a group if you want to edit an
individual element of the group.
19.1 Group elements
Precondition:
The option Consider groupings is selected.
1. Hold down [Ctrl] and click the elements that you would like to group.
(Alternatively, you can open a frame around the desired elements using the
mouse.)
The elements are selected.
2. Select the menu item Edit > Other > Group.
The selected elements are grouped together into a group.
3. To move a single element of a group without removing the grouping, select the
element and then move it while holding down the [Shift] key.
The element is moved but remains part of the group.
Already grouped elements can also be combined into a new group. This allows the
nesting of groups. A combination of grouped and ungrouped elements is also
possible.
19.2 Ungroup
Precondition:
The option Consider groupings is selected.
Path Function Texts
EPLAN Training 43
1. Select the group you wish to ungroup.
2. Select the menu item Edit > Other > Ungroup.
The group is broken up into its components, but subgroups are retained.
19.3 Consider groupings
If the Consider groupings option is selected, all commands are applied to the entire
group. If you select an element of a group, the entire group is selected.
Correspondingly, actions like block editing, deletion, copying, moving, and so on, are
performed on the entire group.
Note:
To move a single element of a group without removing the grouping, or to temporarily
ignore the grouping, select the element and then move it while holding down the
[Shift] key.
If the option is deactivated, all elements are treated as individual elements. This
makes it possible to edit, delete, move elements, etc. which are in a group. If such
elements are copied, the new elements lose their group membership.
If group consideration is deactivated, the Group and Ungroup commands can also
no longer be executed.
1. Select the menu item Options > Consider groupings to activate or
deactivate this option.
Plot frames, symbols, and forms
Plot frames, symbols, and forms are special elements.
Path Function Texts
EPLAN Training 44
Plot frames cannot be selected, and so it is also impossible to group elements
with plot frames or to ungroup plot frame groups.
Forms cannot be selected, and so it is also impossible to group elements with
forms or to ungroup form groups.
Symbols can be arbitrarily grouped. The symbol itself is the smallest possible
unit. It is not possible to break a symbol down into pure graphics.
This functionality is only available for certain module packages. Info
Path Function Texts
EPLAN Training 45
20 Distributing Elements Evenly
Using the Space evenly command, you can position multiple selected elements
equal distances from one another in the horizontal or vertical direction.
Precondition:
You have opened a page, form, plot frame or symbol.
1. Select the elements in question, and choose the menu item Edit > Other >
Space evenly (horizontal) or Edit > Other > Space evenly (vertical).
EPLAN determines the distance between the first and last elements and
distributes all the others evenly between them.
Note:
The grid is not taken into account when distributing elements; if necessary, use the
Align on grid command to place the elements back onto the grid.
This functionality is only available for certain module packages. Info
Path Function Texts
EPLAN Training 46
21 Moving Elements into the Foreground /
Background
You can use the two commands Bring to front and Send to back to influence the
order of elements on the screen and the order of access. For instance, if multiple
elements are on top of one another, then normally the element added last is on top.
Precondition:
You have opened a page, form, plot frame or symbol.
1. Select an element and choose the menu item Edit > Other > Bring to front,
or Edit > Other > Send to back.
The element will now be shown as the topmost or bottommost element of
the stack.
If you edit one of the elements you have moved to the back, use the menu item View
> Redraw to reactivate the defined front/back properties.
This functionality is only available for certain module packages. Info
Path Function Texts
EPLAN Training 47
22 Changing Elements
Precondition:
You have opened a page, form, plot frame, or symbol.
22.1 Scale elements
1. Mark the desired elements and select the menu items Edit > Scale.
2. Specify the origin point for the scaling.
3. In the Scaling dialog, select the scaling factor and click [OK].
The selected graphic will be scaled relative to the point of origin. Texts can
also be scaled; in this case, the font size is also changed.
22.2 Rotate elements
1. Mark the desired elements and select the menu items Edit > Rotate.
2. Specify the point of origin for the rotation.
3. Then rotate the selected elements around the point of origin with the mouse,
and click the left mouse button on the page to end the rotation.
Warning:
Path Function Texts
EPLAN Training 48
If the selected element group contains a symbol, or if the selected element is a
symbol, the action is not performed, since symbols cannot be rotated in EPLAN! If
you need a rotated symbol, create an appropriate symbol variant in the symbol editor.
22.3 Stretch elements
Using the Stretch command, you can stretch a selected line to a free point, snap
point, or an element (intersection). The line will be either lengthened or shortened.
Edit > Stretch
1. Open a frame around the desired element points in order to select them.
2. Move the marked element points to the desired position.
The line is lengthed or shortened to this point.
This functionality is only available for certain module packages. Info
Path Function Texts
EPLAN Training 49
23 Changing Element Properties
Precondition:
You have opened a page, form, plot frame or symbol.
1. Double-click an element with the left mouse button, or select the element and
choose the menu item Edit > Properties.
2. In the Properties dialog, you can edit the properties of the element . The
different editing options depend on the element selected.
Example:
If you double-click a text, the property dialog for texts is opened. Here, you can
change or complete your entries, or edit the display properties (color, font, etc.)
If you double-click a line, the property dialog for lines is opened. Here, you can
check the stretching and display properties of the line, and change them if
necessary.
This functionality is only available for certain module packages. Info
Path Function Texts
EPLAN Training 50
24 Editing Text Properties
Precondition:
You have opened a page, form, plot frame or symbol.
1. Double-click a text.
2. In the Properties dialog, edit the text and its properties. Use the Text, Format,
Language, and Border tabs as described under "Inserting Texts".
3. Click [OK].
The changes are adopted and are immediately visible on the page.
This functionality is only available for certain module packages. Info
Path Function Texts
EPLAN Training 51
25 Docking / Undocking Text
Docked text retains its original color, size, font, and style. Angle and orientation
however, are adopted from the main text. This text also behaves as a block when
moved.
The text "remembers" the position where it was located prior to docking, and then
returns to this position when it is undocked.
Precondition:
You have opened a page, form, plot frame or symbol.
25.1 Dock text
Edit > Texts > Dock
1. Select the text you wish to dock. To do this, open a frame around the text.
2. Select the main text to which the main text should be docked.
The first text is oriented to the main text.
Path Function Texts
EPLAN Training 52
25.2 Undock text
1. Select a component and then select the menu item Edit > Texts > Undock.
The text is moved back to the position where it was before it was docked.
25.3 Dock property text
Property texts are docked and undocked in the property dialog of the corresponding
component.
Path Function Texts
EPLAN Training 53
1. Select a component and then select the menu item Edit > Properties.
Path Function Texts
EPLAN Training 54
2. In the Display tab, select a non-docked property from the list (a prefixed
symbol indicates the configured docking direction) and select Popup menu >
Dock.
The property text is correspondingly docked in direction specified in the
Docking template field.
Path Function Texts
EPLAN Training 55
25.4 Undock property text
1. Select a component and then select the menu item Edit > Properties.
2. In the Display tab, select a docked property from the list (these have no
prefixed symbol) and select Popup menu > Undock.
The property text is undocked and can now be moved separately.
This functionality is only available for certain module packages. Info
Path Function Texts
EPLAN Training 56
26 Moving Property Texts
You can use the Move property texts command to activate the insertion points of
the property texts on the selected components. These can then be moved using drag
and drop.
The contact image can also be manually moved in this way.
Preconditions:
Path Function Texts
EPLAN Training 57
You have opened a page, form, plot frame or symbol.
The property texts may not be docked. If necessary, undock the texts (using
(Undock) in the Display tab of the properties dialog).
1. Select the desired elements and choose the menu item Edit > Texts > Move
property texts.
The elements points of the property texts will be displayed as small empty
squared on all selected components.
2. Select a property text and move it.
The selection remains active until you select a different property text or end
the action.
Path Function Texts
EPLAN Training 58
Note:
If you hold [Shift] down while moving, the current grid snap is divided by four. The
insertion point can then be moved in steps of a one-fourth of the grid size.
26.1 Resetting moved property texts
You can use the Reset moved property texts option to delete all moved (thus
copied) property texts of selected symbols. The property texts are shown again which
are stored in the symbol. (Each symbol contains the information which property texts
are displayed by default when inserting this symbol.)
1. Select the desired elements and choose the menu item Edit > Texts > Reset
moved property texts.
In all selected components, the copied property texts are deleted and the
standard property texts of the symbol are shown.
This functionality is only available for certain module packages. Info
Path Function Texts
EPLAN Training 59
27 Inserting Graphical Elements
The Insert > Graphic menu provides you, among other things, commands to draw
graphical elements, that is, elements which contain no information relevant to the
schematic. These include:
Lines
Open or closed polylines
Rectangles
Circles, arcs, and sectors
Ellipses
Splines.
Objects with a closed contour, e.g. ellipses, circles, rectangles, and closed polylines,
can be shown filled.
This functionality is only available for certain module packages. Info
Path Function Texts
EPLAN Training 60
28 Drawing Lines and Rectangles
Lines, polylines, and rectangles consist of line segments. To draw lines only in the
horizontal or vertical direction, use the Orthogonal function as a drawing aid.
Precondition:
You have opened a page, form, plot frame or symbol.
28.1 Draw lines
Insert > Graphic > Line
1. Specify the starting point of the line and click the left mouse button.
Path Function Texts
EPLAN Training 61
2. Specify the end point of the line and click the left mouse button.
28.2 Draw polylines
Insert > Graphic > Polyline
Insert > Graphic > Polygon
1. Specify the starting point of the polyline and click the left mouse button.
Path Function Texts
EPLAN Training 62
2. Specify the next points of the polyline, and click with the left mouse button
each of the points to place.
In the case of a closed polyline, a connection is automatically drawn
between the first and last points.
3. End the action using Edit > Cancel action.
28.3 Draw rectangles
Insert > Graphic > Rectangle
1. Specify the starting point of the rectangle and click the left mouse button.
Path Function Texts
EPLAN Training 63
2. Pull the rectangle out in any direction, and click with the left mouse button to
specify the end point.
This functionality is only available for certain module packages. Info
Path Function Texts
EPLAN Training 64
29 Drawing Circles, Arcs, and Sectors
Circles, curves, sectors, and ellipses can be defined using their center and the
radius. In addition, circles and circular arcs can be defined using points on the rim of
the circle.
Precondition:
You have opened a page, form, plot frame or symbol.
29.1 Draw circles
Circles can either be defined using the center and radius, or using three points on the
circle.
Insert > Graphic > Circle
1. Define the center of the circle, and click the left mouse button.
2. Pull the circle out from the center, and click the left mouse button to define the
radius.
Insert > Graphic > Circle through 3 points
Path Function Texts
EPLAN Training 65
1. Define the first point on the circle, and click the left mouse button.
2. Define the second point on the circle, and click the left mouse button.
3. Define the third point on the circle, and click the left mouse button.
29.2 Draw arcs and sectors
Arcs can also be defined using the center or with three points on the circle. Sectors of
circles are defined using the center.
Insert > Graphic > Arc through center
Insert > Graphic > Sector
1. Define the center of the circle, and click the left mouse button.
Path Function Texts
EPLAN Training 66
2. Pull the circle out from the center, and click the left mouse button to define the
radius.
3. Define the first point on the arc or sector, and click the left mouse button.
Path Function Texts
EPLAN Training 67
4. Define the end point of the arc or sector, and click the left mouse button.
Insert > Graphic > Arc through 3 points
1. Define the first point on the arc, and click the left mouse button.
Path Function Texts
EPLAN Training 68
2. Define the second point on the arc, and click the left mouse button.
3. Pull the circle out from the center, and click the left mouse button to define the
arc.
Path Function Texts
EPLAN Training 69
29.3 Draw ellipses
Insert > Graphic > Ellipse
1. Define the center of the ellipse, and click the left mouse button.
2. Pull the ellipse out from the center, and click the left mouse button to define
the size of the ellipse.
This functionality is only available for certain module packages. Info
Path Function Texts
EPLAN Training 70
30 Drawing Splines
Splines are defined using the two end points of a curve and the tangents through two
control points.
Precondition:
You have opened a page, form, plot frame or symbol.
Insert > Graphic > Spline
1. Specify the starting point of the spline and click the left mouse button.
2. Specify the end point of the spline and click the left mouse button.
3. Specify the first control point and click the left mouse button.
Path Function Texts
EPLAN Training 71
4. Specify the second control point and click the left mouse button.
This functionality is only available for certain module packages. Info
Path Function Texts
EPLAN Training 72
31 Entering Coordinates when Drawing
While drawing graphical elements or inserting symbols, you have the option of
entering coordinates for starting and end points or for the insertion point. For this, you
can use absolute or relative coordinate entry.
You can either determine the starting and end points using coordinate input, or you
can determine the starting point manually and only use coordinate input for the end
point.
The input is described here with the example of a line; in the same way, however,
you can also draw polylines, rectangles, circles, etc.
When inserting symbols, coordinate input is only necessary for the insertion point.
Precondition:
You have opened a page, form, plot frame or symbol.
Path Function Texts
EPLAN Training 73
31.1 Enter absolute coordinates
1. Select the menu item Insert > Graphic > Line.
Path Function Texts
EPLAN Training 74
2. Select the menu item Options > Coordinate input.
3. In the Coordinate input dialog, the current cursor position is displayed. Enter
the coordinates of the starting point. You can also select a coordinate pair
from the lists Personal coordinates or Recently used coordinates.
Note:
The lists show the default coordinates (defined in the user settings) and the
last 10 coordinates used, where the entries in the Recently used coordinates
are overwritten, from top to bottom, with each new coordinate used.
Path Function Texts
EPLAN Training 75
4.
5. Click [OK].
The cursor is placed on the given coordinate value.
6. Select the menu item Options > Coordinate input again.
Path Function Texts
EPLAN Training 76
7. Enter the coordinates of the end point in the Coordinate input dialog. You
can also select a coordinate pair from the lists Personal coordinates or
Recently used coordinates.
8. Click [OK].
The line is drawn to the specified point.
31.2 Enter relative coordinates
1. Select the menu item Insert > Graphic > Line.
Path Function Texts
EPLAN Training 77
2. Determine the starting point manually, and press [Enter]. Or determine the
starting point using absolute coordinate input (Options > Coordinate input).
Path Function Texts
EPLAN Training 78
3. Select the menu item Options > Relative coordinate input.
4. In the Relative coordinate input, you can specify the position of the end
point. You have two options here: Either use the Distance field to enter the
amount by which the end point should be offset from the coordinates of the
starting point, in the X and Y directions. Or you can give an angle and the
length of the line. (For a rectangle, enter the length of the rectangle's
diagonals.)
5. Click [OK].
The line is drawn to the specified point.
This functionality is only available for certain module packages. Info
Path Function Texts
EPLAN Training 79
32 Inserting Text
Precondition:
You have opened a page, form, plot frame or symbol.
Insert > Graphic > Text
1. In the Text tab of the Properties dialog, enter the desired text. The popup
menu provides you with many options to further edit the text. You can, for
instance, use the functions cut, copy, and paste, or insert line breaks and
special characters.
Note:
Line breaks can be entered using [Ctrl]+[Enter].
Path Function Texts
EPLAN Training 80
2.
3. On the Format tab, you can specify text properties such as size, color, and
alignment, along with the layer on which the text is stored.
Path Function Texts
EPLAN Training 81
4. In the Language tab, define whether the text is to be displayed in only one
language or in all of the display languages. (The translation module must be
licensed in order to display multiple languages.)
Path Function Texts
EPLAN Training 82
5. In the Border tab, you define whether the text is placed within an alignment
box and how it fits into the alignment box.
6. Click [OK].
7. Place the text on the page.
32.1 Find empty texts
If you accidentally enter empty texts while inserting text, then you can find and
remove them easily.
1. Select the menu item View > Empty text boxes in order to enable the display
of empty texts.
The empty texts are displayed using the string "Empty Text".
Path Function Texts
EPLAN Training 83
2. Select the desired empty texts and select the menu item Edit > Delete.
This functionality is only available for certain module packages. Info
Path Function Texts
EPLAN Training 84
33 Inserting Image Files
Image files in the GIF, JPG, BMP, ICO or TIFF formats can be inserted in EPLAN.
Precondition:
You have opened a page, form, plot frame or symbol.
Insert > Graphic > Image file
1. In the Select image file dialog, select a file using the file selector and click
[Open].
Path Function Texts
EPLAN Training 85
2. In the Copy image file dialog, you decide whether the file should be copied
into the project directory (that is, into the Images subdirectory of the project) or
the source directory should be kept. Click [OK].
3. Pull a frame open in which the image will be scaled.
The original page ratios are kept when placing.
4. In the Properties dialog, you can change the display properties of the image
file.
Path Function Texts
EPLAN Training 86
5. Click [OK].
The image appears on the page in the desired size.
Example:
Display of an image file in the schematic
Notes:
Only image files located in the project directory are saved when backing up the
project.
When copying a page, the image files copied into the project directory are not
copied. Only when the entire project is copied are the image files also copied.
When deleting a page, the image files copied into the project directory are not
deleted.
If an image file has been deleted from its directory and can therefore no longer be
displayed, a rectangle with the file path is displayed in its place.
Tip:
You can insert an image file using drag and drop, by dragging the selected image file
from the Windows Explorer into the graphical editor of your project.
This functionality is only available for certain module packages. Info
Path Function Texts
EPLAN Training 87
34 Inserting Hyperlinks
You have the option of inserting a text on any page which contains a link to a
document.
Precondition:
You have opened a page in the graphical editor.
Insert > Graphic > Hyperlink
1. In the Properties dialog, select the Hyperlink tab.
Path Function Texts
EPLAN Training 88
2. Click[...] beside the [Document] field in order to select a file using the file
selection dialog. You can also enter a URL into the Document field with copy
and paste.
3. Enter the text into the Text / designation field which should be displayed on
the page. When selecting a file, the file name is automatically suggested.
4. Enter a descriptive text into the Description field.
5. Click [OK].
Path Function Texts
EPLAN Training 89
6. When you have selected a file, you can decide in the Copy hyperlink dialog
whether the file should be copied into the project directory (that is, into the
external document directory of the project) or the source directory will be
retained. (When inserting a URL, this dialog is not shown, since URLs are
always called from the source directory.)
7. Click [OK].
8. Place the hyperlink on the page like a normal text.
Example:
You have defined a hyperlink in the schematic to a document containing the technical
information for transformer "-T1". You have chosen "Info T1" as a designation.
The hyperlink will be displayed in the schematic as shown:
Path Function Texts
EPLAN Training 90
Tip:
You can insert hyperlinks using drag and drop, by dragging a selected file from the
Windows Explorer into the graphical editor of your project.
34.1 Open hyperlinks
1. Move the cursor over the hyperlink.
The form of the cursor changes to a hand.
2. Click the left mouse button (or press [Enter]).
The linked document is opened.
Executed hyperlinks do not change their display color.
You can also first select a hyperlink and then call up the linked document using the
menu item Edit > Other > Open hyperlink.
Path Function Texts
EPLAN Training 91
34.2 Select hyperlinks
1. Hold [Ctrl] down and click the hyperlink.
The hyperlink is selected.
Path Function Texts
EPLAN Training 92
S-ar putea să vă placă și
- Shoe Dog: A Memoir by the Creator of NikeDe la EverandShoe Dog: A Memoir by the Creator of NikeEvaluare: 4.5 din 5 stele4.5/5 (537)
- 0901 Device NavigatorDocument36 pagini0901 Device NavigatorYashveerÎncă nu există evaluări
- Grit: The Power of Passion and PerseveranceDe la EverandGrit: The Power of Passion and PerseveranceEvaluare: 4 din 5 stele4/5 (587)
- 28 TerminalsDocument42 pagini28 TerminalsAlin FazacasÎncă nu există evaluări
- Hidden Figures: The American Dream and the Untold Story of the Black Women Mathematicians Who Helped Win the Space RaceDe la EverandHidden Figures: The American Dream and the Untold Story of the Black Women Mathematicians Who Helped Win the Space RaceEvaluare: 4 din 5 stele4/5 (894)
- 2-User Interface PDFDocument55 pagini2-User Interface PDFZlatko MožetićÎncă nu există evaluări
- The Yellow House: A Memoir (2019 National Book Award Winner)De la EverandThe Yellow House: A Memoir (2019 National Book Award Winner)Evaluare: 4 din 5 stele4/5 (98)
- Configuracion Power Series NEO GODocument18 paginiConfiguracion Power Series NEO GOarturo0diaz_1Încă nu există evaluări
- The Little Book of Hygge: Danish Secrets to Happy LivingDe la EverandThe Little Book of Hygge: Danish Secrets to Happy LivingEvaluare: 3.5 din 5 stele3.5/5 (399)
- 26 Block EditingDocument13 pagini26 Block EditingAlin FazacasÎncă nu există evaluări
- On Fire: The (Burning) Case for a Green New DealDe la EverandOn Fire: The (Burning) Case for a Green New DealEvaluare: 4 din 5 stele4/5 (73)
- 32-PLC Address FormatsDocument8 pagini32-PLC Address FormatsAlin FazacasÎncă nu există evaluări
- The Subtle Art of Not Giving a F*ck: A Counterintuitive Approach to Living a Good LifeDe la EverandThe Subtle Art of Not Giving a F*ck: A Counterintuitive Approach to Living a Good LifeEvaluare: 4 din 5 stele4/5 (5794)
- 36-Numbering Devices OfflineDocument16 pagini36-Numbering Devices OfflineAlin FazacasÎncă nu există evaluări
- Never Split the Difference: Negotiating As If Your Life Depended On ItDe la EverandNever Split the Difference: Negotiating As If Your Life Depended On ItEvaluare: 4.5 din 5 stele4.5/5 (838)
- 38 FunctionsDocument23 pagini38 FunctionsAlin FazacasÎncă nu există evaluări
- Elon Musk: Tesla, SpaceX, and the Quest for a Fantastic FutureDe la EverandElon Musk: Tesla, SpaceX, and the Quest for a Fantastic FutureEvaluare: 4.5 din 5 stele4.5/5 (474)
- 37-Numbering With PLC DataDocument16 pagini37-Numbering With PLC DataAlin FazacasÎncă nu există evaluări
- 31 PLCDocument35 pagini31 PLCAlin FazacasÎncă nu există evaluări
- A Heartbreaking Work Of Staggering Genius: A Memoir Based on a True StoryDe la EverandA Heartbreaking Work Of Staggering Genius: A Memoir Based on a True StoryEvaluare: 3.5 din 5 stele3.5/5 (231)
- 34 Connection NumberingDocument31 pagini34 Connection NumberingAlin FazacasÎncă nu există evaluări
- 25 Location BoxesDocument14 pagini25 Location BoxesAlin FazacasÎncă nu există evaluări
- The Emperor of All Maladies: A Biography of CancerDe la EverandThe Emperor of All Maladies: A Biography of CancerEvaluare: 4.5 din 5 stele4.5/5 (271)
- 35-Numbering Devices OnlineDocument25 pagini35-Numbering Devices OnlineAlin FazacasÎncă nu există evaluări
- The Gifts of Imperfection: Let Go of Who You Think You're Supposed to Be and Embrace Who You AreDe la EverandThe Gifts of Imperfection: Let Go of Who You Think You're Supposed to Be and Embrace Who You AreEvaluare: 4 din 5 stele4/5 (1090)
- 33 MacrosDocument41 pagini33 MacrosAlin FazacasÎncă nu există evaluări
- The World Is Flat 3.0: A Brief History of the Twenty-first CenturyDe la EverandThe World Is Flat 3.0: A Brief History of the Twenty-first CenturyEvaluare: 3.5 din 5 stele3.5/5 (2219)
- 30 PlugsDocument29 pagini30 PlugsAlin FazacasÎncă nu există evaluări
- Team of Rivals: The Political Genius of Abraham LincolnDe la EverandTeam of Rivals: The Political Genius of Abraham LincolnEvaluare: 4.5 din 5 stele4.5/5 (234)
- 29 CablesDocument60 pagini29 CablesAlin FazacasÎncă nu există evaluări
- The Hard Thing About Hard Things: Building a Business When There Are No Easy AnswersDe la EverandThe Hard Thing About Hard Things: Building a Business When There Are No Easy AnswersEvaluare: 4.5 din 5 stele4.5/5 (344)
- 21 Connection SymbolsDocument19 pagini21 Connection SymbolsAlin FazacasÎncă nu există evaluări
- Devil in the Grove: Thurgood Marshall, the Groveland Boys, and the Dawn of a New AmericaDe la EverandDevil in the Grove: Thurgood Marshall, the Groveland Boys, and the Dawn of a New AmericaEvaluare: 4.5 din 5 stele4.5/5 (265)
- 24 Black BoxesDocument16 pagini24 Black BoxesAlin FazacasÎncă nu există evaluări
- 22 ConnectionsDocument27 pagini22 ConnectionsAlin FazacasÎncă nu există evaluări
- 20 Cross ReferencesDocument37 pagini20 Cross ReferencesAlin FazacasÎncă nu există evaluări
- 27 Single Line DisplayDocument37 pagini27 Single Line DisplayAlin FazacasÎncă nu există evaluări
- 23-Potentials and SignalsDocument7 pagini23-Potentials and SignalsAlin FazacasÎncă nu există evaluări
- 19-DT Syntax CheckDocument5 pagini19-DT Syntax CheckAlin FazacasÎncă nu există evaluări
- The Unwinding: An Inner History of the New AmericaDe la EverandThe Unwinding: An Inner History of the New AmericaEvaluare: 4 din 5 stele4/5 (45)
- 18 DevicesDocument33 pagini18 DevicesAlin FazacasÎncă nu există evaluări
- 17 SymbolsDocument19 pagini17 SymbolsAlin FazacasÎncă nu există evaluări
- 16 DimensionsDocument19 pagini16 DimensionsAlin FazacasÎncă nu există evaluări
- 14 PrintingDocument6 pagini14 PrintingAlin FazacasÎncă nu există evaluări
- 12-PDF File ExportDocument5 pagini12-PDF File ExportAlin FazacasÎncă nu există evaluări
- 13-Exporting Image FilesDocument6 pagini13-Exporting Image FilesAlin FazacasÎncă nu există evaluări
- Airborne Radio Control Falcon III RF 7850a BRDocument4 paginiAirborne Radio Control Falcon III RF 7850a BRsorecau emilÎncă nu există evaluări
- COMMANDER 1900 Series Circular Chart Recorders: Programming GuideDocument60 paginiCOMMANDER 1900 Series Circular Chart Recorders: Programming Guideefl321Încă nu există evaluări
- The Sympathizer: A Novel (Pulitzer Prize for Fiction)De la EverandThe Sympathizer: A Novel (Pulitzer Prize for Fiction)Evaluare: 4.5 din 5 stele4.5/5 (119)
- Hints and Tips For Implementing Storwize V7000 V3.1 30 - JulyDocument35 paginiHints and Tips For Implementing Storwize V7000 V3.1 30 - JulyFerdinand HalimÎncă nu există evaluări
- Symmetric Hash Encryption Image As KeyDocument5 paginiSymmetric Hash Encryption Image As KeySkaManojÎncă nu există evaluări
- Software Development With Visual QP BankDocument11 paginiSoftware Development With Visual QP BankveluswamiÎncă nu există evaluări
- Arduino - Intelligent - Braking - Report1 PRAGADEESH1Document64 paginiArduino - Intelligent - Braking - Report1 PRAGADEESH1SURYA KumarÎncă nu există evaluări
- Digitarq: Creating and Managing A Digital Archive.: January 2004Document9 paginiDigitarq: Creating and Managing A Digital Archive.: January 2004Oumayma AyadiÎncă nu există evaluări
- SpeedXmac Portal - Geniptv.123tv - To 8080@? BRAWN?Document113 paginiSpeedXmac Portal - Geniptv.123tv - To 8080@? BRAWN?Hristo SlawowÎncă nu există evaluări
- CoolSiC™ MOSFET A Revolution For Power ConversionDocument7 paginiCoolSiC™ MOSFET A Revolution For Power Conversionhope1678481280Încă nu există evaluări
- JNCIA-Junos Study Guide Part 1Document88 paginiJNCIA-Junos Study Guide Part 1PreciouzLiciouzÎncă nu există evaluări
- PHD Thesis Commerce PDFDocument7 paginiPHD Thesis Commerce PDFufagmcgld100% (1)
- Her Body and Other Parties: StoriesDe la EverandHer Body and Other Parties: StoriesEvaluare: 4 din 5 stele4/5 (821)
- Webmaster/ Web Content Management/ Web ManagerDocument3 paginiWebmaster/ Web Content Management/ Web Managerapi-121386481Încă nu există evaluări
- Stata Item Response Theory Reference Manual: Release 14Document199 paginiStata Item Response Theory Reference Manual: Release 14Maria StfÎncă nu există evaluări
- Hierarchical Structures With Java EnumsDocument2 paginiHierarchical Structures With Java EnumsstarsunÎncă nu există evaluări
- AIS Chapter 4 Revenue CycleDocument6 paginiAIS Chapter 4 Revenue CycleKate Alvarez100% (1)
- Accuriolabel 230Document194 paginiAccuriolabel 230Mercedes CorbalanÎncă nu există evaluări
- Windows 10 Installation Manual UPGRADEDocument32 paginiWindows 10 Installation Manual UPGRADEConrad RobertsÎncă nu există evaluări
- Test Case Document Swiggy PaymentDocument5 paginiTest Case Document Swiggy Paymentsrimaya.mayaÎncă nu există evaluări
- Project Identification and Selection 1Document25 paginiProject Identification and Selection 1Sahilu100% (7)
- Top 20 R Machine Learning and Data Science PackagesDocument5 paginiTop 20 R Machine Learning and Data Science PackagesLuis Villegas AjahuanaÎncă nu există evaluări
- (Compressed) Process Defined ApplicationDocument2 pagini(Compressed) Process Defined Applicationvsquare55Încă nu există evaluări
- Cable Protection Systems LatviaDocument30 paginiCable Protection Systems LatviaÖmer Faruk GÜLÎncă nu există evaluări
- Data+Science+Immersive+Bootcamp+Syllabus GalvanizeDocument7 paginiData+Science+Immersive+Bootcamp+Syllabus GalvanizelorÎncă nu există evaluări
- Basic Prediction Techniques in Modern Video Coding Standards PDFDocument90 paginiBasic Prediction Techniques in Modern Video Coding Standards PDFAndrijaÎncă nu există evaluări
- Umfluxus Wdv2-1enDocument193 paginiUmfluxus Wdv2-1engelealdo souza ferreiraÎncă nu există evaluări
- Singular Value Array AND: Reducing The Computations of The Decomposition Given by Brent Luk YangDocument13 paginiSingular Value Array AND: Reducing The Computations of The Decomposition Given by Brent Luk YangDeepthi Priya BejjamÎncă nu există evaluări
- Siprotec 4 7UM62 7UM6Document40 paginiSiprotec 4 7UM62 7UM6ahvaz1392bÎncă nu există evaluări
- Samsung Digital Camera Specification and Setup GuideDocument59 paginiSamsung Digital Camera Specification and Setup Guidejota_60254Încă nu există evaluări
- K12-14 (FGD) Baase - Henry - GoF5e - Ch9 Professional Ethics and ResponsibilityDocument32 paginiK12-14 (FGD) Baase - Henry - GoF5e - Ch9 Professional Ethics and ResponsibilityirgiÎncă nu există evaluări
- Ict Skills IIDocument28 paginiIct Skills IIShraddha DubeyÎncă nu există evaluări
- Summary: I'm Glad My Mom Died: by Jennette McCurdy: Key Takeaways, Summary & AnalysisDe la EverandSummary: I'm Glad My Mom Died: by Jennette McCurdy: Key Takeaways, Summary & AnalysisEvaluare: 4.5 din 5 stele4.5/5 (2)
- How to Talk to Anyone: Learn the Secrets of Good Communication and the Little Tricks for Big Success in RelationshipDe la EverandHow to Talk to Anyone: Learn the Secrets of Good Communication and the Little Tricks for Big Success in RelationshipEvaluare: 4.5 din 5 stele4.5/5 (1135)
- Weapons of Mass Instruction: A Schoolteacher's Journey Through the Dark World of Compulsory SchoolingDe la EverandWeapons of Mass Instruction: A Schoolteacher's Journey Through the Dark World of Compulsory SchoolingEvaluare: 4.5 din 5 stele4.5/5 (149)
- Grit: The Power of Passion and PerseveranceDe la EverandGrit: The Power of Passion and PerseveranceEvaluare: 4.5 din 5 stele4.5/5 (1871)
- Make It Stick by Peter C. Brown, Henry L. Roediger III, Mark A. McDaniel - Book Summary: The Science of Successful LearningDe la EverandMake It Stick by Peter C. Brown, Henry L. Roediger III, Mark A. McDaniel - Book Summary: The Science of Successful LearningEvaluare: 4.5 din 5 stele4.5/5 (55)
- Dumbing Us Down: The Hidden Curriculum of Compulsory SchoolingDe la EverandDumbing Us Down: The Hidden Curriculum of Compulsory SchoolingEvaluare: 4.5 din 5 stele4.5/5 (495)
- The 16 Undeniable Laws of Communication: Apply Them and Make the Most of Your MessageDe la EverandThe 16 Undeniable Laws of Communication: Apply Them and Make the Most of Your MessageEvaluare: 5 din 5 stele5/5 (72)
- Summary: The 5AM Club: Own Your Morning. Elevate Your Life. by Robin Sharma: Key Takeaways, Summary & AnalysisDe la EverandSummary: The 5AM Club: Own Your Morning. Elevate Your Life. by Robin Sharma: Key Takeaways, Summary & AnalysisEvaluare: 4.5 din 5 stele4.5/5 (22)