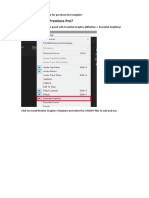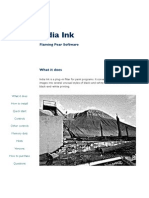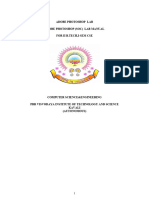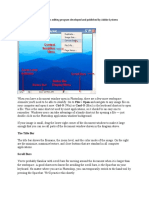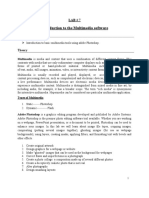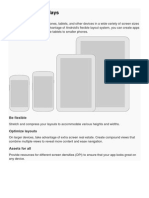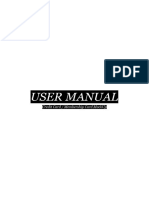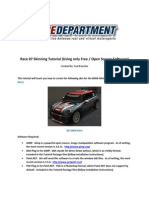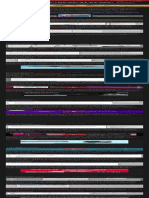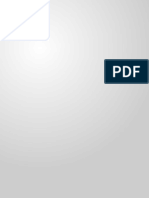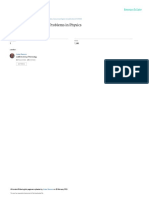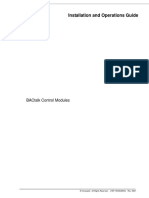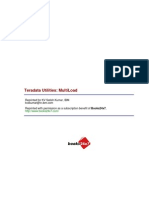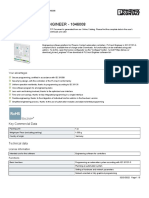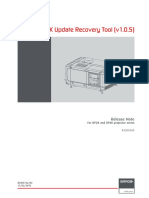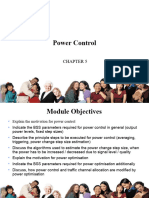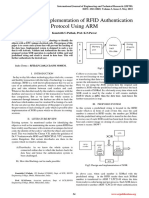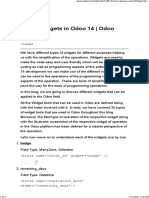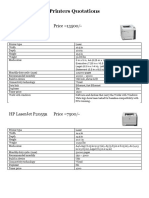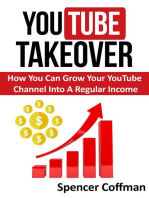Documente Academic
Documente Profesional
Documente Cultură
Introducing Multimedia Builder
Încărcat de
Дарко Симић0 evaluări0% au considerat acest document util (0 voturi)
501 vizualizări12 paginiUputstvo za MMB
Drepturi de autor
© © All Rights Reserved
Formate disponibile
DOCX, PDF, TXT sau citiți online pe Scribd
Partajați acest document
Partajați sau inserați document
Vi se pare util acest document?
Este necorespunzător acest conținut?
Raportați acest documentUputstvo za MMB
Drepturi de autor:
© All Rights Reserved
Formate disponibile
Descărcați ca DOCX, PDF, TXT sau citiți online pe Scribd
0 evaluări0% au considerat acest document util (0 voturi)
501 vizualizări12 paginiIntroducing Multimedia Builder
Încărcat de
Дарко СимићUputstvo za MMB
Drepturi de autor:
© All Rights Reserved
Formate disponibile
Descărcați ca DOCX, PDF, TXT sau citiți online pe Scribd
Sunteți pe pagina 1din 12
Introducing Multimedia Builder Top Next
Multimedia Builder is a Windows-based multimedia authoring system that
allows you to create autorun CD menus, Multimedia Applications on CD-
ROM, Demos, Presentations, Audio players and much more. The software is
great for beginners as well as for advanced users.
MMB creates small stand-alone Windows exe applications and has all the
bells & whistles you will ever need. You will love this easy-to-use, intuitive
software.
General Overview Top Previous Next
Easy to learn, Non-expensive Software
Now you can develop multimedia apps, autorun menus or front-ends for
your CD's without having to spend months learning any programming
language.
Make an autorun for your CD-ROM
If you are already developing software on CD-ROM, creating your own
CD-Audio or making your audio CD you will love this easy-to-use,
intuitive software.
Multimedia applications in minutes !
Create multimedia applications with graphic, text, sounds, audio ,Video,
supporting CD Audio or Mixed-mode CD's, executing applications and
much more...
Apply many cool effects to your images.
MMB has many great features!
MMB creates small stand-alone exe applications and has all the bells &
whistles you ever need.
Create a cool app and send it to all your friends for kudos.
With MMB you can create:
Autorun CD browsers (menus) for corporate CD-ROM's.
Tutorials
Cue Cards
Kiosks
CD Audio and Mixed-mode CD Audio Players
Audio Players
Front-end for your corporate or personal CD's
File launchers and toolbar
Computer based training
Note:
In this help, we skip all the basic GUI descriptions and go directly to the
bone - describing the functions, objects and how to use the software in
general. We are sure you will find the interface very logical and easy to
use.
List of Features Top Previous Next
Here are just few major features. When working with MMB, you will see that
the list of all features would be many pages long. In fact, you might never
see a similar Windows applications with so many features for this price!
WYSIWYG design
Object Oriented environment
Easy interface
Click-to-create objects and actions
Support of all popular graphic formats
MMB supports Macromedia Flash files and can control your MMB application
directly from Flash
Compatible with Macromedia Fireworks using the same PNG format
Multiple Undo/Redo
Grouping and Ungrouping objects, nested grouping
Alignment tools
Blending graphics with background
Alpha Transparency Masks for blending
24-bit color
Create Stand-alone exe applications
Optimized performance
Real Glow and Drop Shadow
Effects: Sharpen, Blur, Flip
Special effects: Fire, Cutout, Bevel
More than 40 bitmap effects and filters
Background Bitmap Tiling
Background sound can play across page boundaries, looping
Objects are in layers
Define your own graphic buttons, save, load to/from library
Window doesnt have to be rectangular - support for custom shapes
You can directly paste graphics from your graphic editor into the MMB
without saving
Video can be played on any speed
Fade out effect
Wizard for objects and actions
Support for CD audio and Mixed-mode CD's
Stand-alone linker
Script language for more power, variables, string variables, timers
Animated Gif
Embedded Waves
Midi
Bargain price
Project Settings Top Previous Next
Menu Project - General Settings
You can configure different settings according to your application: kiosk,
window, toolbar, etc.
Window
Size
Shows the Width and Height of the application window.
Window
Title
The title (caption) appears at the top of the Standard Window.
Standard
Window
If checked, the window of your application will be a standard window with
caption, border and close button. If unchecked, the window will be a
custom window no border, caption or close button are displayed. Also,
you can create and use your own artwork.
Enable
Maximize
Enables the Maximize button in application (standard window) title bar.
Clicking this button maximizes the application window. Afterwards (if
required) you have to resize/move objects placed on the project window
(via script).
Enable
Minimize
Enables the Minimize button in application (standard window) title bar.
Clicking this button minimizes the application window to Windows task bar.
Enable
Size
Enables the sizing border around the application (standard window)
window. Dragging the application border resizes the application window.
Afterwards (if required) you have to resize/move all objects placed on the
project window (via script).
Client
Border
A thin black border will be drawn in the window's client area.
Very good if you need to add a thin border to the window without any
border (unchecked Standard Window).
Custom
Shape
Window
This unique feature moves MMBs Non Standard window even further.
The window can have a custom shape taken from a library or an image.
Trace Shape from Image.
To work properly, the image must be on solid background with enough
space around.
Specify the start point (where the tracer will start.) It should be in the
background of the image.
The tracer tolerance allows you to specify a closer shape. "0" value: no
tolerance.
For maximum effect, create your background artwork on a solid
background.
Then, create the shape with the tracer, and use the same image for the
background (in Page Properties)
B/W Mask
You can use another option B/W mask. The white part will be invisible
(transparent) and the black color will become a window. With the B/W Mask
you can create windows with custom shape with holes.
This is the difference between B/W Mask and the Tracer. Tracer only outline
the picture. B/W Mask allows you to create any shape you like. (The same
way like WinAmp is using Skins.)
If 256
colors
detected
With the runtime, if MMB detects 256 color it can run another page (not the
first one), run another file, or just continue.
On the separate page (or file), optimize graphics to display 256 colors.
Palette
Note: Only for 256 colors.
Graphics MMB
Optimized palette for most full-color pictures. Use this palette when
creating pictures or images. Extract the palette in the Palette directory
(palette.bmp) using your graphic editor, and then apply it on all images.
Windows Standard
Windows standard palette is recognized by all graphics applications.
Use it whenever your projects deal with screen captures.
Style
Always on top
Put the active window on the top of all windows topmost window.
Save Last position in registry
Applications generated by MMB, remember its last position, which is stored
on registry under a specified name. The next time you run it, it will open in
the same position.
Remember to use a different name in the edit box in order to store the
position of your applications. Otherwise, they will share the same position.
Tip: Use it for toolbars and launchers applications.
Background
Mode
Use this mode to hide the desktop with a specific background.
Tip: Use it to create application for kiosk or exhibition stands.
It's also great for creating Autorun Browsers where the background uses
an image in relation to the project.
In Background Mode, chose Solid Fill (select the color), or use an image
(load it with load button.)
Then, specify how it will be displayed:
Normal: Top-left corner of the screen.
Tile: Tile the chosen image.
Stretch: Stretch image to full screen.
Tip: The last option allows you to create very interesting presentations.
Chose pictures with patterns, which could be stretched nicely. Dont use
small pictures, pictures with text.
Use a standard display ratio like 4:3 for example, 640 x 480 is adequate
for most screens.
Corel products installation offers some nice examples.
Disable
Alt-Tab
in
Win95
Great for kiosks where you dont want a user to switch from one app to
another.
It also disables Ctrl-Alt-Del, and other windows commands.
It doesnt disable Esc. You have to handle it otherwise.
Tip: To disable Esc, use CBK_EXIT (for more info see CBK objects).
Display Resolution
Force the display driver to set new resolution. This is great if you want to
have project on full screen. However not all adapters will allow to change the
resolution - in that case MMB will stay in the window.
Allow Up-Size
Normally you should leave this un-checked. By default we don't want to up-
size low resolution display - it is a big chance that if user has low resolution
he has old hardware. Use this only if you are certain who will view the file. If
un-checked, MMB will only down-size the display (which should work on all
systems)
Remember that reasonable forced resolution is 800x600 or lower.
Set Process Priority
If you select High, the application you create will steal more CPU for itself
from other windows application, making the transitions and FX running
smoother. This is great for presentation type of applications where you don't
expect user to be often switching between applications. The Normal settings
is good for most of the application (it is the default setting) and the Low
priority setting can be used for special (background) application which
shouldn't use much CPU (launch bars etc..)
Real examples summary:
Option Kiosk Corel Install MS Autorun Toolbar
Standard Window NO YES YES YES/NO
Client Border YES NO NO NO
Movable NO YES YES YES
Always on top YES NO NO YES
Save Last
Position
NO NO NO YES
Full screen
Background
YES YES NO NO
Disable
Alt-Tab
YES NO NO NO
Getting Started - "Hello World" project Top Previous Next
New project in 10 easy steps ;)
1. At the menu select: Project and then Project Settings
2. Enter a size for the display area of your project in Window Size - for
example enter 320 x 200
3.
Enter your own Window Title - e.g. enter "Hello World" or whatever
you want. Click OK to finish Project settings.
4. Click on Text button and click somewhere in project window.
5.
Double click on newly added text object and enter "Hello World" in text
field.
6.
Now click on Script icon and insert NextPage() command to
MouseUp script event.
7. Close both script and text properties dialog with OK button.
8.
Click on Add a New Page button to add new page. The page
properties can be changed via dialog invoked by double clicking the
selected page in Page List.
9.
Repeat steps 4-7 but instead of "Hello World" enter for example "Exit"
and instead of NextPage() insert Exit().
10.
Run your project to see what it looks like! - Select menu Project and
then Run (or just press F5).
Complete "Hello World" project can be found in MMB Samples folder
(accessible also via List of Samples).
More Info on "Getting Started"
In the Project Settings window.
Window Size: When choosing a window size consider the following: Aim to
keep your project window size to 1024 x 768 or less. This is the standard
setting to suit a 15-17" monitors (and we can assume that this is the
smallest monitor that will be used by others to view your program!). If you
make your project window larger than 1024 x 768 and a user runs it on a
computer with a 15" monitor with lower resolution, or for example sub-
notebook with 10-12" then a portion of your program will not fit on their
screen.
Standard Window: If you remove the "tick" your project wont display the
normal MS Windows style of window. That is, no title bar (e.g. "Hello
World" or leave the default "Welcome!"), no exit button, and no border.
If you then place a tick in Window has Custom Shape you will be able to
use the Outline Shaper, or B/W Mask options to change your projects
display window from the standard rectangle to any other shape that you
choose. Refer to the help on Outline Shaper or B/W Mask to learn how
to use these advanced options.
Movable: If this option is selected AND your project window is smaller
than the screen, the user can use the mouse to drag it to another position
on the screen.
Style section:
Always on top: when this is ticked your program will always be on top
of any other programs that you run at the same time. In other words,
your program will be visible over the top of any other running programs.
A typical use for this would be a small Menu program that starts other
programs, whereas you dont want the new programs to cover over your
menu!
Save last position in registry: if this option is selected MS Windows
will remember the previous screen position of your program, the next
time your program is run. It is advisable to give each of your programs
a unique name for the registry key (default is MyApp) if the Save last
position in registry option is used.
Background Mode section:
Full screen background: if your project window is smaller than the
screen other programs or Windows icons can be seen behind it (and
therefore selected by clicking them with the mouse). The Full screen
background fills the surrounding space with the color selected (Solid
Fill) or a picture file (Image) and prevents the user from selecting any
other background programs with the mouse.
Disable Alt-Tab in Win95: This works in Win95/98 but NOT on
Win2000/WinXP/Vista!
By selecting this option you can prevent the user from pressing the Alt
+ Tab keys to switch between programs. Also works with
Ctrl+Alt+Delete keys!!
Cover Windows Taskbar: select this option to prevent the user from
using the MS Windows taskbar to Start or switch between programs.
If 256 colors selected: If a users computer is only set to display 256
colors you can use this option to run another file or simply to go directly
to a specific page in the project. The page may simply display a
message telling the user that the computer needs to be set to more than
256 colors to use the program! The separate file may be another project
that is limited to using 256 colors.
Palette: Note: Only for 256 colors.
Graphics MMB: Optimized palette for most full-color pictures. Use this
palette when creating pictures or images. Extract the palette in the
Palette directory (palette.bmp) using your graphic editor, and then apply
it on all images.
Windows Standard: Windows standard palette is recognized by all
graphics applications. Use it whenever your projects deal with screen
captures.
Note:
For added security also refer to the CBK_EXIT topic for capturing the Esc
key!!!
(Written by Rodd edited by Odklizec)
S-ar putea să vă placă și
- The Designer’s Guide to Figma: Master Prototyping, Collaboration, Handoff, and WorkflowDe la EverandThe Designer’s Guide to Figma: Master Prototyping, Collaboration, Handoff, and WorkflowÎncă nu există evaluări
- Help FileDocument8 paginiHelp FileRavneet SinghÎncă nu există evaluări
- RFS User ManualDocument91 paginiRFS User ManualDeepNarula007Încă nu există evaluări
- Adobe Photoshop: Learn Photoshop In 20 Hours Or Less!De la EverandAdobe Photoshop: Learn Photoshop In 20 Hours Or Less!Evaluare: 3.5 din 5 stele3.5/5 (6)
- How To Install in Premiere Pro?: Hi Everyone and Thank You For Purchase This Template!Document7 paginiHow To Install in Premiere Pro?: Hi Everyone and Thank You For Purchase This Template!AC DIVULGAÇÕES OFICIALÎncă nu există evaluări
- Grade 7 FirstTermDocument33 paginiGrade 7 FirstTermMolayo Morinsola AdelabuÎncă nu există evaluări
- UNIT 4 MriaDocument7 paginiUNIT 4 Mriamanikanta15249Încă nu există evaluări
- Synfig Studio 0.62.01 User ManualDocument36 paginiSynfig Studio 0.62.01 User Manualkrismega50% (2)
- Desktop Publishing (Also Known As DTP) Combines A Personal ComputerDocument8 paginiDesktop Publishing (Also Known As DTP) Combines A Personal ComputerAnkur SinghÎncă nu există evaluări
- Manual LinsmithDocument15 paginiManual LinsmithmiyÎncă nu există evaluări
- Adding 3D TextDocument24 paginiAdding 3D TextbachandeepÎncă nu există evaluări
- Chapter 1-The Blender InterfaceDocument6 paginiChapter 1-The Blender InterfaceNsereko IvanÎncă nu există evaluări
- LESSON 1 - Getting Started: Friday, September 24, 2010friday, September 24, 2010Document11 paginiLESSON 1 - Getting Started: Friday, September 24, 2010friday, September 24, 2010Jesuneshan ThanushanÎncă nu există evaluări
- 20 Modern Instagram StoriesDocument3 pagini20 Modern Instagram StoriesJose Daniel Velez SanchezÎncă nu există evaluări
- 20 Instagram Grunge StoriesDocument3 pagini20 Instagram Grunge StoriesRavneet SinghÎncă nu există evaluări
- GimptutDocument17 paginiGimptutapi-293009751Încă nu există evaluări
- Chapter 2 Multimedia LectureDocument56 paginiChapter 2 Multimedia Lectureyomiftamiru21Încă nu există evaluări
- Photoshop® CS6: Adobe®Document42 paginiPhotoshop® CS6: Adobe®Sherif EltoukhiÎncă nu există evaluări
- Beauty Shop PromoDocument3 paginiBeauty Shop PromoSergio PachecoÎncă nu există evaluări
- BR ManualDocument24 paginiBR ManualwatermelontacoÎncă nu există evaluări
- LESSON 1 - Getting Started ADocument29 paginiLESSON 1 - Getting Started AMani SindhavÎncă nu există evaluări
- Photoshop For BeginnersDocument118 paginiPhotoshop For BeginnersMarlou AbejuelaÎncă nu există evaluări
- Modul - 10 - MM-HRDocument15 paginiModul - 10 - MM-HRAdib Ahmad IstiqlalÎncă nu există evaluări
- Visualgps Read MeDocument18 paginiVisualgps Read MepecaxxlÎncă nu există evaluări
- And Introduction To Photoshop: Group IDocument51 paginiAnd Introduction To Photoshop: Group ILyka BunuanÎncă nu există evaluări
- India Ink GuideDocument15 paginiIndia Ink GuideRoland PõÎncă nu există evaluări
- Create App Icons With Image Asset StudioDocument12 paginiCreate App Icons With Image Asset Studiosenze_shin3Încă nu există evaluări
- What Is The GimpDocument20 paginiWhat Is The Gimpmelph29Încă nu există evaluări
- Separation Studio User GuideDocument56 paginiSeparation Studio User GuideMarco Antonio Sanhueza RiverosÎncă nu există evaluări
- Basics of Corel DrawDocument34 paginiBasics of Corel DrawAlakh Sahgal100% (1)
- Best Workflow CS5Document3 paginiBest Workflow CS5JustinScribd.comÎncă nu există evaluări
- Index: (Contents)Document217 paginiIndex: (Contents)David Ofosu-HamiltonÎncă nu există evaluări
- Photoshop LabDocument110 paginiPhotoshop Labusharani sÎncă nu există evaluări
- Adobe XD Tutorial For BeginnersDocument10 paginiAdobe XD Tutorial For Beginnersnicole camaya100% (1)
- PhotoshopDocument2 paginiPhotoshopirish xÎncă nu există evaluări
- Introduction To The Multimedia Software: ObjectiveDocument17 paginiIntroduction To The Multimedia Software: ObjectiveMr. Faheem Ahmed KhanÎncă nu există evaluări
- Custom Logo in Vision PrintDocument9 paginiCustom Logo in Vision PrintSteven Slo-Motion ReynoldsÎncă nu există evaluări
- Kjofol Skin GuideDocument16 paginiKjofol Skin GuideFaris TheRizmiÎncă nu există evaluări
- Magix Ohoto DesignerDocument102 paginiMagix Ohoto DesignerVladimir PekicÎncă nu există evaluări
- aNDROID DEVELOPER GUIDEDocument89 paginiaNDROID DEVELOPER GUIDEnadiastefanidiÎncă nu există evaluări
- India Ink GuideDocument16 paginiIndia Ink Guideojeda.carfloÎncă nu există evaluări
- Credit Card Membership Card MockUp Help FileDocument11 paginiCredit Card Membership Card MockUp Help FilePendekar VespaÎncă nu există evaluări
- Web Design With Photoshop and Dreamweaver: WebsiteDocument6 paginiWeb Design With Photoshop and Dreamweaver: WebsiterrajankadamÎncă nu există evaluări
- Blender Livery CreationDocument9 paginiBlender Livery CreationMikiPopovicÎncă nu există evaluări
- QuikSeps ProDocument94 paginiQuikSeps ProAhmed HarbyÎncă nu există evaluări
- IllustratorDocument43 paginiIllustratorMikatechÎncă nu există evaluări
- Testimonials of Logo OpenerDocument10 paginiTestimonials of Logo Openerrahulkpanda.tsaÎncă nu există evaluări
- Sample PagesDocument22 paginiSample PagesIdaBagus Gede Putra PratamaÎncă nu există evaluări
- Design Arcade Comp Game Graphics 06Document54 paginiDesign Arcade Comp Game Graphics 06acefogoÎncă nu există evaluări
- Defining Basic TermsDocument10 paginiDefining Basic TermsThennilavan JmcÎncă nu există evaluări
- 2 AnimateDocument23 pagini2 AnimateNanaAduNanaÎncă nu există evaluări
- RD Skinning TutorialDocument30 paginiRD Skinning Tutorialtheother5Încă nu există evaluări
- ReadmeDocument4 paginiReadmeCatalin FilipÎncă nu există evaluări
- 62 Menu Bar Apps That Will Take Your Mac To The Next LevelDocument1 pagină62 Menu Bar Apps That Will Take Your Mac To The Next LevelhaÎncă nu există evaluări
- DTP PDFDocument40 paginiDTP PDFRajanish Kumar MishraÎncă nu există evaluări
- Multimedia Commons ScanningDocument5 paginiMultimedia Commons ScanningamitouchskyÎncă nu există evaluări
- Intro To SWiSH-MaxDocument5 paginiIntro To SWiSH-Maxomolade_gÎncă nu există evaluări
- OpticsDocument114 paginiOpticsyony_pastranaÎncă nu există evaluări
- Newtonian PhysicsDocument282 paginiNewtonian Physicsnebitno165Încă nu există evaluări
- 10 Problems in PhysicsDocument11 pagini10 Problems in PhysicsДарко СимићÎncă nu există evaluări
- 10 Problems in PhysicsDocument11 pagini10 Problems in PhysicsДарко СимићÎncă nu există evaluări
- GravitoelektromagnetizamDocument338 paginiGravitoelektromagnetizamДарко СимићÎncă nu există evaluări
- Introduction To Particle PhysicsDocument101 paginiIntroduction To Particle PhysicsДарко Симић100% (6)
- Moodle Uputstvo PredavacDocument87 paginiMoodle Uputstvo PredavacДарко СимићÎncă nu există evaluări
- 3GPP TS 125 413 V3.8.0Document200 pagini3GPP TS 125 413 V3.8.0Marcelo MoarÎncă nu există evaluări
- DSC System PCEI99339pdfDocument17 paginiDSC System PCEI99339pdfNeelam RanjanÎncă nu există evaluări
- HOW TO INSTALL DROZER IN KALI LINUX 2021.4 - HackMDDocument1 paginăHOW TO INSTALL DROZER IN KALI LINUX 2021.4 - HackMDmalishak263Încă nu există evaluări
- Xweb300d 500D 500 Opr GBDocument112 paginiXweb300d 500D 500 Opr GBSaptCahbaguzÎncă nu există evaluări
- Vsam NotesDocument6 paginiVsam Notesvamshikrishna4247Încă nu există evaluări
- InteliCompact NT 1.4r3 ManualDocument273 paginiInteliCompact NT 1.4r3 ManualYuri Da Gama Santos100% (4)
- Wp370 Intelligent Clock GatingDocument7 paginiWp370 Intelligent Clock GatingvpsampathÎncă nu există evaluări
- Epicor10 NewInstallGuide 100700Document73 paginiEpicor10 NewInstallGuide 100700colreg0% (1)
- Byte Con Fiden Tial Don Otc Opy: Model Name: Ga-H81M-HDocument29 paginiByte Con Fiden Tial Don Otc Opy: Model Name: Ga-H81M-Hjose GonzalesÎncă nu există evaluări
- Advanaced Selenium SyllabusDocument4 paginiAdvanaced Selenium Syllabuspawas19930% (1)
- Eecs 151/251A Asic Lab 2: Simulation: Prof. John Wawrzynek Tas: Quincy Huynh, Tan NguyenDocument12 paginiEecs 151/251A Asic Lab 2: Simulation: Prof. John Wawrzynek Tas: Quincy Huynh, Tan NguyenNguyen Van ToanÎncă nu există evaluări
- Faculty of Engineering: EENG223 Circuit Theory IDocument10 paginiFaculty of Engineering: EENG223 Circuit Theory IAyman Ihab Saad AwadÎncă nu există evaluări
- LTBT TM BcmiogDocument192 paginiLTBT TM BcmiogjackÎncă nu există evaluări
- Teradata Utilities MultiLoadDocument35 paginiTeradata Utilities MultiLoadsaiduluteradataÎncă nu există evaluări
- CSE 4512 Computer Networks-Lab 07Document17 paginiCSE 4512 Computer Networks-Lab 07Ahmad MukaddasÎncă nu există evaluări
- Ib Lite 2011 12 CpleibliDocument2 paginiIb Lite 2011 12 Cpleiblialexander900616Încă nu există evaluări
- Software - PLCNEXT ENGINEER - 1046008: Your AdvantagesDocument5 paginiSoftware - PLCNEXT ENGINEER - 1046008: Your AdvantagesAyoub MouihÎncă nu există evaluări
- Motor ArduinoDocument41 paginiMotor ArduinoyankurokuÎncă nu există evaluări
- TV TheoryDocument33 paginiTV TheoryKrithika VenkatanathÎncă nu există evaluări
- R5905112 04 ReleaseNoteDocument16 paginiR5905112 04 ReleaseNotejcll lopezÎncă nu există evaluări
- Programming DPP 17Document6 paginiProgramming DPP 17Himank MaheshwariÎncă nu există evaluări
- BSSPAR Chapter 05 Power Control MODocument18 paginiBSSPAR Chapter 05 Power Control MOSamir MezouarÎncă nu există evaluări
- Cool Gen NotesDocument16 paginiCool Gen Notesmailforsumant100% (1)
- GSM Based Implementation of RFID Authentication Protocol Using ARMDocument3 paginiGSM Based Implementation of RFID Authentication Protocol Using ARMerpublicationÎncă nu există evaluări
- SQL em InglesDocument87 paginiSQL em InglesRafael PonceÎncă nu există evaluări
- List Widget Odoo 14Document9 paginiList Widget Odoo 14Idris AstriÎncă nu există evaluări
- Datasheet Cisco GS7000Document7 paginiDatasheet Cisco GS7000jorwyonÎncă nu există evaluări
- LF151 LF251 - LF351: Wide Bandwidth Single J-Fet Operational AmplifierDocument9 paginiLF151 LF251 - LF351: Wide Bandwidth Single J-Fet Operational AmplifierEspino GámezÎncă nu există evaluări
- Printers Quotations: HP Laserjet P4015N Price 13500Document3 paginiPrinters Quotations: HP Laserjet P4015N Price 13500Mohsin Warriach0% (1)
- Skulls & Anatomy: Copyright Free Vintage Illustrations for Artists & DesignersDe la EverandSkulls & Anatomy: Copyright Free Vintage Illustrations for Artists & DesignersÎncă nu există evaluări
- Excel Essentials: A Step-by-Step Guide with Pictures for Absolute Beginners to Master the Basics and Start Using Excel with ConfidenceDe la EverandExcel Essentials: A Step-by-Step Guide with Pictures for Absolute Beginners to Master the Basics and Start Using Excel with ConfidenceÎncă nu există evaluări
- How to Create Cpn Numbers the Right way: A Step by Step Guide to Creating cpn Numbers LegallyDe la EverandHow to Create Cpn Numbers the Right way: A Step by Step Guide to Creating cpn Numbers LegallyEvaluare: 4 din 5 stele4/5 (27)
- iPhone 15 Pro User Guide for Beginners and SeniorsDe la EverandiPhone 15 Pro User Guide for Beginners and SeniorsÎncă nu există evaluări
- NFT per Creators: La guida pratica per creare, investire e vendere token non fungibili ed arte digitale nella blockchain: Guide sul metaverso e l'arte digitale con le criptovaluteDe la EverandNFT per Creators: La guida pratica per creare, investire e vendere token non fungibili ed arte digitale nella blockchain: Guide sul metaverso e l'arte digitale con le criptovaluteEvaluare: 5 din 5 stele5/5 (15)
- Blender 3D for Jobseekers: Learn professional 3D creation skills using Blender 3D (English Edition)De la EverandBlender 3D for Jobseekers: Learn professional 3D creation skills using Blender 3D (English Edition)Încă nu există evaluări
- Linux For Beginners: The Comprehensive Guide To Learning Linux Operating System And Mastering Linux Command Line Like A ProDe la EverandLinux For Beginners: The Comprehensive Guide To Learning Linux Operating System And Mastering Linux Command Line Like A ProÎncă nu există evaluări
- The Designer’s Guide to Figma: Master Prototyping, Collaboration, Handoff, and WorkflowDe la EverandThe Designer’s Guide to Figma: Master Prototyping, Collaboration, Handoff, and WorkflowÎncă nu există evaluări
- SketchUp Success for Woodworkers: Four Simple Rules to Create 3D Drawings Quickly and AccuratelyDe la EverandSketchUp Success for Woodworkers: Four Simple Rules to Create 3D Drawings Quickly and AccuratelyEvaluare: 1.5 din 5 stele1.5/5 (2)
- Architectural Design with SketchUp: 3D Modeling, Extensions, BIM, Rendering, Making, and ScriptingDe la EverandArchitectural Design with SketchUp: 3D Modeling, Extensions, BIM, Rendering, Making, and ScriptingÎncă nu există evaluări
- Memes for Music Producers: Top 100 Funny Memes for Musicians With Hilarious Jokes, Epic Fails & Crazy Comedy (Best Music Production Memes, EDM Memes, DJ Memes & FL Studio Memes 2021)De la EverandMemes for Music Producers: Top 100 Funny Memes for Musicians With Hilarious Jokes, Epic Fails & Crazy Comedy (Best Music Production Memes, EDM Memes, DJ Memes & FL Studio Memes 2021)Evaluare: 4 din 5 stele4/5 (6)
- Learn Power BI: A beginner's guide to developing interactive business intelligence solutions using Microsoft Power BIDe la EverandLearn Power BI: A beginner's guide to developing interactive business intelligence solutions using Microsoft Power BIEvaluare: 5 din 5 stele5/5 (1)
- Moodle E-Learning Course Development - Third EditionDe la EverandMoodle E-Learning Course Development - Third EditionÎncă nu există evaluări
- Mastering YouTube Automation: The Ultimate Guide to Creating a Successful Faceless ChannelDe la EverandMastering YouTube Automation: The Ultimate Guide to Creating a Successful Faceless ChannelÎncă nu există evaluări
- Minecraft Cheats : 70 Top Essential Minecraft Cheats Guide Exposed!De la EverandMinecraft Cheats : 70 Top Essential Minecraft Cheats Guide Exposed!Evaluare: 3.5 din 5 stele3.5/5 (7)
- Windows 11 for Beginners: The Complete Step-by-Step User Guide to Learn and Take Full Use of Windows 11 (A Windows 11 Manual with Useful Tips & Tricks)De la EverandWindows 11 for Beginners: The Complete Step-by-Step User Guide to Learn and Take Full Use of Windows 11 (A Windows 11 Manual with Useful Tips & Tricks)Evaluare: 5 din 5 stele5/5 (1)
- Hacks for TikTok: 150 Tips and Tricks for Editing and Posting Videos, Getting Likes, Keeping Your Fans Happy, and Making MoneyDe la EverandHacks for TikTok: 150 Tips and Tricks for Editing and Posting Videos, Getting Likes, Keeping Your Fans Happy, and Making MoneyEvaluare: 5 din 5 stele5/5 (3)
- Tableau Your Data!: Fast and Easy Visual Analysis with Tableau SoftwareDe la EverandTableau Your Data!: Fast and Easy Visual Analysis with Tableau SoftwareEvaluare: 4.5 din 5 stele4.5/5 (4)
- YouTube Takeover - How You Can Grow Your YouTube Channel Into A Regular IncomeDe la EverandYouTube Takeover - How You Can Grow Your YouTube Channel Into A Regular IncomeEvaluare: 4 din 5 stele4/5 (2)