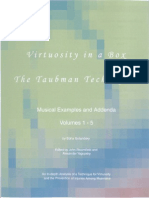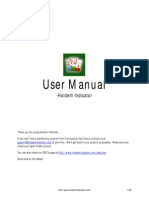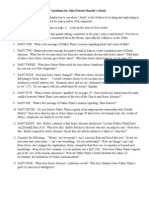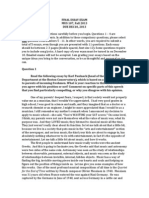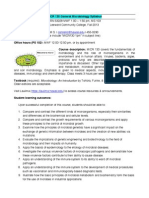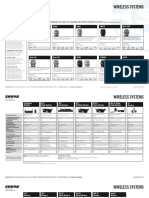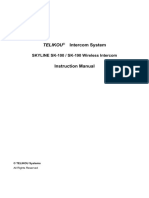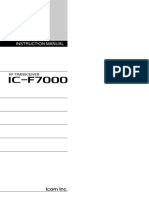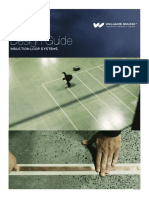Documente Academic
Documente Profesional
Documente Cultură
DR 07 Manual
Încărcat de
Joey PabalinasDrepturi de autor
Formate disponibile
Partajați acest document
Partajați sau inserați document
Vi se pare util acest document?
Este necorespunzător acest conținut?
Raportați acest documentDrepturi de autor:
Formate disponibile
DR 07 Manual
Încărcat de
Joey PabalinasDrepturi de autor:
Formate disponibile
DR-07
Portable
Digital
Recorder
D01055620A
OWNERS MANUAL
This device has a serial
number located on the
bottom panel. Please record it
and retain it for your records.
Serial number:
__________________
2 TASCAM DR-07
IMPORTANT SAFETY INSTRUCTIONS
1 Read these instructions.
2 Keep these instructions.
3 Heed all warnings.
4 Follow all instructions.
5 Do not use this apparatus near water.
6 Clean only with dry cloth.
7 Do not block any ventilation openings. Install in accordance
with the manufacturers instructions.
8 Do not install near any heat sources such as radiators, heat
registers, stoves, or other apparatus (including amplifiers)
that produce heat.
9 Do not defeat the safety purpose of the pol ari zed or
grounding-type plug. A polarized plug has two blades with
one wider than the other. A grounding type plug has two
blades and a third grounding prong. The wide blade or the
third prong are provided for your safety. If the provided
plug does not t into your outlet, consult an electrician for
replacement of the obsolete outlet.
10 Protect the power cord from being walked on or pinched
particularly at plugs, convenience receptacles, and the point
where they exit from the apparatus.
11 Onl y use attachments/accessori es speci f i ed by the
manufacturer.
12 Use only with the cart, stand, tripod, bracket, or table
specified by the manufacturer, or sold with the apparatus.
When a cart is used, use caution when moving the cart/
apparatus combination to avoid injury from tip-over.
13 Unplug this apparatus during lightning storms or when
unused for long periods of time.
14 Refer all servicing to qualified service personnel. Servicing is
required when the apparatus has been damaged in any way,
such as power-supply cord or plug is damaged, liquid has
been spilled or objects have fallen into the apparatus, the
apparatus has been exposed to rain or moisture, does not
operate normally, or has been dropped.
Do not expose this apparatus to drips or splashes.
Do not place any objects filled with liquids, such as vases, on
the apparatus.
Do not install this apparatus in a confined space such as a
book case or similar unit.
The apparatus draws nominal non-operating power from the
AC outlet with its POWER or STANDBY/ON switch not in the
ON position.
The apparatus should be located close enough to the AC
outlet so that you can easily grasp the power cord plug at
any time.
The main plug is used as the disconnect device, the discon-
nect device shall remain readily operable.
An apparatus with Class I construction shall be connected to
an AC outlet with a protective grounding connection.
Batteries (battery pack or batteries installed) should not be
exposed to excessive heat such as sunshine, fire or the like.
TASCAM DR-07 3
IMPORTANT SAFETY INSTRUCTIONS
Excessive sound pressure from earphones and headphones
can cause hearing loss.
Warnings and Cautions about Batteries
This product uses batteries. Misuse of batteries could cause
a leak, rupture or other trouble. Always abide by the following
precautions when using batteries.
Never recharge non-rechargeable batteries. The batteries
could rupture or leak, causing fire or injury.
When installing batteries, pay attention to the polarity indica-
tions (plus/minus (+/) orientation), and install them correctly
in the battery compartment as indicated. Putting them in
backward could make the batteries rupture or leak, causing
fire, injury or stains around them.
When throwing used batteries away, follow the disposal
instructions indicated on the batteries and the local disposal
laws.
Do not use batteries other than those specified. Do not mix
and use new and old batteries or different types of batteries
together. The batteries could rupture or leak, causing fire,
injury or stains around them.
Do not carry or store batteries together with small metal
objects. The batteries could short, causing leak, rupture or
other trouble.
Do not heat or disassemble batteries. Do not put them in fire
or water. Batteries could rupture or leak, causing fire, injury
or stains around them.
If the battery fluid leaks, wipe away any fluid on the battery
case before inserting new batteries. If the battery fluid gets
in an eye, it could cause loss of eyesight. If fluid does enter
an eye, wash i t out thoroughl y wi th clean water wi thout
rubbing the eye and then consult a doctor immediately. If the
fluid gets on a persons body or clothing, it could cause skin
injuries or burns. If this should happen, wash it off with clean
water and then consult a doctor immediately.
The unit power should be off when you install and replace
batteries.
Remove the batteries if you do not plan to use the unit for a
long time. Batteries could rupture or leak, causing fire, injury
or stains around them. If the battery fluid leaks, wipe away
any fluid on the battery compartment before inserting new
batteries.
Declaration of Conformity
Model Number : DR-07
Trade Name : TASCAM
Responsible party : TEAC AMERICA, INC.
Address : 7733 Telegraph Road, Montebello,
California, U.S. A.
Telephone number : 1-323-726-0303
This device complies with Part 15 of the FCC Rules.
Operation is subject to the following two conditions:
(1) this device may not cause harmful interference, and
(2) this device must accept any interference recieved,
including interference that may cause undesired
operation.
4 TASCAM DR-07
IMPORTANT SAFETY INSTRUCTIONS
FOR U.S.A.
TO THE USER
This equipment has been tested and found to comply with
the limits for a Class B digital device, pursuant to Part 15
of the FCC Rules. These limits are designed to provide
reasonable protection against harmful interference in a
residential installation. This equipment generates, uses,
and can radiate radio frequency energy and, if not installed
and used in accordance with the instruction manual, may
cause harmful i nter ference to radi o communi cati ons.
However, there is no guarantee that interference will not
occur in a particular installation. If this equipment does
cause harmful interference to radio or television reception,
whi ch can be determi ned by turni ng the equi pment
off and on, the user is encouraged to try to correct the
interference by one or more of the following measures.
a) Reorient or relocate the receiving antenna.
b) Increase the separation between the equipment and
receiver.
c) Connect the equi pment i nto an outl et on a ci rcui t
different from that to which the receiver is connected.
d) Consul t t he deal er or an exper i enced r adi o/ TV
technician for help.
CAUTION
Changes or modifications to this equipment not expressly
approved by TEAC CORPORATION for compliance could
void the user's authority to operate this equipment.
Information for Users on Collection and
Disposal of Old Equipment and used
Batteries
These symbols on the products, packaging, and/or accompanying
documents mean that used electrical and electronic products and
batteries should not be mixed with general household waste. For
proper treatment, recovery and recycling of old products and
used batteries, please take them to applicable collection points,
in accordance with your national legislation and the Directives
2002/96/EC and 2006/66/EC.
By disposing of these products and batteries correctly, you will
help to save valuable resources and prevent any potential negative
effects on human health and the environment which could
otherwise arise from inappropriate waste handling.
For more information about collection and recycling of old
products and batteries, please contact your local municipality,
your waste disposal service or the point of sale where you
purchased the items.
Information on Disposal in other Countries
outside the European Union
These symbols are only valid in the European Union. If you wish
to discard these items, please contact your local authorities or
dealer and ask for the correct method of disposal.
TASCAM DR-07 5
IMPORTANT SAFETY INSTRUCTIONS
Note for the battery symbol (bottom right
two symbol examples)
This symbol might be used in combination with a chemical
symbol. In this case it complies with the requirement set by the
Directive for the chemical involved.
Pb
6 TASCAM DR-07
Table of Contents
1Introduction . . . . . . . . . . . . . . . . . . 9
Main functions . . . . . . . . . . . . . . . . . . . 9
About this manual . . . . . . . . . . . . . . . . . 9
Supplied accessories . . . . . . . . . . . . . . . 11
Trademarks. . . . . . . . . . . . . . . . . . . . 11
About SD cards . . . . . . . . . . . . . . . . . . 12
Precautions for use . . . . . . . . . . . . . . . 13
Cleaning the unit . . . . . . . . . . . . . . . . . 13
2Preparation. . . . . . . . . . . . . . . . . . 14
Inserting the SD card . . . . . . . . . . . . . . . 14
Removing the SD card . . . . . . . . . . . . . 15
Inserting a new card . . . . . . . . . . . . . . 15
Other cases that require formatting . . . . . . . 15
Write-protected cards . . . . . . . . . . . . . . 16
Powering the unit. . . . . . . . . . . . . . . . . 17
Installing the batteries . . . . . . . . . . . . . 17
Using an AC adapter (purchased separately) . . . 18
Turning the power on and off . . . . . . . . . . . 18
Setting the date and time . . . . . . . . . . . . . 19
Windscreen . . . . . . . . . . . . . . . . . . . 21
3Part Names and Functions . . . . . . . . 22
Top panel . . . . . . . . . . . . . . . . . . . . 22
Right side panel . . . . . . . . . . . . . . . . . 25
Left side panel . . . . . . . . . . . . . . . . . . 26
Rear Panel . . . . . . . . . . . . . . . . . . . . 27
Bottom panel . . . . . . . . . . . . . . . . . . . 27
4Screen Overview . . . . . . . . . . . . . . 29
Home Screen . . . . . . . . . . . . . . . . . . . 29
Record Screen . . . . . . . . . . . . . . . . . . 32
Setting Screens . . . . . . . . . . . . . . . . . . 34
Setting screen structure . . . . . . . . . . . . . 34
Operation basics . . . . . . . . . . . . . . . . 36
Operation example . . . . . . . . . . . . . . . 37
5Making Connections. . . . . . . . . . . . 39
Connecting mics and other audio devices . . . . . 39
Connecting to the MIC IN jack . . . . . . . . . . 39
Connecting to the LINE IN jack. . . . . . . . . . 40
Connecting monitors . . . . . . . . . . . . . . . 40
Connecting with a computer. . . . . . . . . . . . 41
Disconnecting from a computer . . . . . . . . . 42
6Copying Tracks from a Computer. . . . 43
Preparing audio files on a computer . . . . . . . . 43
Copying audio files from a computer . . . . . . . . 43
Managing the Music Folder from a computer . . . . 44
7Playback. . . . . . . . . . . . . . . . . . . . 45
TASCAM DR-07 7
Table of Contents
Starting and stopping playback . . . . . . . . . . 45
Selecting tracks. . . . . . . . . . . . . . . . . . 45
Search forward and backward . . . . . . . . . . . 46
Using the wheel to change the playback position . . 46
Adjusting the volume . . . . . . . . . . . . . . . 47
8Recording. . . . . . . . . . . . . . . . . . . 48
Selecting the file type and sampling frequency . . . 48
Selecting the input source . . . . . . . . . . . . . 49
Setting the MIC input functions . . . . . . . . . . 50
Display of input functions on the Record Screen. . 52
Adjusting the input recording levels . . . . . . . . 52
Recording . . . . . . . . . . . . . . . . . . . . 54
Special functions during recording . . . . . . . . . 55
Track incrementing . . . . . . . . . . . . . . . 55
Pre-recording . . . . . . . . . . . . . . . . . 57
Recording delay . . . . . . . . . . . . . . . . 57
File divide function . . . . . . . . . . . . . . . . 58
9Playback Area and Playlist . . . . . . . . 60
Setting the playback area . . . . . . . . . . . . . 60
Selecting a folder for the playback area . . . . . . 61
Selecting a file to set the playback area . . . . . . 62
Playlist . . . . . . . . . . . . . . . . . . . . . . 63
Adding tracks to the playlist . . . . . . . . . . . 63
Editing the playlist . . . . . . . . . . . . . . . 64
10Browse Screen. . . . . . . . . . . . . . . 67
Screen navigation. . . . . . . . . . . . . . . . . 67
Icons on the BROWSE screen . . . . . . . . . . . 68
File operations . . . . . . . . . . . . . . . . . . 68
Folder operations . . . . . . . . . . . . . . . . . 69
11Special Playback Control Functions . . 71
Setting the playback control functions . . . . . . . 71
Changing the speed. . . . . . . . . . . . . . . . 72
Change speed without changing pitch . . . . . . . 72
Changing the pitch without changing the speed . . 73
12Loop, Repeat and Single Playback . . 74
Loop playback . . . . . . . . . . . . . . . . . . 74
Repeat and single track playback modes . . . . . . 75
13System Settings and Formatting . . . 76
Making System Settings. . . . . . . . . . . . . . 76
Restoring the factory settings . . . . . . . . . . . 77
Formatting the SD card . . . . . . . . . . . . . . 77
Using QUICK FORMAT . . . . . . . . . . . . . . . .78
Using FULL FORMAT . . . . . . . . . . . . . . 78
14Viewing File Information . . . . . . . . 79
File information page . . . . . . . . . . . . . . . 79
8 TASCAM DR-07
Table of Contents
Card information page . . . . . . . . . . . . . . 80
System information page . . . . . . . . . . . . . 81
15LCD Menu List . . . . . . . . . . . . . . . 82
16Messages . . . . . . . . . . . . . . . . . . 85
17Specifications. . . . . . . . . . . . . . . . 91
Dimensions. . . . . . . . . . . . . . . . . . . . 94
TASCAM DR-07 9
Thank you very much for purchasing the TASCAM
DR-07 Portable Recorder. Please read this Owners
Manual carefully in order to maximize your use of
all the units features. We hope that you will enjoy
using this recorder for many years to come. Please
make copies of this manual and keep them in safe
places for future reference.
Main functions
Portable recorder
Use SD cards as the recording media
Record with the built-in microphone, or by
connecting a microphone or the line output of a
CD player, instrument or other audio device
Choose MP3 (32 kbps320 kbps, 44.1 kHz or
48 kHz) or WAV (16-bit or 24-bit, 44.1 kHz or
48 kHz) audio file types for recording
Other features
Special playback functions include decreas-
ing playback speed without changing pitch
and changing pitch without changing playback
speed.
Copy audio files from a computer to this units
SD card by USB connection
About this manual
This manual is provided both as a printed
document and as an electronic fle stored on the
included SD card.
To access the Owners Manual on the included
SD card, install the SD card in the unit if it has
not been installed already, and use the included
USB cable to connect the unit to a computer (see
Connecting with a computer on page 41 for how
to make the connection).
The Owners Manual fle is in the Manual folder
inside the DR-07 folder. In order to open the fle,
Adobe Reader (or other software that can open
pdf fles) must be installed on your computer.
1Introduction
10 TASCAM DR-07
Adobe Reader can be downloaded for free from the
Internet.
CAUTION
We recommend that you make a backup
copy of the Owners Manual le on your
computer hard disk, a CD-R or other
media.
If you accidentally erase the Owners
Manual le, you can download it again
from our web site (http://www.tascam.
com).
Font use conventions
Controls, keys and other parts on the DR-07
are written like this: MENU.
Messages shown on the display are written like
this: Are you sure?
We use the term key to describe the push-
button controls on the DR-07.
Tracks and les are the same
Tracks are fles, and fles are tracks.
In this manual, we usually use the word track
when we are describing the playback of a song, for
example, just as we would if talking about songs
on a CD or a portable music player. However,
when we talk about their data properties, such as
sampling frequencies and ID3 tags, we often refer
to the same tracks as fles because they can be
manipulated in ways similar to fles on a computer.
TIP We give hints and tips on using the DR-07
when you see this icon.
NOTE A note provides additional explanations
for special situations.
CAUTION A caution shows that you may
lose data (recordings) if you do not follow the
instructions.
1Introduction
TASCAM DR-07 11
Supplied accessories
SD card (in the unit)
. . . . . . . . . . . . . . . . . . . 1
USB cable
. . . . . . . . . . . . . . . . . . . . . . . . . . . 1
AA battery
. . . . . . . . . . . . . . . . . . . . . . . . . . . 2
Windscreen
. . . . . . . . . . . . . . . . . . . . . . . . . . 1
Owners Manual or Quick Start Guide
. . . . . 1
Warranty card
. . . . . . . . . . . . . . . . . . . . . . . . 1
Please contact the store where you purchased this
unit if any of these accessories are missing or have
been damaged during transportation.
Trademarks
SD Logo is a trademark.
SDHC Logo is a trademark.
Microsoft, Windows, Windows XP, and Windows
Vista are either registered trademarks or trade-
marks of Microsoft Corporation in the United
States and/or other countries.
Macintosh, Mac OS and Mac OS X are trademarks
of Apple Inc., registered in the U.S. and other
countries.
Other company names, product names and logos
in this document are the trademarks or registered
trademarks of their respective owners.
This product is designed to help you record and
reproduce sound works to which you own the
copyright, or where you have obtained permission
from the copyright holder or the rightful licensor.
Unless you own the copyright, or have obtained the
appropriate permission from the copyright holder or
the rightful licensor, your unauthorized recording,
reproduction or distribution thereof may result in
severe criminal penalties under copyright laws and
international copyright treaties. If you are uncertain
1Introduction
12 TASCAM DR-07
about your rights, contact your legal advisor. Under
no circumstances will TEAC Corporation be respon-
sible for the consequences of any illegal copying
performed using the DR-07.
MPEG Layer-3 audio coding technology licensed
from Fraunhofer IIS and Thomson.
Supply of this product does not convey a license
nor imply any right to distribute MPEG Layer-3
compliant content created with this product in
revenue-generating broadcast systems (terrestrial,
satellite, cable and/or other distribution channels),
streaming applications (via Internet, intranets
and/or other networks), other content distribution
systems (pay-audio or audio-on-demand applica-
tions and the like) or on physical media (compact
discs, digital versatile discs, semiconductor chips,
hard drives, memory cards and the like). An
independent license for such use is required. For
details, please visit http://mp3licensing.com.
About SD cards
Since this unit uses an SD card for recording and
playback, you must insert an SD card into the unit
before use. You can use 64 MB2 GB SD cards
and 4 GB32 GB SDHC cards with this unit.
Please see the TASCAM web site (www.tascam.
com) for information about cards that have been
tested with the DR-07.
NOTE
When new, this unit comes with an SD card
inserted. This card can be used for recording
and playback as is. There is no need to reinsert
or format it.
1Introduction
TASCAM DR-07 13
Precautions for use
SD cards are delicate media. In order to avoid
damaging a card or the card slot, please take the
following precautions when handling them.
Do not leave them in extremely hot or cold
places.
Do not leave them in extremely humid places.
Do not let them get wet.
Do not put things on top of them or twist them.
Do not hit them.
Cleaning the unit
To clean the unit, wipe gently with a soft dry
cloth. Do not use any benzene, paint thinner, ethyl
alcohol or other chemical agents to clean the unit
as they could damage the surface.
1Introduction
14 TASCAM DR-07
Inserting the SD card
An SD card is used as recording media for
recording and playback.
Cards that comply with SD and SDHC stan-
dards can be used.
A list of SD cards that have been tested with
this unit can be found on the TASCAM web
site (www.tascam.com).
The SD card slot and the USB connector are under
the cover on the left side of the unit. The SD card
is to be inserted in here.
If you try to force the SD card in the wrong way,
the slot and the card could be damaged, so please
use caution.
NOTE
An SD card is pre-installed when the unit is new.
There is no need to reset this SD card before
using it to record or play les.
1. Press the cover down in the direction of the
arrow to open it.
2. Insert the SD card in the SD card slot and
push it until it clicks fully into place.
3. Close the cover after inserting the card.
2Preparation
TASCAM DR-07 15
Removing the SD card
1. Make sure the unit power is off.
2. Press the inserted SD card in gently and it
will disengage from the unit so that you can
pull it out completely.
CAUTION
Do not remove the SD card during recording or
playback, or when the unit is connected to the
computer by USB. Be sure to turn off the units
power before removing the card.
Inserting a new card
The following pop-up screen appears if you insert
a new card in the unit.
Press the / key to format the card so that it can
be used with this unit.
When formatting fnishes, the Home Screen appears.
Other cases that require formatting
The above FORMAT ERROR screen also
appears if you install an SD card that was for-
matted by a device other than the DR-07. Reformat
the card to use it with this unit.
2Preparation
16 TASCAM DR-07
CAUTION
Formatting an SD card erases all les that are
on it. Make certain that you have copied any
les that you want to save from the card before
formatting it.
The following pop-up screen appears if a system
fle or other crucial fle was accidentally erased
from the SD card when used with a computer
In either case, press / to reformat the card.
TIP
Always make backup copies of important les as
soon as you can.
Write-protected cards
SD cards have write-protect (lock) switches.
Unprotected Protected
Files cannot be recorded or edited on a card if you
slide its switch down.
Slide the switch down if you want to prevent the
contents of the card from being changed or erased.
If a protected SD card is inserted, playback is
possible, but you will not be able to record or edit
fles.
2Preparation
TASCAM DR-07 17
Powering the unit
The DR-07 can be operated using two AA batteries
or an optional AC adapter (PS-P520). This unit can
use alkaline or Ni-MH batteries.
NOTE
When using batteries to power the unit, use the
BATTERY TYPE item on the SETUP screen to set
the type of batteries you are using (see Select
the type of batteries on page 77).
Installing the batteries
Slide the battery compartment cover on the back of
the unit to open it, and insert the two AA batteries
(supplied) observing the battery polarity (+ and )
marked in the battery compartment.
NOTE
The included alkaline batteries are for conrm-
ing operation of the unit and might not last very
long.
2Preparation
18 TASCAM DR-07
Using an AC adapter (purchased
separately)
To use the PS-P520 AC adapter (sold separately),
connect the adapter to the unit and the adapter to
the power cord before plugging it into an outlet.
NOTE
When both batteries are installed and the AC
adapter is connected, power will be supplied
from the AC adapter.
CAUTION
Use only the PS-P520 AC adapter. Using an
AC adapter other than the specied can
cause a malfunction, re, or electric shock.
Turning the power on and off
To turn the power ON, press and hold the POWER
key on the left side panel until TASCAM
DR-07 appears on the display.
The Home Screen appears when the unit starts up.
Start-up screen
2Preparation
TASCAM DR-07 19
Home Screen
To turn off:
To turn the power OFF, press and hold the
POWER key until PORTABLE DIGITAL
RECORDER appears on the display.
The power turns off after the unit completes its
shut down process.
CAUTION
Do not remove the batteries or disconnect
the power cable accidently while the unit
is operating. If you do so, the unit cannot
shut down properly and all unsaved data
will be lost. Lost data cannot be restored.
We recommend that you also save the data
manually often.
Setting the date and time
Follow these procedures to set the date and time
of the built-in clock. When you create an audio
fle, date and time information is included in the
fle data.
1 Press the MENU key to open the Menu
Screen.
2 Use the wheel to select DATE/TIME
and press the / key to open the
2Preparation
20 TASCAM DR-07
Date/Time Screen.
The clock stops while this screen is displayed.
3 Use the and keys to move the
cursor (the part highlighted in inverse)
and use the wheel to set the values.
4 After making the setting, press the /
key to restart the clock from the newly
set value.
The display returns to the Menu Screen.
NOTE
The contents of date and time settings last
only several minutes if the power is not
supplied by batteries or an AC adapter. We
recommend that you replace the batteries
before they deplete completely when you
power the unit only by the batteries.
We also recommend that you install batter-
ies even you are using an AC adapter. The
setting can be retained by this even the AC
adapter is disconnected.
If the setting is reset, make the setting again.
2Preparation
TASCAM DR-07 21
Windscreen
By covering this units built-in stereo mics with
a windscreen, noise caused by wind and other
sources can be reduced.
2Preparation
22 TASCAM DR-07
3Part Names and Functions
Top panel
1 Built-in stereo microphone
To use this stereo electret condenser
microphone as the input source, select MIC
on the Input Setting screen. If you connect an
external microphone to the MIC IN jack on the
rear panel, the built-in microphone becomes
inactive.
2 Display
In addition to the Home Screen, this shows
the recording screen, various setting screens,
and other operation information. (See Screen
Overview on page 29.)
3 I/O LOOP key
Use this key to set the IN (start) and OUT
(end) points, and playback the interval (loop
playback). Also, use this key to cancel the
loop playback. (See Loop playback on page
73.)
TASCAM DR-07 23
3Part Names and Functions
4 key
Press this key to return to the beginning of a
track that is playing or stopped in the middle.
If you press this key when a track is stopped
at its beginning, the unit will skip to the
beginning of the previous track.
Press and hold this key to search backwards.
On the setting screens, use this key to move
the cursor left. On the Browse Screen, press
this key to move up a level.
5 MENU key
When the Home Screen is displayed, press
this key to open the Menu Screen.
Press this key to return to the Menu Screen
from the various setting screens.
When the Menu Screen is displayed, press this
key to return to the Home Screen.
6 STOP/HOME key
Press this key to stop recording and playback
or to end recording standby.
When a setting screen is open, press to return
to the Home Screen.
On a setting screen, use this key to respond
NO to a confirmation message.
7 PB CONT key
Press and hold this key to open the Playback
Control (PB CONTROL) Screen. When the
Playback Control Screen is open, press and
hold this key to return to the Home Screen.
(See Special playback control functions on
page 71.)
Briefly press this key to turn the speed control
that is set on the Playback Control Screen
(VSA and/or SPEED) ON and OFF. When
ON, the icon appears at the top of
the Home Screen as light letters on a dark
background.
8 key
Press this key during playback or when
playback is stopped to skip to beginning of the
next track.
Press and hold this key to search forward.
24 TASCAM DR-07
3Part Names and Functions
On the setting screens, use this key to move
the cursor right.
On the Browse Screen, press this key to move
down a level.
NOTE
Keys 6 and 7 may not work for all VBR
(Variable Bit Rate) MP3 les. For some VBR MP3
les, operating these keys may cause the sound
to be not synchronized with the elapsed time
shown on the display and the end parts of the
le being played back may be repeated at the
end of the track. In this case, stop playback to
return to normal operation.
9 RECORD key
When playback is stopped, press this key to
put the unit into recording standby. When in
standby, this key flashes.
When in recording standby, press this key
to start recording. The key lights while
recording.
When recording, press this key to pause
recording.
0 PEAK indicator
This lights when the selected input signal
exceeds the maximum level.
q Wheel
When a setting screen is open, use the Wheel
to change the setting of the selected item.
When the Home Screen is open, use the wheel
to adjust the file playback position.
w / key
When the Home Screen is displayed and
playback is stopped, press this key to start
playback. During playback, press this key to
stop playback at the current position.
When using a setting screen, use this key,
for example, to confirm a selection, advance
a level in a menu and answer YES to a
confirmation message
TASCAM DR-07 25
Right side panel
e LINE IN jack
Use this stereo mini-jack for line input.
r OUTPUT LEVEL (+, ) keys
Use these keys to adjust the signal level output
from the /LINE OUT jack. The volume level
appears on the display during adjustment.
t REC LEVEL volume
Use this to adjust the input signal level of the
built-in microphone, the MIC IN jack and the
LINE IN jack.
y /LINE OUT jack
Use this to connect with headphones or the
line input jack of an amp or other equipment.
During recording or recording standby, this
outputs the input signals and in other cases,
this outputs the playback signal.
3Part Names and Functions
26 TASCAM DR-07
Left side panel
u DC IN 5V jack
Connect a TASCAM PS-P520 AC adapter
(purchased separately) to this jack. Do not
connect other adapters.
i SD card slot lid
o POWER key
Press and hold this key to turn the units
power ON and OFF.
p HOLD switch
Slide this to the left to turn the hold function
ON. All keys are inoperative when hold is ON.
[When the card slot cover opened]
a SD card slot
Insert an SD card into this slot. (See About
SD cards on page 12.)
s USB port
Use the included USB cable to connect with a
computer USB port. (See Connecting with a
computer on page 41.)
CAUTION
Please connect the unit directly to a
computer without using a USB hub.
3Part Names and Functions
TASCAM DR-07 27
Rear Panel
d MIC IN jack
Use this input jack to connect a stereo
mini-jack microphone. This jack provides
plug-in power when set to do so on the
Input Setting Screen.
NOTE
We call this the Rear Panel because this is the
end that faces away from the operator of the
unit when placed on a table with the built-in
mic (this end) facing the sound source.
Connecting a mic to the MIC IN connector
disables the built-in mics.
Bottom panel
f Battery compartment cover
3Part Names and Functions
28 TASCAM DR-07
3Part Names and Functions
[When the battery compartment cover removed]
g Tripod screw socket (1/4 inch)
This unit can be attached to a tripod or a mic
stand.
CAUTION
Always tighten all the screws on the tripod
or the mic stand to avoid the risk of the unit
falling and being damaged.
When using this unit while attached to a
tripod or a mic stand, place the tripod or mic
stand on a at surface.
h Battery compartment
This holds two AA batteries.
TASCAM DR-07 29
4Screen Overview
The display of the unit shows various screens.
When the unit is ordinarily playing or stopped,
the Home Screen appears on the display.
The Record Screen appears when the unit is
recording or in recording standby.
Setting screens appear when making various
settings.
The following sections provide an overview of the
appearance and operation of the Home Screen and
the record screen, as well as an overview of the
screens for various settings.
Home Screen
The items that appear on the Home Screen
are explained below. See the explanations later
in this chapter for the setting screens and the
Record Screen.
1 Status of playback control function settings
These show whether the various playback
control functions (speed control and key
change) are currently active. When they are
active, their icons appear as light letters on a
30 TASCAM DR-07
4Screen Overview
dark background ( , ). (See Special
Playback Control Functions on page 71.)
2 Loop/repeat setting status
The following icons appear depending on the
current loop/repeat setting.
Single playback
Repeat playback of 1 track
Repeat playback of all tracks
in the play area
Loop repeat active
3 Power status display
When batteries are being used a battery icon
appears. The icon blinks when it is necessary
to change the batteries. The icon shows the
approximate amount of remaining battery
power ( , , ) with more bars indicating
more power.
When the battery power is almost gone, the
icon blinks, warning that the power is
about to turn OFF.
When using the AC adapter (sold separately)
appears.
4 Unit status
The following icons appear to show the
current operation status.
Track playing
File stopped in progress (paused)
File stopped at its beginning
Fast forwarding
Fast rewinding
Skipping to the beginning of the
next track
Skipping to the beginning of the
current or previous track
5 Level meter
This shows the level of the selected input
signal during recording and recording pause,
and the level of the playback signal in other
cases.
If the input level exceeds the maximum
TASCAM DR-07 31
allowable level, a dot is lit at the right end
of the level meter.
6 File information
The tag information or file name of the
currently playing track is shown. If an MP3
file has ID3 tag information, the ID3 tag
information is given priority. The file name is
shown for WAV files and for MP3 files that do
not have ID3 tag information.
NOTE
ID3 tag information includes the title, artist
name and other information that can be saved
in an MP3 le.
7 Selected playback area
Shows the currently selected playback area.
ALL All files in the Music Folder
FOLDER All files in the selected sub-
folder of the Music Folder
P.LIST Files added to the playlist
8 Elapsed time
Shows the elapsed time (hours: minutes:
seconds) of the currently playing track.
9 Remaining time
Shows the remaining playback time of the
current track (hours: minutes: seconds).
0 dB display
Shows the value of the maximum level in dB
during each time interval.
q Status of loop IN and OUT points
This shows the status of the IN and OUT
point settings for loop playback.
If an IN point is set, the icon appears under
the display bar at the position equivalent to the
playback location.
If an OUT point is set, the icon appears
under the display bar at the position equivalent
to the playback location.
w Playback file number/total number of files
The total number of files in the selected
playback area and the number of the current
file are shown.
4Screen Overview
32 TASCAM DR-07
e Playback position display bar
This bar shows the current playback position.
The bar darkens from the left as playback
proceeds.
Record Screen
This screen opens when you press the RECORD
key to start recording standby mode and stays open
when you press the RECORD key again to start
recording.
This status of the power and the effect use appears
the same as on the Home Screen. This screen also
shows the following.
4Screen Overview
TASCAM DR-07 33
1 MIC input setting status
Shows the status of settings related to the
built-in microphone and MIC IN jack on the
rear panel (stereo recording, plug-in power,
low cut filter and level control).
2 Pre-recording setting status
PRE appears when pre-recording is set.
3 Recorder operation
Recording
Recording paused
Recording stopped
4 Record level meter
The input signal level of the selected input
appears as separate L and R channels.
5 File name
Shows the file name that is automatically
assigned to the file being recorded.
6 Input selection
Shows the input source.
7 Elapsed recording time
The elapsed recording time of the track
appears as hours: minutes: seconds.
During recording standby, the maximum
remaining recording time appears.
8 Remaining recording time
The remaining recording time appears in
hours: minutes: seconds.
9 dB display
Shows the value of the maximum level in dB
during each time interval.
0 Record mode
Shows the recording file type and sampling
frequency.
4Screen Overview
34 TASCAM DR-07
4Screen Overview
Setting Screens
Use this units various setting screens to make
various settings, conduct operations and show
information.
NOTE
Although the various setting screens are
also used to execute functions and display
information, for example, in addition to
making settings, we call them setting screens
in this manual.
Setting screen structure
Most of the setting screens are accessed by frst
pressing the MENU button to open the Menu
Screen, but some screens can also be accessed
directly using dedicated keys.
The following table provides an overview of the
setting screens.
TASCAM DR-07 35
4Screen Overview
Screen Overview Access method
INFORMATION
View fle information, system setting information,
and system information
Press the MENU key to open
the Menu Screen and select
the desired setting screen
BROWSE
View music fles and sub-folders in the Music
Folder, play and erase fles, add fles to the playlist,
create and select folders
PLAYLIST Edit the playlist (erase and move tracks in it)
PLAY MODE
Set playback mode
Set single or repeat mode
INPUT SETTING
Select input source, make built-in microphone and
MIC IN settings
REC SETTING
Make settings related to recording
(fle type, sampling frequency, maximum fle size)
Turn pre-recording and recording delay functions
ON and OFF
DIVIDE Divide fles
SETUP
Make various system settings
Initialize and format the SD card
DATE/TIME Set the date and time of the built-in clock
PLAYBACK
CONTROL
Set playback control function settings Press and hold the PB CONT
key
36 TASCAM DR-07
Operation basics
Use the MENU, STOP/HOME, /, and
keys and the wheel to conduct most operations on
the various setting screens.
The keys have the following functions.
MENU key
Press this key to open the Menu Screen
(except when the Menu Screen is already
open or the Record screen is open).
When the Menu Screen is open, press this
key to return to the Home Screen. When the
Record Screen is open, press this key to open
the menu of the Input Setting screen.
You can also make settings for items other
than INPUT on the Input Setting screen.
Wheel
Use the wheel to change the value of the
selected item.
/ key
Press this key to make an item selection and
to answer YES to a confirmation message.
(This functions like the ENTER key on a
computer).
key
When a setting screen is open, moves the
cursor (part highlighted in inverse) to the left
within the screen. Use this after setting the
value of an item to return to item selection,
for example.
4Screen Overview
TASCAM DR-07 37
4Screen Overview
key
When a setting screen is open, moves the
cursor (part highlighted in inverse) to the right
within the screen. In many cases, the /
key can also be used this way.
STOP/HOME key:
When a setting screen is open, press to return
to the Home Screen. Press this key to answer
NO to a confirmation message.
TIP
You can also use menus during playback
Operation example
In this example, we will use the CUE/REV
SPEED item in the Setup Screen to change the
forward/reverse search speed.
1 When the Home Screen is displayed, press
the MENU key to open the Menu Screen.
2 Turn the wheel to select SETUP (highlighted
in inverse), and press the / key to open
the Setup Screen.
3 Turn the wheel to select the CUE/REV
SPEED item, and press the / key to
38 TASCAM DR-07
4Screen Overview
show the current setting value (the factory
setting is X8) highlighted in inverse.
4 Turn the wheel to select the desired setting.
The setting is changed immediately, so there
is no need to press the / key again to
confirm it.
5 Press STOP/HOME to return to the Home
Screen.
NOTE
When the icon appears in the lower right
part of the screen, as shown in the preceding
image, there is additional information for the
current screen below what is shown on the
display.
When the icon appears, there is additional
information for the current screen above
what is shown on the display.
You can also use the key instead of the
/ key in these steps.
When the icon appears to the right of a
setting value, you can change that value by
turning the wheel to the right. When the
icon appears to the right of a setting value,
you can change that value by turning the
wheel to the left.
TASCAM DR-07 39
5Making Connections
Connecting mics and other
audio devices
This unit has a built-in stereo microphone that
you can use to practice or record your singing, for
example, but you can also use an external mic or
other device as an input. You can connect external
sound sources to the line input jack or the micro-
phone input jacks. The following sections explain
how to use the jacks to connect external devices.
(See Selecting the input source on page 49 for
more about making settings related to connections
and input level setting.)
Connecting to the MIC IN jack
You can connect a one-point stereo electret con-
denser microphone, for example, to the MIC IN
jack (stereo mini-jack) on the rear panel. Use the
Input Setting Screen to adjust the level control, the
low cut flter and other settings. (See Selecting the
input source on page 49.)
40 TASCAM DR-07
5Making Connections
Connecting to the LINE IN jack
You can connect the line output of an audio device,
for example, to the LINE IN jack (stereo mini-jack)
on the right side panel.
NOTE
The auto gain function and stereo/mono switch-
ing cannot be applied to a signal input through
the LINE IN.
Connecting monitors
Connect headphones, speakers with built-in
amplifers, an amp and speaker system or other
monitoring system to the DR-07 /LINE OUT jack.
TASCAM DR-07 41
Connecting with a computer
By connecting this unit with a computer, you can
copy WAV or MP3 music fles from the computer
to this unit. From the computer you can also erase
fles on this unit and manipulate folders.
To connect to a computer, opent the lid on the
left side of the unit, use the included USB cable
to connect the USB port of the DR-07 and the
computer.
CAUTION
The unit cannot be used when connected
with a computer by USB.
When connected, USB connected appears
on the DR-07 screen.
The recorder appears on the computer screen as an
external drive named DR-07.
NOTE
When shipped from the factory the DR-07
drive contains the MUSIC and UTILITY
folders, as well as the MANUAL folder, which
contains a PDF copy of this Owners Manual.
5Making Connections
42 TASCAM DR-07
Disconnecting from a computer
To end the USB connection, frst follow the
procedures for your computer to disconnect the
DR-07 and then remove the USB cable. The
DR-07 automatically restarts.
See the computer manual for how to close the
connection on the computer.
5Making Connections
TASCAM DR-07 43
You can transfer audio fles from a computer by
USB to this unit for playback.
This unit can handle MP3 (32320 kbps, 44.1/48
kHz) and WAV (44.1/48 kHz, 16/24-bit) audio
fle types.
Preparing audio files on a computer
Use the abilities of your computer OS or a software
application to copy tracks from a CD or other
source to your computer.
When copying fles to you computer, choose fle
types that the DR-07 can handle (the types of
MP3s and WAV fles listed above).
TIP
You can also prepare your own tracks using
digital audio software, or use tracks you previ-
ously recorded with the DR-07 or another
device.
Copying audio files from a
computer
1 Connect the DR-07 to a computer (See
Connecting with a computer on page 35).
2 Click the DR-07 drive on your computer
to see its contents, including the UTILITY,
MUSIC and MANUAL folders.
3 Drag-and-drop audio files from your
computer to the Music Folder to copy them
to the SD Card in the DR-07.
4 After you finish copying files and ending the
connection with the DR-07 on the computer,
disconnect the USB cable (or remove the
SD card if it is connected directly to the
computer).
See the computer manual for how to close
the connection on the computer.
The DR-07 automatically restarts after it
has been disconnected.
6Copying Tracks from a Computer
44 TASCAM DR-07
NOTE
Instead of using USB to connect the DR-07 and
a computer, you can also conduct the same
operations by removing the SD card from the
DR-07 and connecting it directly to a computer
that has a built-in SD card slot or by using a card
reader.
TIP
You can use more than one SD card with the
DR-07. Make certain that you format additional
cards by inserting them in the DR-07 and
following the instructions about formatting
(see Formatting the SD card on page 75.) before
you copy les from your computer.
Since all storage media, including SD cards, can
fail, it is a good idea to make back-up copies of
your recordings on your computer hard drive,
CD-Rs or other media.
Managing the Music Folder from a
computer
You can manage the contents of the Music Folder
on an SD Card in the DR-07 from a computer.
You can create up two levels of sub-folders inside
the Music Folder. The DR-07 does not recognize
folders and audio fles at or below the third sub-
level.
Since you can set the DR-07 to only play the
contents of a specifc folder, you can organize
tracks into genres, artists or other categories as you
like. (See Folder operations on page 62.)
If you name the sub-folders and music tracks,
these names will appear on the screen of this unit.
6Copying Tracks from a Computer
TASCAM DR-07 45
When the Home Screen is displayed, use the
/, and keys to operate the DR-07
as you would with an ordinary CD player or
other audio device.
Use the wheel to change the playback position.
NOTE
When the Home Screen is not displayed,
these keys and the wheel have different
functions.
SD Cards formatted by a TASCAM DR-1 or
GT-R1 can also be used.
Starting and stopping playback
Play a track
When playback is stopped, press the / key
to start playback.
Stop playback
During playback, press the STOP/HOME or
/ key to stop (or pause) it at the current
position.
Selecting tracks
Use the and keys to select tracks both
during playing and when playback is stopped.
During playback or when a track is stopped in
the middle, press the key to return to the
beginning of the current track.
When stopped at the beginning of a track, press the
key to skip to the beginning of the previous
track, or press the key to skip to the beginning
of the next track.
NOTE
Only les in the playback area that is
currently set can be selected for playback.
(See Setting the playback area on page 54.)
7Playback
46 TASCAM DR-07
The track name, le number and other le
information for the currently playing track
appear on the display.
The icon appears on the display when
playback is stopped at the beginning of a
track, and the icon appears when playback
is stopped in the middle of a track (paused).
Search forward and backward
Press and hold the key to search backwards
or the key to search forwards.
NOTE
Use the CUE/REV SPEED item on the
Setup Screen to change the search speed.
(See Making system settings on page 74.)
Using the wheel to change the
playback position
You can use the wheel to adjust the playback
position within a track. When you turn the wheel,
the position in the playback position display bar
changes, so you can visually confrm that the
playback position has been moved.
Moreover, the faster the wheel is turned the more
the position is changed.
NOTE
No sound is output while you turn the wheel.
7Playback
TASCAM DR-07 47
7Playback
Adjusting the volume
Use the OUTPUT LEVEL (+, ) keys to adjust the
volume of the monitoring signal output from the
/LINE OUT jack. The volume level appears on
the display while being adjusted.
48 TASCAM DR-07
In addition to using the built-in microphone, you
can record using an external microphone or record
the output signal from a mixer or other audio
source. You can select among MP3 (44.1/48 kHz,
32320 kbps) and WAV (44.1/48 kHz, 16/24-bit)
audio recording formats.
Selecting the file type and sampling
frequency
Select the audio fle type that you want to record
before you start recording.
1 Press the MENU key to open the Menu
Screen.
2 Select the REC SETTING item to open the
Recording Settings Screen.
3 Use the FORMAT item to select the file type
from the following options: WAV at 16-bit
(factory setting) or 24-bit, or MP3 at 32
kbps, 64 kbps, 96 kbps, 128 kbps, 192 kbps,
256 kbps, or 320 kbps.
4 Use the SAMPLE item to select a sampling
frequency of 44.1 kHz (factory setting) or
48 kHz.
NOTE
For other special recording functions, see
"Special functions during recording" on page
55.
8Recording
TASCAM DR-07 49
8Recording
TIP
WAV les do not use data compression and
are truer to the character of the sound, but
they use much memory. Since MP3 les use
data compression, they do not use nearly as
much memory. For example, ordinary audio
CD tracks are 16-bit, 44.1 kHz WAV les. A
3.5minute CD track uses about 35 MB of
space when copied to a hard drive. The same
track converted to a 128 kbps MP3 le uses
only about 3.2 MB.
If you are making a recording that you intend
to use in the production of a CD, it is a good
idea to record WAV les. If you have enough
space, 24-bit recording gives you extra head
room, allowing you to capture a greater
dynamic range. When recording rehearsals,
lectures and songwriting ideas, for example,
and higher quality audio is not as important
as smaller le size, MP3 may be a better
choice. There are many excellent books (and
resources on the Internet) about digital
recording if you want to learn more about
these formats.
Selecting the input source
Follow these procedures to select the input source.
1 Press the MENU key and select INPUT
SETTING item, then press the / key to
open the Input Setting Screen.
2 Use the INPUT item to select one of the
following input sources.
50 TASCAM DR-07
8Recording
MIC
Sets the input source as the built-in microphone
when no microphone cable is connected to the MIC
IN jack (stereo mini-jack). When a microphone
cable is connected to the MIC IN jack, the input
microphone signal becomes the input source.
If you select MIC, you should also set the
input functions. (See Setting the MIC input func-
tions below.)
LINE
Sets the source as the line level signal input to the
right side panel LINE IN jack (stereo mini-jack).
CAUTION
Use headphones to monitor when you are
recording with a microphone. If you use
speakers to monitor, the sound output from
the speakers may also be recorded, causing a
poor recording and even feedback.
NOTE
The input source is the recording source when
recording.
Setting the MIC input functions
After selecting MIC as the INPUT item, press the
key to highlight INPUT, then turn the wheel
right to open the MIC Input Setting screen.
This screen has the following settings. Among
these, POWER, is only effective to MIC IN. All the
TASCAM DR-07 51
8Recording
other items affect both the built-in microphone and
MIC IN.
GAIN
Set the input sensitivity as HIGH, MID, or LOW.
The factory default setting is MID. Change it to
HIGH if the input level is too low.
TYPE
Select STEREO or MONO according to the type
of connected microphone. The factory setting is
STEREO. If you select MONO, a mixed signal of
the left and right input signals is provided to the
left and right channels respectively.
POWER
When connecting an external microphone that
requires plug-in power set this to ON. The factory
default is OFF.
CAUTION
Set this to OFF when using the built-in mic or
connecting a dynamic microphone or micro-
phone with a built-in battery. If set to ON, the
plug-in power may damage such microphones.
LOW CUT
The factory default setting of the low cut flter is
OFF, but you can also select 40HZ, 80Hz or
120Hz as the cut-off frequency for a low cut flter.
TIP
Try using one of the low cut lter settings when
recording outdoors or another place where the
unwanted sound of wind is being recorded.
LEVEL CTRL
Use this to set the level control function.
Set it to AUTO to have the DR-07 automatically
adjust the input gain according to the input level.
Loud sounds and quiet sounds are both adjusted
to the same level.
Set it to LMT to have the DR-07 automatically
limit the input gain so that input level of loud
sounds are reduced to prevent distortion.
The factory default setting is OFF.
52 TASCAM DR-07
NOTE
When recording live performances and in other
situations where unexpected loud sounds might
occur, set this function to LMT to prevent input
clipping and allow recording without distortion.
Display of input functions on the
Record Screen
Icons appear on the Record Screen to show the
status of the TYPE, POWER, LOW CUT and
LEVEL CTRL settings.
ST
When TYPE is set to STEREO, the icon
appears as light letters on a dark background.
PWR
When POWER is ON, the icon appears as
light letters on a dark background.
LCF
When LOW CUT is set to 40Hz, 80Hz or
120Hz, the icon appears as light letters
on a dark background.
LMT
When LEVEL CTRL is set to AUTO or LMT,
the icon appears as light letters on a dark
background.
Adjusting the input recording levels
You can adjust the recording level.
8Recording
TASCAM DR-07 53
The following procedures explain how to use the
Record Screen to set the levels.
1 Press the RECORD key to begin recording
standby. The key flashes red and the Record
Screen appears. The input signal is output
from the /LINE OUT jack.
2 Use the REC LEVEL volume control on the
right side of the unit to adjust the input
level.
The L/R meter shows the input level. If the input is
too high, a line remains at the right end of the level
meter and the PEAK indicator to the left of the
RECORD key lights.
Set the level as high as possible without causing
the PEAK indicator to light when the loudest
sounds occur.
When you have selected MIC as the input source
and are using the built-in microphone or MIC IN
jack, if you fnd the level to be too low even when
the REC LEVEL volume is at maximum, use the
MIC Input Setting Screen to set the GAIN item to
8Recording
54 TASCAM DR-07
8Recording
MID or HIGH. (See Setting the MIC input func-
tions on page 50.)
TIP
In addition to adjusting the REC LEVEL
volume, try changing the distance and angle
between the microphone and the sound
source.
To record the sound of a source most effec-
tively and accurately, point the front of the
DR-07s built-in mics toward the sound source
with the LCD facing up.
An easy way to set the input level is to raise
it until the PEAK indicator lights while
inputting as loud a noise as you expect to
record. When the PEAK indicator lights,
lower the input level until it no longer lights.
NOTE
Press STOP/HOME to end recording standby.
Recording
Before starting the following operation procedures,
input selection and level adjustment should be
completed, and the Home Screen should be open.
1 Press RECORD to begin recording standby.
The screen shows the recording file name,
the input source, the recording audio
file type and sampling frequency. Please
confirm that these are as desired before
starting recording.
TASCAM DR-07 55
8Recording
2 To start recording, press the RECORD key
again.
When recording starts, the RECORD
key lights continuously, and the display
shows the elapsed recording time and the
remaining recording time.
3 Press the STOP/HOME key to end recording
and create the audio file.
To pause recording, press the RECORD
key. Press the RECORD key again to restart
recording in the same track. If you press the
STOP/HOME key after pausing, a recorded
audio file up to the moment that you paused
recording is created.
Special functions during recording
Track incrementing
Incrementing the track number manually
During recording, you can create a new fle that
has a number at the end of its fle name that is one
higher (incremented) and continue recording.
1 Press the key during recording to
create a new file with the number at the end
of the file name incremented (increased)
and continue recording in this file from its
beginning (00:00:00).
You can increment even when paused.
56 TASCAM DR-07
CAUTION
You cannot increment if the total
number of les would exceed 999.
You cannot increment when the current
le is only two seconds or shorter.
When incrementing, if a le already
exists with the incremented le name,
the number will be increased again to
create a new unique le name.
Automatic track incrementing according to
le size
When a fle reaches a designated size during
recording, you can set the unit to automatically
create a new fle with an incremented fle name and
continue recording.
1 Press the MENU key to open the menu list
screen. Select REC SETTING and press the
key to open the Rec Setting screen.
2 Use the SIZE item to select the file size for
automatic incrementing.
Options: 64M, 128M, 256M, 512M, 1G, 2GB
(default setting)
CAUTION
You cannot increment if the total number
of les would exceed 999.
NOTE
The recording time differs for the same le
size depending on the le format. Moreover,
23:59:59 appears if the recording time is 24
hours or more.
8Recording
TASCAM DR-07 57
8Recording
Pre-recording
When the unit is in recording standby, the unit can
record the two seconds before the start of recording
and include it in the recording.
Use the following procedures to set pre-recording.
1. Press the MENU key to open the menu list
screen. Select REC SETTING and press
the / key to open the REC SETTING
screen.
2 Use the PRE REC item to turn pre-record-
ing ON or OFF.
Options: ON, OFF (default setting)
CAUTION
If the unit has been in recording
standby for less than two seconds, only
the amount of time that the unit has
been in standby will be included
Pre-recording is not possible if the
remaining space on the SD card is three
seconds or less.
Recording delay
This function allows the start of recording from the
time of pressing the RECORD key to be delayed 10
ms (this time is fxed).
This is convenient if you want to avoid recording
the sound of the RECORD key being pushed.
1 Press the MENU key to open the menu list
screen. Select REC SETTING and press
the / key to open the REC SETTING
screen.
58 TASCAM DR-07
2 Use the DELAY item to turn recording delay
ON or OFF.
Options: ON, OFF(default setting)
File divide function
You can divide one fle into two at the time of your
choice. For example, you can divide a large fle or
multiple songs into several consecutive fles or use
this function to erase unnecessary recordings.
1 Press the MENU key to open the menu list
screen. Select DIVIDE and press the /
key to open the DIVIDE screen
2 Use the wheel to locate the point where you
want to divide the file.
NOTE
You can press the PLAY key and select the
point where you want to divide the le
during playback.
You can also press the REW key to move
the location towards the beginning of the
recording or the FWD key to move the loca-
tion towards the end of the recording. You
cannot divide a track at its beginning or end.
8Recording
TASCAM DR-07 59
Press the RECORD key to open a confir-
mation screen and press the / key to
confirm.
The file is divided and the Home Screen
reopens.
NOTE
When a le is divided, the two les that are
created are given the same le name with
the sufxes _a and _b at the ends of
their names. If you further divide a le that
already has an _a at the end of its le
name, the split les will have the sufxes
_a_a and _a_b.
This function cannot be used if the remaining
space on the SD card is low.
CAUTION
You cannot divide a le if the resulting
le names would be 200 or more char-
acters long.
You cannot divide a le if a resulting le
name would be the same as the name of
an already existing le.
8Recording
60 TASCAM DR-07
On the Home Screen, you can use the and
keys to select the playback track. The fles
that you can select are determined by the playback
area setting.
Limiting the playback area makes track selection
easier when you have numerous recorded and
copied tracks on the SD card.
On the Play Mode Screen, you can select all fles,
the current folder or the playlist as the playback
area. You can also use the Browse Screen to set a
folder as the playback area.
TIP
On the Browse Screen, regardless of the
playback area setting, you can select any le
on the card that you want.
Setting the playback area
Use the following procedures to select the
playback area on the Play Mode Screen.
1 Press the MENU key to open the Menu
Screen and select PLAY MODE. Press the
/ key to open the Play Mode Screen.
2 Select the AREA item and press /.
3 Set the playback area to one of the following
options.
9Playback Area and Playlist
TASCAM DR-07 61
9Playback Area and Playlist
NOTE
The current playback area setting appears in
the lower left of the Home Screen.
ALL
Set the playback area as all fles in the Music
Folder on the SD card.
FOLDER
Set the playback area as all the fles in the currently
selected folder.
PLAYLIST
Set the playback area as the tracks in the playlist.
(See Playlist on page 63.)
If there is no playlist defned, a No PLAYLIST
pop-up appears.
Selecting a folder for the playback
area
Regardless of the current playback area, if you
select a folder on the Browse Screen, the playback
area changes to the selected folder.
1. Press the MENU key to open the Menu
Screen, and select the BROWSE item. Press
the / key to open the Browse Screen.
62 TASCAM DR-07
9Playback Area and Playlist
2 Select the desired folder.
For an explanation of how to use the Browse
Screen, see Screen navigation on page 67.
3 Press the / key to open the following
pop-up window.
4 Select the SELECT item and press /.
The display returns to the Home Screen, and
the first file in the folder is selected. This
folder becomes the playback area regardless
of the previous playback area setting.
Selecting a file to set the playback
area
When the playback area is set to FOLDER, if you
select a fle on the Browse Screen, the folder that
contains the selected fle becomes the playback
area.
1 Press the MENU key to open the Menu
Screen and select the BROWSE item. Press
the / key to open the Browse Screen.
TASCAM DR-07 63
9Playback Area and Playlist
2 Select the file you want.
For an explanation of how to use the Browse
Screen, see Screen navigation on page 67.
3 Press the / key to open the following
pop-up window.
4 Select the PLAY item and press /.
The display returns to the Home Screen,
and the selected track starts playing. In
addition, the folder that contains this track
becomes the playback area regardless of the
playback area folder set previously.
Playlist
You can make a list of tracks for playback
(playlist). On the Play Mode Screen if you select
PLAYLIST for the AREA item, you can set
playback to just the tracks in your playlist.
Adding tracks to the playlist
1 Press the MENU key to open the Menu
Screen. Select the BROWSE item and press
the / key to open the Browse Screen.
64 TASCAM DR-07
2 Select a track that you want to add to the
playlist and press the / key.
A pop-up window appears.
3 Select ADD LIST and press the / key.
The track is added to the playlist and the
popup window closes.
4 Repeat steps 2 and 3 as necessary to add
more tracks to the playlist. The tracks are
numbered in the order that they are added.
NOTE
For an explanation of how to use the Browse
Screen and how to select tracks, see Screen
navigation on page 67.
Editing the playlist
You can view and edit the playlist you have made
on the Playlist Screen.
You can also use this screen to play tracks and to
edit the playlist.
1 Press the MENU key to open the Menu
Screen. Select PLAYLIST and press the
/ key to open the Playlist Screen.
9Playback Area and Playlist
TASCAM DR-07 65
2 Select the file that you want to edit and press
the / key to open a pop-up window.
Use the wheel to select the item you want
and press the / key. Their functions are
as shown below.
PLAY
Play the fle and return to the Home Screen.
ALL CLR
A confrmation message appears to confrm that
you want to remove all the fles from the playlist.
Press the / key to remove all the fles or the
STOP/HOME key to cancel this operation.
For this operation, it does not matter which track
you select in step 2. All the fles are removed
from the playlist, but they are not erased from
the SD card.
DELETE
Remove the selected track from the playlist.
The fle is removed from the playlist, but it is not
erased from the SD card.
MOVE
Select this to change the order of tracks in the
playlist.
In addition to the fle name, the track number also
appears highlighted in inverse.
In step 2, use the wheel to move the track to a
different position in the playlist.
9Playback Area and Playlist
66 TASCAM DR-07
In the above example, the 4th track has been
moved to the 3rd track position.
3 Press the / key to complete the move and
return to the ordinary Playlist Screen.
9Playback Area and Playlist
TASCAM DR-07 67
On the Browse Screen, you can view the contents
of the Music Folder, which contains the audio fles
on the SD card that you can use with the DR-07.
On this screen, you can also play and erase selected
audio fles, create folders, add tracks to the playlist
and so on. (See Playlist on page 63.)
To open the Browse Screen, press the MENU key
to open the Menu Screen. Select BROWSE and
press the / key.
The contents of the folder that contains the fle
that was selected on the Home Screen before the
Browse Screen was opened appears on the display.
TIP
If you connect the DR-07 with a computer by
USB, or mount the SD card on a computer using
a card reader or other input, you can change
the folder structure within the Music Folder and
erase les from the computer as you would the
contents of a hard drive. Furthermore, you can
change le names from the computer.
Screen navigation
On the Browse Screen, folders and music fles
appear in a hierarchical structure much like they
would appear on a computer. On the DR-07,
folders can only be used to two levels.
Use the wheel to select files and folders.
When a folder is selected, press the
key to
show the contents of that folder.
When a file or folder is selected, press the
key to exit the currently open folder and go to a
higher level in the folder structure.
10Browse Screen
68 TASCAM DR-07
Icons on the BROWSE screen
The meanings of icons that appear on the Browse
Screen are as follows.
Root Music Folder
The Music Folder is the highest (root) level folder
in the hierarchy shown on the Browse Screen.
Audio le
This icon appears before the names of music fles.
Plus folder
This icon shows folders that contain subfolders.
Plain folder
This icon shows folders that do not contain
subfolders.
Open folder
The contents of the folder marked with this icon
currently appear on this screen.
File operations
Select the desired audio fle on the Browse Screen
and press the / key to open the pop-up window
that is shown below.
Use the wheel to select the item you want from the
following list and press / to execute it.
PLAY
Plays the fle. The display returns to the Home
Screen. If the playback area is set to FOLDER, the
playback area becomes the folder that contains the
playing fle.
10Browse Screen
TASCAM DR-07 69
INFO
Displays the information of the selected fle.
ADD LIST
Adds the selected fle to the playlist. (See
Playlist on page 63.)
DELETE
A message appears to confrm that you want to
delete the fle. Press the / key to erase the
fle and the STOP/HOME key to cancel the
deletion operation.
CANCEL
No operation is conducted and the selected fle is
left as is.
Folder operations
Select the desired folder on the Browse Screen and
press the / key to open the pop-up window
that is shown below.
NOTE
When the BROWSE screen is open and an audio
le is selected, pressing the key causes the
folder that contains the le to be selected (go
up a level).
Use the wheel to select the item you want from the
following list and press / to execute it.
SELECT
Returns to the Home Screen and selects the frst
fle in the folder. This folder becomes the new
playback area regardless of the previous playback
10Browse Screen
70 TASCAM DR-07
area setting. When recording, fles are created in
this folder.
CREATE
A pop-up appears to confrm that you want to
create a new folder. Press the / key to create a
new folder, or press the STOP/HOME key to cancel
the operation.
However, if you try to create a new folder inside
a second level subfolder the message, Layer
too deep appears and the folder is not made.
ALLDEL
All fles in the selected folder are deleted but sub-
folders are not deleted. Also, read-only fles are not
deleted. Furthermore, fles which are not recog-
nized by the DR-07 are left as they are.
CANCEL
No operation is conducted and the selected folder
is left as is.
10Browse Screen
TASCAM DR-07 71
Not only can you use the DR-07 to change the
tempo of track playback, you can even do this
without changing the pitch. You can also change
the playback pitch of a track without changing
the tempo.
You can use these playback control functions
effectively to practice and learn parts.
Setting the playback control
functions
Use the Playback Control Screen to set the play-
back control functions. When the Home Screen
is displayed, press and hold the PB CONT key to
open the Playback Control Screen.
After you fnish making settings on this screen,
press the STOP/HOME key (or press and hold the
PB CONT key) to return to the Home Screen.
In the upper part of the Home Screen, the icons for
the playback control functions that are currently
active appear highlighted in inverse.
11Special Playback Control Functions
72 TASCAM DR-07
Changing the speed
Use the SPEED item to set the speed of playback.
However, setting the speed does not automatically
make the speed control function active. After
setting it, briefy press the PB CONT key to turn
the speed control ON, making it active. When ON,
the icon appears as light letters on a dark
background in the upper part of the Home Screen.
You can turn the speed control ON and OFF by
briefy pressing the PB CONT key, so you can
easily switch between the set speed and the normal
speed.
Since the speed adjustment range is 50% to +16%
(in 1% increments), the slowest speed setting is
half the original speed.
NOTE
Briey pressing the PB CONT key to turn the
speed setting function ON and OFF is unique
to this function. For all other playback control
functions, changing the setting on the Playback
Control Screen from anything other than the
factory default results in the function being
turned ON all the time.
Change speed without changing
pitch
Turn the Variable Speed Audition (VSA) function
ON to keep the pitch the same when changing the
tempo. Use the VSA item to turn the VSA function
ON and OFF (the factory setting is ON).
11Special Playback Control Functions
TASCAM DR-07 73
Changing the pitch without
changing the speed
Use the KEY item to change the pitch in semitones
without changing the tempo.
Use the KEY item to adjust the pitch up or down
by 16 semitones (66) (the factory setting is 0).
If you change the key to any value besides 0, the
key change function turns ON and the icon
appears on the Home Screen as light letters on a
dark background.
Use the FINE TUNE item to adjust the pitch up
or down in cents (100 cents = 1 semitone).
NOTE
Even if you use the FINE TUNE item to adjust
the key, as long as the KEY item setting is 0,
the icon will not appear as light letters on a
dark background on the Home Screen.
11Special Playback Control Functions
74 TASCAM DR-07
In ordinary playback mode, once playback starts,
it will stop when the end of the last track in the
current playback area is reached (or you press the
STOP/HOME key). By following the instructions
in this chapter, however, you can also make the
DR-07 loop a section of a track that you choose,
repeat the entire sequence of tracks in the current
playback area, play a single track repeatedly or
play a single track once and stop.
Loop playback
With this function, you can continuously repeat
(loop) the playback of a selection that you make.
1 Press the I/O LOOP key during playback to
set the point when you want to start loop
playback. The current position is set as
the IN point.
2 Press the I/O LOOP key at the point when
you want loop playback to stop. The current
position is set as the OUT point, and loop
playback begins between the IN and OUT
points.
The current positions of the IN and OUT points are
shown by the and icons that appear below the
playback position display bar in the lower part of
the Home Screen. During loop playback the
indicator also appears.
To stop loop playback, press the I/O LOOP key.
The loop playback area setting is also cleared at the
same time.
NOTE
Accurate assignment of IN and OUT points is
not always possible for variable bit rate (VBR)
MP3 les.
12Loop, Repeat and Single Playback
TASCAM DR-07 75
Repeat and single track
playback modes
You can set the DR-07 to repeatedly play the
current track or all tracks in the playback area, as
well as play just a single track once.
1 Press the MENU key to open the Menu
Screen. Select PLAY MODE and press
the / key. The Play Mode screen
appears.
2 Select the REPEAT item to set the playback
mode to one of the following options.
OFF:
All tracks in the playback area are played in
sequence one time. (This setting is the ordinary
playback mode.)
SINGLE:
The selected track is played once without
repeating. The icon appears on the
Home Screen.
1 REPEAT:
The current track is played repeatedly. The
icon appears on the Home Screen.
ALL REPEAT:
All tracks in the selected playback area are played
back repeatedly.
The icon appears on the Home Screen.
NOTE
If you start loop playback, the REPEAT item
automatically switches to OFF if it is in a
different mode.
12Loop, Repeat and Single Playback
76 TASCAM DR-07
13System Settings and Formatting
From the Setup Screen, you can change various
settings to optimize the device for your use envi-
ronment and other requirements. You can
also initialize and format the SD card.
To open the Setup Screen, press the MENU key.
Select SETUP from the Menu Screen and press
the / key.
The following settings can be made for the items
on the Setup Screen.
Making System Settings
Setting the search speed
Use the CUE/REV SPEED item to set the speed
of forward and backward searching when pressing
and holding the and keys.
Options: x2, x4, x8 (factory setting), x10
Turning the unit power OFF automatically
Use the AUTO OFF item to set the time before
the unit power automatically turns OFF after
the last activity or use when powered by the
internal batteries.
Options: OFF (factory settingthe unit does not
automatically turn OFF), 3 min, 5 min, 10
min, 30 min
Backlight Auto OFF setting
Use BACKLIGHT to set the time until the
backlight automatically turns OFF after the last
operation when powered by the internal batteries.
TASCAM DR-07 77
Options: OFF (backlight always on), 5 sec
(factory setting), 10 sec, 15 sec, 30 sec
Adjust the display contrast
Use CONTRAST to adjust the display contrast.
Options: 120 (factory setting: 10)
Select the type of batteries
Use BATTERY TYPE to select the type of
batteries. This setting is used to distinguish the
remaining minimum power required for the normal
operation or to display the batteries remaining
power.
Options: ALKAL (alkaline battery (factory
setting)), Ni-MH (nickel-metal hydride)
Restoring the factory settings
Use the INITIALIZE item to restore the various
settings of this unit to their factory settings.
1 Select INITIALIZE and press the / key
to highlight Exec.
2 Press the / key again to open a
confirmation pop-up window.
3 Press the / key to initialize the unit.
Press STOP/HOME to cancel initialization.
Formatting the SD card
Using QUICK FORMAT or FULL FORMAT
erases all music fles on the card and automatically
creates new MUSIC and UTILITY folders as
well as the dr-1.sys fle that is necessary to use
the SD card with the DR-07.
CAUTION
When the unit is shipped new from the factory,
its SD card also has a MANUAL folder that
contains a PDF copy of this Owners Manual le.
These are erased and not restored when the
card is formatted.
13System Settings and Formatting
78 TASCAM DR-07
Using QUICK FORMAT
Use the QUICK FORMAT item to quickly format
the SD card.
1 Select the QUICK FORMAT item and press
the / key to highlight Exec.
2 Press / to open a pop-up confirmation
window.
3 Press the / key to execute the quick
formatting, or press the STOP/HOME key
to cancel formatting.
Using FULL FORMAT
Use the FULL FORMAT item to completely
format the SD card.
Full formatting checks the memory for errors
while formatting, so it takes more time than quick
formatting and you might have to wait a while.
NOTE
Full formatting of a 2GB SD card takes about 20
minutes or more depending on the type of SD
card.
1 Select the FULL FORMAT item and press
the / key to highlight Exec.
2 Press / to open a pop-up confirmation
window.
3 Press the / key to execute the full
formatting, or press the STOP/HOME key
to cancel formatting.
CAUTION
When using FULL FORMAT, use the AC
adapter (sold separately) or conrm that
the batteries power remains enough.
If the power fails during formatting, the
formatting may not occur correctly.
Depending on the size of the SD
card, FULL FORMAT could take an
hour or more. Please be patient and
do not disconnect the power during
formatting.
13System Settings and Formatting
TASCAM DR-07 79
14Viewing File Information
Use the Information Screen to view various types
of information about your DR-07.
To open the Information Screen, frst press the
MENU key to open the Menu Screen. Select
INFORMATION and press the / key.
Use the wheel to switch between the following
three information pages.
File information page (FILE)
Shows information about the currently playing fle.
Card information page (CARD)
Shows the use status of the currently inserted
SD card
System information page (SYSTEM)
Shows the units system setting information and
frmware version
File information page
The FILE page shows information about the
currently selected fle.
WAV or MP3
Shows the audio fle type.
For WAV fles, bit length, stereo/mono, and
sampling frequency (Hz) also appear.
For MP3 fles, the bit rate (kbps), CBR (constant
bit rate) or VBR (variable bit rate) type, and
sampling frequency (Hz) also appear.
80 TASCAM DR-07
TITLE
Shows the fle name. If an MP3 fle has ID3 tag
title information, that information appears.
DATE
The date of the fle appears..
SIZE
The size of the fle appears.
Card information page
The CARD page shows the status of the currently
inserted SD card.
TOTAL MUSIC
Shows the number of playable fles contained by
the Music Folder.
TOTAL FOLDER
Shows the total number of folders in the Music Folder.
TOTAL SIZE
Shows the total SD card memory capacity.
REMAIN SIZE
Shows the amount of unused memory on the SD card.
14Viewing File Information
TASCAM DR-07 81
System information page
The SYSTEM page shows information about the
DR-07s system settings and frmware version.
CUE/REV SPD
Shows the speed of forward and backward searching.
AUTO OFF
Shows the automatic power OFF setting.
BACKLIGHT
Shows the automatic backlight OFF setting.
System Ver.
Shows the system frmware version.
14Viewing File Information
82 TASCAM DR-07
15LCD Menu List
Menu Item Page
Setting/
Operation Item
Descriptions
INFORMATION
FILE (1/3) File information display
CARD (2/3) SD card information display
SYSTEM (3/3) System information display
BROWSE File operation in SD card
PLAYLIST Edit the playlist
PLAY MODE
AREA Set the repeat area
REPEAT Set repeat mode
TASCAM DR-07 83
Menu Item Page
Setting/
Operation Item
Descriptions
INPUT SETTING
INPUT Set the input source (MIC/LINE)
MIC
GAIN Set the GAIN of the MIC input
TYPE Set the stereo/mono of the MIC input
POWER
Set the On/Off of the phantom power to the MIC
input
LOW CUT
Set the Low Cut Filter (OFF/40 Hz/80 Hz/120
Hz)
LEVEL CTRL
Set the control function of the MIC input level
(OFF/AUTO/Limiter)
REC SETTING
FORMAT Set the format of music fles
SAMPLE Set the sampling frequency
SIZE Set the maximum fle size
PRE REC Set the On/Off of the pre-recording
DELAY Set the On/Off of the recording delay
DIVIDE Divide fles
15LCD Menu List
84 TASCAM DR-07
Menu Item Page
Setting/
Operation Item
Descriptions
SETUP
CUE/REV SPEED Set the fast forward/rewind speed (x2/x4/x8/x10)
AUTO OFF
Set the auto shut down time when operated by
batteries (Off/3 min/5 min/10 min/30 min)
BACKLIGHT
Set the auto backlight turn off time (Off/5 sec/10
sec/15 sec/30 sec)
CONTRAST Set the LCD contrast
BATTERY TYPE Set the battery type
INITIALIZE Execute the initialization
QUICK FORMAT Execute the quick format
FULL FORMAT Execute the full format
DATE/TIME Set the date and time
15LCD Menu List
TASCAM DR-07 85
The following is a list of the popup messages
that might appear on the DR-07 under certain
conditions.
Refer to this list if one of these popup messages
appears and you want to check the meaning or
determine a proper response.
Message Meaning and response
File Name
ERR
The length of the fle name is longer than 200 characters when the Divide is
used.
Dup File
Name
The same fle name already exists when a new fle is created when the Divide is
used.
File not
found
The audio fle cannot be found or is corrupted. Check the fle (using a
computer).
Non-
Supported
The audio fle is not a supported format. Check the fle format (using a
computer).
Battery
Empty
The batteries are almost out of power. Replace the batteries or use an AC
adapter (sold separately).
I/O Too
Short
When using the I/O LOOP key, the IN and OUT points are too close together
to start loop playback. Set the interval to at least one second. Reset the IN and
OUT points and try again.
16Messages
86 TASCAM DR-07
Message Meaning and response
File Not
Found
PLAYLIST
The fle in the Playlist cannot be found. Please confrm that the fle is still in the
Music Folder.
No PLAYLIST
No fles are in the Playlist. This appears when the PLAY MODE is set to
PLAYLIST, but no fles have been added to the Playlist. Add a fle to the
Playlist. See Adding tracks to the playlist on page 63.
PLAYLIST
FULL
You cannot add more than 99 tracks to the Playlist. Erase an unneeded fle from
the Playlist and then add the new fle. See Editing the playlist on page 64.
MBR Error
Init CARD
There is a problem with the Master Boot Record. The card is not formatted
properly or the formatting is broken. When Are you Sure? appears,
press the / key to format the entire card in FAT format.
CAUTION
Execution of FAT formatting erases all data currently on the card.
16Messages
TASCAM DR-07 87
Message Meaning and response
Format
Error
Format CARD
The FAT formatting of the card is abnormal or broken. This message also
appears if you FAT formatted the card using a computer connected by USB (or
by card reader). This message also appears when a new card is inserted in the
unit. Always use the DR-07 to conduct FAT formatting of cards to be used with
it.
When Are you Sure? appears, press / to FAT format the entire
card.
CAUTION
Execution of FAT formatting erases all data currently on the card.
File Not
Found
Make Sys
File
The system fle is missing. This unit requires a system fle for operation. When
Are you Sure? appears, press / to automatically create a system
fle.
Invalid
SysFile
Make Sys
File
The system fle is invalid. The system fle required to operate this unit has
become abnormal or broken. When Are you Sure? appears, press the
/ key to automatically create a valid system fle.
Invalid
Card
Change Card
This appears when there is some type of error with the card.
16Messages
88 TASCAM DR-07
Message Meaning and response
Protected
Card
Change Card
This appears when the card in the unit during startup is a protected card without
the necessary Music Folder and other folders and fles.
Write
Timeout
Writing to the card timed out.
Backup fles on the card to your computer, and format the card using the DR-07.
Card Full
Erase unnecessary fles or move them to your computer to make open space.
Layer too
Deep
A folder cannot be created below this level.
Can't
Divide
The position set for division is not suitable (song beginning or end).
Max File
Size
The fle is larger than the designated size or the recording time exceeds 24
hours.
File Full
The total number of folders and fles is already 999. Erase unnecessary fles or
move them to your computer.
Card Error
There was some sort of error with the card. Turn off the power and replace the
card with a working card.
16Messages
TASCAM DR-07 89
Message Meaning and response
Not
Continued
If any of these errors occur, turn the DR-07 power OFF and restart the unit.
If the error message continues to appear, contact a TEAC Repair Center.
File Error
Can't Save
Data
Player Error
Device Error
Writing Failed
Sys Rom Err
System Err 50
System Error
1
16Messages
90 TASCAM DR-07
Message Meaning and response
System Error
2
If any of these errors occur, turn the DR-07 power OFF and restart the unit.
If the error message continues to appear, contact a TEAC Repair Center.
System Error
3
System Error
4
System Error
5
System Error
6
System Error
7
System Error
8
System Error
9
16Messages
TASCAM DR-07 91
17Specifications
Audio Input and Output
MIC IN input
Jack 3.5-mm stereo phone (with plug-in power)
Input impedance 30 k
Nominal input level -64 dBV (GAIN set to HIGH)
-48 dBV (GAIN set to MID)
-32 dBV (GAIN set to LOW)
Maximum input level -48 dBV (GAIN set to HIGH)
-32 dBV (GAIN set to MID)
-16 dBV (GAIN set to LOW)
LINE IN input
Jack 3.5-mm phone (stereo)
Input impedance 23 k
Nominal input level -10 dBV
Maximum input level +6 dBV
/LINE OUT output
Jack 3.5-mm phone (stereo)
Nominal line output -14 dBV
Maximum line output +2 dBV
Maximum headphones output 15 mW + 15 mW (with 32 impedance headphones)
92 TASCAM DR-07
17Specifications
Audio performance
Frequency response (LINE IN > /LINE OUT)
20 Hz20 kHz, +1/-3 dB
Distortion (LINE IN > /LINE OUT)
0.015% or less (at 1 kHz, +6 dBV input)
S/N ratio (LINE IN > /LINE OUT)
87 dB or more
Other specifications
Audio le compatibility
MP3 fles 32320 kbps
44.1/48 kHz sampling frequency
VBR (playback only)
ID3 tag support up to Ver 2.4
WAV fles 44.1/48 kHz sampling frequency
16/24-bit rate
Recording medium SD card (64 MB2 GB) or SD HC card (432 GB)
File system FAT16/32
Physical
Battery life (continuous operation) About 7.5 hours when recording
About 8.5 hours when playing
(using alkaline batteries, no back light, MP3 128 kbps,
varies with operating conditions)
Operating temperature 5 to 35C
Power consumption 0.7 W (during MP3 playback)
TASCAM DR-07 93
17Specifications
Dimensions
(not including protrusions)
55 (W) x137 (H) x 27 (D) (mm)
2.2 (W) x 5.4 (H) x 1.1 (D) (inches)
Weight 130 g (without batteries)
Computer requirements
Windows
Pentium 300 MHz or faster
128 MB or more memory
USB port (USB 2.0 recommended)
Macintosh
Power PC, iMac, G3, G4 266 MHz or faster
64 MB or more memory
USB port (USB 2.0 recommended)
Recomended USB host controller
Intel chipset
Supported OS
Windows 2000 SP4 or later, Windows XP and Windows
Vista
Mac OS X 10.2 or later
Accessories available for purchase
AC adapter (PS-P520)
94 TASCAM DR-07
17Specifications
Dimensions
Specifications and external appearance may be changed without notification to improve the product.
Illustrations and other depictions in the owners manual may differ in part from the actual product as a result of
product improvements.
TEAC CORPORATION
Phone: +81-42-356-9143 www.tascam.jp
1-47 Ochiai, Tama-shi, Tokyo 206-8530 Japan
TEAC AMERICA, INC.
Phone: +1-323-726-0303 www.tascam.com
7733 Telegraph Road, Montebello, California 90640, U.S.A.
TEAC CANADA LTD.
Phone: +1905-890-8008 Facsimile: +1905-890-9888 www.tascam.com
5939 Wallace Street, Mississauga, Ontario L4Z 1Z8, Canada
TEAC MEXICO, S.A. de C.V.
Phone: +52-55-5010-6000 www.teacmexico.net
Ro Churubusco 364, Colonia Del Carmen, Delegacin Coyoacn, CP 04100, Mxico DF, Mxico
TEAC UK LIMITED
Phone: +44-8451-302511 www.tascam.co.uk
Suites 19 & 20, Building 6, Croxley Green Business Park, Hatters Lane, Watford, Hertfordshire. WD18 8TE, U.K.
TEAC EUROPE GmbH
Phone: +49-611-71580 www.tascam.de
Bahnstrasse 12, 65205 Wiesbaden-Erbenheim, Germany
Printed in China
DR-07
S-ar putea să vă placă și
- A Heartbreaking Work Of Staggering Genius: A Memoir Based on a True StoryDe la EverandA Heartbreaking Work Of Staggering Genius: A Memoir Based on a True StoryEvaluare: 3.5 din 5 stele3.5/5 (231)
- The Sympathizer: A Novel (Pulitzer Prize for Fiction)De la EverandThe Sympathizer: A Novel (Pulitzer Prize for Fiction)Evaluare: 4.5 din 5 stele4.5/5 (119)
- Never Split the Difference: Negotiating As If Your Life Depended On ItDe la EverandNever Split the Difference: Negotiating As If Your Life Depended On ItEvaluare: 4.5 din 5 stele4.5/5 (838)
- Devil in the Grove: Thurgood Marshall, the Groveland Boys, and the Dawn of a New AmericaDe la EverandDevil in the Grove: Thurgood Marshall, the Groveland Boys, and the Dawn of a New AmericaEvaluare: 4.5 din 5 stele4.5/5 (265)
- The Little Book of Hygge: Danish Secrets to Happy LivingDe la EverandThe Little Book of Hygge: Danish Secrets to Happy LivingEvaluare: 3.5 din 5 stele3.5/5 (399)
- Grit: The Power of Passion and PerseveranceDe la EverandGrit: The Power of Passion and PerseveranceEvaluare: 4 din 5 stele4/5 (587)
- The World Is Flat 3.0: A Brief History of the Twenty-first CenturyDe la EverandThe World Is Flat 3.0: A Brief History of the Twenty-first CenturyEvaluare: 3.5 din 5 stele3.5/5 (2219)
- The Subtle Art of Not Giving a F*ck: A Counterintuitive Approach to Living a Good LifeDe la EverandThe Subtle Art of Not Giving a F*ck: A Counterintuitive Approach to Living a Good LifeEvaluare: 4 din 5 stele4/5 (5794)
- Team of Rivals: The Political Genius of Abraham LincolnDe la EverandTeam of Rivals: The Political Genius of Abraham LincolnEvaluare: 4.5 din 5 stele4.5/5 (234)
- Shoe Dog: A Memoir by the Creator of NikeDe la EverandShoe Dog: A Memoir by the Creator of NikeEvaluare: 4.5 din 5 stele4.5/5 (537)
- The Emperor of All Maladies: A Biography of CancerDe la EverandThe Emperor of All Maladies: A Biography of CancerEvaluare: 4.5 din 5 stele4.5/5 (271)
- The Gifts of Imperfection: Let Go of Who You Think You're Supposed to Be and Embrace Who You AreDe la EverandThe Gifts of Imperfection: Let Go of Who You Think You're Supposed to Be and Embrace Who You AreEvaluare: 4 din 5 stele4/5 (1090)
- Her Body and Other Parties: StoriesDe la EverandHer Body and Other Parties: StoriesEvaluare: 4 din 5 stele4/5 (821)
- The Hard Thing About Hard Things: Building a Business When There Are No Easy AnswersDe la EverandThe Hard Thing About Hard Things: Building a Business When There Are No Easy AnswersEvaluare: 4.5 din 5 stele4.5/5 (344)
- Recording Classical PDFDocument181 paginiRecording Classical PDFLeo Micro100% (3)
- Hidden Figures: The American Dream and the Untold Story of the Black Women Mathematicians Who Helped Win the Space RaceDe la EverandHidden Figures: The American Dream and the Untold Story of the Black Women Mathematicians Who Helped Win the Space RaceEvaluare: 4 din 5 stele4/5 (890)
- Elon Musk: Tesla, SpaceX, and the Quest for a Fantastic FutureDe la EverandElon Musk: Tesla, SpaceX, and the Quest for a Fantastic FutureEvaluare: 4.5 din 5 stele4.5/5 (474)
- The Unwinding: An Inner History of the New AmericaDe la EverandThe Unwinding: An Inner History of the New AmericaEvaluare: 4 din 5 stele4/5 (45)
- The Yellow House: A Memoir (2019 National Book Award Winner)De la EverandThe Yellow House: A Memoir (2019 National Book Award Winner)Evaluare: 4 din 5 stele4/5 (98)
- Recording Orchestra and Other Classical Music EnseDocument324 paginiRecording Orchestra and Other Classical Music EnseEidanKarel100% (1)
- Electronics Projects Circuits Book PDFDocument136 paginiElectronics Projects Circuits Book PDFMilos Mijatovic100% (1)
- On Fire: The (Burning) Case for a Green New DealDe la EverandOn Fire: The (Burning) Case for a Green New DealEvaluare: 4 din 5 stele4/5 (73)
- Sightreading Thesis OriginalDocument39 paginiSightreading Thesis OriginalJoey Pabalinas67% (3)
- Virtuosity in A Box - LectureDocument38 paginiVirtuosity in A Box - LectureJoey Pabalinas100% (2)
- 6392 PDFDocument16 pagini6392 PDFMiguel PérezÎncă nu există evaluări
- S D S D: Measurement of Normal Incidence Sound Transmission of Acoustical Materials Based On The Transfer Matrix MethodDocument14 paginiS D S D: Measurement of Normal Incidence Sound Transmission of Acoustical Materials Based On The Transfer Matrix MethodMina Remon100% (2)
- Cardas Room Setup GuideDocument5 paginiCardas Room Setup GuideAbhijit NathÎncă nu există evaluări
- Good CompanyDocument1 paginăGood CompanyJoey PabalinasÎncă nu există evaluări
- Track ListDocument2 paginiTrack ListJoey PabalinasÎncă nu există evaluări
- Pcasm Book K2optDocument502 paginiPcasm Book K2optJoey PabalinasÎncă nu există evaluări
- Ipconfig All OriginalDocument3 paginiIpconfig All OriginalJoey PabalinasÎncă nu există evaluări
- Holdem Indicator UserManualDocument30 paginiHoldem Indicator UserManualJoey PabalinasÎncă nu există evaluări
- KINETICS EXPERIMENT RATE DETERMINATIONDocument9 paginiKINETICS EXPERIMENT RATE DETERMINATIONJoey PabalinasÎncă nu există evaluări
- T I 89 Titanium GuidebookDocument977 paginiT I 89 Titanium GuidebookA Miguel Simão LealÎncă nu există evaluări
- Release Notes: Updates New Function Maintenance Items Confirmation of Firmware Version Firmware Update ProceduresDocument2 paginiRelease Notes: Updates New Function Maintenance Items Confirmation of Firmware Version Firmware Update ProceduresJoey PabalinasÎncă nu există evaluări
- Dragon ShortcutsDocument9 paginiDragon ShortcutsJoey PabalinasÎncă nu există evaluări
- Extract From Poker by The Book Volume 2Document9 paginiExtract From Poker by The Book Volume 2Joey PabalinasÎncă nu există evaluări
- GyotakuApplication - CompletedDocument5 paginiGyotakuApplication - CompletedJoey PabalinasÎncă nu există evaluări
- Chrome Keyboard ShortcutsDocument2 paginiChrome Keyboard ShortcutsJoey PabalinasÎncă nu există evaluări
- Doubt SQDoubhtDocument1 paginăDoubt SQDoubhtJoey PabalinasÎncă nu există evaluări
- Ku'u PuaDocument1 paginăKu'u PuaJoey PabalinasÎncă nu există evaluări
- Chapter 16 & 17 Assignment - MICRO130 Fall 2013Document2 paginiChapter 16 & 17 Assignment - MICRO130 Fall 2013Joey PabalinasÎncă nu există evaluări
- Keyboard Shortcuts - Microsoft Windows HelpDocument18 paginiKeyboard Shortcuts - Microsoft Windows HelpJoey PabalinasÎncă nu există evaluări
- LEAKE, W. (1841) The Topography of AthensDocument660 paginiLEAKE, W. (1841) The Topography of AthensYannis FelemegkasÎncă nu există evaluări
- We Shall OvercomeDocument2 paginiWe Shall OvercomeJoey PabalinasÎncă nu există evaluări
- Human Rights Through Music's Global PerspectivesDocument1 paginăHuman Rights Through Music's Global PerspectivesJoey PabalinasÎncă nu există evaluări
- FinalProject Checklist 101Document4 paginiFinalProject Checklist 101Joey PabalinasÎncă nu există evaluări
- FinalProject Checklist 101Document4 paginiFinalProject Checklist 101Joey PabalinasÎncă nu există evaluări
- Buffalo Soldiers Song: No More Auction BlockDocument1 paginăBuffalo Soldiers Song: No More Auction BlockJoey PabalinasÎncă nu există evaluări
- Human Rights Through Music's Global PerspectivesDocument1 paginăHuman Rights Through Music's Global PerspectivesJoey PabalinasÎncă nu există evaluări
- Final Essay Exam QuestionsDocument7 paginiFinal Essay Exam QuestionsJoey PabalinasÎncă nu există evaluări
- Connellc@hawaii - Edu: Welcome To Micro!Document3 paginiConnellc@hawaii - Edu: Welcome To Micro!Joey PabalinasÎncă nu există evaluări
- Casio PX-750 Manual Inst.Document42 paginiCasio PX-750 Manual Inst.fuckinatorÎncă nu există evaluări
- As IEC 61669-2003 Electroacoustics - Equipment For The Measurement of Real-Ear Acoustical Characteristics ofDocument10 paginiAs IEC 61669-2003 Electroacoustics - Equipment For The Measurement of Real-Ear Acoustical Characteristics ofSAI Global - APACÎncă nu există evaluări
- Sound Intensity Calibrator: MS Windows 95 User ManualDocument42 paginiSound Intensity Calibrator: MS Windows 95 User ManualDavid GuimarãesÎncă nu există evaluări
- Nyu Pick SheetDocument2 paginiNyu Pick SheetAlex LuÎncă nu există evaluări
- Tascam CD-gt1 ManualDocument16 paginiTascam CD-gt1 Manualheritage336Încă nu există evaluări
- Microphone Calibration by Transfer Function Comparison MethodDocument5 paginiMicrophone Calibration by Transfer Function Comparison MethodJulian A. TinaoÎncă nu există evaluări
- ALTO Zvucnici SpecifikacijeDocument23 paginiALTO Zvucnici SpecifikacijeGoran Ristic-RileÎncă nu există evaluări
- Acoustics EdgeDocument171 paginiAcoustics EdgeKristopher Archie Plaquia50% (2)
- Shure Europe | How-To | Live Sound Reinforcement: Acoustic InstrumentsDocument4 paginiShure Europe | How-To | Live Sound Reinforcement: Acoustic Instrumentsjohn smithÎncă nu există evaluări
- Quick Reference Guide: Usb Measurement MicrophoneDocument1 paginăQuick Reference Guide: Usb Measurement MicrophoneINGmaterialesÎncă nu există evaluări
- GPS Vehicle Tracker: User ManualDocument15 paginiGPS Vehicle Tracker: User ManualPaolo SchittoneÎncă nu există evaluări
- Shure Wireless Systems Comparison ChartDocument3 paginiShure Wireless Systems Comparison ChartGianfrancoBattistiniSolanoÎncă nu există evaluări
- Applications and Examples of Experiments With Mobile Phones and Smartphones in Physics LessonsDocument7 paginiApplications and Examples of Experiments With Mobile Phones and Smartphones in Physics LessonsSEP-PublisherÎncă nu există evaluări
- Recording in Stereo SonicDocument7 paginiRecording in Stereo SonicDavid PereiraÎncă nu există evaluări
- Manual SK-100Document13 paginiManual SK-100TRI TRANÎncă nu există evaluări
- Tech Man Ta7450 VGDocument42 paginiTech Man Ta7450 VGLuis Gaspar100% (2)
- CPD 120asDocument42 paginiCPD 120aspcbjuanÎncă nu există evaluări
- Unitrol Omega 9000 Installation InstructionsDocument8 paginiUnitrol Omega 9000 Installation InstructionssdaklfjasdfÎncă nu există evaluări
- Blackwire 8225: User GuideDocument8 paginiBlackwire 8225: User Guideosto72Încă nu există evaluări
- FP35 Hearing Aid Analyzer TrainingDocument85 paginiFP35 Hearing Aid Analyzer TrainingPamela Tamara Fernández EscobarÎncă nu există evaluări
- A Review of MEMS Capacitive Microphones: MicromachinesDocument26 paginiA Review of MEMS Capacitive Microphones: MicromachinessivakumarÎncă nu există evaluări
- Lab Manual 2017Document60 paginiLab Manual 2017Sabari Muthu RamanÎncă nu există evaluări
- FM Transmitter Circuit DiagramDocument7 paginiFM Transmitter Circuit DiagramJose Garcia50% (2)
- Icom Ic-F7000 OmDocument68 paginiIcom Ic-F7000 OmWimpie DeyselÎncă nu există evaluări
- Design Guide Induction Loop SystemsDocument20 paginiDesign Guide Induction Loop SystemsalumnosjklhÎncă nu există evaluări
- AexDocument28 paginiAexTàiLươngÎncă nu există evaluări