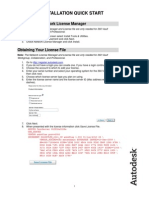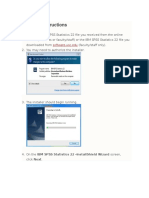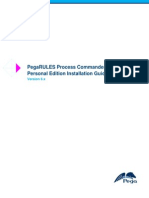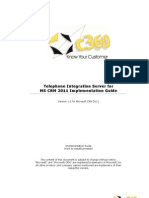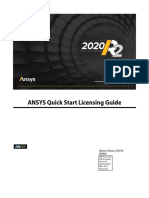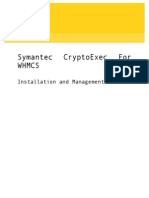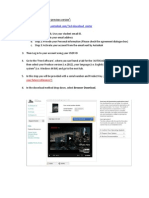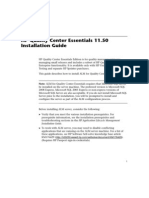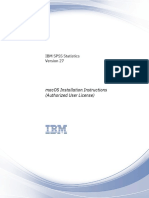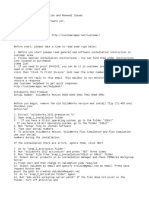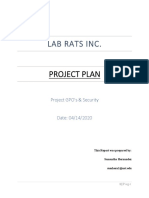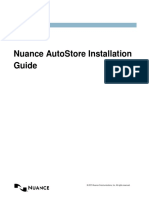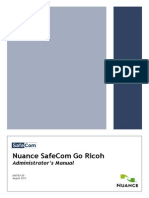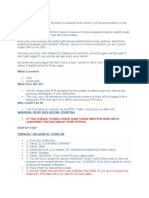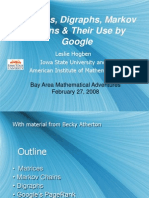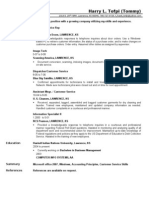Documente Academic
Documente Profesional
Documente Cultură
License Guide Autostore 6
Încărcat de
Arturo García MolinaDescriere originală:
Drepturi de autor
Formate disponibile
Partajați acest document
Partajați sau inserați document
Vi se pare util acest document?
Este necorespunzător acest conținut?
Raportați acest documentDrepturi de autor:
Formate disponibile
License Guide Autostore 6
Încărcat de
Arturo García MolinaDrepturi de autor:
Formate disponibile
License Guide
NSi AutoStore
TM
6.0
Installation Guide AutoStore 6.0
2
12/29
Copyright 2012 Notable Solutions, Inc.
TABLE OF CONTENTS
LICENSING ...................................................................................................................................................................... 3
2012 Notable Solutions Inc.
THE INFORMATION CONTAINED IN THIS DOCUMENT IS SUBJECT TO CHANGE WITHOUT NOTICE. NOTABLE SOLUTIONS INC. MAKES NO
WARRANTY OF ANY KIND WITH RESPECT TO THIS INFORMATION. NOTABLE SOLUTIONS INC. SPECIFICALLY DISCLAIMS THE IMPLIED WARRANTY
OF MERCHANTABILITY AND FITNESS FOR A PARTICULAR PURPOSE. NOTABLE SOLUTIONS INC. SHALL NOT BE LIABLE FOR ANY DIRECT, INDIRECT,
INCIDENTAL, CONSEQUENTIAL, OR OTHER DAMAGE ALLEGED IN CONNECTION WITH THE FURNISHING OR USE OF THIS INFORMATION.
Installation Guide AutoStore 6.0
3
12/29
Copyright 2012 Notable Solutions, Inc.
LICENSING
Three licensing scenarios exist:
Licensing after upgrading from a licensed AutoStore 5.0 installation
Licensing a new installation of AutoStore 6
Licensing after upgrading from an unlicensed AutoStore 5.0 installation
LICENSING AFTER UPGRADING FROM A LICENSED AUTOSTORE 5.0 INSTALLATION
After upgrading from a licensed AutoStore 5.0 installation, licenses will automatically transfer over to AutoStore 6.
1. To check licenses, from the Start Menu, under the NSi folder, select AutoStore Workflow 6 Process Designer.
Installation Guide AutoStore 6.0
4
12/29
Copyright 2012 Notable Solutions, Inc.
2. Select License Manager.
Installation Guide AutoStore 6.0
5
12/29
Copyright 2012 Notable Solutions, Inc.
3. In License Manager, the licenses displayed for AutoStore 6 and Software Maintenance should reflect the
licenses that were in effect for the previously uninstalled AutoStore 5.0 software.
Installation Guide AutoStore 6.0
6
12/29
Copyright 2012 Notable Solutions, Inc.
LICENSING A NEW INSTALLATION OF AUTOSTORE 6
1. From the Start Menu, under the NSi folder, select AutoStore Workflow 6 Process Designer.
Installation Guide AutoStore 6.0
7
12/29
Copyright 2012 Notable Solutions, Inc.
2. Select License Manager.
Installation Guide AutoStore 6.0
8
12/29
Copyright 2012 Notable Solutions, Inc.
3. The license for AutoStore Workflow 6 Process Designer will be expired.
4. The user must register online to receive a license. A request must first be created. Select Create Request.
Installation Guide AutoStore 6.0
9
12/29
Copyright 2012 Notable Solutions, Inc.
5. Name and save the license file locally (selecting a file type is not required). Note down the location of this file.
6. Select Web License.
Installation Guide AutoStore 6.0
10
12/29
Copyright 2012 Notable Solutions, Inc.
7. You will be directed to the following website: https://weblicense.nsius.com. Enter your login information. If
you have not previously registered, select New User.
8. If you are a new user, enter your information. Note that when you enter an email address, addresses from
free email accounts such as Hotmail or Google will not be accepted. After you have filled out your
information, select Create.
Installation Guide AutoStore 6.0
11
12/29
Copyright 2012 Notable Solutions, Inc.
9. You will receive a confirmation email. Select the link in the email to confirm your account registration.
Return to the licensing website and login into your newly created account.
10. If selecting Evaluation as the license type from the drop down menu, then browse and enter the location of
the request file that was previously created. Select Submit. Proceed to the next step.
Installation Guide AutoStore 6.0
12
12/29
Copyright 2012 Notable Solutions, Inc.
If selecting Production as the license type from the drop down menu, then browse and enter the location of
the request file that was previously created. Additionally, enter a License/Activation Number.
The next screen will show the list of available licenses. Select the number of licenses. Then select Submit.
Installation Guide AutoStore 6.0
13
12/29
Copyright 2012 Notable Solutions, Inc.
11. Select Download Licenses.
12. Save the file locally and note down the location of this file.
Installation Guide AutoStore 6.0
14
12/29
Copyright 2012 Notable Solutions, Inc.
13. Open Process Designer, and select the License Manager.
Installation Guide AutoStore 6.0
15
12/29
Copyright 2012 Notable Solutions, Inc.
14. Select Load Keys. Then select the location of the license file that was downloaded.
15. The components and the action that will be taken on those components will be displayed. Select OK.
Installation Guide AutoStore 6.0
16
12/29
Copyright 2012 Notable Solutions, Inc.
16. The new license status will be displayed.
Installation Guide AutoStore 6.0
17
12/29
Copyright 2012 Notable Solutions, Inc.
LICENSING AFTER UPGRADING FROM AN UNLICENSED AUTOSTORE 5.0 INSTALLATION
In this licensing scenario, licenses for AutoStore Workflow 6 and Software Maintenance are expired. To proceed
with licensing, you must have your Maintenance Contract ID number available.
1. The installation process continues once you enter your Maintenance Contract ID. After entering the
Maintenance Contract ID, select Get Key.
Installation Guide AutoStore 6.0
18
12/29
Copyright 2012 Notable Solutions, Inc.
2. You will be directed to the following website: https://weblicense.nsius.com. Enter your login information.
If you have not previously registered, select New User.
3. If you are a new user, enter your information. Note that when you enter an email address, addresses from
free email accounts such as Hotmail or Google will not be accepted. After you have filled out your
information, select Create.
Installation Guide AutoStore 6.0
19
12/29
Copyright 2012 Notable Solutions, Inc.
4. You will receive a confirmation email. Select the link in the email to confirm your account registration.
Return to the licensing website and login into your newly created account.
5. The website displayed will contain the inputted Maintenance Contract ID. Select Submit.
Installation Guide AutoStore 6.0
20
12/29
Copyright 2012 Notable Solutions, Inc.
6. If the Maintenance Contract ID is valid, the next screen will display your unlock key. Copy the license key
(right-click the text and copy).
7. Paste the unlock key in the Unlock Key box. Then select OK.
S-ar putea să vă placă și
- Internship Project: Karan Jyot Singh Minhas (653-230447) Waris Singh (653-205117)Document26 paginiInternship Project: Karan Jyot Singh Minhas (653-230447) Waris Singh (653-205117)xmrgqwxjhfÎncă nu există evaluări
- Microsoft Dynamics AX 2009 SP1 Install GuideDocument11 paginiMicrosoft Dynamics AX 2009 SP1 Install GuideTony JoseÎncă nu există evaluări
- Installing Governance Minder InstructionsDocument48 paginiInstalling Governance Minder Instructionsyasas.biz100% (1)
- Rational Method Composer: Installation and Configuration GuideDocument14 paginiRational Method Composer: Installation and Configuration GuideLalito Mix HernandezÎncă nu există evaluări
- P-CAD 2006 ReadmeDocument7 paginiP-CAD 2006 Readmem_romanciniÎncă nu există evaluări
- 360 Vault Installation Quick Start: Installing The Network License ManagerDocument4 pagini360 Vault Installation Quick Start: Installing The Network License ManagerCarlos Condor A100% (1)
- LabVIEW Hands-On: License EXE with Instant PLUSDocument12 paginiLabVIEW Hands-On: License EXE with Instant PLUSinfo5280Încă nu există evaluări
- User Guide: Autodesk SoftwareDocument16 paginiUser Guide: Autodesk Softwaretchelo_scÎncă nu există evaluări
- ANSYS Quick Start Installation Guide: Release Release 2020 R2 000403Document8 paginiANSYS Quick Start Installation Guide: Release Release 2020 R2 000403Francisco Jesús Infante PérezÎncă nu există evaluări
- STAAD - Pro InstallationDocument17 paginiSTAAD - Pro InstallationHafsa AlhaddabiÎncă nu există evaluări
- PSIM 2022.2 Licensing and Installation GuideDocument12 paginiPSIM 2022.2 Licensing and Installation GuideJairo LinsÎncă nu există evaluări
- Installation Instructions SPSSDocument9 paginiInstallation Instructions SPSSMIan MuzamilÎncă nu există evaluări
- SolidThinking Embed 20171 Installation GuideDocument9 paginiSolidThinking Embed 20171 Installation Guidealejo0091Încă nu există evaluări
- Solidthinking Comm 20171 Installation GuideDocument4 paginiSolidthinking Comm 20171 Installation GuideSimon RisteskiÎncă nu există evaluări
- Installing SPSS AMOS 20Document8 paginiInstalling SPSS AMOS 20Lova KumarÎncă nu există evaluări
- V10 Installation GuideDocument23 paginiV10 Installation GuideAntonio SandovalÎncă nu există evaluări
- How To Guide: Connect Office 365 With Microsoft Dynamics AX Last Updated: December 2014Document38 paginiHow To Guide: Connect Office 365 With Microsoft Dynamics AX Last Updated: December 2014Thanakom SiriwatanapakornÎncă nu există evaluări
- and Installation of STAR-CCM For Windows Machines PDFDocument2 paginiand Installation of STAR-CCM For Windows Machines PDFMuamera HodzicÎncă nu există evaluări
- Process Analysis Software: Installation and Soft Activation Standalone LicenseDocument22 paginiProcess Analysis Software: Installation and Soft Activation Standalone LicenseDavid GarciaÎncă nu există evaluări
- Axiom 2012 Server GuideDocument22 paginiAxiom 2012 Server GuidefialambolyÎncă nu există evaluări
- PersonalEditionInstallation6 XDocument15 paginiPersonalEditionInstallation6 XarulmozhivarmanÎncă nu există evaluări
- Install and configure Telephone Integration ServerDocument16 paginiInstall and configure Telephone Integration Serveralokms2510Încă nu există evaluări
- Dell Client Integration Pack For Microsoft System Center 2012 Configuration Manager Version 3.0 Installation GuideDocument8 paginiDell Client Integration Pack For Microsoft System Center 2012 Configuration Manager Version 3.0 Installation GuideMordor ChaliceÎncă nu există evaluări
- Harmony Enterprise: Installation Guide (Local DB)Document30 paginiHarmony Enterprise: Installation Guide (Local DB)Lukman HakimÎncă nu există evaluări
- ANSYS Quick Start Licensing Guide: Release Release 2020 R2 000404Document8 paginiANSYS Quick Start Licensing Guide: Release Release 2020 R2 000404Francisco Jesús Infante PérezÎncă nu există evaluări
- 16.0 ANSYS Quick Start Installation GuideDocument4 pagini16.0 ANSYS Quick Start Installation GuidemuomemoÎncă nu există evaluări
- NSi AutoStore InstallGuide enDocument49 paginiNSi AutoStore InstallGuide enTheriuss Allan Zaragoza SÎncă nu există evaluări
- Symantec CryptoExec For WHMCS - Installation and Management GuideDocument14 paginiSymantec CryptoExec For WHMCS - Installation and Management GuideKalpesh PatelÎncă nu există evaluări
- How To Install Solution PackagerDocument5 paginiHow To Install Solution PackagerKoti Babu MÎncă nu există evaluări
- ANSYS, Inc. Quick Start Installation GuideDocument8 paginiANSYS, Inc. Quick Start Installation GuideAmar PasalicÎncă nu există evaluări
- Lab5 Microsoft Cloud App SecurityDocument21 paginiLab5 Microsoft Cloud App Securitynair sreejithÎncă nu există evaluări
- Mathcad 15 - Single User LicensingDocument2 paginiMathcad 15 - Single User LicensingKadir BozdemirÎncă nu există evaluări
- Install IIS: Control Panel Add or Remove Programs Add/Remove Windows Components Application Server NextDocument29 paginiInstall IIS: Control Panel Add or Remove Programs Add/Remove Windows Components Application Server NextMary Rose LayagueÎncă nu există evaluări
- c07-678978-00 Cisco Prime Lan MGT Sol 4 GuideDocument15 paginic07-678978-00 Cisco Prime Lan MGT Sol 4 Guideeliza_estherÎncă nu există evaluări
- Network Revit Installation GuideDocument24 paginiNetwork Revit Installation GuidezeinmusyafakohlerÎncă nu există evaluări
- How To Install AutoCAD 2013Document8 paginiHow To Install AutoCAD 2013Hasan SharijadÎncă nu există evaluări
- Lab Number: DB - Lab - 4 Lab Title: Install Mysql On Windows: Chapter 5, 6, and 7 Date Assigned: August 03, 2022 Due DateDocument17 paginiLab Number: DB - Lab - 4 Lab Title: Install Mysql On Windows: Chapter 5, 6, and 7 Date Assigned: August 03, 2022 Due DatemalekÎncă nu există evaluări
- End PointDocument3 paginiEnd PointShibu VargheseÎncă nu există evaluări
- QC Essentials Install GuideDocument14 paginiQC Essentials Install GuideFish BookÎncă nu există evaluări
- Virtual Reference Design: Pathwave Ads Workspace For Transphorm Tdttp4000W066CDocument35 paginiVirtual Reference Design: Pathwave Ads Workspace For Transphorm Tdttp4000W066CVăn CôngÎncă nu există evaluări
- Network Installation GuideDocument13 paginiNetwork Installation GuidemarckAntony12Încă nu există evaluări
- ByD SDK ExercisesDocument86 paginiByD SDK ExercisesNigel LiangÎncă nu există evaluări
- Synchro License Manager Installation InstructionsDocument17 paginiSynchro License Manager Installation InstructionsneyorjÎncă nu există evaluări
- Pedestrian Dynamics Installation GuideDocument12 paginiPedestrian Dynamics Installation GuideMohamed El AmeliÎncă nu există evaluări
- Lab1 Identity - Getting Started With Azure ADDocument12 paginiLab1 Identity - Getting Started With Azure ADnair sreejithÎncă nu există evaluări
- Authorized User License Installation Instructions 2Document10 paginiAuthorized User License Installation Instructions 2Esha ChaudharyÎncă nu există evaluări
- Guide To Installation PV-Elite 2018Document1 paginăGuide To Installation PV-Elite 2018thanhphuc1011Încă nu există evaluări
- Solid Works CrackDocument2 paginiSolid Works CrackKiMi FeÎncă nu există evaluări
- Install Windows Server 2012 and configure roles, users and password policyDocument14 paginiInstall Windows Server 2012 and configure roles, users and password policyJean Carlo MartinezÎncă nu există evaluări
- Licensing - Using The ICONICS Web Licensing Utility For Software Key Licenses (GEN32)Document3 paginiLicensing - Using The ICONICS Web Licensing Utility For Software Key Licenses (GEN32)danielmaldonadoÎncă nu există evaluări
- Lab Rats Inc.: Project PlanDocument15 paginiLab Rats Inc.: Project Planapi-542433757Încă nu există evaluări
- Assessment - OMS Gateway and Data Collection Machine Setup: PrerequisitesDocument16 paginiAssessment - OMS Gateway and Data Collection Machine Setup: PrerequisitesHector DarioÎncă nu există evaluări
- Network Licensing Installation GuideDocument11 paginiNetwork Licensing Installation GuideKishore SakhileÎncă nu există evaluări
- Licensing Portal User GuideDocument41 paginiLicensing Portal User GuideKings CochitoÎncă nu există evaluări
- Azure 209x - Practical Exercises: Frequently Asked QuestionsDocument9 paginiAzure 209x - Practical Exercises: Frequently Asked QuestionsWilliamsÎncă nu există evaluări
- Install A Domain Controller and Dns. 1.1. Setup The Netbios NameDocument31 paginiInstall A Domain Controller and Dns. 1.1. Setup The Netbios Nameganesha_076681Încă nu există evaluări
- 110-6236-En-R1 Sanhq Quick Start v3 2Document18 pagini110-6236-En-R1 Sanhq Quick Start v3 2rambabu RÎncă nu există evaluări
- Instructions On How To Download and Install The SPSS Modeler SoftwareDocument5 paginiInstructions On How To Download and Install The SPSS Modeler SoftwareAnnisa Imadi PutiÎncă nu există evaluări
- How to Setup a Windows PC: A Step-by-Step Guide to Setting Up and Configuring a New Computer: Location Independent Series, #4De la EverandHow to Setup a Windows PC: A Step-by-Step Guide to Setting Up and Configuring a New Computer: Location Independent Series, #4Încă nu există evaluări
- Cisco Touch 10 Referencia GuideDocument2 paginiCisco Touch 10 Referencia GuideArturo García MolinaÎncă nu există evaluări
- Model: Sirius-SC1fn Service Manual: (Machine Code: G422)Document62 paginiModel: Sirius-SC1fn Service Manual: (Machine Code: G422)Arturo García MolinaÎncă nu există evaluări
- Matematicas Tercero Evaluacion AnayaDocument7 paginiMatematicas Tercero Evaluacion AnayaArturo García MolinaÎncă nu există evaluări
- Test Fotocopiables 3º Primaria Science MacmillanDocument102 paginiTest Fotocopiables 3º Primaria Science Macmillanlourdes100% (1)
- Model: Sirius-SC1fn Service Manual: (Machine Code: G422)Document62 paginiModel: Sirius-SC1fn Service Manual: (Machine Code: G422)Arturo García MolinaÎncă nu există evaluări
- PCMF Manual 16.3Document963 paginiPCMF Manual 16.3Arturo García MolinaÎncă nu există evaluări
- Camellia-D1 FSM en Final 270516Document124 paginiCamellia-D1 FSM en Final 270516Arturo García MolinaÎncă nu există evaluări
- NSi AutoStore InstallGuide en PDFDocument28 paginiNSi AutoStore InstallGuide en PDFAnonymous wfdtQvÎncă nu există evaluări
- Service Manual: V20 ScannerDocument69 paginiService Manual: V20 ScannerArturo García MolinaÎncă nu există evaluări
- EveryonePrint 3.5 New FeaturesDocument10 paginiEveryonePrint 3.5 New FeaturesArturo García MolinaÎncă nu există evaluări
- PaperCut MF - Ricoh SDKJ Embedded Manual - 2016-06-15Document60 paginiPaperCut MF - Ricoh SDKJ Embedded Manual - 2016-06-15Arturo García MolinaÎncă nu există evaluări
- PaperCut MF - MFD Integration Matrix - 2016-05-25Document8 paginiPaperCut MF - MFD Integration Matrix - 2016-05-25Arturo García MolinaÎncă nu există evaluări
- Pundit p3ph4Document96 paginiPundit p3ph4Arturo García MolinaÎncă nu există evaluări
- WeTek Play-OpenELEC HandbookDocument77 paginiWeTek Play-OpenELEC HandbookArturo García MolinaÎncă nu există evaluări
- IBM 4230, 4232 Maintenance Manual (Parts List, Service Manual)Document308 paginiIBM 4230, 4232 Maintenance Manual (Parts List, Service Manual)Bob HaisserÎncă nu există evaluări
- Unit 13 Prehistory3Document9 paginiUnit 13 Prehistory3Arturo García MolinaÎncă nu există evaluări
- Safecom Go Ricoh Administrators Manual 60703-20Document60 paginiSafecom Go Ricoh Administrators Manual 60703-20Arturo García MolinaÎncă nu există evaluări
- Data Structures Question Bank for III Semester CS StudentsDocument13 paginiData Structures Question Bank for III Semester CS StudentsJothi PravinÎncă nu există evaluări
- Transport Packing (RTP)Document3 paginiTransport Packing (RTP)piwalÎncă nu există evaluări
- Arun Kumar ADocument17 paginiArun Kumar AArunKumar AÎncă nu există evaluări
- Rsa Securid Access Rsa Securid Authentication API Developers GuideDocument43 paginiRsa Securid Access Rsa Securid Authentication API Developers GuideJohny JiménezÎncă nu există evaluări
- Steps To Create Authorization FieldDocument2 paginiSteps To Create Authorization FieldPiyushkumar PatelÎncă nu există evaluări
- Perf Tuning Guide Server 2012 R 2Document181 paginiPerf Tuning Guide Server 2012 R 2johnlemÎncă nu există evaluări
- Collimated HUDs in FSX and P3DDocument8 paginiCollimated HUDs in FSX and P3DGraham WaterfieldÎncă nu există evaluări
- Abb Digital SubstationsDocument28 paginiAbb Digital SubstationsjulioÎncă nu există evaluări
- Wacom Intuos 4 XL TabletDocument2 paginiWacom Intuos 4 XL TableticreatiaÎncă nu există evaluări
- HP Switch Password Recovery in 4 StepsDocument5 paginiHP Switch Password Recovery in 4 StepsGilberto Soares LopesÎncă nu există evaluări
- What Is Needed: If You Change Things Other Than Those Written Here With Godmode9 You May Brick Your SystemDocument2 paginiWhat Is Needed: If You Change Things Other Than Those Written Here With Godmode9 You May Brick Your Systemjoshy221196Încă nu există evaluări
- Matrices, Markov Chains, Digraphs and Google's PageRankDocument37 paginiMatrices, Markov Chains, Digraphs and Google's PageRankDursun -Avrupa Yakası-Încă nu există evaluări
- 邏輯與順序控制題庫Document1 pagină邏輯與順序控制題庫Jason JaseÎncă nu există evaluări
- Guide To Networking Essentials, 6 Edition: Chapter 2: Network Hardware EssentialsDocument44 paginiGuide To Networking Essentials, 6 Edition: Chapter 2: Network Hardware EssentialsDcs JohnÎncă nu există evaluări
- Guide To Information Technology Security ServicesDocument84 paginiGuide To Information Technology Security ServicesSecurity Face to FaceÎncă nu există evaluări
- Assembly Programming PDFDocument446 paginiAssembly Programming PDFPopescu Misu100% (3)
- Artificial IntelligenceDocument14 paginiArtificial IntelligenceManohara Reddy PittuÎncă nu există evaluări
- Data SheetDocument287 paginiData SheetcprobbianoÎncă nu există evaluări
- 2-9 - 2 Carestream EHRM3Document2 pagini2-9 - 2 Carestream EHRM3khawar mukhtarÎncă nu există evaluări
- CoolGen Presentation BasicDocument33 paginiCoolGen Presentation Basicapi-19975532100% (1)
- Informatica Support Console Installation GuideDocument17 paginiInformatica Support Console Installation GuideAlok TiwaryÎncă nu există evaluări
- GenConfig-2.5-Reference Guide PDFDocument122 paginiGenConfig-2.5-Reference Guide PDFGiangDoÎncă nu există evaluări
- Haskell PDFDocument683 paginiHaskell PDFVictore AnonymoÎncă nu există evaluări
- Venkatraman M Software Engineer ResumeDocument2 paginiVenkatraman M Software Engineer Resumevenkatraman MuthukrishnanÎncă nu există evaluări
- D014 (Diagrams)Document70 paginiD014 (Diagrams)shilpareddy888Încă nu există evaluări
- Kamus Bahasa Gaul InternetDocument14 paginiKamus Bahasa Gaul InternetBerthaResiviaIntanGayatriÎncă nu există evaluări
- Resume of T - Hawk - TofpiDocument1 paginăResume of T - Hawk - Tofpiapi-28844714Încă nu există evaluări
- MapInfoProReleaseNotes PDFDocument18 paginiMapInfoProReleaseNotes PDFtuanvuanh200777Încă nu există evaluări
- Excel Short Cut Keys PDFDocument7 paginiExcel Short Cut Keys PDFRahmat UllahÎncă nu există evaluări
- Stratus Ftserver System Administrator'S Guide For The Windows Operating SystemDocument144 paginiStratus Ftserver System Administrator'S Guide For The Windows Operating SystemphyosithumgÎncă nu există evaluări