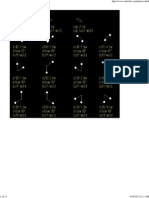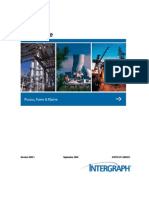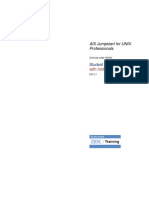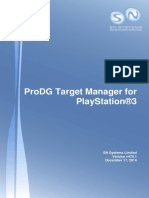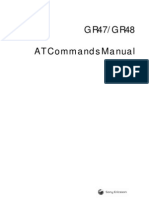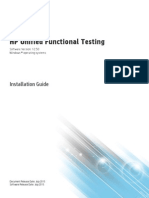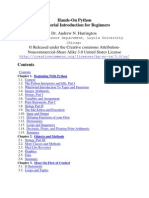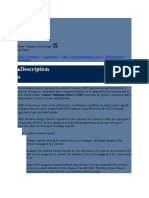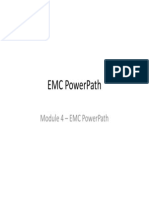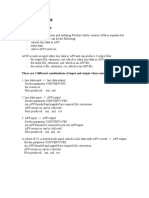Documente Academic
Documente Profesional
Documente Cultură
Walk Inside UserGuide - EN
Încărcat de
rmnrajanDescriere originală:
Titlu original
Drepturi de autor
Formate disponibile
Partajați acest document
Partajați sau inserați document
Vi se pare util acest document?
Este necorespunzător acest conținut?
Raportați acest documentDrepturi de autor:
Formate disponibile
Walk Inside UserGuide - EN
Încărcat de
rmnrajanDrepturi de autor:
Formate disponibile
Walkinside
Users Guide
Version 5.2, August 2008
Walkinside User Guide Version 5.2
Notices
2002-2007 VRcontext s.a./n.v.. All rights reserved.
Walkinside
Users Guide
This manual, as well as the software described in it, is delivered under license and may be used or
copied only in accordance with the terms of this license. The information contained in this manual is
subject to change without notice. VRcontext s.a./n.v. assumes no responsibility or liability for any errors
or inaccuracies that may appear in this manual or in the information delivered by the Walkinside software.
Walkinside, Walkinside Viewer, Walkinside logo, VRcontext and VRcontext logo are registered
trademarks or trademarks of VRcontext s.a./n.v. in the United States and/or other countries.
OpenGL is trademark of SGI in the United States and/or other countries.
Microsoft .NET 2.0 Framework, Microsoft, Windows Me, Windows NT, Windows 2000 and Windows XP
are either registered trademarks or trademarks of Microsoft Corporation in the United States and/or other
countries.
MicroStation/J, MicroStation 8, Triforma, PlantSpace and SmartSolids are either registered trademarks or
trademarks of Bentley Systems Inc. in the United States and/or other countries.
PDS and SmartPlant Review are either registered trademark or trademark of Intergraph Corp. in the
United States and/or other countries.
PDMS is either registered trademark or trademark of AVEVA in the United Kingdom and/or other
countries.
Autocad is either registered trademark or trademark of Autodesk in the United States and/or other
countries.
SolidWorks is either registered trademark or trademark of Dassault Systemes in the United States and/or
other countries.
All other trademarks are the property of their respective owners.
VRcontext wants to credit D.Richard Hipp for SQLite.
VRcontext s.a./n.v., Av. Tedesco 7, B-1160 Brussels, Belgium.
Walkinside User Guide Version 5.2
Contents
1 GETTING STARTED ...................................................................... 8
2 INSTALLATION .............................................................................. 9
2.1 Prerequisites ................................................................................................. 9
2.2 Walkinside 5 installation ..............................................................................10
3 WALKINSIDE BUILDER ............................................................. 15
3.1 VRConversionStudio (standalone converter) ...............................................15
3.1.1 PDMS Export ..........................................................................................17
3.1.2 PDMS Database export ...........................................................................18
3.1.3 3DS Export .............................................................................................18
3.2 MicroStation (exporter plugin) ....................................................................19
3.3 MicroStation Batch Exporter. .......................................................................20
3.4 PDS conversion: ...........................................................................................21
3.5 XMpLant batch Converter (Optional module standalone) ............................21
3.6 3DSMax (exporter plugin) ............................................................................22
3.7 SolidWorks exporter ( Optional plug-in) ......................................................24
3.8 AutoCAD (exporter plug-in) .........................................................................25
4 WALKINSIDE VIEWER ............................................................... 26
4.1 Open a Project .............................................................................................27
4.2 Basic Navigation ..........................................................................................28
Walkinside User Guide Version 5.2
4.3 CAD Navigation. ...........................................................................................31
4.4 Character Animation ....................................................................................31
4.5 Full Screen Navigation .................................................................................32
4.6 Attach a project ...........................................................................................33
4.7 Attach a model ............................................................................................33
4.8 Detach a project...........................................................................................34
4.9 Object Menu ................................................................................................35
4.9.1 Retrieving a position ...............................................................................35
4.9.2 Fast jump, select/unselect element, Hide elements and Move Models ....35
4.10 View options ................................................................................................37
4.10.1 Clipping ..................................................................................................37
4.10.2 Ocean settings ........................................................................................37
4.10.3 Compass Settings ...................................................................................38
4.10.4 Hud ........................................................................................................38
4.10.5 Wireframe ......................................................................................39
4.10.6 Back-Face Culling .............................................................................39
4.10.7 Simulation ..............................................................................................39
4.10.8 Toolbar ..................................................................................................40
4.10.9 Advanced settings ..................................................................................41
4.11 ViewPoints ...................................................................................................43
4.12 CAD Hierarchy ..............................................................................................45
4.12.1 Query on CAD Hierarchy .........................................................................45
4.12.2 Hide/Show elements ..............................................................................46
4.12.3 Export CAD Hierarchy .............................................................................47
4.13 URL Manager ...............................................................................................48
4.13.1 Static URL Manager ................................................................................48
4.13.2 Dynamic URL Manager ...........................................................................50
4.14 Key Map.......................................................................................................52
Walkinside User Guide Version 5.2
4.15 Redlining ......................................................................................................55
4.15.1 Redline Group ........................................................................................55
4.15.2 Properties of a redline group ..................................................................56
4.15.3 Redline creation .....................................................................................56
4.16 Selection Groups ..........................................................................................57
4.17 Measurements .............................................................................................60
4.17.1 Point to Point distance ...............................................................60
4.17.2 Point to Point Angle .......................................................................61
4.17.3 Axis to Axis Distance .....................................................................61
4.17.4 Measurement Toolbar ............................................................................62
4.18 Screenshots .................................................................................................62
4.19 Navigation ...................................................................................................63
4.19.1 Collisions ......................................................................................63
4.19.2 Gravity ............................................................................................63
4.19.3 Lock to Heigth ...............................................................................63
4.19.4 Third Person Navigation ..................................................................63
4.19.5 Settings ..................................................................................................64
4.20 Docking Windows ........................................................................................65
4.21 Saving the Project ........................................................................................67
4.21.1 Save .......................................................................................................67
4.21.2 Save Settings ..........................................................................................67
4.22 Help Menu ...................................................................................................68
4.23 Changing the 3rd person mode character (TONY) ........................................69
5 DATABASE PLUGINS .................................................................. 71
Walkinside User Guide Version 5.2
5.1 PDMS Database ...........................................................................................71
5.2 PDS Database...............................................................................................73
5.3 Multiple Databases ......................................................................................74
5.4 Advance Database search ............................................................................75
6 CONFIGURATION FILES ............................................................. 77
6.1 defaultSettings.xml ......................................................................................77
6.2 wilib.cfg .......................................................................................................77
6.3 exportersettings.xml ....................................................................................77
7 GLOSSARY ..................................................................................... 78
8 CUSTOMER SUPPORT ................................................................ 79
9 SYSTEM REQUIREMENTS FOR MICROSOFT WINDOWS ... 80
9.1 Minimum requirement ................................................................................80
9.2 Recomended Requirements .........................................................................80
10 FREQUENTLY ASKED QUESTIONS, TROUBLESHOOTING . 81
10.1 Performance degradation on AMD Dual Core systems.................................81
10.2 Do you support any kind of occlusion System ? ...........................................81
10.3 Do you get a better performance using the shaders technology? ................81
10.4 How do you compare Walkinside with other VR software ? ........................82
10.5 Why do I need a "First Person Mode" VR software ? ...................................82
Walkinside User Guide Version 5.2
10.6 Why do I need "collision detection" ? ..........................................................82
10.7 Why is Walkinside so fast ? ..........................................................................83
10.8 Why can I not compare the power of Walkinside with other VR software ? 83
10.9 I do not have a CAD system. What is the path to build my VR plant model ?83
10.10 I have no CAD team, no CAD manager and no CAD workstation. Can I use
Walkinside ? .................................................................................................................83
10.11 How big/large can be my model ? ................................................................83
10.12 How can I create VR models from existing facilities ? ..................................83
10.13 Do I need specific VR interface to use your Walkinside ? .............................83
10.14 Can I use an inexpensive 3D games graphic card to run your software ? ......83
10.15 I have 4GB of RAM om my PC but Walkinside only uses 2GB, why is this
happening? ...................................................................................................................84
11 KNOWN ISSUES ........................................................................... 85
11.1 Focus on CAD Hierarchy ...............................................................................85
11.2 MicroStation Tessellation ............................................................................85
11.3 Loading 2 times the same project ................................................................85
12 WALKINSIDE END USER LICENSE AGREEMENT ................. 86
12.1 Other License Agreements : .........................................................................88
12.1.1 Expat ......................................................................................................88
12.1.2 BSD-style ................................................................................................89
12.1.3 Boost Software .......................................................................................89
12.1.4 MIT ........................................................................................................90
12.1.5 SharpZipLib ............................................................................................90
Walkinside User Guide Version 5.2 page 8
1 Getting started
Download Installation
You have downloaded the product from the VRcontext Web
site; double click on the downloaded file to launch the
installation.
You need to select the installation path where you want the
Walkinside installation to take place. The default path is
c:\program files\vrcontext\Walkinside 5.x
License
Walkinside 5 uses FLEXNET
TM
(a Macrovision product) as
license management system.
Node locked licenses and concurrent network licenses are
available, therefore VRcontext recommends placing this
license in the VRcontext/Walkinside 5.x/VRLicense folder.
Walkinside User Guide Version 5.2 page 9
2 Installation
After downloading Walkinside 5 from the web the user needs to go through the following steps to make
the installation:
2.1 Prerequisites
The Walkinside installation process will automatically check if the Walkinside 5 prerequisites are present
on the PC where the software is being installed.
These prerequisites are the .NET Framework 2.0 (dotnetfx.exe) and the Visual C++ Runtime Library
(vcredist_x86.exe).
The prerequisites installation executables are included in the Walkinside 5 Install Shield.
Alternatively .NET Framework 2.0 can also be downloaded using the following link:
http://www.microsoft.com/downloads/details.aspx?FamilyID=0856eacb-4362-4b0d-8edd-
aab15c5e04f5&DisplayLang=en
Click OK to install the prerequisites.
Walkinside User Guide Version 5.2 page 10
2.2 Walkinside 5 installation
After installing the prerequisites, the Walkinside 5 installation will start.
This part of the document will guide the user step by step through the installation.
Welcome dialog
Click Next to start the installation.
Product Selection dialog
Choose the product you want to install; depending upon the selected product, youll need to agree to the
appropriated license agreement.
Walkinside User Guide Version 5.2 page 11
License Agreement dialog
Read carefully the license agreement, accept the terms and click Next.
Customer Information Dialog
Enter the user information requested and select if you expect the program to run for anyone within your
organization or only for the user currently installing it. VRcontext suggest allowing anyone to avoid
access problems in the future.
Click Next.
Walkinside User Guide Version 5.2 page 12
Destination folder Dialog
Choose the installation folder where Walkinside 5 will be installed. The default path is c:\program
files\vrcontext\Walkinside 5.x
Click Next.
Setup Type Dialog
Here the user can choose between a Complete, a Typical and a Custom installation.
For this dialog, VRcontext suggests opting for the Complete installation for floating configurations and for
the Typical installation for Node-Locked configurations.
The Complete installation option installs everything included in the package, including all the features of
the Viewer, the Builder and the license server. For more detail read here below the Custom installation.
The Typical installation includes all the features of the Viewer and the complete Builder.
Walkinside User Guide Version 5.2 page 13
If the Custom installation option is chosen, the user has to select the features to be installed.
In all cases, after choosing the correct installation setup click Next.
Non standalone exporters installation path Dialog
When the user chooses to install a plug-in for the exporter, a new dialog appears to indicate to the
system the installation path for the plug-in.
Installation of the MicroStation V8 plug-in, the user must indicate the folder containing the Program
folder of the MicroStation V8 installation.
For MicroStation XM the user must indicate the folder containing the MicroStation application.
For the 3dsMAX exporter, the user must indicate the folder containing the 3DSMax executable.
For the AutoCAD 2008, the user must indicate the folder containing the AutoCAD executable.
Walkinside User Guide Version 5.2 page 14
PreInstallation Dialog
Click on the Install button to start the installation.
After the installation is completed click Finish.
The installation creates automatically a shortcut on the Desktop and in the Start Menu.
Walkinside User Guide Version 5.2 page 15
3 Walkinside Builder
The Walkinside Viewer expects all the information pertaining to a VR model to be included in a project.
A project contains all the files and sub directories containing all the data and information required to
visualize a VR model. In the example here above, you will see a project, called equip and all the related
files and sub directories.
3.1 VRConversionStudio (standalone converter)
The VRConversionStudio is a standalone application allowing the user to export CAD files from the CAD
format directly to VRcontext proprietary format without the need of having the CAD software installed on
the PC.
To export a native model, the user must go through the following steps:
Launching the VRConversionStudio application will open the following window.
The first step is, as explained here above is to create a new project, or open an existing one.
The extension of a VR Builder Studio project file is .vrbsp.
The user will find under Project the following menu: New, Open, Save, Close and Exit. Under Models:
Add and Remove, and under Build: Start.
The meaning behind Open, Save, Close and Exit is quite self-explanatory.
Walkinside User Guide Version 5.2 page 16
When the user creates a new project, a project type selection window will pop up so the user can choose
between a PDMS or a 3ds project, in case of selecting PDMS, pdms files will need to be chosen to
complete the project, in case of 3ds, the files will need to be in 3d Studio file format.
Once a project is active, the following window will appear.
By clicking on Models->Add or right-click on Project->Add, the user can browse through all the
directories to select the CAD files he wants to include in the list of files to be converted. By keeping the
<Shift> key down, a group of files can be selected. By keeping the <Ctrl> key pressed specific files can
be appended to the selection.
Once all the desired files have been selected, the window will show the list of selected CAD files. The
user should first do a save. He must then go to Build, and click on Start.
This will start the export process that will automatically convert the CAD files to VRcontext proprietary
format.
Walkinside User Guide Version 5.2 page 17
Important: The project must be saved before going into Build and click on Start.
When the export is finished, a new folder is created bearing the same name as the vrbsp project file
saved before.
3.1.1 PDMS Export
When the user converts a PDMS CAD file, more options are available to customize the look of the model.
For instance, once a CAD file has been added in the export list, the Materials, Information and
Database buttons are active:
It is important to define the colors at Project startup. The "Materials" tab allows the user to modify the
pre-defined color. With the generate colors button, the user lets the system allocate random colors.
This selection of color has to be repeated as many times as needed for each file to be converted. Once
this is done, the user can review the files included in the selected Project.
If the user still wants to change the color, he simply has to double-click on the colored square and it will
overwrite the existing color with the new selection.
Once all the files have been added, simply save. The user then goes to Build, and click on Start.
This will start the process that will automatically convert the PDMS CAD files to VR.
Walkinside User Guide Version 5.2 page 18
3.1.2 PDMS Database export
The VRConversion Studio also supports PDMS database files (datal information) to be exported within
the vr file. This export of the PDMS database is done automatically once the VRConversion Studio
detects a datal file having the same name as the PDMS file to be exported with the extension selected in
the Database button.
The datal file is a text file containing the attributes of each element in the PDMS file. When this file is
exported from the PDMS application, the user can choose any extension (.txt,.att,.datal). Therefore the
VRConversion Studio will read the user selected file extension for these database files.
By default the database file extension is assumed to be .txt. The name of this extension can be modified
with the Database button when a project is selected.
A PDMS database file is supported for each PDMS file.
3.1.3 3DS Export
To start a 3ds project, select 3ds on the project selection.
After adding the needed files as explained above, the user has to choose the scale to use (3DS has no
reference to any units in the file, they are global units), taking into account that when scale = 1 it will
export meters.
After selecting the scale save the project and start the build. A new folder with the project name will be
created in the same folder where the project is located.
Walkinside User Guide Version 5.2 page 19
3.2 MicroStation (exporter plugin) .
Beside the stand alone exporter outlined here above, the Walkinside Builder also exports files from
MicroStation. The versions supported today are MicroStation V8 and MicroStation V8 XM.
To export a file already open in MicroStation, just go to the Main Menu and select File->Export->
Walkinside 5.
In the export process, a project containing all the files and sub directories - containing all the data and
information required to visualize a VR model will be created having as folder name, the name of the
exported .dgn file.
A new dialog will appear where the user will be able to select the View used during the export.
At this point, if the file contains a PDS database, the user can decide to export this database or not. If the
user selects the database option, a .dri file, having the same name as the .dgn file must exist in the same
folder as the .dgn file being exported.
To finish the export, just click on the OK button.
When the export is finished, a dialog box will appear showing some key parameters of the conversion
process.
Walkinside User Guide Version 5.2 page 20
When the conversion is completed, the new project folder will be located in the same folder as the one
containing the original dgn file.
NOTE: Textures and transparencies are supported
3.3 MicroStation Batch Exporter.
The user has also the possibility to do a batch conversion on a set of dgn files. This batch conversion, is
executed using command lines. Therefore this will allow an export of several dgn files without having to
be in front of the PC, using Windows Scheduler.
There are 2 different types of commands that can be executed, depending on the type of conversion:
MultiDGN conversion:
This will export all the .dgn files listed in the .txt file (without their associated databases). One .dgn file
must be written per line. In the export process, a project containing all the files and sub directories will
be created having as folder name, the same name as the .txt file and located in the same directory.
A typical command line would like:
C:\Program Files\Bentley\Program\MicroStation\ustation.exe -WAwalkinside5.ma -ID:\Models\P-38\P-
38.txt
where D:\Models\P-38\P-38.txt is the location of the input file.
MultiDGN conversion with selected View:
By default the View used in the export here above is the first one encountered when the dgn file is
opened in MicroStation. If needed, the user has the opportunity to select another view, by adding one
parameter to the above command line:
C:\Program Files\Bentley\Program\MicroStation\ustation.exe -WAwalkinside5.ma -ID:\Models\P-38\P-
38.txt,2
Taking into account that the first View encountered in MicroStation will correspond to View 0, by selecting,
View 2, the user has elected the second encountered View for the export .
Walkinside User Guide Version 5.2 page 21
3.4 PDS conversion:
This will export all the dgn files listed in the .dri file (with their associated databases). In the export
process, a project containing all the files and sub directories will be created having as folder name, the
name given before the export starts.
- The first step is to select a DRI file. This is done by pressing the Browse button in the
upper left part of the dialog. In the left list box, all the available dgn and prp files are
displayed.
- Select the files that need to be in the VR file, and press the Add selected button. On
the right list box, the files just selected should now be listed.
- The right list box displays all the files that will be converted in one big VR file. It is still
possible to remove files from the list by selecting them and pressing the Remove
button.
- Verify the Convert options if there are correctly set. Note: The MS Folder is the location
where Microstation V8 is installed.
- Press start and wait until the conversion is done.
3.5 XMpLant batch Converter (Optional module standalone)
The XMpLant converter exports XMpLant files into the VRproject format. This module can only run in
batch mode and the batch conversion is executed using the command line. Therefore this will allow an
export without having to be working on the PC, using the Windows Scheduler.
To run the exporter the user has to execute the XMpLantVrExporter.exe to be found in the
Walkinside/Converter/XMpLant folder.
The command line will include two parameters, the input file name and the output VRproject name.
Walkinside User Guide Version 5.2 page 22
The name and location of the xml file to be converted is given as first parameter. In the export process, a
project containing all the files and sub directories will be created having as folder name and location,
the second parameter.
To facilitate the users work, Walkinside 5 includes a XMpLant.bat file in the installation package,
containing the command to be executed:
XMpLantVrExporter.exe [input file] [output directory] validate=false
where the user should just write the complete paths for the file to export and the output folder.
An example of this command could be:
"C:\Program Files\VRcontext\Walkinside 5.x\converter\XMpLant\XMpLantVrExporter.exe"
G:\users\equip.xml G:\users\equip validate=false
3.6 3DSMax (exporter plugin)
In the installation package, the Walkinside Builder includes a plug-in allowing the user to export 3DSMax
models into Walkinside.
The supported 3DSMax versions are 3ds Max7, 3ds Max8 and 3ds Max9 and 3ds Max2008.
To export a file already open in 3DSMax, go to File->Export and choose the location where you want the
exported Walkinside 5 file to be saved.
Select the needed options from the dialog box and click OK.
Walkinside User Guide Version 5.2 page 23
Walkinside User Guide Version 5.2 page 24
3.7 SolidWorks exporter ( Optional plug-in)
In the installation package, the Walkinside Builder includes an optional plug-in allowing the export of
SolidWorks models into Walkinside.
The supported SolidWorks versions are SolidWorks 2007 and SolidWorks 2008.
To have the Walkinside exporter icon in the toolbar, the user must first load the plugin (Tools-
>Add-Ins and select Walkinside5) and then go to View-> Toolbar-> Walkinside5 and click.
To export a model, the user just needs to:
- Load the model loaded in the main SolidWorks window
- Press the Walkinside5 icon.
A new Walkinside project containing all the files and sub directories will be created having as folder
name, the same name as the SolidWorks model and located in the same directory.
NOTE: Textures and transparencies are supported
Walkinside User Guide Version 5.2 page 25
3.8 AutoCAD (exporter plug-in)
In the installation package, the Walkinside Builder includes a plug-in allowing the export of AutoCAD
models into Walkinside.
The supported AutoCAD versions are AutoCAD 2007 and AutoCAD 2008. The plugins are automatically
loaded when AutoCAD starts.
To do the exports just follow the next steps:
1- Load the model to export.
2- Execute command Walkinside5.
3- Choose the units to export from.
After the conversion is finished, a message with a resume of the export will pop up.
The new model will be created in a folder with the same name and at the same location as the AutoCAD
model exported.
Note: For some PCs might need to run netload command before exporting, because AutoCAD does not
load the dll correctly.
Walkinside User Guide Version 5.2 page 26
4 Walkinside Viewer
Launch the Walkinside 5 Viewer from the desktop or by double clicking on the WalkinsideNet.exe
executable in the Walkinside 5 installation directory.
Walkinside User Guide Version 5.2 page 27
4.1 Open a Project
In Walkinside, a project contains all the files and sub directories containing all the data and information
required to visualize a VR model. In the example here below, the user will see a project, called
stabilizer2 and all the related files and sub directories.
A VR project is a collection of models. So the first thing a user must do is to click on the File button and
open a VR project.
Then browse for the project head file that will have a .vrp extension.
As an alternative, the user can also double click on the .vrp file or drag and drop the file on the
Walkinside executable.
A VR project contains all the geometry exported from the original CAD format and also some other
information that will be used to improve the project and accessibility review, such as Redlines,
Viewpoints, Groups, URLs, optional settings...; in addition several projects can be attached to a main
project, creating a complete project that could contain data coming from different CAD sources.
Walkinside User Guide Version 5.2 page 28
4.2 Basic Navigation
In this common mode, the Arrow keys and the mouse movements are affecting the camera location. (For
the arrow keys to take effect, the 3D window must be active)
In this mode, the arrow key moves the camera:
And the mouse movement turns the camera (Must have left button pressed to catch the mouse):
By combining the selection of an arrow key and the motion of the mouse, you can move freely in any
direction in space. E.g. pressing the down key with one hand and moving the mouse down with the other
Down = Move backwards
Left = Slide to the left
Up = Move forwards
Right = Slide to the right
move the mouse down =
turn the camera view downwards
move the mouse right =
turn the camera view to
the right
move the mouse up =
turn the camera view upwards
move the mouse left =
turn the camera view to the left
Walkinside User Guide Version 5.2 page 29
hand will create an ascending motion in the sky, while keeping a view on the site, like in a helicopter
while looking at the earth.
2 extra keys could be very helpful in the navigation and save a lot of time, they are the page UP and
page DOWN.
The activation of one of those keys will create an Elevator effect.
When gravity is on these keys will be use to turn ON/OFF the crouching animation.
Again, the activation of Page Up and Page Down can be done in combination with the mouse movement
and/or the Arrow key selection.
Walkinside User Guide Version 5.2 page 30
The following table illustrates the different movement possibilities:
PageUp/PageDown
keys
Up/Down keys
Left/Right keys
Rotate with mouse.
As in previous versions, while navigating through the model, there is the possibility of going faster
(navigation keys + SHIFT) or slower (navigation keys + CONTROL) for a more precise movement.
The user could use the compass to orientate him.
Walkinside User Guide Version 5.2 page 31
4.3 CAD Navigation.
On this version Walkinside introduces a new motion for the camera typically found in CAD SW navigation.
This one allows the user to pan or rotate an object located in front of him in the model,
To pan the model, just press the middle mouse button (or the wheel button of the mouse) having the
cursor pointing towards the related object of the model. The motion of the camera is then activated by
moving the mouse in the right direction.
To rotate the model, just press the middle mouse button (or the wheel button of the mouse) and the Z
key; having the cursor pointing towards the related object of the model. The motion of the camera is then
activated by moving the mouse in the right direction.
4.4 Character Animation
One of the big advantages of Walkinside is the real-time character animation. When using third person
mode, the character (TONY), will have several animations that will be adjusted to the needs of the user
on each moment.
The following are the existing animations available for the character.
Standing Walking Running Jumping (Space Key)
Walkinside User Guide Version 5.2 page 32
Crouching Hovering Flying
Snorkeling Swimming Hand up (H Key)
4.5 Full Screen Navigation
For a complete immersive navigation experience, Full Screen Navigation is available through the
Window->Full Screen Menu.
Once Walkinside is working in Full Screen Navigation mode the user can access the menus touching the
top screen area of the screen.
The behavior of the full screen is similar to the behavior of IE full screen.
Walkinside User Guide Version 5.2 page 33
4.6 Attach a project
When a project is loaded, the user can attach other vrp projects to it (File -> AttachProject), creating a
very big project. This feature allows the user to combine models coming from different CAD formats into
a single and simple to use main project.
When attaching a project, a vrp file should be loaded. These files are located in the main folder of the
project.
Once the children projects are added to the main project, the CAD Hierarchy is updated to include the
childrens CAD Hierarchies to it. In addition all the viewpoints, redlines, URLs and Groups.
Walkinside keeps some politics for attached projects:
1- All the Viewpoints, redlines, URLs and Groups are read only.
2- Changes done in a child project are reflected in the parent project.
3- Each model can be moved independently and saved for future reviews. These movements wont
affect the original project.
4- Cyclic attachment is not supported.
4.7 Attach a model
In addition to projects, the user can also attach models. When a model is attached just the geometry, the
CAD Hierarchy and the internal DB are attached, so no information about the settings, viewpoints,
groups, URLs or redlines are attached.
When attaching a model, a vrm file should be loaded. These files are located in the Models folder of the
project.
Walkinside User Guide Version 5.2 page 34
4.8 Detach a project
Projects can be detached, from the main project, in order to adjust this to the user requirements. When a
project is detached, all the data related to it is removed from the main project, geometry, redlines,
viewpoints, URLs, selection groups and DB.
To remove a project, the user must open the CAD Hierarchy and right-click on the project name. When
the context menu appears select Detach and Walkinside will execute the action.
Walkinside User Guide Version 5.2 page 35
4.9 Object Menu
4.9.1 Retrieving a position
While navigating through the model, the user can retrieve the exact position of an object by pointing to
the object and pressing the right button of the mouse. This position will be shown in the status bar.
4.9.2 Fast jump, select/unselect element, Hide elements and Move Models
When the user selects an element, a menu appears with different option to jump to, select, Hide and
Move.
The user can jump to an elements position by right-clicking on the desired element and selecting the
jump to option.
When right-clicking on an element of the model, the user can also select this element. When an element
is selected, it will be hightlighted and the plugins attached to the model, that are turned on, like the CAD
Hierarchy or the DB will modify the status to point to the selected element.
After an element is selected, there is a new entry when right-clicking to unselect all the selected
elements.
Walkinside User Guide Version 5.2 page 36
On the third choice, Hide, when selecting an element the user can hide the selected element. Before
the element is totally hidden, the user will be able to see the element hidden but highlighted at the same
time.
When an element is completely hidden, no collision will take effect on it, therefore for the camera it would
be like if the object is not existing.
To turn this element ON the user must go throught the CAD Hierarchy as it will be explained in point 4.7
of this manual.
The las choice in the standard menu, is the move option. This allows the user to move a complete model
or node using a very intuitive GUI.
The node can be translated, rotated and scaled (uniform). For the rotation, the user can modify the pivot
point in order to modify the rotation point. When a model is moved, it can be saved in the project for
future reviews.
NOTE: Only models can be moved, not complete projects.
Walkinside User Guide Version 5.2 page 37
4.10 View options
The View menu has the following items.
4.10.1 Clipping
The View->Clipping option opens a window that allows the user to slice the model with a plane parallel
to the current view.
This menu allows the user to define a minimum and maximum distance of the slice and the Value gives
the real distance from the character and the slice starting position, that will change when the scroll bar
changes. The maximum value wont exceed the model maximum.
4.10.2 Ocean settings
When enabled the ocean is added to the 3D View.
The Ocean level can be modified up and down to adjust it to the model level.
When animation is ON, the user can feel the ocean moving.
Walkinside User Guide Version 5.2 page 38
4.10.3 Compass Settings
The compass can be turned visible or not visible. In addition, the position can be chosen to any of the
eight standard positions.
The user can also choose the direction of the north vector and east vectors to adjust it to the model
needs.
4.10.4 Hud
The Hud is used to show some statistics of Walkinside to the user as frames per second (FPS), number
of polygins in the view (Poly)
To turn this ON/OFF the user can press F9.
Walkinside User Guide Version 5.2 page 39
4.10.5 Wireframe
The user has the option of using the WireFrame mode to view the model. For that go to View-
>Wireframe as shown in the picture and check.
4.10.6 Back-Face Culling
The user has the option of using the Back-Face Culling mode to view the model. For this he should go to
View-> Back-Face Culling as shown in the picture and check.
When Back-Face Culling is checked, a graphical optimization is applied to the model to make the
navigation faster.
4.10.7 Simulation
The user has the option of using the Simulation mode to view the model. For that go to View->
Simulation as shown in the picture and check.
When simulation mode is ON, there is a continuous rendering of the model, so the application has a
continuous usage of the CPU.
Walkinside User Guide Version 5.2 page 40
Some of the features as gravity need simulation mode to be on. When the ocean animation is on,
VRcontext recommends to turn on simulation to have a real feeling of the animation.
4.10.8 Toolbar
When the Toolbar is enabled, the user can access the Wireframe and Back-Face Culling mode options
directly with a mouse click. In addition there are three more options that can be controlled:
Light: Will place the Sun in the back of the camera to give more light to the looking objects.
Ocean: Will Enable/Disabled the Ocean .
Collisions: Will be explained in point 4.15.1.
Gravity: Will be explained in point 4.15.2.
Lock Height: Will be explained in point 4.15.3.
Third person navigation: Will be explained in point 4.15.4.
Walkinside User Guide Version 5.2 page 41
4.10.9 Advanced settings
Through the View menu the user can access the Advance setting.
The users can trade performance (expressed in frame per second fps) for visual qual ity with the
"Tessellation" slider on the View Settings Dialog. VRcontext suggests using a low tessellation level for
PCs having lower specification, and increase it for PCs having higher specs. This tessellation level will be
noticeable when the model contains many pipes and as lighting is smoother, better looking images can
be rendered.
The Details Level slider will allow the user to increment or decrease the rejection of small elements.
The higher the rejection is, the faster the navigation will be but less object will be rendered, and the same
way, the lower the rejection is, the slower the navigation will be but more object will be rendered each
frame.
The shader option is disabled by default as not all the graphic cards support them. When shader is
enabled the user has a more realistic view of the scene.
The basis of Walkinside is its ability to walk through any size model in real time.
Walkinside guarantees a user-defined dynamic polygons visualization rate using a unique algorithm
which automatically calculates which items to render first during navigation, based on the size of items
and distance from the viewpoint. Together with our occlusion queries--discarding objects that are not
visible as they are behind other objects--the resulting speed is better to none.
Items which Walkinside does not have time to render are therefore "skipped" to maintain the requested
visualization rate.
These items are then rendered when navigation ceases.
The amount of "skipped" items depends on several factors including: hardware (in particular graphics
card and driver performance), as well as the size of the Walkinside navigation window and the size of the
model.
Walkinside User Guide Version 5.2 page 42
If you wish to reduce the amount of "skipped" items during navigation, you have the option to increase
the amount of dynamic polygons per frame and therefore trade it off against navigation speed. This effect
will only be noticeable in very large and dense models, as the number of dynamic polygons in the view is
then the maximum.
Walkinside User Guide Version 5.2 page 43
4.11 ViewPoints
Viewpoints are attached to a camera position. They can be used as hyperlinks in the main navigation
window to click on and zoom to the viewpoint. The viewpoints are saved into a separate record, so even
when the native CAD files are changing, the saved viewpoints remain the same over the top, so the user
can see how the design has evolved.
Viewpoints allows the user to keep a record of all the different views of a model so that the user can jump
to preset viewpoints without having to navigate each time to reach an item.
The View Point Option gives the user an extra feature to have different Views of the model stored, in
order to be able to jump from one part of the model to the other easily.
Viewpoints can be added, removed, edit and assigned as Home. At the same time the user can rename
them for a better understanding of the model.
To Add right-click on the Viewpoint menu and make the appropriated choice.
To Remove or Assign a Viewpoint, select a Viewpoint from the list, right-click on the Viewpoint menu and
make the appropriated choice.
To jump to one of the viewpoints there are several choices:
Select a Viewpoint from the list, right-click on the Viewpoint menu and make the appropriated choice.
Double-click on one of the Viewpoints.
The user has also the choice of jumping from one Viewpoint to the next by using the icons of the
Viewpoint toolbar, and also to directly jump to the Home Viewpoint.
Walkinside User Guide Version 5.2 page 44
When a Viewpoint is assigned as Home, this will become the starting point for future revision of the
model, if this is saved.
To edit a Viewpoint; right-click on the required Viewpoint and choose edit. If the edit is automatic, the
new camera position will be taken as Viewpoint reference. If the edit is manually the user can adjust
manually the position of the camera.
The Viewpoint list can be exported to an XML file for collaboration proposes, as it can also be imported to
the model.
Exporting Viewpoints XML
Viewpoints can be exported from Walkinside to an .xml file. These viewpoints contain all associat ed data,
including camera positions. Once the viewpoint data is exported to this text-based file format, it can either
be imported into other Walkinside projects, or it can be accessed and used in other applications.
As shown in the next pictures, Viewpoints can be exported by project or for the complete project.
Importing Viewpoints XML
Viewpoints can be imported into Walkinside via an .xml file, enabling the user to bring viewpoints into the
current scene from another model file. For example, if the user is working on different versions of the
same model, he can save viewpoints in one version of the file, export them and then import them into the
other version.
Imports are only available for the parent project.
Walkinside User Guide Version 5.2 page 45
4.12 CAD Hierarchy
During the export a CAD Hierarchy is automatically built and the user can have access to it through the
View-> CAD Hierarchy menu.
By clicking on the CAD Hierarchy a new window appears showing the object hierarchy. Using this
hierarchy the user can focus into a specific object without having to search for it in the big model, by
right clicking on a specific object and selecting Focus. When a Focus action is executed, the element
is also highlighted and the camera is adjusted to view the element in the center of the screen.
It could also be a nice trick to jump to the model when this is far away from the starting point.
When different projects are attached, the CAD Hierarchy will show the parent project CAD Hierarchy and
below this, the childrens CAD Hierarchy.
4.12.1 Query on CAD Hierarchy
In addition, the user can do quick searches for elements using the search option. When doing the search,
the word written in the search area will be searched through the CAD Hierarchy and select the first
element found. The user can choose selecting the next one and the search will continue till the next
element that matches. The match doesnt have to be complete, as long as the word entered in the search
area is part of a CAD Hierarchy entry, this will be selected.
Walkinside User Guide Version 5.2 page 46
4.12.2 Hide/Show elements
As said above, using the CAD Hierarchy the user can also Hide/Show elements, by right clicking on a
specific object and selecting the appropriated choice.
Walkinside User Guide Version 5.2 page 47
Note: For MicroStation models, the lowest element in the CAD hierarchy is the level, elements are not
displayed.
4.12.3 Export CAD Hierarchy
The complete CAD Hierarchy or part of it can be exported to a XML file to compare the existing CAD
Hierarchy with a second list and check that all the nodes are displayed.
The user needs to right-click on the node he will like to export and click export, then select a name and a
place to export it.
Walkinside User Guide Version 5.2 page 48
4.13 URL Manager
4.13.1 Static URL Manager
The Static URL manager allows the user to link 3D objects to several URLs. To be able to access to the
URL Manager, the user needs to go through View->URL Manager menu.
After the URL Manager appears in a dockable window, the user needs to select an object in the model.
To do this, he needs to right-click on the object and choose select.
Once the desirable object is selected, right-click on the URL Manager Window and select Add.
Walkinside User Guide Version 5.2 page 49
The user can now write the appropriated (Set URL) link and rename (Set Name) it for a better
understanding.
More than one URL can be linked to an object so in future reviews the user can make the link to the
desired URL.
When linking to a URL (Go To URL or double-click), a new tab is opened in the Walkinside window, so
the user doesnt have to manage to different windows, just switch between tabs.
Walkinside User Guide Version 5.2 page 50
In the case that the user prefers to open an independent window for the URL, he can select default
browser in the URL Managers Option menu.
4.13.2 Dynamic URL Manager
The dynamic URL Manager opens the possibility to link objects with several URLs that use one of the
database attribute as a parameter in the http query. These URLs are global to all the elements in the VR
file, so once the user creates one, this will be linked to all the elements.
To create a Dynamic URL, after the URL Manager has been opened, the user needs to select Dynamic
URL in the URL Managers Option menu.
After the Dynamic URL interface appears, the user can enter the link to the URL adding a value from the
internal database of the model as parameter.
Walkinside User Guide Version 5.2 page 51
As example, the user could do a search on the web using a parameter from the database as shown
below:
The http://www.mysearchwebpage.com/search?hl=en&q=name query will do a search for the word name
in the internet.
The user can modify this query to be:
http://www.mysearchwebpage.com/search?hl=en&q=$(name)
This one will search in the selected elements internal database and replace $(name) by the value
corresponding in the database:
http://www.mysearchwebpage.com/search?hl=en&q=T-105, so it would search for T-105 in the internet.
Walkinside User Guide Version 5.2 page 52
4.14 Key Map
The Key Map functionality gives a real interactive map feedback to the user as it can be Zoom IN and
Zoom OUT without losing any detail. This effect is possible thanks to the vector graphic format of
the .SVG files that are supported. These files are based images that can easily be treated without losing
any detail.
To access to the Key Map the user must open the Key Map Window, which is a dockable window (see
4.13), through the View->KeyMap menu.
To load the key map, click on the option menu and choose import.
Once the Key Map is loaded this will be save for future uses associated to this project.
The user need to calibrate the Key map mapping at least 3 point (VRcontext advice to choose 4 or more)
from the model to the map, to do so, right click on a point in the key map and choose the Add reference
point option and then right click in the associated point in the model and choose Key Map -> Map
reference Point.
Walkinside User Guide Version 5.2 page 53
After all the needed points are mapped, the user can right click on the map and choose Recalibrate
coordinates to calibrate the map.
Once the initialization is done, the user will see an arrow in the key Map showing where the camera is
located in the model.
The arrow can be drag and drop to a new location or the user can double click in the key map to jump to
a different location.
Walkinside User Guide Version 5.2 page 54
Walkinside User Guide Version 5.2 page 55
4.15 Redlining
From version 5, a redline will show a label in the scene with the appropriated name given by the user,
this label will only be shown when the user requires it. Each redline will be able to have a text attached to
it, which wont be limited in length.
In the same way, the user can jump to the viewpoint, where the redline was created, by double clicking
on the redlining window.
4.15.1 Redline Group
In order to create a redline the user must first open the redlining window through the Main Menu, View-
>Redlining.
Once the window is opened, the user must create a group, as the redlines will be classified by groups,
where the colors can be modified for each group using the properties window; this will allow the user to
create labels with different colors to have a better understanding of them.
Walkinside User Guide Version 5.2 page 56
4.15.2 Properties of a redline group
In the properties Window the user can modify the redline group color and the distance from and till the
redline labels will be shown.
4.15.3 Redline creation
When the group is created, the user can start creating redlines, right-clicking on the position where the
redline is needed and choosing Redlining->Add.
By default the redline name is new tag but the user can rename the redlines to have a better
understanding during the review process.
Walkinside User Guide Version 5.2 page 57
The labels can also be deleted or selected. When the label is selected, the redline will be highlighted in
the Redlining window.
When some text is also required, the user can double-click on the label in the Redlining window and a
new text area is shown where the text can be edited. When double clicking on a label, a jumpto is also
made to the corresponding Viewpoint.
All the changes done on the Redlines while a project is opened are saved automatically.
As now Walkinside uses the .NET interface URL links can be added as notes to the redlining, so the user
could link redlines to a URL address or a document.
4.16 Selection Groups
Selection groups are used to create groups of objects that are not linked together in the CAD Hierarchy.
When using these groups all the elements on a group will be highlighted together being able to mix
objects of different projects into one group.
To create groups open the View->Selection Groups menu.
Walkinside User Guide Version 5.2 page 58
All the children groups are read only.
Right-click on the groups node of the parent and select ADD to create a new group, this new group can
be rename for a better understanding of the group.
Now the user can start to add elements to the group. There are 2 ways of adding elements, through the
CAD Hierarchy or through the 3D window; in both cases select the node or object that needs to be added
to the group and right-click on the group to add it.
Once the group is complete, all the elements of the group will be selected when the group is selected.
Walkinside User Guide Version 5.2 page 59
On a group the Hide/Show action can be executed.
Using groups to Hide and show objects, is a very appropriated way to keep track of the hidden objects,
as when the group is selected the objects are highlighted, even if it was hidden.
Walkinside User Guide Version 5.2 page 60
4.17 Measurements
In Walkinside 5 there are many different ways of doing measurements, Point to Point distance, Angular
Point toPoint and axis to axis distance.
4.17.1 Point to Point distance
Measuring allows the user to measure between points on items in the model. All measurements are
made in the scene's units (meters).
Measuring is not mutually exclusive to the navigation modes so that when the user is measuring, he can
navigate and vice versa.
The measurement is done Point to Point, which means that the user can measure the distance between
two exact points.
To start the measuring process the user need to activate the measurement mode through the Tools
menu.
After the measurement mode is active, the status bar will indicate that the application is waiting for the
first point. To select this first point the user needs to double click on the wanted first position, a red dot
will illustrate this point and repeat this operation for the second position. A r ed line between the selected
positions will show the virtual path between them and in the status bar the exact distance will be shown.
Walkinside User Guide Version 5.2 page 61
4.17.2 Point to Point Angle
The user has the possibility to measure the angle between three points, where a point is defined by the
intersection of a ray and the model.
After the measurement mode is active, choose angle measurement and the status bar will indicate that
the application is waiting for the first point. To select this first point the user needs to double click on the
wanted first position, a red dot will illustrate this point and repeat this operation for the second position,
the vertex of the angle and finally the 3th point. A red line between the selected positions will show the
virtual path between them and in the status bar the exact angle will be shown.
4.17.3 Axis to Axis Distance
The user has also the possibility to measure distance between two lines of different pipes.
Again after the measure mode is active, choose Axis to Axis measurement and the status bar will
indicate that the application is waiting for the first axis. To select this axis the user needs to double click
on one point of the wanted first axis, a blue line will illustrate this axis, and repeat this operation for the
second axis. A red line between the selected axis will show the virtual path between the closest two
points and in the status bar the exact measure will be shown.
Walkinside User Guide Version 5.2 page 62
4.17.4 Measurement Toolbar
There is also a toolbar available for the measurements for a quick access to each one.
4.18 Screenshots
To take screenshot of a desired view the user must go to the Tools->Take Screenshot in the main menu.
The screenshot will be saved in different formats in the folder that the user chooses.
As shown in the image the supported formats are BMP, JPG, PNG and TIFF.
Walkinside User Guide Version 5.2 page 63
4.19 Navigation
Through the Navigation menu collision on the camera, gravity, lock height and third person navigation
are available. These features are also reachable through the Toolbar. In addition some navigation
settings can be modified.
4.19.1 Collisions
Through the Navigation menu collision on the camera can be activated. When the collision mode is
activated the user will have a more realistic filling while navigating through the model, as he would not be
able to cross walls, pipes or pass through too small spaces.
4.19.2 Gravity
Through the Navigation menu gravity on the camera can be activated if the collisions are already
activated. When the gravity mode is activated the user will have a more realistic filling while navigating
through the model, as he would not be able to fly around and will be place in the ground.
Finally, the user must be sure that when the gravity is switched on, the camera is above the ground,
otherwise it will fall to the infinite. To recover a previous posi tion, the Viewpoint list can be used.
4.19.3 Lock to Heigth
Though the Navigation menu or the toolbar, the user can lock the height of the camera. This functionality
allows the user to navigate in the model in a defined height to make the review process a lot easier as he
will be able to look up and down without changing the height.
4.19.4 Third Person Navigation
Though the Navigation menu or the toolbar, when navigating through the model, the user can choose the
third person navigation. When this is chosen, Tony, Walkinsides avatar is shown, so the user can have
another view of the model, being able to know for example when a door is too small to be crossed.
As the avatar is animated, the user can really feel hes walking around. (See
When navigating in third person mode, it could happen that the camera is too close to the avatar, and
that the user would like to increase the distance between the camera and the avatar. This is achieved by
using the camera distance slide bar explained below.
Walkinside User Guide Version 5.2 page 64
4.19.5 Settings
To modify the Navigation Settings go to Navigation->Settings. The user will be able to modify the Speed
of the camera when using the Walk mode, the camera distance and 3
rd
person mode collision on camera,
that will avoid the character to be lost behind a wall. Apart from these parameters, the user can modify
the Gravity, Collisions, Lock Vertical and 3
rd
person mode.
Walkinside User Guide Version 5.2 page 65
4.20 Docking Windows
Docking is the availability of moving and attaching windows to the side of the screen where the user
prefers.
Walkinside 5 gives this great GUI configuration possibility to the end user allowing him to set it up to his
needs.
The advantage of dockable windows is that the user can control the size of each window, while the
container window prevents them from cluttering each other.
Walkinside User Guide Version 5.2 page 66
The user can even set up the main window as dockable for future integration with other applications,
clicking the Window->Dockable in the Main Menu.
To dock a Dockable Window: simply drag the windows caption and move the mouse around the edges of
the application window. When a Dockable Window can be docked to the edge of the application, the drag
rectangle snaps into place at the appropriate edge. To prevent a Dockable Window from automatically
snapping into place, hold down the Ctrl key while dragging.
To collapse a Dockable Window: click the pushpin button on the Dockable Windows caption.
To restore a collapsed Dockable Window: move the cursor over the collapsed Dockable Windows
caption. This will cause that the Dockable Window to slide out into its expanded position clicking the
pushpin button again causes the Dockable Window to return to its previously docked position.
Walkinside User Guide Version 5.2 page 67
4.21 Saving the Project
4.21.1 Save
All the changes made relative to Viewpoints, URL Manager, attached files can be saved for the next
time the project is opened.
4.21.2 Save Settings
All the changes done in the model setting will be saved, so the next time the user opens the model, all
the settings will be same as when the model settings where saved.
These settings are:
Settings Name Location Default value
Backface culling View or Toolbar True default / False only for Microstation
Wire frame View or Toolbar False
Collision View or Toolbar False
Gravity View or Toolbar False
Collision on Camera View or Toolbar False
Ocean View or Toolbar False
Third person mode View or Toolbar False
ToolBar Visibility View True
ToolBar Measurement Visibility Tools>Measurement>toolbar False
Ocean Level View>Ocean Level 0
Walk speed Navigation>Settings 15
Camera distance Navigation>Settings 2,5
Detail level View>advanced Settings 700
Tesselation level View>advanced Settings 650
Shader View>advanced Settings False
Walkinside User Guide Version 5.2 page 68
4.22 Help Menu
Through the Help Menu the user can open the Userguide which is placed in the Help folder of the
installation folder.
There is also available the online manual, which will download the latest version on the manual; as its
possible that patches are delivered between different releases, to improve the Software or to add new
features that would not be enough to consider a complete new release of the Software.
The user can also find an about menu, that provides information about the release version, and the
license itself.
Walkinside User Guide Version 5.2 page 69
4.23 Changing the 3rd person mode character (TONY)
During the installation process, several characters are installed in order to allow the user modify the
characters to the needs of the projects.
By default a worker in a red suit with a helmet is used as character:
Red Worker
This worker character can be changed by the same character but using a blue suit.
Blue Worker
To be able to use this character, before starting Walkinside, the user must go to the Walkinside
5.x\data\characters\char0 folder and modify skin1 by skin0 folder. VRcontext always recommends doing
a backup of the changed folders to be able to reuse them.
In addition to this the user can see that in the folder Walkinside 5.x\data\characters there are also char1
and char2; char1 stands for an inspector with a helmet (the user has also the choice of multiple suits)
and char2 stand for an office standard.
To be able to use any of these, modify the name of the wanted character folder to char0 and adjust the
skin to the needs as seen above.
As the user can see, Walkinside uses as Tony the char0 with skin0 character.
Walkinside User Guide Version 5.2 page 70
White Inspector
Blue inspector
Office standard
More characters are available under demand.
Walkinside User Guide Version 5.2 page 71
5 Database Plugins
5.1 PDMS Database
Walkinside allows the user to review the internal datal information that a PDMS model has attached.
This database is shown in a dockable window that allows the user to access the CAD Hierarchy window
and the related database information at the same time.
To access the database information the user has first to start the CAD Hierarchy window as seen in point
4.7 and then through the Database ->PDMS menu he will open the database window.
At this point there are two different ways to access the database, clicking on a node of the CAD
Hierarchy or selecting an element directly in the 3D model by right clicking the mouse when pointing to
the wanted element.
Walkinside User Guide Version 5.2 page 72
When selecting an element or object in the 3D model the associated element will be also selected in the
CAD Hierarchy.
A search can also be started from the attribute window.
To start a search, go to the option menu in the PDS attribute window, select search and click on the
search icon, then write the parameter Name and its value.
Walkinside User Guide Version 5.2 page 73
5.2 PDS Database
Walkinside allows the user to review the internal PDS database information that a PDS model has
attached. This database is shown in a dockable window that allows the user to access the CAD
Hierarchy window and the related database information at the same time.
To access the database information the user has first to start the CAD Hierarchy window as seen in point
4.7 and then through the Database ->PDS menu he will open the database window.
To start a search, go to the option menu in the PDS attribute window, select search and click on the
search icon, then write the parameter Name and its value.
After the search is completed, the user can go through all the matching elements clicking on the Next
and Previous icons. When an element data appears this element is selected in the 3D view.
Walkinside User Guide Version 5.2 page 74
5.3 Multiple Databases
Thanks to the attach feature, multiple models can be loaded into one project, and, ther efore, multiple
databases might be available for the user. When the type of DB are different (PDS and PDMS in one
project), the will be 2 entries in the Database menu, one for each and the user can open both of them at
the same time as its shown in the next image.
When all the DB are the same type, only one window will be opened for all of them and all the elements
DB information will be shown to the user in the same window.
The user can do specific searches for each DB format as explained in previous points.
Walkinside User Guide Version 5.2 page 75
5.4 Advance Database search
With the advance database search the user can create his SQL Queries using a friendly user interface.
After loading a model that contains an internal DB, the user can select Tools -> Advance Database
Search.
Then select the appropriated DB, there is one database for each model containing a database.
Once the DB is selected the user needs to create at least one filter, so he needs to select Add filter and
right the Attribute Name, select a condition and write a value. Then click Search.
Walkinside User Guide Version 5.2 page 76
All the results will be shows in the Result area, in the example, all the Cylinders were retrieved. The user
could now select one item and it will be highlighted in the 3D Window and selected in the CAD Hierarchy,
so any other action can be executed, Focus, Hide, Add to group
Walkinside User Guide Version 5.2 page 77
6 Configuration Files
6.1 defaultSettings.xml
This file contains some information related to the export process when its building the KD-tree that is
needed to create the Walkinside project, when using the LOC_STAT_DISK rendering type, which for this
version is the only one.
The most important parameter that the user should take into account is the MaxMemory value. This
value shows the amount of memory used to export the geometry, all other aspects, as DB, textures are
not included in this parameter. The default value is 0 and it means that the exporter will try to use all the
memory available in the PC. Sometimes this is not useful as the user may want to use some memory for
other tasks; therefore he could modify the value to a fix amount.
Another important parameter is the useVertexColors. This parameter is used to know the way colors will
be stored in the model.
When the useVertexColors = true, the model uses less memory to store and paint the elements and the
performance increases. It also increases the export time a little bit. No textures are available
When the useVertexColors = false, the model uses more memory to store and paint the elements and
the performance decreases but textures are enabled.
6.2 wilib.cfg
This file contains some information related to Walkinside Viewers behavior when a project is loaded.
There are two parameters that the user could change, the systemMemoryMax and the
boxSelectionThreshold.
The systemMemoryMax indicates the maximum amount of memory used for the geometry while the
model is being reviewed; all other aspects, as DB, textures are not included in this parameter.. The
default value is 0 and it means that the Viewer will try to use al l the memory available in the PC to load
the geometry. Sometimes this is not useful as the user may want to use some memory for other tasks;
therefore he could modify the value to a fix amount.
The boxSelectionThreshold indicates the maximum amount of triangles that can be highlighted at the
same time, before creating a box selection. The default value is 32000 polygons but this can be change
by the user as wanted. The higher the value is, the more memory is required to execute the action.
6.3 exportersettings.xml
This file contains the main configuration parameters that the exporter will use during the conversion time.
One of the most useful parameters is the geomoptimizer.
The geomoptimizer will try to optimize the geometry to reduce the amount of polygons. Sometimes this
optimizations make some needed triangles to merge and could be helpful to disable it, as by default is
set to true.
Walkinside User Guide Version 5.2 page 78
7 Glossary
Units
Walkinside has the concept of what unit the scene is presented in. This is most useful when measuring
items, setting tolerances for clash detection, or sizes of textures. There is a single scene unit that is set
from the Global Options dialog and this unit is used throughout the interface whenever appropriate.
There is a default unit setting for each file type so that when files are opened, they are scaled
appropriately to the scene's units. They can, of course, be rescaled after if the units turn out to be wrong
for the scene.
Backface culling only draws the front face of every polygon in Walkinside, which is clearly faster.
Sometimes, however, the conversion process mixes up the front and back face of polygons and so you
have to tell Walkinside to draw both sides in order to not see right through some objects.
Hardware Acceleration utilizes any available OpenGL hardware acceleration on your video card.
Occlusion Culling only draws visible objects, i.e. ignores objects that are behind other objects. This
option will improve the display performance when much of the model is not visible. Occlusion culling can
only be utilized on a machine with an OpenGL 1.5 compliant graphics card.
Hardware Bump Maps to display bump map textures interactively, while navigating. This can only be
utilized on a machine with an OpenGL 1.5 compliant graphics card.
Walkinside User Guide Version 5.2 page 79
8 Customer Support
If you have a problem, report it to us at support@vrcontext.com. Please include a detailed description of
your problem, as well as a technical description of your configuration (brand, model, CPU, memory,
Operating System, Service Pack Number, Graphic Card Manufacturer and Model, Drivers Version) .
Send us a copy of your Walkinside *.log files present in the Walkinside directory.
Make sure to copy the log files just after the problem arrives and not after a safe execution because they
are updated during each execution.
Walkinside User Guide Version 5.2 page 80
9 System requirements for Microsoft Windows
To get the most out of Walkinside, we recommend that you have at least the following hardware
configuration:
9.1 Minimum requirement
Pentium IV 1 GHz CPU.
Microsoft Windows XP, Vista.
512 MB RAM.
200 MB free on hard disk for installation and file decompression.
Graphic Card
VRcontext keeps a constant eye on the development of graphics cards Walkinside supports.
- nVIDIA GeForce 3, GeForce 4, GeForce FX 5xxx, GeForce 6xxx, GeForce 7xxx, GeForce 7x00 Go,
GeForce 8x00.
- nVIDIA Quadro series.
- ATI Radeon 8500, Radeon 9xx0, Radeon X300 to Radeon X850, Radeon X1050 to Radeon X1950.
- Matrox Parhelia series
- 3Dlabs Wildcat 4 and VP series
In case of doubt, don't hesitate to contact VRcontext's Customer Support.
9.2 Recomended Requirements
GeForce FX 5700 or higher.
1 GB of RAM.
1GB free space on C drive.
Pentium IV or Athlon at 2000 MHz.
If you do not have sufficient memory :
the converter will swap intermediate files on disk and take more time.
the viewer will not be able to store the entire 3D model in memory. Your review will be less smooth.
If you do not have a fully OpenGL-compliant graphics adapter with geometric acceleration :
The converter will not suffer.
Viewer will not work. Typically the IT manager could download the drivers from:
http://ati.amd.com/support/driver.html
http://www.nvidia.com/content/drivers/drivers.asp
If using a laptop download the drivers from the vendor website.
As .NET 2.0 is a prerequisite, all the requirements for .NET 2.0 are also required for Walkinside.
The .NET 2.0 Framework is available in the installation package of the official release.
To verify if your PC will provide sufficient support for Walkinside, please run the System Check utility
Walkinside User Guide Version 5.2 page 81
10 Frequently Asked Questions, Troubleshooting
10.1 Performance degradation on AMD Dual Core systems.
Performance degradation has been experienced on Dual Core AMD systems with nVIdia graphic cards.
Workaround:
1. Install AMD Athlon 64 X2 Dual Core Processor Driver for Windows XP and
Windows Server 2003 from AMD (http://www.amd.com/usen/
assets/content_type/utilities/amdcpusetup.exe)
2. Install the latest NVIDIA drivers from
http://www.nvidia.com/content/drivers/drivers.asp
3. Turn off OpenGL threading:
1) Open the NVIDIA Control Panel (New)
2) Select "3D Settings"
3) Select "Advanced View" from the toolbar
4) Select "Manage 3D settings" under "Appearance"
5) Set the value of "OpenGL threading" to "Off
Systems known to cause this problem:
AMD Dual Core Systems with nVidia graphics
10.2 Do you support any kind of occlusion System ?
Yes, we use an occlusion system that detects which objects need to be displayed in front of the camera,
because the user would see them and which dont need to be shown because there are other objects
interfering in the view or they are out of the Field of View (FOV). Thanks to this occlusion system, we are
able to increase the frame rate as we only draw the objects that are needed. The efficiency of this
occlusion system can be improved depending on the Graphic Card that is installed on the PC.
10.3 Do you get a better performance using the shaders technology?
There are some Graphic Cards in the market that might potentially hurt performance a lot because of t he
usage of the shaders on them:
Most common know Graphic Cards which could cause problems are:
- Old video cards.
- New video cards that are at the entry-level price.
- All laptops video cards which are not high-end.
- nVidia and ATI card that are not supporting shaders correctly.
Walkinside User Guide Version 5.2 page 82
In particular:
- NVidia Geforce FX family under the 5900 or older.
- NVidia Geforce 6xxx family under the 6700.
- NVidia Geforce 7xxx family under the 7600.
- NVidia Geforce 8xxx family under the 8600.
- ATI Radeon 9xxx family under the 9800.
- ATI Radeon Xxxx family under the X800.
- ATI Radeon Xxxxx family under the X1600.
- all Intel, 3D Labs, S3, etc.. cards
In case of doubt, the user could look for the chipset family of the video card and see to which desktop
card it corresponds to, or if it supports shaders 3.0 or higher.
10.4 How do you compare Walkinside with other VR software ?
One of the main differentiators of Walkinside is the support of FULL collision-detection processing in real
time. This means that the software supports the first person mode (see next FAQ) from the outset,
allowing you to feel much more immersed in the VR world than with any other VR software application.
Walkinside supports massive model walkthroughs, as well as models containing enormous amount of
curved surfaces like pipes and elbows. Also, we keep always in mind the ease of use of our software
during our developments.
10.5 Why do I need a "First Person Mode" VR software ?
First person mode is a navigation mode where the "camera" is positioned in the eyes of an animated,
human like character. Having such living actor at your fingertips, you will feel more immersed in the VR
world. The camera thus behaves as a real human, being blocked in front of walls or obstacles, climbing
stairs and stopping where there is no space enough to let a human body go through an opening. Also the
scale factor of visited areas is well understood, the stress of major disaster conditions is correctly
reproduced and the conducted task is better understood and memorized.
10.6 Why do I need "collision detection" ?
Real time walkthrough with full collision detection and gravity is the only way to let you visit a 3D world as
if you were really in it. You can try to go everywhere, without restrictions. You are stopped by the size of
a human body and its physical/biological constrains. You cannot physically jump 10 meters high or go
through a hole of 10 cm wide. Sure, the software has a keystroke command letting you go to areas
where normally only ghosts can go, but in this case, you will not benefit from the realistic immersion
characteristics.
Walkinside User Guide Version 5.2 page 83
10.7 Why is Walkinside so fast ?
Our product line is based on dynamic tessellation for curved surfaces, automatic object rejection for far
away objects, patented 3D graphics technology and collision detection system. Using these techniques
allows you process extremely complex 3D models, without having to lower the level of detail or any other
tedious pre-processing optimization.
10.8 Why can I not compare the power of Walkinside with other VR software ?
Walkinside has higher levels of unique functionality: full collision detection, first person mode, strong
support for curved objects and no model size limit. If you do try to load huge models, the software will run
slower depending on your graphics card capabilities, but will never simply fail as it is frequent with other
software. A typical Walkinside file contains one million static polygons plus thousand of curved surfaces.
10.9 I do not have a CAD system. What is the path to build my VR plant model ?
You do not need to own a CAD system at all to use our software. Take a look at the two following
questions to find an answer to your specific situation.
10.10 I have no CAD team, no CAD manager and no CAD workstation. Can I use Walkinside ?
You can request sub-contractors to create 3D CAD models of your projects. When you get your 3D
model, you can request one of our VAR's to convert your model for a very low fee. Having yourself the
3D model means that you can reuse it later for subsequent rework or use with other products, even from
another company.
10.11 How big/large can be my model ?
The file format is not limited in size. The software is built from scratch to handle massive models, as big
as a nuclear reactor room or the biggest offshore platform. Wide outdoors areas are supported as well
(above 10 km wide).
10.12 How can I create VR models from existing facilities ?
There are many ways to create 3D models from existing facilities: on site measurements by hand,
photogrammetry or laser scanning. Laser scanning is very adequate for its short delivery delay.
10.13 Do I need specific VR interface to use your Walkinside ?
You need a 1 GHz or higher frequency CPU, at least 512 MB of RAM, a mouse with two buttons and a
graphic card supporting OpenGL.
10.14 Can I use an inexpensive 3D games graphic card to run your software ?
Any recent 3D graphic card can be used with our software, whatever the price or the memory size, but
we recommend the use of a graphic card embedding a Transformation and Lightning (T&L) engine.
Walkinside User Guide Version 5.2 page 84
Walkinside is optimized for the Nvidia Quadro and GeForce graphic chips. Any recent professional
OpenGL graphic card is also well suited.
10.15 I have 4GB of RAM om my PC but Walkinside only uses 2GB, why is this happening?
By default Windows XP and Vista 32 bits only use a maximum of 2GB of RAM memory for a single
proccess.This can be modified up to 3GB modifying the boot.ini. You can visit the next URL or contact
VRcontext support team for more information.
http://www.microsoft.com/whdc/system/platform/server/PAE/PAEmem.mspx
http://support.microsoft.com/default.aspx?scid=kb;en-us;328269
http://msdn2.microsoft.com/en-us/library/ms791558.aspx
http://msdn2.microsoft.com/en-us/library/aa906211.aspx
Walkinside User Guide Version 5.2 page 85
11 Known ISSUES
11.1 Focus on CAD Hierarchy
It could happen that when doing a Focus action in the CAD Hierarchy, as the selected element will be
placed in the middle of the screen, another element will be between the camera and the selected
element, avoiding the direct view.
Workaround:
Go forward until the highlighted element appears.
11.2 MicroStation Tessellation
Due to the independency of the CAD software it could happen that the MicroStation tessellation is not
perfect.
11.3 Loading 2 times the same project
Loading 2 times the same model could cause unexpected behavior due to the name matching.
Workaround:
Re export the model and save it with different names.
Walkinside User Guide Version 5.2 page 86
12 Walkinside End User License Agreement
VRcontext S.A. / N.V.
Avenue Tedesco 7 B-1160 Brussels ; Belgium
Tel : +32 (0)2 663 96 00 - Fax : +32 (0)2 644 36 96 info@vrcontext.com
Copyright 2007 VRcontext . All right reserved
Please read this document carefully before proceeding with the installation. By installing the Software,
you are agreeing on behalf of the purchaser of the Software to be bound by the terms of this License and
representing that you are authorized to do so. If you do not agree to the terms of this License, do not
install and do not use the Software.
This License Agreement (Agreement) grants you the following rights with respect to the Software.
1. Definitions
In this Agreement, the following words and expressions shall have the meanings hereby assigned to
them except where it is otherwise expressly stated:
Computer means a Personal Computer or Unix Workstation.
License means the authorization to execute the Software on a Computer.
Unique ID means an identification number or string that can only be associated with a hardware
identification of the Computer.
Node Locked License means a License which may only be used on a designated Computer,
associated with a Unique ID.
Floating License means a License for a network of Computers that are all located within the
same street address or within a radius of 2.5 km depending upon their type.
Configuration means the scope of the License granted, identified by the specification of the
kind of License (Node Locked or Floating), the duration of the License, the number of users who might
use the License simultaneously and the number of Computers which might run the License
simultaneously.
License File means a file containing one or more Configuration(s) to be installed on the License
Server or the designated Computer(s) to which a Node Locked License was authorized.
License Server means a Computer running the software enforcing the usage of the License in
accordance with the License File.
SDK means VRcontext Software Development Kit.
Third Party means a separate legal entity.
Walkinside User Guide Version 5.2 page 87
2. Grant of License and Limitations of Use
2.1. This Agreement covers the Software with the exception of the SDK where an additional SDK License
Agreement is required.
You shall not and shall not permit any Third Party to:
(a) modify or create any derivative work of any part of the Software;
(b) rent, lease, or loan the Software;
(c) use the Software, or permit other persons or entities to use it, for Third Party training, commercial
time-sharing or service bureau use;
(d) disassemble, decompile, reverse engineer the Software or otherwise attempt to gain access to its
source code;
(e) sell, license, sublicense, loan, assign, transfer or otherwise to a Third Party the Software, any copy
thereof, or any License or other rights thereto, in whole or in part, without VRcontexts prior written
consent;
(f) alter, remove, or obscure any copyright, trade secret, patent, trademark, logo, proprietary and/or
other legal notices on or in copies of the Software; and
(g) copy or otherwise reproduce the Software in whole or in part, except as may be required for your
installation into computer memoryin accordance with the License Filefor the purpose of
executing the Software, and except to make a reasonable number of copies solely for back-up
purposes (provided that any such permitted copies shall be the property of VRcontext and shall
reproduce all VRcontext copyright, trade secret, patent, trademark, logo, proprietary and/or other
legal notices contained in the original copy obtained from VRcontext).
2.2. For each License, you will receive a License File in accordance with the License order.
You shall be responsible for the installation of the Software and the License File.
You shall use the Software and any part thereof only in the Configuration and within the limits, described
in the latest (version of the) License File supplied by VRcontext.
Upon delivery of a new or updated License File, you shall discontinue the use of the previous (version of
the) License File.
3. Restrictions.
The Software contains trade secrets and to protect them you may NOT decompile, reverse
engineer, disassemble, or otherwise reduce or translate the Software to a human perceivable form.
This is a restricted use license, not a sale of the Software. Although you may distribute the
Software to any number of computer systems, each installation must retain all trademarks and
copyright notices incorporated in the Software.
4. Academic Copies.
If the Software has an academic label or if you acquired the Software at an academic discount, you
must be an Eligible Educational End User to use the Software. "Eligible Educational End Users" means
students, faculty, staff and administration attending and/or working at an educational institutional facility.
Academic copies will solely be utilized in the context of education activities or research work and cannot
be used for commercial purpose or services.
5. Termination.
This License is effective until terminated. This License will terminate immediately without notice from
VRcontext if you fail to comply with any of its provisions. Upon termination you must destroy the
Software and all copies thereof, including removal from all computer systems on which the Software is
installed, and you may terminate this License at any time by doing so.
Walkinside User Guide Version 5.2 page 88
6. Export Law Assurances.
You shall not export or re-export, directly or indirectly, or provide to any other person or entity for export
or re-export, any Software, or technical data related thereto, without first complying with all applicable
export control regulations of any jurisdiction to which you or the Software are subject, including, without
limitation, obtaining any necessary export or re-export consent from the U.S. Department of Commerce
or other governmental authority. You will indemnify VRcontext and its licensors against any damage, loss,
liability or expense (including attorneys fees) incurred as a result of your failure to comply with this
Section.
7. Warranty Disclaimer, Limitation of Remedies and Damages.
The Software and accompanying written materials are licensed as is. In no event will VRcontext, or its
officers, employees, or affiliates be liable to you for any consequential, incidental or indirect damages
(including, without limitation, damages for loss of business profits, business interruption, loss of busi ness
information, or other pecuniary loss) arising out of the use of or inability to use the Software or
accompanying written materials even if VRcontext or an authorized VRcontext representative has been
advised of the possibility of such damages. Because some states do not allow the exclusion or limitation
of liability for consequential or incidental damages, the above limitation may not apply to you. VRcontext
shall have no liability to you for actual damages for any cause whatsoever, regardless of the f orm of the
action.
8. Governing Law.
This Agreement shall be governed by and construed in accordance with the laws of Belgium. The courts
of Belgium shall have exclusive jurisdiction and venue over any dispute, proceeding, or action arising out
of or in connection with this Agreement. If, for any reason, a court of competent jurisdiction finds any
provision of this Agreement, or portion thereof, to be unenforceable, that provision of the Agreement shall
be enforced to the maximum extent permissible so as to effect the intent of VRcontext and the remainder
of this Agreement shall continue in full force and effect.
VRcontext s.a./n.v., Brussels, Belgium.
12.1 Other License Agreements :
12.1.1 Expat
Copyright (c) 1998, 1999, 2000 Thai Open Source Software Center Ltd and Clark Cooper.
Copyright (c) 2001, 2002, 2003, 2004, 2005, 2006 Expat maintainers.
Permission is hereby granted, free of charge, to any person obtaining a copy of this software and
associated documentation files (the "Software"), to deal in the Software without restriction, including
without limitation the rights to use, copy, modify, merge, publish, distribute, sublicense, and/or sell copies
of the Software, and to permit persons to whom the Software is furnished to do so, subject to
the following conditions:
The above copyright notice and this permission notice shall be included in all copies or substantial
portions of the Software.
THE SOFTWARE IS PROVIDED "AS IS", WITHOUT WARRANTY OF ANY KIND, EXPRESS OR
IMPLIED, INCLUDING BUT NOT LIMITED TO THE WARRANTIES OF MERCHANTABILITY, FITNESS
FOR A PARTICULAR PURPOSE AND NONINFRINGEMENT. IN NO EVENT SHALL THE AUTHORS
Walkinside User Guide Version 5.2 page 89
OR COPYRIGHT HOLDERS BE LIABLE FOR ANY CLAIM, DAMAGES OR OTHER LIABILITY,
WHETHER IN AN ACTION OF CONTRACT, TORT OR OTHERWISE, ARISING FROM, OUT OF OR IN
CONNECTION WITH THE SOFTWARE OR THE USE OR OTHER DEALINGS IN THE SOFTWARE.
12.1.2 BSD-style
This is the BSD-style license for the Open Dynamics Engine
----------------------------------------------------------
Open Dynamics Engine Copyright (c) 2001-2004, Russell L. Smith. All rights reserved.
Redistribution and use in source and binary forms, with or without modification, are permitted provided
that the following conditions are met:
Redistributions of source code must retain the above copyright notice, this list of conditions and the
following disclaimer.
Redistributions in binary form must reproduce the above copyright notice, this list of conditions and the
following disclaimer in the documentation and/or other materials provided with the distribution.
Neither the names of ODE's copyright owner nor the names of its contributors may be used to endorse or
promote products derived from this software without specific prior written permission.
THIS SOFTWARE IS PROVIDED BY THE COPYRIGHT HOLDERS AND CONTRIBUTORS "AS IS"
AND ANY EXPRESS OR IMPLIED WARRANTIES, INCLUDING, BUT NOT LIMITED TO, THE IMPLIED
WARRANTIES OF MERCHANTABILITY AND FITNESS FOR A PARTICULAR PURPOSE ARE
DISCLAIMED. IN NO EVENT SHALL THE COPYRIGHT OWNER OR CONTRIBUTORS BE LIABLE
FOR ANY DIRECT, INDIRECT, INCIDENTAL, SPECIAL, EXEMPLARY, OR CONSEQUENTIAL
DAMAGES (INCLUDING, BUT NOT LIMITED TO, PROCUREMENT OF SUBSTITUTE GOODS OR
SERVICES; LOSS OF USE, DATA, OR PROFITS; OR BUSINESS INTERRUPTION) HOWEVER
CAUSED AND ON ANY THEORY OF LIABILITY, WHETHER IN CONTRACT, STRICT LIABILITY, OR
TORT (INCLUDING NEGLIGENCE OR OTHERWISE) ARISING IN ANY WAY OUT OF THE USE OF
THIS SOFTWARE, EVEN IF ADVISED OF THE POSSIBILITY OF SUCH DAMAGE.
12.1.3 Boost Software
Boost Software License - Version 1.0 - August 17th, 2003
Permission is hereby granted, free of charge, to any person or organization obtaining a copy of the
software and accompanying documentation covered by this license (the "Software") to use, reproduce,
display, distribute, execute, and transmit the Software, and to prepare derivative works of the
Software, and to permit third-parties to whom the Software is furnished to do so, all subject to the
following:
The copyright notices in the Software and this entire statement, including the above license grant, this
restriction and the following disclaimer, must be included in all copies of the Software, in whole or in part,
and all derivative works of the Software, unless such copies or derivative works are solely in the form of
machine-executable object code generated by a source language processor.
THE SOFTWARE IS PROVIDED "AS IS", WITHOUT WARRANTY OF ANY KIND, EXPRESS OR
IMPLIED, INCLUDING BUT NOT LIMITED TO THE WARRANTIES OF MERCHANTABILITY, FITNESS
FOR A PARTICULAR PURPOSE, TITLE AND NON-INFRINGEMENT. IN NO EVENT SHALL THE
COPYRIGHT HOLDERS OR ANYONE DISTRIBUTING THE SOFTWARE BE LIABLE FOR ANY
Walkinside User Guide Version 5.2 page 90
DAMAGES OR OTHER LIABILITY, WHETHER IN CONTRACT, TORT OR OTHERWISE, ARISING
FROM, OUT OF OR IN CONNECTION WITH THE SOFTWARE OR THE USE OR OTHER DEALINGS
IN THE SOFTWARE.
12.1.4 MIT
Copyright (c) 2007 Weifen Luo (email: weifenluo@yahoo.com)
Permission is hereby granted, free of charge, to any person obtaining a copy of this software and
associated documentation files (the "Software"), to deal in the Software without restriction, including
without limitation the rights to use, copy, modify, merge, publish, distribute, sublicense, and/or sell copies
of the Software, and to permit persons to whom the Software is furnished to do so, subject to the
following conditions:
The above copyright notice and this permission notice shall be included in all copies or substantial
portions of the Software.
THE SOFTWARE IS PROVIDED "AS IS", WITHOUT WARRANTY OF ANY KIND, EXPRESS OR
IMPLIED, INCLUDING BUT NOT LIMITED TO THE WARRANTIES OF MERCHANTABILITY, FITNESS
FOR A PARTICULAR PURPOSE AND NONINFRINGEMENT. IN NO EVENT SHALL THE AUTHORS
OR COPYRIGHT HOLDERS BE LIABLE FOR ANY CLAIM, DAMAGES OR OTHER LIABILITY,
WHETHER IN AN ACTION OF CONTRACT, TORT OR OTHERWISE, ARISING FROM, OUT OF OR IN
CONNECTION WITH THE SOFTWARE OR THE USE OR OTHER DEALINGS IN THE SOFTWARE.
12.1.5 SharpZipLib
The library is released under the GPL with the following exception:
Linking this library statically or dynamically with other modules is making a combined work based on this
library. Thus, the terms and conditions of the GNU General Public License cover the whole combination.
As a special exception, the copyright holders of this library give you permission to link this library with
independent modules to produce an executable, regardless of the license terms of these independent
modules, and to copy and distribute the resulting executable under terms of your choice, provided that
you also meet, for each linked independent module, the terms and conditions of the license of that
module. An independent module is a module which is not derived from or based on this library. If you
modify this library, you may extend this exception to your version of the library, but you are not obligated
to do so. If you do not wish to do so, delete this exception statement from your version.
Note The exception is changed to reflect the latest GNU Classpath exception. Older versions of #ziplib
did have another exception, but the new one is clearer and it doesn't break compatibility with the old one.
Bottom line In plain English this means you can use this library in commercial closed-source
applications.
S-ar putea să vă placă și
- The Subtle Art of Not Giving a F*ck: A Counterintuitive Approach to Living a Good LifeDe la EverandThe Subtle Art of Not Giving a F*ck: A Counterintuitive Approach to Living a Good LifeEvaluare: 4 din 5 stele4/5 (5794)
- HVACGuide PDFDocument106 paginiHVACGuide PDFrmnrajanÎncă nu există evaluări
- Shoe Dog: A Memoir by the Creator of NikeDe la EverandShoe Dog: A Memoir by the Creator of NikeEvaluare: 4.5 din 5 stele4.5/5 (537)
- SPPID Install Guide PDFDocument130 paginiSPPID Install Guide PDFrmnrajan0% (2)
- Work Flow For NAVISWORKS MANAGE PDFDocument72 paginiWork Flow For NAVISWORKS MANAGE PDFrmnrajanÎncă nu există evaluări
- The Yellow House: A Memoir (2019 National Book Award Winner)De la EverandThe Yellow House: A Memoir (2019 National Book Award Winner)Evaluare: 4 din 5 stele4/5 (98)
- BIM - 4th - Dimension PDFDocument49 paginiBIM - 4th - Dimension PDFrmnrajanÎncă nu există evaluări
- Hidden Figures: The American Dream and the Untold Story of the Black Women Mathematicians Who Helped Win the Space RaceDe la EverandHidden Figures: The American Dream and the Untold Story of the Black Women Mathematicians Who Helped Win the Space RaceEvaluare: 4 din 5 stele4/5 (895)
- Reports Guide SM3DDocument965 paginiReports Guide SM3DrmnrajanÎncă nu există evaluări
- The Hard Thing About Hard Things: Building a Business When There Are No Easy AnswersDe la EverandThe Hard Thing About Hard Things: Building a Business When There Are No Easy AnswersEvaluare: 4.5 din 5 stele4.5/5 (344)
- Design Data Exchange PDMS Guide PDFDocument167 paginiDesign Data Exchange PDMS Guide PDFrmnrajanÎncă nu există evaluări
- The Little Book of Hygge: Danish Secrets to Happy LivingDe la EverandThe Little Book of Hygge: Danish Secrets to Happy LivingEvaluare: 3.5 din 5 stele3.5/5 (399)
- SQL Direct User GuideDocument48 paginiSQL Direct User Guidehgolestani100% (1)
- Grit: The Power of Passion and PerseveranceDe la EverandGrit: The Power of Passion and PerseveranceEvaluare: 4 din 5 stele4/5 (588)
- Tolerance of DatumDocument60 paginiTolerance of DatumrmnrajanÎncă nu există evaluări
- The Emperor of All Maladies: A Biography of CancerDe la EverandThe Emperor of All Maladies: A Biography of CancerEvaluare: 4.5 din 5 stele4.5/5 (271)
- Struct RefData Overview SM3DDocument294 paginiStruct RefData Overview SM3DrmnrajanÎncă nu există evaluări
- Devil in the Grove: Thurgood Marshall, the Groveland Boys, and the Dawn of a New AmericaDe la EverandDevil in the Grove: Thurgood Marshall, the Groveland Boys, and the Dawn of a New AmericaEvaluare: 4.5 din 5 stele4.5/5 (266)
- GD&T IntroductionDocument147 paginiGD&T IntroductionPrithviraj Daga100% (6)
- Never Split the Difference: Negotiating As If Your Life Depended On ItDe la EverandNever Split the Difference: Negotiating As If Your Life Depended On ItEvaluare: 4.5 din 5 stele4.5/5 (838)
- Tolerance of Form & ProfileDocument73 paginiTolerance of Form & Profilermnrajan0% (1)
- A Heartbreaking Work Of Staggering Genius: A Memoir Based on a True StoryDe la EverandA Heartbreaking Work Of Staggering Genius: A Memoir Based on a True StoryEvaluare: 3.5 din 5 stele3.5/5 (231)
- Puzzle of Six - PpsDocument8 paginiPuzzle of Six - PpsrmnrajanÎncă nu există evaluări
- Aveva - Basic Drawing ProductionDocument176 paginiAveva - Basic Drawing ProductionrmnrajanÎncă nu există evaluări
- On Fire: The (Burning) Case for a Green New DealDe la EverandOn Fire: The (Burning) Case for a Green New DealEvaluare: 4 din 5 stele4/5 (73)
- Aveva Piping DesignDocument44 paginiAveva Piping DesignrmnrajanÎncă nu există evaluări
- Elon Musk: Tesla, SpaceX, and the Quest for a Fantastic FutureDe la EverandElon Musk: Tesla, SpaceX, and the Quest for a Fantastic FutureEvaluare: 4.5 din 5 stele4.5/5 (474)
- Preschool Worksheet - 2Document53 paginiPreschool Worksheet - 2rmnrajanÎncă nu există evaluări
- Team of Rivals: The Political Genius of Abraham LincolnDe la EverandTeam of Rivals: The Political Genius of Abraham LincolnEvaluare: 4.5 din 5 stele4.5/5 (234)
- SP3D - Orthographic Drawings - User GuideDocument238 paginiSP3D - Orthographic Drawings - User Guidermnrajan50% (4)
- The World Is Flat 3.0: A Brief History of the Twenty-first CenturyDe la EverandThe World Is Flat 3.0: A Brief History of the Twenty-first CenturyEvaluare: 3.5 din 5 stele3.5/5 (2259)
- SP3D - Structure Users GuideDocument344 paginiSP3D - Structure Users Guidermnrajan91% (11)
- SP3D - Hangers and SupportsDocument44 paginiSP3D - Hangers and Supportsrmnrajan100% (1)
- SP3D - Backup and RestoreDocument14 paginiSP3D - Backup and RestorermnrajanÎncă nu există evaluări
- SP3D - Drawings and Reports Reference DataGuide PDFDocument781 paginiSP3D - Drawings and Reports Reference DataGuide PDFrmnrajan67% (12)
- Isometric Piping Symbols - Oil and GasDocument21 paginiIsometric Piping Symbols - Oil and GasAfiawan MaleekÎncă nu există evaluări
- The Unwinding: An Inner History of the New AmericaDe la EverandThe Unwinding: An Inner History of the New AmericaEvaluare: 4 din 5 stele4/5 (45)
- Preschool WorksheetDocument9 paginiPreschool Worksheetrmnrajan100% (6)
- Process Piping Design & EngineeringDocument4 paginiProcess Piping Design & Engineeringtibi1000Încă nu există evaluări
- Intro PipingDocument64 paginiIntro PipingAjay Kumar92% (12)
- The Gifts of Imperfection: Let Go of Who You Think You're Supposed to Be and Embrace Who You AreDe la EverandThe Gifts of Imperfection: Let Go of Who You Think You're Supposed to Be and Embrace Who You AreEvaluare: 4 din 5 stele4/5 (1090)
- SP3D Piping Users GuideDocument197 paginiSP3D Piping Users Guidermnrajan100% (4)
- Creep Resistant Steels For Service at Elevated TemperaturesDocument1 paginăCreep Resistant Steels For Service at Elevated TemperaturesrmnrajanÎncă nu există evaluări
- Eptfe Innovations PaperDocument16 paginiEptfe Innovations PaperrmnrajanÎncă nu există evaluări
- 1102 V 2 RRDocument396 pagini1102 V 2 RRashikmhÎncă nu există evaluări
- The Sympathizer: A Novel (Pulitzer Prize for Fiction)De la EverandThe Sympathizer: A Novel (Pulitzer Prize for Fiction)Evaluare: 4.5 din 5 stele4.5/5 (120)
- Using The TSM Client Command Line Interface For Backup & RestoreDocument10 paginiUsing The TSM Client Command Line Interface For Backup & Restoresrikanthm44Încă nu există evaluări
- DF Assignment-18bbtcs088 1Document9 paginiDF Assignment-18bbtcs088 1PREETHAM M 19BBTCS112Încă nu există evaluări
- ASD Reinforcement Manual 2011Document222 paginiASD Reinforcement Manual 2011tmssorinÎncă nu există evaluări
- L4 Networking Newps401: Switching LU3. Describe Basic Switching Concepts and ConfigurationDocument23 paginiL4 Networking Newps401: Switching LU3. Describe Basic Switching Concepts and ConfigurationIhirwe Shidy MegnyÎncă nu există evaluări
- AN143XSTUDHINTDocument232 paginiAN143XSTUDHINTovidiu0702Încă nu există evaluări
- Mobicents SLEE Example SIP B2BUA User GuideDocument36 paginiMobicents SLEE Example SIP B2BUA User GuidegaborkÎncă nu există evaluări
- DGS-1510 Series CLI Reference Guide v1.10 (W) PDFDocument710 paginiDGS-1510 Series CLI Reference Guide v1.10 (W) PDFRonKubataÎncă nu există evaluări
- UM020007E Notes On Upgrading EasyBuilder Pro Project EngDocument38 paginiUM020007E Notes On Upgrading EasyBuilder Pro Project EngAdriano OliveiraÎncă nu există evaluări
- Starting and Executing FLUENTDocument18 paginiStarting and Executing FLUENTamrjoaoÎncă nu există evaluări
- Trend Micro™ Worry-Free Business Security 9.0 SP2: Best Practice GuideDocument75 paginiTrend Micro™ Worry-Free Business Security 9.0 SP2: Best Practice GuideaforabadÎncă nu există evaluări
- TM Ps3-E PDFDocument82 paginiTM Ps3-E PDFzthf uyiuÎncă nu există evaluări
- Her Body and Other Parties: StoriesDe la EverandHer Body and Other Parties: StoriesEvaluare: 4 din 5 stele4/5 (821)
- Case Feed Dev GuideDocument27 paginiCase Feed Dev Guidecamicami2Încă nu există evaluări
- Process ListDocument13 paginiProcess Listsonic 2987Încă nu există evaluări
- IRIS R18 User Guide PDFDocument120 paginiIRIS R18 User Guide PDFKirson79% (14)
- GR47 GM47 at Commands ManualDocument272 paginiGR47 GM47 at Commands Manualชายยาว จุฑาเทพ100% (1)
- UFT Install GuideDocument51 paginiUFT Install GuideSqa HoÎncă nu există evaluări
- Hands On PythonDocument240 paginiHands On PythonAmol MunaseÎncă nu există evaluări
- Using QmakeDocument96 paginiUsing Qmakeauddrey100% (1)
- RDP User GuideDocument39 paginiRDP User GuideNabeel GhoriÎncă nu există evaluări
- Generic Mediation DeviceDocument33 paginiGeneric Mediation DeviceAnonymous sHbFhuzÎncă nu există evaluări
- Bash Scripting TutorialDocument52 paginiBash Scripting TutorialBaadal KathaitÎncă nu există evaluări
- Module 4 - Emc PowerpathDocument38 paginiModule 4 - Emc Powerpathbhaskar123.kÎncă nu există evaluări
- ECS4100-Series CLI-R06 0730Document978 paginiECS4100-Series CLI-R06 0730David „Saijitsu“ N.Încă nu există evaluări
- 2a. Java Input-OutputDocument18 pagini2a. Java Input-OutputbhfrÎncă nu există evaluări
- Manual V22 ServisDocument68 paginiManual V22 ServisDmitry YankovskyÎncă nu există evaluări
- ACIF Indexing Introduction 2018Document38 paginiACIF Indexing Introduction 2018cursocmodÎncă nu există evaluări
- SRX TroubleshootingDocument53 paginiSRX TroubleshootingMohit Kapoor100% (2)
- TIB TRA 5.10.0 InstallationDocument66 paginiTIB TRA 5.10.0 InstallationharanadhcÎncă nu există evaluări
- 11 CSS Module Week 2Document15 pagini11 CSS Module Week 2Alexander IbarretaÎncă nu există evaluări
- CATIA V5-6R2015 Basics - Part I : Getting Started and Sketcher WorkbenchDe la EverandCATIA V5-6R2015 Basics - Part I : Getting Started and Sketcher WorkbenchEvaluare: 4 din 5 stele4/5 (10)
- AutoCAD 2023 : Beginners And Intermediate user GuideDe la EverandAutoCAD 2023 : Beginners And Intermediate user GuideÎncă nu există evaluări
- SketchUp Success for Woodworkers: Four Simple Rules to Create 3D Drawings Quickly and AccuratelyDe la EverandSketchUp Success for Woodworkers: Four Simple Rules to Create 3D Drawings Quickly and AccuratelyEvaluare: 1.5 din 5 stele1.5/5 (2)