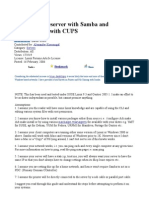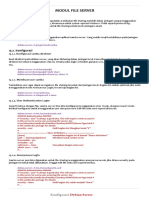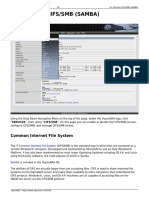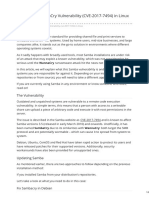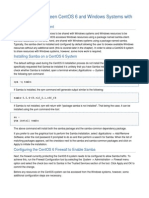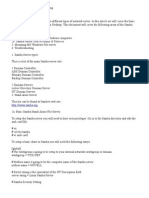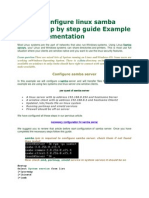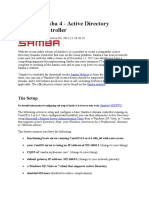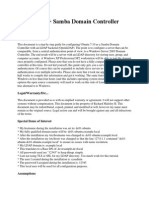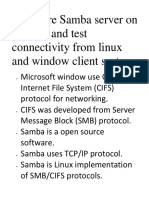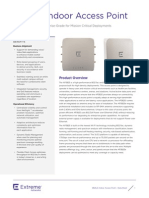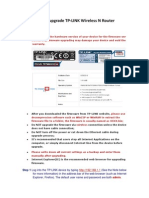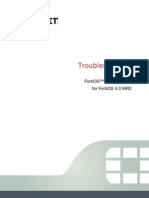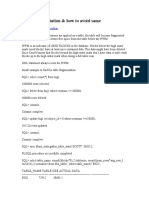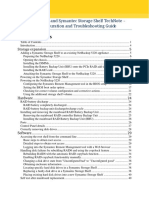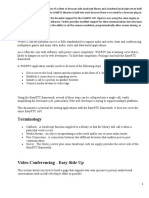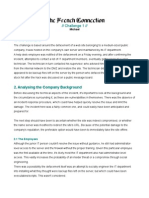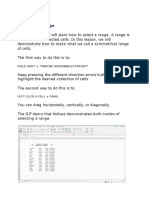Documente Academic
Documente Profesional
Documente Cultură
Samba Ibm Redbooks 1999
Încărcat de
Zeljko PetakDrepturi de autor
Formate disponibile
Partajați acest document
Partajați sau inserați document
Vi se pare util acest document?
Este necorespunzător acest conținut?
Raportați acest documentDrepturi de autor:
Formate disponibile
Samba Ibm Redbooks 1999
Încărcat de
Zeljko PetakDrepturi de autor:
Formate disponibile
Implementing Linux in your Network
using Samba
Jakob Carstensen, Ivo Gomilsek, Lenz Grimmer
Jay Haskins, Joe Kaplenk
International Technical Support Organization
http://www.redbooks.ibm.com
Copyright IBM Corp. 1999 2
First Edition (November 1999)
This redpaper applies to IBM Netfinity systems preparing for or implementing Samba server for Linux.
Comments may be addressed to:
IBM Corporation, International Technical Support Organization
Dept. HZ8 Building 678
P.O. Box 12195
Research Triangle Park, NC 27709-2195
When you send information to IBM, you grant IBM a non-exclusive right to use or distribute the information in any way
it believes appropriate without incurring any obligation to you.
Before using this information and the product it supports, be sure to read the general information in Appendix ,
Special Notices on page 97.
Take Note!
Copyright IBM Corp. 1999 iii
Preface
This redpaper is divided into four chapters:
Samba on SuSE Linux
Samba on Caldera OpenLinux
Samba on Red Hat Linux
Samba on TurboLinux
The chapters cover how to install and manage Samba on IBM Netfinity servers.
You will find the chapters very similar. However, there are differences between the
four distributions and that is why we have created a chapter for each Linux
version.
Assumptions about you
This redpaper assumes that you have already decided to set up your own Samba
server. Chances are that you are interested in Samba because Samba can
function as a file and print server in your existing Windows network. There is a
slight chance that you are interested in Samba because it can function in your
existing Windows network and because it is FREE. Yes, it means that you no
longer have to pay for your file and print server software.
You may ask yourself: Do I have to be a Linux expert to install a Samba server in
my existing network. The answer is no, you do not have to an expert. If you are a
bit nervous about installing a Samba server in your existing network, just install it
as a test server. Play with it and get familiar with it. You will learn that it is much
easier than you think.
This document is written for all Windows NT users who are used to the safe and
convenient graphical user interface.
iv Implementing Linux in your Network using Samba
Copyright IBM Corp. 1999 1
Chapter 1. What is Samba?
If you look at any English dictionary, Samba is defined as a Brazilian dance, but
Samba on Linux is something completely different. Samba is an implementation
of a Server Message Block (SMB) protocol server that can be run on almost every
variant of UNIX in existence. Samba is an open source project, just like Linux.
The entire code is written in C so it is easily portable to all flavors of UNIX. Samba
is a tool for the peaceful coexistence of UNIX and Windows on the same network
on the level of File and Print sharing over the NetBIOS protocol. It allows UNIX
systems to move into a Windows Network Neighborhood without causing a
mess. With Samba, UNIX servers are acting as any other Windows server,
offering its resources to the SMB clients. Recently SMB was renamed by
Microsoft to Common Internet File System (CIFS).
1.1 What can you do with Samba?
With Samba, a Linux server can act as a file/print server for Windows
networks. It can replace expensive Windows NT file/print servers in this role,
creating a less expensive solution.
Samba can act as a NetBIOS name server (NBNS) in a Windows world
referred to as WINS - Windows Internet Name Service.
Samba can participate in NetBIOS browsing and master browser elections.
Samba can provide a gateway for synchronization of UNIX and Windows NT
passwords.
With Samba client software you can access any shared directory or printer on
Windows NT servers or Samba servers and allow UNIX machines to access
Windows NT files.
Using the Samba File System (SMBFS) you can mount any share from a
Windows NT server or a Samba server in your directory structure (this is only
available on Linux).
2 Implementing Linux in your Network using Samba
Copyright IBM Corp. 1999 3
Chapter 2. Samba on SuSE Linux
This chapter explains in detail how to implement Samba on SuSE Linux.
2.1 Verifying if Samba is already installed
You can check if the Samba package is installed on your server by running the
following rpm command on the command line:
rpm -q samba
If Samba is not installed, please follow the instructions for installing packages on
SuSE Linux. The Samba package is located in package series n -
Network-Support (TCP/IP, UUCP, Mail, News).
2.2 Configuring Samba
In this section we will explain how to configure Samba so it can participate as a
file/print server in an existing Windows network or just as a stand-alone file/print
server for Windows and Linux clients.
Before you can start using Samba, you need to configure the smb.conf file. This
file is the heart of the Samba server. When the Samba package is installed on
SuSE Linux, the configuration file is installed in:
/etc/smb.conf
The Samba configuration file smb.conf is divided into two main sections:
1. Global Settings - here you set up parameters that affect the connection
parameters.
2. Share Definitions - here you define shares. A share is a directory on the server
that is accessible over the network and shared among users. This section has
three subsections:
1. Homes - in this subsection you define the users home directories.
2. Printers - in this subsection you define the available printers.
3. Shares - this subsection can have an entry for each share you want to
define.
In the following sections we will describe how to modify smb.conf to efficiently and
simply use Samba as a file/print server. We will cover only the basic parameters.
If you need more information, see the manual entry for smb.conf(5) or the Samba
project Web site at:
http://www.samba.org
2.2.1 Setting the NetBIOS parameters
The NetBIOS parameters are part of the Global Section. When you open your
smb.conf file, you will see something similar to this:
4 Implementing Linux in your Network using Samba
Table 1 describes parameters that define the NetBIOS naming of your Samba
server.
Table 1. NetBIOS parameters
2.2.2 Global printing settings
In your smb.conf you will see something similar to this:
These parameters are described in Table 2.
Table 2. Printing parameters
2.2.3 Global security settings
In your smb.conf you will see something similar to this:
Parameter Description
netbios name This is the name by which the Samba server is known on
the network. This parameter has the same meaning as the
Windows NT Computer Name. If you dont specify it, it will
default to the servers hostname.
workgroup This parameter specifies in which Window NT Domain or
Workgroup the Samba server will participate. It is
equivalent to the Windows NT Domain or Workgroup
name.
server string This is the description string of the Samba server. It has
the same role as the Windows NT Description field.
Parameter Description
load printers This parameter controls if Samba loads all printers in the
printcap file for browsing.
printcap name With this parameter, you tell Samba the location of the
printcap file. The default value is /etc/printcap.
printing This parameter tells Samba what printing style to use on
your server. SuSE Linux uses BSD printing style by
default.
T#=================== Global Settings ========================
[global]
netbios name = NF5000
workgroup = LINUX
server string = Samba Server on Caldera OpenLinux
oad printers = yes
printcap name = /etc/printcap
printing = bsd
security = user
; password server = <NT-Server-Name>
encrypt passwords = yes
smb passwd file = /etc/smbpasswd
Samba on SuSE Linux 5
These parameters are described in Table 3.
Table 3. Security parameters
We will briefly explain each security mode:
1. Share - for this security mode, clients need to supply only the password for the
resource. This mode of security is the default for the Windows 95 file/print
server. It is not recommended for use in UNIX environments, because it
violates the UNIX security scheme.
2. User - the user/password validation is done on the server which is offering the
resource. This mode is most widely used.
3. Server - user/password validation is done on the specified authentication
server. This server can be a Windows NT server or another Samba server.
4. Domain - this security level is basically the same as server security, with the
exception that the Samba server becomes a member of a Windows NT
domain. In this case the Samba server can also participate in such things as
trust relationships.
Because Windows NT 4.0 Service Pack 3 or later, Windows 95 with the latest
patches, and Windows 98 use encrypted passwords for accessing NetBIOS
resources, you need to enable your Samba server to use the encrypted
passwords. Before you start the Samba server for the first time you need to
create a Samba encrypted passwords file. This can be done with the
mksmbpasswd.sh script. The recommended way is to first create the user accounts
in Linux and then create the Samba password file with the command:
cat /etc/passwd | mksmbpasswd.sh > /etc/smbpasswd
This creates the Samba password file from the Linux password file.
Parameter Description
security This parameter has four possible values:
share, user, server, domain
password server At the server or domain security level, the server is used
for authorization. For the parameter value, you use the
server NetBIOS name.
encrypt passwords By setting this parameter to yes, you enable Samba to use
the encrypted password protocol, which is used in
Windows NT (starting with Service Pack 3) and Windows
95/98. This is needed to communicate with those clients.
smb passwd file This parameter tells Samba where encrypted passwords
are saved. By default, it will use /etc/smbpasswd.
Use the same filename you specified for creating the Samba password file in
the smb.conf configuration to tell the Samba server where the password file is.
Note
6 Implementing Linux in your Network using Samba
Now you need to specify the password for all users. If you are changing or
specifying the password for a user, you can do this by executing this command:
smbpasswd -U username
You will see a screen similar to the following:
Figure 1. Specifying the password for Samba user
Another way is to have each Samba user change the password for himself, by
connecting remotely to the Samba server and executing the command:
smbpasswd
The output will be similar to Figure 1. If a Samba user already has defined a
password, he will need to type the old password before he can change to a new
password.
If you want to add a Samba server user later, this can be done with the following
command:
smbpasswd -a username password
This adds a new user to Samba password file.
2.2.4 Global name resolution settings
In your smb.conf you will see something similar to this:
By default the passwords for the Samba users are undefined. Before any
connection is made to the Samba server, users need to create their passwords.
Note
Anyone with access to the /usr/bin/smbpasswd can change passwords for the
Samba users.
Note
You have to be logged on as root if you want to manage other users. If you are
logged on as a user, you can change your own password only. The smbpasswd
utility uses the location of the password file from the /etc/smb.conf
configuration file.
Note
name resolve order = wins lmhosts bcast
wins support = yes
; wins server = w.x.y.z
Samba on SuSE Linux 7
The parameters are described in Table 4.
Table 4. Name resolution parameters
2.2.5 Creating shares
In the previous sections we have explained how to prepare general configuration
parameters. But a Samba server is useful only when it offers resources to the
users. In this section we will explain how to create a share. The simple share
section in the smb.conf file looks similar to this:
Table 5 describes the most important parameters for creating a share.
Table 5. Share parameters
Parameter Description
name resolve order With this parameter you specify how the Samba server
resolves NetBIOS names into IP addresses. The preferred
value is wins lmhosts bcast. Refer to the manual page
of smb.conf(5) for more information.
wins support If this option is enabled, Samba will also act as a WINS
server.
wins server With this parameter, you tell Samba which WINS server to
use.
Parameter Description
comment This describes the function of this share.
admin users This parameter is used to specify the users who have
administrative privileges for the share. When they access
the share, they perform all operations as root.
path Defines the full path to the local directory you are sharing.
browseable If this parameter is set to yes, you can see this share when
you are browsing the resources on the Samba server. The
value can be yes or no.
printable This parameter specifies if the share is a print share. The
value can be yes or no.
Samba can act as a WINS server or a WINS client, but not both. So only one of
the parameters (wins support or wins server) can be set at the same time. If
you specify the IP address of WINS server then, wins support must be set to
no.
Important
[redbook]
comment = Redbook files
path = /redbook
browseable = yes
printable = no
writable = yes
write list = @users
8 Implementing Linux in your Network using Samba
You can easily set up a new share by using this basic set of parameters. Each
share definition starts with the share name in square brackets []. You can
specify the values for the share parameters below this name.
2.2.6 Share permissions
Although you can control the share permissions with share parameters, UNIX
permissions are applied before the user can access files on the share. So you
need to take care of UNIX permissions, so the user also has access to the share
directory under UNIX.
When a user creates a new file on the shared directory, the default create mask
for files is 0744, and the default create mask for directories is 0755. If you can also
force the use of a certain creation mask. The parameters necessary for this are
explained in Table 6.
Table 6. Create mask parameters
2.2.7 Creating shares for home directories
For handling home directories Samba has a special share section called [homes].
This share definition is used for all home directories, so you do not need to create
separate shares for each user.
When a client requests a connection to a file share, existing file shares are
scanned. If a match is found, that share is used. If no match is found, the
requested share is treated as a username and validated by security. If the name
exists and the password is correct, a share with that name is created by cloning
the [homes] section. The home share definition uses the same parameters as a
normal share definition. The following is an example of a home share definition in
the smb.conf configuration file:
write list Users specified in this list have write access to the share.
If the name begins with @ it means a group name.
writable This parameter specifies if the share is writable. The value
can be yes or no.
read list Users specified in this list have read access to the share.
If the name begins with @ it means a group name.
read only If this is set to yes, the share is read only. The value can be
yes or no.
valid users This parameter specifies which users can access the
share.
Parameter Description
create mask This is used for file creation to mask against UNIX mask
calculated from the DOS mode requested.
directory mask This is used for directory creation to mask against UNIX mask
calculated from the DOS mode requested.
Parameter Description
Samba on SuSE Linux 9
As you can see we used some variables in this definition, which are explained in
Table 7.
Table 7. Variable description
As you can see in the example we used creation masks for the files and the
directories, in a way so we forced all new files or directories to be accessible only
by the owner of the home directory.
2.2.8 Creating a printer share
A Samba server uses the same procedure for printer shares as for the home
shares. After all share definitions and usernames are tested against the
requested share name and the matched definition is still not found. Samba
searches for a printer with that name (if the [printers] section exists). If the
match is found in the printer definitions that [printers] share section is cloned
with the name of requested service, which is really a printer name. The following
is an example of a printer definition in the smb.conf configuration file:
As you can see the [printers] section is just another share definition, because
when a user prints they basically copy the data into a spool directory; after that
the data is handled by the local printing system. The only big difference between
a printer share and other share definitions is that the parameter printable is set to
yes. This means that a user can write a spool file to the directory specified under
the share definition. If the share is printable, then it is also writable by default.
2.3 Starting and stopping the Samba server
You can start the Samba server by executing the command:
rcsmb start
Parameter Description
%H This variable represents the home directory of the user.
%S The name of the current service which, in the case of home share,
is equal to the username.
[homes]
comment = Home Directories
path = %H
valid users = %S
browseable = no
writable = yes
create mode = 0700
directory mode = 0700
[homes]
comment = Home Directories
path = %H
valid users = %S
browseable = no
writable = yes
create mode = 0700
directory mode = 0700
10 Implementing Linux in your Network using Samba
As you can see in the process table, two daemons are started: smbd and nmbd. smbd
is the actual Samba server and nmbd is WINS server.
Samba server can be stopped by executing the command:
rcsmb stop
Whenever you make modifications to the smb.conf configuration file, you need to
restart the Samba server. This can be done by executing the following command:
rcsmb restart
2.4 Starting Samba as startup service
You can configure your boot process so that Samba is started at bootup time.
To activate this feature, you simply have to set the variable START_SMB in
/etc/rc.config to yes. You can either do this manually, or by using YaST.
The next time the Linux server is restarted, the Samba server will be started
automatically.
2.5 Using SWAT
Samba Web Administration Tool (SWAT) allows the remote configuration of the
smb.conf configuration file through a Web browser. That means you can
configurate Samba in a GUI-like environment, which makes it much easier for
administrators who are not used to a command line. SWAT itself is a small Web
server and CGI scripting application designed to run from inetd provides access
to the smb.conf configuration file.
Authorized users with the root password can configure the smb.conf configuration
file via Web pages. SWAT also places help links to all configurable options on
every page, which help the administrator to understand the effect of the changes.
Before using SWAT you must check the following.
1. In the file /etc/services you should have the following line (this is the default in
SuSE Linux):
swat 901/tcp
2. In the file /etc/inetd.conf you must have the following line:
swat stream tcp nowait.400 root /usr/sbin/swat swat
If you made any modification to those two files you need to restart inetd. This can
be done by executing the command:
rcinetd reload
Congratulations! If you did everything without errors you are ready to use SWAT.
To start SWAT point your favorite Web browser to the Internet address of your
Samba server on port 901, as you can see in Figure 2.
Samba on SuSE Linux 11
Figure 2. Starting SWAT
After you load the home page of SWAT, you will see a screen similar to Figure 3.
Figure 3. User authorization for SWAT
Type in the username and password of the Linux user defined on your Linux
server. Click OK to continue. You will see a screen similar to Figure 4 on page 12.
You can access SWAT with any Linux user, but you can make changes only
with the root user.
Note
Remember, when you are logging on to SWAT from a remote machine you are
sending passwords in plain text. This can be a security issue, so we
recommend that you do SWAT administration only over a trusted network
connection.
Note
12 Implementing Linux in your Network using Samba
Figure 4. SWAT home page
As you can see in Figure 4, you have seven categories available:
1. Home - here you can find all the documentation you need about Samba.
2. Globals - here you can see and modify global parameters from the smb.conf
configuration file.
3. Shares - here you can view, modify and add shares.
4. Printers - here you can view, modify and add printers.
5. Status - here you can check the current status of your Samba server.
6. View - here you can view the current configuration of the smb.conf
configuration file.
7. Passwords - here you can manage passwords for the Samba server.
In the following sections we will briefly describe the sections available in SWAT.
2.5.1 Globals
When you click on the Globals icon in the main SWAT window, you will see a
window similar to Figure 5.
You can reach any of the seven sections on all SWAT Web pages. There are
always icons for the sections on the top of each page.
After you make changes to smb.conf configuration file the Samba server must
be restarted.
Note
Samba on SuSE Linux 13
Figure 5. Global section in SWAT
In this window you can modify the global parameters for the Samba server. By
default you will see the Basic View, if you want to see the Advanced View, click
Advanced View. In the Advanced View you have all options available, while in the
Basic View you can only change the basic options. To return from the Advanced
View to the Basic View click on Basic View. After you have made your changes
you can save them by clicking Commit changes. If you get a pop up window
similar to Figure 6, which warns you that you are sending non secure information
over the network, you can easily select Continue if you are working locally or if
you know that your network is secure.
14 Implementing Linux in your Network using Samba
Figure 6. Security warning
2.5.2 Shares
When you click the Shares icon on any of the SWAT Web pages, you will see a
screen similar to Figure 7.
Figure 7. Shares section in SWAT
Here you can:
1. View the defined share
2. Delete share
3. Create a new share
2.5.3 Viewing or modifying an existing share
To view an already defined share, select the share from the field to the right of the
Choose Share button, as shown in Figure 8.
Samba on SuSE Linux 15
Figure 8. Choosing a share to view
After you have selected the share, click Choose Share to view the share
properties. You will see a screen similar to Figure 9.
Figure 9. Share properties
16 Implementing Linux in your Network using Samba
If you want to see all available parameters, click Advanced View. In this view you
can also make changes and you can save them by clicking Commit Changes.
2.5.4 Deleting an existing share
To delete an existing share you must first select an already defined share similar
to Figure 8 on page 15. Then click Delete Share.
After you have deleted a share you must restart the Samba server.
2.5.5 Creating a new share
In this section we will show how to create a simple share. To accomplish this
follow these steps:
1. Create a directory that will be used for the share. You can do this by executing
this command from the terminal:
mkdir /home/public
In our example we created a public directory in the home directory.
2. Make sure that the UNIX permissions are set correctly in that directory, so that
only intended users have access rights to it.
3. In the shares view on the SWAT Web pages, type in the name of the share you
are creating similar to Figure 10.
Figure 10. Entering the name for new share
4. Click Create Share to continue. You will see a screen similar to Figure 11.
A share is deleted immediately and without warning.
Note
Samba on SuSE Linux 17
Figure 11. Entering the new share parameters
5. Fill in the needed parameters. If you need to set more advanced parameters,
click Advanced View and you will see all available parameters. After you
typed in all you want, click Commit Changes to save your new share.
6. You can see the changes in the smb.conf configuration file by selecting the
View section from the SWAT Web page. You will see a screen similar to Figure
12.
18 Implementing Linux in your Network using Samba
Figure 12. Viewing smb.conf configuration file
7. Restart the Samba server.
Congratulations! You have just created your first usable share on the Samba
server. Be friendly and share it with other users!
2.5.6 Restarting the Samba server
The Samba server can be restarted from the Status section. To get to this section
click the Start icon on any SWAT Web page. You will see a screen similar to
Figure 13.
Samba on SuSE Linux 19
Figure 13. Restarting Samba server
To restart the Samba server, simply click Restart smbd. On this page you can
also restart just the WINS server by clicking Restart nmbd.
2.5.7 Printers
In the printer section you can view, modify, or add printers. The operations for
handling printers are the same as for handling shares. You can access the printer
settings by clicking the Printers icon on the SWAT Web page similar to Figure 14.
20 Implementing Linux in your Network using Samba
Figure 14. SWAT printers section
If you want to see the settings for a specific printer, select the printer from the list
as shown in Figure 15.
Figure 15. Selecting printer
After you have selected the printer click Choose Printer to view its properties.
You will see a screen similar to Figure 16.
Samba on SuSE Linux 21
Figure 16. Printer properties
On this screen you can also modify the printer properties. When you are done,
save the settings by clicking Commit Changes.
2.5.8 Status
In this section you can check the status of the Samba server. Here you can see
all the connections and the open files. You can also start or restart the Samba
server or just its components. You can access printer settings by clicking the
Status icon on the SWAT Web page, as you can see in Figure 17.
22 Implementing Linux in your Network using Samba
Figure 17. Status section
2.5.9 View
In this section you can see the current smb.conf configuration file. You can access
printer settings by clicking the View icon on the SWAT Web page similar to Figure
18.
Samba on SuSE Linux 23
Figure 18. View section of SWAT
2.5.10 Password
In this section you can manage the passwords of all Samba users. You can
access printer settings by clicking the Password icon on the SWAT Web page
similar to Figure 19.
24 Implementing Linux in your Network using Samba
Figure 19. Managing passwords
2.6 Sources and additional information
You can find more information at the official Web site of the Samba project:
http://www.samba.org
And there are always good HOWTO documents at the Linux Documentation
project Web site:
http://www.linuxdoc.org/
Copyright IBM Corp. 1999 25
Chapter 3. Samba on Caldera OpenLinux
This chapter covers how to implement Samba on Caldera OpenLinux.
3.1 Verifying if Samba is already installed
You can check if the Samba package is installed on your server by running
kpackage. To start kpackage click the K sign on the panel, select COAS and then
kpackage.
Figure 20. Starting kpackage
When kpackage is started, search for the Server section and then under this find
the Network section and expand it. If the Samba package is installed you will see
a screen similar to Figure 21.
26 Implementing Linux in your Network using Samba
Figure 21. Checking for the Samba package
As you can see in Figure 21, the Samba package is installed.
3.2 Configuring Samba
In this section we will explain how to configure Samba so it can participate as a
file/print server in an existing Window network or be a stand alone file/print server
for Windows and Linux clients.
Before you can start using Samba, you need to configure the smb.conf file. This
file is the heart of the Samba server. When the Samba package is installed on
Caldera OpenLinux, the sample configuration file is installed in:
/etc/samba.d/smb.conf.sample
In Caldera OpenLinux, Samba by default uses the smb.conf file in the directory
/etc/samba.d. To begin with, it is enough just to make a copy of the sample file by
executing the command:
cp /etc/samba.d/smb.conf.sample /etc/samba.d/smb.conf
The Samba configuration file smb.conf is divided into two main sections:
1. Global Settings - here you set up parameters that affect the connection
parameters.
2. Share Definitions - here you define shares. A share is a directory on the server
that is accessible over the network and shared among users. This section has
three subsections:
1. Homes - in this subsection you define the users home directories.
2. Printers - in this subsection you define the available printers.
3. Shares - this subsection can have an entry for each share you define.
Samba on Caldera OpenLinux 27
In the following sections we will describe how to modify the smb.conf to efficiently
and simply use Samba as a file/print server. We explain only the most necessary
parameters. If you need more information, see the manual entry for smb.conf or
the Samba project Web site at:
http://www.samba.org
3.2.1 Setting the NetBIOS parameters
The NetBIOS parameters are part of the Global Section. When you open your
smb.conf file, you will see something similar to this:
#=================== Global Settings ========================
[global]
netbios name = NF5000
workgroup = LINUX
server string = Samba Server on Caldera OpenLinux
The parameters are described in Table 8.
Table 8. NetBIOS parameters
3.2.2 Global printing settings
In your smb.conf you will see something similar to this:
load printers = yes
printcap name = /etc/printcap
printing = lprng
The parameters are described in Figure 9.
Table 9. Printing parameters
Parameter Description
netbios name The Samba server is known by this name on the network.
This parameter has the same meaning as a Windows NT
computer name. If you do not specify anything it defaults
to the servers hostname.
workgroup This parameter specifies in which Window NT domain or
workgroup the Samba server will participate. It is
equivalent to a Windows NT domain or a workgroup name.
server string This is the description string of the Samba server. It has
the same role as the Windows NT Description field.
Parameter Description
load printers This parameter controls if Samba loads all printers in the
printcap file for browsing.
printcap name With this parameter, you tell Samba the location of the
printcap file. The default value is /etc/printcap.
printing This parameter tells Samba what printing style to use on
your server. Caldera OpenLinux by default uses the
LPRNG printing style.
28 Implementing Linux in your Network using Samba
3.2.3 Global security settings
In your smb.conf you will see something similar to this:
security = user
; password server = <NT-Server-Name>
encrypt passwords = yes
smb passwd file = /etc/samba.d/smbpasswd
The parameters are described in Table 10.
Table 10. Security parameters
We will briefly explain each security mode:
1. Share - for this security mode, clients need to supply only the password for the
resource. This mode of security is the default for the Windows 95 file/print
server. It is not recommended for use in UNIX environments, because it
violates the UNIX security scheme.
2. User - user/password validation is done on the server that is offering the
resource. This mode is most widely used.
3. Server - the user/password validation is done on the specified authentication
server. This server can be a Windows NT server or another Samba server.
4. Domain - this security level is basically the same as server security, with the
exception that the Samba server becomes a member of a Windows NT
domain. In this case a Samba server can also participate in such things as
trust relationships.
Because Windows NT 4.0 Service Pack 3 or later, Windows 95 with the latest
patches, and Windows 98 use the encrypted passwords for accessing NetBIOS
resources, you need to enable your Samba server to use the encrypted
passwords. Before you start the Samba server for the first time, you need to
create a Samba encrypted passwords file. This can be done with the mksmbpasswd
utility. The recommended way is to first create the user accounts in Linux and
then create the Samba password file with the command:
cat /etc/passwd | /usr/sbin/mksmbpasswd > /etc/samba.d/smbpasswd
This creates the Samba password file from the Linux password file.
Parameter Description
security This parameter has four possible values:
share, user, server, domain
password server In the case of server or domain security level this server
is used for authorization. For the parameter value, you use
the server NetBIOS name.
encrypt passwords With setting this parameter to yes, you enable Samba to
use the Encrypted Password Protocol, which is used in
Windows NT Service Pack 3 and in Windows 95/98. This
is needed to communicate with those clients.
smb passwd file This parameter tells Samba where encrypted passwords
are saved.
Samba on Caldera OpenLinux 29
Now you need to specify passwords for all users. If you are changing or
specifying a password for a user, you can do this by executing the command:
/usr/bin/smbpasswd -U username
You will see a screen similar to the following:
Figure 22. Specifying a password for a Samba user
Another way is to have each Samba user change the password for themselves, by
remotely connecting to the Samba server and executing the command:
/usr/bin/smbpasswd
The output will be similar to Figure 22. If a Samba user already has defined a
password he will need to type the old password before he can change to a new
password.
If you want to add a Samba server user later, this can be done with the following
command:
/usr/sbin/smbpasswd -a username password
This adds a new user to the Samba password file.
3.2.4 Global name resolution settings
In your smb.conf you will see something similar to this:
name resolve order = wins lmhosts bcast
Use the same filename you specified for creating the Samba password file in
the smb.conf configuration to tell the Samba server where the password file is.
By default the passwords for the Samba users are undefined. Before any
connection is made to the Samba server, users need to create their passwords.
Note
Anyone with access to the /usr/bin/smbpasswd can change passwords for the
Samba users.
Note
You have to be logged on as root if you want to manage other users. If you are
logged on as a user, you can change your password only. The smbpasswd utility
uses the location of the password file from the smb.conf configuration file.
Note
30 Implementing Linux in your Network using Samba
wins support = yes
; wins server = w.x.y.z
The parameters are described in Table 11.
Table 11. Name resolution parameters
3.2.5 Creating shares
In the previous sections we explained how to prepare general configuration
parameters. But a Samba server can be useful when you offer resources to the
users. In this section we will explain how to create a share. The simple share
section in the smb.conf file looks similar to this:
[redbook]
comment = Redbook files
path = /redbook
browseable = yes
printable = no
writable = yes
write list = @users
Table 12 describes the most important parameters for creating a share.
Table 12. Share parameters
Parameter Description
name resolve order With this parameter you specify how the Samba server
resolves NetBIOS names into IP addresses. The preferred
value is wins lmhosts bcast. Refer to the manual page
of the smb.conf for more information.
wins support If this option is enabled the Samba server will also act as
a WINS server.
wins server With this parameter, you tell Samba which WINS server to
use.
Parameter Description
comment This describes the function of the share.
admin users This parameter is used to specify the users who have
administrative privileges for the share. When they access
the share, they perform all operations as root.
path Defines the full path to the directory you are sharing.
Samba can act as a WINS server or a WINS client, but not both. So only one of
the parameters (wins support or wins server) can be set at the same time. If
you specify the IP address of a WINS server, then wins support must be set to
no.
Note
Samba on Caldera OpenLinux 31
By using these parameters you can easily set up a new share. Each share
definition starts with the share name in brackets []. Below this name you can
specify the values for the share parameters.
3.2.6 Share permissions
Although you can control the share permissions with share parameters, UNIX
permissions are applied before user can access files on the share. So you need
to take care of UNIX permissions, so the user also has access to the share
directory under UNIX.
When a user creates a new file on the shared directory, the default create mask
used is 0744. For directory creation the default create mask is 0755. If you want,
you can force a different creation mask. The parameters for doing this are
explained in Table 13.
Table 13. Create mask parameters
3.2.7 Creating shares for home directories
For handling home directories Samba has a special share section called [homes].
This share definition is used for all home directories, so you do not need to create
separate shares for each user.
When a client requests a connection to a file share, existing file shares are
scanned. If a match is found, that share is used. If no match is found, the
requested share is treated as a username and validated by security. If the name
exists and the password is correct, a share with that name is created by cloning
the [homes] section. The home share definition uses the same parameters as a
browseable If this parameter is set to yes, you can see the share when
you are browsing the resources on the Samba server. The
value can be yes or no.
printable This parameter specifies if the share is a print share. The
value can be yes or no.
write list Users specified in this list have write access to the share.
If the name begins with @ it means a group name.
writable This parameter specifies if the share is writable. The value
can be yes or no.
read list Users specified in this list have read access to the share.
If the name begins with @ it means a group name.
read only If this is set to yes, the share is read only. The value can be
yes or no.
valid users This parameter specifies which users can access the
share.
Parameter Description
create mask This is used for file creation to mask against UNIX mask
calculated from the DOS mode requested.
directory mask This is used for directory creation to mask against UNIX mask
calculated from the DOS mode requested.
Parameter Description
32 Implementing Linux in your Network using Samba
normal share definition. The following is an example of a home share definition in
the smb.conf configuration file:
[homes]
comment = Home Directories
path = %H
valid users = %S
browseable = no
writable = yes
create mode = 0700
directory mode = 0700
As you can see, we used some variables in this definition, which are explained in
Table 14.
Table 14. Variable description
As you can see in the example, we used creation masks for the files and the
directories, in such a way that we forced all new files or directories to be
accessible only by the owner of the home directory.
3.2.8 Creating a printer share
A Samba server uses the same procedure for printer shares as for the home
shares. After all share definitions and usernames are tested against the
requested share name and the matched definition is still not found, Samba
searches for a printer with that name (if the [printers] section exists). If the match
is found in the printer definitions that [printers] share section is cloned with the
name of requested service, which is really a printer name. The following is an
example of the printers definition in the smb.conf configuration file:
[printers]
comment = All Printers
path = /var/spool/samba
browseable = no
# Set public = yes to allow user guest account to print
guest ok = no
writable = no
printable = yes
create mask = 0700
As you can see the [printers] section is just another share definition, because
when a user prints they basically copy the data into a spool directory; after that
the data is handled by the local printing system. The only big difference between
a printer share and other share definitions is that the printable parameter is set to
yes. This means that a user can write a spool file to the directory specified in
the share definition. If the share is printable, then it is also writable by default.
Parameter Description
%H This variable represents the home directory of the user.
%S The name of the current service which, in the case of home share,
is equal to the username.
Samba on Caldera OpenLinux 33
3.3 Starting and stopping the Samba server
You can start the Samba server by executing the command:
/etc/rc.d/init.d/samba start
You will see output similar to the following:
Figure 23. Starting Samba
As you can see two daemons are started: smbd and nmbd.. Smbd is the actual
Samba server and nmbd is WINS server.
Samba server can be stopped by executing the command:
/etc/rc.d/init.d/samba stop
Whenever you make modifications to the smb.conf configuration file you must
restart the Samba server.
3.4 Starting Samba as startup service
You can configure your boot process so Samba is started when the server is
booting. You can do this by using the System Daemon configuration tool. To start
the System Daemon configuration tool click the K sign on the panel, select
COAS, then System and at the end Daemons. You will see a screen similar to
Figure 24.
Figure 24. Starting the System Daemon configuration tool
34 Implementing Linux in your Network using Samba
After the System Daemon configuration tool is started you will see a welcome
screen to the COAS administration tools. Click OK to continue. You will see a
screen similar to Figure 25.
Figure 25. Selecting Samba to start as a boot process
Select SMB server process (Samba) on the list. Click OK to save your new
settings.
When the Linux server is restarted, the Samba server will be started
automatically.
3.5 Using SWAT
The Samba Web Administration Tool (SWAT) allows the remote configuration of
the smb.conf configuration file through a Web browser. That means you can
configurate Samba in a GUI-like environment. SWAT itself is a small Web server.
A CGI scripting application, designed to run from inetd, provides access to the
smb.conf configuration file.
An authorized user with the root password can configure the smb.conf
configuration file via Web pages. SWAT also places help links to all configurable
options on every page, which lets an administrator easily understand the effect of
the changes.
Before using SWAT you must check the following.
1. In the file /etc/services you must have the following line:
swat 901/tcp
2. In the file /etc/inetd.conf you must have the following line:
swat stream tcp nowait.400 root /usr/sbin/tcpd swat
As you can see, SWAT is started with a TCP wrapper, so you can control who
can access the SWAT service with the /etc/hosts.deny file. For example if you
want to access SWAT only localy your /etc/hosts.deny file should look similar
to this:
#
# hosts.deny This file describes the names of the hosts which are
# *not* allowed to use the local INET services, as decided
# by the /usr/sbin/tcpd server.
#
Samba on Caldera OpenLinux 35
# The portmap line is redundant, but it is left to remind you that
# the new secure portmap uses hosts.deny and hosts.allow. In particular
# you should know that NFS uses portmap!
swat:ALL EXCEPT 127.0.0.1
If you made any modification to those two files you need to restart inetd. This can
be done by executing the commands:
/etc/rc.d/init.d/init stop
/etc/rc.d/init.d/init start
If you did everything without errors you are ready to use SWAT. To start SWAT
point your favorite Web browser to the Internet address of your Samba server on
port 901, as you can see in Figure 26.
Figure 26. Starting SWAT
After you load the home page of SWAT, you will see a screen similar to Figure 27.
Figure 27. User authorization for SWAT
36 Implementing Linux in your Network using Samba
Type in the username and password of the Linux user defined on your Linux
server. Click OK to continue. You will see a screen similar to Figure 28 on page
36.
Figure 28. SWAT home page
As you can see in Figure 28, you have seven categories available:
1. Home - here you can find all the documentation you need about Samba.
2. Globals - here you can see and modify global parameters from the smb.conf
configuration file.
3. Shares - here you can view, modify, and add shares.
4. Printers - here you can view, modify, and add printers.
5. Status - here you can check the current status of your Samba server.
6. View - here you can see the current configuration of the smb.conf configuration
file.
7. Passwords - here you can manage passwords for the Samba server.
Now we will briefly describe the sections available in SWAT.
Any Linux user can access SWAT, but only a root user can make changes .
Remember, when you are logging on to SWAT from a remote machine you are
sending passwords in plain text. This can be a security issue, so we
recommend that you do SWAT administration locally only.
Note
Samba on Caldera OpenLinux 37
3.5.0.1 Globals
When you click the Globals icon in the main SWAT window, you will see a window
similar to Figure 29.
Figure 29. Global section in SWAT
In this window you can modify the global parameters for the Samba server. By
default you will see the Basic View; if you want to see the Advanced View, click
Advanced View. In the Advanced View you have all options available, while in the
Basic View you can only change the basic options. To return from the Advanced
View to the Basic View click Basic View. After you have made your changes you
can save them by clicking Commit changes. If you get a pop-up window similar
to Figure 30, which warns you that you are sending non-secure information over
the network, you can easily select Continue if you are working locally or if you
know that your network is secure.
You can reach any of the seven sections on all SWAT Web pages. There are
always icons for the sections on the top of each page.
After you make changes to the smb.conf configuration file, the Samba server
must be restarted.
Note
38 Implementing Linux in your Network using Samba
Figure 30. Security warning
3.6 Shares
When you click the Shares icon on any of the SWAT Web page, you will see a
screen similar to Figure 31.
Figure 31. Shares section in SWAT
Here you can:
1. View the defined share
2. Delete share
3. Create a new share
3.7 Viewing or modifying an existing share
To view an already defined share select the share from the field to the right of the
Choose Share button, as shown in Figure 32.
Samba on Caldera OpenLinux 39
Figure 32. Choosing a share to view
After you have selected the share, click Choose Share to view the share
properties. You will see a screen similar to Figure 33.
Figure 33. Share properties
40 Implementing Linux in your Network using Samba
If you want to see all available parameters, click the Advanced View. In this view
you can also make changes and save them by clicking Commit Changes.
3.7.1 Deleting the existing share
To delete the existing share you must first select an already defined share similar
to Figure 32. Then click Delete Share.
After you have deleted the share, the Samba server must be restarted.
3.7.2 Creating a new share
In this section we will show how to create a simple share. To accomplish this
follow these steps:
1. Create a directory that will be used for the share. You can do this by executing
this command from the terminal:
mkdir /home/public
In our example we created a public directory in the home directory.
2. Make sure that the UNIX permissions are set correctly in that directory, so that
only intended users have access rights to it.
3. In the shares view of the SWAT Web pages, type in the name of the share you
are creating similar to Figure 34.
Figure 34. Entering the name for a new share
4. Click Create Share to continue. You will see a screen similar to Figure 35.
A share is deleted immediately and without warning.
Attention
Samba on Caldera OpenLinux 41
Figure 35. Entering the new share parameters
5. Fill in the needed parameters. If you need to set more advanced parameters,
click Advanced View and you will see all available parameters. After you
typed in all you want, click Commit Changes to save your new share.
6. You can see the changed smb.conf configuration file by selecting the View icon
from the SWAT Web page. You will see a screen similar to Figure 36.
42 Implementing Linux in your Network using Samba
Figure 36. Viewing the smb.conf configuration file
7. Restart the Samba server.
Congratulations! You have just created your first usable share on the Samba
server. Be friendly and share it with other users!
3.7.3 Restarting the Samba server
The Samba server can be restarted by clicking the Start icon on any of the SWAT
Web pages. You will see a screen similar to Figure 37.
Samba on Caldera OpenLinux 43
Figure 37. Restarting the Samba server
To restart the Samba server, simply click Restart smbd. On this page you can
also restart the WINS server by clicking Restart nmbd.
3.7.4 Printers
In the printer section you can view, modify, or add printers. The operations for
handling printers are the same as for handling shares. You can access the printer
settings by clicking the Printers icon on the SWAT Web page similar to Figure 38.
44 Implementing Linux in your Network using Samba
Figure 38. SWAT printers section
If you want to see the settings for a specific printer, select the printer from the list
as shown in Figure 39.
Figure 39. Selecting a printer
After you have selected the printer click Choose Printer to view its properties.
You will see a screen similar to Figure 40.
Samba on Caldera OpenLinux 45
Figure 40. Printer properties
In this window you can also modify the printer properties. When you are done,
save the settings by clicking Commit Changes.
3.7.5 Status
In this section you can check the status of the Samba server. Here you can see
all the connections and open files. You can also start or restart the Samba server
or just its components. You can access the printer settings by clicking the Status
icon on the SWAT web page, as you can see in Figure 41.
46 Implementing Linux in your Network using Samba
Figure 41. Status section
3.7.6 View
In this section you can see the current smb.conf configuration file. You can access
printer settings by clicking the View icon on the SWAT Web page similar to Figure
42.
Samba on Caldera OpenLinux 47
Figure 42. View section of SWAT
3.7.7 Password
In this section you can manage the passwords of all Samba users. You can
access printer settings by clicking the Password icon on the SWAT Web page
similar to Figure 43.
48 Implementing Linux in your Network using Samba
Figure 43. Managing passwords
3.8 Sources and additional information
You can find more information at the official Web site of the Samba project:
http://www.samba.org
And there are always good How-to documents at the Linux Documentation project
Web site:
http://www.linuxdoc.org/
Copyright IBM Corp. 1999 49
Chapter 4. Samba on Red Hat Linux
This chapter covers how to implement Samba on Red Hat Linux.
4.1 Installing Samba
To install the Samba packages:
Insert the Red Hat Linux CD into the CD-ROM drive.
mount /mnt/cdrom
rpm -ivh /mnt/cdrom/RedHat/RPMS/samba*
This will install the Samba server, client, and common packages.
4.2 Configuring Samba
In this section we will explain how to configure Samba so it can participate as a
file and print server in an existing Windows network or be a stand-alone file and
print server for Windows and Linux clients.
Before you can start using Samba, you will need to configure the smb.conf file.
This file is the heart of the Samba server. When the Samba package is installed,
a default configuration file is installed in:
/etc/smb.conf
The smb.conf file is divided into two main sections:
1. Global Settings - Used to define connection parameters.
2. Share Definitions - here you define shares. A share is a directory on the server
that is accessible over the network and shared among users. This section has
three subsections:
1. Homes - in this subsection you define the users home directories.
2. Printers - in this subsection you define the available printers.
3. Shares - this subsection you can have an entry for each share you would
like to define.
In the following sections we will describe how to modify smb.conf to efficiently and
simply use Samba as a file and print server. We will explain only the most basic
parameters. If you need more information, look at the manual page for smb.conf or
at the Web site for the Samba project:
http://www.samba.org
4.2.1 Setting the NetBIOS parameters
The smb.conf file begins with global settings for setting the NetBIOS parameters
of the Samba server:
#=================== Global Settings ========================
[global]
netbios name = NF5000
50 Implementing Linux in your Network using Samba
workgroup = LINUX
server string = Samba Server
The parameters are described in Table 15.
Table 15. NetBIOS parameters
4.2.2 Global printing settings
After the global settings for the NetBIOS parameters of the Samba server, the
global printer parameters follows.
load printers = yes
printcap name = /etc/printcap
printing = lprng
The parameters are described in Figure 16.
Table 16. Printing parameters
4.2.3 Global security settings
Following the global settings for the printer parameters, you will find the global
security parameters.:
security = user
; password server = <NT-Server-Name>
encrypt passwords = yes
smb passwd file = /etc/samba.d/smbpasswd
Parameter Description
netbios name This is the name the Samba server is known by on the
network. This parameter has the same meaning as a
Windows NT computer name. If you do not specify, it
defaults to the servers hostname.
workgroup This parameter specifies in which Windows NT workgroup
the Samba server will participate. It is equivalent to
Windows NT domain or workgroup name.
server string This is the description string of the Samba server. It has
the same role as the Windows NT description field.
Parameter Description
load printers This parameter controls if Samba loads all printers in the
printcap file for browsing.
printcap name With this parameter, you tell Samba the location of
printcap file. The default value is /etc/printcap.
printing This parameter tells Samba what printing style to use on
your server. By default, Samba uses the LPRNG printing
style.
Samba on Red Hat Linux 51
The parameters are described in Table 17.
Table 17. Security parameters
We will briefly explain each security mode:
1. Share - for this security mode, clients need to supply only the password for the
resource. This mode of security is the default for the Windows 95 file and print
servers. It is not recommended for use in a UNIX environment as it violates
the UNIX security model.
2. User - user/password validation is done on the server that is offering the
resource. This mode is the most widely used.
3. Server - the user/password validation is done on the specified authentication
server. This server can be a Windows NT server or another Samba server.
4. Domain - this security level is basically the same as server security, with the
exception that the Samba server becomes a member of a Windows NT
domain. In this case, the Samba server can also participate in such things as
trust relationships.
Windows NT 4 Service Pack 3 or later, Windows 95 with the latest patches, and
Windows 98 use encrypted passwords for accessing NetBIOS resources. We will
need to enable the Samba server to use encrypted passwords. Before you start
the Samba server for the first time, you need to create a Samba encrypted
passwords file. To add all the current users to the Samba server, run the
mksmbpasswd.sh utility:
cat /etc/passwd | /usr/bin/mksmbpasswd.sh > /etc/smbpasswd
We have now created the Samba password file with all of the current users.
Although the users have been added, you still need to update the passwords
individually by:
/usr/bin/smbpasswd -U username
To add a user after running the mksmbpasswd utility, use:
/usr/bin/smbpasswd -a username password
Parameter Description
security This parameter has four possible values:
share, user, server, domain
password server At the server or domain security level this server is used
for authorization. For the parameter value, you use the
servers NetBIOS name.
encrypt passwords Setting this parameter to yes will enable Samba to use the
encrypted password protocol. This is used in the Windows
NT Service Pack 3 and in Windows 98 and is required to
communicate with those clients.
smb passwd file This parameter tells Samba where the encrypted
password file is.
52 Implementing Linux in your Network using Samba
4.2.4 Global name resolution settings
Following the global settings for security parameters, you will finde the global
name resolution parameters.
name resolve order = wins lmhosts bcast
wins support = yes
; wins server = w.x.y.z
The parameters are described in Table 18.
Table 18. Name resolution parameters
4.2.5 Creating shares
In the previous sections we explained how to prepare global configuration
parameters. In this section we will explain how to create shares. A simple share
can be defined in the smb.conf file as follows:
[redbook]
comment = Redbook files
path = /redbook
browseable = yes
printable = no
writable = yes
write list = @users
Parameter Description
name resolve order With this parameter you specify how the Samba server will
resolve NetBIOS names into IP addresses. The preferred
value is wins lmhosts bcast.Refer to the manual page
of smb.conf for more information.
wins support If this option is enabled the Samba server will also act as
a WINS server.
wins server With this parameter, you tell Samba which WINS server to
use.
Use the same filename you specified for creating the Samba password file in
the smb.conf configuration to tell the Samba server where the password file is.
You have to be logged in as root if you want to manage other users.
Note
Samba can be a WINS server or a WINS client, but not both. So only one of the
WINS support and WINS server parameters can be set at a time. If you specify
the IP address of a WINS server then wins support must be set to no.
Note
Samba on Red Hat Linux 53
In Table 19 we explain some of the parameters for creating shares.
Table 19. Share parameters
Using these parameters will allow you to easily set up a new share. Each share
definition starts with the share name in brackets []. Following the share name
you specify the share parameters and values.
4.2.6 Share permissions
Although you can control the share permissions with share parameters, UNIX
permissions are applied before share permissions. Make sure the UNIX
permissions let the users access the share directory in the UNIX environment.
When a user creates a new file on the shared directory, the default create mask
used is 0744. For directory creation, the default create mask is 0755. You can
force a different creation mask by using the parameters explained in Table 20.
Table 20. Create mask parameters
Parameter Description
comment This describes the function of a share.
admin users This parameter is used to specify the users who have
administrative privileges for the share. When they access
the share, they perform all operations as root.
path Defines the full path to the directory you are sharing.
browseable If this parameter is set to yes, you can see the share when
you are browsing the resources on the Samba server. The
value can be yes or no.
printable This parameter is used to specify if the share is a print
share. The value can be yes or no.
write list Users specified in this list have write access to the share.
If the name begins with @ it indicates a group name.
writable This parameter specifies if the share is writable. The value
can be yes or no.
read list Users specified in this list have read access to the share.
If the name begins with @ it indicates a group name.
read only If this is set to yes, the share is read only. The value can be
yes or no.
valid users This parameter specifies which users can access the
share.
Parameter Description
create mask This is used for file creation to mask against the UNIX mask
calculated from the DOS mode.
directory mask This is used for directory creation to mask against the UNIX
mask calculated from the DOS mode.
54 Implementing Linux in your Network using Samba
4.2.7 Creating shares for home directories
For handling home directories smb.conf has a special share section called
[homes]. This share definition is used for all home directories, so we dont need to
create separate shares for each user.
When a client requests a connection to a share, existing shares are scanned. If a
match is found, that share is used. If no match is found, the requested share is
treated as the username and validated by security. If the name exists and the
password is correct, a share with that name is created by cloning the [homes]
section. Home share definitions use the same parameters as normal shares. The
following is an example of a [homes] share definition in the smb.conf file:
[homes]
comment = Home Directories
path = %H
valid users = %S
browseable = no
writable = yes
create mode = 0700
directory mode = 0700
Table 21 explains the use of certain variables in the [homes] share definition.
Table 21. Variable description
In this example we used creation masks for files and directories so that all new
files and directories are accessible only by the owner of that home directory.
4.2.8 Creating a printer share
A Samba server uses the same procedure for [printer] shares as for [home]
shares. The share definitions and user names are tested against the requested
share name. If a match is found in the [printers] share section, a share with that
name is cloned with the name of the requested service. The following is an
example of a [printers] definition in the smb.conf file:
[printers]
comment = All Printers
path = /var/spool/samba
browseable = no
# Set public = yes to allow user guest account to print
guest ok = no
writable = no
printable = yes
create mask = 0700
The [printers] section is just like the other share definitions.When a user prints,
Samba copies the data into the spool directory, after which it is handled by the
Parameter Description
%H This variable represents the home directory of the user.
%S The name of the current service, which is in the case of [home]
shares equal to username.
Samba on Red Hat Linux 55
local printing system. The only big difference between a printer share and other
share definitions is that the printable parameter is set to yes. This means that a
user can write a spool file to the directory specified under the share definition. If
the share is printable, then it is also writable by default.
4.2.9 Starting and stopping the Samba server
You can start the Samba server by executing the following command:
/etc/rc.d/init.d/smb start
You will see:
Starting SMB services:
Starting NMB services:
Two daemons are started: smbd and nmbd. smbd is the Samba server and nmbd is the
WINS server.
The Samba server can be stopped by executing the command:
/etc/rc.d/init.d/smb stop
Whenever you modify the smb.conf configuration file you must restart the Samba
server.
4.3 Using SWAT
the Samba Web Administration Tool (SWAT) allows configuration of the smb.conf
configuration file through a Web interface. This means you can make
configuration changes in a GUI-like environment. SWAT itself is a small Web
server and CGI scripting application designed to run from inetd, which provides
access to the smb.conf configuration file.
Authorized users can configure the smb.conf file via a Web interface. SWAT also
has help links to the options on every page.
Before using SWAT you must check for the following.
1. In the file /etc/services you must have the following line:
swat 901/tcp
2. In the file /etc/inetd.conf you must have the following line:
swat stream tcp nowait.400 root /usr/sbin/tcpd swat
If you modify either file you will need to restart inetd. You can do this with the
following command:
/etc/rc.d/init.d/inet reload
SWAT is started via a TCP wrapper so you can control who can access SWAT
with the /etc/hosts.deny file. For example, if you want access to SWAT granted
locally only, your /etc/hosts.deny file would be:
#
# hosts.deny This file describes the names of the hosts which are
# *not* allowed to use the local INET services, as decided
56 Implementing Linux in your Network using Samba
# by the /usr/sbin/tcpd server.
#
# The portmap line is redundant, but it is left to remind you that
# the new secure portmap uses hosts.deny and hosts.allow. In particular
# you should know that NFS uses portmap!
swat:ALL EXCEPT 127.0.0.1
If you did everything without errors you are ready to use SWAT. To start SWAT
point your favorite Web browser to the Internet address of your Samba server on
port 901, as you can see in Figure 44.
Figure 44. Starting SWAT
After entering the IP address for SWAT, you will see a screen similar to Figure 45.
Figure 45. User authorization for SWAT
Type in the username and password of the Linux user defined on your Linux
server. Click OK to continue.
Samba on Red Hat Linux 57
Figure 46. SWAT home page
In Figure 46 we have seven categories available:
1. Home - here you can find all the documentation you will need about Samba.
2. Globals - here you can view and modify global parameters from the smb.conf
file.
3. Shares - here you can view, modify, and add shares.
4. Printers - here you can view, modify, and add printers.
5. Status - here you can check the current status of your Samba server.
6. View - here you can view the current configuration of the smb.conf file.
7. Passwords - here you can manage passwords for the Samba server.
In the following we briefly describe the sections available in SWAT.
You can access SWAT with any Linux user, but you can make changes only via
root.
Remember, when you are logging on to SWAT from a remote machine you are
sending passwords in plain text. This can be a security issue, so we
recommend that you do SWAT administration locally only.
Note
If you make any changes to the smb.conf file, the Samba server must be
restarted.
Note
58 Implementing Linux in your Network using Samba
4.3.1 Globals
When you click the Globals icon in the main SWAT window, you will see a window
similar to Figure 47.
Figure 47. Global section in SWAT
In this window you can modify global parameters for the Samba server. By default
you will see the Basic View; if you want to see the Advanced View click
Advanced View. In the Advanced View you have all of the options available,
while in the Basic View you can only change the basic options. To return from the
Advanced View to Basic View, click Basic View. After you made your changes
you can save them by clicking Commit changes. If you get a pop-up window like
Figure 48, which warns you that you are sending non-secure information over the
network, select Continue only if you are working locally or if you know that your
network is secure.
Samba on Red Hat Linux 59
Figure 48. Security warning
4.3.2 Shares
When you click the Shares icon on any SWAT Web page, you will see the screen
in Figure 49.
Figure 49. Shares section in SWAT
Here you can:
1. View the defined share
2. Delete share
3. Create a new share
4.3.3 Viewing or modifying an existing share
To view a share, select the share from the drop-down menu (Figure 50) and click
the Choose Share button (Figure 51).
60 Implementing Linux in your Network using Samba
Figure 50. Choosing a share to view
Figure 51. Share properties
Samba on Red Hat Linux 61
If you want to see all available parameters click Advanced View. In this view you
can also make changes and you can save them by clicking the Commit Changes
button.
4.3.4 Deleting an existing share
To delete an existing share you must first select the share similar to Figure 50 on
page 60. Then you click on Delete Share.
After you have deleted a share, the Samba server must be restarted.
4.3.5 Creating a new share
In this section we will show how to create a new share:
1. Create the directory that will be used for the share. You can do this by
executing the command:
mkdir /home/public
In our example we created the public directory in the home directory.
2. Make sure that UNIX permissions are set correctly in the directory so that only
intended users have access rights to it.
3. In the shares view of the SWAT Web pages, type in the name of the share you
are creating (Figure 52).
Figure 52. Entering the name for a new share
4. Click Create Share to continue, you will see a screen similar to Figure 53.
The share is deleted immediately and without warning.
Attention
62 Implementing Linux in your Network using Samba
Figure 53. Entering the new share parameters
5. Fill in the needed parameters. If you need to set more advanced parameters,
click the Advanced View button. Click Commit Changes when you are done
to save the new share.
6. You can see the updated smb.conf file by selecting View from SWAT web
pages (Figure 54).
Samba on Red Hat Linux 63
Figure 54. Viewing the smb.conf configuration file
7. Restart the Samba server.
Congratulations! You have just created your first share on the Samba server. Be
friendly and share it with others!
4.3.6 Restarting the Samba server
To restart the Samba server, click the Status icon (Figure 55). Click Restart
smbd. On this page you can also restart the WINS server by clicking Restart
nmbd.
64 Implementing Linux in your Network using Samba
Figure 55. Restarting the Samba server
4.3.6.1 Printers
In the printer section you can view, modify, or add printers. The operations for
handling printers are the same as for handling shares. You can access printer
settings by clicking the Printers icon on the SWAT Web page (Figure 56).
Samba on Red Hat Linux 65
Figure 56. SWAT printers section
If you wish to see the settings for a specific printer, select the printer from the
drop-down menu as shown in Figure 57.
Figure 57. Selecting a printer
After selecting the printer, click the Choose Printer button to view the printers
properties (Figure 58).
66 Implementing Linux in your Network using Samba
Figure 58. Printer properties
In this window you can also modify printer properties. When you are done, save
the settings by clicking the Commit Changes button.
4.3.7 Status
In this section you can check the status of the Samba server. Here you can view
all of the current connections and open files. You can also start or restart the
Samba server.
Samba on Red Hat Linux 67
.
Figure 59. Status section
4.3.7.1 View
In this section you can see the current smb.conf configuration file. You can view
detailed options by clicking the Full View button.
68 Implementing Linux in your Network using Samba
Figure 60. View section of SWAT
4.3.7.2 Password
In this section you can manage the passwords for all of your Samba users as
shown in Figure 61.
Samba on Red Hat Linux 69
Figure 61. Managing passwords
For more information on Samba we encourage you to take a look at the Samba
Web site:
http://www.samba.org
70 Implementing Linux in your Network using Samba
Copyright IBM Corp. 1999 71
Chapter 5. Samba on TurboLinux
This chapter covers how to implement Samba on TurboLinux.
5.1 Installing Samba
You can verify whether Samba is installed by using the rpm -q command as you
see in Figure 62
Figure 62. Vefifying that Samba is installed
If Samba is not installed on your system you would get a message to that effect.
In order to install the Samba packages, insert the TurboLinux CD into the
CD-ROM drive.Then type the command:
mount /mnt/cdrom
Then enter the command:
rpm -ivh /mnt/cdrom/TurboLinux/RPMS/samba*
This will install the Samba server, client, and common packages.
5.2 Configuring the Samba server
In this section we will explain how to configure Samba so it can participate as a
file/print server in an existing Windows network or be a stand-alone file/print
server for Windows and Linux clients.
5.2.1 The smb.conf file
Before you can start using Samba you need to configure the smb.conf file. This file
is the heart of the Samba server. When the Samba package is installed in
TurboLinux the sample configuration file is installed in:
/etc/smb.conf
In TurboLinux, Samba by default uses the smb.conf file in the directory /etc.
Before you make any changes it is good to make a backup copy of the original file
by doing the following:
cp /etc/smb.conf /etc/samba.d/smb.conf.bak
The Samba smb.conf configuration file is divided into two main sections:
1. Global Settings - here you set up parameters that affect the connection
parameters.
2. Share Definitions - here you define shares. A share is a directory on the server
that is accessible over the network and shared among users. This section has
three parts:
1. Homes - in this subsection you define the users home directories.
# rpm -q samba
samba-2.0.5a-19990721
#
72 Implementing Linux in your Network using Samba
2. Printers - in this subsection you define the available printers.
3. Shares - this subsection can add an entry for each share you want to
define.
In the following sections we will describe how to modify smb.conf to efficiently and
simply use Samba as a file/print server. We will explain only the most necessary
parameters. If you need more information, look in the manual entry for smb.conf or
on the home page of the Samba project:
http://www.samba.org
In smb.conf the semi-colon ; is used to indicate a comment line. To activate a
line, remove the semi-colon and make whatever changes you think are
appropriate. Otherwise, Samba will use default settings or no settings, depending
on the parameter.
5.2.1.1 Setting the NetBIOS parameters
The NetBIOS parameter is a part of the Global Section as seen in Figure 63.
Figure 63. Setting global NetBIOS values in /etc/smb.conf
Some important parameters to consider when you set up your Samba server are
described in Table 22.
Table 22. Some Important NetBIOS parameters
You can use these and other parameters to set up your NetBIOS.
5.2.1.2 Global printing settings
In your smb.conf file you will see a section on defining your printers.
Parameter Description
netbios name By this name the Samba server is known on the network.
This parameter has the same meaning as the Windows NT
computer name. If you do not specify it defaults to the
servers hostname. This is an optional line that does not
appear in the smb.conf file in TurboLinux.
workgroup This parameter specifies in which Window NT domain or
workgroup the Samba server will participate. It is
equivalent to a Windows NT domain or workgroup name.
The default workgroup for Samba is MYGROUP.
server string This is the description string of the Samba server. It has
the same role as the Windows NT Description field. This
can be anything you want and does not have any effect on
Samba.
T#======================= Global Settings =====================================
[global]
# workgroup = NT-Domain-Name or Workgroup-Name
workgroup = MYGROUP
# server string is the equivalent of the NT Description field
server string = Samba Server
Samba on TurboLinux 73
Figure 64. /etc/smb.conf printer definitions
The parameters are described in Table 23.
Table 23. Printing parameters
5.2.1.3 Global security settings
The global security parameters are seen in Figure 65.
Figure 65. /etc/smb.conf security section
For a Windows 95/98 system with user security, enable the following:
encrypt passwords = yes
smb passwd file = /etc/smbpasswd
Parameter Description
printcap name With this parameter you tell Samba the location of the
printcap file. The default value is /etc/printcap.
load printers This parameter controls if Samba loads all printers in the
printcap file for browsing. The default value is yes.
printing This parameter tells Samba what printing style to use on
your server. TurboLinux by default uses the LPRNG
printing style. You should not need to change this unless
you want to run a different printing style. Otherwise you
specify in printing = lprng
T..
# if you want to automatically load your printer list rather
# than setting them up individually then youll need this
printcap name = /etc/printcap
load printers = yes
# It should not be necessary to spell out the print system type unless
# yours is non-standard. Currently supported print systems include:
# bsd, sysv, plp, lprng, aix, hpux, qnx
; printing = bsd
{remainder of file is not displayed here}
Security mode. Most people will want user level security. See
# security_level.txt for details.
security = user
# Use password server option only with security = server
; password server = <NT-Server-Name>
# Password Level allows matching of _n_ characters of the password for
# all combinations of upper and lower case.
; password level = 8
; username level = 8
# You may wish to use password encryption. Please read
# ENCRYPTION.txt, Win95.txt and WinNT.txt in the Samba documentation.
# Do not enable this option unless you have read those documents
; encrypt passwords = yes
; smb passwd file = /etc/smbpasswd
74 Implementing Linux in your Network using Samba
The important parameters that are needed here are described in Table 24.
Table 24. Security parameters
We will briefly explain each security mode:
1. Share - for this security mode, clients need to supply only the password for the
resource. This mode of security is the default for the Windows 95 File/Print
server. It is not recommended for use in UNIX environments, because it
violates the UNIX security scheme.
2. User - user/password validation is done on the server that is offering the
resource. This mode is most widely used.
3. Server - the user/password validation is done on the specified authentication
server. This server can be a Windows NT server or another Samba server.
4. Domain - this security level is basically the same as server security, with the
exception that the Samba server becomes a member of a Windows NT
domain. In this case the Samba server can also participate in such things as
trust relationships.
5.2.2 Enabling Samba access on the server
Because Windows NT 4.0 Service Pack 3 or later, Windows 95 with the latest
patches, and Windows 98 use the encrypted passwords for accessing NetBIOS
resources, you need to enable your Samba server to use the encrypted
passwords. Before you start the Samba server for the first time you need to
create a Samba encrypted passwords file. This can be done with the mksmbpasswd
utility. The recommended way is to first create the user accounts in Linux and
then create the Samba password file with the command:
cat /etc/passwd | /usr/bin/mksmbpasswd.sh > /etc/smbpasswd
This creates the Samba password file from the Linux password file.
Parameter Description
security This parameter has four possible values:
share, user, server, domain. The user setting is the
most used setting
password server At the server or domain security level, this server is used
for authorization. For the parameter value you use the
server NetBIOS name.
encrypt passwords By setting this parameter to yes, you enable Samba to use
the encrypted password protocol, which is used in the
Windows NT Service Pack 3 and in Windows 98. This is
needed to communicate with those clients.
smb passwd file This parameter tells Samba where encrypted passwords
are saved.
Use the same filename you specified for creating the Samba password file in
the smb.conf configuration to tell the Samba server where the password file is.
By default the passwords for the Samba users are undefined. Before any
connection is made to the Samba server, users need to create their passwords.
Note
Samba on TurboLinux 75
Now you need to specify the password for all users. If you are changing or
specifying the password for the user, you can do this by executing command:
/usr/bin/smbpasswd -U username
You will see a screen similar to Figure 66.
Figure 66. Specifying the password for a Samba user
Another way is to have each Samba user change the password for himself, by
connecting remotely to the Samba server and executing the command:
/usr/bin/smbpasswd
The output will be similar to Figure 66. If a Samba user already has defined a
password he will need to type the old password before he can change the
password.
If you want to add a Samba server user later, this can be done with the following
command:
/usr/sbin/smbpasswd -a username password
This adds a new user to the Samba password file.
5.2.2.1 Additional smb.conf settings
While the above steps will be sufficient to enable a user to get initial access to the
server, you may want to consider additional settings to take advantage of the
power of Samba.
5.2.3 Global name resolution settings
In your smb.conf file you will see something similar to:
# smbpasswd -U newuser
New SMB password:
Retype new SMB password:
Password changed for user newuser.
#
Anyone with access to the /usr/bin/smbpasswd can change passwords for the
Samba users.
Note
You have to be logged in as root if you want to manage other users. If you are
logged in as a user, you can change your password only. The smbpasswd utility
uses the location of the password file from the smb.conf configuration file.
Note
76 Implementing Linux in your Network using Samba
Figure 67. Name and server resolution settings in /etc/smb.conf
We recommend that in /etc/smb.conf the following lines be uncommented:
name resolve order = wins lmhosts bcast
wins support = yes
If the above line is uncommented then the next line must be commented and vice
versa:
; wins server = w.x.y.z
The parameters are described in Table 25.
Table 25. Name resolution parameters
5.2.4 Creating shares
In the previous sections we have explained how to prepare general configuration
parameters. But a Samba server can become useful when you offer resources to
Parameter Description
name resolve order With this parameter you specify how the Samba server will
resolve NetBIOS names into IP addresses. The preferred
value is wins lmhosts bcast. Refer to Figure 67 and the
manual page of smb.conf for more information.
wins support If this option is enabled the Samba server will also act as
a WINS server.
wins server With this parameter, you tell Samba which WINS server to
use.
# All NetBIOS names must be resolved to IP Addresses
# Name Resolve Order allows the named resolution mechanism to be specified
# the default order is "host lmhosts wins bcast". "host" means use the unix
# system gethostbyname() function call that will use either /etc/hosts OR
# DNS or NIS depending on the settings of /etc/host.config, /etc/nsswitch.conf
# and the /etc/resolv.conf file. "host" therefore is system configuration
# dependant. This parameter is most often of use to prevent DNS lookups
# in order to resolve NetBIOS names to IP Addresses. Use with care!
# The example below excludes use of name resolution for machines that are NOT
# on the local network segment
# - OR - are not deliberately to be known via lmhosts or via WINS.
; name resolve order = wins lmhosts bcast
# Windows Internet Name Serving Support Section:
# WINS Support - Tells the NMBD component of Samba to enable its WINS Server
; wins support = yes
# WINS Server - Tells the NMBD components of Samba to be a WINS Client
# Note: Samba can be either a WINS Server, or a WINS Client, but NOT both
; wins server = w.x.y.z
{remainder of file is not shown here}
Samba can act as a WINS server or a WINS client, but not both. So only one of
the parameters (wins support or wins server) can be set at the same time. If
you specify the IP address of WINS server then wins support must be set to
no.
Note
Samba on TurboLinux 77
the users. In this section we will explain how to create a share. The simple share
section in the smb.conf file is seen in Figure 68.
Figure 68. Adding a directory share entry to /etc/smb.conf
In Table 26 we explain the most important parameters for creating a share.
Table 26. Share parameters
By using these parameters you can easily set up a new share. Each share
definition starts with the share name in brackets []. Below this name you can
specify the values for the share parameters.
5.2.5 Share permissions
Although you can control the share permissions with share parameters, UNIX
permissions are applied before a user can access files on the share. So you need
to take care of UNIX permissions, to allow the user has also access to the share
directory under UNIX.
When a user creates a new file on the shared directory, the default create mask
used is 0744. For directory creation, the default create mask is 0755. If you want
Parameter Description
comment This describes the function of share.
admin users This parameter is used to specify the users who have
administrative privileges for the share. When they access
the share, they perform all operations as root.
path Defines the full path to the directory you are sharing.
browseable If this parameter is set to yes, you can see a share when
you are browsing the resources on the Samba server. The
value can be yes or no.
printable This parameter specifies if the share is a print share. The
value can be yes or no.
write list Users specified in this list have write access to the share.
If the name begins with @ it means a group name.
writable This parameter specifies if the share is writable. The value
can be yes or no.
read list Users specified in this list have read access to the share.
If the name begins with @ it means a group name.
read only If this is set to yes, the share is read only. The value can be
yes or no.
valid users This parameter specifies which users can access the
share.
[redbook]
comment = Redbook files
path = /redbook
browseable = yes
printable = no
writable = yes
write list = @users
78 Implementing Linux in your Network using Samba
you can force a different creation mask. The parameters for doing this are
explained in Table 27.
Table 27. Create mask parameters
5.2.6 Creating shares for home directories
For handling home directories Samba has a special share section called [homes].
This share definition is used for all home directories, so you do not need to create
separate shares for each user.
When a client requests a connection to a file share, the existing file shares are
scanned. If a match is found, that share is used. If no match is found, the
requested share is treated as a username and validated by security. If the name
exists and the password is correct, a share with that name is created by cloning
the [homes] section. The home share definition uses the same parameters as a
normal share definition. The following is an example of a home share definition in
smb.conf configuration file:
By default TurboLinux has the [homes] section as defined in etc/smb.conf.
Figure 69. /etc/smb.conf default [homes] section
You may want to consider adding the additional parameters as shown in Figure
70.
Figure 70. Modified [homes] section in /etc/smb.conf
The variables we used in this definition are explained in Table 28.
Parameter Description
create mask This is used for file creation to mask against UNIX mask
calculated from the DOS mode requested.
directory mask This is used for directory creation to mask against UNIX mask
calculated from the DOS mode requested.
[homes]
comment = Home Directories
browseable = no
writable = yes
[Thomes]
comment = Home Directories
path = %H
valid users = %S
browseable = no
writable = yes
create mode = 0700
directory mode = 0700
Samba on TurboLinux 79
Table 28. Variable description
As you can see in the example we used creation masks for the files and the
directories, in such a way that we forced all new files or directories to be
accessible only by the owner of the home directory.
5.2.7 Creating a printer share
A Samba server uses the same procedure for printer shares as for the home
shares. After all share definitions and usernames are tested against the
requested share name and the matched definition is still not found, Samba
searches for a printer with that name (if the [printers] section exists). If the match
is found in the printer definitions, that [printers] share section is cloned with the
name of the requested service, which is really a printer name. The following is an
example of a printers definition in the smb.conf configuration file:
As you can see the [printers] section is just another share definition, because
when users print they basically copy the data into a spool directory; after that the
data is handled by the local printing system. The only big difference between a
printer share and other share definitions is that the printable parameter is set to
yes. This means that a user can write a spool file to the directory specified
under the share definition. If the share is printable, then it is also writable by
default.
5.3 Starting and stopping the Samba server
You can start the Samba server by executing the command:
/etc/rc.d/init.d/smb start
You will see output similar to this:
Parameter Description
%H This variable represents the home directory of the user. Samba will
use the users home directory by default if this is not defined.
%S The name of the current service, which is in the case of a home
share equal to username. This defaults to the home share equal to
the username if this is not defined.
# NOTE: If you have a BSD-style print system there is no need to
# specifically define each individual printer
[printers]
comment = All Printers
path = /var/spool/samba
browseable = no
# Set public = yes to allow user guest account to print
guest ok = no
writable = no
printable = yes
#
{remainder of file is not displayed here}
80 Implementing Linux in your Network using Samba
As you can see two daemons are started: smbd and nmbd. Smbd is the actual Samba
server and nmbd is the WINS server.
the Samba server can be stopped by executing the command:
/etc/rc.d/init.d/smb stop
Whenever you make modifications to the smb.conf configuration file you must
restart the Samba server.You can do this with the command:
/etc/rc.d/init.d/smb stop
You can check the status of Samba with the command:
/etc/rc.d/init.d/smb status
5.4 Starting Samba on bootup
If you install Samba when you install your TurboLinux it should start up
automatically. If it does not, you can start it up with the program:
turboservice
Figure 71 shows the turboservice starting up after entering the turboservice
command.
Figure 71. Starting turboservice
In Figure 72 you see the Turboservice status board.
# /etc/rc.d/init.d/smb start
Starting SMB services: smbd nmbd
#
Samba on TurboLinux 81
Figure 72. turboservice Service status board
You can start it up manually as explained in 5.3, Starting and stopping the
Samba server on page 79. To manually set up TurboLinux to start Samba on
bootup, you need to verify that the /etc/smb.conf file exists. You also need to
verify that the following file has been installed in the startup directory. You should
see the file:
/etc/rc.d/rc3.d/S91smb ( or some file starting with S and ending with smb)
If you do not see this file, but see a file with Kxxsmb (were xx is a number) it means
that Samba is disabled. The K means the process is killed when the system
enters run state 3 (rc3 means run level 3). Because the system sometimes
depends on certain programs starting and ending before others you cannot just
change the K to an S. If all else fails, stick the following entry in
/etc/rc.d/rc3.d/S99local:
/etc/rc.d/init.d/smb start
S99local is the file where you can stick whatever you want after everything else
starts, or for those programs you do not know where to put.
When the Linux server is restarted the Samba server will be started
automatically. You can also verify that Samba is running with the command:
smbstatus
If it is running properly you will see a display as Figure 73. If you do not get any
errors then you know that Samba is running okay.
82 Implementing Linux in your Network using Samba
Figure 73. Using smbstatus to verify that Samba is running
5.5 Using SWAT
the Samba Web Administration Tool (SWAT) allows configuration of the smb.conf
configuration file through a Web browser. That means you can configure Samba
in a GUI-like environment. SWAT itself is a small Web server. A CGI scripting
application, designed to run from inetd, provides access to the smb.conf
configuration file.
An authorized user with the root password can configure the smb.conf
configuration file via Web pages. SWAT also places help links to all configurable
options on every page, which lets an administrator easily understand the effect of
the changes.
Before using SWAT you must check the following.
1. In the file /etc/services you must have the following line:
swat 901/tcp
2. In the file /etc/inetd.conf you must have the following line:
swat stream tcp nowait.400 root /usr/sbin/tcpd swat
As you can see SWAT is started with a TCP wrapper. This is done by the
expression:
/usr/sbin/tcpd swat
in the entry in /etc/inetd.conf. This allows you to control who can access the
SWAT service with /etc/hosts.allow and /etc/hosts.deny file. For example if
you want to access SWAT locally, only your /etc/hosts.deny file should look
similar to this:
Figure 74. /etc/hosts.deny with swat entry
T# smbstatus
Samba version 2.0.5a
Service uid gid pid machine
----------------------------------------------
No locked files
Share mode memory usage (bytes):
1048464(99%) free + 56(0%) used + 56(0%) overhead = 1048576(100%) total
#
#
# hosts.deny This file describes the names of the hosts which are
# *not* allowed to use the local INET services, as decided
# by the /usr/sbin/tcpd server.
#
# See man hosts_access(5) for more information.
# ALL: ALL
swat:ALL EXCEPT 127.0.0.1
Samba on TurboLinux 83
If you modify either file you will need to restart inetd. You can do this with the
command:
/etc/rc.d/init.d/inet reload
If you did everything without errors you are ready to use SWAT. To start SWAT
point your favorite Web browser to the Internet address of your Samba server on
port 901, as you can see in Figure 75.
Figure 75. Starting SWAT
After you load the home page of SWAT, you will see a screen similar to Figure 76.
Figure 76. User authorization for SWAT
Type in the username and password of the Linux user defined on your Linux
server. Click OK to continue. You will see a screen similar to Figure 77.
84 Implementing Linux in your Network using Samba
Figure 77. SWAT home page
As you can see in Figure 77, you have seven categories available:
1. Home - here you can find all the documentation you need about Samba.
2. Globals - here you can see and modify global parameters from the smb.conf
configuration file.
3. Shares - here you can view, modify, and add shares.
4. Printers - here you can view, modify, and add printers.
5. Status - here you can check the current status of your Samba server.
6. View - here you can see the current configuration of smb.conf configuration file.
7. Passwords - here you can manage passwords for the Samba server.
In the following sections we briefly describe the sections available in SWAT.
You can access SWAT with any Linux user, but you can make changes only
with the root user.
Remember, when you are logging on to SWAT from remote machine, you are
sending passwords in plain text. This can be a security issue, so we
recommend that you do SWAT administration only locally.
Note
Samba on TurboLinux 85
5.5.1 Globals
When you click the Globals icon in the main SWAT window, you will see a window
similar to Figure 78.
Figure 78. Global section in SWAT
In this window you can modify the global parameters for the Samba server. By
default you will see the Basic View; if you want to see the Advanced View, click
Advanced View. In the Advanced View you have all options available, while in
Basic View you can only change the basic options. To return from the Advanced
View to the Basic View click Basic View. After you have made your changes you
can save them by clicking Commit changes. If you get a pop-up window similar
to Figure 79, which warns you that you are sending non-secure information over
You can reach any of the seven sections on all SWAT Web pages. There are
always icons for the sections on the top of each page.
After you make changes to the smb.conf configuration file, the Samba server
must be restarted.
Note
86 Implementing Linux in your Network using Samba
the network, you can easily select Continue if you are working locally or if you
know that your network is secure.
Figure 79. Security warning
5.5.2 Shares
When you click the Shares icon on any of the SWAT Web pages, you will see a
screen similar to Figure 80.
Figure 80. Shares section in SWAT
Here you can:
1. View the defined share
2. Delete share
3. Create a new share
5.5.3 Viewing or modifying an existing share
To view an already defined share select the share from the field to the right of the
Choose Share button, similar to Figure 81.
Samba on TurboLinux 87
Figure 81. Choosing a share to view
After you have selected the share, click Choose Share to view the share
properties. You will see a screen similar to Figure 82.
Figure 82. Share properties
88 Implementing Linux in your Network using Samba
If you want to see all available parameters, click Advanced View. In this view you
can also make changes and you can save them by clicking Commit Changes.
5.5.4 Deleting the existing share
To delete an existing share you must first select an already defined share similar
to Figure 81. Then you click Delete Share.
After you have deleted the share the Samba server must be restarted.
5.5.5 Creating a new share
In this section we show how to create a simple share. To accomplish this follow
these steps:
1. Create a directory that will be used for the share. You can do this by executing
this command from the terminal:
mkdir /home/public
In our example we created a public directory in the home directory.
2. Make sure that the UNIX permissions are set correctly in that directory, so that
only intended users have access rights to it.
3. In the shares view of the SWAT Web pages, type in the name of the share you
are creating similar to Figure 83.
Figure 83. Entering a name for the new share
4. Click Create Share to continue. You will see a screen similar to Figure 84.
a share is deleted immediately and without warning.
Attention
Samba on TurboLinux 89
Figure 84. Entering the new share parameters
5. Fill in the needed parameters. If you need to set more advanced parameters
also, click on Advanced View and you will see all available parameters. After
you typed in all you want, click Commit Changes to save your new share.
6. You can see the changed smb.conf configuration file by selecting the View
section from the SWAT html page. You will see a screen similar to Figure 85.
90 Implementing Linux in your Network using Samba
Figure 85. Viewing the smb.conf configuration file
7. Restart the Samba server.
Congratulations! You have just created your first usable share on the Samba
server. Be friendly and share it with other users!
5.5.6 Restarting the Samba server
The Samba server can be restarted from the Status section. To get to this section
click the Start icon on any SWAT Web page. You will see a screen similar to
Figure 86.
Samba on TurboLinux 91
Figure 86. Restarting the Samba server
To restart the Samba server, simply click Restart smbd. On this page you can
also restart just the WINS server by clicking Restart nmbd.
5.5.7 Printers
In the printer section you can view, modify, or add printers. The operations for
handling printers are the same as for handling shares. You can access the printer
settings by clicking the Printers icon on the SWAT Web page similar to Figure 87.
92 Implementing Linux in your Network using Samba
Figure 87. SWAT printers section
If you want to see the settings for a specific printer, select the printer from the list
as shown in Figure 88.
Figure 88. Selecting a printer
After you have selected the printer, click Choose Printer to view its properties.
You will see a screen similar to Figure 89.
Samba on TurboLinux 93
Figure 89. Printer properties
In this view you can also modify the printer properties. When you are done, save
the settings by clicking Commit Changes.
5.5.8 Status
In this section you can check the status of the Samba server. Here you can see
all the connections and open files. You can also start or restart the Samba server
or just its components. You can access printer settings by clicking the Status icon
on the SWAT Web page, as you can see in Figure 90.
94 Implementing Linux in your Network using Samba
Figure 90. Status section
5.5.9 View
In this section you can see the current smb.conf configuration file. You can access
printer settings by clicking the View icon on the SWAT Web page similar to Figure
91.
Samba on TurboLinux 95
Figure 91. View section of SWAT
5.5.9.1 Password
In this section you can manage the passwords of all Samba users. You can
access printer settings by clicking the Password icon on the SWAT Web page
similar to Figure 92.
96 Implementing Linux in your Network using Samba
Figure 92. Managing passwords
5.6 Sources and additional information
You can find more information on the official home page of the Samba project:
http://www.samba.org
And there are always good How-to documents on the Linux Documentation
project home page:
http://www.linuxdoc.org/
Copyright IBM Corp. 1999 97
Special Notices
This publication is intended to help customers, business partners and IBM
employees implement Samba on the Linux operating system. The information in
this publication is not intended as the specification of any programming interfaces
that are provided by the IBM products mentioned in this publication. See the
PUBLICATIONS section of the IBM Programming Announcement for these
products for more information about what publications are considered to be
product documentation.
References in this publication to IBM products, programs or services do not imply
that IBM intends to make these available in all countries in which IBM operates.
Any reference to an IBM product, program, or service is not intended to state or
imply that only IBMs product, program, or service may be used. Any functionally
equivalent program that does not infringe any of IBMs intellectual property rights
may be used instead of the IBM product, program or service.
Information in this book was developed in conjunction with use of the equipment
specified, and is limited in application to those specific hardware and software
products and levels.
IBM may have patents or pending patent applications covering subject matter in
this document. The furnishing of this document does not give you any license to
these patents. You can send license inquiries, in writing, to the IBM Director of
Licensing, IBM Corporation, 500 Columbus Avenue, Thornwood, NY 10594 USA.
Licensees of this program who wish to have information about it for the purpose
of enabling: (i) the exchange of information between independently created
programs and other programs (including this one) and (ii) the mutual use of the
information which has been exchanged, should contact IBM Corporation, Dept.
600A, Mail Drop 1329, Somers, NY 10589 USA.
Such information may be available, subject to appropriate terms and conditions,
including in some cases, payment of a fee.
The information contained in this document has not been submitted to any formal
IBM test and is distributed AS IS. The information about non-IBM ("vendor")
products in this manual has been supplied by the vendor and IBM assumes no
responsibility for its accuracy or completeness. The use of this information or the
implementation of any of these techniques is a customer responsibility and
depends on the customers ability to evaluate and integrate them into the
customers operational environment. While each item may have been reviewed by
IBM for accuracy in a specific situation, there is no guarantee that the same or
similar results will be obtained elsewhere. Customers attempting to adapt these
techniques to their own environments do so at their own risk.
Any pointers in this publication to external Web sites are provided for
convenience only and do not in any manner serve as an endorsement of these
Web sites.
Any performance data contained in this document was determined in a controlled
environment, and therefore, the results that may be obtained in other operating
environments may vary significantly. Users of this document should verify the
applicable data for their specific environment.
98 Implementing Linux in your Network using Samba
Reference to PTF numbers that have not been released through the normal
distribution process does not imply general availability. The purpose of including
these reference numbers is to alert IBM customers to specific information relative
to the implementation of the PTF when it becomes available to each customer
according to the normal IBM PTF distribution process.
The following terms are trademarks of the International Business Machines
Corporation in the United States and/or other countries:
The following terms are trademarks of other companies:
Linux is a trademark of Linus Torvalds.
C-bus is a trademark of Corollary, Inc. in the United States and/or other countries.
Java and all Java-based trademarks and logos are trademarks or registered
trademarks of Sun Microsystems, Inc. in the United States and/or other countries.
Microsoft, Windows, Windows NT, and the Windows logo are trademarks of
Microsoft Corporation in the United States and/or other countries.
PC Direct is a trademark of Ziff Communications Company in the United States
and/or other countries and is used by IBM Corporation under license.
ActionMedia, LANDesk, MMX, Pentium and ProShare are trademarks of Intel
Corporation in the United States and/or other countries.
UNIX is a registered trademark in the United States and/or other countries
licensed exclusively through X/Open Company Limited.
Other company, product, and service names may be trademarks or service marks
of others.
AS/400 Home Director
IBM Netfinity
RS/6000 System/390
Copyright IBM Corp. 1999 99
Redbooks on CD-ROMs
Redbooks are available on the following CD-ROMs. Click the CD-ROMs button at
http://www.redbooks.ibm.com/ for information about all the CD-ROMs offered,
updates and formats.
Referenced Web sites
The following World Wide Web sites may provide more information about the
topics discussed in this redpaper:
http://www.samba.org
http://www.linuxdoc.org/
CD-ROM Title Collection Kit
Number
System/390 Redbooks Collection SK2T-2177
Networking and Systems Management Redbooks Collection SK2T-6022
Transaction Processing and Data Management Redbooks Collection SK2T-8038
Lotus Redbooks Collection SK2T-8039
Tivoli Redbooks Collection SK2T-8044
AS/400 Redbooks Collection SK2T-2849
Netfinity Hardware and Software Redbooks Collection SK2T-8046
RS/6000 Redbooks Collection (BkMgr Format) SK2T-8040
RS/6000 Redbooks Collection (PDF Format) SK2T-8043
Application Development Redbooks Collection SK2T-8037
IBM Enterprise Storage and Systems Management Solutions SK3T-3694
100 Implementing Linux in your Network using Samba
S-ar putea să vă placă și
- Samba Linux PDFDocument23 paginiSamba Linux PDFdhananjayan89100% (1)
- Pro Tools Shortcuts PDFDocument74 paginiPro Tools Shortcuts PDFEvanWinslowÎncă nu există evaluări
- AWS Syllabus PDF - CDRDocument2 paginiAWS Syllabus PDF - CDRsuresh sharmaÎncă nu există evaluări
- HOWTO: Fileserver With Samba and Printserver With CUPS: Alexander Kurusingal ServersDocument11 paginiHOWTO: Fileserver With Samba and Printserver With CUPS: Alexander Kurusingal ServersJebin Jacob LukeÎncă nu există evaluări
- BCDR - Solution Pitch DeckDocument27 paginiBCDR - Solution Pitch DeckPaul PerezÎncă nu există evaluări
- Redhat Linux Interview Questions and Answers Part1Document23 paginiRedhat Linux Interview Questions and Answers Part1Sopan sonarÎncă nu există evaluări
- 2.samba NFSDocument28 pagini2.samba NFSsowathsÎncă nu există evaluări
- EFRIS Offline Mode Enabler Windows Installation Guide PDFDocument5 paginiEFRIS Offline Mode Enabler Windows Installation Guide PDFVilesh50% (2)
- Vision PlusDocument12 paginiVision PlusShashank Shukla67% (6)
- Samba On AIXDocument14 paginiSamba On AIXChristian FisherÎncă nu există evaluări
- Microsoft 365 Enterprise On A Page - With F1Document1 paginăMicrosoft 365 Enterprise On A Page - With F1AdrianÎncă nu există evaluări
- Final Project SAMBA ServerDocument26 paginiFinal Project SAMBA ServerousmanÎncă nu există evaluări
- L Lpic3 310 2 PDFDocument9 paginiL Lpic3 310 2 PDF2free4scribdÎncă nu există evaluări
- Samba: Phd. Alcides Montoya Canola, Est. Carlos Andres Ballesteros Universidad Nacional de Colombia - Sede MedellinDocument6 paginiSamba: Phd. Alcides Montoya Canola, Est. Carlos Andres Ballesteros Universidad Nacional de Colombia - Sede MedellinBallesteros CarlosÎncă nu există evaluări
- Windows Linux and SambaDocument16 paginiWindows Linux and Sambabe_pretenderÎncă nu există evaluări
- How To Configure Samba On RedHat LinuxDocument4 paginiHow To Configure Samba On RedHat LinuxTamil SelvanÎncă nu există evaluări
- CentOS7 Samba How ToDocument11 paginiCentOS7 Samba How ToepalpaÎncă nu există evaluări
- How To Configure Ubuntu Linux As A Domain Controller With SambatoolDocument6 paginiHow To Configure Ubuntu Linux As A Domain Controller With Sambatoolspam0000Încă nu există evaluări
- Install & Configure Samba Server On Linux (RHEL7 - CentOS7)Document10 paginiInstall & Configure Samba Server On Linux (RHEL7 - CentOS7)योगेश योगेशÎncă nu există evaluări
- Easy Samba Installation On RHELDocument6 paginiEasy Samba Installation On RHELBaudoskyOrouKpaïKonniguiÎncă nu există evaluări
- C M N N: Onnecting TO Icrosoft AND Ovell EtworkDocument18 paginiC M N N: Onnecting TO Icrosoft AND Ovell EtworkMeenakshi Vaylure PaulÎncă nu există evaluări
- Swat ConfigurationDocument3 paginiSwat ConfigurationBharanitharan SundaramÎncă nu există evaluări
- Unit Five: SecurityDocument36 paginiUnit Five: Securityetetu weldeÎncă nu există evaluări
- Unit:VI Server & Printer Management: 6.1 Introduction To APACHE Web ServerDocument15 paginiUnit:VI Server & Printer Management: 6.1 Introduction To APACHE Web ServerSakshi HulgundeÎncă nu există evaluări
- Modul File Server 15. Samba Server: 15.1. InstallasiDocument3 paginiModul File Server 15. Samba Server: 15.1. Installasieko wahonoÎncă nu există evaluări
- SAMBA Product PageDocument13 paginiSAMBA Product PageHifive RaÎncă nu există evaluări
- Red Hat Docs Manuals Red Hat Linux Manuals Red Hat Linux 7.3Document13 paginiRed Hat Docs Manuals Red Hat Linux Manuals Red Hat Linux 7.3api-3736383Încă nu există evaluări
- Samba Setup Guide For LinuxDocument9 paginiSamba Setup Guide For LinuxProfesor Aan XHackerÎncă nu există evaluări
- Manual - Samba Active-DirectoryDocument3 paginiManual - Samba Active-DirectoryDiego FiliceÎncă nu există evaluări
- CMSC 691X - Summer 2002 Project By: Pravin D'SouzaDocument10 paginiCMSC 691X - Summer 2002 Project By: Pravin D'SouzasrchowdharyuÎncă nu există evaluări
- 6.1-Services CIFS/SMB (SAMBA) : Common Internet File SystemDocument5 pagini6.1-Services CIFS/SMB (SAMBA) : Common Internet File SystemAntonio VasquezÎncă nu există evaluări
- Operation Sheet 6: File Server Installation in Linux Using SambaDocument8 paginiOperation Sheet 6: File Server Installation in Linux Using SambaDr Patrick CernaÎncă nu există evaluări
- CMSC 691X - Summer 2002 Project By: Pravin D'SouzaDocument10 paginiCMSC 691X - Summer 2002 Project By: Pravin D'SouzaRajeev KumarÎncă nu există evaluări
- How To Install Samba On Debian 10 BusterDocument13 paginiHow To Install Samba On Debian 10 BusterGabriel SettiÎncă nu există evaluări
- (Developer Shed Network) Server Side - Administration - Dancing The Samba (Part 1)Document16 pagini(Developer Shed Network) Server Side - Administration - Dancing The Samba (Part 1)lr.indrayanti7330Încă nu există evaluări
- SAMBA Server Interview Questions and Answers For Linux AdminDocument5 paginiSAMBA Server Interview Questions and Answers For Linux AdminBasarkar SrikerÎncă nu există evaluări
- Research PaperDocument11 paginiResearch Papersaurabh singh gahlotÎncă nu există evaluări
- Samba Server Installation On Debian 8 (Jessie)Document12 paginiSamba Server Installation On Debian 8 (Jessie)Marcos AlexanderÎncă nu există evaluări
- How To Fix SambaCry Vulnerability CVE-2017-7494 in Linux SystemsDocument5 paginiHow To Fix SambaCry Vulnerability CVE-2017-7494 in Linux SystemsMordor ChaliceÎncă nu există evaluări
- Samba Server ConfigurationDocument1 paginăSamba Server ConfigurationmadygeeÎncă nu există evaluări
- Configuration of a Simple Samba File Server, Quota and Schedule BackupDe la EverandConfiguration of a Simple Samba File Server, Quota and Schedule BackupÎncă nu există evaluări
- Sharing Files Between CentOS 6 and Windows Systems With SambaDocument15 paginiSharing Files Between CentOS 6 and Windows Systems With SambahongminhxeÎncă nu există evaluări
- Red Hat Samba ServerDocument26 paginiRed Hat Samba Serverkumar1992prashantÎncă nu există evaluări
- Samba: Sharing Files With Windows HostsDocument10 paginiSamba: Sharing Files With Windows HostsLiÎncă nu există evaluări
- Samba Support Microsoft Access Control ListsDocument3 paginiSamba Support Microsoft Access Control Listsbbuunnttyy7011Încă nu există evaluări
- Configuration of a Simple Samba File Server, Quota and Schedule BackupDe la EverandConfiguration of a Simple Samba File Server, Quota and Schedule BackupÎncă nu există evaluări
- Samba Configuration in CentosDocument7 paginiSamba Configuration in Centossmith858Încă nu există evaluări
- Samba MigDocument88 paginiSamba MigChandra SekarÎncă nu există evaluări
- Samba NetworkDocument16 paginiSamba NetworkDidik WijayantoÎncă nu există evaluări
- Samba Server - Ubuntu Server 12.04Document28 paginiSamba Server - Ubuntu Server 12.04Alan SmillÎncă nu există evaluări
- How To Configure Linux Samba Server Step by Step Guide Example and ImplementationDocument6 paginiHow To Configure Linux Samba Server Step by Step Guide Example and ImplementationSheikh HaqÎncă nu există evaluări
- Setting Up Zimbra and BackupDocument13 paginiSetting Up Zimbra and BackupCollins EmadauÎncă nu există evaluări
- Managing Samba in Oracle LinuxDocument15 paginiManaging Samba in Oracle LinuxMarcos Aurélio RodriguesÎncă nu există evaluări
- LPI Exam 201 Prep:: File and Service SharingDocument14 paginiLPI Exam 201 Prep:: File and Service SharingSeth4ChaosÎncă nu există evaluări
- How Samba WorksDocument4 paginiHow Samba Workssantosh_panditpurÎncă nu există evaluări
- Nos 4Document7 paginiNos 4Priyanka SharmaÎncă nu există evaluări
- Centos Samba 4 - Active Directory Domain Controller: The SetupDocument12 paginiCentos Samba 4 - Active Directory Domain Controller: The SetupMathew MartinÎncă nu există evaluări
- Installing and Configuring Samba: by M.B.G.Suranga de SilvaDocument8 paginiInstalling and Configuring Samba: by M.B.G.Suranga de SilvaKing AragornÎncă nu există evaluări
- Copy2 Vmware ComDocument5 paginiCopy2 Vmware Comrizal_minerxÎncă nu există evaluări
- Samba Download, Install and ConfigurationDocument4 paginiSamba Download, Install and Configurationgcp userÎncă nu există evaluări
- SambaDocument21 paginiSambapauld_69Încă nu există evaluări
- Linux BCA 5th Semester India AssamDocument9 paginiLinux BCA 5th Semester India AssamJavedÎncă nu există evaluări
- Instalacion de Samba en CentOs7Document12 paginiInstalacion de Samba en CentOs7Sebastian AriasÎncă nu există evaluări
- Openldap + Samba Domain Controller: PrefaceDocument12 paginiOpenldap + Samba Domain Controller: PrefaceRajMohenÎncă nu există evaluări
- Exercícios Ubuntu Server - SAMBA e SSH - InglesDocument4 paginiExercícios Ubuntu Server - SAMBA e SSH - InglesGabrielÎncă nu există evaluări
- Configure Samba Server On RHEL6 and Test Connectivity From Linux and Window Client SystemDocument8 paginiConfigure Samba Server On RHEL6 and Test Connectivity From Linux and Window Client SystemCehÎncă nu există evaluări
- 3825ie Indoor Access Point DSDocument12 pagini3825ie Indoor Access Point DSZeljko PetakÎncă nu există evaluări
- How To Upgrade TP-LINK Wireless N Router (0.1&1.1)Document3 paginiHow To Upgrade TP-LINK Wireless N Router (0.1&1.1)ALEJANDROÎncă nu există evaluări
- DSheet XOS 15.3Document25 paginiDSheet XOS 15.3fedde7882Încă nu există evaluări
- TL-WR720N User GuideDocument109 paginiTL-WR720N User GuideStanciu ValentinÎncă nu există evaluări
- Fortigate Troubleshooting 40 Mr3Document197 paginiFortigate Troubleshooting 40 Mr3Zeljko PetakÎncă nu există evaluări
- DSheet XOS 15.3Document25 paginiDSheet XOS 15.3fedde7882Încă nu există evaluări
- TCP IpDocument206 paginiTCP IpSahil AhujaÎncă nu există evaluări
- TCP IpDocument206 paginiTCP IpSahil AhujaÎncă nu există evaluări
- Building Mod Auth Radius 2.0Document2 paginiBuilding Mod Auth Radius 2.0Zeljko PetakÎncă nu există evaluări
- Configure An Opc Ua Server On A Compactlogix 5480 Controller Using Factorytalk Linx GatewayDocument17 paginiConfigure An Opc Ua Server On A Compactlogix 5480 Controller Using Factorytalk Linx Gatewayeng abctechÎncă nu există evaluări
- Revit 2015 API News Slides PDFDocument59 paginiRevit 2015 API News Slides PDFlocxdÎncă nu există evaluări
- BSC GSMDocument400 paginiBSC GSMendikuriyo332Încă nu există evaluări
- A Hybrid Cloud Approach For Secure Authorized ReduplicationsDocument4 paginiA Hybrid Cloud Approach For Secure Authorized ReduplicationsLOGIC SYSTEMSÎncă nu există evaluări
- Table Fragmentation & How To Avoid Same: SamadhanDocument7 paginiTable Fragmentation & How To Avoid Same: Samadhanvijaydba5Încă nu există evaluări
- Crucible 1.6 Documentation CRUCIBLE-20080923 PDFDocument169 paginiCrucible 1.6 Documentation CRUCIBLE-20080923 PDFSrinivas Rao MarriÎncă nu există evaluări
- Antares Articulator Setup Manual How ToDocument23 paginiAntares Articulator Setup Manual How ToPete Mills100% (2)
- Module 1 - Operating-System ServicesDocument78 paginiModule 1 - Operating-System ServicesKailashÎncă nu există evaluări
- Local LiteratureDocument1 paginăLocal Literaturekimjay languitaÎncă nu există evaluări
- Netbackup 5220 and Symantec Storage Shelf Technote - Additional Configuration and Troubleshooting GuideDocument59 paginiNetbackup 5220 and Symantec Storage Shelf Technote - Additional Configuration and Troubleshooting GuideRichard ReaÎncă nu există evaluări
- The EasyRTC Framework Consists of A Client or Browser2Document5 paginiThe EasyRTC Framework Consists of A Client or Browser2Nenad FemicÎncă nu există evaluări
- 20090403 - pcs (p) Bài tập C#Document5 pagini20090403 - pcs (p) Bài tập C#Sato Kenta 健太Încă nu există evaluări
- Report MTADocument22 paginiReport MTAmeenachiÎncă nu există evaluări
- Java MCQ 3Document14 paginiJava MCQ 3sandeepaprÎncă nu există evaluări
- NEW PrepU Quick Access Guide For StudentsDocument3 paginiNEW PrepU Quick Access Guide For StudentsEric Sellers0% (1)
- How To Become An HLA Guru in Ashort TimeDocument39 paginiHow To Become An HLA Guru in Ashort Timeephrem32Încă nu există evaluări
- PlayGuyDoc 1 03bDocument8 paginiPlayGuyDoc 1 03bArmassa 010Încă nu există evaluări
- PL SQL Tutorial EbooksDocument3 paginiPL SQL Tutorial EbooksSűđhañshű PãñdeyÎncă nu există evaluări
- LogDocument56 paginiLogliliyanti0595Încă nu există evaluări
- Customized Installation of SQL Server 2017 For An SAP System With SQL4SAPDocument16 paginiCustomized Installation of SQL Server 2017 For An SAP System With SQL4SAPFernando Carlos LeaÎncă nu există evaluări
- Hacking Task: The French ConnectionDocument5 paginiHacking Task: The French ConnectionMichaelÎncă nu există evaluări
- PXE Everywhere Installation GuideDocument22 paginiPXE Everywhere Installation Guidelmlm007Încă nu există evaluări
- Excel BasicsDocument37 paginiExcel BasicsEdrianCliffDelPilarÎncă nu există evaluări