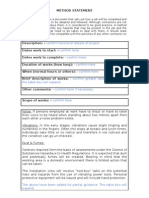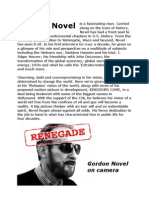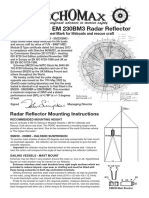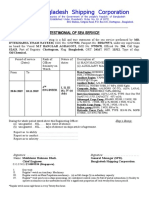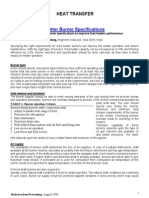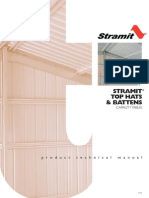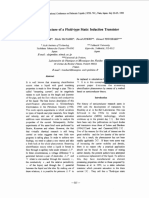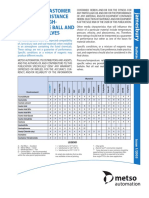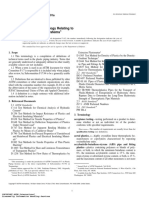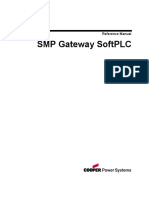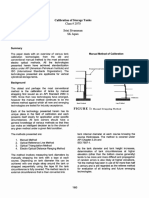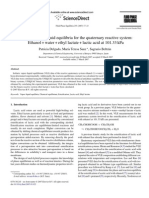Documente Academic
Documente Profesional
Documente Cultură
Es Corman
Încărcat de
Leo ChiuDescriere originală:
Drepturi de autor
Formate disponibile
Partajați acest document
Partajați sau inserați document
Vi se pare util acest document?
Este necorespunzător acest conținut?
Raportați acest documentDrepturi de autor:
Formate disponibile
Es Corman
Încărcat de
Leo ChiuDrepturi de autor:
Formate disponibile
1
ENGLISH VERSION
Updated to version 2013.10.05
DEVELOPED AND DISTRIBUTED BY:
Head Office & Marketing Department:
Bologna, via dellElettricista 10, 40138
Tel: 051 307060 Fax:051 532764
Software Development & Customer Service:
Salerno, Via Posidonia 307/b, 84128
Tel e Fax: 089 6307845
www.dataproject.com
info@dataproject.com
2
INTRODUCTION
e-scoresheet allows you to automatically enter the information into the volley ball match
scoresheet.
e-scoresheet has been developed to help the scorer during the match scoring while following all
the game phases in the different situations that can occur during a match.
e-SCORESHEET has been developed to guarantee a complete check, reliability and the univocal
correspondence of data:
Referees, Teams, Players and Members are always identified by their own ID number;
The specific parameters of the competitions are set on a central level in order to avoid
mistakes and personal initiatives of scorers.
e-Scoresheet covers all the game situations that can happen during a match. At the end of a
match the official scoresheet information can be updated on the central database in order to
automatically update the tables concerning scores, referees, sanctions, etc..
3
SUMMARY:
MINIMUM REQUIREMENTS ........................................................................................................... 4
HOME PAGE ...................................................................................................................................... 4
IMPORT VIS COMPETITION (ONLY FOR FIVB) ......................................................................... 5
CHECK A MATCH ............................................................................................................................. 5
NEW MATCH ..................................................................................................................................... 6
MATCH SCORING WINDOW .......................................................................................................... 6
ASSIGNING A SERVE....................................................................................................................... 7
CHANGE/INVERT ............................................................................................................................. 7
DATA VIDEO FILE ............................................................................................................................ 8
STARTING LINE-UP ......................................................................................................................... 8
STARTING A SET .............................................................................................................................. 9
LIVE MATCH ................................................................................................................................... 10
ASSIGNING A POINT ..................................................................................................................... 10
TIME OUT ......................................................................................................................................... 10
SUBSTITUTIONS ............................................................................................................................. 11
INJURY ............................................................................................................................................. 12
UNDO ................................................................................................................................................ 13
LIBERO ............................................................................................................................................. 13
SANCTIONS ..................................................................................................................................... 14
REPLAY ............................................................................................................................................ 14
PROTEST .......................................................................................................................................... 14
END OF SET ..................................................................................................................................... 15
ADDITIONAL BUTTONS ............................................................................................................... 15
COMMENTS ..................................................................................................................................... 17
END OF MATCH (FOR SPECIFIC FEDERATIONS) .................................................................... 20
RESTORE MATCH .......................................................................................................................... 21
GOLDEN SET ................................................................................................................................... 22
SCORESHEET .................................................................................................................................. 23
CEV FORMS ..................................................................................................................................... 25
LITESCORE ...................................................................................................................................... 26
WARRANTY..................................................................................................................................... 27
CONSUMER PROTECTION............................................................................................................ 27
PROCEDURES TO FOLLOW .......................................................................................................... 27
ADDITIONAL WARRANTY SERVICE ......................................................................................... 27
4
MINIMUM REQUIREMENTS
The software can be installed on any personal computer Windows
from XP onwards.
HOME PAGE
MATCH MENU
The Match menu is divided into:
- New match: to enter a new match
- Archive: to open an existing match
- Litescore: to connect with Litescore Scoreboard
- Teams: this button will display a list of teams previously imported. Teams cannot be
modified and are read only.
- Options: allows you to define certain options to the program
- Restore match: allows you to select a the path on your computer where the incomplete
matches will be automatically stored should your PC shut down inadvertently.
ADDITIONAL INFO
- Handbook
- Read me file
- About button
- License permission
5
IMPORT VIS COMPETITION (ONLY FOR FIVB)
IMPORT VIS COMPETITION: you can import a Competition from the
VIS program by pressing the Import Vis Competition button in the
main program screen. Select the folder with the teams and press
Next to import.
CHECK A MATCH
Some Federations will have an extra feature which
will allow them to check a match. This test will
check the match information and the connection to
the server. Press the Check Match button, select
check match and enter login and password. Once
you have selected the match this window will
appear:
Press the Roster button in the bottom left hand
corner of the screen and check the player list and
press ok to confirm. The window will now appear as
below:
The Test Live match button will appear and it will
start flashing, press it and the following message
box will appear:
Press Execute Check to run the check:
A message will confirm if the match has been checked successfully.
6
NEW MATCH
To create a new match press the [New Match] button.
When pressed, for some Federations, a wizard will appear guiding the user through the different
match options:
- Create a match manually creates a new match manually; it will be an unofficial match
and will not be sent to the Federation
- Load an official match loads an official match from the website of the Federation
- Check an official match allows you to check the information entered for an official
match (referees, roster, etc...) and the connection to the server.
- Load a test match to access a test match, supplied by the Federation, and to
learn how to use the program.
Please note: you will be asked to enter login and password, provided by the Federations when
loading and verifying official marches.
The wizard window will only appear for specific Federations. Should the wizard not open the
new manual match window will appear automatically.
The match notes window will appear once the match has been loaded.
Information on the current match,
Competition name, Season and
Category cannot be changed.
Information such as Match number,
Day no. and date will be loaded
automatically and cannot be changed
for official matches.
Once you have entered the required information press OK to go to the scouting window.
By clicking on the comments button on the bottom of the screen, you will open up a blank
window where you can add any comments.
When the match notes are complete click OK to confirm.
In the middle of the screen the logo, the name and type of competition will appear. It is possible
to either update or change the competition by clicking on the link in the white box in the centre
of the screen.
MATCH SCORING WINDOW
When all the information has been entered in the Match notes window press Ok and the Match
scoring window will appear.
7
The only information that will be present in this window will be the names of the teams
previously selected in the match notes window. By default the team names will appear on the
top part of the screen, the home team on the left hand side and the away team on the right
hand side of the window (this can be changed by pressing the CHANGE button).
To select the players click on the Roster button positioned on the bottom left hand corner
of the match scoring screen.
The below window will be displayed:
In this window you can select the players on
court and on bench that will take part in the
match.
You can:
- add
- remove
- enter a new player from the list by
selecting the player and pressing the
relevant button positioned under the
list.
The new player button is used to enter a new player that has not been previously entered in the
player database.
The Reset button is used when you want to remove the players in the roster and start inserting
them again.
Select a player in the list on the left and press ADD to enter the player into the roster; when the
player appears in the list on the right enter the shirt number in the first prompted box and
specify if that player is a Captain or a Libero. According to the type of competition you will
either have to enter one or two Libero players. If you have entered a player using the New
Player button you can also change family name and name.
When the players for each team have been selected press the Ok button to confirm.
Some Federations have to confirm the list by using a team login and password.
ASSIGNING A SERVE
By default the serve will be applied to the team on the left hand side of the court. To change it
press Serve to Left or Serve to Right to assign the serve to the correct team. The serve will be
defined by a white ball positioned in the cell corresponding the team who will serve first. The
serve can be assigned before or after you have determined the initial line-up.
CHANGE/INVERT
THE CHANGE button is used to change the position of the teams on the court.
8
DATA VIDEO FILE
If you want to save a file that can be used in Data
Video, go to Options and enable the Data Video
option in the window that will appear. This file will
be saved every time you save the match.
The file can then be found in c:\Data
Project\Scoresheet CEV\Scout\ .
STARTING LINE-UP
Click on the LINE-UP button on the bottom left
hand corner to define and enter the starting line-
up on the court.
NOTE: when pressing the LINEUP button a
message window will appear to warn you that
you have not enabled backup if you have not
selected where you want to backup the match,
press yes or no according to your requirements.
A second message window will appear asking you
to make sure that the court position and the
serving team have been set up correctly.
The below window will be then be displayed:
To position the players on the court you can:
- select the players from the list and drag
them using the mouse in the cell that
represents the position on the court
- click on the cell and enter the number or
the player that will be positioned in that cell
To modify the initial line-up you can:
- click on the RESET button positioned under the court image to remove all six players
- click on the number of the player in the cell and modify it by using the keyboard (this
option is used when you dont want to change the full line-up).
Another way of entering the initial line-up is to double click on the player in the list and he will
automatically be position on the court in the position marked with 1. The players will be
entered on the court following the rotation system from 1 to 6.
You can remove a player previously positioned on the court by
double clicking on the player in the list; he will automatically be
removed form the court and you will be able to enter another
player.
According to the Regulations for certain Federations, if the
Captain was not positioned on the court a window will appear
asking you to assign Captain title to one of the six players on the
court. This is because a captain must always be present in the
line up as he is the only one who can communicate with the
referee.
9
Click on OK to confirm.
If you have enabled the DATA VIDEO option, a
Setter Designation window will appear where you
have to select the position of the setter.
Press OK to continue.
The initial line-up will be displayed in the match
scoring window.
STARTING A SET
The match scoring window will display the players on the court
and those on the bench.
Press the START SET button to start and a window will be
displayed where you can select the official starting time or the
current time (you can change the current time by clicking the
modify button):
Official time is the time you previously
entered in the Notes Window. The official
time for the second set will therefore be the
duration of the first set plus 3 minutes for
break (or according to the regulation).
Real time is the real time shown on your
computer.
At the start of a set you have to choose what
time you want to use; if there is a difference
of 5 minutes between the official time and
the real time, the program will automatically
disable the official time button and you can
only use the real time button.
Press Start set when you have selected the time you want to use. The match scoring window will
appear as shown and several new buttons will appear on the screen.
The green button START RALLY will appear if you have enabled the Data Video option. This
button must be pressed at the start of every rally.
10
LIVE MATCH TOOLS
The LIVE MATCH tools button can be used during a test match
and during a live match to send the score to the live match
page on the Federation website. Enter login and password
when prompted to access the service.
ASSIGNING A POINT
You can assign a point to the team using the
Assign point key or using the function key that has
previously been associated to this function.
Press the undo button to remove the assigned
point.
If you immediately assign another point a window
message will appear advising you that less than 8
seconds have passed since the last point and will
give you two options to chose from:
TIME OUT
A time out can be called by a team by clicking the Time out button for that team. The number
of time outs will be increased in the cell positioned next to the Time out button on the screen
11
SUBSTITUTIONS
You can perform a substitution in one of the following
ways:
- by pressing the substitution button
- by using the associated function key
- by clicking in the players list
- drag and drop from the bench to the court
the following window will be displayed:
A substitution can be performed during a match.
Select a player you want to substitute from the players
on court list (on the left hand side) and select a player from the players on the
bench (on the right hand side). Press the Run the substitution button on the
bottom right hand side to confirm.
A window will appear displaying, graphically, the substitution showing you the
player that will leave the court and the one that is entering the court.
The number of substitutions will be increased in the cell positioned next to the
Substitution button.
If the player that has been substituted is the
captain, and another captain has not been
designated, the main screen will appear with the
following error message:
Click on the link in the small yellow window to
assign captain role to one of the players on court.
12
INJURY
Should a player be injured, a forced substitution must
be made. Click on the INJURY button on the bottom
right hand corner of the screen.
In the Manage injuries window you will have to select
the team of the injured player and then the injured
player.
You can choose form the players on court or the libero.
Confirm by pressing Confirm Injury. A message will
appear asking you to confirm the injury again, press yes
to continue.
The player substitutions window will be displayed where
you can select a player from the bench that will substitute
the injured player. Confirm by pressing Run the
substitution.
If the Libero player is injured this window will appear where you
have to select a player to replace the injured libero, according to
the regulation of the Federation:
13
UNDO
The UNDO button is used to cancel the previous action.
A window will appear when you press it asking you to confirm the action that will be cancelled.
LIBERO
A Libero In button is positioned on either side of
the screen, one button for each team.
By clicking Libero In a window will appear asking
you to choose the player that will exit the court :
the Libero will enter the court and his number will appear in the relative
zone in a yellow shape (as shown in image); the number of the players
that has exited the court will appear, in small, next to the yellow shape
in the same zone (see image).
The libero player can be replaced regularly. Click on Libero Out to
remove the player from the court.
The exchange libero button is used to swap the libero with the other Libero on the bench.
In the option window it is possible to:
- enable the function to automatically suggest when to enter the libero
- enable the function to automatically suggest when
to exit the libero
the libero In and Libero Out window will appear in the part
of the screen relating to the team of the Libero.
14
SANCTIONS
Click on the Sanction button to call or
assign a sanction during a match.
This window will be displayed:
Select the team you want to sanction.
In this window you can select:
- Improper request (an improper request is
sent to the team)
- Delay penalty (a warning is sent to the
team)
If the sanction is being assigned to a certain
player or technical staff, select the player and
press the relevant button: foul, disqualify or
expel.
If you assign a foul, a yellow card will appear next to the name of the player/technical staff that
has received the foul and a point will automatically be assigned to the opposite team.
If you disqualify or expel a player on the court you will be asked to select a player from the
bench to substitute the sanctioned player.
If you disqualify/expel a player/technical staff a red card will appear next to the name of the
sanctioned player/technical staff.
REPLAY
The REPLAY button is used to undo or replay a rally
should the referee change his mind about a rally.
PROTEST
The protest button, positioned under each team name is used to call out a protest during a
match. When pressed the set number and the score at that moment will appear below the
protest button relating to the team who has called out a protest.
15
END OF SET
The end of a set will be determined by the assignment of the last point. At the end of a set a
window will appear with the set summary displaying the score total for each team, the time
when the set ended and the duration expressed in minutes. Press Confirm the end of the set
button to continue.
When you confirm the end of the set, a counter will appear on the
bottom left of the screen that will countdown to the start of a new
set. The countdown can be interrupted at any time by pressing the
stop button in the counter box.
When you press STOP or the time runs out, you will be asked to enter the line up again and start
the set when everything has been finalised.
ADDITIONAL BUTTONS
In the match scoring window on the bottom right hand side you will find the following buttons:
PRINT: the print button allows you to print the score sheet and pre game. You can choose to
print directly, print the document in a Pdf format or print a preview first. You can also choose to
either print the complete score sheet or an empty one.
OPTIONS: this button directs you to the program general option window, divided into three
sections, where you can set certain functions:
General:
- Enable live match: to enable or disable the live
match function.
- Create Backup file: to create a backup of the
match and you can only choose a removable
drive (i.e. USB pen drive).
- Check accidental clicking of the buttons: blocks
a button for 3 seconds after it has been pressed
to avoid accidental clicking.
- Libero In automatically: the program will
automatically ask you if you want to enter the
Libero on the court when the opposite team has the serve.
- Confirm when libero Out: if the libero is positioned on the first line the program will
automatically ask you to exit the libero.
- Propose starting line up, proposes the line up of the previous match.
- Enable Data Video: to save a copy of the match in Data Video format.
16
Share Data
- Computer name and IP address must be entered in
the other programs to set data sharing
- enables data sharing with Share Data
- enables events with Share Data
- enables data sharing with Scoresheet referee
Federation rules
To Increase or reduce the break time between 2
nd
and 3
rd
set.
Shortcut
to assign a key or a key combination to a certain game
phase. Press the Modify button and select the key.
Scoresheet Referee
to share details of the line up, timeout and
substitutions. Match data will be displayed on all devices that
can view a webpage and are connected to the local network
Challenge System Video Verification
Starting from Release 2013.10.02, its possible to
see all the Video Verification Requests for each team. You
need to check the option related:
2 new buttons will be visualized:
17
the following screen will be shown when a team ask for a
video check, and the scorekeeper shall enter the decision
of the referee:
In the case of special circumstances such as TimeOut or End Set, the software will handle
requests as follows:
Technical Timeout If a video verification is requested, the scorekeeper will press the
button End of Time-out and click to the button Video Verification.
If the request were to confirm the referee decision the time out will be resumed.
End Set Assigning thewinning point the mask of
END SET will be displayed. If the team that lost the
set would have required video verification available
you will see a new button as shown::
At the end of the video verification a note is automatically
generated in the Match comments:
COMMENTS
This button directs you to the comments window
COMMENTS:
In Scoresheet notes you can add and modify all the comments
you want.
The technical notes will be a breakdown of all the manual
changes made during the match, they are read only and cannot
be modified.
SAVE & EXIT: this button is used to close the match scoring window. You will be then asked to
save the match in the specified path.
The above buttons are always present in the match scoring window, whereas these two buttons
only appear (on the bottom right hand side) when the Start Set has been pressed and the set has
started:
18
HISTORY: to view the report of the match:
In this same window, in the second tab set information you will
find the match history filtered by substitution, sanction and injury.
This information is entered automatically by the program and cannot
be changed manually.
PREVIEW SET: to view a breakdown of the set in the
following window of the FIVB form:
MANUAL CHANGES, is used to manually modify the
match. The following window will be displayed:
This window is divided into different sections:
TIME OUT: It is possible to assign the time outs at a
particular score for each team.
POINTS: increase or decrease the match points
SUBSTITUTIONS: It is possible to manually change the
substitutions. By clicking on the icon next to
substitutions the following window will appear:
Here you can associate the number of the player that entered
and the one that was substituted, the score when he entered
and the score when he left the court.
CURRENT LINE UP
In this section you can:
- change the line up
19
- rotate the line up
- set starting line up
- change team sides
- assign the serve
OTHER SECTION
In this section you can modify team sanctions and team rosters:
MODIFY PENALTY: to manually modify penalties in the following
window
MODIFY TEAM ROSTERS: to manually modify the team rosters in the following window
MATCH INFORMATION
In this section you can change the starting time and
the duration of each set, in minutes.
20
END OF MATCH (FOR SPECIFIC FEDERATIONS)
At the end of the match (when all the sets are finished and when
one of the two teams has won).
When you confirm the end of the last set the following button will
appear in the centre of the screen:
Press the Scoresheet approval button and the following window will be displayed:
in this window, according to the
Federation, the referee and the
supervisor will enter the passwords to
confirm the end of the match and it
will be possible to view the technical
comments and add additional notes if
required.
The technical comments are the
manual changes that are made during a
match and cannot be changed.
By pressing OK you will be asked for the
destination folder where you want to save the match.
When the destination folder has been selected the program will elaborate and display the
following window:
This window displays the tams and the final
scores with the date, season and name of the
referee and allows you to perform the following
operations:
- upload match
- print scoresheet
21
It is mandatory for specific
Federations to send the match
to the server at the end of the
game.
If the match has not been
approved or sent, the following
window will appear with the
warning message to say it has
not been sent.
RESTORE MATCH
This function is helpful when there are problems on the computer and you need to restore a
match on another computer.
When you enable this function in the Options window, after every rally the program will
automatically save the full match on the USB removable drive.
If you need to restore a match connect the USB drive to the computer and press Restore Match
in the main window.
The following window will appear, press Restore and the program will open the match from
where it left off.
22
GOLDEN SET
click on the "Play Golden Set" button at the end of
the match in order to play a golden match, once a
match has been played.
The Match notes window will appear and the Match No will state
GS which indicates you are about to open a Golden Set.
The match will start directly from the 5th set and you
will have to confirm Players and Line-Up. All team and
match information will automatically be loaded from the
previously selected match .
23
SCORESHEET
PRINT SCORESHEET
This button allows you to print the scoresheet.
For the NCAA Women the window will be the following:
For all other teams and Federations, the window will be the following:
Here is an example of the scoresheet that is generated:
24
PRINT PREGAME
This button allows you to print a
preview of the scoresheet:
25
CEV FORMS
This window appears when you press the CEV FORM
button only for CEV Competitions.
26
LITESCORE
LiteScore is a portable two faced led scoreboard that can be used at all
levels and can display scores in all kind of conditions.
LiteScore is a plug&play device: the lite Score buttons will automatically
appear in the e-Scoresheet window when connected to the computer
using e-Scoresheet.
Four buttons will appear:
Press this button to Show the player in the serve position (one button for each
team).
Press this button to invert the position of the team on
the LiteScore.
Press this button to send an audio signal to the acoustic
device.
This button will update LiteScore with information from
e-Scoresheet.
Led Score displays the official score, the winning sets, the number of time outs and
substitutions.
You can control events thanks to the wireless remote control and can also be used
during training. It can be used for example to display the score in specific situations (i.e.
wash drills), recall players attention, and much more.
It is used to control events during a match and during training.
27
WARRANTY
WARRANTY RESTRICTIONS
Data Project S.r.l. is not responsible for loss, damaged or a non correct use of the software.
Data Project S.r.l. will not be liable for any direct or in direct damages caused by the use of the
software products.
CONSUMER PROTECTION
In the event of problems related to the software, the responsibility and the sole solutions will be
at the discretion of Data Project S.r.l.:
The repair or replacement of the software;
The warranty becomes void when the software problems are caused by accidents, incorrect use
or misapplication of the product..
PROCEDURES TO FOLLOW
During the warranty validity, please contact our technical support department on 0039 089
6307845 or send us an email score@dataproject.com, tech@dataproject.com in the event of
performance problems of the program.
Our customer service lines are open, from 9,30 to 1:00 pm and from 3:00 pm to 6pm, Monday to
Friday, except public holidays
The technical support service is limited to the use of the software procedures and whenever
possible a direct problem solving consultation.
Should our customer service department not be able to solve the problems, please send a
written request directly to Data Project S.r.l., detailing the error the steps that led to it, and
when possible, a copy of the file archive that caused the problem; Data Project S.r.l. will
endeavour to examine the problem and update the company website www.dataproject.com with
the modified software procedures.
ADDITIONAL WARRANTY SERVICE
The client, during the warranty validity, can download all relative updates for the purchased
software version from the Data Project S.r.l. website www.dataproject.com
S-ar putea să vă placă și
- Hidden Figures: The American Dream and the Untold Story of the Black Women Mathematicians Who Helped Win the Space RaceDe la EverandHidden Figures: The American Dream and the Untold Story of the Black Women Mathematicians Who Helped Win the Space RaceEvaluare: 4 din 5 stele4/5 (895)
- The Subtle Art of Not Giving a F*ck: A Counterintuitive Approach to Living a Good LifeDe la EverandThe Subtle Art of Not Giving a F*ck: A Counterintuitive Approach to Living a Good LifeEvaluare: 4 din 5 stele4/5 (5794)
- Shoe Dog: A Memoir by the Creator of NikeDe la EverandShoe Dog: A Memoir by the Creator of NikeEvaluare: 4.5 din 5 stele4.5/5 (537)
- Grit: The Power of Passion and PerseveranceDe la EverandGrit: The Power of Passion and PerseveranceEvaluare: 4 din 5 stele4/5 (588)
- The Yellow House: A Memoir (2019 National Book Award Winner)De la EverandThe Yellow House: A Memoir (2019 National Book Award Winner)Evaluare: 4 din 5 stele4/5 (98)
- The Little Book of Hygge: Danish Secrets to Happy LivingDe la EverandThe Little Book of Hygge: Danish Secrets to Happy LivingEvaluare: 3.5 din 5 stele3.5/5 (400)
- Never Split the Difference: Negotiating As If Your Life Depended On ItDe la EverandNever Split the Difference: Negotiating As If Your Life Depended On ItEvaluare: 4.5 din 5 stele4.5/5 (838)
- Elon Musk: Tesla, SpaceX, and the Quest for a Fantastic FutureDe la EverandElon Musk: Tesla, SpaceX, and the Quest for a Fantastic FutureEvaluare: 4.5 din 5 stele4.5/5 (474)
- A Heartbreaking Work Of Staggering Genius: A Memoir Based on a True StoryDe la EverandA Heartbreaking Work Of Staggering Genius: A Memoir Based on a True StoryEvaluare: 3.5 din 5 stele3.5/5 (231)
- The Emperor of All Maladies: A Biography of CancerDe la EverandThe Emperor of All Maladies: A Biography of CancerEvaluare: 4.5 din 5 stele4.5/5 (271)
- Devil in the Grove: Thurgood Marshall, the Groveland Boys, and the Dawn of a New AmericaDe la EverandDevil in the Grove: Thurgood Marshall, the Groveland Boys, and the Dawn of a New AmericaEvaluare: 4.5 din 5 stele4.5/5 (266)
- The Hard Thing About Hard Things: Building a Business When There Are No Easy AnswersDe la EverandThe Hard Thing About Hard Things: Building a Business When There Are No Easy AnswersEvaluare: 4.5 din 5 stele4.5/5 (345)
- On Fire: The (Burning) Case for a Green New DealDe la EverandOn Fire: The (Burning) Case for a Green New DealEvaluare: 4 din 5 stele4/5 (74)
- The World Is Flat 3.0: A Brief History of the Twenty-first CenturyDe la EverandThe World Is Flat 3.0: A Brief History of the Twenty-first CenturyEvaluare: 3.5 din 5 stele3.5/5 (2259)
- Team of Rivals: The Political Genius of Abraham LincolnDe la EverandTeam of Rivals: The Political Genius of Abraham LincolnEvaluare: 4.5 din 5 stele4.5/5 (234)
- The Unwinding: An Inner History of the New AmericaDe la EverandThe Unwinding: An Inner History of the New AmericaEvaluare: 4 din 5 stele4/5 (45)
- The Gifts of Imperfection: Let Go of Who You Think You're Supposed to Be and Embrace Who You AreDe la EverandThe Gifts of Imperfection: Let Go of Who You Think You're Supposed to Be and Embrace Who You AreEvaluare: 4 din 5 stele4/5 (1090)
- The Sympathizer: A Novel (Pulitzer Prize for Fiction)De la EverandThe Sympathizer: A Novel (Pulitzer Prize for Fiction)Evaluare: 4.5 din 5 stele4.5/5 (121)
- Her Body and Other Parties: StoriesDe la EverandHer Body and Other Parties: StoriesEvaluare: 4 din 5 stele4/5 (821)
- zx350lc 3 InglesDocument6 paginizx350lc 3 InglesLuis Nahuelhuaique LemusÎncă nu există evaluări
- Autodesk Inventor - Sheet Metal Punch IfeaturesDocument6 paginiAutodesk Inventor - Sheet Metal Punch IfeaturesNdianabasi UdonkangÎncă nu există evaluări
- Bazele Matematice Ale Calculatoarelor - Florian Mircea BoianDocument132 paginiBazele Matematice Ale Calculatoarelor - Florian Mircea BoiannimsocÎncă nu există evaluări
- Efficia Infant WarmingDocument8 paginiEfficia Infant WarmingNurhidayat MursalinÎncă nu există evaluări
- Electronic Dice Using LEDs Electrical Engineering ProjectDocument16 paginiElectronic Dice Using LEDs Electrical Engineering Projectprakhar agarwal33% (3)
- DSP45 12aDocument5 paginiDSP45 12aDaniel BarbuÎncă nu există evaluări
- Method StatementDocument4 paginiMethod StatementtayitbatovÎncă nu există evaluări
- Gordon NovelDocument50 paginiGordon NovelNic Hotep100% (2)
- FL-02-01 PM SheetDocument12 paginiFL-02-01 PM SheetBikas SahaÎncă nu există evaluări
- EM230 BR BM3 Fitting InstructionsDocument2 paginiEM230 BR BM3 Fitting InstructionsRoman BabaevÎncă nu există evaluări
- Iftekhar Sea Service TestimonialDocument2 paginiIftekhar Sea Service TestimonialTomenko OleksiiÎncă nu există evaluări
- Delhi Public School Bangalore North ACADEMIC SESSION 2021-2022 Ut2 Revision Work Sheet TOPIC: Sorting Materials Into Group Answer KeyDocument6 paginiDelhi Public School Bangalore North ACADEMIC SESSION 2021-2022 Ut2 Revision Work Sheet TOPIC: Sorting Materials Into Group Answer KeySumukh MullangiÎncă nu există evaluări
- BurnerDocument4 paginiBurnerAhmed Mohamed KhalilÎncă nu există evaluări
- Steel Top Hats Battens Capacitytables Product Technical ManualDocument16 paginiSteel Top Hats Battens Capacitytables Product Technical ManualbhukthaÎncă nu există evaluări
- Portland CementDocument46 paginiPortland Cementni putu diah untariningsihÎncă nu există evaluări
- Magneto Hydro Dynamics PresentationDocument19 paginiMagneto Hydro Dynamics PresentationVipul GuptaÎncă nu există evaluări
- SR No Co Name Salutation Person Designation Contact NoDocument4 paginiSR No Co Name Salutation Person Designation Contact NoAnindya SharmaÎncă nu există evaluări
- Trial Manufacture of A Fluid-Type Static Induction TransistorDocument4 paginiTrial Manufacture of A Fluid-Type Static Induction TransistorStanley ClermontÎncă nu există evaluări
- Jamesbury Polymer and Elastomer Selection GuideDocument20 paginiJamesbury Polymer and Elastomer Selection Guidesheldon1jay100% (1)
- C12200Document3 paginiC12200xgiorg100% (1)
- Tutorial - 05 - Excavation Settle 3DDocument13 paginiTutorial - 05 - Excavation Settle 3DAlejandro Camargo SanabriaÎncă nu există evaluări
- ASTM F 412 - 01a Standard Terminology Relating To Plastic Piping Systems1Document13 paginiASTM F 412 - 01a Standard Terminology Relating To Plastic Piping Systems1JORGE ARTURO TORIBIO HUERTAÎncă nu există evaluări
- SMP Gateway SoftPLC Reference ManualDocument47 paginiSMP Gateway SoftPLC Reference Manualswalker948100% (1)
- Vibration - Electrical or Mechanical - EASADocument3 paginiVibration - Electrical or Mechanical - EASAGilbÎncă nu există evaluări
- Slope Stability in Slightly Fissured Claystones and MarlsDocument25 paginiSlope Stability in Slightly Fissured Claystones and MarlsrullyirwandiÎncă nu există evaluări
- Woodworking Plans - Wheelbarrow PlanterDocument3 paginiWoodworking Plans - Wheelbarrow PlanterMirel HotescuÎncă nu există evaluări
- Mauser 98K - Model 48 Rifle ManualDocument20 paginiMauser 98K - Model 48 Rifle ManualMeor Amri96% (28)
- Calibration. of Storage Tanks Class # 2070 Srini Sivaraman SK JapanDocument4 paginiCalibration. of Storage Tanks Class # 2070 Srini Sivaraman SK JapanJose Rafael Mora CasalÎncă nu există evaluări
- VLE Lactic Acid Ethyl Lactate Esterification PDFDocument7 paginiVLE Lactic Acid Ethyl Lactate Esterification PDFAseem Kashyap0% (1)