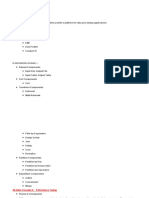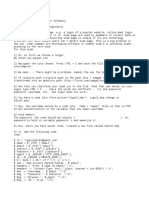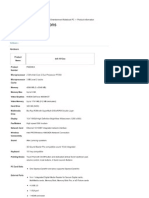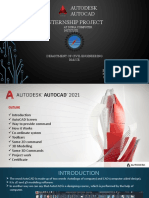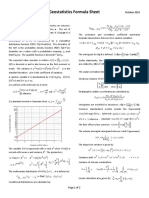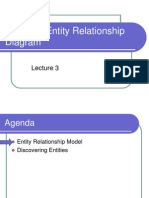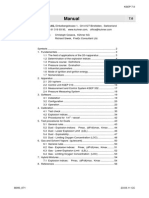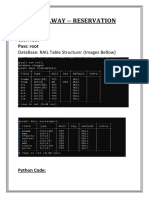Documente Academic
Documente Profesional
Documente Cultură
Intel SSD Firmware Update Tool 2 0 3 User Guide 322570-006US
Încărcat de
Dragos Neacsu0 evaluări0% au considerat acest document util (0 voturi)
34 vizualizări23 paginihow to update the ssd
Drepturi de autor
© © All Rights Reserved
Formate disponibile
PDF, TXT sau citiți online pe Scribd
Partajați acest document
Partajați sau inserați document
Vi se pare util acest document?
Este necorespunzător acest conținut?
Raportați acest documenthow to update the ssd
Drepturi de autor:
© All Rights Reserved
Formate disponibile
Descărcați ca PDF, TXT sau citiți online pe Scribd
0 evaluări0% au considerat acest document util (0 voturi)
34 vizualizări23 paginiIntel SSD Firmware Update Tool 2 0 3 User Guide 322570-006US
Încărcat de
Dragos Neacsuhow to update the ssd
Drepturi de autor:
© All Rights Reserved
Formate disponibile
Descărcați ca PDF, TXT sau citiți online pe Scribd
Sunteți pe pagina 1din 23
Order Number: 322570-006US
June 2013
Intel
SATA Solid-State Drive
Firmware Update Tool
User Guide
Software Version 2.0.3
Firmware Update Tool User Guide
Intel
SATA Solid-State Drive
Firmware Update Tool User Guide June 2013
2 Order Number: 322570-006US
INFORMATION IN THIS DOCUMENT IS PROVIDED IN CONNECTION WITH INTEL PRODUCTS. NO LICENSE, EXPRESS OR IMPLIED, BY ESTOPPEL OR OTHERWISE,
TO ANY INTELLECTUAL PROPERTY RIGHTS IS GRANTED BY THIS DOCUMENT. EXCEPT AS PROVIDED IN INTEL'S TERMS AND CONDITIONS OF SALE FOR SUCH
PRODUCTS, INTEL ASSUMES NO LIABILITY WHATSOEVER AND INTEL DISCLAIMS ANY EXPRESS OR IMPLIED WARRANTY, RELATING TO SALE AND/OR USE
OF INTEL PRODUCTS INCLUDING LIABILITY OR WARRANTIES RELATING TO FITNESS FOR A PARTICULAR PURPOSE, MERCHANTABILITY, OR INFRINGEMENT
OF ANY PATENT, COPYRIGHT OR OTHER INTELLECTUAL PROPERTY RIGHT.
A "Mission Critical Application" is any application in which failure of the Intel Product could result, directly or indirectly, in personal injury or death. SHOULD YOU PURCHASE OR
USE INTEL'S PRODUCTS FOR ANY SUCH MISSION CRITICAL APPLICATION, YOU SHALL INDEMNIFY AND HOLD INTEL AND ITS SUBSIDIARIES,
SUBCONTRACTORS AND AFFILIATES, AND THE DIRECTORS, OFFICERS, AND EMPLOYEES OF EACH, HARMLESS AGAINST ALL CLAIMS COSTS, DAMAGES, AND
EXPENSES AND REASONABLE ATTORNEYS' FEES ARISING OUT OF, DIRECTLY OR INDIRECTLY, ANY CLAIM OF PRODUCT LIABILITY, PERSONAL INJURY, OR
DEATH ARISING IN ANY WAY OUT OF SUCH MISSION CRITICAL APPLICATION, WHETHER OR NOT INTEL OR ITS SUBCONTRACTOR WAS NEGLIGENT IN THE
DESIGN, MANUFACTURE, OR WARNING OF THE INTEL PRODUCT OR ANY OF ITS PARTS
Intel may make changes to specifications and product descriptions at any time, without notice. Designers must not rely on the absence or characteristics of any features or instructions
marked "reserved" or "undefined." Intel reserves these for future definition and shall have no responsibility whatsoever for conflicts or incompatibilities arising from future changes to
them. The information here is subject to change without notice. Do not finalize a design with this information.
The products described in this document may contain design defects or errors known as errata which may cause the product to deviate from published specifications. Current characterized
errata are available on request.
Contact your local Intel sales office or your distributor to obtain the latest specifications and before placing your product order.
Copies of documents which have an order number and are referenced in this document, or other Intel literature, may be obtained by calling 1-800-548-4725, or go to:
http://www.intel.com/design/literature.htm
Intel and the Intel logo are trademarks of Intel Corporation in the U.S. and other countries.
*Other names and brands may be claimed as the property of others.
Copyright 2013 Intel Corporation. All rights reserved.
Firmware Update Tool User Guide
Intel
SATA Solid State Drive
June 2013 Firmware Update Tool User Guide
Order Number: 322570-006US 3
Contents
1.0 Overview ..................................................................................................................4
1.1 System Requirements ...............................................................................4
1.2 Known Issues ................................................................................................5
1.2.1 Cant Run FUT on an HP* Envy* Touchsmart* Ultrabook
with Secure Boot Enabled ............................................................5
1.2.2 Cant Run FUT on a Dell* Inspiron* Ultrabook 15z with
Secure Boot Enabled ......................................................................5
2.0 Windows* 7/8 Instructions .........................................................................6
2.1 Perform the Setup .......................................................................................6
2.2 Option 1: Download the Firmware Update Tool to Blank CD .....7
2.3 Option 2: Download the Firmware Update Tool to USB Flash
Drive .................................................................................................................8
2.4 Run the Firmware Update Tool ............................................................10
3.0 Apple* Macintosh* Instructions ..............................................................17
3.1 Perform the Setup .....................................................................................17
3.2 Download the Firmware Update Tool to Blank CD .......................17
3.3 Start the Firmware Update Process ...................................................20
4.0 Additional Information Burning the ISO Image in
Windows* XP, Windows* Vista or Linux* OS ..................................21
5.0 Troubleshooting .................................................................................................21
5.1 Computer Does Not Recognize ISO Images ...................................21
6.0 Reference Documents ....................................................................................23
7.0 Glossary ..................................................................................................................23
8.0 Revision History .................................................................................................23
Firmware Update Tool User Guide
Intel
SATA Solid-State Drive
Firmware Update Tool User Guide June 2013
4 Order Number: 322570-006US
1.0 Overview
This document describes how to use the Intel SATA SSD Firmware Update
Tool (FUT) to update the firmware on the SATA Intel
Solid-State Drives
(Intel
SSDs) in all capacities:
Intel
Solid-State Drive DC S3700 Series
Intel
Solid-State Drive 335 Series
Intel
Solid-State Drive 320 Series
Intel
X18-M and X25-M SATA SSDs (34nm, silver case)
Intel
X18-M and X25-M SATA SSDs (50nm, black case)
Intel
X25-E SATA SSDs (50nm, black case)
Intel
X25-V SATA SSDs (34nm, silver case)
NOTE: The Firmware Update Tool recognizes all Intel SATA SSDs, but if
there is no updated firmware available for a specific model, the tool does
not provide any functionality.
For Microsoft Windows* and Linux* operating systems, follow the firmware
update instructions in Section 2, "Microsoft Windows* and Linux* Instructions".
For Apple Mac OS* systems, follow the instructions in Section 3, Apple
Macintosh* Instructions.
The firmware update process involves three steps:
1. Perform the setup
Prior to updating the SSD firmware, perform such activities as backing
up your data and closing all other applications.
2. Download the Firmware Update Tool to a USB Flash Drive or
blank CD (CD-R or CD-RW)
The tool is a self-contained firmware update package formatted as an
ISO image, which must be downloaded and burned on a USB flash drive
(Windows and Linux only) or blank CD-R.
3. Run the Firmware Update Tool
When installed into a host system, the CD boots its own custom Linux-
based environment and runs the necessary firmware update software to
modify your Intel SSD.
1.1 System Requirements
To use the Firmware Update Tool, you need the following items:
Supported Intel SSD
Host system with an available USB port (Windows and Linux only) or a
Read/Writable (R/W) CD-ROM drive
ISO image burning software usually provided with the R/W CD-ROM
drive, or freely available online
Blank USB Flash Drive (Windows and Linux only) or blank CD (CD-R or
CD-RW)
A charged battery, if the update occurs on a mobile system
Firmware Update Tool User Guide
Intel
SATA Solid State Drive
June 2013 Firmware Update Tool User Guide
Order Number: 322570-006US 5
1.2 Known Issues
1.2.1 Cant Run FUT on an HP* Envy* Touchsmart* Ultrabook with
Secure Boot Enabled
In order to run the Firmware Update Tool on an HP Envy Touchsmart
Ultrabook, you will first need to disable the Secure Boot feature using the
following procedure:
1. Enter the BIOS by pressing the F10 key while powering up the system
2. Go to System Configuration
3. Select Boot Options
4. Legacy Support is Disabled by default
5. Enable Legacy Support.
6. Answer YES to the question. Changing this setting may make the system
unable to boot.
7. Modify the Legacy boot order. Set USB Diskette on key/USB hardDisk
as First Boot using the F6 Key
8. Press F10 to save and exit the BIOS
9. After you are finished with FUT you can reset BIOS to the Default values
1.2.2 Cant Run FUT on a Dell* Inspiron* Ultrabook 15z with Secure
Boot Enabled
In order to run the Firmware Update Tool on a Dell Inspiron Ultrabook 15z,
you will first need to disable the Secure Boot feature using the following
procedure:
1. Enter the BIOS by pressing the F2 key while powering up the system
2. Go to the Boot menu
3. Go to the Secure Boot option
4. Select Disabled
5. Exit Save Changes and reset
6. Answer Yes to Save configuration and reset question
7. After using FUT return to the BIOS
8. Reset Secure Boot to Enabled
9. Save and exit
Firmware Update Tool User Guide
Intel
SATA Solid-State Drive
Firmware Update Tool User Guide June 2013
6 Order Number: 322570-006US
2.0 Windows* 7/8 Instructions
2.1 Perform the Setup
Complete the following steps before starting the firmware update process
on the PC containing the SSD.
1. Back Up the SSD
Perform a complete system backup on your Intel SSD to ensure that no
data is lost during the firmware update process. Intel is not responsible
for any data loss that might occur during or after a firmware update on
an SSD.
Following a successful firmware update, data restoration should not be
required.
2. Plug in the Power
For mobile PCs, ensure the computer battery is fully charged. For
desktop PCs, ensure the system is plugged into AC power during the
update process. Do not remove power at any time during the firmware
update process as this could produce incomplete results and may render
your Intel SSD unusable.
3. Turn Off Drive Password Protection
Some systems provide the ability to password-protect their drives. If
your system has password protection enabled, the Intel SSD may reject
any requests from the host to update the firmware. You may need to
turn off the drive password protection prior to beginning the firmware
update process.
Although it varies from system to system, you can usually find the Drive
Password Protection feature located in the BIOS. Consult your system
documentation for the BIOS settings and passwords.
If you need help disabling the drive password protection feature, contact
Intel Customer Support: http://www.intel.com/go/ssdsupport
4. Check the Boot Order
This procedure requires booting from a USB flash or CD-ROM drive
before the system drive. To determine the boot order for your system,
reboot and enter BIOS Setup. Depending on the BIOS vendor, look for a
parameter named Boot Device Priority or Boot Load Order. Ensure
that the system boots the USB flash, or CD-ROM drive before the drive
that contains the operating system (OS).
For more information on how to set the CD-ROM drive boot order,
consult the system documentation for your PC.
If you still need additional assistance checking the boot order, contact
Intel Customer Support: http://www.intel.com/go/ssdsupport
5. Close Applications
Before beginning the firmware download process, close all applications
except for your Internet browser.
Firmware Update Tool User Guide
Intel
SATA Solid State Drive
June 2013 Firmware Update Tool User Guide
Order Number: 322570-006US 7
2.2 Option 1: Download the Firmware Update Tool to Blank
CD
The Firmware Update Tool is packaged as an ISO image. Similar to an
archive file or a disk image, an ISO image is specifically designed for optical
disks like CDs in a format specified by the International Organization for
Standardization (ISO).
You cannot simply copy an ISO image to a blank CD. (It will appear as a
data file and will not work correctly.) The ISO image must be decoded with
software and installed onto a blank CD (CD-R or CD-RW).
1. Go to the Intel download website located at
http://www.intel.com/go/ssdfirmware.
2. Review the Read Me file to better understand the firmware update
process. The Read Me file contains high-level instructions for using the
Firmware Update Tool.
3. Review the Release Notes document for a quick summary of the
firmware changes for each product.
4. Click Download to display the terms of the license agreement. (The
Read Me.txt file also includes the license agreement information.)
5. After reading the agreement, click ACCEPT to start the download.
The browser prompts you to select Open, Save or Cancel. See Figure 1
to view a sample screen.
Figure 1. Download the ISO Image
NOTE: Your screen will display the name of the current firmware update image file (xxxxxx.iso).
6. Follow the steps for your operating system to burn the ISO image to a
blank CD-R or CD-RW.
Firmware Update Tool User Guide
Intel
SATA Solid-State Drive
Firmware Update Tool User Guide June 2013
8 Order Number: 322570-006US
Windows* 8
a) Insert a blank CD into your drive
b) Click Save to download the file
c) Specify a folder location when prompted (such as c:\temp)
d) Press the Windows key on your keyboard to go to the
desktop, then click the File Explorer icon on the taskbar
e) Navigate to the file folder you specified in step b
f) Right-click the .ISO file and select Burn disc image
g) Click Burn. The ISO image is burned to the CD
h) Click Close when finished
Windows* 7
a) Insert a blank CD into your drive
b) Click Save to download the file
c) Specify a folder location when prompted (such as c:\temp)
d) Open the Windows Start menu, open the Computer folder, and
go the file folder you specified in the previous step
e) Right-click the .ISO file and select Open With
f) Select Windows Disk Image Burner
g) Click Burn. The ISO image is burned to the CD
h) Click Close when finished
Windows XP and Windows Vista*
Your Read/Write CD-ROM drive software will guide you through the
process of burning an ISO image. For more information, see Section
4.0, Additional Information Burning the ISO Image in Windows XP, Windows
Vista or Linux OS.
If your R/W CD-ROM software does not recognize ISO images, you may
see an unknown file type message when downloading the Firmware
Update Tool. See Section 5.1, "Computer Does Not Recognize ISO Images".
2.3 Option 2: Download the Firmware Update Tool to USB
Flash Drive
The Firmware Update Tool is packaged as an ISO image. Similar to an
archive file or a disk image, an ISO image is specifically designed for optical
disks like CDs in a format specified by the International Organization for
Standardization (ISO).
This means that you cannot simply copy an ISO image to a blank USB Flash
Drive. (It will appear as a data file and will not work correctly.) The ISO
image must be decoded with software and installed onto a blank USB Flash
Drive to make it bootable with the Firmware Update Tool.
For the purpose of illustration, we are using Universal USB installer software
from pendrivelinux.com, but you may use any installer that you prefer.
1. Go to the Intel download website located at
http://www.intel.com/go/ssdfirmware.
Firmware Update Tool User Guide
Intel
SATA Solid State Drive
June 2013 Firmware Update Tool User Guide
Order Number: 322570-006US 9
2. Review the Read Me file to better understand the firmware update
process. The Read Me file contains high-level instructions for using the
Firmware Update Tool.
3. Review the Release Notes document for a quick summary of the
firmware changes for each product.
4. Click Download to display the terms of the license agreement. (The
Read Me.txt file also includes the license agreement information.)
5. After reading the agreement, click ACCEPT to start the download.
The browser prompts you to select Open, Save or Cancel. See Figure 1
in the previous section to view a sample screen.
6. Go to http://www.pendrivelinux.com/universal-usb-installer-easy-as-1-
2-3/ and download the freeware Universal USB Installer
7. Install and run the Universal USB Installer (see Figure 2)
8. Select the Try Unlisted Linux ISO
9. Browse to the location of the FUT ISO and select it
10. Select the drive letter that corresponds to your blank USB Flash Drive
11. Click Create
Figure 2. Universal USB Installer
NOTE: Your screen will display the name of the current firmware update image file (xxxxxxxx.iso).
Firmware Update Tool User Guide
Intel
SATA Solid-State Drive
Firmware Update Tool User Guide June 2013
10 Order Number: 322570-006US
2.4 Run the Firmware Update Tool
After creating the ISO image CD or bootable USB flash drive, make sure you
have completed the setup procedures before running the Firmware Update
Tool:
Back up the SSD
Turn off Drive Password Protection
Designate the CD-ROM or USB Flash drive (as appropriate) to boot first
or prior to the OS drive
Fully charge the battery (for mobile computers)
Plug in the power cable (for desktop computers)
Note: If at any time during the firmware update process the program fails or your system
displays a blank screen, power down and reboot your computer. Run the firmware
update process again. If the second attempt fails, contact Intel Customer Support:
http://www.intel.com/go/ssdsupport
1. Insert the CD containing the ISO image into the R/W CD-ROM drive, or
the bootable USB flash drive into an available USB port
2. Click Shutdown from the Start menu to safely close down and power
off the system
3. Wait for a count of 10 seconds once the system is completely powered
off
4. Press the On button to boot the system from the CD-ROM or USB flash
drive and automatically start the Firmware Update Tool
5. Let the program run until it displays the License Agreement screen
shown in Figure 3
Firmware Update Tool User Guide
Intel
SATA Solid State Drive
June 2013 Firmware Update Tool User Guide
Order Number: 322570-006US 11
Figure 3. Initial Start Screen
6. Click Accept to accept the license agreement and continue, or Decline
to exit the tool without running it
7. The tool scans your system for Intel SSDs and displays information
similar to that shown in Figure 4. If your system contains more than one
Intel SSD, the tool displays each one it detects in a separate tab
Note: If the tool does not find an Intel SSD, the following information
appears:
If you know an Intel SSD is installed and correctly
connected to your system, please contact Intel Customer
Firmware Update Tool User Guide
Intel
SATA Solid-State Drive
Firmware Update Tool User Guide June 2013
12 Order Number: 322570-006US
Support for further assistance at the following website:
http://www.intel.com/go/ssdsupport.
Figure 4. Firmware Update Tool Home Screen
Depending on how many Intel SSDs are detected, you will see one or more
tabs displayed. If five or more drives are detected, there will also be arrow
buttons to the left and right of the tabs that you can use to scroll through
all detected drives.
Note the badge next to the drive picture on each tab.
A green badge with a check mark indicates that this Intel SSD
has the latest firmware and does not need to be updated.
An orange badge with an Exclamation Point means that there
is a firmware update available for this SSD.
A red badge with an X indicates an issue will or has prevented
the update. You will see a message on the drives tab
describing one of 4 possible conditions:
1) The SSD is security locked. In this case, please unlock the
drive before attempting to update its firmware
2) This drive is running pre-production firmware. If this
message is displayed, please contact Intel Customer
Support at http://www.intel.com/go/ssdsupport for further
assistance
3) Unsupported firmware. Please contact Intel Customer
Support at http://www.intel.com/go/ssdsupport for further
assistance
Firmware Update Tool User Guide
Intel
SATA Solid State Drive
June 2013 Firmware Update Tool User Guide
Order Number: 322570-006US 13
4) An attempt to update the firmware has failed. Please see
details on a failed update later in this guide
8. To update a drive, click the appropriate tab and click the Update button
(Figure 5)
Figure 5. Firmware Update Button
9. If more than one drive needs to be updated, you can also perform the
update for all drives at once by clicking the Update All button (figure 6)
Firmware Update Tool User Guide
Intel
SATA Solid-State Drive
Firmware Update Tool User Guide June 2013
14 Order Number: 322570-006US
Figure 6. Update All button
10. After pressing the Update or Update All button, the Warning Screen
shown in Figure 7 will appear. Click Yes to proceed or No to cancel and
exit without updating
Figure 7. Firmware Update Warning Screen
11. It will take from 30 seconds up to 2 minutes to update the firmware on
each SSD. Note the progress bar in figure 8. Until the firmware update
has completed, it is critical that you do not remove power or
reboot your system. Doing so will produce unpredictable results and
may render your SSD inoperable.
Firmware Update Tool User Guide
Intel
SATA Solid State Drive
June 2013 Firmware Update Tool User Guide
Order Number: 322570-006US 15
Figure 8. Firmware Update in Process
12. Once the update is complete, the tool displays a screen similar to Figure
9. Note that the orange (!) badge has changed to a green check mark
badge
Figure 9. Firmware Update Successful
Once you have finished updating firmware, you can click the Close button to exit the
Firmware update tool
Firmware Update Tool User Guide
Intel
SATA Solid-State Drive
Firmware Update Tool User Guide June 2013
16 Order Number: 322570-006US
Figure 10. Firmware Update Tool Shutdown Notice
Eject the CD or unplug USB flash drive with the Firmware Update Tool, then click the
Shutdown Now button to exit the Firmware Update Tool and shut down your computer.
Be sure two wait 10 seconds before starting your computer again.
If a firmware update fails for a drive, the badge will turn from the orange exclamation
mark to the red X, and you will see the error message in figure 11:
Figure 11. Firmware Update Failure Message
13. The message indicates three steps you should take before attempting
the update again:
Disable the drive password in the computers BIOS
Enable SMART features in the computers BIOS
Enable legacy IDE mode in the computers BIOS
If you are still unable to update the firmware after taking these steps,
please contact Intel Customer Support at
http://www.intel.com/go/ssdsupport for further assistance
Firmware Update Tool User Guide
Intel
SATA Solid State Drive
June 2013 Firmware Update Tool User Guide
Order Number: 322570-006US 17
3.0 Apple* Macintosh* Instructions
3.1 Perform the Setup
Complete the following steps before starting the firmware update process
on the computer containing the SSD.
1. Back Up the SSD
Perform a complete system backup on your Intel SSD to ensure that no
data is lost during the firmware update process. Intel is not responsible
for any data loss that might occur during or after a firmware update on
an SSD.
Following a successful firmware update, data restoration should not be
required.
2. Plug In the Power
For mobile computers, ensure the computer battery is fully charged. For
desktop computers, ensure the system is plugged into AC power during
the update process. Do not remove power at any time during the
firmware update process as this could produce incomplete results and
may render your Intel SSD unusable.
3. Close Applications
Before beginning the firmware download process, close all applications
except for your Internet browser.
3.2 Download the Firmware Update Tool to Blank CD
The Firmware Update Tool is packaged as an ISO image. Similar to an
archive file or a disk image, an ISO image is specifically designed for optical
disks like CDs in a format specified by the International Organization for
Standardization (ISO).
You cannot simply copy an ISO image to a blank CD. (It will appear as a
data file and will not work correctly.) The ISO image must be decoded with
software and installed onto a blank CD (CD-R or CD-RW).
1. Go to the Intel download website located at
http://www.intel.com/go/ssdfirmware.
2. Review the Read Me.txt file to better understand the firmware update
process. The Read Me file contains high-level instructions for using the
Firmware Update Tool.
3. Review the Release Notes document for a quick summary of the
firmware changes for each product.
4. Click Download to display the terms of the license agreement. (The
Read Me.txt file also includes the license agreement information.) After
reading the agreement, click ACCEPT (at the bottom of the page) to
display the web page with the download firmware link.
Firmware Update Tool User Guide
Intel
SATA Solid-State Drive
Firmware Update Tool User Guide June 2013
18 Order Number: 322570-006US
5. Click Intel
SATA SSD Firmware Update Tool. The browser prompts
you to select Open, Save or Cancel (see Figure 12).
Figure 12. Download the ISO Image
NOTES:
1. Mozilla Firefox* was used only as an example to create this screen shot and does not imply any endorsement or warranty by Intel.
2. Your screen will display the current name of the firmware update image file (xxxxxxxx.iso).
6. Click Save File to download and save the ISO image.
7. Right click the ISO image and open Disk Utility. See Figure 13.
Figure 13. Selecting Disk Utility
NOTES:
1. These Apple* products were used only as examples to create this screen shot and do not imply any endorsement or warranty by Intel.
2. Your screen will display the current name of the firmware update image file (xxxxxxxx.iso).
8. With the Disk Utility open, click the ISO image you downloaded.
Firmware Update Tool User Guide
Intel
SATA Solid State Drive
June 2013 Firmware Update Tool User Guide
Order Number: 322570-006US 19
9. Click the Burn button in the toolbar.
Figure 14. Using Disk Utility to Burn ISO Image
NOTE:
1. Your screens will display the current name of the firmware update image file (xxxxxxxx.iso).
10. Install a blank CD (CD-R or CD-RW) when prompted.
11. Click the Burn button. The application displays a status screen similar to
Figure 15.
Figure 15. Image Burning Process Apple Mac OS*
NOTES:
1. The Apple* and Matsushita* products were used only as examples to create the screen shots on this page and do not imply any
endorsement or warranty by Intel.
2. Your screen will display the current name of the firmware update image file (xxxxxxxx.iso).
The process of burning a CD-ROM takes approximately five minutes.
Firmware Update Tool User Guide
Intel
SATA Solid-State Drive
Firmware Update Tool User Guide June 2013
20 Order Number: 322570-006US
3.3 Start the Firmware Update Process
After creating the ISO image CD, make sure you have completed the setup
procedures before starting the firmware update process:
Back up the SSD
Fully charge the battery (for mobile computers)
Plug in the power cable (for desktop computers)
Go to Section 2.4, Run the Firmware Update Tool and follow the steps to
update the firmware.
Note: Hold down the c key to force your system to boot from the CD-ROM drive.
Firmware Update Tool User Guide
Intel
SATA Solid State Drive
June 2013 Firmware Update Tool User Guide
Order Number: 322570-006US 21
4.0 Additional Information Burning the ISO Image
in Windows* XP, Windows* Vista* or Linux* OS
This section describes how to burn the Firmware Update Tool ISO image file
on a blank CD (CD-R or CD-RW) using Microsoft Windows XP, Windows
Vista, or Linux after you have downloaded the file (as described in Section
2.2).
Once the download process begins, you may see a screen similar to the one
shown in Figure 16.
Figure 16. Burning an ISO Image
NOTE:
1. Your screens will display the current name of the firmware update image file (xxxxxxxx.iso).
1. Install a blank CD when prompted.
2. Click the Burn button to start the process. A status screen similar to
Figure 17 appears. The process of burning a CD-ROM takes
approximately five minutes.
Figure 17. Image Burning Process
NOTES:
1. The ImgBurn* and ATAPI DVD* products displayed on this page were used only as examples to create these screen shots and do not
imply any endorsement or warranty by Intel.
2. Your screens will display the current name of the firmware update image file (xxxxxxxx.iso).
5.0 Troubleshooting
5.1 Computer Does Not Recognize ISO Images
If your CD-ROM software does not recognize ISO images (in Windows XP,
Windows Vista, or Linux operating system), you may see an unknown file
Firmware Update Tool User Guide
Intel
SATA Solid-State Drive
Firmware Update Tool User Guide June 2013
22 Order Number: 322570-006US
type message when downloading the Firmware Update Tool similar to
Figure 18.
Figure 18. R/W CD-ROM Software Does Not Recognize ISO Images
NOTE:
1. Your screens will display the current name of the firmware update image file (xxxxxxxx.iso).
1. Click Save to download the ISO image to your computer.
2. Locate a software application on the Internet that burns ISO images.
Install the application.
3. Double-click the ISO image on your drive to decode the image and burn
the Firmware Update Tool onto a blank CD (CD-R or CD-RW).
Firmware Update Tool User Guide
Intel
SATA Solid State Drive
June 2013 Firmware Update Tool User Guide
Order Number: 322570-006US 23
6.0 Reference Documents
Table 1. Reference Documents
Document Document No./Location
Intel Solid-State Drive DC S3700 Series Product Specification 328171
Intel Solid-State Drive 335 Series Product Specification 327738
Intel Solid-State Drive 320 Series Product Specification 325152
Intel
X18-M/X25-M SATA Solid-State Drive 34nm Product Line Product Manual 322296
Intel
X18-M/X25-M SATA Solid-State Drive Product Manual 319765
Intel
X25-E SATA Solid-State Drive Product Manual 319984
Intel
X25-V SATA Solid-State Drive Product Manual 322736
7.0 Glossary
Table 2. Terms and Acronyms
Term Description
ATA
Advanced Technology Attachment
ISO
International Organization for Standardization
ISO image
An archive file or disk image of an optical disk that uses the ISO format. Typically, the file has an .ISO
extension; however, Apple Mac OS* ISO images often use a .CDR extension.
OS
Operating System
RAID
Redundant Array of Independent Disks (formerly Redundant Array of Inexpensive Disks)
SATA
Serial ATA
SSD
Solid-State Drive
8.0 Revision History
Date Revision Description
June 2013 006
Added support for Intel Solid-State Drive DC S3700 Series
Added support for Intel Solid-State Drive 335 Series
Updated for version 2.0 of the Firmware Update Tool software.
August 2011 005
Added support for Intel
Solid-State Drive 320 Series.
Miscellaneous documentation changes.
January 2011 004 Updated document to reflect new firmware release.
November 2009 003
Modified graphics version information.
Modified instructions in Run the Firmware Update Tool section.
Modified instructions in Verify New Firmware Update section.
October 2009 002
Deleted the Apple Safari* content from Known Issues section. The Intel SATA SSD
Firmware Update Tool now works with this website.
Modified various graphics to reflect the new 1.3 firmware release.
August 2009 001 Initial release.
S-ar putea să vă placă și
- The Subtle Art of Not Giving a F*ck: A Counterintuitive Approach to Living a Good LifeDe la EverandThe Subtle Art of Not Giving a F*ck: A Counterintuitive Approach to Living a Good LifeEvaluare: 4 din 5 stele4/5 (5794)
- The Little Book of Hygge: Danish Secrets to Happy LivingDe la EverandThe Little Book of Hygge: Danish Secrets to Happy LivingEvaluare: 3.5 din 5 stele3.5/5 (399)
- A Heartbreaking Work Of Staggering Genius: A Memoir Based on a True StoryDe la EverandA Heartbreaking Work Of Staggering Genius: A Memoir Based on a True StoryEvaluare: 3.5 din 5 stele3.5/5 (231)
- Hidden Figures: The American Dream and the Untold Story of the Black Women Mathematicians Who Helped Win the Space RaceDe la EverandHidden Figures: The American Dream and the Untold Story of the Black Women Mathematicians Who Helped Win the Space RaceEvaluare: 4 din 5 stele4/5 (894)
- The Yellow House: A Memoir (2019 National Book Award Winner)De la EverandThe Yellow House: A Memoir (2019 National Book Award Winner)Evaluare: 4 din 5 stele4/5 (98)
- Shoe Dog: A Memoir by the Creator of NikeDe la EverandShoe Dog: A Memoir by the Creator of NikeEvaluare: 4.5 din 5 stele4.5/5 (537)
- Elon Musk: Tesla, SpaceX, and the Quest for a Fantastic FutureDe la EverandElon Musk: Tesla, SpaceX, and the Quest for a Fantastic FutureEvaluare: 4.5 din 5 stele4.5/5 (474)
- Never Split the Difference: Negotiating As If Your Life Depended On ItDe la EverandNever Split the Difference: Negotiating As If Your Life Depended On ItEvaluare: 4.5 din 5 stele4.5/5 (838)
- Grit: The Power of Passion and PerseveranceDe la EverandGrit: The Power of Passion and PerseveranceEvaluare: 4 din 5 stele4/5 (587)
- Devil in the Grove: Thurgood Marshall, the Groveland Boys, and the Dawn of a New AmericaDe la EverandDevil in the Grove: Thurgood Marshall, the Groveland Boys, and the Dawn of a New AmericaEvaluare: 4.5 din 5 stele4.5/5 (265)
- The Emperor of All Maladies: A Biography of CancerDe la EverandThe Emperor of All Maladies: A Biography of CancerEvaluare: 4.5 din 5 stele4.5/5 (271)
- On Fire: The (Burning) Case for a Green New DealDe la EverandOn Fire: The (Burning) Case for a Green New DealEvaluare: 4 din 5 stele4/5 (73)
- The Hard Thing About Hard Things: Building a Business When There Are No Easy AnswersDe la EverandThe Hard Thing About Hard Things: Building a Business When There Are No Easy AnswersEvaluare: 4.5 din 5 stele4.5/5 (344)
- Team of Rivals: The Political Genius of Abraham LincolnDe la EverandTeam of Rivals: The Political Genius of Abraham LincolnEvaluare: 4.5 din 5 stele4.5/5 (234)
- The Unwinding: An Inner History of the New AmericaDe la EverandThe Unwinding: An Inner History of the New AmericaEvaluare: 4 din 5 stele4/5 (45)
- The World Is Flat 3.0: A Brief History of the Twenty-first CenturyDe la EverandThe World Is Flat 3.0: A Brief History of the Twenty-first CenturyEvaluare: 3.5 din 5 stele3.5/5 (2219)
- The Gifts of Imperfection: Let Go of Who You Think You're Supposed to Be and Embrace Who You AreDe la EverandThe Gifts of Imperfection: Let Go of Who You Think You're Supposed to Be and Embrace Who You AreEvaluare: 4 din 5 stele4/5 (1090)
- The Sympathizer: A Novel (Pulitzer Prize for Fiction)De la EverandThe Sympathizer: A Novel (Pulitzer Prize for Fiction)Evaluare: 4.5 din 5 stele4.5/5 (119)
- Her Body and Other Parties: StoriesDe la EverandHer Body and Other Parties: StoriesEvaluare: 4 din 5 stele4/5 (821)
- ConSite+SHOT+Management+system ENDocument3 paginiConSite+SHOT+Management+system ENMohamed Ali DridiÎncă nu există evaluări
- Abinitio InterviewDocument70 paginiAbinitio InterviewChandni Kumari100% (5)
- Backlog (PH) Disabled (JR - Asst)Document15 paginiBacklog (PH) Disabled (JR - Asst)Ram Charan VeluruÎncă nu există evaluări
- How Do You Store Data With A Script in A File With WinCC (TIA Portal) PC RuntimeDocument3 paginiHow Do You Store Data With A Script in A File With WinCC (TIA Portal) PC RuntimeRavi100% (1)
- How To Make A ScampageDocument2 paginiHow To Make A ScampageDurga Kanoujiya80% (10)
- Product Specifications HP Pavilion Dv5-1012ea Entertainment Notebook PC - HP Technical Support (United Kingdom - English)Document3 paginiProduct Specifications HP Pavilion Dv5-1012ea Entertainment Notebook PC - HP Technical Support (United Kingdom - English)MTIH1992Încă nu există evaluări
- Internship Project: Autodesk AutocadDocument10 paginiInternship Project: Autodesk AutocadMohammed Abdul MujahidÎncă nu există evaluări
- MySQL Error Handling in Stored ProceduresDocument9 paginiMySQL Error Handling in Stored ProceduresmvergelÎncă nu există evaluări
- RTC Device DriverDocument3 paginiRTC Device Driverapi-3802111Încă nu există evaluări
- REST API Developer Guide: Version 48.0, Spring '20Document281 paginiREST API Developer Guide: Version 48.0, Spring '20MonrealÎncă nu există evaluări
- Sap FicoDocument210 paginiSap Ficoasrinu88881125100% (1)
- CIS552 Indexing and Hashing 1Document56 paginiCIS552 Indexing and Hashing 1Vinay VarmaÎncă nu există evaluări
- Critical Path Method (CPM) in Project ManagementDocument27 paginiCritical Path Method (CPM) in Project ManagementendhaÎncă nu există evaluări
- Geostatistics Formula SheetDocument2 paginiGeostatistics Formula SheetcmollinedoaÎncă nu există evaluări
- WWW W3schools Com Python Python Operators ASPDocument8 paginiWWW W3schools Com Python Python Operators ASPIsac MartinsÎncă nu există evaluări
- DBS201: Entity Relationship DiagramDocument17 paginiDBS201: Entity Relationship Diagramtoxic_angel_love958Încă nu există evaluări
- Why the TikTok Ban in the US Never Actually HappenedDocument3 paginiWhy the TikTok Ban in the US Never Actually HappenedLauraÎncă nu există evaluări
- License Company Brochure Mockup 2560900Document2 paginiLicense Company Brochure Mockup 2560900Anonymous rPV6LRE1Încă nu există evaluări
- Ecodial V3.38: Low-Voltage Electrical Installation Design SoftwareDocument4 paginiEcodial V3.38: Low-Voltage Electrical Installation Design SoftwareMohamed AdelÎncă nu există evaluări
- Improving Disassembly and DecompilationDocument88 paginiImproving Disassembly and DecompilationAndrea OliveriÎncă nu există evaluări
- Default Pass User CISCO RouterDocument4 paginiDefault Pass User CISCO RouterWilson PalaciosÎncă nu există evaluări
- CICS For Iseries Problem DeterminationDocument124 paginiCICS For Iseries Problem DeterminationKuzumichÎncă nu există evaluări
- IServer 2017 Admin Guide - System Administrator Training v0.3Document74 paginiIServer 2017 Admin Guide - System Administrator Training v0.3Tom KakanowskiÎncă nu există evaluări
- Deleted FilesDocument262 paginiDeleted FilesDimarco IvanÎncă nu există evaluări
- 20l 爆炸鋼球Document56 pagini20l 爆炸鋼球Cao Chen-RuiÎncă nu există evaluări
- Railway Resevration Python ProgrameDocument11 paginiRailway Resevration Python Programenishant raj100% (1)
- Generics and Collections OverviewDocument134 paginiGenerics and Collections OverviewDeepa SubramanyamÎncă nu există evaluări
- Introductory Handbook On Microprocessor Controlled Electric Locomotives PDFDocument35 paginiIntroductory Handbook On Microprocessor Controlled Electric Locomotives PDFDinesh Mehta100% (1)
- SAP Certified Associate - SAP Activate Project Manager Exam QuestionsDocument7 paginiSAP Certified Associate - SAP Activate Project Manager Exam QuestionsAnonymous yahXGrlz850% (2)
- 9 - TroubleshootingDocument44 pagini9 - TroubleshootingMichele Bacocchia100% (1)