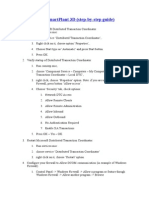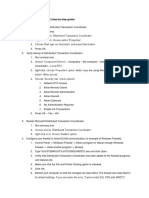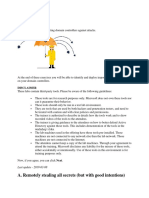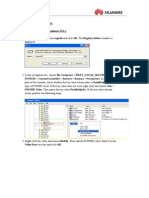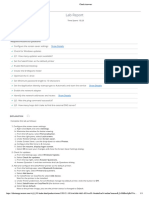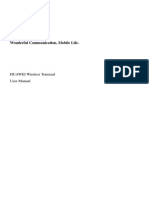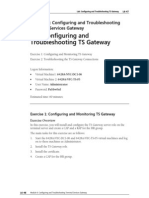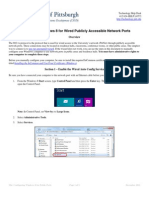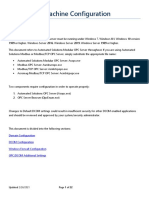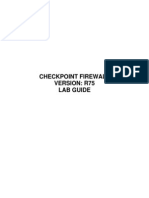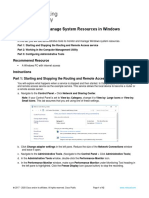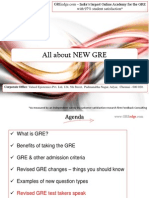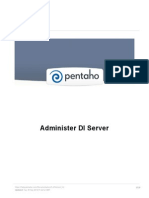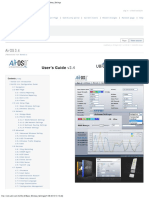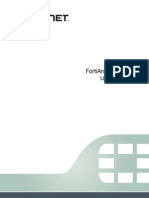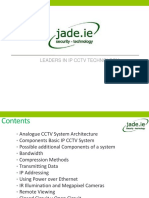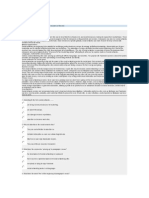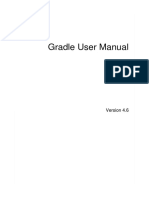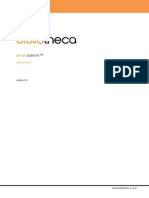Documente Academic
Documente Profesional
Documente Cultură
ENSA Module 5 - Replacement Lab
Încărcat de
Karthik Ganesan0 evaluări0% au considerat acest document util (0 voturi)
80 vizualizări5 paginimicrosoft
Drepturi de autor
© © All Rights Reserved
Formate disponibile
PDF, TXT sau citiți online pe Scribd
Partajați acest document
Partajați sau inserați document
Vi se pare util acest document?
Este necorespunzător acest conținut?
Raportați acest documentmicrosoft
Drepturi de autor:
© All Rights Reserved
Formate disponibile
Descărcați ca PDF, TXT sau citiți online pe Scribd
0 evaluări0% au considerat acest document util (0 voturi)
80 vizualizări5 paginiENSA Module 5 - Replacement Lab
Încărcat de
Karthik Ganesanmicrosoft
Drepturi de autor:
© All Rights Reserved
Formate disponibile
Descărcați ca PDF, TXT sau citiți online pe Scribd
Sunteți pe pagina 1din 5
ENSA Module 5 Replacement Lab
Network Access Protection
Leave all virtual machines in their current state for subsequent demonstrations.
Preparation Steps
You will need to use the 20411C-LON-DC1 and 20411C-LON-CL1 virtual machines to perform this
demonstration.
Demonstration Steps
Install the NPS server role
1. Switch to LON-DC1 and sign in as Adatum\administrator with the password Pa$$w0rd.
2. If necessary, on the taskbar, click Server Manager.
3. In the details pane, click Add Roles and Features.
4. In the Add Roles and Features Wizard, click Next.
5. On the Select installation type page, ensure that Role-based or feature based installation
is selected, and then click Next.
6. On the Select destination server page, click Next.
7. On the Select server roles page, select the Network Policy and Access Services check
box.
8. Click Add Features, and then click Next twice.
9. On the Network Policy and Access Services page, click Next.
10. On the Select role services page, verify that the Network Policy Server check box is
selected, and then click Next.
11. On the Confirm installation selections page, click Install.
12. Verify that the installation was successful, and then click Close.
13. Close the Server Manager window.
Configure NPS as a NAP health policy server
1. Click Start.
2. Click Administrative Tools, and then double-click Network Policy Server.
3. In the navigation pane, expand Network Access Protection, expand System Health
Validators, expand Windows Security Health Validator, and then click Settings.
4. In the right pane under Name, double-click Default Configuration.
5. In the navigation pane, ensure that the Windows 8/Windows 7/Windows Vista option is
selected.
6. In the details pane, clear all check boxes except the A firewall is enabled for all network
connections check box. Note that some checkboxes will appear dimmed when you begin
clearing other checkboxes.
7. Click OK to close the Windows Security Health Validator dialog box.
NAP Replacement Lab
p.2
Configure health policies
1. In the navigation pane, expand Policies.
2. Right-click Health Policies, and then click New.
3. In the Create New Health Policy dialog box, under Policy name, type Compliant.
4. Under Client SHV checks, verify that Client passes all SHV checks is selected.
5. Under SHVs used in this health policy, select the Windows Security Health Validator
check box.
6. Click OK.
7. Right-click Health Policies, and then click New.
8. In the Create New Health Policy dialog box, under Policy Name, type Noncompliant.
9. Under Client SHV checks, select Client fails one or more SHV checks.
10. Under SHVs used in this health policy, select the Windows Security Health Validator
check box.
11. Click OK.
Configure network policies for compliant computers
1. In the navigation pane, under Policies, click Network Policies.
Note: Important: Disable the two default policies found under Policy Name by right-clicking
the policies, and then clicking Disable.
1. Right-click Network Policies, and then click New.
2. On the Specify Network Policy Name and Connection Type page, under Policy name,
type Compliant-Full-Access, and then click Next.
3. On the Specify Conditions page, click Add.
4. In the Select condition dialog box, double-click Health Policies.
5. In the Health Policies dialog box, under Health policies, select Compliant, and then click
OK.
6. On the Specify Conditions page, click Next.
7. On the Specify Access Permission page, click Next.
8. On the Configure Authentication Methods page, clear all check boxes, select the Perform
machine health check only check box, and then click Next.
9. Click Next again.
10. On the Configure Settings page, click NAP Enforcement. Verify that Allow full network
access is selected, and then click Next.
11. On the Completing New Network Policy page, click Finish.
Configure network policies for noncompliant computers
1. Right-click Network Policies, and then click New.
2. On the Specify Network Policy Name and Connection Type page, under Policy name,
type Noncompliant-Restricted, and then click Next.
NAP Replacement Lab
p.3
3. On the Specify Conditions page, click Add.
4. In the Select condition dialog box, double-click Health Policies.
5. In the Health Policies dialog box, under Health policies, select Noncompliant, and then
click OK.
6. On the Specify Conditions page, click Next.
7. On the Specify Access Permission page, verify that Access granted is selected, and then
click Next.
8. On the Configure Authentication Methods page, clear all check boxes, select the Perform
machine health check only check box, and then click Next.
9. Click Next again.
10. On the Configure Settings page, click NAP Enforcement. Click Allow limited access.
11. Clear the Enable auto-remediation of client computers check box.
12. Click Next, and then click Finish.
Configure the DHCP server role for NAP
1. Click Start.
2. In Start, click Administrative Tools, and then double-click DHCP.
3. In DHCP, expand LON-DC1.Adatum.com, expand IPv4, right-click Scope [172.16.0.0]
Adatum, and then click Properties.
4. In the Scope [172.16.0.0] Adatum Properties dialog box, click the Network Access
Protection tab, click Enable for this scope, and then click OK.
5. In the navigation pane, under Scope [172.16.0.0) Adatum, click Policies.
6. Right-click Policies, and then click New Policy.
7. In the DHCP Policy Configuration Wizard, in the Policy Name box, type NAP Policy, and
then click Next.
8. On the Configure Conditions for the policy page, click Add.
9. In the Add/Edit Condition dialog box, in the Criteria list, click User Class.
10. In the Operator list, ensure that the Equals option is selected.
11. In the Value list, click Default Network Access Protection Class, and then click Add.
12. Click OK, and then click Next.
13. On the Configure settings for the policy page, select No, and then click Next.
14. On the subsequent Configure settings for the policy page, in the Vendor class list, ensure
that DHCP Standard Options vendor class is selected.
15. In the Available Options list, select the 006 DNS Servers check box.
16. In the IP address box, type 172.16.0.10, and then click Add.
17. In the Available Options list, select the 015 DNS Domain Name check box.
18. In the String value box, type restricted.adatum.com, and then click Next.
19. On the Summary page, click Finish.
NAP Replacement Lab
p.4
20. Close DHCP.
Configure client NAP settings
1. Switch to the LON-CL1 computer, and then sign in as Adatum\administrator with the
password Pa$$w0rd.
2. Right-click Start, and then click Command Prompt.
3. At the command prompt, type MMC, and then press Enter.
4. In the MMC labeled Console1, click File, and then click Add/Remove Snap-in.
5. In the Add or Remove Snap-ins window, click NAP Client Configuration, click Add, and then
click OK.
6. In the Add or Remove Snap-ins window, click OK.
7. In Console1, in the navigation pane, expand NAP Client Configuration (Local Computer),
and then click Enforcement Clients.
8. In the results pane, right-click DHCP Quarantine Enforcement Client, and then click
Enable.
9. Close Console1 and do not save any changes.
10. Switch back to the Command Prompt window.
11. At the command prompt, type Services.msc, and then press Enter.
12. In Services, in the results pane, double-click Network Access Protection Agent.
13. In the Network Access Protection Agent Properties (Local Computer) dialog box, in the
Startup type list, click Automatic.
14. Click Start, and then click OK.
15. Press the Windows key, and then press R to bring up the Run window.
16. On the Run window, type gpedit.msc, and then press Enter.
17. In the console tree, under Computer Configuration, expand Administrative Templates,
expand Windows Components, and then click Security Center.
18. Double-click Turn on Security Center (Domain PCs only), click Enabled, and then click
OK.
19. Close the console window.
20. Right-click the Start menu, and then click Control Panel.
21. In Control Panel, click Network and Internet.
22. In Network and Internet, click Network and Sharing Center.
23. In Network and Sharing Center, in the left pane, click Change adapter settings.
24. Right-click Ethernet, and then click Properties.
25. In the Ethernet Properties dialog box, double-click Internet Protocol Version 4 (TCP/IPv4).
26. In the Internet Protocol Version 4 (TCP/IPv4) Properties dialog box, click Obtain an IP
address automatically.
27. Click Obtain DNS server address automatically, and then click OK.
NAP Replacement Lab
p.5
28. In the Ethernet Properties dialog box, click OK.
Test NAP
1. Switch back to the Command Prompt window.
2. At the command prompt, type the following command, and then press Enter: Ipconfig
1. Switch to services.
2. In Services, in the results pane, double-click Windows Firewall.
3. In the Windows Firewall Properties (Local Computer) dialog box, in the Startup type list,
click Disabled.
4. Click Stop, and then click OK.
5. In the System Tray area, click the Network Access Protection pop-up warning. Review the
information in the Network Access Protection dialog box. Click Close.
Note: You may not receive a warning in the System Tray area, depending upon the point at which
your computer becomes non-compliant.
6. At the command prompt, type the following command, and then press Enter: Ipconfig
7. Notice that the computer has a subnet mask of 255.255.255.255 and a DNS suffix of
restricted.Adatum.com. Leave all windows open.
S-ar putea să vă placă și
- Module 4 Implementing VPN PDFDocument7 paginiModule 4 Implementing VPN PDFAfendey ArthurÎncă nu există evaluări
- Module 06 - Remote Access in Windows Server 2016Document19 paginiModule 06 - Remote Access in Windows Server 2016Cong TuanÎncă nu există evaluări
- How To Install SmartPlant 3DDocument5 paginiHow To Install SmartPlant 3Dshiva_ssk17Încă nu există evaluări
- Configuration of Windows Server 2008 r2Document30 paginiConfiguration of Windows Server 2008 r2joycetimbancaya028Încă nu există evaluări
- How To Install Smartplant 3D (Step-By-Step Guide)Document2 paginiHow To Install Smartplant 3D (Step-By-Step Guide)m 418Încă nu există evaluări
- SP3D INSTALLATION SummaryDocument3 paginiSP3D INSTALLATION SummarygoodmorningfredÎncă nu există evaluări
- Symantec Lab ExerciseDocument136 paginiSymantec Lab ExercisedsunteÎncă nu există evaluări
- Protect DCs and Limit RDP AccessDocument17 paginiProtect DCs and Limit RDP AccesscamotilloÎncă nu există evaluări
- SP3D Client InstallationDocument2 paginiSP3D Client InstallationKodali Naveen KumarÎncă nu există evaluări
- Direct AccessDocument10 paginiDirect AccessneomorpheustrinitymatrixÎncă nu există evaluări
- Lab Answer Key For Module 6: Managing Client AccessDocument10 paginiLab Answer Key For Module 6: Managing Client Accesspablodg1980Încă nu există evaluări
- Windows Vista - Troubleshooting Network Connections: SupportDocument4 paginiWindows Vista - Troubleshooting Network Connections: Supportnearurheart1Încă nu există evaluări
- End PointDocument3 paginiEnd PointShibu VargheseÎncă nu există evaluări
- Network and Security Lab Report: Lab 4.1: Installing Certificate ServicesDocument67 paginiNetwork and Security Lab Report: Lab 4.1: Installing Certificate Serviceslucifer thomasÎncă nu există evaluări
- Install and Configure OSS VPNDocument9 paginiInstall and Configure OSS VPNFima Yuda EktikaÎncă nu există evaluări
- Implementing and configuring DHCP and DNS servicesDocument10 paginiImplementing and configuring DHCP and DNS servicesTrần Trọng NhânÎncă nu există evaluări
- Reparar Conexiones SocketsDocument19 paginiReparar Conexiones Socketsarmando sanÎncă nu există evaluări
- 400 ConnectionDocument3 pagini400 ConnectionNguyễnHoàngDanhÎncă nu există evaluări
- Op Manager 7 Quick Start GuideDocument10 paginiOp Manager 7 Quick Start GuideclakloÎncă nu există evaluări
- Active Directory Domain ServicesDocument4 paginiActive Directory Domain ServicesRaj OraonÎncă nu există evaluări
- Poweralert Office Home Medical Installation GuideDocument16 paginiPoweralert Office Home Medical Installation GuideAdenÎncă nu există evaluări
- 11 SQL Config SP3DDocument39 pagini11 SQL Config SP3DgoodmorningfredÎncă nu există evaluări
- Use The Windows 11 User InterfaceDocument3 paginiUse The Windows 11 User InterfacemichaelÎncă nu există evaluări
- Lab 1 - Installing Windows Server 2019Document9 paginiLab 1 - Installing Windows Server 2019NM ThânÎncă nu există evaluări
- Module 11 - Implementing Software Defined NetworkingDocument9 paginiModule 11 - Implementing Software Defined NetworkingCong TuanÎncă nu există evaluări
- STAAD - Pro InstallationDocument17 paginiSTAAD - Pro InstallationHafsa AlhaddabiÎncă nu există evaluări
- Onderful Communication, Mobile Life. W: Erminal Ser Manual HUAWEI Wireless T UDocument12 paginiOnderful Communication, Mobile Life. W: Erminal Ser Manual HUAWEI Wireless T UhashasÎncă nu există evaluări
- 20740C-ENU-Practice Handbook PDFDocument89 pagini20740C-ENU-Practice Handbook PDFBetter Than P2PÎncă nu există evaluări
- Configure Windows RADIUS ServerDocument7 paginiConfigure Windows RADIUS Serveraami145Încă nu există evaluări
- TestDocument8 paginiTestaki80071Încă nu există evaluări
- Module 03 - Advanced AD DS Infrastructure ManagementDocument13 paginiModule 03 - Advanced AD DS Infrastructure ManagementCong TuanÎncă nu există evaluări
- Configure & Troubleshoot TS GatewayDocument10 paginiConfigure & Troubleshoot TS Gatewaypablodg1980Încă nu există evaluări
- Configuring Windows 8 for Publicly Accessible Network PortsDocument9 paginiConfiguring Windows 8 for Publicly Accessible Network PortsJohnssii VonRuerich WindsorÎncă nu există evaluări
- Lab 12Document16 paginiLab 12Miguel MikeÎncă nu există evaluări
- WinServerFund SA 1.1 1.2Document4 paginiWinServerFund SA 1.1 1.2kikevalensÎncă nu există evaluări
- Configure and Start NPO Client ApplicationDocument11 paginiConfigure and Start NPO Client ApplicationbinjibrilÎncă nu există evaluări
- Installing Governance Minder InstructionsDocument48 paginiInstalling Governance Minder Instructionsyasas.biz100% (1)
- OPC Server Machine Configuration: General InformationDocument22 paginiOPC Server Machine Configuration: General InformationvenuÎncă nu există evaluări
- Lab Answer Key - Module 8 - Implementing and Administering AD FSDocument29 paginiLab Answer Key - Module 8 - Implementing and Administering AD FSffÎncă nu există evaluări
- Module 11 - Implementing and Administering AD RMSDocument15 paginiModule 11 - Implementing and Administering AD RMSCong TuanÎncă nu există evaluări
- Configure Loopback Adapter and Generate Machine ID for SPLM LicenseDocument3 paginiConfigure Loopback Adapter and Generate Machine ID for SPLM LicenseRajeshSahuÎncă nu există evaluări
- Install SPLM and Generate A Machine IDDocument3 paginiInstall SPLM and Generate A Machine IDRajeshSahuÎncă nu există evaluări
- Utilities Installation For Store Go Live ActivityDocument70 paginiUtilities Installation For Store Go Live ActivityMuhammed AizazÎncă nu există evaluări
- Manually Connect Client Computers To The ServerDocument3 paginiManually Connect Client Computers To The ServerSitai CalatravaÎncă nu există evaluări
- Configure SPM 2012 On Windows 7 LaptopDocument7 paginiConfigure SPM 2012 On Windows 7 Laptopcgf_arÎncă nu există evaluări
- Smartplan Installing InstructionsDocument2 paginiSmartplan Installing InstructionsSubramani SakthivelÎncă nu există evaluări
- ITSA2005 Lab2Document8 paginiITSA2005 Lab2sohaÎncă nu există evaluări
- Quick Start Guide PDFDocument28 paginiQuick Start Guide PDFcpl sbÎncă nu există evaluări
- Installation Procedure For Smart Plant 3DDocument67 paginiInstallation Procedure For Smart Plant 3DHORACIO DAVID VALIDOÎncă nu există evaluări
- Remove & Reinstall TCP/IP on Windows Server 2003 DCDocument2 paginiRemove & Reinstall TCP/IP on Windows Server 2003 DCgenfinÎncă nu există evaluări
- Install A Domain Controller and Dns. 1.1. Setup The Netbios NameDocument31 paginiInstall A Domain Controller and Dns. 1.1. Setup The Netbios Nameganesha_076681Încă nu există evaluări
- Nota Praktis NPK6-1 PDFDocument10 paginiNota Praktis NPK6-1 PDFZatiÎncă nu există evaluări
- Checkpoint R75 Lab ManualDocument87 paginiCheckpoint R75 Lab ManualGet_one1100% (1)
- 3.3.13 Lab - Monitor and Manage System Resources in WindowsDocument12 pagini3.3.13 Lab - Monitor and Manage System Resources in WindowsAtika SalsabilaÎncă nu există evaluări
- Configuring Lifebeat Monitoring For An OS ClientDocument12 paginiConfiguring Lifebeat Monitoring For An OS Clientanon-957947100% (4)
- Lab AssignmentsDocument6 paginiLab Assignmentsmystic_guyÎncă nu există evaluări
- Aeration Control System Design: A Practical Guide to Energy and Process OptimizationDe la EverandAeration Control System Design: A Practical Guide to Energy and Process OptimizationÎncă nu există evaluări
- Ensa Skills Exam Scope 2014Document2 paginiEnsa Skills Exam Scope 2014Karthik GanesanÎncă nu există evaluări
- Registration Form IT10Document1 paginăRegistration Form IT10Karthik GanesanÎncă nu există evaluări
- Openday Program PDFDocument20 paginiOpenday Program PDFKarthik GanesanÎncă nu există evaluări
- Real TOEFL iBT Speaking Test Questions From March 2005 Up To NowDocument6 paginiReal TOEFL iBT Speaking Test Questions From March 2005 Up To NowvietbinhdinhÎncă nu există evaluări
- CCNP Switch Final Exam - 58 of 60 - 96.7 - 20101225Document42 paginiCCNP Switch Final Exam - 58 of 60 - 96.7 - 20101225kishiz93% (56)
- All About NEW GREDocument22 paginiAll About NEW GREJayesh NavareÎncă nu există evaluări
- Using Enhanced DSS Keys On Yealink IP Phones - V81 - 20Document25 paginiUsing Enhanced DSS Keys On Yealink IP Phones - V81 - 20aquey1Încă nu există evaluări
- Administer DI ServerDocument119 paginiAdminister DI ServerCláudio RochaÎncă nu există evaluări
- AirOS 3.4 - Ubiquiti Wiki#BasicWirelessSettings#BasicWirelessSettingsDocument24 paginiAirOS 3.4 - Ubiquiti Wiki#BasicWirelessSettings#BasicWirelessSettingsAusÎncă nu există evaluări
- Simple NS Simulation Example ExplainedDocument5 paginiSimple NS Simulation Example ExplainedpradeepÎncă nu există evaluări
- TP-Link CPE210 AP Router Mode Setup: by AdminDocument21 paginiTP-Link CPE210 AP Router Mode Setup: by AdminCon D RianoÎncă nu există evaluări
- FortiAnalyzer v5.0 Patch Release 7 Upgrade GuideDocument19 paginiFortiAnalyzer v5.0 Patch Release 7 Upgrade GuidepepejareÎncă nu există evaluări
- Cisco IOS Debug Command Reference - Commands E Through HDocument384 paginiCisco IOS Debug Command Reference - Commands E Through HscorcdÎncă nu există evaluări
- Alcatel Lucent Solutions and LTE Presentation PDFDocument119 paginiAlcatel Lucent Solutions and LTE Presentation PDFVaradaraj ShastryÎncă nu există evaluări
- Introduction & Product Overview: Ian Maynard - Senior Engineer EMEADocument22 paginiIntroduction & Product Overview: Ian Maynard - Senior Engineer EMEAМахендра СингхÎncă nu există evaluări
- 06 - AFS Migration - Build GuideDocument19 pagini06 - AFS Migration - Build GuideJulio Cesar Agudelo BenitezÎncă nu există evaluări
- Hello Service Using Corba Hello - IdlDocument13 paginiHello Service Using Corba Hello - IdlSobhan DasariÎncă nu există evaluări
- Sg244656 - Subarea To APPN Migration - VTAM and APPN ImplementationDocument290 paginiSg244656 - Subarea To APPN Migration - VTAM and APPN ImplementationO. SalvianoÎncă nu există evaluări
- What Is Apache Cordova?: HTML CSS JavascriptDocument54 paginiWhat Is Apache Cordova?: HTML CSS JavascriptJoel NoronhaÎncă nu există evaluări
- Backup of Master Card VPC Integration G0uide MR 25Document59 paginiBackup of Master Card VPC Integration G0uide MR 25unknown2iÎncă nu există evaluări
- CCNA Discovery DSDocument2 paginiCCNA Discovery DSkovach84Încă nu există evaluări
- Tr-5Plus Series: All-In-One Advanced Ap/Ptp/Cpe ModelDocument2 paginiTr-5Plus Series: All-In-One Advanced Ap/Ptp/Cpe ModelMónica CarriónÎncă nu există evaluări
- Password Recovery CiscoDocument7 paginiPassword Recovery CiscoRuben VargasÎncă nu există evaluări
- Alcatel LucentDocument158 paginiAlcatel LucentTomta FranckÎncă nu există evaluări
- Introduction To IP CCTV SystemsDocument50 paginiIntroduction To IP CCTV SystemsPriya Pahlani100% (1)
- Tems Discovery Device 21 NoteDocument17 paginiTems Discovery Device 21 NotePhongÎncă nu există evaluări
- P3U en M F005 ANSI Web PDFDocument364 paginiP3U en M F005 ANSI Web PDFRoberto Su100% (1)
- Reading b2Document2 paginiReading b2danacreamÎncă nu există evaluări
- TK107 GPS Vehicle Tracker User ManualDocument15 paginiTK107 GPS Vehicle Tracker User ManualTcharllys Rozembherg Dos SantosÎncă nu există evaluări
- Android SDK - User GuideDocument714 paginiAndroid SDK - User GuideJohn Doe - the very FirstÎncă nu există evaluări
- Linux Usb CgminerDocument6 paginiLinux Usb Cgminergustavo2kÎncă nu există evaluări
- Smartadmin User Guide v2.3 A4Document29 paginiSmartadmin User Guide v2.3 A4Sergey AgafonovÎncă nu există evaluări
- What Does PLCDocument76 paginiWhat Does PLCpankajparasharÎncă nu există evaluări
- Testking - Sun.310 081.exam.q.and.a.30.03.06 ArnebookDocument100 paginiTestking - Sun.310 081.exam.q.and.a.30.03.06 ArnebookvmeshalkinÎncă nu există evaluări
- Chat Server and Client ApplicationDocument11 paginiChat Server and Client ApplicationPrasanth NaikÎncă nu există evaluări
- Evaluating Critical Security Issues of The IoT World: Present and Future ChallengesDocument13 paginiEvaluating Critical Security Issues of The IoT World: Present and Future ChallengesmmmmdddÎncă nu există evaluări