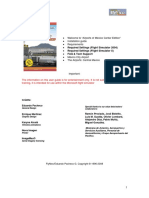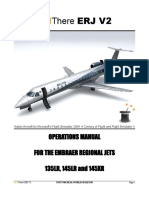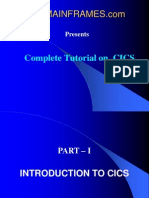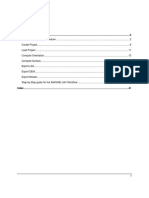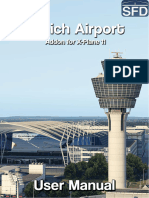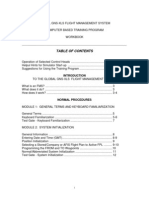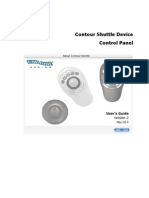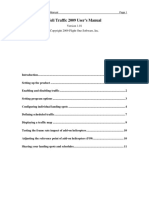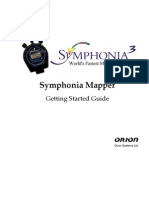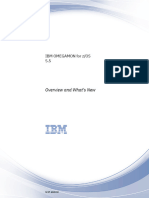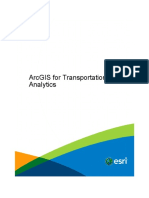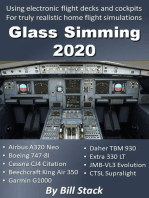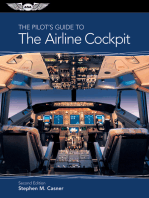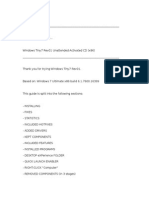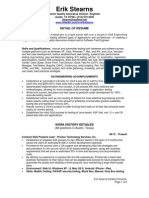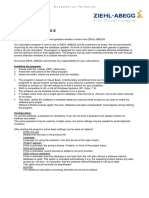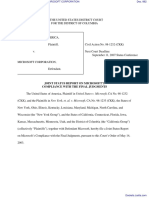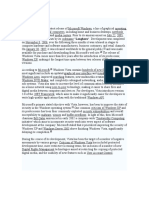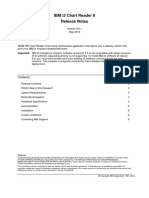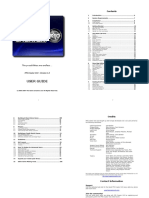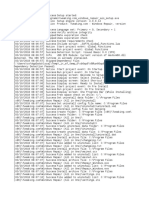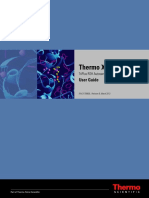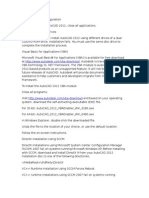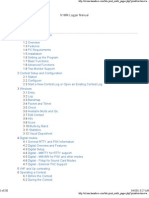Documente Academic
Documente Profesional
Documente Cultură
FSMap
Încărcat de
davor320Drepturi de autor
Formate disponibile
Partajați acest document
Partajați sau inserați document
Vi se pare util acest document?
Este necorespunzător acest conținut?
Raportați acest documentDrepturi de autor:
Formate disponibile
FSMap
Încărcat de
davor320Drepturi de autor:
Formate disponibile
FSMap
by Thomas Molitor
Add-On for Microsoft Flight Simulator 2002, 2004 and X
The manual, documentation, video images, software, and all the related materials are copyrighted and can not be
copied, photocopied, translated or reduced to any electronic medium or machine legible form, neither completely nor
in part, without the previous written consent of AEROSOFT. THE SOFTWARE IS FURNISHED AS IS AND IT DOES NOT
COME FURNISHED WITH ANY GUARANTEE IMPLICIT OR EXPRESS. THE AUTHOR DECLINES EVERY RESPONSIBILITY FOR
CONTINGENT MALFUNCTIONS, DECELERATION, AND ANY DRAWBACK THAT SHOULD ARISE, USING THIS SOFTWARE.
Copyright 2006-2010 Thomas Molitor and AEROSOFT All rights reserved.
Microsoft Windows, Windows 95, Windows 98, Windows ME, Windows NT, Windows 2000, Windows XP, Win-
dows Vista, Windows 7 and Flight Simulator are either registered trademarks or trademarks of Microsoft Corporation in
the United States and/or other Countries. All trademarks and brand names are trademarks or registered trademarks of
the respective owners.
Copyrights are serious stuff. If you nd any pirated copies of this software please notify us at info@aerosoft.com .
We will make sure reports of copyrights violations are rewarded.
Aerosoft GmbH
Lindberghring 12
D-33142 Bren, Germany
www.aerosoft.com
FSMap
Page 4
Table of Contents
Introduction ................................................................................................................. 6
FSMap Basics ................................................................................................................ 7
The external FSMap Application ......................................................................................... 7
FSMap charts ............................................................................................................................ 8
Installation .................................................................................................................. 9
Installing and conguring SimConnect ................................................................................ 14
Installing and using WideFS .................................................................................................. 17
Overview - FSMap application .................................................................................. 19
The Icon bars .......................................................................................................................... 20
FSMap Menu Structure .......................................................................................................... 23
Quick Start guide ...................................................................................................... 26
Manage Maps ............................................................................................................ 27
Add new maps ....................................................................................................................... 28
Import Map ............................................................................................................................ 35
Export maps ........................................................................................................................... 36
Check map arrangement and priorities ................................................................................ 37
Manage Gauge .......................................................................................................... 38
Adding or updating the FSMap gauge le .......................................................................... 39
Remove FSMap gauge from Flight Simulator ...................................................................... 40
Add a hotspot to a panel ...................................................................................................... 40
Adding and removing the FSMap instrument to/from a panel .......................................... 41
Dene the FSMap instrument hotkey .................................................................................. 42
Edit the FSMap instrument properties ................................................................................. 42
The FSMap application as a moving map ................................................................ 44
Connect FSMap to MS Flight Simulator ................................................................................ 44
Loading a ight plan ............................................................................................................. 45
Create a ight plan ................................................................................................................ 45
Measuring tool ....................................................................................................................... 46
Map display conguration .................................................................................................... 46
The FSMap Instrument / Gauge ................................................................................ 52
The FSMap instrument menu system .................................................................................... 53
The FSMap instrument as a moving map ............................................................................. 57
The FSMap instrument as a TCAS display ............................................................................. 61
Credits ........................................................................................................................ 65
Page 5
Chart resources .......................................................................................................... 66
Map legend ICAO-Charts .......................................................................................... 68
FSMap
Page 6
Introduction
During the past couple of years, electronic navigation aids started to revolutionize
aviation. Digitized charts, together with high-resolution displays and the ability to
dene your own position precisely via GPS, are the technological fundament, to
have aeronautical information present even in general aviation aircraft.
Now FSMap brings a realistic simulation of one of the leading devices in this area
to ight simulation. With FSMap you will get high-resolution digitized VFR charts
for Germany, Austria, Switzerland and the Benelux countries. More charts can be
added easily by using the integrated chart editor and congurator. A sophisticated
layering system ensures that you will always see the appropriate chart for the cur-
rent ight phase and mode. But FSMap not only displays charts, it also supplies the
virtual pilot with a wealth of information about his ight route, ight status, AI-
and multiplayer trafc, and environmental conditions. Additionally airport, navaid
and city overlays can be added to the displayed map. And while you are taxiing on
the ground, FSMap can even display taxiways and parking positions straight out of
ight simulator data. A simple VFR ight plan editor allows you to quickly create a
FS ight plan.
By using the supplied panel editor, the FSMap gauge may be added to any instru-
ment panel with a few mouse clicks. Besides the supplied gauge, you may also
use FSMap as an external application outside Flight Simulator. By using FSUIPC (for
FS2004) or SimConnect (for FSX), users may even utilize a second PC in their home
network to run the FSMap application.
And now we wish you pleasant hours of ying with FSMap. Keep the blue side up!
The FSMap development team
Page 7
FSMap Basics
FSMap consists of two major parts: The external application, called FSMap Applica-
tion, and the FSMap Gauge, which is to be used from within MS Flight Simulator.
Some functions of both overlap, while others dont.
The external FSMap Application
One of the core functions of the external applications is to congure and manage
your installed set of charts. You will nd routines to select, calibrate, and dene
their use. For further information about chart management, refer to chapter Chart
Management later in this manual. Furthermore, the FSMap Application is used to
add the FSMap Gauge to instrument panels, add and remove hotspots (hidden click
zones) and toggle icons. For this purpose a comfortable panel editor is included in
the application. Customers who are familiar with our FS Flight Keeper program
may be already used to our panel editor.
Besides its use as a chart and panel editor and congurator, the FSMap application
also functions as a full-featured moving map. To connect to MS Flight Simulator, the
FSMap application uses either FSUIPC (for Flight Simulator 2004) or SimConnect (for
Flight Simulator X). FSMap Application may be run on a separate PC in a local net-
work, thus freeing your Flightsim PC from running FSMap and therefore conserving
valuable performance resources.
A few functions in the external FSMap application (such as displaying online ATC
presence) are not available in the gauge variant. Also, updating the navigation
database requires the use of the external application.
FSMap
Page 8
The FSMap gauge
The FSMap gauge has to be integrated into ight simulator instrument panels di-
rectly. From there it can be opened by clicking on a hotspot, or using a key combina-
tion. Depending on your preferences, the FSMap gauge may be opened as an own
panel sub window, or integrated into an existing panel view.
The FSMap gauge has some unique features, which are not available in the external
application. Among these are the ability to display airport layouts, including taxi-
ways and parking positions. Also, you may congure the FSMap gauge thread to
run on a specied core in a multi-core CPU system.
FSMap charts
FSMap supports charts in several different graphics formats. You may use JPG, PNG,
TIFF, BMP and GIF les with all possible color depths. The maximum graphics size al-
lowed by the FSMap application is 8.000 x 8.000 pixel, the gauge supports graphics
with a maximum of 5.000 x 5.000 pixels. We highly recommend, however, to keep
your chart les smaller, or spread them across several individual les. Smaller les
will be loaded much faster, and they also reduce the amount of memory used to
display them. For the same reason it is recommended to keep the color depth at 8
bit. For aeronautical charts, this is a sufcient quality, and furthermore it also cuts
down memory usage.
A map graphic needs to be calibrated before it can be used with FSMap. For this,
FSMap needs to know the type of map projection used (either None or Lambert
Conic) and at last two reference points on the chart, dened by their coordinates.
All charts supplied with FSMap are calibrated already, and may be used without any
further pre-conguration. Other pre-calibrated charts may be available from down-
load sources in the internet, check our links section at the end of this manual.
Page 9
Installation
The installation routine will start automatically after the CD has been inserted into
the CD/DVD drive. You need to have Autorun activated on your computer for this.
Check your Windows documentation for further reference regarding Autorun.
FSMap may be installed on the computer running MS Flight Simulator, or on any
other computer in your local network. To establish communication with Flight Sim-
ulator X over a local network, FSMap uses SimConnect, which is included with
MS Flight Simulator. Connection with FS2004 is done using FSUIPC and WideFS
by Pete Dowson. Both programs need to be bought separately, and are not part of
FSMap. You may get them via http://www.simmarket.com .
When the installer is started, you are greeted with the following dialog window:
To continue, click on Next.
You are now requested to conrm the software license agreement:
FSMap
Page 10
Please note that you will need administrator rights to install FSMap. Please consult
your windows documentation about how to get administrator rights on your com-
puter. The FSMap installation routine explicitly reminds you of this fact:
You are now prompted to enter your name and company name. While the name
eld is mandatory, the company eld may be left blank. When installing FSMap on
Vista/7, please always install the program for all users. Otherwise you may run into
troubles with Vista/7s user account control (UAC):
Page 11
The next dialog presents you with the proposed installation path. We recommend
you to keep this path.
This screen congures how FSMap is installed. You may either choose to install all
les, a typical le set only, or to dene by yourself which parts you want to install.
If you want to do the latter, select Custom. We highly recommend to fully install
FSMap:
FSMap
Page 12
In case you have selected a custom installation, you will now be prompted with the
following dialog:
The installation of SimConnect is only needed if you install FSMap on a separate
computer in your local network, and when you want to connect to FSX. For connec-
tions to FS2004, you will need to install FSUIPC. Also, you may redene your instal-
lation path, if needed, here.
Page 13
To nish your selection, click on Next. If you want to start over again with the
installation process, click on Back. When all settings are correct, click on con-
tinue again:
The installer now copies les onto your hard disk. This may take a few minutes.
The following screen tells you that FSMap has been installed successfully. To nish
the installation, click on Finish.
FSMap
Page 14
Installing and conguring SimConnect
FSMap may be installed and used on a second PC in a local network (called net-
work PC from now). It will then access FSX on your ightsim PC (called FSX PC
from now) using Microsofts data interface SimConnect. This chapter will describe
the necessary steps to install and congure SimConnect.
Before installing SimConnect, check that all necessary prerequisites are met:
FSX service pack 1 or newer is installed
Both computers (network PC and FSX PC) are congured correctly to use the
TCP/IP network protocol
Both PCs should use a xed IP address
Your rewall software needs to be congured to allow data on the networking
port you will specify to pass through
FS Map is completely installed and up to date on the network PC
FSX may be upgraded with service pack 2 or Acceleration. These packages are
not necessarily required. We recommend you to install service pack 2 anyway, as
it will correct some other bugs introduced by Microsoft.
First step is to install the SimConnect client software on the network PC. The version
of the client you need to install varies with the Flight Simulator revision youre us-
ing. For your convenience we have included all SimConnect variants in the folder \
SimConnect inside the FSMap main program folder (usually located at C:\Program
Files\FSMap). The sub-folder names will translate as followed: RTM = original re-
lease version, SP1 = Service Pack 1, SP2 = Service Pack 2 or Acceleration. Launch the
respective .msi le on the network PC by double-clicking on it. The installation will
happen automatically.
Next step is to copy and modify a le called SimConnect.XML. A template for this
le is included in C:\Program Files\FSMap\SimConnect. The le needs to be copied
to the following folder on the FSX PC:
Page 15
Windows XP: C:\Documents and Settings\<Your Windows Username>\AppData\Mi-
crosoft\FSX
Windows Vista/7: C:\Documents and Settings\<Your Windows Username>\AppDa-
ta\Roaming\Microsoft\FSX
SimConnect.XML is a normal text le, which may be edited using any text editor
available (such as Windows Notepad). For each networking protocol this le in-
cludes a section <SimConnect.comm> global and <SimConnect.comm> local. It
will be determined by the entry <Scope>global</Scope> or <Scope>local</Scope>.
In most cases, you will use the IPv4 protocol, therefore we need to modify the ap-
propriate sections. The section global uses several parameters, which need to be
dened as followed:
Protocol: IPv4 (example: <Protocol>IPv4</Protocol>)
Address: Enter the xed IP address of your FSX PC here (example: <Ad-
dress>192.168.1.100</Address>)
Port: We recommend you to use port 500 (example: <Port>500</Port>)
A complete global section for the IPv4 protocol may read as followed:
<SimConnect.Comm>
<Disabled>False</Disabled>
<Protocol>IPv4</Protocol>
<Scope>global</Scope>
<Address>192.168.1.100</Address>
<MaxClients>64</MaxClients>
<Port>500</Port>
<MaxRecvSize>4096</MaxRecvSize>
<DisableNagle>False</DisableNagle>
</SimConnect.Comm>
FSMap
Page 16
The section local should look like this:
<SimConnect.Comm>
<Disabled>False</Disabled>
<Protocol>IPv4</Protocol>
<Scope>local</Scope>
<MaxClients>64</MaxClients>
<Address>127.0.0.1</Address>
<Port>500</Port>
</SimConnect.Comm>
In a nal step the le SimConnect.CFG needs to be copied from the network PC
from the folder C:\Program Files\FSMap\SimConnect into the main program direc-
tory of FSMap on the network PC. In addition, you need to modify the le according
to the setting your made in the SimConnect.XML le earlier.
The le SimConnect.CFG contains multiple sections, with each section title covered
by braces. For our purposes, we just need to modify the section titled [SimConnect],
other sections may be deleted. The parameters should look like this:
[SimConnect]
Protocol=IPv4
Address=192.168.1.100
Port=500
MaxReceiveSize=4096
DisableNagle=0
Copying the SimConnect.CFG le nishes the conguration of SimConnect. You
may now launch the FSMap application on the network PC and connect it to a run-
ning FSX on your FSX PC.
Page 17
Installing and using WideFS
The product WideFS is made up of two primary elements: A ight simulator
module called WideServer, and an external application called WideClient.
You will receive both components together in one ZIP-Archive from the Author,
or via download from several ight simulation le archives on the Internet. Before
WideFS may be used, it has to be registered using the serial number provided with
the purchase. This is done from a dialog window of FSUIPC. In order to use WideFS
you need to own a registered version of FSUIPC. Both products are available for a
combined purchase at a reduced price.
WideFS uses the TCP/IP protocol for communication. Please ensure that both com-
puters (network PC and FSX PC) are congured correctly to use the TCP/IP network
protocol. For details consult your Windows documentation.
WideFS installation for FS2004
From the WideFS ZIP archive, copy the two les named WIDESERVER.DLL and
WIDESERVER.INI to your MODULES directory, located directly below the main
FS2004 directory. Thereafter, create a folder named WideClient on your network
PC in the Program Files folder. Copy the two les named WIDECLIENT.EXE and
WIDECLIENT.INI from the WideFS ZIP archive to this new folder.
WideFS installation for FSX
WideServer is integrated into FSUIPC version 4, and need to be activated through
FSUIPC. Register WideFS rst (see above), then restart FSX. Thereafter, create a fold-
er named WideClient on your network PC in the Program Files folder. Copy the
two les named WIDECLIENT.EXE and WIDECLIENT.INI from the WideFS ZIP archive
to this new folder.
FSMap
Page 18
Using WideFS
To connect FSMap to your ight simulator through WideFS, rst launch Flight Simu-
lator itself, then start the WIDECLIENT.EXE application on the network PC. Thereaf-
ter, launch FSMap. Usually there is no further conguration work necessary.
WideFS may be congured to work with a wide variety of different networking
congurations and options. For details about how to set these options please con-
sult the WideFS documentation contained in the WideFS ZIP le.
Page 19
Overview - FSMap application
The external FSMap application is a standard windows program. It looks as follows:
1. Menu bar
2. Icon bar
Depending on which function is selected via the side
bar, the icon bar will look slightly different.
3. Side bar
The side bar contains icons for the main functions of FSMap. Currently,
it is divided into 2 sections. Section Function consists of FSMaps core
functions. Misc has some links for various support functions.
4. Entry bar
The entry bar will contain menu trees for your installed charts, or
the aircraft and panels installed in your ight simulator. What is dis-
played depends on the function chosen via the side bar.
1
2
3
4
5
6
7
FSMap
Page 20
5. Status bar
The status bar will show current program parameters.
6. Display area
The display area is the part of the program where the moving map is dis-
played. In mode Manage Maps it also shows the currently active map. In
mode Manage Gauge you will see the currently selected instrument panel.
7. Simulator selection
This drop-down menu denes the currently selected ight simulator version.
The Icon bars
Depending on which function is selected via the side bar, the icon bar will look
slightly different:
1. Function Moving Map (F3)
2. Function Manage Maps (F4)
3. Function Manage Gauge
4. Rebuild navigation database
5. Toggle full-screen display (F11)
6. Help (F1)
The icon bar Moving Map
7. Connect to Flight Simulator (F5)
8. Disconnect from Flight Simulator (F6)
9. Load Flight Plan (CTRL-O)
10. Unload Flight Plan
11. Toggle Flight Plan display (CTRL-F)
1 7 6 5 4 3 2 9 8 10 11 12 13 14 1516 20 18 19 17 21 22
Page 21
12. Toggle AI-Trafc display (CTRL-T)
This icon contains a drop-down menu with the following options:
Show Ground Trafc (CTRL-SHIFT+G)
Show Airborne Trafc (CTRL-SHIFT+A)
13. Toggle Airport (CTRL-A), Navaid (CTRL-N) and City (CTRL-C) overlay display
14. Toggle Online Trafc display (CTRL-SHIFT+V)
This icon contains a drop-down menu with the following options:
Show Ground Trafc (CTRL-SHIFT+G)
Show Airborne Trafc (CTRL-SHIFT+A)
Show Controller (CTRL-SHIFT+C)
Show FIR Boundaries (CTRL-SHIFT+F)
Show active Zones (CTRL-SHIFT+O)
15. Toggle Aircraft Label display (CTRL-L)
16. Toggle Aircraft Status display (CTRL-S)
17. Toggle Compass Rose display (CTRL-K)
18. Tracking Mode (SHIFT-F8 / F8)
19. Chart Type (SHIFT-F9 / F9)
This icon contains a drop-down menu with the following options:
All
IFR
VFR
20. TCAS Mode (SHIFT-F10 / F10)
This icon contains a drop-down menu with the following options:
Above
Normal
Below
Unrestricted
Off
21. Zoom in or out (Plus / Minus), or reset Zoom (CTRL-SHIFT+Z)
22. Rotate Right or Left (Right / Left), or Reset Rotation (CTRL-R)
FSMap
Page 22
The icon bar Manage Maps
7. Add Map (CTRL-N)
8. Import Map(s) (CTRL-I)
9. Export Regions/Maps (CTRL-E)
10. Delete Region/Map (DELETE)
11. Undo changes (CTRL-U)
12. Save changes (CTRL-S)
13. Toggle Map Coverage Display (CTRL-O)
This icon contains a drop-down menu with the following options:
Display Map Name
Show Inactive
Chart Type (General, IFR Chart, VFR Chart, Airport Chart)
Minimum Priority
Maximum Priority
14. Add or Delete Calibration Point
15. Zoom in or out (Plus / Minus), or Reset Zoom (CTRL-SHIFT+Z)
16. Rotate Right or Left (Right / Left), or Reset Rotation (CTRL-R)
The icon bar Manage Gauge
7. Refresh Aircraft list (F5)
8. Install/Update FSMap Gauge
9. Uninstall FSMap Gauge
10. Save all Aircraft Modications (CTRL-S)
11. Edit the Gauge Hotkey (CTRL-K)
12. Edit Properties (ENTER)
1
7 6 5 4 3 2 9 8 10 11 12 13 14 15 16
1
7 6 5 4 3 2
9 8 10 11 12 13 14
15 16 17
Page 23
13. Adds a Hotspot to the selected Panel
14. Removes the selected Hotspot (DELETE)
16. Adds the FSMap to the selected panel
16. Removes the selected FSMap
17. Remove any FSMap and Hotspots installed on the selected panel
FSMap Menu Structure
The FSMap application has four major pull-down menus. The rst one, File, has
entries to call the major functions of the program (Moving Map, Manage Maps,
Manage Gauge and Rebuild Navigation Database). You may also dene what
language the application should use here (English or German). Please note that the
application will restart when the language is changed. The entry Recent Maps
allows you to access maps you used be fore quickly. For this, key combinations from
ALT-1 to ALT-0 are also provided.
FSMap
Page 24
The menu Option is used to dene basic parameters for the application. Theres
an entry for an option to create backup les, and to check modied panels for the
most obvious conguration errors. The option safe mode should be used when
the FSMap application has crashed upon loading a panel. Some aircraft addons
have been developed for use inside Flight Simulator only, and may therefore act
strange when the panel is called outside the simulator. In this mode, some panel
graphics may not display correctly, therefore this mode should be deactivated when
editing the specic panel has been completed. Assigned CPU/Core allows you to
explicitly assign a CPU core to be used by the program. The graphic mode allows you
to enable full hardware support (mode Direct2D - requires a compatible graphics
card); otherwise GDI+ or GDI. If you get an error when loading a map in Direct2D
mode, then select either GDI+ or GDI. Please note that Direct2D is not available on
all systems. Other options will allow you to dene the online network to be used
(VATSIM or IVAO), map display quality, map refresh rate, the aircraft symbol and ed-
iting of colors used by FSMap. These entries are self-explanatory. The View menu
congures the main program look. You may turn the side bar, the entry list and the
status bar on or off from here. The Help menu contains various entries which are
in some way related to the program support.
Registration is where your program licence data has to be entered. You may try
Page 25
out FSMap for a limited time by obtaining a trial license. After you bought the pro-
gram, just copy the whole data (name, email and key), and paste it anywhere inside
the entry elds. The software will automatically recognize the data, and ll out the
form in the correct way. Alternatively you may of course enter your registration
data manually.
Finally, to report a program bug, choose the Bug Report option, and provide the
necessary details via the dialog window.
FSMap
Page 26
Quick Start guide
This quick start guide should help you to get started with the program instantly.
Please note that this guide doesnt replace a mandatory reading of the full docu-
mentation.
1. Launch FSMap via the FSMap program icon in the Windows Start Menu
2. Choose the correct Flight Simulator version from the drop-down menu right to
the icon bar.
3. Update the navigation database by clicking on the respective icon in the icon
bar.
4. Add the FSMap gauge to a panel by using the Manage Gauge function. Add
hotspots at your convenience to launch the gauge from the panel. You may
now close the FSMap application.
5. Start MS Flight Simulator, and select an aircraft to which FSMap was installed in
step 4.
6. Start from an airport which is covered by the maps currently installed.
7. From your instrument panel, launch the FSMap gauge by either clicking on an
installed hot, or by typing the FSMap hotkey. After a few seconds, you will see
the initialization screen.
8. Click on FN until MAP is displayed in the lower display area. Then click on
the button below the map label. You will now see a chart of your area. Your
own position is represented by an aircraft symbol, centred in the middle of the
screen.
Page 27
Manage Maps
In order to use maps within FSMap, you rst need to integrate and calibrate them
using the FSMap application. By calibrating the map you are telling FSMap the geo-
graphical boundaries of your map. In order to be calibrated correctly, at least two
reference points need to be dened using their exact geographical coordinates. To
assist you in this process, the Flight Simulator database of navigation aids may be
used as a reference.
FSMap accepts graphic les within the following limitations:
Size 8.000 x 8.000 pixel for the external FSMap application
Size 5.000 x 5.000 pixel for the FSMap gauge
Graphics formats JPG, PNG, TIFF, BMP or GIF
All color depths
We highly recommend you to stay away from using the maximum values. Smaller
charts will be loaded and displayed much quicker. As Flight Simulator (including
all components) has to be run within a single 2GB memory space, large charts may
eat up and block huge amounts of memory, and may slow down Flight Simulator
signicantly.
The following hints will help you to conserve memory:
Use maps with 8 bit color depth instead of 32 bit les
Use smaller chart les. A resolution of 2.500 x 2.500 pixel is sufcient in most
cases.
You should seriously think about expanding your main memory to 2GB. The mini-
mum necessary amount of main memory is 1GB.
FSMap
Page 28
Add new maps
1. Start the Manage Maps function within the external FSMap application by
clicking on the icon in the icon bar, or press F4.
2. Click on Add Map in the icon bar, or press CTRL-N. You may also right-click
at the position you want the map to be added in the chart menu tree in the
entry bar. Select Add Map from the pop-up menu there. In this case the eld
region is already lled for you (see below).
3. Pick the map le from the selection window. The map will be displayed, and in
the lower right area you will see a couple of entry elds. Fill them as followed:
a. Name: You may freely choose a name for the map.
b. Region: This entry denes where inside the chart tree your new chart will be
placed. The backlash \ character will be used as a hierarchy separator. As
an example, Europe\Denmark\VFR will create a new map entry with the
respective hierarchy levels.
1 2
Page 29
c. Priority: The priority value will be dened automatically, and does not need
to be corrected manually. Priorities start with 0 at the lowest, and do not
have an upper limit. Automatic priority assignment take the geographical
size of the respective maps into account. Maps with smaller size will receive
higher priority values than maps with larger size in the same area.
d. Altitude: There are two eld which allow you to dene a lower and upper
altitude limit for the map. Enter the respective values here. As an example,
this option may be used to restrict the usage of a High-Level Enroute IFR
chart to the upper airspace above FL245 only.
e. Path: The full path to the map graphics. If you click on the selection button
to the right of the eld, a selector window will open which allows you to
pick up the le.
f. Chart Type: You may choose between IFR, VFR, general and airport charts.
Airport charts are restricted to a small area around an airport. General
charts are always used. For charts marked as IFR or VFR, the ight plan type
from a loaded ight denes which charts will be displayed.
3a 3b 3c 3d
3e 3f 3g
FSMap
Page 30
g. Projection: You need to dene which kind of map projection your chart
uses. Possible selections are None or Lambert Conical. Usually, the pro-
jection used is stated on the respective charts, mostly near the legend.
The next steps will differ slightly, depending on the projection method used by the
respective map:
For maps with projection type None:
Start with the calibration process by adding a calibration point. For a successful
calibration you will need at least two calibration points. They should be located at
map edges, as far away from each other as possible. You need to know the exact
geographical coordinates for these points. We recommend you to use navigation
aids like VORs, NDBs or intersections. Those navigation aids are usually listed in the
national AIP (Aeronautical Information Publication), and often they are also listed
on the map itself.
Page 31
To dene a calibration point, right-click onto the map display where you want the
point to be placed, or select Add Calibration Point from the popup-menu. A red
crosshair will help you in correct placement. By keeping the left mouse key pressed,
the whole map may be moved. Turning your mouse wheel will zoom the map in or
out. For this the cursor changes into a hand symbol. The currently selected calibra-
tion point is displayed in green color, other calibration points are marked red.
The selected calibration point will now be added to a table of points, just below
the data entry area. You will see him with his relative position (in pixels) inside your
map. The elds for the geographical coordinates are still empty. You may now enter
these directly, or indicate the position to be a navaid. In our case, our calibration
point is located at the position of the TNO (Trano) VOR in Denmark.
In case you dont know the exact coordinates of your calibration point, you may
use the Flight Simulator navigation database as a reference. If you enter the code
for the navaid in either the latitude or longitude eld, FSMap will retrieve the cor-
rect coordinates, and use them. Please note that these coordinates may differ from
the exact position on the chart, as the database may contain errors. In case youve
selected a code which exists in the database more than once, a selection dialog will
appear to allow you to select the right navigation aid.
As soon as a second calibration point is added, four more entry eld become active.
They will dene the borders of your map area. You dont need to ll the coordi-
nates manually. Instead, two simple mouse clicks will do the job. Zoom into the up-
per left corner, right-click with your mouse, and select Set Top/Left Corner from
the popup menu. In the same way, select the lower right border by choosing Set
Bottom/Right Corner at the appropriate map position.
FSMap
Page 32
You may add more than two calibration points before dening the map borders.
However, 2-3 points should be sufcient to ensure a precise map calibration.
To nish the map calibration process, click onto the disc symbol in the icon bar, or
press CTRL-S to save your changes.
For charts using the Lambert Conical projection:
For charts using the Lambert Conical projection method, a map center and two
standard parallel latitudes must be indicated. These standard parallel latitudes are
usually depicted on a map right together with the projection method itself (see
sample scan on the next page). Unfortunately, the map center coordinates are often
missing. As a rst approach, select the middle of the whole map you are using as the
map center, even if your le will only depict a fraction of the whole map.
Page 33
Next, start adding calibrations points. For a successful calibration you will need at
least two calibration points. They should be located at map edges, as far away from
each other as possible. You need to know the exact geographical coordinates for
these points. We recommend you to use navigation aids like VORs, NDBs or inter-
sections. Those navigation aids are usually listed in the national AIP (Aeronautical
Information Publication), and often they are also listed on the map itself.
To dene a calibration point, right-click onto the map display where you want the
point to be placed, or select Add Calibration Point from the popup-menu. A red
crosshair will help you in correct placement. By keeping the left mouse key pressed,
the whole map may be moved. Turing your mouse wheel will zoom the map in or
out. For this the cursor changes into a hand symbol. The currently selected calibra-
tion point is displayed in green color, other calibration points are marked red.
The selected calibration point will now be added to a table of points, just below the
data entry area. You will see him with his relative position (in pixels) inside your
map. The elds for the geographical coordinates are still empty. You may now enter
these directly, or indicate the position to be a navaid. In our case, our calibration
point is located at the position of the SS (Sturup) NDB in Sweden, near Malmoe.
FSMap
Page 34
In case you dont know the exact coordinates of your calibration point, you may
use the Flight Simulator navigation database as a reference. If you enter the code
for the navaid in either the latitude or longitude eld, FSMap will retrieve the cor-
rect coordinates, and use them. Please note that these coordinates may differ from
the exact position on the chart, as the database may contain errors. In case youve
selected a code which exists in the database more than once, a selection dialog will
appear to allow you to select the right navigation aid.
Now dene the upper left and lower right corners. Zoom into the upper left corner,
right-click with your mouse, and select Set Top/Left Corner from the popup menu.
In the same way, select the lower right border by choosing Set Bottom/Right Cor-
ner at the appropriate map position.
The next screen shot above shows the navaid selection dialog mentioned:
Page 35
To nish the map calibration you need to set at least 2 calibration points, dene
the projection data (map center, 2 parallel latitudes) and identify the map edges. To
save your map data, click on the disc icon in the icon bar, or press CTRL-S to save.
Import Map
FSMap allows to import maps which are already calibrated. Those maps may origin
from other FSMap users, or from users of other GIS Software. The frees you from
having to do the calibration by yourself. Supported le types are FSMovingMap
INI-les, Sim Systems XML-les JGW-, TFW- or GFW-les. We would like to take the
opportunity to recommend a full set of US sectional charts for VFR use, which have
been pre-calibrated. You may obtain them from the AVSIM le library. Check our
links section at the end of this manual for details.
To import a map, click on the corresponding icon in the icon bar, press CTRL-I, or
right-click at the appropriate place in the My Maps tree. A le selection dialog
FSMap
Page 36
window will open, allowing you to select the correct le to import. Please note that
a small drop-down menu in the lower right corner allows you to specify the exact
le type you are looking for.
When the le has been imported, you will be asked wether you want to save the
map in your personal map space. We recommend you to conrm this. Your per-
sonal map space is a separate folder, which will keep imported maps separated
from those we deliver together with FSMap. Your personal map space is located
at C:\USERS\<YOUR WINDOWS USERNAME>\Documents\FSMap\Maps (Windows
Vista/7). When the import process is complete, you can change parameters like pri-
ority, chart name or others.
FS Map allows you to export full map hierarchy tree branches. In such cases the ex-
port will result in a couple of graphics les, and a single calibration le. By import-
ing such a calibration le you may import a couple of les at once. Charts need to
be activated after they have been imported. To set them active, place a checkmark
in the chart tree just left of the new chart entry. To nish the import process, and to
save your changes, click on the disc symbol in the icon bar, or press CTRL-S.
Export maps
You may export maps to make them available to other users. When exporting maps,
FSMap will always create at least two les: The graphics le (the map itself), and
a le with the calibration data. Those les are exported using the .FSM le exten-
sion. To export maps, rst select the map from the My Maps tree, then either
click on the appropriate icon in the icon bar, press CTRL-E, or right-click on the map
entry you want to export in the My Maps hierarchy tree. By using the right-click
method you may export a full tree branch containing several individual maps. A le
save dialog window will open, prompting you for the correct export location. Select
the correct folder, and click on Save. FSMap will now save the graphics and the
.FSM le there.
Page 37
FS Map allows you to export full map hierarchy tree branches. In such cases the ex-
port will result in a couple of graphics les, and a single calibration le. By import-
ing such a calibration le you may import a couple of les at once
Check map arrangement and priorities
FSMap provides an easy and convenient method to check your installed maps for
proper arrangement and priorities. To do this, select the Toggle Map Coverage
Display button from the icon bar, or press the CTRL-O key combination. In order to
use this option effectively, you should zoom out your map view to get the area sur-
rounding your map in sight as well. FSMap will now show all adjacent maps which
will touch or overlap your map area as a shaded surface with its borders marked.
When selecting the option Display map name from the drop down menu, FSMap
will also show the map name, its map type and its priority level. Of course you can
still access all other functions available in the Manage Maps section.
Other drop down menu options will allow you to lter your map display for certain
map types or priority level boundaries. Lets say you want to check your VFR maps
for proper alignment and priority levels. In this case you would just select this map
type from the drop down menu, and leave the priority options at none.
FSMap
Page 38
Manage Gauge
This function allows you to integrate the FSMap gauge into instrument panels in
MS Flight Simulator. The FSMap gauge may be used as part of an existing panel
view (i.e. lling a spot inside the panel), or it may be opened as an independent
panel window. Furthermore, you can add a hotspot (a hidden click area to open the
instrument) to your panel windows.
When selecting the function Manage Gauge, FSMap will automatically recognize
all aircraft installed in the selected Flight Simulator version, and arrange them in a
sorted tree in the entry bar. The tree is sorted by manufacturers, aircraft model, and
variant. When you select a certain variant, all panel views are listed below it with
their respective names.
Clicking on a panel view will open the panel in the display area of the FSMap ap-
plication. The screenshot above shows the B737-400 main panel view. Usually, all
gauges used by the panel will also be shown. Please note that there might be some
panels where gauges may not display correctly. This is due to some technical limita-
Page 39
tions, and gauge manufacturers protecting their gauges. The panel window bitmap
itself however, should always be displayed, allowing you to add the gauge and/or
the hotspot without troubles.
The FSMap gauge may be installed as an independent panel view (i.e. as a panel
window), or as a part of an existing panel window. Usually you may want to use
it as an independent panel window. In this case you can open and hide it just as
required. When opened, it may be also moved around the screen, or resized. In this
case, the panel window may overlap some parts of the regular panel.
Some panels are offering specic spots to add instruments like a GPS or a moving
map device like FSMap. In such cases you may want to place the FSMap gauge
directly into that area. This is the most realistic-looking variant. If the FSMap in-
strument is too small for your taste, you may additionally create a separate FSMap
panel window. In these cases, the FSMap instrument which has been placed inside
your panel, acts like a hotspot. Clicking on it will open or close the larger separate
panel window.
All these installation or deinstallation actions related to the FSMap gauge are done
by clicking on the appropriate icon in the FSMap icon bar.
Adding or updating the FSMap gauge le
Before adding the FSMap instrument to a panel you need to install the FSMap-
Device.gau le in MS Flight Simulator. To install the le, rst check that you have
selected the correct ight simulator version via the drop-down menu, then click
on the icon labelled Install/Update FSMap Gauge in the icon bar. This symbol is
greyed out when the .GAU le is already installed and up to date. The icon may
become active when the le is installed, but a newer version is available from your
program folder. Usually the FSMap application will detect such cases and prompt
you to update the FSMap gauge le to the latest version.
FSMap
Page 40
Remove FSMap gauge from Flight Simulator
To remove the FSMap gauge from Flight Simulator, click on the appropriate icon in
the icon bar. The FSMap application will ask you if you want to remove all panel
modications from all aircraft as well. You may answer no here to remove the
gauge le only. Please note that some panels may not work correctly after doing
this. In this case you should remove such panel modications manually.
Add a hotspot to a panel
To add a hotspot for FSMap to a panel, rst select the aircraft and livery from the
aircraft tree in the entry bar. Click on the panel view where you want the hotspot
to be added, and place the hotspot by either clicking on the appropriate icon in
the icon bar, or by selecting add hotspot from the options menu accessible with
a right-click. Your new hotspot will appear in the upper left corner. The hotspot
has grip handles allowing you to resize and move the object with your mouse
as required. You may also use the keyboard instead of the mouse: The hotspot can
be moved using the arrow keys, SHIFT-arrows will change the hotspots size. When
keeping the CTRL-Key depressed, all keyboard actions will happen accelerated. The
currently selected hotspot may be deleted by pressing the DELETE key. There is an
appropriate icon in the icon bar available as well.
A hotspot doesnt necessarily need to be visible. FSMap allows you to place an invis-
ible hotspot as well. To make a hotspot invisible, select the hotspot, then right-click
on it and choose Edit Properties from the pop-up menu. A dialog window will ap-
pear. To turn the hotspot invisible, sign the check box labeled Invisible hotspot.
Page 41
Adding and removing the FSMap instrument to/from a panel
To add a hotspot for FSMap to a panel, rst select the aircraft and livery from the
aircraft tree in the entry bar. Click on the panel view where you want the hotspot
to be added, then click on the appropriate icon in the icon bar. FSMap will ask you
to if you want to install the instrument in a separate panel window. If you choose
yes, the FSMap instrument will be added in a new panel window.
If you answer No, the FSMap instrument will be placed on the panel view you
selected earlier. Grip handles will appear on each side, allowing you to resize the
instrument, or move it around on the panel window. Place the instrument at the
appropriate place, and ensure that no other gauges are covered.
You may also use the keyboard instead of the mouse: The hotspot can be moved
using the arrow keys, SHIFT-arrows will change the hotspots size. When keeping
the CTRL-Key depressed, all keyboard actions will happen accelerated. The currently
selected hotspot may be deleted by pressing the DELETE key. There is an appropri-
ate icon in the icon bar available as well.
FSMap
Page 42
Dene the FSMap instrument hotkey
FSMap allows you to assign a global hotkey for opening the FSMap instrument in
Flight Simulator. To dene the hotkey, click on the appropriate icon in the icon bar,
or press the CTRL-K key combination. A dialog window will appear, asking you to
enter the key combination. If you keyed in the wrong combination, the backspace
key will delete your previous entry. Please note that any combination using the ALT
key will have the ALT key automatically converted into CTRL-SHIFT. The FSMap hot-
key denition is global, i.e. all instances in all panels are sharing the same hotkey.
Edit the FSMap instrument properties
When the FSMap instrument is selected in a panel window, you may dene some
advanced parameters for the instrument. To do this, right-click on the instrument,
and select Edit Properties from the pop-up menu. The parameters will be added
to the FSMap gauge entries in the relevant PANEL.CFG le.
Page 43
The following parameters can be dened:
Window identier: Assigns a numerical identication number to the FSMap instru-
ment. This number is assigned by the FSMap application by default, and doesnt
need to be changed manually. The default value is 14472.
Conguration name: Allows you to assign a specic name for this instrument. All
settings made in the FSMap instrument are saved to a single conguration le. Set-
ting an individual name here allows you to save settings specically for this particu-
lar instrument only. The combo box displays all previously saved congurations.
Window position on startup: Denes where the instrument will appear on the
screen when called the rst time.
Window with/height: The width and height of the FSMap instrument, measured in
pixels. Default values are 375 (width) and 281 (height). We recommend you keep
the aspect ratio to assure an optimum display quality.
Panel light mode: Allows you to choose from two different methods of instrument
night lighting.
Visible on startup: Allows you to dene wether or not the panel window should be
visible when loading the aircraft.
FSMap
Page 44
The FSMap application as a moving map
Connect FSMap to MS Flight Simulator
The FSMap application can be used as a moving map as soon as it is connected
to MS Flight Simulator. To establish a connection with Flight Simulator 2004, the
FSUIPC data interface is used, while connections with FSX will be made using Mi-
crosofts new interface called SimConnect. Please note that in order to establish
a connection from a networked PC via SimConnect, the SimConnect client has to
be installed rst. For connections to FS2004 via FSUIPC from a networked PC, the
software WideFS is needed, which needs to be purchased separately. For details
about installing SimConnect, please refer to the chapter Installation earlier in
this manual.
A connection to MS Flight Simulator will be established by clicking on the correct
icon in the icon bar, or by pressing the F5 key. The connection should be terminated
before closing MS Flight Simulator. Terminating the connection is achieved by click-
ing on the appropriate icon in the icon bar, or by pressing the F6 key.
As soon as the connection has been established, a map may be selected from the
map tree in the entry bar. The map will then be loaded and displayed in the display
area, centered on the middle of the map.
When a map has been loaded, it may be zoomed in or out using the mouse wheel.
You may also move the map around by moving the mouse with the left mouse key
pressed. Moving the mouse with the left mouse key pressed, and additionally the
SHIFT key pressed, will rotate the map. Map navigation may be also done using the
the appropriate icons from the icon bar.
Page 45
Loading a ight plan
A ight plan may be loaded and displayed on the map. Supported ight plan for-
mats include Microsofts own ight planner format (FS2002/FS2004/FSX) using les
with the extension .PLN, ight plans created by PMDG addons (PMDG B737NG and
B747) using the extension .RTE, and ight plans using the PIC 767 format (com-
patible products are B767 PIC and Level-D Sim B767), also using the .RTE extension.
To load a ight plan, click on the appropriate icon in the icon bar, or press the CTRL-
O key combination. After loading the ight plan, it will be drawn on the map with
a blue line. In case youre not connected to Flight Simulator, the most appropriate
VFR chart is also loaded. Waypoints along the route are displayed with an asterisk,
and labeled with their waypoint name.
Loading a ight plan in addition triggers the map usage lter. With PMDG or PIC
ight plans, the map lter will be set to IFR, causing only maps marked as IFR
maps to be used. When using an FS2002/FS2004/FSX ight plan, the ight mode
selected when creating the ight plan determines the map lter. Maps marked as
All or airport maps are always used. When no ight plan is used, the map lter
will work according to the selection in the map lter option in the icon bar.
Create a ight plan
To create a ight plan simply add waypoints by right clicking with your mouse
(or use CTRL-SHIFT + left mouse button) on the map. Waypoints can be renamed,
moved via drag and drop or by placing it before or after a waypoint via the context
menu and of course removed from the plan. When adding a waypoint, one or more
of the overlays (airports, navaids or cities) are activated and the mouse cursor is in
the near of an overlay item, FSMap will automatically align the new waypoint with
the item. To save a ight plan simply click on the corresponding context menu item
and FSMap will save the plan to the default FS ight folder location using the stan-
dard FS ight plan format.
FSMap
Page 46
Measuring tool
To activate the distance, bearing and required aircraft heading (taking wind condi-
tions into account) measuring tool click your middle or CTRL + left mouse button.
Drag your mouse to the destination and FSMap will display the distance and bear-
ing between the two points in the status bar. Additionally the required heading will
be shown, if FSMap is connected with FS and valid wind data is available.
Map display conguration
The map display may be adjusted to the users needs:
Full screen mode: You may toggle between the normal windows map view, and a
full-screen map view.
Compass rose: A 360 compass rose may be displayed, which is originally centered in
the middle of the map. To display the compass rose, click on the appropriate icon in
the icon bar, or press CTRL-M. The same action will hide the compass rose.
Aircraft Status: Aircraft status data may be displayed in all four map corners in semi-
transparent overlay boxes. The upper left box will show current wind speed and
direction, the upper left box will display temperature and dew point at the present
location. The lower right corner has info about the current elevation, the elevation
above sea level, and the current course (true and magnetic). Finally, the lower left
box shows the map zoom factor, your ground speed and the climb- or sink rate
(vertical speed in feet per minute).
Page 47
The aircraft status display may be selected via the appropriate symbol from the icon
bar, or via the CTRL-S key combination. The symbol has a drop-down menu with the
following options in it:
Tracking Mode: This option determines how the map should act when tracking the
aircrafts ight path. Manual means that the map may be freely moved, resized
and rotated.
In Track Up 360 tracking mode, the map will always rotate to follow the aircrafts
current track, i.e. the current track will always point upwards. In Track Up Arc
mode the map behaves in the same way, however, the aircraft position will move
from the map center to the lower middle. When the compass rose is displayed in
Track Up Arc mode, it will be drawn as a 120 arc only. The display mode resem-
bles the ARC mode which is popular with many EHSI displays (see screen below).
FSMap
Page 48
Finally, tracking mode North Up means that the map is xed in a north-up display
position. The aircrafts position displayed in the map center, and the aircraft symbol
does change its orientation according to the current aircrafts track.
By clicking just on the Tracking Mode icon in the icon bar, you will be cycling
through the different tracking modes. A message reporting the current mode will
appear in the middle of the map display.
AI-Trafc: Your map display can be congured to show the AI trafc which is cur-
rently active. To activate AI-Trafc display, click on the appropriate icon in the icon
bar, or press CTRL-T. A drop-down menu integrated into the icon will allow you to
choose, which trafc will be displayed exactly. You may separately toggle trafc on
the ground or in the air, and cycling through the options by clicking on the icon.
Aircraft on the ground will be displayed using a gray symbol, trafc in the air is
depicted with a green symbol. Above the symbol you will see the aircrafts current
altitude in reference to your own altitude. The aircraft label displayed below the
symbol contains the radio call sign, departure- and destination airport, altitude and
airspeed. The label may be toggled separately using the appropriate icon from
Page 49
the icon bar, or by pressing CTRL-L. The following screenshot shows FSMap with AI
trafc enabled. Additionally, the compass rose and the aircraft status displays were
enabled. Also, a ight plan from Frankfurt to Brussels was loaded and shown.
Online-Trafc: By clicking on the appropriate icon in the icon bar, you may activate
the display of trafc from the online networks VATSIM or IVAO. The network used
depends on your selection made via the options pull down menu. Alternatively,
the key combination CTRL-SHIFT-V may be used to display online trafc. Online
trafc will be displayed in the same way like AI-Trafc. In addition, the drop-down
menu from the icon bar contains options to display online ATC presence, active
control zones, and FIR borders. All active ATC positions will be depicted with a gray
tower symbol. To better represent ATC stafng, active center controllers will have
their FIR area or control sector shaded gray. Approach and tower controllers are
represented with colored circles around their position. Tower controllers are iden-
tiable by yellow ones, approach controllers by green circles. The following sample
screenshot shows trafc from the IVAO network:
FSMap
Page 50
When online trafc is displayed, the aircraft label looks slightly different. It will now
show the call sign, the name of the participant and his home airport, instead of the
radio call sign seen with AI-Trafc.
Page 51
TCAS-System: FSMap comes with a completely integrated TCAS (Trafc Collision
and Avoidance System), which will warn the user of close encounters in the air
(AI-Trafc only). The TCAS system can be congured by using the icon and the inte-
grated drop-down menu in the icon bar, or by using the F10/SHIFT-F10 key combi-
nations. By toggling the options the systems cycled through modes Above, Nor-
mal, Below, Unrestricted or Off. With these modes activated, trafc display
will be restricted as followed:
Above: 9000ft above / 2700ft below
Normal: 2700ft above / 2700ft below
Below: 2700ft above / 9000ft below
Unrestricted: No altitude restrictions apply
Off: No TCAS warnings are generated, all trafc is displayed
When other trafc closes in below 6nm horizontally and +/- 1200ft, the aircraft
symbol starts ashing. This is called a TCAS warning. Should other trafc come close
below 25 seconds to a potential collision, and below +/- 700ft in altitude, an audible
alert will also be played (TCAS alert). The warnings will end when the other trafc
gets out of the respective ranges.
FSMap
Page 52
The FSMap Instrument / Gauge
This chapter describes the functionality of the FSMap instrument. The FSMap instru-
ment is working in English language only. The following screen shot illustrates its
main controls:
1. FN key: Toggles the main menu levels, or returns to it from a sub-menu
2. Smart (Function) Keys (SFK): Will access the blue menu selections, or the green
menu options.
3. Rotary knob and push button: The rotary knob complements the action of the
SFKs in some menus where arrows will appear indicating the direction to turn the
knob. A round push button symbol o in a menu option indicates that pressing
1 2 3
4
5
6
Page 53
the knob will have the same effect. Pressing the knob is achieved by right-click with
the mouse on it.
4. Menu/ENT Key: Pressing the Menu/ENT key will show a menu of options to modi-
fy the display of the current function. Pressing the Menu/ENT key again will hide the
menu. If no action is taken, the menu will automatically extinguish in 20 seconds.
5. Menu Item Keys (MIKs): When a menu is activated by the Menu/ENT key, the MIKs
will scroll through all choices when pressed. Some options support multiple choices,
such as in Map mode.
6. Power Rocker Switch: The power rocker switch turns the instrument on or off,
and controls the display brightness. Pressing the + switch with a left click turns it
on, further presses on + or - will control the brightness. Right-clicking on either
+ or - will switch the instrument off. Please note that the gauge may not be
switched off from the startup screen. Select any other screen rst before turning
off the instrument.
When installed in a separate panel window, the instrument can be displayed by
either clicking on any installed hotspot, by pressing a dened hotkey, or by se-
lecting the instrument from the Views menu in Flight Simulator. In case youve
integrated the instrument into an existing panel view, you may operate it directly
there. In this case the instrument may be zoomed by clicking into its display area.
Clicking into the upper right corner of the zoomed FSMap window will always close
the FSMap panel window.
The FSMap instrument menu system
When pressing the FN function key, a list of main functions, such as MAP, TRAF,
MSG etc. is displayed. Each time you press the FN key you will step through the
list of menu items. After you press one of the function smart keys (SFKs) at the
bottom of the display, the function keys change to provide options to control the
display related to the current menu option, now in green. Change the function keys
back to the menu list by pressing the FN key.
FSMap
Page 54
Menu list 1:
MSG: Displays the message log. An amber MSG ag will ash until the message is
reviewed. The MSG ag will remain in view as long as the message log contains
messages. New messages will be highlighted in boldface. Use the UP/DOWN SFKs
to move to additional messages, if more than one page of messages exist. Press
Clear to remove the stored messages.
MAP: Displays the moving map. The SFK keys will present the functions In and
Out to zoom the map display, Pan to pan around the map, and Info to dis-
play information about nearby airports and navaids. The pan mode will be covered
later in the chapter in greater detail.
IFR: Will load the IFR map with the highest priority related to the current aircraft
position.
VFR: Will load the VFR map with the highest priority related to the current aircraft
position.
Menu list 2:
TRAF: Activates the trafc display mode. Your own aircraft position will appear in
the middle of the screen, represented by a small triangle. Two range rings will rep-
resent the current display range, and the halfway distance. The display range may
be adjusted using the In and Out SFKs, or by turning the rotary knob. You may
also adjust the range by using the mouse wheel when the mouse cursor is overhead
the rotary knob or the appropriate SFKs. The SFK Vert will cycle through the dif-
ferent vertical TCAS display modes:
Above: 9000ft above / 2700ft below
Normal: 2700ft above / 2700ft below
Below: 2700ft above / 9000ft below
Unrestricted: No altitude restrictions apply
The selected vertical mode is indicated in the lower right corner of the display.
Page 55
PLN: Displays the ight plan information page. The middle upper area will display
the next active waypoint. The main area is divided into a left and right area. On
the left side, all waypoints in your current ight plan are listed. On the right side,
details about the currently active waypoint are shown. The SFKs 1 and 2 will step
through the individual waypoints. When the selected waypoint is a navaid, further
information about it is displayed on the right half of the screen. When selecting an
airport, several pages of information are available, including frequency, runway
information, and a graphic showing the airport layout.
Flight plans need to be loaded via the Flight Simulators Flight Planner feature.
SYS: Displays the FSMap system conguration menu.
The system conguration menu contains core settings for the FSMap instrument. All
settings are saved to a single conguration le. In case you assigned a conguration
name to the FSMap instrument (check page 37 for details), your settings apply to
this specic instrument only.
The system conguration menu offers the following options:
Menu level Nav:
Distance Units: Nautical miles (nm) or kilometer (km)
Altitude Units: Feet (ft) or meter (m)
Speed Units: Knots (kt), kilometers per hour (km/h) or miles per hour (mph)
Baro Units: Millibars (European) or In.Hg. (American)
Temperature Units: Celsius or Fahrenheit
TCAS Altitude (ft): The trigger altitude for TCAS warnings. Choose from 500ft to
2500ft. Default value is 1200ft.
TCAS Range (nm): The trigger range for TCAS warnings. Choose from 5.0nm to
12nm. Default value is 6.0nm.
FSMap
Page 56
Ground Trafc Altitude (ft): The trigger altitude to display ground trafc. Choose
from 0ft - 5000ft. Default value is 1000ft.
Ground Trafc Range (nm): The trigger range to display ground trafc. Choose from
0nm - 14nm. Default value is 10nm.
Navaid Range (nm): The trigger range to display navaids. Default value is 200nm.
Initial Enroute Zoom (nm): The initial map zoom when the map display changes
from ground to enroute charts.
Initial Ground Zoom (nm): The initial map zoom factor after gauge startup, when
the aircraft is on the ground.
Transition Speed (kts): The speed where the FSMap instrument switches from ground
charts to enroute charts. The value should ideally match your takeoff speed.
SmartZoom Minimum Scale (nm): Smallest zoom factor for which the SmartZoom
function is working. Choose from 0.2nm to 1500nm, with the maximum being the
value for SmartZoom Maximum Scale (see below)
SmartZoom Maximum Scale (nm): Largest zoom factor for which the SmartZoom
function is working. Choose from 0.1nm to 500nm, with the minimum being the
value for SmartZoom Minimum Scale (see above)
Aircraft Symbol: Denes the symbol for your own aircraft in map mode. You may
choose between Jet, Prop aircraft with one or two engines and Helicopter.
Color Scheme: Select the color scheme to use. These can be edited in the FSMap
main program.
Menu level Perf:
Quality Mode: Denes the display quality for the digitized charts. Valid options
are Performance, Quality and High Quality. Transparent information boxes
are available in High Quality mode only. Please note that high quality levels may
degenerate system performance.
Assigned CPU/Core: Allows you to assign the operation of the FSMap instrument
specically to a certain core in a multi-core system. We recommend you to assign
core 2 in a dual-core system to FSMap. In a quad-core system, choose core 3 or 4.
You should try this option even if your PC has a hyper-threading CPU (Pentium 4)
Page 57
only.
Refresh Rate: Denes the screen refresh rate in steps of 56ms each.
Trafc Refresh Rate: Denes the refresh rate for trafc data in steps of 56ms each.
Menu level Test:
Allows you to choose from a set of colored test screens to test the quality of the
FSMap display.
The FSMap instrument as a moving map
The moving map mode is activated by pressing the SFK assigned to the Map func-
tion. To specically load the most appropriate IFR of VFR map, press the accompa-
nying SFKs from the menu level.
The screenshot above shows the FSMap instrument in Map Mode. A ight plan from
Frankfurt (EDDF) to Brussels (EBBR) is loaded and displayed. In addition, trafc is
displayed, and the map options menu is opened.
FSMap
Page 58
After the map is loaded, you may zoom in and out using the SFKs labeled In and
Out. Note that these options feature an arrow sign, indicating that this option
may be also invoked with the rotary knob. SFKs features the pan option (also avail-
able by pushing the rotary knob), which will cause 4 arrows to appear on the right
hand side of the displays. In pan mode, the map my be moved below your aircraft
symbol in 4 directions, indicated by the arrows. A green line will be drawn from the
current map center back to the own aircrafts position. Zooming is also available
while in pan mode. Pan mode is cancelled by pressing the FN key once.
Options Menu page 1:
Flight Plan: The currently loaded ight plan will be drawn on the map.
Tracking Mode: In Track Up 360 tracking mode, the map will always rotate to
follow the aircrafts current track, i.e. the current track will always point upwards.
In Track Up Arc mode the map behaves in the same way, however, the aircraft
position will move from the map centre to the lower middle. When the compass
rose is displayed in Track Up Arc mode, it will be drawn as a 120 arc only. The
display mode resembles the ARC mode which is popular with many EHSI displays.
Finally, tracking mode North Up means that the map is xed in a north-up display
position. The aircrafts position displayed in the map centre, and the aircraft symbol
does change its orientation according to the current aircrafts track.
Nav Data: This option corresponds with the setting Aircraft Status in the external
FSMap application. You may cycle through No Data, Nav Data, Full Nav Data
and Weather Data. When No Data is selected, the screen is clear of any informa-
tion. Nav Data shows the next waypoint in the upper left, the course to that way-
point in the upper right, the distance in the lower right, and the map zoom factor
in the lower left corner. In Full Nav Data mode, the displays are amended to read
out the current ground speed (lower right), and altitude and barometric pressure
(lower left). When working with the Weather data mode, the upper left display
box has the wind speed and -direction instead of the next waypoint. The upper left
Page 59
info box displays the current temperature as TAT and OAT.
Trafc: Activates or deactivates AT-Trafc overlay display. The amount of AI trafc
being displayed depends on the chosen TCAS mode (see TCAS conguration earlier
in this chapter). Please keep in mind that displaying AI trafc may signicantly slow
down the performance of the FSMap instrument in Flight Simulator.
Compass Rose: Activates or deactivates the display of the compass rose in either full
(360) or Arc (120) mode.
Airports: Activates or deactivates the display of the airport overlay. Airports are
decluttered by the current zoom level and the amount of gates available.
Airport Details: When zooming into a high zoom level, the map reverts to display
a detailed airport map with runways, taxiways and parking positions. Taxiways are
labeled with their correct identiers.
Navaids: Activates or deactivates the display of the navaid (VOR and NDB) overlay.
Cities: Activates or deactivates the display of the city overlay. Cities are decluttered
by the current zoom level and the population.
Labels: Toggles the display of waypoint names in map mode, when a ight plan is
loaded and displayed.
TCAS: Congures the vertical TCAS mode. The modes are dened as followed:
Above: 9000ft above / 2700ft below
Normal: 2700ft above / 2700ft below
Below: 2700ft above / 9000ft below
Unrestricted: No altitude restrictions apply
FSMap
Page 60
TCAS Audio: Toggles audible TCAS alerts
Smart Zoom: When Smart Zoom is activated, the FSMap instrument will auto-
matically adjust the maps zoom factor to keep the next waypoint in the ight plan
in view. The minimum zoom factor is 2nm. Smart Zoom is indicated by an A
letter to the left to the zoom factor display in map mode.
Page 61
The FSMap instrument as a TCAS display
Your own aircraft position will appear in the middle of the screen, represented by
a small triangle. Two range rings will represent the current display range, and the
halfway distance. The display range may be adjusted using the In and Out SFKs,
or by turning the rotary knob. You may also adjust the range by using the mouse
wheel when the mouse cursor is overhead the rotary knob or the appropriate SFKs.
The SFK Vert will cycle through the different vertical TCAS display modes:
Above: 9000ft above / 2700ft below
Normal: 2700ft above / 2700ft below
Below: 2700ft above / 9000ft below
Unrestricted: No altitude restrictions apply
The selected vertical mode is indicated in the lower right corner of the display.
Please note that the vertical mode may also be dened via the TCAS display option
menu (see below).
FSMap
Page 62
For the TCAS display, the Menu/ENT opens an own conguration menu with the
following options:
Alert: Allows you to choose how the system should inform about trafc warning
and alerts. When None is selected, trafc warnings are listed in the message win-
dow only. In Prompt mode the system will re-congure the system menu bar at
the bottom of the screen, allowing you to access the trafc mode with one button/
click only. In Pop-Up mode a small TCAS display will appear as an overlay in the
upper left corner of the screen. Pop-Up or Prompt will not work in Map Mode
when trafc display is activated.
Alt: Switches between altitude readouts relative to own altitude, or absolute data.
TCAS: Congures the vertical TCAS mode. The modes are dened as follows:
Above: 9000ft above / 2700ft below
Normal: 2700ft above / 2700ft below
Below: 2700ft above / 9000ft below
Unrestricted: No altitude restrictions apply
This function is identical with the VERT option available on the trafc display via
a smart function key (SFK).
Standby Mode: Toggles the TCAS standby mode. In this mode no warnings or alerts
are issued. The display works as a trafc radar only.
Audio: Activates or deactivated audible trafc warnings and alerts.
When other trafc closes in below 6nm horizontally and +/- 1200ft, a warning is
issued, and the aircraft symbol changes to a turquoise-lled rhombus. This is called
a TCAS warning. Should other trafc come close below 25 seconds to a potential
collision, and below +/- 700ft in altitude, an audible alert will also be played (TCAS
alert). The warnings will end when the other trafc gets out of the respective rang-
Page 63
es. Please note that the trigger values for the TCAS warning may be adjusted via
the system conguration menu.
The screenshot on the next page shows the instrument in TCAS mode, with the
options menu activated. Please note the TCAS warning generated by the aircraft
1800ft above and 100ft below the own position in the middle of the screen. The
aircrafts rhombus is lled, and a white box in the upper left corner displays Trafc
alert, indicating that this is a trafc warning:
The next screen shows the TCAS system in TCAS Alert state: The intruder aircraft
symbol has changed into an amber point, and the Trafc Alert (now colored yel-
low) ag will ash for 10 seconds.
FSMap
Page 64
The picture below displays the FSMap instrument in Map Mode, with a trafc alert
displayed in Pop-Up mode. Note the overlayed TCAS display in the upper left corner,
with the yellow ashing Trafc Alert ag just below:
Please note that the Pop-Up and Prompt alert modes will be active only when
the trafc display in the map options menu is turned off.
Page 65
Credits
Concept, Development and Programming
Thomas Molitor
Documentation
Martin Georg and Thomas Molitor
Additional Control Programming
Dirk Bunar (Tribe Technology)
ICAO VFR Maps
Deutsche Flugsicherung GmbH (DFS)
Skyguide und swisstopo
Global Maps
NASAs Earth Observatory
Special Thanks to
My wife Katja, my daughters Aurelia and Emily, and my cats Noel and Sylvester
for their endless patience during the development time. MANY THANKS !!!
Dirk Bunar and Axel Reddehase (Tribe Technologies)
Mathijs Kok and Winfried Diekmann for their business support
The whole Beta Test Team !!!
Aerosoft for their interest in this product
and the Flight Simulator community for many creative ideas, and their marvellous
support.
FSMap
Page 66
Chart resources
VFR charts for USA (pre-calibrated):
http://www.avsim.com
A free-of-charge registration for the File Library is necessary. When searching for
les, use the extended search option and enter Matt Fox for the author, and
Sectional Pack for the description.
Terminal- and Enroute-Chart for Europe (IFR):
http://ead.eurocontrol.int
Free-of-charge registration is required. We recommend to choose the simple HTML
menu option. Charts are available from the PAMS light (AIP) submenu.
Many countries in Europe do charge users for accessing aeronautical charts. Please
visit the respective web site of the national authorities for details. In some cases
listed below, you may get charts from these pages for free. Please consult the indi-
vidual web site documentation about how to access charts.
Charts for Bosnia-Herzegowina:
http://www.bhdca.gov.ba/ais.htm
Charts are accessible via 4 grey-marked web links in the upper area of the page.
VFR-Charts for Denmark:
http://www.slv.dk/Dokumenter/dscgi/ds.py/View/Collection-29
Charts for Norway:
http://www.ippc.no/norway_aip/current/main.html
Charts for Finland:
https://ais./ais/eaip/en/index.htm
Page 67
Charts for France:
http://www.sia.aviation-civile.gouv.fr/html/frameset_aip_uk.htm
Charts for the Czech Republic:
http://lis.rlp.cz/ais_data/www_main_control/frm_en_aip.htm
Charts for Slowenia:
http://www.sloveniacontrol.si/acrobat/aip/eaip/Operations/history-en-GB.html
Charts for the United Kingdom:
http://www.nats-uk.ead-it.com
Charts for Australia:
http://www.airservicesaustralia.com/publications/aip.asp
Charts for New Zealand:
http://aip.net.nz/
Charts for Nort-West Africa:
http://www.ais-asecna.org/en/index.htm
Charts for Canada:
http://atlas.nrcan.gc.ca/site/english/maps/topo/map
These charts need to be rst created with the web tool. Depending on the cong-
ured overlay and map options they offer great details for VFR pilots.
FSMap
Page 68
Map legend ICAO-Charts
Page 69
FSMap
Page 70
Page 71
S-ar putea să vă placă și
- FS Traffic ManualDocument43 paginiFS Traffic ManualRcd GottÎncă nu există evaluări
- RealTaxiwaysEuropeMSFSmanualDocument22 paginiRealTaxiwaysEuropeMSFSmanualanarkandÎncă nu există evaluări
- RealTaxiwayUSAMilitaryAirfieldsMSFSDocument18 paginiRealTaxiwayUSAMilitaryAirfieldsMSFSanarkandÎncă nu există evaluări
- RealTaxiwaysUSAClassBCDEairportsMSFSDocument22 paginiRealTaxiwaysUSAClassBCDEairportsMSFSanarkandÎncă nu există evaluări
- Imagine WSSS ManualDocument14 paginiImagine WSSS ManualMartin GohÎncă nu există evaluări
- F28 Professional MSFS EFB ManualDocument20 paginiF28 Professional MSFS EFB ManualjmarangitoÎncă nu există evaluări
- Fs Navigator ManualDocument25 paginiFs Navigator ManualVladimir Ionescu100% (2)
- MANENGDocument15 paginiMANENGlbedosceÎncă nu există evaluări
- Imagine VHHH ManualDocument14 paginiImagine VHHH Manualalittleprince1977Încă nu există evaluări
- ManualDocument18 paginiManualAnonymous d8N4gqÎncă nu există evaluări
- X-FMC Manual EN 1Document28 paginiX-FMC Manual EN 1Martorelli EdgardÎncă nu există evaluări
- MyTraffic InteractiveDocument6 paginiMyTraffic InteractivejazzmanPLÎncă nu există evaluări
- ERJ V2 Operations ManualDocument80 paginiERJ V2 Operations ManualJavier100% (2)
- A Beginners Guide Sap Smart FormsDocument61 paginiA Beginners Guide Sap Smart FormsMuhammad ZeeshanÎncă nu există evaluări
- FSUIPC7 User GuideDocument42 paginiFSUIPC7 User GuidePertti IsotalusÎncă nu există evaluări
- 737PIC Evo Guide PDFDocument35 pagini737PIC Evo Guide PDFMarcia Rodrigo100% (3)
- FF A320 - Ultimate: by Flightfactor For X-Plane 10.50+ and X-Plane 11Document27 paginiFF A320 - Ultimate: by Flightfactor For X-Plane 10.50+ and X-Plane 11guigaselÎncă nu există evaluări
- FSUIPC7 User GuideDocument45 paginiFSUIPC7 User GuideAdel Mercadejas100% (1)
- CICS CompleteDocument151 paginiCICS Completesrini_8888100% (2)
- X3-20L软件说明书 esDocument28 paginiX3-20L软件说明书 eserick ortiz boixÎncă nu există evaluări
- Manual Imagine Uav v1!12!05-2015Document41 paginiManual Imagine Uav v1!12!05-2015Rodolfo RosalesÎncă nu există evaluări
- FMC Manual 747 PMDGDocument56 paginiFMC Manual 747 PMDGanonymous100% (6)
- Manual - ENGDocument7 paginiManual - ENGgeilenberghanneloreÎncă nu există evaluări
- PDF Knee BoardDocument3 paginiPDF Knee BoardWiwa PerwataÎncă nu există evaluări
- GNS XLS Workbook PDFDocument66 paginiGNS XLS Workbook PDFgomooney100% (1)
- Dynamic Graph Plotting With WPF: Pranali Dhete, Shirish Patil, Sameer Soni, Dr. B.B. Meshram, Mr. Manoj KulkarniDocument4 paginiDynamic Graph Plotting With WPF: Pranali Dhete, Shirish Patil, Sameer Soni, Dr. B.B. Meshram, Mr. Manoj KulkarniIJERDÎncă nu există evaluări
- Lin InfoDocument21 paginiLin InfoFiltrespamÎncă nu există evaluări
- ToLiss AirbusA319 V1.5 TutorialDocument98 paginiToLiss AirbusA319 V1.5 TutorialMarc CerveraÎncă nu există evaluări
- Catálogo de Sistemas MTABDocument23 paginiCatálogo de Sistemas MTABviniciusvnkÎncă nu există evaluări
- OpusFSI Live WeatherDocument100 paginiOpusFSI Live WeatherJuan Carlos Álvarez AcostaÎncă nu există evaluări
- Shuttle Xpress User Guide PDFDocument48 paginiShuttle Xpress User Guide PDFDottÎncă nu există evaluări
- ERJ V2 Operations ManualDocument81 paginiERJ V2 Operations Manualbblli0% (1)
- Terrain Sculptor User ManualDocument15 paginiTerrain Sculptor User ManualKonstantin SusdaltzewÎncă nu există evaluări
- Fieldmove User Guide 2020Document64 paginiFieldmove User Guide 2020engr_usman04Încă nu există evaluări
- Heli Traffic 2009 User's ManualDocument11 paginiHeli Traffic 2009 User's ManualMateus SilvaÎncă nu există evaluări
- Smart Forms in SAP ABAPDocument15 paginiSmart Forms in SAP ABAPAdaikalam Alexander Rayappa100% (1)
- Symphonia Mapper: Getting Started GuideDocument31 paginiSymphonia Mapper: Getting Started GuideVipin WadhwaÎncă nu există evaluări
- Classics Hangar Pilots Manual Fw190A5 A9 v1 00 PDFDocument42 paginiClassics Hangar Pilots Manual Fw190A5 A9 v1 00 PDFjuan100% (1)
- SAP Smart FormsDocument17 paginiSAP Smart FormsvenuÎncă nu există evaluări
- A400M PilotsGuide Uk PDFDocument13 paginiA400M PilotsGuide Uk PDFAntonio Tamairón GarcíaÎncă nu există evaluări
- Cosmosm ManualDocument596 paginiCosmosm Manualpeter_prabhatÎncă nu există evaluări
- Just Flight-Traffic 2005: AVSIM Commercial Utility ReviewDocument9 paginiJust Flight-Traffic 2005: AVSIM Commercial Utility ReviewJosué Jacob MouzinhoÎncă nu există evaluări
- FSInstant Approach ManualDocument15 paginiFSInstant Approach ManualdogussaracÎncă nu există evaluări
- Embraer ERJ Family FMS ManualDocument76 paginiEmbraer ERJ Family FMS ManualJL100% (1)
- Ground Control Station: Statement of Work: ObjectiveDocument12 paginiGround Control Station: Statement of Work: ObjectivePradeepSharmaÎncă nu există evaluări
- omxezos551_overviewDocument28 paginiomxezos551_overviewknobiÎncă nu există evaluări
- Embraer ERJ Family FMS ManualDocument70 paginiEmbraer ERJ Family FMS ManualPengfei Zhang-Oboe100% (1)
- Ejets v2 Manual 2.0.1Document129 paginiEjets v2 Manual 2.0.1aerolex25100% (1)
- X-FMC ManualDocument28 paginiX-FMC Manualicecubeone0% (1)
- Transportation AnalyticsDocument47 paginiTransportation AnalyticsVivek KumarÎncă nu există evaluări
- FS-1100 FS-1300D: FS-2020D/FS-3920DN/FS-4020DN/ FS-6970DNDocument219 paginiFS-1100 FS-1300D: FS-2020D/FS-3920DN/FS-4020DN/ FS-6970DNAndrew BogdanÎncă nu există evaluări
- Proteus VSM PDFDocument101 paginiProteus VSM PDFMauro AntiveroÎncă nu există evaluări
- Maastricht 1.01Document26 paginiMaastricht 1.01IdjoskoÎncă nu există evaluări
- Abap Smartforms TutorialDocument12 paginiAbap Smartforms TutorialSuresh Vanamala100% (1)
- Mastering z/OS Management Facility: A Comprehensive Guide to Mainframe Innovation: MainframesDe la EverandMastering z/OS Management Facility: A Comprehensive Guide to Mainframe Innovation: MainframesÎncă nu există evaluări
- Fractal Attraction™: a Fractal Design System for the Macintosh®De la EverandFractal Attraction™: a Fractal Design System for the Macintosh®Încă nu există evaluări
- The Pilot's Guide to The Airline CockpitDe la EverandThe Pilot's Guide to The Airline CockpitEvaluare: 5 din 5 stele5/5 (1)
- Amilo PA 1538Document3 paginiAmilo PA 1538Alby2000Încă nu există evaluări
- Tiny 7 ExperienceDocument22 paginiTiny 7 ExperienceMawardi RamliÎncă nu există evaluări
- Software Quality Assurance Analyst Engineer in Austin TX Resume Erik StearnsDocument5 paginiSoftware Quality Assurance Analyst Engineer in Austin TX Resume Erik StearnsErikStearnsÎncă nu există evaluări
- EPOS USB Driver InstallationDocument22 paginiEPOS USB Driver InstallationjorgejbmÎncă nu există evaluări
- Etabs 2013Document26 paginiEtabs 2013laurentiu_paciogluÎncă nu există evaluări
- Migrate Windows 2003 Domain to Windows 2008 DomainDocument53 paginiMigrate Windows 2003 Domain to Windows 2008 DomainUmesh ChavaanÎncă nu există evaluări
- Manual Snap ScheduleDocument9 paginiManual Snap ScheduleRizza_ZeeÎncă nu există evaluări
- CHIP - February 2018 MYDocument132 paginiCHIP - February 2018 MYRussell HamlenÎncă nu există evaluări
- Readme PDFDocument2 paginiReadme PDFmario escottoÎncă nu există evaluări
- Emerson Daniel MeterLink Software 3-9000-763 PDFDocument12 paginiEmerson Daniel MeterLink Software 3-9000-763 PDFOmarÎncă nu există evaluări
- Dynamics SL 7 FP1 InstallDocument144 paginiDynamics SL 7 FP1 InstallPaigeRodgersÎncă nu există evaluări
- SV9100 CTI Installation ManualDocument39 paginiSV9100 CTI Installation ManualAcousticPRO guitar learningÎncă nu există evaluări
- UNITED STATES OF AMERICA Et Al v. MICROSOFT CORPORATION - Document No. 862Document17 paginiUNITED STATES OF AMERICA Et Al v. MICROSOFT CORPORATION - Document No. 862Justia.comÎncă nu există evaluări
- Hse In024 - en eDocument146 paginiHse In024 - en eAjay SharmaÎncă nu există evaluări
- Windows Vista: The Latest Microsoft Operating SystemDocument2 paginiWindows Vista: The Latest Microsoft Operating SystemJayson FabelaÎncă nu există evaluări
- New Mouse Catalogue (Cycer)Document14 paginiNew Mouse Catalogue (Cycer)globalwomenincryptoÎncă nu există evaluări
- I2 ChartReader 8 Release NotesDocument9 paginiI2 ChartReader 8 Release NotesDeleresiSanIsidroÎncă nu există evaluări
- Your Guide To Installing and Getting Started With WinsteamDocument4 paginiYour Guide To Installing and Getting Started With WinsteamMzhisyamÎncă nu există evaluări
- SafeNet Sentinel End User GuideDocument24 paginiSafeNet Sentinel End User Guidelgskumar2010Încă nu există evaluări
- FPS Creator ManualDocument58 paginiFPS Creator ManualCarlos SolerÎncă nu există evaluări
- Windows Repair Setup LogDocument50 paginiWindows Repair Setup LogRuchi SharmaÎncă nu există evaluări
- GGW Admin Guide PDFDocument127 paginiGGW Admin Guide PDFSivakumar KskÎncă nu există evaluări
- CardioSoft NetworkingDocument2 paginiCardioSoft NetworkingSirr DwomohÎncă nu există evaluări
- Xcal - TriPlus RSH User GuideDocument74 paginiXcal - TriPlus RSH User GuideOctavio Sánchez SolisÎncă nu există evaluări
- Programmming Manual - Jy992d88301eDocument20 paginiProgrammming Manual - Jy992d88301eBenji BananaÎncă nu există evaluări
- Computer Science Project Final LIBRARY MANAGEMENT SYSTEMDocument43 paginiComputer Science Project Final LIBRARY MANAGEMENT SYSTEMarman.roseÎncă nu există evaluări
- Portsip Voip SDK User Manual VCDocument72 paginiPortsip Voip SDK User Manual VCmumtazoneÎncă nu există evaluări
- Simatic: S7-200 PC Access V1.0 SP4Document5 paginiSimatic: S7-200 PC Access V1.0 SP4BJ_techengÎncă nu există evaluări
- Acad 2012Document3 paginiAcad 2012Larry9302Încă nu există evaluări
- N1MM Logger Manual 2011-03-04Document320 paginiN1MM Logger Manual 2011-03-04MacGruber911Încă nu există evaluări