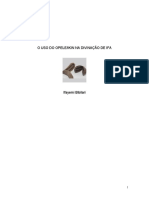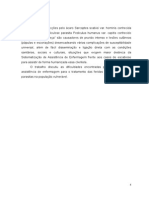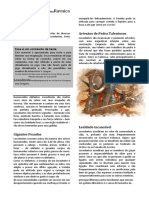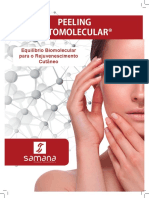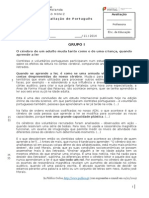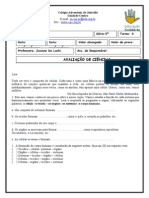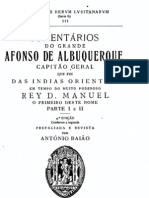Documente Academic
Documente Profesional
Documente Cultură
11 2 Per Modificador Morpher PDF
Încărcat de
Mi GuelTitlu original
Drepturi de autor
Formate disponibile
Partajați acest document
Partajați sau inserați document
Vi se pare util acest document?
Este necorespunzător acest conținut?
Raportați acest documentDrepturi de autor:
Formate disponibile
11 2 Per Modificador Morpher PDF
Încărcat de
Mi GuelDrepturi de autor:
Formate disponibile
//Modelao e Animao3D_12ano/ Proposta de Trabalho_Aplicar Modificadores para Animao_01 //
[1]
p
// Tutorial _ Animao Avanada_Modificador para animao (Morpher) //
Objectivos:
Compreender a importncia dos IDs (identidade) na malha;
Compreender o conceito de objecto Neutro e objecto Alvo;
Praticar a modelao na alterao do posicionamento dos vrtices em objectos de Alvo;
Conhecer e aplicar o modificador para animao Morpher;
Compreender a funo na animao dos modificadores;
Introduo ao conceito do Manipulador Deslizante Slider e suas aplicaes.
Metodologias:
Anlise de uma malha a metamorfosear;
Modelar as expresses do rosto em Objectos de Alvo;
Aplicar o modificador Morpher no objecto Neutro e ligar os objectos Alvo;
Aplicar manipuladores e a sua ligao
Perceber a lgica das ligae dos parmetros Wiring.
// Resultado //
Escola Secundria Artstica Soares dos Reis
Modelao e Animao 3D 12ano/RCA Mdulo_5
Prof. Moiss Rodrigues / Fevereiro de 2008
//Modelao e Animao3D_12ano/ Proposta de Trabalho_Aplicar Modificadores para Animao_01 //
[2]
// Passo 1 Analisar a malha da personagem //
Para uma animao cujas personagens tem caractersticas de Cartoon, e para facilitar a animao das
personagens, a malha editavl de base deve ser simplificada no numero de vrtices e de superfcies, caso
contrrio vamos complicar a modelao e todo o trabalho de animao. Em suma podemos dizer que quanto
maior for a malha das personagens mais complexas sero as tarefas seguintes; animao e texturizao.
1. Este tutorial parte de um objecto modelado previamente. Faz donwload do ficheiro boxer01.max existente
no site https://www.essr.net/~moises/MA3D/12_ano/tutoriais/ficheiros/boxer01.max
2. O objecto foi modelado na tcnica de modelagem
por polgonos (Poly Modeling), naturalmente com
a opo Editable Poly, a partir de uma box e do
modificador Symmetry. Tcnica que j aprendes-
te e que muito usada.
3. Verifica a simplicidade da modelao, com poucos
polgonos e poucos vrtices. Mesmo assim, se
clicares no boto direito do rato a escolheres a
opo Properties do Quad Menu, verificas que
tem 363 vrtices e 362 faces.
Para aplicar o modificador Morpher (tal como o
Morph, do Compound Objects), condio obrigatria
que as figuras a metamorfosear sejam de malha
editvel e tenham exactamente o mesmo de vrtices.
Assim, as alteraes da personagem so realizadas a
partir de uma figura base, na posio dita Neutra que
a que se apresenta, boxer01.max.
4. Na cara e nos olhos, foram aplicados o Multi/Sub-Object para aplicar diferentes materiais mapeados em
diversos grupos de ID materiais para os polgonos.
5. Clicando na tecla M, acedes janela do Material Editor e podes seleccionar alguns polgonos para verificares
os IDs e os materiais aplicados (os polgonos podem ter o mesmo ID e cada vrtice tem o seu ID), criando
assim materiais diferentes para a pele, para as sobrancelhas e para os lbios. Nos olhos foi feito o mesmo. A
colocao de diferentes materiais na personagem tem apenas como objectivo tornar este tutorial e a
personagem mais agradvel e permitir verificar melhor a animao da personagem, quer na manipulao dos
manipuladores quer num possvel render final.
A texturizao e mapeamento fazem parte do Mdulo 6, para leccionar durante o 3 perodo.
6. O modo grosseiro da malha d a sensao de que
uma modelao muito pobre mas no, sim
simplificada. A personagem foi modelada com a
aplicao de Modificador MeshSmooth, o que lhe
confere uma suavidade entre os polgonos. Para
verificares isso podes aplicar este modificador e
fazer Quick Render com e sem ele.
7. Se seleccionares cada um dos olhos e os rodares
com Select and Rotate, verificas que eles rodam
de forma independente. Mais adiante vamos fazer
com que eles rodem em simultneo.
8. Vamos ainda aplicar outros modificadores que
tambm permitem animar as personagens e torn-
la mais engraada.
Deves deixar o modificador MeshSmooth se bem que vai ser preciso de vez em quando deslig-lo, clicando no
cone parecido com uma lmpada.
//Modelao e Animao3D_12ano/ Proposta de Trabalho_Aplicar Modificadores para Animao_01 //
[3]
// Passo 2 Clonar e Modelar as expresses do rosto nos Objectos Alvo //
Este mtodo de animao muito usado para as expresses do rosto e para a sincronia labial nos dilogos.
Antes de se comear a criao das diversas expresses faciais certamente preciso saber o que vamos fazer. Neste
tutorial vamos fazer apenas alguns, pouco exemplos. O Modificador Morpher permite fazer at 100 eventos, mas
claro que quantos mais eventos se fizerem, mais pesa no computador, ns vamos fazer 5 novas expresses.
Expresses da boca (desliga o modificador MeshSmooth que aplicas-te para renderizar, e para verificares o efeito
final podes voltar a ligar). evidente que, para no complicar este tutorial, no foi criado o interior da boca.
9. Primeiro vamos ento criar clones da nossa
personagem: Com a tecla Shift pressionada clica
com o rato em cima da cara da personagem (na
posio neutra). D-lhe o nome AbreBoca.
10. Abre o sinal + o Sub-objects do Editable poly e
activa o Vertex. Na vista Front, selecciona os
vrtices do lbio de baixo conforme a figura ao
lado, mas toma cuidado no selecciones vrtices
da parte de trs da personagem nem do lbio de
cima. As vistas Left e Top auxiliam-te nesta
tarefa. Este trabalho minucioso e requer alguns
cuidados, principalmente no interior dos lbios.
11. Com o Select and Move puxa a boca para baixo,
no eixo Z, mais ou menos 15 unidades. No tenhas
medo de exagerar, na animao do tipo Cartoon
at fica melhor com um certo exagero.
Podes fazer adaptaes desta expresso mais ao teu
gosto. Activa o MeshSmooth para ver o efeito.
12. Faz mais um clone da Cara, da posio neutra,
d-lhe o nome Rir. Arrasta para outro lado.
13. Selecciona os vrtices como na figura, dos cantos
dos lbios.
14. No rollout abre o painel Soft Selection, activa a
opo Use Soft Selection e Affect Backfacing e
em Falloff coloca o valor 20.
15. Arrasta para cima, no eixo Z cerca de 7 unidades,
largar e torna a arrastar mais 4 unidades (agora
quando voltas-te a arrastar, por aco do Soft
Selection, mais um pouco outros vrtices que
inicialmente no eram abrangidos).
Aqui, e sempre, tambm podes fazer adaptaes
desta expresso mais ao teu gosto. Activa o
MeshSmooth para ver o efeito.
Ficas-te com um conjunto de trs caras da
personagem, uma na posio neutra (ao centro) e
duas com expresses da boca. Convm tomares
nota do nome atribudo a cada um dos clones
porque vais precisar de o saber mais tarde.
//Modelao e Animao3D_12ano/ Proposta de Trabalho_Aplicar Modificadores para Animao_01 //
[4]
As Expresses dos olhos; sobrancelhas e pestanas. Aqui a tarefa ainda mais minuciosa e por isso necessrio
verificar mais vezes o resultado com o modificador MeshSmooth e clonar tambm os olhos.
16. Faz mais um clone da Cara e o OlhoDir, da posio neutra, d-lhe o nome FecharDir. Arrasta para
cima e para o lado esquerdo.
17. Na vista Front, selecciona os 3 vrtices de cima do
olho, como na figura (A). Desloca para baixo, cerca
de 10 unidades no eixo Y. Agora selecciona s o
vrtice do meio e puxa-o para baixo cerca de 5
unidades. Agora selecciona os 3 vrtices debaixo do
olho, como na figura (B). Desloca para cima, cerca
de 10 unidades no eixo Y. Agora selecciona s o
vrtice do meio e puxa-o para baixo cerca de 5
unidades. De notar que os vrtices se sobrepem.
18. Na vista Front, selecciona os 3 vrtices do canto
do olho e 2 mais abaixo, como na figura ao lado
(C), vai vista Left e desloca-os para a frente
cerca 10 unidades, no eixo X. Depois selecciona os
2 vrtices do centro, figura (D), e na vista Left,
desloca-os 5 unidades para a frente, eixo X.
19. Activa o modificador MeshSmooth para verificar o
resultado e, como sempre, podes ajustar os
vrtices ao teu gosto. O resultado deve ser
semelhante ao da figura ao lado. Selecciona o
olho que clonas-te e faz delete.
20. Faz um clone de Cara e faz as mesmas alteraes
no olho esquerdo, mas toma ateno aos vrtices,
esto invertidos. D-lhe o nome FecharEsq.
No podes clonar e fazer Mirror, pois os IDs dos vrtices
mantm-se, no invertem, e fecharia o mesmo olho.
Depois de seleccionar um vrtice podes verificar o seu ID, inscrito ao fundo do painel de Selection. Ex: Vertex 43
selected; Vertex 210 Selected. (Os nmeros dos ID referidos so os vrtices a seleccionar no canto de cada olho).
Ficamos com mais duas caras, uma com o olho direito fechado e outra com o olho esquerdo.
21. Por ltimo, vamos fazer uma expresso de mau.
Clona a Cara e os Olhos, d o nome CaraMau,
arrasta-os para o lado, na vista Front, selecciona os 6
vrtices assinalados e vermelho na figura ao lado, no
painel Soft Selection activa a opo Use Soft
Selection e Affect Backfacing, em Falloff escreve o
valor 20. Depois puxa os vrtices para baixo cerca de
17 unidades. Depois selecciona os vrtices dos cantos
da boca e puxa-os cerca de 9 unidades. Desliga a
opo Use Soft Selection e faz Delete aos dois olhos.
Temos agora um conjunto de cinco objectos Alvo
que servem de referncia, caras da personagem;
duas com expresses da boca (de cada lado, em
baixo) e em cima, com duas com o olho fechado, o
direito e o esquerdo e, finalmente, uma com cara
de mau (em cima, lado direito. Convm apagar o
modificador MeshSmooth dos objectos Alvo.
Poderamos fazer mais expresses mas no
conveniente complicar muito o tutorial.
//Modelao e Animao3D_12ano/ Proposta de Trabalho_Aplicar Modificadores para Animao_01 //
[5]
// Passo 3 Aplicar o modificador Morpher //
Como j se disse, uma das condies da aplicao do modificador Morpher que as figuras a metamorfosear
sejam de malha editvel e tenham exactamente o mesmo de vrtices. Compreende-se assim, porque o
modificador Morpher usa os IDs dos vrtices e a diferena entre posicionamento de cada um dos vrtices.
22. Selecciona o objecto Cara, vai ao painel de comandos e acciona o
Modify, na lista de modificadores (Modifier List) escolhe o modificador
Morpher. Posiciona-o entre o Editable Poly e o MeshSmoooth.
O modificador Morpher tem de estar logo de seguida ao Editable Poly para
apenas intervir nesta malha, que foi a que se alterou. Se o colocar-mos por
cima do modificador MeshSmoth, a sua interveno d-se no MeshSmooth.
Antes do mais bom conhecer o painel Channel Color Legend, que tem
indicaes do estado de cada canal e o significado de cada cor. Estas cores
podem aparecer nos canais do painel Channel List.
Cinza claro no contm dados para a metamorfose, o canal vazio (empty).
Laranja o canal sofreu alteraes, mas no contm dados para a
metamorfose. (no foi escolhido nenhum objecto Alvo).
Verde Contm dados para a metamorfose, o objecto Alvo est na cena. O
canal est activo e o objecto seleccionado pode ser animado
Azul o canal contm dados para a metamorfose, mas o objecto Alvo foi
apagado da cena. O canal est activo e o objecto seleccionado pode ser
animado.
Cinza escuro o canal no est activo, no podendo ser usado. (o objecto
alvo , ou foi, considerado invlido)
23. Com o modificador Morpher activo, no rollout surge o painel da lista dos
canais (Channel List), com 10 canais abrangidos. Activa em cima do
primeiro canal, em baixo, no painel Channel Parameters, clica em cima
do boto Pick Object From Scene, e vai vista Front e clica por cima
do objecto Alvo AbreBoca. Podes observar que o primeiro canal
modou o nme de empty (vazio) para AbreBoca e que o rectangulo ao
lado mudou para a cor verde, correspondendo ao indicado no quadro em
cima.
Podes fazer correr o valor 0,0 at ao 100,0 e observar as alteraes no
objecto neutro, a animar.
24. Agora vamos ver outras formas de os aplicar. Com o boto direito do rato
clica por cima do segundo canal, no menu que abre escolhe a opo Pick
From Scene e clica em cima da expresso Rir. O canal ficou com a cor
verde e o nome Rir, verifica que no painel Channel Parameters surge
agora o nmero 2, corresponde ao canal 2.
25. Activa o canal 3, clica no boto Load Multiple Targets, abre a janela
Select Object agora com o nome Load Multiple Targets. Selecciona os
objectos FecharDir, FecharEsq e CaraMau, e clica no boto Load.
Repara que os trs ficaram nos canais do Morpher, com a cor verde.
At agora tem dado tudo certo, como podes verificar ao mexer nos valores
dos canais. Repara que podes alterar simultanemente vrios canais
Os objectos Alvo podem ser apagados, a cor verde passa azul, ou se
pretendermos mais tarde fazer correces ou alteraes podemos
seleccion-los clicar no boto direito do rato, no Quad Menu escolher
Hide Selection. e torn-los invisiveis.
//Modelao e Animao3D_12ano/ Proposta de Trabalho_Aplicar Modificadores para Animao_01 //
[6]
// Passo 4 Aplicar o modificador Stretch e o manipulador deslizante Slider //
O modificador Stretch aplica um estiramento ao objecto, ou seja estica-o em determinada direco com uma
determinada amplitude. Na animao provoca uma aco de caracter cmico.
26. Abre a lista de modificadores (Modifier List) e selecciona o modificador
Stretch. No painel de Parameters, no sub-painel Stretch Axis activa o
eixo Y.
27. Abre o Sub-Object (sinal +) e selecciona Center, com Select and Move
puxa-o para baixo, eixo Z, para cerca de -30,0. No painel Limits activa a
opo Limit Effects e em Lower Limit escreve o valor -35,0.
Podes experimentar o efeito do modificador na personagem modificando
o valor do sub-painel Stretch. Os valores que vamos utilizar variam 2 e -2.
28. Vamos agora aplicar o manipulador para facilitar o controlo do
modifcador Stretch. Activa o painel Create , selecciona o cone
Helpers , abre a lista e selecciona a opo Manipulators, clica no
boto Slider (manipulador Deslizante).
29. Vai a uma das vistas, pode ser a que est activa e coloca o manipulador
Deslizante no canto superior esquerdo.
30. Selecciona o manipulador que acabas-te de colocar numa das vistas e
activa o painel Modify . No painel Parameters do Slider, em Label,
escreve o nome da aco, por exemplo; Stretch ou Esticar. Altera os
valores tal como esto na figura ao lado.
31. Agora vamos ligar o Manipulador deslizante Slider ao Modificador Stretch
com o Parameters Wiring.
O parameters Wiring uma potente ferramenta para criar relaes de
valor incluindo equaes mais ou menos complexas entre dois objectos.
32. Selecciona o Slider e clica no boto direito do rato, no Quad Menu
escolhe a opo Wire Parameters, depois no quadro que se vao abrir
escolhe; Object (Slider) > Value. Arrasta alinha tracejada at Cara e
faz o mesmo Quad Menu > Wire Parameters e Modified Object >
Strecth > Stretch.
33. Abre uma janela designada Parameter Wiring #1. A, no centro, entre os dois paineis, em Control Direction,
clica no cone com a seta para a direita e de seguida em Connect. A seta indica que o Slider quem controla
o modificador Stretch.
Para animar o Manipulador Slider, Esticar ou Stretch, tem de activar o cone Select and Manipulate da
barra de ferramentas (NUNCA TE ESQUEAS DISSO).
J as expresses so animadas a partir do modify activando o Morpher, mas podiamos tambm colocar
manipuladores.
Proposta de Trabalho: Experimenta fazer uma pequena animao com keyframes, alterando os parmetros,
Minimum, Maximum ou intermdio do manipulador deslizante Silder e do modificador Morpher.
Modelao e Animao 3D//Escola Secundria Artstica Soares dos Reis
Moiss Rodrigues//Fevereiro_2008
S-ar putea să vă placă și
- Como Chegar Ao OrgasmoDocument11 paginiComo Chegar Ao OrgasmoClarete GaldinoÎncă nu există evaluări
- Escovas - IetecDocument6 paginiEscovas - IetecTalita PontesÎncă nu există evaluări
- O Uso Do Opel1Document206 paginiO Uso Do Opel1Thamires AlessandraÎncă nu există evaluări
- Interpretação LendasDocument6 paginiInterpretação LendasStella TostesÎncă nu există evaluări
- Pressão, Exame Físico Geral e Semiologia Dos Orgãos e SistemasDocument80 paginiPressão, Exame Físico Geral e Semiologia Dos Orgãos e SistemasHémilly SaraivaÎncă nu există evaluări
- Escabiose e PediculoseDocument13 paginiEscabiose e PediculoseCarla SantosÎncă nu există evaluări
- Três Mulheres, de Sylvia Plath, Por Rafael ZaccaDocument12 paginiTrês Mulheres, de Sylvia Plath, Por Rafael ZaccaMarcus Vinícius100% (1)
- BEA - 04 Abate HumanitárioDocument30 paginiBEA - 04 Abate HumanitárioRosy VieiraÎncă nu există evaluări
- 2014-Corrigido Exercícios de Genética Mendeliana e ResoluçãoDocument7 pagini2014-Corrigido Exercícios de Genética Mendeliana e ResoluçãocidaliaaguiarÎncă nu există evaluări
- Catalogo PDFDocument146 paginiCatalogo PDFDiana FerGonÎncă nu există evaluări
- Projeto Visita Técnica CIGS Rev02 PDFDocument17 paginiProjeto Visita Técnica CIGS Rev02 PDFMarcelo SantosÎncă nu există evaluări
- Raças de RavnicaDocument6 paginiRaças de RavnicaalanÎncă nu există evaluări
- Biruta - Lygia Fagundes TellesDocument5 paginiBiruta - Lygia Fagundes TellesAlex Oliveira100% (1)
- A3 Folder Peeling Ortomolecular PDFDocument4 paginiA3 Folder Peeling Ortomolecular PDFIcani IcaniÎncă nu există evaluări
- Aprender A Relaxar OrypsyDocument7 paginiAprender A Relaxar OrypsyOriana AlmeidaÎncă nu există evaluări
- SINUSITE - PDF AlunosDocument71 paginiSINUSITE - PDF AlunosClaudia Aparecida De AngeliÎncă nu există evaluări
- Apostila - XangôDocument7 paginiApostila - Xangôapi-3824396100% (4)
- Estudando Tai Chi Chuan Caderno 1Document8 paginiEstudando Tai Chi Chuan Caderno 1Jeferson AndreiÎncă nu există evaluări
- 1º Teste de Portugues 8º Ano 2014 - 15Document5 pagini1º Teste de Portugues 8º Ano 2014 - 15Ilda OliveiraÎncă nu există evaluări
- O Trono Dos Crânios - Ciclo Das Trevas Vol. 4 - Peter V. Brett PDFDocument500 paginiO Trono Dos Crânios - Ciclo Das Trevas Vol. 4 - Peter V. Brett PDFJoão Paulo Siqueira Laranjeira100% (2)
- Prova de Ciências Sistema NervosoDocument4 paginiProva de Ciências Sistema NervosoSibele Santos100% (1)
- Médico Francês Revela Passo A Passo Sofrimento de Jesus Na CruzDocument3 paginiMédico Francês Revela Passo A Passo Sofrimento de Jesus Na CruzLeandro Gomes0% (1)
- Aula 4 - Medidas Antropométricas (Peso, Altura, IMC e Circunferências)Document64 paginiAula 4 - Medidas Antropométricas (Peso, Altura, IMC e Circunferências)Jaqueline MoreiraÎncă nu există evaluări
- AMA - Dental AmilDocument9 paginiAMA - Dental AmilcarmenÎncă nu există evaluări
- Plantas TintureirasDocument19 paginiPlantas TintureirasMilene AlmeidaÎncă nu există evaluări
- As Lendas de DandaraDocument125 paginiAs Lendas de DandaraLuiz89% (18)
- Jô Andrada - Dicionário de Seres Fantásticos e Da MitologiaDocument12 paginiJô Andrada - Dicionário de Seres Fantásticos e Da MitologiabrowbrunoÎncă nu există evaluări
- Comentários Do Grande Afonso D'albuquerqueDocument509 paginiComentários Do Grande Afonso D'albuquerqueMaria do Rosário Monteiro100% (1)
- Guia de Armas de Fogo PDFDocument15 paginiGuia de Armas de Fogo PDFAntônio Ferreira Anunciação Neto Junior100% (1)
- Centros de ForçaDocument7 paginiCentros de ForçaAline GodoyÎncă nu există evaluări