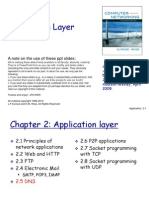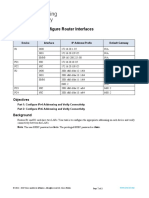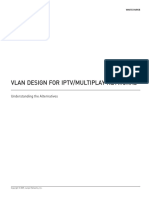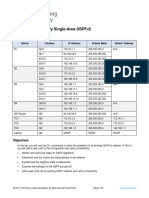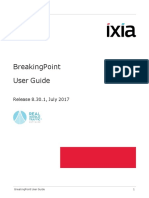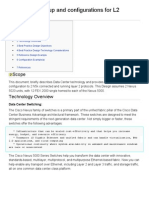Documente Academic
Documente Profesional
Documente Cultură
DRS200 Manual 100
Încărcat de
Sarath RamanDrepturi de autor
Formate disponibile
Partajați acest document
Partajați sau inserați document
Vi se pare util acest document?
Este necorespunzător acest conținut?
Raportați acest documentDrepturi de autor:
Formate disponibile
DRS200 Manual 100
Încărcat de
Sarath RamanDrepturi de autor:
Formate disponibile
D-Link DRS-200
Ethernet Authentication
Radius Server
Manual
Building Networks for People
10272003
1
Contents
Package Contents......2
Introduction......3
Getting Start....11
Using the Network Configuration........13
Setup Authentication in client.......39
Connecting Additional Computers To The DRS-200....60
Resetting the DRS-200 to the Factory Default Settings.......62
Contacting Technical Support...63
Warranty and Registration.....64
2
Package Contents
Contents of Package:
D-link DRS-200 Radius Server
Power Adapter 5V DC
Ethernet (CAT5-UTP/Straight-Through) Cable
Manual on CD
Quick Installation Guide
Note: Using a power supply with a different voltage rating than the one included with the
DRS-200 will cause damage and void the warranty for this product.
If any of the above items are missing, please contact your reseller.
System Requirements For Configuration:
Ethernet-Based Cable or DSL Modem
Computer with Windows, Macintosh, or Linux-based
operating system with an installed Ethernet adapter
Internet Explorer version 6.x or Netscape Navigator
version 6.x and above, with JavaScript enabled
3
Introduction
Wireless networking is no only considered to be a mobile or convenience but
also is seen as an integral tool for business success today. Here comes the
potential for unauthorized access, eavesdropping or other security issues. For
enhancing security of your wireless network, DRS-200's user identification, data
authentication and other applications seem to be the most practical and effective
solutions now.
By the deployment of IEEE 802.1.X protocol and Radius Server- DRS-200, any
wireless network accessing could be controlled safely. Before accessing IEEE
802.1.X wireless network environment, users have to get user names,
passwords and Digital Certificate through EAPOL (Extensible Authentication
Protocol Over LAN) and Access Point. And then they could go further to be
authorized by Radius Server and access Internet with legal identities.
4
Connections
Note: System log and Radius log won't be saved if you don't have CF card in your
DRS-200, and all these log files will be lost after power off. An 8MB CF card could be
used to save at about 200 thousand records of log data in average.(This number may
vary depends on the length of each record) and 100 records each of client data and
users authentication data. The DRS-200 has the following CF card as described below:
CF card
capacity
Client data
entry
Users authentication data
entry
System log and Radius log data
entry
8MB 100 100 200 thousand
16MB 100 100 400 thousand
32MB 100 100 800 thousand
Receptor for
the Power
Adapter..
Pressing the Reset
Button restores the
DRS-200 to its original
factory default settings.
WAN PORT This is
for the connection of
an Ethernet cable to
the Hub or Switch
CF Card Socket All syslog and users
authentication data can be saved in a
CF Card. While using DRS-200, if you
want to record syslog and users
authentication data then save it, you
could plug the CF Card in this Socket.
Local Network Port This is
a connection for Ethernet
cable to Ethernet enabled
computers. it, you could plug
the CF Card in this Socket.
5
Features & Benefits
Secure Network
Unauthorized users, illegitimate access, data interception and other perceived
concern of wireless network security have obviously countervailed the power of
WLAN popularization. For privacy over airwave, besides helping you to deploy
more intelligent user-authentication, the data-encryption provided by DRS-200
could be the second line of defense to prevent any breaking against your internal
network.
Security Authentication
DRS-200 provides "MD5-Challenge", "Transport Level Security (TLS)" and MAC
Authentication three authentication methods based on EAP for negotiation
between the remote access client and the authenticator. MD5 is to authenticate
the credentials of remote access clients by using user name and password
security systems, TLS is designed to provide secure authentication and
encryption for a TCP/IP connection, and MAC authentication provides a means of
authenticating without the user login required by the web-based and 802.1X
methods.
Supports 802.11X draft standard
DRS-200 supports WLAN within multiple 802.11X draft standards such as
802.11a, 802.11b and 802.11g. Well-known 802.11b standard operating in 2.4
GHz bandwidth and supports a maximum data rate of 11Mbps has served almost
the entire WLAN market today. The follow-up standard 802.11a (5GHz/ 54Mbps)
and 802.11g (2.4GHz/ 54Mbps) which compatible with 802.11b substantially
raised data rate, serve range for future market demand.
6
Features & Benefits continued
Compatibility with well-known providers' AP
DRS-200 is compatible with most of Access Points (AP) form well-known
providers such as Cisco, D-Link, Avaya, Orinoco and etc. It also provides the
quota of 100 authentications for users accessing Internet through AP. And
specifications of the above will give you more convenience for DRS-200
deployment.
Instant installation without concern about OS
Windows XP and Windows Server 2003 have built-in support for Wi-Fi (IEEE
802.11b) wireless access and IEEE 802.1X authentication using the "Extensible
Authentication Protocol" (EAP). Windows 2000 supports IEEE 802.1X
authentication when "Microsoft 802.1X Authentication Client" is installed. So you
just need making sure the physical connection of wireless environment is well and
to configure "Radius setup" for DRS-200 proceeding further user authentication.
WEB user interface environment
By accessible, simple operating interface, you can use DRS-200 without any
complicated steps or high-tone, professional MISManagement Information
Serviceknowledge. Besides, DRS-200 can be configured and upgraded firmware
on site or anywhere on Internet.
Data save in the CF Card
DRS-200 can save system log (Administrator logon, setup or modifying DRS-200
system records) and authentication log(User has been authenticated records by
DRS-200) in the CF Card. In the future, it can include other relevant information.
7
Introduction to WLAN
Wireless local area networks (wireless LANs, or WLANs) uses wireless transmissions,
such as radio or infrared instead of phone lines or fiber-optic cable to connect data
devices. That means the use of mobile computing devices, such as laptops and
personal digital assistants, coupled with the demand for continual network connections
without plug in, are driving the adoption of enterprise WLANs. Network managers are
using WLANs to facilitate network moves, adds and changes. In addition, the inherent
flexibility of WLANs overcomes limitations created by older buildings, leased spaces, or
temporary work areas.
Introduction to RADIUS
RADIUS (Remote Authentication Dial-In User Service) is a client/server protocol and
software that enables remote access servers to communicate with a central server to
authenticate dial-in users and authorize their access to the requested system or service.
It provides better security, allowing a company to set up a policy that can be applied at a
single administered network point. RADIUS now supports virtual private network (VPN)
servers, wireless access points, authenticating Ethernet switches, Digital Subscriber
Line (DSL) access, and other network access types.
Introduction to IEEE 802.1x
The IEEE 802.1X standard for Port-based authentication is a layer 2 solution between
client and wireless access point or switch. In the 802.1X framework authentication
information is carried using the Extensible Authentication Protocol (EAP, RFC 2284), a
protocol that enables the use of several authentication methods, currently MD5, TLS,
TTLS, MS-CHAPv2, PEAP and SIM-card based.
8
802.11 Wi-Fi is the state of the art WLAN today. 802.11 has two physical layer
standards: 802.11b operating at 2.4GHz (and delivering up to 11Mbps at 250 feet max)
and 802.11a operating at 5GHz (and delivering up to 54Mbps at 150 feet max). A third
standard, 802.11g, providing the speeds of 802.11a at the distances of 802.11b, should
be finalized in late 2003. Although most WLANs today are 802.11b, most enterprises
will use 802.11a
Introduction to EAP-TLS
EAP-TLS is based on SSL v3.0. To better understand EAP-TLS operation, this section
focuses on the operation of TLS with respect to SSL. TLS is designed to provide secure
authentication and encryption for a TCP/IP connection.
Introduction to EAP-MD5 CHAP
EAP-Message Digest 5 Challenge Handshake Authentication Protocol (EAP-MD5
CHAP) is a required EAP type that uses the same challenge handshake protocol as
PPP-based CHAP, but the challenges and responses are sent as EAP messages.
EAP-MD5 CHAP is described in RFC 2284.
A typical use for EAP-MD5 CHAP is to authenticate the credentials of remote access
clients by using user name and password security systems. You can also use EAP-MD5
CHAP to test EAP interoperability.
9
Introduction to MAC Authentication
On the RADIUS server, instead of entering user names, you enter the MAC addresses,
which are allowed to authenticate. Then, when a MAC address attempts to access a
port, the device sends the MAC authentication password and the MAC address to the
RADIUS server for authentication. Automatic re-authentication is available with MAC
authentication.
Introduction to Bridge
In telecommunication networks, a bridge is a product that connects a local area network
(LAN) to another local area network that uses the same protocol (for example, Ethernet
or Token Ring). A bridge examines each message on a LAN, "passing" those known to
be within the same LAN, and forwarding those known to be on the other interconnected
LAN (or LANs).
10
LEDS
LED stands for Light-Emitting Diode. The DRS-200 has the following LEDs as
described below:
LED LED Activity
Power Green Power ON
ON On line
Link Indicator
OFF Off line
WLAN
Active Indicator Sparkling Data transmission
ON On line
Link Indicator
OFF Off line
Local
Network
Active Indicator Sparkling Data transmission
11
Getting Started
With its default settings, the DRS-200, when activated, will connect with
other D-Link Express Wireless network products, right out of the box.
Please refer to the following
sections of this manual for
additional information about
setting up a network:
Setup Authentication in client
learn how to setup authentication
in client, then can connection
Wireless Access Point to Internet
Using the Configuration
Menu - learn the settings for
the DRS-200, using the
web-based
interface.
1
2
3
4
5
6
1
2
3
4
5
6
Application - 1
Application - 2
12
For a typical network setup at home/office (as shown above), please do
the following:
You will need broadband Internet access (a Cable or DSL subscription line into
your home or office)
Consult with your Cable or DSL provider for proper installation of the modem
You can use Hub or Switch(e.g.-LINK DFE-2624ix) to connection Wireless
Access Point and DRS-200.
Connect the Hub or Switch to the DRS-200 Wan Port (See the Quick
Installation Guide included with the DRS-200.)
Connect the Hub or Switch to the Wireless Access Point(e.g.,DWL-900AP+)
If you are connecting a laptop computer to your network, install the drivers for
the Card bus adapter (e.g., D-Link DWL-650+) into a laptop computer
13
Using the Network Configuration
For using further applications of DRS-200, you have to set up related configurations by
following steps after reboot the PC.
Open the PC Web browser. (Ex:
Microsoft Internet Explore)
Enter "192.168.0.60" in the Address
or Location box.
Click the DONE button.
Note: If you have changed the default IP
Address assigned to the DRS-200, make sure to enter the correct IP Address.
When entering the WEB management interface of DRS-200, you'll find the following
main items on the screen.
Basic Setup
Includes "Primary Setup" and "Radius Setup" configuration.
Advance Setup
Includes SNMP and export/import system configuration.
Network Info
This item shows system and radius status, you can setup password here too.
14
Help
If you have any problem while operating or configuring, please click this
button to request more online user guide.
Save Data & Logout
There're 3 tabs on the right below of the main page. You could use these buttons to
save data, to logout DRS-200's configuration or to request Online Help.
Using the Network Configuration
When you changed configurations in each item, you have to use "Save"
button to save new configurations
After saving and activating DRS-200, you can click the "Logout" button
or close the window to leave the DRS-200 management interface.
If you have any problem while operating or configuring, please click this
button to request more online user guide.
15
Using the Network Configuration
Basic Setup > Primary Setup
When you click the " Primary Setup" tab, you'll see the " Basic Setup " menu. This item
can let you set up the different IP Address and Subnet Mask of DRS-200 in your internal
network/LAN, and makes DRS-200 a Gateway for other PCs connecting to the Internet.
IP Address- There's a default IP "196.168.0.60" in the "IP Address" column. You can
enter an unused IP Address within the range used by one segment of
your LAN. It will be the LAN IP of DRS 200. Please click "Save" button
after you entered a new IP. At the same time, you have to change the
Class C of your administrator's PC IP as same as DRS-200.
Subnet Mask- For example, the value "255.255.255.0" is standard for small (class "C")
network. For other network, use the Subnet Mask for the LAN segment
to which the DRS-200 is attached (the same value as the PCs on that
LAN segment).
16
Gateway- Please enter the Gateway IP you have already setup.
NOTEAfter you entered above essential data in this page/item, you have to click the "Save"
button on right below of the screen.
17
Using the Network Configuration
Basic Setup > Radius Setup
18
DRS-200 provides three authentication types, "TLS", "MAC" and "MD5". Administrator
can enter data of authentication algorithm and setup Wireless Access Point. There're 3
tabs on the right below of the main page. You could use these buttons to choose
authentication types.
19
You can also use "Restart" button to reactivate Radius.
Using the Network Configuration
How to save data and activate DRS-200 Radius
If you have changed and saved DRS-200's Radius Setup and want DRS-200s Radius
be activating, you have to use following three button in the item "Radius Setup" of
"Basic Setup".
Two processes for activating DRS-200
We recommend the two following procedures for you to activate new configurations and
restart system function.
1. Click "Save" Click "Restart"
2. Click "Save" Click "Stop" Click "Start"
Finally, click "Exit" to leave the DRS-200 operating interface.
If you've changed and saved the configuration of Radius, you have to stop
the operation of Radius first, then click "Start" button to reactivate Radius.
You can also use "Stop" button to shot down Radius and then the network
will be disconnected. You have to click "Start" button to reactivate Radius.
20
Using the Network Configuration
Basic Setup > Radius Setup > Server Configuration
When administrator uses the TLS type, you can use "Open SSL" to release related data,
and upload these data to DRS-200 configuration for authentication.
Private Key Password- Please use the password that was released when you used
Open SSL to make authentication files.
21
Private Key File- Please click Browse to open operating window, then choose the
file directory where is placed "server_key.pem" which is made by
Open SSL. Finally, please click Upload to upload the file to
DRS-200.
Certificate File- Please click Browse to open operating window, then choose the file
directory where is placed "server_cert.pem" which is made by Open
SSL. Finally, please click Upload to upload the file to DRS-200.
Using the Network Configuration
CA File- Please click Browse to open operating window, then choose the file directory
where is placed " cacert.pem " which is made by Open SSL. Finally, please
click Upload to upload the file to DRS-200.
NOTEAfter you entered above essential data in this page/item, you have to click the "Save"
button on right below of the screen.
22
Using the Network Configuration
Basic Setup > Radius Setup > Client Configuration
When several Wireless Access Point exist in a network segment, administrators can
setup the related information and IP of every Wireless Access Point in this item.
DRS-200 can save up to 100 records of Wireless Access Points data
IP Address- Please enter the IP Address of Wireless Access Point. Please notice that,
the IP of Wireless Access Point and DRS-200's IP must exist in the same
Class C.
23
Secret- Please enter the secret value as same as Wireless Access Points
802.1Xs configuration.
Short Name- You can define a short name of every Wireless Access Point. This
column must not be empty.
After entering data of above three items, please click ADD to add in database or click
Reset to clear data, and fill these columns again.
NOTEAfter you entered above essential data in this page/item, you have to click the "Save"
button on right below of the screen.
24
Using the Network Configuration
Basic Setup > Radius Setup > Client List
All settings of Wireless Access Points will show in this "Client List". You can click the
Delete button to delete existed setting in Configure column.
NOTEAfter you entered above essential data in this page/item, you have to click the "Save"
button on right below of the screen.
25
Using the Network Configuration
Basic Setup > Radius Setup > User Configuration
In this item, you have three choices of authentication type, these types are MD5, MAC
and TLS, and each type can provides the data of authentication users. DRS-200 can
save up to 100 records of user authentication data
Type- Select
Authentication-
Please click here to choose an authentication type.
26
Authentication Type-
The authentication type you selected will be shown here.
NOTEAfter you entered above essential data in this page/item, you have to click the "Save"
button on right below of the screen.
27
Using the Network Configuration
Basic Setup > Radius Setup > User Configuration > MD5
User Name- Administrators can setup user names here.
Password- Please enter the password for USER authentication.
Click "Add" this record in database. You can also click "Reset" to clear User Name,
Password, and re-enter again.
NOTEAfter you entered above essential data in this page/item, you have to click the "Save"
button on right below of the screen.
28
Using the Network Configuration
Basic Setup > Radius Setup > User Configuration >MAC
MAC Address- Please enter the User's MAC Address. The format must be
"XXXXXX-XXXXXX" (12 digits)
Password- Please enter the "Share Secret" which produced by "AP"
authentication.
Click "Add" this record in database. You can also click "Reset" to clear Mac Address,
Password, and re-enter again.
NOTEAfter you entered above essential data in this page/item, you have to click the "Save"
button on right below of the screen.
29
Using the Network Configuration
Basic Setup > Radius Setup > User Configuration >TLS
User Name- Administrators can setup user names here. The name must be as
same as authentication.
Click "Add" this record in database. You can also click "Reset" to clear user name and,
re-enter again.
NOTEAfter you entered above essential data in this page/item, you have to click the "Save"
button on right below of the screen.
30
Using the Network Configuration
Basic Setup > Radius Setup > User List
User List- User List will show user name and password of every
authentication type.You don't have to setup password in TLS
type. Administrator can delete a user data in Configure by
clicking "Delete".
NOTEAfter you entered above essential data in this page/item, you have to click the "Save"
button on right below of the screen.
31
Using the Network Configuration
Advance Setup > SNMP
This section is only useful if you have SNMP (Simple Network Management Protocol)
software on your PC. If you have SNMP software, you can use a standard MIB II format
with the DRS-200.
SNMP Enable- Clicking here can activate the SNMP function.
SNMP Disable- Clicking here can close the SNMP function.
NOTEAfter you entered above essential data in this page/item, you have to click the "Save"
button on right below of the screen.
32
Using the Network Configuration
Advance Setup > Advanced Feature
This item can let you make a backup of DRS-200 configuration. When any unexpected
hardware problem happened, you don't need to set up the configuration again. Besides,
you can download the latest updating files or export system log in this item .
Export System
Setting to Client-
Please click the "Download" button to download and to
save original DRS-200 configuration as a backup.
33
Import System
Setting to Client-
Please click "Browse" button to find your configuration
backup file, then click "Upload" button to modify the
configuration of DRS-200 automatically.
Firmware Version- This column will show the firmware version of DRS-200.
Software Update- Please click "Browse" button to find the latest updating
files you downloaded, then click "Upload" button to
upload new software version of DRS-200 automatically.
Export System Log to
Client-
Please click on the "Download" button to download
DRS-200 System log and Radius
Server log and save as plain text format file.
Reset to factory
default-
You can click on the Reset button if want to DRS-200
configuration reset to factory default value
NOTEAfter you entered above essential data in this page/item, you have to click the "Save"
button on right below of the screen.
34
Using the Network Configuration
Network Info. > System Status
IP Address- It shows the IP address of the DRS-200.
Subnet Mask- It's the Network Mask (Subnet Mask) for the IP Address
above in this column.
Gateway- The column shows the Gateway IP Address of DRS-200.
Loader Version- This column shows the version of the Firmware Loader
currently installed.
Firmware Version- This column shows the version of the Firmware currently
installed..
35
Note: Loder (Boot Loder) is the first software program that runs when a device starts. Its
responsible for loading and transferring control to the operating system kernel software (Like
the Linux).Firmware is built in Boot Loder to provide other application usage..
36
Using the Network Configuration
Network Info. > Radius Setup
This item will show all detail of DRS-200's Clients and Users data.
Client List- All settings of Wireless Access Points will show in this "Client List"
User List- User List will show user name and password of every
authentication type.
37
Using the Network Configuration
Network Info. > Admin. Password
Old Password- If you want to change the admin password, please enter the
password you set before. If you have not ever change the
default password, dont need to input the Password in here.
New Password- After enter the old password in above column, please enter
the new password in this column. Then re-enter it again to
confirm the password is correct.
NOTEAfter you entered above essential data in this page/item, you have to click the "Save"
button on right below of the screen.
38
Using the Network Configuration
This screen displays the complete Help menu. For help at anytime, click the Help tab in
the Configuration menu.
39
Setup Authentication in client
Setup MD5 authentication in client
In Windows XP Operating System, it's available for MD5 authentication in
the item "Control Panel". You can carry out the certificate by following steps.
Go to Start Click Start (in the lower left corner of the screen)
Select Control Panel and click
After open, select Network Connections and click
40
Setup Authentication in client
Setup MD5 authentication in client
Select
"Properties" on
Wireless Network
Connection Icon.
When the dialogue window "Wireless Network Connection Properties"
pops up
Choose "Internet
Protocol (TCP/IP)
Click "Properties"
41
Setup Authentication in client
Setup MD5 authentication in client
Select the item
"Obtain an IP
address
automatically"
Select the Tab
"Wireless Networks"
Click the " Properties
" of you Access Point.
42
Setup Authentication in client
Setup MD5 authentication in client
In the Properties,
you have to choose the
"Data encryption"
Enter a KEY in WEP
mode.
Click OK Button
Select the Tab
"Authentication",
please choose
"Enable network
access control using
IEEE 802.1x"
Select "MD5 Challenge"
in EAP type.
Click OK Button
43
Setup Authentication in client
Setup MD5 authentication in client
Click the yellow, right
blow message frame
and wait for further
authenticating.
Enter a "User
Name" and
corresponding
"Password"
Click OK Button
44
Setup Authentication in client
Setup MD5 authentication in client
The Authentication was completed.
45
Setup Authentication in client
Setup TLS authentication in client
In Windows Operating System, it's available for TLS authentication in the item "Control
Panel". If Client User Certification has been installed, you can carry out the certificate by
following steps.
Before you proceeding TLS Authentication, you need to install "User Certification".
Double click the " cacert.cer file as Security Certification in your folder
46
Setup Authentication in client
Setup TLS authentication in client
Click "Install
Certificate".
Click Next
47
Setup Authentication in client
Setup TLS authentication in client
Choose "Place all
certificates in the
following store"
Click "Browse".
Click Next
Choose "Trusted
Root Certification
Authorities"
Click "OK".
48
Setup Authentication in client
Setup TLS authentication in client
Click Next
Click Finish
49
Setup Authentication in client
Setup TLS authentication in client
Click Yes
Click OK
50
Setup Authentication in client
Setup TLS authentication in client
Finally, click "OK" to
finish CA installation.
Then Double Click
"client.pfx file as
Personal Information
Exchange in your
folder.
51
Setup Authentication in client
Setup TLS authentication in client
Click Next
Click Next
52
Setup Authentication in client
Setup TLS authentication in client
Please enter the
password of this
Authentication
Click "Next"
Click "Next".
53
Setup Authentication in client
Setup TLS authentication in client
Then click "Finish".
Finally, click "OK" to
finish the installation of
Personal Information
Exchange.
54
Setup Authentication in client
Setup TLS authentication in client
Now, you can setup the TLS Authentication.
Go to Start Click Start (in the lower left corner of the screen)
Select Control Panel and click
After open, select Network Connections and click
55
Setup Authentication in client
Setup TLS authentication in client
Select "Properties"
on Wireless
Network
Connection Icon.
When the dialogue
window "Wireless
Network
Connection
Properties" pops
up
Choose "Internet
Protocol
(TCP/IP)"
Click "Properties"
56
Setup Authentication in client
Setup TLS authentication in client
Select the item
"Obtain an IP
address
automatically"
Select the Tab
"Wireless
Networks"
Click the "
Properties " of you
Access Point.
57
Setup Authentication in client
Setup TLS authentication in client
In the Properties,
you have to choose
the "Data
encryption" and
enter a KEY in WEP
mode.
Click OK Button
Select the Tab
"Authentication"
Choose "Enable
network access
control using IEEE
802.1x"
Select " Smart Card
or other Certificate
" in EAP type
Click OK
58
Setup Authentication in client
Setup TLS authentication in client
Choose "Trusted root
certificate authority"
item and select Wireless
CA.
Click OK
Click the yellow, right
blow message frame
and wait for further
authenticating
59
Setup Authentication in client
Setup TLS authentication in client
Select the correct target
for certificating. This case
is an authentication for
Client, so "client" is
supposed to be selected.
Click OK
The Authentication was
completed.
60
Connecting Additional
Computers To The DRS-200
When you want to DRS-200 be a bridge device. You can using additional Ethernet
(CAT5 UTP) cable, connect your Ethernet-equipped computers to the remaining Local
Network port on the back panel of the DRS-200 via Hub or Switch (like Hub/Switch2
of legend). The Local Network port LED will illuminate to indicate proper connection.
In bridging networks, computer or node addresses have no specific relationship to
location. For this reason, messages are sent out to every address on the network and
accepted only by the intended destination node. Bridges learn which addresses are on
which network and develop a learning table so that subsequent messages can be
forwarded to the right network.
Bridging networks are generally always interconnected local area networks since
broadcasting every message to all possible destinations would flood a larger network
with unnecessary traffic. For this reason, router networks such as the Internet use a
scheme that assigns addresses to nodes so that a message or packet can be
61
forwarded only in one general direction rather than forwarded in all directions.
62
Resetting the DRS-200 to the Factory
Default Settings
After you have tried other methods for troubleshooting your network, you may
choose to Reset the DRS-200 to the factory default settings.
To hard-reset the D-Link DRS-200 to the Factory Default Settings, please do
the following:
Locate the Reset button on the back of the DRS-200
Use a paper clip to press the Reset button
Hold for about 3 seconds (dont hold too long) and then release.
After you have completed the above steps, the DRS-200 will be reset to the
factory default settings and you can re-login.
63
Contacting Technical Support
You can find the most recent software and user documentation on the D-Link website.
D-Link provides free technical support for customers within the United States for the
duration of the warranty period on this product.
U.S. customers can contact D-Link technical support through our web site, or by phone.
D-Link Technical Support over the Telephone:
(877) 453-5465
24 hours a day, seven days a week.
D-Link Technical Support over the Internet:
http://support.dlink.com
When contacting technical support, you will need the information below. (Please look on
the back side of the unit.)
Serial number of the unit
Model number or product name
Software type and version number
64
Warranty and Registration
Subject to the terms and conditions set forth herein, D-Link Systems, Inc. (D-Link) provides this Limited
warranty for its product only to the person or entity that originally purchased the product from:
D-Link or its authorized reseller or distributor and
Products purchased and delivered within the fifty states of the United States, the District of Columbia, U.S.
Possessions or Protectorates, U.S. Military Installations, addresses with an APO or FPO.
Limited Warranty: D-Link warrants that the hardware portion of the D-Link products described below will be
free from material defects in workmanship and materials from the date of original retail purchase of the
product, for the period set forth below applicable to the product type (Warranty Period), except as otherwise
stated herein 1-Year Limited warranty for the Product(s) is defined as follows:
Hardware (excluding power supplies and fans) One (1) Year
Power Supplies and Fans One (1) Year
Spare parts and spare kits Ninety (90) days
D-Links sole obligation shall be to repair or replace the defective Hardware during the Warranty Period at no
charge to the original owner or to refund at D-Links sole discretion. Such repair or replacement will be
rendered by D-Link at an Authorized D-Link Service Office. The replacement Hardware need not be new or
have an identical make, model or part. D-Link may in its sole discretion replace the defective Hardware (or
any part thereof) with any reconditioned product that D-Link reasonably determines is substantially equivalent
(or superior) in all material respects to the defective Hardware. Repaired or replacement Hardware will be
warranted for the remainder of the original Warranty Period from the date of original retail purchase. If a
material defect is incapable of correction, or if D-Link determines in its sole discretion that it is not practical to
repair or replace the defective Hardware, the price paid by the original purchaser for the defective Hardware
will be refunded by D-Link upon return to D-Link of the defective Hardware. All Hardware (or part thereof) that
is replaced by D-Link, or for which the purchase price is refunded, shall become the property of D-Link upon
replacement or refund.
65
Limited Software Warranty: D-Link warrants that the software portion of the product (Software) will
substantially conform to D-Links then current functional specifications for the Software, as set forth in the
applicable documentation, from the date of original retail purchase of the Software for a period of ninety (90)
days (Warranty Period), provided that the Software is properly installed on approved hardware and operated
as contemplated in its documentation. D-Link further warrants that, during the Warranty Period, the magnetic
media on which D-Link delivers the Software will be free of physical defects. D-Links sole obligation shall be
to replace the non-conforming Software (or defective media) with software that substantially conforms to
D-Links functional specifications for the Software or to
refund at D-Links sole discretion. Except as otherwise agreed by D-Link in writing, the replacement Software
is provided only to the original licensee, and is subject to the terms and conditions of the license granted by
D-Link for the Software. Software will be warranted for the remainder of the original Warranty Period from the
date or original retail purchase. If a material non-conformance is in capable ofcorrection, or if D-Link
determines in its sole discretion that it is not practical to replace the non-conforming Software, the price paid
by the original licensee for the non-conforming Software will be refunded by DLink; provided that the
non-conforming Software (and all copies thereof) is first returned to D-Link. The license granted respecting
any Software for which a refund is given automatically terminates.
Non-Applicability of Warranty: The Limited Warranty provided hereunder for hardware and software of
D-Links products will not be applied to and does not cover any refurbished product and any product
purchased through the inventory clearance or liquidation sale or other sales in which D-Link, the sellers, or the
liquidators expressly disclaim their warranty obligation pertaining to the product and in that case, the product
is being sold As-Is without any warranty whatsoever including, without limitation, the Limited Warranty as
described herein, notwithstanding anything stated herein to the contrary.
Submitting A Claim: The customer shall return the product to the original purchase point based on its return
policy. In case the return policy period has expired and the product is within warranty, the customer shall
submit a claim to D-Link as outlined below:
The customer must submit with the product as part of the claim a written description of the Hardware defect
or Software nonconformance in sufficient detail to allow D-Link to confirm the same.
66
The original product owner must obtain a Return Material Authorization (RMA) number from the
Authorized D-Link Service Office and, if requested, provide written proof of purchase of the product (such
as a copy of the dated purchase invoice for the product) before the warranty service is provided.
After an RMA number is issued, the defective product must be packaged securely in the original or other
suitable shipping package to ensure that it will not be damaged in transit, and the RMA number must be
prominently marked on the outside of the package. Do not include any manuals or accessories in the
shipping package. D-Link will only replace the defective portion of the Product and will not ship back any
accessories.
The customer is responsible for all in-bound shipping charges to D-Link. No Cash on Delivery (COD) is
allowed. Products sent COD will either be rejected by D-Link or become the property of D-Link. Products
shall be fully insured by the customer and shipped to D-Link Systems, Inc., 53 Discovery Drive, Irvine,
CA 92618. D-Link will not be held responsible for any packages that are lost in transit to D-Link. The
repaired or replaced packages will be shipped to the customer via UPS Ground or any common carrier
selected by D-Link, with shipping charges prepaid. Expedited shipping is available if shipping charges are
prepaid by the customer and upon request.
D-Link may reject or return any product that is not packaged and shipped in strict compliance with the
foregoing requirements, or for which an RMA number is not visible from the outside of the package. The
product owner agrees to pay D-Links reasonable handling and return shipping charges for any product that is
not packaged and shipped in accordance with the foregoing requirements, or that is determined by D-Link not
to be defective or non-conforming.
What Is Not Covered: This limited warranty provided by D-Link does not cover: Products, if in D-Links
judgment, have been subjected to abuse, accident, alteration, modification, tampering, negligence, misuse,
faulty installation, lack of reasonable care, repair or service in any way that is not contemplated in the
documentation for the product, or if the model or serial number has been altered, tampered with, defaced or
removed; Initial installation, installation and removal of the product for repair, and shipping costs; Operational
adjustments covered in the operating manual for the product, and normal maintenance; Damage that occurs
in shipment, due to act of God, failures due to power surge, and cosmetic damage; Any hardware, software,
firmware or other products or services provided by anyone other than DLink; Products that have been
67
purchased from inventory clearance or liquidation sales or other sales in which D-Link, the sellers, or the
liquidators expressly disclaim their warranty obligation pertaining to the product. Repair by anyone other than
D-Link or an Authorized D-Link Service Office will void this Warranty.
Disclaimer of Other Warranties: EXCEPT FOR THE LIMITED WARRANTY SPECIFIED HEREIN, THE
PRODUCT IS PROVIDED AS-IS WITHOUT ANY WARRANTY OF ANY KIND WHATSOEVER INCLUDING,
WITHOUT LIMITATION, ANY WARRANTY OF MERCHANTABILITY, FITNESS FOR A PARTICULAR
PURPOSE AND NON-INFRINGEMENT. IF ANY IMPLIED WARRANTY CANNOT BE DISCLAIMED IN ANY
TERRITORY WHERE A PRODUCT IS SOLD, THE DURATION OF SUCH IMPLIED WARRANTY SHALL BE
LIMITED TO NINETY (90) DAYS. EXCEPT AS EXPRESSLY COVERED UNDER THE LIMITED
WARRANTY PROVIDED HEREIN, THE ENTIRE RISK AS TO THE QUALITY, SELECTION AND
PERFORMANCE OF THE PRODUCT IS WITH THE PURCHASER OF THE PRODUCT.
Limitation of Liability: TO THE MAXIMUM EXTENT PERMITTED BY LAW, D-LINK IS NOT LIABLE
UNDER ANY CONTRACT, NEGLIGENCE, STRICT LIABILITY OR OTHER LEGAL OR EQUITABLE
THEORY FOR ANY LOSS OF USE OF THE PRODUCT, INCONVENIENCE OR DAMAGES OF ANY
CHARACTER, WHETHER DIRECT, SPECIAL, INCIDENTAL OR CONSEQUENTIAL (INCLUDING, BUT
NOT LIMITED TO, DAMAGES FOR LOSS OF GOODWILL, LOSS OF REVENUE OR PROFIT, WORK
STOPPAGE, COMPUTER FAILURE OR MALFUNCTION, FAILURE OF OTHER EQUIPMENT OR
COMPUTER PROGRAMS TO WHICH DLINKS PRODUCT IS CONNECTED WITH, LOSS OF
INFORMATION OR DATA CONTAINED IN, STORED ON, OR INTEGRATED WITH ANY PRODUCT
RETURNED TO D-LINK FOR WARRANTY SERVICE) RESULTING FROM THE USE OF THE PRODUCT,
RELATING TO WARRANTY SERVICE, OR ARISING OUT OF ANY BREACH OF THIS LIMITED
WARRANTY, EVEN IF D-LINK HAS BEEN ADVISED OF THE POSSIBILITY OF SUCH DAMAGES. THE
SOLE REMEDY FOR A BREACH OF THE FOREGOING LIMITED WARRANTY IS REPAIR,
REPLACEMENT OR REFUND OF THE DEFECTIVE OR NON-CONFORMING PRODUCT. THE MAXIMUM
LIABILITY OF D-LINK UNDER THIS WARRANTY IS LIMITED TO THE PURCHASE PRICE OF THE
PRODUCT COVERED BY THE WARRANTY. THE FOREGOING EXPRESS WRITTEN WARRANTIES AND
REMEDIES ARE EXCLUSIVE AND ARE IN LIEU OF ANY OTHER WARRANTIES OR REMEDIES,
EXPRESS, IMPLIED OR STATUTORY
68
Governing Law: This Limited Warranty shall be governed by the laws of the State of California. Some states
do not allow exclusion or limitation of incidental or consequential damages, or limitations on how long an
implied warranty lasts, so the foregoing limitations and exclusions may not apply. This limited warranty
provides specific legal rights and the product owner may also have other rights which vary from state to state.
Trademarks: D-Link is a registered trademark of D-Link Systems, Inc. Other trademarks or registered
trademarks are the property of their respective manufacturers or owners.
Copyright Statement: No part of this publication or documentation accompanying this
Product may be reproduced in any form or by any means or used to make any
derivative such as translation, transformation, or adaptation without permission from
Dlink Corporation/D-Link Systems, Inc., as stipulated by the United States Copyright
Act of 1976. Contents are subject to change without prior notice. Copyright 2003 by
D-Link Corporation/D-Link Systems, Inc. All rights reserved.
CE Mark Warning: In a domestic environment, this product may cause radio interference, in which case the
user may be required to take adequate measures.
FCC Statement: This equipment has been tested and found to comply with the limits for a Class B digital
device, pursuant to part 15 of the FCC Rules. These limits are designed to provide reasonable protection
against harmful interference in a residential installation. This equipment generates, uses, and can radiate
radio frequency energy and, if not installed and used in accordance with the instructions, may cause harmful
interference to radio communication. However, there is no guarantee that interference will not occur in a
particular installation. If this equipment does cause harmful interference to radio or television reception, which
can be determined by turning the equipment off and on, the user is encouraged to try to correct the
interference by one or more of the following measures:
Reorient or relocate the receiving antenna
Increase the separation between the equipment and receiver.
Connect the equipment into an outlet on a circuit different from that to which the receiver is connected.
Consult the dealer or an experienced radio / TV technician for help.
S-ar putea să vă placă și
- Shoe Dog: A Memoir by the Creator of NikeDe la EverandShoe Dog: A Memoir by the Creator of NikeEvaluare: 4.5 din 5 stele4.5/5 (537)
- F5 CLI VIP CreationDocument3 paginiF5 CLI VIP CreationPuneet GuptaÎncă nu există evaluări
- Grit: The Power of Passion and PerseveranceDe la EverandGrit: The Power of Passion and PerseveranceEvaluare: 4 din 5 stele4/5 (587)
- Quiz 2 - Transport LayerDocument5 paginiQuiz 2 - Transport LayerF JarmanÎncă nu există evaluări
- Hidden Figures: The American Dream and the Untold Story of the Black Women Mathematicians Who Helped Win the Space RaceDe la EverandHidden Figures: The American Dream and the Untold Story of the Black Women Mathematicians Who Helped Win the Space RaceEvaluare: 4 din 5 stele4/5 (890)
- Cisco Catalyst 9500 48-Port 25G Switch with Network Advantage LicenseDocument3 paginiCisco Catalyst 9500 48-Port 25G Switch with Network Advantage LicenseC KÎncă nu există evaluări
- The Yellow House: A Memoir (2019 National Book Award Winner)De la EverandThe Yellow House: A Memoir (2019 National Book Award Winner)Evaluare: 4 din 5 stele4/5 (98)
- h17240 WP Isilon Onefs Nfs Design Considerations BPDocument44 paginih17240 WP Isilon Onefs Nfs Design Considerations BPSallie ChaitÎncă nu există evaluări
- The Little Book of Hygge: Danish Secrets to Happy LivingDe la EverandThe Little Book of Hygge: Danish Secrets to Happy LivingEvaluare: 3.5 din 5 stele3.5/5 (399)
- Yealink - SIP-T21 E2 & T21P E2 - Quick - Start - Guide - V81 - 90 PDFDocument8 paginiYealink - SIP-T21 E2 & T21P E2 - Quick - Start - Guide - V81 - 90 PDFDeluxê HoveÎncă nu există evaluări
- On Fire: The (Burning) Case for a Green New DealDe la EverandOn Fire: The (Burning) Case for a Green New DealEvaluare: 4 din 5 stele4/5 (73)
- Controlling Routing Updates Traffic and Policy-Based Routing (PBR)Document22 paginiControlling Routing Updates Traffic and Policy-Based Routing (PBR)Sandro MeloÎncă nu există evaluări
- The Subtle Art of Not Giving a F*ck: A Counterintuitive Approach to Living a Good LifeDe la EverandThe Subtle Art of Not Giving a F*ck: A Counterintuitive Approach to Living a Good LifeEvaluare: 4 din 5 stele4/5 (5794)
- HCNP-R S (HCDP) - IENP Improving Enterprise Network Performance Training PDFDocument434 paginiHCNP-R S (HCDP) - IENP Improving Enterprise Network Performance Training PDFGustavo BacaláÎncă nu există evaluări
- Never Split the Difference: Negotiating As If Your Life Depended On ItDe la EverandNever Split the Difference: Negotiating As If Your Life Depended On ItEvaluare: 4.5 din 5 stele4.5/5 (838)
- Application Layer: A Note On The Use of These PPT SlidesDocument13 paginiApplication Layer: A Note On The Use of These PPT SlidesXozanÎncă nu există evaluări
- Elon Musk: Tesla, SpaceX, and the Quest for a Fantastic FutureDe la EverandElon Musk: Tesla, SpaceX, and the Quest for a Fantastic FutureEvaluare: 4.5 din 5 stele4.5/5 (474)
- D3 T1 S3 VXLAN EVPN Multi-Site With Service Insertion PDFDocument61 paginiD3 T1 S3 VXLAN EVPN Multi-Site With Service Insertion PDFEh PhotographyÎncă nu există evaluări
- SUN 2242 User Manual v1 1Document20 paginiSUN 2242 User Manual v1 1rhc7219Încă nu există evaluări
- A Heartbreaking Work Of Staggering Genius: A Memoir Based on a True StoryDe la EverandA Heartbreaking Work Of Staggering Genius: A Memoir Based on a True StoryEvaluare: 3.5 din 5 stele3.5/5 (231)
- 1.4.7 Packet Tracer - Configure Router InterfacesDocument5 pagini1.4.7 Packet Tracer - Configure Router Interfacesaaron yagunoÎncă nu există evaluări
- Eo SDHDocument33 paginiEo SDHapi-3806249Încă nu există evaluări
- The Emperor of All Maladies: A Biography of CancerDe la EverandThe Emperor of All Maladies: A Biography of CancerEvaluare: 4.5 din 5 stele4.5/5 (271)
- Teldat Dm711-I FR Backup ISDNDocument25 paginiTeldat Dm711-I FR Backup ISDNTeodoro SosaÎncă nu există evaluări
- The Gifts of Imperfection: Let Go of Who You Think You're Supposed to Be and Embrace Who You AreDe la EverandThe Gifts of Imperfection: Let Go of Who You Think You're Supposed to Be and Embrace Who You AreEvaluare: 4 din 5 stele4/5 (1090)
- Cisco Nexus 5000 Series Guide - Enhanced vPC OverviewDocument22 paginiCisco Nexus 5000 Series Guide - Enhanced vPC OverviewCrazyBoSSÎncă nu există evaluări
- The World Is Flat 3.0: A Brief History of the Twenty-first CenturyDe la EverandThe World Is Flat 3.0: A Brief History of the Twenty-first CenturyEvaluare: 3.5 din 5 stele3.5/5 (2219)
- Vlan Design For Iptv/Multiplay Networks: Understanding The AlternativesDocument8 paginiVlan Design For Iptv/Multiplay Networks: Understanding The AlternativesGoran MickovÎncă nu există evaluări
- Team of Rivals: The Political Genius of Abraham LincolnDe la EverandTeam of Rivals: The Political Genius of Abraham LincolnEvaluare: 4.5 din 5 stele4.5/5 (234)
- Transport Layer Services, Elements and ProtocolsDocument23 paginiTransport Layer Services, Elements and ProtocolsNeha Rathi TaoriÎncă nu există evaluări
- The Hard Thing About Hard Things: Building a Business When There Are No Easy AnswersDe la EverandThe Hard Thing About Hard Things: Building a Business When There Are No Easy AnswersEvaluare: 4.5 din 5 stele4.5/5 (344)
- Force10 s4048 On Service Manual4 en UsDocument1.192 paginiForce10 s4048 On Service Manual4 en UsCristi TautÎncă nu există evaluări
- Devil in the Grove: Thurgood Marshall, the Groveland Boys, and the Dawn of a New AmericaDe la EverandDevil in the Grove: Thurgood Marshall, the Groveland Boys, and the Dawn of a New AmericaEvaluare: 4.5 din 5 stele4.5/5 (265)
- OnDevice HTTP - User ManualDocument23 paginiOnDevice HTTP - User ManualSahil KalaÎncă nu există evaluări
- CRC - Ubicc TCP 21 21 21Document8 paginiCRC - Ubicc TCP 21 21 21Usman TariqÎncă nu există evaluări
- DNS Windows Server 2003Document11 paginiDNS Windows Server 2003ichant_nuiiÎncă nu există evaluări
- Z80 Tcp-IPDocument118 paginiZ80 Tcp-IPcomputer5tÎncă nu există evaluări
- Searchable JournoList ArchivesDocument264 paginiSearchable JournoList ArchivestheatlanticwireÎncă nu există evaluări
- 2.6.6-Packet-Tracer - 19030313Document8 pagini2.6.6-Packet-Tracer - 19030313Dante CamachoÎncă nu există evaluări
- The Unwinding: An Inner History of the New AmericaDe la EverandThe Unwinding: An Inner History of the New AmericaEvaluare: 4 din 5 stele4/5 (45)
- BPS UserGuide 8.30.1Document1.857 paginiBPS UserGuide 8.30.1BadhrinarayananÎncă nu există evaluări
- IEEE 802 LAN Protocol Architecture OverviewDocument11 paginiIEEE 802 LAN Protocol Architecture Overviewsaphari76Încă nu există evaluări
- Lan IntroductionDocument12 paginiLan Introductionapi-26989621Încă nu există evaluări
- Question 1Document7 paginiQuestion 1Lester Bailey100% (1)
- C-IGS-6325 Rack-Mount Series - L PDFDocument10 paginiC-IGS-6325 Rack-Mount Series - L PDFRaphael LopesÎncă nu există evaluări
- Nexus 5000 Setup and Configurations For L2 ConnectivityDocument8 paginiNexus 5000 Setup and Configurations For L2 ConnectivitylincunÎncă nu există evaluări
- CCNA Networking Internship Report From HCLDocument32 paginiCCNA Networking Internship Report From HCLTabish PathanÎncă nu există evaluări
- The Sympathizer: A Novel (Pulitzer Prize for Fiction)De la EverandThe Sympathizer: A Novel (Pulitzer Prize for Fiction)Evaluare: 4.5 din 5 stele4.5/5 (119)
- Her Body and Other Parties: StoriesDe la EverandHer Body and Other Parties: StoriesEvaluare: 4 din 5 stele4/5 (821)