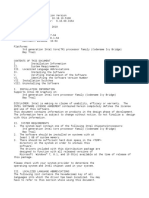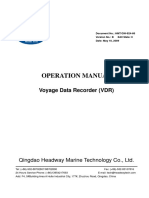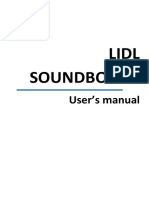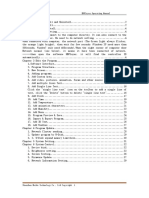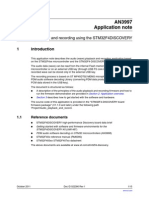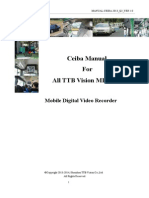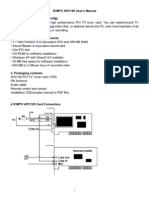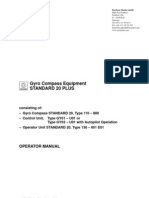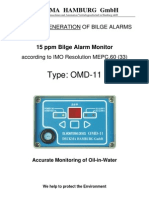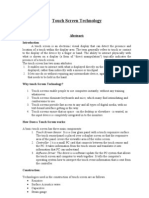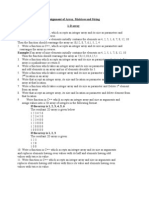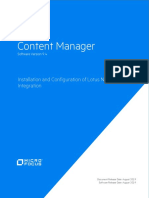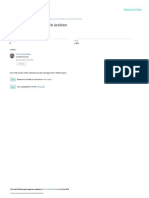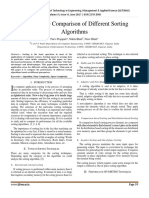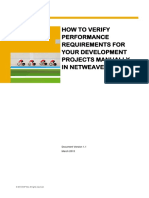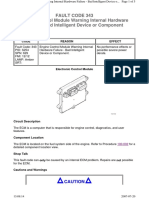Documente Academic
Documente Profesional
Documente Cultură
Manual of Playback Software
Încărcat de
Arshad JummaniDrepturi de autor
Formate disponibile
Partajați acest document
Partajați sau inserați document
Vi se pare util acest document?
Este necorespunzător acest conținut?
Raportați acest documentDrepturi de autor:
Formate disponibile
Manual of Playback Software
Încărcat de
Arshad JummaniDrepturi de autor:
Formate disponibile
Manual of Playback Software
1
Manual of Playback Software
Shipborne Voyage Data Recorder
Qingdao Headway Marine Technology Co.,Ltd.
Applicable Type Designation: HMT-100/ HMT-S100
Manual of Playback Software
2
Foreword
Playback software is a software tool to playback the data recorded in VDR for better analysis. It can
achieve the playback of the information such as voice, image (radar) and other various basic information
during the period of shipping and navigation, which is important data for analysis of ships navigation status
and reason for accidents.
To correctly use the software can achieve inspection for playback of ships navigation status and
detection of the data.
The set of software is the 1.1 edition edited by Qingdao Headway Marine Technology Co., Ltd.
Manual of Playback Software
3
CONTENT
1. Installation for Playback Software..4
2. Instruction for Playback Software..7
2.0 Pre-Preparation Work7
2.0.1 Create connection between laptop and PDC..7
2.0.2 Connect Main Cabinet Unit and laptop.8
2.0.3 Download data from PDC10
2.1 Introduction of Replay Software.14
3. Instruction for Playback Content..17
4. FAQ...29
Appendix...30
Manual of Playback Software
4
1. Installation for Playback Software
1. Required Hardware & Software Environment:
1 600MHz & above CPU.
2 128M & above memory.
3 20G & above Hard Disk.
4 Operating system: Win 9X/Win NT/2000/XP/Vista.
5 Browser: Microsoft Internet Explorer 5.0 & above.
6 100Mb Network card
7 1024*768 Resolution Rate & above.
2. The software is easy for installation, Double-click the Headway VDR player.exe, which will be
automatically run to Welcome Interface. As 1-1
Fig 1-1 Installation Interface 1
3. Click Next to enter next step, enter the interface as 1-2, input User Name, Company Name, Serial
Number (053283107818), then Next can be operable. Continue to click next to enter next interface.
Manual of Playback Software
5
Fig 1-2 Installation Interface 2
4. Inter Setup Type interface, as following
Fig 1-3 Installation interface3
5. If select Custom to install as following Fig 1-3 interface, notice the following when select installation
Manual of Playback Software
6
components: Headway VDR Replay is to playback the data. If Extract is not selected, there will be no
function of Way II of Extract Audio, details of which is referred to Extract Audio 3 of page 7.
Fig 1-4 interface of installation component to select
6. After the installation component is selected, click Next, installation will be automatically finished.
Manual of Playback Software
7
2. Instruction for Playback Software
2.0 Pre-preparation Work:
Replay software will playback the data downloaded from PDC, thus, firstly need to download data from
PDC.
2.0.1 Create connection between laptop and PDC.
IP Setting
Set laptop IP Address to: 192.168.0.32. Method is as follows:
Right-click the Mouse on Network Neighbor---Properties, in the pop-up page, double-click Local
Connection, pop up the following box.
P-1
In the pop-up box, click Properties button, pop up the following box, double-click Internet
Protocol(TCP/IP)(P-2)then set IP to: 192.168.0.32, Mask: 255.255.255.0, Gateway: 192.168.0.1P-3)
Manual of Playback Software
8
P-2 P-3
2.0.2 Connect Main Cabinet Unit and laptop.
Use the following pictures indicated cable to connect Main Cabinet Unit and laptop.
RJ -45 Ethernet interface
7cores interface
Pls ask captain, second officer to find this
cable, one end is RJ -45 interface, the other end
is 7cores interface, RJ -45 Ethernet interface
shall be inserted into laptop, the 7cores
interface shall be connected with the NOTE
1 place in the below picture.
Manual of Playback Software
9
NOTE 1 is pointing at the cable which is used for downloading data from PDC and
Formatting PDC. Pls remove the NOTE 1 jumper cable end, then continue the following
picture.
Insert the 7cores interface into the indicated position of the picture, and insert the RJ -45
interface into the laptop.
Manual of Playback Software
10
2.0.3 Download data from PDC
Open the software CuteFTP Pro, show the following page:
Input Host: 192.168.0.33
Input Username: HMT or kt
Input Password: HMTPDC or ktpdc
Input Port: 21
Manual of Playback Software
11
Click Connect icon, show the following page:
Open data folder, show the following page.
Manual of Playback Software
12
Respectively open 3 folders audio, picture, other, show the following page:
Manual of Playback Software
13
Select those data which are necessary to be downloaded, directly use Mouse to drag these data to the
save path on the left windows to finish download course.
Manual of Playback Software
14
2.1 Introduction of Replay Software
Therere four menu items in the main menu, theyre Play, Screen, ShipInfo, Help.
2.1.1 Playback the head page
Open the playback software youll see the following:
Fig 2-1 conning page
Therere Replay from file , Download From PDC, Extract Audio, Exit,etc four functions in the
Play menu.
1. Playback from file, is to select the file for playback. After the selection a frame appears. Select the
program path of playback and open config.dat.
2. Download From PDC is to download the data directly from PDC. Step 2.0 has already descriptions
about data download, here is omitted.
Manual of Playback Software
15
3. Function of Extract Audio is to save the .wav file of audio and .bmp file of image gained from
playback process in order to check the middle data. If Extract Audio is selected, save .wav file and
.bmp file, otherwise not. Therere two ways.
Way I: A recommended easy way. After you have selected Extract Audio, the system will save the
decoding of the data playbacked from the file next the one under play to the one till you cancel Extract
Audio. That is, .wav file of audio and .bmp file of image will be saved to file C:\HeadWay that
automatically established. User neednt to have any other operation.
Way II: After you have selected Extract Audio, a dialogue frame appears as Fig 2-2. This way is used only
when putting the data under C:\data in advance, meanwhile establishing a file tempdata, which consists
of three empty files other, audio, picture. Then the .wav file of audio and .bmp file of image that
decoded in playback process are separately put in these files.
Fig 2-2 Extract Audio
4. Exit is exit the playback system.
2.1.2 Submenu
Submenu can be directly selected and be put on the current page.
For example, sound is selected, then put sound on current page. If you want to put other page on current
page to show the content, the same method will be selected.
2.1.3 Menu ShipInfo
Function of Reload, Upload, Save.
Manual of Playback Software
16
Function of Reload is to reload the content of ShipInfo
Function of Upload is to upload ShipInfo
Function of Save is to save content of ShipInfo.
This part will be detailed introduced when adding shipinfo.
2.1.4 Help Menu
The menu contains imprint and help content of the playback software.
2.2 Tools Introduction
The toolbar mainly has play, stop, pause, open file and drag five tools as follows:
Fig 2-3 Tools Menu
Open file is to open one file, will pop up a dialogue box as follows, open config.dat under data folder
which are downloaded from PDC.
Fig 2-4 open dialogue frame
Stop is to stop the file under play. Pause is to pause the file under play. If to continue to play, click
play to play the file from the break point.
After the file to open selected, play becomes operable, stop and pause turn gray, which indicates
dis-operable.
Manual of Playback Software
17
Play turns gray when playing, stop and pause are both operable.
Slip rail can be dragged to change the content under play.
When the system is busy, thats to pre-deal with the file to play, the tool bar is gray.
3. Instruction for Playback Content
3.1 Conning Instruction
This page is mainly the basic information of ship shipping and navigation. The data mainly comes from
GPSSpeed LogAnemometerEcho SounderEngine Telegraph etc. When put Mouse cursor on displayed
data, it will appear VDR Channel, Equipment, NMEA info consistent with displayed data. Pls refer to the
following Channel, Equipment, NMEA info in Fig 3-1.
3.1.1 Time & Position
Fig 3-1 Time & Position
It mainly shows UTC, Local time and Longitude, Latitude, Satellites and Quality. The windows default of
this data is N/A
3.1.2 Speed (KN)
When speed data collected is consisted by landscape orientation and portrait speed corresponding to water
and to earth separately, it shows the format as 3-2. If only a relatively speed is gained, turn Transverse to
Relative and show the value of relatively speed measured under Water on third line.
Fig 3-2 Speed
Manual of Playback Software
18
The second line shows lengthways to water and to earth speed. The third line shows transverse to water
and to earth speed. If it shows invalid behind the data, it is invalid.
3.1.2 Wind
It shows information of wind speed and wind direction. The second line of the form is relatively wind speed
and wind direction measured. The third line is theory value. Default value is N/A.
Fig 3-3 Wind
3.1.3 Depth
It shows the depth below keel during navigation. For example in the following figure, 0m is the current
depth, 0m inside bracket is setover value. The green line is the gridding shows the changing depth curve
along with time. As follows Fig 3-4.
Fig 3-4 Depth
3.1.4 Engine Telegraph
It shows the current status of Engine Telegraph. Abbreviation is defined as follows. Engine Telegraph is as
following Fig 3-5.
ST Stop engine
AD Dead slow ahead
AS Slow ahead
AH Half ahead
AF Full ahead
Manual of Playback Software
19
BD Dead slow astern
BS Slow astern
BH Half astern
BF Full astern
CACRASH ASTERN
NFNAV.FULL
Fig 3-5 Engine Telegraph
3.1.5 Engines/Shafts revs
It shows revs of the Engine or Shafts. If the data is blank, it shows N/A.
Fig 3-6 Engines/Shafts revs
3.1.6 Digital & Analog
It shows the digital and analog of VDR.
Fig 3-7 Digital and Analog
Manual of Playback Software
20
3.1.7 Heading
It shows the heading of ship navigation in 2 different ways. Way I: Heading is always right above the
figure(black dot). Display way I: according to acquired heading angle, turn Gyro Pointer to enable it to point
to vessels headway. Display way II: always enable the direction N to point to the right above, according to
acquired vessels heading data, the pointers direction indicates the vessels heading. Through Gyro &
North Up, change display ways is possible. Way I and Way II is as follows:
Way I Way II
Fig 3-8 two ways to show heading
3.1.8 Heading value display
It displays the value of True Heading and Magnetic Heading. Blank is N/A.
Fig 3-9 Heading
3. 1. 9 Header/Track Control
Show Steering Mode & Standalone
Fig 3-10 Heading Control
3. 1. 10 Rudder Order & Response
Manual of Playback Software
21
Default value is N/A, if the value is invalid, will display invalid.
Fig 3-11 Rudder Order & Response
3.1.11 Power Supply
This to display the Power-Supply working status. When a certain power supply indicator color is red, means
that this power is supplying for VDR. (when AC Power is working, it will be green color, otherwise, it is
grey color)
If DC indicator color is red, shows that DC power from the vessel is working;
If BT indicator color is red, shows that VDR spare Power Supply is working.
Fig 3-12 Power Supply Indication
3. 2 AIS Interface Introduction
The whole interface is as follows: Fig 3-13
Fig 3-13 AIS Interface Introduction
Tools mainly include info, Zoom & Guard Zone, Backlight & a group of removable tools.
Introduction about how to use these tools are as follows:
3. 2. 1 Use Method of Tools
Manual of Playback Software
22
1. Show Info & Hide Info
Show Info & Hide Info are 2 groups of tools, they respectively show the info & hide the info,
They respectively have 2 tools Guard Zone & Selected All with the function of controlling operative
scope. Guard Zone means the operation towards the vessels within the selected scope (within the circle),
mainly indicates Shows AIS Info & Hide AIS Info. Selected All means show & hide all vessels info
recorded in AIS. Operation towards Show Info & Hide Info can be through clicking the mouse.
Fig 3-14 Info Tools
2. Zoom & Guard Zone
The first slip rail means changing the value of Zoom, the second slip rail is changing the size of Guard
Zone(circle). Value of Zoom is from 01NM to 99NM, means that it can display the vessel at 99NM distance
from this current vessel. Guard Zone means the selected scope, change scope is also from 01NM to 99NM.
Through these 2 buttons operation, may select the vessels in different scope.
3. The Backlight slip rail is for changing the brightness & darkness of background color. Youre free to
adjust the color of blue background according to your own comfortable degree.
4. The four removable buttons including Up, Down, Left & Right enable displayed Guard Zone
center to move in parallel towards above four directions. Default status is that make this current vessel be the
center of Guard Zone, i.e. position of middle little circle. After move, all the displayed vessels moved in
parallel the same distance, through this way, may check vessels info in bigger scope. If click center, all
the vessels will move in parallel to original position, enable this current vessel to be the center of Guard
Zone. All the vessels move in parallel to the position where center is this current vessel.
3.2.2 AIS Information Display
1. Inside Display Information.
Select some vessel then right-click the mouse , will show the AIS info as the following figure. These
Manual of Playback Software
23
info include MMSI No., Position, Navigational Status, Heading, Speed, Course over ground, Rate of turn,
Distance. Distance means space between selected vessel and this current vessel. Refer to Fig 3-15.
Fig 3-15 AIS Info
2. Refer to Info tools in 3.2.1, for example, in case:
Show the vessel info of Guard Zone, just select Guard Zone of Show Info;
Show all the vessels info, just select Selected All of Show Info;
Select Guard Zone of Hide Info, hide the vessel info of Guard Zone;
Select Selected All of Hide Info, hide all the vessels info.
3. At the bottom of this page there is one line characters Ais Pointing At :
Fig 3-16 Distance Mark
Manual of Playback Software
24
This is the geographic position of marks location. Distance is the space from this current vessel.
4. In all displayed vessels, sign means this vessel has Heading value, sign means this
vessel has not Heading value.
3. 3 Alarm/Status
This page mainly is playback of various alarm info, including Acknowledged, Time, Source,
Description, Condition
Fig 3-17 Alarm Info
If alarm info is confirmed, Acknowledged will show ACK; if not, will only show -.
Alarm info will be in turn shown in above form, if alarm info does not send out alarm signals, it will show
black words; if Condition shows alarm red words, it has sent out alarm.
3. 4 Transducer
This page shows the data measured by transducer. type is category of measurement value, unit is
the unit of measurement value.
Format of info show is as follows:
Fig 3-18 Transducer Info
Fig 3-18 Sensor Info
Manual of Playback Software
25
3. 5 Hull Stress
Show hull stress, playback contents include measured stress point & stress value.
3. 6 Play Audio
In one set of VDR system, four microphones & two VHF are installed, they are respectively Bridge
Microphone 1, Bridge Microphone 2, Outdoor Microphone, Microphone Extension & VHF1, VHF2.
1. Equalizer is used to adjust audio effect, may move the slip rail to change.
2. The slip rail of each audio track is used to adjust audio volume, when the slip rails moves to furthest left,
means close this audio track.
3. When audio track has not sound or close, it will show VDR Sound Meter.
Fig 3-19 Audio Play
Manual of Playback Software
26
3. 7 System Event
This is to record all the working circumstances of system and all connected equipments. When carry out
playback, can observe the equipment ID, status, date, time. Through reply, the running status of each
equipment before accidents can be understood. It will show the system log information during the current
time period.
Attnrefer to Appendix for detailed explanations of equipment ID.
3.8 Ship Info
In Ship Info page, may check vessels basic info, also can add and change vessels info. When
install system, may use this function to record vessels info into VDR, when carry on playback, it cannot
randomly change vessels info.
1. Positioning vessel info method
1Select Play---Play from file ---open, select the file config.dat under data folder, at this
time, positioning is ok.
2Directly select open file---open, position well file config.dat.
2. Click the tag Ship Info, double-click vessel info items which will be necessary to add, display
one frame Ship Info Settings, input relevant contents into the frame, click ok to add the info.
Fig 3-20 Add Vessel Info
After add necessary info, select menu Ship Info---Save to save vessel info to shipinfo.txt.
3. When playback data, ship info will be shown in following page:
Manual of Playback Software
27
Fig 3-21 Ship Info
3. 9 NMEA Source Interface
The following page mainly shows the received NMEA sentences which are for users reference and
comparison. NMEA shows for NMEA sentence, Source shows sourcing equipment, Channel shows
sourcing channel.
Fig 3-22 NMEA Sentence Info
Manual of Playback Software
28
Use mouse to click Screen->NMEA
Source, you can find the submenu, including
Pause, Save, Show AIS Only,etc
Fig-2-24, so as to check, save and make
comparison of the data.
Manual of Playback Software
29
4. FAQ
4. 1 Mandatory condition
1. There are at least audio and other two files in the file data when playing. And also config.dat
(can be blank). If no config.dat file, you should establish a new one, whose content can be blank.
2. The files name of other audio picture must be consistent, otherwise the play will not be in
phase or cannot finish.
3. Pls be ensure that the path folder which playbacked data locate doesnt contain illegal characters(e.g.
., . /)
4. 2 Problems possibly appear
1. At the beginning & end of playing data there are maybe several seconds skip, the following data shall
continue to play, this is normal status. The cause of this phenomenon possibly is that sometimes there is
some problem with the recorded data at the beginning & end of file, the playback software has skipped this
file.
2. Problems may occur in middle file because of the data recording which will skip several seconds
when playing. But it cannot effect the creditability of the data, as system will alarm when file recording has
problem, and it will be solved soon.
3. It is also normal when all the tools are not operable when playing, as the system is making some
internal disposal.
Manual of Playback Software
30
Appendix
Category ID Definitions of ID
AP AC Power
BA Battery
LP Power Loss
Power Supply
RU Running indicator working
Halt Status DE System Normal Status
Network FT FTP Network Connect PDC
MR Main Radar
Radar
VR Vice Radar
MA Mic Channel 1
MB Mic Channel 2
MC Mic Channel 3
MD Mic Channel 4
ME Mic Channel 5
MF Mic Channel 6
MG Mic Channel 7
MH Mic Channel 8
MI Mic Channel 9
MJ Mic Channel 10
MK Mic Channel 11
ML Mic Channel 12
VH VHF Channel 1
Audio Channel
VL VHF Channel 2
TA AIS Channel a
TB AIS Channel b
TC GPS Channel a
TD GPS Channel b
TE Channel 5
TF Channel 6
TG Channel 7
TH Channel 8
TI Channel 9
TJ Channel 10
TK Channel 11
TL Channel 12
TM Channel 13
TO Channel 14
TP Channel 15
TQ Channel 16
TR Channel 17
TS Channel 18
External Equipment
Channel
TT Channel 19
Manual of Playback Software
31
TU Channel 20
TV Channel 21
TW Channel 22
TX Channel 23
TY Channel 24
Error-Code Rate WM Error-Code Rate
GP GPS Proof
S-ar putea să vă placă și
- 25 KW X-Band Transceiver DownmastDocument132 pagini25 KW X-Band Transceiver DownmastArshad Jummani67% (3)
- Installation ReadmeDocument5 paginiInstallation ReadmeSebastian villaseñorÎncă nu există evaluări
- Beijing Mingrui Lighting Technology Co., LTD.: CatalogDocument29 paginiBeijing Mingrui Lighting Technology Co., LTD.: CatalogvanthangÎncă nu există evaluări
- DP-50&DP-50Vet - System Recovery Guide - ENDocument11 paginiDP-50&DP-50Vet - System Recovery Guide - ENsamuel debebeÎncă nu există evaluări
- Raspberry Pi For Beginners: How to get the most out of your raspberry pi, including raspberry pi basics, tips and tricks, raspberry pi projects, and more!De la EverandRaspberry Pi For Beginners: How to get the most out of your raspberry pi, including raspberry pi basics, tips and tricks, raspberry pi projects, and more!Încă nu există evaluări
- 3566 e 032 A4Document111 pagini3566 e 032 A4Arshad JummaniÎncă nu există evaluări
- Application Request Routing For Microsoft Exchange ServerDocument40 paginiApplication Request Routing For Microsoft Exchange ServerabdoÎncă nu există evaluări
- 2.2.2.5 Lab - Troubleshooting Inter-VLAN RoutingDocument8 pagini2.2.2.5 Lab - Troubleshooting Inter-VLAN Routingsebastian ruizÎncă nu există evaluări
- University Paper SolutionsDocument132 paginiUniversity Paper Solutionskane daveÎncă nu există evaluări
- Operation Manual: Simplified Voyage Data Recorder (SVDR)Document28 paginiOperation Manual: Simplified Voyage Data Recorder (SVDR)Felipe SantosÎncă nu există evaluări
- DL - QSC6010 Mobile Download User ManualDocument10 paginiDL - QSC6010 Mobile Download User ManualllegetÎncă nu există evaluări
- OME 44371A 1 VR3000 WebConfiguratorDocument32 paginiOME 44371A 1 VR3000 WebConfiguratorpython0202Încă nu există evaluări
- VDR Operation Manual - HMT-100 PDFDocument28 paginiVDR Operation Manual - HMT-100 PDFdotatchuongÎncă nu există evaluări
- Headway HMT-100 Operation ManualDocument31 paginiHeadway HMT-100 Operation ManualTom MaboetieÎncă nu există evaluări
- VR3000 Data Extraction Instructions For Version 2.XxDocument16 paginiVR3000 Data Extraction Instructions For Version 2.Xxhadi.huhÎncă nu există evaluări
- Disgo Net Browser 3000Document25 paginiDisgo Net Browser 3000joe_crowncastle_comÎncă nu există evaluări
- IDEC WindO I NV2 and WindO I NV3 Utility Downloader ManualDocument40 paginiIDEC WindO I NV2 and WindO I NV3 Utility Downloader ManualLinh PhamÎncă nu există evaluări
- Huong Dan Su Dung Card A8 LED, LEDSHOW T9Document75 paginiHuong Dan Su Dung Card A8 LED, LEDSHOW T9Happy DaysÎncă nu există evaluări
- C91 User ManualDocument14 paginiC91 User ManualcarlosroxoÎncă nu există evaluări
- Half-Life Version 1.1.1.1 Readme File 12/2/02Document18 paginiHalf-Life Version 1.1.1.1 Readme File 12/2/02MemMinhÎncă nu există evaluări
- SP926 User ManualDocument28 paginiSP926 User ManualAnas Asma MghardaouiÎncă nu există evaluări
- Half Life Readme Rare Version 11.1.1.1 - BetaDocument18 paginiHalf Life Readme Rare Version 11.1.1.1 - BetaMario AnayaÎncă nu există evaluări
- Lenten Reborn Card: User's ManualDocument27 paginiLenten Reborn Card: User's ManualwmgserroÎncă nu există evaluări
- ALL11AEDocument57 paginiALL11AERoman VilcaÎncă nu există evaluări
- Apex Easy Compliance Software HelpDocument36 paginiApex Easy Compliance Software HelpMichael CÎncă nu există evaluări
- Manual 2097668949Document8 paginiManual 2097668949Joaquim FernandesÎncă nu există evaluări
- Sony NWZ b142fDocument2 paginiSony NWZ b142fJuan Jose Mejia TrujilloÎncă nu există evaluări
- NEC NEoDocument21 paginiNEC NEoStoian FlorinÎncă nu există evaluări
- 800 Series Reader Management Software InstructionsDocument26 pagini800 Series Reader Management Software InstructionsSASHI KUMARÎncă nu există evaluări
- EasyScope3.0-Siglent User MenuDocument40 paginiEasyScope3.0-Siglent User MenuRafaeldeMenezesÎncă nu există evaluări
- GHTS - 420R Total Station Transmission Software ManualDocument33 paginiGHTS - 420R Total Station Transmission Software ManualCésar AranaÎncă nu există evaluări
- ManualDocument12 paginiManualJefri BouleyÎncă nu există evaluări
- Controlador Universal LCD User - Manual - For - Using - Programmer (USB - Version) PDFDocument15 paginiControlador Universal LCD User - Manual - For - Using - Programmer (USB - Version) PDFxinuxnt256Încă nu există evaluări
- HDPlayer Operating Manual V2.0Document39 paginiHDPlayer Operating Manual V2.0pier_roÎncă nu există evaluări
- Pro Presenter 3 ManualDocument63 paginiPro Presenter 3 ManualJohnnyxboyÎncă nu există evaluări
- DC-7 - System Recovery Guide - V1.0 - ENDocument21 paginiDC-7 - System Recovery Guide - V1.0 - ENRoldani OlmosÎncă nu există evaluări
- Manual 5000Document20 paginiManual 5000HeronCesarVieiraÎncă nu există evaluări
- HDPlayer Operating Manual V3.0Document56 paginiHDPlayer Operating Manual V3.0arisdwisÎncă nu există evaluări
- Usb DVR: Model: 4V2ADocument22 paginiUsb DVR: Model: 4V2AGaćeša BranislavÎncă nu există evaluări
- DP3 - Manual DigiprogDocument25 paginiDP3 - Manual Digiprogyokimoto cojoÎncă nu există evaluări
- ISPSof1 ManualDocument164 paginiISPSof1 ManualmarciocambruzziÎncă nu există evaluări
- Manual of Rebar Test Data Processing SoftwareDocument47 paginiManual of Rebar Test Data Processing SoftwareUjjal RegmiÎncă nu există evaluări
- PC-PORT2 User ManualDocument32 paginiPC-PORT2 User ManualJG A CesarÎncă nu există evaluări
- EM2416 Linux User ManualDocument46 paginiEM2416 Linux User ManualHüseyin Hakan TekşanÎncă nu există evaluări
- ReadmeDocument2 paginiReadmeVíctor Aneudy Hernández DifóÎncă nu există evaluări
- Audio Playback and Recording Using The STM32F4DISCOVERYDocument15 paginiAudio Playback and Recording Using The STM32F4DISCOVERYAda Dev Csaba100% (1)
- WinADCP User GuideDocument28 paginiWinADCP User Guidejohnniewalker_1Încă nu există evaluări
- MDVR-Ceiba Video Management Software User ManualDocument27 paginiMDVR-Ceiba Video Management Software User ManualTTB Vision0% (1)
- Web Operating Panel - AP ManualDocument26 paginiWeb Operating Panel - AP Manualthang doanÎncă nu există evaluări
- Software Simple GuideDocument13 paginiSoftware Simple GuidejamesÎncă nu există evaluări
- x3mtv Apc100 ManualDocument60 paginix3mtv Apc100 ManualcpictÎncă nu există evaluări
- Cobra ODE: Offline Installation of Game Updates On Cobra ODEDocument20 paginiCobra ODE: Offline Installation of Game Updates On Cobra ODESajid ShafiqÎncă nu există evaluări
- Cobra ODE: Offline Installation of Game Updates On Cobra ODEDocument20 paginiCobra ODE: Offline Installation of Game Updates On Cobra ODESajid ShafiqÎncă nu există evaluări
- Alienware Aurora r7 Desktop Service Manual en UsDocument28 paginiAlienware Aurora r7 Desktop Service Manual en Ushasan2010jÎncă nu există evaluări
- Impress Battery ReaderDocument72 paginiImpress Battery Readerp25digital2Încă nu există evaluări
- Program File Load (PC Programming) : You Must Prepare The Program File On Your HDD BeforehandDocument6 paginiProgram File Load (PC Programming) : You Must Prepare The Program File On Your HDD BeforehandAlexander NevidimovÎncă nu există evaluări
- User Manual HMDDocument10 paginiUser Manual HMDLauromwÎncă nu există evaluări
- Instructions For Using SimpleDyno 6.5 PDFDocument40 paginiInstructions For Using SimpleDyno 6.5 PDFMB pajaÎncă nu există evaluări
- Computer for Kids: Input, Output and Storage DevicesDe la EverandComputer for Kids: Input, Output and Storage DevicesÎncă nu există evaluări
- Windows Vista Sp2 Install Guide English EditionDe la EverandWindows Vista Sp2 Install Guide English EditionÎncă nu există evaluări
- Why Is My Computer So Slow?: Computer Tips and Solutions, #1De la EverandWhy Is My Computer So Slow?: Computer Tips and Solutions, #1Încă nu există evaluări
- Make Backup Copies of Video Games, Movies, CD's, & DVD'sDe la EverandMake Backup Copies of Video Games, Movies, CD's, & DVD'sEvaluare: 1 din 5 stele1/5 (2)
- Solving the Riddle of Microsoft and Your Computer: 2Nd EditionDe la EverandSolving the Riddle of Microsoft and Your Computer: 2Nd EditionÎncă nu există evaluări
- Intellian FB250 FB500 ManualDocument129 paginiIntellian FB250 FB500 ManualArshad JummaniÎncă nu există evaluări
- JUE-410F Installation Manual PDFDocument74 paginiJUE-410F Installation Manual PDFArshad JummaniÎncă nu există evaluări
- Sperry Speed Log 350E Service ManualDocument104 paginiSperry Speed Log 350E Service ManualArshad Jummani100% (1)
- 3194 e 032 SM A4Document31 pagini3194 e 032 SM A4Arshad JummaniÎncă nu există evaluări
- FPR 30 ManualDocument31 paginiFPR 30 ManualArshad JummaniÎncă nu există evaluări
- 3162 - e - 032 - SM - A3Document8 pagini3162 - e - 032 - SM - A3Arshad JummaniÎncă nu există evaluări
- 747 A+ ManualDocument28 pagini747 A+ ManualRamón PortalésÎncă nu există evaluări
- AD10 Operators ManualDocument17 paginiAD10 Operators ManualArshad JummaniÎncă nu există evaluări
- Yokogawa PT500 Gerneral SpecificationsDocument7 paginiYokogawa PT500 Gerneral SpecificationsArshad Jummani100% (1)
- Anschutz Std20plus Op ManualDocument46 paginiAnschutz Std20plus Op ManualConstantinos PeppasÎncă nu există evaluări
- Type Omd-11: Deckma Hamburg GMBHDocument6 paginiType Omd-11: Deckma Hamburg GMBHArshad JummaniÎncă nu există evaluări
- Iridium 9505a Satellite PhoneDocument4 paginiIridium 9505a Satellite PhoneArshad JummaniÎncă nu există evaluări
- Specification: Item Min Typical Max Unit Voltage Current LCD Panel Size View Angle ResolutionDocument6 paginiSpecification: Item Min Typical Max Unit Voltage Current LCD Panel Size View Angle ResolutionLeider montero lunaÎncă nu există evaluări
- Siemens DP/PA Coupler, Active Field Distributors, DP/PA Link and Y Link Operating InstructionsDocument266 paginiSiemens DP/PA Coupler, Active Field Distributors, DP/PA Link and Y Link Operating InstructionsmaseloÎncă nu există evaluări
- OWC Pricelist PDFDocument3 paginiOWC Pricelist PDFEddy El HajjÎncă nu există evaluări
- Cisco UCS Manager Server Management GuideDocument330 paginiCisco UCS Manager Server Management GuideShahulÎncă nu există evaluări
- Round Robin Load BalancingDocument6 paginiRound Robin Load BalancingRiddhi PrajapatiÎncă nu există evaluări
- 3SDM 20110415 v5Document2 pagini3SDM 20110415 v5Ronald GunawanÎncă nu există evaluări
- Rvfpga-Soc: Getting Started GuideDocument5 paginiRvfpga-Soc: Getting Started GuideDaviid TorresÎncă nu există evaluări
- ABAP Language: WRITE 'Hello World!'Document17 paginiABAP Language: WRITE 'Hello World!'sshÎncă nu există evaluări
- Abstract For Touch Screen TechnologyDocument2 paginiAbstract For Touch Screen TechnologyDeepika R100% (1)
- Assignment of ArrayDocument6 paginiAssignment of ArrayNiti Arora0% (1)
- Sudesh New ResumeDocument2 paginiSudesh New Resumemanvar5Încă nu există evaluări
- CM9.4 LotusNotesIntegration PDFDocument12 paginiCM9.4 LotusNotesIntegration PDFdaniel emuzeÎncă nu există evaluări
- Group EReportDocument23 paginiGroup EReportvignesh waranÎncă nu există evaluări
- Microsoft Corporation SMDocument18 paginiMicrosoft Corporation SMsumiyyah majidÎncă nu există evaluări
- Performance Comparison of Different Sort PDFDocument3 paginiPerformance Comparison of Different Sort PDFmax craxÎncă nu există evaluări
- OOP Preliminary Exam - 2008Document2 paginiOOP Preliminary Exam - 2008api-3728136Încă nu există evaluări
- C Programing Unit 1Document45 paginiC Programing Unit 1Brindha Kalps100% (1)
- ABB I-Bus Eib / KNX Application Unit AB/S 1.1 With The Application Logic Time 200 IO/1.4 For The ETS3Document52 paginiABB I-Bus Eib / KNX Application Unit AB/S 1.1 With The Application Logic Time 200 IO/1.4 For The ETS3ramblicasÎncă nu există evaluări
- CrashDocument2 paginiCrashMuh Fashar Poetra TahirÎncă nu există evaluări
- Arma Server Web Admin - ARMA 3 - COMMUNITY MADE UTILITIES - Bohemia Interactive Forums PDFDocument1 paginăArma Server Web Admin - ARMA 3 - COMMUNITY MADE UTILITIES - Bohemia Interactive Forums PDFBMikeÎncă nu există evaluări
- ABAP SQL Trace PDFDocument35 paginiABAP SQL Trace PDFVenkateshÎncă nu există evaluări
- Will Pringle: EducationDocument1 paginăWill Pringle: EducationUmama ZafranÎncă nu există evaluări
- Fault Code 343 Engine Control Module Warning Internal Hardware Failure - Bad Intelligent Device or ComponentDocument5 paginiFault Code 343 Engine Control Module Warning Internal Hardware Failure - Bad Intelligent Device or ComponentAhmedmahÎncă nu există evaluări
- 2308785Document52 pagini2308785RubenÎncă nu există evaluări
- CLASS-6 Term 1 Computer ScienceDocument13 paginiCLASS-6 Term 1 Computer ScienceravibhargavaraamÎncă nu există evaluări
- How to Collect Main Board Log for ENodeB 如何从M2000上取一键式日志 - 20130306 - Li HuahDocument7 paginiHow to Collect Main Board Log for ENodeB 如何从M2000上取一键式日志 - 20130306 - Li HuahKyan Avenir100% (1)
- Private Cloud Appliance x9 DatasheetDocument3 paginiPrivate Cloud Appliance x9 DatasheetKesava ReddyÎncă nu există evaluări