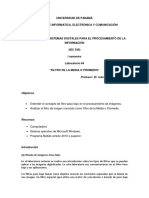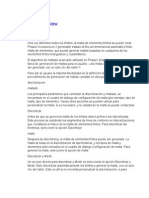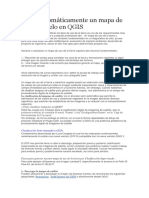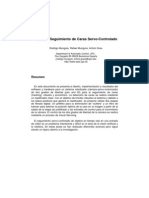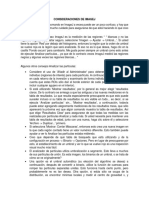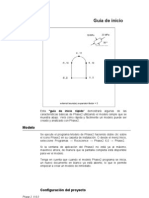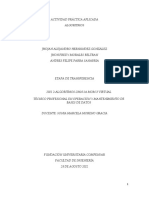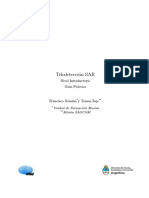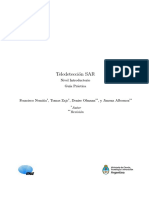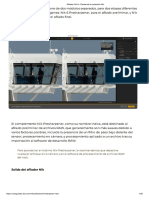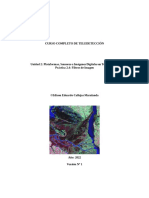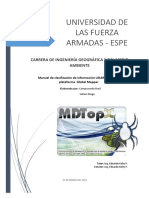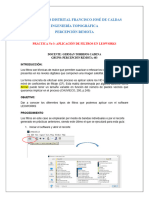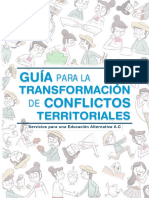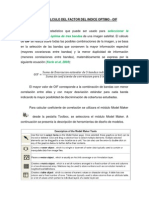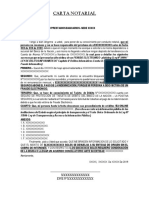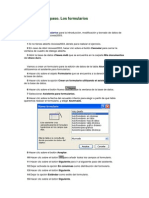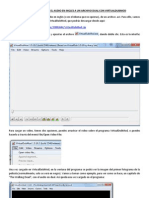Documente Academic
Documente Profesional
Documente Cultură
Proceso de Post Clasificacion en Arcgis 10
Încărcat de
geocatografoDrepturi de autor
Formate disponibile
Partajați acest document
Partajați sau inserați document
Vi se pare util acest document?
Este necorespunzător acest conținut?
Raportați acest documentDrepturi de autor:
Formate disponibile
Proceso de Post Clasificacion en Arcgis 10
Încărcat de
geocatografoDrepturi de autor:
Formate disponibile
Proceso de Post Clasificacin en ArcGis 10.
1
(Espatial Analyst Tool)
En la salida clasificada, pueden existir algunos pxeles aislados mal clasificados o
pequeas regiones de pxeles. Esto le da a la salida de un "sal y pimienta" o
aspecto moteado. El procesamiento posterior a la clasificacin se refiere al
proceso de eliminar el ruido y mejorar la calidad de la salida clasificada.
La extensin Spatial Analyst proporciona un conjunto de herramientas de
generalizacin para la tarea de procesamiento post-clasificacin. Esta tarea
implica tres pasos. Cada paso se basa en una herramienta (the Generalization ).
1. Filtrado de la salida clasificada (Filtering).
Este paso elimina los pxeles aislados o el ruido de la salida
clasificada. La herramienta (Majority Filter tool)se utiliza.
2. Suavizar (Smootjing) lmites de clase y salida aglutinacin clasificado.
Este paso suaviza los lmites de clase harapientos y aglomera a las
clases. La herramienta (Boundary Clean)se utiliza.
3. Generalizando (Generalizing) salida clasificada por la eliminacin de
pequeas regiones aisladas.
Este paso reclasifica pequeas regiones aisladas de pxeles para las
clases ms cercanas. La herramienta ( Region Group, Set
Null and Nibble ) se utilizan.
Filtrado de Imagen clasificada (Filtering classified output)
Este proceso de filtrado elimina los pxeles aislados, o el ruido, a partir de la salida
de clasificacin. La herramienta se utiliza Majority Filter tool para realizar esta
tarea.
En el flujo de trabajo de post-clasificacin, esta tarea es el primero de una serie de
pasos de procesamiento.
Pasos:
1. Para localizar la herramienta, haga clic en la ventana de bsqueda botn
en el estndar barra de herramientas.
2. En la bsqueda de la ventana, el tipo de majority filter y pulse ENTER .
3. En los resultados de bsqueda, haga clic en el elemento de Majority
Filter. Esto abre la Majority Filter.
4. En el cuadro de dilogo de la herramienta, ajuste la imagen clasificada
como Input raster. Acepte la configuracin predeterminada para otros
parmetros.
5. Haga clic en OK para ejecutar la herramienta.
A continuacin se muestra un ejemplo de filtrado. El primer grfico es una imagen
cruda de un anlisis de clasificacin. El segundo es la misma imagen despus de
que se ha aplicado el filtrado. Como puede ver, la mayor parte del ruido se elimina
como resultado
Image before filtering:
Image after filtering:
Suavisado y Aglutinacin de Imagen Clasificada
(Smoothing class boundaries and clumping classified output)
La herramienta Boundary Clean suaviza los bordes irregulares de las fronteras de
clase y agrupa las clases. Esta operacin aumenta la coherencia espacial en las
clases. Regiones que son adyacentes y que pertenecen a la misma clase pueden
llegar a ser conectado.
Pasos:
1. Abra la Bsqueda ventana haciendo clic en la ventana Search
window botn en el estndar barra de herramientas.
2. En la ventana, escriba Boundary Clean y pulse ENTER .
3. En los resultados de bsqueda, haga clic en Boundary Clean . Esto abre
la herramienta Boundary Clean.
4. En el cuadro de dilogo de la herramienta, ajuste la salida filtrada (o la salida
de cualquier otro proceso) en el Input raster. Para la tcnica de
clasificacin en sorting technique seleccione Ascendente . Desactive el
parmetro opcional de Run expansion and shrinking twice .
5. Haga clic en Aceptar para ejecutar la herramienta.
El siguiente es un ejemplo de la salida despus de que los lmites de clase se han
suavizado. La primera imagen es un rea de zoom en una imagen clasificada. La
segunda imagen es la misma zona despus de la ejecucin de la operacin de
limpieza de boundary cleaning operation Como puede ver, el lmite se suaviza en
la segunda imagen. Algunas regiones adyacentes se conecten.
Enfocado en la seccin de imagen antes de proceso de limpieza lmite:
before boundary cleaning:
After boundary cleaning:
Generalizar la Imagen Clasificada quitando pequeas regiones
aisladas (Generalizing classified output by removing small
isolated regions)
Este proceso elimina las pequeas regiones aisladas a partir de una imagen
clasificada. Regiones que son mayores que un cierto nmero de pxeles
permanecern en la imagen. Las herramientas Region Group, Set Null, and Nibble
se utilizan para realizar esta tarea.
En el flujo de trabajo de procesamiento posterior a la clasificacin, esta tarea se
debe ejecutar despus de las de filtrado y lmites de clase de suavizado
(filtering and smoothing class boundaries).
Pasos:
1. Abra la Bsqueda ventana haciendo clic en la ventana Search
window botn en la barra de herramientas estndar.
2. Busque en la herramienta Region Group tool y bralo haciendo clic en los
resultados de bsqueda.
3. Ejecute la herramienta utilizando la imagen clasificada como la trama de
entrada. Nombrar la salida de algo significativo, regin group_out.tif por
ejemplo.
4. En ArcMap, abra la tabla de atributos de la salida del Grupo
Regin herramienta. Examine el campo Field y tratar de identificar cualquier
regin con un nmero relativamente pequeo de pxeles y tome nota de los
counts. Estas regiones sern retirados cuando hayan terminado todos los
pasos.
5. Busque y abra la Nibble herramienta (consulte los pasos 1 y 2).
6. En el cuadro de dilogo de la herramienta, especifique la imagen clasificada
como la Input raster. Especifique la salida de la Etapa 6 ( nibble_mask.tif en
este ejemplo) como la Input mask raster . Acepte los valores
predeterminados para los dems parmetros.
7. Haga clic en Ok para ejecutar la herramienta.
Las pequeas regiones con recuentos de pxeles menos que el umbral
seleccionado (40 en este ejemplo) deben desaparecer, siendo esencialmente
disuelto de distancia sobre la base de los valores de las celdas de los
alrededores ms cercanos.
Las siguientes imgenes muestran un ejemplo de una salida generalizada. La
primera es la imagen inicial, y la segunda muestra el resultado despus de haber
sido generalizada. Como se puede ver, muchas pequeas regiones se han
disuelto como resultado.
Image before generalization:
Image after generalization:
S-ar putea să vă placă și
- Mapeo de tonos: Mapeo de tonos: perspectivas iluminadoras en visión por computadoraDe la EverandMapeo de tonos: Mapeo de tonos: perspectivas iluminadoras en visión por computadoraÎncă nu există evaluări
- Taller 5 - Clasificacion de Imagenes en ArcGISDocument8 paginiTaller 5 - Clasificacion de Imagenes en ArcGISAntonioÎncă nu există evaluări
- Clasificación Supervisada y No SupervisdadaDocument15 paginiClasificación Supervisada y No Supervisdadaalbert100% (1)
- Guia Practica de Clasificacion de Imagenes Satelitales IlwisDocument31 paginiGuia Practica de Clasificacion de Imagenes Satelitales IlwisVilchez Arroyo RicharsÎncă nu există evaluări
- ClearID Specs NX ES V1.2Document8 paginiClearID Specs NX ES V1.2Henry ZelayaÎncă nu există evaluări
- Procesamiento Digital de Imágenes Empleando Filtros EspacialesDocument6 paginiProcesamiento Digital de Imágenes Empleando Filtros EspacialesOzkhar FrEzeroÎncă nu există evaluări
- Clasificacion Imagenes Bases TeoricasDocument2 paginiClasificacion Imagenes Bases Teoricaskathia joselinÎncă nu există evaluări
- 3.-Practica Mejoras y FiltrosDocument8 pagini3.-Practica Mejoras y FiltrosAndres TorricoÎncă nu există evaluări
- Procesamiento Digital de Imágenes (Pdi) Con MatlabDocument21 paginiProcesamiento Digital de Imágenes (Pdi) Con MatlabYeimy Quevedo100% (2)
- Filtrado Espacial en ImagenesDocument22 paginiFiltrado Espacial en ImagenesYeimy Quevedo100% (2)
- Clasificacion SupervisadaDocument6 paginiClasificacion Supervisadahenry johanÎncă nu există evaluări
- TP 5.1 Clasificación Supervisada de ImágenesDocument22 paginiTP 5.1 Clasificación Supervisada de ImágenesMatías QuintanaÎncă nu există evaluări
- d210310 Práctica Delimitación Cuencas Juan RuedaDocument34 paginid210310 Práctica Delimitación Cuencas Juan RuedaKatherine Daniela Salazar GomezÎncă nu există evaluări
- Slide 6Document10 paginiSlide 6Steve cordovaÎncă nu există evaluări
- Practica Analisis Raster-6Document15 paginiPractica Analisis Raster-6Rosa UnapuchaÎncă nu există evaluări
- Lab4 IEC540Document3 paginiLab4 IEC540javier RoblesÎncă nu există evaluări
- ADocument1 paginăARichard GuerreroÎncă nu există evaluări
- Respuestas A Cerca Del Phase 2, Relacionadas A Sus Caraacteristicas de Uso.Document36 paginiRespuestas A Cerca Del Phase 2, Relacionadas A Sus Caraacteristicas de Uso.Jhon Jairo Alarcon UribeÎncă nu există evaluări
- Crear Automáticamente Un Mapa de Uso Del Suelo en QGISDocument9 paginiCrear Automáticamente Un Mapa de Uso Del Suelo en QGISEber Cconislla Chacmana100% (1)
- PHASE2 Tutorial Inicio RápidoDocument24 paginiPHASE2 Tutorial Inicio RápidoPatricioAntonioDonosoÎncă nu există evaluări
- Práctica de Redes Sociales Con GephiversionespañolDocument36 paginiPráctica de Redes Sociales Con GephiversionespañolaminesunderlandÎncă nu există evaluări
- Art r009 Algoritmo de Vision Monocular para Deteccion de ObstaculosDocument5 paginiArt r009 Algoritmo de Vision Monocular para Deteccion de ObstaculosJuan Carlos CastañedaÎncă nu există evaluări
- Report 1 VISCADocument46 paginiReport 1 VISCAtosco99Încă nu există evaluări
- Consideraciones de ImageJDocument7 paginiConsideraciones de ImageJSteven Luis Maiz CespedesÎncă nu există evaluări
- Workflow en PostproducciónDocument2 paginiWorkflow en PostproducciónAndres Alexander Lozano TabordaÎncă nu există evaluări
- Este Tutorial Está Diseñado para Que Puedas Correr Rápidamente Con CanupoDocument4 paginiEste Tutorial Está Diseñado para Que Puedas Correr Rápidamente Con CanupoFelipe Felimon Meza RamirezÎncă nu există evaluări
- Tutor 01 Guia de InicioDocument17 paginiTutor 01 Guia de InicioRubén ChavezÎncă nu există evaluări
- Función Verify and Repair Surfaces and Solids para Verificar y Reparar Superficies y SólidosDocument7 paginiFunción Verify and Repair Surfaces and Solids para Verificar y Reparar Superficies y SólidosFredynhioÎncă nu există evaluări
- Filtros en Matlab para Procesamiento de ImágenesDocument9 paginiFiltros en Matlab para Procesamiento de ImágenesJoann Alexander Herrera TalledoÎncă nu există evaluări
- Ejercicio Clasificacion No Supervisada ASTERDocument23 paginiEjercicio Clasificacion No Supervisada ASTERgnomarcÎncă nu există evaluări
- Actividad Final AlgoritmosDocument29 paginiActividad Final AlgoritmosJhon FredyÎncă nu există evaluări
- Guia de Actividades Clase 1Document6 paginiGuia de Actividades Clase 1Ezequiel LuppiÎncă nu există evaluări
- Guía de Actividades - Clase-1Document6 paginiGuía de Actividades - Clase-1Nelson Abel CruzÎncă nu există evaluări
- 6 Nik 6 SharpenerDocument20 pagini6 Nik 6 SharpenerjrrforcadaÎncă nu există evaluări
- Parametros VrayDocument3 paginiParametros VrayCristina HernandezÎncă nu există evaluări
- Guia Post-Procesado Nube Puntos-1475833494 PDFDocument32 paginiGuia Post-Procesado Nube Puntos-1475833494 PDFpepeÎncă nu există evaluări
- m6 Introduccion A Los FiltrosDocument29 paginim6 Introduccion A Los FiltrosCrisSernaÎncă nu există evaluări
- Filtros OasisDocument9 paginiFiltros OasisJorge Chavez Quispe100% (1)
- 2.4 - Practica 2.4 - Filtros de ImagenDocument29 pagini2.4 - Practica 2.4 - Filtros de ImagenEdison CallejasÎncă nu există evaluări
- Ejemplo Slide 6.0Document49 paginiEjemplo Slide 6.0Froilan CondoriÎncă nu există evaluări
- Filtrado Digital en El Procesamiento de Imágenes Empleando MatlabDocument9 paginiFiltrado Digital en El Procesamiento de Imágenes Empleando Matlabgabriela tixiÎncă nu există evaluări
- Lab3 IEC540Document5 paginiLab3 IEC540javier RoblesÎncă nu există evaluări
- Manual Valentina Traduccion Parcial Del RusoDocument23 paginiManual Valentina Traduccion Parcial Del RusoSetroc Zed100% (1)
- Manual Arcgis Avanzado 10.1Document15 paginiManual Arcgis Avanzado 10.1Christian David BarraganÎncă nu există evaluări
- Manual Ecotec Español - Parte11Document10 paginiManual Ecotec Español - Parte11Julio Ochoa100% (1)
- Segmentación de Imágenes A Través de Opencv y JavaDocument10 paginiSegmentación de Imágenes A Través de Opencv y JavaALexander TorresÎncă nu există evaluări
- Segmentación de Imágenes Por Niveles de Grises y Etiquetado de Imágenes BinariasDocument14 paginiSegmentación de Imágenes Por Niveles de Grises y Etiquetado de Imágenes BinariasYeimy Quevedo100% (2)
- Tutorial ENVI GUIA Lab 2 PDFDocument8 paginiTutorial ENVI GUIA Lab 2 PDFvlady1Încă nu există evaluări
- Usando Factory Talk ViewDocument36 paginiUsando Factory Talk ViewEdwin RegisÎncă nu există evaluări
- Manual MDTopXDocument16 paginiManual MDTopXDiego SatianÎncă nu există evaluări
- Manual GraphmaticaDocument4 paginiManual GraphmaticaEdson JohnÎncă nu există evaluări
- Guia GeoprocesamientoDocument15 paginiGuia GeoprocesamientoAndres MuñozÎncă nu există evaluări
- Manual de SLIDEDocument217 paginiManual de SLIDEleone_meireles100% (4)
- Silvestre Filtros PDFDocument15 paginiSilvestre Filtros PDFBrenda Silvestre JimenezÎncă nu există evaluări
- Leoworks 2024Document6 paginiLeoworks 2024giraldoyerson417Încă nu există evaluări
- Ecognition ManualDocument10 paginiEcognition ManualAdrianFernandoRocano100% (1)
- Contratación y supervisión de trabajos de preimpresión. ARGN0109De la EverandContratación y supervisión de trabajos de preimpresión. ARGN0109Încă nu există evaluări
- Módulo de cinemática DMU de Catia V5De la EverandMódulo de cinemática DMU de Catia V5Evaluare: 5 din 5 stele5/5 (1)
- UF0864 - Resolución de averías lógicas en equipos microinformáticosDe la EverandUF0864 - Resolución de averías lógicas en equipos microinformáticosÎncă nu există evaluări
- Guia MaritimaDocument24 paginiGuia MaritimageocatografoÎncă nu există evaluări
- Guia Conflictos Territoriales PDFDocument66 paginiGuia Conflictos Territoriales PDFDue JulioÎncă nu există evaluări
- Procesamiento Digital de ImagenesDocument88 paginiProcesamiento Digital de ImagenesgeocatografoÎncă nu există evaluări
- Satelites de Teledeteccion para La Gestion Del TerritorioDocument66 paginiSatelites de Teledeteccion para La Gestion Del Territorion_xyz100% (4)
- Guia Teledeteccion Medio-Ambiente PliegoDocument105 paginiGuia Teledeteccion Medio-Ambiente Pliegocova5609Încă nu există evaluări
- Cálculo de NDVIDocument12 paginiCálculo de NDVIgeocatografoÎncă nu există evaluări
- Clase 6 - Utilizar Qtum Gis A ImagenesDocument13 paginiClase 6 - Utilizar Qtum Gis A ImagenesgeocatografoÎncă nu există evaluări
- Tema 06 - Calculo Del Factor de Indice OptimoDocument6 paginiTema 06 - Calculo Del Factor de Indice Optimogeocatografo100% (1)
- Cálculo de NDVIDocument12 paginiCálculo de NDVIgeocatografoÎncă nu există evaluări
- Como Depurar Aplicacion en NetbeansDocument2 paginiComo Depurar Aplicacion en NetbeansPaco Barea ZahoneroÎncă nu există evaluări
- Cómo Buscar Informacion en La WebDocument19 paginiCómo Buscar Informacion en La WebanalauragomezÎncă nu există evaluări
- Carta NotarialDocument1 paginăCarta NotarialanitzaÎncă nu există evaluări
- Estructura de Un Documento en Word 2016Document18 paginiEstructura de Un Documento en Word 2016serybenÎncă nu există evaluări
- Manual Antiespías - 0 PDFDocument34 paginiManual Antiespías - 0 PDFjhondillingerÎncă nu există evaluări
- Apuntes Metodos Numericos Autovalores y AutovectoresDocument44 paginiApuntes Metodos Numericos Autovalores y AutovectoresChristian RafaelÎncă nu există evaluări
- Manual de Usuario WebSpyDocument27 paginiManual de Usuario WebSpymjty0% (1)
- Semana 1 Sesion 2 Organizacion de DatosDocument26 paginiSemana 1 Sesion 2 Organizacion de DatosCarl JanÎncă nu există evaluări
- Fact OreoDocument11 paginiFact OreoCarlos MarmolÎncă nu există evaluări
- Actividad 1 Informatica ForenseDocument12 paginiActividad 1 Informatica ForenseWillian Berrio GaviriaÎncă nu există evaluări
- Como Montar Un Servidor de Email Con Argosoft Mail Server - Manual Argosoft by Ayudame TKDocument1 paginăComo Montar Un Servidor de Email Con Argosoft Mail Server - Manual Argosoft by Ayudame TKpedro_6160% (2)
- 04-MAYO-2019 EQUIPOS Exposiciones Ambiente y Derecho PenalDocument1 pagină04-MAYO-2019 EQUIPOS Exposiciones Ambiente y Derecho Penalromerov24Încă nu există evaluări
- Los Campos de Concentración de Corea Del Norte - Ejecuciones, Vejaciones y Torturas Constantes - 20minutos - EsDocument5 paginiLos Campos de Concentración de Corea Del Norte - Ejecuciones, Vejaciones y Torturas Constantes - 20minutos - EsAlex Elvis Gonzalez RabaquinoÎncă nu există evaluări
- ISOFM 04s Rev 20 CuestionarioDocument3 paginiISOFM 04s Rev 20 CuestionarioalexrferreiraÎncă nu există evaluări
- Aplicaciones ThreadsDocument8 paginiAplicaciones ThreadsKaren HerreraÎncă nu există evaluări
- Ejercicio 1Document9 paginiEjercicio 1Henry Omar Chulde SanchezÎncă nu există evaluări
- Inseguridad Ciudadana en El Perú y Alternativas de SoluciónDocument9 paginiInseguridad Ciudadana en El Perú y Alternativas de SoluciónAarónEspinozaCastroÎncă nu există evaluări
- Componentes de Dispositivos MóvilesDocument2 paginiComponentes de Dispositivos MóvilesYisouffa100% (2)
- Dialnet PropuestaParaLaMedicionDelImpactoDeLasTICEnLaEnsen 3647426Document154 paginiDialnet PropuestaParaLaMedicionDelImpactoDeLasTICEnLaEnsen 3647426Moy EspyÎncă nu există evaluări
- Manual - Elaborar Guía de Remisión y Factura en SiigoDocument28 paginiManual - Elaborar Guía de Remisión y Factura en SiigoAlan ArandaÎncă nu există evaluări
- Ejercicio Paso A Paso - Los FormulariosDocument4 paginiEjercicio Paso A Paso - Los FormularioszemborizadoscribdÎncă nu există evaluări
- Elementos de La Falsedad Documental y El Uso Doloso de Documento FalsoDocument148 paginiElementos de La Falsedad Documental y El Uso Doloso de Documento FalsoRigoberto Garcia OrtegaÎncă nu există evaluări
- Introduccion A Code WarriorDocument2 paginiIntroduccion A Code WarriorCarit018Încă nu există evaluări
- Informatica ForenseDocument60 paginiInformatica ForenseEddyPosÎncă nu există evaluări
- Manual para Quitar El Audio en Inglés A Un Archivo Dual Con VirtualdubmodDocument7 paginiManual para Quitar El Audio en Inglés A Un Archivo Dual Con VirtualdubmodnileugimÎncă nu există evaluări
- Guia Registro Proveedor SECOPDocument16 paginiGuia Registro Proveedor SECOPAngela MejiaÎncă nu există evaluări
- Tipos Datos db2-400Document4 paginiTipos Datos db2-400Edwin BonillaÎncă nu există evaluări
- Identif AcDocument4 paginiIdentif AcJUNIORÎncă nu există evaluări
- Wire SharkDocument12 paginiWire SharkMelina NyxÎncă nu există evaluări
- Estenografia - V2.0Document24 paginiEstenografia - V2.0Luisito MedinaÎncă nu există evaluări