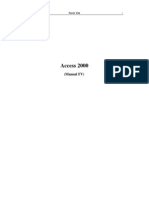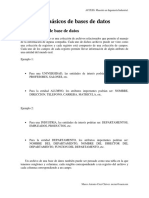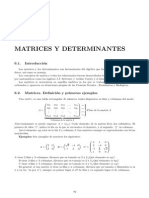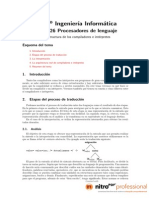Documente Academic
Documente Profesional
Documente Cultură
Access 2000 - Manual FV
Încărcat de
BetoNs NuñezDrepturi de autor
Formate disponibile
Partajați acest document
Partajați sau inserați document
Vi se pare util acest document?
Este necorespunzător acest conținut?
Raportați acest documentDrepturi de autor:
Formate disponibile
Access 2000 - Manual FV
Încărcat de
BetoNs NuñezDrepturi de autor:
Formate disponibile
Access 2000 Ferm Vil 1
Access 2000
(Manual FV)
Access 2000 Ferm Vil 2
ndice
Antes de empezar .....................................................................................................3
Ejercicio 1: Introduccin............................................................................................ 5
Ejercicio2: Tablas y Relaciones ............................................................................19
Ejercicio 3: Formato de Tablas .............................................................................53
Ejercicio 4: Consultas de Seleccin .....................................................................71
Ejercicio 5: Otras Cons ultas ..................................................................................97
Ejercicio 6: Formularios ...................................................................................... 117
Ejercicio 7: Diseo y Personalizacin de Formularios ................................... 133
Ejercicio 8: Formularios/Subformularios .......................................................... 149
Ejercicio 9: Informes ............................................................................................ 167
Ejercicio 10: Pginas de acceso a datos ......................................................... 199
Ejercicio 11: Macros ............................................................................................ 211
Ejercicio 12: Entorno de usuario ........................................................................ 223
Ejercicio 13: Mdulos ..................................................................................241a262
Access 2000 Ferm Vil 3
Antes de empezar
- Manual F.V.
Significa manual prctico de informtica, pero realmente realmente
PRCTICO.
Esto que tienes en las manos, no es un libro, esto que tienes en las
manos es un curso prctico de informtica. Dicho de otro modo:
- No has de leer
- Sino que has de hacer
Necesitas:
- Un ordenador PC con el Microsoft Access 2000 instalado.
- Este manual
- Un bolgrafo
- Un poco de tiempo cada da.
- Paciencia y muchas ganas de aprender
Mi consejo:
- Sintate cmodamente delante del ordenador.
- Haz paso a paso (sin prisa) todo lo que tienes en este manual,
incluyendo los ejercicios de autoevaluacin, que hay en cada
captulo.
- Si un ejercicio no te sale, vuelve a empezar.
- Toma notas, subraya, tacha, corrige y amplia todo lo que consideres
importante, con el bolgrafo, en este manual.
- Experimenta contnuamente por tu cuenta.
- Acostumbrate a utilizar la estupenda ayuda del programa, aunque su
lenguaje es ms tcnico que didctico, poco a poco te habituars.
Mis deseos:
Espero que este manual (tu manual) dentro de un par de meses est
completamente destrozado. No porque lo hayas roto de rabia, sino porque
Access 2000 Ferm Vil 4
hayas pasado sus pginas miles de veces y hayas escrito es sus mrgenes
cientos de notas.
Conocimientos previos de Informtica:
Es conveniente tener conocimientos, no necesariamente profundos, del
entorno Windows.
Notacin Utilizada:
clic significa pulsar una vez el botn izquierdo del ratn.
doble clic
o
clic-clic significa pulsar dos veces seguidas el botn izquierdo del
ratn
[Aceptar] significa hacer clic en el botn Aceptar
Men Formato
Ancho de columna...
Ajuste perfecto
significa hacer clic en la opcin Formato de la barra de
mens.
hacer clic en la opcin Ancho de columna... de
la nueva ventana que aparece y volver a hacer
clic en la opcin Ajuste perfecto de la nueva
ventana.
[Return] significa pulsar la tecla:
[Tab] significa pulsar la tecla:
TuCarpeta significa una carpeta de tu ordenador donde es conveniente
que grabes todos los ejercicios de este manual.
Access 2000 Ferm Vil 5
Ejercicio 1
Introduccin
El Access se define como un gestor de bases de datos relacionales grfico e interactivo. Veamos que
es eso.
Una base de datos no es ms que un conjunto de informacin organizado por temas; cada tema se
guarda en una tablaque se distribuye en campos y registros:
Base de datos relacional : permite crear relaciones entre diferentes tablas. Piensa en la tabla de
Clientes, la tabla de Artculos y la tabla de Pedidos de una empresa; si podemos relacionar las tres
tablas, conseguiremos entre otras cosas:
- Evitar informacin duplicada: Clientes por un lado y datos del cliente en la tabla Pedidos por
otro.
- Ahorrar espacio.
- Aumentar la velocidad y precisin en la gestin de la B.D.
Gestor de bases de datos: es un sistema informtico que nos permite gestionar los datos de una B.D.,
esto es: Extraer informacin determinada de la B.D. (consultas) y/o Imprimirla (informes), a partir de
unas caractersticas determinadas y en un orden determinado.
Gestor de B.D. grfico e interactivo: Gracias al entorno grfico e interactivo del Windows, el Access
se ha convertido en uno de los ms potentes y utili zados de los programas de gestin de bases de datos.
a) Ejecuta el Access. Es decir:
- Desde la pantalla inicial del Windows
- Clic en el botn [Inicio]
- Sita el cursor del ratn en Programas
Access 2000 Ferm Vil 6
- Clic en Microsoft Access
Despus de unos instantes aparece la pantalla inicial del Access:
Que nos permite:
- Crear una base de datos
- Utilizar asistentes del programa.
- Abrir bases de datos existentes.
Por defecto, estaremos en la 3 opcin con Mas archivos seleccionado
Pulsa [Return] para validar la opcin por defecto o clic en el botn [Aceptar].
- Vamos a trabajar con una base de datos ya hecha
En el campo Buscar en: sitate en (C:)
Clic-Clic en la carpeta Archivos de Programas , para abrirla.
Abre (doble clic) la carpeta Microsoft Office
Abre la carpeta Office
Abre la carpeta Samples
Acabamos de situarnos en la carpeta: C:\Archivos de Programas\Microsoft Office\Office \Samples
En el campo Nombre de archivo escribe: NEPTUNO
Haz clic en el botn Abrir:
- Si aparece una pantalla de bienvenida, haz clic en [Aceptar]
- Maximiza la ventana NEPTUNO: Base de datos . Es decir, haz clic en el icono del extremo
superior derecho de la ventana:
- Observa la pantalla inicial de la base de datos:
Access 2000 Ferm Vil 7
b)
- Haz clic en el Objeto: Tablas:
- Selecciona la tabla Productos (clic encima de Productos)
- Haz clic en el botn Abrir:
- Observa los controles de navegacin (que aparecen en la parte inferior izquierda de la pantalla):
Juega un poco con los controles de navegacin, es decir desplzate por la tabla observando cmo
cambia el registro actual.
- Cuando ests cansado de desplazarte por la tabla, cirrala. Es decir: clic en la X del extremo
superior derecho.
Atencin!: no confundas la X del Access con la X de la tabla:
Access 2000 Ferm Vil 8
- Con la tabla: Productos seleccionada, haz clic en el botn Diseo:
Como puedes observar: la Pantalla de Diseo de la tabla, contiene el nombre de los campos, su tipo
(texto, numrico, etc) y tambin sus propiedades (mitad inferior de la pantalla). Si te desplazas por los
diferentes campos, vers que la mitad inferior de la pantalla, es decir sus propiedades cambian.
- Cierra la ventana de diseo (clic en la X del extremo superior derecho. Atencin!: no la
confundas con la X del Access).
En definitiva:
Con una tabla seleccionada:
Abrimos la tabla, es decir: visualizamos los registros (filas), con sus campos (cabecera de
las columnas).
Accedemos a la Pantalla de Diseo de la tabla, pantalla que contiene la estructura de la
tabla, es decir: los campos, su tipo y propiedades.
De todas formas, podemos acceder a las dos pantallasde una tabla de otra forma
- Selecciona la tabla: Empleados y clic en [Diseo]
- Haz clic en el icono Vista: de la barra de iconos.
Si todo funciona correctamente, hemos ido a parar a la pantalla de registros (Pantalla Hoja de datos).
Observa que el icono anterior ha cambiado de aspecto.
- Haz clic en el nuevo icono Vista:
Est claro lo que sucede, no?.
Con el icono Vist a Hoja de datos:
accedemos a la pantalla de registros (datos).
Con el icono Vista Diseo :
accedemos a la pantalla de diseo (estructura).
Salir o Cerrar
el Access
Salir o Cerrar
la tabla
Productos
Access 2000 Ferm Vil 9
- Cierra la tabla Empleados. En lugar de hacer clic en la X famosa, puedes hacer:
Men Archivo
Cerrar
c) Selecciona el Objeto: Consultas, es decir:
- Desde la pantalla principal de la base de datos, haz clic en
- Selecciona la consulta Pedidos trimestrales y clic en [Abrir]
Observa la hoja de datos que aparece con sus controles de navegacin. En principio parece que
estemos visualizando la hoja de datos de una tabla. Pero
- Haz clic en el icono Vista Diseo:
Est claro que no se trata de una tabla, observa lo que hay escrito en la columna FechaPedido, fila
Criterios: Entre #01/01/97# Y #31/12/97#
Es decir: Fecha de Pedido = 1997
- Vuelve a la pantalla de datos (clic en el icono Vista Hoja de datos)
Lo que estamos visualizando no es ms que los pedidos del ao 1997.
En definitiva: una consulta no es ms que una parte de la informacin de una o ms tablas.
Su pantalla de diseo, nos permitir crear o modificar la consulta. Y la Pantalla de datos nos
permitir ver los registros que cumplen las condiciones de la consulta.
- Cierra la consulta Pedidos Trimestrales.
d) Selecciona el Objeto: Formularios, es decir:
- Desde la pantalla principal de la base de datos Neptuno , haz clic en Formularios:
- Selecciona el formulario Empleados y clic en [Abrir]
- Observa que aparecen los mismos controles de navegacin que en las tablas y consultas.
- Si haces clic en Vista Diseo:
vers como est diseado el formulario.
Access 2000 Ferm Vil 10
- Compara la informacin que aparece en el formulario Empleados y en la tabla Empleados.
Llegars a la conclusin que contienen la misma informacin, con alguna salvedad: en el formulario
aparece la foto del empleado, y en la tabla no.
Un formulario no es ms que una pantalla bonita que muestra la informacin de una tabla.
- Pero es algo ms
Abre el formulario: Pedidos y observa detenidamente lo que aparece: aparece la informacin de ms
de una tabla.
e) Selecciona el Objeto: Informes, es decir:
- Desde la pantalla principal de la base de datos Neptuno , haz clic en Informes :
- Selecciona el informe Totales de ventas por cantidad y clic en el botn [Vista previa] (obser va
que el botn [Abrir] ha desaparecido y en su lugar tenemos [Vista previa])
- Sita el cursor del ratn en el centro de la pantalla y haz clic. Si vuelves a hacer clic se producir el
zoom inverso.
Es decir, aparece en pantalla un papel que contiene informacin, haz clic en un punto determinado
del papel para visualizarlo mejor (zoom).
Tenemos en definitiva un listado, concretamente de las ventas por cantidad.
- Observa que en el ngulo inferior izquierdo de la pantalla tenemos los controles de navegacin,
pero ahora no funcionan por registros, sino por pginas.
Investiga, cuntas pginas ocupara nuestro informe si lo imprimiramos (para imprimirlo
deberamos hacer: Men Archivo Imprimir).
- Igual que en los objetos anteriores, tambin disponemos del icono Vista Diseo, para ver como
est hecho el informe.
En definitiva, un informe no es ms que un listado bonito de la informacin que tenemos en las diferentes
tablas.
f) Selecciona el Objeto: Pginas, es decir:
- Desde la pantalla principal de la base de datos Neptuno , haz clic en Pginas:
- Selecciona Ventas y clic en [Abrir]
- Observa que no aparecen los controles de navegacin. Haz clic en la flechita que aparece a la
derecha de NombreCategora y selecciona Condimentos (haciendo clic en el cuadrado que aparece
a la izquierda) y por ltimo clic en [Aceptar]).
Access 2000 Ferm Vil 11
- Est claro que visualizamos la informacin de otra forma, lo que se llama Tabla Dinmica, con
representacin grfica incluida.
- Vamos a ver que una Pgi na es bastante ms de lo que acabamos de ver...
Cierra la p gina Ventas (clic en la X correspondiente).
Sal del Access: Men Archivo Salir.
A travs de MiPC localiza el fichero Ventas.htm que tienes en C:\Archivos de
Programas \Microsoft Office\Office \Samples
Haz un doble clic en el fichero Ventas.htm para abrirlo.
Si todo funciona correctamente se abrir el navegador Microsoft Internet Explorer y nos
mostrar la pginaWeb Ventas.htm
Es decir una Pgina Access no es ms que una pgina WEB, que cont iene informacin de la base de
datos. Supongo que te dars cuenta de las posibilidades de este objeto del Access, en todo lo que
significa su utilizacin en una Intranet o el mismo Internet.
g) Cierrael navegador y vuelve a ejecutar el Access.
Como acabamos de trabajar con la base de datos Neptuno, ya aparece en la pantalla inicial:
Basta que selecciones C:\Archivos de programas\...\Samples\Neptuno y clic en [Aceptar]
Access 2000 Ferm Vil 12
Selecciona el Objeto: Macros, es decir:
- Desde la pantalla principal de la base de datos Neptuno , haz clic en Macros:
- Selecciona Proveedores y clic en el botn [Diseo] (observa que no aparece el botn [Abrir], en
su lugar aparece [Ejecutar]).
- Observa que aparece un listado de rdenes. Una macro (macroinstruccin) no es ms que una
sucesin de rdenes grabadas, que nos permite informatizar tareas repetitivas. Debes tener
paciencia, lo entenderemos fcilmente cuando hagamos nuestras macros.
h) Por ltimo: selecciona el Objeto: Mdulos, es decir:
- Desde la pantalla principal de la base de datos Neptuno , haz clic en Mdulos:
- Selecciona el mdulo Inicio y clic en [Diseo].
Se acaba de abrir una nueva ventana: Microsoft Visual Basic Neptuno [Inicio (Cdigo)], que
contiene un programa (o ms) escrito en Visual Basic, lenguaje de programacin asociado al Access.
Hasta que no sepamos programar no entenderemos lo que aparece en dicha pantalla; baste de momento
saber que podemos programar una base de datos Access, utilizando el lenguaje de programacin Visual
Basic.
- Cierra la ventana (Editor del Visual Basic), como siempre: clic en la X del extremo superior
derecho de la ventana a cerrar.
i) Con lo que hemos visto hasta ahora, llegamos a la conclusin de que una base de datos Access,
consta de un conjunto de tablas (una como mnimo), que contienen la informacin (datos) y el resto
de objetos de la B.D. nos permiten gestionar dicha informacin.
Pero al principio de este ejercicio decamos que el Access era un gestor de bases de datos relacionales.
Vamos a ver las relaciones entre las tablas de la B.D. Neptuno.
- Desde la pantalla principal de Neptuno, haz clic en el icono Relaciones:
Acaba de aparecer una pantalla que contiene las tablas de Neptuno, con una serie de conexiones
(relaciones) entre ellas..
Hasta que no hagamos nuestras bases de datos, no entenderemos exactamente como funcionan las
relaciones; pero si podemos observar su utilidad
- Observa la tabla Pedidos y por otro lado Clientes y Empleados
En un pedido de la empresa hemos de hacer constar los datos del cliente que nos hace el pedido y los
datos del empleado que lo sirve.
Access 2000 Ferm Vil 13
Si utilizramos una sla tabla para registrar los pedidos con los datos del cliente y del empleado
correspondiente, est claro que deberamos repetirhasta la saciedad los datos de un cliente en concreto y
de un empleado en particular.
En cambio, si trabajamos con tres tablas distintas aunque relacionadas, hemos de introducir los datos de
un cliente y de un empleado, slo una vez en la vida.
Adems de rapidez tambin ganamos en eficiencia, ya que al disponer la informacin en tablas distintas,
podemos hacer por ejemplo un listado de los clientes de Madrid, para enviarles una felicitacin por San
Isidro, o podemos hacer un listado de los empleados que han conseguido ms pedidos, por ejemplo.
Aspectos de la gestin que no podramos hacer si toda la informacin de los Clientes y Empleados
estubiera en la tabla Pedidos.
j) Cierra la base de datos Neptuno y sal del Access (Men Archivo Salir).
Access 2000 Ferm Vil 14
En Resumen y para Saber ms
CONCEPTOS
- El Access es un gestor de bases de datos relacionales grfico e interactivo.
- Una base de datos Access, a diferencia de otros gestores de B.D., se guarda en un nico fichero de
extensin MDB (ya veremos que hay otros tipos de ficheros Access).
- Una base de datos Access consta de diferentes objetos:
Tablas: cada tabla sirve para guardar datos del mismo tema, en forma de registros y campos.
Los diferentes temas de la base de datos, estn relacionados de una manera determinada.
Consultas: aqu definiremos las preguntas que formularemos a la B. D., con el fin de extraery
presentar la informacin resultante de diferentes formas (ordenaciones, pantalla, impresora, etc.).
Formularios: elementos en forma de ficha que permiten la gestin de los datos de una forma
ms cmoda y visiblemente ms atractiva.
Informes: permiten preparar los registros de la base de datos de forma personalizada para
imprimirlos.
Pginas: nos permiten analizar los datos y traducirlos en una pgina Web.
Macros: conjunto de instrucciones que se pueden almacenar, para automatizar tareas repetitivas.
Mdulos: programas (conjunto de instrucciones) escritos por el usuario en el lenguaje de
programacin Visual Basic.
Access 2000 Ferm Vil 15
PROCEDIMIENTOS
- Carga del programa:
Clic en [Inicio]
Cursor en Programas
Clic en Microsoft Access
- Primera pantalla del programa:
Que nos permite crear una nueva base de datos o cargar una B.D. ya existente.
- La filosofa del programa, es la misma que cualquier programa en entorno Windows: ventanas que se
abren y/o cierran.
- La Pantalla Principal de la base de datos:
Salir o Cerrar
el Access
Salir o Cerrar una
ventana del Access
Access 2000 Ferm Vil 16
- La seleccin de los diferentes objetos nos permiten acceder a las diferntes posibilidades del
programa:
- Los botones Abrir y Diseo:
de la pantalla principal de una base de datos, nos permiten acceder a la Vista Hoja de Datos (registros) o
a la Vista Diseo (estructura del objeto).
No todos los objetos tienen el botn Abrir, en el caso de los informes disponemos del botn
Vista previa:
Y en las macros y mdulos del botn Ejecutar:
- Desde la Vista Hoja de Datos de un objeto, podemos acceder a la Vista Diseo, sin pasar por la
pantalla principal de la base de datos, sin ms que hacer clic en el icono Vista Diseo:
- Desde la Vista Diseo de un objeto, podemos acceder a la Vista Hoja de Datos, sin pasar por la
pantalla principal de la base de datos, sin ms que hacer clic en el icono Vista Hoja de datos:
- En la Vista Hoja de datos de un objeto, aparecen los Controles de Navegacin:
Access 2000 Ferm Vil 17
Que nos permiten navegar por los registros. Exceptuando el caso de los Informes (Vista
previa), que nos permiten navegar por las diferentes pginas del informe.
- Para acceder a las relaciones de una base de datos basta hacer clic en el icono Relaciones:
- Para Salir del Access:
Cierra la ventana ms exterior del programa o
Men Archivo Salir
Access 2000 Ferm Vil 18
Ejercicios de Autoevaluacin
No continues si no tienes clara la solucin de los siguientes ejercicios:
1) Porqu decimos que el Access es un gestor de datos relacionales?
2) Accede a las relaciones de la B.D. Neptuno y explica qu utilidad puede haber entre la relacin de
las tablas Categoras y Productos?
3) Con la B.D. Neptuno a la vista, toma nota del nmero de cada uno de sus objetos.
4) Localiza la diferencia entre los siguientes formularios :
Pedidos
Subformulario Pedidos
Porqu a este ltimo se le llama Subformulario?
5) Localiza todos los subformularios y con qu formulario principal est ligado cada uno?
6) Los subinformes, funcionan igual que los subformularios?
7) Localiza el nmero de programas que hay en los mdulos Funciones de utilidad y Inicio.
8) Cmo definirias los formularios: I nicio y Panel de control principal?
9) En todas las Pginas de Neptuno hay grficos estadsticos?
10) Localiza una consulta en la que intervengan dos tablas. Y otra en la que intervengan tres tablas.
11) La barra de iconos que tenemos debajo de la lnea de mens es siempre la misma?, cuando nos
movemos por los diferentes objetos.
12) La barra de iconos es la misma, en Vista Diseo que en Vista Hoja de Datos?.
13) Explica las diferencias entre la Vista Diseoy la Vista Hoja de Datos de una Tabla.
14) Investiga la p gina Analizar ventas de la B.D. Neptuno, primero desde el Access y despus desde
fuera, es decir desde el navegador Microsoft Internet Explorer.
15) El Access es fcil o difcil?. Si crees que es difcil, vuelve a repetir poco a poco el ejercicio 1,
estudia los conceptosy procedimientos y vuelve a realizar los ejercicios de autoevaluacin. Es muy
importante para tu salud mental, que tengas claro un captulo antes de pasar al siguiente.
Access 2000 Ferm Vil 19
Ejercicio 2
Tablas y Relaciones
Vamos a organizar la base de datos de la empresa PEPES S.A., que se dedica al alquiler de
maquinaria y que dispone de tres delegaciones en Barcelona, Valencia y Granada.
- El primer paso en el diseo de una nueva base de datos, es tener claro toda la informacin que nos
interesa registrar. En nuestro caso y con un ejemplo seria:
Contrato de Alquiler n: 57AB01
Mquina Alquilada CAMPE7
Descripcin Camin Pesado n 7
Precio Alquiler diario 150.000 ptas.
Cliente Paco Martnez
NIF 37.259.492H
Direccin c/ Los Pepinos 57, 2, 4
Poblacin 08083 Barcelona
Fecha Contrato 13/7/2004
Das 15
Oficina Valencia
- El segundo paso es separar la informacin en diferentes temas: cada tema ser una tabla.
Analizando detenidamente nuestros datos est claro que hay tres temas:
Datos del Cliente:
Nombre: Paco Martnez
NIF 37.259.492H
Direccin: c/ Los Pepinos 57, 2, 4
Poblacin: 08083 Barcelona
Datos de la Mquina:
Mquina: CAMPE7
Descripcin: Camin Pesado n 7
Precio Alquiler: 150.000 ptas.
Datos del Alqui ler:
Alquiler n: 57AB01
Fecha Alquiler: 13/7/2004
Das Alquiler: 15
Oficina: Valencia.
Access 2000 Ferm Vil 20
- Como es la primera base de datos que diseamos, vamos a simplificar el problema: Resulta que la
empresa PEPES S.A., no sabemos como lo consigue, pero cuando tiene un cliente que le alquila una
mquina, nunca ms le alquila otra; en definitiva, no tenemos necesidad de guardar la informacin
de los clientes en una tabla separada.
Tenemos pues dos temas distintos:
Alquileres Mquinas
Nmero Alquiler: 57AB01 Cdigo Mquina: CAMPE7
Fecha inicio: 13/7/2004 Descripcin: Camin Pesado 7
Das Alquiler 15 Precio: 150.000 ptas.
Oficina: Valencia
Cliente: Paco Martnez
NIF: 37.259.492H
Direccin: c/ Los Pepinos 57, 2, 4
Poblacin: 08083 Barcelona
- El tercer paso es localizar el campo ms caracterstico de cada tabla (campo que llamaremos Clave
Principal ), es decir el campo (o campos), que caracteriza unvocamente cada registro: dos registros
distintos no pueden tener el mismo valor en la clave y no puede existir un registro con clave
vaca.
Parece claro que el campo Clave Principal de la tabla Alquileres debe ser Nmero de Alquiler y en el
caso de la tabla Mquinas, el campo Cdigo de Mquina.
- El cuarto paso es tener clara la relacin (o relaciones) que hemos de imponer a nuestras tablas:
Hemos de incluir la informacin de Mquinas en Alquileres, para ello en la segunda tabla
necesitamos un campo especial para poder conectar la tabla Mquinas, este campo se le llama Clave
Externa y le podramos poner de nombre CodMquina, en nuestro caso.
Es muy importante en el diseo de una base de datos proceder como hemos hecho hasta aqu: es decir
tener bastante claro lo que se trata de conseguir sin utilizar el ordenador.
- El quinto y ltimo paso es hacerlo en el ordenador
a) Carga el Access y en la pantalla inicial del programa haz clic en la opcin Base de datos de
Access en blanco y clic en [Aceptar]
Si ya tenas el Access en memoria, debers cerrar en primer lugar la base de datos (si la tienes) y
clic en el icono Nueva:
Y clic en [Aceptar]
Tanto en un caso como en el otro aparece el cuadro de dilogo para grabar nuestra base de datos:
- En el campo Guardar en: debes conseguir que salga TuCarpeta
- En el campo Nombre de archivo: escribe PEPES y clic en [Crear]
- Maximiza la ventana PEPES: Base de datos.
Access 2000 Ferm Vil 21
b) Vamos a crear la tabla Alquileres.
- Con el Objeto: Tablas seleccionado, haz clic en el botn [Nuevo]:
- Selecciona la opcin Vista Diseo y clic en [Aceptar]
Acaba de aparecer la Pantalla de Diseo de una tabla en blanco. Observa el cursor de escritura: se
encuentra en la primera fila (campo), columna Nombre del campo.
- Escribe: NmAlquilery pulsa la tecla [Tab]
- El tipo de campo por defecto es Texto, como ya nos va bien, pulsa [Tab]
- En Descripcin escribe: Representa el nmero de Contrato.
- Como Propiedades de este primer campo (mitad inferior de la pantalla), cambia las siguientes
propiedades:
Tamao del campo: 6
Ttulo: Contrato
- Sitate en la segunda fila para introducir los datos del segundo campo
- Escribe: Fecha y pulsa [Tab]
- Escribe o selecciona: Fecha/Hora y [Tab]
- En la Descripcin escribe: Primer da de alquiler
- En las Propiedades de Fecha, considera las siguientes:
Formato: Fecha corta
Mascara de entrada: 99/99/99
(De esta forma evitaremos el escribir las barras de separacin de da/mes/ao)
- Introduce los datos del tercer campo:
Nombre del campo: CodMquina
Tipo de datos: Texto
Descripcin: Clave Externa para conectar con Mquinas
Propiedades:
Tamao del campo: 7
Requerido: S.
- Continua introduciendo los siguientes campos:
Nombre: NmDas
Tipo: Numrico
Descripcin: Perodo de alquiler en das
Propiedades:
Tamao del campo: Entero
Ttulo: Das
Nombre: Oficina
Tipo: Texto
Descripcin: Delegaciones de la empresa
Propiedades:
Access 2000 Ferm Vil 22
Tamao del campo: 10
Ttulo: Delegacin
Valor predeterminado: Barcelona
Regla de Validacin: Barcelona Or Valencia Or Granada
Texto de validacin: Lo siento, pero esta delegacin no existe
Nombre: Cliente
Tipo: Texto
Propiedades:
No cambies ningn valor.
Nombre: NIF
Tipo: Texto
Propiedades:
Mscara de entrada: 99.999.999(&)
Nombre: Direccin
Tipo: Texto
Nombre: Poblacin
Tipo: Texto.
- Ya hemos introducido todos los campos de la tabla, antes de grabarla hemos de establecer la Clave
Principal:
Sitate en el campo NmAlquiler
Clic en el icono Clave Principal:
Si todo funciona correctamente aparece una pequea llave a la izquierda del campo
NmAlquiler.
- Vamos a grabar la tabla con el nombre Alquileres, haz lo siguiente:
Clic en el icono Guardar:
Como nombre de la tabla, escribe: Alquileres y clic en [Aceptar]
- Cierra la ventana (clic en la X del ngulo superior derecho, no la confundas con la
correspondiente al Access).
c) Vamos a crear la estructura de la otra tabla: Mquinas
- Desde la ventana principal de la base de datos PEPES y el Objeto: Tablas seleccionado.
Selecciona la opcin: Crear una tabla en vista diseo y pulsa [Return]
Recuerda que antes hemos hecho:
Clic en [Nuevo]
Access 2000 Ferm Vil 23
Opcin Vista Diseo
Clic en [Aceptar]
Est claro que, como acabamos de proceder es ms rpido.
- Introduce los siguientes campos:
Nombre del campo: Referencia
Tipo de datos: Texto
Descripcin: Representa el cdigo de la mquina
Propiedades:
Tamao del campo: 7
Nombre del campo: Descripcin
Tipo de datos: Texto
Propiedades:
Ttulo: Mquina
Nombre del campo: PrecioDiario
Tipo de datos: Numrico
Descripcin: Precio de la mquina por da de alquiler
Propiedades:
Formato: Moneda
Ttulo: Precio
- Vamos a crear la Clave Principal:
Sitate en el campo Referencia
Clic en el icono Clave Principal:
- Graba la tabla con el nombre Mquinas, es decir:
Clic en el icono Guardar:
Escribe: Mquinas y [Aceptar]
- Cierra la pantalla de diseo de Mquinas, para volver a la pantalla principal de la base de datos
PEPES.
d) Vamos a introducir un par de mquinas
- Desde la pantalla principal de PEPES, Objeto: Tablas seleccionado
- Selecciona la tabla Mquinas y clic en Abrir:
- En primer lugar observamos que los nombres de los campos no son los mismos que habamos
definido:
Access 2000 Ferm Vil 24
En la Pantalla Hoja de datos de la tabla Mquinas, aparecen los campos: Referencia,
Mquina y Precio
Sitate en la Pantalla de Diseo (recuerda lo que hacas en el ejercicio anterior) y observa
los campos: Referencia, Descripcin y PrecioDiario.
Pero si localizas la propiedad Ttulo de los campos anteriores:
Campo Propiedad Ttulo
Referencia
Descripcin Mquina
PrecioDiario Precio
Es decir: en la Pantalla Hoja de Datos de la tabla ( y en los formularios y informes, como veremos),
aparece el nombre del campo si no hemos cambiado la propiedad Ttulo y el valor de la propiedad
Ttulo si la hemos cambiado.
La razn y utilidad de la propiedad Ttulo de un campo, es la siguiente:
Los nombres del campo pueden tener 64 caracteres como mximo (letras, nmeros y espacios en blanco)
Aunque podemos poner como nombre de un campo, una frase descriptiva (con espacios en blanco), su
uso se har difcil en expresiones, instrucciones SQL y Visual Basic
Debido a esto, es conveniente poner como nombre de un campo NmDas (como hacamos en la tabla
Alquileres), pero el inconveniente est en que aparecer NmDas al imprimir la tabla, por ejemplo, y
en todos los informes y formularios que hagamos con la tabla; por esta razn escribimos en la propiedad
Ttulo del campo, lo que deseamos que aparezca impreso en dicho campo.
- Sitate en la Pantalla Hoja de Datos de la tabla Mquinas y introduce los sigui entes registros:
CAMPE7 pulsa [Return] o [Tab] para situarte en el siguiente campo. Observa que aparece un
lpiz a la izquierda de CAMPE7
Camin Pesado n 7 [Tab] o [Return]
150000 [Tab] o [Return]
Observa que ha desaparecido el lpiz (es decir, el primer registro ya se ha grabado) y el cursor se sita
automticamente al inicio de un nuevo registro.
Introduce el siguiente registro:
TRAGA11
Mquina Tragaperras n 11
77000
- Cierra la Pantalla Hoja de Datos de la tabla Mquinas, para volver a la pantalla principal de la
base de datos PEPES.
e) Abre la tabla Alquileres e introduce los siguientes registros:
Contrato: 57AB01
Fecha: 13 704 (est claro que acabamos de introducir la fecha: 13/07/2004)
CdMquina: TRAGA11 (asegrate de escribir e xactamente lo que has escrito en la tabla
Mquinas, ya que en caso contrario tendremos problemas cuando
establezcamos la relacin entre las dos tablas)
Das: 15
Delegacin: pulsa [Return] o [Tab] porque corresponde a Barcelona, que ya aparece por defecto.
Cliente: inventa el nombre de un cliente
Access 2000 Ferm Vil 25
NIF: inventa el NIF del cliente (observa el funcionamiento de la mscara).
Direccin: inventa la direccin
Poblacin: inventa la poblacin.
Cierra la Pantalla Hoja de Datos de la tabla Alquileres, para volver a la pantalla principal de PEPES .
f) Vamos a establecer la relacin entre las tablas
- Clic en el icono Relaciones:
- Selecciona la tabla Alquileres (sino aparece ya seleccionada) y haz clic en [Agregar]
- Selecciona la tabla Mquinas y clic en [Agregar]
- Por ltimo haz clic en [Cerrar], para cerrar la ventana Mostrar tabla
- Haz clic en Referenciade la tabla Mquinas y sin dejar de pulsar el botn izquierdo del ratn,
arrastra el campo hasta situarte encima de CodMquina de la tabla Alquileres; en este momento
deja de pulsar el botn izquierdo.
- Si todo funciona correctamente aparecer la pantalla de Modificar relaciones:
Observa que el Access ya ha detectado el Tipo de Relacin, concretamente de Uno a varios (ya iremos
viendo los diferentes tipos de relacin), en efecto:
Una mquina (un registro de la tabla Mquinas) puede estar en varios alquileres (muchos registros
de la tabla Alquileres).
Haz clic en la opcin Exigir integridad
referencial y clic en [Crear]
Tenemos:
Access 2000 Ferm Vil 26
Es decir, de 1 (una mquina concreta) a infinitos () alquileres.
Con la opcin Exigir integridad referencial activada, garantizamos que la relacin entre los registros
es vlida y que no se podrn eliminar accidentalmente datos relacionados.
Antes de continuar debes tener presente que los dos campos a relacionar deben ser del mismo tipo:
Referencia = Texto con tamao 7
CodMquina= Texto con tamao 7
- Graba la relacin que acabamos de establecer, es decir: clic en el icono
Guardar:
Y cierra la ventana de relaciones, para volver a la pantalla principal de PEPES.
g) Vamos a ver lo que hemos conseguido gracias a la relacin
- Abre la tabla Alquileres
Tenemos un nico alquiler que corresponde a la mquina TRAGA11
- Nos gustara visualizar los datos correspondientes a TRAGA11, haz lo siguiente:
Men Insertar
Hoja secundaria de datos
Selecciona la tabla Mquinas
En el primer cuadro combinado correspondiente a Vincular campos, escribe o selecciona
Referencia, en el segundo cuadro combinado de Vincular campos, escribe o selecciona
CodMquina. Por ltimo haz clic en [Aceptar]
- Parece que no ha pasado nada, pero si observas a la izquierda de Contrato, tenemos una nueva
columna con el signo + a la izquierda de 57AB01.
Haz clic en dicho signo +: conseguimos visualizar los datos correspondientes a TRAGA11
Haz clic en el signo - que aparece a la izquierda de 57AB01 para esconder las mquinas.
- Haz clic en el icono Guardar, para guardar el cambio que acabamos de imponer en la Hoja de
Datos de Alquileres.
Vamos a introducir un nuevo alquiler: disponemos an de la mquina de referencia CAMPE7, vamos a
hacer un error a propsito, para ver qu pasa:
Sitate debajo de 57AB01 (segundo registro) y escribe:
57AB02 [Tab]
281204 [Tab]
CAMPUS7 [Tab] (est claro que nos estamos equivocando)
Inventa el valor del resto de campos.
Al acabar de introducir el registro, aparece una pantalla de advertencia: No puedo agregar o
cambiar el registro porque se necesita un registro relacionado en la tabla Mquinas.
Access 2000 Ferm Vil 27
Contesta al mensaje de error, haciendo clic en [Aceptar]
Corrige el error, es decir en lugar de CAMPUS7 escribe CAMPE7.
Vuelve a pulsar [Tab] hasta final del registro, o sitate fuera del 2 registro.
- Introduce un t ercer registro con los siguientes datos:
Contrato 57AB03 [Tab]
Fecha 131004 [Tab]
CodMquina TRAGA11 [Tab]
Das: 4 [Tab]
Delegacin: Girona [Tab]
Soluciona el problema que aparece, escribe Granada
Inventa el resto de campos del registro.
- Juega un rato con el signo + de un registro, para ver los datos de la mquina y con el signo -
para esconderlos.
Cuando ests cansado de jugar, cierra la Pantalla Hoja de Datos de la tabla Alquileres.
- Abre la tabla Mquinas. Y haz clic en el signo + de TRAGA11. Est claro lo que hemos
conseguido no?: visualizamos todos los registros de la tabla Alquileres correspondientes a la
mquina TRAGA11.
Tenemos en definitiva dos tablas, que gracias a la relacin que hemos definido, estn perfectamente
interrelacionadas. Y que gracias a las propiedades que hemos definido para cada campo, conseguimos una
forma de introduccin de datos bastante cmoda. Pero hay mucho ms
h) Vamos a construir otra base de datos, un poquito ms compleja.
- Cierra la base de datos PEPES
- Clic en el icono Nueva:
Y [Aceptar]
- En el campo Guardar en:, sitate en TuCarpeta
- En el campo Nombre de archivo: escribe LENGUAS RARAS y [Crear]
Hemos de organizar la base de datos de la Academia Lenguas Raras, que se dedica a la enseanza de
idiomas.
- Diseo de la Base de Datos (1): Informacin a gestionar
La informacin que interesa registrar con un ejemplo es la siguiente:
Matrcula n: 57
Idioma: Chino Mandarn
Alumno: Pepito Prez
DNI 15.252.734
Telfono: (93) 527-42-31
Access 2000 Ferm Vil 28
- Diseo de la Base de Datos (2): Temas o Tablas a definir
Aunque tenemos pocos campos, creo que est claro que tenemos tres temas claramente distintos:
Informacin de los Alumnos: Nombre, DNI y Telfono
Informacin de los idiomas: se supone que nustra academia no slo imparte el Chino
Informacin de las matrculas: nmero de matrcula de un determinado alumno que cursa
unos idiomas determinados.
Por lo tanto, yo construira tres tablas:
Alumnos Idiomas Matrculas
DNI: 15.252.734 Lengua: Chino Mandarn Nmero: 57
Nombre: Pepito Prez
Telfono: (93)527 -42-31
- Diseo de la Base de Datos (3): Claves Externas (campos de conexin entre tablas)
En la tabla Matrculas hemos de incluir la informacin de los alumnos y tambin la informacin de
Idiomas
Por lo tanto: Matrculas
Nmero de Matrcula
Cdigo Alumno
Cdigo Idioma
En el caso del cdigo del alumno, parece natural considerar el DNI pero en el caso de la tabla Idiomas
deberamos incluir un nuevo campo:
Idiomas
Identificador de Idioma
Lengua
- Diseo de la base de datos (4): Clave Principal
Creo que est claro considerar como Clave Principal , el campo que tiene un asterisco:
Alumnos Idiomas Matrculas
* DNI: 15.252.734 * IdIdioma: CHI * Nmero: 57
Nombre: Pepito Prez Lengua: Chino Mandarn CdigoAl: 15.252.734
Telfono: (93)527 -42-31 CdigoId: CHI
i) Ya tenemos diseada la base de datos sobre el papel, es hora de hacerla en el ordenador:
- Desde la pantalla principal de la base de datos LENGUAS RARAS (es conveniente maximizar la
ventana correspondiente), Objeto: Tablas activado y la opcin Crear una tabla en vista Diseo
seleccionada, pulsa [Return].
Introduce la siguiente informacin:
Nombre del campo: DNI
Access 2000 Ferm Vil 29
Tipo de datos: Texto
Propiedades (para situarteen el Panel de Propiedades rpidamente, pulsa la tecla [F6])
Mascara de entrada: 99.999.999
(Para volver a la primera mitad de la pantalla, vuelve a pulsar [F6])
Nombre del campo: Nombre
Tipo de datos: Texto
Nombre del campo: Telfono
Tipo de datos: Texto
Propiedades:
Mscara de entrada: (99) 999-99-99
- Sitate en el campo DNI y clic en el icono Clave Principal:
- Graba la tabla con el nombre Alumnos, es decir:
Clic en el icono Guardar:
Escribe: Alumnos y clic en [Aceptar] o pulsa [Return]
- Vamos a introducir un par de registros, es decir:
Desde la Pantalla de Diseode la tabla Alumnos , haz clic en el icono Vista Hoja de
datos:
Escribe:
15252734 [Tab]
Pepito Prez [Tab]
93 527 42 31 [Tab]
Nos gustara introducir un par de registros ms, pero utilizando una pantalla ms
agradable
Haz clic en el icono Nuevo Objeto: Autoformulario:
Haz clic en el icono Nuevo Registro de los Controles de Navegacin:
Escribe:
27 002 520 [Tab]
Paquito Martnez [Tab]
Nuevo
Registro
Access 2000 Ferm Vil 30
91 521 11 13 [Tab]
Cierra la pantalla correspondiente al Autoformato
A la pregunta: Desea guardar los cambios en el diseo del formulario?
Haz clic en [S]
Como nombre del formulario, aparece Alumnos, como ya nos va bien, haz clic en [Aceptar]
Cierra la p antalla correspondiente al Diseo de la tabla: Alumnos
Abre el formulario Alumnos e investiga si aparecen los dos alumnos introducidos
(debers activar el Objeto: Formularios).
Abre la tabla Alumnos e investiga si aparecen los mismos alumnos (debers activar el
Objeto: Tablas),
j) Crea una nueva tabla para la base de datos LENGUAS RARAS , con la siguiente estructura:
Nombre del campo: IdIdioma
Tipo de datos: Texto
Propiedades:
Tamao del campo: 4
Nombre del campo: Lengua
Tipo de datos: Texto
Establece como Clave Principal el campo IdIdioma
Graba la tabla con el nombre Idiomas
Crea un Autoformulario para la tabla anterior (debers situarte en la Pantalla Hoja de
Datos)
Utilizando el Autoformulario anterior introduce los siguientes registros:
CHI Chino Mandarn
IN1 Ingls I
SIB Siberiano
FR5 Francs V
IN2 Ingls II
Graba el Autoformulario con el nombre Idiomas
k) Crea una ltima tabla para la base de datos LENGUAS RARAS , con la siguiente estructura:
Nombre del campo: Nmero
Tipo de datos: Autonumrico
Nombre del campo: CdigoAl
Tipo de datos: Texto
Propiedades:
Mscara de entrada: 99.999.999
Nombre del campo: CdigoId
Tipo de datos: Texto
Propiedades:
Access 2000 Ferm Vil 31
Tamao del campo: 4
Establece como Clave Principal el campo Nmero
Graba la tabla con el nombre Matrculas
l) Vamos a crear las relaciones entre nuestras tablas
- Desde la pantalla principal de la base de datos LENGUAS RARAS , haz clic en el icono
Relaciones:
- Agrega las tres tablas, es decir:
Con Alumnos seleccionado, haz clic en [Agregar]
Selecciona Idiomas y clic en [Agregar]
Selecciona Matrculas y clic en [Agregar]
Clic en [Cerrar]
- Relacin entre Alumnos Matrculas :
Clic en DNI de Alumnos y sin dejar de pulsar el botn izquierdo del ratn, arrastra el
cursor hasta el campo CdigoAl de Matrculas.
Activa la opcin Exigir integridad referencial y clic en [Crear]
- Relacin entre Idiomas Matrculas
Clic en IdIdioma de Idiomas y sin dejar de pulsar el botn izquierdo del ratn, arrastra el
cursor hasta el campo CdigoId de Matrculas
Activar la opcin Exigir integridad referencial y clic en [Crear]
- Graba las relaciones, es decir clic en el icono Guardar y cierra la ventana de relaciones.
m) Antes de continuar, observa que la tabla Idiomas consta de nicamente dos campos: IdIdioma y
Lengua. Y en realidad podramos prescindir perfectamente del primero, es decir la tabla Idiomas ha
de contener simplemente un listado con los diferentes idiomas que se ensean en nuestra
Academia.
Vamos a ver una tcnica que nos permite incluirla tabla
Idiomas en la tabla de Matrculas
- Accede a la Pantalla de Diseo de la tabla
Matrculas
- Sitate en el campo CdigoId
- Haz clic en la Solapa: Bsqueda
Opcin Bsqueda
del campo CdigoId
Access 2000 Ferm Vil 32
- Sita el cursor en el nico campo que aparece (clic en Cuadro de texto)
Y escribe o selecciona Cuadro combinado
- Considera los siguientes valores en el resto de campos que acaban de aparecer:
Tipo de origen de la fila: Tabla/Consulta
Origen de la fila: Idiomas
Columna dependiente: 1
Nmero de columnas: 2
Encabezados de columna: No
Ancho de columnas: 0cm;3cm
Filas en lista: 8
Ancho de la lista: Auto
Limitar a la lista: S
Lo que acabamos de conseguir (ahora mismo lo comprobaremos) es:
Incluir en el campo CdigoId, la tabla: Idiomas
Tipo de origen de la fila: Tabla/Consulta
Origen de la fila: Idiomas
Concretamente el primer campo de Idiomas, aunque deben visualizarse los dos campos:
Columna dependiente: 1 (el primer campo de Idiomas, que es IdIdioma)
Nmero de columnas: 2 (los dos campos de Idiomas)
Ancho de columnas: 0cm;3cm
Es decir, el primer campo debe tener una anchura de 0cm y el segundo de 3cm. En
definitiva: escondemos el campo IdIdioma y slo se mostrar el segundo: Lengua
- Graba de nuevo la tabla Matrculas (clic en el icono Guardar) y cierra la pantalla de diseo de
Matrculas
n) Vamos a ver lo que hemos conseguido:
- Abre la tabla Matrculas
- Pulsa la tecla [Tab] (nunca hemos de escribir en un campo Autonumrico)
- Escribe un DNI que exista, por ejemplo (no te equivoques): 27002520 y pulsa la tecla [Tab]
- Haz clic en la flecha del cuadro combinado que acaba de aparecer:
- Haz clic en Ingls II y pulsa [Tab] para pasar al siguiente registro.
- Pulsa [Tab] para saltar el campo Autonumrico.
- Escribe el siguiente DNI (no te equivoques): 15252734 y [Tab]
- Vamos a manipular el cuadro combinado, pero sin utilizar el ratn
Pulsa la tecla [F4] (se abrir el cuadro combinado).
Flecha del
Cuadro
Combinado
Access 2000 Ferm Vil 33
Con la tecla del cursor abajo, sitate encima de Siberiano
Pulsa la tecla [Tab]
- Vamos a manipular el cuadro combinado de otra forma:
Pulsa [Tab] para saltar el campo Autonumrico.
Escribe el DNI: 27002520, y pulsa [Tab]
Escribe Fr (observa lo que aparece en el cusdro combinado) y pulsa [Tab].
- El alumno que acabamos de introducir (DNI: 27002520), se nos acaba de matricular de Siberiano,
haz lo siguiente:
[Tab] para saltar el campo CdigoAl
Como tengo de escribir el mismo DNI que en el registro anterior, pulsa las teclas
[CTRL][Apstrofe]. La tecla apstrofe la tienes en el interrogante ?, no la confundas
con un acento), y a continuacin pulsa [Tab] para saltar al campo siguiente.
Escoge Siberiano de la forma que quieras (quizs la ms rpida es escribir una S y a
continuacin pulsar [Tab], para validar el registro).
o) Nos gustara visualizar en la tabla Matrculas, la informacin de los Alumnos. Basta que hagas lo
siguiente:
- Desde la Pantalla Hoja de Datos de la tabla Matrculas
- Men Insertar
Hoja Secundaria de datos
- Selecciona la tabla Alumnos
Vincular campos secundarios: DNI
Vincular campos principales: CdigoAl
[Aceptar]
- Juega con los signos + y - para ver si hemos conseguido lo que pretendamos.
- Cuando ests cansado de jugar cierra la tabla Matrculas (graba los cambios que hemos hecho en
la tabla) y cierra tambin la bas e de datos LENGUAS RARAS
p) Una de las caractersticas del ACCESS es que dispone de una gran cantidad de asistentes (ayudas
al usuario), vamos a utilizar los asistentes para tablas
- Crea una nueva base de datos en TuCarpeta de nombre FOTOS
Nos prop onemos crear una base de datos de fotografas y no tenemos demasiado claro como disearla,
slo sabemos de entrada que nos interesa gestionar la informacin sobre los carretes de pelcula y sus
fotografas.
Como sabemos muy poco sobre el Access, nos gustara que el programa nos aconsejara
- Desde la Pantalla Principal de la base de datos FOTOS y el Objeto: Tablas, seleccionado.
- Selecciona la opcin Crear una tabla utilizando el asistentey pulsa [Return].
- Activa la opcin Personal de la nueva ventanaque aparece (Asistente para tablas).
Access 2000 Ferm Vil 34
- En el cuadro Tablas de ejemplo, busca y selecciona: Carretes de pelcula
- Observa la gran cantidad de campos de ejemplo que podramos incluir en nuestra tabla
Con el campo IdPelcula seleccionado, haz clic en el botn [>]
Selecciona el campo TtuloPelcula y clic en [>]
Selecciona PelculaColor y [>]
Selecciona FechaRevelado y [>]
Selecciona Notas y [>]
En definitiva, tenemos en el cuadro Campos en la nueva tabla :
IdPelcula
TtuloPelcula
PeliculaColor
FechaRevelado
Notas
Si has hecho un error basta que hagas clic en [<<] y vuelvas a empezar.
- Haz clic en [Siguiente>]
- El nombre Carretes de pelcula ya nos va bien. Y como nos interesa que el Access, asigne una clave
principal, haz clic en [Siguiente>]
- Activa la opcin Modificar el diseo de la tabla y clic en [Finalizar]
Observa:
El campo PelculaColor es de tipo S/No, es decir S si es en color y No si es en blanco y negro.
El campo Notas es de tipo Memo, esto quiere decir que el campo guardar texto hasta un mximo de 64
Kb por registro.
- Cierra la pantalla de diseo de la tabla Carretes de pelcula
q) Desde la pantalla principal de la base de datos FOTOS y el Objeto: Tablas seleccionado
- Selecciona la opcin Crear una tabla utilizando el asistente y pulsa [Return] (otra forma de
acceder al asistente es hacer un doble clic en Crear una tabla utilizando el asistente).
- Activa la opcin Personal
- En Tablas de ejemplo selecciona Fotografas
- Selecciona IdFotografa y clic en [>]
- Selecciona IdPelcula y [>]
- Selecciona NmFotografa y [>]
- Selecciona FechaTomada y [>]
- Selecciona LugarTomado y [>]
- Selecciona NombrePersona y [>]
- Clic en [Siguiente>]
Access 2000 Ferm Vil 35
- [Siguiente>]
- Clic en [Relaciones]
- Lo que aparece por defecto es correcto, por l o tanto: clic en [Aceptar]
- [Siguiente>]
- Activa la opcin Modificar el diseo de la tabla y [Finalizar]
- Observa la estructura de la nueva tabla:
Cambia la propiedad Ttulo del campo FechaTomada por Fecha
Cambia la propiedad Ttulo del campo LugarTomado por Lugar.
Cambia la propiedad Ttulo del campo NombrePersona por Contenido.
- Vamos a crear un nuevo campo de nombre Foto que contendr la fotografa
Sita el cursor en un nuevo campo (debajo de NombrePersona) y escribe: Foto y pulsa
[Tab]
En tipo de datos, escribe o selecciona Objeto OLE.
- Graba la tabla Fotografas (clic en el icono Guardar) y cierra la pantalla de diseo.
r) Nos hace falta una tercera tabla para la base de datos FOTOS, para guardar el lugar donde almacenar
las fotografas
- Desde la pantalla principal de la base de datos FOTOS y el Objeto: Tablas seleccionado haz un
doble clic en Crear una tabla en vista Diseo
- Considera los siguientes campos:
Nombre del campo: IdLugar (Clave Principal)
Tipo de datos: Autonumrico
Nombre del campo: Lugar
Tipo de datos: Texto
- Graba la tabla con el nombre Lugar de Almacenaje, y cirrala
- Con la tabla Lugar de Almacenaje seleccionada, haz clic en el icono Autoformulario
- Introduce los siguientes registros:
lbum n 7
Estantera A73
Caja n 2
lbum n 3
- Cierra el Autoformulario y grbalo con el nombre Lugar de Almacenaje
s) Vamos a incluir la informacin de Lugar de Almacenaje en la tabla Fotografas , pero utilizando un
asistente
- Accede a la Pantalla de Diseo de la tabla Fotografas
- Aade un nuevo campo con las siguientes caractersticas:
Nombre del campo: Situacin
Access 2000 Ferm Vil 36
Tipo de datos: escribe o selecciona Asistente para bsquedas
- Quiero que la columna de bsqueda busque los valores en una tabla o consulta.
[Siguiente>]
- Tabla: Lugar de Almacenaje
[Siguiente>]
- Haz clic en [>>] para incluir los dos campos
[Siguiente>]
- [Siguiente>]
- [Finalizar]
- Graba de nuevo la tabla Fotografas y cirrala.
t) Antes de ver si nuestra base de datos FOTOS funciona. Necesitamos un par o tres de fot ografas,
para incluirlas en el campo OLE (campo Foto) de la tabla Fotografas.
Si no dispones de tres ficheros grficos con extensin bmp haz lo siguiente:
- Ejecuta el programa Paint que tienes en el grupo de programas Accesorios de tu ordenador.
- Define una pantalla de 230x230 pxeles, es decir:
Men Imagen
Atributos
Escribe: 230 [Tab] 230
Selecciona: Unidad = pxeles
[Aceptar]
- Haz aproximadamente el siguiente dibujo:
- Graba el dibujo anterior con el nombre FOTO1 en TuCar peta
- Haz dos dibujos ms del mismo tamao (230 x 230 pxeles) y grbalos con el nombre FOTO2 y
FOTO3 en TuCarpeta
Por ejemplo:
Access 2000 Ferm Vil 37
u) Una tabla que contiene un campo OLE, en nuestro caso la tabla Fotografas , no puede mostrar el
dibujo, en nuestro caso una foto. Es necesario utilizar un formulario. Por lo tanto:
- Desde la Pantalla Principal de la Base de Datos FOTOS y el Objeto: Tablas seleccionado.
- Selecciona la tabla Fotografas y clic en el icono Autoformulario
- Cierra el autoformulario y grbalo con el nombre Fotografas
v) Vamos a ver si funciona nuestra base de datos FOTOS
- Abre la tabla Carretes de pelcula
- Introduce el siguiente registro:
[Tab] para saltar el campo Autonumrico
Vacaciones 1999 [Tab]
S [Tab]
7 1099 [Tab]
Vacaciones de Agosto del 1999: Aparecen las fotos hechas en Pars y otros lugares de
Francia. Estbamos toda la familia, menos Lus que estaba haciendo el servicio militar.
- Cierra la tabla Carretes de pelcula
- Abre el formulario Fotografas (debers seleccionar el Objeto: Formularios)
- Introduce el siguiente registro
Pulsa [Tab] para saltar el campo Autonumrico.
Id de Pelcula: 1 [Tab] (es el nico carrete que tenemos)
N Foto: 1 [Tab]
Fecha: 6 899 [Tab]
Lugar: Delante del Hotel [Tab]
Contenido: Mar isa [Tab]
Observa que tenemos el campo Foto seleccionado, para incluir una foto debes hacer:
Men Insertar
Objeto
Access 2000 Ferm Vil 38
Selecciona la opcin Crear desde archivo
Clic en el botn [Examinar]
Sitate en TuCarpeta (campo: Buscar en: )
Selecciona la FOTO1(clic en foto1.bmp)
[Aceptar]
[Aceptar]
Pulsa [Tab] para pasar al siguiente campo
Pulsa [F4], selecciona Caja n 2 y [Tab]
- Inventa dos fotos ms, para practicar la introduccin en el campo OLE (foto2.bmp y foto3.bmp)
w) Vamos a investigar las relaciones que nos ha hecho el asistente
- Desde la Pantalla Principal de la Base de Datos FOTOS, haz clic en el icono Relaciones:
- Si la tabla Lugar de Almacenaje no aparece, haz lo siguiente:
Clic en el icono Mostrar tabla:
Selecciona la tabla Lugar de Almacenajey clic en [Agregar]
Clic en [Cerrar], para cerrar la ventana Mostrar tabla.
Tenemos las relaciones:
- Las dos relaciones que aparecen son muy raras, ya que todas las relaciones que habamos hecho
hasta ahora eran:
De uno a varios
Con Integridad referencial
- Vamos a ver cmo son las relaciones en la B.D. FOTOS
Access 2000 Ferm Vil 39
Clic en la lnea de conexin (relacin) entre IdPelcula de Carretes y IdPelculade
Fotografas.
Sabremos que la relacin est seleccionada, porque la lnea se ver ms gruesa.
Con el cursor del ratn encima de la lnea anterior, pulsa el botn derecho del ratn. De esta
forma accedemos al llamado Men Contextual
Selecciona la opcin Modificar relacin del men contextual.
Ahora vemos lo que sucede no?, se trata de una relacin Uno a varios (como todas las relaciones que
hemos visto hasta ahora), pero no hay activada la Integridad referencial
No hay problema: haz clic en la opcin Exigir integridad referencial y [Aceptar]
Ahora s aparece el tipo de lnea que estbamos acostumbrados.
- Graba de nuevo la pantalla de relaciones (clic en Guardar) y cirrala.
x) Vamos a hacer la base de datos de un herbolario
Nuestro herbolario ha descubierto (despus de muchos aos de experiencia) un mtodo curativo que se
basa en la mezcla de tres hierbas (como mximo), de un total de diez.
El problema que nos planteamos es organizar informticamente las diferentes consultas que recibe.
- Crea una nueva base de datos de nombre HERBOLARIO
- Define las siguientes tablas:
Tabla: DatosPersonales
Campos: Cdigo (Autonumrico) Clave Principal
NomCliente (Texto)
Direccin (Texto)
Telfono (Texto)
Tabla: Consultas
Campos: NConsulta (Autonumrico) Clave Principal
CdigoCliente (Numrico)
Dolencia (Texto)
Hierba1 (Texto)
Hierba2 (Texto)
Hierba3 (Texto)
Tabla: Hierbas
Campos: Hierba1 (Texto) Clave Principal
- Introduce en la tabla Hierbas los siguientes registros:
Salvia
Boldo
Tomillo
Manzanilla
T Verde
Apio
Remolacha
Ajo
Access 2000 Ferm Vil 40
- Define la relacin:
DatosPersonales Consultas
Cdigo <<<<<<<<<<<<<<<<<<<< CdigoCliente
- Inserta el campo NomCliente de DatosPersonales como cuadro combinado en el campo
CdigoCliente de Consultas
- Inserta la tabla Hierbas como cuadro combinado en el campo Hierba1 de Consultas
- Intenta insertar la tabla Hierbas como cuadro combinado en el campo Hierba2 de Consultas,
observars que no es posible, ya que el campo Hierba1 ya existe.
Vamos a solucionar el problema...
- Sitate en la pantalla inicial de la B. D. HERBOLARIO y el Objeto: Tablas seleccionado.
- Selecciona la tabla Hierbas y Men Edicin - Copiar
- Men Edicin - Pegar
Escribe como nombre de la nueva tabla Hierbas2
- Repite el mismo proceso para conseguir una nueva copia de Hierbas, pero con el nombre Hierbas3
- Desde la pantalla de diseo de la tabla Hierbas2 , cambia el nombre del campo Hierba1, por
Hierba2.
- Desde la pantalla de diseo de la tabla Hierbas3 , cambia el nombre del campo Hierba1, por
Hierba3.
Vamos a ver si hemos solucionado el problema:
- Inserta la tabla Hierbas2 como cuadro combinado en el campo Hierba2 de Consultas.
- Inserta la tabla Hierbas3 como cuadro combinado en el campo Hierba3 de Consultas.
Espero que ahora s, te haya funcionado.
- Crea un autoformulario para la tabla DatosPersonales y grbalo con el mismo nombre
DatosPersonales.
- Crea un autoformulario para la tabla Consultas y grbalo con el mismo nombre Consultas
y) Vamos a ver si es operativo nuestro programa...
En el herbolario de nuestro amigo acaba de entrar un cliente...
- Abre el formulario DatosPersonales
Pulsa [Tab]
Escribe el nombre del cliente que resulta ser Pepito Grillo
Que vive en la calle de las Palmeras 21 - 23
Y de telfono: 527 31 48
Access 2000 Ferm Vil 41
- Cierra el formulario DatosPersonales y abre el formulario Consultas
Pulsa [Tab]
Pulsa [F4], para abrir el cuadro combinado.
Con la tecla del cursor abajo, selecciona el nico cliente que tenemos y pulsa [Tab]
Nuestro cliente dice que le duele la tripa, por lo tanto escribiremos (en el campo Dolencia):
Dolor de tripa
Pulsa [Tab], para situarte en el siguiente campo.
Vamos a establecer el tratamiento para el dolor de tripa...
[F4] - selecciona Remolacha - [Tab]
[F4] - selecciona Boldo - [Tab]
[F4] - selecciona T Verde - [Tab]
- Cierra el formulario Consultas porque acaba de entrar otro cliente.
Introduce los datos del nuevo cliente, de la misma forma que antes (debers hacer clic en el control de
navegacin nuevo, en cada uno de los dos formularios):
NomCliente: Felipe Hermoso
Direccin: Avda. Camposanto 13
Telfono: 543 33 13
Consulta:
CdigoCliente: Felipe Hermoso
Dolencia: Escalofrios Nocturnos
Hierba1: Ajo
Hierba2: Salvia
Acaba de entrar en la tienda de nuestro herbolario, el Sr. Pepito Grillo, que acaba de detectarse un
problema de estreimiento, por lo tanto:
- Abre el formulario Consultas
- Clic en el control de navegacin nuevo
- [Tab] para saltar el campo Autonumrico
- [F4], selecciona Pepito Grillo y [Tab]
- Escribe: Estreimiento y pulsa [Tab]
- [F4], selecciona Manzanilla y [Tab]
- [F4], selecciona Tomillo y [Tab]
- [F4], selecciona Apio y [Tab]
Juega tanto como quieras con nuestro programa del herbolario, es muy importante que te encuentres
cmodo al manipular las diferentes pantallas (objetos)
Access 2000 Ferm Vil 42
En Resumen y para Saber ms
Conceptos
Diseo de una Base de Datos
Consiste en:
- Distribuir la informacin en diferentes tablas
- Establecer los campos y sus propiedades, para cada tabla.
- Crear las relaciones entre las diferentes tablas.
Mtodo de diseo:
1) Estudiar toda la informacin que interesa gestionar
2) Distribuir la informacin en diferentes temas: tablas de la B.D.
3) Establecer las claves externas: campos de conexin entre tablas.
4) Establecer las claves principales : campo o campos que caracterizan univocamente a cada registro de
una tabla.
5) Crear las Relaciones entre las tablas.
Ejemplo: Facturacin de una empresa
1) Informacin:
Datos del cliente
Datos de los artculos a facturar
Datos de los diferentes pedidos
2) Tablas:
Clientes
Artculos
Pedidos
3) Claves externas
Clientes Pedidos Artculos
En cada pedido necesitamos un campo (clave externa) para conectar con Clientes (el cliente que nos hace
el pedido) y otro campo para conectar con Artculos (el artculo que se sirve).
4) Relaciones
Clientes Pedidos Artculos
Tabla
Una tabla es un lugar donde se almacenan datos sobre un determinado tema como, por ejemplo,
fotografas o idiomas.
Cada registro de una tabla contiene informacin sobre algo especfico como por ejemplo, sobre una
fotografa.
Los registros de una tabla estn formados por campos, como el nmero de foto, si es en color o no, etc.
En una base de datos puede haber muchas tablas, cada una de las cuales almacena informacin sobre un
tema distinto. Cada tabla puede contener datos de muchos tipos, incluyendo texto, nmeros, fechas,
imgenes, etc.
Access 2000 Ferm Vil 43
Caractersticas de un campo
- Nombre de campo
Puede tener 64 caracteres como mximo (letras, nmeros y espacios en blanco)
Es conveniente que sea un nombre descriptivo del campo, que sea corto y que no tenga espacios en
blanco, ya que en caso contrario su uso se hace difcil cuando tengamos de utilizar dicho nombre en una
expresin.
- Tipo de datos del campo
Texto: caracteres alfanumricos
Numrico: nmeros (enteros, decimales, etc).
Fecha/Hora: fechas y horas
Autonumrico: valor numrico que el Microsoft Access incrementa de forma automtica para cada
registro que agregamos.
Moneda: valores de moneda.
S/No: dos opciones (verdadero o falso)
Objeto OLE: grficos u otros objetos binarios
Hipervnculo: texto de una direccin de hipervnculo, como pginas web.
- Descripcin del campo
Para que las tablas sean ms fciles de entender y actualizar, podemos incluir una descripcin para campo
de la tabla.
Cuando estemos introduciendo datos en un campo que tiene descripcin, sta aparece en la barra de
estado (ltima lnea de la pantalla).
- Propiedades:
Tamao del campo: ajusta el tamao de un campo tipo texto o limita el rango de valores
permitidos en un campo tipo numrico.
Formato: presenta fechas y nmeros en un formato determinado, como fecha larga o
moneda.
Lugares decimales: presenta un cierto nmero de posiciones despus del separador
decimal, cuando se utiliza un formato para un campo de tipo numrico o moneda.
Mscara de entrada: presenta caracteres de formato en el campo para que no sea necesario
escribirlos.
Los que hemos utilizado: 99.999.999(&) y (99) 999-99-99
El 9 indica un dgito o espacio (introduccin no obligatoria).
El & indica cualquier carcter o espacio (introduccin obli gatoria)
Si quieres profundizar en las diferentes posibilidades de la mscara de entrada, sita el
cursor en el campo Mscara de entrada y pulsa la tecla [F1], de sta forma acceders a la
ayuda correspondiente
Disponemos tambin de un asistente para mscaras de entrada: basta situar el cursor en el
campo Mscara de entrada y hacer clic en el icono [] que aparece a la derecha del
campo.
Ttulo: especifica una etiqueta distinta de la predeterminada (el nombre del campo).
Valor predeterminado : rellena automticamente el campo con el valor que indicamos
Access 2000 Ferm Vil 44
Regla de validacin: limita los datos introducidos en el campo a los valores que cumplen
un requisito determinado.
La que hemos utilizado: Barcelona Or Valencia Or Granada
Es decir, slo podemos escribir una de las tres ciudades indicadas.
Para estudiar las diferentes posibilidades, sita el cursor en el campo Regla de validacin
y pulsa [F1], de esta forma acceders a la ayuda de dicha opcin.
Texto de Validacin : es el texto que aparecer en una ventana de error, al no cumplirse la
regla de validacin.
Requerido: exige la introduccin de datos en el campo.
Permitir Longitud cero: permite no escribir nada en el campo (si es de texto o memo).
Indexado : permite acelerar las bsquedas en dicho campo. Es conveniente indexar los
campos en los que buscamos con ms frecuencia y/o cambiamos la ordenacin ms a
menudo.
Relaciones
La principal caracterstica de una base de datos relacional, como el Access, es la posibilidad de establecer
relaciones entre tablas.
La finalidad de las relaciones es fundamentalmente el evitar informacin duplicada y mejorar la gestin
de la base de datos.
Tipos de Relaciones (las ms usuales)
- Relacin uno a varios
Es la ms importante (y nica que hemos utilizado de momento): cada registro de la tabla principal
puede asociarse a varios registros de la tabla relacionada (cada valor de clave principal puede
aparecer varias veces en la tabla relacionada).
- Relacin uno a uno
En una relacin uno a uno, cada regi stro de la tabla principal slo puede asociarse a un registro de
la tabla relacionada. En muchos casos, los campos coincidentes de ambos extremos de la relacin son
una clave principal o disponen de un ndice nico.
Integridad Referencial
En ambos casos podemos Exigir Integridad Referencial
La integridad referncial ayuda a garantizar que las relaciones entre los registros son vlidas y que no se
eliminarn accidentalmente datos relacionados.
Podemos exigir integridad referencial cuando se cumplen las siguientes condiciones:
- El campo coincidente de la tabla principal es un campo principal o tiene un ndice nico.
- Los campos relacionados tienen asignado el mismo tipo de datos.
Al exigir integridad referencial hemos de tener en cuenta:
- Cuando agregamos un r egistro a una tabla relacionada y especificamos un valor en algn campo
coincidente, debe existir con anterioridad un registro que incluya este valor en la tabla principal.
- No es posible eliminar un registro de una tabla principal si en una tabla relacionada existen registros
coincidentes.
Volveremos a referirnos a las relaciones, concretamente al llamado Tipo de combinacin de una
relacin, en el captulo correspondiente a las consultas.
Access 2000 Ferm Vil 45
Procedimientos
Crear una Base de Datos
- Si acabamos de cargar el Access:
En la Pantalla Inicial del programa:
Clic en la opcin Base de datos de Access en blanco
Clic en [Aceptar]
- Si tenemos el Access en memoria porque estamos trabajando con otra base de datos:
Cerrar la base de datos que tenemos en memoria
Clic en el icono Nueva:
Clic en [Aceptar]
En ambos casos, aparece el cuadro de dilogo para grabar la nueva base de datos (a diferencia de la
mayora de programas en los que grabamos el trabajo, una vez hemos terminado).
En el campo Guardar en:, hemos de situarnos en la carpeta donde deseamos grabar la
base de datos.
En el campo Nombre de archivo:, hemos de escribir el nombre de nuestra B.D.
Por ltimo clic en [Crear]
Crear una tabla
Podemos hacerlo de dos formas:
1) Con el Objeto: Tablas seleccionado, haz clic en [Nuevo]:
Selecciona la opcin Vista Diseo y clic en [Aceptar]
2) Con el Objeto: Tablas seleccionado, haz clic en la opcin Crear una tabla en vista diseo
En ambos casos aparece la
Pantalla de Diseo de la
nueva tabla en blanco
Access 2000 Ferm Vil 46
Panel Superior:
Cada fila = un campo:
Nombre del campo Tipo de campo Descripcin del campo
Para acceder a las propiedades del campo (panel inferior) pulsa [F6]
Panel Inferior:
Propiedades del campo (depende del tipo de campo)
Para volver al panel superior, pulsa [F6]
Cuando ya estn introducidos todos los datos de los campos: nombre, tipo, descripcin y propiedades,
hemos de establecer la Clave Principal:
- Sita el cursor de escritura en el campo (fila) correspondiente.
- Clic en el icono Clave Principal:
El siguiente y ltimo paso es grabar la tabla:
Clic en el icono Guardar:
Aparece una ventana que nos permite escribir el nombre que deseamos dar a la tabla.
Por ltimo, cerramos la ventana para volver a la pant alla principal de la B.D.
Crear una tabla utilizando el Asistente:
- Con el Objeto: Tablas seleccionado, clic-clic en la opcin: Crear una tabla utilizando el
asistente
- Hay dos tipos: Negocios o Personal y una larga lista de tablas de ejemplo para los dos tipos.
- Para cada tabla de ejemplo tenemos una larga lista de campos de ejemplo.
- Para seleccionar todos los campos de una tabla, basta pulsar el icono [>>]
- Para colocar un campo concreto, hemos de tenerlo seleccionado y pulsar [>].
- Si hacemos algn error podemos volver a comenzar (botn [<<]) o eliminar un campo concreto
(botn [<])
- El asistente ya asigna una clave principal.
- En el caso de que no sea la primera tabla de la base de datos, el asistente nos guia para establecer las
relaciones.
- Al acabar es conveniente escoger la opcin Modificar el diseo de la tabla, para visualizar la
estructura de la tabla y si lo consideramos conveniente podemos modificar algunas caractersticas.
Crear relaciones entre tablas
- Desde la pantalla principal de la B.D., clic en el icono Relaciones:
- Aparece una ventana de nombre Mostrar tabla que nos permite
colocar las tablas (o consultas) en la ventana de relaciones:
Seleccionamos la tabla y clic en [Agregar]
Para acabar, clic en [Cerrar]
Access 2000 Ferm Vil 47
- Si ya existe alguna relacin en la Pantalla de Relaciones, no aparece la ventana Mostrar tabla;
para que aparezca hemos de hacer clic en el icono Mostrar Tabla:
- Una vez colocadas las tablas en la ventana de relaciones, para establecer una relacin:
Seleccionamos el campo de la tabla principal y sin dejar de pulsar el botn izquierdo del
ratn, arrastramos el campo hasta situarlo en el campo correspondiente de la tabla
relacionada.
En este instante aparece la ventana que nos permite modificar el tipo de relacin, con la
posibilidad de Exigir Integridad Referencial.
- Una vez establecida una relacin podemos modificarla:
Seleccionamos la lnea de conexin de la relacin.
Pulsamos el botn derecho del ratn para que aparezca el men contextual.
Escogemos la opcin Modificar relacin
- Cuando hemos acabado de trabajar en la Pantalla de Relaciones, hemos de grabar los cambios:
como siempre, clic en el icono Guardar.
Insertar Hojas secundarias de datos
Desde la Pantalla Hoja de Datos de una tabla podemos visualizar los datos relacionados de otras
tablas
- Desde la Pantalla Hoja de Datos de una tabla:
Men Insertar
Hoja secundaria de datos
- Aparece una ventana donde hemos de seleccionar la tabla cuyos datos vinculados deseamos
visualizar y los campos relacionados.
- En la Pantalla Hoja de Datos de la tabla aparece una nueva columna (1 columna de la tabla) con el
signo + an cada registro.
- Si pulsamos en el signo + de un registro determinado, aparecern los datos relacionados de dicho
registro.
- Para volver a la situacin inicial deberemos pulsar en el signo -
- Si queremos conservar la Hoja secundaria de Datos, deberemos grabar (como siempre) desde la
Pantalla Hoja de Datos.
Access 2000 Ferm Vil 48
Insertar una tabla como cuadro combinado de otra
1 Posibilidad
- Desde la Pantalla de Diseo de la tabla 1 y el cursor en el campo relacionado con la Tbla 2.
- Selecciona la Solapa: Bsqueda en el Panel de
Propiedades:
- Sita el cursor en el nico campo que aparece (clic en
Cuadro de Texto), y escribe o selecciona Cuadro
Combinado.
- Rellena los campos que aparecen de la siguiente forma:
Tipo de origen de la fila: Tabla/Consulta
Origen de la fila: Tabla 2
Columna dependiente: 1
Nmero de columnas: 2
Encabezados de columnas: No
Ancho de columna: 0cm;3cm
Filas de lista: 8
Ancho de la lista: Auto
Limitar a la lista: S
2 Posibilidad
- Desde la Pantalla de Diseo de la Tabla 1, aade un nuevo campo con
- Nombre del campo: escribe el nombre que quieras.
- Tipo de datos: escoge la opcin: Asistente para bsquedas
En este momento se activa el asistente que nos hace una serie de preguntas:
Quiero que la columna de bsqueda busque los valores en una tabla o consulta
Tabla: Tabla 2
Clic en [>>] para incluir todos los campos.
Etc.
Introduccin de Registros
Desde la Pantalla Hoja de Datos de una tabla:
- Cuando comenzamos a introducir un registro, aparece un pequeo lpiz a la izquierda del registro
(fila que estamos rellenando), que desaparece al acabar de rellenar el registro.
- Para saltar al campo siguiente: pulsa las teclas [Return] o [Tab]
Access 2000 Ferm Vil 49
- En un campo Autonumrico , no hemos de escribir nada, simplemente pulsar [Return] o [Tab]
- En un campo determinado, si deseamos el mismo valor que en el registro anterior, basta que pulses
[CTRL][Apstrofe]
- Si el campo es un cuadro combinado:
Una forma:
Clic en la flecha del cuadro combinado.
Clic en la opcin deseada del cuadro
Pulsa [Tab]
Otra forma:
Al pulsar la tecla [F4] se abre el cuadro combinado
Con la tecla del cursor abajo, seleccionamos el valor deseado
Pulsa [Tab]
Otra forma:
Al escribir las primeras letras, aparece el valor en el cuadro combinado
Pulsa [Tab] para validar el valor y saltar al campo siguiente.
- Si el campo es OLE, para introducir un valor hemos de proceder de la siguiente for ma:
Situado el cursor en el campo OLE
Men Insertar
Objeto
Crear desde archivo
Clic en [Examinar]
Localiza el objeto a insertar
[Aceptar][Aceptar]
[Tab] para validar, y pasar al siguiente campo.
- Podemos introducir/visualizar registros desde otra pantalla:
Desde la Pantalla Hoja de Datos de una tabla.
Clic en Autoformularios:
En el caso de un campo OLE, slo se visualiza en el autoformulario
Si la tabla contena una Hoja secundaria de datos, aparece automticamente en el
autoformulario en forma de subformulario.
Access 2000 Ferm Vil 50
Ejercicios de Autoevaluacin
1) Crea una base de datos de nombre PEDIDOS en TuCarpeta
2) Crea las siguientes tablas (debers considerar el tipo de campo, propiedades y clave principal ms
convenientes):
Provincias Proveedores Pedidos
Cdigo Cdigo Proveedor Cdigo del Pedido
Nombre Provincia Nombre Proveedor Cdigo del Cliente
Cdigo del Articulo
Fecha
Clientes Almacn Cdigo del Vendedor
Cdigo Cliente Cdigo Artculo Cantidad
Nombre Descripcin
Apellidos Cdigo Proveedor
Empresa Precio Unitario Vendedores
Cargo Unidades en Stock Cdigo
Direccin Stock de Seguridad Nombre Vendedor
Poblacin Imagen del Artculo
Cdigo Provincia
Telfono
Fecha del primer pedido
Debes tener presente l o siguiente: los campos de distintas tablas a relacionar deben ser del mismo tipo y
con el valor de la propiedad Tamao del campo igual, exceptuando el caso de un campo
autonumrico, el campo correspondiente de la otra tabla a relacionar ha de ser numrico con la
propiedad tamao del campo igual a Entero largo (es el valor que aparece por defecto si el campo es
Numrico)..
Por ejemplo:
El campo Cdigo de la tabla Provincias es lgico definirlo como Autonumrico (de esta forma no ser
necesario inventar un nmero para cada provincia). Por otro lado, el campo CdigoProvincia de la tabla
Clientes deber ser Numrico, con la propiedad Tamao del campo, igual a Entero largo. En caso
contrario no podramos establecer una relacin entre Provincias y Clientes.
3) Inventa 5 registros para las tablas Provincias, Proveedoresy Vendedores
4) Inserta la tabla Provincias en el campo Cdigo de Provincia, como cuadro combinado de la tabla
Clientes (Utiliza la tcnica: Asistente para bsquedas en el campo Cdigo de Provincia de la
tabla Clientes)
Inventa un cliente para comprobar que funciona el cuadro combinado.
5) Inserta la tabla Proveedores en el campo Cdigo de Proveedor, como cuadro combinado de la tabla
Almacn (Utiliza la tcnica de crear el cuadro combinado a mano en la pantalla de diseo de
Almacn ).
Inventa un registro de Almacn, para comprobar que el cuadro combinado funciona.
6) Inserta la tabla Vendedores en el campo Cdigo de Vendedor, como cuadro combinado de la tabla
Pedidos (utiliza la tcnica que quieras).
Access 2000 Ferm Vil 51
7) Establece las relaciones:
Clientes Pedidos
Cdigo Cliente Cdigo del Cliente Almacn
Cdigo del Artculo Cdigo del Artculo
8) Inventa 5 registros para las tablas: Clientes y Almacn
9) Si sigues al pie de la letra el orden expuesto; en la tabla Clientes ya tendrs como hoja secundaria
de datos los Pedidos correspondientes. Y en la tabla Almacn tambin tendrs como hoja
secundaria los datos de los Pedidos.
Inserta en la tabla Pedidos como Hoja secundaria de datos la tabla Clientes.
10) Crea el Autoformulario de la tabla Clientes y utilzalo para introducir nuevos pedidos a un cliente
determinado.
11) Soluciona la nica incomodidad que nos queda al trabajar con Pedidos: inserta el nombre y apellidos
del cliente en el campo Cdigo del Cliente de Pedidos, como cuadro combinado.
12) Utiliza la tabla Pedidos para introducir un par de nuevos pedidos.
13) Recupera la B. D. PEPES e inserta los campos Descripcin y PrecioDiario de la tabla Mquinas,
como cuadro combinado en la tabla Alquileres (campo CodMquina).
Comprueba que funciona, aadiendo un nuevo registro a la tabla Alquileres.
14) Recupera la B. D. LENGUAS RARAS e inserta el campo DNI de Alumnos como cuadro
combinado en el campo CdigoAl de Matrculas.
Comprueba que funciona aadiendo un par de nuevos alumnos y un par de matrculas.
Access 2000 Ferm Vil 52
Access 2000 Ferm Vil 53
Ejercicio 3
Formato de Tablas
En este ejercicio y siguientes, necesitamos trabajar con muchos registros; como no tiene sentido
coger una de nuestras bases de datos y estar varias horas introduciendo registros, crearemos una nueva
base de datos pero importaremos unas cuantas tablas de la base de datos Neptuno , que ya tienen
bastantes registros.
a) Crea una nueva base de datos de nombre ATENEA y grbala en TuCarpeta.
- Desde la pantalla principal de la base de datos ATENEA, haz lo siguiente:
Men Archivo
Obtener datos externos
Importar...
En el campo Buscar en: sitate en
C
Archivos de programa
Microsoft Office
Office
Samples
Clic en Neptuno.mdb para seleccionarlo.
Clic en [Importar]
- En la ventana Importar objetos, selecciona las tablas Categoras, Productos y Proveedores de la
siguiente forma:
Clic en Categoras
Clic en Productos
Clic en Proveedores
[Aceptar]
Si todo funciona correctamente, tendremos en el Objeto: Tablas de la B.D. ATENEA las tablas:
Categoras, Productos y Proveedores.
b) Vamos a investigar, antes de continuar, lo que tenemos en nuestra base de datos ATENEA:
- Accede a la Pantalla de Relaciones
Observa las relaciones: Un producto determinado corresponde a una categoradeterminada y es
suministrado por un proveedor.
- Accede a la Pantalla Hoja de Datos de la tabla Categoras
Access 2000 Ferm Vil 54
Disponemos de 8 categoras de alimentos.
Observa el ltimo campo: se trata de un campo OLE, para observar su contenido no tenemos otro
remedio que visualizar su contenido utilizando un formulario...
Haz clic en el icono Autoformulario.
Ahora podemos visualizar las imgenes y tambin podemos ver los productos de cada categora. En el
caso del formulario, decimos que los productos de cada categora. En el caso del formulario, decimos
que los productos aparecen en un subformulario: no te confundas con los controles de navegacin:
En estos momentos estamos visualizando la primera categora (registro 1 de 8) y disponemos de 12
productos de dicha categora.
Si juegas con los controles del formulario y del subformulario, creo que lo entenders mejor. Recuerda
de todas formas que los controles de navegacin ms externos (el ms inferior) corresponden al
formulario (Categoras en nuestro caso) y el ms interno corresponde al subformulario (Productos en
nuestro caso).
Cierra el autoformulario. Grbalo con el nombre que aparece por defecto: Categoras.
Cierra la pantalla Hoja de Datos de la tabla Categoras
- Investiga el contenido de la tabla Proveedores y Productos.
c) Eliminacin de campos
- Accede a la Pantalla de Diseo de la tabla Proveedores. Queremos eliminar el campo
PginaPrincipal, has de proceder de la siguiente forma:
Haz clic en el Selector del campo PginaPrincipal
El selector de un campo es el botn gris que aparece a su izquierda, y nos permite seleccionar
el campo:
Controles del Formulario.
Es decir Categoras
Controles del Subformulario.
Es decir Productos
Selector de
PginaPrincipal
Access 2000 Ferm Vil 55
Una vez seleccionado el campo (aparece un pequeo tringulo en el selector y aparece
toda la fila en vdeo inverso: negro con el texto blanco), pulsa la tecla [Supr].
Aparece un mensaje de advertencia. Haz clic en [S] para confirmar el borrado.
Graba la tabla de nuevo (clic en Guardar)
- Accede a la Pantalla de Diseo de la tabla Productosy elimina los campos:
UnidadesEnExistencia, NivelNuevoPedido y Suspendido . Recuerda que para acabar debes grabar
de nuevo la tabla.
d) Eliminacin de Registros
- Accede a la Pantalla de Hoja de Datos de la tabla Proveedores
Elimina el registro de Id. de proveedor = 13, que corresponde a la compaa Nord-Ost-
Fisch Handels...
Es decir: Clic en el selector del registro correspondiente y pulsa [Supr]
Est claro el problema verdad?, no podemos borrar este proveedor, hasta que eliminemos los
registros de "Productos correspondientes.
Acepta el mensaje de error.
- Accede a la Pantalla Hoja de Datos de la tabla Productos, hemos de localizar los productos del
proveedor n 13, para borrarlos
Sita el cursor en el campo Proveedor (en cualquier registro).
Haz clic en el icono Buscar:
Escribe: 13 y clic en [Buscar Siguiente]
Observa que acaba de encontrar nuestro proveedor, corresponde al Id de producto n 30
Clic en [Buscar Siguiente]
Est claro lo que sucede no?. No hay ningn producto ms de dicho proveedor.
Acepta el mensaje de advertencia y clic en [Cancelar] para salir de la opcin de bsqueda.
Clic en el selector de Id. de producto n 30, para seleccionar el registro y a continuacin
pulsa [Supr]. Contesta afirmativamente al mensaje de advertencia.
- Accede a la Pantalla Hoja de Datos de la tabla Proveedores y borra el Proveedorde cdigo 13, es
decir:
Selecciona el registro de Id. de proveedor n 13 (clic en el selector de la fila
correspondiente)
Pulsa la tecla [Supr]
Contesta afirmativamente al mensaje de advertencia.
e) Aadir informacin
- Accede al autoformulario Categoras (debers seleccionar el Objeto: Formularios)
Access 2000 Ferm Vil 56
Queremos dar de alta a una nueva categora, por lo tanto deberamos acceder a los controles de
navegacin del formulario (no confundir con los controles de navegacin del subformulario), pero es
ms rpido hacer clic en el icono Nuevo Registro:
que est a la derecha del icono Buscar
- Introduce la siguiente informacin:
Pulsa [Tab] para saltar el campo Id. de categora ya que es Autonumrico
Nombre de categora: Pepinillos y [Tab]
Descripcin: Alimento muy nutritivo y [Tab]
Imagen: inserta la imagen que quieras. Recuerda: Men Insertar Objeto...
Por ltimo pulsa [Tab], para validar el campo y pasar al siguiente.
Id. de producto: [Tab] para saltar al campo siguiente.
Nombre de producto: Pepinillos Extra [Tab]
Proveedor: pulsa [F4], selecciona Frets drables y [Tab]
Cantidad por unidad: 35 [Tab]
Precio por unidad: 3 [Tab]
Unidades pedidas: 1500 [Tab]
Cierra el formulario.
- Investiga el contenido de las tablas Categoras y Productos, para localizar la informacin de los
Pepinillos.
Est claro que para aadir informacin es ms cmodo trabajar con formularios, que no directamente en
las tablas .
f) Ordenaciones
- Accede a la Pantalla Hoja de Datos de la tabla Proveedores. Observa que los registros estn
ordenados segn el campo clave (Id. de proveedor), nos gustara ordenar a los Proveedores segn el
campo Ciudad...
Localiza en primer lugar la col umna Ciudad.
Clic en la cabecera de la columna (donde hay la palabra Ciudad escrita).
Acabamos de seleccionar el campo Ciudad
Clic en el icono Orden Ascendente:
- No es necesario seleccionar la columna. En efecto, queremos ordenar la tabla segn el campo Pas:
Sita el cursor en cualquier registro, pero de la columna Pas
Clic en el icono Orden ascendente.
- Queremos ordenar a los Proveedores segn los campos Pas y Ciudad, es decir: ordenarlos segn
el Pas y dentro de cada pas nos interesan las ciudades ordenadas alfabticamente.
Para ordenar segn varios campos, hemos de ordenar en primer lugar los campos y han de ser contiguos
es decir nos interesa colocar en primer lugar el campo Pas y a su derecha el campo Ciudad.
Nada ms fcil:
Access 2000 Ferm Vil 57
Selecciona la columna Pas (clic en la cabecera de la columna, donde hay la palabra Pas).
Sin dejar de pulsar el botn izquierdo del ratn sitate a la izquierda de Ciudad (en la lnea
de separacin de Direccin-Ciudad)
Si todo funciona correctamente habremos trasladado la columna Pas a la izquierda de
Ciudad.
Selecciona las columnas Pas y Ciudad: es decir, clic en la cabecera de Pas para
seleccionar la columna Pas , mantn pulsada una de las dos teclas de maysculas (no la
tecla Bloq.Mays ) y haz clic en la cabecera de Ciudad. De esta forma tendremos
seleccionadas las dos columnas: Pas y Ciudad.
Clic en el icono Orden ascendente
Comprueba que hemos conseguido lo que queramos, es decir observa por ejemplo los Proveedores de
Estados Unidos, las ciudades correspondientes se encuentran ordenadas alfabticamente.
- Como los cambios que hemos hecho en la tabla Proveedores nos interesa conservarlos, debers
hacer clic en el icono Guardar .
g) Filtros
- Accede a la Pantalla Hoja de Datos de la tabla Productos, y ordena los productos
alfabticamente segn el campo Nombre del producto.
- Observa el producto: Buey Mishi Kobe que corresponde al proveedor Tokyo Traders
Nos gustara saber (rpidamente) si dicho proveedor nos suministra ms productos adems del Buey
Mishi Kobe. Nada ms fcil
Sitate en el proveedor correspondiente (clic en Tokyo Traders).
Clic en el icono Filtro por seleccin:
Pues s, nos suministra tambin el Pez espada y el Queso de soja.
Haz clic en el icono Quitar Filtro:
Para visualizar todos los registros de la tabla
Cierra la tabla Productos sin grabar los cambios que hemos hecho.
- Accede a los datos de la tabla Proveedores y localiza todos los registros de cargo: Representante de
ventas . Debers proceder de la siguiente forma:
Con la columna Cargo del contacto de Proveedores a la vista.
Sitate en cualquier Representante de ventas que veas.
Clic en Filtro por seleccin:
Para quitar el filtro, ya sabes.
Access 2000 Ferm Vil 58
h) Tipo y tamao de fuente
Observando detenidamente la Hoja de Datos de la tabla Proveedores, llegamos a la conclusin de que
no nos gusta el aspecto de lo que vemos. Vamos a cambiar unas cuantas cosas
- Men Formato
Hoja de datos
En Efecto de celda selecciona Bajo relieve
[Aceptar]
- Men Formato
Fuente
En Fuente: escribe o selecciona Times New Roman
En Estilo de fuente: escribe o selecciona Cursiva
En Tamao escribe o selecciona 8
[Aceptar]
- Nos gusta mucho como ha quedado, pero las columnas son demasiado anchas para el texto que
contienen. Vamos a arreglarlo:
Selecciona todas las columnas: clic en la cabecera de la primera columna (Id. de proveedor)
y sin dejar de pulsar el botn izquierdo del ratn, arrastra el cursor hasta la ltima
columna.
Men Formato
Ancho de columna
Clic en el botn [Ajuste perfecto]
- La primera columna (Id. de proveedor) no queda demasiado esttica. Vamos a solucionarlo:
Sitate en cualquier registro del campo Id. de proveedor
Men Formato
Cambiar nombre de columna
Escribe: Cd y [Return]
Selecciona la columna Cd
Men Formato
Ancho de columna
[Ajuste perfecto]
- Como nos hemos cansado de cambiar el formato de la tabla, cirrala pero grbala previamente.
i) Vista Preliminar
- Accede a la Hoja de Datos de Productos. Nos gustara imprimir los datos correspondientes a esta
tabla
- Haz clic en el icono Vista preliminar:
De esta forma visualizamos como se imprimir nuestra tabla.
Access 2000 Ferm Vil 59
- Haz clic en cualquier punto del papel y se producir un zoom de la parte del papel
correspondiente.
- Si vuelves a hacer clic en cualquier punto del papel se producir un zoom inverso, es decir
volveremos a visualizar toda la hoja de papel.
- En el ngulo inferior izquierdo tienes los controles de navegacin de las diferentes pginas que
ocupara impresa la tabla:
- Si haces clic en el control de navegacin ltima pgina:
vers que nuestro listado ocupa de 4 a 6 pginas (estoy suponiendo que la impresora que tienes
conectada, est configurada para papel DIN A4 y vertical). La posible diferencia de pginas depende de
los mrgenes que hay establecidos y de la misma impresora.
Es posible que el listado de datos que aparece en Vista Preliminar, sea de tu agrado tal como est, pero
veamos una serie de tcnicas que nos permiten modificar su aspecto:
1) Podramos modificar previamente el formato de los datos, desde la Pantalla Hoja de Datos de la
tabla, como hemos hecho en el apartado anterior:
Formato de la Hoja de datos
Tipo y tamao de la fuente
Ancho de columnas
Cambiar nombre de columna, para aprovechar mejor el espacio.
2) Desde la Pantalla de Vista Preliminar , podemos cambiar la orientacin del papel y los mrgenes
de impresin y de esta forma observar los cambios que se producen en el listado, sin ms que:
Men Archivo
Configurar pgina
Solapa: Mrgenes
Podemos cambiar los mrgenes de impresin
Solapa: Pgina
Podemos cambiar la orientacin y tamao del papel.
Cambia lo que quieras para observar los cambios en el listado.
3) Tenemos la posibilidad de ocultar una serie de columnas, que por la razn que sea no deseamos
imprimir. Por ejemplo:
- Sitate en la Pantalla Hoja de Datos (si ests en la pantalla Vista Preliminar, debers hacer clic en
el botn [Cerrar])
- Vamos a esconder la columna Id. de producto, ya que no nos interesa imprimirla. Haz lo
siguiente:
Sitate en cualquier registro de la columna Id. de producto
Men Formato Ocultar columnas
- Esconde la columna Cantidad por unidad y Unidades pedidas
- Vuelve a la Pantalla de Vista Preliminar para visualizar los cambios en el listado.
ltima pgina
Access 2000 Ferm Vil 60
- Para volver a visualizar todas las columnas, basta que hagas:
Desde la pantalla de Hoja de Datos
Men Formato Mostrar columnas
4) Un ltimo cambio que podramos hacer es cambiar la altura de las filas. Si hacemos las columnas
ms estrechas y altas podramos visualizar en una hoja DIN A4 ms campos y al ser los registros ms
altos no ocultaramos parte del contenido.
Veamos:
- Desde la pantalla Hoja de Datos de Productos, observa que los campos ms anchos corresponden
a Nombre de producto y Proveedor.
Vamos a hacer ms estrechas estas columnas:
- Sitate en Nombre de producto
- Men Formato
Ancho de columna
Escribe como Ancho de, la mitad del nmero que aparece y [Aceptar]
- Haz lo mismo para la columna Proveedor
Vamos a hacer ms altos los registros
- Men Formato
Alto de fila
Escribe como Alto, el triple del nmero que aparece y [Aceptar]
- Sitate en la pantalla Vista Preliminar y observa los cambios.
Est claro que con mucha paciencia podemos conseguir el listado que deseemos. De todas formas no tiene
sentido profundizar en el estudio del formato de una tabla para imprimir los datos correspondientes ya
que cuando estudiemos los informes, veremos que este objeto de la base de datos est diseado
precisamente para esto: hacer listado de datos.
5) Vamos a ver de todas formas una ltima tcnica:
- Desde la pantalla de Vista Preliminar, haz clic en la flecha del icono Vnculos con Office:
- Clic en el icono Publicar con MS Word
Observa lo que ha sucedido: se ha abierto el Microsoft Word con nuestro listado como una tabla
Word.
- Graba el documento Word que tienes a la vista con el nombre Productos.doc en TuCarpeta (vigila el
cuadro de dilogo Guardar como, ya que por defecto se graba en formato rtf)
A partir de aqu, podemos manipular el fichero Productos.doc como lo que es en realidad: un
documento Word.
- Sal del Word (Men Archivo Salir), para volver al Access.
Flecha del icono
Access 2000 Ferm Vil 61
j) Seguridad
Para acabar este captulo, veamos una serie de tcnicas de seguridad que deberamos tener siempre
presentes.
- En primer lugar es conveniente hacer copias de seguridad de las tablas, piensa en lo que hemos hecho
en los ltimos apartados: hemos cambiado las tablas de tal manera que quizs nos gustara tener otra
vez las originales.
Vamos a hacer una copia de la tabla Categoras
Desde la pantalla principal de la base de datos ATENEA y el Objeto: Tablas
seleccionado.
Selecciona la tabla Categoras
Clic en el icono Copiar:
Clic en el icono Pegar:
Como nombre de la nueva tabla escribe: Categoras Bis, y clic en [Aceptar]
Si comparas las tablas Categoras y Categoras Bis, llegars a la conclusin de que son idnticas (la
opcin por defecto de Pegar, copia la estructura y los datos de la tabla, es decir todo).
- Vamos a hacer una copia de seguridad de toda la base de datos
Men Herramientas
Rplica
Crear rplica
Contesta afirmativamente al mensaje de advertencia.
Vuelve a contestar afirmativamente al siguiente mensaje de advertencia (lee atentamente lo
que dice) .
Aparece el cuadro de dilogo que te permite escoger la carpeta y el nombre de la rplica.
Acepta lo que aparece por defecto: TuCarpeta y Rplica de ATENEA.mdb
Lee atentamente el mensaje que aparece
- Cuando se hacen cambios en una base de datos, sta puede fragmentarse y utilizar el espacio del
disco de forma no ptima. Las bases de datos deben compactarse peridicamente con el fin de
desfragmentar el archivo. La base de datos compactada suele ser ms pequea que la original.
Vamos a compactar la base de datos ATENEA
Access 2000 Ferm Vil 62
En primer lugar hemos de cerrar la base de datos (Men Archivo Cerrar).
Men Herramientas
Utilidades de la base de datos
Compactar y reparar base de datos
Sitate en TuCarpeta
Selecciona ATENEA.mdb
Clic en [Compactar]
En el campo Nombre de archivo: escribe ATENEA Compacta
[Guardar]
Acabamos de hacer una copia de seguridad de la B.D. ATENEA de nombre ATENEA Compacta, que
adems se encuentra compactada (ocupa menos espacio).
Si accedes al Explorador de Windows e investigas el contenido de TuCarpeta, probablemente el fichero
ATENEA Compacta.mdb es menor que ATENEA.mdb
En Resumen y para Saber ms
Procedimientos
Importar tablas de otra B.D. Access
- Desde la pantalla principal de una base de datos
Men Archivo
Obtener datos externos
Importar
- En el campo Buscar en: hemos de situarnos en la carpeta donde tenemos la base de datos a
importar.
- Seleccionamos la base de datos correspondiente y clic en [Importar]
- Aparece una nueva ventana de nombre Importar objetos, donde seleccionamos las tablas a
importar.
- Por ltimo clic en [Aceptar]
Access 2000 Ferm Vil 63
Controles del formulario subformulario
Si un formulario contiene a su vez un subformulario, tendremos dos controles de navegacin:
- Los ms externos a la pantalla corresponden al formulario.
- Los ms internos a la pantalla corresponden al subformulario.
Eliminar campos
- Desde la pantalla de diseo de la tabla.
- Clic en el selector del campo a eliminar, para seleccionarlo.
- Pulsa la tecla [Supr]
- Aparece un mensaje de advertencia. Haz clic en [S] para confirmar el borrado
- Debes grabar de nuevo la tabla para validar los cambios hechos en la pantalla de diseo.
Eliminar Registros
- Desde la pantalla Hoja de datos de la tabla
- Selecciona el regi stro correspondiente (clic en el selector del registro)
Controles del
Formulario
Controles del
Subformulario
Selector del campo
PginaPrincipal
Access 2000 Ferm Vil 64
- Pulsa la tecla [Supr]
Buscar un registro
- Desde la pantalla Hoja de Datos de la tabla
- Sita el cursor en el campo (cualquier registro) a buscar.
- Clic en el icono Buscar:
- Aparece la vent ana Buscar Registro; escribe el valor del registro que deseas encontrar y clic en
[Buscar Siguiente]
- Para localizar otros registros con el mismo valor, debers hacer clic en [Buscar Siguiente]
Mover Columnas en la pantalla de datos
- Selecciona la columna a mover (clic en la cabecera de la columna, donde hay escrito el nombre del
campo)
- Sin dejar de pulsar el botn izquierdo del ratn, arrastra la columna al lugar que desees.
Cambiar el orden de los registros
- Segn un campo (columna)
Sita el cursor en la columna (cualquier fila) a ordenar
Clic en el icono Orden ascendente:
- Segn varios campos
Hemos de mover las columnas de forma que estn contiguas.
Selecciona las diferentes columnas de la siguiente forma: clic en la cabecera de la 1
columna (campo de la izquierda), mantn pulsada una de las dos teclas de maysculas y haz
clic en la ltima columna (la que est ms a la derecha).
Clic en el icono Orden ascendente
Access 2000 Ferm Vil 65
Filtros
Podemos visualizar los registros que tienen el mis mo valor en un campo determinado, de la siguiente
forma:
- Sita el cursor en el valor a determinar (cualquier registro)
- Clic en el icono Aplicar filtro:
- En la pantalla Hoja de Datos quedarn visibles slo los registros que tienen el mismo valor en el
campo correspondiente.
- Para volver a visualizar todos los registros de la tabla, debers hacer clic en el mismo icono Aplicar
filtro.
Tipo y tamao de fuente
Desde la pantalla hoja de datos de una tabla y el cursor en cualquier celda, si queremos cambiar el tipo
y/o fuente de toda la tabla, debes hacer:
Men Formato
Fuente
- En Fuente: podemos escoger el tipo.
- En Estilo de fuente:, negrita, cursiva, etc.
- En Tamao:, est claro no?.
Cambio de la anchura de las columnas (campos)
Desde la pantalla hoja de datos de la tabla.
1) Selecciona la columna o columnas.
2) Men Formato
Ancho de columna
3) Si hacemos clic en [Ajuste perfecto] , la anchura ser automtica (la del valor ms largo).
En caso contrario deberemos escribir en el campo Ancho , la anchura que deseemos.
Imprimir una tabla
Antes de imprimir una tabla es muy importante visualizar cmo quedar el listado:
- Clic en el icono Vista Preliminar:
Visualizamos las diferentes pginas que ocupar nuestro listado , con las columnas (campos), que se
imprimirn en cada una de las pginas.
Access 2000 Ferm Vil 66
Siempre tenemos la posibilidad de cambiar la distribucin:
- Men Archivo
Configurar pgina
Solapa: Mrgenes, podemos cambiar los mrgenes de impresin.
Solapa: Pgina, podemos cambiar la orientacin y tamao del papel.
- Tambin podemos ocultar columnas (para que no se impriman):
Men Formato Ocultar columnas (hemos de seleccionar previamente las columnas a
ocultar)
Men Formato Mostrar columnas (para volver a visualizar todos los campos).
- Si lo consideramos conveniente podemos cambiar las opciones de formato vistas hasta ahora:
Tipo y tamao de fuente
Anchura de las columnas
- Podemos cambiar tambin la altura de los registros:
Men Formato
Alto de fila
- Tambin podemos enviar el listado al Word, para manipularlo desde all:
Desde la pantalla de Vista preliminar
Clic en la flecha del icono Vnculos con Office:
Clic en el icono Publicar con MS Word
Copia de seguridad de una tabla
- Desde la pantalla principal de la base de datos y la tabla a copiar seleccionada.
- Clic en el icono Copiar:
- Clic en el icono Pegar:
- Escribe el nombre de la tabla copiada y [Aceptar]
Copia de seguridad de una Base de Datos (Rplicas)
Men Herramientas
Rplica
Crear rplica
Access 2000 Ferm Vil 67
Compactar y Reparar una Base de Datos
Men Herramientas
Utilidades de la base de datos
Compactar y reparar base de datos
Ejercicios de Autoevaluacin
1) Crea en TuCarpeta una nueva base de datos de nombre MINERVA, que contenga las tablas
Clientes, Pedidos y Empleados de la base de datos Neptuno
2) Haz un Autoformulario de la tabla Clientes y utilizando dicho formulario:
- Introduce dos pedidos del cliente CHOPS
- Introduce un nuevo cliente con 3 pedidos
3) Elimina el campo FormaEnvo de la tabla Pedidos y el campo Jefe de la tabla Empleados .
4) Ordena la tabla Pedidos segn los campos Fecha de envo y Fecha de pedido (con este orden).
5) Localiza el nmero de clientes de Londres y el nmero de clientes espaoles.
6) Consigue un listado de todos los Empleados, que ocupe una sola pgina (sin los campos: Foto y
Notas)
7) Localiza el nmero de clientes con un cargo = Propietario y consigue un listado bonito de todos los
propietarios.
8) Ordena la tabl a Clientes segn los campos Pas y Ciudad, con este orden.
9) Organiza un listado guapo de la tabla Clientes
10) Haz un Autoformulario de la tabla Empleados y introduce un nuevo empleado con tus datos, foto
incluida.
11) Crea en TuCarpeta una nueva base de datos de nombre Academia, que contenga una tabla de
nombre Alumno con las siguientes caractersticas:
Access 2000 Ferm Vil 68
Nombre del campo Tipo Propiedades
NIF Texto Tamao del campo: 9
Clave Principal
NOMBRE Texto Tamao del campo: 20
Mscara de Entrada: >?<???????????????????
APELLIDO1 Texto Tamao del campo: 20
Formato: >
APELLIDO2 Texto Tamao del campo: 20
Formato: >
EDAD Numrico Tamao del campo: Byte
Regla de validacin: >=18 Y <=65
Texto de validacin: La edad debe estar
comprendida entre 18 y 65 aos.
PARCIAL1 Numrico Tamao del campo: Simple
Lugares decimales: 1
Regla de validacin: >=0 Y <=10
Texto de validacin: La nota debe ser un nmero
decimal entre 0 y 10.
PARCIAL2 Numrico Tamao del campo: Simple
Lugares decimales: 1
Regla de validacin: >=0 Y <=10
Texto de validacin: La nota debe ser un nmero
decimal entre 0 y 10.
PRACTICAS Numrico Tamao del campo: Simple
Lugares decimales: 1
Regla de validacin: >=0 Y <=10
Texto de validacin: La nota debe ser un nmero
decimal entre 0 y 10.
12) Investiga en qu consiste el tamao Byte del campo Edad. Basta que hagas lo siguiente:
- Sitate en la pantalla de diseo de la tabla Alumno.
- Sita en cursor en Byte
- Pulsa [F1] y se activar la ayuda correspondiente.
13) Investiga en qu consiste el Formato: > y la Mscara de entrada: >?<???????????????????,
introduciendo los siguientes registros (escrbelos exactamente igual):
Nif: 58061898H Nif: 42211640F
Nombre: frank Nombre: LAURA
Apellido1: galano Apellido1: SANTAMARA
Apellido2: prez Apellido2: CUEVAS
Edad: 43 Edad: 38
Parcial1: 3,8 Parcial1: 7,3
Parcial2: 7,5 Parcial2: 3,6
Practicas: 8 Practicas: 9
Si no lo tienes claro, haz lo mismo que en el apartado anterior (acceder a la ayuda del contexto = [F1]).
Access 2000 Ferm Vil 69
14) Investiga el funcionamiento de las reglas y texto de validacin, introduciendo el siguiente registro:
Nif: 42193271H
Nombre: david
Apellido: lpez
Apellido2: gonzlez
Edad: 10
Parcial1: 15
Parcial2: -3
Prcticas: 70,8
15) Crea una nueva tabla en la B. D. Academia, de nombre DatosPriv con la siguiente estructura:
Nombre del campo Tipo de datos Propiedades
NIF Texto Tamao campo: 9 Clave Pr incipal
Direccin Texto Tamao campo: 40
Poblacin Texto Tamao campo: 40
Telfono Texto Tamao campo: 9
16) Establece una relacin entre NIF de Alumno y NIF de DatosPriv
Observa que se trata de una relacin de 1 a 1, no es mas que una relacinsimple en la que a un registro de
la tabla Alumno le corresponde uno y solo un registro de la tabla DatosPriv. Este tipo de tablas (y
relacin) no es habitual, ya que lo normal sera incluir la informacin de las dos tablas en una sola;
precisamente la ut ilidad de este tipo de relacin es la separacin de una tabla que tiene muchos campos en
varias tablas.
17) Accede a la pantalla hoja de datos de la tabla Alumno y utilizando la columna del +, inventa los
datos privados de dos alumnos.
18) Invest iga el contenido de la tabla DatosPriv
Access 2000 Ferm Vil 70
Access 2000 Ferm Vil 71
Ejercicio 4
Consultas de Seleccin
Las consultas nos permiten formular preguntas sobre los datos almacenados en las tablas, las ms
utilizadas son las llamadas consultas de seleccin.
a) Recupera la base de datos ATENEA y selecciona el Objeto: Consultas.
- Con la opcin Crear una consulta en Vista Diseo seleccionada, pulsa [Return].
- Aparece la ventana Mostrar tabla, como queremos hacer una consulta de las tablas Categoras y
Productos, haz lo siguiente:
Clic en Categoras, para seleccionar la tabla y clic en [Agregar]
Clic en Productos, para seleccionar la tabla y clic en [Agregar]
Clic en [Cerrar], para cerrar la ventana.
- Observa la Pantalla de Diseo de la Consulta:
Tablas a
Consultar
Cuadrcula
QBE
Access 2000 Ferm Vil 72
En la lnea de ttulo aparece: Consulta1: Consulta de seleccin, es decir se trata de una consulta
de seleccin (por defecto, una consulta es siempre de seleccin), de nombre Consulta1 (cuando
la grabemos ya cambiaremos el nombre de la consulta).
Aparte de la omnipresente lnea de mens y de iconos (diferentes del Objeto Tablas).
En la primera mitad de la pantalla tenemos las tablas a consultar (observa que si hay alguna
relacin definida, ya aparece automticamente).
En la segunda mitad de la pantalla tenemos la llamada cuadrcula QBE, donde definiremos las
caractersticas de nuestra consulta.
- En la primera lnea de la cuadrcula QBE(lnea Campo), hemos de colocar los campos que
deseamos incluir en nuestra consulta.
Vamos a colocar los campos NombreProducto, CantidadPorUnidady PrecioUnidad de la tabla
Productos, de la siguiente forma:
Clic en el campo NombreProducto y sin dejar de pulsar el botn izquierdo del ratn, arrastra
el campo hasta situarte en la primera columna, primera fila de la cuadrcula QBE.
Vamos a colocar el campo CantidadPorUnidad de otra forma: haz un doble clic en
CantidadPorUnidad
Vamos a colocar el campo PrecioUnidad de otra forma: sita el cursor en la 3 columna, 1 fila
de la cuadrcula, haz clic en la flecha que aparece a la derecha de dicha celda y por ltimo
selecciona Productos.PrecioUnidad
- Haz clic en el icono Vista Hoja de Datos, para ver lo que hace nuestra consulta.
Tenemos el listado de todos los registros de la tabla Productos, pero slo los campos que hemos
colocado en la cuadrcula de la consulta: NombreProducto, CantidadPorUnidady PrecioUnidad.
- Haz clic en el icono Vista Diseo, para volver a la pantalla de diseo de la consulta.
Nos gustara localizar los registros de PrecioUnidad superior a 25
Basta que hagas lo siguiente:
Sitate en la columna: PrecioUnidad de la cuadrcula, fila Criterios y escribe: >25
Pasa a la pantalla hoja de datos para ver si es verdad que los registros que aparecen,
corresponden a un Precio por Unidad superior a 25
Vuelve a la pantalla de diseo para continuar construyendo la consulta.
- Incluye el campo NombreCategora de la tabla Categoras en la cuadrcula QBE, es decir haz un
doble clic en NombreCategora
Haz lo de siempre, es decir investiga si funciona:
Clic en el icono Vista Hoja de Datos
Clic en el icono Vista Diseo, para volver.
- Graba la consulta con el nombre PrimeraConsulta, es decir:
Clic en el icono Guardar
Escribe: PrimeraConsulta y [Aceptar]
Cierra la ventana correspondiente a la cons ulta, para volver a la pantalla principal de la base de
datos.
Access 2000 Ferm Vil 73
b) Vamos a cambiar el orden de los campos de PrimeraConsulta
- Accede a la pantalla de diseo de PrimeraConsulta, es decir:
Desde la pantalla principal de la base de datos ATENEA
Objeto: Consultas seleccionado
Selecciona la consulta PrimeraConsulta
Clic en el botn [Diseo]
- Nos gustara cambiar el orden de los campos, por ejemplo quiero que el campo NombreCategora
sea el primero:
Clic en el selector de la columna NombreCategora, para seleccionar la columna.
Y sin dejar de pulsar el botn izquierdo del ratn, arrastra el cursor hasta la izquierda de la
primera columna.
- Sitate en la Hoja de Datos de la consulta, es decir clic en el icono Vista Hoja de Datos.
- Coloca la columna Cantidad por unidadcomo ltima columna, es decir:
Clic en el selector de la columna (donde hay la frase Cantidad por unidad escrita).
Sin dejar de pulsar el botn izquierdo del ratn, arrastra el cursor a la derecha de Precio por
unidad.
Vuelve a la Vista Diseo
Observa que en la pantalla de diseo, el campo Cantidad por unidadno es el ltimo campo.
- Graba de nuevo la consulta, con el mismo nombre (clic en el icono Guardar).
c) Vamos a introducir otro criterio (condicin): Queremos los registros correspondientes a Bebidas y
Carnes
Desde la pantalla de diseo de la consulta PrimeraConsulta
Sitate en la columna NombreCategora, fila Criterios
Escribe: Bebidas Or Carnes
Selector de la columna
NombreCategora
Access 2000 Ferm Vil 74
- Sitate en la pantalla hoja de datos, para ver si funciona.
- Vuelve a la pantalla de diseo y graba la consulta con el nombre Bebidas o Carnes . Es decir:
Desde la pantalla de diseo de la consulta
Men Diseo
Guardar como
Escribe: Bebidas o Carnes
[Aceptar]
- Cierra la consulta.
d) Vamos a ordenar una consulta.
- Accede a la pantalla de diseo de la PrimeraConsulta
- Queremos ordenar la consulta segn el campo NombreCategora en primer lugar y segn
PrecioUnidad en segundo lugar.
Igual que pasaba con las tablas, si queremos ordenar segn dos campos, stos han de estar contiguos, es
decir:
- Selecciona la columna PrecioUnidad de la cuadrcula QBE (clic en el selector correspondiente).
- Sin dejar de pulsar el botn izquierdo del ratn, arrastra el cursor hasta situarte a la derecha de
NombreCategora
- Sita el cursor en la columna NombreCategora, fila: Orden
- Haz clic en la flecha que aparece en la celda donde acabas de situarte y selecciona la opcin
Ascendente.
- Haz lo mismo en la columna PrecioUnidad, fila Orden
- Graba la consulta con el mismo nombre PrimeraConsulta y comprueba accediendo a la Vista Hoja
de Datos, que el listado que aparece est ordenado en primer lugar segn el campo Nombre de
categora y en segundo lugar segn el Precio por Unidad.
e) Vamos a ver otro criterio
- Accede a la pantalla de diseo de la consulta Bebidas o Carnes. Tenemos dos criterios:
Nombre Categora = Bebidas Or Carnes
PrecioUnidad > 25
Como las dos condiciones estn escritas en la misma lnea, conseguimos que se cumplan las condiciones
a la vez, es decir, conseguimos los registros que tienen en el campo NombreCategora, Bebidas o
Carnes, y adems que el precio unidadsea superior a 25.
- Veamos que sucede si las dos condiciones se encuentran en lneas distintas
Borra la condicin >25 que hay en la columna PrecioUnidad, fila Criterios
Escribe en la celda de la columna PrecioUnidad, fila o:, la condicin anterior: >25
Access 2000 Ferm Vil 75
- Pasa a la pantalla hoja de datos de la consulta y observa el listado: Tenemos todos los registros de
bebidas y carnes con precio superior o inferior a 25, y el resto de registros (que no son Bebidas ni
Carnes) tienen un precio superior a 25.
Conclusin
Si tenemos dos condiciones en la misma lnea (lnea de criterios), los registros de la consulta
correspondiente cumplirn las dos condiciones a la vez (una condicin Y la otra).
Si tenemos dos condiciones en distintas lneas (lnea de criterios y lnea o), los registros de la
consulta correspondiente cumplirn la 1 condicin y aparecern tambin los registros que cumplen la 2
condi cin (una condicin o la otra).
- Cierra la consulta Bebidas o Carnes sin grabar los cambios.
f) Vamos a ver otro criterio, pero aprovecharemos para repasar lo que hemos hecho hasta ahora.
Queremos un listado de todos los quesos, salsas y cervezas , ordenado segn el nombre del producto y de
forma que no aparezca la Cantidad por Unidadni tampoco las Unidades Pedidas. Para acabar hemos
de imprimir el listado, pero cambiando su formato para que quede bonito.
Vamos a ver si lo conseguimos
- Desde la pantalla principal de la base de datos ATENEA y el Objeto: Consultas seleccionado.
- Haz un doble clic en la opcin Crear una consulta en vista Diseo
- Selecciona la tabla Productos y clic en [Agregar] y cierra la ventana Mostrar tabla.
- Coloca en la cuadrcula QBE los siguientes campos (con el mismo orden):
NombreProducto
IdProveedor
IdCategora
PrecioUnidad
- En la columna NombreProducto, fila Orden, selecciona Ascendente .
- Pasa a Vista Hoja de Datos. Localiza los quesos o salsas o cervezas, est claro el problema
verdad?: las palabras correspondientes forman parte del contenido del campo Nombre de
producto. No te preocupes, hay una ley que dice: En Informtica no hay nada imposible, el
problema es si el informtico lo sabe hacer.
- Vuelve a la Vista Diseo de la consulta. En la columna NombreProducto, fila Criterios escribe:
Queso* Or Salsa* Or Cerveza* y pulsa [Return]
Si todo funciona correctamente, aparece: Como Queso* Or Como Salsa* Or Como Cerveza*
Al smbolo *, se le ll ama comodn e indica lo que sea es decir si escribimos Queso* indicamos
todos los registros que contienen Queso y a continuacin lo que sea. Es decir, todos los productos
cuyas primeras letras son Queso .
Si hubiramos escrito *Extras indicaramos todos los productos que terminan por Extras.
- Vamos a ver si funciona:
Graba la consulta con el nombre Quesos Salsas Cervezas
Access 2000 Ferm Vil 76
Accede a la Vista Hoja de Datos de la consulta.
- Por ltimo, hemos de conseguir un listado bonito: Se trata de formatear los registros, como ya
hacamos en el ejercicio anterior con las tablas, por ejemplo:
Altura de las filas: 12
Formato de la Hoja de Datos:
Sin relieve
Color de fondo: Amarillo
Color de la cuadrcula: Verde
Formato de fuente:
Negrita Cursiva
Color: Rojo
Ancho de columnas: Ajuste Perfecto
Configuracin de la pgina: Orientacin Horizontal
Accede a Vista Preliminar y cambia los mrgenes de impresin para que el listado quede
esttico.
- Graba de nuevo la consulta, con el mismo nombre.
g) Otra de las utilidades de las consultas es la posibilidad de incluir campos calculados, veamos que es
esto
- Haz una nueva consulta de la tabla Productos
- Coloca en la cuadrcula QBE, los campos: NombreProducto y PrecioUnidad
- Pasa a la pantalla Hoja de Datos, y observa el listado.
Supongo que estars de acuerdo conmigo en que los precios en dlares, no quedan demasiado bien.
Vamos a crear un nuevo campo en la consulta de nombre Ptas, que no sea mas que el precio en dlares
multiplicado por 146 (estoy suponiendo que 1 dlar = 146 ptas). Es lo que se llama un campo calculado
y funciona de la siguiente forma:
En la Vista Diseo de la consulta
Escribe en la 3 columna, fila Campo lo siguiente:
Ptas:PrecioUnidad*146 y pulsa [Return]
El Access, automticamente escribir: Ptas:[PrecioUnidad]*146
Sitate en Vista Hoja de Datos y observa lo que aparece.
- Vamos a colocar otro campo calculado para el IVA
En la Vista Diseo de la consulta
Escribe en la 4 columna, fila campo lo siguiente:
IVA:Ptas*0,06
Estoy suponiendo un % de iva del 6%
Visualiza si hemos conseguido lo que queramos.
- Vamos a hacer un ltimo campo calculado para el total
En la vista diseo
Escribe en la 5 columna, fila Campo:
Total:Ptas+IVA
Comprueba si funciona.
Access 2000 Ferm Vil 77
- Graba la consulta resultante co n el nombre Campos Calculados
- Observando detenidamente los registros de la consulta Campos Calculados, hay una cosa que no
queda demasiado bien: la columna Precio por Unidad, ya que no nos interesan los precios en
dlares.
Vamos a arreglarlo:
Sitat e en la Vista Diseo.
Observa el contenido de la fila Mostrar, de la cuadrcula QBE: aparece un smbolo en el
interior de un pequeo cuadrado.
Haz clic en el smbolo de Mostrar, de la columna PrecioUnidad
Si todo funciona correctamente desaparecer el smbolo y tendremos el cuadrado vaco.
Sitate en Vista Hoja de Datos. Est claro para qu sirve el simbolito de Mostrar
Vuelve a grabar la consulta con el mismo nombre.
h) Vamos a ver qu son las Consultas de Seleccin con Parmetros
- Crea una nueva consulta de las tablas Productos y Categoras
- Coloca en la cuadrcula QBE los campos: NombreProducto, IdProveedor y NombreCategora
- Ordena la consulta, segn el campo NombreCategora
El problema que nos planteamos es el siguiente: localizar rpidamente una categora determinada y
diferente cada vez. Es decir no nos sirve escribir como criterio: Condimentos, ya que cuando necesite las
Bebidas, deberemos borrar Condimentos y escribir en su lugar Bebidas; y exactamente tendremos el
mismo problema si queremos Repostera.
El problema es muy sencillo de resolver si utilizamos un parmetro. Veamos cmo funciona esto
- Escribe en la columna NombreCategora, fila Criterios de la pantalla de diseo:
[Escribe la Categora a consultar]
No te equivoques, son corchetes no parntesis.
- Vamos a ejecutar la consulta, pero lo haremos de otra forma: en lugar de acceder a la Vista Hoja de
Datos, haz clic en el icono Ejecutar:
- Aparece la ventana Introduzca el valor del parmetro con el texto que habamos escritoentre
corchetes.
Escribe: Condimentos y [Aceptar]
- Vuelve a la Vista Diseo. Desconecta la seal de mostrar del campo NombreCategora
- Vuelve a ejecutar la consulta, pero ahora escribe Bebidas
- Vuelve a la Pantalla de Diseo.
- Graba la consulta con el nombre Categoras por parmetro y cirrala.
Access 2000 Ferm Vil 78
- Desde la pantalla principal de la B.D. ATENEA y el Objeto: Consultas seleccionado.
- Selecciona la consulta Categoras por parmetro, y clic en [Abrir]
- Escribe: Repostera (no te dejes el acento) y clic en [Aceptar] o pulsa [Return]
i) Vamos a trabajar con otro tipo de criterios, concretamente de fechas
- Crea una nueva base de datos en TuCarpeta de nombre AFRODITA
- Importa de la base de datos Neptuno las tablas: Clientes y Pedidos
- Borra en la tabla Pedidos los campos:
IdEmpleado
FormaEnvo
- Crea en la B.D. AFRODITA una consulta de la tabla Pedidos
- Resulta que nos hemos equivocado y queremos incluir en la consulta que estamos diseando la otra
tabla, la de Clientes.
No hay problema:
Haz clic en el icono Mostrar tabla:
Clic en Clientes
[Agregar]
[Cerrar]
- Coloca en la cuadrcula QBE de la consulta los siguientes campos:
NombreCompaa de Clientes
FechaPedido de Pedidos
FechaEntrega de Pedidos
FechaEnvo de Pedidos
- Nos interesa localizar todos los pedidos de fecha Julio del 97, debes hacer lo siguiente:
Escribe en la columna FechaPedido, fila Criterios lo siguiente:
ENTRE 1/7/97 Y 31/7/97 y pulsa [Return]
Si todo funciona correctamente aparece:
Entre #1/07/97# Y #31/07/97#
- Sitate en la Vista Hoja de Datos, para comprobar que funciona.
- Vuelve a la pantalla de diseo, del listado que hemos conseguido. Nos interesa determinar los
Pedidos entregados la primera semana de agosto
Escribe en la columna FechaEntrega, fila Criterios lo siguiente:
Entre 1/8/97 y 7/8/97
Access 2000 Ferm Vil 79
- Comprueba que hemos conseguido lo que queramos.
- Graba la consulta con el nombre Fechas
j) Vamos a utilizar un criterio ms complicado
Nos planteamos el siguiente problema:
Localizar los pedidos entre dos fechas cualesquiera y que son entregados a partir de una fecha
determinada.
La solucin podra ser una consulta con tres parmetros:
Fecha de pedido inicial
Fecha de pedido final
A partir de la fecha de entrega
Vamos a ver si lo conseguimos:
- Crea una nueva consulta en la B.D. AFRODITA, para las tablas Clientes y Pedidos. Y coloca en la
cuadrcula los campos: NombreCompaa, FechaPedido y FechaEntrega
- Escribe en la columna FechaPedido, fila Criterios lo siguiente:
Entre [Escribe la fecha de pedido inicial] y [Escribe la fecha de pedido final]
- Escribe en la columna FechaEntrega, fila Criterios:
>=[A partir de qu fecha de entrega?]
- Graba la consulta con el nombre TRES PARMETROS
- Ejecuta la consulta, es decir:
Clic en el icono Ejecutar:
Prueba la consulta de la siguiente forma:
Fecha de pedido inicial = 1/1/97
Fecha de pedido final = 31/1/97
A partir de la fecha de entrega = 15/2/97
Espero que te funcione. Desde luego puedes ejecutar la consulta las veces que quieras, es decir con las
fechas que quieras.
k) Necesitamos localizar los pedidos entregados en un mximo de 30 das y saber en cada caso el
nmero de das para la entrega.
Vamos a ver si lo conseguimos:
- Haz una nueva consulta para la B.D. AFRODITA de las tablas Clientes y Pedidos, con los campos:
IdPedido, NombreCompaa, FechaPedido y FechaEntrega.
Access 2000 Ferm Vil 80
- Crea un campo calculado, para determinar los das que tardamos en la entrega. Es decir:
Escribe en la 5 columna, fila campo de la cuadrcula:
Entregado:[FechaEntrega]-[FechaPedido]
- Sitat e en la pantalla Hoja de Datos para visualizar los das de entrega.
- Vuelve a la pantalla de diseo de la consulta. Vamos a localizar los pedidos entregados en un
mximo de 30 das
Escribe en la columna FechaEntrega, fila Criterios: <=[FechaPedido]+30
- Graba la consulta con el nombre Pedidos entregados en 1 mes
- Ejecuta la consulta, para comprobar que funciona.
l) Vamos a ver otro tipo de criterios
Una base de datos se caracteriza por los continuos cambios y actualizaciones que hemos de ir haciendo a
diario. Uno de los problemas ms molestos que se presentan es cuando necesitamos unos determinados
datos y resultan que no estn introducidos.
Nos interesa localizar los clientes que no tienen el Fax introducido
- Crea una nueva consulta de la tabla clientes con los campos: Nombre de compaa, Ciudad,
Regin y Fax.
- Escribe en la columna Fax, fila criterio: Nulo y pulsa [Return]
En realidad aparece: Es Nulo
- Ejecuta la consulta para ver que hemos conseguido todos los clientes que no tienen Fax.
Por supuesto, que podemos conseguir lo contrario. Queremos localizar los clientes que no tienen el Fax
introducido, pero s tienen escrita la Regin.
- Vuelve a la pantalla de diseo de la consulta y escribe en la columna Regin, fila Criterios: Negado
Nulo y pulsa [Return].
En realidad aparece: Es Negado Nulo
- Ejecuta la consulta para comprobar que hemos conseguido lo que queramos.
- Graba la consulta con el nombre Negado y Nulo y cirrala.
m) Vamos a crear campos calculados un poco raros
A veces nos interes ar obtener datos que se encuentran solamente en parte de un campo (a la izquierda,
derecha o en medio). La solucin est en utilizar las tres funciones siguientes:
Izq(cadena; nmero) Der(cadena; nmero) Medio(cadena;inicio;nmero)
Por ejemplo:
Id. de cliente
AROUT Izq([Id. de cliente];2) = AR
BOLID Der([Id. de cliente];3) = LID
DRACD Medio([Id. de cliente];3;2) = AC
Access 2000 Ferm Vil 81
- Haz una nueva consulta en la B.D. AFRODITA para la tabla Clientes, con los campos
NombreCompaa, Ciudad y Telfono de los clientes de Estados Unidos.
Es decir que como criterio en la columna Pas (debes incluirlo en la cuadrcula), debers escribir
Estados Unidos. Y debers hacer clic en el smbolo de Mostrar del campo Pas, para que no
aparezca en el listado.
- Si ejecutas la consulta, observars que el cdigo de zona (los dgitos que hay entre parntesis en el
campo Telfono), consta de tres dgitos.
Nos interesa un nuevo campo donde aparezca slo el cdigo de zona .
Debers hacer lo siguiente:
En la pant alla de diseo aade un nuevo campo en la cuadrcula QBE, con el siguiente
contenido:
Cdigo de Zona:Medio([Telfono];2;3)
- Graba la consulta con el nombre Medio y ejectala para ver si hemos conseguido lo que queramos.
- Haz una nueva consulta en la B.D. AFRODITA para la tabla Pedidos, con los campos: Id. de
pedido, IdCliente, Fecha de pedido
Aade a la cuadrcula los siguientes campos calculados:
Pedido MesAo:Der([FechaPedido];4)
Prefijo IdPedido:Izq([IdPedido];3)
Graba la consulta con el nombre Campos Raros y ejectala para observar lo que hemos
conseguido.
n) Acabamos de hacer una consulta que nos presenta el mes y ao de un campo de fecha utilizando la
funcin Der( ; ). Veamos que disponemos de una funcin especial para fechas
- Recupera la consulta Campos Raros, en modo diseo .
- Aade a la cuadrcula QBE, los campos FechaEntrega y FechaEnvo
- Aade los siguientes campos calculados:
MesEntrega: ParcFecha(m;[FechaEntrega])
AoEnvo: ParcFecha(aaaa;[FechaEnvo])
- Graba la consulta con el mismo nombre (Campos Raros) y ejectala para observar lo que hemos
conseguido.
Est claro cmo funciona la funcin ParcFecha, verdad?; has de tener en cuenta que m significa
el nmero de mes y aaaa el ao con cuatro dgitos.
Access 2000 Ferm Vil 82
o) Queremos saber en cuntos pases distintos tenemos repartidos nuestros clientes.
Una forma de descubrirlo sera la siguiente:
- Crea una nueva consulta para AFRODITA de la tabla Clientes
- Coloca en la cuadrcula slo el campo Pas
- Ejecuta la consulta y ordena la nica columna que tenemos en orden ascendente.
- Observando el contenido de la columna Pas, podemos contar los diferentes pases. Est claro, que
no es demasiado operativo, vamos a hacerlo de otra forma:
- Vuelve a la pantalla de diseo de la consulta.
- Nos interesa que no haya nada seleccionado, o mejor dicho nos interesa seleccionar la consulta en su
conjunto: basta que hagas clic en cualquier punto de la ventana de la consulta, pero fuera de la
cuadrcula QBE y de la tabla Clientes.
- Clic en el icono Propiedades:
- Localiza la propiedad Valores nicos, cuyo valor por defecto siempre es No. Selecciona o escribe
S
- Cierra la ventana Propiedades de la consulta
- Graba la consulta con el nombre Pases Distintos y ejectala.
p) Crea una nueva consulta para la B.D. AFRODITA de las tablas Clientes y Pedidos.
Cuando creamos una consulta de varias tablas, si stas estaban relacionadas, en la consulta aparece
automticamente la lnea de relacin. Se dice que la consulta tiene una combinacin interna.
En nuestra cons ulta, disponemos gracias a la combinacin interna, de los clientes que han formalizado
algn pedido. Imagina que necesitamos visualizar todos los clientes, hayan o no realizado pedidos o al
revs, necesitamos un listado de todos los pedidos tengan o no cli ente asociado.
Para conseguir esto hemos de establecer una combinacin externa (es decir hemos de modificar de
alguna forma la relacin entre las tablas que hicimos al principio, porque lo necesitamos en una consulta
determinada). Vamos a ver cmo funciona una combinacin externa.
- Coloca en la cuadrcula QBE los campos: NombreCompaa, IdPedido, FechaPedido
- Ejecuta la consulta: tenemos el listado de todos los clientes (que nos han hecho algn pedido) con los
correspondientes pedidos.
Como tenemos muchos registros, vamos a restringir un poco la consulta.
- Vuelve a la pantalla de diseo. Queremos slo los clientes que empiezan por P. Es decir:
Access 2000 Ferm Vil 83
Escribe en la columna NombreCompaa, fila Criterios la condicin: P* y pulsa [Return]
(aparecer Como P*).
- Vuelve a ejecutar la consulta: ahora tenemos bastantes menos.
- Vuelve a la pantalla de diseo.
Nos planteamos el siguiente problema: Queremos un listado de todos los clientes que empiezan por P
que nos hayan hecho un pedido o no.
Est claro que para conseguir esto hemos de modificar la relacin interna: hemos de hacer una
combinacin externa, de la siguiente forma:
- Selecciona la lnea de relacin (clic encima de la lnea: se ha de ver ms gruesa).
- Con el cursor del ratn en la lnea de relacin, pulsa el botn derecho y clic en la opcin
Propiedades de la combinacin, que aparece en el men contextual.
- Si lees el contenido de la ventana Propiedades de la combinacin, llegars a la conclusin que
nos interesa la opcin 2 . Haz clic en 2 y [Aceptar].
- Ejecuta de nuevo la consulta: si todo funciona correctamente acabamos de localizar un cliente que no
nos ha hecho ningn pedido.
- Vuelve a la pantalla de diseo y graba la consulta con el nombre Pedidos de todos los clientes P
q) Todo lo que hemos hecho hasta ahora con las consultas, se puede resumir con una palabra: buscar
en la tabla o tablas.
Veamos que tambin podemos introducir nuevos registros utilizando una consulta (de todas formas
cuando lleguemos al estudio de los formularios, vers que es mejor introducir registros utilizando
formularios, no consultas).
Crea una nueva consulta en la B.D. AFRODITA de las tablas Clientes y Pedidos.
- Coloca en la cuadrcula QBE los siguientes campos (utiliza escrupulosamente el orden que te indico):
IdPedido, FechaPedido, IdCliente (de Pedidos), NombreCompaa, Direccin, Ciudad
- Graba la consulta con el nombre NuevosPedidos.
Uno de nuestros clientes llama para emitir un nuevo pedido. Hacemos lo siguiente:
- Ejecuta la consulta NuevosPedidos
- Clic en el icono Nuevo registro:
- Pulsa [Tab] para saltar el campo Autonumrico
- En fecha de pedido escribe: 7/6/2001 y pulsa [Tab]
Access 2000 Ferm Vil 84
- Escribe TORTU y pulsa [Tab]
- Observa que aparecen los datos de nuestro cliente, por lo tanto pulsa [Tab] hasta acabar el registro y
validarlo; si quieres ir ms deprisa basta que pulses la tecla del cursor abajo, es decir que saltes al
siguiente registro.
Hemos utilizado lo que se llama bsqueda automtica: al escribir TORTU, como es un cliente cuyos
datos personales ya estan introducidos, stos aparecen automticamente.
El secreto para disear una consulta que utilice Bsqueda Automtica es incluir el campo de
combinacin desde el extremo varios de la consulta: En nuestro caso el campo IdCliente de Pedidos
(extremo vari os de la relacin), no el campo IdCliente de Clientes, que sera el extremo uno de la
relacin.
r) Vamos a trabajar con una expresin ms rara.
Crea una nueva consulta para la B.D. Afrodita, de la tabla Pedidos.
Coloca en la cuadrcula QBE los campos: IdPedido, IdCliente, FechaPedido, FechaEntrega y
FechaEnvo.
Nos gustara controlar los pedidos que se han entregado demasiado tarde (FechaEntrega - FechaPedido
superior a 30 das).
Para ello procede de la siguiente forma:
- Crea un quinto campo calculado con la siguiente expresin:
TiempoEntrega: SiInm([FechaEntrega]-[FechaPedido]>30; Entrega muy tarde;
Entrega correcta)
- Graba la consulta con el nombre Tiempo de Entregay ejectala.
Si todo funciona correctamente, tendremos una nueva columna de nombr e TiempoEntrega donde
aparecer la frase Entrega correcta si el pedido correspondiente se ha entregado dentro de los 30 das
siguientes a la fecha de pedido y la frase Entrega muy tarde si hemos tardado ms de 30 das en
efectuar la entrega.
Vamos a estudiar la funcin SiInm ...
- Sitate en la pantalla de diseo de la consulta Tiempo de Entrega
- Accede al Ayudante de Office, es decir:
Men ?
Mostrar el Ayudante de Office
- Contesta a la pregunta del Ayudante, escribiendo: SiInm y clic en [Buscar]
- Selecciona la opcin Ejemplo de la funcin SiInm (IIf). Lee atentamente la explicacin y cierra
la ventana de ayuda.
- Cierra tambin el Ayudante de Office:
Men ?
Ocultar el Ayudante de Office
- En definitiva, nuestra frmula:
TiempoEntrega: SiInm([FechaEntrega]-[FechaPedido]>30; Entrega muy tarde;
Entrega correcta)
Access 2000 Ferm Vil 85
funciona de la siguiente forma:
SiInm ( condicin ; sentencia 1 ; sentencia 2 )
Si se cumple la condicin (en nuestro caso ([FechaEntrega] -[FechaPedido]>30), se ejcutar la
sentenci a 1 (en nuestro caso escribir el mensaje Entrega muy tarde) y en caso contrario, es decir,
si no se cumple la condicin, se jecutar la sentencia 2 (en nuestro caso, aparecer el mensaje
Entrega correcta).
s) En el apartado anterior acabamos de trabajar con una funcin bastante rara e intuimos que el Access
debe disponer de bastantes ms.
Nos gustara acceder de alguna forma a las diferentes frmulas que podemos utilizar en nuestras
expresiones.
Vamos a trabajar en este apartado con el llamado Generador de Expresiones ...
Crea una nueva consulta en la B. D. Afrodita para la tabla Clientes, con los campos: NombreCompaa,
Ciudad, Pas
- Graba la consulta con el nombre DeMadrid
- Vamos a crear un campo calculado para controlar los clientes espaoles de Madrid, de la siguiente
forma:
Sita el cursor en la 4 columna, fila Campo.
Clic en el icono Generar:
Acabamos de acceder al Generador de expresiones, observa el ttulo de la nueva ventana.
Escribe: Madrileos:
Haz doble clic en la carpeta + de Funciones
Clic-clic en Funciones incorporadas
Observa que a la derecha aparecen, en orden alfabtico, todas las frmulas que podemos utilizar.
Localiza y haz un doble clic en la funcin SiInm
Observa que en la parte superior de la ventana Generador de expresiones y a la derecha de
Madrileos:, aparece la frmula SiInm, escrita con una serie de elementos entre los smbolos
<< y >> que hemos de substituir por los argumentos correctos.
Borra la expresin: <<Expr>>
Borra el elemento <<expresin>>. Y sin mover el cursor del primer argumento de la funcin
SiInm
Clic-clic en la carpeta +de Consultas
Clic-clic en la carpeta DeMadrid
Clic-clic en el campo Ciudad
Borra <<Expr>> que aparece a la derecha de [Ciudad]
Procede de esta forma hasta conseguir escribir lo siguiente:
Madrileos: SiInm([Ciudad]=Madrid y [Pas]=Espaa; Espaol de Madrid; no es
de Madrid)
Cuando tengas lo anterior escrito exactamente en el cuadro superior de la ventana Generador de
expresiones, haz clic en [Aceptar].
- Vuelve a grabar la consulta, con el mismo nombre DeMadrid
- Ejecuta la consulta. Espero que te funcione correctamente.
Access 2000 Ferm Vil 86
- Vuelve a la pantalla de diseo de la consulta.
- Sita el cursor en el campo calculado Madrileos y haz clic en el icono Generar:
- Haz clic en el botn [Ayuda] del Generador de expresiones.
Acaba de aparecer la ayuda del generador: sera interesante que investigaras el captulo: Ejemplos de
expresiones
t) Vamos a trabajar en este ltimo apartado con filtros ...
Un filtro es similar a una consulta sencilla, pero se diferencia en que slo se aplica a una tabla, consulta o
formulario abiertos en la vista Hoja de datos.
Un filtro sirve para mostrar unos registros concretos de todos los que hemos obtenido al abrir la t abla,
consulta o formulario.
Veamos ...
- Abre la tabla Clientes de la B.D. Afrodita.
- Sita el cursor en el campo Ciudad, en algn registro de Madrid
- Clic en el icono Filtro por seleccin:
- Clic en el icono Quitar filtro:
Lo que acabamos de hacer corresponden a los llamados filtros por seleccinque ya habamos visto en
el captulo anterior.
Veamos que dichos filtros, funcionan exactamente igual en una consulta o un formulario ...
- Desde la pantalla Hoja de datos de la tabla Clientes, crea el autoformulario correspondiente y
grbalo con el nombre Clientes.
- Abre el formulario Clientes. Y observa cuntos clientes tenemos.
- Sita el cursor en el campo Pas del primer registro, que corresponde a Alemania.
- Clic en el icono Filtro por seleccin:
- Observa a la derecha de los controles de navegacin, cuntos clientes alemanes tenemos.
- Muvete por los diversos registros y vers que todos ellos corresponden a Alemania.
- Clic en el icono Quitar filtro:
Access 2000 Ferm Vil 87
- Abre la consulta Nuevos Pedidos, y sita el cursor en el cliente Antonio Moreno Taquera
- Clic en Filtro por seleccin
- Clic en Quitar filtro.
u) Veamos otro tipo de filtro ...
- Abre la tabla Clientes
- Clic en el icono Filtro por formulario:
- En el campo Ciudad selecciona Barcelona
- Clic en el icono Aplicar filtro:
- Clic en el icono Quitar filtro:
- Clic en el icono Filtro por formulario
En Ciudad seleccionamos Madrid
Activa la solapa Or del extremo inferior izquierdo de la ventana.
Selecciona en Ciudad, Barcelona
Activa la nueva solapa Or y selecciona Sevilla
- Clic en Aplicar filtro
- Clic en Quitar filtro
- Abre el formulario Clientes
- Clic en el icono Filtro por formulario:
- En el cargo del contacto selecciona Agente de ventas
- En Pas selecciona Brasil
- Solapa Or:
Cargo del contacto: Administrador de Pedidos
Pas: Alemania
- Clic en Aplicar filtro
- Clic en Quitar filtro.
Access 2000 Ferm Vil 88
En Resumen y para saber ms
Consultas de Seleccin
Bsicamente sirven para formular preguntas sobre los datos almacenados en las tablas.
Es decir, nos permiten extraer unos datos determinados.
Creacin
- Desde la pantalla principal de la Base de Datos
- Seleccionamos el Objeto: Consultas
- Doble clic en la opcin Crear una consulta en Vista Diseo
- Aparece la ventana Mostrar Tabla que nos permite seleccionar las tablas que deseamos
consultar. Por ltimo hemos de cerrar la ventana Mostrar tabla.
Si ya hemos cerrado la ventana Mostrar tabla y queremos incluir nuevas tablas, basta hacer clic
en el icono Mostrar tabla:
- La Pantalla de Diseo de la Consulta:
Tablas a
Consultar
Cuadrcula
QBE
Access 2000 Ferm Vil 89
Cuadrcula QBE
En la cuadrcula QBE introducimos las caractersticas de nuestra consulta:
Fila: Campo
Colocamos los campos que desamos que aparezcan en la consulta, de la siguiente forma: doble clic en el
campo correspondiente.
Fila: Orden
Podemos ordenar segn un campo determinado o varios. Si queremos ordenar segn varios campos, stos
han de ser contiguos en la cuadrcula QBE.
Fila: Mostar
Por defecto si tenemos un campo colocado en la cuadrcula, este campo aparecer en la columna porque
as lo indica el smbolo de la fila Mostrar, si no queremos que aparezca hemos de hacer clic en el
smbolo del mostrar correspondiente al campo que deseamos que no salga en el listado.
Filas: Criterios y O
Escribimos la o las condiciones que deben cumplir los registros que deseamos listar.
Criterios de una Consulta de Seleccin
- Un solo criterio
Se escribe en la fila Criterios, columna el campo que ha de cumplir la condicin, el criterio
correspondiente, que puede ser:
Si el campo es nmerico o de fecha:
>25 slo aparecern los registros cuyo campo correspondiente contenga nmeros
mayores que 25.
<1000 idem, pero para los nmeros menores de 1000.
>=#3/06/02# idem, pero para las fechas a partir del 3/6/2002 (mayor o igual)
Si el campo es de texto:
Bebidas slo aparecern los registros cuyo campo correspondiente sea igual a Bebidas.
Carnes idem, pero para los registros cuyo campo sea igual a Carnes
Variaciones:
Negado Londres slo aparecern los registros cuyo campo correspondiente no sea igual
a Londres
Bebidas Or Carnes aparecern los registros cuyo campo sea igual a Bebidas y los que sea
igual a Carnes
Entre 50 Y 175 aparecernlos registros cuyo campo est entre los nmeros 50 y 175
Entre #1/07/97# Y #31/07/97# idem pero entre las dos fechas.
Es Nulo aparecern los registros cuyo campo est vaco.
Access 2000 Ferm Vil 90
Es Negado Nulo aparecern los registros cuyo campo no est vacio.
Smbolos Comodn
Pepito* aparecern los registros cuyo campo contenga Pepito y lo que sea a
continuacin.
*apa* aparecern los registros cuyo campo contenga las tres letras apa en el
interior.
?aco aparecern los registros cuyo campo tenga un primer carcter que
puede ser cualquiera pero el segundo, tercer y cuarto carcter han de
ser aco.
En definitiva: * substituye lo que sea
? substituye un solo carcter.
- Varias condiciones, en campos distintos.
Hay dos posibilidades:
Si escribimos las diferentes condiciones en la fila criterios de la cuadrcula: conseguiremos
los registros que cumplan las diferentes condiciones a la vez.
Si escribimos las diferentes condiciones en las filas criterios y o: conseguiremos los registros
que cumplan las diferentes condiciones que hay en la fila Criterios a la vez y por otro lado los
registros que cumplan las diferentes condiciones que hay en la fila O a la vez. Es decir: lo que
hay en una fila o lo que hay en la otra.
Consultas de Seleccin con Parmetros
Podemos conseguir que la consulta nos pregunte cul es la condicin cada vez que la ejecutemos.
Esto se consigue de la siguiente forma:
Escribimos en la fila Criterios, columna el campo que deseemos una pregunta o mensaje entre
corchetes.
Al ejecutar la consulta aparecer una ventana con el texto que habamos escrito entre corchetes y un
campo vaco, donde escribiremos la condicin.
Por ejemplo:
Campo: Pas
Tabla: Clientes
Orden:
Mostrar:
Criterios: [Escribe el Pas]
Access 2000 Ferm Vil 91
Al ejecutar la consulta, aparecer una ventana con el mensaje Escribe el Pas. Una vez escrito un pas
determinado y [Aceptar], tendremos el listado de registros que cumplen la condicin introducida, es decir
los registros cuyo Pas sea lo que hemos escrito.
- La condicin puede ser ms compleja, por ejemplo:
Si escribimos: Entre [Escribe el 1r. nmero[ y [Escribe el 2 nmero], al ejecutar la consulta,
nos preguntar dos nmeros (nos har dos preguntas), una vez introducidos, aparecern los
registros cuyo campo numrico se encuentra entre los dos nmeros que hemos escrito.
Si escribimos >=[Escribe la fecha]. La consulta nos preguntar una fecha, y una vez introducida
aparecern los registros a partir de dicha fecha.
En definitiva lo que escribamos entre corchetes, quedar substituido por lo que contestemos,
ejecutndose la condicin.
Campos Calculados
En una consulta podemos aadir nuevos campos que sean combinaciones de otros campos.
Por ejemplo: En una consulta tenemos el campo Precios, que contiene lo que dice su nombre: los
precios de nuestros productos.
Podemos crear un nuevo campo (campo calculado), que contenga el IVA del campo Precios, sin ms
que aadir una nueva columna en la cuadrcula QBE con el contenido:
IVA:[Precios]*0,07 (suponiendo un 7% de iva)
Es decir:
Lo que escribimos a la izquierda de los dos puntos ser el nombre del nuevo campo.
Lo que escribimos a la derecha es el contenido del nuevo campo, en nuestro caso: lo que hay en el campo
Precios (observa que hemos de encerrarlo entre corchetes) multiplicado por 0,07.
Hay una serie de funciones ya definidas en el ACCESS que podemos incluir en nuestros campos
calculados.
Izq([NombreCampo];x) escribe los x primeros caracteres del campo, que hemos de escribir
entre corchetes.
Der([NombreCampo];x) escribe los x ltimos caracteres.
Medio([NombreCampo];x;y) escribe los y caracteres que hay a partir del lugar x.
ParcFecha(m;[CampoFecha]) escribe el nmero de mes de la fecha.
ParcFecha(aaaa;[CampoFecha]) escribe el ao con cuatro dgitos de l a fecha.
SiInm([FechaEntrega] -[FechaPedido]>30; Entrega muy tarde ; Entrega correcta)
Si se cumple la condicin que aparece como primer argumento de la funcin, se escribir lo que aparece
entre comillas en el segundo argumento. Y en caso contrario, es decir si no se cumple la condicin
aparecer lo que tenemos entre comillas en el tercer argumento de la frmula.
Access 2000 Ferm Vil 92
Combinacin Externa
Cuando creamos una consulta de varias tablas, si stas estaban relacionadas, en la consulta aparece
automticament e la lnea de relacin. Se dice que la consulta tiene una combinacin interna.
Dicha combinacin puede ser que no nos interese en la consulta que queremos conseguir, en este caso
hemos de crear una combinacin externa, que no es ms que modificar la relacin primitiva.
Para crear una combinacin externa hemos de proceder de la siguiente forma:
- Seleccionar la lnea de la relacin.
- Acceder al men contextual (botn derecho del ratn).
- Clic en Propiedades de la combinacin
- Cambiar lo que nos interese.
- [Aceptar]
El Generador de Expresiones
Se activa por el icono Generar:
El generador de expresiones es una herramienta de Access que nos permite crear expresiones.
Consta de tres secciones:
Access 2000 Ferm Vil 93
- Cuadro de expresiones
En la seccin superior del generador se encuentra el cuadro donde se genera la expresin. Podemos
utilizar la seccin inferior para crear los elementos de la expresin y luego insertarlos en el cuadro.
Tambin podemos escribir componentes de la expresin directamenbte en el cuadro.
- Botones de operadores
Al hacer clic en uno de ellos, el generador de expresiones insertar el operador en el lugar del cuadro de
expresiones donde se encuentre el punto de insercin.
Si queremos consultar la lista completa de operadores que se pueden emplear en expresiones, basta hacer
clic en la carpeta operadores situada en el cuadro inferior izquierdo, y en la categora de operadores que
corresponda en el cuadro intermedio. En el cuadro de la derecha aparecern los operadores de la categora
seleccionada.
- Elementos de expresiones
En la seccin inferior del generador hay tres cuadros:
El cuadro situado a la izquierda contiene carpetas que muestran los objetos tabla, consulta,
formulario e informe de la base de datos, las funciones incorporadas en Access y las definidas
por el usuario (paciencia, ya crearemos nuestras propias funciones), las constantes, los
operadores y las expresiones comunes.
El cuadro intermedio muestra los elementos especficos o las categoras de elementos que
corresponden a la carpeta seleccionada en el cuadro de la izquierda. Por ejemplo, al hacer clic en
Funciones incorporadas en el cuadro de la izquierda, en el cuadro intermedio aparecen las
categoras de funciones de Microsoft Access.
En el cuadro de la derecha aparecen los valor es que corresponden a los elementos seleccionados
en los cuadros izquierdo e intermedio. Por ejemplo, al hacer clic en Funciones incorporadas en
el cuadro de la izquierda y una categora de funciones en el cuadro intermedio, en el cuadro de la
derecha aparecern todas las funciones incorporadas de la categora seleccionada.
Filtros
Un filtro es similar a una consulta sencilla, pero se diferencia en que slo se aplica a una tabla, consulta o
formulario abiertos en Vista Hoja de Datos.
En general, se utiliza un filtro para visualizar o modificar temporalmente un subconjunto de registros
mientras nos encontramos en un formulario o una hoja de datos (sea de una tabla o de una consulta).
Existen cuatro mtodos para filtrar registros:
- Filtro por selecci n
Filtra aquellos registros que contengan el valor del campo sobre el que nos situemos.
Desde la pantalla Hoja de Datos de una tabla, consulta o formulario
Clic en el icono Filtro por seleccin:
Aparece el filtro en pantalla
Clic en el icono Quitar filtro:
- Filtro por formulario
Es parecido al anterior pero la forma de crearlo es diferente, ya que permite seleccionar de una lista, los
valores.
Desde la pantalla Hoja de Datos de una tabla, consulta o formulario
Access 2000 Ferm Vil 94
Clic en el icono Filtro por formulario:
Nos situamos en el campo o campos por el que deseamos filtrar y abrimos la lista desplegable
correspondiente, donde aparecen todos los valores posibles.
Podemos usar expresiones Osi seleccionamos la pestaa Or que aparece en el ngul o
inferior izquierdo de la ventana.
Por ltimo, clic en el icono Aplicar filtro:
Tambin podemos crear este filtro recuperando una consulta guardada pulsando en el icono
Cargar desde la consulta:
Para guardar el filtro creado, como una consulta hemos de hacer clic en el icono Guardar
como consulta:
Para volver a visualizar todos los registros: clic en el icono Quitar filtro:
- Filtro por entrada de datos
Para aplicar este filtro nos situamos en el campo cuyos valores queremos filtrar y pulsamos el botn
derecho del ratn. En el men contextual que aparece, introducimos el valor o condicin por el que
queremos filtrar en la opcin Filtrar por:
- Filtro u orden avanzado
Men Registros
Filtro
Filtro u orden avanzado...
Nos aparecer una cuadrcula similar a la cuadrcula de diseo de consultas en la que crearemos el filtro
de la misma forma que si fuera una consulta y podremos aplicar todas las opciones que hemos visto para
una consulta de seleccin.
Podemos tambin cargar una consulta existente o grabar el filtro creado como una consulta.
Por ltimo deberemos pulsar en el icono Aplicar filtro
Access 2000 Ferm Vil 95
Autoevaluacin
1) Crea una nueva base de datos en TuCarpeta de nombre ARTEMISA, que contenga las tablas
Empleados, Pedidos y Prove edores de la famosa base de datos Neptuno .
2) Elimina en la tabla Pedidos los campos: IdCliente, FormaEnvo
Y observa la relacin que tenemos entre las tablas Empleados, Pedidos y por otro lado la tabla
Proveedores sin ninguna relacin.
3) Crea una consulta de seleccin para la base de datos ARTEMISA de la tabla Proveedores, de forma
que:
- La consulta nos pregunta: De qu Pas desea el listado de Proveedores?
- Aparece el listado con los campos: Nombre de compaa, Ciudad y Telfono
- El listado debe estar ordena do segn el campo Nombre de compaa en primer lugar y segn el
campo Ciudaden segundo lugar.
- En el listado no debe aparecer el pas.
- Graba la consulta con el nombre Proveedores segn el Pas
- Ejecta un par o tres de veces, para asegurarte de que realmente funciona.
4) Crea una consulta de seleccin de la tabla Proveedores (de la B.D. ARTEMISA), que sirva para
localizar los proveedores que no tienen Regin, pero s tienen Fax.
Grbala con el nombre Proveedores con Fax pero sin Regin
5) Crea una consulta de seleccin de la tabla Proveedores (de ARTEMISA), que sirva para localizar los
proveedores (nombre de compaa), que contengan en el campo Cargo del contacto, la palabra
Gerente.
Graba la consulta con el nombre Proveedores segn Gerente
6) Crea una consulta de seleccin de las tablas Empleados y Pedidos (de ARTEMISA), de todos los
pedidos, pero de la siguiente forma:
- El orden de las columnas debe ser: IdPedido, FechaPedido, Destinatario, Apellidos del empleado,
Fecha de nacimiento del Empleado, Fecha de contratacin del empleado.
- La ordenacin del listado ha de ser segn el campo Apellidos
- Graba la consulta con el nombre Todos los pedidos con empleados
7) Modifica la consulta Todos los Pedidos con Empleadosde forma que nos pregunte los apellidos
del empleado (en el listado no ha de aparecer ningn dato del empleado correspondiente).
Graba la consulta resultante con el nombre Pedidos segn Empleado
8) A partir de la consulta Todos los Pedidos con Empleados consigue el listado de los pedidos
correspondientes a los empleados nacidos entre el 1/1/50 y el 15/7/58.
Graba la consulta resultante con el nombre Empleados Media Edad
Access 2000 Ferm Vil 96
9) Incluye en la consulta Todos los Pedidos con Empleados, los siguientes campos calculados:
- Campo de nombre Ao Nacimi ento que muestre el ao de nacimiento del empleado correspondiente.
- Campo de nombre Edad, que muestre la edad de cada empleado (sabiendo que la funcin Fecha()
nos da la fecha actual, basta considerar la diferencia: ParcFecha(aaaa;Fecha()) - ParcFecha(aaaa;
[FechaNacimiento]).
Por otro lado la consulta nos ha de preguntar entre qu dos Id. de pedido deseamos el listado.
Graba la consulta con el nombre Consulta bastante rara .
10) Crea en la consulta Todos los Pedidos con Empleados, una combinacin externa, para descubrir
si hay algn Empleado, que no ha conseguido ningn pedido.
No grabes los cambios en la consulta.
11) Crea una consulta de nombre Empleados y Empleadas de la tabla Empleados, que nos indique en
un nuevo campo el sexo del empleado (deber s utilizar la funcin SiInm y el campo Tratamiento)
12) Crea un autoformulario de nombre Proveedores, para la tabla Proveedores. Define en el
autoformulario anterior un filtro por formulario, que permita localizar los proveedores de
Alemania o Suecia. Graba el filtro como una consulta de nombre Alemania o Suecia.
13) Crea un autoformulario de nombre Alemania o Suecia para la consulta Alemania o Suecia. Define
en el autoformulario anterior un filtro por formulario, que permita localizar los proveedores de
Alemania.
Access 2000 Ferm Vil 97
Ejercicio 5
Otras Consultas
Consultas de Totales o de Agregamiento
a) Crea una nueva base de datos de nombre VULCANO, que has de grabar en TuCarpeta, que contenga
todas las tablas de la B.D. NEPTUNO menos la tabla Compaas de envos. Borra el campo
FormaEnvo de la tabla Pedidos.
En el captulo anterior estudiamos las Consultas de Seleccin, vamos a ver otro tipo de consulta que se
llama de Totales o de Agregamiento
b) Crea una consulta (de seleccin) para VULCANO de la tabla Productos. Coloca en la cuadrcula
QBE los campos Id.Producto y PrecioUnidad.
- Ejecuta la consulta (clic en el icono Ejecutar o en el icono Vista Hoja de Datos). Tenemos un
listado de los cdigos y precios en dlares de todos nuestros product os.
- Vuelve a la pantalla de diseo.
- Graba la Consulta de seleccin con el nombre Productos y Precio
c) El problema que nos planteamos es cuntos Productos tenemos en un momento determinado y cul
es el precio medio en ptas?
La solucin al problema es crear una Consulta de Totales , que no es ms que una consulta que permite
hacer clculos sobre grupos de registros.
- Desde la Pantalla de Diseo de la consulta de seleccin Productos y Precio, haz lo siguiente:
- Clic en el icono Totales:
Access 2000 Ferm Vil 98
- Acaba de aparecer una nueva lnea en la cuadrcula QBE: lnea Total, con el mensaje Agrupar
por, en las dos columnas.
Sita el cursor en la lnea Total, columna IdProducto y escribe o selecciona Cuenta
Haz lo mismo en la columna PrecioUnidad, pero seleccion a Promedio
Ejecuta la consulta: est claro lo que sucede, hemos conseguido lo que queramos: el nmero de
productos y el precio medio de todos ellos.
Graba la consulta con el nombre Total Productos y Precio Medio
d) Acabamos de hacer una consulta de totales, que calcula sobre todos los registros de la Consulta
Productos Precio, vamos a ver que tambin podemos calcular grupos de registros.
Nos gustara determinar cuntos productos tenemos en cada categora?. Vamos a ver si lo conseguimos:
- Crea una nueva consulta en VULCANO, para la tabla Productos con los campos IdCategora y
NombreProducto
- Clic en el icono Totales
- En la fila Total, columna NombreProducto, escribe o selecciona Cuenta
- Ejecuta la consulta. Est claro que hemos conseguido lo que qu eramos.
- Vuelve a la Pantalla de Diseo. Observa lo que aparece en la fila Total:
Agrupar por Categoras
Cuenta los Productos.
Es decir: de cada categora tendremos el nmero de productos.
- Graba la consulta con el nombre Nmero de Productos por Categora
Hemos de tener presente que en una Consulta de Totales, todos los campos de la consulta han de ser
Agrupar por o/y de Totales: Suma, Promedio, Cuenta, etc.
e) Necesitamos saber el nmero de productos de cada proveedor
- Crea una nueva consulta en VULCANO para las tablas Proveedores y Productos
- Incluye en la cuadrcula QBE los campos:
NombreCompaa de Proveedores
IdProducto de Productos
- Clic en el icono Totales
- Agrupa por NombreCompaa y Cuenta los IdProductos
- Ejecuta la consulta, espero que te funcione: tenemos el listado de Proveedores, con el nmero de
productos que nos suministran.
- Vuelve a la pantalla de diseo y graba la consulta con el nombre nmero de Productos de cada
proveedor.
Access 2000 Ferm Vil 99
f) Vamos a agrupar por varios grupos. Nos interesa lo que acabamos de hacer pero de cada categora,
es decir: nmero de productos de cada categora de cada proveedor
- Crea una nueva consulta en VULCANO para las tablas Proveedores, Categoras y Productos.
- Incluye en la cuadrcula QBE, los campos :
NombreCompaa de Proveedores
NombreCategora de Categoras
IdProducto de Productos.
- Clic en el icono Totales
- Agrupa por NombreCompaa en primer lugar, agrupa por NombreCategora en segundo lugar y
cuenta los IdProducto
- Ejecuta la consulta, observa que aparece el listado ordenado en primer lugar por NombreCompaa
(primer campo Agrupar), en segundo lugar por el NombreCategora (segundo campo Agrupar)
- Vuelve a la pantalla de diseo y graba la consulta con el nombre Nmero de Productos por
Proveedor-Categora
g) Consigue el nmero de Pedidos por cliente agrupados en Pases.
Debes conseguir la siguiente consulta:
Al ejecutar la consulta, si todo funciona correctamente, aparecer el listado ordenado por pases en primer
lugar, por clientes en segundo lugar y el nmero de pedidos de cada cliente.
Graba la consulta con el nombre Nmero de Pedidos por Pas-Cliente
h) Al igual que ocurre en una consulta de seleccin, podemos especificar criterios en una consulta de
totales.
Resulta que de la consulta anterior, necesitamos slo los datos correspondientes a Canad o Reino
Unido, por lo tanto hemos de hacer lo siguiente:
- Desde la pantalla de diseo de la consulta de totales Nmero de Pedidos por Pas-Cliente, escribe
en la fila Criterios, columna Pas, la condicin correspondiente, es decir: Canad Or Reino Unido
- Ejecuta la consulta, espero que hayas conseguido lo que pretendamos.
Access 2000 Ferm Vil 100
- Vuelve a la pantalla de diseo y graba la consulta con el nombre Nmero de Pedidos de los Clientes
de Canad-Reino Unido
- Podemos incluir ms criterios, por ejemplo del listado anterior slo queremos los correspondientes a
un nmero de pedidos superior a 9
Desde la pantalla de diseo de la consulta anterior
Escribe en la fila criterios, columna IdPedido : >9
Ejecuta la consulta para comprobar que funciona
Graba la consulta resultante con el nombre que quieras.
i) Podemos restringir primero los registros y despus calcular los totales, en efecto: queremos
conseguir el nmero de pedidos de nuestros clientes (por pases), pero slo los correspondientes a un
empleado que empiece por P. Veamos:
- Haz una nueva consulta de las tablas Pedidos y Empleados
- Con los campos:
PasDestinatario de Pedidos
IdCliente de Pedidos
IdPedido de Pedidos
Apellidos de Empleados
- Clic e n el icono Totales
- Consigue la siguiente cuadrcula:
Observa la opcin de Total de la columna Apellidos de Empleados.
- Ejecuta la consulta para ver si funciona.
- Vuelve a la pantalla de diseo y graba la consulta con el nombre Totales con Dnde
j) Para acabar con las consultas de totales, veamos que podemos incluir una expresin que no aparece
en la lista desplegable correspondiente a Total
Nos gustara determinar el volumen total de los pedidos (en ptas) por cada uno de nuestros clientes.
Vamos a ver si lo conseguimos:
- Crea una nueva consulta en VULCANO de las tablas: Clientes, Pedidos y Detalles de pedidos.
- Coloca en la cuadrcula QBE el campo IdCliente de Clientes
Access 2000 Ferm Vil 101
- Clic en el icono de Totales
- Aade un campo calculado con la siguiente expresin:
VolumenTotalPedidos: Suma([PrecioUnidad]*146*[Cantidad])
Estoy suponiendo que $1 = 146 pts)
- En la fila Total correspondiente al campo calculado anterior, escribe o selecciona: Expresin
- Ejecuta la consulta y localiza nuestros mejores clientes (basta que ordenes la columna
VolumenTotalPedidos en orden descendente.
- Vuelve a la pantalla de diseo y graba la consulta con el nombre Volumen Total de Pedidos por
cliente.
Consultas de tabla de referencias cruzadas
Nos permiten resumir los datos en un formato tipo hoja de clculo, que resulta ms legible si tenemos
una gran cantidad de datos.
k) Queremos estudiar las ventas totales de cada empleado, dentro de cada categora de productos
- Vamos a intentar crear una consulta de seleccin para solucionar el problema:
Crea una nueva consulta de las tablas Empleados, Productos, Pedidos y Detalles de pedidos.
Coloca en la cuadrcula QBE los campos:
Apellidos de Empleados
IdCategora de Productos
Crea un campo calculado con la siguiente expresin:
Ventas:[Detalles de pedidos]![PrecioUnidad]*[Cantidad]*146
Observa de qu forma indico el campo PrecioUnidad de la tabla Detalles de pedidos:
[Nombre de la tabla]![Nombre del campo]
Es necesario expresar el campo de esta forma, porque existe otro campo con el mismo nombre,
concretamente en la tabla Productos. De todas formas como son equivalentes, igual de correcto
sera definir el campo calculado de la siguiente forma:
Ventas: [Productos]![PrecioUnidad]*[Cantidad]*146
En la columna Apellidos, fila Orden, escribe o selecciona Ascendente . Haz lo mismo en la
segunda columna
Graba la consulta con el nombre Consulta Seleccin de Ventas
- Ejecuta la consulta anterior. Est claro que hemos conseguido lo que queramos: Ventas de cada
empleado por cada categora, pero el listado no es demasiado afortunado.
- Vamos a ver si lo mejoramos con una Consulta de Totales
Desde la pantalla de diseo de la Consulta Seleccin de Ventas
Clic en el icono Totales
Access 2000 Ferm Vil 102
En la fila Total del campo calculado, escribe o selecciona Suma
Graba la consulta resultante con el nombre Consulta Totales de Ventas
Ejecuta la consulta. Est claro que hemos mejorado muchsimo el listado.
- Vamos a ver el listado anterior pero en una consulta de tabla de referencias cruzadas:
Desde la pantalla de diseo de la Consulta Seleccin de Ventas
Men Consulta
Consulta tabla de referencias cruzadas
Acaban de aparecer dos nuevas filas en la cuadrcula QBE:
Fila Total : ya la conocemos, verdad?
Fila Tab ref cruz
En la fila Total del campo calculado, escribe o selecciona Suma (igual a como hemos hecho en
la Consulta de Totales).
En la fila Tab ref cruz del campo IdCategora, escribe o selecciona Encabezado de fila
En la fila Tab ref cruz del campo Apellidos, escribe o selecciona Encabezado de columna.
En la fila Tab ref cruz del campo calculado, escribe o selecciona Valor
Graba la consulta con el nombre Consulta referencias cruzadas de Ventas
Ejecuta la consulta
Est claro lo que hemos conseguido, no?.
- Quizs la tabla de referencias cruzadas sera ms clara, de la siguiente forma:
Desde la pantalla de diseo de la Consulta de referencias cruzadas de Ventas
Cambia el papel de los encabezados, es decir:
Apellidos que sea Encabezado de fila
IdCategora que sea Encabezado de columna
Graba la consulta con el nombre Consulta de referencias cruzadas de Ventas Bis
Ejecuta la consulta
Podramos mejorar el listado si en lugar del campo IdCategora de Productos, colocas el campo
NombreCategora de Categoras.
Haber si consigues hacerlo de esta ltima forma.
l) Vamos a hacer otra Consulta de tabla de referencias cruzadas
Queremos calcular el nmero de pedidos que ha vendido cada uno de los empleados, a los clientes de
cada pas.
Consigue la siguiente
consulta:
Access 2000 Ferm Vil 103
Grbala con el nombre Nmero de pedidos por empleado y pas
Ejecuta la consulta.
m) Una mejora de la tabla anterior, podra ser la siguiente:
- Consigue a partir de la consulta Nmeros de pedidos por empleado y pas, lo siguiente:
- Graba la consulta con el nombre Nmero de pe didos por empleado y pas BIS
- Ejectala para observar lo que hemos conseguido.
n) Vamos a ver otro tipo de mejoras que podemos hacer en una consulta de referencias cruzadas
- Ejecuta la consulta Nmero de pedidos por empleado y pas BISy observa que el encabezado de
columna (pases) por defecto aparecen ordenados.
Resulta que no nos gusta, queremos slo tres pases y con el siguiente orden: Espaa en primer
lugar, despus Franciay en tercer lugar Italia.
- Haz lo siguiente:
Desde la pantalla de diseo.
Selecciona la consulta (clic en cualquier punto de la consulta, que no sea en la cuadrcula QBE y
tampoco en ninguna de las tablas).
Pulsa el botn derecho para acceder al men contextual.
Clic en la opcin Propiedades
En la propiedad Encabezados de columnas escribe: Espaa;Francia;Italia
Cierra la ventana Propiedades de la consulta
Access 2000 Ferm Vil 104
- Ejecuta la consulta.
- Vuelve a la pantalla de diseo y grbala con el nombre Pedidos por empleado en 3 pases
o) Crea una nueva consulta (de selecci n) para VULCANO, de las tablas Clientes y Pedidos
- Coloca en la cuadrcula QBE los campos:
NombreCompaa de Clientes
IdPedido de Pedidos
- Crea un campo calculado con la siguiente expresin:
Calc1: Formato([FechaPedido];mmm)
De esta forma conseguiremos el mes de la fecha de pedido abreviado a 3 letras. Ejecuta la consulta para
ver si es verdad.
- Arrastra el campo Calc1 a la segunda columna de la cuadrcula, es decir que tendremos:
NombreCompaa, Calc1, IdPedido en este orden.
El problema que nos planteamos es determinar el nmero de pedidos por mes de cada cliente.
Vamos a ver si lo conseguimos:
- Men Consulta
Consulta de tabla de referencias cruzadas
- Consigue la siguiente cuadrcula QBE:
- Ejecuta la consulta. Espero que te funcione, hemos conseguido lo que queramos, pero el encabezado
de columnas no aparece ordenado.
- Vuelve a la pantalla de diseo y accede a las Propiedades de la consulta.
- En la propiedad Encabezados de columnas escribe: Ene;Feb;Mar;Abr;May;Jun;
Jul;Ago;Sep;Oct;Nov;Dic
Y cierra la ventana de propiedades.
- Ejecuta la consulta
- Selecciona todas las columnas y Men Formato Ancho Columna - Ajuste Perfecto.
- Vuelve a la pantalla de diseo y graba la consulta con el nombre Tabla de pedidos por mes.
- Si deseamos la tabla de pedidos de un ao determinado o entre dos fechas determinadas, bastara:
Aadir un nuevo campo a la cuadrcula: el campo FechaPedido de Pedidos
En la fila Total del nuevo campo FechaPedido, escribir o seleccionar Dnde
Access 2000 Ferm Vil 105
En la fila Criterios del nuevo campo, escribir: Entre #fecha inicial# Y #fecha final#
Prubalo para comprobar que funciona.
Graba la nueva consulta con el nombre que quieras.
Consultas de acciones
p) Vamos a trabajar con otro tipo de consultas, las llamadas consultas de acciones, que nos permitirn
crear tablas nuevas, as como modificar datos de tablas ya existentes.
Hay cuatro tipo de consultas de acciones:
- Consulta de creacin de tabla: crea una tabla nueva a partir de la totalidad o de parte de otra tabl a o
tablas.
- Consulta de eliminacin: elimina registros existentes en una o varias tablas.
- Consulta de datos aadidos: agrega un grupo de registros desde una o varias tablas hasta otra u
otras tablas.
- Consulta de actualizacin: modifica los datos de un grup o de registros.
Consulta de creacin de tabla
q) Nos planteamos el siguiente problema: queremos una nueva tabla en la B.D. VULCANO, que
contenga de la tabla Productos, los campos: Id. de Producto, Nombre de Producto, Cantidad por unidad y
un campo calculado de nombre PrecioUnidad en Ptas que contenga el campo PrecioUnidad pero en
ptas. Pero nos interesan los registros de precio superior a 3.000 ptas.
Vamos a ver si lo conseguimos, haz lo siguiente:
- Crea una nueva consulta (de seleccin) para la B.D. VULCANO de la tabla Productos
- Coloca en la cuadrcula QBE los campos: IdProducto, NombreProducto, CantidadPorUnidad
- Agrega un nuevo campo calculado con la siguiente expresin:
PrecioUnidadPtas: [PrecioUnidad]*146
- Como queremos precios superiores a 3.000 pts, debers escribir en los criterios de la columna
correspondiente, la expresin: >3000
- Graba la consulta con el nombre Consulta Creacin 1 y ejectala para ver si funciona.
- Bien, nos interesa construir una tabla, que contenga los campos y registros de la consulta de
seleccin Consulta Creacin 1.
Puede haber varias razones que aconsejen lo anterior:
Hacer una copia de seguridad de ciertos datos.
Crear una tabla histrica que contenga unos registros determinados.
Crear informes que muestren unos ciertos datos.
Mejorar el rendimiento de los formularios e informes que se basen en consultas de mltiples
tablas.
Extraer unos ciertos datos de una Base de Datos, para exportarlos a otra base de datos.
- Haz lo siguiente:
Desde la pantalla de diseo de la consulta de seleccin Consulta Creacin 1
Men Consulta
Consulta de creacin de tabla
Nombre de la nueva tabla: TablaConsulta1
Observa que hay la posibilidad de crear la tabla en la Base de Datos activa o en otra Base de
Datos.
Access 2000 Ferm Vil 106
En nuestro caso, nos interesa incluir la nueva tabla en VULCANO, por lo tanto con la opcin
Base de datos activa, haz clic en [Aceptar]
Parece que no haya pasado nada, verdad?.
- Cierra la consulta Consulta Creacin 1, grabando los cambios.
- Desde la pantalla principal de la B.D. VULCANO y el Objeto: Consultas seleccionado, observa las
consultas de nuestra base de datos:
Hay una que se distingue por su icono:
Observa cmo nos indica el Access, que se trata de una consulta de creacin de tabla.
- Ejecuta la consulta anterior, es decir doble clic en Consulta Creacin 1
- Aparece un mensaje que nos advierte sobre la modificacin de los datos, haz clic en [S]. Aparece
otro mensaje de advertencia, haz clic en [S].
- Parece que no haya pasado nada, veamos que s
Clic en el Objeto: Tablas
Observa que aparece una nueva tabla: TablaConsulta1
Selecciona la tabla anterior y clic en [Abrir]
Est claro lo que hemos conseguido, no?.
r) Vamos a hacer otra Consulta de creacin de tabla
Se trata de crear una tabla para guardar los pedidos antiguos
- Crea una nueva consulta de seleccin para VULCANO de la tabla Pedidos, con todos los campos.
- Como queremos los pedidos antiguos, escribe como criterios del campo IdPedido : <10700
- Graba la consulta (de seleccin) con el nombre ConsultaCreacin2. Ejectala para comprobar que
tenemos todos los datos de pedidos, pero con IdPedido inferior a 10700.
- Vamos a construir la Consulta de creacin de tabla:
Desde la pantalla de diseo de ConsultaCreacin2
Men Consulta
Consulta de creacin de tabla
Nombre: TablaConsulta2
En Base de datos activa
[Aceptar]
Graba la consulta con el mismo nombre ConsultaCreacin2 y cierra la consulta.
- Haz doble clic en ConsultaCreacin2 para ejecutarla.
- Contesta [S] a los dos mensajes de advertencia.
- Comprueba que tenemos una nueva tablade nombre TablaConsulta2 que contiene los pedidos de
IdPedido inferior a 10700
Access 2000 Ferm Vil 107
Consulta de eliminacin de registros
s) Cuando queremos eliminar varios registros que cumplen las mismas condiciones, es ms rpido utilizar
una consulta de eliminacin que ir eliminando cada registro por separado.
Cuando se procede a eliminar registros hemos de tener en cuenta que si la tabla correspondiente est
relacionada de uno a varios, podremos eliminar registros de la tabla varios, pero no de la tabla
uno.
En el apartado anterior hemos creado la tabla TablaConsulta2, que contena todos los pedidos de
IdPedido inferior a 10700.
Vamos a crear una consulta de eliminacin, para borrar de la tabla Pedidos los pedidos antiguos, es decir
IdPedido<10700
- Crea una nueva consulta de VULCANO para la tabla Pedidos, con todos los campos de la tabla.
- Men Consulta
Consulta de eliminacin.
- Observa que acaba de aparecer una nueva fila (Eliminar) en la cuadrcula QBE
- En la fila Criterios, columna IdPedido escribe <10700
- Graba la consulta con el nombre EliminarPedidosAntiguos y cirrala.
- Observa el icono que aparece en la consulta que acabamos de grabar.
- Ejecuta la consulta de eliminacin EliminarPedidosAntiguos . Contesta [S], a los dos mensajes
de advertencia.
- Abre la tabla Pedidos y comprueba que ya no tenemos los pedidos antiguos IdPedido<10700
Consulta de datos aadidos
t) Una consulta de datos aadidos es una consulta que se utiliza para agregar registros de una tabla a ot ra
existente. Es posible aadir registros a una tabla de la misma base de datos o de otra distinta.
Las consultas de datos aadidos tambin son de utilidad cuando deseamos aadir campos basndonos en
determinados criterios.
Este tipo de consultas pueden utilizarse incluso si algunos campos de una tabla no existen en la otra tabla.
Por ejemplo, la tabla Clientes de VULCANO tiene 11 campos. Supongamos que queremos aadir
registros procedentes de otra tabla, que tiene 9 campos que coinciden con los 11 campos de la tabla
Clientes. Una consulta de datos aadidos, aadira nicamente los datos de los campos coincidentes e
ignorara los dems campos.
En el apartado anterior hemos eliminado en la tabla Pedidos los pedidos antiguos (IdPedido<10700) y
resulta que nos hemos precipitado ya que los necesitamos; afortunadamente los pedidos antiguos los
tenemos en la tabla TablaConsulta2.
Se trata de hacer una consulta de datos aadidos, para agregar a la tabla Pedidos, los registros que
tenemos en la tabla TablaConsulta2
- Crea una nueva consulta para VULCANO de la tabla TablaConsulta2.
Access 2000 Ferm Vil 108
- Coloca en la cuadrcula QBE todos los campos de TablaConsulta2: la forma ms rpida de colocar
todos los campos, es hacer doble clic en el asterisco que aparece en la primera lnea de la tabla. En
este caso, aparece una nica columna ocupada en la cuadrcula QBE, con el texto:
Campo: TablaConsulta2.*
Tabla: TablaConsulta2
- Men Consulta
Consulta de datos anexados
- Nombre: Pedidos
Base de datos activa
[Aceptar]
- Observa que en la cuadrcula QBE acaba de aparecer una nueva lnea: Anexar a con el texto
Pedidos.* en la primera columna.
- Graba la consulta con el nombre ConsultaAadePedidosViejos y grbala.
- Observa el icono que aparece en la consulta de datos aadidos, que acabamos de hacer.
- Ejecuta la consulta ConsultaAadePedidosViejos. Contesta [S] a los dos mensajes de advertencia.
- Localiza el contenido de la tabla Pedidos (espero que te haya funcionado correctamente).
Consultas de Actualizacin
u) Gracias a las Consultas de Actualizacin podemos modificar datos de tablas ya existentes.
Por ejemplo, podemos subir un 7% los precios de todos nuestros productos, o slo los que cumplen cierta
condicin, etc.
Vamos a ver como funciona:
- Abre la tabla TablaConsulta1, queremos actualizar los precios, concretamente queremos
aumentarlos en un 7%, es decir:
7 7
Precio + ------ Precio = Precio (1 + ------) = Precio*1,07
100 100
En definitiva, basta multiplicar por 1,07 todos los precios.
- Crea una nueva consulta de seleccin en VULCANO de la tabla TablaConsulta1
- Coloca en la cuadrcula QBE, slo el campo PrecioUnidadPtas
- Men Consulta
Consulta de actualizacin
- Observa que acaba de aparecer una nueva lnea en la cuadrcula QBE: Actualizar a
- Escribe en la fila Actualizar a, columna PrecioUnidadPtas, la siguiente expresin:
[PrecioUnidadPtas]*1,07
- Graba la consulta con el nombre Aumento en 7% y cirrala.
- Observa el icono de la consulta de actualizacin que acabamos de hacer.
Access 2000 Ferm Vil 109
- Abre la tabla TablaConsulta1 y observa el precio de los primeros productos del listado.
- Cierra la tabla TablaConsulta1 y ejecuta la consulta Aumento en 7%. Contesta [S] a los dos
mensajes de advertencia que aparecen.
- Abre la tabla TablaConsulta1 y observa el precio, si todo funciona correctamente, aparecen los
precios antiguos pero aumentados en un 7%.
- Cierra la tabla TablaConsulta1
- Vuelve a ejecutar la consulta Aumento en 7% y contesta [S] a los dos mensajes de advertencia.
- Vuelve a investigar los precios de la tabla TablaConsulta1. Est claro el problema verdad?, se han
vuelto a incrementar los precios en un 7%.
Hemos de tener muy claro lo que queremos conseguir, antes de ejecutar una consulta de accin (creacin
de tabla, eliminacin, datos aadidos, o de actualizacin), por esta razn aparecen siempre dos mensajes
de advertencia, y por otro lado distinguimos perfectamente una consulta de accin, del resto de consultas,
por su icono caracterstico (en todos los casos con el signo de admiracin).
v) Vamos a hacer una ltima consulta:
- Abre la tabla Empleados, nos gustara incluir el campo Tratamiento en el campo Nombre.
Vamos a ver si lo conseguimos:
- Crea una nueva consulta para VULCANO de la tabla Empleados
- Coloca en la cuadrcula QBE, el campo Nombre
- Men Consulta
Consulta de actualizacin
- Escribe en la celda Actualizar la siguiente expresin: [Tratamiento]+ +[Nombre]
- Graba la consulta con el nombre Tratamiento Incluido y cirrala
- Ejecuta la consulta de actualizacin Tratamiento Incluido, contestando [S] a los mensajes
correspondientes.
- Localiza el contenido de la tabla Empleados , espero que te haya funcionado correctamente.
De todas formas si analizas detenidamente el contenido de la columna Nombre, observars que la
mayora de nombres han quedado truncados.
ste es uno de los muchos problemas que podemos tener si no usamos las consultas de accin con
cuidado y no tenemos copias de seguridad de las tablas y/o base de datos.
Vamos a arreglar nuestro error:
Desde la pantalla principal de la B.D. VULCANO y el Objeto: Tablas seleccionado
Selecciona Empleados y pulsa la tecla [Supr], contesta [S] a los dos mensajes de advertencia.
Men Archivo
Obtener datos externos
Importar
Localiza la famosa base de datos Neptuno y [Importar]
Selecciona la tabla Empleados y [Aceptar]
Accede a la pantalla de Relaciones de la base de datos
Access 2000 Ferm Vil 110
Crea la relacin entre IdEmpleado de Empleados a IdEmpleado de Pedidos con Integridad
referencial
Accede a la pantalla de diseo de la tabla Empleados y cambia la propiedad Tamao del
campo del campo Nombre que es de 10 por 15
Graba los cambios hechos en la tabla Empleados
Ejecuta la consulta Tratamiento incluido, contestando [S] a los dos mensajes famosos
Consulta el contenido de la tabla Empleados.
Ahora s, hemos conseguido lo que queramos (espero).
En Resumen y para saber ms
Tipos de Consultas
- Consulta de Seleccin(por defecto)
Nos permite extraer datos de una tabla o varias tablas, que cumplen una o varias condiciones.
El icono caracterst ico de una consulta de seleccin es:
- Consulta de Totales o de Agregamiento
Es una consulta de seleccin que permite hacer clculos sobre grupos de registros.
El icono caracterstico es el mismo que en una consulta de seleccin:
- Consulta de tabla de referencias cruzadas
Es una consulta que nos permite resumir los datos en un formato tipo hoja de clculo, que resulta
ms legible si disponemos de una gran cantidad de datos.
El icono caracterstico de una consulta de tabla de rferencias cruzadas es:
- Consulta de acciones
Son consultas que permiten crear nuevas tablas y/o modificar datos de tablas ya existentes.
Hay cuatro tipos:
Consulta de creacin de tabla:
Crea una tabla nueva a partir de la totalidad o de parte de otra u otras tablas.
Su icono caracterstico es:
Access 2000 Ferm Vil 111
Consulta de Eliminacin:
Elimina registros existentes en una o varias tablas.
Su icono caracterstico es:
Consulta de datos aadidos
Agrega un grupo de registros desde una o varias tablas hasta otra u otras tablas.
Su icono caracterstico es:
Consulta de actualizacin:
Modifica los datos de un grupo de registros.
Su icono caracterstico es:
Consultas de Totales o de Agregamiento
Permite hacer clculos sobre grupos de registros.
Creacin
1) Creamos la consulta de seleccin correspondiente
2) Clic en el icono Totales:
3) En la cuadrcula QBE aparece una nueva fila de nombre Total
4) En los campos que queremos utilizar para agrupar hemos de seleccionar la opcin Agrupar
por en la fila Total .
5) En los camp os a calcular, hemos de seleccionar el tipo de clculo deseado: Suma, Cuenta,
Promedio, etc. En la fila Total .
6) Igual que en una consulta de seleccin, podemos agregar condiciones en la fila Criterios, ya
sea en campos tipo Agrupar o campos tipo Total.
Access 2000 Ferm Vil 112
Consultas de tabla de referencias cruzadas
Permite resumir los datos en un formato tipo hoja de clculo.
Creacin
1) Creamos la consulta de seleccin correspondiente.
2) Men Consulta
Consulta de tabla de referencias cruzadas
3) En la cuadrcul a QBE aparecen dos nuevas filas: Total (igual que en las consultas de Totales) y
Tab ref cruz.
4) En la fila Total , especificamos los campos a Agrupar y a Calcular con la correspondiente
operacin a calcular.
5) Hemos de indicar el campo que deseamos como Encabezado de fila, en la fila Tab ref cruz y
el campo que deseamos como Encabezado de columna, en la fila Tab ref cruz.
6) En el campo calculado correspondiente hemos de indicar la opcin Valor en la fila Tab ref
cruz.
Consulta de creacin de tabla
Crea una nueva tabla a partir de una tabla o tablas o parte de ellas.
Creacin
1) Creamos la consulta de seleccin que contenga los datos que deseamos guardar en la nueva
tabla, con los campos calculados y criterios que deseemos.
2) Men Consulta
Consulta de creacin de tabla...
3) Aparece un cuadro de dilogo que nos permite escribir el nombre que tendr la nueva tabla y la
posibilidad de incluirla en la base de datos activa o en otra base de datos.
Consulta de eliminacin de registros
Elimina grup os de registros de una o varias tablas. Al eliminar registros hemos de tener en cuenta que si
la tabla correspondiente est relacionada de uno a varios, podremos eliminar registros de la tabla
varios, pero no de la tabla que est en el lado uno de la relacin.
Creacin
1) Creamos la consulta de seleccin que contenga los datos que queremos eliminar, con todos los
criterios que deseemos.
Access 2000 Ferm Vil 113
2) Men Consulta
Consulta de eliminacin
3) Aparece una nueva fila de nombre Eliminar en la cuadrcula QBE.
Consulta de datos aadidos
Se utiliza para agregar registros de una tabla a otra existente.
Creacin
1) Creamos la consulta de seleccin que determina los registros que deseamos agregar a otra tabla.
2) Men Consulta
Consulta de datos anexados...
3) Aparece un cuadro de dilogo donde escribimos el nombre de la tabla, a la cual deseamos
agregar los datos. Hay la posibilidad de agregar los datos en una tabla de la base de datos activa
o en otra base de datos.
4) Aparecer en la cuadrcula QBE una nueva lnea de nombre Anexar a y el nombre de la tabla
destino.
Consulta de Actualizacin
Nos permite modificar datos de tablas ya existentes.
Creacin
1) Crea la consulta de seleccin que contenga los registros a cambiar.
2) Men Consulta
Consulta de actualizacin
3) En la cuadrcula QBE aparece una nueva lnea de nombre Actualizar a donde escribiremos la
expresin o expresiones a sustituir en la actualizacin.
Access 2000 Ferm Vil 114
Autoevaluacin
1) Crea una nueva base de datos de nombre MERCURIO, que contenga las tablas: Proveedo res,
Categoras y Productos de la famosa base de datos Neptuno.
2) Crea una consulta de totales en MERCURIO, para determinar el nmero de proveedores por
pas. Grbala con el nombre Proveedores por Pas.
3) Crea una consulta de totales en MERCURIO, para determinar el precio medio (Promedio) por
categora. Grbala con el nombre PrecioMedio por Categora.
4) Crea una consulta de totales en MERCURIO, para determinar el precio medio de Bebidas y
Carnes. Grbala con el nombre Bebidas y Carnes Precio Medio.
5) Crea una consulta de totales en MERCURIO para determinar el nmero de productos de cada
categora y el promedio de las Unidades en Stock. Grbala con el nombre Promedio Unidades
Stock por categora.
6) Crea una tabla de referencias cruzadas en MERCURIO de forma que en las filas aparezcan todos
los productos, en las columnas todas las categoras y los valores de la hoja que correspondan a
las UnidadesEnPedido. Grbala con el nombre Pedidos Categoras-Productos.
7) Crea una tabla de referencias cruzadas en MERCURIO de forma que en las filas aparezcan las
categoras, en las columnas los diferentes pases de los proveedores y los valores de la hoja que
correspondan al nmero de productos. Grbala con el nombre Productos por Categoras-
Pases.
8) Crea una tabla (consult a de creacin de tabla) en MERCURIO con los campos:
NombreCompaa, NombreProducto, Ciudad, Telfono y Pas , ordenados en primer lugar
por NombreCompaa y en segundo lugar por NombreProducto correspondientes a Espaa,
Canad y Estados Unidos.
A la nueva tabla llmala Nueva Tabla, y a la consulta de creacin: Consulta de 3 pases.
9) Elimina (consulta de eliminacin de registros) todos los registros de la tabla Nueva Tabla
correspondientes a la ciudad de Boston. Graba la consulta de eliminacin correspondiente con el
nombre Elimino Boston.
10) Crea una nueva tabla de nombre Nueva Tabla2 que contenga los mismos campos que la tabla
Nueva Tabla, pero de las ciudades de Pars, Berln y Sydney. No grabes la consulta
correspondiente, slo ejectala para conseguir la Nueva Tabla2 .
11) Crea una consulta de datos aadidos para incluir en Nueva Tabla los registros de Nueva
Tabla2. No grabes la consulta correspondiente.
Access 2000 Ferm Vil 115
12) A travs de una consulta de actualizacin, incluye en el campo Ciudad de la Nueva Tabla, el
contenido del campo Pas entre parntesis, la expresin correspondiente deber ser: [Ciudad] +
( + [Pas] + ) . A continuacin elimina el campo Pas de Nueva Tabla. Debes tener en
cuenta que, previamente debers cambiar la propiedad Tamao del campo de Ciudad. No es
necesario que grabes la consulta correspondiente.
Access 2000 Ferm Vil 116
Access 2000 Ferm Vil 117
Ejercicio 6
Formularios
Los formularios permiten:
- Presentar los datos en un formato atractivo, con fuentes especiales y otros efectos grficos, tales
como colores y sombreado.
- Ofrecer una apariencia similar a los formularios en papel.
- Calcular totales.
- Contener grficos
- Mostrar datos de varias tablas.
- Automatizar tareas que hemos de realizar muchas veces.
Creacin de un formulario simple, utilizando el asistente.
a) Crea una base de datos de nombre CIBELES en TuCarpeta, que contenga todas las tablas de la
famosa base de datos Neptuno .
Vamos a crear un formulario para la tabla Categoras. La forma ms rpida de crear un formulario es
utilizar el Asistente. Veamos:
- Desde la pantalla principal de la B.D. CIBELES y el Objeto: Formularios seleccionado.
Haz un doble clic en la opcin Crear un formulario utilizando el asistente
En el campo Tablas/Consultas
Escribe o selecciona Tabla: Categoras
Haz clic enel icono Todos los campos:
De esta forma hemos seleccionado todos los campos de la tabla (todos los campos, que estaban
inicialmente en Campos disponibles han pasado a Campos Seleccionados.
Clic en [Siguiente>]
La segunda pantalla del asistente nos pregunta la distribucin que puede ser: En
Columnas, Tabular, Hoja de datos o Justificado.
Selecciona la distribucin En columnas y
Clic en [Siguiente>]
La tercera pantalla del asistente nos pregunta el estilo. Selecciona Arenisca y
Clic en [Siguiente>]
Access 2000 Ferm Vil 118
La ltima pantalla del asistente nos pregunta el nombre que deseamos dar a nuestro
formulario, por defecto aparece el mismo nombre que la tabla.
Escribe: CategorasColumnasArenisca
Asegrate que la opcin Abrir el formulario para ver o introducir i nformacin est
activada y
Clic en [Finalizar]
- Juega un poco con los controles de navegacin del formulario:
- Vamos a introducir un registro nuevo, es decir: clic en el icono Nuevo Registro de los controles de
navegacin o de la barra de iconos.
Sita el cursor en el campo Nombre de y escribe Puros [Tab]
Escribe: Habanos, Farias, Caliqueos. [Tab]
Hemos de introducir un fichero grfico, es decir:
. Men Insertar Objeto
. Crear desde archivo
. [Examinar]
. Debers situarte en la carpeta donde tienes el fichero grfico, seleccionarlo y [Aceptar] (si
no tienes ninguno preparado, selecciona cualquier bmp de la carpeta Windows de C:)
. [Aceptar]
. Por ltimo debes pulsar [Tab] o [Return] para validar el registro. Como el campo grfico
era el ltimo, pasaremos a un nuevo registro. Debers moverte hacia atrs para visualizar
el registro que acabamos de dar de alta.
- Cierra el formulario CategorasColumnasArenisca.
b) Crea un nuevo formulario, utilizando el asistente, con las siguientes caractersticas:
- Tabla: Proveedores. Todos los campos.
- Distribucin: Justificado.
- Estilo: Estndar
- Ttulo: ProveedoresJustificadoEstndar.
- Introduce el siguiente nuevo registro (utilizando el formulario):
Id. de proveedor: pulsa [Tab] para saltar al siguiente campo.
Nombre de Compaa: Farias Variadas S.A.L.
Nombre del contacto: Pepito Grillo.
Cargo del contacto: Gerente.
Direccin: c/ La Habana sn. Bajos
Ciudad: El Masnou
Regin: Catalua
Cdigo Postal: 08871
Pas: Espaa
Telfono: (93) 395 51 63
Fax: (93) 471 20 01
Pgina principal: farias.htm
Para acabar recuerda que debes pulsar [Return] o [Tab], para validar el registro.
Access 2000 Ferm Vil 119
- Cierra el ProveedoresJustificadoEstndar.
c) Crea un nuevo formulario, utilizando el asistente, con las siguientes caractersticas:
- Tabla: Clientes. Todos los campos.
- Distribucin: Tabular
- Estilo: Expedicin
- Ttulo: ClientesTabularExpedicin
- Juega un poco con los controles de navegacin del formulario, y cuando ests cansado, cirralo.
Diferentes visualizaciones de un Formulario
d) Abre el formulario CategorasColumnasArenisca
Aparece el formulario en Vista Formulario
Haz clic en la flecha del icono Vista:
Observa que la pantalla que estamos visualizando es la Vista Formulario
Haz clic en Vista Diseo:
Vuelve a hacer clic en la flecha del icono Vista:
Y clic en Vista Hoja de datos:
Aparece el contenido de la tabla Categoras, mejor dicho: todos los registros del formulario, en vista
hoja de datos.
Vuelve a hacer clic en la flecha del icono Vista. Y clic en Vista Formulario.
En definitiva: Tenemos tres vistas (o tres formas de visualizar) en un formulario:
- Vista Formulario:
Corresponde a Abrir o ejecutar el formulario. Es la pantalla que utilizamos para ver los registros,
buscarlos , modificarlos o introducir nuevos.
- Vista Diseo:
Es la pantalla que utilizaremos para cambiar el diseo: tamao de los campos, formato, situacin,
etc.
- Vista Hoja de datos:
Es la pantalla que visualiza en una hoja de datos, todos los registros que corresponden al formulario.
Access 2000 Ferm Vil 120
La Pantalla Diseo de un formulario
e) Sitate en la pantalla o vista diseo del formulario CategorasColumnasArenisca
- Haz clic en el campo NombreCategora. El campo es el cuadro blanco:
Al hacer clic en un campo, se selecciona el campo y tambin su etiqueta. En cambio si hacemos clic en
una etiqueta, slo se selecciona la etiqueta.
- Tenemos pues el campo y etiqueta NombreCategora seleccionado.
Mueve el cursor del ratn por el campo seleccionado y en el momento en que el cursor del ratn
cambia a una pequea mano, arrastra un poco el campo hacia la derecha..
Est claro pues, que la mano nos permite mover lo que tenemos seleccionado, en nuestro caso: el
campo y tambin su etiqueta.
- Vamos a mover slo el campo (no su etiqueta): mueve el cursor del ratn por el extremo superior
izquierdo del campo que tenemos seleccionado, y en el momento que aparece un dedo, arrastra un
poco el campo. Est claro pues, que el dedo nos permite mover el campo o la etiqueta.
- Hasta aqu hemos movido un campo y/o su etiqueta. Vamos a cambiar el tamao:
Clic en el campo Descripcin: aparecen alrededor del campo una serie de pequeos
cuadrados negros.
Pincha y arrastra uno de los cuadrados negros, y observars que cambias el tamao del
campo.
- Tambin podemos cambiar el tamao de todo el formulario: basta situar el cursor del ratn en la
parte inferior de la seccin detalle o en el lmite derecho del formulario, y en el momento en que el
cursor del ratn cambia a una cruz negra, podemos arrastrar el cursor de forma que cambiaremos
el tamao del formulario.
f) Utilizando lo que acabamos de ver: la
mano, el dedo, los cuadrados negros
y la cruz negra, cambia el aspecto del
formulario
CategorasColumnasArenisca, hasta que
te quede aproximadamente de la siguiente
forma:
Etiqueta Campo
Access 2000 Ferm Vil 121
Observa que tambin debes cambiar el tamao de la ventana CategorasColumnasArenisca: Formulario.
- Graba los cambios que hemos hecho en el formulario (clic en el icono Guardar) y cierr a el
formulario.
- A partir de ahora al abrir el formulario ste tendr el tamao que tena en el momento de grabarlo
(siempre y cuando no lo maximicemos). En efecto, abre el formulario
CategorasColumnasArenisca
Si todo va bien, tendrs aproximadamente:
g) Si visualizamos con calma los registros del formulario CategorasColumnasAreniscallegars a la
conclusin de que los grficos quedan cortados. Vamos a solucionar el problema: la pantalla de
diseo de un formulario no slo sirve para cambiar el tamao y situacin de los campos, sino tambin
para cambiar las propiedades. En efecto:
- Accede a la pantalla de diseo del formulario CategorasColumnasArenisca
- Selecciona el campo Imagen
- Clic en el icono Propiedades:
- Acaba de aparecer la ventana de propiedades del objeto seleccionado, en nuestro caso de un Marco
de objeto dependiente: Imagen. Asegrate de que la Solapa: Todas, est activada.
- En la propiedad Modo de cambiar el tamao, escribe o selecciona: Extender
- Cierra la ventana de propiedades.
- Graba los cambios que hemos hecho en el formulario (clic en el icono Guardar).
- Ejecuta el formulario, es decir pasa a la Vista Formulario
- Juega con los controles de navegacin del formulario, si todo funciona correctamente aparece el
dibujito entero, en todos los registros.
Access 2000 Ferm Vil 122
h) Vamos a hacer otro tipo de cambios en la pantalla de diseo de un formulario
- Abre el formulario ClientesTabularExpedicin
Supongo que estars de acuerdo conmigo, en que queda horrible: entre otras cosas los campos del
formulario (a partir de ahora hablaremos de controles del formulario) son demasiado pqueos por lo que
contienen, pero por las razones que sea, nos interesa un formulario tabular, es decir los diferentes
controles uno al lado de otro a diferencia del formulario anterior, que presentaba los registros, no por filas
sino por fichas: un registro era igual a una ficha e igual a una pantalla.
Veamos que podemos hacer para solucionar nuestro problema:
- Sitate en la pantalla de di seo del formulario ClientesTabularExpedicin
Observa que en este caso, las etiquetas de los campos se encuentran en la seccin Encabezado del
formulario y los campos propiamente dichos se encuentran todos ellos en la seccin Detalle.
- Vamos a cambiar el tamao de letra de las etiquetas
Selecciona una etiqueta (es decir, uno de los controles que se encuentran en la seccin
Encabezado del formulario).
Observa la barra de iconos:
Nos est diciendo que el control seleccionado tiene una letra Times New Roman de 10
puntos.
Vamos a cambiar el tamao de letra, pero antes, seleccionaremos todas las etiquetas.
Para seleccionar todas las etiquetas: selecciona una de ellas y a continuacin manteniendo
pulsada una de las dos teclas de maysculas, haz clic en cada una del resto de etiquetas.
Con todas las etiquetas seleccionadas, haz clic en la flecha del icono Tamao de fuente:
Y selecciona el 8.
- Observamos que no es suficiente, para visualizar todos los ttulos enteros.
Vamos a probar otra cosa:
Con todas las etiquetas seleccionadas
Haz ms grande la seccin Encabezado del formulario
Haz ms altas todas las etiquetas (basta cambiar la altura de una, ya que las tenemos todas
seleccionadas).
- Vamos a hacer lo mismo para los campos:
Selecciona todos los campos (controles que tenemos en la seccin: detalle)
Observa que ahora tenemos un tipo Arial de tamao 9. Haz clic en la flecha del icono
Tamao de fuente y selecciona 8.
Access 2000 Ferm Vil 123
Accede a la Vista Formulario y observa el contenido de los campos; est claro, que igual
que pasaba con las etiquetas, deberemos aumentar la altura de los campos.
Vuelve a la Vista Diseo y con todos los campos seleccionados, aumenta la altura de
stos (debers aumentar la seccin detalle, previamente)
Debers hacer varias tentativas, hasta conseguir la altura ideal; es decir pasar varias veces a
Vista Formulario, hasta que visualizemos el contenido entero de los diferentes registros.
- Qizs quedar el formulario ms esttico si cambiamos la situacin y tamao de algn campo.
Tambin podemos ampliar o disminuir la anchura de todo el formulario.
A ver si consigues aproximadamente lo siguiente:
Recuerda que al acabar debes guardar los cambios en el formulario (clic en el icono Guardar).
i) Abre el formulario ProveedoresJustificadoEstndar. Vamos a hacer otro tipo de cambios en
este formulario
- Accede a la Vista Diseo de ProveedoresJustificadoEstndar
- Observa que no hay seccin Encabezado del formulario.
Abre la seccin Encabezado del formulario, es decir, sita el cursor del ratn entre Encabezado
del formulario y Detalle, y en el momento en que el cursor del ratn cambia a una cruz negra
arrastra hacia abajo; de esta forma hemos abierto la seccin Encabezado del formulario.
Access 2000 Ferm Vil 124
- Queremos que en nuestro formulario aparezca un ttulo bonito. La solucin es crear una etiqueta en
la seccin Encabezado del formulario.
- En primer lugar necesitamos una barra de iconos especial (que slo aparece en la pantalla de diseo
de un formulario ) que se llama Cuadro de Herra mientas.
Si el icono Cuadro de herramientas:
Est activado, tendremos a la vista la barra de iconos Cuadro de herramientas:
Si hacemos clic otra vez en el icono Cuadro de herramientas, desaparecer la barra de iconos
correspondi ente.
- Dentro de la barra de iconos Cuadro de herramientas, hay un icono especial:
Icono Asistente para controles del Cuadro de herramientas:
Si tienes activado este icono, desactvalo(de momento
trabajaremos sin asistentes)
- Tenemos pues el Cuadro de herramientas a la vista y su icono Asistente
para controles desactivado.
Haz clic en el icono Etiqueta del Cuadro de herramientas:
Icono Asistente
para controles
Icono Etiqueta
Access 2000 Ferm Vil 125
- Marca un recuadro en la seccin Encabezado del formulario. Escribe: PROVEEDORES
- Haz clic fuera del recuadro donde acabas de escribir.
- Vuelve a hacer clic en el recuadro anterior (para seleccionarlo).
- Utiliza los controles de la barra de iconos:
para cambiar el formato de nuestro ttulo PROVEEDORES
- A ver si consigues algo parecido a:
- Vamos a hacer otro cambio en el formulario ProveedoresJustificadoEstndar
Desde la Vista Formulario (maximiza el formulario), observa de qu forma visualizamos
los registros: cada pantalla un registro, para pasar de un registro a otro hemos de navegar
con los controles de navegacin.
Nos gustara acceder a los diferentes registros de otra forma: en la pantalla del ordenador
(asegrate que el formulario est maximizado), nos cabe ms de un registro (dos no, pero
uno y medio s).
Vamos a ver si lo conseguimos:
Desde la pantalla de diseo del formulario ProveedoresJustificadoEstndar, necesitamos
acceder a las propiedades de todo el formulario, para ello hemos de tener seleccionado todo
el formulario, haz lo siguiente:
1.- Clic en el botn
para seleccionar todo el formulario.
Sabremos que hemos seleccionado todo el formulario si
aparece un cuadrado negro en el botn:
Access 2000 Ferm Vil 126
2.- Clic en el icono Propiedades:
3.- Asegrate que la Solapa: Todas est activada
4.- En la propiedad Vista predeterminada, escribe o selecciona: Formularios Continuos
5.- Cierra la ventana de propiedades del formulario.
6.- Graba los cambios que hemos hecho (clic en el icono Guardar).
Sitate en Vista Formulario y observa lo que hemos conseguido:
Para saltar de un registro a otro puedes hacer lo de siempre: utilizar los controles de
navegacin del formulario; pero ahora tenemos una alternativa: utilizar la barra de
desplazamiento que tienes a la derecha del formulario.
En Resumen y para saber ms
Creacin de un formulario simple, utilizando el asistente
- Desde la pantalla principal de la base de datos y el Objeto: Formularios seleccionado.
- Clic clic en la opcin Crear un formulario utilizando el asistente
- Primera pantalla del Asistente
En el campo Tablas/Consultas
Escribimos o seleccionamos la tabla o consulta de la que queremos construir un formulario.
Hemos de situar los campos (que tenemos en el cuadro Campos disponibles), en el cuadro
Campos seleccionados de la siguiente forma:
Botn [>>]: todos los campos se situarn en Campos seleccionados.
Botn [>]: el campo seleccionado de Campos disponibles se colocar en el cuadro
Campos seleccionados.
Botn [<]: el campo que est seleccionado en el cuadro Campos seleccionados volver a
colocarse en su origen (cuadro Campos disponibles. Est claro que esta opcin nos sirve
para corregir los errores que podemos hacer al colocar los campos en Campos
seleccionados.
Botn [<<]: todos los campos que se encuentren en Campos seleccionados vovern a
situarse en Campos disponibles. Es decir volveremos a empezar.
Clic en el botn [Siguiente>], para acceder a la siguiente pantalla del asistente.
Access 2000 Ferm Vil 127
- Segunda pantalla del Asistente
Sirve para escoger la distribucin que deseamos dar a los campos de nuestro formulario:
En columnas
Tabular
Hoja de datos
Justificado
Al escoger una de las distribuciones, aparece grficamente lo que quiere decir la
distribucin correspondiente.
Por ltimo, debers hacer clic en el botn [Siguente>] para acceder a la siguiente pantalla del
asistente.
- Tercera pantalla del Asistente
Sirve para escoger el estilo que deseamos en nuestro formulario, es decir el formato (colores,
fondo, tipo de letra, etc):
Arenisca
Estndar
Expedicin
Gua
Industrial
Internacional
Mezcla
Papel de arroz
Piedra
Pintura Sumi
Al escoger uno de los estilos aparece grficamente en que consiste el estilo correspondiente. Para
seguir, debers hacer clic en el botn [Siguiente>].
- Cuarta y ltima pantalla del Asistente
En el campo Qu ttulo desea aplicar al formulario? , debes escribir el nombre que deseas dar a
tu formulario (por defecto, aparece el mismo nombre que la tabla o consulta, de la que hacemos el
formulario).
Hay la posibilidad de:
Acceder a la pantalla Vista Formulario (activa la opcin Abrir el formulario para ver o
introducir informacin).
O
Acceder a la pantalla Vista Diseo (activa la opcin Modificar el diseo del
formulario).
Para acabar debers hacer clic en el botn [Finalizar].
Pantallas de un Formulario
- Al abrir un formulario, es decir:
Desde la pantalla inicial de la B.D.
Objeto: Formularios, activado
Seleccionamos el formulario que deseamos abrir.
Clic en el botn [Abrir].
Accedemos a la pantalla Vista Formulario
Se trata de la pantalla que utilizamos para ver los registros, buscarlos, modificarlos o introducir nuevos.
- Desde la pantalla Vista Formulario podemos acceder a las dems vistas:
Access 2000 Ferm Vil 128
Clic en la flecha del icono Vista:
Clic en Vista Diseo :
Accederemos a la pantalla de diseo del formulario; que es la pantalla que utilizamos para
cambiar el diseo: tamao y situacin de campos, formato (colores, fondo, tipo y aspecto de
letra), etc.
O
Clic en Vista Hoja de Datos:
Accedemos a la pantalla Hoja de datos, que nos permite visualizar todos los registros que
corresponden al formulario.
- Desde la Pantalla de Diseo del formulario podemos acceder a las dems vistas, si hacemos clic
en la flecha del icono Vista:
Pantalla Diseo de un formulario
- Etiquetas Campos
Si hacemos clic en el campo, se selecciona el campo y tambin su etiqueta
Si hacemos clic en la etiqueta, se selecciona slo la etiqueta.
- Mover el campo y etiqueta
Seleccionar el control
Mover el cursor del ratn, hasta que su aspecto cambia a una pequea mano
Arrastrar
- Mover slo el campo o la etiqueta
Seleccionar el control
Mover el cursor del ratn, hasta que su aspecto cambia a un dedo (extremo superior
izquierdo del control).
Arrastrar
Etiqueta Campo
Access 2000 Ferm Vil 129
- Cambiar el tamao de un control
Seleccionar el control
Pinchar en uno de los pequeos cuadros negros que aparecen alrededor.
Arrastrar.
- Cambiar el tamao de todo el formulario
Cursor del ratn en la parte inferior de la seccin Detalle o en el lmite derecho del
formulario.
Cuando el cursor del ratn cambia a una cruz negra
Arrastrar
- Seleccionar todo el formulario
Clic en el botn:
Sabremos que hemos seleccionado todo el formulario si aparece un cuadro negro en el
botn:
Parte inferior de
la Seccin:
Detalle
Lmite
derecho
del
formulario
Access 2000 Ferm Vil 130
- Acceso a la pantalla de propiedades
Seleccionar el control o todo el formulario
Clic en el icono Propiedades:
Es conveniente que la Solapa: Todasest activada.
- Formato de un control
Seleccionar el control
Utilizar las opciones de la barra:
- Cuadro de Herramientas
En la pantalla de diseo de un formulario, disponemos de una barra de iconos especial, llamada
Cuadro de Herramientas
Clic en el icono Cuadro de Herramientas:
Activa o desactiva dicha barra de iconos especial.
La barra de iconos Cuadro de herramientas:
Dispone de una serie de herramientas que podemos incluir en
nuestros formularios.
El icono Asistente para controles:
Si se encuentra activado, al incluir una herramienta en nuestros
formularios, se disparar un asistente.
Access 2000 Ferm Vil 131
El icono Etiqueta:
Nos permite incluir un ttulo o cualquier texto esttico a nuestro formulario.
Autoevaluacin
1) Crea un nuevo formulario (utilizando el asistente) en la base de datos CIBELES, con las siguientes
caractersticas:
- Tabla: Empleados. Todos los campos
- Distribucin: Justificado.
- Estilo: Gua.
- Ttulo: EmpleadosJustificadoGua
2) Crea un nuevo formulario (utilizando el asistente) en la base de datos CIBELES, con las siguientes
caractersticas:
- Tabla: Empleados. Todos los campos
- Distribucin: En columnas.
- Estilo: Industrial.
- Ttulo: EmpleadosColumnasIndustrial
3) Cambia el formato del formulario hasta conseguir aproximadamente el siguiente aspecto:
Access 2000 Ferm Vil 132
4) En el formulario EmpleadosJustificadoGua:
- Elimina el campo Foto (desde la pantalla de diseo, has de seleccionar el campo foto y a
continuacin pulsar la tecla [Supr]).
- Coloca los campos Notas y Jefe ms arriba (donde haba el campo Foto).
- Haz ms corto el formulario.
- En la seccin Encabezado del formulario, coloca un ttulo (control Etiqueta) con las siguientes
caractersticas:
Texto: Empleados (sin foto)
Centrado en el cuadro
Letra: Arial de 20 puntos
Color de la letra: rojo
Color de fondo: verde
Color de borde: amarillo
Ancho de borde: 4
Efecto especial: Sombreado.
S-ar putea să vă placă și
- JavaDocument72 paginiJavaBetoNs NuñezÎncă nu există evaluări
- Access 2010Document201 paginiAccess 2010Sleyter Gamboa100% (2)
- Access 2000 - Manual FVDocument132 paginiAccess 2000 - Manual FVBetoNs NuñezÎncă nu există evaluări
- Cómo Crear Una Base de Datos en Access Con Visual Basic: IntroducciónDocument85 paginiCómo Crear Una Base de Datos en Access Con Visual Basic: IntroducciónBetoNs NuñezÎncă nu există evaluări
- Access 2010Document201 paginiAccess 2010Sleyter Gamboa100% (2)
- bd1 PDFDocument11 paginibd1 PDFDuvan BocanegraÎncă nu există evaluări
- Reglamento Interior SFPDocument89 paginiReglamento Interior SFPBetoNs NuñezÎncă nu există evaluări
- Access 2000 - Manual FVDocument132 paginiAccess 2000 - Manual FVBetoNs NuñezÎncă nu există evaluări
- Cap8 2en1Document66 paginiCap8 2en1Andrea Martinez MontesÎncă nu există evaluări
- Matrices 544 PDFDocument21 paginiMatrices 544 PDFJose Luis IvánovichÎncă nu există evaluări
- Entre VistaDocument22 paginiEntre VistaBetoNs NuñezÎncă nu există evaluări
- Productos NotablesDocument26 paginiProductos NotablesPedro Buitrago0% (1)
- Anexo Organizacion IODocument8 paginiAnexo Organizacion IOBetoNs NuñezÎncă nu există evaluări
- Transp Ent SalDocument12 paginiTransp Ent SalBetoNs NuñezÎncă nu există evaluări
- 010 IberoDocument48 pagini010 IberoAnne Rand SmithÎncă nu există evaluări
- Entradas y Salidas de Un PLC PDFDocument13 paginiEntradas y Salidas de Un PLC PDFKcho AnteloÎncă nu există evaluări
- Platon y Su Concepto de Educacion (Ensayo)Document8 paginiPlaton y Su Concepto de Educacion (Ensayo)Abel Demarco BolivarÎncă nu există evaluări
- Estructura de Un CompiladorDocument9 paginiEstructura de Un CompiladorVictor Manuel Alvarez HernándezÎncă nu există evaluări
- Cap8 2en1Document66 paginiCap8 2en1Andrea Martinez MontesÎncă nu există evaluări
- 2 In..Document3 pagini2 In..BetoNs NuñezÎncă nu există evaluări