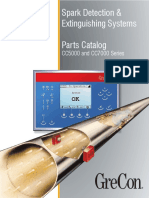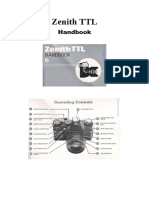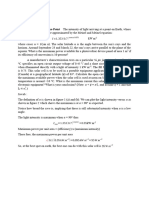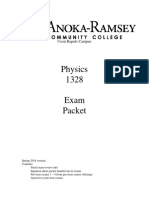Documente Academic
Documente Profesional
Documente Cultură
Cinema Fv-5 The Official User Guide
Încărcat de
Deepak JaiswarTitlu original
Drepturi de autor
Formate disponibile
Partajați acest document
Partajați sau inserați document
Vi se pare util acest document?
Este necorespunzător acest conținut?
Raportați acest documentDrepturi de autor:
Formate disponibile
Cinema Fv-5 The Official User Guide
Încărcat de
Deepak JaiswarDrepturi de autor:
Formate disponibile
Se if(placeholder.
to
2
WELCOME TO CINEMA FV-5
WILLKOMMEN BEI CINEMA FV-5
BIENVENIDO A CINEMA FV-5
CINEMA FV-5 C
i
n
e
m
a
FV-5
Contents
Contents .......................................................................................... 2
Introduction ..................................................................................... 4
Getting Cinema FV-5 ....................................................................... 6
Obtaining support ........................................................................... 7
Basic commands ............................................................................. 8
Record start/stop ............................................................................................................ 9
Record virtual button ............................................................................................................... 9
Physical record button .......................................................................................................... 10
Film controls .................................................................................................................. 11
Exposure compensation (EV) .............................................................................................. 11
Sensor sensibility (ISO) ......................................................................................................... 11
Light metering modes ........................................................................................................... 12
Focus mode ............................................................................................................................ 12
White balance (WB) ............................................................................................................... 13
Menu ................................................................................................................................ 14
Audio monitoring ........................................................................................................... 15
Video playback ............................................................................................................... 16
Settings button .............................................................................................................. 16
The viewfinder ............................................................................... 18
Upper display ................................................................................................................. 18
Indicators ........................................................................................................................ 19
On-screen composition aids....................................................................................... 20
Composition grids.................................................................................................................. 20
Crop guides ............................................................................................................................. 20
3
WELCOME TO CINEMA FV-5
WILLKOMMEN BEI CINEMA FV-5
BIENVENIDO A CINEMA FV-5
CINEMA FV-5 C
i
n
e
m
a
FV-5
Live histogram ............................................................................................................... 22
Activating the live histogram ............................................................................................... 22
Histogram types ..................................................................................................................... 23
Video clip organization .................................................................. 24
Storage folders .............................................................................................................. 24
File names ...................................................................................................................... 25
Custom prefixes ..................................................................................................................... 25
Custom file names with patterns ........................................................................................ 26
Camcorder settings ....................................................................... 29
General camcorder settings........................................................................................ 29
Video ................................................................................................................................ 31
Audio ................................................................................................................................ 33
Viewfinder ....................................................................................................................... 34
4
WELCOME TO CINEMA FV-5
WILLKOMMEN BEI CINEMA FV-5
BIENVENIDO A CINEMA FV-5
CINEMA FV-5 C
i
n
e
m
a
FV-5
Introduction
Cinema FV-5 is a professional video camera application for mobile devices that puts
professional manual controls in your fingertips. Tailored to enthusiast and professional
videographers and filmmakers, with this video camera application you can capture the
best footage with top-of-the-line controls for perfect postproduction purposes.
Major features.
Adjust all the image sensor parameters that you only thought pro-videocameras
had: exposure compensation, ISO, light metering mode (matrix/center/spot),
focus mode and white balance.
Change sensor parameters (like ISO, exposure compensation or white balance)
also during recording.
Focus adjustments during recording: lock focus on your subject before recording
and change focus planes while recording.
Professional viewfinder: 10+ compositing grids, 10+ crop guides available, safe
areas display and much more.
The most advanced electronic viewfinder on a video camera: live RGB and
luminance histogram are available also during recording.
Professional sound metering options: display audio peaks and sound clipping
warnings during recording.
Use any audio input source for your video: built-in microphone, external (wired)
microphone or wireless (Bluetooth) headset.
Choose video and audio codec, adjust the bitrates, audio sampling rates and
number of channels.
Record in 4K UHD (Ultra High Definition) video on supported devices.
All camera functions assignable to volume keys. You can adjust EV, ISO, color
temperature, zoom and more using volume keys (including those in cable-
headsets) as well as focusing and recording. Devices with hardware camera
shutter keys are also supported.
Video geotagging support.
Autofocus, macro, touch focus and infinity focus modes, plus a focus lock switch
(AF-L).
Autoexposure (AE-L) and auto white balance (AWB-L) locks in Android 4.0+. You
can also lock exposure and white balance during clip recording automatically.
5
WELCOME TO CINEMA FV-5
WILLKOMMEN BEI CINEMA FV-5
BIENVENIDO A CINEMA FV-5
CINEMA FV-5 C
i
n
e
m
a
FV-5
Zoom after and while recording. Set specific focal lengths thanks to the 35mm
equivalent-based focal length display.
Powerful video clips organization options: different storage locations and fully
customizable file names (even with variables).
Cinema FV-5 is the perfect app for producing the best footage for any short- to
medium-sized production. With it you can record the best material possible with any
medium- to high-end device. Cinema FV-5 specially supports Android-based compact
cameras, so you can even leverage a high-quality, optically stabilized zoom. The footage
captured with Cinema FV-5 can be easily edited on any NLE like Apple Final Cut Pro,
Adobe Premiere, Sony Vegas or DaVinci Resolve.
6
WELCOME TO CINEMA FV-5
WILLKOMMEN BEI CINEMA FV-5
BIENVENIDO A CINEMA FV-5
CINEMA FV-5 C
i
n
e
m
a
FV-5
Getting
Cinema FV-5
Cinema FV-5 is available through Google Play, the marketplace for Android applications.
Google Play is preinstalled on all Android devices. You can find Cinema FV-5 by
searching for Cinema FV-5.
There are two versions of Cinema FV-5: Cinema FV-5 Lite and Cinema FV-5 (paid
version). Both versions are essentially the same, with the only difference being the
limitation on the clip recording length on the free Lite version. Therefore you can try
the application without any time limitations and see if the application works properly and
fits your requirements before buying the full paid application.
Regardless of the version of the application you download, you have access to frequent
updates. You get those updates by either manual download (you get notifications on the
Android notification drawer when updates become available) or automatically if you
decided to do so. It is recommended that you select automatic application updates. You
always get the most stable version and newer features without having to care to
download updates manually. After each update, a dialog will tell you whats new on the
updated version (new features, bug fixes and improvements). Application updates are
also free once bought the paid version as well. Therefore, buying the application is a
one-time payment, granting you access to all future updates at no extra cost.
Furthermore, when you buy the application, you can install Cinema FV-5 on all your
Android-powered devices at no extra cost. To do that, be sure to always download the
application using the same account you used for buying it on the first place. On that
case, you wont be prompted to pay again each time you install the application on the
same or other devices you might own.
7
WELCOME TO CINEMA FV-5
WILLKOMMEN BEI CINEMA FV-5
BIENVENIDO A CINEMA FV-5
CINEMA FV-5 C
i
n
e
m
a
FV-5
Obtaining support
For any problem related to Cinema FV-5, you can contact to the support team
via e-mail: support@cinemafv5.com. However, before contacting the
aforementioned e-mail address for support, please visit the Frequently Asked
Questions (FAQ) here: http://www.cinemafv5.com/faq.php, as it is really likely
that your questions is already answered there.
8
WELCOME TO CINEMA FV-5
WILLKOMMEN BEI CINEMA FV-5
BIENVENIDO A CINEMA FV-5
CINEMA FV-5 C
i
n
e
m
a
FV-5
Basic commands
Cinema FV-5 puts all the controls and options that you would typically find on
dedicated physical buttons on a high-end videography camera directly on the
screen. Adjusting the ISO, the metering mode or the white balance is just a tap
away. All the controls are located around the viewfinder.
Settings (p. 29)
Recording tools
Illumination
mode
Video review
Audio
monitoring
Switch to
still camera
Record
start/stop
Live
histogram
9
WELCOME TO CINEMA FV-5
WILLKOMMEN BEI CINEMA FV-5
BIENVENIDO A CINEMA FV-5
CINEMA FV-5 C
i
n
e
m
a
FV-5
Record start/stop
Located on the right of the viewfinder. It starts and stops recording of an
individual clip.
Record virtual button
The virtual shutter button emulates a physical record button. Since the virtual
record button cannot react to half-presses like physical two-stepped buttons,
White
balance
Focus
mode
Light
metering
mode
ISO Exposure
compensation
Current time
Resolution
indicator
(Other
indicators)
Battery
indicator
10
WELCOME TO CINEMA FV-5
WILLKOMMEN BEI CINEMA FV-5
BIENVENIDO A CINEMA FV-5
CINEMA FV-5 C
i
n
e
m
a
FV-5
the normal operation tapping on the virtual button always starts recording.
However, the default behavior is to trigger autofocus, and then start recording
(that is, the recording does not start immediately but only after the focus has
been acquired).
There are two settings to override this behavior:
The normal behavior is not to start a new clip if the autofocus result
was unsuccessful (that is, the autofocus routine didnt achieve a
sharp subject or couldnt locate the focus position, both situations
lead to a red focus rectangle). If you want Cinema FV-5 to start
recording in any case (whether the focus succeeded or not), activate
the option Settings > General camcorder settings > Allow capturing
videos without focus.
If you simply dont want to trigger autofocus before recording a new
clip (that is, you want to start recording without changing the focus
position), activate the option Settings > General camcorder settings
> Focus before capturing.
Note
If the focusing routine fails, the default behavior is not to start recording a new
clip. The focus rectangle turns into red in this case. You can change this
behavior in Settings > General camcorder settings > Allow capturing videos
without focus although it is discouraged, as the resulting clip could be
incorrectly focused.
Physical record button
If your phone has a physical camera key, you can use it to start and stop
recording clips with Cinema FV-5. Save for the zoom (when not assigned to
volume keys) and any other manual controls, you can record clips without
having to ever use the touch screen.
There are two types of camera keys:
With two steps. Those shutter keys have two depths: you can press it
slightly until the middle (half-press) and then continue until the end
(full-press). When you half-press the camera key, Cinema FV-5
focuses the frame and then locks the focus, meaning that you can
reframe your composition and the focus distance will remain. When
you finally fully-press the camera key, the clip recording starts.
With one step. On that case, the physical camera key will behave the
same way as the virtual record start/stop button.
11
WELCOME TO CINEMA FV-5
WILLKOMMEN BEI CINEMA FV-5
BIENVENIDO A CINEMA FV-5
CINEMA FV-5 C
i
n
e
m
a
FV-5
Film controls
The main film controls exposure compensation (EV), ISO, light metering
mode, focus mode and white balance (WB) are always available at the bottom
of the screen. Changing those parameters is a breeze: they are just two taps
away, and you always get a preview of the effects reflected on the viewfinder.
Furthermore, you can change all those parameters while recording as well.
White
balance
Focus mode
Light
metering
mode
ISO
Exposure
compensation
Tip
You can reset altered film parameters to their defaults by long-pressing on their
corresponding buttons. The device will produce a short vibration to confirm
that the setting was reset to its default and the icons will also reflect the
change. White balance is reset to AWB, focus mode to AF, metering mode to
matrix, ISO to Auto and exposure compensation to +/- 0.
Exposure compensation (EV)
Adjust the compensation of the frame exposure time. A value of +1 effectively
doubles the exposure time, whereas a value -1 halves the exposure time. The
EV range and step vary across devices. A range of [-2, 2] and a step of stop is
typical.
Note
Depending on the currently selected frame rate, it might be not possible to
adjust the exposure compensation on the whole range on certain lighting
conditions. If the frame rate is set to 30 FPS, the per-frame exposure time
cannot go under 1/30 of a second.
Sensor sensibility (ISO)
Select the sensitivity of the film: automatic (AUTO) or in the range from ISO 50
to ISO 3200, depending on the device (some sensitivities may not be available,
or may take no effect if Cinema FV-5 is unable to detect the available ISO range
of your device).
12
WELCOME TO CINEMA FV-5
WILLKOMMEN BEI CINEMA FV-5
BIENVENIDO A CINEMA FV-5
CINEMA FV-5 C
i
n
e
m
a
FV-5
Light metering modes
Select which zones to use from the frame to meter light. The available options
are:
Matrix. Use all zones to meter light.
Center. Use the central part of the frame to meter light.
Point. Use the area of the focus rectangle when it is centered on the
viewfinder. In case you are using touch-focus (i.e. the focus
rectangle is not centered) the metering point will still be centered. If
you want point metering, but not centered, you can use touch
metering (if available).
Touch metering. Allows you to select the metering point from any
point of the frame. This option is only available on devices whose
camera hardware supports this feature. The metering point is
chosen by long-pressing on the viewfinder (if touch-metering is not
available, long-pressing on the viewfinder will have no effect). Then,
a metering rectangle will appear. This rectangle can be dragged
around the viewfinder with the finger once is placed on a specific
position. You can adjust the metering point before and also during
recording (therefore you can record all metering changes as you
drag the metering rectangle around the frame). You can reset the
metering mode by selecting any of the other metering modes
(matrix, center or point).
Auto-exposure lock. Stops the automatic exposure algorithm,
keeping the last automatic exposure time calculated while the lock
is active. Tap the toggle again to unlock. Supported only on Android
4+ devices with the appropriate support from the camera hardware.
Tip
If you usually record clips with the exposure locked, you might find more
comfortable to have Cinema FV-5 to lock the exposure for you automatically
during the clip recording. To do so, activate the option Settings > Video > Lock
exposure during recording.
Focus mode
Cinema FV-5 supports the following focus modes (the availability of the
specific focus modes is subject to device support and availability), plus a focus
lock switch.
Autofocus. Focus anywhere on the picture. Focus priority depends
on camera maker. Tap anywhere on the viewfinder to trigger AF.
Macro. Gives AF system a hint to prioritize closer objects. On some
devices, effectively lowers the allowed minimum focusing distance.
13
WELCOME TO CINEMA FV-5
WILLKOMMEN BEI CINEMA FV-5
BIENVENIDO A CINEMA FV-5
CINEMA FV-5 C
i
n
e
m
a
FV-5
Face detection. Focus automatically on peoples faces. The focus
rectangle is hidden on this mode, and detected faces are marked
with green rectangles. The camera adjusts focus continuously to
follow detected faces. It is not possible to manually trigger focus
while on this mode.
Continuous. The camera focuses automatically and continuously. It
is not possible to choose where and when to focus, the camera
driver decides the best focus automatically and continuously. This
focus mode might introduce unnecessary refocusing during the
recording, and therefore is not recommended. Consider triggering
the focus manually during the recording if you want to change
focus planes.
Touch focus. Gives AF system a hint to focus on the selected
object. Tap anywhere on the viewfinder to select the focus point
and trigger AF.
Infinity. Set the focus to infinity. Tapping on the screen always
result in focus confirmation and AF is not triggered.
Autofocus lock. Locks the focus at the current position. Tap the
toggle again to unlock.
Tip
In Cinema FV-5 focusing is always manual (unless Face detection or
Continuous focus modes are selected). That means, the focus doesnt
change during recording unless you manually tap on the screen and you trigger
the focus mode again. Setting a focus point manually using touch focus mode
for instance, wont update the focus automatically on the selected point, but will
lock the focus on the point you tapped initially.
White balance (WB)
You can compensate white biasing because of different illuminant
temperatures. As of now, you can choose from different presets (ordered from
colder to warmer temperatures):
Automatic. The camera calculates the temperature of the light
source present on the scene and automatically compensates it.
Cloudy.
Sunny.
Fluorescent light.
Warm fluorescent light.
Incandescent light.
14
WELCOME TO CINEMA FV-5
WILLKOMMEN BEI CINEMA FV-5
BIENVENIDO A CINEMA FV-5
CINEMA FV-5 C
i
n
e
m
a
FV-5
Note that preset white balance settings depend on device manufacturer
support.
On supported devices you can lock the automatic white balance algorithm.
Auto white balance lock. If the white balance is set to auto, when
the toggle is active, the automatic white balance algorithm will stop
running, keeping the last calculated scene temperature. Tap again
the toggle to unlock it and recalculate the scene color temperature.
Tip
If you usually record clips with the white balance locked, you might find more
comfortable to have Cinema FV-5 to lock the white balance for you
automatically during the clip recording. To do so, activate the option Settings >
Video > Lock white balance during recording.
Menu
At the left side of the viewfinder, from top to bottom, the following settings are
located:
Menu. Contains different video and viewfinder commands.
Image stabilization. Activates or deactivates the
image stabilization. On most devices, this is digital
image stabilization. If image stabilization is not
supported on the device or the device sports optical
image stabilization that cannot be deactivated, this
button might not be present.
Live histogram. Activates or deactivates the live
histogram.
Grid overlay. Activates or deactivates the grid
overlays. The one fourth grid is used by default, but it
can be changed in Settings > Viewfinder >
Composition grid.
Crop guides. Activates or deactivates the crop
guides. 16:9 + safe areas guides are used by default,
but it can be changed in Settings > Viewfinder > Crop
guides.
15
WELCOME TO CINEMA FV-5
WILLKOMMEN BEI CINEMA FV-5
BIENVENIDO A CINEMA FV-5
CINEMA FV-5 C
i
n
e
m
a
FV-5
Audio monitoring
The audio monitoring functionality lets you pre-listen the quality and loudness
of your audio before starting the recording. While active, the currently selected
audio input source is monitored and the captured audio is routed in real-time to
the output 3.5mm audio jack for use with headphones.
Before starting the audio monitoring, plug a headphone on the 3.5mm audio
jack of your device. Otherwise no audio will be monitored.
Note
If you are using an external microphone connected to the 3.5mm audio input
jack as audio source, you cannot connect a headphone directly. In this case,
you need an inexpensive 3.5mm audio/microphone splitter cable to connect
simultaneously an external microphone and headphones on the same 3.5mm
jack connector.
To start audio monitoring, on standby mode (i.e. not while recording), tap on the
audio monitoring icon on the left side of the viewfinder. Through the
headphones you will start to hear in real-time the audio captured by the current
selected audio source. The audio level scale that is shown during the recording
will be displayed as well.
To stop the audio monitoring, tap on the audio monitoring icon again.
Starting the recording will stop the audio monitoring automatically as well.
16
WELCOME TO CINEMA FV-5
WILLKOMMEN BEI CINEMA FV-5
BIENVENIDO A CINEMA FV-5
CINEMA FV-5 C
i
n
e
m
a
FV-5
Video playback
Although Cinema FV-5 doesnt have a built-in video viewer, it can invoke any
external video viewer you have installed on your system. By default, almost any
Android device have the Gallery application preinstalled. Other phones have
also the Photos app by Google. In any case, you can preview the last video
taken on any of these external application, and then you can either come back
to Cinema FV-5 or you can flick over all the other videos besides the last one.
In case there are more than one application available to review videos on your
phone, you will see a dialog that lets you choose which application you can to
use. Furthermore, you can either use one application just once, or assign this
application as the default one for viewing videos.
In case you choose to do so, you can reset the association on Android settings
> Application manager / Apps > All > [Current default gallery application] >
Launch by default > Clear defaults.
Settings button
Arguably the second most important button on Cinema FV-5 after the record
button of course is the settings button. It opens the settings panel, where you
can adjust the rest of the settings of Cinema FV-5 not present on the main
screen. Operation with the settings panel is intuitive for the any videographer
used to DSLR videography, and it provides extensive configuration of your
17
WELCOME TO CINEMA FV-5
WILLKOMMEN BEI CINEMA FV-5
BIENVENIDO A CINEMA FV-5
CINEMA FV-5 C
i
n
e
m
a
FV-5
videocamera. General camcorder settings, video settings, audio settings and
viewfinder options are just some of the options found on the settings panel.
The settings panel is discussed in detail on chapter Camcorder settings (p.
29).
18
WELCOME TO CINEMA FV-5
WILLKOMMEN BEI CINEMA FV-5
BIENVENIDO A CINEMA FV-5
CINEMA FV-5 C
i
n
e
m
a
FV-5
The viewfinder
The viewfinder is comprised of a live camera sensor view (that updates in real
time to all film parameter changes) with additional information and
composition guides overlaid on top. On the upper part of the viewfinder you can
see the actual camera parameters ISO, the audio level while in audio
monitoring mode or while recording, and the current recording time. On the
right many indicators are shown. Finally, there are a number of composition
guides overlaid on top that can be activated at any time.
Furthermore, you can activate a live histogram, which is a very powerful
exposure guide. Unlike many cameras, that display this information during the
review phase, Cinema FV-5 can provide you with a live histogram (both full RGB
and luminance) that update in real time, giving you a very useful information to
judge the video exposure.
Upper display
On the upper display you can see the audio level widget, the currently selected
sensitivity and the recording time.
Audio level. The audio level widget is shown while audio
monitoring is active or while recording a clip. It shows in dB the
current audio level, from dB to 0 dB. Note that this scale is
not calibrated, therefore 0 dB on various devices do not have
the same audio power. This just indicates the point of audio
clipping (saturation).
ISO 100
ISO value (sensitivity). This shows the selected ISO value, or
the automatically chosen value, in case ISO Auto is selected.
00:00:00.00 Current recording time. This shows the current recording time
in HH:MM:SS.FF format, where HH are hours, MM minutes, SS
seconds and FF frame within the second (0 to currently
selected frames per second)
19
WELCOME TO CINEMA FV-5
WILLKOMMEN BEI CINEMA FV-5
BIENVENIDO A CINEMA FV-5
CINEMA FV-5 C
i
n
e
m
a
FV-5
Indicators
The main interaction with the camera takes place through the viewfinder. A part
from framing the picture, all the controls and displays are laid out around the
viewfinder.
On the top part:
Battery indicator. Shows in a 5 segment battery indicator the
approximate remaining battery charge available.
Video resolution indicator. Displays the currently selected video
resolution. Only standard resolutions are shown with a specific
icon, other non-standard video resolutions just display an empty
frame indicator ( ).
Location fix indicator. If the location tagging is enabled in Settings,
when a location is available, this indicator is shown. Only if the
indicator is displayed, location information will be written to the clip
metadata.
External (wired) microphone status. When an external microphone
is plugged on the 3.5mm jack, this indicator is shown. Another
symbol is displayed if the microphone was not detected, or a
headset without microphone was plugged.
Microphone detected
Headset without microphone
Bluetooth microphone status. Displays the current status of the
Bluetooth microphone. This is only displayed if Bluetooth
microphone audio source is selected.
Bluetooth
microphone audio
source selected but
device not paired or
not connected
Attempting to
connect to the
Bluetooth device.
Successfully
connected to a
Bluetooth
microphone device.
Ready to record
audio from this
source.
20
WELCOME TO CINEMA FV-5
WILLKOMMEN BEI CINEMA FV-5
BIENVENIDO A CINEMA FV-5
CINEMA FV-5 C
i
n
e
m
a
FV-5
AF-L Autofocus lock indicator. Displayed when the focus lock is active.
To release the lock, tap on on focus toolbar.
AE-L Auto exposure lock indicator. Displayed when the auto exposure
lock is active. To release the lock, tap on on light metering
modes toolbar.
AWB-L Auto white balance lock indicator. Displayed when the auto white
balance lock is active. To release the lock, tap on on white
balance toolbar.
On-screen composition aids
Two different on-screen composition aids can be activated via the settings
panel: composition grids and crop guides. Those are found in Settings >
Viewfinder > Overlays.
Composition grids
Light grids that aid during framing and scene compositing. They are very
helpful for framing good and aesthetically pleasing clips.
Rule of
thirds
The simplest of all grids. Display a grid that subdivides the
frame in 3x3 cells. Interesting objects, people and edges should
lay in the grid intersections or along edges of the grid.
One quarter Like the previous one, but the frame is subdivided in 4x4 cells.
Crosshair A simple grid (2x2 cells), useful to keep horizontal features
horizontal, and vertical features vertical.
Triangles Two types: topleft-bottomright and bottomleft-topright.
Golden
spiral
Four directions: top right, bottom right, top left, bottom left.
Crop guides
Allow you to frame objects as if the frame had actually a different aspect ratio
as the video frame size you have selected. That way, you can use the typical
native 16:9 aspect ratio of the video to get the maximum output resolution, but
frame as if you had, for instance, 2.35:1 aspect ratio. You can later crop the
image to the aspect ratio you used for composition, but if you change your
mind, you always have the full resolution footage to keep it or frame (crop) it
differently.
Crop guides, when active, show the unused part of the image with a darker
semi-transparent overlay. Note that the video is not actually cropped to the
21
WELCOME TO CINEMA FV-5
WILLKOMMEN BEI CINEMA FV-5
BIENVENIDO A CINEMA FV-5
CINEMA FV-5 C
i
n
e
m
a
FV-5
selected aspect ratio, crop guides (as the name implies) are just guides for
cropping later.
When the composition grids are active, they adapt to the highlighted area left
by the selected crop guide. Some composite guides have different modes to
accommodate the grid to the different parts of the composite guides (like
Widescreen multiformat or Safe areas).
Square format Keeps a centered square on top of the
viewfinder, to aid you in framing square videos.
3:2 That is the typical aspect ratio of DSLRs.
Selecting this crop guide, you can frame your
clips with 3:2 aspect ratio, while capturing in
16:9. If you really want your videos to come out
already with 3:2 aspect ratio, you can select a
3:2 aspect ratio frame size in Settings > Video >
Video resolution.
Widescreen 16:9 Typical aspect ratio of widescreen films. As
explained before, if you want to shoot directly in
16:9 format, select a 16:9 aspect ratio picture
size in Settings. In that case, no crop guides will
be necessary, as the viewfinder will
accommodate a 16:9 preview in your device
screen (since most devices have 16:9 aspect
ratio screens, the typical black bands of
surrounding the preview will go away, and the
on-screen buttons will show on top of the
preview).
Widescreen 16:9 (upper
part)
The option Widescreen 16:9 uses the central
part of the native shooting resolution to show
the guides. You can align the 16:9 crop to the
top by selecting this option.
Widescreen 16:9 (lower
part)
The same as the previous option, but the crop
area is at the bottom of the native frame.
Cinema 2.35:1 This option shows the typical cinematic aspect
ratio.
Widescreen multiformat
(grid for cinema)
Two crop guides (widescreen 16:9 and cinema
2.35:1) are shown simultaneously. In this option,
the grid is adapted to the 2.35:1 area.
Widescreen multiformat
(grid for 16:9)
Two crop guides (widescreen 16:9 and cinema
2.35:1) are shown simultaneously. In this option,
the grid is adapted to the 16:9 area.
Safe areas Displays safe areas (action area and title area)
for a 16:9 composition in progressive darker
overlays. The action area width and height is the
90% of the complete frame. The title area width
and height is the 80% complete frame.
Safe areas (action safe
grid)
Same as Safe areas but the grid (if shown) fits
the action safe area instead of the whole frame.
22
WELCOME TO CINEMA FV-5
WILLKOMMEN BEI CINEMA FV-5
BIENVENIDO A CINEMA FV-5
CINEMA FV-5 C
i
n
e
m
a
FV-5
Safe areas (title safe
grid)
Same as Safe areas but the grid (if shown) fits
the title safe area instead of the whole frame.
Cinema 2.35:1 + safe
areas
Same as Safe areas but based on a 2.35:1
composition.
Cinema 2.35:1 + safe
areas (action safe grid)
Same as Safe areas (action safe grid) but based
on a 2.35:1 composition.
Cinema 2.35:1 + safe
areas (title safe grid)
Same as Safe areas (title safe grid) but based on
a 2.35:1 composition.
Live histogram
The histogram is a powerful guide to evaluate frame exposure.
A histogram is a graph that counts how many occurrences of a particular
brightness channel has. In case of color film, there are three color channels
(red, green and blue) each with its own intensities, whereas in black and white
film theres only one luminance channel. Also, even with color film, you can opt
to get a luminance-only histogram. Internally, the frame is converted to
grayscale to calculate the histogram.
Activating the live histogram
Go to Settings > Viewfinder > Live histogram and activate Show histogram.
Alternatively, tap , then . The histogram is calculated in real time
Highlights
Shadows
23
WELCOME TO CINEMA FV-5
WILLKOMMEN BEI CINEMA FV-5
BIENVENIDO A CINEMA FV-5
CINEMA FV-5 C
i
n
e
m
a
FV-5
and changes when you move the camera or the subject, or you change settings
that affect the lightning or color distribution.
Histogram types
In Settings > Viewfinder > Live histogram > Histogram type you can select:
RGB (3 color channels). This option is only available when recording
color footage.
Luminance. This option is also available when recording color footage.
It shows the luminance histogram of the viewfinder converted to
grayscale.
Furthermore, you can adjust the size of the graphs in Histogram size (Normal
and Mini) and the style of the histogram in Histogram style (Transparent or
Solid).
24
WELCOME TO CINEMA FV-5
WILLKOMMEN BEI CINEMA FV-5
BIENVENIDO A CINEMA FV-5
CINEMA FV-5 C
i
n
e
m
a
FV-5
Video clip
organization
Whether you are a prolific filmmaker recording thousands of takes or not, you
may want to set your rules on how video clips are organized inside your smart
device running Cinema FV-5. Normally all videos are put into a folder with a file
name. With Cinema FV-5 you can change both the storage folder and the file
naming scheme.
Storage folders
To change the storage folder, go to Settings > General camcorder settings >
Video storage & numbering > Storage location. There you can choose the
following options:
DCIM folder. Clips will be saved to <Internal memory storage>/DCIM
folder.
DCIM/CinemaFV5 folder. Clips will be saved to <Internal memory
storage>/DCIM/100_CINE folder. That is the default option.
Custom location. You will be required to provide a custom folder in the
Custom storage folder setting. If you dont set that setting,
DCIM/CinemaFV5 option will be used instead.
In Settings > General camcorder settings > Video storage & Numbering >
Custom storage folder you can set a custom folder to store your clips
(remember to set the Storage location setting to Custom location). A folder
browser will open that will let you navigate around your folder structure. Tap
Select to define the current selected folder as the storage folder.
25
WELCOME TO CINEMA FV-5
WILLKOMMEN BEI CINEMA FV-5
BIENVENIDO A CINEMA FV-5
CINEMA FV-5 C
i
n
e
m
a
FV-5
Note
Theres no universal location of the external SD card location. As the internal
memory, the external SD card is shown on the device file system as a normal
folder. Usually is called externalSD or extSdCard, and its location varies across
devices (/sdcard/ or /mnt/ folders are typical but not the only ones).
Warning
On Android 4.4 KitKat onwards, the OS does not let developers write to the
external SD card anymore. This a limitation of the OS and all third party
applications (i.e. not the applications pre-installed on the device) are affected
by this, therefore there is little to do. Cinema FV-5 however implements hacks
for some devices to still make using the external SD card possible by using
back-door or system bugs. However, this does not work for all devices, and
even on the devices where it works, this could stop working in the future as the
bugs are fixed via OS updates. Please blame Google and the OEMs for this and
take consideration for the app developers that have nothing to do with this
limitation.
File names
By default, clips are named according to the DCIM standard (clips stored in a
folder with the session number with 3 digits and a 5 letters suffix, 100_CINE,
and clips named with a 4 letters prefix and 4 digits counters, MOV_0001.MP4).
That is the standard that follows most compact digital cameras and all DSLR
cameras. It allows printers and other devices to automatically locate sessions
and clips and import them. However, you might want to change the file names
to suit your needs, even if they dont follow the DCIM standard.
Custom prefixes
In Settings > General camcorder settings > Video storage & numbering >
Video file name pattern you can set the video name to one of the following
patterns (all of them complying with the DCIM standard):
26
WELCOME TO CINEMA FV-5
WILLKOMMEN BEI CINEMA FV-5
BIENVENIDO A CINEMA FV-5
CINEMA FV-5 C
i
n
e
m
a
FV-5
MOV_####.MP4
MOV0####.MP4
VID_####.MP4
MVI_####.MP4
Custom. This one lets you customize the prefix with the 4 letters of your
choice (for instance your initials or the four first letters of your name).
After setting this option, tap on the Custom video prefix setting and type
the 4 letters of the prefix. If you provide less than 4, the prefix will be
padded with underscores (_) to fill 4 letters, and if you provide more,
the first 4 will be taken.
Custom with patterns. If you select this option, you will have to
configure everything explained on the next section, otherwise the
default pattern (MOV_####) will be used instead. This wont be DCIM
compliant.
Custom file names with patterns
If need more customization of the file naming scheme, you can select the
option Custom with patterns in the setting Video numbering pattern. Then, go
to Custom video name with patterns option and another panel will open. Tap on
Custom video name with patterns to compose your own pattern.
27
WELCOME TO CINEMA FV-5
WILLKOMMEN BEI CINEMA FV-5
BIENVENIDO A CINEMA FV-5
CINEMA FV-5 C
i
n
e
m
a
FV-5
The file name pattern is composed of fixed and dynamic text. For instance, the
file naming scheme MOV_####.MP4, has a fixed part (MOV_) and a dynamic
part (the video counter).
The dynamic part of the name pattern is specified with placeholders, which are
pieces of special text that are replaced with their corresponding values in the
moment of saving the video (when the file name is created). Those special
pieces of text (placeholders) are written between angle brackets and are:
<date>. Prints preformatted date. E.g. 2001-12-31.
<time>. Prints preformatted time. E.g. 13-20-20.
<day>. Prints the current day with 2 digits. E.g. 31.
<month>. Prints the current month with 2 digits. E.g. 12.
<year>. Prints the current year with 2 digits. E.g. 01.
<year4>. Prints the current year with 4 digits. E.g. 2001.
<hour>. Prints the current hour with 2 digits in 24-hours format. E.g. 13.
<minute>. Prints the current minute with 2 digits. E.g. 20.
<second>. Prints the current second with 2 digits. E.g. 20.
<counter>. Prints the current clip counter with 4 digits. E.g. 0001.
Furthermore, it is possible to control the case (uppercase of lowercase) of the
file extension in this mode by using the option Use lowercase extension.
Some examples of custom patterns:
<date>_<time> would produce 2001-12-31_13-20-20.
<day><month><year><hour><minute><second> would produce
311201132020.
CINEMA<counter> would produce CINEMA0001.
28
WELCOME TO CINEMA FV-5
WILLKOMMEN BEI CINEMA FV-5
BIENVENIDO A CINEMA FV-5
CINEMA FV-5 C
i
n
e
m
a
FV-5
Note
In the case that two file names collide because the patterns defined are not
specific enough or change during the time, Cinema FV-5 automatically adds an
extra number of 4 digits to prevent the new file to overwrite the old one. That
counter will be increased as much as needed to prevent always file name
collision. You might want to design the file name pattern in a way that avoids
collisions so that Cinema FV-5 doesnt need to add an extra, non-configurable
counter.
29
WELCOME TO CINEMA FV-5
WILLKOMMEN BEI CINEMA FV-5
BIENVENIDO A CINEMA FV-5
CINEMA FV-5 C
i
n
e
m
a
FV-5
Camcorder settings
The settings panel, accessible by tapping on the gear icon on the top left corner of
the screen, reveals much of the functionality of Cinema FV-5. The options are divided on
four tabs: General camcorder settings, Video, Audio and Viewfinder.
General camcorder settings
Camera settings
Focus before capturing If focus is not acquired, focus before
starting recording the video.
Allow capturing videos without focus If disabled, video recording wont start if
focus failed.
Filter frequency interferences Automatic
50 Hz (Europe)
60 Hz (USA)
30
WELCOME TO CINEMA FV-5
WILLKOMMEN BEI CINEMA FV-5
BIENVENIDO A CINEMA FV-5
CINEMA FV-5 C
i
n
e
m
a
FV-5
Disable
Video storage and numbering
Storage location DCIM folder
DCIM/100_CINE folder (default)
Custom location
Custom storage folder A dialog will pop up to select a custom
storage folder. This setting is mandatory
if you select Custom location for the
previous setting. This setting has no
effect is Storage location setting has
anything other than Custom location.
Video file name pattern MOV_#### (default)
MOV0####
VID_####
MVI_####
Custom (XXXX####)
Custom video prefix A dialog will pop up to choose a custom
video prefix.
Custom video name with patterns Custom video name with patterns
User lowercase extension
Sound
Play camera sounds Plays or mutes all sounds coming from
the app. It might happen that for security
reasons and OEM enforcement, other
sounds are played during the camera
operation. In that case, those sounds
cannot be muted and Cinema FV-5 is not
responsible for them.
Camera sounds volume Low, Medium (default), High
Hardware controls
Volume keys function None (default), Record start stop/focus,
EV+/EV-, ISO+/ISO-, WB color
temperature warmer/colder, Zoom +/-
Invert volume keys Inverts the behavior of the volume keys
(volume + will be mapped to volume
and vice versa).
Metadata
Geotagging Use GPS only, if enabled
Use GPS, coarse location
otherwise
Coarse location, if available
Do not generate location tags
(default)
Other
Prefer external applications If enabled, a dialog will pop up to ask
which application to use to switch to still
camera mode. Otherwise, if Camera FV-5
is installed on the system, this application
will be used by default.
31
WELCOME TO CINEMA FV-5
WILLKOMMEN BEI CINEMA FV-5
BIENVENIDO A CINEMA FV-5
CINEMA FV-5 C
i
n
e
m
a
FV-5
Application settings
Reset settings Resetting all setting will return the app
settings to their defaults as they were just
after installation. However, it won't
remove any previously recorded clip.
Specifically, the clip counter will be reset,
but no existing or future clip will be
overwritten (the counter will be increased
while existing, conflicting names exist).
Video
Custom video settings Enabled custom video encoding settings.
If disabled, devices default parameters
for video encoding will be used.
Container
Container format MP4
3GPP
Video encoding
Video resolution Device dependent. 4K video recording is
currently not supported by Android OS for
third party applications, but Cinema FV-5
includes per-device support for specific
Android devices for 4K recording. If your
device is able to record in 4K but Cinema
FV-5 does not list 4K resolution, this
might come with a future Android OS
update.
Show extended video resolutions Displays non-standard video resolutions.
32
WELCOME TO CINEMA FV-5
WILLKOMMEN BEI CINEMA FV-5
BIENVENIDO A CINEMA FV-5
CINEMA FV-5 C
i
n
e
m
a
FV-5
Video codec Auto (device primary codec)
H.264 (MPEG-4 Part 10 AVC)
(default)
H.263
MPEG4-SP (Part 2 Simple Profile)
Video bit rate Device dependent.
Frame rate Device dependent.
30 (NTSC)
25 (PAL)
24 (film)
15 (low frame rate)
Image parameters
Set image parameters Contrast
Saturation
Sharpness
(Support for those parameters are device
dependent and adjusting them might
have no effect on the picture.)
Color channels RGB (default)
Luminance (black and white)
Video image settings
Lock exposure during recording If enabled, the exposure time metered at
the time of capture will be used for the
entire clip.
Lock white balance during recording If enabled, color temperature metered at
the time of capture will be used for the
entire clip.
Recording limits
Limit recording length If enabled, the clip will be automatically
stopped after a defined duration.
Recording length limit
Limit recording size If enabled, the clip will be automatically
stopped after a defined clip size in
megabytes.
Recording size limit
33
WELCOME TO CINEMA FV-5
WILLKOMMEN BEI CINEMA FV-5
BIENVENIDO A CINEMA FV-5
CINEMA FV-5 C
i
n
e
m
a
FV-5
Audio
Include audio track If disabled, clips will be recorded without
sound. All the settings on this tab take
effect only if you enable this setting.
Audio source
Audio source Built-in mic (video camera)
(default)
External mic
Bluetooth mic
Custom audio settings Enables additional audio settings.
Otherwise, the devices default audio
settings will be used.
Audio format
Encoding format Automatic (default)
AMR Narrowband
AMR Wideband
AAC-LC (low complexity)
AAC-ELD (enhanced low delay)
AAC-HE (high efficiency)
Audio channels Automatic (default)
Mono (1)
Stereo (2)
Audio bitrate Device dependent.
Sampling rate Device dependent.
34
WELCOME TO CINEMA FV-5
WILLKOMMEN BEI CINEMA FV-5
BIENVENIDO A CINEMA FV-5
CINEMA FV-5 C
i
n
e
m
a
FV-5
Viewfinder
Viewfinder settings
Do not turn screen off Avoid energy saving by turning screen on
while camera operates.
Maximize screen brightness Override brightness preferences during
camera operation.
Show parameters bar transparent Hides the shadow behind the bottom
parameters bar.
Viewfinder overlays
Show stops display
Show camera parameters
Show remaining recording time
Show battery indicator
Live histogram
Show histogram Shows or hides the live histogram.
Histogram type RGB (3 color channels) (default)
Luminance
Histogram size Normal (default)
Mini
Histogram style Transparent (default)
Solid
Overlays
Composition grid None (default)
Rule of thirds
One quarter
Crosshair
Triangles (top-left/bottom-right)
Triangles (bottom-left/top-right)
35
WELCOME TO CINEMA FV-5
WILLKOMMEN BEI CINEMA FV-5
BIENVENIDO A CINEMA FV-5
CINEMA FV-5 C
i
n
e
m
a
FV-5
Golden spiral (top right)
Golden spiral (bottom right)
Golden spiral (top left)
Golden spiral (bottom left)
Grid thickness Thin (default)
Thick
Thicker
Crop guides None (default)
Square format (1:1)
Classic 35mm (3:2)
Widescreen 16:9
Widescreen 16:9 (upper part)
Widescreen 16:9 (lower part)
Cinema 2.35:1
Widescreen multiformat (grid for
cinema)
Widescreen multiformat (grid for
16:9)
Safe areas
Safe areas (action safe grid)
Safe areas (title safe grid)
Cinema 2.35:1 + safe areas
Cinema 2.35:1 + safe areas
(action safe grid)
Cinema 2.35:1 + safe areas (title
safe grid)
36
WELCOME TO CINEMA FV-5
WILLKOMMEN BEI CINEMA FV-5
BIENVENIDO A CINEMA FV-5
CINEMA FV-5 C
i
n
e
m
a
FV-5
FLAVIONET 20132014
S-ar putea să vă placă și
- The Subtle Art of Not Giving a F*ck: A Counterintuitive Approach to Living a Good LifeDe la EverandThe Subtle Art of Not Giving a F*ck: A Counterintuitive Approach to Living a Good LifeEvaluare: 4 din 5 stele4/5 (5794)
- The Gifts of Imperfection: Let Go of Who You Think You're Supposed to Be and Embrace Who You AreDe la EverandThe Gifts of Imperfection: Let Go of Who You Think You're Supposed to Be and Embrace Who You AreEvaluare: 4 din 5 stele4/5 (1090)
- Never Split the Difference: Negotiating As If Your Life Depended On ItDe la EverandNever Split the Difference: Negotiating As If Your Life Depended On ItEvaluare: 4.5 din 5 stele4.5/5 (838)
- Hidden Figures: The American Dream and the Untold Story of the Black Women Mathematicians Who Helped Win the Space RaceDe la EverandHidden Figures: The American Dream and the Untold Story of the Black Women Mathematicians Who Helped Win the Space RaceEvaluare: 4 din 5 stele4/5 (895)
- Grit: The Power of Passion and PerseveranceDe la EverandGrit: The Power of Passion and PerseveranceEvaluare: 4 din 5 stele4/5 (588)
- Shoe Dog: A Memoir by the Creator of NikeDe la EverandShoe Dog: A Memoir by the Creator of NikeEvaluare: 4.5 din 5 stele4.5/5 (537)
- The Hard Thing About Hard Things: Building a Business When There Are No Easy AnswersDe la EverandThe Hard Thing About Hard Things: Building a Business When There Are No Easy AnswersEvaluare: 4.5 din 5 stele4.5/5 (344)
- Elon Musk: Tesla, SpaceX, and the Quest for a Fantastic FutureDe la EverandElon Musk: Tesla, SpaceX, and the Quest for a Fantastic FutureEvaluare: 4.5 din 5 stele4.5/5 (474)
- Her Body and Other Parties: StoriesDe la EverandHer Body and Other Parties: StoriesEvaluare: 4 din 5 stele4/5 (821)
- The Sympathizer: A Novel (Pulitzer Prize for Fiction)De la EverandThe Sympathizer: A Novel (Pulitzer Prize for Fiction)Evaluare: 4.5 din 5 stele4.5/5 (121)
- The Emperor of All Maladies: A Biography of CancerDe la EverandThe Emperor of All Maladies: A Biography of CancerEvaluare: 4.5 din 5 stele4.5/5 (271)
- The Little Book of Hygge: Danish Secrets to Happy LivingDe la EverandThe Little Book of Hygge: Danish Secrets to Happy LivingEvaluare: 3.5 din 5 stele3.5/5 (399)
- The World Is Flat 3.0: A Brief History of the Twenty-first CenturyDe la EverandThe World Is Flat 3.0: A Brief History of the Twenty-first CenturyEvaluare: 3.5 din 5 stele3.5/5 (2259)
- The Yellow House: A Memoir (2019 National Book Award Winner)De la EverandThe Yellow House: A Memoir (2019 National Book Award Winner)Evaluare: 4 din 5 stele4/5 (98)
- Devil in the Grove: Thurgood Marshall, the Groveland Boys, and the Dawn of a New AmericaDe la EverandDevil in the Grove: Thurgood Marshall, the Groveland Boys, and the Dawn of a New AmericaEvaluare: 4.5 din 5 stele4.5/5 (266)
- A Heartbreaking Work Of Staggering Genius: A Memoir Based on a True StoryDe la EverandA Heartbreaking Work Of Staggering Genius: A Memoir Based on a True StoryEvaluare: 3.5 din 5 stele3.5/5 (231)
- Team of Rivals: The Political Genius of Abraham LincolnDe la EverandTeam of Rivals: The Political Genius of Abraham LincolnEvaluare: 4.5 din 5 stele4.5/5 (234)
- On Fire: The (Burning) Case for a Green New DealDe la EverandOn Fire: The (Burning) Case for a Green New DealEvaluare: 4 din 5 stele4/5 (73)
- The Unwinding: An Inner History of the New AmericaDe la EverandThe Unwinding: An Inner History of the New AmericaEvaluare: 4 din 5 stele4/5 (45)
- Bs 7 Spark Detection Parts Catalog Cc5000 Cc7000 Seires GreConDocument8 paginiBs 7 Spark Detection Parts Catalog Cc5000 Cc7000 Seires GreConvmramakrishnan100% (1)
- E Leg 682 Homework 2Document2 paginiE Leg 682 Homework 2Shubham Mishra0% (1)
- Sony A6000Document48 paginiSony A6000coditucaaÎncă nu există evaluări
- Science: Quarter 2 - Module 5: Optical InstrumentsDocument32 paginiScience: Quarter 2 - Module 5: Optical Instrumentshakkens80% (10)
- Brochure Model OE750 - Hitachi HighTech - Eng PDFDocument8 paginiBrochure Model OE750 - Hitachi HighTech - Eng PDFThuc Quyen Tran0% (1)
- Night Vision TechnologyDocument31 paginiNight Vision TechnologyLakshmi chinnamaiiÎncă nu există evaluări
- K-422293 - Type Test Report Opgw Dual 71mm2 - TransgridDocument110 paginiK-422293 - Type Test Report Opgw Dual 71mm2 - TransgridCarlos CrespoÎncă nu există evaluări
- Unit 5 Fluorimetry and Phosphorimetry-1Document23 paginiUnit 5 Fluorimetry and Phosphorimetry-1Saif YounusÎncă nu există evaluări
- Recent Diagnostic Aids in Endodontics: Related PapersDocument6 paginiRecent Diagnostic Aids in Endodontics: Related PapersKalpanaÎncă nu există evaluări
- AccessLighting Catalog26Document292 paginiAccessLighting Catalog26Enrique Martinez AcuaÎncă nu există evaluări
- Color Models PDFDocument4 paginiColor Models PDFDileepÎncă nu există evaluări
- CNB BE3815NVR Camara Climas ExtremosDocument1 paginăCNB BE3815NVR Camara Climas ExtremosTecnoSmartÎncă nu există evaluări
- 2010 Vortex Optics Hunting CatalogDocument64 pagini2010 Vortex Optics Hunting CatalogAmmoLand Shooting Sports News100% (2)
- Link Power Budget:: C SP FDocument25 paginiLink Power Budget:: C SP FPavani MandapatiÎncă nu există evaluări
- Manual Zenit TTLDocument27 paginiManual Zenit TTLLucianIonitaÎncă nu există evaluări
- Hossley Lighting Power Solutions LinecardDocument1 paginăHossley Lighting Power Solutions LinecardjackÎncă nu există evaluări
- EET463 M1 Ktunotes - inDocument60 paginiEET463 M1 Ktunotes - inAlwin Jose AdamÎncă nu există evaluări
- Fiber Optics LectureDocument67 paginiFiber Optics LectureShinojÎncă nu există evaluări
- Febry PerotDocument10 paginiFebry PerotAchay Ahmad100% (1)
- 6.32 A Solar Cell Used in Eskimo Point The Intensity of Light Arriving at A Point On Earth, WhereDocument6 pagini6.32 A Solar Cell Used in Eskimo Point The Intensity of Light Arriving at A Point On Earth, Wheresamuel laurentiusÎncă nu există evaluări
- Einzel LensDocument18 paginiEinzel Lenscomunian1Încă nu există evaluări
- Chapter 7:cellular Structure and Function Section 1: Cell Discovery and TheoryDocument15 paginiChapter 7:cellular Structure and Function Section 1: Cell Discovery and TheoryFatima AlmuheiriÎncă nu există evaluări
- ARCC PHYS Practice ExamsDocument64 paginiARCC PHYS Practice ExamsDean DoneenÎncă nu există evaluări
- Introduction To Biophotonics PDFDocument2 paginiIntroduction To Biophotonics PDFDebashish PalÎncă nu există evaluări
- Archilede - ENEL Sole by Iguzzini - EnglishDocument2 paginiArchilede - ENEL Sole by Iguzzini - EnglishiGuzzini illuminazione SpAÎncă nu există evaluări
- F-Series - FQD100 Fiber Laser Marking Systems: Ij!Dklmn Rlinm Elmunm Ipnsg!GsldgjviDocument1 paginăF-Series - FQD100 Fiber Laser Marking Systems: Ij!Dklmn Rlinm Elmunm Ipnsg!GsldgjviC S KumarÎncă nu există evaluări
- G 30 1673 en 14 0 Opmi Lumera 700 SW 3 1Document236 paginiG 30 1673 en 14 0 Opmi Lumera 700 SW 3 1Eric Landry TOUOMOU TCHOFFOÎncă nu există evaluări
- To Measure Splice, Attenuation, Adaptor and Bending Losses in Plastic & Glass Optical FiberDocument10 paginiTo Measure Splice, Attenuation, Adaptor and Bending Losses in Plastic & Glass Optical FiberarduinOpediaÎncă nu există evaluări
- Ghana Building Code - Part 9.1Document50 paginiGhana Building Code - Part 9.1vasvuk100% (2)