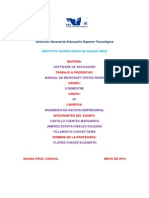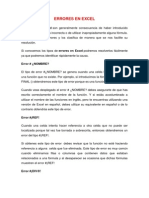Documente Academic
Documente Profesional
Documente Cultură
Manual
Încărcat de
CibelesJimenèzEstevaSeulementCharme0 evaluări0% au considerat acest document util (0 voturi)
179 vizualizări51 paginiDrepturi de autor
© © All Rights Reserved
Formate disponibile
PDF, TXT sau citiți online pe Scribd
Partajați acest document
Partajați sau inserați document
Vi se pare util acest document?
Este necorespunzător acest conținut?
Raportați acest documentDrepturi de autor:
© All Rights Reserved
Formate disponibile
Descărcați ca PDF, TXT sau citiți online pe Scribd
0 evaluări0% au considerat acest document util (0 voturi)
179 vizualizări51 paginiManual
Încărcat de
CibelesJimenèzEstevaSeulementCharmeDrepturi de autor:
© All Rights Reserved
Formate disponibile
Descărcați ca PDF, TXT sau citiți online pe Scribd
Sunteți pe pagina 1din 51
Direccin General de Educacin Superior Tecnolgica
INSTITUTO TECNOLGICO DE SALINA CRUZ
MATERIA:
SOFTWARE DE APLICACIN
TRABAJO A PRESENTAR:
MANUAL DE MICROSOFT OFFICE WORD
GRADO:
II SEMESTRE
GRUPO:
D1
CARRERA:
INGENIERA EN GESTIN EMPRESARIAL
INTEGRANTES DEL EQUIPO:
CASTILLO FUENTES MARGARITA
JIMNEZ ESTEVA CIBELES SOLEDAD
VILLANUEVA CHVEZ GEMA
NOMBRE DE LA PROFESORA:
FLORES CHVEZ ELIZABETH
SALINA CRUZ, OAXACA MAYO DE 2014
Word es software que permite crear documentos en un equipo. Puede usar Word
para crear textos con una buena apariencia mediante fotografas o ilustraciones
multicolores como imgenes o como fondo, y agregar figuras como mapas y
tablas. Adems, Word proporciona diversas caractersticas de ayuda para la
creacin de texto, de modo que pueda completar documentos profesionales,
como artculos o informes, con facilidad. Tambin puede imprimir direcciones de
tarjetas postales o sobres.
Word forma parte de Office, un conjunto de productos que combina varios tipos
de software para la creacin de documentos, hojas de clculo y presentaciones,
y para la administracin de correo electrnico.
1. El escritorio de Word:
Nos presenta los elementos caractersticos de todo programa de procesamientos
de texto y que nos servirn para manipular a conveniencia de los recursos
grficos que utilicemos en nuestro documento de trabajo.
*En la parte superior de la pantalla podremos observar la barra de ttulo, la barra
de men, la barra de herramientas estndar y la barra de formato de texto. Hay
otras barras de herramientas que las podemos activar en el momento que las
requiramos, nicamente desplegando el men Ver y seleccionando la opcin
herramientas, otra forma ms sencilla de activar herramientas es haciendo clic
derecho sobre cualquiera de las barras de las herramientas ya activadas y luego
seleccionando del men contextual la que sea de nuestra utilidad.
*En el extremo superior derecho es comn encontrar los botones de cierre,
zoom, y minimizar que son tiles para manipular la visualizacin del escritorio.
*Las barras de desplazamiento nos permitirn ver los elementos que no
podamos visualizar en pantalla. La barra de desplazamiento vertical nos servir
para desplazarnos de arriba hacia abajo y viceversa, y la barra de
desplazamiento horizontal nos permitir movilizarnos de izquierda a derecha y
viceversa.
*En la parte inferior del escritorio encontraremos la barra de estado que muestra
informacin sobre la pgina actual, el numero de paginas dl documento, las
lneas, la cantidad de palabras dl prrafo actual, el idioma, etc.
Word tambin nos permite cambiar la forma en que visualizamos los
documentos, esto se logra haciendo clic sobre los botones que se encuentran en
el extremo inferior izquierdo del escritorio: Vista normal, diseo web, diseo de
impresin y esquema.
*El rea de trabajo es el espacio que cubre la pagina y donde colocaremos toda
la informacin toda la informacin grafica y textual que corresponda al contenido
del documento. El lugar donde se ubicar el texto y los grficos est sealado
por el cursor, que se visualiza como una pequea lnea vertical intermitente.
Por ltimo tenemos las reglas (Vertical y horizontal) tiles cuando necesitamos
ubicar elementos grficos con precisin.
2. Abrir un documento:
Es el procedimiento para reiniciar un documento, cuando deseamos seguir
trabajando con l.
El procedimiento es desplegar el men Archivo y seleccionar Abrir, luego
determinar la direccin del documento que queremos recuperar. Tambin puede
elegir el botn Abrir de la barra de herramientas estndar para realizar la misma
operacin.
3. Guardar un documento:
Al final de una sesin de trabajo, lo lgico es guardar nuestro producto, el
documento que estamos elaborando. Este se puede guardar, ya sea en el disco
duro en disquetes o en cualquier dispositivo de almacenamiento. El
procedimiento para guardar es el siguiente:
Del men Archivo, Seleccionar el comando Guardar o Guardar como
Elegir el lugar donde queramos guardar, si es la primera vez o cuando
usamos guardar como para crear una copia del mismo archivo en un
lugar diferente al actual.
Atencin no se olvide de ponerle nombre al archivo cuando lo guarda
por primera vez.
Finalmente presione Aceptar, de esta forma podemos terminar la sesin
de trabajo.
4. Cerrar aplicacin:
Luego de una sesin de trabajo, es lgico que tengamos que finalizar con el
abandono del programa, en otras palabras salir de la aplicacin.
Para salir de la aplicacin lo podemos hacer a travs del men Archivo. Al
desplegarlo podremos observar al final la opcin de cierre. Otra forma es por
medio del botn de cierre y una tercera es por medio del comando rpido
ALT+F4.
5. Formato:
Es el proceso mediante el cual utilizamos nuestros documentos, les damos una
forma definida, unas especificaciones que deben regir por los principios de
sencillez, facilidad comunicativa y claridad expresiva. El formato se puede
establecer en tres elementos del documento:
Pagina
Texto
Prrafo
5.1. Formato de pgina:
Consiste en establecer el diseo general que afecta a pginas completas
de un documento, por ejemplo, tamao, encabezados, pies de pginas,
numeracin, etc.
La mayora de las especificaciones se realizaran por medio del comando
Page Setup (especificaciones de pgina) del men file (Archivo).
a) Tamao de papel. Word no tiene una gran gama de tamaos de
papel. No siempre utilizaremos papel tamao carta.
Se pueden
modificar las
dimensiones del
papel para todo
un documento,
para una
seleccin o
desde el punto
de insercin
hasta el final del
documento.
B) Orientacin:
La orientacin de
una pgina puede ser vertical u horizontal.
c) Mrgenes: Los mrgenes son los espacios en blanco reservados entre el
borde del papel y el texto sobre la pgina.
Los mrgenes pueden ser normales o simtricos. Los mrgenes normales
especifican los lmites superior, inferior, izquierdo y derecho; en cambio los
mrgenes simtricos se usarn cuando estemos especificando el ordenamiento
de las pginas de un libro, para este caso hay pginas izquierdas y derechas y
mrgenes: superior, inferior, interno y externo.
d) Configurar los encabezados y pies de pgina. Aqu estableceremos el
espacio entre los bordes verticales de la pgina y la primera lnea de texto donde
ir inserto el encabezado y el pie de pgina.
e) Diseo. En esta vieta podremos configurar el inicio de las secciones, los
encabezados y pies de pgina y la alineacin vertical.
F) Encabezado y pie de pgina.
Encabezado es un espacio reservado en la parte superior de la pgina donde se
coloca informacin que aparecer en todas las pginas del documento o en una
seccin especfica.
Pie de pgina es un espacio reservado en la parte inferior de la pgina donde se
coloca informacin que se repetir en todas las pginas del documento o en una
seccin especfica.
Ambos elementos se localizan en el men ver por medio de la opcin
encabezado y pie de pgina. Al momento de activarlos aparecer una barra
de herramientas que nos proporcionar insertar elementos como nmero de
pgina, fecha hora y la posibilidad de elegir la forma en que aparezcan dichos
elementos en la pgina.
Se pueden utilizar diferentes encabezados:
Insertar imgenes en encabezado o pie de pginas:
Si te ubicas en el encabezado o pie de pgina podrs observar que despus de
cada salto el trabajo se dividi en secciones.
g) Nmero de pginas.
Podremos ponerle el nmero a cada una de las pginas automticamente. Se
puede decidir el lugar donde aparecer el nmero de pgina.
Para aplicar este recurso pulse el men Insertar y seleccione el comando
nmeros de pgina
h) Notas al pie de pgina y notas al final.
Las notas son comentarios o anotaciones que hacen referencia al texto de una
determinada pgina o al final de seccin o documento.
Podremos manipular la configuracin de las notas por medio de la opcin notas
al pie del men insertar.
i) Secciones y salto de pgina
Las secciones pueden considerarse como un subdocumento, con sus
especificaciones o caractersticas propias. Son muy convenientes cuando
estamos creando documentos extensos que se subdividen en diferentes partes
con formato propio, por ejemplo, portados, ndices, introduccin, captulos,
anexos, etc.
Adems de los saltos de seccin se pueden crear saltos de pgina. El salto de
pgina y seccin se localizan en el men Insertar al activar la opcin Salto
j) Columnas. Consiste en crear bloques de texto verticales del alto de una
pgina.
El uso de columnas puede ser en todo el documento o en una parte especifica
(en este ultimo caso, debe usarse en combinacin con las scciones ). Podr
elegir columnas dl men Formato.
Recomendacin: Es mucho ms fcil escribir el texto a una columna y luego
cambiarlo a varias columnas, ya que se tiene mayor control sobre el inicio y el
fin del formato.
5.2. Formato de texto.
Podremos determinar el formato de las fuentes que usemos en nuestros
documentos por medio del comando Fuente del men Formato, de donde
podremos elegir el tipo de fuente, estilo, el tamao, el color, el efecto y el espacio
entre los caracteres.
La mayora de estas operaciones tambin se puede realizar por medio de la
barra de herramientas Formato. Esta es una de las herramientas ms usadas,
ya que permite hacer modificaciones a la velocidad de un clic.
5.3 .Formato de prrafos.
Un prrafo es un bloque de texto separado por dos saltos de lnea. En un prrafo
las modificaciones estn relacionadas con las sangras, insercin de espacios
antes y despus, alineacin con margen izquierdo, con el derecho, con ambos o
centrada dentro de la pgina. Tambin se podr manipular el interlineado.
La sangra en los prrafos.
La sangra es un espacio en blanco que se deja en la totalidad del margen
izquierdo y/o derecho de un prrafo o solamente en la primera lnea. Hay tres
tipos de sangra:
Sangra de primera lnea: Inicia la primera lnea de un prrafo
seleccionado ms lejos del margen izquierdo que las dems lneas
alineadas.
Sangra francesa: Inicia la primera lnea de un prrafo seleccionado ms
cerca del margen izquierdo que las lneas sucesivas alineadas.
Sangra de izquierda o derecha: Es la sangra de todas las lneas de un
prrafo que lo alejan de uno o de ambos mrgenes.
Podr definir el tipo de sangra si abre el men Formato y activa el comando
Prrafo luego aparecer un cuadro de donde deber seleccionar el grupo
sangra y espacio.
Alinear prrafos:
La alineacin consiste en hacer que el texto de los prrafos quede ordenado con
respecto a ambos mrgenes (justificado).
Para cambiar la alineacin de los prrafos a la izquierda, derecha, centrada, o
justificada, se puede desplegar el men Formato, luego activar el comando
prrafo. Tambin puede usar los botones de la barra de herramientas Formato,
o con la combinacin de las teclas; Ctrl+L (Alineacin a la izquierda); CtrlR
(Alineacin a la derecha), Ctrl+E (Alineacin centro) y Ctrl+J (alineacin
justificada).
6. Ediciones bsicas con dibujos y fotografas.
Word no es un programa de edicin profesional de imgenes, pero tiene algunas
herramientas que permiten hacer modificaciones bsicas como por ejemplo,
disminuir o aumentar el contraste, disminuir o aumentar el brillo, recortar,
determinar cmo quiero que fluya el texto alrededor de la imagen, cambiar el
color del objeto a escala de grises, blanco y negro o marca de agua.
Tambin podemos editar la imagen por medio de la ventana formato de la
imagen que se activa al hacer doble clic sobre la imagen que se quiere editar.
Un caso podra ser cuando el texto no se desplaza alrededor de la imagen.
Hacemos doble clic sobre la imagen se activa la ventana de formato y luego
elegimos la ficha diseo.
De esta aplicamos el tipo de ajuste (cuadrado, estrecho, sobre el texto, abajo
del texto) y luego seleccionamos el botn de cambios avanzados, nos aparecer
una nueva ventana, seleccionamos la ficha ajuste de texto y le ponemos cheque
a la opcin ambos lados.
7. Como hacer una portada:
Presentaciones de empresa, trabajos escolares, reseas universitarias Los
usos que le damos a Microsoft Word son mltiples y variados, por eso es
importante conocer algunos de los trucos que nos ofrece el paquete de
Microsoft Office. En esta ocasin hemos querido prestar atencin a las
cubiertas o portadas de nuestros trabajos, ya que en este programa tenemos
la oportunidad de crear pginas bonitas, elegantes y curiosas fcilmente.
Aqu te explicamos cmo en unos sencillos pasos:
Accede a Microsoft Word y pincha sobre la pestaa Insertar, situada
en la parte superior del programa.
Vers que la primera opcin reza Portada. Si pulsas sobre este
botn se abrir una generosa galera de portadas con diferentes
diseos, a cul ms interesante.
Selecciona el que ms te guste o se adapte a tus necesidades. La
primera pgina se modificar con el aspecto deseado y slo tendrs
que pinchar sobre cada espacio marcado para introducir el texto que
quieras.
Si quieres eliminar una portada sigue los mismos pasos y pulsa la opcin Quitar
portada actual para aadir otra o dejar la pgina en blanco. La funcionalidad de
portadas te permitir dar al documento un aspecto ms profesional, divertido o
moderno, segn el tipo de trabajo que vayas a redactar. De esta forma,
encontrars diseos con letras de fondo, fotografas conceptuales, con burbujas,
cuadros o pginas completamente esquemticas para reforzar el aspecto de
documento funcional.
8. Crear una bibliografa:
Una bibliografa es una lista de fuentes de informacin, que normalmente se
incluye al final de los documentos, consultadas o citadas durante la creacin
de los documentos.
En Microsoft Office Word se pueden generar bibliografas automticamente
tomando como base la informacin de origen proporcionada para el
documento.
Cada vez que cree una nueva fuente de informacin, sta se guarda en el
equipo para que pueda buscar y utilizar cualquier fuente de informacin que
haya creado.
Cuando se agrega una nueva cita a un documento, tambin se crea una
nueva fuente de informacin que aparecer en la bibliografa.
Haga clic en el estilo que desea utilizar para la cita y la fuente de informacin.
Por ejemplo, los documentos acerca de las ciencias sociales suelen utilizar
los estilos MLA o APA para las citas y las fuentes de informacin.
Haga clic al final de la frase o el fragmento de texto que desea citar.
En el grupo Citas y bibliografa de la ficha Referencias, haga clic en Insertar
cita.
Siga uno de estos procedimientos:
Para agregar la informacin de origen, haga clic en Agregar nueva fuente.
Para agregar un marcador de posicin, de manera que pueda crear una cita
y rellenar ms adelante la informacin de origen, haga clic en Agregar nuevo
marcador de posicin. Aparece un signo de interrogacin junto a fuentes de
marcador de posicin en el Administrador de fuentes.
Comience por rellenar la informacin de origen haciendo clic en la flecha que
aparece junto a Tipo de fuente bibliogrfica.
Por ejemplo, la fuente de informacin podra ser un libro, un informe o un sitio
Web.
Rellene la informacin bibliogrfica referente a la fuente de informacin.
Para agregar ms informacin acerca de una fuente de informacin, active la
casilla de verificacin Mostrar todos los campos bibliogrficos.
NOTAS:
Para buscar fuentes de informacin adicionales o ms informacin sobre las
fuentes que est citando, haga clic en Insertar cita y, a continuacin, en
Buscar en bibliotecas. Por ejemplo, podra buscar en la base de datos de una
biblioteca todas las apariciones de un tema concreto en la coleccin de esa
biblioteca. A continuacin, con un solo clic, puede insertar la cita en el
documento o puede agregar la informacin de la fuente a la lista actual de
fuentes de informacin para usarla posteriormente.
Buscar una fuente de informacin:
La lista de fuentes de informacin que puede consultar o citar puede llegar a
ser bastante larga. En ciertas ocasiones, podra buscar una fuente de
informacin citada en otro documento usando el comando Administrar
fuentes.
En el grupo Citas y bibliografa de la ficha Referencias, haga clic en
Administrar fuentes.
Abre un documento que todava no contiene citas, bajo Lista general
aparecen todas las fuentes de informacin usadas en documentos anteriores.
Si abre un documento que incluye citas, las fuentes de dichas citas aparecen
bajo Lista actual y todas las fuentes citadas, bien en documentos anteriores
o en el documento actual, aparecen bajo Lista general.
Para buscar una fuente de informacin especfica, siga uno de estos
procedimientos:
En el cuadro de ordenacin, ordene por autor, ttulo, nombre de etiqueta de
cita o ao, y a continuacin busque en la lista resultante la fuente de
informacin que desea usar.
En el cuadro Buscar, escriba el ttulo o el autor de la fuente de informacin
que desea buscar. La lista se acotar dinmicamente para coincidir con el
trmino de bsqueda.
NOTA: Puede hacer clic en el botn Examinar del Administrador de fuentes
para seleccionar otra lista general desde la que puede importar nuevas
fuentes de informacin en el documento. Por ejemplo, podra conectar con
un archivo almacenado en un recurso compartido de red, en el equipo o el
servidor de un compaero de investigacin o en un sitio Web de una
universidad o una institucin de investigacin.
9. Crear un ndice:
Un ndice enumera los trminos y los temas que se tratan en un documento, as
como las pginas en las que aparecen. Para crear un ndice, se marcan las
entradas de ndice especificando el nombre de la entrada principal y de la
referencia cruzada en el documento y, a continuacin, se genera el ndice.
Para crear un ndice primero:
Posesinese en algn otro lugar de su archivo Word "Insertar en Word" y Escriba
distintas palabras por ejemplo
Introduccin
Captulo I
Captulo II
Nuevamente seleccione cada una de las palabras y seleccione en estilos Ttulo.
Ahora se vern as:
Introduccin
Captulo I
Captulo II
MUY IMPORTANTE COLOQUE EL CURSOR EN DONDE QUIERA QUE SE
DESPLIEGUE EL NDICE ANTES DE CONTINUAR LOS SIGUIENTES PASOS
Ahora localice la barra de Referencia
Presione tabla de contenido y se le desplegar la siguiente imagen:
Presione insertar tabla de contenido y le aparecer la siguiente imagen:
Cambie los caracteres de relleno y el Formato, y coloque mostrar niveles en
el nmero
2. Y luego presione aceptar
Ver que se desplegar su ndice de la siguiente forma.
MANUAL DE ACCESS
INGRESANDO A ACCES
DESCRIPCIN:
Haga clic en inicio Programas - Access
Mostrar la ventana: Crear una nueva base de datos usando
Haga clic en: Base de datos de Access en Blanco
De un clic en Aceptar
CREANDO UNA BASE DE DATOS EN ACCESS
DESCRIPCIN:
Digite su nombre o cualquier palabra que desee en: Nombre de archivo:
De un clic en el icono Crear
La Base de datos ser creada por Default en la carpeta Mis documentos, y
contendr la extensin
Una base de datos es una recopilacin de informacin relativa a un asunto o
propsito particular, como el seguimiento de pedidos de clientes o el
mantenimiento de una coleccin de msica. Si la base de datos no est
almacenada en un equipo, o slo estn instaladas partes de la misma, puede
que deba hacer un seguimiento de informacin procedente de varias fuentes en
orden a coordinar y organizar la base de datos.
Por medio de Microsoft Access, puede administrar toda la informacin desde un
nico archivo de base de datos. Dentro del archivo, puede dividir los datos en
contenedores de almacenamiento independientes denominados tablas; puede
ver, agregar y actualizar datos de la tabla por medio de formularios en pantalla;
puede asimismo buscar y recuperar slo los datos que desee por medio de
consultas; y puede analizar o imprimir datos con un diseo especfico por medio
de informes. Puede permitir a otros usuarios ver, actualizar o analizar datos de
la base de datos desde Internet o desde una intranet por medio de pginas de
acceso a datos.
PARTES PRINCIPALES DE LA BASE DE DATOS
Tablas
Consultas
Formularios
Informes
Macros
Mdulos
TABLAS
Concepto:
Son acumuladores de registros, los cuales constan o podemos representarlos
como columnas (nombres de campos) y filas(registros). Estos registros pueden
ser ingresados de manera directa en la tabla o por medio de uno o varios
formularios. Poseen adems la propiedad de introducir en ellas (Tablas) datos
de distintos tipos, como lo son: Texto, Memo, Numrico, Fecha/hora, Moneda,
Auto numrico, Si/No, Objeto OLE e Hipervnculo, lo cual ayuda a mantener la
integridad de la Tabla y sus registros.
CREANDO UNA TABLA:
En la base de datos creada, hagamos clic en crear una tabla en vista
diseo.
Posteriormente nos presenta una nueva ventana llamada tabla1:Tabla,
con los campos nombre del campo, tipo de datos y Descripcion
Escojamos en Tipo de datos para cada uno de los campos los
siguientes: 1. Numrico 2. Texto 3. Moneda 4. Fecha/Hora 5. Memo
A continuacin cerraremos la tabla, dando un clic en la x superior derecha
de la ventana Tabla1.
Inmediatamente aparecer una sub-ventana en la cual digitaremos el
nombre que daremos a la Tabla y haremos clic en aceptar.
Luego daremos clic a la tabla creada en la Base de datos para que
aparezca la ventana con la tabla lista para ingresar los datos en cada
campo.
CREAR UNA TABLA UTILIZANDO EL ASISTENTE:
En la Base de datos haremos clic en Crear una tabla utilizando el
Asistente o Wizard.
Muestra una sub-ventana la cual nos ayudara a crear una nueva tabla.
Esta contiene Tablas de ejemplo y campos de ejemplo las cuales pueden
ser escogidas segn nuestra necesidad o requerimiento.
ESCOGEREMOS ALGUNOS CAMPOS:
con el icono > se seleccionar uno por uno o para seleccionarlos todos lo
haremos con el icono >>,para retirar campos no deseados o seleccionados por
error lo haremos con el icono < el cual los retirara uno por uno o en su defecto el
icono << retirara todos los ya seleccionados.
Podemos adems cambiar el nombre al campo o campos que deseemos con
solo seleccionarlo y dar un clic en Cambiar nombre del campo.
Despus de haber escogido y cambiado los nombres de los campos damos
clic en Siguiente>
El asistente nos pregunta el nombre que debemos darle a la tabla, as como
tambin si deseamos asignarle una clave principal o campo primario.
Nuevamente damos clic en Siguiente>
Finalmente el asistente nos muestra tres opciones: Modificar el diseo de la
tabla. Introducir datos directamente en la tabla Introducir datos en la tabla
usando un formulario que crea el asistente.
Para efectos de creacin de la tabla, haremos un clic en la segunda opcin y
posteriormente en Finalizar
As pues Access nos mostrara una tabla con los campos que escogimos de la
misma manera que lo hicimos paso a paso sin el asistente.
FORMULARIOS
.
CONCEPTO:
Son pantallas de ingreso para los registros de una tabla con la diferencia de que
los campos se muestran de manera grafica dentro del formulario, en otras
palabras, la interfase es ms amigable con el usuario.
En el formulario no solamente pueden existir campos en donde se ingresen datos
simples, sino tambin crearse campos que calculen datos, porcentajes y
complejas operaciones.
En suma, un formulario contempla una variedad de usos, los cuales pueden ser
de ingreso de registros, clculos, consulta y todos los requerimientos que el
usuario desee en un proyecto de Access.
CREANDO UN FORMULARIO:
En la base de datos creada anteriormente, observemos la columna de Objetos
y hagamos clic en Formularios.
A continuacin nos presenta dos tems: Crear un formulario en vista diseo y
Crear un formulario utilizando el asistente.
Hagamos clic en el segundo tem.
Inmediatamente nos presenta una nueva ventana llamada Asistente para
formularios.
Esta ventana tres opciones las cuales son: 1. Tablas/Consultas 2. Campos
disponibles 3. Campos seleccionados
En la primera opcin seleccionemos una de las dos tablas existentes.
En la segunda opcin escogeremos todos los campos:
1. dem 2. Empleado 3. Salario 4. Fecha de ingreso 5. Observacin
Con el icono > se seleccionar uno por uno o para seleccionarlos todos lo
haremos con el icono >>.
Damos clic en Siguiente>
Nos presenta cuatro opciones, que son las que nos darn la ubicacin de cada
campo de la Tabla en el formulario, pero para uniformidad del ejercicio
seleccionaremos justificado.
Damos clic en Siguiente>
A continuacin el asistente nos muestra los tipos de estilo que podemos darle
al fondo del formulario, seleccionemos uno y hagamos clic en Siguiente>
Finalmente el asistente nos pide el nombre que deseamos darle al formulario y
muestra dos opciones: Abrir el formulario para ver o introducir informacin.
Modificar el diseo del Formulario.
Para efectos de creacin del Formulario, haremos un clic en la primera opcin
y posteriormente en Finalizar
As pues Access nos mostrara un Formulario con los mismos campos que
contiene la Tabla, de manera que lo podemos comenzar a utilizar ingresando
registros.
INTRODUCCIN ACCESS 2000
MDULO II
CREANDO UNA BASE DE DATOS PARA COMENZAR
Para comenzar este Mdulo crearemos una Base de datos. Nueva que
contendr lo siguiente:
1. Una Tabla.
2. Un Formulario.
3. Un Reporte.
Con la finalidad de ver el resultado de los ejercicios que sern realizados en el
curso.
Una tabla con al menos 5 campos; dicha tabla contendr por lo menos 20
registros.
Debe contener fechas continuas de un mes a otro, ejemplo:
O 01/02/01 o 02/02/01 Los primeros 10 registros o 03/02/01 o 04/02/01. . . .
O 01/03/01 o 02/03/01 Los siguientes 10 registros o 03/03/01 o 04/03/01. . . .
Adems elaboraremos un formulario ya sea en vista diseo o utilizando el
asistente.
Y para finalizar haremos un reporte que nos facilitara la vista de los registros
resultantes de cada ejercicio.
OBJETOS DE LA BASE DE ACCESS 2000
En este mdulo estudiaremos el tem siguiente:
Consultas, Vnculos, Macros, Sub-Formularios, Sub-Informes y Pginas Web en
Access.
CONSULTAS.
CONCEPTO:
Son parmetros y criterios que se utilizan para filtrar, ver, modificar y analizar
datos de formas diferentes. Tambin pueden utilizarse como el origen de
registros para formularios, informes y pginas de acceso a datos.
Una consulta de seleccin es el tipo de consulta ms habitual. Este tipo de
consulta obtiene los datos de una o ms tablas y muestra los resultados en una
hoja de datos en la que puede actualizar los registros (con algunas restricciones).
Tambin puede utilizar una consulta de seleccin para agrupar los registros y
calcular sumas, cuentas, promedios y otros tipos de totales.
Una consulta de seleccin recupera datos de una o ms tablas utilizando los
criterios que especifique y despus los muestra en el orden que desee.
Una consulta de parmetros es una consulta que, cuando se ejecuta, muestra
su propio cuadro de dilogo que solicita informacin, como por ejemplo criterios
para recuperar registros o un valor que desea insertar en un campo. Puede
disear la consulta para que solicite ms de un dato; por ejemplo, puede
disearla para que solicite dos fechas. Microsoft Access puede entonces
recuperar todos los registros que quedan entre esas dos fechas. Las consultas
de parmetros tambin son tiles cuando se emplean como base para los
formularios, informes y pginas de acceso a datos. Por ejemplo, puede crear un
informe de ingresos mensuales basado en una consulta de parmetros. Al
imprimir el informe, Microsoft Access muestra un cuadro de dilogo que solicita
el mes sobre el que se desea el informe. Cuando se introduce un mes, Microsoft
Access imprime el informe apropiado.
CREANDO UNA CONSULTA
En la base de datos creada, hagamos clic en crear una Consulta utilizando el
asistente.
Posteriormente nos presenta una nueva ventana llamada Asistente para
consultas sencillas.
Esta contiene Tablas/Consultas y campos disponibles de las que estn
formadas, los cuales pueden ser escogidos segn nuestra necesidad o
requerimiento.
Escogeremos algunos campos: con el icono >> se seleccionar todos los
campos. Para retirar campos no deseados o seleccionados por error lo haremos
con el icono < el cual los retirara uno por uno o en su defecto el icono << retirara
todos los ya seleccionados.
Despus de haber escogido los nombres de los campos damos clic en
Siguiente>
A continuacin nos pregunta si deseamos una consulta que nos presente los
registros de forma detallada o en resumen, lo cual seleccionaremos segn
nuestro requerimiento.
Damos clic en Siguiente>
Para terminar la creacin de la consulta nos pregunta que nombre deseamos
darle y si queremos abrirla para ver la informacin o modificar el diseo.
Para efectos de creacin de la consulta, haremos un clic en la segunda opcin
y posteriormente en Finalizar
A continuacin maximizamos la ventana de consulta para tener una mejor
visibilidad de su forma.
Como podemos ver nos presenta el cuadro de campos de la BD en la parte
superior, y en la parte inferior los campos ya desplegados.
Adicionalmente nos muestra los siguientes tems: u Orden: se refiere a s los
registros sern ordenados en forma ascendente, descendente o ningn orden.
O Mostrar: Indica si los registros sern vistos al ejecutar la consulta. o Criterios:
Son la ubicacin donde se colocara el parmetro que regir la bsqueda o filtro
al ejecutar la consulta. O: Es el lugar donde se ubicaran criterios adicionales para
la consulta.
En el campo que contiene las fechas ingresadas con anterioridad en la tabla y
ubicndonos en el lugar de los criterios, digitaremos lo siguiente: [INGRESE
FECHA].
A continuacin haremos clic al icono de ejecucin.
Inmediatamente despus aparecer un cuadro de mensaje el cual le solicita
que ingrese fecha, digitemos lo siguiente: 02/02/01.
Damos clic en Aceptar
Podemos observar como la consulta nos muestra el resultado del parmetro
puesto en el criterio, o sea, registros con la fecha especificada por nosotros.
Probemos otros parmetros de ejemplo: (cada uno es un ejemplo independiente
de parmetro)
En el campo Nombre, en la fila de Criterio digitemos lo siguiente: Criterio: C*
(o cualquier otra letra) Criterio: [INGRESE UN NOMBRE] o:[INGRESE UN
NOMBRE] Es Nulo Criterio: Negado JUAN . (Escriba cualquier nombre
que no desea que se liste o se muestre al ejecutar la consulta)
En el campo Fecha de Ingreso, en la fila de Criterio digitemos lo siguiente:
Criterio: #02/02/01# Criterio: Entre #01/02/01# y #28/02/01# Criterio: >=
#01/03/01# y <=#31/03/01#
En el campo Salario, en la fila de Criterio digitemos lo siguiente: Criterio: >4000
Criterio: >4000 Y <=6000
EL ASISTENTE O WIZARD PARA CONSULTAS:
Adems el asistente cuenta con varios tipos de consultas que contribuyen a
mantener los datos de las tablas con una mayor integridad y solvencia para los
reportes e informes finales.
LINKS O VNCULOS ENTRE TABLAS.
Vincular los datos, que es un mtodo para conectar a datos de otra aplicacin
sin importarlos, de modo que se pueden ver y modificar los datos tanto en la
aplicacin original como en una base de datos de Access. En versiones
anteriores de Microsoft Access, este proceso reciba el nombre de "adjuntar".
En una base de datos de Access, la operacin de vincular datos permite leer y,
en la mayora de los casos, actualizar datos en el origen de datos externo sin
necesidad de realizar una importacin. El formato del origen de datos externo no
experimenta modificaciones, por lo que se puede continuar utilizando el archivo
con el programa que lo cre originalmente, y tambin se pueden agregar,
eliminar o modificar datos utilizando Microsoft Access.
Microsoft Access utiliza diferentes iconos para representar tablas vinculadas y
tablas almacenadas en la base de datos actual. Si se elimina el icono
correspondiente a una tabla vinculada, se eliminar el vnculo a la tabla, pero no
la propia tabla externa.
Puede vincular tablas de otras bases de datos Microsoft Access. Por ejemplo,
puede querer utilizar una tabla de otra base de datos de Microsoft Access que
se comparte en una red. Esto es particularmente til si desea guardar todas sus
tablas en una base de datos en un servidor de red, mientras se mantienen
formularios, informes y otros objetos en una base de datos separada que est
copiada entre los usuarios de la base de datos compartida.
CREANDO UN VINCULO ENTRE TABLAS
Para comenzar debemos tener la BD. Abierta.
A continuacin hacer clic en Archivo + Obtener datos externos.
Como podemos ver nos muestra las opciones Importar y Vincular tablas
Escogeremos Vincular tablas
A continuacin nos presenta la venta Vincular donde podemos seleccionar la
BD. Que contiene la tabla a vincular.
Damos clic en Vincular
Inmediatamente nos muestra la ventana que contiene los nombres de las tablas
que posee la BD. A vincular.
Hacemos clic para escoger la tabla que necesitamos.
Damos clic en Aceptar
Observemos que la Tabla vinculada se diferencia de la creada en la BD. Destino
con una la cual indica que solamente est relacionada con la BD.
Y as la tabla ya est vinculada para poder ser utilizada para crear consultas,
formularios e informes basados en ella.
Damos doble clic en La Tabla para ver sus registros.
MACROS.
Una macro es un conjunto de una o ms acciones repetitivas que cada una
realiza una operacin determinada, tal como abrir un formulario o imprimir un
informe. Las macros pueden ayudar a automatizar las tareas comunes. Por
ejemplo, puede ejecutar una macro que imprima un informe cuando el usuario
haga clic en un botn de comando Una macro puede ser una macro compuesta
de una secuencia de acciones, o puede ser un grupo de macros. Tambin se
puede usar una expresin condicional para determinar si se llevar a cabo una
accin en algunos casos cuando se ejecute la macro. Las macros son un mtodo
sencillo para llevar a cabo tareas sencillas como abrir y cerrar formularios,
mostrar u ocultar barras de herramientas y ejecutar informes. Permiten vincular
fcil y rpidamente los objetos de la base de datos creados, ya que no es
necesario recordar mucha sintaxis; los argumentos de cada accin se muestran
en la parte inferior de la ventana Macro. Adems de la facilidad de uso, podr
utilizar macros para Ejecutar una accin o una serie de acciones cuando se abre
por primera vez una base de datos. As tambin, puede usar el cuadro de dilogo
Inicio para que se realicen determinadas operaciones cuando se abra una base
de datos, como, por ejemplo, que se abra un formulario.
CREANDO UNA MACRO
En la ventana de Base de datos, haga clic en Macros, bajo Objetos.
Haga clic en el botn Nuevo en la barra de herramientas de la ventana Base
de datos.
En la columna Accin, haga clic en la flecha para presentar la lista de acciones.
Haga clic en la accin abrir formulario.
Introduzca un comentario para la accin. Los comentarios son opcionales pero
harn la macro ms fcil de entender y mantener.
En la parte inferior de la ventana, especifique los argumentos de la accin, si
es que se requiere alguno.
Para agregar ms acciones a la macro, nos moveremos a otra fila de accin y
repetiremos los pasos anteriores. Microsoft Access lleva a cabo las acciones en
el orden en el que se enumeren.
Haga clic en la accin Cuadros.
Introduzca un comentario para la accin.
En la parte inferior de la ventana, especifique los argumentos de esta nueva
accin.
Haga clic en X para cerrar la Macro.
Ahora haga clic en S para guardar la Macro.
Asigne un nombre a la Macro.
Haga clic en Aceptar para Finalizar.
Haga un clic al icono, o doble clic directamente sobre la Macro.
De esa manera podr ver el resultado de las Acciones creadas en dicha Macro.
Haga clic en Aceptar.
Sub-Formularios y Sub-Informes.
SUB-FORMULARIO:
Un subformulario es un formulario dentro de un formulario. El formulario primario
se llama formulario principal y el formulario dentro del formulario se llama
subformulario. Una combinacin formulario/subformulario se llama a menudo
formulario jerrquico, formulario principal/detalle o formulario
principal/secundario.
Los subformularios son muy eficaces cuando se desea mostrar datos de tablas
o consultas con una relacin uno a varios. Por ejemplo, puede crear un formulario
con un subformulario para mostrar los datos de una tabla Categoras y de una
tabla Productos. Los datos de la tabla Categoras es el lado "uno" de la relacin.
Los datos de la tabla Productos constituyen el lado "varios" de la relacin, ya que
cada categora tiene ms de un producto.
Un formulario principal puede tener cualquier nmero de subformularios si coloca
cada subformulario en el formulario principal. Puede anidar hasta diez niveles de
subformularios. Esto significa que puede tener un subformulario dentro de un
formulario principal y que puede tener otro subformulario dentro de ese
subformulario, y as sucesivamente. Por ejemplo, podra tener un formulario
principal que mostrara los clientes, un subformulario que presentara los pedidos
y otro subformulario ms que mostrara los detalles de los pedidos.
CREANDO UN SUB-FORMULARIO
Para empezar, debemos ubicar cual ser nuestro formulario principal.
Posteriormente haremos clic en el icono para comenzar a trabajar en el enlace
con el sub-formulario.
Es de hacer notar que deben existir dos formularios, uno que contendr al otro.
Al momento de tener la ventana del formulario en vista diseo, y a su vez la
ventana de la Base de datos. Haremos clic en la barra de men superior en
Ventana + Mosaico vertical.
Al tener las dos ventanas en vista vertical ampliamos un poco el Pie del
formulario, que ser donde se coloque el Sub-Formulario.
En la ventana de la Base de datos. Haremos clic sin soltar en el formulario que
servir como Sub-formulario y lo arrastraremos hasta el espacio ampliado
anteriormente en el formulario principal.
Soltaremos el Mouse y quedar creado el sub-formulario.
Maximizamos la ventana para obtener una mejor visibilidad del formulario y
poder ubicar y agrandar el Sub-Formulario segn sea requerido.
No necesariamente debe verse el Sub-Formulario en su totalidad.
Hagamos clic en el icono Vista para observar cmo nos queda el formulario.
Y este es el producto final de la creacin del Sub-Formulario.
Como podemos observar el formulario principal cuenta con sus Botones de
Desplazamiento, as como el Sub-Formulario, los cuales permiten navegar entre
los registros contenidos en cada uno de ellos.
SUB-INFORME:
Un sub-informe es un informe que se inserta en otro informe. Al combinar
informes, uno de ellos debe servir como informe principal. Un informe principal
es dependiente o independiente; es decir, se basa o no se basa en una tabla,
una consulta o una instruccin SQL.
Un informe principal independiente puede servir como contenedor para sub-
informes no relacionados que desea combinar.
Puede utilizar el informe principal para mostrar registros detallados, como todas
las ventas de un ao y utilizar un sub-informe para mostrar informacin de
resumen, como las ventas totales de cada trimestre.
Un informe principal tambin puede contener datos comunes a dos o ms sub-
informes paralelos. En este caso, los sub-informes contienen los registros
detallados relacionados con los datos comunes.
CREANDO UN SUB-INFORME:
El procedimiento para la creacin del Sub-Informe es de la misma manera que
el realizado en la creacin del Sub-Formulario, por lo que se mostrara a
continuacin nicamente el producto final de cmo quedara ya construido dicho
informe.
Como puede observar el Informe Principal ahora cuenta con un Sub-Informe el
cual permite ver los registros contenidos en cada uno de ellos.
Pginas Web En Access 2000.
Una pgina de acceso a datos es una pgina Web que se puede utilizar para
agregar, modificar, ver o manipular datos actuales en una base de datos de
Microsoft Access o de SQL Server. Se pueden crear pginas que se utilizarn
para especificar y modificar datos, de manera similar a los formularios de Access.
Tambin se pueden crear pginas que muestren registros agrupados
jerrquicamente, de manera similar a los informes de Access.
Puede crear una pgina de acceso a datos como un objeto de Bd. que contenga
un acceso directo a la ubicacin del correspondiente archivo HTML de la pgina.
HTML (Lenguaje de marca de hipertexto)
Sistema para marcar o aportar informacin adicional a los documentos de forma
que puedan publicarse en el Word Wide Web. Los documentos preparados en
HTML incluyen grficos de referencia y marcas de formato. Utilice un explorador
de Web (como Microsoft Internet Explorer) para ver estos documentos.
Puede utilizar pginas para ver, modificar, actualizar, eliminar, filtrar, agrupar y
ordenar datos activos de una Base de datos. De Microsoft Access o una base de
datos de Microsoft SQL Server, en Microsoft Internet Explorer 5.0 o posterior.
Una pgina tambin puede contener controles adicionales incluidos una hoja de
clculo, una lista de tabla dinmica y un grfico.
CREANDO UNA PAGINA UTILIZANDO EL ASISTENTE
En la ventana de Base de datos, bajo la seccin Objetos, haga clic en Pginas.
Haga clic en el botn Nuevo, en la barra de herramientas de la ventana Base
de datos.
En el cuadro de dilogo Nueva pgina de acceso a datos, haga clic en Asistente
para pginas.
Haga clic en el nombre de la tabla, consulta o vista que incluye los datos en los
que desea basar la pgina de acceso a datos.
Haga clic en Siguiente.
Siga las indicaciones de los cuadros de dilogo del asistente.
Si la pgina obtenida no tiene el aspecto deseado, puede modificar la pgina
en la vista Diseo.
. Cuando se crea una pgina mediante un asistente, Microsoft Access guarda
automticamente la pgina como un archivo HTML en la carpeta actual, y agrega
un acceso directo a la pgina en la ventana Base de datos. Site el puntero del
mouse (ratn) sobre el acceso directo en la ventana Base de datos para mostrar
la ruta de acceso al archivo.
Manual de Excel
Tablas de Datos
MANEJAR FILTROS EN EXCEL 2003 ES DIFERENTE A EXCEL 2007, LA
SIGUIENTE IMAGEN MUESTRA EL ACCESO EN LA APLICACIN DE ESTA
HERRAMIENTA DE EXTRACCION DE DATOS.
Una tabla en Excel es un conjunto de datos organizados en filas o registros, en
la que la primera fila contiene las cabeceras de las columnas (los nombres de
los campos), y las dems filas contienen los datos almacenados. Es como una
tabla de base de datos, de hecho tambin se denominan listas de base de datos.
Cada fila es un registro de entrada, por tanto podremos componer como mximo
una lista con 255 campos y 65535 registros. Las tablas son muy tiles porque
adems de almacenar informacin, incluyen una serie de operaciones que
permiten analizar y administrar esos datos de forma muy cmoda. Entre las
operaciones ms interesantes que podemos realizar con las listas tenemos:
- Ordenar la los registros.
- Filtrar el contenido de la tabla por algn criterio.
- Utilizar frmulas para la lista aadiendo algn tipo de filtrado.
- Crear un resumen de los datos.
- Aplicar formatos a todos los datos.
Las tablas de datos, ya se usaban en versiones anteriores de Excel, pero bajo el
Termino Listas de datos. Incluso encontraras, que en algunos cuadros de
dialogo, se refiere a las tablas como listas. A partir de ahora nos referiremos a
este tipo de tablas.
Crear una tabla
Para crear una lista tenemos que seguir los siguientes pasos:
- Seleccionar el rango de celdas (con datos o vacas) que queremos incluir en la
lista.
- Seleccionar del Tabla en la pestaa Insertar.
Aparecer a continuacin el cuadro de dialogo Crear tabla.
Si nos hemos saltado el paso de seleccionar previamente las celdas, lo podemos
hacer ahora.
- Si
- Seleccionar del Tabla en la pestaa Insertar.
Aparecer a continuacin el cuadro de dialogo Crear tabla.
Si nos hemos saltado el paso de seleccionar previamente las celdas, lo podemos
hacer ahora.
- Si en el rango seleccionado hemos incluido la fila de cabeceras (recomendado),
Activaremos la casilla de verificacin La lista tiene encabezados.
- Al final hacer clic en Aceptar.
Al cerrarse el cuadro de dialogo, podemos ver que en la banda de opciones
aparece la pestaa Diseo,
Correspondiente a las Herramientas de tabla:
Y en la hoja de clculo aparece en rango seleccionado con el formato propio de
la tabla.
Modificar los datos de una tabla
Para modificar o introducir nuevos datos en la tabla podemos teclear
directamente los nuevos valores sobre la ella, o bien podemos utilizar un
formulario de datos. Esta segunda opcin viene muy bien sobre todo si la lista
es muy grande. Veamos un ejemplo, tenemos la siguiente lista con informacin
de nuestras amigas. Un formulario de datos es un cuadro de dialogo que permite
al usuario escribir o mostrar con facilidad una fila entera de datos (un registro).
Para abrir el formulario de datos, tenemos que posicionarnos en la lista para que
este activa, y pulsar en el icono Formulario .Como esta opcin no est
directamente disponible en la Cinta de opciones, podemos aadirla a la Barra de
Acceso rpido, de la forma que ya vimos. Pulsando el
Botn Office > Opciones de Excel > Personalizar, y Agregar el icono
Formulario..., en la seccin de Comandos que no estn en la cinta de opciones.
Al crear el formulario, disponemos de siguientes botones:
Nuevo: Sirve para introducir un nuevo registro.
Eliminar: Eliminar el registro que est activo.
Restaurar: Deshace los cambios efectuados.
Buscar anterior: Se desplaza al registro anterior.
Buscar siguiente: Se desplaza al siguiente registro.
Criterios: Sirve para aplicar un filtro de bsqueda.
Cerrar: Cierra el formulario.
Para cambiar los datos de un registro, primero
nos posicionamos sobre el registro, luego
rectificamos los datos que queramos (para
desplazarnos por los campos podemos utilizar
las teclas de tabulacin), si nos hemos
equivocado y no queremos guardar los cambios
hacemos clic en el botn Restaurar, si
queremos guardar los cambios pulsamos la
tecla Intro.
Para crear un nuevo registro, hacemos clic en
el botn Nuevo, Excel se posicionara en un
registro vaco, solo nos quedara rellenarlo y pulsar Intro o Restaurar para
aceptar o cancelar respectivamente. Despus de aceptar Excel se posiciona en
un nuevo registro en blanco por si queremos insertar varios registros, una vez
agregados los registros, hacer clic en Cerrar. Para buscar un registro y
posicionarnos en el podemos utilizar los botones Buscar anterior y Buscar
Siguiente o ir directamente a un registro concreto introduciendo un criterio de
bsqueda. Pulsamos en el botn Criterios con lo cual pasamos al formulario
para introducir el criterio de bsqueda, es similar al formulario de datos pero
encima de la columna de botones aparece la palabra Criterios.
Por ejemplo, si buscamos un registro con el valor Ana en el campo Nombre,
escribimos Ana en Nombre y pulsamos el botn Buscar Siguiente, Excel vuelve
al formulario de datos y nos posiciona en el registro de nombre Ana.
Modificar la estructura de la tabla
Pulsando en el icono Cambiar tamao de la tabla,
podemos seleccionar un nuevo rango de datos. Pero si la tabla contiene
encabezados, estos deben permanecer en la misma posicin, as que solo
podremos aumentar y disminuir filas. Podemos modificar directamente el rango
de filas y columnas, estirando o encogiendo la tabla desde su esquina inferior
derecha. Cuando necesitemos aadir una fila al final de la tabla para continuar
introduciendo datos, solo tendremos que pulsar la tecla TAB desde la ltima
celda y aparecer una fila nueva. Si necesitamos insertar filas y columnas entre
las filas existentes de la tabla, nos posicionaremos en la primera celda que
queremos desplazar y elegiremos la opcin correspondiente desde el men
Insertar, en la pestaa de Inicio o en el men contextual de la tabla. Para eliminar
filas o columnas, deberemos posicionarnos sobre una celda, y elegiremos Filas
o Columnas de la tabla en el men Eliminar, disponible en la pestaa de Inicio y
en el men contextual de la tabla. Seleccionando una celda, fila o columna, y
pulsando la tecla SUPR, eliminamos los datos seleccionados, pero no la
estructura de la tabla. Para eliminar filas o columnas, deberemos posicionarnos
sobre una celda, y elegiremos Filas o Columnas de la tabla en el men Eliminar,
disponible en la pestaa de Inicio y en el men contextual de la tabla.
Seleccionando una celda, fila o columna, y pulsando
Seleccionando una celda, fila o columna, y pulsando la tecla SUPR, eliminamos
los datos seleccionados, pero no la estructura de la tabla. Para eliminar la tabla
completa, seleccionamos toda la tabla y pulsamos SUPR. Si deseamos
eliminar la estructura de la tabla, pero conservar los datos en la hoja, entonces
pulsamos en la pestaa de Diseo de la tabla.
Estilo de la Tabla
Una forma fcil de dar una combinacin de colores a la tabla que
resulte elegante, es escogiendo uno de los estilos predefinidos,
disponibles en la pestaa Diseo de la tabla.
En Opciones de estilo de la
tabla, podemos marcar o desmarcar otros aspectos, como que las columnas o
filas aparezcan remarcadas con bandas, o se muestre un resaltado especial en
la primera o ltima columna.
Las bandas y resaltados dependern del estilo de la tabla. Por lo dems, a cada
celda se le podrn aplicar los colores de fuente y fondo, fondo condicional, etc.
que a cualquier celda de la hoja de clculo.
En esta tabla, se ha cambiado el estilo, y se han marcado las opciones Primera
y ltima columna.
Ordenar una Tabla de Datos
A la hora de ordenar una tabla, Excel puede hacerlo de forma simple, es decir,
ordenar por un nico campo u ordenar la lista por diferentes campos a la vez.
Para hacer una ordenacin simple, por ejemplo ordenar la lista anterior por el
primer apellido, debemos posicionarnos en la columna del primer apellido,
despus podemos acceder a la pestaa. Datos y pulsar sobre Ordenar... y
escoger el criterio de ordenacin o bien pulsar sobre uno de los botones de la
seccin Ordenar y filtrar para que la ordenacin sea ascendente o descendente
respectivamente. Estos botones tambin estn disponibles al desplegar la lista
que aparece pulsando la pestaa junto al encabezado de la columna.
Para ordenar la lista por ms de un criterio de ordenacin, por ejemplo
ordenar la lista por el primer apellido ms la fecha de nacimiento, en
la pestaa Datos, pulsamos sobre Ordenar... nos aparece el cuadro
de dialogo Ordenar donde podemos seleccionar los campos por los
que queremos ordenar (pulsando Agregar Nivel para aadir un campo), si
ordenamos segn el valor de la celda, o por su color o icono (en Ordenar Segn),
y el Criterio de ordenacin, donde elegimos si el orden es alfabtico (A a Z o Z a
A) o sigue el
Orden de una Lista personalizada. Por ejemplo, si en la columna de la tabla se
guardan los nombres de das de la semana o meses, la ordenacin alfabtica no
sera correcta, y podemos escoger una lista. Donde se guarden los valores
posibles, ordenados de la forma que creamos conveniente, y as el criterio de
ordenacin seguir el mismo patrn.
Seleccionando un nivel, y pulsando las flechas hacia arriba o hacia abajo,
aumentamos o disminuimos la prioridad de ordenacin de este nivel. Los datos
se ordenaran, primero, por el primer nivel de la lista, y sucesivamente por los
dems niveles en orden descendente.
En la parte superior derecha tenemos un botn Opciones..., este botn sirve para
abrir el cuadro
Opciones de ordenacin donde podremos especificar ms opciones en el criterio
de la ordenacin.
Filtrar una Tabla
Filtrar el contenido de la tabla. Filtrar una lista no es ni ms ni menos que de
todos los registros almacenados en la tabla, seleccionar aquellos que se
correspondan con algn criterio fijado por nosotros.
Excel nos ofrece dos formas de filtrar una lista.
- Utilizando el Filtro (autofiltro).
- Utilizando filtros avanzados.
Utilizar el Filtro.
Para utilizar el Filtro nos servimos de las listas desplegables asociadas a las
cabeceras de campos (podemos mostrar u ocultar el autofiltro en la pestaa
Datos marcando o desmarcando el botn Filtro).
Si pulsamos, por ejemplo, sobre la flecha del
campo 1er Apellido, nos aparece un men
desplegable como este, donde nos ofrece una
serie de opciones para realizar el filtro. Por
ejemplo, si solo marcamos Moreno, Excel filtrara
todos los registros que tengan Moreno en el 1er
apellido y las dems filas 'desaparecern' de la
lista.
Otra opcin, es usar los Filtros de texto, donde se
despliegan una serie de opciones:
En cualquier opcin, accedemos a una
ventana donde podemos elegir dos
condiciones de filtro de texto, y exigir que
se cumpla una condicin o las dos. Excel
evaluara la condicin elegida con el texto
que escribamos, y si se cumple, mostrara
la fila. Usaremos el carcter? para
determinar que en esa posicin habr un
carcter, sea cual sea, y el asterisco * para
indicar que puede haber o no un grupo de
Caracteres.
En el ejemplo de la imagen, solo se mostraran los registros cuyo 1er Apellido
tenga una o en el segundo carcter y no contenga la letra z.
Para indicarnos que hay un filtro activo, la flecha de la lista desplegable cambia
de icono. Para quitar el filtro, volvemos a desplegar la lista y elegimos la opcin
(Seleccionar Todo), reaparecern todos los registros de la lista. Tambin
podemos quitar el filtro pulsando en Borrar filtro en la pestaa Datos.
Utilizar Filtros avanzados.
Si queremos filtrar los registros de la lista por una
condicin ms compleja, utilizaremos el cuadro de
dialogo Filtro avanzado. Previamente deberemos
tener en la hoja de
Calculo, unas filas donde indicaremos los criterios
del filtrado. Para abrir el cuadro de dialogo Filtro
avanzado, pulsaremos
En en la seccin Ordenar y filtrar.
Rango de la lista: Aqu especificamos los registros
de la lista a los que queremos aplicar el filtro. Rango
de criterios: Aqu seleccionamos la fila donde se
encuentran los criterios de filtrado (la zona de
criterios).
Tambin podemos optar por guardar el resultado del filtrado en otro lugar,
seleccionando la opcin Copiar a otro lugar, en este caso rellenaremos el campo
Copiar a: con el rango de celdas que recibirn el resultado del filtrado. Si
marcamos la casilla Solo registros nicos, las repeticiones de registros (filas con
exactamente los
Mismos valores) desaparecern. Para volver a visualizar todos los registros de
la lista, acceder al men Datos - Filtro - Mostrar todo.
Funciones de base de datos
En el tema de funciones omitimos el apartado de funciones dedicadas a bases
de datos, pero ahora vamos a explicar cada una de esas funciones ya que se
aplican a tablas de datos. Estas funciones se utilizan cuando queremos realizar
clculos sobre alguna columna pero aadiendo. Una condicin de seleccin de
las filas que entraran en el clculo, es decir aplicando previamente un filtro. Por
ejemplo si tenemos una columna con el beneficio obtenido por nuestros
automviles (ver figura Ms abajo) y queremos saber cunto ha sido el beneficio
de los Ford, no podemos utilizar la funcin suma porque sumaria todos los
automviles, en este caso lo podramos conseguir con la funcin de
Base de datos BDSUMA incluye la condicin de filtrado automvil="Ford"
Para explicar las funciones de Base de datos que nos ofrece Excel, utilizaremos
la hoja:
En esta hoja tenemos una lista con los automviles de la empresa, con los datos
de plazas, anos, rentabilidad y beneficio obtenido.
Nota: Las filas 1 a 4 se utilizan para definir los filtros.
Estas son todas las funciones de base de datos ofrecidas por Excel. Todas ellas
llevan tres argumentos: el rango de datos que define la tabla o base de datos, el
nombre del campo que se utiliza en la funcin, un rango de criterios para indicar
la condicin que deben cumplir las filas que sern utilizadas en el clculo de la
funcin (el filtro). Funcin BDCONTAR (rango_datos; nombre_campo;
rango_criterios)
Cuenta las celdas que contienen un nmero en una determinada columna
(campo), considerando nicamente las filas que cumplan una determinada
condicin.
rango_datos: es el rango de celdas que componen la base de datos o lista
donde se quiere contar.
nombre_campo: indica el nombre del campo que contiene los valores a contar.
rango_criterios: es el rango de celdas que contienen la condicin que deben
cumplir los registros que entran en el recuento.
Ejemplo: BDCONTAR (A5:F14;"Aos"; A2:F2) Como resultado obtenemos -
-> 2
Gracias por su atencin esperamos
que el manual realizado haya sido
de su agrado aclarando dudas y
que haya servido de gran utilidad.
S-ar putea să vă placă și
- Bienvenidos A Nuestro BlogDocument1 paginăBienvenidos A Nuestro BlogCibelesJimenèzEstevaSeulementCharmeÎncă nu există evaluări
- Proyecto de Project ZapateriaDocument4 paginiProyecto de Project ZapateriaCibelesJimenèzEstevaSeulementCharmeÎncă nu există evaluări
- Bienvenidos A Nuestro BlogDocument1 paginăBienvenidos A Nuestro BlogCibelesJimenèzEstevaSeulementCharmeÎncă nu există evaluări
- Unidad 4Document27 paginiUnidad 4CibelesJimenèzEstevaSeulementCharmeÎncă nu există evaluări
- Historia 2Document221 paginiHistoria 2CibelesJimenèzEstevaSeulementCharmeÎncă nu există evaluări
- ManualDocument51 paginiManualCibelesJimenèzEstevaSeulementCharmeÎncă nu există evaluări
- Errores en ExcelDocument3 paginiErrores en ExcelCibelesJimenèzEstevaSeulementCharmeÎncă nu există evaluări
- Elementos Que Componen Una RedDocument9 paginiElementos Que Componen Una RedCibelesJimenèzEstevaSeulementCharmeÎncă nu există evaluări
- Unidad 4Document27 paginiUnidad 4CibelesJimenèzEstevaSeulementCharmeÎncă nu există evaluări
- Historia 2Document221 paginiHistoria 2CibelesJimenèzEstevaSeulementCharmeÎncă nu există evaluări
- INFORMEDocument1 paginăINFORMECibelesJimenèzEstevaSeulementCharmeÎncă nu există evaluări
- Libro AlumnosDocument5 paginiLibro AlumnosCibelesJimenèzEstevaSeulementCharmeÎncă nu există evaluări
- Practica de ExcelDocument7 paginiPractica de ExcelCibelesJimenèzEstevaSeulementCharmeÎncă nu există evaluări
- Practica de ExcelDocument7 paginiPractica de ExcelCibelesJimenèzEstevaSeulementCharmeÎncă nu există evaluări
- Practica ExceL2Document5 paginiPractica ExceL2CibelesJimenèzEstevaSeulementCharmeÎncă nu există evaluări
- Practica ExceL2Document5 paginiPractica ExceL2CibelesJimenèzEstevaSeulementCharmeÎncă nu există evaluări
- Libro 1Document2 paginiLibro 1CibelesJimenèzEstevaSeulementCharmeÎncă nu există evaluări
- Practica TerceraDocument4 paginiPractica TerceraCibelesJimenèzEstevaSeulementCharmeÎncă nu există evaluări
- Manual WordDocument27 paginiManual WordCibelesJimenèzEstevaSeulementCharmeÎncă nu există evaluări