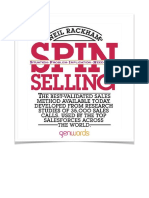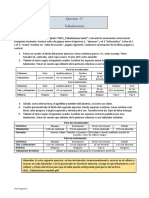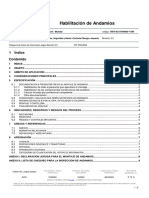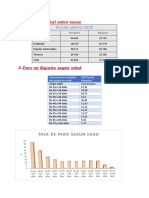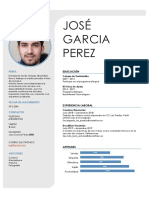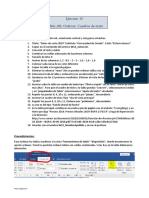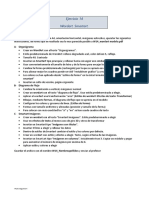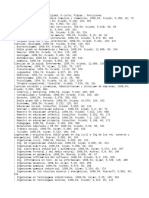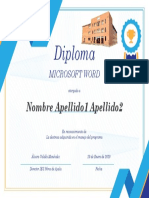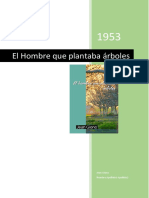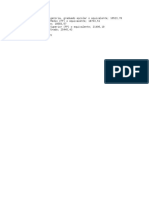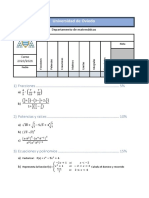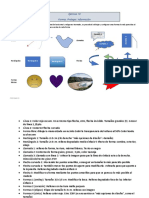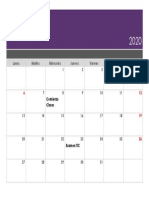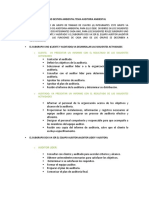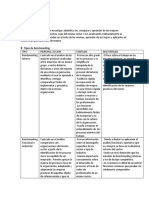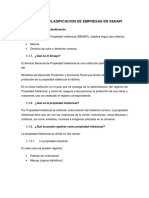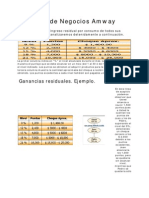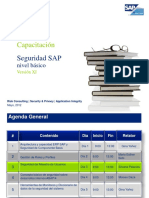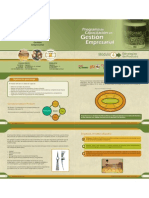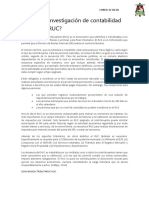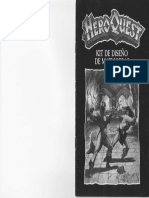Documente Academic
Documente Profesional
Documente Cultură
Solid
Încărcat de
Pelaez Kevin HugoDrepturi de autor
Formate disponibile
Partajați acest document
Partajați sau inserați document
Vi se pare util acest document?
Este necorespunzător acest conținut?
Raportați acest documentDrepturi de autor:
Formate disponibile
Solid
Încărcat de
Pelaez Kevin HugoDrepturi de autor:
Formate disponibile
Novedades de SolidWorks
Versin 2010
Contenido
Novedades destacadas de SolidWorks 2010...................................................................x
Aviso legal.......................................................................................................................12
1 Administracin..............................................................................................................14
Mejoras en la instalacin.......................................................................................................................14
SolidWorks Rx.......................................................................................................................................15
Diagnstico para tarjeta de grficos y controlador...........................................................................15
Flujo de trabajo de SolidWorks Rx...................................................................................................15
Conversin de archivos a SolidWorks 2010..........................................................................................16
2 Interfaz de usuario.......................................................................................................17
Personalizacin de barra transparente Ver ..........................................................................................17
Barras de herramientas contextuales....................................................................................................17
Mejoras en Instant3D.............................................................................................................................18
Soporte para movimientos del ratn .....................................................................................................18
Movimientos del ratn......................................................................................................................18
Mejoras en los PropertyManagers ........................................................................................................23
Mejoras en los controles de la zona de grficos ...................................................................................23
Iconos ms grandes para Windows Vista..............................................................................................23
Pestaa Migracin de datos en el Administrador de comandos............................................................24
Soporte para computadoras tctiles .....................................................................................................24
3 Conceptos bsicos.......................................................................................................25
Documentacin de SolidWorks..............................................................................................................25
Nuevos tutoriales..............................................................................................................................25
Nuevo nombre de la seccin Iniciacin prctica en 30 minutos.......................................................25
Nueva poltica de imgenes.............................................................................................................25
Estados de visualizacin de piezas.......................................................................................................26
Propiedades personalizadas.................................................................................................................26
Planos de referencia .............................................................................................................................27
Creacin de planos de referencia ...................................................................................................27
Modificacin de planos de referencia ..............................................................................................27
Seleccin de puntos para crear planos............................................................................................28
Visualizacin de calcomanas en SolidWorks.......................................................................................30
Guardado de mltiples documentos......................................................................................................30
Comando Normal a................................................................................................................................30
4 Interfaz de programacin de aplicaciones...................................................................32
5 3D ContentCentral.......................................................................................................34
ii
Publicacin de catlogos de proveedores.............................................................................................34
Mi 3D ContentCentral............................................................................................................................34
Solicitar contenido..................................................................................................................................35
Comunidad de 3D ContentCentral.........................................................................................................35
6 Ensamblajes.................................................................................................................36
Visualizacin de ensamblajes ...............................................................................................................36
Perspectiva general de Visualizacin de ensamblajes....................................................................36
Activacin de la herramienta Visualizacin de ensamblajes............................................................36
Visualizacin del ensamblaje...........................................................................................................38
Cambio de las propiedades de ordenacin......................................................................................40
Creacin de una ecuacin para ordenar..........................................................................................40
Simetra de componentes .....................................................................................................................42
Realizacin de simetra de selecciones...........................................................................................42
Configuracin de orientacin............................................................................................................43
Creacin de configuraciones simtricas...........................................................................................44
Edicin de una operacin de simetra de componentes..................................................................44
Componentes virtuales .........................................................................................................................46
Conversin de componentes externos en virtuales.........................................................................46
Asignacin de nombres a componentes virtuales............................................................................47
Copia de componentes virtuales......................................................................................................47
Movimiento de componentes virtuales.............................................................................................48
Guardado de nuevos componentes en contexto..............................................................................49
Referencia de componente por instancia..............................................................................................50
Estados de visualizacin........................................................................................................................51
SpeedPak..............................................................................................................................................52
Relaciones de posicin..........................................................................................................................52
Reubicacin de componentes..........................................................................................................52
Reemplazo de componentes............................................................................................................53
Relaciones de posicin de sistemas de coordenadas.....................................................................54
7 CircuitWorks.................................................................................................................55
Interfaz de usuario.................................................................................................................................55
Actualizacin de ensamblajes...............................................................................................................55
Importacin de ensamblajes que no son de CircuitWorks desde SolidWorks......................................56
Seleccin de componente de placas de circuitos impresos y su orientacin..................................56
Uso de aristas silueta para determinar la forma de componentes...................................................56
Soporte para PADS...............................................................................................................................56
8 Configuraciones...........................................................................................................57
Configuration Publisher .........................................................................................................................57
Comienzo con mltiples configuraciones.........................................................................................58
Comienzo con una nica configuracin...........................................................................................61
Modificar configuraciones .....................................................................................................................66
Configuracin de material................................................................................................................67
iii
Contenido
Configuracin de propiedades personalizadas................................................................................67
Edicin de una vista de tabla...........................................................................................................68
9 Design Checker............................................................................................................71
Integracin de Design Checker.............................................................................................................71
Validacin con respecto a estndares de dibujo ANSI/ISO/JIS............................................................71
Pulsacin de un botn para corregir todos los errores..........................................................................72
Mejoras en la interfaz de usuario...........................................................................................................72
Comprobacin de interseccin virtual....................................................................................................72
Opcin del Programador de tareas para correccin automtica...........................................................73
Ejemplos de comprobaciones personalizadas de sectores verticales de la industria para 3DContentCentral.73
10 Estudios de diseo.....................................................................................................74
11 DFMXpress................................................................................................................76
Validacin de chapa metlica................................................................................................................76
Administracin de tamaos de taladro estndar...................................................................................76
Ampliar la seleccin...............................................................................................................................76
12 Dibujos y documentacin...........................................................................................77
Asociaciones de anotaciones................................................................................................................77
Globos....................................................................................................................................................77
Listas de materiales...............................................................................................................................78
Bloques..................................................................................................................................................79
Centros de crculos................................................................................................................................80
Roscas cosmticas................................................................................................................................80
Cotas......................................................................................................................................................81
Cota rpida ......................................................................................................................................81
Paleta de cotas ................................................................................................................................82
Cotas de coordenadas.....................................................................................................................83
Cotas de fraccin..............................................................................................................................83
Eliminacin de cotas.........................................................................................................................84
Nombres de las cotas.......................................................................................................................84
Notas......................................................................................................................................................84
Tablas....................................................................................................................................................84
Tablas de bloques de ttulo en piezas y ensamblajes...........................................................................85
Dibujos...................................................................................................................................................86
Vistas de seccin alineadas.............................................................................................................86
Fuente de lnea de componente.......................................................................................................86
Configuraciones................................................................................................................................87
Plantillas de dibujo............................................................................................................................87
Vistas de dibujo de piezas multicuerpo ...........................................................................................87
Ocultacin y visualizacin de aristas................................................................................................88
Apertura de piezas y ensamblajes desde dibujos............................................................................88
Vistas de seccin..............................................................................................................................88
Imgenes de croquis........................................................................................................................89
iv
Contenido
Propiedades del sistema..................................................................................................................89
Aristas tangentes..............................................................................................................................90
13 eDrawings..................................................................................................................92
Publicacin integrada.............................................................................................................................92
Vista preliminar......................................................................................................................................92
Soporte mejorado para LDM.................................................................................................................93
Mejoras en la impresin de Apple Mac..................................................................................................94
Estados de visualizacin vinculados con configuraciones....................................................................94
Tablas de bloque de ttulo......................................................................................................................95
Calcomanas..........................................................................................................................................96
Imgenes de croquis..............................................................................................................................97
14 Enterprise PDM.........................................................................................................98
Administracin de tareas ......................................................................................................................98
Configuracin de tareas...................................................................................................................98
Tareas Convertir e Imprimir..............................................................................................................99
Ejecucin de tareas........................................................................................................................100
Supervisin de tareas.....................................................................................................................100
Add-ins de tareas...........................................................................................................................101
Integracin de Enterprise PDM y Toolbox ..........................................................................................101
Configuracin de Enterprise PDM y Toolbox.................................................................................102
Utilizacin de Toolbox con Enterprise PDM...................................................................................102
Explorador de archivos y Add-in de SolidWorks..................................................................................103
Denominacin de archivos con nmeros de serie utilizando Copiar rbol ...................................103
Denominacin de dibujos con nombres de modelo utilizando Copiar rbol..................................104
Dibujos con referencias mltiples no trados automticamente.....................................................104
Advertencia de reconstruccin de vista preliminar del archivo .....................................................104
Advertencia cuando el archivo est abierto en otra aplicacin......................................................104
Cambio de nombres de columnas y el orden en el add-in de SolidWorks.....................................104
Versiones de almacenamiento de datos de reserva en el submen Obtener versin...................105
Administracin de artculos..................................................................................................................105
Generacin de ID de artculos a partir de atributos de archivos....................................................105
LDM etiquetadas para artculos.....................................................................................................105
Visualizacin de formatos para LDM de artculos..........................................................................105
Expansin y contraccin de la estructura de artculos...................................................................106
Casillas de verificacin de nodo principal opcionales....................................................................106
Soporte de API para artculos........................................................................................................106
Herramienta Administracin................................................................................................................106
Soporte para add-ins y formatos de archivo..................................................................................106
Funcionalidad extendida de exportacin e importacin.................................................................106
Asignacin central de permisos.....................................................................................................107
Mejoras en nmeros de serie.........................................................................................................108
Configuracin de correo SMTP......................................................................................................108
API.......................................................................................................................................................108
v
Contenido
Soporte de API para artculos........................................................................................................109
Mtodos de API para usuarios y grupos........................................................................................109
Comando Definir variables de tarjeta de Dispatch.........................................................................109
Instalacin............................................................................................................................................110
Configuraciones de conjuntos de datos predefinidos.....................................................................110
Documentacin....................................................................................................................................110
Documentacin basada en Web ...................................................................................................110
15 Importacin y exportacin........................................................................................112
PropertyManager Archivo DXF/DWG..................................................................................................112
Importacin de archivos de Rhino en computadoras de 64 bits..........................................................112
Importacin y exportacin de archivos de Adobe Photoshop en computadoras de 64 bits................113
Importacin de archivos de Autodesk Inventor....................................................................................113
Importacin de archivos de Adobe Illustrator......................................................................................113
Accin de guardar un archivo TIF, JPG o PSD con un tamao personalizado...................................113
16 Estudios de movimiento...........................................................................................114
Anlisis de movimiento basado en eventos ........................................................................................114
Anlisis de movimiento basado en eventos...................................................................................114
Servo motores para anlisis de movimiento basado en eventos...................................................115
Nuevo sensor de movimiento de proximidad.................................................................................115
Estudio de movimiento basado en eventos....................................................................................116
Grupos rgidos.....................................................................................................................................119
Anlisis estructural de simulacin para movimiento............................................................................120
Mejoras en los PropertyManagers Fuerza y Motor..............................................................................120
Contacto...............................................................................................................................................121
Cambio de nombre del PropertyManager Contacto 3D.................................................................121
Grupos de contacto para movimiento............................................................................................121
Contacto Curva-Curva....................................................................................................................121
Configuracin de la hora exacta para marcas y la barra de tiempo....................................................121
17 Piezas y operaciones...............................................................................................123
Materiales y piezas multicuerpo..........................................................................................................123
Operaciones.........................................................................................................................................123
Asistente para taladro.....................................................................................................................123
Mejoras en Instant3D.....................................................................................................................124
Mejoras en labio y ranura...............................................................................................................124
Operaciones Mover cara ...............................................................................................................125
Vista preliminar de Matriz y Simetra..............................................................................................128
Operacin Forma............................................................................................................................128
Mejoras en lneas de particin.......................................................................................................128
Mejora en la operacin Envolver....................................................................................................129
FeatureWorks ................................................................................................................................129
Superficies......................................................................................................................................132
18 PhotoView 360.........................................................................................................135
vi
Contenido
Calcomanas de PhotoWorks en PhotoView 360................................................................................135
Control de escenas..............................................................................................................................135
Soporte para imgenes de fondo y entornos personalizados.............................................................136
Tutoriales de vdeo..............................................................................................................................137
Guardado de vistas personalizadas....................................................................................................137
Efectos de cmara...............................................................................................................................137
19 SolidWorks Routing..................................................................................................139
Desplegado con estilo de fabricacin .................................................................................................139
Desplegado con estilo de fabricacin.............................................................................................139
Adicin de componentes y empalmes de ensamblajes a recorridos...................................................143
Acodados o pliegues de 180 grados para tuberas.............................................................................143
Dibujos de tuberas..............................................................................................................................143
Acceso a envolturas de tuberas, tubos o mazos elctricos................................................................143
Mejoras en el tratamiento de mltiples PuntosC.................................................................................143
Proceso de modelado e importacin de datos de P&ID......................................................................144
Identificadores de componente............................................................................................................144
Mejoras en la exportacin de recorridos de tuberas y tubos..............................................................144
Mejoras en la Biblioteca de sistema de recorrido................................................................................145
20 Chapa metlica........................................................................................................146
Piezas de chapa metlica multicuerpo ...............................................................................................146
Creacin de una pieza de chapa metlica simtrica......................................................................147
Insercin de una pieza para crear una pieza de chapa metlica multicuerpo...............................148
Ubicacin de la pieza insertada.....................................................................................................149
Acceso a slidos de chapa metlica en pieza multicuerpo............................................................150
Fusin de slidos de chapa metlica mediante la insercin de bridas de arista...........................152
Divisin de una pieza de chapa metlica.......................................................................................154
Preparacin para partir la pieza.....................................................................................................154
Particin de la pieza.......................................................................................................................155
Insercin de una pieza de chapa metlica utilizando una brida base............................................157
Edicin de slidos de chapa metlica............................................................................................158
Mejoras en Esquina cerrada................................................................................................................160
Mejoras en la funcin Dobladillo..........................................................................................................161
Mejoras en Chapa desplegada............................................................................................................162
Exportacin de piezas de chapa metlica a DXF o DWG ..................................................................163
21 Simulation...............................................................................................................164
SimulationXpress.................................................................................................................................164
Nueva interfaz de SimulationXpress..............................................................................................164
Optimizacin en SimulationXpress.................................................................................................165
Pruebas comparativas de NAFEMS....................................................................................................165
Interfaz de Simulation..........................................................................................................................165
Mejoras en el gestor de estudios de Simulation.............................................................................165
Mejoras en el PropertyManager.....................................................................................................167
vii
Contenido
Estudios de Simulation........................................................................................................................168
Mejoras generales..........................................................................................................................168
Operaciones ampliadas para el Asesor de simulaciones...............................................................168
Estudio de fatiga simplificado y mejorado (Professional)...............................................................168
Simplificacin de ensamblajes para estudios no lineales (Premium).............................................169
Nuevo estudio de diseo ...............................................................................................................170
Equidistancias para compuestos (Premium)..................................................................................178
Vigas...............................................................................................................................................179
Conectores...........................................................................................................................................181
Conectores aplicados a serie de taladros......................................................................................181
Conectores de perno......................................................................................................................182
Conectores de resorte para vaciados............................................................................................182
Conectores de soldadura de aristas (Professional).......................................................................182
Conectores de rodamiento entre piezas........................................................................................184
Cargas en rodamientos para taladros circulares en vaciados.......................................................184
Malla....................................................................................................................................................185
Mejoras en mallas..........................................................................................................................185
Definicin de vaciado por seleccin de caras................................................................................186
Contacto...............................................................................................................................................186
Mejoras en conjuntos de contactos................................................................................................186
Contacto entre componentes ........................................................................................................187
Contacto para estudios no lineales (Premium)..............................................................................187
Visualizacin de resultados.................................................................................................................188
Manejo de archivos de resultados grandes (Premium)..................................................................188
Mejoras en los trazados.................................................................................................................188
Trazado de tensiones durante intervalos en movimiento...............................................................189
22 Croquizado...............................................................................................................190
Herramienta Redondeo de croquis......................................................................................................190
Herramienta Ajustar a spline...............................................................................................................190
Nmero de instancias configurable en matrices de entidades de croquis..........................................190
Vinculacin de texto de croquis a propiedades de archivo..................................................................191
Herramienta de croquizar Convertir entidades....................................................................................191
Curvas conducidas por ecuaciones.....................................................................................................191
Cotas en croquis 3D............................................................................................................................191
Rendimiento para croquis grandes......................................................................................................191
23 SolidWorks Sustainability ........................................................................................192
Perspectiva general de SolidWorks Sustainability ..............................................................................192
Diseo para Sustainability...................................................................................................................193
Seleccin de un material................................................................................................................194
Configuracin de las opciones de fabricacin y utilizacin............................................................194
Comparacin de materiales similares............................................................................................195
Configuracin del material..............................................................................................................196
Creacin de un informe..................................................................................................................197
viii
Contenido
24 SolidWorks Utilities..................................................................................................198
Utilidad Comparar LDM.......................................................................................................................198
Utilidad Simplificar...............................................................................................................................198
Mejoras de uso....................................................................................................................................198
25 Toolbox ...................................................................................................................200
Integracin de Toolbox y Enterprise PDM ..........................................................................................200
Estndar australiano............................................................................................................................200
Propiedades personalizadas de Toolbox ............................................................................................200
Visibilidad de propiedades personalizadas en el PropertyManager..............................................200
Nmero de pieza nico por tamao de componente.....................................................................201
Propiedades especficas de la configuracin en la tabla de configuraciones................................201
Creacin de propiedades personalizadas......................................................................................201
26 Tolerancias...............................................................................................................202
DimXpert..............................................................................................................................................202
Nuevo reconocimiento de operaciones..........................................................................................202
Esquema de acotacin automtica................................................................................................204
Cotas de ubicacin.........................................................................................................................204
27 Piezas soldadas.......................................................................................................206
Elementos de lista de cortes................................................................................................................206
Vistas de dibujo de piezas soldadas....................................................................................................206
Materiales en listas de cortes..............................................................................................................207
Generador de la pestaa de propiedades...........................................................................................207
28 Workgroup PDM......................................................................................................208
Soporte para componentes virtuales en SolidWorks Explorer............................................................208
Soporte para el conmutador 3 GB.......................................................................................................208
ix
Contenido
Novedades destacadas de
SolidWorks 2010
SolidWorks
2010 incluye muchas mejoras y optimizaciones, principalmente en respuesta
directa a las solicitudes de los clientes. Esta versin se centra en los siguientes temas:
Experiencia del usuario
Confiabilidad
Rendimiento
Mejoras principales
Las mejoras principales de SolidWorks 2010 optimizan los productos existentes y las nuevas
funciones innovadoras. Mediante esta gua, busque el smbolo en estas reas:
Soporte para movimientos del ratn en la pgina 18 Interfaz de usuario
Planos de referencia en la pgina 27 Conceptos bsicos
Visualizacin de ensamblajes en la pgina 36 Ensamblajes
Simetra de componentes en la pgina 42
Componentes virtuales en la pgina 46
Configuration Publisher en la pgina 57 Configuraciones
Modificar configuraciones en la pgina 66
Cota rpida en la pgina 81 Dibujos y documentacin
Paleta de cotas en la pgina 82
Vistas de dibujo de piezas multicuerpo en la pgina 87
Integracin de Enterprise PDM y Toolbox en la pgina 101 Enterprise PDM
Administracin de tareas en la pgina 98
Anlisis de movimiento basado en eventos en la pgina 114 Estudios de movimiento
Operaciones Mover cara en la pgina 125 Piezas y operaciones
Desplegado con estilo de fabricacin en la pgina 139 SolidWorks Routing
Piezas de chapa metlica multicuerpo en la pgina 146 Chapa metlica
Nuevo estudio de diseo en la pgina 170 Simulation
SolidWorks Sustainability en la pgina 192 Sustainability
Para obtener ms informacin
Utilice los siguientes recursos para obtener ms informacin sobre SolidWorks:
Esta gua se encuentra disponible en los formatos PDF y HTML.
Haga clic en:
Novedades de PDF y
HTML
? > Novedades > PDF
x
? > Novedades > HTML
En SolidWorks, haga clic en el smbolo para visualizar la seccin
de este manual que describe una mejora. El smbolo aparece al
Manual Novedades
interactivo
lado de los nuevos elementos de los mens y de los ttulos de los
PropertyManagers nuevos y modificados.
Para activar el Manual Novedades interactivo, haga clic en Ayuda
> Novedades > Interactivo.
Contiene una descripcin completa de nuestros productos,
incluyendo detalles sobre la interfaz de usuario, muestras y
ejemplos.
Ayuda en lnea
Brinda informacin sobre los ltimos cambios en nuestros productos. Notas de versin
xi
Aviso legal
1995-2009, Dassault Systmes SolidWorks Corporation, una compaa de Dassault
Systmes S.A. 300 Baker Avenue, Concord, Mass. 01742 (EE. UU.). Reservados todos
los derechos.
La informacin y el software contenidos en este documento estn sujetos a cambio sin
previo aviso y no representan un compromiso por parte de Dassault Systmes SolidWorks
Corporation.
No se puede reproducir ni transmitir ningn material de ninguna forma, ni por ningn
medio, ya sea electrnico o mecnico, con ningn propsito, sin la previa autorizacin
por escrito de DS SolidWorks.
El software que se describe en este documento se proporciona con una licencia que slo
puede usarse o copiarse de acuerdo con los trminos de dicha licencia. Todas las garantas
proporcionadas por DS SolidWorks relativas al software y la documentacin se establecen
en el Contrato de licencia y servicio de subscripcin de SolidWorks Corporation, y nada
de lo indicado o implcito en este documento o su contenido se considerar una
modificacin de dichas garantas.
Avisos sobre patentes para los productos SolidWorks Standard,
Premium y Professional
Patentes de EE. UU. 5.815.154; 6.219.049; 6.219.055; 6.603.486; 6.611.725; 6.844.877;
6.898.560; 6.906.712; 7.079.990; 7.184.044; 7.477.262; 7.502.027; 7.558.705;
7.571.079 y patentes extranjeras, (por ejemplo: EP 1.116.190 y JP 3.517.643). Patentes
de EE. UU. y extranjeras pendientes.
Marcas comerciales y otros avisos para todos los productos
SolidWorks
SolidWorks, 3D PartStream.NET, 3D ContentCentral, DWGeditor, PDMWorks, eDrawings
y el logotipo de eDrawings son marcas comerciales registradas y FeatureManager es una
marca comercial registrada con propiedad conjunta de DS SolidWorks.
SolidWorks Enterprise PDM, SolidWorks Simulation, SolidWorks Flow Simulation y
SolidWorks 2010 son nombres de productos de DS SolidWorks.
CircuitWorks, DWGgateway, DWGseries, Feature Palette, FloXpress, PhotoWorks, TolAnalyst
y XchangeWorks son marcas comerciales de DS SolidWorks.
FeatureWorks es una marca comercial registrada de Geometric Ltd.
Los dems nombres de productos o marcas son marcas comerciales o marcas comerciales
registradas de sus respectivos propietarios.
SOFTWARE COMERCIAL DE COMPUTADORA - PATENTADO
Derechos restringidos del gobierno de EE. UU. La utilizacin, reproduccin o divulgacin
por parte del Gobierno estn sujetas a las limitaciones establecidas en FAR 52.227-19
(software informtico comercial - derechos restringidos), en DFARS 227.7202 (software
informtico comercial y documentacin del software informtico comercial) y en el contrato
de licencia, segn corresponda.
Contratista/fabricante:
12
Dassault Systmes SolidWorks Corporation, 300 Baker Avenue, Concord, Massachusetts
01742 (EE. UU.)
Avisos sobre derechos de autor (copyright) para los productos
SolidWorks Standard, Premium y Professional
Partes de este software
1990-2009 Siemens Product Lifecycle Management Software
III (GB) Ltd.
Partes de este software
1998-2009 Geometric Ltd.
Partes de este software
1986-2009 mental images GmbH & Co. KG.
Partes de este software
1996-2009 Microsoft Corporation. Reservados todos los derechos.
Partes de este software
2000-2009 Tech Soft 3D.
Partes de este software
1998-2009 3Dconnexion.
Este software est basado en parte en el trabajo del Independent JPEG Group. Reservados
todos los derechos.
Partes de este software incluyen PhysX
by NVIDIA 2006 - 2009.
Partes de este software estn protegidas por leyes de derechos de autor y son propiedad
de UGS Corp.
2009.
Partes de este software
2001 - 2009 Luxology, Inc. Reservados todos los derechos,
patentes pendientes.
Partes de este software
2007 - 2009 DriveWorks Ltd.
Copyright 1984-2009 Adobe Systems Inc. y quienes otorgan sus licencias. Reservados
todos los derechos. Protegido por las patentes de EE. UU. 5.929.866; 5.943.063;
6.289.364; 6.563.502; 6.639.593; 6.754.382; Patentes pendientes.
Adobe, el logotipo de Adobe, Acrobat, el logotipo de Adobe PDF, Distiller y Reader son
marcas comerciales registradas o marcas registradas de Adobe Systems Inc. en los
Estados Unidos y/o en otros pases.
Para obtener ms informacin sobre copyright, en SolidWorks vaya a Ayuda de
SolidWorks > Acerca de SolidWorks.
Otras partes de SolidWorks 2010 tienen licencia de los otorgantes de licencia de DS
SolidWorks.
Avisos sobre derechos de autor (copyright) para SolidWorks
Simulation
Partes de este software
2008 Solversoft Corporation.
PCGLSS
1992-2007 Computational Applications and System Integration, Inc. Reservados
todos los derechos.
Partes de este producto son distribuidas bajo licencia de DC Micro Development,\nCopyright
1994-2005 DC Micro Development, Inc. Reservados todos los derechos.
13
1
Administracin
Este captulo incluye los siguientes temas:
Mejoras en la instalacin
SolidWorks Rx
Conversin de archivos a SolidWorks 2010
Mejoras en la instalacin
SolidWorks 2010 contiene muchas mejoras en el Gestor de instalacin de SolidWorks y
en el proceso de instalacin.
Gestor de instalacin
El proceso del Gestor de instalacin de SolidWorks se ha rediseado para simplificar el
flujo de trabajo y facilitar el uso:
El flujo de trabajo ahora se muestra a la izquierda, lo que indica el paso actual en el
proceso.
Los flujos de trabajo predeterminados son muchos ms cortos, generalmente una
pantalla para los nmeros de serie de SolidWorks seguida de una pantalla de resumen
en la que puede iniciar la instalacin, descargar archivos o eliminar la instalacin.
Todos los parmetros opcionales se encuentran disponibles en la pantalla de resumen
(por ejemplo, selecciones de componentes de productos, comportamiento de instalacin
opcional, ubicacin de instalacin y opciones de Toolbox). Sin embargo, no es necesario
hacer clic en mltiples pantallas tan slo para aceptar la configuracin predeterminada.
Ahora puede iniciar el Gestor de instalacin de SolidWorks utilizando el archivo setup.exe
que se encuentra en el directorio raz del DVD o en el directorio de instalacin (adems
del archivo sldim\sldim.exe).
Mensajes de error y archivos de registro
Se volvieron a redactar los mensajes de error del Gestor de instalacin para permitir un
diagnstico ms fcil de los problemas de instalacin.
Se han mejorado los archivos de registro del Gestor de instalacin para ayudar a
distribuidores y usuarios a leerlos con ms facilidad para resolver los problemas
encontrados durante la instalacin y la actualizacin. Los archivos de registro se encuentran
en la carpeta de datos de aplicacin de SolidWorks en la computadora donde se ejecut
la instalacin:
Para Microsoft
Windows Vista
:
C:\Users\nombre_de_usuario\AppData\Roaming\SolidWorks\Installation Logs\
Para versiones de Windows
anteriores a Windows Vista:
14
C:\Documents and Settings\nombre_de_usuario\Application
Data\SolidWorks\Installation Logs\
Tamaos de los archivos de instalacin y tiempo de procesamiento
El proceso de instalacin y descarga ahora admite la incorporacin de revisiones de ms
componentes de productos individuales. Esta revisin reduce los tamaos de archivo y
el tiempo de procesamiento al realizar acciones de instalacin, descarga y desinstalacin,
particularmente para versiones de Service Pack.
Descarga del conjunto de archivos de la versin completa
Con el uso del Gestor de instalacin de SolidWorks, ahora puede descargar el conjunto
de archivos completo de la versin.
Este conjunto de archivos incluye todos los archivos incluidos en el DVD de dicha versin
y no slo los archivos necesarios para actualizar la computadora en la que se est
ejecutando la instalacin. Todos los usuarios en su lugar de trabajo pueden compartir
este conjunto de archivos de descarga completo para instalarlo en cualquier computadora,
sin necesidad de contar con otros archivos locales o descargados, ni con un DVD.
Cambios de instalacin del Service Pack
A partir de SolidWorks 2010, la instalacin de una nueva versin de Service Pack actualiza
la ltima versin de la versin principal correspondiente. No se admiten instalaciones de
Service Pack paralelas de la misma versin principal en la misma computadora.
Activacin de la licencia de SolidNetWork
El Administrador de licencias de SolidNetWork ahora utiliza la tecnologa de activacin de
licencias de SolidWorks, que permite un proceso de configuracin simple que utiliza un
asistente y elimina la necesidad de dongles.
SolidWorks Rx
Diagnstico para tarjeta de grficos y controlador
Ahora puede determinar si su tarjeta de grficos es compatible y si su controlador est
actualizado mediante la pestaa Diagnstico en SolidWorks Rx. Si su controlador est
desactualizado, un nuevo botn Descargar el controlador le permite descargar el
controlador certificado de SolidWorks ms reciente.
Si tiene problemas al descargar la biblioteca GfxDbMash.dll del sitio Web, aparece una
advertencia. Debido a este error, SolidWorks Rx no puede acceder a la base de datos en
lnea de la tarjeta grfica. Este problema puede estar relacionado con un servidor proxy
o con ciertas restricciones de firewall.
Flujo de trabajo de SolidWorks Rx
El Flujo de trabajo de SolidWorks Rx se ha optimizado para crear solicitudes de servicio
que se basen en la informacin suministrada en el archivo Rx.
Se realizan las siguientes mejoras para optimizar el flujo de trabajo de SolidWorks Rx:
La pestaa Diagnstico se actualiza para incluir vnculos a nuevos diagnsticos de
tarjetas de grficos.
Se agrega una nueva pestaa Solucin de problemas donde pueden verse las soluciones
comunes a las reas enumeradas utilizando la Base de conocimiento de SolidWorks.
15
Administracin
Se agrega un nuevo botn Consultar para acceder a la Base de conocimiento en el
cuadro de dilogo Detalles de la captura del problema.
En la pestaa Captura del problema, recree el problema haciendo clic en Iniciar la
grabacin. Para escribir una explicacin del problema, haga clic en Describir
problema. En el cuadro de dilogo Detalles de la captura del problema, escriba un
resumen del problema. Haga clic en Consultar para revisar la base de conocimiento
si se han informado problemas similares.
Conversin de archivos a SolidWorks 2010
Abrir un documento de SolidWorks de una versin anterior puede llevarle ms tiempo de
lo habitual. Sin embargo, despus de abrir y guardar un archivo, el tiempo necesario para
abrirlo posteriormente ser el habitual.
Puede utilizar el Programador de tareas de SolidWorks (SolidWorks Professional) para
convertir varios archivos de una versin anterior al formato de SolidWorks 2010. Haga
clic en Inicio de Windows y, a continuacin, en Todos los programas > SolidWorks
2010 > Herramientas de SolidWorks > Programador de tareas de SolidWorks.
En el Programador de tareas de SolidWorks:
Haga clic en Convertir archivos y especifique los archivos o las carpetas a convertir.
Para archivos en un almacn de SolidWorks Workgroup PDM, utilice Convertir archivos
de Workgroup PDM.
Para los archivos que se encuentran en un almacn de SolidWorks Workgroup PDM, utilice
la utilidad suministrada con Enterprise PDM.
Despus de convertir archivos a SolidWorks 2010, no podr abrirlos en versiones de
SolidWorks anteriores.
16
Administracin
2
Interfaz de usuario
Este captulo incluye los siguientes temas:
Personalizacin de barra transparente Ver
Barras de herramientas contextuales
Mejoras en Instant3D
Soporte para movimientos del ratn
Mejoras en los PropertyManagers
Mejoras en los controles de la zona de grficos
Iconos ms grandes para Windows Vista
Pestaa Migracin de datos en el Administrador de comandos
Soporte para computadoras tctiles
Personalizacin de barra transparente Ver
Puede personalizar la barra transparente Ver con diferentes configuraciones para modelado
y dibujo.
Para personalizar la barra transparente Ver, haga clic en Herramientas > Personalizar
y seleccione la pestaa Barras de herramientas:
Seleccione o deseleccione Ver (barra transparente) para mostrar u ocultar la barra
de herramientas.
Seleccione la pestaa Comandos para agregar, quitar y reordenar los botones de la
barra de herramientas.
Tambin puede ver u ocultar la barra transparente Ver seleccionando o
deseleccionando Ver > Barras de herramientas > Ver (barra transparente).
Barras de herramientas contextuales
Las barras de herramientas contextuales aparecen al hacer clic con el botn derecho del
ratn en las siguientes entidades en dibujos:
Componentes
Vistas de dibujo
Aristas
Vrtices
17
Mejoras en Instant3D
En los ensamblajes, al hacer clic en Mover con sistema de referencia en el men
contextual, ahora aparecen reglas con un sistema de referencia para que pueda mover
los componentes a una ubicacin determinada.
Puede utilizar el sistema de referencia para editar una operacin Mover cara (de tipo
Trasladar o Girar) que se cre con el sistema de referencia de Instant3D. El sistema de
referencia aparece al seleccionar la operacin en la zona de grficos.
Soporte para movimientos del ratn
Movimientos del ratn
Puede utilizar un movimiento del ratn como mtodo abreviado para ejecutar un comando,
de manera similar a un mtodo abreviado de teclado. Una vez que conozca las asignaciones
de comandos, puede utilizar los movimientos del ratn para ejecutar rpidamente los
comandos asignados.
Para activar un movimiento del ratn, en la zona de grficos haga clic con el botn derecho
del ratn en una de las cuatro direcciones: Arriba, abajo, izquierda o derecha.
Al hacer clic con el botn derecho del ratn y arrastrar, aparece una gua que muestra
las asignaciones de comandos para las direcciones de los movimientos de ratn. La gua
resalta el comando que va a seleccionar.
18
Interfaz de usuario
Gua de ensamblajes con cuatro movimientos Gua de dibujos con ocho movimientos
Puede personalizar hasta ocho movimientos para cada uno de ellos (dibujos, ensamblajes,
piezas y croquis).
Para ver o editar las asignaciones actuales de movimientos del ratn, haga clic en
Herramientas > Personalizar. En el cuadro de dilogo Personalizar, seleccione la
pestaa Movimientos del ratn.
Para utilizar los movimientos del ratn con ensamblajes, haga clic con el botn
derecho en la zona de grficos lejos de los componentes para evitar la rotacin de
los mismos o presione Alt y haga clic con el botn derecho para arrastrar.
Movimientos del ratn para croquis y piezas
En este ejemplo, cree una pieza simple creando un croquis, agregando una cota y
extruyndola.
Entre las acciones que se realizan con movimientos del ratn se encuentran:
Croquizar un rectngulo y un crculo.
Guardar el croquis.
Acotar el croquis.
Cambiar la vista de la pieza extruida.
Para ver las asignaciones de comandos de movimientos del ratn correspondientes
a croquis, dibujos, piezas o ensamblajes, haga clic en Herramientas >
Personalizar. En la pestaa Movimientos del ratn, seleccione Todos los
comandos y Mostrar slo comandos con movimientos de ratn asignados.
Croquizado de la pieza
Primero, abra una pieza y utilice un movimiento del ratn para invocar la herramienta
de croquizar rectngulos.
1. Haga clic en Archivo > Nuevo y haga doble clic en Pieza .
2. Haga clic en Croquis (barra de herramientas Croquis) y seleccione el Plano Alzado
para iniciar el croquis.
19
Interfaz de usuario
3. Para activar ocho direcciones de movimientos del ratn, haga clic en Herramientas
> Personalizar, en la pestaa Mouse Gestures seleccione 8 movimientos y, a
continuacin, haga clic en Aceptar.
4. En la zona de grficos, haga clic con el botn derecho del ratn y arrastre hacia abajo
en lnea recta.
La gua de movimientos del ratn resalta el icono de la herramienta de croquizar
rectngulos. La herramienta de croquizar rectngulos est asignada al movimiento
del ratn hacia abajo en lnea recta .
Antes de seleccionar un comando resaltado, con el cursor dentro de la gua,
puede arrastrar hacia otro comando para seleccionarlo.
5. Arrastre a travs de la herramienta de croquizar rectngulos.
Aparece el PropertyManager Rectngulo.
6. Haga clic en Rectngulo de centro .
Su cursor es un lpiz de croquizar, listo para dibujar un rectngulo centrado.
7. Haga clic con el botn izquierdo del ratn para estirar un rectngulo desde el centro
de la zona de grficos.
8. Vuelva a hacer clic para completar el rectngulo.
Invocacin de la herramienta de croquizar crculo
A continuacin, invoque la herramienta de croquizar crculo con un movimiento del ratn.
La herramienta de croquizar crculo est asignada al movimiento del ratn hacia la derecha
en lnea recta .
1. Haga clic con el botn derecho del ratn y arrastre hacia la derecha, a travs de la
herramienta de croquizar crculo resaltada.
20
Interfaz de usuario
Aparece el PropertyManager Crculo.
2. Centre un crculo dentro del rectngulo.
3. Haga clic para establecer el radio y completar el crculo.
Invocacin de la herramienta de cota
A continuacin, invoque o abra la herramienta de cota con un movimiento del ratn y
guarde el croquis.
La herramienta de croquizar cota est asignada al movimiento del ratn hacia arriba en
lnea recta . La herramienta de guardar croquis est asignada al movimiento del ratn
en diagonal hacia la derecha .
1. Haga clic con el botn derecho del ratn y arrastre hacia arriba la herramienta de
croquizar cota.
2. Seleccione las dos esquinas superiores del rectngulo y haga clic para colocar la cota.
3. Haga clic en para cerrar el cuadro de dilogo Modificar.
21
Interfaz de usuario
4. Haga clic con el botn derecho del ratn y arrastre hacia arriba en la direccin diagonal
derecha para guardar el croquis.
Extrusin del croquis y visualizacin de la pieza
El comando de vista posterior se encuentra asignado al movimiento del ratn hacia abajo
en la diagonal izquierda .
A continuacin, para completar la pieza, extruya el croquis utilizando un movimiento del
ratn para visualizar la vista posterior.
1. Haga clic en Saliente/Base (barra de herramientas Operaciones).
Aparece el PropertyManager Extruir.
2. En Profundidad , introduzca 0.40 pulg. y haga clic en .
3. Haga clic con el botn derecho del ratn y arrastre hacia abajo en la diagonal izquierda
para visualizar la vista posterior de la pieza.
22
Interfaz de usuario
Mejoras en los PropertyManagers
Entre las mejoras en los PropertyManagers, se incluyen:
Conservacin de la configuracin, la visibilidad de los cuadros de grupo y los valores
entre los usos del mismo comando en diversas sesiones
Transferencia automtica del foco de un control al otro para facilitar el flujo de trabajo
Uso de nmeros redondos como valores predeterminados
Mejoras en los controles de la zona de grficos
Al interactuar con los PropertyManagers, los controles de la zona de grficos, incluidos
los siguientes, se aplican con mayor uniformidad:
Cursores de Aceptar con el botn derecho del ratn
Cursores de Avanzar con el botn derecho del ratn
Haga clic con el botn derecho del ratn en un cursor de Avanzar de la zona de
grficos para avanzar a travs de las selecciones del PropertyManager cuando se
necesitan selecciones mltiples.
Iconos ms grandes para Windows Vista
Al utilizar Windows Vista, hay disponibles versiones de SolidWorks e iconos de documentos
de 256 x 256 pxeles, segn la configuracin de visualizacin de iconos de Windows que
elija. Los iconos grandes aparecen en diversas interfaces en el sistema operativo, incluido
el Explorador de archivos de Windows.
23
Interfaz de usuario
Pestaa Migracin de datos en el Administrador de comandos
La nueva pestaa Migracin de datos en el Administrador de comandos contiene
herramientas que le ayudan a migrar datos de slidos o superficies.
De forma predeterminada, la pestaa no se muestra en el Administrador de comandos.
Para activar la pestaa Migracin de datos, haga clic con el botn derecho del ratn en
una pestaa del Administrador de comandos y haga clic en Migracin de datos.
Soporte para computadoras tctiles
Si instala SolidWorks en una computadora con pantalla tctil, puede utilizar los gestos
tctiles y multitctiles de SolidWorks.
Las acciones de gestos tctiles para retroceder, avanzar y desplazar se encuentran
asignadas a rotaciones de vista de SolidWorks.
Los comandos para las dems acciones de gesto tctil, como por ejemplo Deshacer,
invocan el mismo comando en SolidWorks.
Por ejemplo, la accin de gesto tctil hacia atrs corresponde a la rotacin de la vista con
la flecha izquierda (15 grados, de forma predeterminada).
Al realizar una accin de gesto tctil, se muestra el icono del comando de Windows
predeterminado para la accin, incluso si los comandos se encuentran asignados a
rotaciones de vistas con teclas de flechas.
Tambin puede aplicar gestos multitctiles para operaciones de aplicar zoom, girar,
trasladar, retroceder, hacer clic con el botn derecho del ratn, y zoom para ajustar.
Para aprender a utilizar los gestos tctiles y multitctiles en computadoras con
pantalla tctil, consulte la documentacin del dispositivo.
Para obtener ms informacin sobre la interpretacin de SolidWorks de gestos tctiles
y multitctiles, consulte Ayuda de SolidWorks: Acciones de Gesto tctil y Gestos
multitctiles.
24
Interfaz de usuario
3
Conceptos bsicos
Este captulo incluye los siguientes temas:
Documentacin de SolidWorks
Estados de visualizacin de piezas
Propiedades personalizadas
Planos de referencia
Visualizacin de calcomanas en SolidWorks
Guardado de mltiples documentos
Comando Normal a
Documentacin de SolidWorks
Nuevos tutoriales
Se encuentran disponibles nuevos tutoriales:
SolidWorks
DimXpert
Recorrido elctrico
TolAnalyst
C# de API de SolidWorks
Visual Basic de API de SolidWorks
.NET de API de SolidWorks
SolidWorks Simulation
Verificacin de diseo para ensamblaje con malla mixta
Verificacin de diseo para conectores
Haga clic en ? (ayuda) > Tutoriales de SolidWorks para abrir los tutoriales de
SolidWorks y de la API de SolidWorks.
Haga clic en Simulation > ? (ayuda) > Tutorial en lnea de Simulation para abrir
los tutoriales de SolidWorks Simulation.
Nuevo nombre de la seccin Iniciacin prctica en 30 minutos
La seccin Iniciacin prctica en 30 minutos ahora se denomina Introduccin a SolidWorks
para reflejar mejor su alcance.
Nueva poltica de imgenes
En respuesta a comentarios de clientes, la documentacin incluye ahora un nmero
superior de imgenes que en versiones anteriores. En el pasado, se traducan todas las
imgenes que incluan texto, lo cual limitaba el nmero y el tipo de imgenes que se
25
incluan en la documentacin. En esta versin, la documentacin traducida incluye
imgenes en ingls cuando no suponen un inconveniente para que el usuario entienda
un concepto (por ejemplo, para mostrar la ubicacin de un elemento o ensear el aspecto
general de la interfaz de usuario).
Estados de visualizacin de piezas
Ahora puede especificar los estados de visualizacin de las piezas de la misma manera
que podra especificarlos para ensamblajes en versiones anteriores de SolidWorks. Los
estados de visualizacin le permiten alternar rpidamente entre diferentes representaciones
visuales de la pieza sin cambiar las configuraciones.
Los estados de visualizacin de las piezas controlan el aspecto, el modo de visualizacin,
la visualizacin/ocultacin y la transparencia de slidos, operaciones, caras y piezas, de
acuerdo con el siguiente diagrama:
Apariencia Transparencia Ocultar/Mostrar Modo de
visualizacin
X X Pieza
X X X X Slido (slido y superficie)
X X Operacin
X Operaciones que se pueden
ocultar (incluyendo croquis,
geometra de referencia,
curvas, lneas de
separacin y puntos de
recorrido)
X X Cara
Si una pieza contiene varios estados de visualizacin, puede verlos:
Cuando el panel de visualizacin est:
Cerrado, haciendo clic con el botn derecho del ratn en en la esquina superior
derecha del gestor de diseo del FeatureManager
.
Abierto, haciendo clic con el botn derecho del ratn en el panel de visualizacin y
situando el ratn sobre Activar estado de visualizacin.
En el ConfigurationManager en Estados de visualizacin.
Para agregar un estado de visualizacin, haga clic con el botn derecho del ratn en
cualquier zona en blanco en el ConfigurationManager y haga clic en Agregar estado de
visualizacin.
Ahora puede seleccionar cul es el estado de visualizacin de una pieza que va a
utilizar en un ensamblaje. Consulte Estados de visualizacin en la pgina 51.
Propiedades personalizadas
La pestaa Propiedades personalizadas del Panel de tareas ahora admite componentes
aligerados.
26
Conceptos bsicos
Al seleccionar un componente aligerado de un ensamblaje, puede ver las propiedades
personalizadas del componente en el Panel de tareas.
No puede guardar cambios en componentes aligerados. Si edita un valor, el software
le solicita que solucione el componente.
Planos de referencia
La creacin de planos de referencia ahora es ms fcil. Seleccione geometra y aplique
restricciones a la geometra para definir planos de referencia. El nuevo proceso le permite
crear ms tipos de planos de referencia que anteriormente.
Creacin de planos de referencia
1. Abra directorio_de_instalacin\samples\whatsnew\RefGeom\Bracket.sldprt..
2. Haga clic en Plano (barra de herramientas Geometra de referencia).
El cuadro Mensaje del PropertyManager le solicita seleccionar referencias y
restricciones.
3. En Primera referencia , seleccione la cara que se muestra.
El software crea un plano que es equidistante de la cara seleccionada. El cuadro
Mensaje indica que el plano ahora est completamente definido. Puede ajustar la
equidistancia o seleccionar otro tipo de referencia y utilizarlo para crear el plano.
El software crea el plano ms probable basndose en las entidades seleccionadas.
4. Haga clic en .
Modificacin de planos de referencia
1. Haga clic con el botn derecho del ratn en el plano que cre y seleccione Editar
operacin .
2. En el PropertyManager, en Primera referencia, seleccione la cara cilndrica que se
muestra.
27
Conceptos bsicos
El software crea un plano tangente a la cara. Se selecciona el tipo de plano Tangente
.
3. Seleccione la cara curva que se muestra.
El plano se extiende hasta ser tangente a ambas caras.
4. En Segunda referencia, seleccione Invertir.
El plano se invierte para ser tangente al lado opuesto de la cara cilndrica.
5. Haga clic en .
Seleccin de puntos para crear planos
1. Haga clic en Sombreado con aristas (barra de herramientas Ver).
2. Haga clic en Plano (barra de herramientas Geometra de referencia).
3. En Primera referencia, seleccione el vrtice que se muestra.
28
Conceptos bsicos
El software crea un plano coincidente con el vrtice. Se selecciona el tipo de plano
Coincidente .
4. En Segunda referencia, seleccione el vrtice en el extremo opuesto de la arista.
El software crea un plano coincidente con ambas referencias.
5. En Tercera referencia, seleccione una arista aproximadamente como se muestra.
El plano se vuelve rojo, indicando selecciones no vlidas. El cuadro Mensaje le informa
que la combinacin de referencias no es vlida. El mensaje Errores de
reconstruccin le indica que reemplace la seleccin con un punto o un plano.
6. Seleccione el punto final de la arista.
29
Conceptos bsicos
El software crea un plano vlido que coincide con las tres referencias seleccionadas.
El cuadro Mensaje informa que el plano ahora est completamente definido.
7. Haga clic en .
Visualizacin de calcomanas en SolidWorks
Un nuevo elemento de men le permite ver calcomanas en SolidWorks sin activar
PhotoWorks
. Para aplicar calcomanas, primero debe activar PhotoWorks, como en
versiones anteriores.
Para mostrar u ocultar calcomanas, haga clic en una de estas opciones:
Ver > Calcomanas
Ocultar/mostrar elementos (barra transparente Ver), Ver calcomanas
Ver calcomanas (barra de herramientas Ver)
Guardado de mltiples documentos
Los cuadros de dilogo que se presentan al guardar o cerrar varios documentos se han
consolidado en un nico cuadro de dilogo denominado Guardar documentos modificados.
Al guardar o cerrar un ensamblaje u otro documento que incluya documentos modificados,
puede hacer lo siguiente en el cuadro de dilogo Guardar documentos modificados:
Guardar todos los documentos modificados
Guardar selectivamente los documentos modificados de nivel superior
Descartar los cambios en todos los documentos
Los documentos de slo lectura y los documentos guardados por otros usuarios
durante su sesin se indican en el cuadro de dilogo.
Comando Normal a
Utilice el comando Normal a para orientar la normal de un modelo a las coordenadas
XYZ ms cercanas.
30
Conceptos bsicos
Para orientar la normal de un modeo a las coordenadas XYZ ms cercanas:
1. Desde un modelo o croquis 3D abierto, sin nada seleccionado, presione la barra
espaciadora.
2. En el cuadro de dilogo Orientacin, haga doble clic en Normal a .
El modelo se alinea con el sistema de coordenadas girado.
Al aplicar este mtodo a un croquis 2D, el modelo se alinea normal al croquis.
Para obtener ms informacin sobre el comando Normal a, consulte Orientacin en la
Ayuda de SolidWorks.
31
Conceptos bsicos
4
Interfaz de programacin de
aplicaciones
Entre las principales mejoras se encuentran interfaces, mtodos, propiedades y delegados
nuevos. Ahora puede:
Acceder a las operaciones de DimXpert
Incluir atributos en operaciones de biblioteca
Acceder a lneas tangentes asociadas con lneas de pliegue en dibujos de piezas de chapa
metlica
Obtener un grupo de repeticin de relaciones de posicin para un componente
Crear mens genricos, contextuales y emergentes
Especificar la alineacin de ejes al insertar una relacin de posicin de sistemas de
coordenadas
Encontrar las caras, las aristas y los vrtices correspondientes en una pieza de chapa metlica
doblada y desplegada
Activar notificaciones:
Para operaciones de deshacer y rehacer en piezas, ensamblajes y dibujos
Cuando los usuarios interactivos preseleccionan entidades en piezas, ensamblajes y
dibujos
Despus de que se dibujen todos los grficos de SolidWorks
Comparar dos ID de referencia permanentes para determinar si estos sealan los mismos
datos de SolidWorks
Crear burbujas con informacin sobre herramientas para los controles de pginas del
PropertyManager
Agregar y modificar cotas de la zona de grficos en matrices de croquis circulares y lineales
Obtener los nombres de todos los componentes en un documento de ensamblaje antes de
abrir selectivamente el documento de ensamblaje
Obtener y establecer puntos de seleccin para recubrimientos
Agregar y depurar estados de visualizacin y activar notificaciones cuando se modifica un
estado de visualizacin
Crear ecuaciones para curvas 3D, 2D explcitas y 2D paramtricas
Obtener o establecer una referencia de componente
Seleccionar entidades dentro de cuadros
Especificar la distancia de la lnea de seccin de la vista de seccin
Determinar si un croquis es derivado
Insertar una lnea de recorrido en una lnea de explosin o un croquis 3D
Girar o copiar entidades de croquis 3D alrededor de un vector o de las coordenadas x, z e
y
Agregar componentes inteligentes e insertar componentes virtuales en ensamblajes
Crear un nuevo ensamblaje a partir de componentes preseleccionados
32
Insertar una tabla de bloque de ttulo en una pieza o ensamblaje
Obtener los ID de referencia permanentes de hoja y configuracin
Crear un cuerpo recubierto utilizando parmetros especficos en lugar de utilizar selecciones
del usuario interactivas
Crear varios tipos de macros (VBA, VB.NET y C#) al grabar una macro
Demorar la solucin de ecuaciones hasta que se agreguen todas las ecuaciones
Personalizar el tamao de los globos
Ocultar columnas de tablas
Personalizar rtulos en tablas de taladros
Obtener los parmetros UV de una curva
Obtener un componente en el contexto del ensamblaje superior luego de obtenerlo en el
contexto de un subensamblaje, y obtener un componente en el contexto de un subensamblaje
luego de obtenerlo en el contexto del ensamblaje superior
Acceder al Informe del tiempo de reclculo
Haga clic en ? (ayuda) > Ayuda de la API > Ayuda de la API de SolidWorks > APIs de
SolidWorks > Notas de versin.
33
Interfaz de programacin de aplicaciones
5
3D ContentCentral
3D ContentCentral
es un servicio gratuito de localizacin, configuracin, descarga y solicitud
de piezas y ensamblajes 3D, bloques 2D, operaciones de biblioteca y macros. Puede unirse a
esta comunidad activa de ms de medio milln de usuarios de CAD que comparten y descargan
modelos aportados por los usuarios y certificados por los proveedores y mucho ms.
Haga clic en 3D ContentCentral para obtener ms informacin sobre este servicio. Para
registrarse, haga clic en Registrar.
Este captulo incluye los siguientes temas:
Publicacin de catlogos de proveedores
Mi 3D ContentCentral
Solicitar contenido
Comunidad de 3D ContentCentral
Publicacin de catlogos de proveedores
Servicios de proveedores proporciona a los proveedores industriales de componentes y
OEM las herramientas necesarias para compartir modelos CAD de sus productos con la
extensa de comunidad de usuarios de 3D ContentCentral. Los proveedores tienen acceso
a su propio sistema de gestin de contenido, una herramienta tipo explorador para cargar
archivos y pginas para previsualizar y editar modelos, facilitando todo ello la posibilidad
de publicar rpidamente catlogos de proveedores. La herramienta Configuration Publisher
en SolidWorks le permite crear reglas que definen las configuraciones permitidas de un
modelo antes de cargar dicho modelo a 3D ContentCentral.
Haga clic en Servicios de proveedores para ver cmo compartir modelos con la
comunidad de usuarios CAD, as como publicarlos en su propio sitio Web. Tambin puede
generar informes de actividad en el catlogo del proveedor. El acceso a estos servicios
de subscripcin es en lnea y de autoservicio.
Para registrarse y obtener una cuenta de Servicios de proveedores, haga clic en Registrar
ahora. Consulte Configuration Publisher en la pgina 57 para obtener ms informacin
sobre cmo utilizar la herramienta Configuration Publisher con 3D ContentCentral.
Mi 3D ContentCentral
Puede personalizar su propio espacio de trabajo en 3D ContentCentral. Puede actualizar
su perfil, agregar modelos a su portafolio, supervisar sus solicitudes, favoritos o
actualizaciones, adems de revisar sus etiquetas, comentarios, vistas y descargas en su
propia pgina.
Haga clic en Mi 3D ContentCentral en 3D ContentCentral para acceder a su rea
personal.
34
Solicitar contenido
Si tiene una necesidad especfica, puede publicar una solicitud y dejar que los miembros
activos respondan. Puede aprovechar las ventajas de las numerosas comunidades de
usuarios y proveedores. Adems, tiene la posibilidad de solicitar nuevos proveedores.
Haga clic en Solicitar contenido en 3D ContentCentral para solicitar piezas, ensamblajes
u otro contenido especfico a la comunidad.
Comunidad de 3D ContentCentral
La comunidad de 3D ContentCentral es un grupo activo de personas que comprenden el
diseo y las ventajas de compartir. Puede invitar a colegas o amigos a ser sus contactos
en 3D ContentCentral y mantenerse al tanto de sus respectivas actividades en Mis
actualizaciones.
Haga clic en Actualizaciones en Mi 3D ContentCentral para agregar contactos y realizar
un seguimiento de las actividades de sus contactos.
35
3D ContentCentral
6
Ensamblajes
Este captulo incluye los siguientes temas:
Visualizacin de ensamblajes
Simetra de componentes
Componentes virtuales
Referencia de componente por instancia
Estados de visualizacin
SpeedPak
Relaciones de posicin
Visualizacin de ensamblajes
Perspectiva general de Visualizacin de ensamblajes
Visualizacin de ensamblajes proporciona diferentes maneras de ver y ordenar los
componentes de un ensamblaje en una lista y en la zona de grficos.
Puede enumerar los componentes de las siguientes maneras:
Vista anidada, donde los subensamblajes estn indentados.
Vista plana, donde las estructuras de los subensamblajes se ignoran (similar a una
LDM de slo piezas).
Puede ordenar la lista por una propiedad a la vez. En la herramienta, se encuentran
disponibles los datos numricos bsicos, como la masa, la densidad y el volumen de los
componentes. Adems, puede crear criterios personalizados que dependen de diversos
valores numricos. Si defini propiedades no calculadas como Distribuidor o Estado en
los archivos de componentes, puede acceder a estas propiedades para modificarlas y
ordenarlas. Tambin se encuentran disponibles propiedades de SolidWorks Sustainability.
(Consulte Perspectiva general de SolidWorks Sustainability en la pgina 192.)
Si ordena por SW-Material, puede editar materiales de componentes directamente en
la lista.
Puede guardar la informacin de la lista en un archivo individual, como una hoja de clculo
de Microsoft Excel
o un archivo de texto.
En la zona de grficos, el software aplica colores a los componentes basndose en el valor
de la propiedad que utiliza para ordenarlos. Los colores le ayudan a visualizar el valor
relativo de la propiedad de cada componente.
Activacin de la herramienta Visualizacin de ensamblajes
Para activar la herramienta Visualizacin de ensamblajes:
36
1. Abra
directorio_de_instalacin\samples\whatsnew\assemblies\visualize\food_processor.sldasm.
2. Haga clic en Visualizacin de ensamblajes (barra Herramientas o pestaa
Evaluar en el Administrador de comandos).
La pestaa Visualizacin de ensamblajes del panel del gestor de diseo del
FeatureManager contiene una lista de todos los componentes del ensamblaje ordenados
inicialmente por nombre.
Puede hacer clic para modificar el aspecto de la lista.
Cambia entre: Vista
plana/anidada
/
Vista anidada, donde los subensamblajes estn
indentados.
Vista plana, donde las estructuras de los
subensamblajes se ignoran (similar a una LDM de
slo piezas).
Activa o desactiva las barras de valores. Cuando las
barras de valores estn activadas, la barra ms larga
se aplica al componente con el valor ms alto. Las
longitudes de las dems barras se calculan como un
porcentaje del valor ms alto.
Mostrar/Ocultar
barras de valores
/
Los iconos de la lista indican lo siguiente:
Descripcin Subensamblaje Pieza
Un componente con una sola instancia.
Un componente con mltiples instancias que se
muestran.
Para obtener una lista completa de iconos posibles, consulte Pestaa Visualizacin
de ensamblajes en la Ayuda de SolidWorks.
37
Ensamblajes
Visualizacin del ensamblaje
Para visualizar el ensamblaje:
1. En la parte superior de la ltima columna, haga clic en Masa para ordenar los
componentes por masa.
2. A la izquierda del panel, haga clic en la barra vertical.
La barra vertical muestra un espectro de colores que van del rojo al azul. En la zona
de grficos, los componentes cambian al color que aparece junto a su entrada en el
panel Visualizacin de ensamblajes. Los colores indican la masa relativa de los
componentes. Los componentes ms pesados aparecen en rojo, los ms livianos en
azul y los dems en tonos intermedios.
3. Para agregar otro color al espectro:
a) Haga clic en la zona en blanco a la izquierda de la barra vertical.
b) En el cuadro de dilogo Color, seleccione (amarillo) y haga clic en Aceptar.
Un control deslizante amarillo se agrega al espectro. Las piezas cambian de color en
la zona de grficos.
38
Ensamblajes
Puede mover los controles deslizantes hacia arriba y hacia abajo para modificar
el espectro. Puede hacer clic con el botn derecho del ratn en un control
deslizante para cambiar su color o para eliminarlo. Para volver a los dos controles
deslizantes originales, haga clic con el botn derecho del ratn en cualquier control
y luego clic en Restablecer todo.
4. En los encabezados de columna, arrastre la barra horizontal hacia abajo y ubquela
debajo de engranaje-caja.
En la zona de grficos, el componente ms pesado, engranaje-caja, est oculto.
5. En la parte inferior de la lista, arrastre la barra horizontal hacia arriba y ubquela
encima de insercin del engranaje del eje.
Se ocultan los tres componentes que pesan menos. Tenga en cuenta que el espectro
se ajusta a los componentes visibles, mostrando sus valores relativos.
6. Vuelva las barras a sus posiciones originales:
39
Ensamblajes
Haga clic con el botn derecho del ratn en la barra superior y clic en Llevar hacia
arriba.
a)
b) Haga clic con el botn derecho del ratn en la barra inferior y clic en Llevar al
final.
Cambio de las propiedades de ordenacin
Puede cambiar la propiedad utilizada para ordenar los componentes. Puede seleccionar
propiedades personalizadas definidas en los archivos de componentes y crear ecuaciones
relacionadas con dichas propiedades.
Para cambiar la propiedad de ordenacin:
1. Haga clic en la flecha a la derecha de Masa.
La lista desplegable contiene algunas propiedades utilizadas ms frecuentemente.
Tambin puede seleccionar cualquier otra propiedad personalizada definida de
antemano en los componentes, como se describe en los siguientes pasos.
2. Haga clic en Ms.
3. En el cuadro de dilogo, en Propiedades, seleccione Costo.
Costo aparece en Encabezado de columna.
4. Haga clic en Aceptar.
Costo aparece en la parte superior de la columna de propiedades, y los componentes
se ordenan de mayor a menor segn su costo. En la zona de grficos, los colores de
las piezas cambian en consecuencia.
Creacin de una ecuacin para ordenar
Algunos componentes se encuentran varias veces en el ensamblaje. Por ejemplo, hay
cinco pies de caucho en la parte inferior de la chapa base. El componente pies de caucho
aparece en la parte inferior de la lista porque es el que menos cuesta.
40
Ensamblajes
Ahora cree y ordene mediante una ecuacin que calcule los costos extendidos de cada
pieza.
1. Haga clic en la flecha a la derecha de Costo.
2. Haga clic en Ms.
3. En el cuadro de dilogo:
a) En Propiedades, seleccione Costo.
b) En Encabezado de columna, escriba Costo extendido.
c) Seleccione Utilizar frmula.
Costo aparece en el cuadro de la ecuacin.
d) En el cuadro de la ecuacin, escriba *.
e) En Propiedades, seleccione Cantidad.
La ecuacin define el costo extendido como el costo multiplicado por la cantidad.
4. Haga clic en Aceptar.
Costo extendido aparece en la parte superior de la columna de propiedades, y los
componentes se ordenan de mayor a menor segn su costo extendido. El componente
pies de caucho se mueve hacia arriba hasta la mitad de la lista. En la zona de
grficos, los colores de las piezas se adaptan en consecuencia.
Puede hacer clic con el botn derecho del ratn en el rea de encabezado y
seleccionar Precisin de unidades para cambiar la cantidad de cifras decimales.
5. Guarde el ensamblaje.
41
Ensamblajes
Los datos de la columna personalizada se guardan para que aparezcan la prxima
vez que acceda a Visualizacin de ensamblajes en este modelo.
Puede guardar la informacin de la lista en un archivo diferente.
6. En el rea de encabezado de la lista, haga clic con el botn derecho del ratn y haga
clic en Guardar como.
7. En el cuadro de dilogo Guardar como:
a) Para Guardar en, seleccione Mis documentos.
b) Para Nombre de archivo, escriba mi_procesador_de_alimentos.
c) Para Guardar como tipo, seleccione Texto(*.txt).
d) Haga clic en Guardar.
El archivo de texto contiene una lista con la informacin del panel Visualizacin de
ensamblajes.
8. En la parte superior del panel, haga clic en Salir de visualizacin .
El panel se cierra y su pestaa desaparece.
Simetra de componentes
Mejoras:
Se agrega una operacin Componente de simetra al gestor de diseo del
FeatureManager para mantener la posicin de componentes simtricos relativa a los
componentes a repetir.
Puede crear una versin simtrica como una configuracin derivada del componente
al que se aplica simetra.
El PropertyManager Simetra de componentes incluye cambios que simplifican el flujo
de trabajo.
En este ejemplo, se crea una simetra de un subensamblaje de dos componentes. Cree
versiones simtricas del subensamblaje y un componente, y gurdelas como
configuraciones derivadas. Cree una segunda instancia del otro componente.
Realizacin de simetra de selecciones
Primero seleccione el plano de simetra y los componentes a los que va a aplicar dicha
simetra.
1. Abra
directorio_de_instalacin\samples\whatsnew\assemblies\mirror\vise.sldasm.
2. Haga clic en Simetra de componentes (barra de herramientas Ensamblaje) o
en Insertar > Simetra de componentes.
3. En el PropertyManager:
42
Ensamblajes
Para Plano de simetra, seleccione Vista lateral en el gestor de diseo
desplegable del FeatureManager.
a)
b) Para Componentes para aplicar simetra, seleccione el subensamblaje
mordaza_y_soporte.
4. Haga clic en Siguiente .
Aparece una vista preliminar de los componentes que resultan de la simetra.
Configuracin de orientacin
Para cada componente, debe especificar si desea crear una versin simtrica o slo hacer
una copia. Para las copias, debe especificar la orientacin.
En este ejemplo, se crea una versin simtrica del subensamblaje mordaza_y_soporte.
Para sus componentes, se crea una versin simtrica de soporte y una copia de mordaza.
1. En Orientacin de componentes, expanda mordaza_y_soporte-1.
2. Haga clic en Crear versin simtrica .
El icono , que aparece junto a mordaza_y_soporte-1 y cada uno de sus
componentes indica que se est creando una versin simtrica de cada elemento.
No es necesario crear una versin simtrica porque la mordaza es simtrica. En su
lugar, cree una copia de la mordaza y orintela, de ser necesario.
3. En Orientacin de componentes, seleccione mordaza-1.
4. Haga clic en Crear versin simtrica para borrar el icono .
5. Haga clic en Reorientar y para recorrer las cuatro orientaciones posibles y
seleccionar la correcta.
43
Ensamblajes
Correcta
6. Haga clic en Siguiente .
Creacin de configuraciones simtricas
Puede crear una versin simtrica de un componente en un nuevo archivo o como una
nueva configuracin derivada en el archivo existente del componente.
El subensamblaje y el componente de soporte aparecen en Versiones simtricas.
1. Seleccione Crear nueva configuracin derivada en archivos existentes.
2. Haga clic en .
Si aparece un mensaje sobre relaciones de posicin, haga clic en Aceptar.
Componente de simetra aparece en el gestor de diseo del FeatureManager.
3. Expanda Componente de simetra , y luego expanda mordaza_y_soporte.
4. En mordaza_y_soporte, haga clic con el botn derecho del ratn en soporte y
haga clic en Abrir documento .
5. En support.sldprt en la pestaa del ConfigurationManager , expanda
Predeterminado.
Simetra predeterminada es la nueva configuracin simtrica creada.
Simetra predeterminada Predeterminado
6. Cierre el documento y haga clic en No cuando se le pregunte si desea guardar los
cambios.
Edicin de una operacin de simetra de componentes
Puede editar una operacin de simetra de componentes.
1. En el gestor de diseo del FeatureManager, haga clic con el botn derecho del ratn
en abrazadera y clic en Desactivar supresin .
Una abrazadera aparece en el modelo.
44
Ensamblajes
2. Haga clic con el botn derecho del ratn en Componente de simetra y haga clic
en Editar operacin .
3. En el PropertyManager, para Componentes para aplicar simetra, seleccione la
abrazadera en la zona de grficos.
4. Haga clic en Siguiente .
No es necesario crear una versin simtrica porque la abrazadera es simtrica.
5. En Orientacin de componentes, seleccione abrazadera-1.
6. Haga clic en Reorientar y , si fuera necesario obtener la orientacin correcta.
7. Haga clic en .
Otra instancia de abrazadera se agrega al ensamblaje.
45
Ensamblajes
Componentes virtuales
Conversin de componentes externos en virtuales
Puede hacer que los componentes guardados externamente sean virtuales, lo que produce
la rotura del vnculo con el archivo externo del componente. Las referencias existentes
se ignoran y el componente recibe otro nombre.
Puede hacer que los componentes sean virtuales mientras los inserta o despus de
insertarlos en el ensamblaje.
1. Abra
directorio_de_instalacin/samples/whatsnew/assemblies/virtual/conveyor.sldasm.
El ensamblaje contiene dos componentes: un subensamblaje de carril y un pasador.
2. Haga clic en Insertar > Componente > Pieza/Ensamblaje existente.
3. En el PropertyManager, en Opciones, seleccione Hacer que sea virtual.
4. En Pieza/Ensamblaje para insertar, haga clic en Examinar, abra
rod_clevis.sldprt, y haga clic para colocarlo en la zona de grficos.
El software le advierte que hacer que un componente sea virtual produce la rotura
del vnculo con el archivo externo.
5. Haga clic en Aceptar.
La pieza se agrega al ensamblaje como un componente virtual denominado [Copia
de varilla_horquilla^transportador].
Ahora haga que el pasador sea un componente virtual.
46
Ensamblajes
6. En el gestor de diseo del FeatureManager o en la zona de grficos, haga clic con el
botn derecho del ratn en el pasador y clic en Hacer que sea virtual.
El software le advierte que hacer que un componente sea virtual produce la rotura
del vnculo con el archivo externo.
7. Haga clic en Aceptar.
El nombre del pasador cambia a [Copia de pasador 0.75x3.0^transportador].
Asignacin de nombres a componentes virtuales
El nombre de un componente virtual siempre incluye el nombre del ensamblaje primario.
El formato de un nombre predeterminado para componentes virtuales contina siendo el
mismo:
[Piezan^Nombre_del_ensamblaje]
Sin embargo, ahora slo puede asignar otro nombre al primer nombre, Piezan, pero no
al apellido, Nombre_del_ensamblaje, que garantiza que el nombre del componente virtual
sea nico. Al mover o copiar un componente virtual en otro ensamblaje, el apellido cambia
para reflejar el nombre de dicho ensamblaje.
1. En el gestor de diseo del FeatureManager, haga clic con el botn derecho del ratn
en [Copia de pasador 0.75x3.0^transportador], y luego clic en Cambiar nombre
de pieza.
2. Escriba pasador_especial y presione Intro.
El componente virtual recibe el nombre [pasador_especial^transportador].
Copia de componentes virtuales
Puede copiar componentes virtuales entre ensamblajes. La copia no est vinculada al
componente virtual de origen. Las referencias existentes no se copian, y la copia recibe
un nuevo nombre.
1. Abra
directorio_de_instalacin/samples/whatsnew/assemblies/virtual/support_assembly_2.sldasm.
El ensamblaje contiene un componente virtual denominado
[rebote^soporte_ensamblaje_2].
2. Haga clic en Ventana > Mosaico horizontal para que conveyor.sldasm y
support_assembly_2.sldasm queden a la vista.
3. En el gestor de diseo del FeatureManager de support_assembly_2.sldasm, seleccione
[rebote^soporte_ensamblaje_2] y arrstrelo a la zona de grficos de
conveyor.sldasm.
El software le advierte que la copia de un componente virtual en otro archivo produce
la rotura del vnculo con el archivo original.
4. Haga clic en Aceptar.
La pieza se copia en conveyor.sldasm y se le asigna otro nombre [Copia de
rebote^transportador].
47
Ensamblajes
Movimiento de componentes virtuales
Puede mover los componentes virtuales dentro de la jerarqua del gestor de diseo del
FeatureManager. Las referencias existentes se ignoran y el componente recibe otro
nombre.
1. Cierre support_assembly_2.sldasm y maximice la ventana de conveyor.sldasm.
2. En la zona de grficos, seleccione el eje e intente arrastrarlo.
El eje no puede moverse porque es un componente virtual creado en el contexto del
subensamblaje RH_carril. Est restringido por una relacin de posicin EnPosicin
y su croquis contiene referencias a otro componente del subensamblaje.
3. En el gestor de diseo del FeatureManager:
a) Expanda el subensamblaje RH_carril.
b) Seleccione [eje^RH_carril], arrstrelo hacia abajo y sultelo cuando el puntero
cambie a .
El software le advierte que si un componente virtual se mueve a otro ensamblaje,
aqul recibir otro nombre y se rompern los vnculos con el componente original.
4. Haga clic en Aceptar.
Aparece el cuadro de dilogo Edicin de estructura de ensamblaje. ste le informa
que la relacin de posicin EnPosicin del eje se eliminar y su croquis en contexto
quedar fuera de contexto.
5. Haga clic en Mover.
El componente recibe el nombre [Copia de eje^transportador] para reflejar que
se convirti en un componente de conveyor.sldasm.
6. En la zona de grficos, seleccione el eje y arrstrelo.
El eje se mueve porque ya no est restringido por su relacin de posicin EnPosicin
y su croquis en contexto.
48
Ensamblajes
Guardado de nuevos componentes en contexto
Puede especificar el funcionamiento predeterminado para guardar los nuevos componentes
en contexto como:
Archivos externos (igual que en SolidWorks 2007 y versiones anteriores).
Componentes virtuales (igual que en SolidWorks 2008 y 2009).
Una nueva opcin en Opciones de sistema - Ensamblajes establece el funcionamiento
predeterminado:
Al seleccionarla, se le pide que asigne un nombre a los
nuevos componentes en contexto y los guarde en archivos
Guardar los componentes
nuevos en archivos
externos externos. Al desactivarla, los nuevos componentes en
contexto se guardan como componentes virtuales en el
archivo de ensamblaje.
Para guardar los nuevos componentes en contexto en archivos externos:
1. Abra
directorio_de_instalacin/samples/whatsnew/assemblies/virtual/flanges.sldasm.
2. Haga clic en Herramientas > Opciones y en Ensamblajes.
3. Seleccione Guardar los componentes nuevos en archivos externos.
4. Haga clic en Aceptar.
5. Haga clic en Insertar > Componente > Nueva pieza.
Aparece el cuadro de dilogo Guardar como para que pueda guardar la nueva pieza
en un archivo externo.
6. En el cuadro de dilogo, escriba junta1 en Nombre de archivo y haga clic en
Guardar.
Seleccione una cara en la que colocar la nueva pieza.
7. Seleccione la cara de la brida de tres pernos.
La nueva pieza, junta1, aparece en el gestor de diseo del FeatureManager. El foco
de edicin cambia a la nueva pieza y un croquis se abre en la cara seleccionada.
49
Ensamblajes
8. Utilice Convertir entidades para crear entidades de croquis que hagan referencia
a las aristas de la brida, los taladros de pernos y el taladro central.
9. Cierre el croquis.
10. Extruya el croquis a una profundidad de 10 para crear la pieza.
11. Haga clic en en la esquina de confirmacin para devolver el foco de edicin al
ensamblaje.
Una vez completado el ejemplo anterior, vuelva a Opciones de sistema -
Ensamblajes y desactive Guardar los componentes nuevos en archivos
externos, si desea que el funcionamiento predeterminado vuelva a guardar
como componentes externos.
Referencia de componente por instancia
En el cuadro de dilogo Propiedades de componente, puede asignar un valor diferente
para Referencia de componente en cada instancia de un componente en un ensamblaje.
Por ejemplo, puede utilizar Referencia de componente para guardar los designadores
de referencia de un ensamblaje de mazo elctrico o placa de circuitos impresos. Cuando
diferentes instancias del mismo componente tienen valores diferentes para Referencia
de componente, puede mostrar las instancias como elementos de lnea individuales en
una LDM. En los dibujos, tambin puede vincular el valor de una referencia de componente
al texto de un globo.
En los ensamblajes, haga clic con el botn derecho del ratn en un componente y con el
botn izquierdo en Propiedades de componente , y establezca un valor para
Referencia de componente. El valor aparece entre llaves { } al final de la cadena de
nombre del componente en el gestor de diseo del FeatureManager.
50
Ensamblajes
En SolidWorks Routing, puede asignar valores automticamente al importar un
documento de P&ID.
En los ensamblajes o dibujos, al insertar una columna en una LDM, seleccione
REFERENCIA DE COMPONENTE en Tipo de columna.
En los dibujos, al insertar globos, seleccione Referencia de componente en Texto de
globo.
Para vincular globos a valores de referencia de componente, el dibujo debe contener
una LDM con una columna REFERENCIA DE COMPONENTE.
Estados de visualizacin
Al editar un ensamblaje, ahora puede especificar cul de los estados de visualizacin de
un componente desea utilizar en el ensamblaje.
De forma predeterminada, cada instancia de un componente (pieza o subensamblaje) se
muestra en el estado de visualizacin que era el actual cuando el componente se guard
por ltima vez. Puede reemplazar el valor predeterminado para cada instancia del
51
Ensamblajes
componente, sin cambiar la configuracin de la instancia. Puede utilizar diferentes estados
de visualizacin para cada instancia. El valor reemplazado se guarda en el estado de
visualizacin del ensamblaje padre.
Ahora puede asignar estados de visualizacin a piezas. Consulte Estados de
visualizacin de piezas en la pgina 26.
Para especificar un estado de visualizacin de componente diferente, haga lo siguiente:
En el Panel de visualizacin, haga clic con el botn derecho del ratn en un componente
resaltado y haga clic en Estado de visualizacin de componente >
nombre_de_estado_de_visualizacin.
En el cuadro de dilogo Propiedades de componente, en Estado de visualizacin
referenciado, seleccione un estado de visualizacin de la lista de estados de
visualizacin actualmente disponibles en el componente.
SpeedPak
Ahora puede crear una configuracin de SpeedPak para un ensamblaje, incluso cuando
este contenga subensamblajes con configuraciones de SpeedPak activas.
Relaciones de posicin
Reubicacin de componentes
La opcin Ver relaciones de posicin ahora indica cules son las relaciones de posicin
que se encuentran en el trayecto a tierra y, por ende, deben modificarse para poder
reubicar el componente.
La opcin Ver relaciones de posicin ahora aparece en una ventana individual. Un
nuevo icono, , indica las relaciones de posicin que se encuentran en el trayecto a tierra.
Estas relaciones de posicin aparecen primero en la lista. Una barra horizontal separa las
relaciones de posicin de otras relaciones de posicin.
52
Ensamblajes
Reemplazo de componentes
Se brinda ms ayuda para que pueda saber cules son las referencias de relaciones de
posicin que deben reemplazarse.
En el PropertyManager Reemplazar, ahora puede seleccionar un componente de reemplazo
en una lista de archivos abiertos.
En el PropertyManager Entidades de relacin de posicin:
Una barra de herramientas emergente le ayuda a navegar entre relaciones de posicin
existentes a medida que se reemplazan las referencias de relaciones de posicin.
En la barra de herramientas emergente, puede:
Mostrar la pieza de reemplazo sola, mostrar la pieza de reemplazo con piezas
relacionadas o mostrar el ensamblaje completo.
Deshacer selecciones y operaciones.
Eliminar relaciones de posicin.
Omitir relaciones de posicin.
Activar o desactivar alineaciones de relaciones de posicin.
Aparece una vista del componente original en una ventana individual. La entidad de la
relacin de posicin faltante se resalta.
53
Ensamblajes
Relaciones de posicin de sistemas de coordenadas
Se han mejorado las relaciones de posicin que se relacionan con los sistemas de
coordenadas.
Puede crear relaciones de posicin coincidentes entre un sistema
de coordenadas y un origen.
Relaciones de
posicin coincidentes
Para las referencias de relacin de posicin, puede seleccionar
sistemas de coordenadas y orgenes como entidades de
referencia y optar por alinear ejes.
Referencias de
relacin de posicin
Puede utilizar SmartMates para crear relaciones de posicin
relacionadas con sistemas de coordenadas y orgenes. El cursor
SmartMates
indica una relacin de posicin potencial entre dos sistemas
de coordenadas o entre un sistema de coordenadas y un origen.
Al colocar un componente para crear una SmartMate de sistema
de coordenadas, puede seleccionar Alinear ejes en la barra de
herramientas emergente.
54
Ensamblajes
7
CircuitWorks
Disponible en SolidWorks Premium.
Este captulo incluye los siguientes temas:
Interfaz de usuario
Actualizacin de ensamblajes
Importacin de ensamblajes que no son de CircuitWorks desde SolidWorks
Soporte para PADS
Interfaz de usuario
La interfaz de usuario de CircuitWorks se ha optimizado para una mejor integracin con
SolidWorks. Por ejemplo, el gestor de operaciones de CircuitWorks ahora se encuentra
disponible en SolidWorks.
Para visualizar el PropertyManager Anotar componentes, que reemplaza el cuadro de
dilogo Anotar componentes, haga clic en Anotar componentes (barra de
herramientas CircuitWorks).
Para visualizar el gestor de operaciones de CircuitWorks, que reemplaza al cuadro de
dilogo Ubicar componentes, haga clic en la pestaa CircuitWorks .
Para visualizar el cuadro de dilogo Propiedades, que reemplaza al cuadro de dilogo
Editar informacin de componentes, haga clic con el botn derecho del ratn en una
operacin en el gestor de operaciones de CircuitWorks y haga clic en Propiedades.
Adems, CircuitWorks ahora muestra el progreso de la creacin en un panel en la parte
inferior de la ventana de CircuitWorks en lugar de hacerlo en otra ventana.
Si desea obtener ms informacin sobre estos cambios, consulte la Ayuda de CircuitWorks.
Actualizacin de ensamblajes
CircuitWorks ahora puede actualizar un ensamblaje abierto en SolidWorks al realizar
cambios menores en CircuitWorks, como agregar, eliminar o mover componentes.
Anteriormente, CircuitWorks reconstrua el ensamblaje completo para realizar cualquier
cambio.
Para actualizar un ensamblaje, abra el ensamblaje en SolidWorks, realice cambios en el
archivo de datos correspondiente en CircuitWorks y haga clic en Construir modelo .
Consulte Ayuda de CircuitWorks: Actualizacin de ensamblajes.
55
Importacin de ensamblajes que no son de CircuitWorks desde
SolidWorks
Se ha mejorado la importacin de ensamblajes de placas de circuitos impresos de
SolidWorks en CircuitWorks.
Seleccin de componente de placas de circuitos impresos y su
orientacin
Al exportar desde SolidWorks, puede especificar la orientacin del ensamblaje
seleccionando la cara plana que representa la parte superior del componente de placas
de circuitos impresos.
Para importar un ensamblaje en CircuitWorks, siga una de las instrucciones siguientes:
En CircuitWorks, haga clic en Importar modelo (barra Herramientas).
En SolidWorks, haga clic en Exportar a CircuitWorks (barra de herramientas
CircuitWorks).
Si el ensamblaje no fue creado por CircuitWorks, aparece el cuadro de dilogo Seleccionar
orientacin. Seleccione la cara superior del componente de placas de circuitos impresos
y haga clic en Continuar.
Consulte Ayuda de CircuitWorks: Exportacin de modelos de SolidWorks a CircuitWorks.
Uso de aristas silueta para determinar la forma de componentes
Si no hay croquis adecuados disponibles, CircuitWorks puede utilizar aristas siluetas para
determinar la forma de componentes.
Para controlar el reconocimiento de las aristas silueta, haga lo siguiente:
En CircuitWorks, haga clic en el men de la aplicacin CircuitWorks y haga clic en
Opciones .
En SolidWorks, haga clic en CircuitWorks > Opciones de CircuitWorks.
En la pgina Exportacin de SolidWorks del cuadro de dilogo Opciones de CircuitWorks,
seleccione una opcin para Si no se encuentran croquis con nombres adecuados.
Consulte Ayuda de CircuitWorks: Reglas de exportacin y Opciones de CircuitWorks -
Exportacin de SolidWorks.
Soporte para PADS
El lector de CircuitWorks para Mentor Graphics
PADS ASCII (.asc) ahora importa los
archivos con mayor rapidez y es compatible con taladros metalizados.
56
CircuitWorks
8
Configuraciones
Este captulo incluye los siguientes temas:
Configuration Publisher
Modificar configuraciones
Configuration Publisher
El nombre del cuadro de dilogo Crear PropertyManager ha pasado a ser Configuration
Publisher. Adems de su funcionalidad anterior, ahora puede utilizar el cuadro de dilogo
a fin de preparar modelos para cargar en 3D ContentCentral.
En el cuadro de dilogo, defina la interfaz para especificar configuraciones. Cargue modelos
en 3D ContentCentral directamente desde el cuadro de dilogo. En 3D ContentCentral,
sus usuarios finales seleccionan valores para crear la configuracin que desean. Cuando
descargan su modelo, este contiene slo la configuracin que especificaron.
Ahora puede utilizar reglas para definir las configuraciones de un modelo. Su modelo
debe contener una tabla de diseo (con una sola fila o con varias). Como en versiones
anteriores de SolidWorks, puede definir todas las configuraciones en una tabla de diseo
de mltiples filas. Como alternativa, ahora puede crear una tabla de diseo de una sola
fila que incluya todas las variables que necesite. A continuacin, en el cuadro de dilogo
Configuration Publisher, cree reglas para definir las configuraciones. Asigne valores para
las variables y defina relaciones entre ellas.
En el cuadro de dilogo Configuration Publisher, arrastre controles (cuadros de lista,
cuadros de nmeros y casillas de verificacin) de la paleta que se encuentra a la izquierda
al panel en el centro. Establezca atributos para cada control en el panel que se encuentra
a la derecha.
Como en versiones anteriores de SolidWorks, an puede crear un PropertyManager que
le permita seleccionar una configuracin al colocar el modelo en un ensamblaje. Otras
mejoras:
57
Puede configurar las propiedades personalizadas.
Puede crear PropertyManagers para ensamblajes.
Comienzo con mltiples configuraciones
En este ejemplo, el modelo tiene mltiples configuraciones que se definen en una tabla
de diseo.
La longitud, el dimetro exterior y el dimetro del taladro de la pieza varan segn las
configuraciones. En algunas configuraciones, el taladro se suprime.
Acceso al cuadro de dilogo
Para crear un PropertyManager:
1. Abra
directorio_de_instalacin\samples\whatsnew\configurations\rod_multiple.sldprt.
2. Guarde la pieza como my_rod_multiple.sldprt para no sobrescribir el archivo de
ejemplo.
3. En la parte superior de la pestaa ConfigurationManager , haga clic con el botn
derecho del ratn en el nombre de la pieza y haga clic Configuration Publisher.
Aparece el cuadro de dilogo Configuration Publisher y la tabla de diseo se abre en
otra ventana. Puesto que la tabla de diseo tiene varias filas, aparece un control en
la paleta para cada parmetro en la tabla de diseo.
58
Configuraciones
Creacin del PropertyManager
Ahora cree un PropertyManager para seleccionar la longitud, el dimetro externo, el
estado de supresin del taladro y el dimetro del mismo.
1. Haga clic en la pestaa Edicin en el panel central.
2. Arrastre Rod-Diameter@Sketch1 de la paleta al panel central.
List1 aparece en el panel central y sus atributos de control aparecen en el panel
derecho.
3. En el panel derecho, en Atributos de control, haga doble clic en Nombre y escriba
Dimetro exterior.
Dimetro exterior aparece en el control en el panel central.
4. Arrastre Rod-Length@Rod desde la paleta y colquelo debajo de Dimetro exterior
en el panel Edicin.
5. En Atributos de control, haga doble clic en Nombre y escriba Longitud.
Ahora agregue la casilla de verificacin que controla el estado de supresin del taladro.
6. Arrastre $STATE@Hole desde la paleta y colquelo debajo de Longitud en el panel
central.
7. En Nombre, escriba Taladro.
8. Arrastre Hole Diameter@Sketch2 desde la paleta y colquelo debajo de Taladro
en el panel central.
9. En Nombre, escriba Dimetro de taladro.
Ahora permita que el control de Dimetro de taladro se encuentre disponible slo
cuando se seleccione Taladro.
10. En Controlar visibilidad:
a) En Visibilidad padre, seleccione Taladro.
b) En Mostrar, establezca:
Activado en
Desactivado en
El control de Dimetro de taladro estar disponible slo cuando se seleccione
Taladro.
11. Haga clic en Aplicar.
Se guarda el PropertyManager. El PropertyManager aparece en el
ConfigurationManager.
Vista preliminar del PropertyManager de SolidWorks
Puede obtener una vista preliminar del PropertyManager para determinar cmo aparecer
en SolidWorks.
En el modo de vista preliminar, es posible que se produzca una demora al seleccionar
valores.
1. En el panel central, haga clic en la pestaa Vista preliminar de SW.
Se muestra la interfaz como se ver en el PropertyManager de SolidWorks.
2. En la vista preliminar del PropertyManager:
a) En Dimetro exterior, seleccione 10.
59
Configuraciones
b) En Longitud, seleccione 20.
c) Seleccione Taladro.
d) En Dimetro de taladro, seleccione 4.5.
Configuracin cambia a Rod-10M-H45.
3. Haga clic en Actualizar modelo.
En la zona de grficos, la pieza cambia a la configuracin seleccionada.
Vista preliminar de la interfaz de 3D ContentCentral
Puede obtener una vista preliminar de la interfaz para determinar cmo se ver en 3D
ContentCentral.
En el modo de vista preliminar, es posible que se produzca una demora al seleccionar
valores.
1. Haga clic en la pestaa Vista preliminar de 3DCC.
Se muestra la interfaz como se ver en 3D ContentCentral.
2. En la vista preliminar de 3D ContentCentral:
a) En Dimetro exterior, seleccione 10.
b) En Longitud, seleccione 10.
c) Desactive Taladro.
Desaparece el control de Dimetro de taladro y Configuracin cambia a
Rod-10L-N.
3. Haga clic en Actualizar modelo.
En la zona de grficos, la pieza cambia a la configuracin seleccionada.
60
Configuraciones
No cargue el modelo del ejemplo. Cuando tenga un modelo real para cargar,
haga clic en Cargar en 3D ContentCentral para iniciar sesin en su cuenta e
inicie el proceso de carga.
4. Haga clic en la pestaa Edicin.
5. Haga clic en Cerrar y en S para guardar los cambios.
Antes de cargar un modelo, debe tener una cuenta de Servicios de proveedores
registrada en 3D ContentCentral. Las cuentas de Servicios de proveedores son
gratuitas.
Para obtener ms informacin sobre las cuentas de Servicios de proveedores,
consulte Servicios de proveedores en www.3dcontentcentral.com.
Para registrarse y obtener una cuenta de Servicios de proveedores, consulte
Registrar ahora en www.3dcontentcentral.com.
Comienzo con una nica configuracin
En este ejemplo, el modelo tiene una nica configuracin que se define en una tabla de
diseo.
Cree reglas para definir las configuraciones. Asigne valores para las variables y defina
relaciones entre ellas.
61
Configuraciones
Acceso al cuadro de dilogo
El proceso de Configuration Publisher requiere una tabla de diseo. Si su modelo no
contiene una tabla de diseo, el software pregunta si desea crearla automticamente. La
tabla de diseo contiene una sola fila de valores para los parmetros del modelo.
Para crear un PropertyManager:
1. Abra
directorio_de_instalacin\samples\whatsnew\configurations\rod_single.sldprt.
2. Guarde la pieza como my_rod_single.sldprt para no sobrescribir el archivo de
ejemplo.
3. En la parte superior de la pestaa ConfigurationManager , haga clic con el botn
derecho del ratn en el nombre de la pieza y haga clic Configuration Publisher.
Aparece el cuadro de dilogo Configuration Publisher y la tabla de diseo se abre en
otra ventana. Puesto que la tabla de diseo slo tiene una fila, los controles genricos
de Lista, Nmero y Casilla de verificacin aparecen en la paleta.
Creacin del PropertyManager
Ahora cree un PropertyManager para seleccionar la longitud, el dimetro externo, el
estado de supresin del taladro y el dimetro del mismo.
1. Haga clic en Edicin en el panel central.
2. Arrastre un control de Lista de la paleta al panel central.
List1 aparece en el panel central y sus atributos de control aparecen en el panel
derecho.
3. En el panel derecho, en Atributos de control:
a) Haga doble clic en Nombre y escriba Dimetro exterior.
b) En Variable de tabla de diseo, seleccione Rod-Diameter@Sketch1.
c) En Tipo, seleccione Lista.
d) En Valores de lista, escriba lo siguiente en las celdas:
62
Configuraciones
Puede presionar Tab y Mays + Tab para moverse entre las celdas.
Ahora defina el intervalo de valores para la longitud de la varilla que corresponden a
cada dimetro exterior. Tambin puede especificar el incremento entre valores en
cada intervalo.
4. Arrastre un control de Nmero desde la paleta y colquelo debajo de Dimetro
exterior en el panel central.
5. En Atributos de control:
a) Haga doble clic en Nombre y escriba Longitud.
b) En Variable de tabla de diseo, seleccione Rod-Length@Rod.
c) En Datos padre, seleccione Dimetro exterior.
En Requisitos de intervalo, aparece una tabla con filas para cada valor de
Dimetro exterior.
d) En Requisitos de intervalo, escriba lo siguiente en las celdas:
Ahora agregue una casilla de verificacin para controlar el estado de supresin de los
taladros. En este ejemplo, usted desea que la casilla de verificacin se encuentre
disponible cuando el Dimetro exterior se establezca en 5, 10 13, pero no cuando
se establezca en 7.
6. Arrastre un control de Casilla de verificacin desde la paleta y colquelo debajo
de Longitud en el panel central.
7. En Atributos de control:
a) En Nombre, escriba Taladro.
b) En Variable de tabla de diseo, seleccione $State@Hole.
c) En Datos padre, seleccione Ninguno.
En este ejemplo, deseamos que el taladro no est disponible para todas las
configuraciones con la opcin Dimetro exterior establecido en 7. Puesto que la
casilla de verificacin no es necesaria, puede especificar que no se vea.
8. En Controlar visibilidad, en Visibilidad padre, seleccione Dimetro exterior.
Aparece una tabla con columnas para cada valor de Dimetro exterior.
9. Desactive la casilla de verificacin de 7.
La casilla de verificacin Taladro no se ver cuando el Dimetro exterior se
establezca en 7.
Ahora defina los valores para el dimetro del taladro.
10. Arrastre un control de Lista desde la paleta y colquelo debajo de Taladro en el
panel central.
11. En Atributos de control:
63
Configuraciones
En Nombre, escriba Dimetro de taladro. a)
b) En Variable de tabla de diseo, seleccione Hole-Diameter@Sketch2.
c) En Tipo, seleccione Lista.
d) En Datos padre, seleccione Dimetro exterior.
e) En Valores de lista, escriba lo siguiente en las celdas:
Ahora permita que el control de Dimetro de taladro se encuentre disponible
slo cuando se seleccione Taladro.
12. En Controlar visibilidad:
a) En Visibilidad padre, seleccione Taladro.
b) En Mostrar, establezca:
Activado en
Desactivado en
El control de Dimetro de taladro estar disponible slo cuando se seleccione
Taladro.
13. Haga clic en Aplicar.
Se guarda el PropertyManager. El PropertyManager aparece en el
ConfigurationManager.
Vista preliminar del PropertyManager de SolidWorks
Puede obtener una vista preliminar del PropertyManager para determinar cmo aparecer
en SolidWorks.
En el modo de vista preliminar, es posible que se produzca una demora al seleccionar
valores.
1. Haga clic en la pestaa Vista preliminar de SW.
2. En la vista preliminar del PropertyManager:
a) En Dimetro exterior, seleccione 10.
El intervalo de valores e incrementos de longitud aceptables, 20-80 (en
incrementos de 15), aparece debajo del cuadro Longitud.
b) En Longitud, escriba 20.
c) Seleccione Taladro.
d) En Dimetro de taladro, seleccione 4.5.
3. Haga clic en Actualizar modelo.
En la zona de grficos, la pieza cambia a la configuracin seleccionada.
64
Configuraciones
Vista preliminar de la interfaz de 3D ContentCentral
Puede obtener una vista preliminar de la interfaz para determinar cmo se ver en 3D
ContentCentral.
En el modo de vista preliminar, es posible que se produzca una demora al seleccionar
valores.
1. Haga clic en la pestaa Vista preliminar de 3DCC.
2. En la vista preliminar de 3D ContentCentral:
a) En Dimetro exterior, seleccione 5.
El intervalo de valores e incrementos de longitud aceptables, 10-50 (en
incrementos de 10), aparece debajo del cuadro Longitud.
b) En Longitud, escriba 20.
c) Desactive Taladro.
3. Haga clic en Actualizar modelo.
En la zona de grficos, la pieza cambia a la configuracin seleccionada.
No cargue el modelo del ejemplo.
4. Haga clic en la pestaa Edicin.
5. Haga clic en Cerrar.
6. Guarde la pieza, pero no cierre el archivo.
65
Configuraciones
Colocacin de la pieza en un ensamblaje
1. Abra un nuevo ensamblaje.
2. En el PropertyManager Empezar ensamblaje, seleccione my_rod_single y haga clic
en la zona de grficos para colocar la pieza.
Se abre el PropertyManager Configurar componente.
3. En Parmetros:
a) En Dimetro exterior, seleccione 13.
b) En Longitud, escriba 70.
c) Seleccione Taladro.
d) En Dimetro de taladro, seleccione 5.5.
4. Haga clic en .
La configuracin especificada de la pieza aparece en el ensamblaje.
5. Guarde el ensamblaje como rod.sldasm. En el cuadro de dilogo Guardar documentos
modificados, haga clic en Guardar todo.
En my_rod_single.sldprt, la configuracin especificada en el ensamblaje aparece
en el ConfigurationManager como Default_New2.
Modificar configuraciones
El cuadro de dilogo Modificar configuraciones se ha mejorado.
Puede:
Cambiar el nombre de las operaciones y las cotas.
Agregar parmetros de operaciones a la tabla y eliminarlos de ella.
Configurar el material de las piezas.
Crear, editar y eliminar propiedades personalizadas especficas de la configuracin.
Desactivar la configuracin de parmetros.
Guardar vistas de la tabla.
Reorganizar columnas en la tabla.
Editar una tabla y navegar en ella como lo hara en Microsoft Excel. Para obtener ms
informacin sobre la edicin de las tablas y la navegacin en ellas, consulte Tablas en
la pgina 84.
66
Configuraciones
Configuracin de material
1. Abra
directorio_de_instalacin\samples\whatsnew\configurations\flange_1.sldprt.
La pieza tiene tres configuraciones.
25 20 12.5
2. En el gestor de diseo del FeatureManager, haga clic con el botn derecho del ratn
en Material y haga clic en Configurar material .
Aparece el cuadro de dilogo Modificar configuraciones con una columna Material.
3. En Material, seleccione un material para cada configuracin:
Material Configuracin
Latn 12.5
Cobre 20
Acero al carbono no aleado 25
4. Haga clic en Aplicar.
5. Haga clic en <Introducir nombre> y escriba Material.
6. Haga clic en Guardar vista de tabla .
La tabla se guarda en la carpeta Tablas en la pestaa ConfigurationManager .
Los materiales especificados se aplican a cada configuracin.
No cierre el cuadro de dilogo todava.
25 20 12.5
Configuracin de propiedades personalizadas
1. En la parte inferior del cuadro de dilogo Modificar configuraciones, haga clic en
Ocultar/Mostrar propiedades personalizadas .
Aparece la columna Propiedades personalizadas y contiene una columna Nueva
propiedad.
2. Haga clic con el botn derecho del ratn en Nueva propiedad y haga clic en Cambiar
nombre.
67
Configuraciones
3. Escriba Suministrador y presione Intro.
4. Escriba valores para cada configuracin:
Suministrador Configuracin
ABC Co. 12.5
XYZ Co. 20
BCD Co. 25
Ahora configure algunas propiedades existentes.
5. Haga clic en en la parte superior de la columna Propiedades personalizadas y
seleccione Costo y Antelacin.
Para crear nuevas propiedades adicionales, seleccione **Nueva propiedad en
la lista.
6. Haga clic en un rea en blanco del cuadro de dilogo.
Aparecen columnas para Costo y Antelacin.
7. Escriba valores para cada configuracin:
Antelacin Costo Configuracin
3 das 6.00 12.5
4 das 7.00 20
5 das 8.00 25
8. Haga clic en Guardar vista de tabla .
9. Haga clic en Aceptar.
Edicin de una vista de tabla
En este ejemplo, edite una vista de tabla guardada y:
Cambie el nombre de una operacin de croquis.
Agregue una cota de croquis.
Mueva una columna.
Desactive la configuracin de un parmetro.
1. En el ConfigurationManager, expanda Tablas .
La tabla que acaba de crear (Material) aparece con otras dos que se guardaron
anteriormente.
2. Haga clic con el botn derecho del ratn en Base y haga clic en Mostrar tabla.
La vista de tabla se abre en el cuadro de dilogo Modificar configuraciones. Contiene
tres cotas de Croquis1.
3. En el cuadro de dilogo, haga doble clic en Croquis1.
68
Configuraciones
4. Escriba Croquis base y presione Intro.
El nombre del croquis cambia a Croquis base en el cuadro de dilogo.
5. Haga clic en Aplicar.
El nombre del croquis se actualiza en el gestor de diseo del FeatureManager.
Ahora agregue otra cota de croquis.
6. Al lado de Croquis base, haga clic en , seleccione J, y haga clic en un rea en
blanco.
Aparece una columna para J y la cota aparece en la zona de grficos.
7. En J:
a) Para 20, escriba 90 y presione Intro.
b) En 25, escriba 100.
8. Haga clic en Aplicar.
Ahora reorganice columnas en la tabla.
69
Configuraciones
9. Seleccione el encabezado de columna J, arrastre la columna y colquela a la izquierda
de la columna L.
Ahora desactive la configuracin de un parmetro.
10. Haga clic en el encabezado de columna N.
La cota aparece en la zona de grficos.
11. Haga clic con el botn derecho del ratn en el encabezado de columna N y haga clic
en Desactivar configuracin.
El valor de la configuracin activa para N se aplica a todas las configuraciones.
12. Haga clic en Guardar vista de tabla .
13. Haga clic en Aceptar.
25 20 12.5
70
Configuraciones
9
Design Checker
Disponible en SolidWorks Professional y SolidWorks Premium.
Este captulo incluye los siguientes temas:
Integracin de Design Checker
Validacin con respecto a estndares de dibujo ANSI/ISO/JIS
Pulsacin de un botn para corregir todos los errores
Mejoras en la interfaz de usuario
Comprobacin de interseccin virtual
Opcin del Programador de tareas para correccin automtica
Ejemplos de comprobaciones personalizadas de sectores verticales de la industria para
3D ContentCentral
Integracin de Design Checker
La interfaz de usuario de SolidWorks Design Checker se ha integrado completamente en
las barras de herramientas y los mens de SolidWorks. Se agrega un botn de la barra
de herramientas de Design Checker a la pestaa Evaluar del Administrador de comandos.
Al seleccionar un comando relacionado, el complemento se carga de forma dinmica
siempre que lo haya instalado y est ejecutando SolidWorks Professional o SolidWorks
Premium.
Haga clic en Herramientas > Design Checker. Se agrega la pestaa Design Checker
al Panel de tareas.
Validacin con respecto a estndares de dibujo ANSI/ISO/JIS
Se han implementado las siguientes mejoras:
Los estndares de dibujo (ANSI, ISO, DIN, JIS, BSI, GOST y GB) se suministran con
un conjunto de archivos de estndares de dibujo integrados. La validacin realizada
con estos archivos garantiza que el documento de SolidWorks cumpla con el estndar
de dibujo correspondiente.
Puede cargar cualquiera de los estndares de dibujo suministrados en SolidWorks
Design Checker para ver su configuracin de documentos personalizada.
La ubicacin de archivos de los estndares de dibujo es
directorio_de_instalacin\dsgnchk\Data. Puede configurar la ubicacin de
archivos de Design Checker en Opciones > Ubicaciones de archivos .
71
Una nueva casilla de verificacin, Definido por el usuario, en el cuadro de dilogo
Comprobacin de estndar de acotacin le permite especificar un nombre para el
estndar de dibujo definido por el usuario.
Pulsacin de un botn para corregir todos los errores
Una nueva herramienta, Corregir automticamente todo, le permite corregir todos los
errores que se muestran en Design Checker. Los parmetros que admiten comprobaciones
se corrigen automticamente de acuerdo con el archivo de estndares de dibujo *.swstd.
La correccin selectiva de entidades con errores se encuentra disponible con la opcin
Corregir seleccin.
Mejoras en la interfaz de usuario
Entre las mejoras en la interfaz del Design Checker se incluyen las siguientes:
Ahora puede especificar sus valores de correccin preferidos para parmetros que
admiten comprobaciones. Al seleccionar Corregir automticamente todo, sus valores
preferidos reemplazan los valores de correccin automtica predeterminados
especificados en el archivo *.swstd seleccionado.
Cree una comprobacin de parmetros en el mdulo Design Checker y especifique los
valores deseados en Valores preferidos de correccin automtica.
Se agrega un nuevo cuadro de factor de criticidad a la interfaz de usuario. Seleccione
un factor de criticidad entre Crtico , Alto , Medio o Bajo .
Una nueva herramienta, Volver a revisar el documento, le permite revalidar su
documento sin realizar una correccin.
Se elimina el botn Actualizar y volver a revisar.
Slo se muestra la lista de comprobaciones con error. El icono del factor de criticidad
aparece al lado de cada definicin de comprobacin.
Comprobacin de interseccin virtual
La comprobacin de Interseccin virtual verifica que su documento utilice el estilo correcto
de interseccin virtual. El documento activo pasa la comprobacin cuando satisface el
criterio de estilo de interseccin virtual especificado.
72
Design Checker
Active la opcin Interseccin virtual en Comprobaciones de documentos .
Opcin del Programador de tareas para correccin automtica
Una nueva tarea en el Programador de tareas de SolidWorks (SolidWorks Professional)
permite a Design Checker corregir automticamente todos los errores. Design Checker
puede corregir todos los errores que admiten correccin automtica. El documento
corregido se guarda en la ubicacin del documento original para facilitar la comparacin.
Haga clic en Design Checker en la barra lateral del Programador de tareas de
SolidWorks.
Ejemplos de comprobaciones personalizadas de sectores verticales
de la industria para 3D ContentCentral
Design Checker proporciona ejemplos de comprobaciones personalizadas de sectores
verticales de la industria que se agregan a 3D ContentCentral.
73
Design Checker
10
Estudios de diseo
Puede evaluar y optimizar modelos utilizando un Estudio de diseo.
Ahora puede ejecutar Estudios de diseo en SolidWorks. Antes, la funcin Estudio de diseo
estaba disponible slo en SolidWorks Simulation como escenarios de diseo y estudios de
optimizacin.
Existen dos modos principales de ejecutar un Estudio de diseo:
Especifique valores discretos para cada variable y utilice sensores como
restricciones. El software ejecuta el estudio utilizando diversas combinaciones
de los valores e informa el resultado de cada combinacin.
Evaluacin
Por ejemplo, para este modelo multicuerpo de una botella de agua, especifique
valores de 75 mm, 100 mm y 150 mm para la longitud (L), 30 mm, 55 mm y
80 mm para la altura (H) y 10 mm y 20 mm para el radio (R). Especifique un
sensor de Volumen para controlar el volumen de la masa de agua. Los
resultados del Estudio de diseo informan el volumen del agua para cada
combinacin de L, R y H.
Especifique valores para cada variable, como valores discretos o como un
intervalo. Utilice sensores como restricciones y objetivos. El software ejecuta
Optimizacin
iteraciones de los valores e informa la combinacin ptima de valores para
cumplir con su objetivo especificado.
Por ejemplo, para el modelo anterior, especifique un intervalo de 75 mm a
150 mm para la longitud (L), valores discretos de 30 mm, 55 mm y 80 mm
para la altura (H) y un intervalo de 10 mm a 20 mm para el radio (R). Para
una restriccin, especifique un sensor de Volumen para mantener el volumen
de la masa de agua entre 299000 mm^3 y 301000 mm^3. Para un objetivo,
utilice un sensor de Masa y especifique la minimizacin de la masa de la
74
botella. El Estudio de diseo itera sobre los valores especificados para L, R,
H, y Volumen, e informa la combinacin ptima para producir la masa mnima.
Hay diferentes sensores disponibles para su utilizacin en Estudios de diseo, segn la licencia
de SolidWorks que posea y segn est ejecutando un estudio de evaluacin o un estudio de
optimizacin.
SolidWorks
Simulation
Premium
SolidWorks
Simulation
Professional
SolidWorks
Premium
SolidWorks
Professional
SolidWorks
Standard
Propiedades fsicas
Cota
Datos de simulacin
Para crear un estudio, haga clic en Estudio de diseo (barra Herramientas) o en Insertar
> Estudio de diseo > Agregar. Aparece una pestaa Estudio de diseo en la parte inferior
de la zona de grficos.
Luego de ejecutar un estudio, seleccione un escenario o una iteracin en la pestaa Vista de
resultados. En la zona de grficos, el modelo se actualiza con los valores para tal escenario o
iteracin.
Para obtener ms informacin sobre los Estudios de diseo en SolidWorks Simulation, consulte
Nuevo estudio de diseo en la pgina 170.
75
Estudios de diseo
11
DFMXpress
Este captulo incluye los siguientes temas:
Validacin de chapa metlica
Administracin de tamaos de taladro estndar
Ampliar la seleccin
Validacin de chapa metlica
DFMXpress ahora valida las piezas de chapa metlica. Las nuevas reglas validan los
cocientes de dimetro a espesor de taladro, las distancias de taladro a arista, la separacin
de taladro a taladro y los radios de pliegue.
En el panel DFMXpress, haga clic en Configuracin. En Proceso de fabricacin,
seleccione Chapa metlica.
Consulte Ayuda de DFMXpress: Reglas de chapa metlica.
Administracin de tamaos de taladro estndar
Puede administrar la lista de tamaos de taladro estndar utilizados por DFMXpress para
validar piezas.
En el panel DFMXpress, haga clic en Configuracin. En Tamaos de taladro estndar,
haga clic en Editar.
Consulte Ayuda de DFMXpress: Tamaos de taladro estndar.
Ampliar la seleccin
Puede ver fcilmente una instancia con errores aplicando el zoom a la zona de grficos
de SolidWorks.
Luego de ejecutar DFMXpress, haga clic con el botn derecho del ratn en una instancia
con errores y haga clic en Ampliar la seleccin.
76
12
Dibujos y documentacin
Este captulo incluye los siguientes temas:
Asociaciones de anotaciones
Globos
Listas de materiales
Bloques
Centros de crculos
Roscas cosmticas
Cotas
Notas
Tablas
Tablas de bloques de ttulo en piezas y ensamblajes
Dibujos
Asociaciones de anotaciones
Ahora es ms fcil asociar anotaciones entre s. Las anotaciones admitidas incluyen
smbolos de tolerancia geomtrica, smbolos de indicacin de referencia y smbolos de
acabado superficial.
Puede:
Asociar anotaciones a lneas de referencia de cota.
Mover anotaciones alrededor de lneas de referencia de cota.
Utilizar asas para separar anotaciones de lneas de referencia de cota.
Globos
Uso de numeracin de LDM especificadas
Al insertar globos y globos en pila en un ensamblaje, puede establecer que los globos
sigan la numeracin de elementos de una LDM seleccionada en el ensamblaje en Origen
77
del texto de globo del PropertyManager Globo. Luego puede importar los globos a un
dibujo.
Consulte Ayuda de SolidWorks: PropertyManager Globo.
Cantidades paramtricas
Puede establecer un valor de cantidad en el PropertyManager Globo que se actualice de
forma paramtrica. En versiones anteriores, era necesario agregar texto fuera del globo
y luego agrupar el texto con el globo. El texto no se actualizaba de forma paramtrica.
Tamaos de globos personalizados
Puede establecer el tamao del globo en cualquier valor utilizando el PropertyManager
Globo o Herramientas > Opciones > Propiedades de documento > Anotaciones
> Globos. Existen tamaos personalizados disponibles en globos, globos automticos y
globos en pila.
Referencias de componentes
Puede visualizar referencias de componentes para globos en el PropertyManager Globo.
Consulte tambin la seccin Referencia de componente por instancia en la pgina 50.
Listas de materiales
Opciones de ensamblajes
Puede establecer opciones para componentes de ensamblaje especficos directamente
desde la LDM.
Para excluir elementos de LDM, haga clic con el botn derecho del ratn en un componente
en la columna de la estructura de ensamblaje y, a continuacin, haga clic en Excluir de
BOM.
Tambin puede:
Editar la visualizacin de componentes hijos.
Cambiar la definicin del nmero de pieza.
Controlar cmo se calcula la cantidad.
Para acceder a estas opciones, haga clic con el botn derecho del ratn en un componente
en la columna de estructura del ensamblaje y haga clic en Opciones de componente.
LDM vinculadas
Puede vincular las LDM de dibujo copiadas de una LDM de ensamblaje creada
anteriormente utilizando el PropertyManager Lista de materiales. Puede editar la LDM del
ensamblaje original o las LDM de dibujo copiadas. Los cambios realizados en una LDM
actualizan la otra LDM. El formato de LDM vinculadas es independiente; slo los datos se
78
Dibujos y documentacin
encuentran vinculados. Los elementos de formato incluyen la altura de la fila, la anchura
de la columna, el tamao y el color de la fuente, y la direccin del texto.
Puede desvincular las LDM de dibujo y ensamblaje cuando lo desee, pero no puede
restablecer el vnculo. Necesita crear una nueva LDM para volver a vincular las LDM.
Para vincular varias LDM, en el PropertyManager Lista de materiales, en Opciones de
LDM, seleccione Copiar tabla existente y Vinculado.
Descripciones
En piezas y ensamblajes, el PropertyManager Propiedades de configuracin contiene la
opcin Usar en LDM. Al escribir texto en el campo Descripcin y seleccionar Usar en
LDM, el texto se utiliza como la descripcin en la LDM. El texto tiene prioridad sobre
cualquier propiedad personalizada o especfica de la configuracin, pero no altera sus
valores.
Resaltado
Es ms fcil visualizar elementos representados en listas de materiales. La seleccin de
un elemento en una LDM lo resalta en la zona de grficos de un ensamblaje o en una
vista de dibujo. De manera similar, la seleccin de un componente en la zona de grficos,
una vista de dibujo o el gestor de diseo del FeatureManager lo resalta en la LDM.
El resaltado tambin se admite en las LDM de eDrawings. Consulte Soporte mejorado
para LDM en la pgina 93.
Hay una vista preliminar en miniatura disponible para cada elemento en un LDM al pasar
el cursor sobre su icono en la columna de estructura del ensamblaje. Si no aparece la
vista preliminar de un componente al pasar el cursor sobre su icono, abra y cierre el
componente, y luego vuelva a pasar el cursor sobre el icono.
Movimiento de varias LDM a diferentes hojas
Puede mover las LDM a diferentes hojas arrastrndolas a:
Pestaas de hoja.
Iconos de hoja en el gestor de diseo del FeatureManager.
Diferentes ventanas del mismo dibujo.
Bloques
Puede cambiar el estilo y el tamao de las flechas en lneas indicativas de bloque haciendo
clic con el botn derecho del ratn en el asa de la flecha.
79
Dibujos y documentacin
Centros de crculos
Al agregar un centro de crculo a un taladro que ya se ha acotado, aparece una separacin
entre el centro de crculo y la lnea de referencia de cota. De manera similar, si se acota
un taladro que ya tiene un centro de crculo, aparece una separacin.
SolidWorks 2010 SolidWorks 2009
Roscas cosmticas
Puede definir roscas cosmticas utilizando tamaos de estndares internacionales en el
PropertyManager Rosca cosmtica. Al seleccionar la arista para la rosca cosmtica, puede
seleccionar un estndar y un tamao de acotacin. Las anotaciones de rosca tambin se
pueden crear de manera automtica. Las anotaciones se completan con el texto adecuado
del archivo calloutformat.txt.
80
Dibujos y documentacin
Cotas
Cota rpida
Puede utilizar el manipulador de cotas rpidas para colocar cotas, de modo que estas
tengan separaciones uniformes y sean fciles de leer.
Este manipulador aparece al insertar cotas en vistas de dibujo. Utilice el manipulador
para colocar cotas en intervalos con separaciones uniformes. Por ejemplo, si inserta una
cota entre dos cotas, la nueva cota es equidistante a ellas.
Para colocar cotas rpidamente, utilice:
La tecla Tab para cambiar a las diferentes ubicaciones del manipulador.
La barra espaciadora para colocar la cota en una ubicacin adecuada fuera de la
geometra del modelo.
Puede controlar la separacin utilizada por la cota rpida en Herramientas > Opciones
> Propiedades de documento > Cotas, en Equidistancias.
Cuando el manipulador de cotas rpidas crea cotas en una lnea constructiva
simtrica, las cotas que pudieran superponerse se alternan para dibujos en el
estndar ANSI.
Utilizacin de Cota rpida
Para utilizar la acotacin rpida:
1. Abra
directorio_de_instalacin\samples\whatsnew\detailing\dimension.slddrw.
2. Haga clic en Cota inteligente (barra de herramientas Cotas/Relaciones) o en
Herramientas > Cotas > Inteligente.
3. Haga clic en la arista que se muestra.
El manipulador de cotas rpidas aparece como:
81
Dibujos y documentacin
4. Haga clic en la parte inferior del manipulador de cotas rpidas.
La cota se coloca debajo de la arista seleccionada.
5. Haga clic en las dos aristas que se muestran y luego en la parte inferior del
manipulador de cotas rpidas.
6. Repita el paso 5 para las dos aristas que se muestran.
7. Haga clic en una de las aristas circulares.
El manipulador de cotas rpidas aparece como:
8. Presione Tab tres veces para cambiar las ubicaciones de la cota y presione la barra
espaciadora para colocar la cota.
La cota aparece en la esquina inferior derecha.
Paleta de cotas
La paleta de cotas aparece al insertar o seleccionar una cota, de modo que pueda cambiar
fcilmente el formato y las propiedades de la cota.
82
Dibujos y documentacin
Puede cambiar la tolerancia, la precisin, el estilo y otras opciones de formato en la paleta
sin ir al PropertyManager.
En la parte de la paleta denominada Estilo , puede seleccionar cualquiera de los
parmetros de formato aplicados a otras cotas en el dibujo, ahorrando tiempo al formatear
cotas.
Si selecciona ms de una cota, las propiedades y el formato establecido en la paleta se
aplican a todas las cotas.
Cotas de coordenadas
Al insertar cotas coordenadas en vistas padres, las cotas continan en vistas de detalle.
La vista de detalle utiliza el punto 0 existente en la vista padre. Por el contrario, al insertar
cotas coordenadas en vistas de detalle y aplicarlas en vistas padres, la vista padre utiliza
el punto 0 de la vista de detalle.
Cotas de fraccin
Puede desactivar las marcas principales dobles (") en cotas de fraccin.
83
Dibujos y documentacin
Haga clic en Herramientas > Opciones > Propiedades de documento > Cotas y
establezca las opciones en Visualizacin de fraccin.
Marcas principales dobles desactivadas Marcas principales dobles activadas
Eliminacin de cotas
Si elimina una cota o el texto de una cota, el software puede realinear automticamente
el espacio para eliminar separaciones entre las cotas.
Haga clic en Herramientas > Opciones > Opciones del sistema > Dibujos y seleccione
Ajustar espacio al eliminar cotas o texto.
Nombres de las cotas
Ahora, la opcin Visualizar nombres de cotas se controla y guarda para cada documento
y no como parmetro del sistema para todos los documentos.
Esta opcin se ha eliminado del cuadro de dilogo Opcions de sistema - General. Para
mostrar los nombres de cotas, haga clic en Ver > Nombres de las cotas o, en la barra
transparente Ver, haga clic en Ocultar/mostrar elementos > Ver nombres de las
cotas.
Notas
Puede aplicar bordes a porciones de notas. Al insertar o editar una nota, seleccione una
parte de la nota y seleccione un borde en el PropertyManager Nota.
Tambin se admiten tres nuevos bordes: cuadrado, crculo en cuadrado e inspeccin.
Tablas
Puede editar tablas y navegar en ellas como lo hace en Microsoft Excel. Puede:
Controlar el acolchado de celdas vertical.
Navegar utilizando las teclas Intro, Tab, Flecha, Mays + Intro, Mays + Tab,
Mays + Flecha, Inicio, Ctrl + Inicio, Fin, y Ctrl + Fin.
84
Dibujos y documentacin
Seleccionar una celda, escribir los datos y visualizarlos inmediatamente en la celda,
sobrescribiendo los datos existentes.
Presionar F2 en un celda resaltada para activarla para editar y mover el cursor al final
del texto en la celda.
Hacer doble clic en una celda para mover el cursor a la posicin donde se hizo doble
clic en la celda.
Presionar Alt + Intro para agregar varias lneas de texto en una celda.
Presionar Eliminar para borrar todo el texto de una celda sin activar la celda para
edicin.
Presionar Retroceso para borrar todo el texto de una celda y activar la celda para
edicin.
Seleccionar varias filas y columnas, y cambiar sus alturas o anchuras arrastrando o
utilizando las herramientas de formato.
Bloquear las alturas de filas y las anchuras de columnas.
Copiar celdas de Microsoft Excel y pegarlas en tablas de SolidWorks.
Tablas de bloques de ttulo en piezas y ensamblajes
Ahora puede generar una tabla de bloque de ttulo en un documento de pieza o ensamblaje
como ayuda para la fabricacin sin papeles.
No puede agregar tablas de bloque de ttulo en dibujos. En dibujos, utilice los bloques
de ttulo que formen parte del formato de la hoja de dibujo.
Puede basar una tabla de bloque de ttulo en una plantilla de muestra suministrada por
SolidWorks o en una creada por usted mismo. Si define propiedades personalizadas para
la pieza o el ensamblaje, y utiliza una plantilla que hace referencia a dichas propiedades,
SolidWorks completa automticamente los valores de la tabla de valores a partir de las
propiedades personalizadas.
Para agregar una tabla de bloque de ttulo a una pieza o un ensamblaje, haga clic en
Insertar > Tablas > Tabla de bloque de ttulo.
En el PropertyManager Tabla de bloque de ttulo, defina el tamao y los bordes de la tabla
o haga clic en para ir a una plantilla de tabla que tenga la extensin .sldtbt.
Despus de insertar la tabla, haga clic en la esquina superior izquierda para abrir el
PropertyManager Tabla de bloque de ttulo, donde el control de escala permite ajustar el
tamao de la tabla proporcionalmente.
85
Dibujos y documentacin
Consulte Ayuda de SolidWorks: Tablas de bloque de ttulo.
Dibujos
Vistas de seccin alineadas
Ahora puede acotar a travs de vistas de seccin alineadas.
Fuente de lnea de componente
El cuadro de dilogo Fuente de lnea de componente ha sido reorganizado para facilitar
su uso.
Para acceder al cuadro de dilogo, haga clic con el botn derecho del ratn en una arista
de dibujo y haga clic en Fuente de lnea de componente.
86
Dibujos y documentacin
Tambin puede acceder a las herramientas Color de lnea , Grosor de lnea y
Estilo de lnea en el men contextual.
Configuraciones
Puede cambiar configuraciones de vistas de dibujo en PropertyManagers de vistas de
dibujo. Antes era necesario abrir el cuadro de dilogo Propiedades de vista de dibujo.
Plantillas de dibujo
Se incluyen plantillas de dibujo adicionales para estndares de dibujo admitidos.
Vistas de dibujo de piezas multicuerpo
Puede crear 3 vistas estndar y modelar vistas de piezas multicuerpo. Para matrices
planas de piezas de chapa metlica multicuerpo, puede utilizar un slido por vista.
Visualizacin de vistas de dibujo de piezas multicuerpo
1. Abra
directorio_de_instalacin\samples\whatsnew\drawings\multibody.slddrw.
2. Seleccione la vista de dibujo.
3. En el PropertyManager, en Configuracin de referencia, haga clic en Seleccionar
slidos.
Se abre el archivo Multibody.sldprt.
4. Seleccione los dos slidos que se muestran y haga clic en .
El archivo Multibody.slddrw y la vista de dibujo muestra los dos slidos
seleccionados.
87
Dibujos y documentacin
Ocultacin y visualizacin de aristas
Botn de barra de herramientas
Los botones Ocultar arista y Mostrar arista se fusionan en un botn denominado
Ocultar/Mostrar aristas .
Seleccin de arista
Puede utilizar los siguientes mtodos para seleccionar aristas al utilizar la herramienta
Ocultar/Mostrar aristas :
Clic en aristas individuales.
Seleccin del cuadro.
Mays +seleccin del cuadro para seleccionar las aristas completamente encerradas
en la seleccin del cuadro, incluidas las que anteriormente no fueron seleccionadas.
Mays + seleccin del cuadro para borrar las aristas completamente encerradas en
la seleccin del cuadro, excluidas las que anteriormente se deseleccionaron.
Aristas tangentes
Nuevas opciones en el PropertyManager Ocultar/Mostrar aristas le permiten ocultar y
mostrar diferentes tipos de aristas tangentes.
Consulte Opciones de visualizacin en la pgina 90.
Apertura de piezas y ensamblajes desde dibujos
Al hacer clic con el botn derecho del ratn en un dibujo de ensamblaje, puede abrir la
pieza o el ensamblaje. En versiones anteriores, slo se poda abrir la pieza.
Vistas de seccin
Profundidad de seccin
Ahora puede establecer la profundidad de las vistas de seccin en las piezas especificando
hasta dnde desea ver ms all de la lnea de la vista de seccin. Anteriormente, esta
funcin exista slo en dibujos de ensamblaje. Esta funcin se encuentra disponible en
Profundidad de seccin en el PropertyManager Vista de seccin.
88
Dibujos y documentacin
Cotas de dimetro
Al insertar cotas de dimetro en vistas de seccin, el smbolo de dimetro aparece en la
cota. El corte de seccin debe realizarse a travs del centro del dimetro.
Imgenes de croquis
Si inserta una imagen de croquis en una pieza o un ensamblaje, la imagen aparece en
las vistas de dibujo asociadas.
Propiedades del sistema
Hay dos nuevas propiedades del sistema para documentos de dibujo: SW-Nombre de
vista y SW-Escala de vista.
y son parecidas a las propiedades del sistema SW-Nombre de la hoja y SW-Escala de
la hoja.
89
Dibujos y documentacin
Aristas tangentes
Colores
Puede establecer el color de aristas tangentes. Se aplica color slo a Aristas tangentes
con fuente.
Haga clic en Herramientas > Opciones > Opciones de sistema > Colores. En
Configuracin del esquema de colores, seleccione Dibujos, Aristas tangentes de
modelo y establezca el color.
Opciones de visualizacin
Hay nuevas opciones disponibles para filtrar aristas tangentes en vistas de dibujo sin
lneas ocultas o con lneas ocultas visibles.
Haga clic en Ocultar/Mostrar aristas (barra de herramientas Formato de lnea) para
acceder a estas opciones (excepto para Ocultar extremos).
Despus Antes Opcin
Oculta los
segmentos
inicial y final
de las aristas
tangentes.
Ocultar
extremos
Haga clic con el botn
derecho del ratn en una
vista de dibujo y haga clic
en Arista tangente >
Ocultar extremos.
Oculta aristas
tangentes que
estn al borde
de caras no
planas.
Ocultar
aristas
no
planas
90
Dibujos y documentacin
Oculta las
aristas
tangentes
que:
Ocultar
aristas
fusionadas
Estn al
borde de
caras
planas
que son
normales
a la
direccin
de
visualizacin.
Tienen
una
continuidad
de
segundo
orden
(C2) en el
contorno
de las dos
caras.
Oculta las
aristas
tangentes
que tienen
una longitud
inferior a la
especificada.
Ocultar
aristas
ms
cortas
que
91
Dibujos y documentacin
13
eDrawings
Este captulo incluye los siguientes temas:
Publicacin integrada
Vista preliminar
Soporte mejorado para LDM
Mejoras en la impresin de Apple Mac
Estados de visualizacin vinculados con configuraciones
Tablas de bloque de ttulo
Calcomanas
Imgenes de croquis
Publicacin integrada
La capacidad de publicar eDrawings
ahora se encuentra completamente integrada en
las barras de herramientas y los mens de SolidWorks. Ya no necesita cargar el
complemento eDrawings manualmente.
Para publicar eDrawings, haga clic en Archivo > Publicar archivo de eDrawings (
en la barra de herramientas desplegable Guardar).
Como parte de esta integracin, el botn Animar de eDrawings se ha eliminado en
SolidWorks. Puede publicar un archivo de eDrawings y animar directamente dentro de
eDrawings.
Consulte Ayuda de SolidWorks: SolidWorks eDrawings.
Vista preliminar
Con Vista preliminar de eDrawings, puede ver su dibujo o modelo exactamente como se
imprimir, sin necesidad de desperdiciar papel y tiempo. Tambin puede obtener una
vista preliminar de mltiples hojas sin tener que salir de Vista preliminar. Dentro del
cuadro de dilogo Imprimir, seleccione una parte del dibujo a imprimir. Con la opcin
Imagen de la pantalla actual seleccionada, puede trasladar y aplicar el zoom para
realizar un ajuste fino de su seleccin antes de imprimir.
Haga clic en Archivo > Imprimir y haga clic en Vista preliminar para realizar un ajuste
fino de su seleccin. Cierre la vista preliminar haciendo clic en Ocultar vista preliminar.
92
Consulte Ayuda de SolidWorks eDrawings: Imprimir.
Soporte mejorado para LDM
Las Listas de materiales (LDM) de piezas y ensamblajes tienen soporte mejorado en
eDrawings. Seleccione filas individuales para resaltar, ocultar o mostrar los componentes
correspondientes, o para hacerlos transparentes. En versiones anteriores, se podan ver
las LDM creadas en ensamblajes de SolidWorks. Ahora, puede ocultarlas, mostrarlas y
cambiarles la ubicacin.
eDrawings muestra las LDM en documentos de SolidWorks nativos, al igual que en archivos
de eDrawings guardados en SolidWorks. En SolidWorks, publique una pieza o un
ensamblaje que contenga una LDM en eDrawings tal como publica cualquier diseo de
SolidWorks en eDrawings, haciendo clic en Archivo > Publicar archivo de eDrawings
( en la barra de herramientas desplegables Guardar).
En SolidWorks, puede guardar explcitamente el diseo que contiene una BOM como un
archivo de eDrawings. En SolidWorks, haga clic en Archivo > Guardar como y guarde
en un formato de eDrawings, .eprt o .easm. Haga clic en Opciones y en el cuadro de
dilogo Opciones de exportacin, seleccione Guardar operaciones de tabla en archivo
de eDrawings.
eDrawings ya admite las LDM en dibujos y esta funcionalidad no se ha modificado.
93
eDrawings
Consulte Ayuda de SolidWorks eDrawings: Lista de materiales.
Mejoras en la impresin de Apple Mac
Se ha optimizado la impresin de Apple Mac
para eDrawings. Ahora puede imprimir en
color o escala de grises en lugar de hacerlo slo en blanco en negro. Puede imprimir una
hoja completa o la seccin que se muestra actualmente, y tambin puede establecer un
factor de escala.
Haga clic en Archivo > Imprimir para utilizar los nuevos controles de impresin.
Estados de visualizacin vinculados con configuraciones
eDrawings ahora admite la asignacin de estados de visualizacin a configuraciones como
en SolidWorks. Puede optar por vincular un estado de visualizacin a una configuracin
o mantener los estados de visualizacin independientes de las configuraciones.
En SolidWorks, cree una configuracin y publique la pieza o el ensamblaje que contiene
dicha configuracin haciendo clic en Archivo > Publicar archivo de eDrawings (
en la barra de herramientas desplegable Guardar). En el cuadro de dilogo Guardar
configuraciones en archivo de eDrawings, seleccione las configuraciones que se
guardarn en el archivo de eDrawings.
Para vincular estados de visualizacin a configuraciones, en eDrawings, abra la pestaa
Configuraciones y seleccione Vincular estados de visualizacin a configuraciones.
Desactive Vincular estados de visualizacin a configuraciones para activar o
desactivar los estados de visualizacin, de modo que sean independientes de las
configuraciones.
94
eDrawings
Consulte Ayuda de SolidWorks eDrawings: Configuraciones.
Tablas de bloque de ttulo
Las tablas de bloque de ttulo para piezas y ensamblajes son visibles en eDrawings como
documentos de SolidWorks nativos, as como en archivos de eDrawings guardados en
SolidWorks. Puede mostrar, ocultar y cambiar la ubicacin de las tablas de bloques de
ttulo.
En SolidWorks, cree una tabla de bloque de ttulo y publique la pieza o el ensamblaje que
la incluya haciendo clic en Archivo > Publicar archivo de eDrawings ( en la barra
de herramientas desplegable Guardar).
En eDrawings, en el gestor de diseo de componentes, expanda Tablas y haga clic en
la tabla de bloque de ttulo para mostrar su asa.
eDrawings admite tablas de bloques de ttulo en dibujos y esta funcionalidad no se ha
modificado.
95
eDrawings
Consulte Ayuda de SolidWorks eDrawings: Tablas de bloque de ttulo.
Calcomanas
Las calcomanas de PhotoWorks aplicadas a modelos de SolidWorks ahora pueden verse
en eDrawings. eDrawings muestra calcomanas en piezas y ensamblajes de SolidWorks
y, adems, en archivos de eDrawings guardados desde SolidWorks. La calcomana debe
resultar visible cuando el modelo se guarda en un archivo de eDrawings.
Aplique una calcomana de PhotoWorks en SolidWorks y publique la pieza, el ensamblaje
o el dibujo haciendo clic en Archivo > Publicar archivo de eDrawings ( en la barra
de herramientas desplegable Guardar). El modelo se muestra con la calcomana en
eDrawings.
96
eDrawings
Imgenes de croquis
Las imgenes de croquis aplicadas a hojas de dibujo y piezas de SolidWorks ahora pueden
verse en eDrawings.
Agregue una imagen de croquis a una pieza, un ensamblaje o un dibujo de SolidWorks
y publique haciendo clic en Archivo > Publicar archivo de eDrawings ( en la barra
de herramientas desplegable Guardar). El modelo o el dibujo se muestra con las imgenes
de croquis que aparecen en eDrawings.
Modelo con imagen de croquis. Vista de dibujo de una pieza con una
imagen de croquis en el nivel de la
pieza y una imagen de croquis en el
formato de la hoja.
97
eDrawings
14
Enterprise PDM
Este captulo incluye los siguientes temas:
Administracin de tareas
Integracin de Enterprise PDM y Toolbox
Explorador de archivos y Add-in de SolidWorks
Administracin de artculos
Herramienta Administracin
API
Instalacin
Documentacin
Administracin de tareas
La nueva funcin Tareas en la herramienta Administracin facilita llevar a cabo tareas
tales como convertir e imprimir documentos de SolidWorks.
La estructura de tareas permite que administradores y usuarios ejecuten tareas a pedido,
de acuerdo a una programacin, o activadas por un flujo de trabajo de SolidWorks
Enterprise PDM. Los administradores pueden configurar tareas para ejecutar en una
computadora especfica o distribuirlas entre computadoras cliente y servidores dedicados.
Se puede iniciar una tarea Imprimir o Convertir de SolidWorks en cualquier computadora
que ejecute Enterprise PDM, siempre y cuando la computadora donde se est ejecutando
la tarea tenga instalado SolidWorks.
Los administradores pueden definir tareas para que sean interactivas, de forma que
permita a los usuarios iniciarlas y elegir opciones de tareas. Alternativamente, pueden
configurar todas las opciones para que la tarea se ejecute de forma silenciosa sin
intervencin de los usuarios.
Gracias a la utilizacin de la API de tareas y las plantillas que se proporcionan con
Enterprise PDM, los programadores pueden extender la funcionalidad para admitir tareas
personalizadas.
Configuracin de tareas
Usted utiliza la herramienta Administracin para instalar y configurar tareas de Enterprise
PDM.
Para activar tareas:
Incluya las opciones de tareas Convertir e Imprimir al crear un nuevo almacn y
especifique los detalles de configuracin del almacn.
Consulte Ayuda de la herramienta Administracin de SolidWorks Enterprise PDM:
Creacin de un almacn.
98
Active la ejecucin de tareas en las computadoras host.
Consulte Ayuda de la herramienta Administracin de SolidWorks Enterprise PDM:
Permiso de ejecucin de tareas.
Configure las tareas Convertir e Imprimir.
Estas tareas, admitidas por el Add-in de tareas de SolidWorks, aparecen debajo de
Tareas en la herramienta Administracin.
Cree nuevas tareas utilizando el Asistente para tareas.
Si utiliza la API de Enterprise PDM para programar un add-in de tareas, puede agregar
tareas admitidas por el add-in a la funcin Tareas creando nuevas tareas.
Incluya la ejecucin de tareas en transiciones de flujo de trabajo.
Por ejemplo, puede crear una accin de transicin que convierta piezas y dibujos a
archivos .pdf cuando un ensamblaje est listo para su revisin.
Consulte Ayuda de la herramienta Administracin de SolidWorks Enterprise PDM:
Lanzamiento de una tarea utilizando un flujo de trabajo.
Inicie y supervise tareas utilizando el cuadro de dilogo Lista de tareas.
Utilice Agregar tarea en el cuadro de dilogo Lista de tareas para lanzar
inmediatamente una tarea.
Utilice el cuadro de dilogo Lista de tareas para supervisar tareas y ver informacin
sobre las tareas completadas.
Tareas Convertir e Imprimir
La funcin Tareas de la herramienta Administracin le permite configurar propiedades
de tareas. Las tareas Convertir e Imprimir se encuentran disponibles si las selecciona
cuando crea el almacn.
Puede copiar una tarea existente y modificarla, de modo de tener mltiples
configuraciones de tareas. Por ejemplo, puede crear una configuracin silenciosa que
no requiera accin por parte del usuario y una segunda configuracin iniciada por el
usuario, la cual les permita a los usuarios modificar configuraciones de tareas.
Las tareas Convertir le permiten convertir archivos de SolidWorks utilizando las opciones
y los formatos de salida admitidos por SolidWorks. Por ejemplo, usted puede:
Especificar cmo se denominan los archivos convertidos, por ejemplo, utilizando el
nombre de archivo de origen y el nmero de revisin.
Guardar los archivos convertidos en el almacn u otro destino como un directorio
utilizado por una aplicacin ERP.
Asignar variables desde la tarjeta de datos del archivo de origen hasta la tarjeta de
datos del archivo de salida para transferir atributos tales como Descripcin y Nmero
de pieza.
Convertir un dibujo de mltiples hojas en un archivo .pdf.
Convertir slo hojas de dibujos nombradas especficamente tales como patrones planos
de chapa metlica.
Las tareas Imprimir tambin funcionan en archivos de SolidWorks. Por ejemplo, usted
puede:
Imprimir dibujos en un servidor de impresin, para no mantener ocupadas las
computadoras del usuario.
99
Enterprise PDM
Dirigir la salida a impresoras segn los requerimientos de tamao de papel.
Establecer permisos de modo que los usuarios puedan imprimir archivos en una
impresora cercana.
Especificar los siguientes elementos para archivos de origen con referencias:
Qu referencias imprimir: ninguna, dibujos, piezas o ensamblajes
Qu versiones imprimir: la ltima versin o la versin a la que se hizo referencia la
ltima vez que se desarroll el archivo de origen
Puede iniciar una tarea Imprimir o Convertir agregndola a una transicin de flujo de
trabajo. Por ejemplo, usted puede:
Imprimir todos los dibujos en un ensamblaje cuando la condicin del ensamblaje cambie
a Revisada.
Convertir todos los dibujos en un ensamblaje al formato .pdf cuando la condicin
cambie a Liberada.
Para conocer instrucciones sobre la configuracin de tareas, consulte los temas de la
Ayuda de la herramienta Administracin de SolidWorks Enterprise PDM:
Configuracin de la tarea Convertir
Configuracin de la tarea Imprimir
Ejecucin de tareas
La infraestructura de tareas proporciona diversas formas de iniciar tareas.
Como administrador, usted puede:
Activar tareas utilizando una transicin de flujo de tareas
Por ejemplo, puede generar archivos .pdf de manera automtica cuando los archivos
de SolidWorks alcanzan un estado de como el de lanzamiento. Como parte de la
configuracin de tareas, puede especificar opciones para los archivos creados
recientemente tales como nombres de archivos, propiedades y carpetas de destino.
Uso del cuadro de dilogo Lista de tareas para ejecutar una tarea a pedido
La ejecucin de tareas a pedido le permite iniciar la impresin de archivos de SolidWorks
desde un cliente de Enterprise PDM que no tenga instalado el software SolidWorks.
Configuracin de tareas de modo que puedan ser iniciadas por los usuarios
Con el Explorador de archivos, los usuarios con permisos para realizar tareas pueden
seleccionar archivos y utilizar opciones de men de botn derecho para convertirlos o
imprimirlos.
Programacin de ejecucin de tareas
Si crea tareas personalizadas utilizando las API, puede incluir la infraestructura de
programacin de tareas de modo que las tareas puedan realizarse cuando estn
disponibles hosts de tareas.
Supervisin de tareas
La herramienta principal para supervisar tareas es el cuadro de dilogo Lista de tareas.
Tambin puede utilizar notificaciones para informar a los usuarios del xito o el fracaso
de las tareas.
El cuadro de dilogo Lista de tareas, el cual se muestra en la funcin Tareas en la
herramienta Administracin, le permite identificar tareas pendientes, supervisar tareas
100
Enterprise PDM
en ejecucin y ver informacin sobre tareas finalizadas. Tambin puede iniciar tareas
desde este cuadro de dilogo.
La lista Tareas pendientes muestra la cola de tareas, incluidas las tareas que estn
actualmente en ejecucin y las tareas con ejecucin programada o en espera de
ejecucin. Puede suspender y reanudar tareas pendientes o cancelarlas por completo.
Si selecciona una tarea pendiente o una tarea que est en ejecucin y hace clic en
Detalles, puede ver el progreso de la tarea, quien la inici y los archivos en los cuales
se est ejecutando la tarea.
La lista Tareas finalizadas muestra el estado de las tareas completadas. Si una tarea
falla, puede visualizar sus detalles para ver un mensaje de error y un cdigo de error.
Estos cdigos tambin se informan en registros de error creados para las tareas que
fallaron al ejecutarse.
Opciones de lista de tareas le permite especificar el nmero de registros de tareas
para retener en la lista Tareas finalizadas.
Puede configurar mensajes de notificacin para que sean enviados a usuarios e iniciadores
de tareas cuando una tarea es exitosa o falla.
Si una tarea de conversin es exitosa, la notificacin contiene vnculos a los archivos
convertidos, de modo que usted abra un archivo en el visor de archivos de Enterprise
PDM, visualice las propiedades del archivo y vea el historial del archivo.
Si una tarea falla, la notificacin contendr un vnculo al registro de error.
Add-ins de tareas
Las tareas se definen por add-ins de ejecutor de tareas. Enterprise PDM incluye el add-in
de ejecutor de tareas SWTaskAddIn, el cual permite la conversin y la impresin de
archivos de SolidWorks.
Los programadores pueden utilizar la API de Enterprise PDM para crear un add-in para
ejecutar tareas especficas de su entorno. Despus de que los administradores instalan
el add-in en el almacn, agregan las tareas por ste definidas al nodo Tareas creando
nuevas tareas.
Para crear un add-in de tareas, debe programar en Visual Basic
.Net, C# o C++. Consulte
la descripcin de la API en la Gua de referencia para el programador de SolidWorks
Enterprise PDM.
Un add-in de tareas extiende las capacidades del ejecutor de tareas. Por ejemplo, un
add-in de tareas podra abrir archivos en Microsoft Word y guardarlos en otro formato
como .html.
Puede programar el add-in de tareas para que:
Enve parmetros y datos al ejecutor de tareas como parte de la instruccin de tareas
Ejecute cualquier comando de MS-DOS
/Windows
Inicie cualquier programa Windows con un nmero arbitrario de parmetros
De comandos a cualquier programa Windows
Acceda y enve comandos a recursos instalados como impresoras y trazadores
Integracin de Enterprise PDM y Toolbox
Enterprise PDM ahora puede administrar archivos de piezas de SolidWorks Toolbox y toda
la base de datos de Toolbox en un almacn de Enterprise PDM. Los usuarios le indican a
101
Enterprise PDM
SolidWorks donde est la carpeta del almacn de Toolbox y lo utilizan como antes.
Enterprise PDM automticamente:
Trae y registra piezas de Toolbox segn sea necesario de modo que se utilicen las
versiones ms recientes
Agrega piezas faltantes de Toolbox al almacn
Redirige referencias de ensamblaje a piezas de Toolbox en el almacn
Replica la base de datos y los archivos de Toolbox (si se configuran los servidores de
replicacin)
Enterprise PDM todava soporta la integracin de SolidWorks Toolbox anterior a
2010, donde la biblioteca maestra de Toolbox se encuentra fuera el almacn y
Enterprise PDM crea copias en el almacn a medida que se utilizan las piezas. Si
tiene SolidWorks 2010, se recomienda la nueva integracin.
Configuracin de Enterprise PDM y Toolbox
Un administrador debe configurar Enterprise PDM y Toolbox antes de que los usuarios
accedan a Toolbox.
Para obtener ms informacin sobre este procedimiento, consulte la Ayuda de la
herramienta Administracin de SolidWorks Enterprise PDM. Configuracin de Toolbox.
Para configurar la integracin de Enterprise PDM 2010 y Toolbox:
1. Seleccione la carpeta raz Toolbox (Datos de SolidWorks de manera predeterminada)
en el almacn de Enterprise PDM.
2. Desde la herramienta Administracin de Enterprise PDM, haga doble clic en Toolbox
y establezca las opciones de configuracin.
3. En SolidWorks, haga clic en Herramientas > Opciones > Asistente para
taladro/Toolbox:
a) Configure la carpeta Asistente para taladro y Toolbox para que coincida con
la configuracin de la herramienta Administracin de Enterprise PDM.
b) Haga clic en Configurar para configurar Toolbox utilizando la herramienta de
configuracin de Toolbox.
4. Haga que todos los usuarios configuren su carpeta Asistente para taladro y
Toolbox en la carpeta del almacn de Toolbox.
Utilizacin de Toolbox con Enterprise PDM
El manejo que hace Enterprise PDM de Toolbox es en su mayora muy claro para los
usuarios, pero hay algunos detalles a tener en cuenta.
Cach local
Cuando inserta un componente de Toolbox por primera vez en un ensamblaje, Enterprise
PDM almacena en cach la ltima versin del archivo de pieza en su vista de almacn
local. A medida que contina utilizando Toolbox, Enterprise PDM maneja su cach de
manera automtica.
Para reducir espacio en disco, puede borrar la cach de Enterprise PDM, lo cual elimina
archivos locales. Enterprise PDM almacena en cach los archivos nuevamente cuando es
necesario, lo cual afecta el rendimiento.
Cuando se borra la cach de la carpeta raz del almacn (en el Explorador de archivos,
haga clic con el botn derecho del ratn en el almacn y seleccione Borrar cach local),
102
Enterprise PDM
aparece el cuadro de dilogo Borrar cach local. Puede eliminar archivos de Toolbox de
la cach deseleccionando No eliminar archivos de Toolbox.
Creacin automtica de piezas
Toolbox detecta cuando los ensamblajes contienen configuraciones que no existen en la
biblioteca y puede crear automticamente los tamaos faltantes por usted.
Si Toolbox se configura para crear archivos de pieza para cada tamao nuevo, Enterprise
PDM crea automticamente un nuevo archivo en el almacn sin comprobar primero la
cach local. Si Toolbox est configurado para agregar configuraciones al archivo de pieza
maestro, Enterprise PDM comprueba la cach y recupera el ltimo archivo de ser necesario.
Si el tamao an no existe, Enterprise PDM crea una nueva versin del archivo de pieza
maestro que contiene la nueva configuracin.
Rutas de bsqueda
SolidWorks siempre busca piezas de Toolbox en el almacn de Enterprise PDM primero.
No necesita agregar la carpeta del almacn a su lista de carpetas Opciones del sistema
- Ubicaciones de archivos.
Permisos
Segn la manera en que su administrador haya configurado la integracin de Toolbox,
las operaciones de Enterprise PDM se llevan a cabo utilizando permisos de PDM o los
permisos de un usuario designado. Estos permisos determinan qu operaciones se pueden
realizar. Enterprise PDM muestra un mensaje si no tiene permiso para realizar una
operacin.
Por ejemplo, si tiene un acceso listo a Toolbox pero no tiene permiso para traer archivos,
puede utilizar los tamaos de componentes existentes pero no crear nuevos tamaos.
Trabajo sin conexin
Puede trabajar con piezas de Toolbox cuando no tiene acceso al almacn almacenando
en cach las piezas localmente antes de desconectarse. En el Explorador de archivos,
utilice Obtener ms reciente en la carpeta del almacn de Toolbox. No puede crear
nuevos tamaos al trabajar sin conexin.
Explorador de archivos y Add-in de SolidWorks
Denominacin de archivos con nmeros de serie utilizando Copiar
rbol
El comando Copiar rbol ahora puede nombrar archivos copiados automticamente
utilizando nmeros de serie. De manera predeterminada, se utilizan los nmeros de serie
configurados para denominar piezas, ensamblajes y dibujos en las opciones de add-in de
SolidWorks, pero usted puede seleccionar cualquier nmero de serie.
Haga clic con el botn derecho en un archivo y haga clic en Copiar rbol. En el cuadro
de dilogo Copiar rbol, realice una de las siguientes acciones:
Haga clic en Transformar > Renombrar con nmero de serie.
Haga clic con el botn derecho del ratn en un archivo de la lista de archivos y haga
clic en Renombrar con nmero de serie.
Consulte Ayuda del Explorador de archivos de SolidWorks Enterprise PDM: Copia de
archivos con referencias.
103
Enterprise PDM
Denominacin de dibujos con nombres de modelo utilizando Copiar
rbol
El comando Copiar rbol copia dibujos utilizando los mismos nombres que sus archivos
de ensamblaje o pieza asociados.
Haga clic con el botn derecho en un archivo y haga clic en Copiar rbol. En el cuadro
de dilogo Copiar rbol, seleccione Nombre los dibujos como sus modelos.
Consulte Ayuda del Explorador de archivos de SolidWorks Enterprise PDM: Copia de
archivos con referencias.
Dibujos con referencias mltiples no trados automticamente
Enterprise PDM ya no trae ni recupera automticamente dibujos que hacen referencia a
ms de un archivo al traer o recuperar una pieza o un ensamblaje con referencia. Este
cambio aborda problemas donde los dibujos permanecen trados una vez registrado el
archivo con referencia.
Advertencia de reconstruccin de vista preliminar del archivo
La pestaa Vista preliminar ahora muestra una advertencia si un dibujo o un ensamblaje
necesita ser reconstruido. Esto sucede cuando las piezas o los subensamblajes a los cuales
se hace referencia han sido modificados pero el dibujo o el ensamblaje seleccionado no
ha sido abierto ni guardado por segunda vez en SolidWorks.
Advertencia cuando el archivo est abierto en otra aplicacin
El Explorador de archivos ahora le advierte si usted registra, trae o edita la tarjeta de
datos de un archivo que est abierto en otra aplicacin. Cierre el archivo en la otra
aplicacin y reintente la operacin de Enterprise PDM.
De manera predeterminada, esta condicin bloquea registros y operaciones de traer. Para
que esta condicin no bloquee, en la herramienta Administracin de Enterprise PDM,
expanda Usuarios o Grupos y haga doble clic en un usuario o grupo. En el cuadro de
dilogo Propiedades, haga clic en Advertencias. Para la Operacin afectada, seleccione
Registrar o Traer, anule la seleccin de El archivo est abierto en otra aplicacin,
y haga clic en Aceptar.
Si el archivo est abierto en SolidWorks y se instala el add-in de Enterprise PDM,
usted puede realizar operaciones desde el add-in sin cerrar el archivo.
Cambio de nombres de columnas y el orden en el add-in de
SolidWorks
Ahora puede renombrar y reordenar las columnas en el cliente de SolidWorks Enterprise
PDM.
Para renombrar una columna, en SolidWorks, haga clic en Enterprise PDM> Opciones.
En el cuadro de dilogo Opciones de Enterprise PDM, en la pestaa Ver configuracin, en
Mostrar informacin, escriba un nuevo Ttulo.
Para reordenar columnas en el panel de tareas de SolidWorks Enterprise PDM, arrastre
un encabezado de columna (ttulo) a una nueva ubicacin. Archivo / Variable debe ser
la primera columna.
104
Enterprise PDM
Versiones de almacenamiento de datos de reserva en el submen
Obtener versin
El comando Obtener versin ahora enumera las versiones de almacenamiento de datos
de reserva en un submen, el cual acorta la lista principal slo a las versiones que se
pueden recuperar.
En el Explorador de archivos, haga clic con el botn derecho en un archivo y haga clic en
Obtener versiones > Versiones en almacenamiento de datos de reserva.
En el add-in de SolidWorks, haga clic en Obtener versiones > Versiones en
almacenamiento de datos de reserva.
Versiones en almacenamiento de datos de reserva est disponible slo si al
menos una versin est en almacenamiento de datos de reserva.
Administracin de artculos
Generacin de ID de artculos a partir de atributos de archivos
Enterprise PDM ahora puede generar ID de artculos a partir de atributos de archivo. Un
administrador selecciona a qu variable de tarjeta de datos asignar, tal como un nmero
de pieza. Al generar un artculo a partir de un archivo, Enterprise PDM se predetermina
en un artculo existente si existe un artculo con el mismo ID, de lo contrario el ID del
artculo se predetermina en el valor asignado. Un usuario puede optar por generar un ID
diferente. Si no se activa la asignacin de variables o si la variable no tiene valor,
Enterprise PDM utiliza el nmero de serie de artculo para generar el ID.
En la herramienta Administracin, expanda un almacn y haga doble clic en Artculos.
En la pgina ID de artculo, para Variable de ID de artculo, seleccione una variable
o seleccione <No leer el ID de una variable>.
Consulte Ayuda de la herramienta Administracin de SolidWorks Enterprise PDM:
Configuracin de artculos.
LDM etiquetadas para artculos
Ahora se admiten listas de materiales (LDM) etiquetadas para artculos. Puede crear una
o ms vistas de LDM y ordenar, filtrar, cambiar nmeros de posicin y comparar LDM.
En el Explorador de artculos, en la pestaa Lista de materiales, haga clic en Guardar
LDM > Guardar como LDM.
Consulte Ayuda del Explorador de artculos de SolidWorks Enterprise PDM: LDM
etiquetadas.
Visualizacin de formatos para LDM de artculos
Ahora puede controlar qu artculos aparecen en LDM de artculos.
En el Explorador de artculos, en la pestaa Lista de materiales, haga clic en Visualizacin
de LDM y, a continuacin, haga clic en una de las siguientes opciones:
Indentada muestra todos los artculos en la LDM de manera jerrquica.
Slo piezas muestra slo artculos sin artculos secundarios.
Slo nivel superior muestra slo artculos de nivel superior.
105
Enterprise PDM
Expansin y contraccin de la estructura de artculos
Ahora puede expandir todos los artculos que aparecen en el panel principal del Explorador
de artculos para mostrar su contenido. Puede expandir uno, dos, tres o todos los niveles
de jerarqua, y contraer todos los niveles de la jerarqua.
En el Explorador de artculos, haga clic en la barra de herramientas Expandir niveles
y haga clic en un comando.
Consulte Ayuda del Explorador de artculos de SolidWorks Enterprise PDM: Expansin y
contraccin de artculos y carpetas.
Casillas de verificacin de nodo principal opcionales
Al generar artculos a partir de archivos con referencias, ahora puede elegir si desea
mostrar casillas de verificacin de seleccin masiva para los nodos principales. Utilice
estas casillas de verificacin para realizar selecciones ms eficientemente o desactvelas
para simplificar la interfaz del usuario. Anteriormente, estas casillas de verificacin de
seleccin masiva se mostraban siempre.
En el cuadro de dilogo Generar artculo o Vincular archivos a artculo, haga clic con el
botn derecho en el cuadro de lista de archivos y seleccione o borre Mostrar casillas
de verificacin de nodo principal.
Consulte Ayuda del Explorador de artculos de SolidWorks Enterprise PDM: Seleccin
masiva de referencias en cuadros de dilogo.
Soporte de API para artculos
Enterprise PDM ahora brinda una API para artculos.
Consulte Soporte de API para artculos en la pgina 109.
Herramienta Administracin
Soporte para add-ins y formatos de archivo
Los formatos de archivos y add-ins de SolidWorks para Enterprise PDM 2010 han sido
actualizados para admitir SolidWorks 2010.
Funcionalidad extendida de exportacin e importacin
La funcin de exportacin de la herramienta Administracin se ha expandido para
Enterprise PDM 2010 para facilitarle el movimiento de la configuracin de un almacn a
otro.
Ahora puede exportar todas las funciones configurables a archivos de exportacin
administrativa (.cex).
Tambin puede exportar todas las configuraciones a un almacn a un nico archivo .cex
haciendo clic con el botn derecho del ratn en el nombre del almacn y haciendo clic en
Exportar.
Para importar archivos de exportacin administrativa, haga clic con el botn derecho del
ratn en el nombre del almacn, haga clic en Importar, y navegue a la ubicacin del
archivo .cex.
Exportacin e importacin de tarjetas de datos
Puede exportar una tarjeta de datos creada utilizando el editor de tarjetas a un archivo
.cex e importar el archivo .cex a otro almacn.
106
Enterprise PDM
Cuando importa una tarjeta de datos, todas las dependencias de sta tales como variables,
nmeros de serie, y listas de tarjetas, tambin se importan.
Puede exportar tarjetas de datos para:
Archivos
Carpetas
Artculos
Bsquedas
Plantillas
Puede exportar todas las tarjetas en el almacn, todas las tarjetas de un tipo especfico
o tarjetas individuales.
Exportacin e importacin de add-ins
Puede exportar un add-in de la API a un archivo .cex e importar el archivo .cex en otro
almacn. Puede exportar un add-in nico o todos los add-ins registrados actualmente.
Cuando importa un add-in de la API, todos los archivos incluidos con el add-in tambin
se importan.
Para exportar todos los add-ins de la API registrados en un almacn, haga clic con el
botn derecho del ratn en Add-in, y en Exportar.
Para exportar un add-in individual, expanda Add-in, haga clic con el botn derecho del
ratn en el add-in, y luego en Exportar.
Exportacin e importacin de plantillas
Puede exportar una plantilla creada utilizando el asistente para plantillas a un archivo
.cex e importar el archivo .cex en otro almacn.
Cuando importa una plantilla, todas las dependencias de sta tales como formularios de
entrada, variables y nmeros de serie tambin se importan.
La configuracin de grupo se incluye en los archivos de exportacin para plantillas.
No se incluye la configuracin de usuario.
Para exportar todas las plantillas en un almacn, haga clic con el botn derecho en
Plantillas, y en Exportar.
Para exportar una plantilla individual, expanda Plantillas, haga clic con el botn derecho
del ratn en la plantilla, y luego en Exportar.
Asignacin central de permisos
Los cuadros de dilogo Propiedades para usuarios y grupos ahora brindan un lugar central
para asignar todos los permisos, incluidos los permisos para buscar tarjetas, listas de
materiales y plantillas.
El acceso a los cuadros de dilogo no ha cambiado. Por ejemplo, todava deber expandir
Grupos y hacer doble clic en un grupo para mostrar su cuadro de dilogo Propiedades.
Para facilitar la localizacin y mostrar los permisos a establecer, las pestaas utilizadas
en versiones anteriores han sido reemplazadas por una lista de panel izquierdo de controles
que vinculan a las pginas de permisos.
El siguiente grfico muestra los controles del nuevo cuadro de dilogo Propiedades de
grupo, resaltando los vnculos Buscar tarjetas, Listas de materiales, Tasks y Plantilla.
107
Enterprise PDM
Mejoras en nmeros de serie
Usted tiene ms control sobre cmo Enterprise PDM maneja los nmeros de serie para
archivos agregados o renombrados. Anteriormente, si usted configuraba numeracin en
serie, se generaban valores predeterminados para todas las configuraciones. Ahora puede
configurar tarjetas de datos para especificar configuraciones para las cuales no se
generarn valores predeterminados.
En el Editor de tarjetas, al agregar la mayora de los controles, seleccione
Predeterminado sobrescribe y escriba los nombres de las configuraciones de las cuales
excluir valores predeterminados.
Enterprise PDM tambin:
Genera valores predeterminados cuando crea configuraciones nuevas de SolidWorks
Conserva los valores de tarjetas al renombrar una configuracin
Configuracin de correo SMTP
Ahora puede verificar con rapidez su configuracin de correo SMTP llevando a cabo una
prueba de correo electrnico para validarla.
Si su configuracin tiene errores, Enterpise PDM devuelve un mensaje de error detallado
para ayudarle a encontrar el problema.
Con SMTP seleccionado en el cuadro de dilogo Sistema de mensajes, en la pestaa
SMTP, haga clic en Probar configuracin. En el cuadro de dilogo Probar configuracin,
escriba el nombre de un destinatario de correo electrnico y haga clic en Aceptar para
enviar el mensaje de prueba.
API
Para obtener informacin sobre cmo utilizar la API de Enterprise PDM, consulte la Gua
de referencia para el programador de SolidWorks Enterprise PDM. Para acceder a la gua,
haga clic con el botn derecho del ratn en Add-ins y seleccione Gua de referencia
del programador.
108
Enterprise PDM
Soporte de API para artculos
Enterprise PDM ahora brinda una API para artculos.
La API le permite crear aplicaciones para realizar tareas personalizadas tales como:
Sincronizacin de artculos entre Enterprise PDM y ERP, MRP y otros sistemas externos
Importacin de artculos a Enterprise PDM
Acceso a la informacin para generar informes
Personalizacin de numeracin de artculos
Las capacidades especficas de la API incluyen:
Lectura, modificacin, y creacin de artculos
Generacin de artculos a partir de archivos
Lectura, modificacin y creacin de vnculos de artculos a archivos y artculos
secundarios
Lectura y modificacin de listas de materiales (LDM) de artculo
Bsqueda de artculos y apertura de los mismos en el Explorador de artculos
Mtodos de API para usuarios y grupos
Los mtodos de API existentes para los usuarios y los grupos se han extendido.
Ahora puede utilizar la API para:
Copiar permisos y configuraciones de un usuario existente
Asignar permisos de carpeta para usuarios y grupos
Agregar usuarios a grupos existentes y eliminar usuarios de dichos grupos
Eliminar usuarios y grupos existentes
Comprobar permisos de carpeta para usuarios y grupos
Comando Definir variables de tarjeta de Dispatch
El mdulo Dispatch incluye el nuevo comando Definir variables de tarjeta. Este
comando establece variables de tarjetas de datos de archivo y carpeta a valores
especificados por el usuario. Los administradores pueden seleccionar y configurar el
comando Definir variables de tarjeta y agregarlo a una accin.
Para acceder al comando Definir variables de tarjeta:
1. Expanda Add-ins, haga clic con el botn derecho del ratn en Dispatch y haga clic
en Administrar acciones.
2. En el cuadro de dilogo Administrar acciones, haga clic en Agregar.
3. En el cuadro de dilogo Editar accin, haga clic en Agregar.
4. En el cuadro de dilogo Seleccionar comando, seleccione Definir variables de tarjeta.
Utilice el cuadro de dilogo Definir variables de tarjeta para:
Configurar el comando para especificar el archivo o la carpeta de destino, la variable
de tarjeta de datos, configuraciones y el valor de variable
Especifique el valor de la variable como una cadena esttica o una cadena parametrizada
construida utilizando variables de Dispatch
109
Enterprise PDM
Instalacin
Configuraciones de conjuntos de datos predefinidos
Enterprise PDM brinda varias configuraciones predefinidas que consisten en conjuntos de
columnas de lista de materiales (LDM), plantillas, flujos de trabajo, y tarjetas de datos.
Para que le sea ms sencillo comenzar a utilizar Enterprise PDM, al crear un almacn,
puede elegir qu configuracin importar.
Las configuraciones se definen utilizando archivos .cex.
Para seleccionar una configuracin, haga clic con el botn derecho del ratn en el nombre
del servidor en la herramienta Administracin y haga clic en Crear nuevo almacn. En
la pantalla Configurar almacn, seleccione una de las configuraciones estndar que vienen
con Enterprise PDM:
Crea una carpeta de datos sin archivos, lo cual facilita la
importacin o la creacin de objetos como tarjetas de datos y
flujos de trabajo.
Vaco
Instala el conjunto de datos desde versiones anteriores de
Enterprise PDM.
Predeterminado
Instala un conjunto de datos simples con grupos y permisos
predefinidos, permitindoles a las compaas instalar Enterprise
Inicio rpido de
SolidWorks
PDM por primera vez para utilizar rpidamente el software en
un entorno de produccin.
Si su compaa ya tiene un conjunto de datos personalizados basados en un archivo de
exportacin administrativa, puede buscarlo, localizarlo e importalo.
Documentacin
Documentacin basada en Web
La documentacin de SolidWorks Enterprise PDM est disponible ahora en la Web.
De forma predeterminada, al abrir la ayuda, se muestra la versin Web en un visor tipo
explorador. Si prefiere, puede seguir utilizando los archivos de ayuda locales (.chm) si la
conexin a Internet es demasiado lenta o no est disponible.
Las ventajas de la ayuda Web son las siguientes:
Funcin de bsqueda mejorada (que incluye una clasificacin de resultados mejorada
por orden de relevancia), correccin ortogrfica, descripciones concisas en vistas de
resultados de bsquedas y navegacin guiada para ayudarle a identificar los temas
relevantes.
Navegacin mejorada por temas, incluyendo la existencia de botones Siguiente y
Anterior, y ruta de navegacin.
Posibilidad de que el usuario escriba comentarios sobre temas individuales y los enve
directamente al equipo de documentacin.
Documentacin siempre actualizada sin necesidad de descargar archivos de ayuda de
gran tamao (.chm).
Active o desactive Ayuda Web de SolidWorks en todos los mens de ayuda de
SolidWorks Enterprise PDM para cambiar entre las versiones locales y Web de la ayuda.
110
Enterprise PDM
La Gua de referencia para el programador de SolidWorks Enterprise PDM slo est
disponible en formato .chm (instalable localmente). Para acceder a la gua, en la
herramienta Administracin, haga clic con el botn derecho del ratn en Add-ins
y, a continuacin, seleccione Gua de referencia del programador.
111
Enterprise PDM
15
Importacin y exportacin
Este captulo incluye los siguientes temas:
PropertyManager Archivo DXF/DWG
Importacin de archivos de Rhino en computadoras de 64 bits
Importacin y exportacin de archivos de Adobe Photoshop en computadoras de 64 bits
Importacin de archivos de Autodesk Inventor
Importacin de archivos de Adobe Illustrator
Accin de guardar un archivo TIF, JPG o PSD con un tamao personalizado
PropertyManager Archivo DXF/DWG
El nuevo PropertyManager Archivo DXF/DWG le permite exportar cualquier cara plana o
vista etiquetada de un archivo de pieza a uno o ms archivos DXF o DWG. Una vista
preliminar muestra lo que ha seleccionado de modo que pueda eliminar entidades. Tiene
disponible un conjunto ampliado de entidades geomtricas al exportar una matriz
desplegada de chapa metlica.
Con una pieza abierta, abra el PropertyManager de las siguientes maneras:
Guarde la pieza (Archivo > Guardar como) como un tipo de archivo .dxf o .dwg
Seleccione una o ms caras planas, haciendo clic en Archivo > Guardar como, y elija
el tipo de archivo .dxf o .dwg
Seleccione una o ms caras planas y haga clic en Exportar a DXF/DWG
En el gestor de diseo del FeatureManager de una pieza de chapa metlica, haga clic
con el botn derecho del ratn en Matriz aplanada y, a continuacin, haga clic en
Exportar a DXF/DWG
El PropertyManager aparece luego de hacer clic en Guardar.
Para ms informacin sobre este PropertyManager, consulte Ayuda de SolidWorks:
PropertyManager Archivo DXF/DWG.
Importacin de archivos de Rhino en computadoras de 64 bits
Puede importar archivos de Rhino (en formato .3dm) en computadoras de 64 bits. En
versiones anteriores, se podan importar archivos de Rhino slo a computadoras de 32
bits. Las restricciones se enumeran en la Ayuda de SolidWorks.
Consulte Ayuda de SolidWorks: Archivos de Rhino.
112
Importacin y exportacin de archivos de Adobe Photoshop en
computadoras de 64 bits
Puede importar y exportar archivos de Adobe
Photoshop
(en formato .psd) en
computadoras de 64 bits. En versiones anteriores, se podan importar archivos de
Photoshop slo a computadoras de 32 bits.
Consulte Ayuda de SolidWorks: Archivos de Adobe Photoshop (*.psd).
Importacin de archivos de Autodesk Inventor
Al importar un archivo de pieza o ensamblaje de Autodesk
Inventor
, puede optar por
importar el objeto como un slido individual o importarlo con sus operaciones. La
importacin por operacin brinda informacin ms detallada acerca del modelo original.
Inventor debe estar instalado para importar operaciones. Puede importar geometra con
Inventor Viewer instalado. Al importar un archivo de Inventor, se le solicita seleccionar
un tipo de importacin.
Importacin de archivos de Adobe Illustrator
Para importar un archivo de Adobe
Illustrator
a SolidWorks, debe tener instalada la
versin CS3 o una versin posterior de Illustrator en su sistema.
Accin de guardar un archivo TIF, JPG o PSD con un tamao
personalizado
Al guardar una pieza o un ensamblaje en formato .tif, .jpg o .psd, puede guardar la
imagen con un tamao personalizado especificando puntos por pulgada (PPP) o el tamao
del papel.
En el cuadro de dilogo Guardar como, seleccione el formato de archivo en la lista Guardar
como tipo. En el cuadro de dilogo Opciones de exportacin, haga clic en Opciones
para especificar el tamao de captura de impresin.
Para obtener ms informacin, consulte Ayuda de SolidWorks: Opciones de exportacin
de TIFF, Photoshop y JPEG.
113
Importacin y exportacin
16
Estudios de movimiento
Disponible en SolidWorks Premium.
Este captulo incluye los siguientes temas:
Anlisis de movimiento basado en eventos
Grupos rgidos
Anlisis estructural de simulacin para movimiento
Mejoras en los PropertyManagers Fuerza y Motor
Contacto
Configuracin de la hora exacta para marcas y la barra de tiempo
Anlisis de movimiento basado en eventos
Anlisis de movimiento basado en eventos
Con SolidWorks Simulation
Professional activado como complemento, puede utilizar
Anlisis de movimiento para calcular el movimiento de un ensamblaje que incorpore
un control de movimiento basado en sucesos.
El movimiento basado en eventos requiere un conjunto de tareas. Las tareas pueden ser
consecutivas o pueden superponerse en el tiempo. Cada tarea se define mediante un
evento de desencadenador y su accin de tarea asociada que controla o define el
movimiento durante la tarea.
Los desencadenadores de tareas son los eventos que conducen la accin de movimiento
para una tarea. Puede definir desencadenadores de tareas basados en el tiempo, tareas
anteriores o valores detectados, como la posicin de un componente.
Puede crear desencadenadores a partir de:
Sensores:
Detecta colisiones. Deteccin de interferencias
Detecta el movimiento de un slido que cruza una
lnea.
Proximidad
Detecta la posicin relativa de componentes a partir
de cotas.
Cota
Tareas anteriores en el programa de eventos.
Horas de inicio y finalizacin para acciones de tareas
Las acciones de tareas definen o restringen el movimiento de uno o ms componentes
en el ensamblaje. Puede definir acciones para activar o desactivar relaciones de posicin,
detener el movimiento, o activar/desactivar o cambiar valores para motores, fuerzas o
torsiones.
114
Puede definir una accin de tarea para:
Iniciar, detener o cambiar el valor de un motor de velocidad constante, una fuerza
constante, una torsin constante o un servo motor.
Detener el movimiento.
Suprimir una relacin de posicin seleccionada.
Para utilizar un movimiento basado en eventos, debe:
Obtener una licencia de SolidWorks Simulation Professional.
Agregar SolidWorks Motion.
Seleccione Anlisis de movimiento para el tipo de estudio de movimiento.
Creacin de una tarea
Cree los sensores, los motores, las torsiones o las fuerzas que necesite antes de configurar
el estudio.
Para crear una tarea de movimiento activada por eventos para un estudio de Anlisis de
movimiento:
1. En un estudio de movimiento de Anlisis de movimiento, si an no se encuentra en
una vista basada en eventos, haga clic en Vista de movimiento basada en eventos
(barra de herramientas MotionManager).
2. Haga clic en la siguiente fila de tarea.
3. Introduzca la descripcin de la tarea, y especifique el desencadenador y la accin de
control para dicha tarea.
Servo motores para anlisis de movimiento basado en eventos
Tambin puede utilizar servo motores para implementar acciones de control para anlisis
de movimiento basado en eventos.
Puede crear los siguientes tipos de servo motores lineales o rotatorios:
Velocidad
Aceleracin
Desplazamiento
Cuando se activan, los servo motores controlan el movimiento de un componente.
Especifique los desencadenadores y los parmetros de motor correspondientes en la Vista
de movimiento basada en eventos .
Para crear un servo motor, haga clic en Motor (barra de herramientas MotionManager)
y especifquelo en el PropertyManager Motor.
Nuevo sensor de movimiento de proximidad
Puede utilizar los sensores de proximidad para activar acciones en anlisis de movimiento
basado en eventos.
Puede especificar la ubicacin, la direccin y el rango de una lnea que detecte cuando
un slido en movimiento la cruza. Por ejemplo, utilice sensores de proximidad para
modelar detectores de posicin lser.
Para crear un sensor, en el gestor de diseo del FeatureManager, haga clic con el botn
derecho del ratn en la carpeta Sensores y haga clic en Agregar sensor.
115
Estudios de movimiento
Estudio de movimiento basado en eventos
En este tutorial, examine un estudio de movimiento basado en eventos de un robot de
soldadura.
El movimiento basado en eventos requiere un conjunto de tareas. Las tareas pueden ser
consecutivas o pueden superponerse en el tiempo. Cada tarea se define mediante un
evento de desencadenador y su accin de tarea asociada que controla o define el
movimiento durante la tarea.
Este estudio de movimiento se configura para las siguientes tareas:
Tarea 1: Utilice un sensor de posicin para detener el movimiento de una chapa en
una determinada ubicacin luego de 0.01 segundos.
Tareas 2-4: Active tres servo motores de desplazamiento. Cada servo motor est
configurado para moverse en una de las tres direcciones espaciales.
Tarea 5: Active los servo motores para mover el robot a su posicin X, Y, Z de soldadura.
Tarea 6: Comience la soldadura cuando el robot se encuentre en posicin.
Tarea 7: Active los servo motores para volver a mover el robot a su posicin original.
Para ejecutar este tutorial, debe tener una licencia de SolidWorks Simulation
Professional y es necesario agregar SolidWorks Motion como complemento.
Apertura del modelo
Primero, abra el modelo y examine algunos componentes.
1. Abra
directorio_de_instalacin\samples\whatsnew\motionstudies\weldingrobot\weldingrobot.sldasm.
2. Seleccione la pestaa Estudio de movimiento 1.
Tenga en cuenta que hay cuatro motores lineales incluidos en el MotionManager y un
sensor incluido en el gestor de diseo del FeatureManager.
116
Estudios de movimiento
Visualizacin de parmetros de motor y sensor
A continuacin, examine los valores de los motores y del sensor en este estudio.
1. Coloque su cursor sobre el control deslizante de tiempo de MotionManager
para comprobar la hora y arrstrelo completamente a la izquierda.
Este paso coloca los componentes del ensamblaje en sus posiciones iniciales e inicializa
los valores de los motores.
2. Haga clic con el botn derecho del ratn en Motorlineal4 en el MotionManager y haga
clic en Editar operacin para ver los parmetros de motores.
Tenga en cuenta que la velocidad constante se establece en 75 mm/s.
3. Haga clic con el botn derecho del ratn en el sensor en el gestor de diseo del
FeatureManager y haga clic en Editar sensor.
Tenga en cuenta que este es un sensor de proximidad, detectando la posicin de un
componente de ensamblaje en movimiento. Para este modelo, el sensor de posicin
est ubicado para indicar cuando la chapa a soldar ha alcanzado su ubicacin
requerida.
4. Repita el Paso 2 para los otros motores en este estudio y observe que estos son servo
motores de desplazamiento.
Visualizacin de acciones de desencadenador y control
Los desencadenadores de tareas son los eventos que conducen la accin de movimiento
para una tarea. Puede definir desencadenadores de tareas basados en el tiempo, tareas
anteriores o valores detectados, como la posicin de un componente.
Las acciones de tareas definen o restringen el movimiento de uno o ms componentes
en el ensamblaje. Puede definir acciones para activar o desactivar relaciones de posicin,
detener el movimiento, o activar/desactivar o cambiar valores para motores, fuerzas o
torsiones.
A continuacin, abra los cuadros de dilogo Desencadenador y Accin para comprender
mejor la configuracin de movimiento activada por eventos.
1. En la columna Desencadenador, haga doble clic en Sensor1, el desencadenador de
Tarea1.
Aparece el cuadro de dilogo Desencadenador con Sensor1 seleccionado.
Puede especificar desencadenadores a partir de sensores o tareas, o puede
especificar desencadenadores basados en el tiempo.
Puede hacer clic en Agregar sensor para crear un nuevo desencadenador
de sensor.
2. No cambie la seleccin del desencadenador y haga clic en Aceptar para cerrar el
cuadro de dilogo.
3. En la columna Operacin de Tarea1, haga doble clic en Motorlineal4.
Aparece el cuadro de dilogo Accin, con la opcin Motorlineal4 seleccionada.
Puede especificar acciones activando o cambiando motores, torsiones o fuerzas, o
bien activando o desactivando la supresin de relaciones de posicin. Tambin puede
aplicar una accin que detenga el movimiento totalmente.
4. No cambie la seleccin de acciones y haga clic en Aceptar para cerrar el cuadro de
dilogo.
117
Estudios de movimiento
Clculo del movimiento
A continuacin, calcule el movimiento del robot activado por eventos.
1. Haga clic en Vista de escala de tiempo (barra de herramienta MotionManager)
para ver los eventos de movimiento en una escala de tiempo.
2. Haga clic en Calcular (barra de herramientas MotionManager).
Aparecen marcas basadas en eventos en la escala de tiempo a medida que se producen
los eventos.
Pase el cursor sobre una marca para ver informacin sobre el evento de un
determinado componente.
3. Pase el cursor sobre el control deslizante de la escala de tiempo del MotionManager.
La simulacin demora 2.2566 segundos.
Cambio de la velocidad del motor lineal
A continuacin, duplique el estudio y cambie la velocidad del motor lineal.
1. Haga clic con el botn derecho del ratn en la pestaa Estudio de movimiento 1 del
estudio de movimiento y haga clic en Duplicar.
2. Seleccione Estudio de movimiento 2, el estudio duplicado.
3. Haga clic con el botn derecho del ratn en Motorlineal8 en el MotionManager y haga
clic en Editar operacin .
4. Cambie la velocidad del motor a 35 mm/s y haga clic en .
5. Haga clic en Calcular (barra de herramientas MotionManager).
Tenga en cuenta que el cambio de la velocidad con la que la chapa se ubica en su
lugar no afecta el movimiento simulado general. La tarea de soldadura no comienza
hasta la chapa se encuentra en el lugar correcto.
6. Pase el cursor sobre el control deslizante de la escala de tiempo del MotionManager.
118
Estudios de movimiento
La simulacin demora 3.6776 segundos, debido a la menor velocidad del motor de
la Tarea1.
Cambio del perfil del servo motor
A continuacin, calcule el movimiento luego de cambiar el perfil del desplazamiento del
servo motor.
1. Haga clic con el botn derecho del ratn en la pestaa Estudio de movimiento 1
del estudio de movimiento y haga clic en Duplicar.
2. Seleccione Estudio de movimiento 3, el estudio duplicado.
3. Ajuste las anchuras de columnas en Acciones, de modo que pueda ver los nombres
de operaciones y sus perfiles.
Tenga en cuenta que todos los motores tienen un perfil lineal.
El perfil del servo motor especifica la ruta de desplazamiento del motor.
4. Seleccione el perfil Armnico para Motorlineal9 en Tarea6.
5. Seleccione el perfil Aceleracin constante para Motorlineal11 en Tarea8.
6. Cambie la duracin de las tareas 8-11 a 0.5 segundos.
7. Haga clic en Calcular (barra de herramientas MotionManager).
8. Pase el cursor sobre el control deslizante de la escala de tiempo del MotionManager.
La simulacin demora 2.4566 segundos.
9. Cierre el ensamblaje y haga clic en No si el sistema le solicita guardar el documento.
Grupos rgidos
Puede reducir el tiempo de simulacin del Anlisis de movimiento seleccionando
componentes y agrupndolos en un grupo rgido.
Los grupos de componentes rgidos se comportan como un nico componente en clculos
de movimiento:
Se ignora el movimiento entre componentes en el grupo.
Se ignoran las relaciones de posicin entre componentes del grupo.
119
Estudios de movimiento
Todos los componentes del grupo contribuyen a la masa y al momento de inercia del
grupo rgido.
Para agregar un componente o un subensamblaje a un grupo rgido, haga clic con el botn
derecho del ratn en el componente o subensamblaje en el gestor del MotionManager y
haga clic en Agregar a nuevo grupo rgido.
Si un grupo rgido contiene un componente fijo, el grupo se considera fijo para
clculos de movimiento.
Anlisis estructural de simulacin para movimiento
Con SolidWorks Simulation agregado como complemento, puede realizar anlisis de
tensiones, factor de seguridad o deformacin de componentes sin tener que configurar
condiciones de carga y contorno. Las cargas necesarias se obtienen automticamente a
partir de un Anlisis de movimiento calculado.
Haga clic en Configuracin de simulacin (barra de herramientas MotionManager)
para seleccionar una pieza, la duracin y la hora de inicio del anlisis de tensin y la malla
para cada resultado.
Haga clic en Calcular resultados de simulacin (barra de herramientas
MotionManager) para calcular los resultados del anlisis de tensin despus de
configurarlos.
Haga clic en una opcin desplegable de resultados de simulacin en la barra de
herramientas MotionManager para ver un trazado de los resultados despus de obtener
un clculo correcto:
Trazado de tensiones
Trazado de deformacin
Trazado de factor de seguridad
Ningn trazado
Eliminar resultados de simulacin
Mejoras en los PropertyManagers Fuerza y Motor
Los PropertyManagers Fuerza y Motor son ms consistentes y fciles de utilizar:
Las funciones de Fuerza y Motor tienen grficos de vista preliminar.
Puede especificar la ubicacin y la direccin del motor desde la misma seccin del
PropertyManager Motor.
Puede especificar un componente para el movimiento relativo al motor.
Pude especificar un servo motor para un control de movimiento basado en sucesos.
Puede especificar un cambio de fase para motores oscilantes.
Puede utilizar la interpolacin lineal para motores o fuerzas interpoladas.
El PropertyManager Fuerza ahora se denomina Fuerza/Torsin.
120
Estudios de movimiento
Contacto
Cambio de nombre del PropertyManager Contacto 3D
El PropertyManager Contacto 3D ahora se denomina Contacto.
Grupos de contacto para movimiento
Para estudios de Anlisis de movimiento, si el ensamblaje incluye componentes que se
tocan durante el movimiento, puede crear dos grupos de componentes para analizar el
contacto entre los grupos e ignorar el contacto entre los componentes pertenecientes a
dichos grupos. Un grupo de contacto se considera como un componente individual en
clculos de fuerza de contacto.
Cree grupos de contactos para reducir el tiempo de clculo para el movimiento de
ensamblajes con consideraciones de contacto.
Defina grupos de contacto en el PropertyManager Contacto.
Para abrir el PropertyManager, haga clic en Contacto (barra de herramientas
MotionManager).
Contacto Curva-Curva
Para estudios de Anlisis de movimiento, puede definir un contacto curva a curva entre
los dos componentes, si es posible modelar el contacto entre componentes en el
ensamblaje con dos curvas que se tocan en movimiento. Cuando ambos componentes
estn en contacto intermitente durante el anlisis de movimiento, el contacto curva a
curva aplica fuerzas a los componentes, lo que les impide moverse entre s. Tambin
puede restringir el contacto continuo de dos componentes aplicando un contacto curva
a curva.
1. Haga clic en Contacto (barra de herramientas MotionManager).
2. En el PropertyManager Contacto, en Tipo de contacto, haga clic en Curvas .
Cuando las curvas estn en contacto continuo a lo largo del movimiento, en Selecciones,
seleccione Las curvas siempre tocan.
Configuracin de la hora exacta para marcas y la barra de tiempo
Puede especificar la hora exacta de las marcas y la barra de tiempo en nanosegundos u
otras unidades.
Para fijar la hora exacta de la marca:
1. Haga clic con el botn derecho en una marca y, a continuacin, haga clic en Editar
tiempo de marca .
Seleccione Hora exacta para introducir la hora exacta de la marca.
Seleccione Equidistancia para cambiar la hora actual de la marca por un valor.
2. Arrastre el dial, haga clic en los botones de nmero o introduzca un valor para la hora
o la equidistancia de la marca.
3. Haga clic en .
121
Estudios de movimiento
4. En la esquina inferior derecha del MotionManager, haga clic en Zoom para ajustar
para cambiar la escala de la vista de la lnea de tiempo, si fuera necesario.
Para especificar una hora exacta para la barra de tiempo, haga clic con el botn
derecho del ratn en dicha barra y con el botn izquierdo en Mover barra de
tiempo.
122
Estudios de movimiento
17
Piezas y operaciones
Este captulo incluye los siguientes temas:
Materiales y piezas multicuerpo
Operaciones
Materiales y piezas multicuerpo
Puede asignar diferentes materiales a slidos individuales en una pieza multicuerpo. Las
asignaciones de material son utilizadas por propiedades fsicas, vistas de seccin de dibujo
y SolidWorks Simulation.
En el gestor de diseo del FeatureManager, en la carpeta Slidos, haga clic con el botn
derecho en un slido y haga clic en Material. Para aplicar el material a varios slidos,
seleccinelos antes de hacer clic con el botn derecho del ratn.
Para obtener ms informacin, consulte Ayuda de SolidWorks: Materiales y piezas
multicuerpo.
Operaciones
Asistente para taladro
El Asistente para taladro crea croquis 2D de forma predeterminada
Al crear un taladro del Asistente para taladro, ya no tiene que preseleccionar una cara
plana para crear un croquis 2D. El Asistente para taladro crea un croquis 2D a menos
que seleccione una cara no plana o solicite explcitamente un croquis 3D.
Haga clic en Asistente para taladro (barra de herramientas Operaciones) sin
preseleccionar una cara. En la pestaa Posiciones del PropertyManager Asistente para
taladro, haga clic en Croquis 3D antes de hacer clic en una superficie plana para crear
un croquis 3D.
Consulte Ayuda de SolidWorks: Perspectiva general del Asistente para taladro.
Roscas de tubos rectos agregadas para todos los estndares
El Asistente para taladro ahora incluye taladros roscados de tubos rectos para todos los
estndares. Anteriormente, el Asistente para taladro admita taladros roscados de tubos
rectos slo para el estndar DIN.
En el PropertyManager Asistente para taladro, en Tipo de taladro, haga clic en Tapn
recto , seleccione un Estndar, y en Tipo seleccione Taladro roscado de tubo
recto.
123
Mejoras en Instant3D
En los ensamblajes, al hacer clic en Mover con sistema de referencia en el men
contextual, ahora aparecen reglas con un sistema de referencia para que pueda mover
los componentes a una ubicacin determinada.
Puede utilizar el sistema de referencia para editar una operacin Mover cara (de tipo
Trasladar o Girar) que se cre con el sistema de referencia de Instant3D. El sistema de
referencia aparece al seleccionar la operacin en la zona de grficos.
Mejoras en labio y ranura
La operacin de labio y ranura ahora abarca ms geometra y es ms slida para aquellos
casos en los que hay caras pequeas alrededor de la lnea de separacin.
Ahora puede:
Crear una operacin de labio y ranura cuando la interfaz entre el labio y la ranura
contenga varias caras, por ejemplo, para un agujero de ratn o una separacin en la
lnea de separacin.
Permitir geometra adyacente, por ejemplo, donde los nervios se unen a las paredes
laterales de la pieza. En el PropertyManager, seleccione la nueva opcin Omitir
separaciones para permitir que los nervios linden con caras de labios y ranuras.
124
Piezas y operaciones
Opcin Omitir separaciones seleccionada Opcin Omitir separaciones
deseleccionada
Operaciones Mover cara
La nueva opcin Copiar en el PropertyManager Mover cara utiliza la funcin Instant3D
para editar caras copiadas. No puede crear slidos disjuntos utilizando la opcin Copiar.
La barra emergente Seleccionar caras conectadas ahora admite las operaciones Mover
cara.
El men contextual contiene actualmente el comando Mover cara. Mover cara est
disponible cuando el usuario no se encuentra en ningn comando y hace clic con el
botn derecho del ratn en una cara.
La nueva pestaa Edicin directa del Administrador de comandos contiene botones de
herramientas como Mover cara.
Creacin de operaciones Mover cara
Se ha mejorado el acceso a la herramienta Mover cara. Diversas mejoras adicionales
admiten la creacin y edicin de Mover cara.
Creacin de operaciones Mover cara trasladadas
1. Abra directorio_de_instalacin\samples\whatsnew\I3D\MoveFace.sldprt.
2. Haga clic con el botn derecho del ratn en una pestaa del Administrador de
comandos y haga clic en Edicin directa para activar esta pestaa.
3. Realice una de las siguientes acciones:
Haga clic con el botn derecho del ratn en la cara y haga clic en Mover cara.
En la pestaa Edicin directa del Administrador de comandos, haga clic en Mover
cara y seleccione la cara.
Aparece el sistema de referencia. Aparece una barra de herramientas desplegable
grfica que le permite seleccionar caras conectadas.
125
Piezas y operaciones
4. En el PropertyManager, en Mover cara, seleccione Trasladar.
5. Haga clic en la imagen de la barra de herramientas desplegable que se muestra para
seleccionar todas las caras coplanares.
Si la barra de herramientas desplegable no aparece, desactive la cara
seleccionada y vuelva a seleccionarla.
6. Arrastre el brazo del sistema de referencia que se muestra fuera de la cara.
Aparece una regla que le ayuda a arrastrar una distancia discreta. Las caras
seleccionadas se trasladan esa distancia.
7. Haga clic en .
Creacin de operaciones Mover cara giradas
1. Gire el modelo y seleccione la cara que se muestra.
126
Piezas y operaciones
2. Seleccione Mover cara (pestaa Administrador de comandos del Administrador de
comandos).
3. Haga clic en Frontal (barra de herramientas Vistas estndar).
4. Arrastre el anillo del sistema de referencia de color azul para girar la cara.
En el PropertyManager, se selecciona la opcin Girar en Mover cara. Aparece un
transportador que le ayuda a girar la cara en un ngulo discreto. Aparece una vista
preliminar de la cara que se ha girado.
5. Haga clic en .
127
Piezas y operaciones
Puede utilizar el sistema de referencia para editar una operacin Mover cara (de tipo
Trasladar o Girar) que se cre con el sistema de referencia de Instant3D. El sistema
de referencia aparece al seleccionar la operacin en la zona de grficos.
Vista preliminar de Matriz y Simetra
Ahora hay una vista preliminar completa disponible para operaciones de matriz y simetra.
La vista preliminar admite la condicin final Hasta la superficie para matrices y simetras.
Operacin Forma
La operacin Forma se ha eliminado de SolidWorks.
La creacin y edicin de la operacin Forma no se admite en SolidWorks 2010. An se
admiten las operaciones de este tipo existentes a no ser que cambie sus operaciones
principales. En su lugar, utilice la operacin Forma libre.
Mejoras en lneas de particin
Ahora puede:
Seleccione mltiples contornos del mismo croquis para dividirlos.
Divida curvas en mltiples slidos con un comando.
Cree una matriz de operaciones de lneas de particin creadas con curvas proyectadas.
128
Piezas y operaciones
Cree lneas de particin utilizando texto croquizado. Este mtodo resulta til para crear
elementos como calcomanas.
Mejora en la operacin Envolver
Ahora puede proyectar una operacin Envolver en varias caras.
FeatureWorks
Disponible en SolidWorks Professional y SolidWorks Premium.
Ubicacin de mens y barra de herramientas
La interfaz de usuario de FeatureWorks se ha integrado completamente en las barras de
herramientas y los mens habituales de SolidWorks.
Al seleccionar un comando relacionado, el complemento se carga de forma dinmica si
lo ha instalado y est ejecutando SolidWorks Professional o SolidWorks Premium.
Para acceder a los comandos de FeatureWorks, abra una pieza que contenga operaciones
importadas y realice una de las siguientes acciones:
Haga clic en Reconocer operaciones o en Opciones (barra de herramientas
Operaciones).
Haga clic en Reconocer operaciones (pestaa Migracin de datos del Administrador
de comandos).
Haga clic en Insertar > FeatureWorks y luego haga clic Reconocer operaciones
o en Opciones.
Mensajes diagnsticos
Se han optimizado los mensajes de error que aparecen cuando no se puede reconocer
una operacin.
Durante el reconocimiento interactivo, si el software no logra reconocer una operacin,
aparece un mensaje de error detallado para explicar el motivo del fallo y sugerir posibles
soluciones. El mensaje tambin incluye un vnculo a un tema de ayuda.
129
Piezas y operaciones
Los mensajes optimizados aparecen cuando no se reconocen las siguientes operaciones:
Chafln
Redondeo
Taladro
Saliente-Extruir
Cortar-Extruir
Revolucin de saliente
Cortar-Revolucin
Salientes y cortes
Reconocimiento interactivo de salientes y cortes
Se ha optimizado el reconocimiento interactivo de operaciones de extrusin (salientes y
cortes).
Adems de reconocer operaciones similares, FeatureWorks ahora puede reconocer
operaciones que no son similares si estas tienen una cara paralela a la cara seleccionada.
Durante el reconocimiento interactivo de operaciones de extrusin de salientes y
operaciones de extrusin de cortes, seleccione Comprobar caras paralelas.
En este ejemplo, al seleccionar una cara, FeatureWorks reconoce cuatro operaciones de
extrusin de salientes:
Reconocimiento automtico de salientes y cortes
Se ha optimizado el reconocimiento automtico de operaciones de extrusin (salientes y
cortes) para reconocer ms operaciones.
Si un slido importado se mantiene despus de que se completa el reconocimiento
automtico, el software ejecuta automticamente algoritmos de reconocimiento interactivos
para operaciones de extrusin.
Edicin directa de salientes y cortes
Ahora puede utilizar Editar operacin para reconocer operaciones de extrusin (salientes
y cortes).
Ahora se admiten todos los tipos de operaciones de extrusin (salientes y cortes)
reconocidos por FeatureWorks.
En la zona de grficos, haga clic con el botn derecho del ratn en una operacin de
extrusin no reconocida en un slido importado y haga clic en Editar operacin .
130
Piezas y operaciones
Operaciones hijas
Operaciones hijas de operaciones reconocidas
Ahora puede utilizar Editar operacin para reconocer las operaciones hijas de operaciones
ya reconocidas.
En la zona de grficos, haga clic con el botn derecho del ratn en una operacin hija no
reconocida de una operacin ya reconocida y haga clic en Editar operacin .
Operaciones hijas en slidos importados
Al utilizar Editar operacin para reconocer una cara en un slido importado, ahora puede
reconocer operaciones hijas de la cara.
En el cuadro de dilogo Opciones de FeatureWorks, en la pgina Herramienta Ajustar
tamao, seleccione Avisar, S o No para Reconocer operaciones hijas
automticamente al utilizar Editar operacin.
ngulo de salida
En el modo de reconocimiento interactivo, puede reconocer todos los redondeos y los
ngulos de salida con una cara neutral seleccionada en un paso.
Anteriormente, era necesario utilizar un paso para reconocer los redondeos y luego ms
pasos para reconocer cada uno de los diferentes ngulos de salida.
En el modo de reconocimiento interactivo, seleccione Operaciones estndar. En Tipo
de operacin, seleccione ngulo de salida y luego Reconocer redondeo. Al seleccionar
la cara neutral, FeatureWorks reconoce todos los redondeos y ngulos de salida asociados
con dicha cara en un paso.
Taladros
Taladros en interseccin
Puede reconocer los taladros en interseccin.
En el modo de reconocimiento automtico, seleccione Taladros en Operaciones
automticas. FeatureWorks reconoce dos operaciones de taladro individuales.
131
Piezas y operaciones
Combinacin de taladros
Puede combinar los taladros que se encuentren en el mismo plano en una sola operacin.
Utilice el modo de reconocimiento automtico para reconocer los taladros. Luego, en el
PropertyManager Etapa intermedia, seleccione los taladros en Operaciones reconocidas
y haga clic en Combinar operaciones.
Taladros en caras no planas
Puede reconocer taladros en caras no planas.
Utilice los modos de reconocimiento automtico o interactivo o, en la zona de grficos,
haga clic con el botn derecho del ratn en la cara de una operacin de taladro no
reconocida y haga clic en Editar operacin .
Geometra de referencia, croquis y operaciones de superficie
FeatureWorks recrea (pero no reconoce) algunas geometras de referencia, croquis y
operaciones de superficie.
Anteriormente, era necesario eliminar estas operaciones antes de continuar con el
reconocimiento de la pieza. Entre las operaciones admitidas para recreacin, pero no
para reconocimiento, se incluyen:
Croquis:
Croquis en 2D
Croquis 3D
Operaciones:
Eliminar cara
Mover cara
Operaciones con superficies:
Equidistanciar superficie
Operaciones de Geometra de referencia:
Plano
Eje
Superficies
Operaciones de Coser superficie
El PropertyManager Coser superficie tiene nuevas opciones:
Seleccione Fusionar entidades para fusionar caras que tengan el mismo tipo de
geometra subyacente.
132
Piezas y operaciones
Seleccione Control de separaciones para controlar las separaciones que cierran con
costura y las que quedan abiertas. Para obtener ms informacin, consulte
PropertyManager Coser superficie - Control de separaciones en la Ayuda de SolidWorks.
La opcin Ajuste mnimo se elimina del PropertyManager Coser superficie en todas las
operaciones nuevas de Coser superficie.
Mejoras en la operacin Recortar superficie
Ya no se guardan copias de slidos recortados al crear operaciones Recortar superficie
estndar, lo que reduce el tamao de los archivos y optimiza el rendimiento.
Para crear operaciones Recortar superficie estndar:
1. Haga clic en Insertar > Superficie > Recortar.
2. En el PropertyManager, en Tipo de recorte, seleccione Estndar.
3. Seleccione otras opciones de Recortar superficie y haga clic en .
Mejoras en la operacin Extender superficie
Las superficies tangentes ya no se desgastan al extenderlas.
133
Piezas y operaciones
Para extender las operaciones de superficies, haga clic en Insertar > Superficie >
Extender.
134
Piezas y operaciones
18
PhotoView 360
Disponible en SolidWorks Professional y SolidWorks Premium.
Este captulo incluye los siguientes temas:
Calcomanas de PhotoWorks en PhotoView 360
Control de escenas
Soporte para imgenes de fondo y entornos personalizados
Tutoriales de vdeo
Guardado de vistas personalizadas
Efectos de cmara
Calcomanas de PhotoWorks en PhotoView 360
En PhotoView 360, ahora puede ver calcomanas de PhotoWorks que fueron aplicadas en
SolidWorks y podan verse al guardarse la pieza o el ensamblaje.
Como en versiones anteriores, debe utilizar SolidWorks con PhotoWorks agregado
como complemento para editar, crear o eliminar una calcomana.
Control de escenas
Puede orientar el suelo de una escena relativa a un modelo. Tambin puede mostrar u
ocultar el entorno, el suelo o una imagen de fondo.
En el cuadro de dilogo Configuracin, realice cambios en la pestaa Configuracin de
entorno.
Eje superior = Y, Eje invertido Eje superior = Y
135
Eje superior = Z Eje superior = X
Para obtener ms informacin sobre control de entornos en PhotoView, consulte la Ayuda
de PhotoView 360: Cuadro de dilogo Configuracin - Pestaa Configuracin de entorno.
Soporte para imgenes de fondo y entornos personalizados
Ahora puede incluir imgenes de fondo 2D para su visualizacin detrs del modelo.
Tambin puede cargar Imgenes de High Dynamic Range (HDRI) para reemplazar el
entorno actual. La carga de una imagen HDRI personalizada cambia el fondo, las
reflexiones (reflejos) y la iluminacin del renderizado.
Haga clic en Configuracin. En la pestaa Configuracin de entorno:
Haga clic en Cargar imagen de fondo.
Haga clic en Cargar imagen de entorno.
Seleccione Mostrar fondo o Mostrar entorno para mostrar u ocultar uno de los tipos
de imagen. Puede ocultar ambos, pero puede mostrar slo uno a la vez.
La siguiente imagen se renderiza con el entorno 3 Point Beige y un fondo 2D personalizado:
Para obtener ms informacin sobre control de fondos en PhotoView, consulte la Ayuda
de PhotoView 360: Cuadro de dilogo Configuracin - Pestaa Configuracin de entorno.
136
PhotoView 360
Tutoriales de vdeo
Existen nuevos tutoriales de video disponibles para PhotoView 360.
Los tutoriales se encuentran disponibles en el sitio de la Galera. Haga clic en Ayuda >
Tutoriales en lnea para comenzar a trabajar.
Guardado de vistas personalizadas
Ahora puede guardar orientaciones de vista personalizadas en PhotoView 360. Visualice
una vista que haya guardado anteriormente para garantizar que el renderizado tenga
una orientacin determinada.
Haga clic con el botn derecho del ratn en el espacio de trabajo, haga clic en Guardar
vista personalizada y asigne un nombre a la vista.
Para restaurar una vista guardada, haga clic con el botn derecho del ratn en el espacio
de trabajo, haga clic en Recuperar vista personalizada, y seleccione una vista de la
lista.
Efectos de cmara
La cmara ahora admite efectos adicionales.
Puede alternar entre vistas en perspectiva y vistas ortogonales.
Los controles de profundidad del campo le permiten crear renderizados cuando parte
de la imagen est en foco y otras partes no lo estn.
Puede agregar un efecto bloom al renderizado final a fin de crear un brillo para las
apariencias de luces emitidas o las reas de reflexiones de entorno muy brillantes.
Haga clic en Configuracin. Realice cambios en la pestaa Configuraciones de resultados
en la seccin Procesamiento de imagen y en la pestaa Configuracin de cmara.
Ejemplo: Efecto del cambio de la longitud focal
Longitud focal = 35 mm Longitud focal = 50 mm (valor
predeterminado)
Para obtener ms informacin sobre configuracin de cmara, consulte la Ayuda de
PhotoView 360: Cuadro de dilogo Configuracin - Pestaa Configuracin de resultados
y Cuadro de dilogo Configuracin - Pestaa Configuracin de cmara.
137
PhotoView 360
Ejemplo: Aplicacin de efecto bloom
Imagen con efecto bloom Imagen sin efecto bloom
138
PhotoView 360
19
SolidWorks Routing
Disponible en SolidWorks Premium.
Este captulo incluye los siguientes temas:
Desplegado con estilo de fabricacin
Adicin de componentes y empalmes de ensamblajes a recorridos
Acodados o pliegues de 180 grados para tuberas
Dibujos de tuberas
Acceso a envolturas de tuberas, tubos o mazos elctricos
Mejoras en el tratamiento de mltiples PuntosC
Proceso de modelado e importacin de datos de P&ID
Identificadores de componente
Mejoras en la exportacin de recorridos de tuberas y tubos
Mejoras en la Biblioteca de sistema de recorrido
Desplegado con estilo de fabricacin
Desplegado con estilo de fabricacin
Un recorrido desplegado con estilo de fabricacin desdobla un recorrido para escalar y
define el lmite de una tabla de claves en la que colocar el recorrido desplegado. Puede
utilizar el recorrido desplegado con estilo de fabricacin al disear recorridos de cables
elctricos para fabricacin.
Seleccione Fabricacin en el PropertyManager Desplegar recorrido para crear un recorrido
desplegado con estilo de fabricacin.
Para editar un recorrido desplegado con estilo de fabricacin, haga clic con el botn
derecho del ratn en el recorrido desplegado y haga clic en Editar recorrido desplegado.
Puede editar:
Curvatura de segmento
ngulo de segmento
Centro del recorrido desplegado
No se puede aplicar un desplado con estilo de fabricacin a cinta de cables.
Dibujo a escala de un recorrido elctrico
En este ejemplo, abra un recorrido elctrico y cree un dibujo desplegado a escala.
139
Apertura y guardado del modelo
Primero, abra el subensamblaje del recorrido y gurdelo con otro nombre.
1. Abra
directorio_de_instalacin\samples\whatsnew\routing\manufactureflatten\5connector.sldasm.
2. Haga clic en Archivo > Guardar como, vaya a un nuevo directorio y cambie el
nombre del archivo a my_5connector.sldasm.
Desplegado del recorrido
A continuacin, despliegue el subensamblaje de recorrido.
140
SolidWorks Routing
1. Haga clic en Sistema de recorrido > Componentes elctricos > Desplegar
recorrido .
2. En el PropertyManager, seleccione Fabricacin.
3. Seleccione el segmento superior derecho del mazo.
El segmento seleccionado se incluye en el PropertyManager Desplegar recorrido.
Visualizacin del dibujo
A continuacin, compruebe el dibujo y decida si desea editar el recorrido desplegado.
1. En el PropertyManager, seleccione Opciones de dibujo y Tabla de conectores, y
desactive todas las dems opciones de dibujo.
2. Haga clic en .
Examine el dibujo para decidir si va a editar el recorrido desplegado. En el siguiente
procedimiento, cambie la curvatura de uno de los cables.
3. Cierre el dibujo y, cuando se le solicite, haga clic en Guardar todo y Guardar.
Edicin del recorrido desplegado
A continuacin, edite el recorrido desplegado para cambiar la curvatura de un cable.
1. Haga clic con el botn derecho del ratn en ManufactureFlattendRoute1 en el
gestor de diseo del FeatureManager y haga clic en Editar recorrido desplegado.
141
SolidWorks Routing
2. Seleccione la spline curva como se muestra.
La spline se incluye en el cuadro de seleccin en Herramientas de edicin en el
PropertyManager Editar recorrido desplegado.
3. Haga clic en Ajustar curvatura .
4. Cambie el Radio a 20 mm, el ngulo de pliegue a 10 grados y haga clic en Aplicar.
5. Visualice los cambios antes de hacer clic en .
6. Haga clic en Archivo > Guardar como y guarde el ensamblaje del recorrido
desplegado con el nombre de archivo que haya elegido.
142
SolidWorks Routing
7. Cierre el ensamblaje del recorrido desplegado y en Guardar documentos modificados,
haga clic en Guardar todo.
Adicin de componentes y empalmes de ensamblajes a recorridos
Puede:
Realizar conexiones de empalme a empalme:
Arrastrar bridas a acodados, vlvulas y otros empalmes.
Arrastrar acodados a bridas, vlvulas y otros empalmes.
Dividir un sistema de tubera arrastrando un empalme o un par de bridas a la tubera.
Crear lneas de bifurcacin en una tubera arrastrando empalmes en T a la tubera.
Arrastrar ensamblajes completos con las referencias correspondientes a una tubera.
Por ejemplo, puede arrastrar un ensamblaje que conste de una vlvula con cuatro
bridas a una tubera.
Arrastrar una brida, una junta y otra brida a un recorrido para insertar una junta entre
las bridas.
Acodados o pliegues de 180 grados para tuberas
Puede utilizar acodados de 180 grados o crear pliegues de 180 grados en tuberas.
Dibujos de tuberas
Los dibujos de tuberas de recorridos incluyen empalmes, tuberas, cotas y una LDM en
una vista isomtrica. Para crear un dibujo de un sistema de tubera, haga clic en Dibujo
de tubera (barra de herramientas Sistema de tuberas).
Acceso a envolturas de tuberas, tubos o mazos elctricos
Puede acceder a envolturas para tuberas, tubos o mazos elctricos en la Biblioteca de
envolturas. Tambin puede crear envolturas personalizadas con dimetros fijos.
Haga clic en Envolturas (barra de herramientas Herramientas de sistema de recorrido)
para agregar o acceder a envolturas de biblioteca.
Mejoras en el tratamiento de mltiples PuntosC
Al arrastrar un componente con varios PuntosC para crear un recorrido, puede seleccionar
los puntos en el cuadro de dilogo Componentes con varios PuntosC para incluirlos en el
recorrido, siempre que dicha seleccin mltiple est configurada.
143
SolidWorks Routing
Tambin puede hacer clic con el botn derecho del ratn en un PuntoC en la zona de
grficos para agregarlo o eliminarlo de un recorrido.
En la pgina Guardar componente en la biblioteca del Asistente para componentes
de recorrido, puede controlar el tratamiento de mltiples PuntosC al crear o editar
componentes del sistema de recorrido. En el asistente, utilice la opcin Seleccionar
puntosC para seleccionar cules son los puntosC que se agregarn al recorrido.
Proceso de modelado e importacin de datos de P&ID
Puede importar un archivo del Diagrama de Tuberas e instrumentos (P&ID) con un sistema
externo y utilizar dicho archivo como una gua para construir ensamblajes de recorrido.
Para importar las especificaciones de recorrido desde un archivo P&ID, haga clic en
Tuberas e instrumentos desde el Panel de tareas de SolidWorks, seleccione el archivo
y haga clic en Importar P&ID.
Debe importar el archivo de datos P&ID en formato .xml. Para ver un ejemplo, vaya
a Documents and Settings\All Users\Datos de programa\SolidWorks\versin
de SolidWorks\design library\routing\piping\pnid sample.xml. La ruta a la
carpeta Datos de programa es distinta segn el sistema operativo. Debe mostrar
los archivos ocultos para ver esta carpeta.
Se recomienda importar esquemticos desde un archivo P&ID para disear un recorrido
de sistema de tuberas:
El diseo del sistema de tuberas coincide con la conectividad y los tamaos de tuberas
en el esquemtico.
Las herramientas de validacin de diseo advierten sobre cualquier desviacin del
esquemtico.
Identificadores de componente
Puede utilizar una propiedad de componente denominada Referencia de componente
para guardar los identificadores de componente en un mazo elctrico. Puede asignar un
valor de Referencia de componente diferente para cada instancia de un componente.
Estas referencias se agregan automticamente al importar desde una lista de conexiones
o un archivo P&ID.
Puede:
Ver referencias de componentes en el gestor de diseo del FeatureManager.
Incluir referencias de componentes en dibujos y tablas de LDM.
Seleccione Bsqueda resaltada en el Panel de tareas para buscar referencias de
componentes.
Mejoras en la exportacin de recorridos de tuberas y tubos
Puede:
Especificar el nombre y la ubicacin de los archivos .pcf.
Exportar recorridos individuales a diferentes archivos .pcf.
Seleccionar el origen del ensamblaje en el punto de origen para el archivo .pcf.
144
SolidWorks Routing
Exportar componentes del sistema de recorrido como pliegues de conformar y tuberas
en las que penetren otras.
Para acceder a las opciones de exportacin de datos de tubera y tubo, haga clic con el
botn derecho del ratn en el recorrido y seleccione Exportar datos de tubera/tubo.
Adems, se admiten cdigos SKEY de componentes comunes para mejorar el sistema de
recorrido de empalmes en lnea.
Mejoras en la Biblioteca de sistema de recorrido
En la biblioteca de sistema de recorrido se incluyen empalmes, piezas de equipo de
muestra y componentes de vlvula nuevos.
145
SolidWorks Routing
20
Chapa metlica
Este captulo incluye los siguientes temas:
Piezas de chapa metlica multicuerpo
Mejoras en Esquina cerrada
Mejoras en la funcin Dobladillo
Mejoras en Chapa desplegada
Exportacin de piezas de chapa metlica a DXF o DWG
Piezas de chapa metlica multicuerpo
Las funciones de piezas multicuerpo se han extendido a las chapas para permitirle crear
diseos de chapa metlica complejos. Las piezas de chapa metlica multicuerpo pueden
constar de varioss slidos de chapa metlica o una combinacin de slidos de chapa
metlica y otros, como slidos soldados.
Para crear una pieza de chapa metlica multicuerpo:
Cree nuevos slidos en una pieza de chapa metlica existente con los comandos Chapa
base, Convertir en chapa metlica, Insertar pliegues y Pliegue recubierto.
Divida una pieza de chapa metlica individual en varios slidos.
Inserte uno o varios slidos de chapa metlica, soldados u otros slidos en una pieza
de chapa metlica existente.
Duplique un slido de chapa metlica en una pieza mediante la creacin de una matriz
lineal o circular, una simetra del slido o con el comando Mover/Copiar slido.
Listas de cortes
En el gestor del FeatureManager, el gestor principal enumera cada slido y sus operaciones
en el orden en que se agregan. Adems, una lista de cortes contiene una representacin
individual para cada slido, con una chapa desplegada especfica del slido.
146
Las listas de cortes de chapa metlica multicuerpo ofrecen las mismas operaciones como
listas de corte de piezas soldadas, incluida la capacidad de organizar y actualizar
automticamente los slidos de chapa metlica, y ver las propiedades de chapa metlica.
Puede utilizar las propiedades relacionadas con los slidos en listas de materiales y dibujos.
Fusin de slidos de chapa metlica
Puede fusionar slidos de chapa metlica del mismo grosor de la siguiente forma:
A travs de la opcin Hasta arista y fusionar al insertar una brida de arista entre
dos slidos con aristas lineales paralelas.
Mediante la opcin Fusionar resultado al agregar una brida base que se solapa con
los perfiles de varios slidos con caras coplanares.
Creacin de una pieza de chapa metlica simtrica
El comando Pieza simtrica ahora admite piezas de chapa metlica. Al crear una simetra
de una pieza de chapa metlica, se crea una nueva pieza. Puede copiar las operaciones
de la pieza original en la pieza simtrica rompiendo el vnculo a la pieza original. Las
operaciones de chapa metlica copiadas se agregan al gestor de diseo del FeatureManager
de la nueva pieza.
Para crear una pieza de chapa metlica simtrica:
1. Abra directorio_de_instalacin\samples\whatsnew\Sheetmetal\corner.sldprt.
2. Seleccione Alzado y haga clic en Insertar > Pieza simtrica.
Se abre una nueva pieza.
3. En el PropertyManager Insertar pieza:
a) En Vnculo, haga clic en Romper vnculo a pieza original.
La pieza de origen se ve en la zona de grficos.
147
Chapa metlica
b) Haga clic en .
La pieza aparece en la zona de grficos de forma simtrica alrededor del plano.
c) Haga clic en para cerrar el PropertyManager Ubicar pieza.
4. Guarde la pieza como corner_mirrored.sldprt.
5. En el gestor de diseo del FeatureManager, expanda corner_Mirrored Features1.
Aparecen las operaciones de la pieza original, siendo completamente editables.
Tambin puede acceder a las operaciones expandiendo Lista de cortes(1)
> Slido-Mover/Copiar1.
6. Mantenga esta pieza abierta para la siguiente seccin.
Insercin de una pieza para crear una pieza de chapa metlica
multicuerpo
El comando Insertar pieza ahora le permite crear una pieza de chapa metlica
multicuerpo mediante la insercin de un slido de chapa metlica en otra pieza de chapa
metlica.
Al insertar un slido y romper los vnculos con la pieza de origen, el slido de chapa
metlica resultante tiene su propia definicin de chapa metlica. Puede:
Editar las operaciones del slido.
Brindar a cada slido su propia definicin de materiales y propiedades personalizadas.
Aislar y desplegar un slido seleccionado.
Visualizar slidos individualmente en dibujos.
Para crear una pieza multicuerpo mediante la insercin de una pieza:
1. En la barra transparente Ver, haga clic en Orientacin de vista > Frontal .
148
Chapa metlica
2. Haga clic en Insertar > Pieza, seleccione corner.sldprt, y haga clic en Abrir.
3. En el PropertyManager, en Ubicar pieza, seleccione Iniciar dilogo Mover.
4. En Vnculo, seleccione Romper vnculo a pieza original.
5. En la zona de grficos, mueva la imagen traslcida de corner.prt hasta que se alinee
con corner_mirrored.prt.
6. Haga clic para colocar la pieza en la zona de grficos y abra el PropertyManager Ubicar
pieza.
Ubicacin de la pieza insertada
Para ubicar la pieza insertada:
1. En la barra transparente Ver, haga clic en Orientacin de vista > Derecha
Las piezas se alinean dorso con dorso (se acoplan o adosan).
2. Para separar las piezas, si el PropertyManager Ubicar pieza muestra Configuraciones
de relaciones de posicin, haga clic en Trasladar/Girar.
Si el PropertyManager muestra Trasladar, vaya directamente al paso 3.
3. Expanda Trasladar.
No tiene que seleccionar nada en el modelo.
4. En Delta Z , escriba 4.00in.
La imagen de la pieza insertada se mueve cuatro pulgadas a la izquierda.
149
Chapa metlica
5. Haga clic en .
6. En la barra transparente Ver, haga clic en Orientacin de vista > Isomtrica
.
7. Guarde la pieza como corner_multipart.sldprt.
Acceso a slidos de chapa metlica en pieza multicuerpo
Puede acceder a los slidos de una pieza de chapa metlica multicuerpo en el gestor de
diseo del FeatureManager o en una lista de cortes agregada a la parte superior del
gestor.
1. En el gestor de diseo del FeatureManager, expanda corner_Mirrored Features1
para ver las operaciones del slido simtrico, que era el slido original en la pieza.
150
Chapa metlica
2. Cerca de la parte superior del gestor, expanda la lista de cortes .
La lista de cortes muestra dos slidos:
Slido-Mover/Copiar1
y Slido-Mover/Copiar2
3. Expanda Slido-Mover/Copiar1.
Las operaciones enumeradas aqu son iguales a las operaciones de corner_Mirrored
Features1.
4. Haga clic con el botn derecho del ratn en Slido-Mover/Copiar1 y haga clic en
Desplegar .
Slido-Mover/Copiar1 se despliega y el segundo slido se oculta.
151
Chapa metlica
5. Vuelva a hacer clic con el botn derecho del ratn en Slido-Mover/Copiar1 y haga
clic en Salir de desplegar para restaurar el slido a su estado doblado.
Tambin puede hacer clic en Salir de desplegar en la esquina de
confirmacin.
Se ven ambos slidos.
6. Haga clic con el botn derecho del ratn en Slido-Mover/Copiar2 y haga clic en
Aislar.
Slo puede verse Slido-Mover/Copiar2.
7. En el cuadro de dilogo Aislar, haga clic en Visibilidad de slidos quitados y
seleccione Transparente .
Slido-Mover/Copiar1 aparece en un estado transparente.
8. Haga clic en nuevamente y haga clic en Oculto.
Slido-Mover/Copiar1 est oculto.
9. Haga clic en Salir de aislar.
Se ven ambos slidos completamente.
Fusin de slidos de chapa metlica mediante la insercin de bridas
de arista
La nueva opcin Hasta arista y fusionar en el PropertyManager Brida de arista conecta
dos aristas paralelas en una pieza multicuerpo. Las aristas deben tener el mismo grosor,
ser parte de la base de la pieza de chapa metlica y pertenecer a diferentes slidos. La
opcin se encuentra disponible si selecciona una arista individual en Parmetros de
brida.
152
Chapa metlica
La opcin Hasta arista y fusionar calcula el ngulo entre las aristas automticamente.
Puede deblosquear el ngulo para ignorar el clculo para extender o acortar la arista
de conexin.
Para fusionar los slidos de chapa metlica en corner_multipart.sldprt:
1. Haga clic en Brida de arista (barra de herramientas Chapa metlica).
2. En el PropertyManager Arista-Brida, en Parmetros de brida, seleccione la arista
frontal exterior de operaciones de esquina1 para Arista.
3. En Longitud de brida, en la lista Condicin final de longitud, seleccione Hasta
arista y fusionar.
4. Para la brida de referencia , seleccione la arista frontal exterior de corner_mirrored
Features1.
Debe seleccionar las aristas correspondientes (por ejemplo, las aristas exteriores)
en ambos slidos para que Desplegar funcione. Para facilitar la seleccin, muvase
sobre una arista y presione G para aumentar el rea.
5. En Posicin de brida, haga clic en Pliegue exterior .
6. Haga clic en .
La brida de arista fusiona los dos slidos.
153
Chapa metlica
En el gestor de diseo del FeatureManager Lista de cortes, ahora hay un solo slido,
Arista-Brida6.
7. Haga clic con el botn derecho del ratn en Arista-Brida6 y haga clic en Desplegar
.
La pieza fusionada se despliega.
8. En la esquina de confirmacin, haga clic en Salir de desplegar para restaurar
el slido a su estado doblado.
Divisin de una pieza de chapa metlica
Ahora puede dividir una pieza de chapa metlica para crear una pieza multicuerpo. Puede
editar y desplegar individualmente los slidos creados.
Puede dividir piezas de chapa metlica utilizando cortes de extrusin/revolucin, lneas
de particin y otras funciones que puedan cortar un slido en varias partes. Este ejemplo
describe el uso de la operacin Partir.
Preparacin para partir la pieza
Cree el croquis que se utilizar para partir la pieza.
Para crear el croquis:
1. Abra
directorio_de_instalacin\samples\whatsnew\Sheetmetal\casing_base_part.sldprt.
154
Chapa metlica
2. Haga clic en Croquis (barra de herramientas Croquis).
3. Seleccione el plano Alzado.
4. Haga clic en Lnea > Lnea (barra de herramientas Croquis).
5. En el PropertyManager Insertar lnea, en Orientacin, seleccione Vertical.
6. Croquice una lnea vertical a travs de los puntos medios de la cara.
Extindala ms all de la cara del modelo.
7. Salga del croquis.
Particin de la pieza
Para partir la pieza de chapa metlica:
1. Haga clic en Insertar > Operaciones > Partir .
2. En el PropertyManager, en Herramientas de recortar, seleccione el croquis.
3. Haga clic en Cortar pieza.
155
Chapa metlica
4. En Slidos resultantes, haga doble clic en el primer slido.
5. En el cuadro de dilogo Guardar como, en Nombre de archivo, escriba
casing_left.sldprt y haga clic en Guardar.
El nombre aparece en el PropertyManager en la anotacin Slido 1.
6. Repita los pasos 4 y 5 para asignar a Slido 2 el nombre casing_right.sldprt.
7. Haga clic en .
La pieza ahora contiene dos piezas de chapa metlica.
8. En el gestor de diseo del FeatureManager, expanda la Lista de cortes (2).
Partir1[1] y Partir1[2] son piezas distintas.
El software nombra los slidos en la lista de cortes de acuerdo con la ltima
operacin agregada al slido. En este caso, la ltima operacin agregada es la
156
Chapa metlica
operacin Partir. A medida que se agregan operaciones, el nombre de la lista
de operaciones cambia.
9. Haga clic con el botn derecho del ratn en Partir1[2] y haga clic en Desplegar.
Partir1[2] se despliega y Slido1[1] se oculta.
10. Haga clic con el botn derecho del ratn en Partir1[2] y haga clic en Salir de
desplegar para restaurar el slido a su estado doblado.
Se ven ambos slidos.
Insercin de una pieza de chapa metlica utilizando una brida base
Puede utilizar los comandos que crean piezas de chapa metlica para crear nuevos slidos
en una pieza de chapa metlica existente.
Estas opciones incluyen:
Conversin a chapa metlica
Pliegue recubierto
Insertar pliegues
Brida base/Pestaa
Este procedimiento ilustra el uso del comando Brida base/Pestaa para insertar una
pestaa sin fusionarla con otro slido en la pieza.
1. Seleccione Insertar > Geometra de referencia > Plano.
2. En el PropertyManager:
a) En Primera referencia, seleccione la cara de la brida.
157
Chapa metlica
b) Seleccione Coincidente .
c) Haga clic en .
3. En la barra transparente Ver, haga clic en Orientacin de vista > Frontal .
4. Extienda el plano a la derecha.
5. Haga clic en Brida base/Pestaa (barra de herramientas Chapa metlica).
Se abre un croquis en el plano.
6. Haga clic en Rectngulo de esquina (barra de herramienta Croquis) y trace
un rectngulo que se extienda de la esquina inferior de la brida a la derecha.
7. Salga del croquis.
8. En el PropertyManager Brida base, en Parmetros de chapa metlica, desactive
Fusionar resultado.
9. Haga clic en .
La operacin Brida base1 aparece en la parte inferior del gestor de diseo del
FeatureManager y en la lista de cortes.
Edicin de slidos de chapa metlica
En una pieza de chapa metlica multicuerpo, puede editar una operacin de un slido
individual seleccionando la operacin en el gestor de diseo del FeatureManager o en la
carpeta del slido en la lista de cortes.
Todas las opciones de edicin se encuentran disponibles para ambos mtodos de seleccin.
1. Haga clic en Brida de arista en la barra de herramientas Chapa metlica.
2. En el PropertyManager:
158
Chapa metlica
En Parmetros de brida, en Arista, seleccione la arista derecha para la brida
base.
a)
b) En Longitud de brida, establezca la Condicin final de longitud en Hasta
profundidad especificada y Longitud en 35.00.
c) En Posicin de brida, haga clic en Material interior .
d) Haga clic en .
3. Para editar la operacin de brida desde la lista de cortes, expanda la lista de cortes
y expanda el slido Arista-Brida4 .
4. Haga clic con el botn derecho del ratn en la operacin Arista-Brida4 y haga
clic en Editar croquis .
5. En la zona de grficos, haga clic en el punto de interseccin de la parte superior de
la brida de arista y en Pestaa1.
6. En el PropertyManager:
a) En Parmetros, establezca Coordenada X en 55.
159
Chapa metlica
b) Haga clic en .
La brida de arista cambia de tamao.
7. Haga clic en el punto de interseccin de la parte inferior de la brida de arista y en
Pestaa1.
8. En el PropertyManager:
a) En Parmetros, establezca Coordenada X en 10.
b) Haga clic en .
9. Haga clic en Salir del croquis .
Mejoras en Esquina cerrada
Ahora puede utilizar el comando Esquina cerrada existente con una mayor variedad de
piezas de chapa metlica.
Puede utilizar el comando Esquina cerrada para agregar material entre operaciones de
chapa metlica:
160
Chapa metlica
Cuando existe un corte a
travs de bridas.
Con grandes pliegues de
radio
Cuando la pieza se crea
utilizando Insertar
pliegues o Convertir en
chapa metlica.
Con caras que son parte de
una esquina ms grande.
La nueva opcin Propagacin automtica controla el reconocimiento automtico de
caras coincidentes. Est activada de forma predeterminada.
Si elimina una cara de uno de los cuadros de seleccin del conjunto de caras, la
opcin se desactiva para permitirle realizar selecciones manuales.
Mejoras en la funcin Dobladillo
La funcin Dobladillo de chapa metlica mejorada le permite disear piezas de chapa
metlica ms complejas. Al agregar un dobladillo a una arista de pieza de chapa metlica,
ahora puede editar el perfil del dobladillo para controlar la longitud. Puede crear el
161
Chapa metlica
dobladillo segn los requisitos del diseo, incluso cuando este no se aplica a la arista
completa. Tambin puede seleccionar dobladillos a aristas no lineales seleccionadas.
Puede:
1. Agregar dobladillos a aristas
en diferentes niveles.
2. Cambiar el tamao de la
operacin Dobladillo.
Mejoras en Chapa desplegada
El resaltado grfico de las chapas desplegadas entrecruzadas facilita el reconocimiento
de las reas que necesitan mejorarse para su fabricacin.
Tambin puede desactivar la opcin Corte normal. Esto minimiza la separacin de piezas
soldadas para la fabricacin de piezas de chapa metlica enrolladas con extrusiones de
corte y produce una chapa desplegada con diferentes contornos para las caras internas
y externas del corte.
162
Chapa metlica
Exportacin de piezas de chapa metlica a DXF o DWG
El nuevo PropertyManager DXF/DWG exporta slidos de chapa metlica a archivos .dxf
o .dwg. Tambin puede exportar entidades como lneas de pliegue, croquis y herramientas
de conformar chapa. Una vista preliminar muestra sus selecciones y le permite eliminar
las entidades no deseadas como taladros o recortes.
1. Con una pieza de chapa metlica abierta, abra el PropertyManager de una de las
siguientes maneras:
Guarde la pieza (Archivo > Guardar como) como un tipo de archivo dxf o dwg.
Haga clic con el botn derecho del ratn en la operacin Chapa desplegada y
haga clic en Exportar a DXF/DWG.
2. Haga clic en Guardar.
Aparece el PropertyManager.
3. Seleccione los slidos y las entidades a exportar, y haga clic en .
Aparecer la ventana de vista preliminar Limpieza de DXF/DWG.
4. Para eliminar entidades, seleccinelas y haga clic en Eliminar entidades.
5. Cancele la vista preliminar y vuelva al PropertyManager si desea realizar cambios.
163
Chapa metlica
21
Simulation
Disponible en SolidWorks Premium.
Se encuentran disponibles las siguientes mejoras en SolidWorks Simulation. Las mejoras
marcadas con (Professional) se encuentran disponibles en SolidWorks Simulation Professional
y SolidWorks Simulation Premium. Las mejoras marcadas con (Premium) se encuentran
disponibles en SolidWorks Simulation Premium.
Este captulo incluye los siguientes temas:
SimulationXpress
Pruebas comparativas de NAFEMS
Interfaz de Simulation
Estudios de Simulation
Conectores
Malla
Contacto
Visualizacin de resultados
SimulationXpress
Nueva interfaz de SimulationXpress
SolidWorks SimulationXpress se ha rediseado para reducir la cantidad excesiva de
elementos en la pantalla, proporcionar una mejor gua a los nuevos usuarios y permitir
a los experimentados crear simulaciones con mayor rapidez. El nuevo asistente utiliza
elementos de la interfaz completa de Simulation Professional y Premium para facilitar la
transicin a Simulation.
Haga clic en Asistente para anlisis de SimulationXpress o en Herramientas >
SimulationXpress y siga las indicaciones. El asistente interacta con los componentes
de la interfaz de Simulation, como el gestor de estudios de Simulation y los
PropertyManagers, para guiarlo a travs del flujo de trabajo de Simulation.
164
Optimizacin en SimulationXpress
Luego de ejecutar una simulacin en un slido e informar los resultados, SimulationXpress
le permite realizar una optimizacin.
SimulationXpress utiliza la interfaz del Nuevo estudio de diseo en la pgina 170 con
ciertas restricciones, de modo que pueda aprender a utilizar rpidamente la operacin
del nuevo estudio de diseo. Puede minimizar la masa variando una cota del modelo.
Puede definir una restriccin, que puede ser el factor de seguridad, la tensin mxima
de von Mises o el desplazamiento resultante mximo.
Pruebas comparativas de NAFEMS
Se han agregado nuevas pruebas comparativas de NAFEMS (National Agency for Finite
Element Methods and Standards) para estudios dinmicos lineales, estticos, trmicos,
no lineales y de frecuencia.
Para acceder a las pruebas comparativas, en el men Ayuda, haga clic en SolidWorks
Simulation > Validacin > Pruebas comparativas de NAFEMS.
Interfaz de Simulation
Mejoras en el gestor de estudios de Simulation
Los nombres de las operaciones del gestor de estudios de Simulation ahora son ms
descriptivos y brindan ms informacin, como los valores de fuerza y los tipos de
pernos.
165
Simulation
Al mover el cursor sobre una operacin en el gestor o sobre sus smbolos en la zona
de grficos, Simulation muestra detalles de la operacin.
Los iconos de sujeciones en el gestor ahora indican el tipo de sujecin.
Ahora puede organizar sujeciones, cargas y conectores en carpetas.
166
Simulation
Haga clic con el botn derecho del ratn en Conexiones, Sujeciones o Cargas
externas en el gestor de estudios de Simulation y seleccione Crear nueva carpeta.
Arrastre las conexiones, sujeciones o cargas externas correspondientes a la carpeta o
haga clic con el botn derecho del ratn en el nombre de la carpeta y seleccione un
elemento para crear en la carpeta.
En el PropertyManager Conectores, mientras la chincheta se encuentra activa , el
software agrupa los conectores que usted crea en una carpeta distinta.
Mejoras en el PropertyManager
Ahora puede seleccionar una entidad en dos reas de seleccin diferentes de un
PropertyManager. Por ejemplo, al aplicar una fuerza a un grupo de caras, puede
seleccionar una de estas caras como geometra de referencia.
Puede seleccionar varias operaciones, como conectores, para editar la entrada comn.
Seleccione diversos conectores del mismo tipo, haga clic con el botn derecho del ratn
y seleccione Editar definicin. Edite las propiedades. Al hacer clic en , las
propiedades se aplican en todos los conectores seleccionados.
167
Simulation
Estudios de Simulation
Mejoras generales
Capacidad de recuperacin automtica mejorada
La configuracin de recuperacin y copia de seguridad de SolidWorks ahora se aplica a
Simulation. Tiene la opcin de recuperar y realizar una copia de seguridad de la informacin
del archivo luego de mallar y ejecutar un estudio.
1. Haga clic en Opciones (barra de herramientas Estndar) o en Herramientas >
Opciones.
2. En la pestaa Opciones de sistema, haga clic en Copia de seguridad/recuperar y
seleccione Guardar info de recuperacin automtica despus de mallar y
ejecutar una simulacin.
Mejoras en las ventanas de malla y solver
Las ventanas Mallando y Estado de solver ahora incluyen informacin sobre el uso de la
memoria. Una nueva informacin sobre herramientas minimizada de estudios de Simulation
le permite realizar un seguimiento del estado del solver sin tener que mostrar una ventana
del solver individual.
La ventana Mallando muestra el uso de la memoria, el tiempo transcurrido, el nmero
de componentes que no pudieron mallarse y el progreso.
La ventana Estado de solver rediseada ahora muestra el uso de la memoria, el tiempo
transcurrido, la informacin del solver y el progreso, adems de la informacin que se
mostraba en versiones anteriores.
Mueva el cursor sobre la pestaa de estudios de Simulation correspondiente a un estudio
en ejecucin para ver el estado de dicho estudio.
Operaciones ampliadas para el Asesor de simulaciones
El Asesor de simulaciones se ha optimizado con una nueva interfaz que interacta con
los PropertyManagers de Simulation para ayudar a los nuevos usuarios a crear, definir,
solucionar y ver los resultados de estudios estticos.
Estudio de fatiga simplificado y mejorado (Professional)
Entre las mejoras en el estudio de fatiga se incluyen:
Las curvas de material S-N ahora se definen en el estudio de fatiga, no en los estudios
asociados. Puede ver otras propiedades de material en un estudio de fatiga.
168
Simulation
Ahora puede utilizar resultados de tensiones en un paso de solucin determinado de
estudios dinmicos no lineales y lineales.
Al crear un estudio de fatiga, usted elige una amplitud constante o variable. Se elimina
el comando Cambiar el tipo de suceso.
Aparecen iconos de slidos en el gestor de estudios de fatiga para permitirle definir
curvas de fatiga S-N.
En los trazados de Daos, el dao se muestra como un porcentaje en lugar de mostrarse
como una fraccin.
Trazado de comprobacin de fatiga (Professional)
El Trazado de comprobacin de fatiga le avisa si determinadas regiones de su modelo
son susceptibles a fallar debido a la carga y la descarga repetidas en un tiempo infinito.
Puede evaluar anticipadamente la seguridad de su modelo debido a la fatiga, sin ejecutar
un estudio de fatiga, basndose en los resultados de estudios estticos.
Despus de ejecutar un estudio esttico, haga clic con el botn derecho del ratn en
Resultados y seleccione Definir trazado de fatiga.
El trazado se basa en un evento de fatiga de una nica amplitud constante con una carga
completamente reversible o basada en cero. El Trazado de comprobacin de fatiga
muestra el modelo con dos colores:
Las regiones en azul indican que los niveles de tensin son tan bajos que la fatiga no
debe ser un problema con la carga especificada.
Las regiones en rojo indican que la carga especificada consumir un porcentaje de la
vida de la pieza. Se recomienda ejecutar un estudio de fatiga para evaluar con detalle
la seguridad del diseo.
El Trazado de comprobacin de fatiga no se encuentra disponible para vaciados
compuestos o vigas.
Para obtener ms informacin sobre cmo se calcula el Trazado de comprobacin de
fatiga, consulte Ayuda de Simulation: Trazado de comprobacin de fatiga.
Simplificacin de ensamblajes para estudios no lineales (Premium)
Puede simplificar ensamblajes y piezas multicuerpo en estudios no lineales tratando los
slidos seleccionados como rgidos, fijndolos en el espacio o excluyndolos del anlisis.
Estas opciones pueden ahorrarle tiempo de procesamiento al analizar grandes ensamblajes.
169
Simulation
En un gestor de estudios no lineales, haga clic con el botn derecho del ratn y seleccione
una de las siguientes opciones disponibles: Excluir de anlisis, Hacer rgido o Fijar.
Nuevo estudio de diseo
Ahora puede crear el estudio de diseo para evaluar u optimizar modelos. La nueva
interfaz de Estudio de diseo consolida las anteriores y est disponible para estudios de
optimizacin y escenarios de diseo. Puede trazar los slidos actualizados y los resultados
calculados para diferentes iteraciones o escenarios haciendo clic en sus columnas en la
pestaa Vista de resultados.
Para crear un estudio, haga clic en Estudio de diseo (barra Herramientas) o en
Insertar > Estudio de diseo > Agregar. Aparece una pestaa Estudio de diseo en
la parte inferior de la zona de grficos.
Tambin puede hacer clic con el botn derecho en una pestaa de estudio y seleccionar
Crear nuevo estudio de diseo.
Utilice Estudio de diseo en SolidWorks para modelos sin resultados de Simulation.
Por ejemplo, puede minimizar la masa de un ensamblaje con la densidad y las cotas
de modelo como variables, y el volumen cono restriccin.
Hay diferentes sensores disponibles para su utilizacin en Estudios de diseo, segn la
licencia de SolidWorks que posea y segn est ejecutando un estudio de evaluacin o un
estudio de optimizacin.
170
Simulation
SolidWorks
Simulation
Premium
SolidWorks
Simulation
Professional
SolidWorks
Premium
SolidWorks
Professional
SolidWorks
Standard
Propiedades fsicas
Cota
Datos de
simulacin
Estudio de optimizacin de diseo
Para realizar una optimizacin, en la pestaa Estudio de diseo, seleccione la casilla de
verificacin Optimizacin. Si opta por definir Variables como un Intervalo o definir
Objetivos, el programa selecciona automticamente la casilla Optimizacin. En la
mayora de los casos, utilice la pestaa Vista de variable para configurar los parmetros
del Estudio de optimizacin de diseo.
Utilice la pestaa Vista de tabla para definir manualmente determinados escenarios
con todas las variables discretas, ejectelos y busque el escenario ptimo entre los
definidos.
Variables: Usted selecciona de una lista de parmetros predefinidos o define un nuevo
parmetro seleccionando Agregar parmetro. Puede utilizar todos los parmetros
de Simulation y variables globales conductoras. Defina las variables como Intervalo,
Valores discretos o Intervalo con paso.
Puede definir una combinacin de variables discretas y continuas. Si define slo
variables discretas, el programa busca el escenario ptimo slo entre los escenarios
predefinidos.
Restricciones: Usted selecciona de una lista de sensores predefinidos o define un
nuevo sensor. Al utilizar resultados de Simulation, seleccione el estudio de Simulation
asociado con el sensor. El estudio de diseo ejecuta los estudios de Simulation
seleccionados y lleva un seguimiento de los valores de sensor para todas las iteraciones.
Pestaa Estudio de diseo Gestor de diseo del FeatureManager
171
Simulation
Objetivos: Usted utiliza sensores para definir los objetivos. Tambin puede definir
objetivos exactos, por ejemplo, una deflexin de punta de 1 mm con la longitud de la
viga voladiza como variable.
Estudio de evaluacin de diseo
El mdulo le permite evaluar determinados escenarios y ver sus resultados sin realizar
la optimizacin. Utilice la pestaa Vista de variable para permitir que el programa defina
automticamente los escenarios basndose en todas las combinaciones posibles de
variables discretas definidas. Utilice la pestaa Vista de tabla slo para especificar cada
escenario manualmente o borrar determinados escenarios, si fuera necesario, antes de
ejecutar el estudio.
Defina los siguientes elementos para configurar el estudio de evaluacin de diseo:
Variables: Seleccione de una lista de parmetros de configuracin o define un nuevo
parmetro seleccionando Agregar parmetro. Defina las variables como Valores
discretos o Intervalo con paso.
Si selecciona Intervalo, el programa utiliza el estudio de optimizacin de diseo.
Restricciones: Seleccione de una lista de sensores predefinidos o define un nuevo
sensor.
Visualizacin de resultados del estudio de diseo
Haga clic en la pestaa Vista de resultados para ver los resultados.
Los escenarios se resaltan en distintos colores. Al seleccionar un escenario en la pestaa
Vista de resultados, se actualiza el modelo en la ventana de grficos.
Significado Color de escenario
Indica el mejor escenario o uno ptimo Verde
(disponible slo para el modo de
optimizacin)
Indica violacin de una o ms restricciones
por parte del escenario
Rojo
Indica que el escenario actual y todos los
escenarios no son ptimos o vlidos
Color de fondo
Indica un error al reconstruir el escenario o
interpolar sus resultados cuando se utiliza
un estudio de baja calidad con variables
discretas
Texto en gris con color de fondo
172
Simulation
Segn la combinacin de variables y la calidad del estudio de diseo, puede trazar en el
modelo resultados de simulacin y mostrar grficos.
Resultados del estudio de diseo
Las tablas resumen los resultados previstos para distintas combinaciones de variables y
calidad del estudio.
Estudio de optimizacin de diseo
Calidad del estudio Tipo de variable
Resultados rpidos Calidad alta
Encuentra la solucin ptima
utilizando pocos pasos, y
muestra los escenarios iniciales
y ptimos.
Encuentra la solucin
ptima mediante mltiple
iteraciones y muestra el
escenario final, el ptimo y
todas las iteraciones.
Operacin Continuo
((Intervalo)
Muestra trazados y slidos
actualizados slo para escenarios
iniciales y ptimos. Traza
grficos de tendencia local para
variables.
En la pestaa Vista de
resultados se muestran los
trazados y slidos
actualizados para todas las
iteraciones. Traza grficos
de tendencia local para
variables.
Resultados
173
Simulation
Calcula los escenarios iniciales y
ptimos con precisin, e
interpola los resultados de los
escenarios restantes. Encuentra
la solucin ptima entre los
escenarios.
Calcula todos los resultados
de cada escenario.
Encuentra la solucin
ptima entre los escenarios
definidos.
Operacin Discreto
(Valores
discretos e
Intervalo
con paso)
Si utiliza variables
continuas, el
programa calcula
todos los resultados
para todas las
iteraciones.
Muestre trazados y slidos
actualizados para escenarios
iniciales y ptimos, y slo slidos
actualizados para los escenarios
restantes. Traza grficos de
historial y grficos de tendencia
local para variables.
Usted muestra los trazados
y slidos actualizados para
todos los escenarios. Traza
grficos de historial para
variables.
Resultados
Los trazados de grficos de
tendencia local incluyen
resultados interpolados.
Funciona en un espacio continuo
incluso para variables discretas
al encontrar la solucin ptima.
Se resuelve en el espacio
discreto al informar la solucin
ptima. Encuentra la solucin
ptima utilizando pocos pasos,
y muestra los escenarios iniciales
y ptimos.
Funciona en un espacio
continuo incluso para
variables discretas al
encontrar la solucin
ptima. Se resuelve en el
espacio discreto al informar
la solucin ptima.
Encuentra la solucin
ptima mediante mltiple
iteraciones y muestra el
escenario final, el ptimo y
todas las iteraciones.
Operacin Combinacin
de variables
continuas y
discretas
Muestra trazados y slidos
actualizados slo para escenarios
iniciales y ptimos. Traza
grficos de tendencia local para
variables.
Usted muestra los trazados
y slidos actualizados para
todas las iteraciones. Traza
grficos de tendencia local
para variables.
Resultados
Estudio de evaluacin de diseo
174
Simulation
Calidad del estudio Tipo de
variable
Resultados rpidos Calidad alta
Interpola los resultados para
determinados escenarios.
Calcula todos los
resultados de cada
escenario.
Operacin Discreto
(Valores
discretos e
Intervalo
con paso)
Muestra los trazados y slidos
actualizados para los escenarios
calculados completamente.
Muestra slo los slidos
actualizados para los escenarios
con resultados interpolados.
Traza grficos de historial y
grficos de tendencia local para
variables.
Usted muestra los trazados
y slidos actualizados para
todos los escenarios. Traza
grficos de historial para
variables.
Resultados
Una columna gris indica los
resultados interpolados.
Para calcular
completamente un resultado
interpolado, haga clic con el
botn derecho del ratn en
el encabezado de columna
y seleccione Ejecutar.
No utilice variables continuas con un estudio de evaluacin de diseo, ya que los
escenarios discretos no pueden definirse con un intervalo de valores de variables.
Estudio de diseo de una perilla
Explore la nueva interfaz de Estudio de diseo resolviendo este ejemplo. Realice una
optimizacin de una perilla para minimizar su masa definiendo las variables, las
restricciones y los objetivos. Al minimizar la masa, se ahorra en el costo de la pieza al
reducir material sin dejar de cumplir con las restricciones de validacin.
Para ver el modelo, abra
directorio_de_instalacin\samples\whatsnew\Optimization\knob.sldprt.
En cada iteracin de este ejemplo, el estudio de diseo ejecuta el estudio de
Simulation para determinar el factor de seguridad. Haga clic en la pestaa de estudio
Ready_Torsion para revisar el estudio de Simulation. El estudio somete a la perilla
a una carga torsional. Aplica una torsin al asa y no permite la torsin de las caras
amarillas.
175
Simulation
Definicin de las variables
Puede seleccionar parmetros de Simulation y variables globales conductoras para
Variables. En este ejemplo, se varan diferentes cotas del modelo dentro de un
determinado intervalo para optimizar la masa de la perilla.
Para abrir la pieza y definir las variables para el estudio de diseo:
1. En la pestaa Optimizar del estudio, haga clic en Opciones .
2. En el PropertyManager, en Calidad del estudio de diseo, seleccione Alta calidad
(ms lento) y haga clic en .
El programa busca la solucin ptima utilizando muchos pasos sin comprometer la
precisin de la solucin. Consulte la Ayuda de SolidWorks Simulation: Resultados del
estudio de diseo.
3. En la pestaa Vista de variable, en Variables, seleccione Rib_Thickness.
El parmetro representa el grosor de los tres nervios definidos por la operacin Rib4
. Los nervios aumentan la resistencia a la carga torsional, pero tambin aumentan
la masa de la perilla.
4. En Rib_Thickness, seleccione Intervalo. En Mn, escriba 1mm y para Mx, escriba
3mm.
5. En Variables, seleccione Cut_Depth.
El parmetro representa la profundidad del corte definido por la operacin Extrude3
. Puede ahorrar masa aumentando la profundidad del corte.
6. En Cut_Depth, seleccione Intervalo. En Mn, escriba 1mm y para Mx, escriba 10mm.
7. En Variables, seleccione Cyl_Ht.
El parmetro representa la altura del cilindro definido por la operacin Boss-Extrude1
.
8. En Cyl_Ht, seleccione Intervalo. En Mn, escriba 11mm y para Mx, escriba 15mm.
176
Simulation
Definicin de restricciones y objetivos
Utilice sensores para definir restricciones y objetivos para el estudio de diseo. Tambin
puede utilizar variables globales conducidas para las restricciones.
1. En la pestaa Vista de variable, en Restricciones, seleccione FDS.
La variable utiliza el valor con seguimiento del sensor del factor de seguridad (FDS)
en el gestor de diseo del FeatureManager.
2. En FDS, seleccione Ready_Torsion.
El estudio de diseo actualiza el valor del sensor en cada iteracin mediante la
ejecucin del estudio Ready_Torsion.
3. Para la condicin, seleccione es mayor que y para Mn, escriba 2.
Es necesario que el diseo ptimo de la perilla tenga al menos el doble de su carga
operacional.
4. En Objetivos, seleccione Masa1 en la lista de sensores.
5. En Masa1, seleccione Minimizar.
Usted desea reducir la masa de la perilla tanto como sea posible, sin infringir la
restriccin en el FDS.
177
Simulation
Ejecucin del estudio de diseo de optimizacin
1. Haga clic en Ejecutar.
El programa selecciona las variables utilizando un mtodo de Diseo de experimentos,
invoca el estudio de Simulation en cada iteracin y encuentra la solucin ptima.
Consulte Ayuda de SolidWorks Simulation: Propiedades para el estudio de optimizacin
de diseo para obtener una descripcin del mtodo.
2. Revise Iteracin1.
Las iteraciones que no satisfacen las restricciones se resaltan en rojo. Aqu, FDS
< 2.
3. Haga clic en la columna ptimo resaltada en verde.
El estudio actualiza el slido de modo que se corresponda con las variables ptimas
en la ventana de grficos.
4. Revise la columna ptimo.
La masa inicial de la perilla era 49.8646 g. La masa ptima de la perilla ahora es
33.8779 g, una reduccin de 32%.
Equidistancias para compuestos (Premium)
Ahora puede controlar la posicin de una pila o un laminado compuesto relativo a su
superficie. Anteriormente, al crear un modelo, tena que explicar la distancia entre las
superficies con diferentes grosores de vaciados ya que el programa siempre ubicaba la
178
Simulation
superficie en el plano medio del laminado. El PropertyManager Definicin de vaciado
para compuestos ahora tiene estas opciones:
Coloca la mitad de la pila en el conjunto de superficies (como en
las versiones anteriores).
Superficie media
Coloca la parte superior de la pila en el conjunto de superficies. Superficie superior
Coloca la parte inferior de la pila en el conjunto de superficies. Superficie inferior
Coloca la parte de la pila definida por un valor de equidistancia,
que es una fraccin del grosor total medido desde la superficie
Especificar
cociente
media a la superficie de referencia. La figura muestra el significado
de los valores de equidistancia negativos y positivos.
Por ejemplo, considere un eje escalonado hueco fabricado a partir de dos pilas de
compuestos diferentes.
Cree dos superficies utilizando el radio interno del eje y seleccione la opcin Superficie
inferior. Esto elimina la necesidad de definir la geometra cada vez que cambia el nmero
de capas o el grosor de los laminados.
Vigas
Soporte para vigas en estudios no lineales (Premium)
Ahora puede definir vigas en estudios no lineales (estticos y dinmicos) y combinarlas
con slidos y vaciados. Simulation admite todas las operaciones y trazados de
posprocesamiento para vigas, como sucede con los estudios estticos.
Deteccin mejorada del eje neutral
Anteriormente, la identificacin de los ejes neutrales para los miembros estructurales
cortos (aquellos con cociente de longitud a anchura < 3) no era siempre precisa. Una
nueva operacin denominada Definir eje neutral de viga le permite ignorar el eje
neutral de las vigas seleccionado por el programa.
Para modificar la direccin del eje neutral de una viga, haga clic con el botn derecho en
la definicin de la viga y seleccione Definir eje neutral de viga.
Seleccione una arista del slido de viga paralela a la direccin deseada del eje neutral.
179
Simulation
Edicin de rigidez torsional y factores de cortadura para vigas
Ahora puede introducir la constante torsional y los factores de cortadura de vigas que se
utilizan en el clculo de las tensiones torsionales y las tensiones de cortadura,
respectivamente.
En el PropertyManager Aplicar/Editar viga, en Propiedades de seccin, establezca las
opciones correctas. La constante torsional, la distancia para la tensin de cortadura
mxima y los factores de cortadura dependen de la forma y las cotas de la seccin
transversal de la viga.
Para enumerar fuerzas de cortadura de vigas, haga clic con el botn derecho del ratn
en Resultados y seleccione Definir diagramas de viga. Seleccione la fuerza de
cortadura y su direccin en Componente .
Para obtener ms informacin sobre las propiedades de las vigas, consulte Ayuda de
Simulation: Aplicar/Editar viga.
Refuerzos de vigas para superficies curvas
Ahora puede unir vigas (rectas o curvas) que actan como refuerzos a superficies curvas
de vaciados o slidos de chapa metlica.
El software une automticamente las vigas a superficies curvas que tienen geometras
en contacto o estn situadas dentro de una distancia razonable. El programa utiliza
tamaos de elementos de viga compatibles con los tamaos de malla de superficie.
La operacin se encuentra disponible para estudios estticos, de frecuencia y de pandeo.
180
Simulation
Contacto de unin rgida optimizado para refuerzos de vigas
Se ha optimizado la precisin del contacto de unin rgida entre caras de slidos o entre
vaciados y vigas que actan como refuerzos.
Informacin sobre vigas en informes
Puede incluir informacin sobre vigas en informes y guardar resultados de vigas en un
archivo de eDrawings.
Para incluir informacin sobre vigas en un informe:
1. Haga clic en Simulation > Informe.
2. En el cuadro de dilogo, en Configuracin de formato de informe:
En Secciones incluidas, seleccione Vigas.
Seleccione o deseleccione Incluir fuerzas de vigas e Incluir tensiones de vigas.
Seleccione Juntas o Longitud completa.
Para guardar resultados de vigas en un archivo de eDrawings:
1. En Resultados, haga doble clic en el trazado para visualizarlo.
2. En Resultados, haga clic con el botn derecho del ratn en el trazado y seleccione
Guardar como.
3. En Guardar como tipo, seleccione Archivos de eDrawings (*.analysis.eprt).
Para guardar todos los trazados de resultados de vigas en archivos de eDrawings,
haga clic con el botn derecho del ratn en Resultados y seleccione Guardar
todos los trazados como eDrawings.
Conectores
Conectores aplicados a serie de taladros
Estn disponibles las siguientes mejoras:
El software automticamente agrupa conectores basndose en una serie de taladros
en una carpeta individual. La edicin de alguno de los pernos en el grupo se aplica a
todos los pernos de la serie.
Cree un perno para un taladro en una serie de taladros. Se abre un cuadro de dilogo
que le permite propagar el perno a todos los taladros en la serie. Haga clic en S para
propagar los pernos a todos los taladros. Una nueva carpeta que contiene el conjunto
de pernos aparece en Conexiones .
Puede disolver la serie de pernos y romper el vnculo para permitir la edicin de cada
operacin de manera individual. Puede restaurar la serie de pernos luego de disolverla.
Para disolver una serie de pernos, haga clic con el botn derecho del ratn en la carpeta
que contiene la serie y seleccione Disolver serie de pernos. Para restaurarla, haga
clic con el botn derecho del ratn en la misma carpeta y seleccione Restablecer serie
de pernos.
181
Simulation
Conectores de perno
Simulation selecciona Acero aleado en la biblioteca de materiales de SolidWorks como el
material del perno de forma predeterminada.
Conectores de resorte para vaciados
Ahora puede definir un conector de resorte con entidades (caras o aristas) que pertenezca
a superficies y a slidos de chapa metlica. La mejora del conector de resorte se encuentra
disponible para estudios estticos, de frecuencia y de pandeo.
La figura muestra una conexin de resorte entre las caras cilndricas del slido y los
conjuntos de superficies.
Seccin transversal ampliada Modelo (las superficies se encuentran en los
extremos y el slido en toda la longitud del
cilindro)
Conectores de soldadura de aristas (Professional)
Simulation ahora admite conectores de soldadura de aristas entre dos caras. Este conector
fcil de utilizar estima el tamao adecuado de una soldadura necesaria para asociar dos
componentes de metal. El programa calcula el tamao de una soldadura en cada ubicacin
de nodo a lo largo de la arista de soldadura.
Haga clic con el botn derecho del ratn en Conexiones y seleccione Soldadura de
aristas. Hay cuatro tipos de soldadura disponibles:
182
Simulation
Redondeo, Dos lados
Redondeo, Un solo lado
Ranura, Dos lados
Ranura, Un solo lado
Establezca las propiedades del conector de soldadura:
Una cara de un vaciado o de un slido de chapa metlica. Cara para Conjunto 1
Una cara de un vaciado, una chapa metlica o un slido. Cara para Conjunto 2
Una arista que pertenece a la pieza terminada donde se aplica
la costura de soldadura. El software selecciona
Aristas intersectantes
automticamente la arista de soldadura para caras en contacto
de piezas terminadas y con relaciones de posicin. De lo
contrario, seleccinela manualmente.
Material para el electrodo con resistencia de soldadura
predefinida. Para especificar una resistencia de soldadura
Electrodo
definida por el usuario, seleccione Acero personalizado o
Aluminio personalizado.
Comprueba la eficacia de los conectores de soldadura al
visualizar resultados.
Tamao de soldadura
estimado
Resultados de visualizacin para conectores de soldadura de aristas
Luego de ejecutar un estudio de Simulation, puede evaluar la eficacia de los conectores
de soldadura en la unin rgida de las piezas seleccionadas. Si el tamao estimado de la
soldadura es mayor que el tamao mximo calculado de la misma, la arista de soldadura
se muestra en verde (segura). De lo contrario, la arista de soldadura se muestra en rojo
(no segura). El trazado de comprobacin de soldadura slo se encuentra disponible para
estudios estticos.
Haga clic con el botn derecho del ratn en el icono Resultados y seleccione Definir
trazado de comprobacin de soldadura.
Para obtener ms informacin sobre el trazado de comprobacin de conectores de
soldadura de aristas, consulte Ayuda de Simulation: Conector - Trazado de comprobacin
de soldadura.
Tambin puede ver los resultados de soldadura a lo largo de la costura de soldadura
como: tamao de soldadura, tamao de garganta de soldadura, fuerza normal, fuerza
de eje de cortadura-soldadura, fuerza normal de cortadura-superficie y momento flexor.
Haga clic con el botn derecho del ratn en Resultados y seleccione Listar resultados
de soldadura.
Para graficar los valores del tamao de la soldadura y de la garganta de la soldadura a
lo largo de su costura, haga clic en Trazado (PropertyManager Resultados de
arista-soldadura).
183
Simulation
Conectores de rodamiento entre piezas
Ahora puede definir un conector de rodamiento entre caras cilndricas divididas de un eje
y caras cilndricas o esfricas de un receptculo. Puede seleccionar las caras del receptculo
en el PropertyManager Conectores.
La vista explosionada muestra la cara cilndrica de un eje conectada a una cara esfrica
del receptculo.
Cree caras divididas en el eje que representan las reas de contacto antes de definir
un conector de rodamiento.
Para definir un rodamiento entre el eje y el suelo, haga clic con el botn derecho del ratn
en Sujeciones en el gestor de estudios de Simulation y seleccione Soporte de
rodamiento.
Cargas en rodamientos para taladros circulares en vaciados
Ahora puede definir fuerzas de rodamientos en las siguientes entidades:
Aristas de vaciados circulares
Caras de vaciados cilndricos
La fuerza de rodamiento acta normal a las aristas o caras seleccionadas y tiene las
siguientes distribuciones:
Sinusoidal
Parablica
184
Simulation
En el caso que se muestra a continuacin, la carga se transfiere slo al lateral derecho
del vaciado. Observe que la carga aplicada tiene un componente vertical.
Malla
Mejoras en mallas
El mallador basado en curvatura admite el mallado compatible entre caras de slidos
en contacto.
El mallador basado en curvatura puede comprobar la interferencia entre slidos antes
del mallado. Si se detectan interferencias, el mallado se detiene y puede acceder al
PropertyManager Deteccin de interferencias para ver las piezas que interfieren.
Asegrese de solucionar todas las interferencias antes de volver a mallar.
La deteccin de interferencias slo se encuentra disponible al definir un contacto
de unin rgida con una malla compatible.
El mallador basado en curvatura ahora puede mallar modelos con pequeas operaciones
que anteriormente no pudieron mallarse.
La malla en el contorno comn entre los vaciados y las vigas que acta como refuerzo
ahora es compatible.
Se ha optimizado el uso de la memoria del mallador. Como resultado, puede generar
una malla ms grande con elementos de tamaos menores que en versiones anteriores.
La tabla muestra una comparacin de administracin de memoria para un anlisis
adaptativo h entre la versin actual y versiones anteriores en una mquina con Windows
XP y con un sistema operativo de 32 bits y 3 gigabytes (GB) de memoria fsica.
Tiempo del solver
(en segundos)
Grados de libertad
(x 10
6
)
Nmero de
bucles
ejecutados
satisfactoriamente
Versin
433 2.963 5 Actual
288** 1.855 4* Anterior
* El mallador anula la operacin con memoria insuficiente.
** Se muestra el tiempo de 4 bucles.
185
Simulation
Definicin de vaciado por seleccin de caras
Puede seleccionar caras de slidos, chapas metlicas y slidos de superficie para definirlos
como vaciados.
Los slidos originales se excluyen del anlisis.
Haga clic con el botn derecho del ratn en un slido o en un slido de chapa metlica
en el gestor de estudios de Simulation y seleccione Definir vaciado por caras
seleccionadas.
Puede:
Mallar slidos finos como vaciados. Cuando hay muchos slidos en un ensamblaje,
puede ahorrar tiempo de anlisis definindolos como vaciados. Los vaciados son
adecuados para slidos finos, ya que son elementos en dos dimensiones.
Crear varias definiciones de vaciado para un conjunto de superficies o un slido de
chapa metlica. Puede asignar diferentes grosores de vaciados y propiedades de
materiales a caras que pertenezcan al mismo slido. Puede agrupar las caras con
propiedades comunes en subcarpetas individuales en el gestor de estudios.
La figura muestra tres definiciones de vaciado diferentes creadas a partir de un solo
conjunto de superficies.
Contacto
El flujo de trabajo del contacto ha cambiado. Estos cambios le ayudan intuitivamente a
configurar las condiciones de contacto adecuadas para su modelo y garantizan que las
fuerzas se transfieran correctamente entre componentes y slidos.
Mejoras en conjuntos de contactos
Puede seleccionar conjuntos de contactos (de forma manual o automtica) y definir
completamente sus tipos, como Sin penetracin o Unin rgida en una nica interfaz
de usuario.
Haga clic con el botn derecho del ratn en Conexiones y seleccione Conjunto
de contactos. En Contacto, establezca la opcin para una seleccin manual o
automtica.
Puede utilizar la herramienta de eliminacin automtica para buscar conjuntos de
contactos para caras en contacto o caras que no se tocan dentro de una distancia
definida. Puede seleccionar componentes, slidos o ensamblajes de nivel superior para
186
Simulation
dejar que el programa busque automticamente conjuntos de contactos entre los
componentes seleccionados.
Utilice la nueva opcin Buscar contactos con el resto del ensamblaje para
seleccionar un nico componente o slido y dejar que el programa busque conjuntos
de contactos para caras en contacto de los componentes vecinos.
Seleccione Buscar automticamente conjuntos de contactos para activar
esta opcin.
En el gestor de estudios de Simulation, los iconos de error junto a las definiciones
de conjuntos de contactos indican los que estn en conflicto.
Mueva el cursor sobre un conjunto de contactos en conflicto para ver el mensaje.
Los nuevos conjuntos de contactos sobrescriben a los definidos anteriormente. Solucione
cualquier contacto en conflicto antes de ejecutar la simulacin.
Contacto entre componentes
La herramienta Contacto entre componentes define tipos de contacto para
componentes, slidos y ensamblajes de nivel superior seleccionados.
Haga clic con el botn derecho del ratn en Conexiones y seleccione Contacto entre
componentes. En Tipo de contacto, seleccione el comportamiento del contacto deseado.
Entre las operaciones de Contacto entre componentes se incluyen:
Para el contacto Sin penetracin, los componentes o los slidos seleccionados en el
PropertyManager Contacto entre componentes no penetran uno en el otro durante la
simulacin, independientemente de su condicin de contacto inicial. De forma
predeterminada, los slidos no penetran uno en el otro si la deformacin durante la
simulacin es suficiente para provocar la autointerseccin.
La opcin de contacto de componente Sin penetracin no se encuentra disponible
para estudios no lineales. Utilice definiciones del conjunto de contactos para aplicar
Sin penetracin entre slidos seleccionados.
Para aplicar un comportamiento de contacto global, seleccione el ensamblaje completo
y establezca el Tipo de contacto en Unin rgida (Sin separacin inicial).
La opcin Sin contacto reemplaza los contactos de componentes existentes. Para
aplicar la opcin Sin contacto a componentes o a un ensamblaje de nivel superior, es
necesario definir antes un tipo de contacto.
Contacto para estudios no lineales (Premium)
Se realizaron las siguientes mejoras:
187
Simulation
Las opciones de contacto de mortero Sin penetracin y Unin rgida ahora se
encuentran disponibles para estudios no lineales. Las definiciones de contactos de
mortero brindan resultados de tensiones continuas y ms precisas en regiones de
superficies de contacto con mallas incompatibles.
Puede aplicar un contacto Sin penetracin a ambos lados de un vaciado.
Puede arrastrar definiciones de contactos desde estudios estticos a estudios no lineales
y viceversa. Asegrese de que estas definiciones de contactos se encuentren disponibles
para ambos tipos de estudios.
Visualizacin de resultados
Manejo de archivos de resultados grandes (Premium)
El tiempo para cargar y ver trazados de resultados por primera vez desde un estudio
dinmico lineal o no lineal se ha reducido considerablemente.
Mejoras en los trazados
Puede utilizar unidades ksi en trazados de tensiones.
Las unidades disponibles para trazados de desplazamiento coinciden con las unidades
suministradas en SolidWorks.
Las unidades son am, nm, micrmetro, mm, cm, m, micrmetro, milsima de pulgada,
pulgada y pies.
No es necesario visualizar un trazado para modificar los PropertyManagers Editar
definicin, Opciones de grfico y Configuracin.
Los trazados con valores flotantes o generales para Formato de nmero ahora admite
una coma (,) como separador de miles.
En el PropertyManager Opciones de grfico, en Posicin/Formato, en Formato de
nmero, seleccione flotante o general, y seleccione Usar separador de miles (,).
188
Simulation
Ahora puede controlar la anchura de los trazados de vigas para una mejor visibilidad.
Trazado de tensiones durante intervalos en movimiento
Puede calcular los resultados de tensiones, factor de seguridad y deformacin en piezas
seleccionadas al realizar un estudio de Anlisis de movimiento. Puede calcular los
resultados de elementos finitos en el paso de tiempo especificado o en un intervalo de
tiempo completo. Los resultados de tensiones, desplazamiento y factor de seguridad en
los pasos de tiempo o los intervalos de tiempo elegidos se muestran en las piezas durante
la simulacin de movimiento.
En el estudio de Anlisis de movimiento, luego de la configuracin y el anlisis de
elementos finitos, haga clic en Visualizar tensin y seleccione una opcin de la lista
de opciones.
La figura muestra el trazado de tensiones en un mecanismo de vnculo de cuatro barras
en un paso de tiempo durante la simulacin de movimiento.
189
Simulation
22
Croquizado
Este captulo incluye los siguientes temas:
Herramienta Redondeo de croquis
Herramienta Ajustar a spline
Nmero de instancias configurable en matrices de entidades de croquis
Vinculacin de texto de croquis a propiedades de archivo
Herramienta de croquizar Convertir entidades
Curvas conducidas por ecuaciones
Cotas en croquis 3D
Rendimiento para croquis grandes
Herramienta Redondeo de croquis
La herramienta Redondeo de croquis contiene numerosas mejoras, incluido un modo de
vista preliminar, la seleccin de entidades antes y despus de iniciar la herramienta y un
PropertyManager mejorado.
La vista preliminar del redondeo muestra intersecciones virtuales entre entidades,
extendiendo las entidades en ella si fuera necesario para mostrar redondeos que sean
posibles para las entidades seleccionadas.
Puede especificar varios redondeos en una nica operacin de Redondeo de croquis.
Los redondeos no se crean hasta que se hace clic en Aceptar en el PropertyManager.
Durante la vista preliminar de los redondeos, puede arrastrar redondeos para ajustar
el radio.
Puede establecer el radio de redondeo en el PropertyManager antes o despus de
seleccionar las entidades.
Herramienta Ajustar a spline
En la herramienta Ajustar a spline, ahora puede obtener una vista preliminar de la spline
y sus puntos de inflexin, la mxima curvatura y el peine de curvatura.
En el PropertyManager Ajustar a spline, puede utilizar un control deslizante horizontal
para ajustar el valor de Tolerancia. El ajuste de la tolerancia actualiza las vistas
preliminares de la spline de manera dinmica.
Nmero de instancias configurable en matrices de entidades de
croquis
Ahora puede utilizar el parmetro Nmero de instancias para matrices de entidades
de croquis a fin de crear configuraciones (por ejemplo, en tablas de diseo). Este
parmetro puede visualizarse y utilizarse para cambiar la matriz directamente.
190
Vinculacin de texto de croquis a propiedades de archivo
Puede vincular texto de croquis a propiedades de archivo, utilizando dichas propiedades
para mostrar valores de texto de croquis en el croquis y para crear configuraciones en
tablas de diseo.
En el PropertyManager Texto de croquis, haga clic en Vincular a propiedad y luego
seleccione la propiedad en el cuadro de dilogo Vincular a propiedad.
Despus de vincular el texto del croquis a la propiedad, la referencia a dicha propiedad
aparece debajo de Texto en el PropertyManager Texto de croquis.
Si las propiedades de archivo o sus valores an no se han especificado, puede hacer
clic en Propiedades de archivo en el cuadro de dilogo Vincular a propiedad para
especificar valores de propiedades de archivo existentes, como Autor, Ttulo y
Asunto, o para crear propiedades, y valores personalizados y especficos de la
configuracin.
Herramienta de croquizar Convertir entidades
La herramienta de croquizar Convertir entidades se ha mejorado para ser ms consistente
con otras herramientas de croquizar.
Ahora existe un PropertyManager Convertir entidades.
Ya no es necesario preseleccionar los tipos de entidades correctos antes de comenzar.
Puede seleccionar entidades luego de abrir el PropertyManager.
Puede seleccionar varias entidades para su conversin.
Puede seleccionar una cara y un nmero de aristas en los contornos que se transforman
en un bucle y luego se convierten en entidades de croquis.
En el PropertyManager, puede especificar Seleccionar cadena, que le permite convertir
entidades de croquis contiguas.
Curvas conducidas por ecuaciones
Ahora puede crear curvas paramtricas conducidas por ecuaciones (adems de las
explcitas) en croquis 2D y 3D.
Ahora puede arrastrar las curvas conducidas por ecuaciones.
Cotas en croquis 3D
Ahora puede utilizar la opcin Cotas inteligentes para crear cotas A lo largo de X/Y/Z y
punto a punto en croquis 3D y configurar dichas cotas.
Rendimiento para croquis grandes
La seleccin de un gran nmero de entidades de croquis para crear bloques ahora es
mucho ms rpida. Los comandos Copiar y Pegar tambin son ms rpidos.
191
Croquizado
23
SolidWorks Sustainability
Este captulo incluye los siguientes temas:
Perspectiva general de SolidWorks Sustainability
Diseo para Sustainability
Perspectiva general de SolidWorks Sustainability
SolidWorks
Sustainability le permite crear un diseo sostenible dentro la aplicacin
SolidWorks. Puede comparar resultados de materiales similares para producir un diseo
sostenible ptimo.
Los dos productos disponibles son:
Administra los documentos de pieza (slo slidos) y se incluye
en el software principal.
SolidWorks
SustainabilityXpress
Administra piezas (slo slidos) y ensamblajes. Se encuentra
disponible como un producto individual. Entre otras funciones,
SolidWorks
Sustainability
se incluyen opciones adicionales relativas a la creacin de
informes, al impacto medioambiental y al soporte de
configuracin.
Para empezar a trabajar con SustainabilityXpress, realice una de las siguientes acciones:
Haga clic en SustainabilityXpress (barra de herramientas Herramientas o en la
pestaa Evaluar del Administrador de comandos).
Haga clic en Herramientas > SustainabilityXpress
Se abre la aplicacin en el Panel de tareas.
Evaluacin del ciclo de vida
Al integrar la Evaluacin del ciclo de vida (LCA, por sus siglas en ingls) al proceso de
diseo, puede ver cmo las decisiones sobre material, fabricacin y ubicacin (dnde se
fabrican las piezas y dnde se utilizan) afectan el impacto medioambiental del diseo.
Usted especifica diversos parmetros que SolidWorks Sustainability utiliza para realizar
una evaluacin completa de todos los pasos en la vida de un diseo.
LCA incluye:
Extraccin de mineral de la tierra.
Procesamiento de material.
Fabricacin de piezas.
Ensamblaje
Uso del producto por el consumidor final.
Fin de la vida til (EOL, por sus siglas en ingls) Vertedero, reciclado e incineracin.
Todo el transporte que se realiza entre y dentro de cada uno de estos pasos.
192
Factores de impacto medioambiental
SolidWorks Sustainability evala todos los pasos del ciclo de vida basndose en la
informacin ingresada sobre material, fabricacin y ubicacin, extrayendo los resultados
dentro de factores de impacto medioambiental que mide y suma.
El dixido de carbono y sus equivalentes, como el monxido
de carbono y el metano, se liberan a la atmsfera,
aumentando el calentamiento global.
Emisiones de dixido de
carbono
Todas las formas de energa consumida durante el ciclo de
vida completo del producto.
Energa consumida
Polucin del aire que se debe principalmente al uso de
combustibles fsiles, lo que finalmente provoca lluvia cida.
Acidificacin
atmosfrica
Contaminacin por fertilizantes que viajan a travs de los
ros a las aguas costeras, provocando floraciones algales y,
Eutrofizacin del agua
finalmente, la muerte de toda vida marina en determinadas
regiones costeras.
SolidWorks Sustainability brinda informacin en tiempo real sobre estos factores de
impacto en el Panel de control de impacto medioambiental, que se actualiza de manera
dinmica con cualquier cambio. Puede generar informes personalizables para compartir
los resultados.
Diseo para Sustainability
Este ejemplo muestra la utilizacin de SustainabilityXpress para realizar un anlisis del
impacto medioambiental de una pieza.
Se analiza un riel de portaunidades, una pieza muy comn en computadoras.
Sustainability mide los siguientes elementos de impacto medioambiental:
Una medicin del dixido de carbono y sus equivalentes, como
el monxido de carbono y el metano, que se liberan a la
Huella de carbono
atmsfera principalmente por la combustin de combustibles
fsiles aumentando el calentamiento global.
Todas las formas de energa no renovable consumida durante
el ciclo de vida completo del producto.
Consumo de energa
Las emisiones cidas, como el dixido de azufre y los xidos
nitrosos, que finalmente producen la lluvia cida.
Acidificacin
atmosfrica
193
SolidWorks Sustainability
La contaminacin de los ecosistemas acuticos por agua
residual y fertilizantes, que produce floraciones algales y,
finalmente, la muerte de plantas y animales.
Eutrofizacin del agua
El programa analiza el impacto medioambiental de acuerdo con estos parmetros:
El material utilizado
El proceso de fabricacin y la ubicacin geogrfica (regin)
El transporte y la regin de utilizacin
El fin de la vida til
Al analizar piezas, siga los siguientes pasos:
Seleccin de un material
Para empezar, abra el programa y seleccione un material.
1. Abra directorio_de_instalacin\Samples\WhatsNew\Sustainability\Drive
Sled.sldprt.
2. Realice una de las siguientes acciones:
Haga clic en SustainabilityXpress (barra de herramientas Herramientas o en
la pestaa Evaluar del Administrador de comandos).
Haga clic en Herramientas > SustainabilityXpress
Se abre la aplicacin en el Panel de tareas.
3. En Material:
a) En Clase, elija Plsticos.
b) En Nombre, seleccione PC Alta viscosidad.
El programa muestra el peso de la pieza. El tablero denominado Impacto
medioambiental, en la parte inferior del Panel de tareas, proporciona informacin
en tiempo real sobre el impacto medioambiental del diseo.
Configuracin de las opciones de fabricacin y utilizacin
Seleccione el proceso de fabricacin y las regiones donde se fabrica y utiliza la pieza.
1. En Fabricacin, en Proceso, elija Moldeo por inyeccin.
2. En Regin, seleccione Norteamrica en el mapa.
194
SolidWorks Sustainability
Japn tiene su propia regin.
3. En Transporte y utilizacin, en Regin de utilizacin, elija Norteamrica.
No hay datos disponibles para todas las regiones. Las regiones que contienen
datos se resaltan al pasar el cursor sobre ellas.
Comparacin de materiales similares
Defina ahora el material de referencia y comprelo con otros materiales para intentar
minimizar el impacto medioambiental a travs del tablero Impacto medioambiental.
1. Haga clic en Establecer referencia en la parte inferior del Panel de tareas.
La barra Referencia se ajusta para cada impacto medioambiental para mostrar los
valores de PC Alta viscosidad, el material seleccionado.
A continuacin, seleccione un material similar cuyo impacto medioambiental sea
menor.
2. En Material, haga clic en Buscar similar.
El cuadro de dilogo muestra el material actual con los valores para los distintos
parmetros.
3. Configure los siguientes valores:
Condicin Propiedad
~ (aproximadamente) Densidad
> (mayor que) Lmite de traccin
195
SolidWorks Sustainability
4. Haga clic en Buscar similar junto a la lista en el cuadro de dilogo.
Aparece una lista de materiales similares. Seleccione materiales de esta lista para
compararlos con el original. El tablero Impacto medioambiental, en la parte inferior
del cuadro de dilogo, proporciona informacin al instante sobre las selecciones.
Para filtrar la lista, seleccione la casilla de verificacin junto a los materiales
para enumerar y haga clic en Mostrar slo seleccionado .
5. En la columna Materiales, elija Acrlico (Impacto medio-alto).
En el tablero del cuadro de dilogo Impacto medioambiental aparece una barra
verde que indica Seleccionado por encima de la barra negra para Original para los
cuatro impactos. Se actualizan los grficos circulares.
Si la barra es verde y corta significa que el material seleccionado, Acrlico (Impacto
medio-alto), tiene un impacto medioambiental menor que el del material original,
PC Alta viscosidad.
6. Seleccione ahora Nailon 101 en la lista para comprobar cmo se compara con
respecto al material original.
Se actualizan las barras y los grficos circulares. Las indicaciones visuales denotan
que este material supone una eleccin mejor que Acrlico (Impacto medio-alto).
Acepte este material.
Puede modificar el Proceso de fabricacin con el men que aparece junto a
los grficos.
7. Haga clic en Aceptar.
El cuadro de dilogo se cierra. En el Panel de tareas, en Material, el material actual
es Plstico Nailon 101. En el tablero Impacto medioambiental se actualizan los
grficos circulares.
Configuracin del material
Elija Plstico Nailon 101 como el material del modelo y examine los resultados en el
tablero Impacto medioambiental.
1. En el Panel de tareas, en Material, haga clic en Establecer material.
Nailon 101 es el Material activo en el gestor de diseo del FeatureManager. El
modelo se actualiza en la zona de grficos.
2. Site el cursor sobre las distintas secciones de los grficos circulares.
196
SolidWorks Sustainability
Los colores de los grficos representan los parmetros utilizados para medir el impacto
medioambiental.
El tamao de las secciones representa el porcentaje de cada parmetro que contribuye
al impacto medioambiental total.
3. Haga clic en y en , en la parte inferior del Panel de tareas, para ver todos los
informes detallados del impacto medioambiental de los materiales seleccionados sobre
el carbono, la energa, el aire y el agua.
Creacin de un informe
Puede crear un informe que proporcione informacin sobre el impacto medioambiental
del diseo, incluyendo comparaciones entre el material final y el de referencia.
1. Haga clic en Generar informe en la parte inferior del Panel de tareas.
Se abre el informe como un documento independiente.
2. Examine el documento y observe la informacin detallada sobre cada tipo de impacto
medioambiental.
Los vnculos que aparecen al final de cada seccin enlazan con el sitio Web de
SolidWorks Sustainability, donde puede encontrar ms informacin sobre este
producto.
3. Guarde el informe.
4. Guarde el modelo y haga clic en para cerrar el Panel de tareas Sustainability.
El programa guarda los resultados con el modelo.
197
SolidWorks Sustainability
24
SolidWorks Utilities
Disponible en SolidWorks Professional y SolidWorks Premium.
Este captulo incluye los siguientes temas:
Utilidad Comparar LDM
Utilidad Simplificar
Mejoras de uso
Utilidad Comparar LDM
La nueva utilidad Comparar LDM compara las tablas de Lista de materiales (LDM) de
dos documentos de ensamblaje o dibujo de SolidWorks.
Los resultados enumeran las columnas y las filas que faltan, las columnas y las filas
adicionales, y las filas con errores.
Para acceder a esta utilidad, haga clic en Herramientas > Comparar > LDM. Tambin
puede seleccionar Lista de materiales en Elementos para comparar en cualquier
Panel de tareas Comparar.
Para obtener ms informacin sobre la utilidad Comparar LDM, consulte la Ayuda de
SolidWorks: Visualizacin de resultados de comparacin.
Utilidad Simplificar
Al suprimir una operacin, la nueva opcin Desactivar supr. oper. hijas le permite
desactivar la supresin de sus operaciones hijas.
Mejoras de uso
La interfaz de usuario de SolidWorks Utilities ahora se encuentra completamente integrada
a las barras de herramientas y los mens habituales de SolidWorks. La interfaz de usuario
tambin se ha remodelado para mejorar el uso.
Al seleccionar un comando relacionado, el complemento se carga de forma dinmica si
lo ha instalado y est ejecutando SolidWorks Professional o SolidWorks Premium.
Todas las utilidades de comparacin se encuentran combinadas en un Panel de tareas:
Comparar documentos, Comparar operaciones, Comparar geometra y Comparar lista
de materiales.
Las operaciones Buscar/Modificar/Suprimir se combinan en un Panel de tareas.
Puede volver a comparar resultados con mayor facilidad porque ya no necesita cambiar
entre los paneles de entradas y resultados.
La interfaz de usuario cambia de tamao de manera ms ptima cuando el Panel de
tareas cambia de tamao.
198
Las ventanas en mosaico se han mejorado en la visualizacin de resultados.
El aspecto y la disposicin de la lista Resultados es ms coherente con el gestor de
diseo del FeatureManager de SolidWorks.
Para acceder a las utilidades, haga clic en una utilidad en la barra Herramientas o en el
men Herramientas.
199
SolidWorks Utilities
25
Toolbox
Disponible en SolidWorks Professional y SolidWorks Premium.
Este captulo incluye los siguientes temas:
Integracin de Toolbox y Enterprise PDM
Estndar australiano
Propiedades personalizadas de Toolbox
Integracin de Toolbox y Enterprise PDM
Enterprise PDM ahora puede administrar completamente SolidWorks Toolbox.
Para obtener ms informacin, consulte Integracin de Enterprise PDM y Toolbox en la
pgina 101.
Estndar australiano
Toolbox ahora incluye el estndar australiano. Adems, cada tamao de los miembros
estructurales del estndar australiano se publica como un perfil de pieza soldada, que
puede descargar desde Contenido de SolidWorks en el panel de tareas de la Biblioteca
de diseo.
En el men SolidWorks, haga clic en Toolbox > Configurar. En la herramienta de
configuracin de Toolbox, haga clic en 1. Seleccin del hardware y seleccione AS .
Propiedades personalizadas de Toolbox
Toolbox brinda ms control sobre las propiedades personalizadas.
Visibilidad de propiedades personalizadas en el PropertyManager
Ahora puede controlar si una propiedad personalizada aparece en el PropertyManager del
componente en SolidWorks. Anteriormente, las propiedades personalizadas siempre
aparecan en el PropertyManager.
En el men SolidWorks, haga clic en Toolbox > Configurar. En la herramienta de
configuracin de Toolbox, haga clic en 2. Personalizacin del hardware. En
Propiedades personalizadas, haga clic en Agregar nueva propiedad personalizada
, o seleccione una propiedad personalizada y haga clic en Modificar propiedad
personalizada . En el cuadro de dilogo Definicin de propiedad personalizada,
seleccione o deseleccione Mostrar en PropertyManager.
200
Nmero de pieza nico por tamao de componente
En los componentes con propiedades de longitud editables, ahora puede especificar un
nmero de pieza nico para un tamao de componente, independientemente de la longitud.
Anteriormente, era necesario especificar un nmero de pieza para cada longitud.
En el men SolidWorks, haga clic en Toolbox > Configurar. En la herramienta de
configuracin de Toolbox, haga clic en 2. Personalizacin del hardware. Seleccione
un componente que tenga una propiedad de longitud editable, como un acero estructural.
Seleccione o deseleccione Utilice un nmero de pieza nico por tamao,
independientemente de la longitud.
Propiedades especficas de la configuracin en la tabla de
configuraciones
Las propiedades de texto especficas de la configuracin ahora aparecen en la tabla de
configuraciones. Puede escribir valores directamente en la tabla o exportar dicha tabla a
Microsoft Excel. Anteriormente, slo se podan introducir valores desde el PropertyManager
de SolidWorks.
En el men SolidWorks, haga clic en Toolbox > Configurar. En la herramienta de
configuracin de Toolbox, haga clic en 2. Personalizacin del hardware. En
Propiedades personalizadas, haga clic en Agregar nueva propiedad personalizada
. En el cuadro de dilogo Definicin de propiedad personalizada, defina una propiedad
personalizada de Textbox, seleccione Agregar como propiedad especfica a la
configuracin, y haga clic en Aceptar. En Propiedades personalizadas, seleccione
la nueva propiedad personalizada. La propiedad aparece como una columna en la tabla
de configuracin y puede escribir valores.
Creacin de propiedades personalizadas
Ahora puede crear propiedades personalizadas en Toolbox que no sean especficas de la
configuracin. En versiones anteriores, era necesario crear las propiedades personalizadas
manualmente abriendo el archivo de Toolbox en SolidWorks.
En el men SolidWorks, haga clic en Toolbox > Configurar. En la herramienta de
configuracin de Toolbox, haga clic en 2. Personalizacin del hardware. En
Propiedades personalizadas, haga clic en Agregar nueva propiedad personalizada
. En el cuadro de dilogo Definicin de propiedad personalizada, defina una propiedad
personalizada de Cuadro de texto o Lista, deseleccione Agregar como propiedad
especfica a la configuracin, y haga clic en Aceptar. Aplique esta propiedad
personalizada a una carpeta o un componente individual.
Para ver propiedades personalizadas en SolidWorks, abra la pieza y haga clic en Archivo
> Propiedades. Las propiedades personalizadas aparecen en la pestaa Personalizar
del cuadro de dilogo Informacin de resumen.
Se agregan propiedades personalizadas cuando se crea una nueva configuracin (o
se genera una pieza copiada).
201
Toolbox
26
Tolerancias
Este captulo incluye los siguientes temas:
DimXpert
DimXpert
Nuevo reconocimiento de operaciones
Las siguientes operaciones actualmente son reconocidas por las herramientas de DimXpert.
Crculos de interseccin
Un crculo de interseccin es un crculo derivado en la interseccin de un cono y un plano.
Para mostrar el crculo de referencia creado por DimXpert, haga clic en Ver > Curvas.
Matrices de operaciones de saliente
DimXpert admite la acotacin y la tolerancia de matrices de operaciones de saliente.
202
Matrices de operaciones de cono
Se admiten las matrices de conos siempre y cuando el ngulo incluido sea el mismo.
Matrices de operaciones de anchura
Utilice la herramienta Operacin de matriz para reconocer operaciones de anchura.
203
Tolerancias
Esquema de acotacin automtica
Esquema de acotacin con cotas polares positivas y negativas
Puede utilizar el Esquema de acotacin automtica para aplicar esquemas de
acotacin con cotas polares positivas y negativas. Utilice el esquema de acotacin polar
para aplicar matrices de DimXpert con operaciones axiales a fin de definir el crculo de
un perno. En el PropertyManager Esquema de acotacin automtica, establezca el Nmero
mnimo de taladros para reconocer como una matriz.
Diseo de cotas
Al utilizar el Esquema de acotacin automtica , el diseo de las cotas se ha
mejorado para representar la direccin del croquis.
El ejemplo incluido a continuacin es la misma pieza, pero cada croquis se extruye a lo
largo de un eje diferente:
Eje Z Eje Y Eje X
Cotas de ubicacin
Puede aplicar cotas de ubicacin entre pares de lneas y ejes que son oblicuos (no
intersectantes y no paralelos).
204
Tolerancias
Entre los tipos de operaciones admitidos se incluyen cilindros, taladros simples, taladros
refrentados, taladros avellanados, conos, ranuras y lneas de interseccin.
205
Tolerancias
27
Piezas soldadas
Este captulo incluye los siguientes temas:
Elementos de lista de cortes
Vistas de dibujo de piezas soldadas
Materiales en listas de cortes
Generador de la pestaa de propiedades
Elementos de lista de cortes
El cuadro de dilogo Propiedades de lista de cortes se optimiza para facilitar su uso y
eficiencia:
Seleccione un Elemento de lista de cortes en el cuadro de dilogo y las entidades
en la carpeta se resaltarn en la zona de grficos.
Modifique un Valor / Expresin de texto y se actualizar Valor evaluado.
El cuadro de dilogo contiene tres pestaas para administrar, editar y ver todas las
propiedades de Elemento de lista de cortes:
Administra una lista de cortes, permitindole navegar a
cualquiera de las carpetas de Elemento de lista de cortes.
Resumen de lista
de cortes
En versiones anteriores, slo poda editar un Elemento de
lista de cortes a la vez. Ahora puede administrar todos los
elementos desde un cuadro de dilogo.
Muestra las propiedades nicas de Elemento de lista de
cortes en una pieza soldada. Haga clic en cada propiedad para
Resumen de
propiedades
visualizar el valor de la propiedad de cada elemento en la lista
de cortes. Si un elemento de lista de cortes no tiene una
propiedad nica asignada, aparece como <no especificado>.
Muestra una vista preliminar de cmo se ver la lista de cortes
en un dibujo.
Tabla de lista de
cortes
Para mostrar el cuadro de dilogo Propiedades de lista de cortes, haga clic con el botn
derecho del ratn en la carpeta de lista de cortes y seleccione Propiedades.
Vistas de dibujo de piezas soldadas
Puede vincular una vista de dibujo a una tabla de listas de cortes para controlar la
informacin que aparece en los globos, incluso si la vista hace referencia a una
configuracin diferente de la que corresponde a la lista de cortes. En el cuadro de dilogo
Propiedades de vista de dibujo, en Globos, puede seleccionar cualquiera de las tablas
de listas de cortes asociadas con el modelo.
206
Consulte Ayuda de SolidWorks: Propiedades de vista de dibujo.
Materiales en listas de cortes
Las listas de cortes de piezas soldadas reconocen los materiales al determinar si los slidos
son idnticos.
Al crear una pieza soldada, la lista de cortes incluye Material como una propiedad que
se vincula con el material aplicado al slido.
Si dos slidos son geomtricamente idnticos pero tienen diferentes materiales aplicados,
se colocan en carpetas distintas en la lista de cortes. Al aplicar un material a un slido,
la lista de cortes se actualiza automticamente colocando el slido en la carpeta correcta.
Consulte Ayuda de SolidWorks: Listas de cortes para pieza soldada.
Generador de la pestaa de propiedades
Puede utilizar el Generador de la pestaa de propiedades para crear pestaas de
propiedades personalizadas para piezas soldadas.
207
Piezas soldadas
28
Workgroup PDM
Disponible en SolidWorks Professional y SolidWorks Premium.
Este captulo incluye los siguientes temas:
Soporte para componentes virtuales en SolidWorks Explorer
Soporte para el conmutador 3 GB
Soporte para componentes virtuales en SolidWorks Explorer
Los cuadros de dilogo Cambiar nombre al documento y Reemplazar documento pueden
mostrar componentes virtuales y actualizar sus rutas de referencia. Debido a que la
inclusin de componentes virtuales disminuye el rendimiento, puede optar por incluir
componentes virtuales durante las operaciones de cambiar nombre y reemplazar.
No puede administrar componentes virtuales en un almacn de Workgroup PDM. La
operacin de registro se encuentra desactivada para componentes virtuales.
En SolidWorks Explorer, en la pestaa Explorador de archivos en el panel izquierdo,
seleccione un documento y haga clic en Cambiar nombre de SolidWorks o en
Reemplazar de SolidWorks en la minibarra de herramientas. En el cuadro de dilogo
Cambiar nombre de SolidWorks o Reemplazar de SolidWorks, seleccione Incluir
componentes virtuales.
Tambin puede visualizar componentes virtuales en la pestaa Dnde se utiliza. Haga
clic en Opciones (barra de herramientas SolidWorks Explorer). En la pestaa
Referencias/donde se usan, en Buscar, seleccione Componentes virtuales.
Consulte Ayuda de SolidWorks Workgroup PDM: Cambiar nombre de
documento/Reemplazar documento y Ayuda de SolidWorks Workgroup PDM: Dnde se
utiliza.
Soporte para el conmutador 3 GB
Workgroup PDM ahora es compatible con el conmutador 3 GB de Microsoft Windows.
Considere utilizar este conmutador para grandes almacenes.
Para obtener detalles sobre el conmutador 3 GB, visite el sitio Web de Microsoft:
http://www.microsoft.com/whdc/system/platform/server/PAE/PAEmem.mspx
208
S-ar putea să vă placă și
- Resumen Spin SellingDocument23 paginiResumen Spin Sellingthematrix200883% (6)
- Fuerzas Que Influyen en La Integración y El Marketing GlobalesDocument7 paginiFuerzas Que Influyen en La Integración y El Marketing GlobalesCinthia Lizeth100% (2)
- Manual Del Ms Project 2010Document45 paginiManual Del Ms Project 2010Maite Echevarria G.100% (4)
- 7 Pasos para Implementar Una Estrategia Efectiva de Marketing DigitalDocument82 pagini7 Pasos para Implementar Una Estrategia Efectiva de Marketing DigitalAdrián Gómez LeónÎncă nu există evaluări
- Release 12Document38 paginiRelease 12juliovh71Încă nu există evaluări
- PCW Abril-Mayo 2013 PDFDocument69 paginiPCW Abril-Mayo 2013 PDFDante VerdugoÎncă nu există evaluări
- W11 TabulacionesDocument2 paginiW11 TabulacionesPelaez Kevin HugoÎncă nu există evaluări
- Caso HarrahsDocument7 paginiCaso Harrahsjhon nieto valentinÎncă nu există evaluări
- Andamios G PDFDocument9 paginiAndamios G PDFJorge Vazquez100% (1)
- W4 Tablas ModeloDocument2 paginiW4 Tablas ModeloPelaez Kevin HugoÎncă nu există evaluări
- W15 CurriculoDocument1 paginăW15 CurriculoPelaez Kevin HugoÎncă nu există evaluări
- W13 EcuacionesDocument2 paginiW13 EcuacionesPelaez Kevin HugoÎncă nu există evaluări
- W14 Wordart ModeloDocument3 paginiW14 Wordart ModeloPelaez Kevin HugoÎncă nu există evaluări
- W9 Tablas2Document3 paginiW9 Tablas2Pelaez Kevin HugoÎncă nu există evaluări
- W12 Notas ModeloDocument2 paginiW12 Notas ModeloPelaez Kevin HugoÎncă nu există evaluări
- W15 PlantillasDocument1 paginăW15 PlantillasPelaez Kevin HugoÎncă nu există evaluări
- W12 Tablas3Document2 paginiW12 Tablas3Pelaez Kevin HugoÎncă nu există evaluări
- W9 Tablas2 ModeloDocument1 paginăW9 Tablas2 ModeloPelaez Kevin HugoÎncă nu există evaluări
- W11 - Tabulaciones TextoDocument1 paginăW11 - Tabulaciones TextoPelaez Kevin HugoÎncă nu există evaluări
- W9 3Document1 paginăW9 3Pelaez Kevin HugoÎncă nu există evaluări
- W14 WordartDocument2 paginiW14 WordartPelaez Kevin HugoÎncă nu există evaluări
- W12 NotasDocument2 paginiW12 NotasPelaez Kevin HugoÎncă nu există evaluări
- W15 DiplomaDocument1 paginăW15 DiplomaPelaez Kevin HugoÎncă nu există evaluări
- W6 Arboles ModeloDocument12 paginiW6 Arboles ModeloPelaez Kevin HugoÎncă nu există evaluări
- W9 2Document1 paginăW9 2Pelaez Kevin HugoÎncă nu există evaluări
- W8 Viñetas ModeloDocument11 paginiW8 Viñetas ModeloPelaez Kevin HugoÎncă nu există evaluări
- W7 SombraDocument3 paginiW7 SombraPelaez Kevin HugoÎncă nu există evaluări
- W5 ImagenesDocument2 paginiW5 ImagenesPelaez Kevin HugoÎncă nu există evaluări
- W13 Ecuaciones ModeloDocument2 paginiW13 Ecuaciones ModeloPelaez Kevin HugoÎncă nu există evaluări
- W11 Tabulaciones ModeloDocument3 paginiW11 Tabulaciones ModeloPelaez Kevin HugoÎncă nu există evaluări
- W7 ColumnasDocument2 paginiW7 ColumnasPelaez Kevin HugoÎncă nu există evaluări
- W8 ViñetasDocument2 paginiW8 ViñetasPelaez Kevin HugoÎncă nu există evaluări
- W10 FormasDocument3 paginiW10 FormasPelaez Kevin HugoÎncă nu există evaluări
- W4 TablasDocument5 paginiW4 TablasPelaez Kevin HugoÎncă nu există evaluări
- W3 ModeloDocument2 paginiW3 ModeloPelaez Kevin HugoÎncă nu există evaluări
- W15 CalendarioDocument1 paginăW15 CalendarioPelaez Kevin HugoÎncă nu există evaluări
- W7 Columnas ModeloDocument4 paginiW7 Columnas ModeloPelaez Kevin HugoÎncă nu există evaluări
- W9 1Document1 paginăW9 1Pelaez Kevin HugoÎncă nu există evaluări
- Trabajo Auditoria AmbientalDocument2 paginiTrabajo Auditoria AmbientalDerly Estefany Vera MogollonÎncă nu există evaluări
- OFIMATICADocument6 paginiOFIMATICAleidy_libra27100% (2)
- Bodies - MUJER - H&M MXDocument7 paginiBodies - MUJER - H&M MXGuillermo Arturo Estrada ValenciaÎncă nu există evaluări
- Benchmarking y OutsourcingDocument6 paginiBenchmarking y OutsourcingAndrés SuárezÎncă nu există evaluări
- MMDocument2 paginiMMMamanhi JesmanÎncă nu există evaluări
- Sentencias Abap Sobre Hana 7Document3 paginiSentencias Abap Sobre Hana 7Anderson HernandezÎncă nu există evaluări
- Besos OscurosDocument1 paginăBesos OscurosStephanie Narumy Nuñez MocarroÎncă nu există evaluări
- Manual de Word 2016Document78 paginiManual de Word 2016Florecita LgoÎncă nu există evaluări
- 7 SenapiDocument6 pagini7 Senapiisaac perezÎncă nu există evaluări
- Instalacion PymetecDocument30 paginiInstalacion PymetecservipluselÎncă nu există evaluări
- Servicio Transport eDocument82 paginiServicio Transport eAnnie ClarisÎncă nu există evaluări
- Plan de Negocios Amway 2011Document4 paginiPlan de Negocios Amway 2011Manrique Alonso HernandezÎncă nu există evaluări
- Taller PVDDocument6 paginiTaller PVDPattyco KbreraÎncă nu există evaluări
- Curso de Seguridad Intermedio (Version I) - Dia 3Document38 paginiCurso de Seguridad Intermedio (Version I) - Dia 3josepatricioÎncă nu există evaluări
- Requisitos para Iniciar Una Empresa en GuatemalaDocument2 paginiRequisitos para Iniciar Una Empresa en GuatemalaManuelÎncă nu există evaluări
- Empresa Propuesta Por Marbell Tatiana González LópezDocument3 paginiEmpresa Propuesta Por Marbell Tatiana González López̶D̶á̶ń̶í̶é̶l̶ ̶K̶ŕ̶á̶f̶f̶Încă nu există evaluări
- MODULO IV: Estrategias Del ProductoDocument10 paginiMODULO IV: Estrategias Del ProductoBioComercioPeruÎncă nu există evaluări
- Trabajo 18092017 ContabilidadDocument5 paginiTrabajo 18092017 ContabilidadDiego VegaÎncă nu există evaluări
- (v7) Formulario Rup 2013Document4 pagini(v7) Formulario Rup 2013PARC SASÎncă nu există evaluări
- Modelo Constitución SAS Paneles SolaresDocument16 paginiModelo Constitución SAS Paneles SolaresManuel RicoÎncă nu există evaluări
- Kit de Diseño de MazmorrasDocument4 paginiKit de Diseño de MazmorrasVictor Atienza BruÎncă nu există evaluări
- ProyectoDocument19 paginiProyectojulian12345Încă nu există evaluări