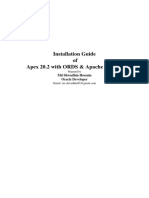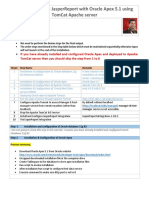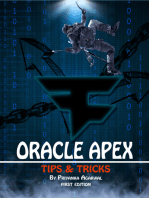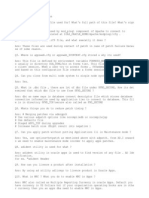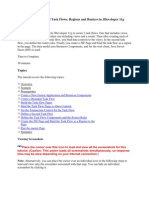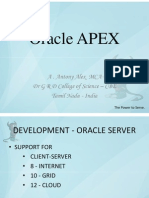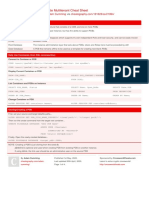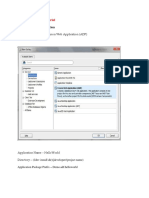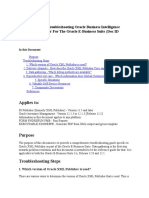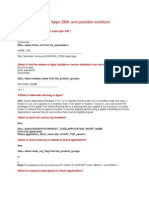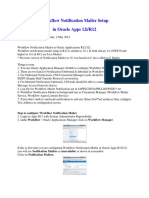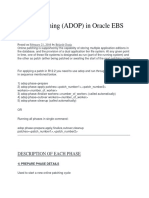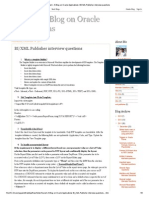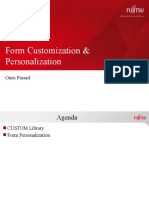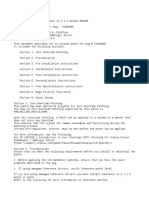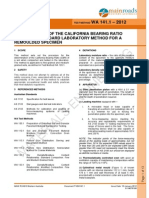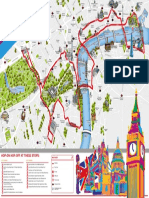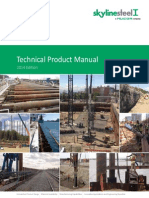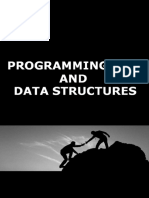Documente Academic
Documente Profesional
Documente Cultură
Install Apex Using WebLogic11g - 12C
Încărcat de
NutssApplessTitlu original
Drepturi de autor
Formate disponibile
Partajați acest document
Partajați sau inserați document
Vi se pare util acest document?
Este necorespunzător acest conținut?
Raportați acest documentDrepturi de autor:
Formate disponibile
Install Apex Using WebLogic11g - 12C
Încărcat de
NutssApplessDrepturi de autor:
Formate disponibile
Version: WLS11g-APEX_4.2.1/1 www.apexexplorer.com dbhossain@yahoo.
com
How to Install Oracle Apex 4.2.1 using Oracle WebLogic Server 11g /12C
Without WebLogic Server:
Fig: 1 Showing Oracle Apex direct access without any Middle tier Like Oracle WebLogic Server.
Version: WLS11g-APEX_4.2.1/1 www.apexexplorer.com dbhossain@yahoo.com
With WebLogic Server:
Fig: 2 Showing Oracle Apex access using Middle Tier using Oracle WebLogic Server.
Installation Steps:
1. Oracle Database Server Installation & Configuration
2. Oracle Apex Installation & Configuration
3. Oracle WebLogic Server Installation & configuration
4. Deploying Oracle Apex into Oracle WebLogic Server
Execution of Step: 1 Oracle Database Server Installation & Configuration
If you have already Installed and configured Oracle Database server 11g or prior versions then skip
this installation Step-1. Also keep in mind, you can use Oracle Database Express edition in this
installation process. I have used Oracle Database 11g Enterprise Edition Release 2 in this Installation
guide.
Version: WLS11g-APEX_4.2.1/1 www.apexexplorer.com dbhossain@yahoo.com
Step 1-A: Downloading Oracle Database Server 11g Release 2
Go to the site mentioned below and download Oracle Database 11g Release 2:
http://www.oracle.com/technetwork/database/enterprise-edition/downloads/index.html
Step 1-B: Installing and Configuring Oracle Database 11g Release 2
After downloading Oracle Database 11g R2 (Enterprise or Express edition), Install & configure it. Oracle
Installer GUI window is so user friendly which will guide you through to install the entire process.
Note: you can download and configure Other Prior version of Oracle Database like 10g (Express or
Enterprise edition) that will work for you.
Execution of Step: 2 Oracle Apex Installation & Configuration
If you have already Installed and configured Oracle Apex 4.2.1 or prior any versions like Apex 4.2 or
Apex 4.x.x then skip this installation Step -2
Step 2-A: Downloading & Extracting Oracle Apex from Oracle official site
Go to the site below and download Oracle Apex 4.2.1
http://www.oracle.com/technetwork/developer-tools/apex/downloads/index.html
After downloading you will get a .zip file as shown below (if you download English only edition):
Here I assume you have downloaded the file in your Computer Drive: D, Rest of the entire installation
process we will consider the directory path Drive D, but you can change your drive here if different.
Now unzip your Apex folder in the Drive D and finally after Unzipped it will look like below:
Version: WLS11g-APEX_4.2.1/1 www.apexexplorer.com dbhossain@yahoo.com
Step 2-B: Creating a New Tablespace in the Oracle Database Server for Apex Installation
If you already have a Tablespace with minimum size 500MB then you can skip this part. Here keep in
mind we should not use any Oracle Database System used Tablespace like SYSTEM, SYSAUX, TEMP etc.
It is recommended to use user defined Tablespace.
May be I am giving you the sad news; there is no GUI for Oracle Apex Installation. You have to install it in
the Oracle Database Server, and to complete the installation process smoothly we are creating a
separate Tablespace named APEX where Oracle Apex will store all associated files in it.
Open a command prompt window from Windows start menu: (For quick invoking type cmd in the run)
Now type SQLPLUS SYS AS SYSDBA , See Figure - 3
To complete the entire installation process of Apex Installation you have to login to the Database
using User SYS with SYSDBA Privilege
Fig: 3 Command prompt window showing to connect database using SYS user with SYSDBA privilege
After connected with Database you have to execute the blow Tablespace command to create new
Tablespace. Here you might have different data file location. Please check your physical directory.
Version: WLS11g-APEX_4.2.1/1 www.apexexplorer.com dbhossain@yahoo.com
SQL > CREATE TABLESPACE APEX DATAFILE 'D:\ORAHOME11GR2\oradata\HOMEDBASE\APEX.DBF'
SIZE 500M
EXTENT MANAGEMENT LOCAL
SEGMENT SPACE MANAGEMENT AUTO
/
Note: in the above command of creating Tablespace you can consider any Drive of your computer to
locate the Tablespace data file. Here I have tried to keep the Tablespace in the directory where Oracle
Database has created its own Tablespace. In the above command HOMEDBASE is my oracle Database
SID, D:\OraHOME11GR2 is my Oracle database home directory that I defined during Oracle database
installation.
Step 2-C: Installing Oracle Apex 4.2.1 (you can install Apex 3.x.x or Apex 4.x.x as the same process)
Open your command prompt terminal and go into Directory where you have downloaded and Unzipped
your Oracle Apex Folder:
Type in the command prompt CD D:\apex_4.2.1_en\apex
See in Figure - 4
Fig: 4 showing how to change directory in command prompt and connect to the database.
After going into the directory of D:\apex_4.2.1_en\apex from command prompt, you have to connect
to the Database with the user SYS with SYSDBA Privilege as shown in Figure - 4.
D:\apex_4.2.1_en\apex> SQLPLUS SYS AS SYSDBA
Version: WLS11g-APEX_4.2.1/1 www.apexexplorer.com dbhossain@yahoo.com
So, after completing the above step and connecting with Database you have to execute a script named
apexins.sql which you will find in the D:\apex_4.2.1\apex folder. This apexins.sql is responsible for
installing the apex IDE, It is the main Apex Installation file, and we have to execute in such 2 to 3 more
scripts in the later steps.
Now let us execute the script apexins.sql and start the installation as the below way:
SQL> @apexins APEX APEX TEMP /i/
After typing the above command Press Enter, See in Figure 5
Fig: 5 showing the final step of starting oracle apex installation.
After executing the above command your Apex IDE installation process will be started and it will take 40
to 50 minutes but it depends on your systems configuration.
Step 2-D: To Load Apex Images into Oracle Database which is mandatory to run Apex IDE
If you are not connected in the Database using SYS with SYSDBA privilege then please connect to the
database and execute the script apxldimg.sql , Also keep in mind you must have to get into the apex
directory D:\apex_4.2.1_en\apex in the command prompt before connecting to the database and
executing the script as you have done in the prior steps. Otherwise you cannot open the script to
execute
Version: WLS11g-APEX_4.2.1/1 www.apexexplorer.com dbhossain@yahoo.com
SQL > @apxldimg
You will be asked to enter a value for 1
Just simply type for value 1 D:\apex_4.2.1_en and press enter
After executing the above command a temporary directory will be created that you will see in the
command prompt and all the images will be loaded from the folder D:\apex_4.2.1_en\apex\images to
the Oracle database server, later the directory will be dropped automatically by installer. Remember this
step must be completed successfully otherwise you cannot run the Apex GUI after installation.
This step may take 5 to 10 minutes to complete.
Step 2-E: To reset Apex Admin password
If you are not connected in the Database using SYS with SYSDBA privilege then please connect to the
database and execute the script apxchpwd.sql , Also keep in mind you must have to get into the apex
directory D:\apex_4.2.1_en\apex in the command prompt before connecting to the database and
executing the script as you have done in the prior steps. Otherwise you cannot open the script to
execute
SQL> @apxchpwd.sql
You will be asked to enter admin password,
Type here your admin password that you would like to and
Then you will have option to change the HTTP port, by default it will show 8080, but you can change to
any value. Let us change the port 8080 to 2013 (it is not mandatory to change the port)
Step 2-F: Some post installation Task
If you are not connected again in the database then connect using SYS with SYSDBA privilege and
execute the below command, in this case you need not to go any Directory in the command prompt.
SQL> ALTER USER ANONYMOUS ACCOUNT UNLOCK;
SQL> ALTER USER XDB ACCOUNT UNLOCK;
SQL> ALTER USER APEX_PUBLIC_USER ACCOUNT UNLOCK;
SQL> ALTER USER FLOWS_FILES ACCOUNT UNLOCK;
SQL> execute dbms_xdb.setListenerLocalAccess(l_access => FALSE);
Version: WLS11g-APEX_4.2.1/1 www.apexexplorer.com dbhossain@yahoo.com
Step 2- G: Run Oracle Apex
Open a browser window and type the below url to run Oracle Apex IDE :
http://< computer name or IP Address or Localhost> :< port>/apex
So, if your computer name like HomeOffice and port is 2013 then type below:
http://homeoffice:2013/apex
http://homeoffice:8080/apex (if your HTTP port is 8080 and computer name homeoffice)
http://localhost:8080/apex (if you type localhost and the HTTP port is 8080)
http://192.168.1.101:2013/apex (if you type your computer IP and your HTTP port is 2013)
Note: After opening your Oracle Apex login screen, as it is the first time login, please put the below
authentication:
WORKSPACE = Internal
USERNAME = admin
Password = <the password that you had assigned in Step 2-E>
**If you forget password then you can reset password running the script @apxchpwd same as Step 2-E
After successfully login you will be asked to change the password, please put your old password, new
password & Confirm password, Apply changes and return again to Login screen.
Now put your new password and get into the Oracle Apex home page.
Congratulation!!! You have successfully Installed and opened Oracle Apex
Version: WLS11g-APEX_4.2.1/1 www.apexexplorer.com dbhossain@yahoo.com
Execution of Step: 3 Installations and Configuration WebLogic Server 11g 10.3.3
Step 3-A: Downloading Oracle WebLogic 11g 10.3.3.0 from Oracle official site
Download Oracle WebLogic Server 12C or 11g from Oracle official site, see Figure -6 which file you need
to select to download. Remember after downloading please compare the file size with the source file to
be ensured that downloading was successful otherwise you will find an error during installation.
http://www.oracle.com/technetwork/middleware/weblogic/downloads/wls-main-097127.html
Fig: 6 showing the short list of Oracle WebLogic Files with different version and Environment.
In this Installation example we are using Oracle WebLogic 11g 10.3.3.0 version, you can do the same
way for WebLogic 12C
After downloading the above WebLogic server Installation file you will have the .exe File as shown below
Step 3-A: Installing Oracle WebLogic Server 11g 10.3.3.0
Now click the above wls1033_win32.exe file and then the screen shown in Figure 7 displays.
Version: WLS11g-APEX_4.2.1/1 www.apexexplorer.com dbhossain@yahoo.com
Fig: 7 Showing Oracle Installer starting up after clicking the wls1033_win32.exe icon
And in a few seconds later the Screen shown in Figure 8 displays
Fig: 8 showing Oracle Installer GUI Welcome window
Now click Next> button and the screen shown in Figure 9 displays
Version: WLS11g-APEX_4.2.1/1 www.apexexplorer.com dbhossain@yahoo.com
Fig: 9 showing window to choose Middleware Home Directory
Type the Middleware Home Directory as shown in Fig: 9, (D:\Oracle\Middleware) here you can change
to different directory.
Click Next> button and the screen shown in Figure 10 displays
Fig: 10 showing Register and security update this part we will skip in this stage.
Version: WLS11g-APEX_4.2.1/1 www.apexexplorer.com dbhossain@yahoo.com
Now uncheck the checkbox that showing in Fig: 10 and keep all the field blank and click Next> button,
you will have a confirmation message simply click yes, Click Next> button the screen shown in Figure
11 displays.
Fig: 11 Showing Install type
In Fig: 11 Leave the type Typical and Press Next> button and the screen shown in Figure 12 displays.
Version: WLS11g-APEX_4.2.1/1 www.apexexplorer.com dbhossain@yahoo.com
Fig: 12 Showing Product Installation Directories
In the Figure 12, Leave all the directories default that showing, click Next > button and the screen shown
in Figure 13 displays
Fig: 13 showing shortcut location
In Figure 13 Leave All Users Start menu Folder, click Next> button and the screen shown in
Figure -14 displays.
Version: WLS11g-APEX_4.2.1/1 www.apexexplorer.com dbhossain@yahoo.com
Fig: 14 Showing Installation summary
In Figure 14 Click Next> button and the screen shown in Figure 15 displays.
Fig: 15 Installation Process in progress
In Figure - 15 you will see the final installation process going on wait here until the process is completed
100%. After completing Installation in Figure 15 the screen shown in Fig-16 displays.
Version: WLS11g-APEX_4.2.1/1 www.apexexplorer.com dbhossain@yahoo.com
Fig: 16 Installation complete confirmation window
In Figure - 17 check the checkbox of Run Quickstart, click Done button and the screen shown in Figure-
17 displays.
Fig: 17 cleaning up splash screen showing.
After a few seconds later the screen shown in Figure 18 automatically displays.
Fig: 18 Showing Quick Start window
Version: WLS11g-APEX_4.2.1/1 www.apexexplorer.com dbhossain@yahoo.com
In Figure 18 click Getting Started with WebLogic Server 10.3.3B, the screen shown in Figure 19
displays.
Fig: 19 Showing Configuration Wizard starting
In the Figure 19 after initializing configuration wizard the screen shown in Figure 20 displays
automatically.
Fig: 20 Showing Welcome screen of Configuration wizard
Version: WLS11g-APEX_4.2.1/1 www.apexexplorer.com dbhossain@yahoo.com
In the Figure 30 leave the Create a new WebLogic domain, click Next> button and the screen shown in
Figure 21 displays.
Fig: 21 Showing List of Domain Source
In the Figure- 21 leave the Generate a domain configured automatically to . Option and check all
the check boxes that shown, Click Next> button and the screen shown in Figure 22 displays.
Version: WLS11g-APEX_4.2.1/1 www.apexexplorer.com dbhossain@yahoo.com
Fig: 22 Specifying Domain Name and Location
In the Figure 22 leave the Domain Name and Location that showing default, Click Next> button and the
screen shown in Figure 23 displays
Version: WLS11g-APEX_4.2.1/1 www.apexexplorer.com dbhossain@yahoo.com
Fig: 23 showing Administrator User name and password
In the Figure 23 Leave the Name weblogic and put your desired Password and confirm password, click
Next> button and the screen shown in Figure- 24 displays.
Version: WLS11g-APEX_4.2.1/1 www.apexexplorer.com dbhossain@yahoo.com
Fig: 24 Showing Configure Server start mode and JDK
In the Figure 24 Leave the Available JDKs option and click to highlight the 2
nd
Sun SDK.. under
available JDKs option shown in the Figure, now click Next> button and the screen shown in Figure- 25
displays.
Version: WLS11g-APEX_4.2.1/1 www.apexexplorer.com dbhossain@yahoo.com
Fig: 25 Showing Optional Configuration
In the Figure 25 check all the Check boxes, Click Next> button and the screen shown in Figure- 26
displays.
Version: WLS11g-APEX_4.2.1/1 www.apexexplorer.com dbhossain@yahoo.com
Fig: 26 Showing Configure the Administration Server
In the Figure 26 Leave the Name AdminServer, Enable SSL by clicking the checkbox and Leave all the
Listen port default that shown in the Figure, Click Next> button and the screen shown in Figure 27
displays.
Version: WLS11g-APEX_4.2.1/1 www.apexexplorer.com dbhossain@yahoo.com
Fig: 27 Showing JMS Distributed Destination Type
In the Figure 27 Leave all the default value that shown, Click Next> button and the screen shown in
Figure 28 displays.
Version: WLS11g-APEX_4.2.1/1 www.apexexplorer.com dbhossain@yahoo.com
Fig: 28 Override Warning which is ignorable by clicking Ok button
In Figure- 28 you have a chance displaying an Overriding Warning message, simply click OK button and
the screen shown in Figure 29 displays.
Version: WLS11g-APEX_4.2.1/1 www.apexexplorer.com dbhossain@yahoo.com
Fig: 29 Showing Configured Managed Server
In the Figure 29 click the Add link button that you will find at the left top, now fill up the name
weblogic_2, Enables SSL by checking the checkbox and leave all the default port that shown in the
Figure. Now click Next> button and the screen shown in Figure 30 displays.
Version: WLS11g-APEX_4.2.1/1 www.apexexplorer.com dbhossain@yahoo.com
Fig: 30 Showing Configure Clusters
In the Figure 30, Leave this page undone as shown in the Figure, Click Next> button and the screen
shown in Figure 31 displays.
Version: WLS11g-APEX_4.2.1/1 www.apexexplorer.com dbhossain@yahoo.com
Fig: 31 Showing Configure Machines
In the Figure 31 click Add button that you will find at the top left of the window, for Name put your
computer name, My Machine where I have installed WebLogic Server name is Homeserver, please put
your computer name where the WebLogic server installed. In the Node Manager Listen Address put the
IP address of your computer. To verify the IP address open a command prompt window and Ping the IP
address
Ping 192.168.1.101 t
Leave the Node manager Listen port default that shown in the Figure.
Now Click Next> button and the screen shown in the Figure 32 displays.
Version: WLS11g-APEX_4.2.1/1 www.apexexplorer.com dbhossain@yahoo.com
Fig: 32 Showing Assign Servers to Machines
In the Figure 33 select the entire Server from Left vertical Pane and Click right Arrow to move to the
Machine vertical Pane. Make sure to move the entire server to the right as shown in the Figure.
Now Click Next> button and the screen shown in Figure 33 displays.
Version: WLS11g-APEX_4.2.1/1 www.apexexplorer.com dbhossain@yahoo.com
Fig: 33 Showing Target Services to Clusters or Servers
In the Figure 33, Check all the check boxes that shown in the Figure. Now click Next> button and the
screen shown in the Figure 34 displays.
Version: WLS11g-APEX_4.2.1/1 www.apexexplorer.com dbhossain@yahoo.com
Fig: 34 showing configure JMS File Stores
In the Figure 34 leave the entire name and directory default that shown in the Figure, click Next>
button and the screen shown in the Figure 35 displays.
Version: WLS11g-APEX_4.2.1/1 www.apexexplorer.com dbhossain@yahoo.com
Fig: 35 Showing Configure RDBMS Security store Database
In the Figure 35 Leave Default that shown in the Figure, Click Next> button and the screen that shown
in Figure 36 displays.
Version: WLS11g-APEX_4.2.1/1 www.apexexplorer.com dbhossain@yahoo.com
Fig: 36 Showing Configuration Summary
In the Figure 36 , it is just the summary information of the entire installation and configuration process
that we have made so far, nothing to do here, just click Create button and the screen that shown in
Figure 37 displays.
Version: WLS11g-APEX_4.2.1/1 www.apexexplorer.com dbhossain@yahoo.com
Fig : 37 Showing Progress of Creating Domain
In this stage you have to wait until the progress is 100% as shown in the Figure - 38
Version: WLS11g-APEX_4.2.1/1 www.apexexplorer.com dbhossain@yahoo.com
Fig: 38 Showing 100% progress of Creating Domain
In the Figure 38, after the progress of 100% at the bottom of the window check the Start Admin
Server checkbox, click Done button, the screen shown in the Figure 39 displays.
Version: WLS11g-APEX_4.2.1/1 www.apexexplorer.com dbhossain@yahoo.com
Fig: 39 Showing startWebLogic.cmd window that opening WebLogic Server
In the Figure 40 the WebLogic server is starting up executing the startWebLogic.cmd command file.
Fig: 40 showing QUCK START and command prompt both.
Version: WLS11g-APEX_4.2.1/1 www.apexexplorer.com dbhossain@yahoo.com
In the Figure 40 you can close the back end window Quick start because it not use any more, but keep
the command prompt that has started the service of WebLogic Sever, if you close this command prompt
window then you will not get the WebLogic Server access. Better you minimize it instead of closing. If
you close this command prompt window mistakenly then you can open and restart server, I will show it
in the next step how to do that.
Step 3-B: Open the WebLogic Server
Open a new browser window and type the url below to open WebLogic Server Console:
http://<computer name or IP address> : <port> / console
If your computer name homeserver or IP address is 192.168.1.101 and Port 7001 then url will be as
http://homeserver:7001/console
Or
http://192.168.1.101:7001/console
Fig: 41 Showing Initiating of WebLogic server home page.
For the first time access after restarting or Installation of WebLogic Server you will have the screen
shown in the Figure 41, after initiating the WebLogic Server the screen shown in the Figure 42
displays.
Fig: 42 showing Login screen of WebLogic Server
In the Figure 42, this is the Login screen, Put your username: weblogic and password: the password
that you assigned during configuration, just recall your mind in the steps shown in the Figure 23
Version: WLS11g-APEX_4.2.1/1 www.apexexplorer.com dbhossain@yahoo.com
After entering username and password click login, the screen shown in the Figure 43 displays
Fig: 43 showing Home screen of WebLogic Server domain
Congratulation!!! You have successfully Installed and configured Oracle
WebLogic Server 11g 10.3.3.0 version
Following same way you can installation Oracle WebLogic Server 12C
Version: WLS11g-APEX_4.2.1/1 www.apexexplorer.com dbhossain@yahoo.com
Execution of Step: 4 Deploying Oracle Apex into Oracle WebLogic Server
Step 4-A: creating APEXProxy Folder in the Computer
Go to your computer Drive in which machine you have installed WebLogic Server:
Go to Drive C and create a Folder named APEXProxy that shown in the Fig: 44
Note: here I consider Drive C; you can change your desired drive (D, E, F...) here
Fig: 44 showing APEXProxy Folder have been created in the drive C
In the Figure 44 we have created a folder APEXProxy in the C drive, now go inside the Folder
C:\APEXProxy and create a subfolder named apexproxy.war inside it. You will find the final look shown
in the Figure - 45
Version: WLS11g-APEX_4.2.1/1 www.apexexplorer.com dbhossain@yahoo.com
Fig: 45 Showing Sub apexproxy.war insdie the APEXProxy folder.
In the Figure 45 go inside the apexproxy.war folder and create an index.html page as shown in the
Figure 46, to create an index.html page you can use notepad++ editor or simply windows notepad.
Fig: 46 showing index.html page final destination
Fig: 47 showing how to create an index.html and save it to the apexproxy.rar folder
Version: WLS11g-APEX_4.2.1/1 www.apexexplorer.com dbhossain@yahoo.com
In the Figure 47, Open a notepad window and copy the source code of html page that you will find
below and paste directly in the notepad and select save as type = All files and type the file name
index.html and you must save it to the folder C:\APEXProxy\apexproxy.rar
Index.html page source code:
<html>
<head>
<meta http-equiv="refresh" content="0;url=apex">
</head>
<body>
</body>
</html>
Fig: 48 showing creating new folder WEB-INF inside the folder C:\APEXProxy\apexproxy.rar
Now as shown in Figure 48 create a new Folder named WEB-INF in the Directory
C:\APEXProxy\apexproxy.rar
Fig: 49 showing web.xml file inside the directory C:\APEXProxy\apexproxy.rar\WEB-INF
In the Figure -49 showing to create a new file named web.xml in the directory
C:\APEXProxy\apexproxy.rar\WEB-INF, To do that simply take another new notepad window and copy
the source code of web.xml from below and paste directly in the notepad and save as type = All files and
give the file name = web.xml and save it to the directory of C:\APEXProxy\apexproxy.rar\WEB-INF
Version: WLS11g-APEX_4.2.1/1 www.apexexplorer.com dbhossain@yahoo.com
Web.xml file Source code
<?xml version="1.0" encoding="UTF-8"?>
<web-app>
<display-name>APEX Proxy</display-name>
<servlet>
<servlet-name>ProxyServlet</servlet-name>
<servlet-class>
weblogic.servlet.proxy.HttpProxyServlet
</servlet-class>
<init-param>
<param-name>redirectURL</param-name>
<param-value>http://localhost:2013</param-value>
</init-param>
</servlet>
<servlet-mapping>
<servlet-name>ProxyServlet</servlet-name>
<url-pattern>/apex/*</url-pattern>
</servlet-mapping>
<servlet-mapping>
<servlet-name>ProxyServlet</servlet-name>
<url-pattern>/i/*</url-pattern>
</servlet-mapping>
<welcome-file-list>
<welcome-file>index.html</welcome-file>
</welcome-file-list>
</web-app>
Note: please be noted in the above source code of web.xml you will find a line of param value shown as
<param-value>http://localhost:2013</param-value>
This is very important parameter that holds the machine name and oracle apex port. During installation
of Apex you have done this steps default port or had reset the port to new port. If you dont know what
is the port in your Oracle using now. Then login to the database using SYS with SYSDBA privilege and
type the below command:
SQL> select dbms_xdb. gethttpport from dual;
GETHTTPPORT
-----------
2013
Version: WLS11g-APEX_4.2.1/1 www.apexexplorer.com dbhossain@yahoo.com
Now if you use the same machine where Apex and WebLogic server both installed then type localhost
otherwise you have to type the computer name or IP address.
Fig: 50 showing creating weblogic.xml file in the directory C:\APEXProxy\apexproxy.rar\WEB-INF
For the same process open a new notepad window and copy the source code of weblogic.xml from
below and paste directly in notepad and save it the as the prior steps in the directory of
C:\APEXProxy\apexproxy.rar\WEB-INF
Source code of weblogic.xml
<?xml version='1.0' encoding='UTF-8'?>
<weblogic-web-app
xmlns="http://www.bea.com/ns/weblogic/weblogic-web-app"
xmlns:xsi="http://www.w3.org/2001/XMLSchema-instance"
xsi:schemaLocation="http://www.bea.com/ns/weblogic/weblogic-web-app
http://www.bea.com/ns/weblogic/weblogic-web-app/1.0/weblogic-web-
app.xsd">
<session-descriptor></session-descriptor>
<jsp-descriptor></jsp-descriptor>
<container-descriptor></container-descriptor>
<context-root>/</context-root>
<servlet-descriptor>
<servlet-name>ProxyServlet</servlet-name>
</servlet-descriptor>
</weblogic-web-app>
Version: WLS11g-APEX_4.2.1/1 www.apexexplorer.com dbhossain@yahoo.com
Step: 4-B Deploying Oracle Apex to WebLogic Sever
Log in to your WebLogic Server
http://192.168.1.101:7001/console (here your computer name or IP may be other than shown here)
Fig: 51 Showing WebLogic Server Home screen where you will find deployment link button
In the Figure 51 you will find a link button named deployment In the Left vertical action pane that
shown in the figure, click deployment button and the screen shown in the Figure 52 displays.
Fig: 52 Showing Deployment option
Version: WLS11g-APEX_4.2.1/1 www.apexexplorer.com dbhossain@yahoo.com
In the Figure 52 you will find a button Install, click Install button and the screen shown in Figure 53
displays.
Fig: 53 showing the list of path directory and we have to select our configuration script.
In the Figure 53 Type C:\ in the path field and press enter because you recall your mind we created a
Script APEXProxy in the drive C
Now you will see the folder in the Drive C and click the Folder APEXProxy as you see in the Figure 53.
After clicking the folder APEXProxy you will see the Fig: 54
Version: WLS11g-APEX_4.2.1/1 www.apexexplorer.com dbhossain@yahoo.com
Fig: 54 showing Final Path Location and full Path name
In the Figure -54 you must click the radio button that shown and indicated in the Figure. Then you will
get the exact path and location same as shown in the Figure.
Now Click Next> button and the screen shown in Figure 55 displays.
Fig: 55 Showing Targeting Style option
Version: WLS11g-APEX_4.2.1/1 www.apexexplorer.com dbhossain@yahoo.com
In the Figure 55 Leave the Default selection as shown in the Figure and Click Next> button, the screen
shown in the Figure 56 displays.
Fig: 56 showing deployment Target List
In Figure 56 check the check box of AdminServer and click Next> button, screen shown in the Figure 57
displays.
Version: WLS11g-APEX_4.2.1/1 www.apexexplorer.com dbhossain@yahoo.com
Fig: 57 Showing Optional Setting
In the Figure-57 leave the default setting that showing in the Figure. And click Next> button, the screen
shown in the Figure 58 displays.
Version: WLS11g-APEX_4.2.1/1 www.apexexplorer.com dbhossain@yahoo.com
Fig: 58 showing reviewing option
In the Figure 58 leave the default setting that shown in the figure and click Finish button, the screen
shown in the Figure 59 displays
Fig: 59 showing configuration of Web Application
Version: WLS11g-APEX_4.2.1/1 www.apexexplorer.com dbhossain@yahoo.com
In the Figure 59 Leave the setting that shown in the Figure, now click Save button and you will the
confirmation of saving that displays in the Figure - 60
Fig : 60 showing confirmation of saving the entire setting of Apex deployment
Now click the deployment link button from left vertical action pane and you will get the below list of
deployment summery and the status in the Figure 61:
Fig: 61 showing the list of Application deployment
Version: WLS11g-APEX_4.2.1/1 www.apexexplorer.com dbhossain@yahoo.com
Step 4-C : Running Oracle Apex through the WebLogic Sever
Open a browser window and type the below url :
http://192.168.1.101:7001/apex or http://homeserver:7001/apex
Note: here considered your WebLogic server installed machine name is homeserver
and IP: 192.168.1.101, for your case it might be different
After executing the url you will find the Apex Login page is showing, that means you have configured
correctly Apex deployment under WebLogic server
Fig: 62 showing Oracle Apex running under WebLogic Server
Note: if it is the first time Apex login screen then follow Step 2-G for Workspace, username and
password.
Congratulation!!! You have successfully Installed and configured Oracle Apex
deployment under WebLogic Server
Version: WLS11g-APEX_4.2.1/1 www.apexexplorer.com dbhossain@yahoo.com
Step: 4-D How to stop and start WebLogic Server
Go to the directory shown below:
D:\Oracle\Middleware\user_projects\domains\base_domain\bin
Under this directory you will find startWebLogic.cmd and stopWebLogic.cmd Command files, clicking
these command file you can start and stop WebLogic server.
Fig: 63 showing WebLogic server running state
Thank you for your patience up to this level, you have
successfully completed all the steps.
In my next Article I am going to show you the installation of
Running Oracle Apex under WebLoic server 12C fusion
middleware
S-ar putea să vă placă și
- Apex 20.2 With ORDS & Apache TomcatDocument27 paginiApex 20.2 With ORDS & Apache TomcatMd Shaiduzzaman Shuvo100% (1)
- How To Integrate JasperReport With Oracle Apex 5.1 - v2Document44 paginiHow To Integrate JasperReport With Oracle Apex 5.1 - v2mmonti2005Încă nu există evaluări
- Step by Step Oracle Apex 20.1 Installation On Windows and Unix - Linux SystemsDocument4 paginiStep by Step Oracle Apex 20.1 Installation On Windows and Unix - Linux SystemsHaresh Patel100% (1)
- Hands-On Oracle Application Express Security: Building Secure Apex ApplicationsDe la EverandHands-On Oracle Application Express Security: Building Secure Apex ApplicationsÎncă nu există evaluări
- PDF Printing With APEX - A Cost-Free AlternativeDocument7 paginiPDF Printing With APEX - A Cost-Free AlternativetvbishanÎncă nu există evaluări
- Deployment of OAF Pages in EBS 12.2.4, 12.2.5: Import Script For PuttyDocument1 paginăDeployment of OAF Pages in EBS 12.2.4, 12.2.5: Import Script For PuttyQasim BobraÎncă nu există evaluări
- Custom Authentication in Oracle APEXDocument15 paginiCustom Authentication in Oracle APEXmit6pavelÎncă nu există evaluări
- Pro Oracle SQL Development: Best Practices for Writing Advanced QueriesDe la EverandPro Oracle SQL Development: Best Practices for Writing Advanced QueriesÎncă nu există evaluări
- Oracle APPS DBA QuestionsDocument15 paginiOracle APPS DBA QuestionsYulia KhudzikÎncă nu există evaluări
- Oracle APEX Lab Guide IDocument20 paginiOracle APEX Lab Guide IAmit SharmaÎncă nu există evaluări
- VO ExtensionDocument6 paginiVO ExtensionnagkkkkkÎncă nu există evaluări
- Oracle Apps R12 ArchitectureDocument26 paginiOracle Apps R12 Architecturenagaraju_ambatiÎncă nu există evaluări
- Oracle Workflow TutorialDocument40 paginiOracle Workflow Tutorialmani@pfizerÎncă nu există evaluări
- Patching NotesDocument4 paginiPatching Notesmaruthi631Încă nu există evaluări
- ADF DemosDocument50 paginiADF DemosKrishna Murthy100% (1)
- Oracle Cloud Applications: Standard Infrastructure Installation GuideDocument44 paginiOracle Cloud Applications: Standard Infrastructure Installation GuideNestor R TorresÎncă nu există evaluări
- Oracle APEX: A - Antony Alex MCA DR G R D College of Science - CBE Tamil Nadu - IndiaDocument37 paginiOracle APEX: A - Antony Alex MCA DR G R D College of Science - CBE Tamil Nadu - IndiaantonyÎncă nu există evaluări
- EBS R12 Cloning ProcedureDocument6 paginiEBS R12 Cloning Proceduregimaema8227Încă nu există evaluări
- Oracle Forms TutorialDocument104 paginiOracle Forms TutorialSudheer PatelÎncă nu există evaluări
- Webutil Example Code FragmentsDocument6 paginiWebutil Example Code FragmentsiamheresureshÎncă nu există evaluări
- Practice Test: Oracle 1z0-238Document60 paginiPractice Test: Oracle 1z0-238Thangavelu AgathianÎncă nu există evaluări
- EBS 12.2 UpgradeDocument3 paginiEBS 12.2 UpgradeethenhuntÎncă nu există evaluări
- Oracle Multitenant Cheat Sheet: by ViaDocument4 paginiOracle Multitenant Cheat Sheet: by ViaDDÎncă nu există evaluări
- Interview Questions For Oracle Apps DBADocument14 paginiInterview Questions For Oracle Apps DBAsivakrishnaÎncă nu există evaluări
- Oracle Apps Front End Login ProblemsDocument7 paginiOracle Apps Front End Login ProblemsNiva Verma50% (2)
- Adf LabDocument80 paginiAdf LabSurendra BabuÎncă nu există evaluări
- My Daily For Oracle Apps DBADocument17 paginiMy Daily For Oracle Apps DBARajeswara Rao Ayyalasomayajula100% (1)
- BI Trouble Shotting (364547.1)Document13 paginiBI Trouble Shotting (364547.1)dbaahsumonbdÎncă nu există evaluări
- Making The Table Rows Read-Only - GyanDocument6 paginiMaking The Table Rows Read-Only - Gyangyan darpanÎncă nu există evaluări
- Controller Extension in OAFDocument8 paginiController Extension in OAFPreethi Kishore0% (1)
- Apps DBA Interview QuestionsDocument14 paginiApps DBA Interview Questionsksln100% (1)
- Creating An Oracle 19c RAC Database: Practice 19-bDocument19 paginiCreating An Oracle 19c RAC Database: Practice 19-bAbderahman MohamedÎncă nu există evaluări
- Workflow Notification Mailer Setup in Oracle EBS 12.2.3Document2 paginiWorkflow Notification Mailer Setup in Oracle EBS 12.2.3dbaahsumonbdÎncă nu există evaluări
- Naresh Miryala's Oracle DBA Blog - Apps DBA Interview QuestionsDocument16 paginiNaresh Miryala's Oracle DBA Blog - Apps DBA Interview QuestionsRandall MayÎncă nu există evaluări
- Expert Oracle ApexDocument3 paginiExpert Oracle ApexAnne-Mette Pearl HansenÎncă nu există evaluări
- Getting Started With Oracle SoA 12Document62 paginiGetting Started With Oracle SoA 12Amit SharmaÎncă nu există evaluări
- Oracle Application Framework: RamgopalDocument44 paginiOracle Application Framework: RamgopalAkib JavÎncă nu există evaluări
- FND LoadDocument39 paginiFND LoadVenkatesh VykuntamÎncă nu există evaluări
- Upgrade r12.1.1 r12.1.3Document10 paginiUpgrade r12.1.1 r12.1.3mnasdeÎncă nu există evaluări
- Step by Step Guide On Creating Physical Standby Using RMAN (ASM)Document11 paginiStep by Step Guide On Creating Physical Standby Using RMAN (ASM)dbareddyÎncă nu există evaluări
- ADOP Patching Procedure and Example of Log FileDocument57 paginiADOP Patching Procedure and Example of Log Filepraneeth0reddy-4Încă nu există evaluări
- Common SCRIPTSDocument71 paginiCommon SCRIPTSmaruthi631Încă nu există evaluări
- Step by Step Installation of Oracle EBS R12Document38 paginiStep by Step Installation of Oracle EBS R12Prasad KaruturiÎncă nu există evaluări
- Oracle Applications - BI - XML Publisher Interview QuestionsDocument5 paginiOracle Applications - BI - XML Publisher Interview QuestionsNavya Sai Krishna BÎncă nu există evaluări
- Form Customization & PersonalizationDocument22 paginiForm Customization & PersonalizationGuru PrasadÎncă nu există evaluări
- How To Integrate OAF Region in Oracle Workflow NotificationsDocument10 paginiHow To Integrate OAF Region in Oracle Workflow NotificationsRijuÎncă nu există evaluări
- Step by Step Duplicating Oracle Database Using RMAN Backup With Connection To Target DatabaseDocument6 paginiStep by Step Duplicating Oracle Database Using RMAN Backup With Connection To Target Databaseinfo infoÎncă nu există evaluări
- Creating External Lov in OAFDocument2 paginiCreating External Lov in OAFnagkkkkkÎncă nu există evaluări
- OAF Component Reference Guide Release 12.1.3Document493 paginiOAF Component Reference Guide Release 12.1.3smartree100% (1)
- Oracle Patch Update 12.2.1.4Document11 paginiOracle Patch Update 12.2.1.4Siddu BalaganurÎncă nu există evaluări
- Oracle Cloud Applications A Complete Guide - 2019 EditionDe la EverandOracle Cloud Applications A Complete Guide - 2019 EditionÎncă nu există evaluări
- 0 Projekt202 e Book PDFDocument87 pagini0 Projekt202 e Book PDFJibin John JacksonÎncă nu există evaluări
- Gate DetailsDocument149 paginiGate DetailsMadhav BaralÎncă nu există evaluări
- SlabDocument8 paginiSlabchristianÎncă nu există evaluări
- Functional Decomposition MethodDocument3 paginiFunctional Decomposition Methodchary.chelloji9381Încă nu există evaluări
- MML Commands: Object InstructionDocument3 paginiMML Commands: Object Instructionelectronique12Încă nu există evaluări
- Fan Heater Inverter Laser Clean LC-52 EN GR INSTRUCTIONS MANUALDocument32 paginiFan Heater Inverter Laser Clean LC-52 EN GR INSTRUCTIONS MANUALmanosmatÎncă nu există evaluări
- Rapid Problem Resolution (RPR) ExplainedDocument12 paginiRapid Problem Resolution (RPR) Explainedaks1995Încă nu există evaluări
- Final Wa 141.1 - 13 01 2012 PDFDocument13 paginiFinal Wa 141.1 - 13 01 2012 PDFsmart.engineerÎncă nu există evaluări
- OrbitX - Remote Assistance Setup PDFDocument10 paginiOrbitX - Remote Assistance Setup PDFapisituÎncă nu există evaluări
- ADocument2 paginiAkarunachaparalaÎncă nu există evaluări
- Posco E&c - Manual of Seismic Steel Connections v1.1Document524 paginiPosco E&c - Manual of Seismic Steel Connections v1.1David Santiago100% (3)
- Map LondonDocument1 paginăMap LondonsaukimirzaÎncă nu există evaluări
- Marathon Motors BrochureDocument11 paginiMarathon Motors BrochureManjunath AithalÎncă nu există evaluări
- Jogen Chowdhury by Farhan AsimDocument11 paginiJogen Chowdhury by Farhan AsimFarhan Asim100% (2)
- Java PersistenceDocument296 paginiJava PersistencebbharÎncă nu există evaluări
- End BlockDocument9 paginiEnd BlockChrisYapÎncă nu există evaluări
- Geotech - Fredericksburg WRFDocument35 paginiGeotech - Fredericksburg WRFShiva ChiluveruÎncă nu există evaluări
- Troubleshooting RPC Endpoint Mapper Errors Using The Windows Server 2003 Support Tools From The Product CDDocument17 paginiTroubleshooting RPC Endpoint Mapper Errors Using The Windows Server 2003 Support Tools From The Product CDAnderson SilvaÎncă nu există evaluări
- Heathrow Airport Case StudyDocument5 paginiHeathrow Airport Case StudyAkshata Patil Parvatikar100% (1)
- Garlock-Rubber Expansion-Joints - Installation and Maint Manual PDFDocument20 paginiGarlock-Rubber Expansion-Joints - Installation and Maint Manual PDFsammar_10Încă nu există evaluări
- Green Roof HYDROPACKDocument4 paginiGreen Roof HYDROPACKJuan Manuel Roldán GuerreroÎncă nu există evaluări
- ARCH539 S12 Lau Questor How Architects Create Rev 2012.05.25Document16 paginiARCH539 S12 Lau Questor How Architects Create Rev 2012.05.25OURchitectureÎncă nu există evaluări
- Design of SlabsDocument53 paginiDesign of Slabsgrkvani10Încă nu există evaluări
- Editing Slides: With POLARIS Office, You Can Create New .PPT and .PPTX Presentations or Edit Your Presentation With EaseDocument7 paginiEditing Slides: With POLARIS Office, You Can Create New .PPT and .PPTX Presentations or Edit Your Presentation With EaseVher DucayÎncă nu există evaluări
- Collings, David - Steel Concrete Composite Bridges (2005, Thomas Telford Publishing) PDFDocument195 paginiCollings, David - Steel Concrete Composite Bridges (2005, Thomas Telford Publishing) PDFjasmina100% (2)
- Design Features of Padma BridgeDocument14 paginiDesign Features of Padma BridgePartha Sarathi SenguptaÎncă nu există evaluări
- Skylinesteel Sheetpile HandbookDocument82 paginiSkylinesteel Sheetpile HandbookcuteshivÎncă nu există evaluări
- A.A Spinning Mills LTD: AASML 0250 Aa Jamia Masjid at Aasml PlantDocument4 paginiA.A Spinning Mills LTD: AASML 0250 Aa Jamia Masjid at Aasml Plantanon_388492125Încă nu există evaluări
- Mo21deployments PDFDocument7 paginiMo21deployments PDFColleen CallahanÎncă nu există evaluări
- Programming in CDocument127 paginiProgramming in CAryan JaanÎncă nu există evaluări