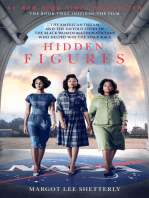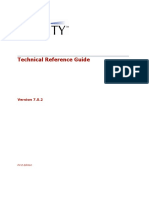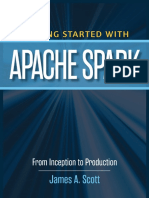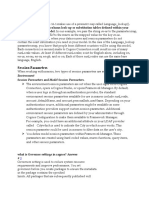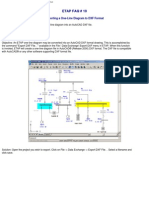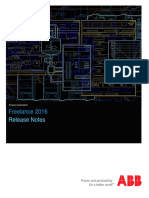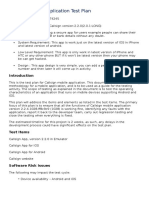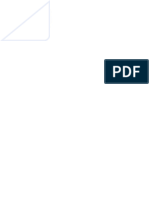Documente Academic
Documente Profesional
Documente Cultură
Earned Value Manager Product Guide
Încărcat de
Arpan Gupta0 evaluări0% au considerat acest document util (0 voturi)
51 vizualizări170 paginiRelated to CA Clarity
Drepturi de autor
© © All Rights Reserved
Formate disponibile
PDF, TXT sau citiți online pe Scribd
Partajați acest document
Partajați sau inserați document
Vi se pare util acest document?
Este necorespunzător acest conținut?
Raportați acest documentRelated to CA Clarity
Drepturi de autor:
© All Rights Reserved
Formate disponibile
Descărcați ca PDF, TXT sau citiți online pe Scribd
0 evaluări0% au considerat acest document util (0 voturi)
51 vizualizări170 paginiEarned Value Manager Product Guide
Încărcat de
Arpan GuptaRelated to CA Clarity
Drepturi de autor:
© All Rights Reserved
Formate disponibile
Descărcați ca PDF, TXT sau citiți online pe Scribd
Sunteți pe pagina 1din 170
CA Clarity
Project & Portfolio
Manager
Earned Value Manager Product Guide
r1.1
This documentation and any related computer software help programs (hereinafter referred to as the
Documentation) is for the end users informational purposes only and is subject to change or withdrawal by CA at
any time.
This Documentation may not be copied, transferred, reproduced, disclosed, modified or duplicated, in whole or in
part, without the prior written consent of CA. This Documentation is confidential and proprietary information of CA
and protected by the copyright laws of the United States and international treaties.
Notwithstanding the foregoing, licensed users may print a reasonable number of copies of the Documentation for
their own internal use, and may make one copy of the related software as reasonably required for back-up and
disaster recovery purposes, provided that all CA copyright notices and legends are affixed to each reproduced copy.
Only authorized employees, consultants, or agents of the user who are bound by the provisions of the license for
the Product are permitted to have access to such copies.
The right to print copies of the Documentation and to make a copy of the related software is limited to the period
during which the applicable license for the Product remains in full force and effect. Should the license terminate for
any reason, it shall be the users responsibility to certify in writing to CA that all copies and partial copies of the
Documentation have been returned to CA or destroyed.
EXCEPT AS OTHERWISE STATED IN THE APPLICABLE LICENSE AGREEMENT, TO THE EXTENT PERMITTED BY
APPLICABLE LAW, CA PROVIDES THIS DOCUMENTATION AS IS WITHOUT WARRANTY OF ANY KIND, INCLUDING
WITHOUT LIMITATION, ANY IMPLIED WARRANTIES OF MERCHANTABILITY, FITNESS FOR A PARTICULAR PURPOSE
OR NONINFRINGEMENT. IN NO EVENT WILL CA BE LIABLE TO THE END USER OR ANY THIRD PARTY FOR ANY
LOSS OR DAMAGE, DIRECT OR INDIRECT, FROM THE USE OF THIS DOCUMENTATION, INCLUDING WITHOUT
LIMITATION, LOST PROFITS, BUSINESS INTERRUPTION, GOODWILL, OR LOST DATA, EVEN IF CA IS EXPRESSLY
ADVISED OF SUCH LOSS OR DAMAGE.
The use of any product referenced in the Documentation is governed by the end users applicable license
agreement.
The manufacturer of this Documentation is CA.
Provided with Restricted Rights. Use, duplication or disclosure by the United States Government is subject to the
restrictions set forth in FAR Sections 12.212, 52.227-14, and 52.227-19(c)(1) - (2) and DFARS Section 252.227-
7014(b)(3), as applicable, or their successors.
All trademarks, trade names, service marks, and logos referenced herein belong to their respective companies.
Copyright 2008 CA. All rights reserved.
Contact CA
Contact Technical Support
For online technical assistance and a complete list of locations, primary service
hours, and telephone numbers, contact Technical Support at
http://ca.com/support.
Provide Feedback
If you have comments or questions about CA product documentation, you can
send a message to techpubs@ca.com.
If you would like to provide feedback about CA product documentation, please
complete our short customer survey, which is also available on the CA Support
website.
Contents
Contents 5
Chapter 1: CA Clarity PPM Earned Value Manager 9
Earned Value Manager Overview ............................................................................................. 9
How to Get Started with Earned Value Manager....................................................................... 10
Contract Audit Overview ...................................................................................................... 11
Contract Processes.............................................................................................................. 11
Earned Value Manager XOGs................................................................................................. 12
Access to Earned Value Manager ........................................................................................... 13
Chapter 2: Installation 15
How to Install PPM Earned Value Manager .............................................................................. 15
Download the .iso Image File................................................................................................ 16
Extract the .jar File ............................................................................................................. 16
Stop the Services................................................................................................................ 17
Stop Services Using Apache Tomcat ................................................................................. 17
Stop Services Using BEA Weblogic/IBM WebSphere ............................................................ 18
Install the Add-In................................................................................................................ 18
Start the Services ............................................................................................................... 19
Start Services Using Apache Tomcat (Single Server)........................................................... 19
Start Services Using Apache Tomcat (Multiple Servers) ....................................................... 19
Start Services Using BEA WebLogic/IBM WebSphere........................................................... 20
Chapter 3: Contracts 21
How to Work with Contracts ................................................................................................. 22
Create Contracts................................................................................................................. 24
View a List of and Open Contracts ......................................................................................... 26
Associate Contracts to Earned Value Reporting Periods ............................................................. 27
Associate Agencies to Contracts ............................................................................................ 28
Contract Pricing .................................................................................................................. 28
Manage Contract Undistributed Budgets and Management Reserve ....................................... 30
View Contract Pricing ..................................................................................................... 30
Performance Measurement Baselines ..................................................................................... 31
Create New Contract Baselines ........................................................................................ 32
Edit Baselines ............................................................................................................... 34
Contents 5
Delete Baselines............................................................................................................ 35
Contract Work Breakdown Structure (CWBS) .......................................................................... 36
Create CWBS Elements................................................................................................... 37
View a List of and Open CWBS Elements ........................................................................... 38
Edit CWBS Elements ...................................................................................................... 38
Indent and Outdent CWBS Elements in Contract Work Breakdown Structures ......................... 39
Move CWBS Elements .................................................................................................... 40
Expand and Collapse the Contract Work Breakdown Structure.............................................. 41
Delete CWBS Elements................................................................................................... 42
Contract Work Breakdown Structure (CWBS) Dictionary ...................................................... 42
Monitor CWBS Element Performance...................................................................................... 44
Calculate Earned Value Metrics on Contracts ........................................................................... 44
Manually Update Earned Value Data from the Contract Work Breakdown Structure.................. 45
Manually Update Earned Value Data from the Baseline Page ................................................ 45
Schedule Jobs to Calculate Earned Value Metrics ................................................................ 46
Monitor Contract Performance............................................................................................... 46
Deactivate Contracts ........................................................................................................... 46
Activate Contracts............................................................................................................... 47
Delete Contracts ................................................................................................................. 47
Chapter 4: Agencies 49
Create Agency Records ........................................................................................................ 50
View a List of and Open Agency Records................................................................................. 51
Edit Agency Records............................................................................................................ 52
Activate Agency Records ...................................................................................................... 53
Deactivate Agency Records................................................................................................... 54
Delete Agency Records ........................................................................................................ 54
Chapter 5: Summary Level Planning Packages (SLPP) 55
Create SLPPs...................................................................................................................... 55
View Summary Level Planning Packages (SLPP) Remaining Budget............................................. 57
How to Draw Down SLPP Budget into Work Packages ............................................................... 58
Manually Enter Work Package Budget Amount Drawn Down from SLPP.................................. 59
Manually Reduce SLPP Budget ......................................................................................... 60
Delete Summary Level Planning Packages (SLPP) .................................................................... 61
Chapter 6: Control Accounts (CA) 63
Create Control Accounts....................................................................................................... 64
View a List of and Open Control Accounts ............................................................................... 66
Edit Control Accounts .......................................................................................................... 66
6 Earned Value Manager Product Guide
View Control Account Authorized Budget ................................................................................ 68
Control Account Baselines .................................................................................................... 68
Enter Reprogramming Adjustments for Control Accounts........................................................... 69
Monitor Control Account Performance..................................................................................... 70
Delete Control Accounts ....................................................................................................... 71
Chapter 7: Work Packages (WP) 73
How to Work with Work Packages.......................................................................................... 73
Work Package Types............................................................................................................ 74
Planning Work Packages ...................................................................................................... 75
Create Work Packages for Control Accounts ............................................................................ 75
View a List of and Open Work Packages.................................................................................. 77
Edit Work Packages............................................................................................................. 77
Link Work Packages to Projects or Project Tasks ...................................................................... 79
View Work Package Earned Value Data................................................................................... 80
Chapter 8: Burdening 83
Burdening Overview............................................................................................................ 83
How to Set Up and Use Burdening Matrices............................................................................. 83
Burdening Types................................................................................................................. 84
Burdening Classes............................................................................................................... 84
Create Burdening Classes ............................................................................................... 85
Edit Burdening Classes ................................................................................................... 86
Delete Burdening Classes................................................................................................ 87
Burdening Matrices.............................................................................................................. 87
Create Burdening Matrices .............................................................................................. 88
View a List of and Open Burdening Matrices....................................................................... 89
Edit Burdening Matrices.................................................................................................. 89
Delete Burdening Matrices .............................................................................................. 90
Burdening Levels ................................................................................................................ 90
Create Burdening Levels ................................................................................................. 91
View a List of and Open Burdening Levels ......................................................................... 93
Edit Burdening Levels..................................................................................................... 94
Burdening Level Escalation Table ..................................................................................... 95
Delete Burdening Levels ................................................................................................. 98
Associate Burdening Matrices with Projects ............................................................................. 99
Disassociate Burdening Matrices from Projects .......................................................................100
How to Apply Burdening in Earned Value Calculations..............................................................101
Contents 7
8 Earned Value Manager Product Guide
Chapter 9: Reports 103
Report Submissions............................................................................................................103
Set the Contract Performance Report (CPR) Parameters...........................................................104
Generate the Contract Performance Report Data.....................................................................105
About SLPPs......................................................................................................................106
Scheduled Report Runs .......................................................................................................106
Define or Edit Scheduled Report Run Properties ................................................................107
View the Status of Scheduled Report Runs .......................................................................110
Pause or Resume Scheduled Report Runs.........................................................................111
View a List of Reports .........................................................................................................111
Run or Schedule Reports To Run ..........................................................................................112
View Generated Reports......................................................................................................112
Appendix A: Access Rights 115
Appendix B: Earned Value Manager Report Descriptions 123
Contract Performance Report (CPR) Format 1 - WBS...............................................................123
Contract Performance Report (CPR) Format 2 - Organizational Categories ..................................132
Contract Performance Report (CPR) Format 3 - Baseline ..........................................................138
Contract Performance Report (CPR) Format 4a - Staffing (BAC) ................................................145
Contract Performance Report (CPR) Format 4b - Staffing (EAC) ................................................150
Contract Performance Report (CPR) Format 5 - Explanations and Problem Analyses.....................155
Contract Work Breakdown Structure Index ............................................................................158
Contract Work Breakdown Structure Dictionary ......................................................................159
Responsibility Assignment Matrix (RAM) ................................................................................161
Appendix C: Jobs 163
Update Earned Value Totals - Contracts Job ...........................................................................163
Update Earned Value History - Contracts Job..........................................................................164
EVM CPR Report Data Generation Job....................................................................................166
Index 169
Chapter 1: CA Clarity PPM Earned Value
Manager
This section contains the following topics:
Earned Value Manager Overview (see page 9)
How to Get Started with Earned Value Manager (see page 10)
Contract Audit Overview (see page 11)
Contract Processes (see page 11)
Earned Value Manager XOGs (see page 12)
Access to Earned Value Manager (see page 13)
Earned Value Manager Overview
Use the PPM Earned Value Manager add-in to manage your internal, U.S.
federal government contract programs as part of an ANSI-748 compliant
earned value management system. Use Earned Value Manager to ensure that
your IT projects are following earned value principles defined in the ANSI/EIA
standard 748-A (American National Standards Institute/Electronic Industries
Alliance standard).
Earned Value Manager helps you organize your deliverables and track earned
value using ANSI-748 compliance constructs. If your organization uses earned
value methodology for measuring project performance, you can take
advantage of the constructs to track earned value on your contract programs.
CA Clarity PPM is one part of the overall earned value management system.
You can use other supporting software systems to manage some compliance
points, such as Microsoft Excel spreadsheets or Word documents.
Chapter 1: CA Clarity PPM Earned Value Manager 9
How to Get Started with Earned Value Manager
How to Get Started with Earned Value Manager
Before you start using Earned Value Manager, you must:
1. Complete the administrative tasks:
Set up the rate matrices.
Set up the burdening matrices (see page 88).
Set up the earned value reporting periods.
Set up the responsible OBS structure(s).
Set up the performing OBS structure(s).
Note: Contact your CA Clarity PPM administrator or see the
Administration Guide for more information on performing
administrative tasks.
2. If you are posting actuals:
Using CA Clarity PPM timesheets, set up timesheet options.
Note: See the Administration Guide for more information.
Using financial transactions, set up your entity and its financial
attributes.
Note: See the Financial Management User Guide for more information.
3. Review the project management earned value settings, including the
project and project tasks default earned value (EV) calculation method.
Note: See the Project Management User Guide for more information on
setting up projects for earned value.
4. Schedule one or more instances of the Update Earned Value History
Contracts job based on your organizations earned value reporting periods.
Note: Contact your CA Clarity PPM administrator or see the Administration
Guide for more information on scheduling jobs.
10 Earned Value Manager Product Guide
Contract Audit Overview
Contract Audit Overview
Audit provides a way to track the history of specific activities that occur for a
contract. Auditing is set up and enabled by your CA Clarity PPM administrator,
who determines which fields are audited and what information is stored in the
audit.
If audit is enabled for contracts and you have the appropriate access rights,
the Audit tab displays when you have the contract open. Use the Contract:
Audit page to view a log of change, addition, or deletion records for any of the
fields chosen for auditing.
Note: See the Common Features and Personal Options User Guide for more
information on audit.
Contract Processes
You can use processes to automate certain elements of earned value
management. Your CA Clarity PPM administrator can define contract type-
specific processesor global processes designed to work on a specific
contractfrom the Administration Tool.
Note: Contact your CA Clarity PPM administrator or see the Administration
Guide for more information on setting up and managing processes.
Note: See the Common Features and Personal Options User Guide for more
information on viewing and starting processes.
Chapter 1: CA Clarity PPM Earned Value Manager 11
Earned Value Manager XOGs
Earned Value Manager XOGs
You can process the following data objects or transactions into and out of CA
Clarity PPM using the XML Open Gateway (XOG):
Agency
Contract
This object XOG includes all of the child CWBS objects: contract work
breakdown structure (CWBS) elements, summary level planning packages
(SLPP), control accounts (CA), and work packages (WP).
Burdening matrix
Burdening class
Note: If you process contracts that contain work packages that are linked to
projects or project tasks, the information that represents the links are included
but copies of the referenced projects are not included. You must XOG the
referenced projects separately.
The following XOG sample files are included when you install the PPM Earned
Value Manager add-in:
agencies_read.xml
agencies_write.xml
burdening_class_write.xml
burdening_classes_read.xml
burdening_matrices_read.xml
burdening_matrix_write.xml
contracts_read.xml
contracts_write.xml
The XOG sample files are located in the following directory:
<extract folder>\package\xog
Where <extract folder> is the name of the folder to where you extracted the
.jar file.
Note: Contact your CA Clarity PPM administrator or see the Integration Guide
for more information on using the XOG.
12 Earned Value Manager Product Guide
Access to Earned Value Manager
Chapter 1: CA Clarity PPM Earned Value Manager 13
Access to Earned Value Manager
Access to PPM Earned Value Manager is determined by access rights. You need
certain access rights to access the Earned Value Managers features. If you do
not have the appropriate access rights, you will be unable to see or use some
of the features, pages, and fields discussed.
Your CA Clarity PPM administrator can assign access rights or your contract
program manager can assign you access rights to a specific contract.
Additionally, you may need access rights to several other CA Clarity PPM
featuressuch as to project managementin order to access the information
they contain.
Chapter 2: Installation
This section contains the following topics:
How to Install PPM Earned Value Manager (see page 15)
Download the .iso Image File (see page 16)
Extract the .jar File (see page 16)
Stop the Services (see page 17)
Install the Add-In (see page 18)
Start the Services (see page 19)
How to Install PPM Earned Value Manager
This section describes the steps required to install the PPM Earned Value
Manager add-in from a .jar file so that the content is available to users. You
must complete these steps on your CA Clarity PPM application server. Before
installing the add-in, make sure you have the required CA Clarity PPM version
installed and are licensed to use the Project Manager module.
Important! If you are upgrading from a previous version of CA Clarity PPM,
you must reinstall the add-in that is released for the version of CA Clarity PPM
to which you are upgrading.
Before reinstalling the add-in, make sure that you do the following for all
active process instances that are being updated by the add-in:
Cancel the process instance.
Delete the process instance.
Put the process definition in Draft mode.
Note: Contact your CA Clarity PPM administrator or see the Administration
Guide for more information on managing processes and process instances.
The following process details how to install this add-in on CA Clarity PPM:
1. Download the .iso image file (see page 16).
2. Extract the .jar file (see page 16).
3. Stop the Niku Application and Niku Background services (see page 17).
4. Install the add-in (see page 18).
5. Start the Niku Application and Niku Background services (see page 19).
Chapter 2: Installation 15
Download the .iso Image File
Download the .iso Image File
All add-ins are delivered as .iso image files. The .iso image file includes a .jar
file. The .jar file contains the files needed to install the add-in. The installer
updates the existing CA Clarity PPM installation with the newly downloaded
files.
To download the .iso image file, go to support.ca.com and download the .iso
image to your machine or an accessible network location.
Extract the .jar File
Once you can access the .iso image file, extract the .jar file to a temporary
directory location on the CA Clarity application server where you will be
completing the installation process.
The .jar file includes the following files:
install.sh
The UNIX installation script.
install.bat
The Windows installation script.
install.xml
The Ant installation script.
package
The directory of updated files.
tools
The directory of supporting files.
To extract the .jar file to a temporary directory location
1. Open a command prompt, and issue the following command:
For Windows:
jar -xvf <filename>
For Unix:
jar -xvf <filename>
These commands extract the contents of the .jar file to the same location
where the .jar file resides.
2. For a UNIX environment, issue the following command:
chmod +x install.sh
This grants execution privileges for the install script.
16 Earned Value Manager Product Guide
Stop the Services
Stop the Services
You must stop the CA Clarity Application (app) and CA Clarity Background (bg)
services prior to applying add-ins, and then re-start the services once you
have applied the add-in to CA Clarity PPM. Do this from CA Clarity System
Administration.
The following sections explain how to stop the services in different server
configurations.
Important! If the CA Clarity System Administration (nsa), the Database (db),
the Beacon, and the Reports (reports) services are deployed on the server, do
not stop them.
Stop Services Using Apache Tomcat
Do the following to stop the CA Clarity Application (app) service and CA Clarity
Background (bg) services in a configuration that uses the Apache Tomcat as
your CA Clarity application server.
To stop the services
1. Log in to CA Clarity System Administration.
The Overview page appears.
2. Select All Services from the Home menu.
The All Services page appears.
3. Select the CA Clarity Application (app) and the CA Clarity Background (bg)
service check boxes, and click Stop.
The services are stopped.
Chapter 2: Installation 17
Install the Add-In
Stop Services Using BEA Weblogic/IBM WebSphere
Do the following to stop the CA Clarity Application (app) and CA Clarity
Background (bg) services in a configuration that uses the BEA WebLogic or
IBM WebSphere as your CA Clarity application server.
To stop the services
1. Log in to CA Clarity System Administration.
The Overview page appears.
2. Select All Services from the Home menu.
The All Services page appears.
3. Select the CA Clarity Application (app) and the CA Clarity Background (bg)
check box, and click Stop.
The services are stopped.
4. Stop CA Clarity System Administration and applications using the
application servers administration console.
Note: See the J2EE vendor documentation for details.
Install the Add-In
The following procedure installs the updates to objects, reports, and the
database.
Important! Back up your CA Clarity PPM installation prior to installing this
add-in so that you can restore the application to the prior version if necessary.
Once you have installed the add-in, you cannot uninstall it.
To install the add-in
1. Open a command prompt window at the directory location where you
extracted the .jar files, and issue the following command:
install
2. Press Enter.
The installation process begins.
3. Follow the on-screen directions to complete the add-in installation.
18 Earned Value Manager Product Guide
Start the Services
Start the Services
You must stop the CA Clarity Application (app) and CA Clarity Background (bg)
services prior to applying the add-in, and then restart them after applying the
add-in. Do this from CA Clarity System Administration.
The following sections explain how to start the services in different server
configurations.
Start Services Using Apache Tomcat (Single Server)
Do the following to start the CA Clarity Application (app) and CA Clarity
Background (bg) services in a configuration that uses the Apache Tomcat as
your CA Clarity application server, where all services are running on a single
server.
To start the services
1. Log in to CA Clarity System Administration.
The Overview page appears.
2. Select All Services from the Home menu.
The All Services page appears.
3. Select the CA Clarity Application (app) and the CA Clarity Background (bg)
service check boxes, and click Start.
The services are started.
Start Services Using Apache Tomcat (Multiple Servers)
Do the following to start the CA Clarity Application (app) and CA Clarity
Background (bg) services in a configuration that uses the Apache Tomcat as
your CA Clarity application server, where all services are distributed across
multiple servers.
To start the services
1. Log in to CA Clarity System Administration.
The Overview page appears.
2. Click All Services from the Home menu.
The All Services page appears.
Chapter 2: Installation 19
Start the Services
20 Earned Value Manager Product Guide
3. Shut down any remote app and bg services.
4. Click Distribute All from the Distribution menu.
The Distribute All page appears.
5. Select remote servers and click Distribute and wait until the distribution is
complete.
6. Select All Services from the Home menu.
The All Services page appears.
7. Select the CA Clarity Application (app) and CA Clarity Background (bg)
service check boxes, and click Start.
The services are started.
Start Services Using BEA WebLogic/IBM WebSphere
Do the following to start the CA Clarity Application (app) and CA Clarity
Background (bg) services in a configuration that uses BEA WebLogic or IBM
WebSphere as your CA Clarity application server.
To start the services
1. Log in to CA Clarity System Administration.
The Overview page appears.
2. Select Install and Upgrade from the Installation menu.
The Install and Upgrade: Database page appears.
3. Click Package Application Ear from the content menu.
The Install and Upgrade: Package EAR page appears.
4. Click Create Package.
The application is packaged, which creates the niku.ear.
5. Using the J2EE application servers administration console, deploy the
(niku.ear) package.
Chapter 3: Contracts
This section contains the following topics:
How to Work with Contracts (see page 22)
Create Contracts (see page 24)
View a List of and Open Contracts (see page 26)
Associate Contracts to Earned Value Reporting Periods (see page 27)
Associate Agencies to Contracts (see page 28)
Contract Pricing (see page 28)
Performance Measurement Baselines (see page 31)
Contract Work Breakdown Structure (CWBS) (see page 36)
Monitor CWBS Element Performance (see page 44)
Calculate Earned Value Metrics on Contracts (see page 44)
Monitor Contract Performance (see page 46)
Deactivate Contracts (see page 46)
Activate Contracts (see page 47)
Delete Contracts (see page 47)
Chapter 3: Contracts 21
How to Work with Contracts
How to Work with Contracts
You can define the contracts into which your organization enters with U.S.
federal government agencies. Contracts are the top level of earned value data
aggregations and all reporting requirements. Contract information is the basis
for the earned value calculations that are used to track the overall
performance of programs. The contract data is also important for reporting
and is included in the contract performance reports (CPR).
Contracts are made up of:
Contract work breakdown structure (CWBS) elements
Summary level planning packages (SLPP)
Control accounts (CA)
Work packages (WP)
The following outlines the expected process when working with contracts:
1. Create the agency (see page 50).
2. Create the contract (see page 24).
3. Associate the agency to the contract (see page 28).
4. Build the control work breakdown structure (CWBS) hierarchy (see
page 36).
a. Create the CWBS elements (see page 36) that will have control
accounts.
b. Create the summary level planning packages (SLPP) (see page 55).
c. Identify the contract work breakdown structure (CWBS) elements (see
page 38) that will have control accounts.
d. Create your control accounts (see page 64).
e. Define the work packages for the control accounts (see page 75).
5. Link the work packages to projects or project tasks (see page 79).
6. Baseline the contract (see page 32).
7. As budgets are authorized and work authorization is approved:
Update the control accounts (see page 66)
Update the work packages (see page 77)
8. Post actuals against project tasks.
Note: See the Common Features and Personal Options User Guide for
more information on submitting timesheets.
9. Update earned value totals (see page 44) to reflect current earned value
metrics.
22 Earned Value Manager Product Guide
How to Work with Contracts
10. Update historical earned value for each reporting period (see page 44).
11. Set the contract performance report (CPR) parameters (see page 104).
12. Run the EVM CPR Report Data Generation job.
Note: Contact your CA Clarity PPM administrator or see the Administration
Guide for more information on running jobs.
13. Review the CPR reports (see page 112).
14. Monitor contract performance (see page 46).
Chapter 3: Contracts 23
Create Contracts
Create Contracts
Create contracts as part of the bidding and planning process for contracts. You
can enter information about the U.S. federal government agency and details
about the contract using the Create Contract page.
Note: The agency record you want to associate with this contract must be
active in order for it to be available for selection. By default, when you create
a new agency, the agency is active.
To create a contract
1. Select Contracts from the Earned Value Management menu.
The Contracts list page appears.
2. Click New.
The Create Contract page appears.
3. Complete the following fields in the General section:
Contract Name
Defines the contract's name.
Contract Number
Defines the contract's unique identifier.
Program Name
Defines the value used by contract performance reports (CPR) for the
CPR report header.
Description
Defines the contract's description.
Program Manager
Defines the name of the contract program manager. Click the Browse
icon to choose another name.
Default: The name of the resource currently logged in.
Earned Value Reporting Period
Defines this contract's assigned reporting period. Once the Update
Earned Value History - Contracts job runs, this field is locked.
Default: Unlocked
Note: Contact your CA Clarity PPM administrator or see the
Administration Guide for more information on using jobs.
Contract Currency Code
Defines the currency code associated to this contract. Once the
contract is saved, you cannot modify the currency code.
24 Earned Value Manager Product Guide
Create Contracts
Contract Type
Specifies the contract's type.
Values: Cost plus award fee, Cost plus fixed fee, Cost sharing, Firm
fixed price, Firm fixed price level of effort term contracts, Firm fixed
price with economic price adjustment, Fixed price incentive, Fixed
price redeterminable, Grants and cooperative agreements, IDIQ, Letter
contracts, Modifications, Non procurement instruments, Orders under
BOAs, Other Transactions, Technology investment agreements, and
Time and material
Phase
Defines the current contract program's phase.
Values: Concept, O&S (sustainment), Planning, Production, or RDT&E
Share Ratio
Defines the cost share ratio as defined in the negotiated contract
terms.
Start Date
Defines the contract work's planned start date.
Finish Date
Defines the contract work's planned finish date.
Definitized Date
Defines the date the contract was signed.
Status
Defines the current contract programs status.
Values: Unapproved or Approved
Default: Unapproved
Contract OBS
Defines the organizational department or subcontractor/vendor group
who is responsible for delivering the work within this contract.
Active
Specifies if the contract is active. You can only delete inactive
contracts.
Default: Selected
4. Click the Browse icon next to the Agency field to define the agency
associated with this contract, and click Submit.
A new contract is created and displays on the list.
Chapter 3: Contracts 25
View a List of and Open Contracts
View a List of and Open Contracts
You can view a list of contracts on the Contracts list page. This list page
displays only active contracts by default.
To view a list of contracts and open a contract
1. Click Contracts from the Earned Value Manager menu.
The Contracts list page appears.
2. Click the name of the contract to open it.
The Contract: Properties: Main - General page appears.
26 Earned Value Manager Product Guide
Associate Contracts to Earned Value Reporting Periods
Associate Contracts to Earned Value Reporting Periods
The earned value reporting period defines the frequency and the interval for
the Update Earned Value History - Contracts job to take historical earned value
snapshots of performance and save snapshot in the earned value history table.
When using earned value methodologies to analyze contract performance, the
earned value reporting period is used by the job to take the snapshot.
Historical reporting data is generated based on a contract's association to the
period. The contract program manager associates the contract to the
appropriate period. The earned value reporting period drives the reporting
data that shows up on the CPR reports.
Note: Contact your CA Clarity PPM administrator or see the Administration
Guide for more information on creating earned value reporting periods and for
more information on running jobs.
To associate a contract to an earned value reporting period
1. Open the contract to which you want to associate a reporting period.
The Contract: Properties: Main - General page appears.
2. Complete the following field in the General section:
Earned Value Reporting Period
Defines this contract's assigned reporting period. Once the Update
Earned Value History - Contracts job runs, this field is locked.
Default: Unlocked
If a work package is linked to a project or project task, CA
recommends that you associate the same earned value reporting
period to the project or project task as you associate to this contract.
Note: See the Project Management User Guide for more information
on setting the default earned value options at the project level.
3. Click Submit.
Chapter 3: Contracts 27
Associate Agencies to Contracts
Associate Agencies to Contracts
Agencies are the U.S. federal government agencies with whom your
organization enters into contracts. You can associate an agency to multiple
contracts, but you can only associate a contract to one agency. Use the
Contract: Properties: Main - General page to define the relationship between
the contract and the agency.
You can only associate active agencies to contracts. If an agency does not
display in the list in the Agency window, it is not active.
To associate an agency to a contract
1. Open the contract to which you want to associate an agency.
The Contract: Properties: Main - General page appears.
2. Complete the following field in the Agency section:
Agency
Defines the name of the agency associated to this contract. Click the
Browse icon to open the Agency window and select another active
agency.
3. Click Submit.
Contract Pricing
Part of your organization's bidding on a contract is determining the total cost
of the work and your profit or fee for the contract. The contract costs are
aggregated based on industry-standard pricing categories, and the aggregated
values display on the Contract: Properties: Main - Pricing page.
The pricing categories include:
Total Contract Price
Defines the total contract price, based on the following formula:
Total Contract Price = Total Contract Cost + Profit/Fee
Total Contract Cost
Defines the sum of all budgets for work on a contract. It includes the
negotiated contract cost (NCC) plus the estimated cost of Authorized
Unpriced Work (AUW). The total contract cost (TCC) is always equal to the
contract budget base (CBB), except where there is an over target baseline
(OTB).
28 Earned Value Manager Product Guide
Contract Pricing
Contract Budget Base
Performance Management Baseline + Management Reserve. Defines the
contract budget base, based on the following formula:
Contract Budget Base = Negotiated Contract Cost (NCC) + the Authorized Unpriced Work (AUW).
Performance Measurement Baseline
BAC (burdened except for FEE) + Undistributed Budget (UB). The
Performance Measurement Baseline (PMB) is a time-phased budget plan
against which project performance is measured. The performance
measurement baseline is formed by the budgets that are assigned to
scheduled control accounts and the applicable UB.
For future effort that is not planned to the control-account level, the PMB
also includes budgets assigned to higher-level CWBS elements. The PMB is
the sum of all the distributed budgets plus and UB. It does not include any
management or contingency reserves, which are isolated above the PMB.
Distributed Budgets
BAC for all CWBS elements. Distributed budget is a time-phased budget
which has been distributed to control accounts (CA) or to a higher level
WBS element, or functional elements (sometimes called summary level
account budgets).
Undistributed Budgets
Defines the broadly defined activities that are not yet distributed to control
accounts. You must manually enter this value.
Management Reserve (MR)
Defines the amount held separately from your contract budget base that
you set aside for changes in the work that is going to be executed on this
contract. Throughout the course of a contract, as scope changes occur,
money is taken out of the Management Reserve (MR) and distributed to
the control accounts. Each time money is taken out of the MR, a log entry
is added. The log is provided to help you keep track of all the money that
has gone in and out in the management of the contract. You must
manually enter this value.
Chapter 3: Contracts 29
Contract Pricing
Manage Contract Undistributed Budgets and Management Reserve
You should update the undistributed budget (UB) and management reserve
(MR) values before generating the contract performance report (CPR) data.
Update these values based on your UB log and MR logs, which you keep for
every contract.
To manage the contract undistributed budgets and management
reserve
1. Open the contract.
The Contract: Properties: Main - General page appears.
2. Define the following values in the Pricing section of the page:
Undistributed Budgets
Defines the undistributed budget for broadly defined activities that are
not yet distributed to control accounts. You must manually enter this
value.
Management Reserve (MR)
Defines the amount held separately from your contract budget base
that you set aside for changes in the work that is going to be executed
on this contract. Throughout the course of a contract, as scope
changes occur, money is taken out of the Management Reserve (MR)
and distributed to the control accounts. Each time money is taken out
of the MR, a log entry is added. The log is provided to help you keep
track of all the money that has gone in and out in the management of
the contract. You must manually enter this value.
3. Click Submit.
Your changes are saved.
View Contract Pricing
The contract pricing displays values based on the current contract baseline
plus the values from the Contract: Properties: Main - Pricing page.
To view the contract pricing
1. Open the contract.
The Contract: Properties: Main - General page appears.
2. Click Pricing from the content menu.
The Contract: Properties: Main - Pricing page appears.
30 Earned Value Manager Product Guide
Performance Measurement Baselines
Performance Measurement Baselines
Contract baselines are snapshots of the contract's total effort and total costs at
the moment of capture. This snapshot includes the effort and cost for all
control accounts and summary level planning packages associated with the
contract work breakdown structure (CWBS).
The control account's baseline is the summary of the baseline data for each of
the control account's work packages.
A contract baseline:
Baselines all projects and in the case of master projects, their subprojects,
based on the tasks that are linked to contract work packages.
Rolls up baseline and earned value data from task data up to the work
package to the control accounts.
Rolls up control account baseline data to the CWBS element.
Aggregates CWBS element data to the contract level.
The Baseline at Completion (BAC) is calculated and stored with and without
burdens. Earned value is calculated on unburdened BAC and contract pricing is
shown by using the burdened BAC costs. Total Burdened BAC is calculated
using the following formula:
BAC = (Cost of Actual Work + Burdened Cost) + (Cost of Remaining Work + Burdened Cost)
Baseline Currency
When baseline and earned value metrics are calculated for a contract, the data
is calculated and written to the contract baseline and contract earned value
history tables using the contract's currency.
Baselines and Work Packages
When you create a contract baseline, you automatically create a project-level
baseline for those projects that are associated to the contract via work
packages. You create the association by linking the work package to the
project or by linking it to the project's tasks.
Chapter 3: Contracts 31
Performance Measurement Baselines
Create New Contract Baselines
You can create an unlimited number of baselines for a contract. Generally you
take an initial baseline before resources enter time on a work package task.
After you create this initial baseline, you can create additional ones at various
intervals, such as mid-way through the contract, when different phases
complete, and at the contract's end. The initial baseline allows you to compare
estimates to actuals once the contract is under way. You can only mark one
baseline as the current baseline.
To baseline a contract
1. Open the contract you want to baseline.
The Contract: Properties: Main - General page appears.
2. Select the Baseline subtab.
The Contract: Properties: Baseline page appears.
3. Click New.
The Baseline Revision Properties page appears.
4. Complete the following fields:
Revision Name
Defines the baseline revision's name.
Example:
Initial Baseline, Mid-Term Baseline, or Final Baseline.
Revision ID
Defines the baseline revision's unique identifier.
Example:
The baseline version number, such as v1 or v5.
Description
Defines the baseline revision's description.
Current Revision
Specifies whether or not you want to make this baseline the current
baseline. This field is unlocked only when multiple baseline revisions
exist.
Default: Selected
5. Click Submit.
The new baseline displays on the Contract: Properties - Baseline page.
32 Earned Value Manager Product Guide
Performance Measurement Baselines
Define which Baseline is Current
The baseline you create last becomes the current contract baseline, by default.
If you have defined only one baseline, this baseline is marked as the Current
baseline. You can change which baseline is current by opening the baseline
you want to be current, selecting the Current Revision field, and then saving
the baseline revision.
The current contract baseline is used to display data on the Contract:
Properties: Main - Pricing page and on the CPR reports. For example, the CPR
Format 3 report displays baseline data at the beginning of the reporting
period, at the end of the reporting period and lists all baselines between those
two dates.
To define which baseline is current
1. Open the contract.
The Contract: Properties: Main - General page appears.
2. Click the Baseline subtab.
The Contract: Properties: Baseline page appears.
3. Open the baseline you want to be current.
The Baseline Revision Properties page appears.
4. Select the Current Revision field, and then click Submit.
The baseline revision is saved as the current baseline.
Chapter 3: Contracts 33
Performance Measurement Baselines
Edit Baselines
Use the Baseline Revision Properties page to edit the baseline revision's name,
ID, and description. You can also view the baseline revision's baseline start
date, finish date, usage data, and BCWP on this page.
To edit a contract baseline
1. Open the contract for which you want to edit a baseline.
The Contract: Properties: Main - General page appears.
2. Select the Baseline subtab.
The Contract: Properties: Baseline page appears.
3. Click the name of a baseline revision.
The Baseline Revision Properties page appears.
4. Complete the following fields:
Revision Name
Defines the baseline revision's name.
Example:
Initial Baseline, Mid-Term Baseline, or Final Baseline.
Revision ID
Defines the baseline revision's unique identifier.
Example:
The baseline version number, such as v1 or v5.
Description
Defines the baseline revision's description.
Baseline Start
Displays the contract's start date at the time you take the baseline.
Baseline Finish
Displays the contract's finish date at the time you take the baseline.
Baseline Usage
Displays the system-generated usage at the time you take the
baseline using the following formula:
Usage = Total of Actuals + ETC
34 Earned Value Manager Product Guide
Performance Measurement Baselines
BCWP
Displays the system-calculated value of Budgeted Cost of Work
Performed (BCWP). This value is calculated and recorded when you
baseline your contract or when you update earned value totals and is
based on the cost and rate matrices associated at the project level.
BCWP is also referred to as the earned value (EV).
Calculations are made based on the level at which you are viewing the
calculation. BCWP is calculated at the following levels:
Control account. Sum of BCWP for its work packages.
CWBS element. Calculated based on the following formula:
CWBS element BCWP = control account BCWP + Summary level planning package BCWP
Contract. Sum of BCWP for its CWBS elements.
Current Revision
Specifies whether or not you want to make this baseline the current
baseline. This field is unlocked only when multiple baseline revisions
exist.
Default: Selected
5. Click Submit.
Your changes are saved.
Delete Baselines
If you delete the current baseline and another baseline revision exists, the
remaining baseline becomes the current revision. You must have the Contract
- Baseline Delete access right to delete contract baselines.
To delete a contract baseline
1. Open the contract.
The Contract: Properties: Main - General page appears.
2. Click the Baseline subtab.
The Contract: Properties: Baseline page appears.
3. Select the check box next to the baseline you want to delete, and then
click Delete.
The Confirm Revision Delete page appears.
4. Click Yes to confirm the deletion.
The baseline is removed from the list.
Chapter 3: Contracts 35
Contract Work Breakdown Structure (CWBS)
Contract Work Breakdown Structure (CWBS)
Contracts are made up of a set of deliverables that are organized into a
contract work breakdown structure (CWBS). The contract program manager
creates the CWBS based on the hierarchy of the deliverables. Often the CWBS
hierarchy is created as part of the contract negotiation process.
A CWBS consists of one CWBS root node element and a user-defined hierarchy
of CWBS elements below it. You define the nodes down to the level of the
lowest deliverable. The CWBS elements appear on the hierarchy in the order
you create them. Each CWBS branch can have different node levels. Levels are
automatically assigned to CWBS elements based on their position in the CWBS
hierarchy. The order indicates their relationship with each other. Level 1 is
reserved for the CWBS root node element.
Part of building the CWBS hierarchy is identifying which CWBS elements will
have control accounts and summary level planning packages.
36 Earned Value Manager Product Guide
Contract Work Breakdown Structure (CWBS)
Create CWBS Elements
Identify the CWBS elements that will have control accounts and summary level
planning packages (SLPP). As you create CBS elements, they are added to the
CWBS hierarchy. You can add an unlimited number of CWBS elements to the
CWBS hierarchy.
To create a CWBS element
1. Click Contracts from the Earned Value Management menu.
The Contracts page appears.
2. Click the WBS icon next to the contract you want to open.
The Contract: Contract WBS page appears.
3. Click New.
The Create CWBS Element page appears.
4. Complete the following fields in the General section:
CWBS Element Name
Defines the CWBS element's name.
CWBS Element ID
Defines the CWBS element's unique identifier.
5. Complete the following fields in the CWBS Dictionary section:
Dictionary Description
Defines the detailed CWBS data dictionary description.
6. Click Submit.
The CWBS element is created and added to the CWBS hierarchy.
Chapter 3: Contracts 37
Contract Work Breakdown Structure (CWBS)
View a List of and Open CWBS Elements
You can view all of the CWBS elementsCWBS elements, summary level
planning packages, control accounts, and work packagesusing the Contract:
Contract WBS page. Use this page to design a hierarchical (parent-child)
relationship between the CWBS elements you create. You can create and
reorder CWBS elements from this page. You cannot delete control accounts,
summary level planning packages, and work packages from this page.
You can view the CWBS element names, the number of CWBS levels, and the
CWBS element IDs using the Contract: Contract WBS page.
To view a list of CWBS elements and open a CWBS element
1. Select Contracts from the Earned Value Management menu.
The Contracts list page appears.
2. Click the WBS icon next to the contract to which it is associated.
The Contract: Contract WBS page appears, which lists the contract work
breakdown structure elements.
3. Expand the CWBS hierarchy to locate the CWBS element, and then click
the name of the CWBS element to open it.
The CWBS Element: Properties page appears.
Edit CWBS Elements
You must have the Contract - Edit access right to edit CWBS elements.
To edit a CWBS element
1. Open the CWBS element.
The CWBS Element: Properties page appears.
2. Edit the following fields in the General section:
CWBS Element Name
Defines the CWBS element's name.
CWBS Element ID
Defines the CWBS element's unique identifier.
3. Edit the following fields in the CWBS Dictionary section:
Dictionary Description
Defines the detailed CWBS data dictionary description.
4. Click Submit.
Your changes are saved.
38 Earned Value Manager Product Guide
Contract Work Breakdown Structure (CWBS)
Indent and Outdent CWBS Elements in Contract Work Breakdown Structures
You can create hierarchical relationships between CWBS elements. Indent an
element to make it a subordinate of the element above it.
Use indent and outdent to designate individual CWBS elements as parent or
children. Parent CWBS elements are top-level elements that have child CWBS
elements associated with them. Child CWBS elements are nested beneath
parent CWBS elements. You can create a parent-child hierarchical grid by
indenting or outdenting CWBS elements.
Rules for Indenting and Outdenting
You cannot indent or outdent the CWBS root node element.
You can indent an element multiple times. However, a higher level
element must always be exactly one indent level above the element you
indent. You cannot indent an element multiple times when a higher-level
element is not immediately one level above it.
You can only outdent elements to the level 2 position since the CWBS root
node element is always at the level 1 position.
There is only one level 1 element and that position is reserved for the
CWBS root node element.
If the element you want to outdent has subordinate elements beneath it,
the subordinate elements automatically follow to their parent.
You can select multiple CWBS elements at once to indent or outdent.
An error message appears if you cannot indent a CWBS element. If you
select multiple CWBS elements for indenting and one of them cannot be
indented, an error message appears and none of the selected CWBS
elements are indented. The same rule applies for outdenting.
To indent or outdent a CWBS element
1. Select Contracts from the Earned Value Management menu.
The Contracts list page appears.
2. Click the WBS icon next to the contract to which it is associated.
The Contract: Contract WBS page appears.
3. Select the element you want to indent or outdent, click CWBS Layout>>,
and do one of the following:
Select Indent.
The page refreshes and the element is folded one level under the
nearest higher-level element. A plus (+) sign appears next to the
higher level element.
Select Outdent.
Chapter 3: Contracts 39
Contract Work Breakdown Structure (CWBS)
The page refreshes and the element appears as outdented relative to
the element above it.
The element is indented or outdented.
Move CWBS Elements
You can move elements up or down in the CWBS hierarchy.
If you move a CWBS element, the summary level planning package, control
accounts, and work packages are moved along with the CWBS element. You
cannot move SLPPs and control accounts to another CWBS element. You can
only move CWBS elements.
Example
A parent CWBS element called Housing contains CWBS elements called
Foundation and Framing. These elements are broken down into control
accounts which have work packages associated with them. You need to
reorder the CWBS elements to create the parent/child relationships in the
CWBS hierarchy.
To move an CWBS element up or down within the CWBS hierarchy
1. Open the contract.
The Contract: Properties page appears.
2. Select the Contract WBS tab.
The Contract: Contract WBS page appears.
3. Select the check box next to the element you want to move, click CWBS
Layout>>, and select Move.
The Move CWBS Elements page appears. The name of the CWBS element
you are moving appears near the top of the page.
4. Select the CWBS element that you want to place above or beneath the
CWBS element you are moving, and do one of the following:
Click Insert Before to move the CWBS element above the selection.
Click Insert After to move is below the selection.
The Contract: Contract WBS page appears. The CWBS element displays in
its new location in the hierarchy.
40 Earned Value Manager Product Guide
Contract Work Breakdown Structure (CWBS)
Expand and Collapse the Contract Work Breakdown Structure
You can expand and collapse multiple branches of the CWBS hierarchy at the
same time and view elements that are in multiple branches of the hierarchy.
You can see an overall picture of your CWBS, or you can collapse some CWBS
elements and expand others.
Expand the Contract Work Breakdown Structure View
You can expand the CWBS root node element to view the top-level branches.
Indented CWBS elements are folded one level under the nearest higher-level
CWBS element. A plus (+) sign appears in front of the higher-level CWBS
element.
To expand the view of a collapsed group of CWBS elements
1. Open the contract.
The Contract: Properties page appears.
2. Select the Contract WBS tab.
The Contract: Contract WBS page appears, displaying only the top level
CWBS root node element.
3. Click the plus (+) sign next to each CWBS element.
The higher-level summary element is expanded, and the lower-level
elements that are indented beneath it display on the page.
Collapse the Contract Work Breakdown Structure View
The collapsed view is useful when you want to view a small group of CWBS
elements (a parent and descendents) alone. With the Contract: Contract WBS
page in view, displaying the CWBS hierarchy in view in its expanded state,
click the minus () sign next to each summary element. The lower-level CWBS
elements are collapsed under the higher-level summary CWBS element.
Chapter 3: Contracts 41
Contract Work Breakdown Structure (CWBS)
Delete CWBS Elements
You cannot delete CWBS elements that have a baseline or if earned value
history has been generated.
You cannot delete the CWBS root node element.
To delete a CWBS element
1. Open the contract.
The Contract: Properties page appears.
2. Click the Contract WBS tab.
The Contract: Contract WBS page appears.
3. Select the check box next to the CWBS element you want to delete, and
click Delete.
The Delete Confirmation page appears.
4. Click Yes to confirm the deletion.
The CWBS element is deleted.
Contract Work Breakdown Structure (CWBS) Dictionary
The CWBS dictionary contains a detailed description for each deliverable. This
dictionary provides a definition of the work that needs to be accomplished. The
CWBS dictionary is system generated as you create and add CWBS elements
to the CWBS hierarchy.
View the CWBS Dictionary Descriptions
You can edit CWBS dictionary descriptions on the CWBS element or directly in
the dictionary. The dictionary is a working document. As scope shifts or other
changes occur, update the deliverable descriptions in the data dictionary.
To view the CWBS dictionary descriptions
1. Open the contract.
The Contract: Properties: Main - General page appears.
2. Click the CWBS Dictionary tab.
The Contract: Properties: CWBS Dictionary page appears.
42 Earned Value Manager Product Guide
Contract Work Breakdown Structure (CWBS)
Edit the CWBS Dictionary Descriptions
You can edit descriptions on the CWBS element or directly in the dictionary.
The dictionary is a working document. As scope shifts or other changes occur,
update the deliverable descriptions in the data dictionary.
Note: See the Common Features and Personal Options User Guide for more
information on editing data fields on list pages.
To edit the deliverable descriptions in the data dictionary
1. Open the contract.
The Contract: Properties: Main - General page appears.
2. Click the CWBS Dictionary tab.
The Contract: Properties: CWBS Dictionary page appears.
3. Select Edit Mode from the Actions menu.
The page's fields become editable.
4. Edit the following fields:
CWBS Element Name
Defines the control work breakdown structure element's name.
CWBS Element ID
Defines the control work breakdown structure element's unique
identifier.
CWBS Element Dictionary Description
Defines the detailed control work breakdown structure element data
dictionary description.
5. Click Save.
Your changes are saved.
Print CWBS Dictionary Descriptions
You can print the CWBS dictionary descriptions by running the Contract Work
Breakdown Structure Dictionary report.
Chapter 3: Contracts 43
Monitor CWBS Element Performance
Monitor CWBS Element Performance
You can monitor CWBS element performance using the CWBS Element
Dashboard page. This page displays the Earned Value History - CWBS portlet,
which displays earned value history data based on the control accounts and
summary level planning packages associated to the CWBS element. As time
progresses, each new reporting period is displayed on the graph.
Optionally, you can show projected data on the graph. To have this earned
value data display, ask your CA Clarity PPM administrator to set the Update
Earned Value History - Contracts jobs parameters for project ACWP, BCWP
and BCWS and then run the job.
Note: Contact your CA Clarity PPM administrator or see the Administration
Guide for more information on running jobs.
You can customize this page by adding or removing portlets. Do this from the
CWBS Element Layout portlet page's Dashboard tabs content in Studio.
Note: Contact your CA Clarity PPM administrator or see the Studio Developer's
Guide for more information on customizing page layouts and defining
additional portlets.
Calculate Earned Value Metrics on Contracts
You can calculate historical earned value metrics based on the contract's
associated earned value reporting period. You can update your contract's
current earned value metrics at any time. You can do this manually or you can
schedule the Update Earned Value Totals - Contracts job to run at regularly
scheduled times. Both methods refresh the earned value (EV) metrics that are
displayed on CWBS elements, control accounts, and work packages.
The earned value reporting period defines the frequency and the interval for
the Update Earned Value History - Contracts job to take historical earned value
snapshots of performance and save snapshot in the earned value history table.
Note: See the Administration Guide for more information on running jobs.
44 Earned Value Manager Product Guide
Calculate Earned Value Metrics on Contracts
Manually Update Earned Value Data from the Contract Work Breakdown
Structure
You can manually update your contract's earned value data on the Contract:
Contract WBS page. This is one of the ways you can save a snapshot of your
contract's current earned value.
To manually update your contract's earned value data from the Work
Breakdown Structure
1. Open the contract for which you want to calculate earned value.
The Contract: Properties: Main - General page appears.
2. Click the Contract WBS tab.
The Contract: Contract WBS page appears.
3. Click Update Earned Value.
A snapshot of your contract's current earned value is saved.
Manually Update Earned Value Data from the Baseline Page
You can manually update your contract's earned value data from the Contract:
Properties - Baseline page. This is one of the ways you can save a snapshot of
your contract's current earned value.
Note: You must have at least one baseline for the Update Earned Value button
to display on the page.
To manually update your contract's earned value data from the
baseline page
1. Open the contract for which you want to calculate earned value.
The Contract: Properties: Main - General page appears.
2. Select the Baseline subtab.
The Contract: Properties - Baseline page appears.
3. Click Update Earned Value.
A snapshot of your contract's current earned value is saved.
Chapter 3: Contracts 45
Monitor Contract Performance
Schedule Jobs to Calculate Earned Value Metrics
The Update Earned Value Totals Contracts job calculates earned value
metrics for contracts. You or your administrator can schedule this job to run at
regularly scheduled times.
Note: See the Administration Guide for more information on running jobs.
Monitor Contract Performance
Use the Contract Dashboard page to monitor contract performance. This page
displays the EV History portlet, which displays earned value history data based
on the contract's earned value reporting period and the contract earned value
history table. As time progresses, each new reporting period is displayed on
the graph.
Optionally, you can show projected data on the graph. To have this earned
value data display, ask your CA Clarity PPM administrator to set the Update
Earned Value History - Contracts jobs parameters for project ACWP, BCWP,
and BCWS and run the job.
Note: Contact your CA Clarity PPM administrator or see the Administration
Guide for more information on running jobs.
You can customize this page by adding or removing portlets. Do this from the
Contract Layout portlet page's Dashboard tabs content in Studio.
Note: Contact your CA Clarity PPM administrator or see the Studio Developer's
Guide for more information on customizing page layouts and defining
additional portlets.
Deactivate Contracts
By default, when you create a contract, the contract is active. Deactivate
contracts so that they can no longer be used. Once the contract is inactive,
you can delete it.
To deactivate a contract
1. Open the contract.
The Contract: Properties page appears.
2. Clear the check box next to the Active field, and click Submit.
The contract is inactive.
46 Earned Value Manager Product Guide
Activate Contracts
Chapter 3: Contracts 47
Activate Contracts
By default, when you create a new contract, the contract is active. You can
reactivate inactive contracts at any time.
To activate a contract
1. Open the contract.
The Contract: Properties: Main - General page appears.
2. Select the check box next to the Active field, and click Submit.
The contract is active.
Delete Contracts
You cannot delete contracts that are active or that have a baseline. Instead,
deactivate the contracts you no longer want to use.
To delete a contract
1. Click Contracts from the Earned Value Manager menu.
The Contracts list page appears.
2. Select the check box next to the contract you want to delete, and click
Delete.
The Delete Confirmation page appears.
3. Click Yes to confirm the deletion.
The contract is deleted.
Chapter 4: Agencies
Create and define agency records for the U.S. federal government agencies or
other organizations with which your organization does business. Once you
have created and defined the agency records, you can associate the agencies
to the contracts.
This section contains the following topics:
Create Agency Records (see page 50)
View a List of and Open Agency Records (see page 51)
Edit Agency Records (see page 52)
Activate Agency Records (see page 53)
Deactivate Agency Records (see page 54)
Delete Agency Records (see page 54)
Chapter 4: Agencies 49
Create Agency Records
Create Agency Records
You can define the basic contact information for the U.S. federal government
agency or other organization with whom you engage in contracts. Use the
Create Agency page to define the agency, and then associate the agency to
the contract.
To create an agency record
1. Select Agencies from the Earned Value Management menu.
The Agencies list page appears.
2. Click New.
The Create Agency page appears.
3. Complete the following fields:
Agency Name
Defines the agency's name.
Agency ID
Defines the agency's unique identifier.
Address 1
Defines the first line of the agency's address.
Address 2
Defines the second line of the agency's address.
City
Defines the agency's city location.
State
Defines the agency's state location.
Postal Code
Defines the agency's postal code.
Country
Defines the agency's country location.
Phone
Defines the agency's phone number.
Fax
Defines the agency's fax number.
Primary Contact
Defines the agency's primary contact name.
50 Earned Value Manager Product Guide
View a List of and Open Agency Records
Primary Contact Phone
Defines the agency's primary contact phone number.
Primary Contact Email
Defines the agency's primary contact email address.
Secondary Contact
Defines the agency's secondary contact name.
Secondary Contact Phone
Defines the agency's secondary contact phone number.
Secondary Contact Email
Defines the agency's secondary contact email address.
Active
Defines whether this agency can be associated with a contract. You
can only associate active agencies to contracts.
Default: Selected
4. Click Submit.
The agency is created and is displayed on the Agencies list page.
View a List of and Open Agency Records
You can view a list of agency records on the Agencies list page.
To view a list of agency records and open an agency record
1. Click Agencies from the Earned Value Manager menu.
The Agencies list page appears.
2. Click the name of the agency to open the agency record.
The Agency: Properties page appears.
Chapter 4: Agencies 51
Edit Agency Records
Edit Agency Records
To edit an agency record
1. Open the agency record.
The Agency: Properties page appears.
2. Edit the following fields:
Agency Name
Defines the agency's name.
Agency ID
Defines the agency's unique identifier.
Address 1
Defines the first line of the agency's address.
Address 2
Defines the second line of the agency's address.
City
Defines the agency's city location.
State
Defines the agency's state location.
Postal Code
Defines the agency's postal code.
Country
Defines the agency's country location.
Phone
Defines the agency's phone number.
Fax
Defines the agency's fax number.
Primary Contact
Defines the agency's primary contact name.
Primary Contact Phone
Defines the agency's primary contact phone number.
Primary Contact Email
Defines the agency's primary contact email address.
52 Earned Value Manager Product Guide
Activate Agency Records
Secondary Contact
Defines the agency's secondary contact name.
Secondary Contact Phone
Defines the agency's secondary contact phone number.
Secondary Contact Email
Defines the agency's secondary contact email address.
Active
Defines whether this agency can be associated with a contract. You
can only associate active agencies to contracts.
Default: Selected
3. Click Submit.
Your changes are saved.
Activate Agency Records
You can only associate active agencies with contracts. By default, when you
create a new agency, the agency is active. If an agency is inactive, you can
reactivate it at any time.
To activate an agency record
1. Open the agency record.
The Agency: Properties page appears.
2. Select the check box next to the Active field, and click Submit.
The agency is active.
Chapter 4: Agencies 53
Deactivate Agency Records
54 Earned Value Manager Product Guide
Deactivate Agency Records
Deactivate agencies so that they can longer be used. If the agency is no
longer needed, deactivate the agency record. Once the agency record is
inactive, you can delete it.
You can deactivate agencies that are associated with contracts.
To deactivate an agency record
1. Open the agency record.
The Agency: Properties page appears.
2. Clear the check box next to the Active field, and click Submit.
The agency is inactive.
Delete Agency Records
You can delete agency records when the following conditions are true:
The agency record is inactive.
The agency is not associated to a contract.
To delete an agency record
1. Click Agencies from the Earned Value Manager menu.
The Agencies list page appears.
2. Filter the list for inactive agencies.
A list of inactive agencies displays.
3. Select the check box next to the name of the agency record you want to
delete, and click Delete.
The Confirm Agencies Delete page appears.
4. Click Yes to confirm the deletion.
The agency is deleted.
Chapter 5: Summary Level Planning
Packages (SLPP)
This section contains the following topics:
Create SLPPs (see page 55)
View Summary Level Planning Packages (SLPP) Remaining Budget (see page
57)
How to Draw Down SLPP Budget into Work Packages (see page 58)
Delete Summary Level Planning Packages (SLPP) (see page 61)
Create SLPPs
You can create SLPPs from the CWBS Element: Summary Planning Packages
list page. Create them at the lowest level of the CWBS hierarchy. Do this so
that when the time comes to do the future work and you draw down the SLPP
budget into a control account's work package, the SLPP is at the same level as
the control account.
To create a SLPP
1. Open the contract.
The Contract: Properties page appears.
2. Click the Contract WBS tab.
The Contract: Contract WBS page appears.
3. Expand the CWBS hierarchy to locate the CWBS element for the new SLPP,
and click the name of the CWBS element.
The CWBS Element: Properties page appears.
4. Click the Summary Planning Packages tab.
The CWBS Element: Summary Planning Packages list page appears.
5. Click New.
The Create Summary Planning Packages page appears.
6. Complete the following fields:
Summary Planning Package Name
Required. Defines the SLPP's name.
Summary Planning Package ID
Required. Defines the SLPP's unique identifier.
Chapter 5: Summary Level Planning Packages (SLPP) 55
Create SLPPs
Budget
Defines the SLPP's assigned budgeted amount. When you take a
contract baseline, this value is used for the SLPP Budget At Completion
(BAC).
Description
Defines the SLPP's description.
Start
Required. Defines the SLPP's start date.
Finish
Required. Defines the SLPP's finish date.
OBS
Defines the SLPP's OBS Unit. This value is used for aggregation of
earned value metrics and baseline data on the CPR Format 2 report.
7. Click Submit.
The SLPP is created and displays on the CWBS Element: Summary
Planning Packages list page.
56 Earned Value Manager Product Guide
View Summary Level Planning Packages (SLPP) Remaining Budget
View Summary Level Planning Packages (SLPP) Remaining
Budget
You can view a SLPP's remaining budget on the Summary Planning Package:
Properties page.
Viewing SLPPs With Remaining Budget
When an SLPP's balance goes down to zero, the SLPP has no remaining
budget. The CWBS Element: Summary Planning Packages list page displays
SLPPs that have a budget greater than zero. You can choose to view all SLPPs
by setting the Has Remaining Budget filter field to All and filter the list.
Note: See the Common Features and Personal Options User Guide for more
information on filtering list pages.
To view an SLPP's remaining budget
1. Open the contract.
The Contract: Properties page appears.
2. Click the Contract WBS tab.
The Contract: Contract WBS page appears.
3. Expand the CWBS hierarchy to locate the CWBS element for the SLPP, and
then click the name of the CWBS element.
The CWBS Element: Properties page appears.
4. Click the Summary Planning Packages tab.
The CWBS Element: Summary Planning Packages list page appears.
5. Click the name of the SLPP.
The Summary Planning Package: Properties page appears, displaying the
remaining budget (BAC) in the Budget field.
6. Click Cancel.
Chapter 5: Summary Level Planning Packages (SLPP) 57
How to Draw Down SLPP Budget into Work Packages
How to Draw Down SLPP Budget into Work Packages
You can draw down the budget from your SLPP into a control account's work
package. Do this once the time comes to do the future work but prior to
starting the work.
Drawing down the budget is not an automated process. You must manually
draw a portion of it or the entire amount of the SLPP's budget down to the
work package. Use the following process to draw down your SLPPs and
transfer the budget into a planning work package:
1. Open and edit the CWBS element (see page 38) that owns the SLPP.
2. Open and edit the control account (see page 66) for the CWBS element.
3. Create a new work package (see page 75) for the control account.
4. Do one of the following:
For planning work packages, manually enter the budget amount (see
page 59) that you are drawing down from the SLPP.
For any other work package type, link the work package to the
appropriate project or task (see page 79).
5. Manually reduce the SLLP budget (see page 60) by the amount you are
drawing down into the work package.
58 Earned Value Manager Product Guide
How to Draw Down SLPP Budget into Work Packages
Manually Enter Work Package Budget Amount Drawn Down from SLPP
You can manually enter the budget amount for those planning work packages
that you are drawing down from the summary level planning package (SLPP).
Enter this amount on the Work Package: Properties page.
To manually enter a planning work package's budget amount
1. Open the contract.
The Contract: Properties page appears.
2. Click the Contract WBS tab.
The Contract: Contract WBS page appears.
3. Click the name of the CWBS element.
The CWBS Element: Properties page appears.
4. Click the Control Accounts tab.
The CWBS Element: Control Accounts page appears.
5. Click the name of the control account.
The Control Account: Properties page appears.
6. Click the Work Packages tab.
The Control Account: Work Packages list page appears.
7. Click the name of the planning work package you want to edit.
The Work Package: Properties page appears.
8. In the Earned Value Management section, enter the budget amount in the
Budget (BAC) field, and click Submit.
Your changes are saved.
Chapter 5: Summary Level Planning Packages (SLPP) 59
How to Draw Down SLPP Budget into Work Packages
Manually Reduce SLPP Budget
Once you have entered the budget amount you want to draw down from the
SLPP into the work package, you must manually reduce the SLPP budget by
the amount you entered in the work package. Use the Summary Planning
Package: Properties page's Budget field to report the amount.
To manually reduce an SLPP's budget
1. Open the contract.
The Contract: Properties page appears.
2. Click the Contract WBS tab.
The Contract: Contract WBS page appears.
3. Expand the CWBS hierarchy to locate the CWBS element for the SLPP, and
then click the name of the CWBS element.
The CWBS Element: Properties page appears.
4. Click the Summary Planning Packages tab.
The CWBS Element: Summary Planning Packages list page appears.
5. Click the name of the SLPP for which you want to reduce the budget.
The Summary Planning Package: Properties page appears.
6. Edit the remaining budget (BAC) in the Budget field, and click Submit.
The SLPP's budget is reduced by the amount you are drawing down.
60 Earned Value Manager Product Guide
Delete Summary Level Planning Packages (SLPP)
Chapter 5: Summary Level Planning Packages (SLPP) 61
Delete Summary Level Planning Packages (SLPP)
Delete the summary level planning packages (SLPP) once you have converted
it into a work package. You must have the Contract - Edit access right to
delete SLPPs. You cannot delete SLPPs that have a baseline, even if the
current balance is zero.
To delete a summary level planning package
1. Open the contract.
The Contract: Properties page appears.
2. Click the Contract WBS tab.
The Contract: Contract WBS page appears.
3. Expand the CWBS hierarchy to locate the CWBS element for the SLPP, and
then click the name of the CWBS element.
The CWBS Element: Properties page appears.
4. Click the Summary Planning Packages tab.
The CWBS Element: Summary Planning Packages list page appears.
5. Select the check box next to the SLPP you want to delete, and click Delete.
The Delete Confirmation page appears.
6. Click Yes to confirm the deletion.
The SLPP is deleted.
Chapter 6: Control Accounts (CA)
Control accounts (CA), or cost accounts, represent the work that supports a
deliverable. CAs aggregate and report on earned value for their associated
work packages.
This section contains the following topics:
Create Control Accounts (see page 64)
View a List of and Open Control Accounts (see page 66)
Edit Control Accounts (see page 66)
View Control Account Authorized Budget (see page 68)
Control Account Baselines (see page 68)
Enter Reprogramming Adjustments for Control Accounts (see page 69)
Monitor Control Account Performance (see page 70)
Delete Control Accounts (see page 71)
Chapter 6: Control Accounts (CA) 63
Create Control Accounts
Create Control Accounts
You can create control accounts (CA) in the CWBS element for those
deliverable activities that will occur within the upcoming reporting periods.
Typically you create control accounts on the lowest level CWBS root node
element.
As control accounts are formed, the contract program manager can distribute
the contract's undistributed budget to the control accounts. During the
execution of a contract, you can create additional control accounts as
deliverables represented by summary level planning packages (SLPP) become
due.
Important! You must create the contract and the lowest level CWBS root
node element on your CWBS hierarchy pertaining to the control account before
creating the control account.
Note: Contact your CA Clarity PPM administrator or see the Administration
Guide for more information on using earned value reporting periods.
To create a control account for a contract
1. Open the contract.
The Contract: Properties page appears.
2. Click the Contract WBS tab.
The Contract: Contract WBS page appears.
3. Expand the CWBS hierarchy to locate the CWBS element associated to the
new control account, and click the CWBS element name.
The CWBS Element: Properties page appears.
4. Click the Control Accounts tab.
The CWBS Element: Control Accounts list page appears.
5. Click New.
The Create Control Account page appears.
6. Complete the following fields:
Control Account Name
Required. Defines the control account's name.
Control Account ID
Required. Defines the control account's unique identifier.
Description
Defines the control account's description.
64 Earned Value Manager Product Guide
Create Control Accounts
OBS
Required. Defines the organizational department or
subcontractor/vendor group who is responsible for delivering the work
within this control account. Select a unit from the same OBS structure
as you selected for the contract. If you select a different unit, the
baseline and earned value metrics do not aggregate in the CPR
reports.
Control Account Manager
Required. Defines the name of the control account manager (CAM).
This resource is typically a member of the control account's OBS unit.
Earned Value Analyst
Defines the name of the control account's earned value analyst.
Financial Analyst
Defines the name of the control account's financial analyst.
Scheduler
Defines the name of the control account's scheduler.
Status
Specifies the control account's status.
Values: Rejected, Unapproved, or Approved
Default: Not selected
Authorized Budget (BAC)
Defines the control account's authorized budget (BAC). You must
manually enter this value. Use this field to monitor the progress of the
authorized budget against the work package's aggregated BAC. A
variance can indicate corrective action is required.
Budget (BAC)
Displays an aggregation of the sum of BAC of all the control accounts
work packages.
Start Date
Defines the control account's planned start date.
Finish Date
Defines the control account's planned finish date.
7. Click Submit.
The new control account is created.
Chapter 6: Control Accounts (CA) 65
View a List of and Open Control Accounts
View a List of and Open Control Accounts
You can view a list of control accounts across all contracts using the Control
Accounts list page. You cannot create or delete control accounts from this list
page.
To view a list of control accounts and open a control account
1. Click Control Accounts from the Earned Value Management menu.
The Control Accounts page appears.
2. Click the name of the control account you want to open.
The Control Account: Properties - General page appears.
To view a list of control accounts attached to a CWBS element and
open a control account
1. Open the CWBS element.
The CWBS Element: Properties page appears.
2. Click the Control Accounts tab.
The CWBS Element: Control Accounts page appears.
3. Click the name of the control account you want to open.
The Control Account: Properties - General page appears.
Edit Control Accounts
To edit a control account
1. Open the control account.
The Control Accounts page appears.
2. Click the name of the control account you want to edit.
The Control Account: Properties - General page appears.
3. Edit the following fields:
Control Account Name
Required. Defines the control account's name.
Control Account ID
Required. Defines the control account's unique identifier.
Description
Defines the control account's description.
66 Earned Value Manager Product Guide
Edit Control Accounts
OBS
Required. Defines the organizational department or
subcontractor/vendor group who is responsible for delivering the work
within this control account. Select a unit from the same OBS structure
as you selected for the contract. If you select a different unit, the
baseline and earned value metrics do not aggregate in the CPR
reports.
Control Account Manager
Required. Defines the name of the control account manager (CAM).
This resource is typically a member of the control account's OBS unit.
Earned Value Analyst
Defines the name of the control account's earned value analyst.
Financial Analyst
Defines the name of the control account's financial analyst.
Scheduler
Defines the name of the control account's scheduler.
Status
Specifies the control account's status.
Values: Rejected, Unapproved, or Approved
Default: Not selected
Authorized Budget (BAC)
Defines the control account's authorized budget (BAC). You must
manually enter this value. Use this field to monitor the progress of the
authorized budget against the work package's aggregated BAC. A
variance can indicate corrective action is required.
Budget (BAC)
Read-only. Displays an aggregation of the sum of BAC of all the control
accounts work packages.
Start Date
Defines the control account's planned start date.
Finish Date
Defines the control account's planned finish date.
4. Click Submit.
Your changes are saved.
Chapter 6: Control Accounts (CA) 67
View Control Account Authorized Budget
View Control Account Authorized Budget
Often the control account's authorized budget (BAC) is driven by a bottom up
number. In this case, you enter the control account's BAC after you define,
schedule, and scope all of the control account's work packages. Use the
control account's Budget (BAC) field to compare the work package's current
aggregated BAC against your authorized budget. This display-only field
displays an aggregation of the sum of BAC of all the control accounts work
packages.
To view a control account's authorized budget (BAC)
1. Select Control Accounts from the Earned Value Management menu.
The Control Accounts page appears.
2. Click the name of the control account you want to view.
The Control Account: Properties - General page appears.
3. View the authorized budget in the Budget (BAC) field, and click Cancel.
Control Account Baselines
Control accounts are baselined when you baseline the contract.
68 Earned Value Manager Product Guide
Enter Reprogramming Adjustments for Control Accounts
Enter Reprogramming Adjustments for Control Accounts
During the course of executing a contract, you may need to make
reprogramming adjustments. These reprogramming decisions may result in
adjustments to individual control accounts. A reprogramming adjustment is
represented as budget, cost, and schedule variances within an Over Target
Baseline (OTB) or Over Target Schedule (OTS). Use the fields on the Control
Account: Properties - Reprogramming Adjustments page to enter the total
changes for a control account. These values appear on the CPR Format 1
report, in Section 8 - Columns 12a, 12b and 13.
To enter a control account's total changes
1. Open the control account.
The Control Account: Properties - General page appears.
2. Click Reprogramming Adjustments from the content menu.
The Control Account: Properties - Reprogramming Adjustments page
appears.
3. Complete the following fields:
Cost Variance
Defines the reprogramming adjustment cost variance aggregated from
all costs recorded against control accounts at this level.
Schedule Variance
Defines the reprogramming adjustment schedule variance aggregated
from all costs recorded against control accounts at this level.
Budget
Defines the reprogramming adjustment budget aggregated from all
costs recorded against control accounts at this level.
4. Click Submit.
Your adjustments are saved.
Chapter 6: Control Accounts (CA) 69
Monitor Control Account Performance
Monitor Control Account Performance
Use the Control Account Dashboard page to monitor control account
performance. This page displays the EV History portlet, which displays earned
value history data based on the work packages. As time progresses, each new
reporting period is displayed on the graph.
Optionally, you can show projected data on the graph. To have this earned
value data display, ask your CA Clarity PPM administrator to set the Update
Earned Value History - Contracts job's parameters to project ACWP, BCWP,
and BCWS and run the job.
Note: Contact your CA Clarity PPM administrator or see the Administration
Guide for more information on running jobs.
You can customize this page by adding or removing portlets. Do this from the
Control Account Layout portlet page's Dashboard tab's content in Studio.
Note: Contact your CA Clarity PPM administrator or see the Studio Developer's
Guide for more information on customizing page layouts and defining
additional portlets.
70 Earned Value Manager Product Guide
Delete Control Accounts
Chapter 6: Control Accounts (CA) 71
Delete Control Accounts
You cannot delete control accounts that are active or that have a baseline.
When you delete a control account that has defined work packages, the
associated work packages are also deleted.
To delete a control account
1. Open the contract.
The Contract: Properties page appears.
2. Click the Contract WBS tab.
The Contract: Contract WBS page appears.
3. Expand the CWBS hierarchy to locate the CWBS element associated to the
control account, and then click the name of the CWBS element.
The CWBS Element: Properties page appears.
4. Click the Control Accounts tab.
The CWBS Element: Control Accounts list page appears.
5. Select the check box next to the control account you want to delete, and
click Delete.
The Delete Confirmation page appears.
6. Click Yes to confirm the deletion.
The control account is deleted.
Chapter 7: Work Packages (WP)
Work packages represent the actual work associated with a deliverable. Work
packages are associated with control accounts. Typically, you create them as
part of the bidding process in order to establish your initial contract baseline
for cost.
Some work packages are linked to project or project tasks. Earned value from
the project or task is updated and rolled up to the work package when the
Update Earned Value Totals - Contracts job and the Update Earned Value
History - Contracts jobs run.
This section contains the following topics:
How to Work with Work Packages (see page 73)
Work Package Types (see page 74)
Planning Work Packages (see page 75)
Create Work Packages for Control Accounts (see page 75)
View a List of and Open Work Packages (see page 77)
Edit Work Packages (see page 77)
Link Work Packages to Projects or Project Tasks (see page 79)
View Work Package Earned Value Data (see page 80)
How to Work with Work Packages
Use the following process to work with work packages:
1. Create the contract (see page 24).
2. Build the CWBS (see page 36).
3. Define the control accounts (see page 64).
4. Break down the deliverables and work within each control account.
5. For future work, create a planning work package (see page 75).
6. For near-term work:
Create a work package (see page 75).
Link it to a project or a project task (see page 79).
Chapter 7: Work Packages (WP) 73
Work Package Types
Work Package Types
The following work package types provide a general guideline for the types of
resource costs that you can track in a particular work package type.
Planning
Defines a work package that is a container package used for work that will
be scheduled no earlier than three months from the current reporting
period. Planning work packages do not have any schedule or resources
assigned. They are on hold until the control account manager is ready to
assign scope to them. Planning work packages only need to store the
dollar amount for what will be the budget for a future scope of work. You
will change this work package type to another work package type at a
later date.
Labor
Defines a work package that is for the labor cost element. You can link
labor work packages to projects or project tasks.
Sub-Contracted Labor
Defines a work package that is for labor cost elements, but is for internal
contracted labor instead of internal employees. You can link sub-contractor
labor work packages to projects or project tasks.
Other Direct Costs
Defines a work package that is not assigned labor resources. All that
matters are the dollars. No scheduling of hours takes place. You can link
other direct costs work packages to project tasks to which expense
resources are assigned.
Material
Defines a work package that is not assigned labor resources, and only has
a dollar amount. You can link material work packages to project tasks to
which material resources are assigned.
Sub-Contractor
Defines a work package that is for external sub-contractors who will
submit their actuals as dollar amounts, not hours. You do not need to
schedule time for external sub-contractors. You can link sub-contractor
work packages to project tasks that track costs from external sub-
contractors.
Project
Defines a work package that represents all costs in the associated project.
Use project work packages for those work packages that you link to
projects. The control account manager expects project work packages to
have more than one cost type in the total costs and earned value metrics.
74 Earned Value Manager Product Guide
Planning Work Packages
Planning Work Packages
Planning work packages are logical aggregations of far-term work within a
control account that you can identify and budget but that are not yet defined
into work packages. You can define planning work packages for work that you
will schedule no earlier than three months from the current reporting period.
You can later draw down the planning work package's budget to create a new
work package, define its type and link it to a project or project task in the
project's schedule, if appropriate.
You identify planning work packages during the initial baseline planning to
establish the time phasing of the major activities within a control account and
the quantity of the resources required for their performance.
Create Work Packages for Control Accounts
You can create work packages for control accounts using the Control Account:
Work Packages list page. You can update the earned value metrics by running
the Update Earned Value Totals - Contracts job.
Important! You must create the contract, the CWBS elements, and the
control account before creating the work package.
Note: Contact your CA Clarity PPM administrator or see the Administration
Guide for more information on job descriptions and running jobs.
To create a work package for a control account
1. Select Control Accounts from the Earned Value Management menu.
The Control Accounts page appears.
2. Click the Work Packages icon.
The Control Account: Work Packages list page appears.
3. Click New.
The Work Package Create page appears.
4. Complete the following fields:
Work Package Name
Defines the work package's name.
Work Package ID
Defines the work package's unique identifier.
Chapter 7: Work Packages (WP) 75
Create Work Packages for Control Accounts
Work Package Type
Defines the work package's associated cost element. Typically, the
type is a planning work package;. However, you can select any type as
appropriate.
Values: Labor, Sub-Contracted Labor, Material, Sub-Contractor, Other
Direct Costs, Planning Package, and Project
SOW Number
Defines the Statement of Work (SOW) number.
CLIN
Defines the Contract Line Item Number (CLIN).
CLIN Status
Defines the Contract Line Item Number (CLIN) status.
Values:
Authorized Definitized. Defines authorized work on which
contractual agreement has been reached.
Authorized - Not Definitized. Defines work, such as additional
agreements or changes, for which firm contract prices have not yet
been agreed to in writing by the parties to the contract.
Forecast - Not Yet Authorized. Defines changes that are proposed
by the U.S. federal government agency or by the contractor, but
not yet directed by the contracting officer.
Forecast - All Other Work. Defines additional work anticipated to
be performed, but not included in a firm proposal, which the
contractor, based on his knowledge and experience, expects to
submit to the U.S. federal government agency within a reasonable
period of time.
Start Date
Defines the work package's planned start date.
Finish Date
Defines the work package's planned finish date.
5. Click Submit.
The work package is created and displays in the list on the Control
Account: Work Packages page.
76 Earned Value Manager Product Guide
View a List of and Open Work Packages
View a List of and Open Work Packages
You can view a list of a work packages defined for the control account. The
work packages are listed within the control account on the Control Account:
Work Packages page.
To view a list of work packages associated to a control account
1. Select Control Accounts from the Earned Value Management menu.
The Control Accounts page appears.
2. Click the Work Packages icon next to the control account to which the
work package is associated.
The Control Account: Work Packages list page appears.
3. Click the name of the work package you want to open.
The Work Package: Properties page appears.
Edit Work Packages
You must have the Contract - Edit access right to the work package's
associated contract to edit work packages.
To edit a work package
1. Open the work package.
The Work Package: Properties page appears.
2. Edit the following fields:
Work Package Name
Defines the work package's name.
Work Package ID
Defines the work package's unique identifier.
Work Package Type
Defines the work package's associated cost element. Typically, the
type is a planning work package;. However, you can select any type as
appropriate.
Values: Labor, Sub-Contracted Labor, Material, Sub-Contractor, Other
Direct Costs, Planning Package, and Project
SOW Number
Defines the Statement of Work (SOW) number.
Chapter 7: Work Packages (WP) 77
Edit Work Packages
CLIN
Defines the Contract Line Item Number (CLIN).
CLIN Status
Defines the Contract Line Item Number (CLIN) status.
Values:
Authorized Definitized. Defines authorized work on which
contractual agreement has been reached.
Authorized - Not Definitized. Defines work, such as additional
agreements or changes, for which firm contract prices have not yet
been agreed to in writing by the parties to the contract.
Forecast - Not Yet Authorized. Defines changes that are proposed
by the U.S. federal government agency or by the contractor, but
not yet directed by the contracting officer.
Forecast - All Other Work. Defines additional work anticipated to
be performed, but not included in a firm proposal, which the
contractor, based on his knowledge and experience, expects to
submit to the U.S. federal government agency within a reasonable
period of time.
Start Date
Defines the work package's planned start date.
Finish Date
Defines the work package's planned finish date.
3. Click Submit.
Your changes are saved.
78 Earned Value Manager Product Guide
Link Work Packages to Projects or Project Tasks
Link Work Packages to Projects or Project Tasks
You can link work packages to the projects or project tasks that represent the
implementation details for delivering the work. You assign, schedule, and
accumulate costs for the performing organization resources from the project
and its tasks. Baseline and earned value (EV) metrics are aggregated from the
project tasks into the work package based on their association to the work
package. Earned value is reported on the scheduled work delivered by the
control account.
You establish the link from the work package to the project or tasks. You can
view the EV data in the Earned Value Management section of the Work
Package: Properties page.
You can link the work package to the project if you are only concerned with
top level metrics, or you can separate your work package deliverables into
separate tasks on a project.
Important! If you link a work package to a project, do not link the project's
tasks or subprojects to other work packages. The project aggregates and rolls
up all of its tasks and subproject metrics to its linked work package.
To link a work package to a project
1. Select Control Accounts from the Earned Value Management menu.
The Control Accounts list page appears.
2. Click the Work Packages icon next to the control account to which the
work package is associated.
A list of work packages defined for the control account is displayed in the
list on the Control Account: Work Packages page.
3. Click the name of the work package you want to link to a project.
The Work Package: Properties page appears.
4. Click Link.
Link Work Package page appears.
5. Click Link to Project.
The Link Work Package: Select Project page appears.
6. Select the project, and click Select.
The Work Package: Properties page appears displaying the name of the
linked project in the Associated Project/Task field.
To link a work package to a project task
1. Select Control Accounts from the Earned Value Management menu.
The Control Accounts list page appears.
Chapter 7: Work Packages (WP) 79
View Work Package Earned Value Data
2. Click the Work Packages icon next to the control account to which the
work package is associated.
A list of work packages defined for the control account is displayed in the
list on the Control Account: Work Packages page.
3. Click the name of the work package you want to link to a project task.
The Work Package: Properties page appears.
4. Click Link.
Link Work Package page appears.
5. Click Link to Task.
The Link Work Package: Select Project page appears.
6. Select the project, and click Next.
The Link Work Package: Select Task page appears.
7. Select the task, and click Select.
The Work Package: Properties page appears displaying the name of the
linked project task in the Associated Project/Task field.
View Work Package Earned Value Data
You can view earned value (EV) data for non-planning work packages in the
Earned Value Management section of the Work Package: Properties page. This
section only displays on the page after you link the work package to a project
or project task.
You can update the work package's earned value metrics by running the
Update Earned Value Totals - Contracts job.
Note: Contact your CA Clarity PPM administrator or see the Administration
Guide for more information on job descriptions and running jobs.
To view a work package's earned value data
1. Select Control Accounts from the Earned Value Management menu.
The Control Accounts page appears.
2. Click the Work Packages icon next to the control account to which the
work package is associated.
The Control Account: Work Packages list page appears displaying a list of
work packages defined for the control account.
3. Click the name of the work package you want to view.
The Work Package: Properties page appears.
80 Earned Value Manager Product Guide
View Work Package Earned Value Data
Chapter 7: Work Packages (WP) 81
4. View the following in the Earned Value Management section of the page:
EV Calculation Method
Displays the default earned value calculation method used when
calculating earned value (EV).
Budget (BAC)
Displays the value of Budget at Completion (BAC), which is the
budgeted total cost at the time of the baseline, based on the following
formula:
((Actuals + Remaining Work) x Billing Rate) taken at time of baseline
The work package's budget BAC is used and rolled up to the control
account's aggregated budget BAC amount, along with any other
associated work package.
Actual Cost (ACWP)
Displays the system-calculated value of Actual Cost Of Work Performed
(ACWP), which is the total direct cost incurred in performing work
during a given period of time based on posted actuals.
Earned Value (BCWP)
Displays the system-calculated value of Budgeted Cost of Work
Performed (BCWP).
5. Click Cancel to return to the previous page.
Chapter 8: Burdening
This section contains the following topics:
Burdening Overview (see page 83)
How to Set Up and Use Burdening Matrices (see page 83)
Burdening Types (see page 84)
Burdening Classes (see page 84)
Burdening Matrices (see page 87)
Burdening Levels (see page 90)
Associate Burdening Matrices with Projects (see page 99)
Disassociate Burdening Matrices from Projects (see page 100)
How to Apply Burdening in Earned Value Calculations (see page 101)
Burdening Overview
Burdening is a critical component of earned value management systems. Use
burdening matrices to calculate and measure a contract's indirect costscosts
that you cannot specifically attribute to an individual contract.
You can define burdened costs. Burdens are costs that are added to the direct
cost. Burdening costs are aggregated and reported into one of the burdening
types.
How to Set Up and Use Burdening Matrices
Use the following process to set up the burdening matrices you will use:
1. Create the burdening classes (see page 85).
2. Create the burdening matrices (see page 88).
3. Create the roles that are used in burdening matrix levels.
4. Create and define the burdening matrix levels (see page 91).
5. Associate the burdening matrix to the project (see page 99).
6. Apply burdening in earned value calculations (see page 101).
Note: Contact your CA Clarity PPM administrator or see the Administration
Guide for more information on creating financial matrices.
Note: See the Resource Management User Guide for more information on
creating resource roles.
Chapter 8: Burdening 83
Burdening Types
Burdening Types
You can associate multiple burdening classes to the same burdening type. The
burdening type controls how the burdening costs are reported on the contract
performance reports (CPR). You cannot create additional burdening types.
The following burdening types are provided:
G&A
Defines the type for General and Administration burdened costs.
COM
Defines the type for Cost of Money (COM) burdened costs.
Fee
Defines the type for profit/fee burdened costs.
Overhead
Defines the type for overhead burdened costs.
Burdening Classes
Use burdening classes to categorize burden costs for reporting purposes.
Burdening classes are used in burdening matrix levels and are referenced in
burdening matrices for transaction processing. Once you have created the
burdening classes and the burdening matrix, associate the burdening classes
to the burdening matrix's levels.
Burdening classes are one of the types of the financial classes available in CA
Clarity PPM. The following static burdening classes, or burdening types, are
provided with the PPM Earned Value Manager:
G&A
Defines the class for General and Administration (G&A) burdened costs.
COM
Defines the class for Cost of Money (COM) burdened costs.
Fee
Defines the class for profit/fee (FEE) burdened costs.
Overhead
Defines the class for overhead (OVERHEAD) burdened costs.
Note: Contact your finance manager or see the Administration Guide for more
information on financial classes and financial matrices.
84 Earned Value Manager Product Guide
Burdening Classes
Create Burdening Classes
To create a burdening class
1. In the Administration Tool, select Setup from the Finance menu.
The Financial Organizational Structure page appears.
2. In the Classifications section, click Burdening Classes.
The Burdening Classes page appears.
3. Click New.
The Burdening Class Properties page appears.
4. Complete the following fields:
Burdening Class
Required. Defines a unique burdening class ID.
Limits: 18 characters
Description
Required. Defines the detailed description for the burdening class.
Limits: 32 characters
Burdening Type
Required. Defines the type for the burdening class. The burdening type
controls how burdening costs are reported on contract performance
reports (CPR).
Values: COM, Fee, G&A, or Overhead
Active
Indicates if this burdening class is activated.
Default: Selected
5. Click Submit.
The Burdening Classes page appears, displaying the new burdening class.
Chapter 8: Burdening 85
Burdening Classes
Edit Burdening Classes
You can only modify inactive burdening classes and those that you define.
Inactive burdening classes are those that have not been used in earned value
calculations. You cannot modify the static burdening classesG&A, COM, Fee,
and Overhead.
Important! If the burdening class is associated to a burdening matrix level,
do not modify the burdening class. Modifying assigned burdening classes
causes validation errors.
To edit a burdening class
1. In the Administration Tool, select Setup from the Finance menu.
The Financial Organizational Structure page appears.
2. In the Classifications section, click Burdening Classes.
The Burdening Classes page appears.
3. Click the name of the burdening class.
The Burdening Class Properties page appears.
4. Complete the following fields:
Burdening Class
Read-only. Defines a unique burdening class ID.
Limits: 18 characters
Description
Defines the detailed description for the burdening class.
Limits: 32 characters
Burdening Type
Read-only if the burdening class is referenced by an active burdening
matrix. Defines the type for the burdening class. The burdening type
controls how burdening costs are reported on contract performance
reports (CPR).
Values: COM, Fee, G&A, or Overhead
Active
Read-only if the burdening class is referenced by an active burdening
matrix. Indicates if this burdening class is activated.
5. Submit your changes.
You changes are saved.
86 Earned Value Manager Product Guide
Burdening Matrices
Delete Burdening Classes
You can delete burdening classes using the Burdening Classes page. You
cannot delete burdening classes that are:
Active
Not defined by you
Static (G&A, COM, Fee, or Overhead)
Associated with an active burdening matrix
Important! Attempting to delete assigned burdening classes causes errors.
About Inactive Burdening Classes
Inactive burdening classes are those that have not been used in earned value
calculations.
To delete a burdening class
1. In the Administration Tool select Setup from the Finance menu.
The Financial Organizational Structure page appears.
2. In the Classifications section, click the Burdening Classes link.
The Burdening Classes page appears.
3. Select the check box next to the burdening class you want to delete, and
click Delete.
The Delete Confirmation page appears.
4. Click Yes to confirm the deletion.
The burdening class is deleted.
Burdening Matrices
Burdening matrices are made up of multiple rows of burdening levels. You first
create the burdening matrix and then you define the burdening matrix
levels.You can create an unlimited number of burdening matrices for each
project transaction type.
Chapter 8: Burdening 87
Burdening Matrices
Create Burdening Matrices
When you create a burdening matrix it is inactive until it used in an earned
value calculation. You cannot set matrices to active or inactive.
To create a burdening matrix
1. In the Administration Tool select Burdening Matrix from the Finance menu.
The Burdening Matrix list page appears.
2. Click New.
The Create Burdening Matrix page appears.
3. Complete the following fields:
Burdening Matrix Name
Defines the unique name for the burdening matrix.
Limits: 32 characters
Burdening Matrix ID
Defines the unique identifier for the burdening matrix.
Currency
Defines the default currency that is used when defining this matrix's
flat rate burdening amount. This field appears only if multi-currency is
enabled. This field displays only if this burdening matrix is associated
to a project for burdening calculations.
Default: System Currency
Description
Defines the description for this burdening matrix.
Limits: 32 characters
4. Click Submit.
The burdening matrix is created and displays on the Burdening Matrix list
page.
88 Earned Value Manager Product Guide
Burdening Matrices
View a List of and Open Burdening Matrices
You can view a list of the burdening matrices on the Burdening Matrix list
page.
To view a list of burdening matrices and open a burdening matrix
1. In the Administration Tool, select Burdening Matrix from the Finance
menu.
The Burdening Matrix list page appears.
2. Click the name of the burdening matrix you want to open.
The Burdening Matrix: General page appears.
Edit Burdening Matrices
To edit a burdening matrix
1. Open the burdening matrix.
The Burdening Matrix: General page appears.
2. Edit the following fields:
Burdening Matrix Name
Defines the unique name for the burdening matrix.
Limits: 32 characters
Burdening Matrix ID
Defines the unique identifier for the burdening matrix.
Currency
Defines the default currency that is used when defining this matrix's
flat rate burdening amount. This field appears only if multi-currency is
enabled. This field displays only if this burdening matrix is associated
to a project for burdening calculations.
Default: System Currency
Description
Defines the description for this burdening matrix.
Limits: 32 characters
3. Click Submit.
Your changes are saved.
Chapter 8: Burdening 89
Burdening Levels
Delete Burdening Matrices
You can delete inactive burdening matrices and those that are not associated
to a project.
About Inactive Burdening Matrices
Inactive burdening matrices are those that have not been used in earned value
calculations.
To delete a burdening matrix
1. In the Administration Tool, select Burdening Matrix from the Finance
menu.
The Burdening Matrix list page appears.
2. Click the check box next to the burdening matrix you want to delete, and
click Delete.
The Delete Confirmation page appears.
3. Click Yes to confirm the deletion.
The burdening matrix is deleted.
Burdening Levels
Burdening levels are the individual rates and rules you define for a burdening
matrix that are used when applying rates to transactions. Burdening matrices
are made up of one or more levels of burdening.
The contract's direct costs are burdened based on the associated burdening
class. The burdening level's associated burdening classes act as filters for
identifying the matching transactions. When a transaction contains attributes
that match with the criteria defined in the burdening matrix, the burdened
costs are applied with the specified rates at each burdening level from the top
down.
90 Earned Value Manager Product Guide
Burdening Levels
Create Burdening Levels
You can create levels of burdening for a burdening matrix using the Create
Burdening Level page. Burdening levels are auto numbered starting at level
zero (0). Level 0 is the highest level in the matrix, and is equal to the direct
cost. Level one (1) is the first level you can create. As you create additional
burdening levels, they are incremented.
You can choose the level at which the rate is applied. By default, burdening
level one's burdening rate is applied to the matrix's base rate. The base rate is
the direct cost passed from the project by multiplying the resources units with
the rate specified in the rate matrix. If you do not create and define additional
burdening levels, the direct cost is applied to level zero (0). As you create
additional levels, you can define at which level the rate is applied.
You can only add levels sequentially after the lowest level (most recently
added level), and not between levels. You cannot sort the list of burdening
levels.
To apply different burdening rates or rules to a role or group of roles, create
burdening levels for each burdening class and rule combination. First specify
the role or group, and then define the rates and rules you want to apply to
that role or group.
To create a burdening level
1. Open the burdening matrix.
The Burdening Matrix: General page appears.
2. Click the Levels tab.
The Burdening Matrix: Levels page appears.
3. Click New.
The Create Burdening Level page appears.
4. Complete the following fields:
Level
Defines the level number for this burdening level.
Default: The next level in the series
Burdening Class
Defines the burdening class associated with this level. Click the Browse
icon to choose the burdening class. Required when creating a
burdening class. Display only after the level is created.
Chapter 8: Burdening 91
Burdening Levels
Role(s)
Required. Defines the resource role to which this burdening cost is
applied. Click the Browse icon to choose the role. You can apply this
burdening rate and rule to one or more resource roles.
Rate Type
Required. Defines the how the rate is applied for this burdening level.
Values:
Percentage. Defines the burdening as a percentage, which is
calculated using the rate matrix's defined currency based on the
following formula:
Burden Value = Burden value of referenced level * rate (%)
Flat Amount. Defines the burdening as an absolute amount, which
is calculated using the rate matrix's defined currency based on the
following compound formula:
Burden Value = Accumulated burdened value of referenced level + flat amount
Default: Percentage
Flat Amount
Defines the flat amount from which to calculate and apply to the
burdening rate for this level. Complete this field if you selected flat
amount as the rate type.
Percentage
Defines the percentage from which to calculate and apply to the
burdening rate for this level. Complete this field if you selected
percentage as the rate type.
Applied At Level
Required. Defines the lower level rate to which this burdening rate is
applied. When you set the level to zero (0), the direct cost is applied.
The applied at level number must be less then the burdening level
number.
92 Earned Value Manager Product Guide
Burdening Levels
Burdening Formula
Required. Defines the burdening formula for this level. The burdening
amount at each level's is calculated based on the burdening formula. A
running total amount is calculated that accumulates the burdening
from the matrix's burdening levels.
Values:
Simple. The burdening is applied to the value of the level defined
in the Applied At Level field.
Compound. The burdening is applied to the running total amount
of the level defined in the Applied At Level field.
Default: Simple
5. Submit your changes.
The new burdening level is created and displays on the Burdening Matrix:
Levels page.
View a List of and Open Burdening Levels
Each burdening matrix level you create displays as a row on the Burdening
Matrix: Levels page. You can view a list of burdening levels on this page.
To view a list of burdening levels and open a burdening level
1. In the Administration Tool, select Burdening Matrix from the Finance
menu.
The Burdening Matrix list page appears.
2. Click the name of the burdening matrix to open it.
The Burdening Matrix: General page appears.
3. Click the Levels tab.
The Burdening Matrix: Levels page appears.
4. Click the Properties icon next to the name of the level you want to open.
The Burdening Level: Properties - Escalations page appears.
Chapter 8: Burdening 93
Burdening Levels
Edit Burdening Levels
To edit a burdening level
1. Open the burdening level.
The Burdening Level: Properties - Escalations page appears.
2. Click General from the content menu.
The Burdening Level: Properties - General page appears.
3. Edit the following fields:
Level
Displays the level number.
Burdening Class
Defines the burdening class associated with this level. Click the Browse
icon to choose the burdening class. Required when creating a
burdening class. Display only after the level is created.
Role(s)
Required. Defines the role to which this burdening cost is applied. Click
the Browse icon to choose the role. You can apply this burdening rate
and rule to one or more roles.
Rate Type
Required. Defines the how the rate is applied for this burdening level.
Values:
Percentage. Defines the burdening as a percentage, which is
calculated using the rate matrix's defined currency based on the
following formula:
Burden Value = Burden Value of referenced level * rate (%)
Flat Amount. Defines the burdening as an absolute amount, which
is calculated using the rate matrix's defined currency based on the
following compound formula:
Burden Value = Burden Value of referenced level + flat amount
Default: Percentage
Flat Amount
Defines the flat amount from which to calculate and apply to the
burdening rate for this level. Complete this field if you selected flat
amount as the rate type.
Percentage
Defines the percentage from which to calculate and apply to the
burdening rate for this level. Complete this field if you selected
percentage as the rate type.
94 Earned Value Manager Product Guide
Burdening Levels
Applied At Level
Required. Defines the lower level rate to which this burdening rate is
applied. When the level is set to zero (0), the direct cost is applied.
Burdening Formula
Required. Defines the burdening formula for this level. The burdening
amount at each level's is calculated based on the burdening formula. A
running total amount is calculated that accumulates the burdening
from the matrix's burdening levels.
Values:
Simple. The burdening is applied to the value of the level defined
in the Applied At Level field.
Compound. The burdening is applied to the running total amount
of the level defined in the Applied At Level field.
Default: Simple
4. Submit your changes.
Burdening Level Escalation Table
Use the burdening level escalation table on the Burdening Level Properties
page to create the escalation matrix by:
Time varying burdening levels.
Adding rows to the burdening escalation table.
Chapter 8: Burdening 95
Burdening Levels
Add Rows to the Burdening Level Escalation Table
By default, one empty row displays in the table on the Burdening Level
Properties page each time you display the page. You can complete that row
and add additional rows.
To add a row to the burdening level escalation table
1. Open the burdening matrix.
The Burdening Matrix: General page appears.
2. Click the Levels tab.
The Burdening Matrix: Levels page appears, displaying a list of levels.
3. Click the Properties icon next to the number of the level to which you want
to add an escalation table row.
The Burdening Level Properties page appears, displaying a list of
burdening rate escalation rows and an empty escalation row.
4. Complete the empty escalation row, and click New Row to add and define
another row to the burdening escalation table.
A new row is added to the table.
5. Click Submit.
Your changes are saved, and the Burdening Matrix: Levels page appears.
96 Earned Value Manager Product Guide
Burdening Levels
Time Vary Burdening Levels
Since burdening can change over time, you can define the time varying
burdening (or the escalation rate for a particular burdening class) at each
burdening level. Use the rows in the escalation table on the Burdening Level
Properties page to time vary the burdening.
The burdening level's rate type dictates the type used for the escalation table.
If you do not define an escalation row for a date, the associated burdening
level's rate is applied to the date. Escalation matrices cannot have date gaps
or zero values.
Example
If your burdening rate escalated each month, add a new row for each month
and define the rate for the month.
To time vary a burdening level
1. Open the burdening matrix.
The Burdening Matrix: General page appears.
2. Click the Levels tab.
The Burdening Matrix: Levels page appears, displaying a list of levels.
3. Click the Properties icon next to the number of the level to which you want
to time vary.
The Burdening Level Properties page appears.
4. Complete the following fields:
Start
Defines the start date from which the escalation rate is applied.
Finish
Defines the finish date to which the escalation rate is applied.
Percentage
Displayed if the burdening level's rate type is percentage. Defines the
percentage from which to calculate and apply to the burdening rate for
this level.
Amount
Displayed if the burdening level's rate type is flat amount. Defines the
flat amount from which to calculate and apply to the burdening rate for
this level.
5. Click Submit.
Your changes are saved, and the Burdening Matrix: Levels page appears.
Chapter 8: Burdening 97
Burdening Levels
Delete Burdening Levels
You can only delete the maximum burdening level in a matrix. If the matrix is
associated to a project and the level is associated to a burdening matrix that
has been used in burdened cost calculations, you cannot delete the burdening
level.
To delete a burdening level
1. Open the burdening matrix.
The Burdening Matrix: General page appears.
2. Click the Levels tab.
The Burdening Matrix: Levels page appears.
3. Click the check box next to the level you want to delete, and click Delete.
The Delete Confirmation page appears.
4. Click Yes to confirm the deletion.
The burdening level is deleted.
98 Earned Value Manager Product Guide
Associate Burdening Matrices with Projects
Associate Burdening Matrices with Projects
You can associate a burdening matrix to a project to calculate its indirect cost.
The project must be directly associated to a control account's work package or
associated via selected tasks. A work package's actual and remaining costs are
burdened based on the matrix you associate to the project.
You can associate:
The same burdening matrix to one or more projects.
The same burdening matrix to all four resource types.
Individual matrices to each resource type.
Important! Before you can associate a burdening matrix with a project
resource type, you must first create the burdening matrices.
Note: See the Project Management User Guide for more information on
creating and managing projects.
Note: See the Common Features and Personal Options User Guide for more
information on editing data fields on list pages.
To associate a burdening matrix with a project
1. In CA Clarity PPM, select Projects from the Portfolio Management menu.
The Project: Properties: Main - General page appears.
2. Click the name of the project you want to associate to a burdening matrix.
The Project: Properties: Main - General page appears.
3. Select EVM Burdening from the content menu.
The Project: Properties: Main - EVM Burdening list page appears.
4. Select Edit Mode from the Actions menu.
The page's fields become editable.
5. For the Labor, Material, Equipment, and Expenses resource types, enter
the following burdening information as needed:
Burdening Matrix
Defines the burdening matrix that is used to calculate the indirect cost
amount of the transaction entry. Click the Browse icon to search for
and add the burdening matrix from which project rates are calculated.
Chapter 8: Burdening 99
Disassociate Burdening Matrices from Projects
Exchange Rate Type
Displayed only when multiple currencies are available. Defines the
exchange rate type that is used for transactions entered against the
project. When the project is approved, you cannot modify the
exchange rate type.
Values:
Average. The blended derived rate over a period of time, usually
weekly or monthly.
Fixed. The fixed rate that does not change over a defined period of
time.
Spot. The variable rate that changes over the course of a day.
Note: Contact your CA Clarity PPM administrator or see the
Administration Guide for more information on exchange rates.
6. Click Save.
The burdening matrices are associated to the project.
Disassociate Burdening Matrices from Projects
You can only disassociate burdening matrices from a project resource type if
the matrix has not been used in burdened cost calculations.
To disassociate a burdening matrix from a project
1. In CA Clarity PPM, select Projects from the Portfolio Management menu.
The Project: Properties: Main - General page appears.
2. Click the name of the project you want to disassociate from a burdening
matrix.
The Project: Properties: Main - General page appears.
3. Select EVM Burdening from the content menu.
The Project: Properties: Main - EVM Burdening list page appears.
4. Select the check box next the resource type from which you want to
disassociate the matrix, and click Disassociate.
The matrix is disassociated from the resource type.
100 Earned Value Manager Product Guide
How to Apply Burdening in Earned Value Calculations
Chapter 8: Burdening 101
How to Apply Burdening in Earned Value Calculations
Indirect costs are calculated by burdening rates to the project's cost base (that
is direct cost). The burdening matrix values are converted into the contract's
defined currency and the burdened costs are returned in that currency. The
burdening is applied to the total cost (cost rate * unit) and not the per unit
cost rate.
Matrix levels are used in burdened cost calculations. Burdened costs are stored
based on the role and rate type you define for the burden matrix levels.
Use the following process to apply burdening in earned value calculations:
1. Create and define one or more cost/rate matrices.
2. Create the burdening classes (see page 85).
3. Create the burdening matrices (see page 88).
4. Create the project.
5. Financially enable the project.
6. Set the project's EV calculation method.
7. Associate the cost/rate matrices to the project's four resource types.
8. Associate burdening matrices to the project (see page 99).
9. Assign staff to project tasks.
10. Create a cost plan using the team allocations.
11. Schedule the Rate Matrix Extraction job.
12. Baseline the project.
13. Calculate and record earned value data.
Note: Contact your CA Clarity PPM administrator or see the Administration
Guide for more information on creating financial matrices and on how to
schedule job runs.
Note: Contact your project manager or see the Project Management User
Guide for information on creating and managing projects, which includes
information on setting the project's EV calculation method and calculating and
recording earned value data.
Chapter 9: Reports
Reports are documents that organize and display extracted data into
meaningful information. With reports, you can capture and analyze data
related to your work. You can run and view out-of-the-box reports or reports
designed for your specific needs.
Note: Contact your CA Clarity PPM administrator or see the Administration
Guide for more information on developing a customer-specific report.
This section contains the following topics:
Report Submissions (see page 103)
Set the Contract Performance Report (CPR) Parameters (see page 104)
Generate the Contract Performance Report Data (see page 105)
About SLPPs (see page 106)
Scheduled Report Runs (see page 106)
View a List of Reports (see page 111)
Run or Schedule Reports To Run (see page 112)
View Generated Reports (see page 112)
Report Submissions
The contract program manager is required to submit the CPR reports at least
once a month to the U.S. federal government agency which owns the contract
and to the other federal earned value oversight organizations. Submit the data
as described in the specification in DI-MGMT-81466A.
The CPR report data is captured in a format that you can use for reporting.
You can extract the data by contract and reporting period. You can submit
reports yourself, or you can engage CA Technical Services (CATS) for more
assistance with report submissions.
Note: See the Common Features and Personal Options User Guide for more
information on running and reviewing reports.
Chapter 9: Reports 103
Set the Contract Performance Report (CPR) Parameters
Set the Contract Performance Report (CPR) Parameters
Each contract performance report (CPR) contains the same header information
for a given contract. Use the contract's CPR header fields on the Contract:
Properties: Main - CPR Reports page to define the common fields that are
consistent across the CPR report header. You should update these fields every
reporting period.
This page has sections for each of the CPR formats. Use these fields to enter
reporting data specific to the current reporting period.
To set the contract performance report parameters
1. Open the contract.
The Contract: Properties - Main - General page appears.
2. Click CPR Reports from the content menu.
The Contract: Properties: Main - CPR Reports page appears.
3. Complete the following fields in the CPR Header section:
Security Classification
Defines the level of security for the contract and the CPR report data.
Values: Competition Sensitive, Confidential, Secret, Top Secret,
Unclassified
Dollars Reported In
Defines the reporting precision factor of the money fields on the CPR
reports.
Values: Billions, Dollars, Hundreds, Millions, Thousands
Contractor Name
Defines the contractor's name.
CPR Report Layout: Block 1.a
Address 1
Defines the first line of the contract's address.
CPR Report Layout: Block 1.b
Address 2
Defines the second line of the contract's address.
CPR Report Layout: Block 1.b
City
Defines the contract's city location.
CPR Report Layout: Block 1.b
104 Earned Value Manager Product Guide
Generate the Contract Performance Report Data
State
Defines the contract's state location.
CPR Report Layout: Block 1.b
Postal Code
Defines the contract's postal code.
CPR Report Layout: Block 1.b
Country
Defines the contract's country location.
CPR Report Layout: Block 1b
EVMS Acceptance
Specifies if your Earned Value Management System has been
evaluated and accepted as an approved U.S. federal government
EVMS.
Default: Cleared
EVMS Acceptance Date
If your Earned Value Management System has been accepted, enter
the acceptance date. If you choose to accept EVMS, this date is
displayed on CPR reports.
Default: Cleared
4. Complete the following fields in the CPR Format 1 and 2 section:
Authorized Contractor Representative
Defines the authorized contractor representative's name.
CPR Report Layout: Block 7.a
Title
Defines the title of the person who is authorized to submit the report.
CPR Report Layout: Block 7.b
5. Click Submit.
Generate the Contract Performance Report Data
You can generate the CPR data and then electronically submit the report. The
CPR report data is calculated and generated by the EVM CPR Report Data
Generation job.
Note: Contact your CA Clarity PPM administrator or see the Administration
Guide for more information on running jobs.
Chapter 9: Reports 105
About SLPPs
About SLPPs
Use Summary Level Planning Packages (SLPP) to plan future work and track
effort for long-term contract programs. SLPPs have an allocated budget, but
do not have a detailed work or task plan. Frequently, the budget for this far-
term effort must be held at a level above the control account, but not at such
a level that the budget is considered an undistributed budget.
You can track the SLPP effort by its association to a CWBS element. Define
summary level planning packages for CWBS elements that will be delivered in
the future. Future work is typically work that is scheduled no earlier than 12
months from the current reporting period.
You can convert SLPPs into control accounts or into work packages on an
existing control account associated to a CWBS element.
SLPPs are a type of summary planning package for those deliverable Budgets
(BAC) that are in the far future. BAC is rolled up to the CWBS as part of the
Performance Measurement Baseline (PMB). BAC is evenly distributed between
the SLPP's start and finish date.
Scheduled Report Runs
Scheduled report runs provide the ability to set up recurring schedules for your
frequently-viewed reports. By scheduling the reports to run in advance, the
updated reports are available when you need them.
106 Earned Value Manager Product Guide
Scheduled Report Runs
Define or Edit Scheduled Report Run Properties
You can edit the properties of scheduled report runs that have statuses of
"Cancelled" or "Completed" using the Report Properties page. Otherwise, you
can only view report run properties.
Report run properties include scheduling and notification information, and any
parameters that lets you tailor the data gathered by the report.
Note: If a report is scheduled to run only once, you can only edit its properties
prior to the scheduled run time.
To define or edit a scheduled reports run's properties
1. Select Reports and Jobs from the Personal menu.
The Reports: Available Reports page appears by default.
2. If you are editing the schedule of an existing report run, click Scheduled
Reports subtab.
The Reports: Scheduled Reports page appears.
3. Browse for or filter available reports or scheduled runs.
The reports display in the list.
4. Click the name of the report you want to define or edit the run properties.
The Report Properties page appears.
5. Change the properties as desired in the following sections of the page:
General
Defines the name of the report to run. For submitted scheduled runs, a
display only report ID and status is displayed.
Parameters
Specifies the parameters used to run the report. The parameters that
are displayed vary based on the report you have open. If this section
is not displayed, then no parameters were defined by your CA Clarity
PPM administrator. Click Save Parameters to save the defined set of
parameters for reuse and then complete the following fields, and click
Submit:
Saved Parameters Name. Defines the name for the set of
parameters you are saving.
Add To My Reports. Indicates if this report is added to your My
Reports portlet.
The saved report parameters display on the Reports: Available Reports
list page below the report type from which it is based.
Chapter 9: Reports 107
Scheduled Report Runs
6. In the When section, complete the following:
Immediately
Specifies if you want to run the report now.
Default: Selected
Scheduled
Specifies if you want to schedule the report to run later.
Default: Cleared
7. If you schedule the report to run, enter the following:
Start Date
Defines the date when the report will run.
Start Time
Defines the time in hours and minutes when the report will start to
run.
8. To run the report at a recurring time, do the following:
a. Click the Set Recurrence link.
The Recurrence window opens.
b. Define the reoccurrence of the selected report run:
Weekly
On. Defines the day of the week (Sunday through Saturday) on
which the report run starts.
Months. Defines the month (January through December) on which
the report run starts.
Recur Until. Defines the date until which the report run is to recur.
Monthly
Days of the Month (1-31). Defines the specific day (range 1-31)
each month on which the report run is to start.
Months. Defines the month (January through December) on which
the report run starts.
Recur Until. Defines the date until which the report run is to recur.
Use UNIX crontab entry format
Defines the schedule in UNIX Crontab format. For example: 0 0
1,15 * * tells CA Clarity PPM to run the report at midnight on the
1st and 15th of every month.
Note: See Sun Microsystems documentation web site for more
information on the UNIX Crontab format and special character
usage.
108 Earned Value Manager Product Guide
Scheduled Report Runs
c. Click Submit.
Changes are saved and the Reports: Available Reports page appears.
9. Change the properties as desired in the following sections of the page as
desired:
Notify
Select the users or groups who should receive report status
notifications.
Sharing
Specify the users and groups who can view the generated report.
10. Submit your changes.
Chapter 9: Reports 109
Scheduled Report Runs
View the Status of Scheduled Report Runs
You can check report scheduled run times and check report run statuses using
the Reports: Scheduled Reports page. All scheduled report runs (except those
that you have deleted) are displayed in the list regardless of their status.
Scheduled report runs can have the following statuses:
Cancelled. The scheduled run is stopped and future recurring runs
permanently cancelled.
Completed. The single, non-recurring scheduled run is complete and the
generated report output is available.
Recurring scheduled runs never show a status of "Completed".
Paused. The scheduled run is stopped temporarily.
Resumed. The paused run is restarted and runs at its next scheduled time.
Running. The scheduled run is in progress.
Scheduled. The scheduled run starts generating the report on its
prescribed date and time.
Waiting. The scheduled run is reached at its scheduled run date and time,
but cannot start generating the report until an incompatible report or job
run is completed.
To view the status of a scheduled report run
1. Select Reports and Jobs from the Personal menu.
The Reports: Available Reports page appears.
2. Click the Scheduled Reports subtab.
The Reports: Scheduled Reports page appears.
3. Browse for or filter the scheduled runs to check their status.
The reports display in the list.
110 Earned Value Manager Product Guide
View a List of Reports
Pause or Resume Scheduled Report Runs
Pausing scheduled report runs temporarily stops the report from running.
When in this state, the report cannot run at its scheduled time until you
resume it. When you resume the report runs, it runs at its next scheduled run
time. You can pause reports that have a status of "Scheduled".
To pause or resume a scheduled report run
1. Select Reports and Jobs from the Personal menu.
The Reports: Available Reports page appears by default.
2. Click the Scheduled Reports subtab.
The Reports: Scheduled Reports page appears.
3. Select the check box next to the scheduled report run you want to pause
or resume, and do one of the following:
Click Pause.
The report run's status changes to "Paused".
Click Resume.
The report run's status changes to "Resumed". The report runs at the
next scheduled time.
The scheduled report run is paused or resumed.
View a List of Reports
Use the Reports: Available Reports page to view a list of all reports to which
you have access to run.
To view a list of available reports
Select Reports and Jobs from the Personal menu. The Reports: Available
Reports list page appears.
Chapter 9: Reports 111
Run or Schedule Reports To Run
Run or Schedule Reports To Run
You can run and view reports from the Reports: Available Reports page. You
cannot delete or remove available reports.
If you have configured your Overview: General page to display the My Reports
portlet, you can run reports from this portlet.
Note: Contact your CA Clarity PPM administrator or see the Administration
Guide for more information on removing reports from the Reports: Available
Reports list page or to request that access to these reports be revoked.
To run or schedule a report run
1. Select Reports and Jobs from the Personal menu.
The Reports: Available Reports page appears.
2. Browse for or filter the reports you want to run.
The reports display in the list.
3. Click the name of the report you want to run.
The Report Properties page appears.
4. Define the report's run properties and click Submit.
The report runs based on the run properties you set.
View Generated Reports
Use the Report Library page to review generated report output to which you
have access or to view the run properties of generated reports. You must have
Adobe Acrobat Reader 4.0 or higher installed to view reports. You must be
granted view permission to a report in order to view the report in the Report
Library page.
If you ran the report immediately, the output appears in a separate window, or
if you scheduled the run, you can access the report output from the Report
Library page.
Note: For reports that run immediately, you have the option to view the
report immediately, or save the report and view it later from the Report
Library page.
112 Earned Value Manager Product Guide
View Generated Reports
Chapter 9: Reports 113
To view a generated report
1. Select Reports and Jobs from the Personal menu.
The Reports: Available Reports page appears.
2. Click the Report Library subtab.
The Report Library page appears.
3. Do one of the following:
Click the Open Report icon next to the report you want to review. The
report output is displayed. Review the report and close when you are
done.
Click the Report link to view run properties.
Appendix A: Access Rights
The access rights listed in this section include:
Earned Value Manager-specific access rights necessary to create, edit,
view, and delete earned value information.
Report and job access rights necessary to process Earned Value Manager
reports.
EVM Access Rights
Agency Create
Allows you to create agencies. This right includes the page navigation
right.
Type: Global
Agency Edit
Allows you to edit a specific agency. This right does not include the Agency
- Navigate access right.
Type: Instance
Agency - Edit Access Rights
Allows you to edit access rights for a specific agency. This right does not
include the Agency - Navigate or the Agency - View access rights.
Type: Instance
Agency Edit - All
Allows you to edit all agencies. This right includes the Agency - View - All
access right.
Type: Global
Agency Navigate
Allows you to navigate to agency pages. You need additional rights to view
individual agencies.
Type: Global
Agency View
Allows you to view a specific agency. This right does not include the
Agency - Navigate access right.
Type: Instance
Appendix A: Access Rights 115
View Generated Reports
Agency - View Access Rights
Allows you to view access rights for a specific Agency. This right does not
include the Agency - Navigate or the Agency - View access right.
Type: Instance
Agency - View Access Rights - All
Allows you to view access rights for all agencies. This right does not
include the Agency - Navigate or the Agency - View access rights.
Type: Global
Agency View - All
Allows you to view all agencies. This right includes the Agency - Navigate
access right.
Type: Global
Contract Baseline Delete
Allows you to delete baselines for a specific contract. This right requires
you to have the Contract - Edit access right.
Type: Instance
Contract Baseline Delete - All
Allows you to delete baselines for all contracts. This right requires you to
have the Contract - Edit access right.
Type: Global
Contract Baseline Edit
Allows you to create and edit the baseline for a specific contract. This right
requires you to have the Contract - Edit access right.
Type: Instance
Contract Baseline Edit - All
Allows you to create and edit baselines for all contracts. This right requires
you to have the Contract - Edit access right.
Type: Global
Contract Create
Allows you to create contracts. This right includes the page navigation
right.
Type: Global
116 Earned Value Manager Product Guide
View Generated Reports
Contract Edit
Allows you to edit a specific contract. This right does not include the
Contract - Navigate access right. This right includes the ability to edit and
delete CWBS elements, control accounts, SLPPs and work packages for a
specific contract.
Type: Instance
Contract Edit - All
Allows you to edit all contracts. This right includes the ability to delete
contracts and the Contracts - View - All access right. This right includes
the ability to edit and delete CWBS elements, control accounts, summary
level planning packages (SLPP), and work packages.
Type: Global
Contract Edit Access Rights
Allows you to edit access rights for a specific contract. This right does not
include the Contract - Navigate or the Contract - View access rights.
Type: Instance
Contract Edit Access Rights - All
Allows you to edit access rights for all contracts. This right does not
include the Contract - Navigate or the Contract - View access rights.
Type: Global
Contract Edit only
Allows you to edit but not delete a specific contract. This right does not
include the Contract - Navigate access right. This right includes the ability
to edit but not delete CWBS elements, control accounts, SLPPs and work
packages for a specific contract.
Type: Instance
Contract Edit only - All
Allows you to edit but not delete all contracts. Includes the Contracts -
View - All access right. This right includes the ability to edit but not delete
CWBS elements, control accounts, SLPPs and work packages.
Type: Global
Contract Manager (Auto)
Automatic access right granted to the manager of a specific contract. This
right includes the ability to edit and delete CWBS elements, control
accounts, SLPPs, and work packages on a specific contract.
Type: Instance
Appendix A: Access Rights 117
View Generated Reports
Contract Navigate
Allows you to navigate to Contract pages. You need additional access
rights to view individual contracts.
Type: Global
Contract View
Allows you to view a specific contract. The right does not include the
Contract - Navigate access right.
Type: Instance
Contract View - All
Allows you to view all contracts. This right includes the Contract - Navigate
access right.
Type: Global
Contract View Access Rights
Allows you to view access rights for a specific contract. This right does not
include the Contract - Navigate or the Contract - View access rights.
Type: Instance
Contract View Access Rights - All
Allows you to view access rights for all contracts. This right does not
include the Contract - Navigate or the Contract - View access rights.
Type: Global
Control Account Create
Allows you to create control accounts. This right includes the ability to
create work packages.
Type: Global
Control Account Edit
Allows you to edit a specific control account. This right does not include
the Control Account - Navigate access right. The right includes the ability
to edit and delete work packages on a specific control account.
Type: Instance
Control Account Edit - All
Allows you to edit all control accounts. This right includes the Control
Account - View - All access right. The right includes the ability to edit and
delete all work packages.
Type: Global
118 Earned Value Manager Product Guide
View Generated Reports
Control Account Edit Access Rights
Allows you to edit access rights for a specific control account. The right
does not include the Control Account - Navigate or Control Account - View
access right.
Type: Instance
Control Account Edit Access Rights - All
Allows you to edit access rights for all control accounts. This right does not
include the Control Account - Navigate or the Control Account - View
access rights.
Type: Global
Control Account Manager (Auto)
Automatic right granted to the manager of a specific control account. This
right includes the ability to create, edit, and delete work packages on a
specific control account.
Type: Instance
Control Account Navigate
Allows you to navigate to control account pages. You need additional
access rights to view individual control accounts.
Type: Global
Control Account View
Allows you to view a specific control account. This right does not include
the Control Account - Navigate access right. The right includes the ability
to view work packages on a specific control account.
Type: Instance
Control Account View Access Rights
Allows you to view access rights for a specific control account. This right
does not include the Control Account - Navigate or the Control Account -
View access rights.
Type: Instance
Control Account View Access Rights - All
Allows you to view access rights for all control accounts. This right does
not include the Control Account - Navigate or the Control Account - View
access right.
Type: Global
Appendix A: Access Rights 119
View Generated Reports
Control Account View - All
Allows you to view all control accounts. This right includes the Control
Account - Navigate access right. This right includes the ability to view all
work packages.
Type: Global
Report and Job Access Rights
To manage any EVM report or job, you must have the following access rights.
Your CA Clarity PPM administrator can assign access rights at the instance,
global, or OBS Unit level.
Jobs - Access
Allows you access to the Jobs pages, if the Jobs - Run - All access right is
granted or the resource has instance-level access rights such as:
Job - Run
Job - View Output
Job - Edit Properties
Type: Global
Job - Edit Properties
Allows you to view and edit the properties of jobs to which you have
access. This right also allows you to reschedule and view output for the
jobs.
Type: Global
Job - Run
Allows you to do the following for jobs you have access to: run jobs, edit
job properties, and view job output. This right is dependent on the Jobs -
Access access right being granted.
Type: Global
Jobs - Run - All
Allows you to run any job. Allows you to schedule, edit properties, and
view output for any job. This right is dependent on Jobs - Access access
right being granted.
Type: Global
Jobs - View Output
Allows you to view the output of the jobs you have access to. This right is
dependent on the Jobs - Access access right being granted.
Type: Global
120 Earned Value Manager Product Guide
View Generated Reports
Jobs - View Output - All
Allows you to view any job output. This right is dependent on the Jobs -
Access access right being granted.
Type: Global
Report - Edit Properties
Allows you to view and edit the properties of a specific scheduled report.
You can reschedule and view the output of the report.
Type: Instance
Report - Run
Allows you to run a specific report. This right also allows you to edit the
scheduled report properties and to view the output of the report. This right
is dependent on Reports - Access access right being granted.
Type: Instance
Report - View Output
Allows you to review the output of the reports to which you have access.
Must also have the Reports - Access access right.
Type: Global
Reports - Access
Allows you to access the reports pages if you have the Reports - Run - All
access right or instance-level access rights such as Report - Run, Report -
View Output or Report - Edit Properties.
Type: Global
Reports - Run - All
Allows you to run any report. Allows scheduling of any report, editing of
the report properties for any report and viewing the output of any report.
You must also have the Reports - Access access right.
Type: Global
Reports - View Output - All
Allows you to view the output of any report. This right is dependent on the
Reports - Access access right being granted.
Type: Global
Reports and Jobs - Administrator Access
Allows you to view report and job definitions. This right also allows you to
view the reports and jobs categories.
Type: Global
Appendix A: Access Rights 121
View Generated Reports
122 Earned Value Manager Product Guide
Reports and Jobs - Create Definition
Allows you to create, edit, and view report or job definitions. This right is
dependent on the Report and Jobs - Administer Access access right being
granted.
Type: Global
Reports and Jobs - Edit Definition
Allows you to view and change reports and job definitions. This access
right is dependent on the Reports and Jobs - Administrator access right
also being granted.
Type: Instance
Reports and Jobs - Edit Definition - All
Allows you to edit any report or job definition. You must also have the
Report and Jobs - Administer Access access right.
Type: Global
Appendix B: Earned Value Manager
Report Descriptions
This section contains the following topics:
Contract Performance Report (CPR) Format 1 - WBS (see page 123)
Contract Performance Report (CPR) Format 2 - Organizational Categories (see
page 132)
Contract Performance Report (CPR) Format 3 - Baseline (see page 138)
Contract Performance Report (CPR) Format 4a - Staffing (BAC) (see page 145)
Contract Performance Report (CPR) Format 4b - Staffing (EAC) (see page 150)
Contract Performance Report (CPR) Format 5 - Explanations and Problem
Analyses (see page 155)
Contract Work Breakdown Structure Index (see page 158)
Contract Work Breakdown Structure Dictionary (see page 159)
Responsibility Assignment Matrix (RAM) (see page 161)
Contract Performance Report (CPR) Format 1 - WBS
Description
The Contract Performance Report (CPR) Format 1 includes current period,
cumulative, and at complete values for each CWBS element. It also contains
header data showing quantity, targets, ceilings, and estimate at completion
(EAC) calculations. This report also contains data about budget, pricing,
management reserve (MR) and undistributed budget (UB).
Prerequisites
Access rights are assigned to run jobs and reports, and to view contract
data.
CPR data for each contract is entered.
The EVM CPR Report Data Generation job is run.
Parameters
Report(s)
Specifies the contracts that will appear on the report. Click the Browse
icon to select contracts by report period. Only contract reports to which
you have at least view access are available for selection.
Appendix B: Earned Value Manager Report Descriptions 123
Contract Performance Report (CPR) Format 1 - WBS
Report Fields
CLASSIFICATION
Displays the security classification for this report.
Values: Competition Sensitive, Confidential, Secret, Top Secret,
Unclassified, and any customer-defined classifications.
Database Table and Column: CPR_BASE.CLASSIFICATION
DOLLARS IN
Displays the cost field's format on the CPR report.
Values: Dollars, Hundreds, Thousands, Millions, and Billions
Table and Column: CPR_FORMAT_1.REPORT_UNIT
1. CONTRACTOR
a. Name
Displays the name of the organization submitting the report.
Table and Column: CPR_BASE.CONTRACTOR_NAME
b. Location
Address. Displays the organization's address (lines 1 and 2).
City. Displays the city in which the organization resides.
State. Displays the state in which the organization resides.
Postal Code. Displays the organization's zip code.
Country. Displays the organization's zip code.
Database Tables and Columns: CPR_BASE.ADDRESS_1,
CPR_BASE.ADDRESS_2, CPR_BASE.CITY, CPR_BASE.STATE,
CPR_BASE.POSTAL_CODE, CPR_BASE.COUNTRY
2. CONTRACT
a. Name
Displays the contract's name.
Database Table and Column: CPR_BASE.CONTRACT_NAME
b. Number
Displays the contract's unique ID.
Database Table and Column: CPR_BASE.CONTRACT_NUMBER
124 Earned Value Manager Product Guide
Contract Performance Report (CPR) Format 1 - WBS
c. Type
Displays the contract type's value. Only one type per contract is
allowed.
Table and Column: CPR_BASE.CONTRACT_TYPE
d. Share Ratio
Displays the cost share ratio as defined in the negotiated contract
terms.
Database Table and Column: CPR_BASE.CONTRACT_SHARE_RATIO
3. PROGRAM
a. Name
Displays the program's name.
Database Table and Column: CPR_BASE.PROGRAM_NAME
b. Phase
Displays the program's phase.
Database Table and Column: CPR_BASE.PROGRAM_PHASE
c. EVMS Acceptance
Displays an X next to NO or YES indicating whether EVMS is accepted
or not. If accepted, then the date of EVMS acceptance is also
displayed.
Database Table and Column: CPR_BASE.EVMS_ACCEPTANCE,
CPR_BASE.EVMS_ACCEPT_DATE
4. Reporting Period
a. From
Displays the starting date for this reporting period.
Database Table and Column: CPR_BASE.PERIOD_FROM
b. To
Displays the end date for this reporting period.
Database Table and Column: CPR_BASE.PERIOD_TO
Appendix B: Earned Value Manager Report Descriptions 125
Contract Performance Report (CPR) Format 1 - WBS
5. CONTRACT DATA
a. Quantity
Prod. Line 1 displays the production quantity.
R&D. Line 2 displays the research and development quantity.
Database Table and Column: CPR_FORMAT_1.QUANTITY_PROD,
CPR_FORMAT_1.QUANTITY_RD
b. Negotiated Cost
Displays the total negotiated contract cost including MR. This is a
calculated value based on the current baseline.
Database Table and Column: CPR_FORMAT_1.NEGOTIATED_COST
c. Est. Cost Authorized Unpriced Work
Displays the estimated cost of unpriced work, where value in this block
and column of this report matches the value referenced in block 5.d of
the CPR Format 3 report.
Database Table and Column: CPR_FORMAT_1.UNPRICED_WORK
d. Target Profit Fee
Displays the targeted profit fee. This value is displayed as:
baseline burden fees / percent, where percent is a calculated value
based on contract fee / total contract cost.
Database Table and Column: CPR_FORMAT_1.TARGET_PROFIT_FEE
e. Target Price
Displays the target contract price. This is a calculated value based on
the current baseline.
Database Table and Column: CPR_FORMAT_1.TARGET_PRICE
f. Estimate Price
Displays the same value as block 6.c of this report.
Database Table and Column: CPR_FORMAT_1.EST_PRICE
g. Contract Ceiling
Displays the contract ceiling.
Database Table and Column: CPR_FORMAT_1.CONTRACT_CEILING
h. Est. Contract Ceiling
Displays the estimated contract ceiling.
Database Table and Column:
CPR_FORMAT_1.EST_CONTRACT_CEILING
126 Earned Value Manager Product Guide
Contract Performance Report (CPR) Format 1 - WBS
i. Date of OTB/OTS
Displays the OTB/OTS date.
Database Table and Column: CPR_FORMAT_1.OTB_OTS_DATE
6. ESTIMATED COST AT COMPLETION
a. Best Case
Displays the best case, estimated cost at completion.
Database Table and Column:
CPR_FORMAT_1.BEST_EST_AT_COMPLETION
b. Worst Case
Displays the worst case, estimated cost at completion.
Database Table and Column:
CPR_FORMAT_1.WORST_EST_AT_COMPLETION
c. Most Likely
Management Estimate at Completion (1). Displays the most likely,
estimated cost at completion.
Database Table and Column:
CPR_FORMAT_1.MOST_LIKELY_EST_AT_COMPLETION
Contract Budget Base (2). Displays the most likely budget base. This is
a calculated value based on (block 5.b) + (block 5.c).
Database Table and Column:
CPR_FORMAT_1.MOST_LIKELY_BUDGET_BASE
Variance (3). Displays the most likely variance. This is a calculated
value based on (block 6.c.2) - (block 6.c.1).
Database Table and Column:
CPR_FORMAT_1.MOST_LIKELY_VARIANCE
7. AUTHORIZED CONTRACTOR REPRESENTATIVE
a. Name
Displays the name of person authorized to submit the report to the
U.S. Government or Prime contractor (that is, the organization who
holds the contract).
Database Table and Column:
CPR_FORMAT_1.AUTH_CONTRACTOR_REP_NAME
b. Title
Displays the title of the person who is authorized to submit the report.
Database Table and Column:
CPR_FORMAT_1.AUTH_CONTRACTOR_REP_TITLE
Appendix B: Earned Value Manager Report Descriptions 127
Contract Performance Report (CPR) Format 1 - WBS
d. Date Signed
Displays the server date when the report was generated.
Database Table and Column:
CPR_FORMAT_1.AUTH_CONTRACTOR_REP_DATE
8. PERFORMANCE DATA
Item (1)
Each item is represented by the following type:
a. Work Breakdown Structure (columns 2-16). Type 1
Displays the CWBS and Control Accounts based on the CWBS
levels selected when the job is run. Each CWBS element and
control accounts are listed on separate line. The [OH] OVERHEAD
line reports the burdening costs for the Overhead Burdening
Element and is based on the burden type of Overhead.
b. Cost of Money (columns 2-16). Type 2
Displays the Cost of Money burdened as a total of all line items in
block 8.a for the burdening type of COM.
c. General & Administrative (columns 2-16). Type 3
Displays General and Administrative as a total for all line items in
block 8.a for the burdening type of G&A.
d. Undistributed Budget (columns 14-16). Type 4
Displays the Undistributed Budget per contract baseline (column
14), EAC (column 15), and Variance (column 16).
e. Subtotal (Performance Measurement Baseline) (columns 2-16).
Type 5
Displays the subtotals for all previous line items.
f. Management Reserve (columns 13-14). Type 6
Displays the sum of money in the Management Reserve during the
reporting period as a part of the reprogramming effort (column
13), and the reserve at the end of the reporting period (column
14) per the current contract baseline.
g. Total (columns 2-16). Type 7
Database Tables and Columns: PERFORMANCE_ITEM_1.TYPE,
PERFORMANCE_ITEM_1.SEQUENCE, PERFORMANCE_ITEM_1.NAME
PERFORMANCE_ITEM_1.LEVEL, where:
TYPE is the numerical representation of the item.
SEQUENCE is the order of the line item.
NAME is the name of line item.
LEVEL is the CBWS level.
128 Earned Value Manager Product Guide
Contract Performance Report (CPR) Format 1 - WBS
Current Period
Budgeted Cost--Work Scheduled (2)
Displays budgeted cost for work scheduled (BCWS).
Database Table and Column:
PERFORMANCE_ITEM_1.CP_BC_WS
Budgeted Cost--Work Performed (3)
Displays budget cost for work performed (BCWP).
Database Table and Column:
PERFORMANCE_ITEM_1.CP_BC_WP
Actual Cost Work Performed (4)
Displays the Actual cost of work performed (ACWP).
Database Table and Column: PERFORMANCE_ITEM_1.CP_ACWP
Variance--Schedule (5)
Displays the schedule variance. This value is calculated based on
BCWP - BCWS.
Database Table and Column: PERFORMANCE_ITEM_1.CP_V_S
Variance--Cost (6)
Displays the cost variance. This is value is calculated based on
BCWP - ACWP.
Database Table and Column: PERFORMANCE_ITEM_1.CP_V_C
Cumulative To Date
Budgeted Cost--Work Scheduled (7)
Displays the cumulative budgeted cost for work scheduled
(BCWS).
Database Table and Column:
PERFORMANCE_ITEM_1.CTD_BC_WS
Budgeted Cost--Work Performed (8)
Displays the cumulative budget cost for work performed (BCWP).
Database Table and Column:
PERFORMANCE_ITEM_1.CTD_BC_WP
Actual Cost Work Performed (9)
Displays the cumulative actual cost of work performed (ACWP).
Database Table and Column:
PERFORMANCE_ITEM_1.CTD_ACWP
Appendix B: Earned Value Manager Report Descriptions 129
Contract Performance Report (CPR) Format 1 - WBS
Variance--Schedule (10)
Displays the cumulative schedule variance. This is a calculated
value based on cumulative BCWP - cumulative BCWS.
Database Table and Column: PERFORMANCE_ITEM_1.CTD_V_S
Variance--Cost (11)
Displays the cumulative cost variance. This is a calculated value
based on cumulative BCWP - cumulative ACWP.
Database Table and Column: PERFORMANCE_ITEM_1.CTD_V_C
Reprogramming Adjustments
Cost Variance (12a)
Displays the reprogramming adjustment cost variance aggregated
from all costs recorded against control accounts at this level.
Database Table and Column: PERFORMANCE_ITEM_1.RA_CV
Schedule Variance (12b)
Displays the reprogramming adjustment schedule variance
aggregated from all costs recorded against control accounts at this
level.
Database Table and Column: PERFORMANCE_ITEM_1.RA_SV
Budget (13)
Displays the reprogramming adjustment budget aggregated from
all costs recorded against control accounts at this level.
Database Table and Column: PERFORMANCE_ITEM_1.RA_B
At Completion
Budgeted (14)
Displays the current baseline at completion (BAC) for this line
item.
Database Table and Column: PERFORMANCE_ITEM_1.AC_B
Estimated (15)
Displays the estimate at completion (EAC) for the line item. Values
are calculated based on the EAC selection in the Contract:
Properties: Main - CPR Reports page.
Values:
EAC. ACWP + ((BAC - BCWP) / CPIC)
EAC(T). AC + ETC
EAC(AT). (ACWP + (BAC - BCWP))
Database Table and Column: PERFORMANCE_ITEM_1.AC_E
130 Earned Value Manager Product Guide
Contract Performance Report (CPR) Format 1 - WBS
Variance (16)
Displays the variance. This value is calculated using BAC - EAC.
Database Table and Column: PERFORMANCE_ITEM_1.AC_V
9. RECONCILIATION TO CONTRACT BUDGET BASE
Cumulative To Date
a. Variance Adjustment
Variance--Schedule (10)
Displays the total from block 8.g.12b.
Database Table and Column:
RECON_TO_CONTRACT_BGT_BASE.VARIANCE_SCHEDULED
Variance--Cost (11)
Displays the total from Block 8.g.12a
Database Table and Column:
RECON_TO_CONTRACT_BGT_BASE.VARIANCE_COST
b. Total Contract Variance
Variance--Schedule (10)
Displays the sum of (block 8.g.10) + (block 9.a.10).
Database Table and Column:
RECON_TO_CONTRACT_BGT_BASE.TOTAL_VARIANCE_SCHEDULE
D
Variance--Cost (11)
Displays the sum of (block 8.g.11) + (block 9.a.11).
Database Table and Column:
RECON_TO_CONTRACT_BGT_BASE.TOTAL_VARIANCE_COST
Appendix B: Earned Value Manager Report Descriptions 131
Contract Performance Report (CPR) Format 2 - Organizational Categories
At Completion
b. Total Contract Variance
Budgeted (14)
Displays the value from block 6.c.2.
Database Table and Column:
RECON_TO_CONTRACT_BGT_BASE.TOTAL_BUDGET_AT_COMPLET
ION
Estimated (15)
Displays the value from block 6.c.1.
Database Table and Column:
RECON_TO_CONTRACT_BGT_BASE.TOTAL_EST_AT_COMPLETION
Variance(16)
Displays the difference between (block 9.b.14) - (block 9.b.15).
Database Table and Column:
RECON_TO_CONTRACT_BGT_BASE.TOTAL_VARIANCE_AT_COMPL
ETION
Contract Performance Report (CPR) Format 2 -
Organizational Categories
Description
The Contract Performance Report (CPR) Format 2 includes current period,
cumulative, and at complete values for each organization unit assigned to a
CWBS element or control account. It also contains header data showing
quantity, targets, ceilings, and estimate at completion (EAC) calculations. This
report also contains data about budget, pricing, management reserve (MR)
and undistributed budget (UB).
This report is similar to the Contract Performance Report (CPR) Format 1,
except that it is organized by OBS unit.
Prerequisites
Access rights are assigned to run jobs and reports, and to view contract
data.
CPR data for each contract is entered.
The EVM CPR Report Data Generation job is run.
132 Earned Value Manager Product Guide
Contract Performance Report (CPR) Format 2 - Organizational Categories
Parameters
Report(s)
Specifies the contracts that will appear on the report. Click the Browse
icon to select contracts by report period. Only contract reports to which
you have at least view access are available for selection.
Report Fields
CLASSIFICATION
Displays the security classification for this report.
Values: Competition Sensitive, Confidential, Secret, Top Secret,
Unclassified, and any customer-defined classifications.
Database Table and Column: CPR_BASE.CLASSIFICATION
DOLLARS IN
Displays the cost field's format on the CPR report.
Values: Dollars, Hundreds, Thousands, Millions, and Billions
Table and Column: CPR_FORMAT_2.REPORT_UNIT
1. CONTRACTOR
a. Name
Displays the name of the organization submitting the report.
Table and Column: CPR_BASE.CONTRACTOR_NAME
b. Location
Address. Displays the organization's address (lines 1 and 2).
City. Displays the city in which the organization resides.
State. Displays the state in which the organization resides.
Postal Code. Displays the organization's zip code.
Country. Displays the organization's zip code.
Database Tables and Columns: CPR_BASE.ADDRESS_1,
CPR_BASE.ADDRESS_2, CPR_BASE.CITY, CPR_BASE.STATE,
CPR_BASE.POSTAL_CODE, CPR_BASE.COUNTRY
2. CONTRACT
a. Name
Displays the contract's name.
Database Table and Column: CPR_BASE.CONTRACT_NAME
Appendix B: Earned Value Manager Report Descriptions 133
Contract Performance Report (CPR) Format 2 - Organizational Categories
b. Number
Displays the contract's unique ID.
Database Table and Column: CPR_BASE.CONTRACT_NUMBER
c. Type
Displays the contract type's value. Only one type per contract is
allowed.
Table and Column: CPR_BASE.CONTRACT_TYPE
d. Share Ratio
Displays the cost share ratio as defined in the negotiated contract
terms.
Database Table and Column: CPR_BASE.CONTRACT_SHARE_RATIO
3. PROGRAM
a. Name
Displays the program's name.
Database Table and Column: CPR_BASE.PROGRAM_NAME
b. Phase
Displays the program's phase.
Database Table and Column: CPR_BASE.PROGRAM_PHASE
c. EVMS Acceptance
Displays an X next to NO or YES indicating whether EVMS is accepted
or not. If accepted, then the date of EVMS acceptance is also
displayed.
Database Table and Column: CPR_BASE.EVMS_ACCEPTANCE,
CPR_BASE.EVMS_ACCEPT_DATE
4. Report Period
a. From
Displays the starting date for this reporting period.
Database Table and Column: CPR_BASE.PERIOD_FROM
b. To
Displays the end date for this reporting period.
Database Table and Column: CPR_BASE.PERIOD_TO
134 Earned Value Manager Product Guide
Contract Performance Report (CPR) Format 2 - Organizational Categories
5. PERFORMANCE DATA
Item (1)
Each item is represented by the following type;
a. Organizational Category (columns 2-16). Type 1
Each OBS unit associated with a CWBS element and control
account is listed on separate line. The [OH] OVERHEAD line reports
the burdening costs for the Overhead Burdening Element and is
based on the burden type of Overhead.
b. Cost of Money (columns 2-16). Type 2
Displays the Cost of Money burdened as a total of all line items in
section 8a for the burdening type of COM.
c. General & Administrative (columns 2-16). Type 3
Displays General and Administrative as a total for all line items in
section 8a for the burdening type of G&A.
d. Undistributed Budget (columns 14-16). Type 4
Displays the Undistributed Budget per contract baseline (column
14), EAC (column 15), and Variance (column 16).
e. Subtotal (Performance Measurement Baseline) (columns 2-16).
Type 5
Displays the subtotals for all previous line items.
f. Management Reserve (column 14). Type 6
Displays the sum of money in the Management Reserve during the
reporting period as a part of the reprogramming effort (column
13), and the reserve at the end of the reporting period (column
14) per the current contract baseline.
g. Total (columns 2-14). Type 7
Database Tables and Columns: PERFORMANCE_ITEM_2.TYPE,
PERFORMANCE_ITEM_2.SEQUENCE, PERFORMANCE_ITEM_2.NAME,
PERFORMANCE_ITEM_2.ITEM_LEVEL, where:
TYPE is the numerical representation of the item.
SEQUENCE is the order of the line item.
NAME is the name of line item.
ITEM_LEVEL is the OBS level.
Appendix B: Earned Value Manager Report Descriptions 135
Contract Performance Report (CPR) Format 2 - Organizational Categories
Current Period
Budgeted Cost--Work Scheduled (2)
Displays budgeted cost for work scheduled (BCWS).
Database Table and Column:
PERFORMANCE_ITEM_2.CP_BC_WS
Budgeted Cost--Work Performed (3)
Displays budget cost for work performed (BCWP).
Database Table and Column:
PERFORMANCE_ITEM_2.CP_BC_WP
Actual Cost Work Performed (4)
Displays the Actual cost of work performed (ACWP).
Database Table and Column: PERFORMANCE_ITEM_2.CP_ACWP
Variance--Schedule (5)
Displays the schedule variance. This value is calculated based on
BCWP - BCWS.
Database Table and Column: PERFORMANCE_ITEM_2.CP_V_S
Variance--Cost (6)
Displays the cost variance. This is value is calculated based on
BCWP - ACWP.
Database Table and Column: PERFORMANCE_ITEM_2.CP_V_C
Cumulative To Date
Budgeted Cost--Work Scheduled (7)
Displays the cumulative budgeted cost for work scheduled
(BCWS).
Database Table and Column:
PERFORMANCE_ITEM_2.CTD_BC_WS
Budgeted Cost--Work Performed (8)
Displays the cumulative budget cost for work performed (BCWP).
Database Table and Column:
PERFORMANCE_ITEM_2.CTD_BC_WP
Actual Cost Work Performed (9)
Displays the cumulative actual cost of work performed (ACWP).
Database Table and Column:
PERFORMANCE_ITEM_2.CTD_ACWP
136 Earned Value Manager Product Guide
Contract Performance Report (CPR) Format 2 - Organizational Categories
Variance--Schedule (10)
Displays the cumulative schedule variance. This is a calculated
value based on cumulative BCWP - cumulative BCWS.
Database Table and Column: PERFORMANCE_ITEM_2.CTD_V_S
Variance--Cost (11)
Displays the cumulative cost variance. This is a calculated value
based on cumulative BCWP - cumulative ACWP.
Database Table and Column: PERFORMANCE_ITEM_2.CTD_V_C
Reprogramming Adjustments
Cost Variance (12a)
Displays the reprogramming adjustment cost variance aggregated
from all costs recorded against control accounts at this level.
Database Table and Column: PERFORMANCE_ITEM_2.RA_CV
Schedule Variance (12b)
Displays the reprogramming adjustment schedule variance
aggregated from all costs recorded against control accounts at this
level.
Database Table and Column: PERFORMANCE_ITEM_2.RA_SV
Budget (13)
Displays the reprogramming adjustment budget aggregated from
all costs recorded against control accounts at this level.
Database Table and Column: PERFORMANCE_ITEM_2.RA_B
At Completion
Budgeted (14)
Displays the current baseline at completion (BAC) for this line
item.
Database Table and Column: PERFORMANCE_ITEM_2.AC_B
Estimated (15)
Displays the estimate at completion (EAC) for the line item. Values
are calculated based on the EAC selection in the Contract:
Properties: Main - CPR Reports page.
Values:
EAC. ACWP + ((BAC - BCWP) / CPIC)
EAC(T). AC + ETC
EAC(AT). (ACWP + (BAC - BCWP))
Database Table and Column: PERFORMANCE_ITEM_2.AC_E
Appendix B: Earned Value Manager Report Descriptions 137
Contract Performance Report (CPR) Format 3 - Baseline
Variance (16)
Displays the variance. This value is calculated using BAC - EAC.
Database Table and Column: PERFORMANCE_ITEM_2.AC_V
Contract Performance Report (CPR) Format 3 - Baseline
Description
The Contract Performance Report (CPR) Format 3 provides a forecast of
monthly changes to the baseline, management reserve (MR), and
undistributed budget (UB) for the entire contract. It also contains header data
showing the schedule dates for the contract.
Prerequisites
Access rights are assigned to run jobs and reports, and to view contract
data.
CPR data for each contract is entered.
The EVM CPR Report Data Generation job is run.
Parameters
Report(s)
Specifies the contracts that will appear on the report. Click the Browse
icon to select contracts by report period. Only contract reports to which
you have at least view access are available for selection.
Report Fields
CLASSIFICATION
Displays the security classification for this report.
Values: Competition Sensitive, Confidential, Secret, Top Secret,
Unclassified, and any customer-defined classifications.
Database Table and Column: CPR_BASE.CLASSIFICATION
DOLLARS IN
Displays the cost field's format on the CPR report.
Values: Dollars, Hundreds, Thousands, Millions, and Billions
Database Table and Column: CPR_FORMAT_3.REPORT_UNIT
138 Earned Value Manager Product Guide
Contract Performance Report (CPR) Format 3 - Baseline
1. CONTRACTOR
a. Name
Displays the name of the organization submitting the report.
Table and Column: CPR_BASE.CONTRACTOR_NAME
b. Location
Address. Displays the organization's address (lines 1 and 2).
City. Displays the city in which the organization resides.
State. Displays the state in which the organization resides.
Postal Code. Displays the organization's zip code.
Country. Displays the organization's zip code.
Database Tables and Columns: CPR_BASE.ADDRESS_1,
CPR_BASE.ADDRESS_2, CPR_BASE.CITY, CPR_BASE.STATE,
CPR_BASE.POSTAL_CODE, CPR_BASE.COUNTRY
2. CONTRACT
a. Name
Displays the contract's name.
Database Table and Column: CPR_BASE.CONTRACT_NAME
b. Number
Displays the contract's unique ID.
Database Table and Column: CPR_BASE.CONTRACT_NUMBER
c. Type
Displays the contract type's value. Only one type per contract is
allowed.
Table and Column: CPR_BASE.CONTRACT_TYPE
d. Share Ratio
Displays the cost share ratio as defined in the negotiated contract
terms.
Database Table and Column: CPR_BASE.CONTRACT_SHARE_RATIO
3. PROGRAM
a. Name
Displays the program's name.
Database Table and Column: CPR_BASE.PROGRAM_NAME
Appendix B: Earned Value Manager Report Descriptions 139
Contract Performance Report (CPR) Format 3 - Baseline
b. Phase
Displays the program's phase.
Database Table and Column: CPR_BASE.PROGRAM_PHASE
c. EVMS Acceptance
Displays an X next to NO or YES indicating whether EVMS is accepted
or not. If accepted, then the date of EVMS acceptance is also
displayed.
Database Table and Column: CPR_BASE.EVMS_ACCEPTANCE,
CPR_BASE.EVMS_ACCEPT_DATE
4. REPORTING PERIOD
a. From
Displays the starting date for this reporting period.
Database Table and Column: CPR_BASE.PERIOD_FROM
b. To
Displays the end date for this reporting period.
Database Table and Column: CPR_BASE.PERIOD_TO
5. CONTRACT DATA
a. Original Negotiated Cost
Displays the total contract cost as of the original, first baseline. This
total includes management reserve (MR), but excludes profit/fee.
Database Table and Column:
CPR_FORMAT_3.ORIGINAL_NEGOTIATED_COST
b. Negotiated Contract Changes
Displays the sum of all baseline changes between the first baseline and
the current baseline. This value is calculated based on Current
Contract BAC - First Contract Baseline BAC.
Database Table and Column:
CPR_FORMAT_3.NEGOTIATED_CHANGES
c. Current Negotiated Cost
Displays the total negotiated contract cost including MR. This is a
calculated value based on the current baseline, or the sum of (block
5.a) + (block 5.b).
Database Table and Column:
CPR_FORMAT_3.CURRENT_NEGOTIATED_CHANGES
140 Earned Value Manager Product Guide
Contract Performance Report (CPR) Format 3 - Baseline
d. Estimated Cost of Authorized Unpriced Work
Displays the estimated cost of unpriced work. This value should be the
same as the value found in block 5.c in the CPR Format 1 report.
Database Table and Column:
CPR_FORMAT_3.EST_COST_AUTH_UNPRICED_WORK
e. Contract Budget Base
Displays a calculated value based on (block 5.c) + (block 5.d).
Database Table and Column:
CPR_FORMAT_3.CONTRACT_BUDGET_BASE
f. Total Allocated Budget
Displays the contract's total BAC + MR + UB. This value includes
burdens, but excludes the fee. This total should be the same value as
block 8.g.14 in the CPR Format 1 report.
Database Table and Column:
CPR_FORMAT_3.TOTAL_ALLOCATED_BUDGET
g. Difference
Displays the calculated value based on the difference of (block 5.e) -
(block 5.f).
Database Table and Column: CPR_FORMAT_3.DIFFERENCE
h. Contract Start Date
Displays the date the contract starts.
Database Table and Column:
CPR_FORMAT_3.CONTRACT_START_DATE
i. Contract Definitization Date
Displays the date the contract was definitized.
Database Table and Column:
CPR_FORMAT_3.CONTRACT_DEFINITIZATION_DATE
j. Planned Completion Date
Displays the date the contract is planned to complete.
Database Table and Column:
CPR_FORMAT_3.PLANNED_COMPLETION_DATE
k. Contract Completion Date
Displays the contracted completion date.
Database Table and Column:
CPR_FORMAT_3.CONTRACT_COMPLETION_DATE
Appendix B: Earned Value Manager Report Descriptions 141
Contract Performance Report (CPR) Format 3 - Baseline
l. Estimated Completion Date
Displays the date when the organization will most likely achieve the
EAC cost found in block 6.c.1 of the CPR Format 1 report.
Database Table and Column:
CPR_FORMAT_3.ESTIMATED_COMPLETION_DATE
6. PERFORMANCE DATA
Item (1)
Each item is represented by the following type:
a. PERFORMANCE MEASUREMENT BASELINE Beginning of Period
(columns 2-16) Type 1
Displays the BCWS from the contract baseline, current as of the
start of the reporting period.
b. BASELINE CHANGES AUTHORIZED DURING REPORT PERIOD
(column 16) Type 2
Displays each baseline between the baseline of block 6.a and the
baseline of block 6.c.
c. Performance Measurement Baseline End of Period (columns 2-16)
Type 3
Displays the BCWS from the contract baseline, current as of the
end of the reporting period.
Database Tables and Columns: PERFORMANCE_ITEM_3.NAME,
PERFORMANCE_ITEM_3.SEQUENCE, PERFORMANCE_ITEM_3.TYPE,
where
NAME is the name of the line item. For block 6.a.1, this is blank.
SEQUENCE is the order of the line item.
TYPE is the numerical representation of the item.
7. Management Reserve (columns 2-16)
Displays the management reserve balance as of the end of the reporting
period. Values should be the same as those reported on the CPR Format 1
and CPR Format 2 reports. These values are calculated when the EVM CPR
Report Data Generation job is run.
Database Tables and Columns: PERFORMANCE_ITEM_3.NAME,
PERFORMANCE_ITEM_3.SEQUENCE,
PERFORMANCE_ITEM_3.TYPE, where TYPE us 4.
142 Earned Value Manager Product Guide
Contract Performance Report (CPR) Format 3 - Baseline
8. TOTAL
Displays the sum of (block 6.c.16) + (block 7.16). This value should match
the value reported in block 8.g.14 of the CPR Format 1 report.
Database Tables and Columns: PERFORMANCE_ITEM_3.NAME,
PERFORMANCE_ITEM_3.SEQUENCE,
PERFORMANCE_ITEM_3.TYPE, where TYPE is 5.
BCWS Cumulative To Date (2)
For block 6.a and block 6.c, displays the cumulative BCWS to-date.
This value is calculated when the EVM CPR Report Data Generation job
is run.
Database Table and Column:
PERFORMANCE_ITEM_3.BCWS_CUMULATIVE
BCWS For Report Period (3)
For block 6.a and block 6.c, displays the reporting period's BCWS .
This value is calculated when the EVM CPR Report Data Generation job
is run.
Database Table and Column:
PERFORMANCE_ITEM_3.BCWS_REPORT_PERIOD
BUDGETED COST FOR WORK SCHEDULED (BCWS) (Non-
Cumulative)
SIX MONTH FORECAST +1 (4)
For block 6.a and block 6.c, displays the next month's BCWS. This
value is calculated when the EVM CPR Report Data Generation job
is run.
Database Table and Column:
PERFORMANCE_ITEM_3.BCWS_6M_FORECAST_1
SIX MONTH FORECAST +2 (5)
For block 6.a and block 6.c, displays the BCWS for the second
month after the current one. This value is calculated when the EVM
CPR Report Data Generation job is run.
Database Table and Column:
PERFORMANCE_ITEM_3.BCWS_6M_FORECAST_2
SIX MONTH FORECAST +3 (6)
For block 6.a and block 6.c, displays the BCWS for the third month
after the current one. This value is calculated when the EVM CPR
Report Data Generation job is run.
Database Table and Column:
PERFORMANCE_ITEM_3.BCWS_6M_FORECAST_3
Appendix B: Earned Value Manager Report Descriptions 143
Contract Performance Report (CPR) Format 3 - Baseline
SIX MONTH FORECAST +4 (7)
For block 6.a and block 6.c, displays the BCWS for the fourth
month after the current one. This value is calculated when the EVM
CPR Report Data Generation job is run.
Database Table and Column:
PERFORMANCE_ITEM_3.BCWS_6M_FORECAST_4
SIX MONTH FORECAST +5 (8)
For block 6.a and block 6.c, displays the BCWS for the fifth month
after the current one. This value is calculated when the EVM CPR
Report Data Generation job is run.
Database Table and Column:
PERFORMANCE_ITEM_3.BCWS_6M_FORECAST_5
SIX MONTH FORECAST +6 (9)
For block 6.a and block 6.c, displays the BCWS for the sixth month
after the current one. This value is calculated when the EVM CPR
Report Data Generation job is run.
Database Table and Column:
PERFORMANCE_ITEM_3.BCWS_6M_FORECAST_6
ENTER SPECIFIED PERIODS (columns 10-13)
For block 6.a and block 6.c, displays the BCWS for the next user-
specified periods (that is month, quarter, or annual) after column
9, where each subsequent column represents the next period.
These values are calculated when the EVM CPR Report Data
Generation job is run.
Database Table and Column:
PERFORMANCE_ITEM_3.BCWS_SP_FORECAST_1,
PERFORMANCE_ITEM_3.BCWS_SP_FORECAST_2,
PERFORMANCE_ITEM_3.BCWS_SP_FORECAST_3,
PERFORMANCE_ITEM_3.BCWS_SP_FORECAST_4
ENTER SPECIFIED PERIODS-TC (14)
For block 6.a and block 6.c, displays the remaining BCWS from
column 13 to the end of the contract. This value is calculated when
the EVM CPR Report Data Generation job is run.
Database Table and Column:
PERFORMANCE_ITEM_3.BCWS_SP_FORECAST_5
144 Earned Value Manager Product Guide
Contract Performance Report (CPR) Format 4a - Staffing (BAC)
Undistributed Budget (15)
For block 6.a and block 6.c, displays the undistributed budget
associated with this baseline. This value is calculated when the
EVM CPR Report Data Generation job is run.
Database Table and Column:
PERFORMANCE_ITEM_3.UNDISTRIBUTED_BUDGET
Total Budget (16)
Displays the total budget at completion (BAC). For block 6.b line
items, displays the total BAC associated with that baseline. These
values are calculated when the EVM CPR Report Data Generation
job is run.
Database Table and Column:
PERFORMANCE_ITEM_3.TOTAL_BUDGET
Forecast Column Headings (columns 4-15)
The PERFORMANCE_DATA_HEADER_3 table contains the column
headings generated when the EVM CPR Report Data Generation
job is run.
Contract Performance Report (CPR) Format 4a - Staffing
(BAC)
Description
The Contract Performance Report (CPR) Format 4a provides a forecast of
staffing by person-months and OBS units. This report contains header data,
such as schedule dates for the contract and contains program variance
thresholds for month, cumulative, and at-complete percentages and values.
Budget at complete (BAC) can be in months, days, or hours.
Prerequisites
Access rights are assigned to run jobs and reports, and to view contract
data.
CPR data for each contract is entered.
The EVM CPR Report Data Generation job is run.
Appendix B: Earned Value Manager Report Descriptions 145
Contract Performance Report (CPR) Format 4a - Staffing (BAC)
Parameters
Report(s)
Specifies the contracts that will appear on the report. Click the Browse icon to
select contracts by report period. Only contract reports to which you have at
least view access are available for selection.
Report Fields
CLASSIFICATION
Displays the security classification for this report.
Values: Competition Sensitive, Confidential, Secret, Top Secret,
Unclassified, and any customer-defined classifications.
Database Table and Column: CPR_BASE.CLASSIFICATION
1. CONTRACTOR
a. Name
Displays the name of the organization submitting the report.
Table and Column: CPR_BASE.CONTRACTOR_NAME
b. Location
Address. Displays the organization's address (lines 1 and 2).
City. Displays the city in which the organization resides.
State. Displays the state in which the organization resides.
Postal Code. Displays the organization's zip code.
Country. Displays the organization's zip code.
Database Tables and Columns: CPR_BASE.ADDRESS_1,
CPR_BASE.ADDRESS_2, CPR_BASE.CITY, CPR_BASE.STATE,
CPR_BASE.POSTAL_CODE, CPR_BASE.COUNTRY
2. CONTRACT
a. Name
Displays the contract's name.
Database Table and Column: CPR_BASE.CONTRACT_NAME
b. Number
Displays the contract's unique ID.
Database Table and Column: CPR_BASE.CONTRACT_NUMBER
146 Earned Value Manager Product Guide
Contract Performance Report (CPR) Format 4a - Staffing (BAC)
c. Type
Displays the contract type's value. Only one type per contract is
allowed.
Table and Column: CPR_BASE.CONTRACT_TYPE
d. Share Ratio
Displays the cost share ratio as defined in the negotiated contract
terms.
Database Table and Column: CPR_BASE.CONTRACT_SHARE_RATIO
3. PROGRAM
a. Name
Displays the program's name.
Database Table and Column: CPR_BASE.PROGRAM_NAME
b. Phase
Displays the program's phase.
Database Table and Column: CPR_BASE.PROGRAM_PHASE
c. EVMS Acceptance
Displays an X next to NO or YES indicating whether EVMS is accepted
or not. If accepted, then the date of EVMS acceptance is also
displayed.
Database Table and Column: CPR_BASE.EVMS_ACCEPTANCE,
CPR_BASE.EVMS_ACCEPT_DATE
4. REPORT PERIOD
a. From
Displays the starting date for this reporting period.
Database Table and Column: CPR_BASE.PERIOD_FROM
b. To
Displays the end date for this reporting period.
Database Table and Column: CPR_BASE.PERIOD_TO
Appendix B: Earned Value Manager Report Descriptions 147
Contract Performance Report (CPR) Format 4a - Staffing (BAC)
5. PERFORMANCE DATA
ORGANIZATIONAL CATEGORY (1) (columns 2-16)
Displays staffing metrics aggregated by the OBS unit. Each OBS unit is
defined by a Team Member Staffing OBS and is displayed on a
separate line. The OBS units that display will vary depending on the
OBS level selected when the EVM CPR Report Data Generation job is
run.
Database Table and Column: PERFORMANCE_ITEM_4A.TYPE,
PERFORMANCE_ITEM_4A.SEQUENCE, PERFORMANCE_ITEM_4A.NAME,
and PERFORMANCE_ITEM_4A.ITEM_LEVEL, where
TYPE is 1. The numerical representation for Organizational
Category.
SEQUENCE is the order of the line item.
NAME is the name of the OBS unit.
ITEM_LEVEL is the OBS level.
6. TOTAL DIRECT (columns 2-16)
Displays the total of the OBS staffing BAC metrics for each column.
Database Table and Column: PERFORMANCE_ITEM_4A.TYPE, where
TYPE is 2.
Planned Current Period (2)
Displays the BAC staffing in man-months, hours or days for the
current reporting period. These values are calculated when the EVM
CPR Report Data Generation job based on the BAC usage for each
assignment and aggregated based on the Team Staffing OBS unit
assigned to the team record. If the Team Staffing OBS is blank, the
head count is not included in this report.
Database Table and Column:
PERFORMANCE_ITEM_4A.PLANNED_CURRENT_PERIOD
Planned End of Current Period (Cumulative) (3)
Displays the cumulative through the end of the reporting period.
Database Table and Column:
PERFORMANCE_ITEM_4A.PLANNED_END_CURRENT_PERIOD
FORECAST (Non-Cumulative)
SIX MONTH FORECAST +1 (4)
Displays the staffing forecast (BAC) for the next month.
Database Table and Column:
PERFORMANCE_ITEM_4A.M_FORECAST_1
148 Earned Value Manager Product Guide
Contract Performance Report (CPR) Format 4a - Staffing (BAC)
SIX MONTH FORECAST +2 (5)
Displays the staffing forecast (BAC) for the second month after the
current one.
Database Table and Column:
PERFORMANCE_ITEM_4A.M_FORECAST_2
SIX MONTH FORECAST +3 (6)
Displays the staffing forecast (BAC) for the third month after the
current one.
Database Table and Column:
PERFORMANCE_ITEM_4A.M_FORECAST_3
SIX MONTH FORECAST +4 (7)
Displays the staffing forecast (BAC) for the fourth month after the
current one.
Database Table and Column:
PERFORMANCE_ITEM_4A.M_FORECAST_4
SIX MONTH FORECAST +5 (8)
Displays the staffing forecast (BAC) for the fifth month after the
current one.
Database Table and Column:
PERFORMANCE_ITEM_4A.M_FORECAST_5
SIX MONTH FORECAST +6 (9)
Displays the staffing forecast (BAC) for the sixth month after the
current one.
Database Table and Column:
PERFORMANCE_ITEM_4A.M_FORECAST_6
Appendix B: Earned Value Manager Report Descriptions 149
Contract Performance Report (CPR) Format 4b - Staffing (EAC)
ENTER SPECIFIED PERIODS (columns 10-13)
Displays the staffing forecast (BAC) for the next user-specified
periods (that is month, quarter, or annual) after column 9, where
each subsequent column represents the next period. These values
are calculated when the EVM CPR Report Data Generation job is
run.
Database Table and Column:
PERFORMANCE_ITEM_4A.SP_FORECAST_1,
PERFORMANCE_ITEM_4A.SP_FORECAST_2,
PERFORMANCE_ITEM_4A.SP_FORECAST_3,
PERFORMANCE_ITEM_4A.SP_FORECAST_4
ENTER SPECIFIED PERIODS (14)
Displays the remaining BAC from column 13 to the end of the
contract. This value is calculated when the EVM CPR Report Data
Generation job is run.
Database Table and Column:
PERFORMANCE_ITEM_4A.SP_FORECAST_5
AT COMPLETION (15)
Displays the total staffing (BAC) for the entire OBS unit. This value is
calculated when the EVM CPR Report Data Generation job is run.
Database Table and Column:
PERFORMANCE_ITEM_4A.AT_COMPLETION
Forecast Column Headings (columns 4-15)
The PERFORMANCE_DATA_HEADER_4A table contains the column
headings generated when the EVM CPR Report Data Generation job is
run.
Contract Performance Report (CPR) Format 4b - Staffing
(EAC)
Description
The Contract Performance Report (CPR) Format 4b provides a forecast of
staffing by person-months and OBS units. This report contains header data,
such as schedule dates for the contract and contains program variance
thresholds for month, cumulative, and at-complete percentages and values.
Estimate at complete (EAC) can be in months, days, or hours.
150 Earned Value Manager Product Guide
Contract Performance Report (CPR) Format 4b - Staffing (EAC)
Prerequisites
Access rights are assigned to run jobs and reports, and to view contract
data.
CPR data for each contract is entered.
The EVM CPR Report Data Generation job is run.
Parameters
Report(s)
Specifies the contracts that will appear on the report. Click the Browse
icon to select contracts by report period. Only contract reports to which
you have at least view access are available for selection.
Report Fields
CLASSIFICATION
Displays the security classification for this report.
Values: Competition Sensitive, Confidential, Secret, Top Secret,
Unclassified, and any customer-defined classifications.
Database Table and Column: CPR_BASE.CLASSIFICATION
1. CONTRACTOR
a. Name
Displays the name of the organization submitting the report.
Table and Column: CPR_BASE.CONTRACTOR_NAME
b. Location
Address. Displays the organization's address (lines 1 and 2).
City. Displays the city in which the organization resides.
State. Displays the state in which the organization resides.
Postal Code. Displays the organization's zip code.
Country. Displays the organization's zip code.
Database Tables and Columns: CPR_BASE.ADDRESS_1,
CPR_BASE.ADDRESS_2, CPR_BASE.CITY, CPR_BASE.STATE,
CPR_BASE.POSTAL_CODE, CPR_BASE.COUNTRY
2. CONTRACT
a. Name
Displays the contract's name.
Database Table and Column: CPR_BASE.CONTRACT_NAME
Appendix B: Earned Value Manager Report Descriptions 151
Contract Performance Report (CPR) Format 4b - Staffing (EAC)
b. Number
Displays the contract's unique ID.
Database Table and Column: CPR_BASE.CONTRACT_NUMBER
c. Type
Displays the contract type's value. Only one type per contract is
allowed.
Table and Column: CPR_BASE.CONTRACT_TYPE
d. Share Ratio
Displays the cost share ratio as defined in the negotiated contract
terms.
Database Table and Column: CPR_BASE.CONTRACT_SHARE_RATIO
3. PROGRAM
a. Name
Displays the program's name.
Database Table and Column: CPR_BASE.PROGRAM_NAME
b. Phase
Displays the program's phase.
Database Table and Column: CPR_BASE.PROGRAM_PHASE
c. EVMS Acceptance
Displays an X next to NO or YES indicating whether EVMS is accepted
or not. If accepted, then the date of EVMS acceptance is also
displayed.
Database Table and Column: CPR_BASE.EVMS_ACCEPTANCE,
CPR_BASE.EVMS_ACCEPT_DATE
4. REPORT PERIOD
a. From
Displays the starting date for this reporting period.
Database Table and Column: CPR_BASE.PERIOD_FROM
b. To
Displays the end date for this reporting period.
Database Table and Column: CPR_BASE.PERIOD_TO
152 Earned Value Manager Product Guide
Contract Performance Report (CPR) Format 4b - Staffing (EAC)
5. PERFORMANCE DATA
ORGANIZATIONAL CATEGORY (1) (columns 2-16)
Displays staffing metrics aggregated by the OBS unit. Each OBS unit is
defined by a Team Member Staffing OBS and is displayed on a
separate line. The OBS units that display will vary depending on the
OBS level selected when the EVM CPR Report Data Generation job is
run.
Database Table and Column: PERFORMANCE_ITEM_4B.TYPE,
PERFORMANCE_ITEM_4B.SEQUENCE, PERFORMANCE_ITEM_4B.NAME,
and PERFORMANCE_ITEM_4B.ITEM_LEVEL, where
TYPE is 1. The numerical representation for Organizational
Category.
SEQUENCE is the order of the line item.
NAME is the name of the OBS unit.
ITEM_LEVEL is the OBS level
6. TOTAL DIRECT (columns 2-16)
Displays the total of the OBS staffing BAC metrics for each column.
Database Table and Column: PERFORMANCE_ITEM_4B.TYPE, where
TYPE is 2.
Actual Current Period (2)
Displays the EAC staffing in man-months, hours or days for the current
reporting period. These values are calculated when the EVM CPR
Report Data Generation job is run based on the EAC usage for each
assignment and aggregated based on the Team Staffing OBS unit
assigned to the team record.
EAC = Usage Task Assignments, where Usage = Actual Units + ETC
Units.
If the Team Staffing OBS is blank, then head count is not included in
this report.
Database Table and Column:
PERFORMANCE_ITEM_4B.ACTUAL_CURRENT_PERIOD
Actual End of Current Period (CUM) (3)
Displays the cumulative through the end of the reporting period.
Database Table and Column:
PERFORMANCE_ITEM_4B.ACTUAL_END_CURRENT_PERIOD
Appendix B: Earned Value Manager Report Descriptions 153
Contract Performance Report (CPR) Format 4b - Staffing (EAC)
FORECAST (Non-Cumulative)
SIX MONTH FORECAST +1 (4)
Displays the staffing forecast (EAC) for the next month.
Database Table and Column:
PERFORMANCE_ITEM_4B.M_FORECAST_1
SIX MONTH FORECAST +2 (5)
Displays the staffing forecast (EAC) for the second month after the
current one.
Database Table and Column:
PERFORMANCE_ITEM_4B.M_FORECAST_2
SIX MONTH FORECAST +3 (6)
Displays the staffing forecast (EAC) for the third month after the
current one.
Database Table and Column:
PERFORMANCE_ITEM_4B.M_FORECAST_3
SIX MONTH FORECAST +4 (7)
Displays the staffing forecast (EAC) for the fourth month after the
current one.
Database Table and Column:
PERFORMANCE_ITEM_4B.M_FORECAST_4
SIX MONTH FORECAST +5 (8)
Displays the staffing forecast (EAC) for the fifth month after the
current one.
Database Table and Column:
PERFORMANCE_ITEM_4B.M_FORECAST_5
SIX MONTH FORECAST +6 (9)
Displays the staffing forecast (EAC) for the sixth month after the
current one.
Database Table and Column:
PERFORMANCE_ITEM_4B.M_FORECAST_6
154 Earned Value Manager Product Guide
Contract Performance Report (CPR) Format 5 - Explanations and Problem Analyses
ENTER SPECIFIED PERIODS (columns 10-13)
Displays the staffing forecast (EAC) for the next user-specified
periods (that is month, quarter, or annual) after column 9, where
each subsequent column represents the next period. These values
are calculated when the EVM CPR Report Data Generation job is
run.
Database Table and Column:
PERFORMANCE_ITEM_4B.SP_FORECAST_1,
PERFORMANCE_ITEM_4B.SP_FORECAST_2,
PERFORMANCE_ITEM_4B.SP_FORECAST_3,
PERFORMANCE_ITEM_4B.SP_FORECAST_4
ENTER SPECIFIED PERIODS (14)
Displays the remaining EAC from column 13 to the end of the
contract. This value is calculated when the EVM CPR Report Data
Generation job is run.
Database Table and Column:
PERFORMANCE_ITEM_4B.SP_FORECAST_5
AT COMPLETION (15)
Displays the total staffing (EAC) for the entire contract. This value is
calculated when the EVM CPR Report Data Generation job is run.
Database Table and Column:
PERFORMANCE_ITEM_4B.AT_COMPLETION
Forecast Column Headings (columns 4-15)
The PERFORMANCE_DATA_HEADER_4B table contains the column
headings generated when the EVM CPR Report Data Generation job is
run.
Contract Performance Report (CPR) Format 5 - Explanations
and Problem Analyses
Description
The Contract Performance Report (CPR) Format 5 provides a narrative
explanation of the cost, schedule, and other issues related to the total
contract, undistributed budget (UB), management reserve (MR), PMB, and
manpower.
Appendix B: Earned Value Manager Report Descriptions 155
Contract Performance Report (CPR) Format 5 - Explanations and Problem Analyses
Prerequisites
Access rights are assigned to run jobs and reports, and to view contract
data.
CPR data for each contract is entered.
The EVM CPR Report Data Generation job is run.
Parameter
Report(s)
Specifies the contracts that will appear on the report. Click the Browse
icon to select contracts by report period. Only contract reports to which
you have at least view access are available for selection.
Report Fields
CLASSIFICATION
Displays the security classification for this report.
Values: Competition Sensitive, Confidential, Secret, Top Secret,
Unclassified, and any customer-defined classifications.
Database Table and Column: CPR_BASE.CLASSIFICATION
1. CONTRACTOR
a. Name
Displays the name of the organization submitting the report.
Table and Column: CPR_BASE.CONTRACTOR_NAME
b. Location
Address. Displays the organization's address (lines 1 and 2).
City. Displays the city in which the organization resides.
State. Displays the state in which the organization resides.
Postal Code. Displays the organization's zip code.
Country. Displays the organization's zip code.
Database Tables and Columns: CPR_BASE.ADDRESS_1,
CPR_BASE.ADDRESS_2, CPR_BASE.CITY, CPR_BASE.STATE,
CPR_BASE.POSTAL_CODE, CPR_BASE.COUNTRY
2. CONTRACT
a. Name
Displays the contract's name.
Database Table and Column: CPR_BASE.CONTRACT_NAME
156 Earned Value Manager Product Guide
Contract Performance Report (CPR) Format 5 - Explanations and Problem Analyses
b. Number
Displays the contract's unique ID.
Database Table and Column: CPR_BASE.CONTRACT_NUMBER
c. Type
Displays the contract type's value. Only one type per contract is
allowed.
Table and Column: CPR_BASE.CONTRACT_TYPE
d. Share Ratio
Displays the cost share ratio as defined in the negotiated contract
terms.
Database Table and Column: CPR_BASE.CONTRACT_SHARE_RATIO
3. PROGRAM
a. Name
Displays the program's name.
Database Table and Column: CPR_BASE.PROGRAM_NAME
b. Phase
Displays the program's phase.
Database Table and Column: CPR_BASE.PROGRAM_PHASE
c. EVMS Acceptance
Displays an X next to NO or YES indicating whether EVMS is accepted
or not. If accepted, then the date of EVMS acceptance is also
displayed.
Database Table and Column: CPR_BASE.EVMS_ACCEPTANCE,
CPR_BASE.EVMS_ACCEPT_DATE
4. REPORT PERIOD
a. From
Displays the starting date for this reporting period.
Database Table and Column: CPR_BASE.PERIOD_FROM
b. To
Displays the end date for this reporting period.
Database Table and Column: CPR_BASE.PERIOD_TO
Appendix B: Earned Value Manager Report Descriptions 157
Contract Work Breakdown Structure Index
5. EVALUATION
Displays the detailed explanation. The textual content for each section is
entered on the contract's CPR Reports sub-page. Be sure to update the
content for each section before running the EVM CPR Data Generation job
for each reporting period.
Each section in this report is represented by the following type:
Summary Analysis. Type 1
Impact. Type 2
Corrective Actions. Type 3
Database Tables and Columns: CPR_EVALUATION.TYPE and
CPR_EVALUATION.CONTENT, where:
TYPE is the numerical representation of the section.
CONTENT is the textual content for the section.
Contract Work Breakdown Structure Index
Description
The Contract Work Breakdown Structure Index report is one of the standard
contract reports used in an ANSI-748 compliant system. This report is fully
described in the DID form, DI-MGMT-81334C, an U.S. federal government
report standard.
Prerequisites
Access rights are assigned to run, schedule, and view reports and to view
contract data.
Parameters
Contract(s)
Specifies the contracts that will appear in this report. Click the Browse icon
to select contracts. The contracts available for selection are ones to which
you have at least view access rights.
Report Fields
Contract No
Displays the contract number.
Database Table and Column: EVM_CONTRACTS.CODE
158 Earned Value Manager Product Guide
Contract Work Breakdown Structure Dictionary
Contract Name
Displays the name of the contract.
Database Table and Column: EVM_CONTRACTS.NAME
Contractor
Displays the CPR contractor who represents the organization responsible
for the contract.
Database Table and Column: EVM_CONTRACTS.CPR_NAME
Program
Displays the name of the program associated with this contract.
Database Table and Column: EVM_CONTRACTS.PROGRAM_NAME
CWBS ID
Each row displays the CWBS element's unique identifier, excluding the
CWBS root node element. Control accounts, summary level planning
packages, and work packages are excluded from this report.
Database Table and Column: EVM_CWBS_NODES.EVM_CWBS_CODE
CWBS ELEMENT NAME
For each row, displays the name of the CWBS element.
Database Table and Column: EVM_CWBS_NODES.NAME
CWBS ELEMENT LEVEL
For each row, displays an X in the appropriate level column indicating the
level assigned to the CWBS element. The number of levels in this report
vary based on the selected contract.
Database table and Column: EVM_CWBS_NODES.LEVEL
Contract Work Breakdown Structure Dictionary
Description
The Contract Work Breakdown Structure Dictionary report is one of the
standard contract reports used in an ANSI-748 compliant system. This report
is fully described in the DID form, DI-MGMT-81334C, an U.S. federal
government report standard.
Control accounts, summary level planning packages (SLPP), and work
packages are excluded from this report.
Appendix B: Earned Value Manager Report Descriptions 159
Contract Work Breakdown Structure Dictionary
Prerequisites
Access rights are assigned to run, schedule, and view reports and to view
contract data.
Parameters
Contract(s)
Specifies the contracts that will appear in this report. Click the Browse icon
to select contracts. The contracts available for selection are ones to which
you have at least view access rights.
Report Fields
Contract No
Displays the contract number.
Database Table and Column: EVM_CONTRACTS.CODE
Contract Name
Displays the name of the contract.
Database Table and Column: EVM_CONTRACTS.NAME
Contractor
Displays the CPR contractor who represents the organization responsible
for the contract.
Database Table and Column: EVM_CONTRACTS.CPR_NAME
Program
Displays the name of the program associated with this contract.
Database Table and Column: EVM_CONTRACTS.PROGRAM_NAME
CWBS ID
Each row displays the CWBS element's unique identifier, excluding the
CWBS root node element. Control accounts, summary level planning
packages, and work packages are excluded from this report.
Database Table and Column: EVM_CWBS_NODES.EVM_CWBS_CODE
CWBS ELEMENT NAME
For each row, displays the name of the CWBS element.
Database Table and Column: EVM_CWBS_NODES.NAME
CWBS Dictionary Description
For each row, displays the complete technical and cost description for the
CWBS element.
Database Table and Column: EVM_CWBS_ELEMENTS.EVM_DICTIONARY
160 Earned Value Manager Product Guide
Responsibility Assignment Matrix (RAM)
Responsibility Assignment Matrix (RAM)
Description
The Responsibility Assignment Matrix (RAM) report identifies the control
accounts (CA) that intersects with the CWBS and responsible OBS.
The RAM is typically developed after the CWBS is completed. The contract
program manager works with various control account managers to identify the
responsible OBS for each control account.
The RAM is published and distributed for approval as part of your
organization's EVM business processes.
There are no specific U.S. federal government standards for the RAM.
Prerequisites
Access rights are assigned to run, schedule, and view reports and to view
contract data.
Parameters
Contract
Specifies the contract that will appear in this report. Click the Browse icon
to select a contract. The contracts available for selection are those to
which you have at least view access rights.
Report Fields
Contract No
Displays the contract number.
Database Table and Column: EVM_CONTRACTS.CODE
Contract Name
Displays the name of the contract.
Database Table and Column: EVM_CONTRACTS.NAME
Contractor
Displays the CPR contractor who represents the organization responsible
for the contract.
Database Table and Column: EVM_CONTRACTS.CPR_NAME
Program
Displays the name of the program associated with this contract.
Database Table and Column: EVM_CONTRACTS.PROGRAM_NAME
Appendix B: Earned Value Manager Report Descriptions 161
Responsibility Assignment Matrix (RAM)
162 Earned Value Manager Product Guide
CONTRACT WORK BREAKDOWN STRUCTURE
CWBS ID
Each row displays the CWBS element's unique identifier, excluding the
CWBS root node element. Control accounts, summary level planning
packages, and work packages are excluded from this report.
Database Table and Column: EVM_CWBS_NODES.EVM_CWBS_CODE
CWBS ELEMENT NAME
For each row, displays the name of the CWBS element.
Database Table and Column: EVM_CWBS_NODES.NAME
LEVEL
For each row, displays the CWBS level assigned to this CWBS element.
Database table and Column: EVM_CWBS_NODES.LEVEL
ORGANIZATIONAL BREAKDOWN STRUCTURE (OBS)
Displays the name of the OBS unit horizontally across the report.
OBS Unit Name
For each row, displays an X in the applicable column to indicate the
OBS unit assigned to the control account that is associated with the
CWBS element.
Database table and Column:
EVM_CONTROL_ACCOUNTS.CONTROL_OBS_ID
Appendix C: Jobs
CA Clarity PPM provides jobs for earned value management.
This section contains the following topics:
Update Earned Value Totals - Contracts Job (see page 163)
Update Earned Value History - Contracts Job (see page 164)
EVM CPR Report Data Generation Job (see page 166)
Update Earned Value Totals - Contracts Job
Use the Update Earned Value Totals - Contracts job to track contract progress
by calculating earned value. This job calculates the current earned value data
totals through the current date for a contract or set of contracts based on the
parameters you select. The data is stored in a reserved row in the
PRJ_EV_HISTORY (earned value history) table. The saved current earned
value data totals are displayed in fields on contracts.
You can schedule this job to run in the background. You can invoke this job on
demand from within the contract by updating the contract's earned value.
Requirements
To calculate current earned value, the contract must have a current baseline.
Restrictions
This job cannot run concurrently with any other instance of the Update Earned
Value Totals - Contracts job.
Parameters
The following parameters are provided:
Note: If you do not complete any of the parameters, then all contracts are
processed.
Contract
Defines the name of the contract.
OBS Unit
Defines the name of the OBS Unit.
Appendix C: Jobs 163
Update Earned Value History - Contracts Job
Contract Manager
Defines the name of the contract manager.
Update Earned Value History - Contracts Job
Use the Update Earned Value History - Contracts job to calculate earned value
for a contract or set of contracts and to create earned value snapshots of the
time sliced data. The data is based on the earned value reporting period that
the contract manager assigns to the contract and the parameters you select.
The earned value snapshot is used for historical earned value analysis (EVA)
and reporting. The snapshots are stored in rows in the PRJ_EV_HISTORY
(earned value history) table. You can use this reporting data to write reports.
This job uses the lag value to determine the day to take the snapshot. A
snapshot is taken on the first day following the defined lag, providing you do
not run the job on that day.
Example: Monthly with Three Day Lag
If you schedule this job to run monthly starting 2/1/09 with a lag of three days
and you have associated the contract to an earned value reporting period
whose period type is defined as Monthly and frequency is the first day of the
month, a snapshot for January 2009 is generated only when the job runs on
2/04/09 or later.
For each contract that meets the job's parameter criteria, this job:
Finds the contract's associated earned value reporting period and saves
the contract's earned value data based upon that period.
Locks the contract's Earned Value Reporting Period field.
Requirements
To create a historical snapshot, the contract must:
Be assigned to an earned value reporting period.
Have a current baseline.
Restrictions
This job cannot run concurrently with any other instance of the Update Earned
Value History - Contracts job.
164 Earned Value Manager Product Guide
Update Earned Value History - Contracts Job
Parameters
The following parameters are provided:
Note: If you do not complete any of the parameters, then all contracts are
processed.
Contract
Defines the name of the contract.
OBS Unit
Defines the name of the OBS Unit.
Contract Manager
Defines the name of the contract manager.
Lag
Determines the number of days to wait before taking the snapshot.
Use this setting to defer taking a historical snapshot so that your
organization can reconcile actuals from one system to another.
Rewrite Existing Snapshot
Indicates whether you want this job to regenerate the current
reporting period snapshot and replace the existing current periodic
snapshot with updated data. When cleared, those contracts that
already have periodic snapshots are ignored.
Default: Cleared
Show Projected ACWP
Indicates whether you want this job to create data for the projected
actual cost of work performed (ACWP) of all CWBS elements.
Default: Cleared
Show Projected BCWP
Indicates whether you want this job to create data for the projected
budgeted cost of work performed (BCWP) of all CWBS elements.
Default: Cleared
Show Projected BCWS
Indicates whether you want this job to create data for the projected
budgeted cost of work scheduled (BCWS) as of the as of date for
projects and project tasks that are linked to the contract's work
packages.
Default: Cleared
Appendix C: Jobs 165
EVM CPR Report Data Generation Job
EVM CPR Report Data Generation Job
CPR report data is calculated and generated by the EVM CPR Report Data
Generation job. This job is responsible for collecting all of the required data for
one or more contracts and populates the CPR Report tables for one of more of
the CPR Format reports.
Flexible job parameters let you generate report data for the following:
One contract at a time.
Multiple contracts based on selected OBS Unit, and then within that OBS
Unit(s), based on a selected contract program manager and/or selected
control account manager.
Requirements
Access rights are assigned to run jobs and to view contract data. You can
only generate report data for contracts in which you have at least view
access.
CPR data for each contract is entered.
When setting the parameters to run this job, do the following:
Select either a single contract or an OBS unit.
Otherwise, the job fails and the following error message is written to
the job log: "No data to generate. Select either a single contract or an
OBS unit."
Specify a data range for the earned value reporting period.
Select the Overwrite Existing Data check box to overwrite existing
report data from previously run reports for the selected contract.
Otherwise, the base report data is not overwritten, and the following
error message is written to the job log: "CPR Format n for Contract
contract_name for Reporting Period from_date and to_dates already
exists. Set the Overwrite Existing Data flag to replace and update this
report data", where n is the number of the CPR Format,
contract_name is the name of the contract, and from_date and
to_date is the reporting period.
Note: See the Administration Guide for more information on setting up
jobs to run.
Restrictions
This job cannot run concurrently with other instances of this job.
166 Earned Value Manager Product Guide
EVM CPR Report Data Generation Job
Parameters
Contract
Limits the report generation to a selected contract. If you do not select a
contract, then this job generates reports based all contracts associated
with selected OBSs.
Required: Yes, if an OBS unit is not specified.
OBS Unit
Limits the report generation to the selected contracts associated with the
selected OBS unit. If no OBS unit is selected, all OBS units are considered
based on their association with the selected contract.
Values: Unit
Required: Yes if a contract is not specified
OBS Level
Specifies the level at which OBS unit aggregations are reported in the
Performance Data sections of the CPR reports. Data is aggregated to this
level. Level 1 is reserved for the top OBS node.
Used in CPR Format 2, CPR Format 4a, and CPR Format 4b reports
Limits: Positive number, greater than zero.
Default: 3
Contract Program Manager
Limits the report generation to the selected contracts assigned to the
selected contract program manager.
Control Account Manager
Limits the report generation to the selected contracts assigned to the
selected control account manager.
Reporting Period From Date
Limits data on the generated report starting on this date. One report for
each EV reporting period. If this date does not exactly match the contract's
EV reporting period, this job looks further back in time for the closest EV
reporting period start date.
Reporting Period To Date
Limits data on the generated report ending on this date. One report for
each EV reporting period. If this date does not exactly match the contract's
EV reporting period, this job looks forward in time for the closest EV
reporting period end date.
Appendix C: Jobs 167
EVM CPR Report Data Generation Job
168 Earned Value Manager Product Guide
WBS Level
Specifies the number levels deep in which to list the CWBS elements,
including control accounts, in the Performance Data sections of CPR
reports. Data is aggregated from the level 2 position down to the specified
level. Level 1 is reserved for the CWBS root node element and is not
included in this report.
Limits: Positive number, greater than or equal to 2.
Default: 3
Overwrite Existing Report Data
Indicates if existing report data is overwritten during report generation.
When selected, base report data is overwritten, and changes to shared
report header fields are reflected across all CPR reports for the specified
reporting period.
Default: Cleared
CPR Format 1
Indicates if the report for CPR Format 1 is generated.
Default: Selected
CPR Format 2
Indicates if the report for CPR Format 2 is generated.
Default: Selected
CPR Format 3
Indicates if the report for CPR Format 3 is generated.
Default: Selected
CPR Format 4a (BAC)
Indicates if the report for CPR Format 4a is generated.
Default: Selected
CPR Format 4b (EAC)
Indicates if the report for CPR Format 4b is generated.
Default: Selected
CPR Format 5
Indicates if the report for CPR Format 5 is generated
Default: Selected
Index
A C
access rights 115 contract pricing
agencies about 28
about 49 viewing a list of 30
activating 53 contract work breakdown structure
associating to contracts 28 about 36
creating 50 collapsing 41
deactivating 54 creating CWBS elements 37
deleting 54 data dictionary 42
editing 52 deleting CWBS elements 42
viewing a list of 51 editing CWBS elements 38
auditing 11 editing dictionary descriptions 43
expanding 41
B
indenting CWBS elements 39
monitoring CWBS element performance
44
burdening
about 83
moving CWBS elements 40
applying in earned value calculations 101
outdenting CWBS elements 39
burdening classes
printing CWBS 43
about 84
viewing 42
creating 85
viewing a list of CWBS elements 38
deleting 87
contracts
editing 86
about 21
burdening level escalation table
about performance measurement baselines
31
about 95
adding rows to 96
activating 47
editing 94
associating to earned value reporting
periods 27
burdening levels
about 90
baselining 32
creating 91
calculating earned value metrics on 44
deleting 98
creating 24
time varying 97
deactivating 46
viewing a list of 93
defining which baseline is current 33
burdening matrices
deleting 47
about 87
deleting baselines 35
associating with projects 99
editing baselines 34
creating 88
managing undistributed budgets and
management reserve 30
deleting 90
disassociating from projects 100
monitoring performance 46
editing 89
pricing 28
setting up and using 83
viewing a list of 26
viewing a list of 89
working with 22
burdening types, about 84
control accounts
about 63
about reprogramming adjustments 69
Index 169
baselining 68
creating 64
creating work packages for 75
deleting 71
editing 66
monitoring performance 70
viewing a list of 66
viewing authorized budget 68
CPR reports
about report submissions 103
Contract Work Breakdown Structure
Dictionary 158
Contract Work Breakdown Structure Index
158
CPR Format 1 - WBS 123
CPR Format 2 - Organizational Breakdown
Structure 132
CPR Format 3 - Baseline 138
CPR Format 4a - Staffing (BAC) 145
CPR Format 4b - Staffing (EAC) 150
CPR Format 5 - Explanations and Problem
Analyses 155
earned value manager report descriptions
123
generating CPR data 105
Responsibility Assignment Matrix (RAM)
161
setting CPR report parameters 104
D
dashboards
Contract Dashboard 46
Control Account Dashboard 70
CWBS Element Dashboard 44
E
earned value
manually updating from Baseline page 45
manually updating from Contract Work
Breakdown Structure 45
viewing work package data 80
I
installation 15
J
jobs
EVM CPR Report Data Generation 166
scheduling to calculate earned value metrics
46
Update Earned Value History - Contracts
164
Update Earned Value Totals - Contracts
163
O
overview of Earned Value Manager 9
P
processes 11
S
summary level planning packages
about 55
creating 55
deleting 61
drawing down budget into work packages
58
manually reducing budget 60
viewing remaining budget 57
W
work packages
about 73
creating for control accounts 75
editing 77
linking to projects or project tasks 79
manually entering budget amount 59
planning 75
types 74
viewing a list of 77
viewing earned value data 80
working with 73
X
xogs 12
170 Earned Value Manager Product Guide
S-ar putea să vă placă și
- A Heartbreaking Work Of Staggering Genius: A Memoir Based on a True StoryDe la EverandA Heartbreaking Work Of Staggering Genius: A Memoir Based on a True StoryEvaluare: 3.5 din 5 stele3.5/5 (231)
- The Sympathizer: A Novel (Pulitzer Prize for Fiction)De la EverandThe Sympathizer: A Novel (Pulitzer Prize for Fiction)Evaluare: 4.5 din 5 stele4.5/5 (119)
- Never Split the Difference: Negotiating As If Your Life Depended On ItDe la EverandNever Split the Difference: Negotiating As If Your Life Depended On ItEvaluare: 4.5 din 5 stele4.5/5 (838)
- Devil in the Grove: Thurgood Marshall, the Groveland Boys, and the Dawn of a New AmericaDe la EverandDevil in the Grove: Thurgood Marshall, the Groveland Boys, and the Dawn of a New AmericaEvaluare: 4.5 din 5 stele4.5/5 (265)
- The Little Book of Hygge: Danish Secrets to Happy LivingDe la EverandThe Little Book of Hygge: Danish Secrets to Happy LivingEvaluare: 3.5 din 5 stele3.5/5 (399)
- Grit: The Power of Passion and PerseveranceDe la EverandGrit: The Power of Passion and PerseveranceEvaluare: 4 din 5 stele4/5 (587)
- The World Is Flat 3.0: A Brief History of the Twenty-first CenturyDe la EverandThe World Is Flat 3.0: A Brief History of the Twenty-first CenturyEvaluare: 3.5 din 5 stele3.5/5 (2219)
- The Subtle Art of Not Giving a F*ck: A Counterintuitive Approach to Living a Good LifeDe la EverandThe Subtle Art of Not Giving a F*ck: A Counterintuitive Approach to Living a Good LifeEvaluare: 4 din 5 stele4/5 (5794)
- Team of Rivals: The Political Genius of Abraham LincolnDe la EverandTeam of Rivals: The Political Genius of Abraham LincolnEvaluare: 4.5 din 5 stele4.5/5 (234)
- Shoe Dog: A Memoir by the Creator of NikeDe la EverandShoe Dog: A Memoir by the Creator of NikeEvaluare: 4.5 din 5 stele4.5/5 (537)
- The Emperor of All Maladies: A Biography of CancerDe la EverandThe Emperor of All Maladies: A Biography of CancerEvaluare: 4.5 din 5 stele4.5/5 (271)
- The Gifts of Imperfection: Let Go of Who You Think You're Supposed to Be and Embrace Who You AreDe la EverandThe Gifts of Imperfection: Let Go of Who You Think You're Supposed to Be and Embrace Who You AreEvaluare: 4 din 5 stele4/5 (1090)
- Her Body and Other Parties: StoriesDe la EverandHer Body and Other Parties: StoriesEvaluare: 4 din 5 stele4/5 (821)
- The Hard Thing About Hard Things: Building a Business When There Are No Easy AnswersDe la EverandThe Hard Thing About Hard Things: Building a Business When There Are No Easy AnswersEvaluare: 4.5 din 5 stele4.5/5 (344)
- Hidden Figures: The American Dream and the Untold Story of the Black Women Mathematicians Who Helped Win the Space RaceDe la EverandHidden Figures: The American Dream and the Untold Story of the Black Women Mathematicians Who Helped Win the Space RaceEvaluare: 4 din 5 stele4/5 (894)
- Elon Musk: Tesla, SpaceX, and the Quest for a Fantastic FutureDe la EverandElon Musk: Tesla, SpaceX, and the Quest for a Fantastic FutureEvaluare: 4.5 din 5 stele4.5/5 (474)
- The Unwinding: An Inner History of the New AmericaDe la EverandThe Unwinding: An Inner History of the New AmericaEvaluare: 4 din 5 stele4/5 (45)
- The Yellow House: A Memoir (2019 National Book Award Winner)De la EverandThe Yellow House: A Memoir (2019 National Book Award Winner)Evaluare: 4 din 5 stele4/5 (98)
- On Fire: The (Burning) Case for a Green New DealDe la EverandOn Fire: The (Burning) Case for a Green New DealEvaluare: 4 din 5 stele4/5 (73)
- Asset Management DocumentationDocument98 paginiAsset Management DocumentationPascal LussacÎncă nu există evaluări
- Learn Rhino and Grasshopper 3D Modeling OnlineDocument23 paginiLearn Rhino and Grasshopper 3D Modeling Onlinenanpr100% (1)
- Nokia Vs SamsungDocument56 paginiNokia Vs SamsungAnkit Badnikar100% (1)
- Cloudera Developer Training For Apache Hadoop Instructor Guide PDFDocument726 paginiCloudera Developer Training For Apache Hadoop Instructor Guide PDFArpan GuptaÎncă nu există evaluări
- Edu Catalog Clarity v12 206373Document24 paginiEdu Catalog Clarity v12 206373Arpan GuptaÎncă nu există evaluări
- Ibm Infosphere Admin CourseDocument4 paginiIbm Infosphere Admin CourseArpan GuptaÎncă nu există evaluări
- Aws Pricing Overview - 1511297453 PDFDocument22 paginiAws Pricing Overview - 1511297453 PDFShahid ShabbirÎncă nu există evaluări
- Resource ManagementDocument10 paginiResource ManagementArpan GuptaÎncă nu există evaluări
- Know Ur Database-Clarity Technical Reference Guide PDFDocument484 paginiKnow Ur Database-Clarity Technical Reference Guide PDFArpan GuptaÎncă nu există evaluări
- Applying a Method to the MadnessDocument137 paginiApplying a Method to the Madnessbinosp2Încă nu există evaluări
- Bedroom furniture catalogueDocument324 paginiBedroom furniture catalogueArpan GuptaÎncă nu există evaluări
- Know Ur Database-Clarity Technical Reference Guide PDFDocument484 paginiKnow Ur Database-Clarity Technical Reference Guide PDFArpan GuptaÎncă nu există evaluări
- Wells Fargo Teradata Physical Database Design CourseDocument4 paginiWells Fargo Teradata Physical Database Design CourseArpan GuptaÎncă nu există evaluări
- Getting Started With Apache Spark PDFDocument88 paginiGetting Started With Apache Spark PDFvisha_sÎncă nu există evaluări
- Netezza ArchitectureDocument18 paginiNetezza Architecturevimalva1Încă nu există evaluări
- Common Features and Personal Options User GuideDocument280 paginiCommon Features and Personal Options User GuideArpan GuptaÎncă nu există evaluări
- Common Features and Personal Options User GuideDocument280 paginiCommon Features and Personal Options User GuideArpan GuptaÎncă nu există evaluări
- CA Clarity PPM v12 Product Architecture StackDocument9 paginiCA Clarity PPM v12 Product Architecture StackArpan GuptaÎncă nu există evaluări
- Interview CognosDocument9 paginiInterview Cognosraj.bl111Încă nu există evaluări
- Netezza ArchitectureDocument18 paginiNetezza Architecturevimalva1Încă nu există evaluări
- Earned Value Manager Release NotesDocument5 paginiEarned Value Manager Release NotesArpan GuptaÎncă nu există evaluări
- IBM Netezza 1000: High-Performance Business Intelligence and Advanced Analytics For The EnterpriseDocument6 paginiIBM Netezza 1000: High-Performance Business Intelligence and Advanced Analytics For The EnterpriseArpan GuptaÎncă nu există evaluări
- Web-Based Patient Information System for Posyandu at Kalimas PoskesdesDocument10 paginiWeb-Based Patient Information System for Posyandu at Kalimas Poskesdes1/C Amellinda Anisa MarselÎncă nu există evaluări
- OpenXML SDK 2.5 LICENSE TERMSDocument3 paginiOpenXML SDK 2.5 LICENSE TERMSKavinda GimhanÎncă nu există evaluări
- It6006 Da Iq Nov - Dec 2018 RejinpaulDocument1 paginăIt6006 Da Iq Nov - Dec 2018 RejinpaulVanathi AnandavelÎncă nu există evaluări
- Tangkawarow 2016 IOP Conf. Ser.: Mater. Sci. Eng. 128 012010 PDFDocument17 paginiTangkawarow 2016 IOP Conf. Ser.: Mater. Sci. Eng. 128 012010 PDFAnjaly RahmanÎncă nu există evaluări
- 8770_5.0_am_accountvoipticketscollect_8al90709usae_1_enDocument66 pagini8770_5.0_am_accountvoipticketscollect_8al90709usae_1_enkhumairoh82Încă nu există evaluări
- 【SIEMENS】Cios Select-with-FD-FlyerDocument6 pagini【SIEMENS】Cios Select-with-FD-FlyerAshleyÎncă nu există evaluări
- Downgrade Instruction 2019.10Document4 paginiDowngrade Instruction 2019.10János SchmidtÎncă nu există evaluări
- NothinghamDocument2 paginiNothinghamvelve660201Încă nu există evaluări
- Etap Faq Exporting A Old To DXFDocument3 paginiEtap Faq Exporting A Old To DXFArif AhmadÎncă nu există evaluări
- Splunk Cloud Platform Splunk Cloud Platform Admin Manual 8.2.2203Document7 paginiSplunk Cloud Platform Splunk Cloud Platform Admin Manual 8.2.2203EDu JoseÎncă nu există evaluări
- Wachemo University-1Document40 paginiWachemo University-1Yerosan TafesseÎncă nu există evaluări
- YSU Security Manual v2-1Document32 paginiYSU Security Manual v2-1Himawan ReinaldyÎncă nu există evaluări
- 1-Auto CertificateDocument58 pagini1-Auto Certificatebabu surendraÎncă nu există evaluări
- ReleaseNotes Freelance 2016 USDocument56 paginiReleaseNotes Freelance 2016 USradzinger065Încă nu există evaluări
- Eric II The Encyclopedia of Roman Imperial Coins PDFDocument2 paginiEric II The Encyclopedia of Roman Imperial Coins PDFNicoleÎncă nu există evaluări
- Quiz TK1114Document61 paginiQuiz TK1114harriediskandarÎncă nu există evaluări
- GTU Microcontroller Embedded Systems CourseDocument2 paginiGTU Microcontroller Embedded Systems CourseAshok ShahÎncă nu există evaluări
- Al Marai ERP EnglishDocument2 paginiAl Marai ERP EnglisharshleoÎncă nu există evaluări
- Texmo PumpsDocument41 paginiTexmo Pumpssivanarayana nallagatlaÎncă nu există evaluări
- Modding LW2 GuideDocument16 paginiModding LW2 Guidef100% (1)
- Isom ReviewerDocument35 paginiIsom ReviewerKristian UyÎncă nu există evaluări
- Partition and Format a Disk in LinuxDocument13 paginiPartition and Format a Disk in LinuxfopataÎncă nu există evaluări
- Software UsageDocument1 paginăSoftware UsageAshish BagariaÎncă nu există evaluări
- Callsign Mobile App Test PlanDocument7 paginiCallsign Mobile App Test PlanIosef Kebesh KohenÎncă nu există evaluări
- Mail Merge: How to Send Personalized Letters in WordDocument15 paginiMail Merge: How to Send Personalized Letters in WordKaku Ghoshal100% (1)
- Mind Reading Seminar and PPT With PDF ReportDocument2 paginiMind Reading Seminar and PPT With PDF ReportJaya RamanÎncă nu există evaluări
- Unit 43 Assignment 1 FullDocument24 paginiUnit 43 Assignment 1 FullHtet Myo AungÎncă nu există evaluări