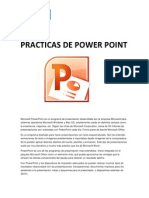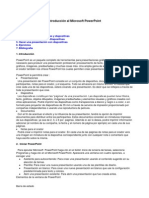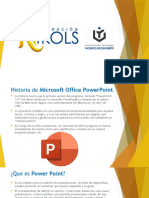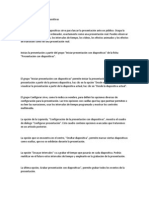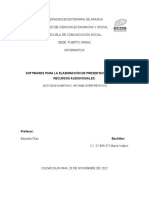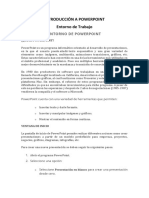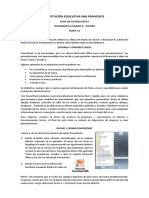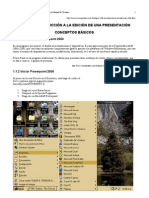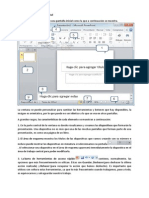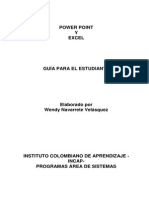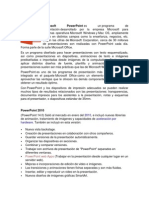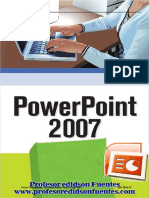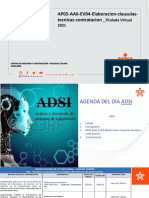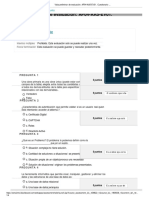Documente Academic
Documente Profesional
Documente Cultură
Powerpoint 97
Încărcat de
davjamp10 evaluări0% au considerat acest document util (0 voturi)
96 vizualizări24 paginiDrepturi de autor
© © All Rights Reserved
Formate disponibile
PDF, TXT sau citiți online pe Scribd
Partajați acest document
Partajați sau inserați document
Vi se pare util acest document?
Este necorespunzător acest conținut?
Raportați acest documentDrepturi de autor:
© All Rights Reserved
Formate disponibile
Descărcați ca PDF, TXT sau citiți online pe Scribd
0 evaluări0% au considerat acest document util (0 voturi)
96 vizualizări24 paginiPowerpoint 97
Încărcat de
davjamp1Drepturi de autor:
© All Rights Reserved
Formate disponibile
Descărcați ca PDF, TXT sau citiți online pe Scribd
Sunteți pe pagina 1din 24
Curso POWERPOINT 97
Pg. 1 Manual PowerPoint 97. SAB
Introduccin
El curso PowerPoint 97 est destinado a aquellos alumnos que necesiten crear
presentaciones que informen de la evolucin de un proyecto. PowerPoint es un
programa de edicin de presentaciones que ofrece al usuario multitud de posibilidades
a la hora de la creacin de una exposicin, cada alumno deber ajustar la capacidad
del producto a sus propias necesidades. El programa est diseado para que se ajuste
a distintos tipos de usuarios y su asistente ofrece una amplsima informacin a los
alumnos que deseen estructurar su presentacin.
Objetivos
Una vez acabado el curso, el alumno tendr los conocimientos necesarios para crear
presentaciones en distintos medios: internet, transparencias, diapositivas,...Conocer
las posibilidades de PowerPoint como herramienta de trabajo. Descubrir las
diferentes utilidades del programa y sabr aplicarlas segn sus criterios a la hora de
crear una presentacin.
El alumno deber trabajar con el cuaderno de Prcticas para completar su formacin.
1. Creacin de presentaciones
Pg. 2 Manual PowerPoint 97. SAB
1. CREACIN DE PRESENTACIONES
Supongamos que es la primera vez que creamos una presentacin y que todava no
conocemos las posibilidades que nos ofrece PowerPoint 97. Cuando arrancamos el
programa y deseamos crear una nueva presentacin podemos utilizar el asistente para
que nos ayude a crear paso por paso la exposicin deseada. El asistente le ofrece ideas
sobre una posible organizacin de la presentacin
En el siguiente apartado vamos a crear una presentacin bsica usando el Asistente
para Autocontenido. Veamos paso por paso el proceso:
1.1 ASISTENTE PARA AUTOCONTENIDO
El asistente es una herramienta de PowerPoint que permite al usuario crear una
presentacin de la manera ms sencilla posible, paso por paso y ofreciendo ideas
sobre la organizacin y la estructura. El usuario solamente tiene que seguir los pasos
que le indica el asistente.
En primer lugar hay que seleccionar 'Asistente para autocontenido' en la
ventana de presentacin de PowerPoint. (Fig. I)
Fig. I
Tambin se puede abrir el asistente desde la opcin Nuevo del men Archivo.
1. Creacin de presentaciones
Pg. 3 Manual PowerPoint 97. SAB
El asistente ir paso por paso, el usuario
deber especificar las caractersticas de la
presentacin, por ejemplo, tipo de
presentacin, a quin va dirigido, etc..
En la siguiente imagen (fig. 2) se presentan los
cuatro pasos bsicos que sigue el asistente.
Fig.2
En segundo lugar el usuario debe escoger el tipo de presentacin (fig.
3). PowerPoint realiza una clasificacin natural de los tipos de
presentaciones, por ejemplo: informacin de recursos humanos,
financiera,...
Figura 3
1. Creacin de presentaciones
Pg. 4 Manual PowerPoint 97. SAB
En las opciones de destino
el usuario debe escoger el
modo en el que va a
impartir la presentacin.
Fig. 4
Si el usuario desea trabajar con presentaciones, deber seleccionar el
formato de las mismas y si desea imprimirlas o no (fig. 5). Si por el
contrario, ha elegido la exposicin o presentacin por internet, es
necesario identificar el documento y dar informacin sobre su creador (fig.
6).
Fig.5
Fig. 6
1. Creacin de presentaciones
Pg. 5 Manual PowerPoint 97. SAB
Por ltimo insertaremos los datos particulares de la presentacin y
acabaremos el proceso con el botn 'Terminar'.
Fig.7
Una vez se hayan concluido las 4 fases de eleccin (ver fig. 2), el usuario
deber redactar el contenido de la presentacin en las diapositivas. Por
ltimo, la presentacin creada debe ser almacenada. Desde el men
Archivo seleccione Guardar.
1. Creacin de presentaciones
Pg. 6 Manual PowerPoint 97. SAB
1.2 CREACIN DE UNA PRESENTACIN SIN ASISTENTE.
Ya hemos visto como crear una presentacin con el Asistente para autocontenido.
Supongamos que tenemos diseada una presentacin, elegido el contenido,
fotografas, imgenes, y no deseamos utilizar el asistente. Para crear nuestra
presentacin tendremos que seguir los siguientes pasos:
1. Apertura de presentacin: Una vez arrancado
el Power Point elegimos presentacin en
blanco si deseamos crear una exposicin sin
plantilla. Tambin podemos abrir para editar
una presentacin ya existente o abrir una
plantilla donde la presentacin ya est creada y
deseemos modificar su contenido.
Fig. 8
2. Diseo de la diapositiva: Si
hemos seleccionado la opcin
'Presentacin en blanco' tendremos
que decidir el formato de nuestras
diapositivas. El programa nos pide que
seleccionemos un Autodiseo para la
primera diapositiva. Una vez elegido,
pulsamos 'Aceptar'. El usuario debe
seleccionar la opcin diapositiva en
blanco si desea crear las diapositivas
con un formato libre.
Fig.9
3. Organizacin de contenido:
A continuacin vemos cmo organizar el contenido de la presentacin:
En la vista Esquema, la presentacin aparecer como un esquema
compuesto por los ttulos y el texto principal de cada diapositiva. En
PowerPoint podr escribir un esquema, iniciar un esquema desde el
1. Creacin de presentaciones
Pg. 7 Manual PowerPoint 97. SAB
Asistente para autocontenido, o bien importarlo desde otro programa,
como por ejemplo Microsoft Word. Trabajar en la vista Esquema es el
mejor mtodo para organizar y desarrollar el contenido de la presentacin.
El ttulo de cada diapositiva aparecer junto a un nmero y a un icono. El
cuerpo de texto, con sangras de hasta un mximo de cinco niveles,
aparecer junto a cada ttulo. Al trabajar en la vista Esquema, podr
reorganizar los puntos dentro de cada diapositiva, mover diapositivas
ntegras de una posicin a otra, y modificarlos ttulos y el cuerpo del texto.
En la vista Esquema resulta fcil organizar el contenido, ya que de este
modo pueden verse todos los ttulos y cuerpos de texto en pantalla durante
el trabajo. Por ejemplo, para reorganizar elementos de diapositivas o de
vietas, seleccione el contenido que desee mover y, a continuacin,
arrstrelo hasta la nueva posicin.
Al pasar a vista Esquema, aparecer la barra de herramientas Esquema,
con una serie de herramientas que podr utilizar para organizar
rpidamente la presentacin. Utilice estos botones para cambiar el nivel de
sangra de una vieta, o bien para mover una vieta o una diapositiva
entera hacia arriba o hacia abajo dentro del esquema. Tambin podr
emplear estos botones para ver u ocultar el formato, as como para
expandir o contraer el texto de diapositivas seleccionadas.
PowerPoint ha creado una presentacin segn el modelo que nosotros le hemos
indicado. Ahora es el momento de redactar los contenidos de la exposicin,
seleccionar los formatos, las animaciones ... en definitiva, crear NUESTRA
presentacin.
2. Diseo de presentaciones
Pg. 8 Manual PowerPoint 97. SAB
2. DISEO DE PRESENTACIONES.
2.1 MODOS DE VISUALIZACIN
Powerpoint nos permite trabajar con distintos modos de visualizacin para
crear la presentacin. Los botones se encuentran el la parte inferior
izquierda de la pantalla
Uno a uno los botones son:
. Vista diapositiva Modo normal de ver, slo se puede ver 1
diapositiva. Se usa para construirla o para variar el formato de sus
elementos.
. Vista esquema Visualiza todas las diapositivas como si se tratara de
un esquema. Tambin se ve una versin reducida del aspecto de la
diapositiva. Si se hace 'clic' con el ratn sobre la misma se ejecuta la
presentacin que tenemos diseada para la misma. La vista esquema es
muy til.
. Vista clasificador de diapositivas Se visualizan todas las
diapositivas que forman la presentacin. Se utiliza para asignar
transiciones y progresiones a las diapositivas. Permite al usuario ver una
visin en conjunto de las diapositivas creadas.
. Vista pgina de notas Visualiza una diapositiva con sus pgina de
notas asociada. Cada diapositiva puede tener un texto asociado, como
unos comentarios. Slo se vern si nos interesa. Desde aqu se introduce
el texto a la pgina de notas.
. Presentacin diapositivas Se visualiza la presentacin a pantalla
completa. Cuando se hace clic se pasa a la siguiente diapositiva. Si
solamente se mueve el ratn aparece un botn en la esquina inferior
izquierda de la pantalla, al hacer clic encima se despliega un men para
movernos por la presentacin (siguiente, anterior, ir a.. , para ver la pgina
de notas asociada, para hacer uso de la pluma, ...
2. Diseo de presentaciones
Pg. 9 Manual PowerPoint 97. SAB
2.2 APLICACIN DE UNA PLANTILLA DE DISEO A LA
DIAPOSITIVA
La plantilla de diseo es un conjunto de opciones de formato y colores que
se asignan automticamente a toda la diapositiva y a las siguientes que
creemos. Podemos crear diapositivas que sigan un patrn escogido.
El alumno debe seguir los siguientes pasos:
1. En el men Formato, seleccionar 'aplicar diseo'.
2. Seleccionar de entre las disponibles aquella que se ajuste a las
caractersticas de la exposicin.
Ventana de eleccin de diseo de diapositiva.
Y si no queremos que nuestras diapositivas se ajusten exactamente al
patrn dado?
PowerPoint nos permite editar el contenido de las diapositivas y asignarle
un formato determinado a cualquier componente de las mismas. Podemos
cambiar de colores, de fondos y de texturas... seleccionar animaciones que
den a la presentacin un toque dinmico y escoger la transicin entre
diapositivas, etc..
En el siguiente tema trabajaremos con la edicin de diapositivas.
3. Edicin de diapositivas
Pg. 10 Manual PowerPoint 97. SAB
3. EDICIN DE DIAPOSITIVAS
No todas las diapositivas tienen que seguir el patrn de diapositivas en todos los
detalles. Por ejemplo, una diapositiva puede usar un color de fondo o una trama de
sombreado diferente de la del patrn. Tambin puede desear suprimir un grfico de
fondo, tal como el logotipo de una organizacin, con el fin de que no aparezca en una
determinada diapositiva. Para otra diapositiva, puede preferir usar un tamao o color
diferente para el formato del ttulo o del texto o tener informacin diferente en un
encabezado o pie de pgina. Una diapositiva puede usar tambin una combinacin de
colores diferente de la del patrn.
3.1. VARIACIN DE COLORES DE LA DIAPOSITIVA
Veamos cmo crear una diapositiva con una combinacin de colores
diferente de la del patrn. Los pasos a seguir son los siguientes:
1. En la vista Diapositiva, muestre la diapositiva que desee cambiar.
2. En el men Formato, haga clic en Combinacin de colores de la
diapositiva y, despus, en la ficha Estndar.
3. Haga clic en la combinacin de colores que desee y, a continuacin,
haga clic en Aplicar.
Los cambios que haga no afectarn a las otras diapositivas ni al patrn,
salvo que seleccione 'Aplicar a todas'.
Ventana de eleccin de colores.
Dentro de esta ventana existen dos opciones de trabajo:
Combinacin de colores estndar: PowerPoint presenta las
combinaciones de colores ya establecidas segn el tipo de presentacin
que hemos escogido.
3. Edicin de diapositivas
Pg. 11 Manual PowerPoint 97. SAB
Combinacin personalizada Podemos elegir el color de cada una de las
partes de la diapositiva.
3.2. FORMATO DE LOS ELEMENTOS DE LA PLANTILLA
Para variar el formato de los elementos de la diapositiva hay que marcar el
elemento al que queramos cambiar su formato.
Hacer uso de los botones de la barra de formato:
El usuario debe seleccionar el tipo de letra, el tamao, el estilo,... incluso
la animacin con la que se va a presentar el elemento. La utilizacin de la
barra de formato es anloga a la de los otros programas que forman parte
de Office-97.
3.3 FORMATO DE IMAGEN
Para cambiar una imagen hay que seleccionarla primero. Despus, desde
el men Formato, opcin 'Colores y lneas' .
Aparece una ventana con dos
partes diferenciadas:
Lnea: Opciones para poner
lnea (marco) al elemento
selecionado.
Se puede elegir color para la
lnea, estilo, grosor, etc.
Ventana formato imagen
3. Edicin de diapositivas
Pg. 12 Manual PowerPoint 97. SAB
Relleno: Opciones para aadir un determinado relleno al fondo del
elemento.
Si deseamos aadir un relleno, es necesario que se conozcan sus opciones.
La ventana de Efectos de relleno nos permite configurar los colores:
Ventana 'efectos de relleno: degradado'
Tambin podemos cambiar la textura del fondo, la trama y presentacin de
la imagen.
Podemos elegir los colores de fondo y primer plano y un estilo entramado.
Ventana 'efectos de relleno: textura'
3. Edicin de diapositivas
Pg. 13 Manual PowerPoint 97. SAB
3.4 . CAMBIAR EL COLOR DE FONDO DE UNA DIAPOSITIVA.
Para cambiar el color de fondo hay que seguir los siguientes pasos:
1. En la vista Diapositiva, haga clic en Fondo en el men Formato.
2. Bajo Relleno de fondo, haga clic en la flecha abajo.
3. Para cambiar a un color de la combinacin de colores, haga clic en uno
de los ocho colores que aparecen debajo de Automtico.
Para cambiar a un color que no aparece en la combinacin de colores,
haga clic en Ms colores. Haga clic en el color que desee en la ficha
Estndar, o bien haga clic en la ficha Personalizado para mezclar su propio
color y, a continuacin, haga clic en Aceptar.
Para volver al color de fondo predeterminado, haga clic en Automtico.
Si deseamos aplicar el cambio seleccionado tenemos dos posibilidades:
Para aplicar el cambio a la diapositiva actual, haga clic en Aplicar.
Para aplicar el cambio a todas las diapositivas y al patrn de
diapositivas, haga clic en Aplicar a todo.
3.5. CREACIN DE SOMBRAS
Veamos cmo agregar una sombra a un objeto
1. Seleccione el objeto al que desee agregar una sombra.
2. En la barra de herramientas Dibujo, haga clic en Sombra
y, a continuacin, en la opcin que desee.
Para cambiar el color o desplazamiento de una sombra, haga clic
sucesivamente en Sombra, en Configuracin de sombra y en las opciones
que desee dentro de la barra de herramientas Configuracin de sombra.
Al cambiar el color de una sombra, este cambio afectar slo a la sombra y
no al propio objeto. Tambin podr agregar un efecto de relieve o de
grabado a un objeto, as como algunos tipos de sombras (por ejemplo, una
sombra desplazada) a los bordes de la imgenes.
Si trabajamos con textos la sombra se aplicar a los caracteres, y si es
una imagen al marco.
3. Edicin de diapositivas
Pg. 14 Manual PowerPoint 97. SAB
3.6. TRANSICIN DE DIAPOSITIVAS
Para configurar la transicin entre diapositivas debemos de estar situados
en el modo de ver clasificador de diapositivas.
1. Marcamos la diapositiva a la cul queremos darle una transicin.
2. En la barra de herramientas elegimos la transicin que queremos
aplicarle.
3. En el botn de transicin de diapositiva configuramos la velocidad, el
efecto, el sonido y el avance a la siguiente diapositiva.
4. Para ver el resultado elegimos el botn de presentacin.
3.7. EFECTOS DE PROGRESIN
Dentro de cada diapositiva se puede elegir la manera en que aparecern el
ttulo y el texto que contenga.
1. Para utilizar estas opciones hay que activar la barra de animacin, esto
se consigue haciendo clic en el botn que tiene una estrella amarilla.
2. Una vez activa la barra de animacin usamos el botn de ttulo
animado para dar efectos al ttulo.
3. Si lo que queremos es animar el texto de la diapositiva (vietas por
ejemplo) tenemos que usar el botn mostrar progresivamente el texto y
luego elegir el efecto de progresin del texto (se encuentra al lado del efecto
de transicin de la diapositiva).
4. Ahora se pueden ver los resultados en el modo de ver presentacin con
diapositivas.
3. Edicin de diapositivas
Pg. 15 Manual PowerPoint 97. SAB
3.8. ANIMACIN DE ELEMENTOS
Para dar a cada elemento en particular un efecto de animacin es
necesario elegir el modo de ver diapositiva, luego marcar el elemento que
deseemos y hacer clic sobre uno de los botones de animacin de la barra
de animacin. Para ver los resultados seleccionamos la opcin modo de ver
presentacin con diapositivas.
Tambin podemos hacer una animacin a nuestro gusto mezclando
distintos efectos si pulsamos en personalizar animacin dentro de la
barra de animacin.
Ventana 'Personalizar animacin'
3. Edicin de diapositivas
Pg. 16 Manual PowerPoint 97. SAB
3.9. USO DE VIETAS
Para editar vietas en la presentacin hay que presionar el botn de
vietas o bien haber elegido un autodiseo de diapositiva que contenga
vietas.
El usuario puede cambiar el diseo de la vieta. Para ello debe escoger la
forma , color y tamao desde la ventana 'Vieta'
Ventana de eleccin de vieta
4. Insertar objetos en diapositivas
Pg. 17 Manual PowerPoint 97. SAB
4. PRESENTACIONES CON OBJETOS OLE
En nuestra presentacin podemos utilizar cualquier tipo de archivo que sea
compatible con PowerPoint. Este tipo de archivos son especiales y comparten una
caracterstica comn, son objetos OLE. Todos los documentos del Office comparten
esta propiedad y es por ello pueden ser utilizados en las presentaciones.
Los objetos que se aaden en una diapositiva pueden ser de distintos tipos: imgenes,
documentos de Office, pelculas, organigramas, etc.. Desde el men 'Insertar'
podremos aadir los objetos a nuestras presentaciones.
Ventana de eleccin de objeto
4.1 DEFINICIN TECNOLOGA OLE
Tecnologa de integracin de aplicaciones que puede utilizarse para
compartir informacin entre aplicaciones. Todos los programas de Office
son compatibles con OLE, de forma que puede compartirse informacin
mediante objetos vinculados e incrustados. Los programas OLE pueden
cambiar informacin entre ellos.
4. Insertar objetos en diapositivas
Pg. 18 Manual PowerPoint 97. SAB
4.2. COPIAR DATOS DE MICROSOFT EXCEL EN POWERPOINT.
Es posible copiar grficos y celdas de hojas de clculo de Microsoft Excel
en las presentaciones de PowerPoint. Para agregar el resultado de una
operacin a una diapositiva, puede copiar la celda que contenga la
frmula. En PowerPoint, puede elegir pegar solamente los datos actuales o
vincular la copia con los datos originales en Microsoft Excel. En caso de
que vincule los datos, la informacin que haya copiado en PowerPoint se
actualizar cada vez que cambien los datos originales de Microsoft Excel.
4.2.1 COPIAR CELDAS DE UNA HOJ A DE EXCEL EN UNA
PRESENTACIN
1 En la hoja, seleccione el rango que desee copiar y haga clic en Copiar .
2 Cambie a la presentacin y haga clic en el lugar en que desee insertar
las celdas.
3 En el men Edicin de PowerPoint, haga clic en Pegado especial.
4 Para pegar las celdas de modo que sea posible cambiar su tamao o
posicin como lo hara con una imagen, haga clic en Objeto Hoja de
clculo de Microsoft Office 8.0.
Para pegar las celdas como texto separado por tabulaciones, haga clic en
Texto sin formato.
5 Para conservar slo el resultado actual de una frmula, haga clic en
Pegar.
Para asegurarse de que el resultado se actualiza si los datos originales
cambian en Microsoft Excel, haga clic en Pegar vnculo.
Notas:
La opcin Pegar vnculo slo estar disponible si se selecciona el
formato Objeto Hoja de clculo de Microsoft Office 8.0.
Si selecciona la opcin Pegar vnculo, el resultado se pega como un
objeto vinculado. Si selecciona las opciones Objeto Hoja de clculo de
Microsoft Office 8.0 y Pegar, el resultado se pega como un objeto
incrustado.
Aadir filas adicionales.
Si ha vinculado las celdas y posteriormente desea incluir filas o
columnas de datos adicionales, antes debe asignar un nombre al rango
en Microsoft Excel. A continuacin, copie el rango y pegue las celdas
como un objeto vinculado de PowerPoint. Si agrega ms datos al rango
de Microsoft Excel, puede volver a definir el nombre del rango para
incluir las celdas adicionales. Los datos nuevos se agregarn al objeto
vinculado de PowerPoint la prxima vez que actualice el vnculo.
4. Insertar objetos en diapositivas
Pg. 19 Manual PowerPoint 97. SAB
4.2.2 INSERTAR UN GRFICO DE EXCEL.
1. En la vista Diapositiva, muestre la diapositiva a la que desea agregar
un grfico.
2. En el men Insertar, haga clic en Objeto.
3. Para crear un nuevo grfico, haga clic en Crear nuevo y, a
continuacin, en Grfico de Microsoft Excel.
4. Para insertar un grfico ya existente, haga clic en Crear desde archivo
y despus especifique el nombre de archivo que desee.
Use las herramientas y mens de Microsoft Excel para modificar el
grfico.
5. Haga clic fuera del grfico para volver a PowerPoint.
4.2.3 COPIAR EL RESULTADO DE UNA FRMULA EN UNA
PRESENTACIN.
1. En la hoja de Microsoft Excel, haga clic en la celda que contenga la
frmula.
2. Haga clic en Copiar .
3. Cambie a la presentacin.
4. Haga clic en el lugar en que desee pegar los resultados.
5. En el men Edicin de PowerPoint, haga clic en Pegado especial.
6. Para pegar el resultado como texto dentro de otro texto de la
presentacin, haga clic en Texto con formato (RTF) o Texto sin formato.
Para pegar el resultado de modo que sea posible cambiar su tamao o
posicin como lo hara con una imagen, haga clic en Objeto Hoja de
clculo de Microsoft Office 8.0.
7. Para utilizar solamente el valor actual de la frmula, haga clic en
Pegar.
Para utilizar el resultado ms reciente de la frmula si los datos originales
cambian en Microsoft Excel, haga clic en Pegar vnculo.
4. Insertar objetos en diapositivas
Pg. 20 Manual PowerPoint 97. SAB
4.3 HACER QUE UN OBJ ETO APAREZCA EN TODAS LAS
DIAPOSITIVAS DE LA PRESENTACIN.
Veamos los pasos a seguir:
1 En el men Ver, seale Patrn y, a continuacin, haga clic en Patrn de
diapositivas.
2 Agregue el objeto al patrn de diapositivas.
3 Para volver a la diapositiva, haga clic en Cerrar de la barra de
herramientas Patrn.
Si los objetos no aparecen en las diapositivas, haga clic en Fondo en el
men Formato, y asegrese de que la casilla de verificacin Omitir grficos
del fondo del patrn est desactivada.
4.4 CONFIGURAR UN OBJ ETO OLE PARA QUE SE ABRA
DURANTE UNA PRESENTACIN.
En las presentaciones creadas podemos insertar documentos que se
ejecutan dentro de la misma. Es necesario que determinemos las
condiciones para que los objetos se abran.
1 En la vista Diapositiva, seleccione el objeto OLE que desea abrir.
2 En el men Presentacin, haga clic en Configuracin de la accin.
3 Si desea que, durante una presentacin con diapositivas, se abra el
objeto OLE al hacer clic en l, haga clic en la ficha Clic del mouse.
4 Para abrirlo moviendo el ratn por encima del objeto, haga clic en la
ficha Accin del mouse.
5 Haga clic en Accin de objeto y despus en Abrir.
6 Para obtener una vista previa de cmo se abrir el objeto OLE en la
presentacin con diapositivas, haga clic en Presentacin, en la esquina
inferior izquierda de la ventana de PowerPoint.
5. Presentaciones en internet e
intranet
Pg. 21 Manual PowerPoint 97. SAB
5. PRESENTACIONES EN INTERNET
Supongamos que el alumno desea crear una presentacin para su utilizacin en
internet. PowerPoint nos permite guardar la presentacin con formato HTML para su
insercin en la Web. Veamos como crear una presentacin para Internet y como
transformar una presentacin normal en una presentacin con formato HTML:
5.1 Crear una presentacin para Internet
PowerPoint incluye una serie de plantillas especialmente diseadas para
facilitar la creacin de presentaciones en pantalla y despus guardarlas en
formato HTML para verlas en Internet.
En el men Archivo, haga clic en Nuevo.
Haga clic en la ficha Presentaciones y, a continuacin, haga doble clic
en Asistente para autocontenido.
Ventana de seleccin de asistente para autocontenido
Haga clic en Tipo de presentacin, seleccione el tipo de presentacin
que desee hacer y despus haga clic en Siguiente.
En Cmo impartir la presentacin?, haga clic en Internet, exposicin
y, a continuacin, en Siguiente.
Siga las dems instrucciones del Asistente para autocontenido.
PowerPoint crea una presentacin de muestra a la que puede agregar sus
propios textos, imgenes, animaciones e hipervnculos. Cuando haya
agregado el contenido que desee, guarde la presentacin.
5. Presentaciones en internet e
intranet
Pg. 22 Manual PowerPoint 97. SAB
Para guardar la presentacin en formato HTML, haga clic en Guardar
como HTML en el men Archivo.
Ver tambin 'Asistente para autocontenido' en el tema 'Creacin de
presentaciones'.
5.2 Guardar una presentacin en formato HTML
PowerPoint incluye el asistente Guardar como HTML que crea documentos
HTML a partir de su presentacin, listos para publicarse en World Wide
Web. El asistente Guardar como HTML le ayuda a personalizar su
presentacin; por ejemplo, puede incluir animaciones, utilizar marcos,
elegir la manera de desplazarse a otras diapositivas o documentos y
seleccionar distintos estilos de botones. El asistente Guardar como HTML
mantiene los valores interactivos de PowerPoint que saltan a otras
diapositivas o documentos.
1 Abra la presentacin que desee guardar con formato HTML.
2 En el men Archivo, haga clic en Guardar como HTML y despus siga
las instrucciones del asistente.
Al guardar una presentacin en formato HTML, tambin puede guardar los
valores actuales de Guardar como HTML para que le resulte fcil volver a
utilizarlos cuando convierta otras presentaciones.
INDICE CURSO POWERPOINT
Pg. 23 Manual PowerPoint 97. SAB
INTRODUCCIN ..................................................................................................... Pg. 1
1. CREACIN DE
PRESENTACIONES
1.1Asistente para autocontenido. ........................................
1.2 Creacin de una presentacin sin asistente................
Pg. 2
Pg. 6
2. DISEO DE
PRESENTACIONES
2.1 Modos de visualizacin.....................................................
2.2 Plantillas de diseo........................................................
Pg. 8
Pg. 9
3. EDICIN DE
DIAPOSITIVAS
3.1 Variacin de colores.........................................................
3.2 Formato de los elementos.............................................
3.3. Formato de imagen.........................................................
3.4 Colores de fondo..............................................................
3.5 Creacin de sombras.......................................................
3.6 Transicin de diapositivas. ...........................................
3.7 Efectos de progresin. ..................................................
3.8 Animacin de elementos. ...............................................
3.9 Uso de vietas..................................................................
Pg. 10
Pg. 11
Pg. 11
Pg. 13
Pg. 13
Pg. 14
Pg. 14
Pg. 15
Pg. 16
4. OBJETOS EXTERNOS
EN DIAPOSITIVAS
4.1 Tecnologa OLE................................................................
4.2 Copiar datos de Excel en PowerPoint.........................
4.2.1 Copiar celdas..............................................................
4.2.2 Insertar grficos....................................................
4.2.3 Copiar resultados de frmulas.............................
4.3 Insertar un objeto en todas las diapositivas..........
4.4 Ejecucin de objetos durante la presentacin.......
Pg. 17
Pg. 18
Pg. 18
Pg. 19
Pg. 19
Pg. 20
Pg. 20
5. PRESENTACIONES
EN INTERNET
5.1 Creacin de una presentacin para internet.........
5.2 Guardar una presentacin en HTML.....................
Pg. 21
Pg. 22
NDICE ...................................................................................................... Pg. 23
Autor: Susana Abas
I ngeniera I nformtica UAM
S-ar putea să vă placă și
- Practicas de Power PointDocument11 paginiPracticas de Power PointAnahi GamezÎncă nu există evaluări
- Introducción Al Microsoft PowerPointDocument12 paginiIntroducción Al Microsoft PowerPointjosemontaniaÎncă nu există evaluări
- Introduccion A PowerPoint-Tipo MonografiaDocument16 paginiIntroduccion A PowerPoint-Tipo MonografiaJoselo Oviedo Cuervixx RapÎncă nu există evaluări
- Cómo Empezar A Trabajar Power PointDocument11 paginiCómo Empezar A Trabajar Power PointAnonymous Udyw2RhhwÎncă nu există evaluări
- Curso Sobre Power Point 2000Document88 paginiCurso Sobre Power Point 2000geniopcÎncă nu există evaluări
- Manual para El ParticipanteDocument23 paginiManual para El ParticipanteMónica Alejandra López Vega100% (1)
- Taller de Informatica Power PointDocument23 paginiTaller de Informatica Power PointmilenaÎncă nu există evaluări
- UntitledDocument20 paginiUntitledFranshesca TorresÎncă nu există evaluări
- Libro de Power Point 2.utsDocument30 paginiLibro de Power Point 2.utsLuis Gonzalez GarciaÎncă nu există evaluări
- Power PointDocument20 paginiPower PointIgnh OyarzabalÎncă nu există evaluări
- Microsoft Power Point - EsaluDocument20 paginiMicrosoft Power Point - EsaluESTELLA SALEME LUGOÎncă nu există evaluări
- OFIMATICADocument19 paginiOFIMATICAjhordy.pilcoÎncă nu există evaluări
- PowerPoint y ExcelDocument18 paginiPowerPoint y ExcelJaneth NietoÎncă nu există evaluări
- Definicion PowerPointDocument5 paginiDefinicion PowerPointRalaro UnocuatrodosÎncă nu există evaluări
- Informatica Actividad 2Document24 paginiInformatica Actividad 2jeomerÎncă nu există evaluări
- Manual PW 2010Document53 paginiManual PW 2010Sebastian JaramilloÎncă nu există evaluări
- Vista Presentación Con DiapositivasDocument9 paginiVista Presentación Con DiapositivasChicles MoiÎncă nu există evaluări
- Manual de Apoyo Power Point GuatemalaDocument30 paginiManual de Apoyo Power Point GuatemalaAntoni GarciaÎncă nu există evaluări
- Manual Del Participante "PowerPoint"Document24 paginiManual Del Participante "PowerPoint"Mónica Alejandra López Vega100% (1)
- Act. Sumativa 2 - Informatica - Maria ValdezDocument21 paginiAct. Sumativa 2 - Informatica - Maria ValdezjeomerÎncă nu există evaluări
- Power PointDocument16 paginiPower PointnikÎncă nu există evaluări
- Introduccion PowerPointDocument5 paginiIntroduccion PowerPointRalaro UnocuatrodosÎncă nu există evaluări
- Tecnología Semana 1Document28 paginiTecnología Semana 1EvelynÎncă nu există evaluări
- Power Point 2013 Final VallejoDocument50 paginiPower Point 2013 Final VallejoJavier SaireÎncă nu există evaluări
- Curso Power PointDocument56 paginiCurso Power Pointarquimusic2Încă nu există evaluări
- Introducción A PowerPoint 2000Document6 paginiIntroducción A PowerPoint 2000Ariel AlbertoÎncă nu există evaluări
- Curso de Ofimatica Basica - PowerPointDocument42 paginiCurso de Ofimatica Basica - PowerPointMarcos Alan InclanÎncă nu există evaluări
- Modulo 3Document235 paginiModulo 3Mayleen ZuñigaÎncă nu există evaluări
- TecnologiaDocument5 paginiTecnologiakaren tatiana manrique ramirezÎncă nu există evaluări
- Trabajo Final de InformaticaDocument5 paginiTrabajo Final de InformaticaJesus adrian AnayaÎncă nu există evaluări
- Guia 4. Primeros Pasos en Power PointDocument3 paginiGuia 4. Primeros Pasos en Power Pointdanyro2009100% (1)
- Manual de PowerPoint 2010 PDFDocument98 paginiManual de PowerPoint 2010 PDFpilarÎncă nu există evaluări
- Power PointDocument17 paginiPower PointAnthony sandovalÎncă nu există evaluări
- Fundamentos MS PowerpointDocument23 paginiFundamentos MS PowerpointAdriana QuispeÎncă nu există evaluări
- Curso de Microsoft Power PointDocument23 paginiCurso de Microsoft Power PointVictor Manuel Faneite ReyÎncă nu există evaluări
- Ofimatica Power PointDocument11 paginiOfimatica Power PointChristian Veliz LandazuriÎncă nu există evaluări
- Apuntes Power-PointDocument6 paginiApuntes Power-PointbabacheÎncă nu există evaluări
- POWERPOINTDocument3 paginiPOWERPOINTREBELÎncă nu există evaluări
- Ofimatica Basica - PowerPointDocument42 paginiOfimatica Basica - PowerPointmorizaoÎncă nu există evaluări
- Guia Practica de Microsoft Power Point 2007 Completo 2017-1bDocument25 paginiGuia Practica de Microsoft Power Point 2007 Completo 2017-1bedidson fuentesÎncă nu există evaluări
- Actividades Con PresentacionesDocument11 paginiActividades Con PresentacionesMilagros CabralÎncă nu există evaluări
- UD04 Examen Solucion TIC IDocument4 paginiUD04 Examen Solucion TIC ICACOÎncă nu există evaluări
- Manual deDocument28 paginiManual deJuliuzCezarÎncă nu există evaluări
- Trabajo Leomary Barea, Fernando Rengifo, Cleiber BareaDocument12 paginiTrabajo Leomary Barea, Fernando Rengifo, Cleiber BareaAli RodriguezÎncă nu există evaluări
- Teoria de PowerPointDocument28 paginiTeoria de PowerPointvcesarmartinez100% (1)
- Material de Apoyo PowerpointDocument14 paginiMaterial de Apoyo PowerpointLuis ParraÎncă nu există evaluări
- Pantalla de PowerpointDocument6 paginiPantalla de Powerpointrevange2112Încă nu există evaluări
- TAREA Power PointDocument8 paginiTAREA Power PointAnonymous wXGsTuÎncă nu există evaluări
- UNIDAD 5 Power Point 1Document18 paginiUNIDAD 5 Power Point 1leonardofigueroaoyolaÎncă nu există evaluări
- Power PointDocument57 paginiPower PointEdu Espinoza ZavalaÎncă nu există evaluări
- Módulo de Power PointDocument17 paginiMódulo de Power PointYefferson GomezÎncă nu există evaluări
- Power PointDocument8 paginiPower PointCesar CucÎncă nu există evaluări
- Trabajo de Investigacion de Tecnologia InformaticaDocument9 paginiTrabajo de Investigacion de Tecnologia InformaticaJohanAlbertoGuerreroÎncă nu există evaluări
- Qué Es El PowerPointDocument4 paginiQué Es El PowerPointIrina EcheverriaÎncă nu există evaluări
- Guia de Aprendizaje 1Document7 paginiGuia de Aprendizaje 1Lorena AlulemaÎncă nu există evaluări
- TRABAJO DE TECNOLOGIA SharolDocument5 paginiTRABAJO DE TECNOLOGIA SharolJesus David Mangones BallesterosÎncă nu există evaluări
- Separata Power Point 2007 - 2016-1bDocument25 paginiSeparata Power Point 2007 - 2016-1bedidson fuentes100% (1)
- Aprender iWork para Ipad con 100 ejercicios prácticosDe la EverandAprender iWork para Ipad con 100 ejercicios prácticosÎncă nu există evaluări
- Ap06 Aa7 Ev02 - 2Document29 paginiAp06 Aa7 Ev02 - 2Jason DouglasÎncă nu există evaluări
- Ap06 Aa7 Ev01Document8 paginiAp06 Aa7 Ev01Jason DouglasÎncă nu există evaluări
- 1 - Introducción A Balsamiq Wireframes para Escritorio - Balsamiq para Documentación de Escritorio - BalsamiqDocument15 pagini1 - Introducción A Balsamiq Wireframes para Escritorio - Balsamiq para Documentación de Escritorio - BalsamiqJason DouglasÎncă nu există evaluări
- Ap06 Aa7 Ev02Document20 paginiAp06 Aa7 Ev02Jason Douglas0% (1)
- Ap05 Aa6 Ev05Document14 paginiAp05 Aa6 Ev05Jason DouglasÎncă nu există evaluări
- Ap05 Aa6 Ev04Document32 paginiAp05 Aa6 Ev04Jason DouglasÎncă nu există evaluări
- Ap05 Aa6 Ev02Document44 paginiAp05 Aa6 Ev02Jason DouglasÎncă nu există evaluări
- Ap04 Aa5 Ev01Document8 paginiAp04 Aa5 Ev01Jason DouglasÎncă nu există evaluări
- Ejemplo 3 AP05-AA6-EV03.Document2 paginiEjemplo 3 AP05-AA6-EV03.Jason DouglasÎncă nu există evaluări
- Ap05 Aa6 Ev03Document20 paginiAp05 Aa6 Ev03Jason DouglasÎncă nu există evaluări
- Ejemplo - AP05 AA6 EV02 Diseno ArquitecturaDocument12 paginiEjemplo - AP05 AA6 EV02 Diseno ArquitecturaJason DouglasÎncă nu există evaluări
- Ap05 Aa6 Ev01Document10 paginiAp05 Aa6 Ev01Jason DouglasÎncă nu există evaluări
- Vista Preliminar de Evaluación - AP04-AA5-EV01. Cuestionario ..Document4 paginiVista Preliminar de Evaluación - AP04-AA5-EV01. Cuestionario ..Jason DouglasÎncă nu există evaluări
- Sesion AP01-AA2-EV05 - 2020Document19 paginiSesion AP01-AA2-EV05 - 2020Jason DouglasÎncă nu există evaluări
- Sesion AP01-AA1-EV04 - 2020Document17 paginiSesion AP01-AA1-EV04 - 2020Jason DouglasÎncă nu există evaluări
- Ap03 Aa4 Ev02Document36 paginiAp03 Aa4 Ev02Jason DouglasÎncă nu există evaluări
- Ap03 Aa4 Ev01Document8 paginiAp03 Aa4 Ev01Jason DouglasÎncă nu există evaluări
- Ver Examen ProfesorDocument13 paginiVer Examen ProfesorJason DouglasÎncă nu există evaluări