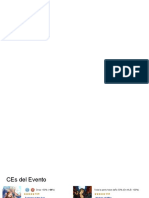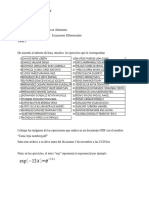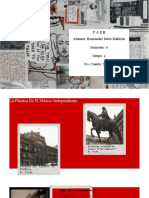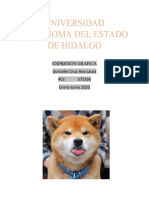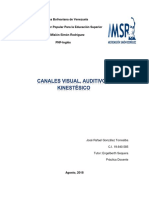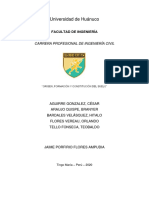Documente Academic
Documente Profesional
Documente Cultură
LECT21
Încărcat de
Samael GonzalezDrepturi de autor
Formate disponibile
Partajați acest document
Partajați sau inserați document
Vi se pare util acest document?
Este necorespunzător acest conținut?
Raportați acest documentDrepturi de autor:
Formate disponibile
LECT21
Încărcat de
Samael GonzalezDrepturi de autor:
Formate disponibile
EXCEL BASICO
UNIDAD III
3.2 USO DE FUNCIONES MATEMTICAS LGICAS Y DE BUSQUEDA
Autor: M.T.E Silvia M. Hernndez Hermosillo
Actualizacin: Lic. Anglica Snchez ngeles
3.1 FORMATOS DE NUMEROS
Se pueden aplicar distintos formatos de nmero, es decir cambiar la apariencia de los
nmeros sin modificarlos. El formato de nmero no afecta al valor real de la celda que utiliza
Microsoft Office Excel para realizar los clculos.
3.1.1 Tabla de tipos de formatos (Microsoft, 2010)
Formato Descripcin
General Se trata del formato de nmero
predeterminado que Excel aplica cuando
Se escribe un nmero. La mayor parte de
los nmeros a los que se aplica
el formato con la opcin General se
muestran tal y como se escriben.
Nmero Este formato se utiliza para la presentacin
de nmeros en general.
Moneda Se utiliza con los valores monetarios y
muestra el smbolo de moneda
Predeterminado junto a los nmeros.
Contabilidad Este formato tambin se utiliza para
valores monetarios, pero alinea los
Smbolos de moneda y las comas
decimales en una columna.
Fecha Muestra los nmeros de serie que
representan fechas y horas como
valores de fecha, segn el tipo y la
configuracin regional (ubicacin)
Especificados.
Hora
Muestra los nmeros de serie que
representan fechas y horas como
valores de hora, segn el tipo y la
configuracin regional (ubicacin)
especificados
Porcentaje Este formato multiplica el valor de la celda
por 100 y muestra el resultado
Con un smbolo de porcentaje. Se puede
especificar el nmero de
Posiciones decimales que se desea utilizar.
Fraccin Muestra un nmero como fraccin,
segn el tipo de fraccin que se
Especifique.
Cientfico Muestra un nmero en notacin
exponencial, reemplazando parte del
nmero por E
+n, donde E (exponente) multiplica el
nmero anterior por 10
elevado a n.
Texto Este formato trata el contenido de una
celda como texto y lo muestra tal
Como se escribe, incluso si se escriben
nmeros.
Especial Muestra un nmero como cdigo postal,
nmero de telfono o nmero de
la seguridad social.
3.1.2 Pasos para cambiar el formato de nmero a moneda
1. Selecciona la celda que contenga el nmero a cambiar
2. Pestaa Inicio, en el grupo Nmero.
3. Da Clic en el icono de pesos
3.1.3 Pasos para cambiar el formato de nmero a porcentaje 1.
Selecciona la celda que contenga el nmero a cambiar
2. Pestaa Inicio, en el grupo Nmero.
3. Da Clic en el icono de porcentaje
3.1.4 pasos para cambiar el formato de nmero a estilo millares
1. Selecciona la celda que contenga el nmero a cambiar
2. Pestaa Inicio, en el grupo Nmero.
3. Da Clic en el icono de millares
3.1.5 Pasos para cambiar el formato de nmero con decimales 1.
Selecciona la celda que contenga el nmero a cambiar
2. Pestaa Inicio, en el grupo Nmero.
3. Da Clic en los iconos de aumentar o disminuir
Decimal
3.1.6 Pasos para cambiar el formato de nmero a cualquier tipo que no est en el grupo.
1. Selecciona la celda que contenga el nmero a cambiar
2. Pestaa Inicio, en el grupo Nmero
3. Da clic en la flecha de Personalizada
4. Y en la lista escoge el formato que quieras
5. Si quieres
Especificar ms opciones da clic Ms
Formato de nmero o en el iniciador del cuadro de dilogo.
3.2 FRMULAS
Una frmula te ayudar a calcular y analizar datos en tu hoja de clculo, una frmula es
una secuencia de valores, operadores, referencias, nombres o funciones contenidos en una
celda la cual produce un resultado.
Los operadores especifican las operaciones que se realizan sobre los operndos, los
cuales pueden ser aritmticos, de comparacin y de texto.
Resta - 8 - 3 =5
Multiplicacin * 8 * 6 =48
Divisin / 40 / 4 =10
Exponente ^4 ^3 =64
Suma +5 +5 =10
Los operadores aritmticos son las sumas, restas, multiplicaciones, divisiones y exponentes.
Excel hace clculos en el siguiente orden: Exponente, multiplicacin y divisin, sumas y
restas. Puedes usar parntesis ( ) para cambiar el orden con que Excel hace los clculos.
Excel calcular primero los datos que estn entre parntesis
3.2.1 Pasos para introducir frmulas
1. Coloca el cursor en la celda donde quieras escribir la frmula.
2. Escribe el signo =para comenzar la frmula.
3. Escribe la frmula y presiona Enter o confirma lo escrito presionando clic en el botn de
confirmar.
.
3.2.2 Operaciones utilizando referencias Tambin se pueden hacer operaciones con
datos en diferentes celdas utilizando referencias, una referencia es la direccin de una
determinada celda, A4, C3 o tambin puede ser el nombre de la celda. Se pueden hacer
operaciones haciendo referencia a las celdas o al nombre asignado. Observa los
siguientes ejemplos.
Los nmeros de la
operacin:=45000*50 los
veras en la barra de formulas
y el resultado en la celda
activa
3.2.3 Pasos para introducir una frmula utilizando referencias
1. Coloca el indicador del Mouse sobre la celda donde deseas el resultado de la
operacin.
2. Introduce el signo = para comenzar la frmula.
3. Escribe la referencia de la celda (A7)
o el nombre de la celda en caso de
que se lo hayas asignado. O bien haz
clic sobre dicha celda que deseas
utilizar en la frmula
4. Aade el operador (+,-, *, etc.) y escribe la otra referencia de la
celda o selecciona la otra celda.
5. Si es necesario utiliza parntesis para organizar tus operaciones en la frmula.
6. Presiona la tecla Enter.
3.2.4 Pasos para editar una frmula
1. Coloca el cursor del Mouse en la celda que contiene la frmula que quieres editar.
2. Presiona dos veces el botn izquierdo del Mouse o la tecla F2.
3. La frmula aparecer en la celda, adems Excel sealar cada una de las celdas
usadas en la frmula con diferente color.
4. Una vez editada la frmula puedes hacer los cambios deseados.
3.2.5 Errores en las frmulas
Es muy comn que los errores se presenten cuando no escribimos bien las frmulas y
Excel no puede calcular lo que le ests indicando. Revisa que est bien escrita la frmula
y si no lo est, para solucionar es muy sencillo, basta editarlas. Veamos algunos ejemplos
de errores y cmo solucionarlos
Mensaje
Ejemplo
Por qu?
Solucin
#VALOR
1 A
2 10
La frmula trata de
usar una celda que
contiene texto.
Escribe un nmero
o realiza la frmula
con celdas que
contengan nmeros.
Si la celda tiene un
nmero y te da este
mensaje es porque
3
=a1+a2
el nmero lo est
tomando como
texto, cambia el
formato a nmero.
#NOMBRE?
1 1225
2 1892
3 =SUMA(A1:A2)
La funcin est
mal escrita.
Presiona el botn de
funcin y busca el
nombre para que
sepas como se
escribe
correctamente
#REF!
1 20
2 30
3 =A1-A2
La frmula trata de
utilizar una celda
que fue eliminada.
Ten cuidado de no
eliminar celdas que
se utilicen en una
frmula.
#DIV/0
1 1240
2
3 =A1/A2
Est tratando de
dividir entre cero.
Una celda en blanco
Excel la considera
con el valor de cero.
Introduce un valor
en la celda mayor
que cero.
#######
1 2456
2 8888
3 A1*A2
No hay suficiente
espacio.
Este no es un error,
simplemente haz la
celda ms grande.
3.3 REFERENCIAS EN UNA HOJA ELECTRNICA
3.3.1 Referencias de rangos
Es el nombre que se da para referirnos a un grupo de celdas. El rango consta de una
celda inicial y otra final de un conjunto de celdas, separadas por el operador de rango dos
puntos (:). Por ejemplo A1:A6 indica tomar los valores de las celdas A1 hasta la celda A6.
3.3.2 Referencias Absolutas y Referencias Relativas
Cuando trabajamos con frmulas, al copiarse se modifican las direcciones de las celdas.
Por ejemplo, si tengo la frmula = A1+ B1 y copio la frmula una fila abajo, esta ser = A2
+ B2 y as sucesivamente. A las direcciones de las celdas, por ejemplo A2, B2, A1, B1 se
les denomina referencia relativa, ya que al copiarse estas se modifican. Si quisiramos
que no se modificaran tendramos que usar referencias absolutas, como en el siguiente
ejemplo:
Al copiar la frmula observa los resultados que presenta Excel, esto es debido a que
Excel asigno la frmula = B7*C4 y = B8*C5 respectivamente es decir usa referencias
relativas. Es por eso que debemos indicar a Excel que no cambie la celda del IVA al
momento de copiarse, es decir indicarle que es una referencia absoluta. Para hacer esto
Se debe de indicar en la frmula que la celda no se quiere mover; para ello se debe
utilizar el signo $ en la fila y/o columna, como se muestra a continuacin: =B6*$C$3
Entonces al copiar la frmula producir los siguientes resultados.
Para obtener el IVA del producto introduce la formula. =B6*C3
Una referencia absoluta es entonces la que en la frmula especifica la direccin
exacta de la celda independientemente de la posicin de la celda que contiene la
frmula.
3.4 FUNCIONES
Las funciones son frmulas ya escritas que vienen en Excel, que permiten realizar
clculos especiales o simplificar las operaciones a realizar con los datos de la hoja de
clculo. Por ejemplo, en lugar de escribir la frmula
=C6+C7+C8+C9+C10+C11+C12+C13+C14+C15 se puede utilizar la funcin SUMA
escribindolo as =SUMA (C6:C15).
3.11 Partes de una Funcin.
= SUMA (A6:A10) .
NOMBRE DE LA FUNCIN
SIGNO IGUAL
Argumentos. Son referencias que va a utilizar la funcin para obtener un resultado
Nombre de la funcin signo de igual
3.4.1 Uso de los argumentos
Los argumentos hacen referencia a los datos o a las celdas sobre los cuales va a operar
la funcin, deben de colocarse adentro de los parntesis los cuales indican donde
empieza y dnde termina el argumento, adems deben ir separados entre s por puntos y
comas, el carcter que se usa para separar los argumentos puede ser diferente,
dependiendo de la configuracin regional de Windows.
Ejemplos de funciones con argumentos diferentes.
SUMA(5;10) SUMA(A1:F1) SUMA(DINERO), siendo dinero un rango de celdas (c1:c10)
SUMA(COS(C1);SENO(C2)) SUMA(DINERO;E5;.15)
Argumentos:
Son
referencias
que va a
utilizar la
funcin para
obtener un
resultado.
3.4.2 Funciones ms comunes
Nombre Descripcin Ejemplo
SUMA Calcula el valor total de una
lista de nmeros.
=SUMA(a1:a20)
PROMEDIO Calcula el valor promedio
de una lista de nmeros.
=PROMEDIO(A1:A20)
REDONDEAR Redondea el valor de un
nmero especfico de
dgitos.
=REDONDEAR(A1,2)
CONTAR Muestra el nmero de
celdas que contienen
valores.
=CONTAR(A10:A15)
SI Devuelve un valor de
acuerdo a una condicin
especificada.
=SI(B3<=5.9,5,B3)
3.1.4 Pasos para introducir una funcin
1 Haz clic en la celda que quieres escribir la funcin.
2 Escribe el signo =
3 Escribe el nombre de la funcin.
4 Introduce el parntesis de Abrir (.
5 Escribe los argumentos y cierra el parntesis).
6 Presiona Enter o el botn Introducir
7 En la celda seleccionada aparecer el resultado de la frmula y en la barra de
Frmulas se presentar la funcin
5.4.3 Pasos para calcular un gran total
1. Desplaza el Mouse sobre la celda de abajo o la de la derecha de la celda que
contiene subtotales
2. Presiona el botn Autosuma que se encuentra en el grupo Modificar y calcula el
gran total tomando en cuenta las celdas que contena subtotales.
Estasceldascontienensubtotalescalculadosconlafuncinsuma.
REFERENCIAS
1. Microsoft, C. (2010). Recuperado el 29 de mayo de 2010
2. Ulibarri, M. J ., & Hernndez, H. S. (2003). Aprendiendo Excel. Mxico, D.F.: Maep.
Web grafa
1. Valencia, a. S. (Diciembre de 2000). AulaClic.com. Recuperado el 1 de abril de 2010,
de http://www.aulaclic.es/index.htm
Colaborador: M.T.ESilviaM.HernndezHermosillo
NombredelaAsignatura: ExcelBsico
readelConocimiento: Pendiente
ProgramaAcadmico EducacinContinua
S-ar putea să vă placă și
- I N D Ustri A Cacao Tera: Pec Ti NASDocument1 paginăI N D Ustri A Cacao Tera: Pec Ti NASSamael GonzalezÎncă nu există evaluări
- Guía Química RestablecimientoDocument18 paginiGuía Química RestablecimientoSamael GonzalezÎncă nu există evaluări
- Tipos de CalibradoDocument5 paginiTipos de CalibradoSamael GonzalezÎncă nu există evaluări
- Tarea 3 - 3 Hojas PDFDocument4 paginiTarea 3 - 3 Hojas PDFSamael GonzalezÎncă nu există evaluări
- Mapa Mental (Musica)Document2 paginiMapa Mental (Musica)Samael GonzalezÎncă nu există evaluări
- 11866-Texto Del Artículo-51292-1-10-20201124Document10 pagini11866-Texto Del Artículo-51292-1-10-20201124Samael GonzalezÎncă nu există evaluări
- Mapa Mental (Musica)Document2 paginiMapa Mental (Musica)Samael GonzalezÎncă nu există evaluări
- Avance de Gudaguda 2Document8 paginiAvance de Gudaguda 2Samael GonzalezÎncă nu există evaluări
- FGO X FATE APOCRYPHA PDFDocument26 paginiFGO X FATE APOCRYPHA PDFSamael GonzalezÎncă nu există evaluări
- Resultado 1Document10 paginiResultado 1Samael GonzalezÎncă nu există evaluări
- Tarea 3 - 3 Hojas PDFDocument4 paginiTarea 3 - 3 Hojas PDFSamael GonzalezÎncă nu există evaluări
- Gonzalez Cruz Ana Laura Reseña MuseoDocument4 paginiGonzalez Cruz Ana Laura Reseña MuseoSamael GonzalezÎncă nu există evaluări
- Proceso de MalteadoDocument5 paginiProceso de MalteadoSamael GonzalezÎncă nu există evaluări
- Cuestionario termo alimentos CO2 presiónDocument1 paginăCuestionario termo alimentos CO2 presiónSamael GonzalezÎncă nu există evaluări
- Ejercicios de Bloques Greco LatinosDocument10 paginiEjercicios de Bloques Greco LatinosSamael GonzalezÎncă nu există evaluări
- Gonzalez Cruz Ana Laura 5.1Document4 paginiGonzalez Cruz Ana Laura 5.1Samael GonzalezÎncă nu există evaluări
- FGO X FATE APOCRYPHA PDFDocument26 paginiFGO X FATE APOCRYPHA PDFSamael GonzalezÎncă nu există evaluări
- Gonzalez Cruz Ana Laura Reseña MuseoDocument4 paginiGonzalez Cruz Ana Laura Reseña MuseoSamael GonzalezÎncă nu există evaluări
- 3.5 AuditoriaDocument15 pagini3.5 AuditoriaSamael GonzalezÎncă nu există evaluări
- Merry Christmas From The Underworld PDFDocument18 paginiMerry Christmas From The Underworld PDFSamael GonzalezÎncă nu există evaluări
- PROYECTOMETODOSDocument4 paginiPROYECTOMETODOSSamael GonzalezÎncă nu există evaluări
- Arreglos MultidimensionalesDocument2 paginiArreglos MultidimensionalesSamael GonzalezÎncă nu există evaluări
- Gonzalez Cruz Ana Laura 402 - Mapa MentalDocument3 paginiGonzalez Cruz Ana Laura 402 - Mapa MentalSamael GonzalezÎncă nu există evaluări
- Gonzalez Cruz 402 CollageDocument2 paginiGonzalez Cruz 402 CollageSamael GonzalezÎncă nu există evaluări
- Hernández Melo Malitzin - A5.1Document8 paginiHernández Melo Malitzin - A5.1Samael GonzalezÎncă nu există evaluări
- Guevara Díaz 402 Mapa MentalDocument3 paginiGuevara Díaz 402 Mapa MentalSamael GonzalezÎncă nu există evaluări
- GonzalezCruzAnaLaura A1Document3 paginiGonzalezCruzAnaLaura A1Samael GonzalezÎncă nu există evaluări
- 1.1 Metodos Clasicos e InstrumentalDocument15 pagini1.1 Metodos Clasicos e InstrumentalSamael GonzalezÎncă nu există evaluări
- Física II Electricidad y MagnetismoDocument89 paginiFísica II Electricidad y MagnetismoSamael GonzalezÎncă nu există evaluări
- FTM Clase 21 Transporte de Masa 4Document22 paginiFTM Clase 21 Transporte de Masa 4Jonathan Alexis Quiroga MolinaÎncă nu există evaluări
- Los Demonios y Sus RangosDocument2 paginiLos Demonios y Sus Rangosmetzengerstei100% (1)
- La Alegoría Es Una Ficción Mediante La Cual Una Cosa Representa o Simboliza Otra DistintaDocument5 paginiLa Alegoría Es Una Ficción Mediante La Cual Una Cosa Representa o Simboliza Otra DistintaNancy Mercado OrtizÎncă nu există evaluări
- Tesis 1 Control DifusoDocument1 paginăTesis 1 Control DifusoRicardo Gd0% (1)
- MEMORIALDocument1 paginăMEMORIALreyna yucraÎncă nu există evaluări
- Estilos de aprendizaje visual, auditivo y kinestésicoDocument3 paginiEstilos de aprendizaje visual, auditivo y kinestésicoJose GonzalezÎncă nu există evaluări
- La TuberculosisDocument6 paginiLa TuberculosisVICTOR SILVERAÎncă nu există evaluări
- El Cisne Negro en Las FinanzasDocument5 paginiEl Cisne Negro en Las FinanzasShantall Saldaña GonzalesÎncă nu există evaluări
- RH, Fantasía y VerdadDocument202 paginiRH, Fantasía y VerdadjulianaÎncă nu există evaluări
- Resumen y Prueba Del LibroDocument5 paginiResumen y Prueba Del LibroJazmin AdonisÎncă nu există evaluări
- Facturas Del 01-07 Al 23-07Document12 paginiFacturas Del 01-07 Al 23-07Kalil Meneses MolinaÎncă nu există evaluări
- Ortografia Fonemas 2Document16 paginiOrtografia Fonemas 2PaulaÎncă nu există evaluări
- Grupo 8 - ORIGEN FORMACIÓN Y CONSTITUCIÓN DEL SUELO PDFDocument7 paginiGrupo 8 - ORIGEN FORMACIÓN Y CONSTITUCIÓN DEL SUELO PDFCesarÎncă nu există evaluări
- Monografia - Falta de Com FamiliarDocument19 paginiMonografia - Falta de Com FamiliarRicardo aliaga bautista0% (1)
- Solucionario Semana15 Ord2012 IDocument21 paginiSolucionario Semana15 Ord2012 I911352Încă nu există evaluări
- Cantonizaciond e UrdanetaDocument3 paginiCantonizaciond e UrdanetaZulema FernandezÎncă nu există evaluări
- PDF 99050378 Ensayo El Retrato de Dorian Graypdf DDDocument2 paginiPDF 99050378 Ensayo El Retrato de Dorian Graypdf DDpablo andres guzmanÎncă nu există evaluări
- EXPERIENCIA DE APRENDIZAJE INTEGRAL DIVERSIFICADA N°05 - 1°y 2° INGLES Y ARTEDocument11 paginiEXPERIENCIA DE APRENDIZAJE INTEGRAL DIVERSIFICADA N°05 - 1°y 2° INGLES Y ARTEAntOny H. BarbozaÎncă nu există evaluări
- Cantantes Ecuménicos Vs Auténticos Misioneros Con Identidad CatólicaDocument7 paginiCantantes Ecuménicos Vs Auténticos Misioneros Con Identidad CatólicaOruÎncă nu există evaluări
- Introducción Tesis AutoestimaDocument70 paginiIntroducción Tesis AutoestimaManuel AltamiranoÎncă nu există evaluări
- El Reino de Los Hijos Del SolDocument1 paginăEl Reino de Los Hijos Del SolFanny Edith Salazar VallejosÎncă nu există evaluări
- Ajustes de CuentasDocument3 paginiAjustes de CuentasGodinezContrerasÎncă nu există evaluări
- Sistema DigestivoDocument3 paginiSistema DigestivoEdvelis Devera RivasÎncă nu există evaluări
- Teleología Contable - Aplicación de Las Ocho Ramas de La Filosofía A La ContabilidadDocument21 paginiTeleología Contable - Aplicación de Las Ocho Ramas de La Filosofía A La ContabilidadJhon MendozaÎncă nu există evaluări
- TRÍPTICO Introducción A La Psicología UtpDocument2 paginiTRÍPTICO Introducción A La Psicología UtpTatakae Tatakae0% (1)
- Querella EstafaDocument8 paginiQuerella EstafaPatricio Mardones F.Încă nu există evaluări
- Espina BifidaDocument3 paginiEspina Bifidaangelica barrazaÎncă nu există evaluări
- Llacta Moscoso-Torres Canturin PDFDocument153 paginiLlacta Moscoso-Torres Canturin PDFWrayam Cabana PariÎncă nu există evaluări
- 1MAT04-Algebra Matricial y Geometría AnalíticaDocument33 pagini1MAT04-Algebra Matricial y Geometría AnalíticaaldanramosÎncă nu există evaluări
- Carta Astral - AmainfinitaDocument20 paginiCarta Astral - AmainfinitaAndrea ValentinaÎncă nu există evaluări
- 333 Formato Guia Admitir DemandaDocument4 pagini333 Formato Guia Admitir DemandaJosé Ricardo Hernández GómezÎncă nu există evaluări