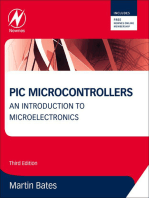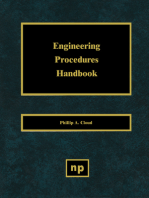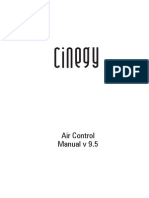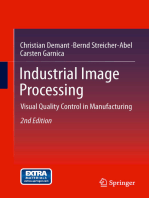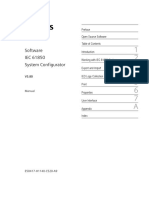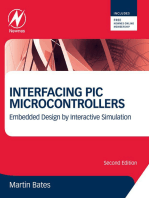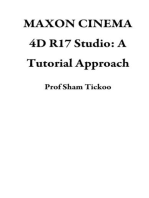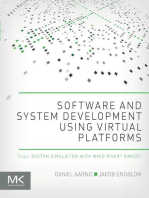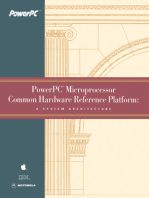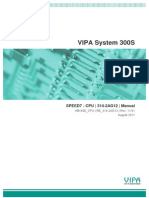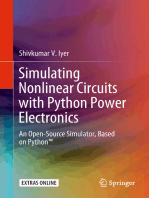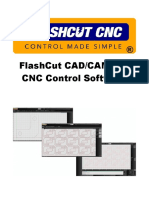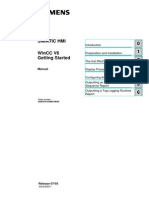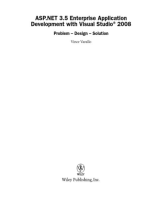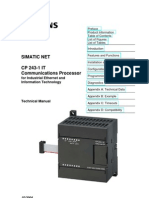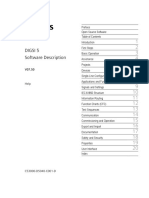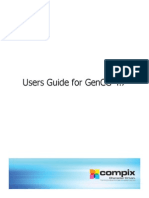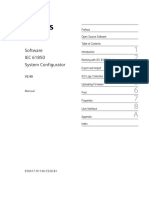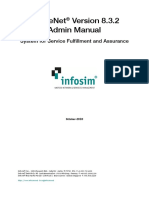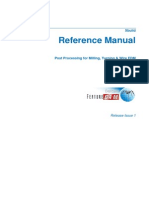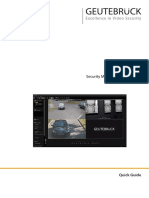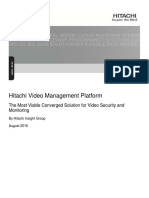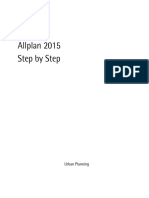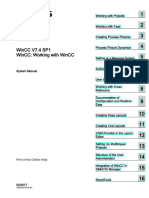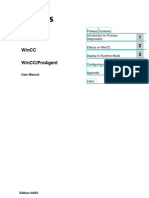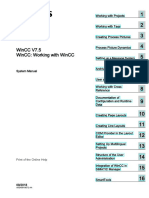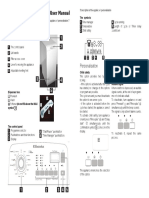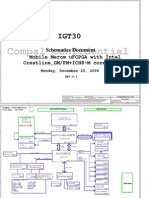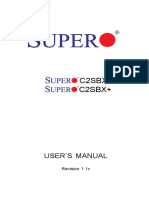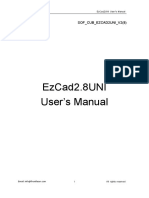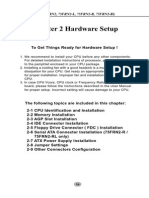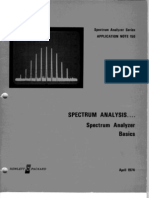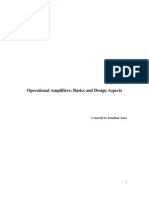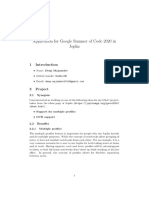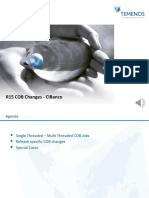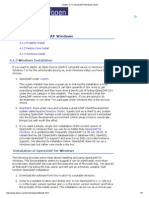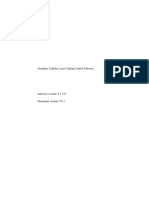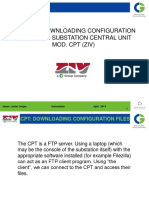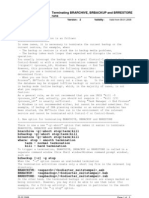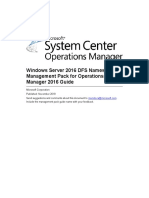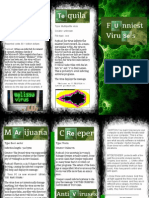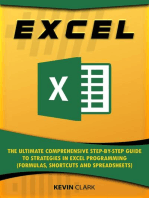Documente Academic
Documente Profesional
Documente Cultură
Cinegy User Manual v9.5
Încărcat de
MechDRDrepturi de autor
Formate disponibile
Partajați acest document
Partajați sau inserați document
Vi se pare util acest document?
Este necorespunzător acest conținut?
Raportați acest documentDrepturi de autor:
Formate disponibile
Cinegy User Manual v9.5
Încărcat de
MechDRDrepturi de autor:
Formate disponibile
Cinegy
User Manual v 9.5
Page - II -
Cinegy User Manual v 9.5
Copyright and Disclaimer
Information in this document is subject to change without notice and does not represent commitment
on the part of Cinegy GmbH. The software described in this document is furnished under a license
agreement. The software can be used or copied only in accordance with the terms and conditions of
the agreements. No part of this document may be reproduced or transmitted in any form or by any
means, electronic or mechanical, for any purpose without the express written permission of Cinegy
GmbH.
Trademarks
All terms mentioned in this document that are known to be trademarks or service marks have been
appropriately capitalized. Cinegy GmbH cannot attest to the accuracy of this information. Use of a term
in this document should not be regarded as affecting the validity of any trademark or service mark.
Other products and company names mentioned herein may be the trademarks of their respective
owners.
Cinegy GmbH:
Mllerstr. 27
80469 Munich, Germany
Phone: +49 (89) 23885360
Fax: +49 (89) 23885369
Email: info@cinegy.com
WWW: www.cinegy.com
Page - III -
Preface
Preface
Congratulations on your purchase of Cinegy Desktop! This is a universal
production tool that provides real-time access to media in the Cinegy Archive,
along with a powerful suite of tools for logging and editing, and an almost
limitless ability to import and export media to third-party non-linear editing
and automation systems. Cost efficient, easy to deploy and simple to use all
means to increase production output.
Your system might not contain certain features described in this manual. Our documents describe all features
regardless of which version you purchased.
About This Manual
This manual is designed to keep pace with the current advances in Cinegy Desktop by consolidating
all the information you need to take advantage of the many options available to you.
This manual includes a comprehensive glossary and a detailed index section.
Symbols and Conventions
The Cinegy User Manual uses the following special conventions:
1 Numbered lists when the order of the items is important.
Bulleted lists when the order of the items is unimportant.
A note provides important information, recommendations, reminders and suggestions.
The See Also notes refer you to other relevant sections, chapters or manuals.
The caution paragraph indicates a potentially dangerous operation.
Page - IV -
Cinegy User Manual v 9.5
Page - V -
Contents
Contents
Copyright and Disclaimer ................................................................................................... II
Trademarks ........................................................................................................................ II
Preface
About This Manual ............................................................................................................ III
Symbols and Conventions ................................................................................................. III
Introduction
The Fully Integrated TV Production System
The Problem ....................................................................................................................... 2
The Solution ....................................................................................................................... 3
The Cinegy System Technology ......................................................................................... 4
The Network Structure ........................................................................................... 4
Scalability and Cost Efficiency ............................................................................... 4
Third-party, Legacy Integration and Interoperability ............................................... 4
Cinegy Workflow ............................................................................................................... 5
The Cinegy Components .................................................................................................... 7
The Cinegy Archive Content Server........................................................................ 7
The Cinegy Archive Media Server .......................................................................... 7
The Cinegy Archive Document Server .................................................................... 7
Cinegy Desktop ...................................................................................................... 7
Ingest ..................................................................................................................... 7
Cinegy Ingest .................................................................................................. 7
Cinegy Ingest Cluster ....................................................................................... 7
Batch Ingest ..................................................................................................... 8
Logging ............................................................................................................ 8
Cinegy Convert ....................................................................................................... 8
Cinegy Capture....................................................................................................... 8
Cinegy Air .............................................................................................................. 9
Cinegy Air Control Client .................................................................................. 9
Cinegy Air Engine ............................................................................................. 9
Cinegy Studio ......................................................................................................... 9
Cinegy News .......................................................................................................... 9
IP-Based Broadcast Products ................................................................................. 9
Cinegy Gateway ............................................................................................. 10
Cinegy Route .................................................................................................. 10
Cinegy Multiviewer ........................................................................................ 10
The Cinegy Workspace Client .............................................................................. 10
System Modules .................................................................................................. 10
Maintenance and Administration ......................................................................... 10
Cinegy Enterprise Manager ............................................................................ 11
Other Productivity Tools ....................................................................................... 11
Messenger ..................................................................................................... 11
Navigator ....................................................................................................... 11
Third-Party Tools ............................................................................................ 11
Cinegy Client Dongles .......................................................................................... 11
The Cinegy Software Versioning .......................................................................... 12
Chapter 1
Getting Started
The First Steps ................................................................................................................. 14
Registering Users ................................................................................................. 14
Starting Cinegy Desktop....................................................................................... 14
Page - VI -
Cinegy User Manual v 9.5
Logon and Logoff .................................................................................................. 14
The Cinegy Desktop User Interface .................................................................................. 14
The Main Toolbar.................................................................................................. 14
Window Arrangement Commands ....................................................................... 15
Dock Window ................................................................................................ 15
Pin Window ................................................................................................... 15
Hide Window and Close the Cinegy Desktop Plug-in ..................................... 15
Roll-Up Window ............................................................................................. 15
Full Screen Mode ........................................................................................... 16
Undoing and Redoing ........................................................................................... 16
The Main Tool Menu ............................................................................................ 16
System Commands ........................................................................................ 17
Edit Commands .............................................................................................. 17
Search Commands ......................................................................................... 17
Help Commands ............................................................................................. 17
Getting Help ..................................................................................................................... 18
Chapter 2
Exploring the Database
The Visual Hierarchy ........................................................................................................ 20
The Tree Structure ................................................................................................ 21
Folders ................................................................................................................. 21
Standard Folder .............................................................................................. 21
Search Folders ............................................................................................... 21
Cinegy Convert Job Folder ............................................................................. 22
News Folder ................................................................................................... 22
Portfolios ........................................................................................................ 22
User-Defined Folders ...................................................................................... 22
Terminal Objects .................................................................................................. 22
Roll ................................................................................................................. 22
Placeholder MOG ........................................................................................... 23
ClipBin ............................................................................................................ 23
Sequence ....................................................................................................... 23
DocumentBin ................................................................................................. 23
News Item ..................................................................................................... 23
Story .............................................................................................................. 23
News Program ............................................................................................... 24
The Library and Library Folders ............................................................................ 24
The Explorer Interface ...................................................................................................... 24
Opening and Closing the Items ............................................................................. 24
Creating a New Item ............................................................................................ 25
Renaming an Item ................................................................................................ 25
Copying an Item ................................................................................................... 25
Moving a Part of the Tree ..................................................................................... 26
Deleting an Item or a Part of the Tree ................................................................... 26
Sorting Items in the Tree ...................................................................................... 26
Font Size Control .................................................................................................. 26
Locked Items ................................................................................................................... 27
Unlocking Items in the Tree .................................................................................. 27
Getting Quick Info on the Objects ......................................................................... 28
The Folders Window ........................................................................................................ 28
Folder Views ........................................................................................................ 28
Sorting Items in the Folder View .......................................................................... 29
Status Bar ............................................................................................................ 29
The List of Most Recently Used (MRU) ............................................................................ 30
Node Metadata ................................................................................................................ 30
Additional Templates........................................................................................................ 32
Copying Metadata ........................................................................................................... 32
Propagating Metadata ..................................................................................................... 33
Page - VII -
Contents
Metadata Transferring to an SD Card ............................................................................... 33
MetaData ....................................................................................................... 34
Scenario ......................................................................................................... 34
News ............................................................................................................. 35
Memo ............................................................................................................ 35
Chapter 3
Working with Multiple Databases
Concept ........................................................................................................................... 38
Configuration ................................................................................................................... 38
Operations ....................................................................................................................... 39
Copying Rolls ....................................................................................................... 39
Copying ClipBins and Sequences ......................................................................... 43
Copying DocumentBins ........................................................................................ 43
Copying Folders ................................................................................................... 43
Chapter 4
Working with Bins
Bins and Rolls .................................................................................................................. 46
Creating a ClipBin ............................................................................................................ 46
Publish Roll........................................................................................................... 46
New ClipBin Command ........................................................................................ 47
Opening a Bin .................................................................................................................. 47
The Bin Interface .............................................................................................................. 48
Ordering the Fields ............................................................................................... 48
Selecting Items in the Bin .................................................................................... 49
Multiple Selection .......................................................................................... 49
Sorting Items in ClipBins and Rolls ....................................................................... 49
Match Frame ........................................................................................................ 50
Clip Aspect Ratio .................................................................................................. 50
Clip Numbering .................................................................................................... 51
Print Bin ............................................................................................................... 51
Print Setup ........................................................................................................... 51
Print Preview ........................................................................................................ 52
The List of Most Recently Used (MRU) ................................................................ 52
Exporting a Bin ..................................................................................................... 53
Collaborating in Bins ............................................................................................ 53
Local Comments .................................................................................................. 53
The Storyboard View ....................................................................................................... 54
The Clip Interface ................................................................................................. 54
The Clip Thumbnail ......................................................................................... 54
Unavailable Footage ............................................................................................. 55
Deleting a Clip ...................................................................................................... 55
Adjusting the Size of the Thumbnails ................................................................... 56
The Table View ................................................................................................................. 56
Accessing the Metadata Fields ............................................................................ 56
Editing Large Text Fields................................................................................. 56
The Auto Fill Functionality .............................................................................. 57
Spell Checking ..................................................................................................... 57
General Options .............................................................................................. 59
Custom Dictionary Editing .............................................................................. 59
International Dictionaries ............................................................................... 59
Clearing a Metadata Field .............................................................................. 60
Adjusting the Cell Size.......................................................................................... 61
Placeholder MOGs ........................................................................................................... 61
Creating ............................................................................................................... 61
Placeholder Management .................................................................................... 62
Page - VIII -
Cinegy User Manual v 9.5
Placeholder Clips ............................................................................................................. 64
Creating ............................................................................................................... 65
Multiclip Objects .............................................................................................................. 66
Concept ................................................................................................................ 66
Creating a Multiclip .............................................................................................. 66
Presetting ....................................................................................................... 67
Choosing the Location .................................................................................... 68
Multiclip Content Modification ....................................................................... 69
Clip Properties .................................................................................................................. 70
Clip Properties ...................................................................................................... 70
Multiclip Properties .............................................................................................. 71
Interface with Microsoft Office Applications .................................................................... 72
Copying of Picon and Metadata ........................................................................... 72
Ingest Reporting ............................................................................................................... 73
Previewing Clips .............................................................................................................. 75
Playing in the Clip Viewer .................................................................................... 75
Playing in Place .................................................................................................... 75
Previewing a Multiclip .......................................................................................... 76
Creating a Story in a Bin .................................................................................................. 76
Playing the Clips in Sequence .............................................................................. 76
Rearranging the Clips in the ClipBin ..................................................................... 77
Trimming a Clip .................................................................................................... 77
Setting the In Point ......................................................................................... 77
Setting the Out Point ...................................................................................... 77
Creating a Subclip ................................................................................................ 77
Rights Management ........................................................................................................ 78
Rights Types ........................................................................................................ 79
Free Use ......................................................................................................... 79
Local Rights ................................................................................................... 79
Medium Rights ............................................................................................... 79
Strict Rights ................................................................................................... 79
No Rights ....................................................................................................... 79
Chapter 5
The Metadata Manager
Introduction ..................................................................................................................... 82
Getting Started with Metadata Manager ......................................................................... 82
The Metadata Manager Toolbar ........................................................................... 82
Operating the Metadata Manager ........................................................................ 83
Adding the Media ........................................................................................... 83
Saving the Metadata ...................................................................................... 84
Metadata Manager Settings ................................................................................ 84
General Tab .................................................................................................... 84
Document Tab ................................................................................................ 85
EDL Tab .......................................................................................................... 86
ALE Tab .......................................................................................................... 86
Chapter 6
The Clip Migrator
Working with Clip Migrator .............................................................................................. 90
Populating the Roll Fields ..................................................................................... 90
Clips Migration ............................................................................................... 91
Page - IX -
Contents
Chapter 7
Viewing Video Material
Controlling Playback ........................................................................................................ 94
Playback Control with the Mouse ........................................................................ 94
Play / Stop Button .......................................................................................... 94
Navigating through the Material ..................................................................... 94
Jumping to the Events ................................................................................... 94
Shuttling using the Mouse in the Viewer ........................................................ 95
Controlling the Zoom in the Viewer ................................................................ 95
The Audio VU Meter ............................................................................................. 95
Using the Keyboard .............................................................................................. 96
Closing the Clip Viewer .................................................................................. 96
Playing Full Screen ......................................................................................... 96
Play / Stop Using the Keyboard ...................................................................... 96
J-K-L Shuttle .................................................................................................. 96
Home, End and Arrow Keys............................................................................ 97
Working with In and Out Points ...................................................................... 97
Using the Mouse .................................................................................................. 97
Using the Jog-Shuttle .................................................................................... 97
Selecting the Tracks for Playback ........................................................................ 97
Displaying the Waveform for the Audio Clips ....................................................... 98
Start / End Clip Hints ........................................................................................................ 99
Finding the Origin of the Clip ............................................................................................ 99
Find Bin ................................................................................................................ 99
Find Shot .............................................................................................................. 99
Find Roll ............................................................................................................... 99
Find Next and Previous Shot .............................................................................. 100
Working with Timecodes ............................................................................................... 100
Understanding the Timecode of the System Events ........................................... 100
The Original Timecode (OTC) .............................................................................. 100
The System Timecode (STC) .............................................................................. 101
Displaying the STC as the Ingest Time ......................................................... 101
Clip Duration ...................................................................................................... 101
Using a Timecode to Find a Frame ..................................................................... 101
On-Screen Timecode ..................................................................................................... 103
Playback Qualities .......................................................................................................... 104
Quality Building .................................................................................................. 105
VANC Data Display ........................................................................................................ 105
The Most Recently Used (MRU) List in the Clip Viewer ................................................. 106
Export a Current Frame from Viewer .............................................................................. 106
Handling Multiclips ........................................................................................................ 107
Working in a Clip Viewer .............................................................................. 107
Playback and Video Boards ............................................................................................ 109
TV Output ........................................................................................................... 109
Selecting the Proper Output Options ............................................................ 109
On-screen Deinterlacing ..................................................................................... 110
Video Boards and Drivers ................................................................................... 110
Video Boards based on a NVIDIA Chipset .................................................... 110
Matrox Video Boards ................................................................................... 110
DVS SDI Boards ........................................................................................... 110
Blackmagic DeckLink Boards ....................................................................... 110
Chapter 8
Search
Opening the Search Window ......................................................................................... 112
Simple Search ................................................................................................................ 113
Search Request Syntax ...................................................................................... 113
Page - X -
Cinegy User Manual v 9.5
Expressions .................................................................................................. 113
Operators ..................................................................................................... 114
The Auto-Complete Functionality ................................................................. 114
Fuzzy Search ................................................................................................ 115
Advanced Search ............................................................................................... 115
Advanced Parameters .................................................................................. 115
Narrowing the Search Results ...................................................................... 115
Conditions on Metadata Fields ..................................................................... 117
Search Queries .............................................................................................................. 118
Search Results ............................................................................................................... 119
Find Bin in Search Window ................................................................................ 122
Chapter 9
The Timeline
The Timeline Interface.................................................................................................... 124
The Toolbar ........................................................................................................ 124
The Track Selector ............................................................................................. 125
The Keyframe Column ........................................................................................ 126
The Editing Area ................................................................................................. 126
Getting Started in the Timeline ...................................................................................... 126
Creating a Sequence from the Timeline .............................................................. 126
Timeline Presets ........................................................................................... 128
Creating a Sequence from the Explorer .............................................................. 130
Opening a Sequence from the Explorer Window ................................................ 130
Activate a Sequence .......................................................................................... 130
The Timeline Menu............................................................................................. 130
Setting Sequence Properties ........................................................................ 130
Timeline Preferences .................................................................................... 131
The Sequence Viewer ........................................................................................ 132
Inserting Clips into a Timeline ........................................................................................ 132
Inserting Directly from ClipBins .......................................................................... 132
Adding a Clip to Defined Tracks .................................................................... 133
Creating a Placeholder Clip ................................................................................ 134
Using the Clip Viewer to Insert into the Timeline ................................................ 135
Insert ............................................................................................................ 135
Overwrite ..................................................................................................... 135
Drag-and-Drop .............................................................................................. 135
Copy and Paste .................................................................................................. 135
Insert and Overwrite Modes .......................................................................................... 136
The Insert Mode ................................................................................................. 136
The Overwrite Mode .......................................................................................... 136
Features and Functions .................................................................................................. 137
Clip Colors in the Timeline .................................................................................. 137
Clip Thumbnails .................................................................................................. 137
Audio Waveform ................................................................................................ 138
Match Frame Indicator in the Timeline ............................................................... 138
24-Hour Boundary for Sequences ...................................................................... 139
Moving the Time Slider ...................................................................................... 139
Setting the Time Scale ....................................................................................... 140
Changing the Track Height ................................................................................. 141
Selecting Clips ................................................................................................... 141
Selecting a Range of Clips ............................................................................ 141
Selecting Multiple Clips ................................................................................ 141
Selecting from the Timeline Menu ................................................................ 142
Dismantling the Sequence ................................................................................. 142
Show Metadata ................................................................................................. 143
Aspect Ratio Changing ....................................................................................... 143
Aspect Ratio Conversion .............................................................................. 144
Page - XI -
Contents
Moving Clips ...................................................................................................... 145
Snap to Edges .................................................................................................... 145
Deleting Clips ..................................................................................................... 145
Add an Edit ........................................................................................................ 145
Moving to the Next and Previous Edit Point ....................................................... 145
Markers .............................................................................................................. 146
Add Markers ................................................................................................ 146
Edit Markers ................................................................................................. 146
Markers and the Timeline Event List ............................................................ 147
Managing a Multiclip ......................................................................................... 148
Switching the Angles During the Playback .................................................. 148
Switching the Angles within the Timeline .................................................... 148
Grouping and Ungrouping Clips .......................................................................... 148
Moving Segments .............................................................................................. 149
Extracting the Material ....................................................................................... 149
Lifting the Material ............................................................................................. 149
Closing the Gap .................................................................................................. 150
Extend to Entire .................................................................................................. 150
Setting In and Out points .................................................................................... 150
Automatic In and Out points .............................................................................. 151
Deleting In and Out points .................................................................................. 151
Locate Sequence................................................................................................ 151
Closing the Sequence......................................................................................... 151
The Most Recently Used Sequence List (MRU) ................................................. 152
Using the Track Selector ................................................................................................ 152
Adding and Removing Tracks ............................................................................. 152
Renaming Tracks ................................................................................................ 153
Monitoring Tracks .............................................................................................. 153
Monitoring Video .......................................................................................... 153
Monitoring Audio ......................................................................................... 153
Solo Audio Monitoring.................................................................................. 153
Collaborating on Sequences ........................................................................................... 153
Chapter 10
Trimming in the Timeline
Simple Trimming ............................................................................................................ 156
Cutting in the Clip Viewer .............................................................................................. 156
Two-Point Trimming ....................................................................................................... 157
Trim Center ........................................................................................................ 157
Trim Right ........................................................................................................... 158
Trim Left ............................................................................................................. 158
Two-Point Trimming in the Trim Window ........................................................ 158
Using the Mouse in the Trim Window ....................................................... 159
Four-Point Trimming ....................................................................................................... 159
Roll Trim ............................................................................................................. 159
Slide Trim ........................................................................................................... 160
Four-Point Trimming in the Trim Window ........................................................ 160
Using the Mouse in the Trim Window ....................................................... 161
Things to Note when Trimming ...................................................................................... 161
Using Insert Mode .............................................................................................. 161
Using Overwrite Mode ....................................................................................... 161
Trimming with Convenience ........................................................................................... 162
Trimming with the Keyboard .............................................................................. 162
Trimming with the Jog-Shuttle ........................................................................... 162
TV Output During Trimming ................................................................................ 162
Page - XII -
Cinegy User Manual v 9.5
Chapter 11
Video Effects
Mixes ............................................................................................................................. 164
Adding a Mix...................................................................................................... 164
Type ............................................................................................................. 164
Start and Duration Frames ........................................................................... 168
Mix Presets .................................................................................................. 169
Editing a Mix ...................................................................................................... 169
Mix Properties .............................................................................................. 170
Removing a Mix ................................................................................................. 170
Flop ................................................................................................................................ 170
Change Clip Speed ......................................................................................................... 170
Changing the Speed/Duration ............................................................................. 171
Changing the Speed of a Group of Clips ............................................................. 171
Fitting the Clip to In-Out ..................................................................................... 171
Freezing a Frame ............................................................................................................ 171
Video Opacity Adjustment ............................................................................................. 172
Chapter 12
FX Manager
Introduction ................................................................................................................... 174
The Interface .................................................................................................................. 174
Getting Started .............................................................................................................. 175
Working with Effects ..................................................................................................... 176
Inverse Effect ..................................................................................................... 176
Simple Color Corrector ....................................................................................... 178
HSL Tab ........................................................................................................ 178
Limits Tab ..................................................................................................... 179
Cinegy Color Correction Pack ............................................................................. 180
Color Balance ............................................................................................... 180
Matcher ....................................................................................................... 180
Adjust Color ................................................................................................. 181
Recolor ......................................................................................................... 182
Picture-in-Picture Effect ..................................................................................... 183
Main ............................................................................................................. 183
Border .......................................................................................................... 184
Crop Effect ......................................................................................................... 185
Filled Rectangle Effect ........................................................................................ 186
Chroma Key Effect .............................................................................................. 188
Background Color ......................................................................................... 188
Transparency ................................................................................................ 188
Adjust Color ................................................................................................. 189
Managing Effects ............................................................................................... 189
Editing the Effect .......................................................................................... 190
Deleting the Effect ........................................................................................ 190
Managing Tools ............................................................................................ 190
Copying Effects in the Timeline .......................................................................... 191
Chapter 13
Working with Audio
The Audio VU Meter ...................................................................................................... 194
Adjusting the Zero dB Level ............................................................................... 194
Audio Channels in Clips ................................................................................................. 194
Audio Tracks in Timeline ................................................................................................ 196
Left Only and Right Only ..................................................................................... 196
Split Channels .................................................................................................... 196
Page - XIII -
Contents
Split & Pan Channels .......................................................................................... 197
Sync Indicator ................................................................................................................ 197
Audio Volume Adjustment ............................................................................................. 198
Editing Volume Keyframes .................................................................................. 199
Deleting Keyframes ............................................................................................ 199
Create Fades with Keyframes ............................................................................ 199
Audio Balance Adjustment ............................................................................................ 200
Editing Pan/Balance Keyframes .......................................................................... 201
Dual Rubber Band Display .................................................................................. 201
Audio Mixes................................................................................................................... 202
Adding an Audio Mix ......................................................................................... 202
Audio Mix or Rubber Banding ............................................................................ 203
Creating an Audio-Video Fade ............................................................................ 204
The Audio Mixer ............................................................................................................ 204
Tracks Handling .................................................................................................. 206
Audio Mixer Modes ........................................................................................... 206
Panning and Balancing in the Audio Mixer ......................................................... 206
Adjusting Volume Levels .................................................................................... 207
Hardware Setup ................................................................................................. 208
Creating the Voice-Over ................................................................................................. 208
Input ................................................................................................................... 209
Gate ................................................................................................................... 210
Equalizer ............................................................................................................. 210
Compressor ........................................................................................................ 210
Master ............................................................................................................... 210
Control ............................................................................................................... 211
Audio Recorder Presets ...................................................................................... 211
Recommend Audio Hardware Setup .................................................................. 212
Output Audio Channels and Mapping ............................................................................. 212
Working with the Waveform .......................................................................................... 213
Audio Preview in Clip Viewer ............................................................................. 213
Audio Preview in Sequence Viewer ................................................................... 213
Chapter 14
Managing Documents
The DocumentBin .......................................................................................................... 216
Creating a New DocumentBin ............................................................................ 216
Show Metadata ................................................................................................. 216
Registering a Document ..................................................................................... 217
Selecting a View for the DocumentBin ............................................................... 217
Locking a Document .......................................................................................... 217
Editing a Document ............................................................................................ 218
Unlocking a Document ....................................................................................... 218
Deleting a Document .......................................................................................... 218
Document Thumbnails ................................................................................................... 218
Searching for Documents............................................................................................... 218
Importing and Exporting Cinegy Type Templates ............................................................ 218
Export ................................................................................................................ 219
Import ................................................................................................................ 220
Chapter 15
Working with Titles
Titler .............................................................................................................................. 224
Create a New Titler ............................................................................................ 224
Select the Titler Type .................................................................................... 224
Titler Window .................................................................................................... 225
Page - XIV -
Cinegy User Manual v 9.5
Canvas ......................................................................................................... 226
Text Box ....................................................................................................... 226
Time Slider ................................................................................................... 226
Title Settings ................................................................................................ 227
Main Settings ............................................................................................... 227
Setting up the Titler ...................................................................................... 229
Layers .......................................................................................................... 232
Color............................................................................................................. 233
The Titler Menu Bar ........................................................................................... 236
Cinegy Type ................................................................................................................... 237
Creating a CG Scene .......................................................................................... 237
Adding CG Scene into the Sequence .................................................................. 238
CG Scene Editing in the Timeline ....................................................................... 238
Chapter 16
Productivity Tools
Configuration Utility ....................................................................................................... 242
Configure Cinegy Desktop: Data Source ............................................................. 242
Configure Cinegy: Desktop Player ...................................................................... 243
Desktop Player and Video Settings............................................................... 243
Configure Cinegy: Program Language ................................................................ 244
System Log Window ..................................................................................................... 244
System Log File ............................................................................................ 245
Logging User Commands ............................................................................. 246
Cinegy Messenger ......................................................................................................... 246
Starting the Messenger ...................................................................................... 247
Selecting the Message Server ........................................................................... 247
Creating a New Account .................................................................................... 248
Logging in .......................................................................................................... 248
Adding and Deleting a Contact ........................................................................... 249
Sending a Message ........................................................................................... 249
Filtering out the Offline Contacts ........................................................................ 250
Logging out ........................................................................................................ 250
Inserting Cinegy Objects in the Message ........................................................... 250
Set up Email ....................................................................................................... 250
Send Email ......................................................................................................... 251
Broadcast Messaging .................................................................................................... 251
Cinegy Navigator ........................................................................................................... 252
Launching the Navigator .................................................................................... 252
Navigating the Sites ........................................................................................... 252
Working with Favorites ...................................................................................... 253
Managing the Favorites ................................................................................ 253
Chapter 17
Logging
The Basic Logging Functionality .................................................................................... 256
The Logging Plug-in ....................................................................................................... 256
The Logging Procedure....................................................................................... 257
The Logging Window ......................................................................................... 257
Selecting a Logging Template ............................................................................ 258
The Logging Workflow ................................................................................................... 259
Viewing the Material .......................................................................................... 259
Setting the New Clip Boundaries ....................................................................... 260
Marking Events .................................................................................................. 260
Describing the New Clip ..................................................................................... 260
Defining the New Clip ........................................................................................ 260
Creating Logging Templates ........................................................................................... 260
Page - XV -
Contents
Chapter 18
Media Logger
Introduction ................................................................................................................... 262
The Interface ...................................................................................................... 262
The File Menu .................................................................................................... 263
The Quick Access Toolbar .................................................................................. 264
Working with the Media Logger ..................................................................................... 264
Creating a Script File .......................................................................................... 264
Creating a New Script File ........................................................................... 264
Opening an Existing Script File ..................................................................... 264
Script File Formatting ................................................................................... 265
Selecting a Roll and Making Clips ...................................................................... 266
Adding Metadata to Virtual Clips ....................................................................... 267
Handling the Video Player .................................................................................. 267
Playback Control Using the Mouse............................................................... 267
Playback Control Using the Keyboard ........................................................... 268
The Audio VU Meter ..................................................................................... 269
Closing the Media Logger .............................................................................................. 269
Chapter 19
Media Cleaner
Media Cleaner Concept .................................................................................................. 272
Preparing for Garbage Sweeping ................................................................................... 272
Working with the Media Cleaner.................................................................................... 273
Opening Tool ...................................................................................................... 273
The Interface ...................................................................................................... 274
Media Utilization Window ............................................................................ 274
Media Bin ..................................................................................................... 275
Media References Panel ............................................................................... 275
The Toolbar ................................................................................................... 276
The Main Tool Menu ..................................................................................... 276
The Context Menu ........................................................................................ 277
Missing Footage .......................................................................................... 280
Scheduled Media Cleaner .............................................................................................. 281
The Interface ...................................................................................................... 282
Context Menu .............................................................................................. 283
Schedule Managing ........................................................................................... 283
Folder Setup ................................................................................................. 283
Schedule Setting .......................................................................................... 284
Chapter 20
Cinegy Browser
Introduction ................................................................................................................... 288
The Cinegy Browser Interface ............................................................................ 288
Node Explorer ............................................................................................... 289
Export Mode ...................................................................................................... 290
Avid Export Settings ..................................................................................... 290
Cinebridge Export ......................................................................................... 293
Configuration ................................................................................................................. 293
Importing Cinegy Files to Avid ....................................................................................... 294
Import from Cinegy Browser .............................................................................. 294
Relinking Media Qualities in Avid ....................................................................... 297
Drop Target .................................................................................................. 297
Drop Target Window Settings ...................................................................... 297
AAF Files Drag-and-Drop .............................................................................. 298
Sample Workflow ......................................................................................... 300
Page - XVI -
Cinegy User Manual v 9.5
Avid Interplay Integration ................................................................................... 301
Working with the Post Folder ............................................................................. 302
Searching in the Cinegy Archive Database .................................................................... 304
Closing Cinegy Browser ................................................................................................. 305
Chapter 21
RSS Fetcher Service
Introduction ................................................................................................................... 308
Configuration and Setup ................................................................................................. 309
Agency ............................................................................................................... 309
Logging .............................................................................................................. 310
The RSS Fetcher Service ............................................................................................... 310
Shortcuts
Glossary
Appendix
Supported Formats, Codecs and Devices
Index
Page - 1 -
Introduction: The Fully Integrated TV Production System
Introduction
The Fully Integrated TV Production System
Every broadcasting company, media production house and post-production
facility can streamline their production and achieve a dramatic increase
in productivity while saving costs and improving quality at the same time.
Cinegy products offer a flexible, scalable solution that guarantees an early
return-on-investment. Ordinary PCs used for day-to-day office business form
the platform for Cinegy software. When using Cinegy, the production process
becomes modernized, streamlined and less time consuming. Furthermore, the
content, which is the most valuable asset for any broadcaster, is fully utilized.
The Problem
The Solution
The Cinegy System Technology
Cinegy Workflow
The Cinegy Components
The Cinegy Software Versioning
Page - 2 -
Cinegy User Manual v 9.5
The Problem
The traditional production process using videotapes
is inefficient, and any problem becomes increasingly
more uncontrollable and costly with the extension of
the organization.
Large broadcasters create thousands of hours of
videotape every month. Costs incurred by tape
duplication, distribution, storage, search and retrieval
exceed millions of dollars for large broadcasters every
year.
Hundreds and thousands of tapes vanish or are lost
in such tape-based production environments. Various
solutions exist that try to solve this problem, but the
workflow remains cumbersome and non-intuitive.
Integration and deployment is difficult.
There has been no satisfactory standard solution
until now!
Page - 3 -
Introduction: The Fully Integrated TV Production System
The Solution
Cinegy provides a solution that meets all the requirements of modern broadcasting. Working with
leading system integrators, consultants, and IT companies, the Cinegy solution offers the customer
the highest level of competency and project management experience.
Cinegy system is an open platform allowing easy migration of existing content and data, as well as
the integration with other third-party and legacy solutions.
In short, it is the only fully integrated end-to-end client / server based workgroup oriented digital
media production and management system.
Fully scalable to more than 10 000 concurrent users, the Cinegy software uses standard PCs and
normal Fast-Ethernet networks for ease-of-integration and deployment as well as cost efficiency.
Cinegy product line is a complete system that integrates all areas of production in one comprehensive,
elegant and homogeneous environment. Every aspect has been included real-time media ingest in
multiple quality levels, automatic shot detection, advanced logging, production notes, voice annotation,
rights management, digital asset management, search and retrieval, sequencing, storyboarding, full
feature non-linear editing, workgroup collaboration, remote screening, conform, legacy integration
and playout, to name a few with many more in development.
Page - 4 -
Cinegy User Manual v 9.5
The Cinegy System Technology
The Network Structure
Scalability and Cost Efficiency
Only a Fast-Ethernet network connection to the Cinegy Archive media server is needed. No additional,
proprietary hardware or fiber channel network is required, just a computer specialist to maintain
the infrastructure. The use of the standard office PC as the platform of modern television production
allows quick and seamless deployment within the existing IT infrastructure.
Third-party, Legacy Integration and Interoperability
Cinegy GmbH produces a number of post-production, animation and 3D modeling applications that
can be integrated with Cinegy Desktop. Cinegy eXtreme is a high-end compositing, effects and
animation package, ideal for finishing productions created in Cinegy Desktop. By supporting standard
EDL formats, Cinegy supports legacy NLE systems.
The Advanced Authoring Format (AAF) is fast becoming the new interoperability standard, allowing
different vendors solutions to exchange project data. This enables Cinegy products to be integrated
into heterogeneous post-production and NLE environments wherever necessary.
Page - 5 -
Introduction: The Fully Integrated TV Production System
Cinegy Workflow
Cinegy products enable all stages of media production to be represented within the system. All roles
and responsibilities are provided for:
media ingest with shot detection;
storyboarding and outlining;
conforming on Avid systems;
media logging with metadata entry;
workgroup collaboration and communication;
AAF/EDL import / export;
media storage (online and near-line);
remote collaboration and exchange;
multi-resolution and format support;
cumulative metadata with very powerful temporal metadata functionality;
high-quality editing with advanced NLE features;
fully integrated rights management;
tightly integrated AP ENPS news system;
real-time search and retrieval;
integrated conforming;
scheduled or real-time playout of any format, integration of tracking systems.
The illustration on the next page shows the various Cinegy components, as well as external NLE
integration.
Page - 6 -
Cinegy User Manual v 9.5
Page - 7 -
Introduction: The Fully Integrated TV Production System
The Cinegy Components
Cinegy Desktop consists of several software as well as hardware components. They can all reside
on different machines; some of them may be combined. Even a one-machine installation is possible.
The Cinegy Archive Content Server
The Cinegy Archive content server is a database server holding all the systems metadata in a
database. The actual database used in the system may depend on your installation. Consult your
system administrator for further details.
The Cinegy Archive Media Server
This is a file server running any file system under any OS, containing the Cinegy media files. The actual
choice of the OS and the file system depends on your installed hardware base, preferences of your
system administrator, required size and performance of the media volumes.
The Cinegy Archive Document Server
The Cinegy Archive document server is a file server with an indexing feature, holding the non-media
essences (file based documents) ingested in Cinegy Desktop.
Cinegy Desktop
Cinegy Desktop is the client logging, browsing and video editing software. It connects to the Cinegy
Archive servers to fulfill these tasks. This is a thin client, everything it does goes directly to the Cinegy
Archive servers.
Ingest
Cinegy Desktop provides full-scale support for ingesting any sort of incoming media:
tape ingest (via SDI and DV);
live ingest (via SDI and DV);
video files;
audio files;
direct CD ingest with CD DB support;
batch ingest, live and from tapes.
Cinegy Ingest
The Cinegy Ingest product provides most of the ingest features inside Cinegy Desktop. This module
has its own system of sub-plug-ins, providing all the necessary features:
real-time compression to the required formats (for example, MPEG 1 & 2, DV and Windows
Media);
real-time ingest of any number of formats from the input stream in parallel;
the automatic scene detection, based on the content of the incoming video, as well as on the
timecode analysis;
on-the fly speech-to-text recognition with any Microsoft SAPI v 4 or 5 capable recognition
engine;
the ingested stream is available for editing and playout with the time lag less than 6 seconds.
Cinegy Ingest Cluster
The Cinegy Ingest cluster is an auxiliary technology, which helps Cinegy Desktop to ingest multiple
video and audio qualities in parallel. It allows you to connect any number of machines in a cluster,
Page - 8 -
Cinegy User Manual v 9.5
working as a single very powerful computer. Normally, you would need to distribute such demanding
tasks as MPEG compression or speech recognition over additional machines to achieve the required
performance.
Refer to the Cinegy Ingest Manual to learn more about this module.
Batch Ingest
The batch ingest is a plug-in that provides the ability to automatically create multi-session ingests.
Refer to the Batch Ingest chapter of the Cinegy Ingest Manual for technical details.
Scheduled Ingest
This mode allows pre-planned scheduled ingests from a live feed. This is useful, for example, for
ingesting news feeds. The schedule is imported as a text file, which can be generated by any
scheduling program or created manually.
Batch Ingest from Tapes
This mode allows you to batch ingest using information from EDL or ALE files.
Logging
The logging plug-in provides HTML-template based logging. This module includes the following
features:
You can create your own templates for every type of production: such as sports, documentary
or news. For example, a particular football template can include the player names and portraits
as well as the typical game situations.
You can describe and create the sub-clips from the footage currently being ingested as well as
from the footage that has already been ingested.
Refer to the Logging chapter later in this manual to learn how to create and use the logging templates.
Cinegy Convert
Cinegy Convert is a separate server-based and batch processing service. You can use Cinegy Convert
to perform the entire export and import job process in multiple formats, which gives you the power of
centralized management, storage, and processing while lowering the client hardware requirements.
Cinegy Convert is designed to function like a network-based print server and can be used to perform
repetitive export and conversion tasks by printing material to pre-defined formats and destinations
in any Cinegy Desktop through a simple drag-and-drop operation. Processing is performed on a
specified Cinegy Convert server that acts as a print queue/spooler, processing tasks in order.
Refer to the Cinegy Convert Manual for details.
Cinegy Capture
Cinegy Capture is a separate product built from the ground-up as a totally independent ingest tool
using many of the industry-leading components developed for other Cinegy products. One or multiple
instances of Cinegy Capture can be installed as a self-starting service on a commodity server or
standard PC and configured to work with specified video hardware or IP streams. Once started Cinegy
Capture announces itself to the network as an appliance that is controlled remotely via a web-hosted
application, meaning install free and cross-platform operation from Windows and Mac OS alike.
Refer to the Cinegy Capture Manual for details.
Page - 9 -
Introduction: The Fully Integrated TV Production System
Cinegy Air
Cinegy Air is a separate product providing various playout services. It consists of the following parts:
Cinegy Air Control;
Cinegy Air Engine.
Cinegy Air Control Client
Cinegy Air provides the state-of-the-art control interface for controlling one or multiple Cinegy Air
Engine channels connected via TCP/IP:
start, stop for any server from a remote machine;
monitoring the status of every playout server;
monitoring the on-air video from any number of remote machines or via Internet connection.
Cinegy Air Engine
Cinegy Air Engine executes the playlist provided to it, renders video to air and also sends real-time
video feedback to the Cinegy Air Control interface, which eliminates the need for video control
monitors as well as SDI cabling and routing.
Refer to the Cinegy Air Control and Cinegy Air Studio Manuals for more details about Cinegy Air.
Cinegy Studio
The Cinegy Studio playout system allows you to play items from Cinegy Archive inserted into news
stories in MOS (Media Object Server) based systems such as AP ENPS or Octopus or Newsworks.
The provided features are:
instant update of the ENPS rundowns. As soon as a Cinegy clip or Sequence is inserted into a
story in a rundown, the playout list in the Cinegy ENPS playout is automatically updated;
the selected item in the rundown list is pre-fetched to provide instant playback start;
all the necessary ENPS metadata (pages, rundowns etc.) are supported;
the tight integration is done via the MOS protocol.
Cinegy News
Cinegy News is a separate product providing you with the fully integrated the-end-to-end news
production and real-time playout solution.
Cinegy News is based on the Cinegy Archive MAM solution and uses Cinegy Desktop with its new
features for news production as the collaborative team production environment. It allows you to
automatically handle news feeds, write, review and approve the stories, edit video and audio in the
integrated system, record voice-overs, create rundowns, add graphics, template based titles and
provide the text for the teleprompter.
Refer to the Cinegy News Manual for details.
IP-Based Broadcast Products
Cinegy offers the following IP-based broadcast products: Cinegy Route, Cinegy Gateway and Cinegy
Multiviewer. They are designed to manage every aspect of a broadcast production environment
encompassing potentially hundreds of channels.
Page - 10 -
Cinegy User Manual v 9.5
They provide effective tools for managing HD and SD network streams and satellite feeds while
preserving maximum signal quality. It can manage multiple RTP signals from a single station while
keeping each registered stream under control.
Refer to the Cinegy IP Infrastructure Manual for details.
Cinegy Gateway
Cinegy Gateway enables broadcasters to use the RTP-based Ethernet networks with greater capacity,
enhanced flexibility, higher quality and lower cost instead of the expensive SDI infrastructure.
It provides the ability to deal with a huge number of incoming SD and HD network streams and
satellite feeds preserving maximum signal quality. It also supports managing of multiple RTP and UDP
channels at the same time from a single station making it possible to keep each registered stream
under control.
Refer to the Cinegy Gateway Manual for details about Cinegy Gateway.
Cinegy Route
Cinegy Route is used for virtual source switching control that allows the route operator to preview the
incoming video for each virtual source in real time.
Refer to the Cinegy Route Manual for details about Cinegy Route.
Cinegy Multiviewer
Cinegy Multiviewer enables operator to manage multiple RTP and UDP channels incoming from the
receiver and streaming by Cinegy Air Engines.
Refer to the Cinegy Multiviewer Manual for details about Cinegy Multiviewer.
The Cinegy Workspace Client
Your system may also include the Cinegy Workspace module to provide web-based users with remote
access to your Cinegy Archive using a browser interface. Its functionality may vary from simple web
search in the Cinegy content through to very sophisticated editing features. The appearance of the
Cinegy Workspace client can be customized according to the requirements of your organization.
Refer to the Cinegy Workspace Manual for details.
System Modules
Cinegy software includes several system services:
update system, for synchronizing the content on the clients;
file watcher, for monitoring the free space of the file cluster and providing HSM integration;
MOS gateway, for providing a connection between your MOS server and playout engine.
Maintenance and Administration
Cinegy Archive includes a set of administration and maintenance utilities to edit, maintain, and check
the Cinegy Archive structure and content, as well as the Cinegy user tables.
Page - 11 -
Introduction: The Fully Integrated TV Production System
Cinegy Enterprise Manager
This is the main administration utility. It allows you to modify the structure of the Cinegy Archive
database and all the global system settings. Only an administrator with the corresponding access
rights can use the module.
Refer to the Cinegy Installation and Maintenance Manual to learn more about the Cinegy software
maintenance.
Other Productivity Tools
Messenger
The Cinegy Messenger tool allows you to exchange text messages between the Cinegy users as well
as with any standalone user connected to the corresponding message server. The messages can
include URLs to the Cinegy Archive objects. This provides the easiest way to exchange information
in the production process.
These and other tools will be described in detail later in the Productivity Tools chapter.
Navigator
The Cinegy Navigator window is the file and Internet browser inside Cinegy Desktop. It is particularly
useful together with the Cinegy Archive document management system.
Another important service provided via Cinegy Navigator is the federated search.
Cinegy Navigator is also the perfect tool to provide easy integration with web-based third-party
applications, such as external search and media browsing.
Third-Party Tools
Different additional productivity tools may be integrated with your Cinegy products. For example,
Cinegy eXtreme a high-end video compositing system is integrated into Cinegy system and may
be included into your delivery. Other complete 3-D or particle generation tools may also be available.
Consult the corresponding manuals to learn how to work with the tools and how to collaborate within
them with Cinegy products.
Cinegy Client Dongles
To work with certain features, the installation of a hardware dongle in the client PC USB is required.
The following Cinegy components require definite dongles:
Cinegy Archive database you need the hardware dongle installed for successful
access to the Cinegy Archive database. The dongle defines a maximum number of clients
simultaneously connected to the database. When the dongle is missing or the number of
connections exceeds the limit, access to the Cinegy Archive database is denied.
Cinegy Desktop Express you need the software license installed and activated to work
with the demonstrative version of Cinegy Desktop. Without a license, Cinegy Desktop
Express runs in a trial mode for 30 days with up to 3 clients allowed to be connected to
the database simultaneously.
Cinegy Convert job server you need the hardware dongle installed to trace and fulfill all
the incoming tasks to the Cinegy Convert job drop folders. Cinegy Convert job server does
not work without a dongle.
Page - 12 -
Cinegy User Manual v 9.5
Cinegy Air/Cinegy Air Express you need the playout hardware dongle with the Cinegy
Scheduled Playout license installed for proper broadcast and playout operations. Without
a dongle, there is a Cinegy Demo Version message imprinted over the broadcast stream.
Additional license is required to enable Cinegy Type option.
Cinegy Browser you need the hardware dongle installed for successful access to the
Cinegy Archive database and enabling integration with Avid and other NLE systems.
Cinegy Browser does not work without a dongle.
Inventory Browser you need the hardware dongle installed for successful access to
the Cinegy Archive database and enabling transferring Cinegy objects into Cinegy Air for
playout. Inventory Browser does not work without a dongle.
Cinegy Ingest you need the hardware dongle with the Cinegy Ingest license installed
on the ingest station in order to perform the SDI-based ingest and virtual VTR outgest.
Without a dongle, the Dongle not found message is displayed over the input SDI stream
and a Cinegy Demo Version text is imprinted over the ingested video material.
Cinegy Outgest you need the hardware dongle with the Cinegy Outgest license installed
on the workstation in order to perform outgest operations. Without a dongle, the Cinegy
Demo Version message will be imprinted over the output SDI frames.
Cinegy Cinebridge you need the software license installed and activated to play back the
virtual AVI files. Without a license, there is a Cinegy Demo Version message imprinted
over the exported video material.
Cinegy Workspace you need the hardware dongle installed for the successful Cinegy
Archive Service operation and a dedicated license should be acquired with a number of
clients simultaneously connected to Cinegy Archive Service. Cinegy Workspace does not
work without a dongle.
Refer to The User License Dongle section of the Installing Cinegy Workflow Components chapter in the
Cinegy Installation and Maintenance Manual for information on the hardware dongle installation.
The Cinegy Software Versioning
The Cinegy software products versioning number scheme is used for system maintenance and to
facilitate problem reporting and tracking. A unique numerical identifier expressed as three numbers,
separated by dots. The structure for these numbers is shown in the scheme below:
<Product name> major.minor.revision (<build number>) <release date>
The revision number is incremented when minor bugs are fixed and no modifications of the database
are required.
The minor number is incremented when the database has been upgraded and minor features or
important fixes have been added.
The major number is incremented when the database has been upgraded and there are significant
changes of the functionality.
For example:
Cinegy 9.5.0 (13913) 04.01.2013
Page - 13 -
Chapter 1: Getting Started
Chapter 1
Getting Started
This chapter explains the first steps for getting started with your Cinegy
Desktop client, how to logon to Cinegy Desktop and logoff.
Here you will also find an overview of the user interfaces and the Cinegy
Desktop windows functionality.
The First Steps
The Cinegy Desktop User Interface
The Main Toolbar
Window Arrangement Commands
Getting Help
Page - 14 -
Cinegy User Manual v 9.5
The First Steps
Register as a Cinegy user and start the Cinegy Desktop application.
Registering Users
Cinegy Desktop uses the Windows domain information to manage its users. Your access rights and
the available feature set depend on your login.
Ask your system administrator to create a user account for you to work with Cinegy Desktop.
Starting Cinegy Desktop
For most users, the desktop icon is a more convenient location for starting the application. The
Cinegy Desktop installer creates the program icon on the Windows desktop for all the users of the
PC.
Cinegy Desktop must be properly connected to the Cinegy Archive content server and have access
to the Cinegy Archive media server. The connection is normally configured during the installation
process.
Logon and Logoff
To work with Cinegy Desktop, you must be a Windows domain user. The default Windows login
information is used when a domain user logs on. A Cinegy Desktop client can then be started without
an additional logon procedure. The user accounts are used to determine their access rights and default
settings/preferences.
The user profiles are stored in the Cinegy Archive database. The profiles contain all the information on
the plug-in windows settings and position.
Wherever you log in, you will get your last profile loaded automatically.
Cinegy Desktop does not allow multiple user login from different workstations in order to prevent
profile ambiguity. An error message will appear when trying to log in to another workstation.
The user is automatically logged off when Cinegy Desktop is closed. All the settings are stored in the
users profile.
The Cinegy Desktop User Interface
The Cinegy Desktop user interface follows Windows metaphor wherever possible to make it more
intuitive and easy to use. Some add-ons are described in this section.
The Main Toolbar
The main toolbar contains the most used features of Cinegy Desktop. These are:
Undo undo one or more actions;
Redo redo one or more actions;
Search opens the Cinegy Search tool;
Root opens the Cinegy Archive root in a new window;
Navigator navigate to files on your PC and network;
Modules a categorized list of all available plug-ins and windows;
Page - 15 -
Chapter 1: Getting Started
MRU a list of most recently used items (bins, Rolls, clips, etc.);
Help opens a help file;
Tool Menu accesses further functions of the menu bar;
Minimize minimizes the Cinegy Desktop window;
Close closes the Cinegy Desktop window.
Window Arrangement Commands
The window arrangement commands can be found as buttons in the toolbars or in the window menu.
Some Cinegy Desktop windows do not offer all window arrangement commands by design.
Dock Window
Choose the Docking View command from the Window menu button. The docked window will
stick to the borders of the screen.
Pin Window
Some of the Cinegy Desktop windows have the Pin button in the caption. The feature allows you to
fix the window size and position on the screen.
Press the Pin button to fix the size and position of the windows on the screen.
You can also use the Pin command from the Window menu icon.
If a window is not pinned, it will roll down automatically after a few seconds. To open it, simply move
the mouse pointer over its caption. The window will unroll and you can work with it; move the mouse
pointer outside the window and it will roll up again.
Hide Window and Close the Cinegy Desktop Plug-in
Select Hide from the Window menu button of the currently opened window. The window will
disappear from the screen.
You can also use the Hide command from the Window menu icon.
To bring it back to the screen, select the relevant window in the Modules drop-down menu in the
main toolbar.
The Exit command in the main toolbar closes Cinegy Desktop.
Roll-Up Window
Some of the Cinegy Desktop windows (for example, bins and clip viewer) allow you to roll them up
(minimize), so that only the floating caption will remain on the screen. Press the Roll-up button to
minimize the window.
Page - 16 -
Cinegy User Manual v 9.5
Full Screen Mode
Some of the Cinegy Desktop windows (for example, bins and clip viewer) allow the full screen
(maximized) mode. Press the Full Screen button to maximize the window.
When in the full screen mode, the window has the Restore button. Press this button to restore the
window to its original size and position.
You can also switch between the window modes by double-clicking the window caption.
Undoing and Redoing
The Undo and Redo buttons are located in the main toolbar.
These functions provide the named list of the last actions; the latest is positioned at the top. If you
select, for example, the third item from the list, all actions up to your selection, will be undone/redone.
The depth of the undo is 99 levels. Due to the collaborative nature of Cinegy Desktop, when working together
with several people on the same bin, the undo list might be shorter than you expected because of the
simultaneous changes to the bin from different workstations.
The Main Tool Menu
The commands found in the toolbar can also be found in the Cinegy Desktop main tool menu, plus a
few extra commands.
Page - 17 -
Chapter 1: Getting Started
System Commands
The System command Exit closes the application window. Use the Minimize command to
minimize the application window to the task bar of your operating system. To enlarge the application
window to fill the screen, use the Maximize command. When the application is open and maximized,
use the Restore command to return to the previous window size.
Edit Commands
The Edit commands, undo and redo, operate as described earlier.
Search Commands
The Search commands open the search, root or navigator windows.
These will be explained in detail later in this manual.
Help Commands
There are three Help commands:
Help
Reset all warnings
Connection info
Help
This command opens the Cinegy help file.
Reset All Warnings
This command is useful when the checkbox Do not show again has been ticked off. This checkbox
is usually displayed when you perform actions such as deleting items:
The command Reset all warnings will reactivate these types of confirmation windows.
Page - 18 -
Cinegy User Manual v 9.5
Connection Info...
This command opens the following information window:
Here you will see all the useful information about the current user, such as the user and computer
names, the Cinegy Archive server and database in use.
The Users Actions list shows a list of all the actions the current user can perform. It depends on the
user rights assigned to this particular user.
Getting Help
Press <F1> at any time to access the Cinegy Desktop online help.
Page - 19 -
Chapter 2: Exploring the Database
Chapter 2
Exploring the Database
In this chapter you will learn how to navigate through the Cinegy Archive
database. This chapter covers information about the database structure and
the corresponding terminal objects, such as ClipBins, Rolls and Sequences.
In this chapter you will become familiar with the explorer interface used to
create and manage the Cinegy Archive database items.
Reading the following sections in this chapter will give you a thorough
understanding of the Cinegy Archive database and its structure:
The Visual Hierarchy
- The Tree Structure
- Folders
- Terminal Objects
- The Library and Library Folders
The Explorer Interface
Locked Items
The Folders Window
The List of Most Recently Used (MRU)
Node Metadata
Copying Metadata
Propagating Metadata
Metadata Transferring to an SD Card
Additional Templates
Page - 20 -
Cinegy User Manual v 9.5
The Visual Hierarchy
The illustration below represents the visual hierarchy of the elements in Cinegy Desktop.
There are several levels of objects, which are shown in the explorer window; these are different
folders and Sequences.
To give more details, a Cinegy Desktop client opens the item in a dedicated editor window. For
example, the bins and Rolls will be shown in the bin window, and the Sequences in the timeline.
Even more details can be shown with additional interface elements. For example, to explore a clip in
a ClipBin, the clip viewer is launched.
Page - 21 -
Chapter 2: Exploring the Database
The Tree Structure
The entire content of Cinegy Archive is represented for the user as a tree of different folders, containing
various terminal objects:
The entire database structure is stored on the Cinegy Archive content server.
Folders
The folders in Cinegy Archive are the containers for different terminal objects and other folders, rather
similar to a typical directory structure in Windows.
Standard Folder
This folder type is always present in the system. It can contain other folders and objects.
Search Folders
The search folder is a special folder type assigned to store the search queries. There are two types
of search folders:
Public
Private
Public Search Query Folder
A public search query folder can be created within the Default Public Search Folder. Public search
folders store public search queries visible to all users.
Private Search Query Folder
A private search query folder can be created individually for each user within the private folders root.
Private search folders store private queries visible to the owner user only.
Refer to the Search Queries section in the Search chapter later in this manual to learn more about search
folders and their management.
Page - 22 -
Cinegy User Manual v 9.5
Cinegy Convert Job Folder
A Cinegy Convert job folder is a special folder type. Dedicated functions are predefined to enable
automatic processing of different job types.
Refer to the Cinegy Convert Manual for detailed information about creation, maintenance and use of Cinegy
Convert job folders.
News Folder
The news folder is a special folder containing the news items grabbed via the RSS (Rich Site
Summary) fetcher service from various sites and then published in Cinegy Archive.
Refer to the RSS Fetcher Service chapter below to learn about the service.
Portfolios
The Portfolio is the top-level folder.
User-Defined Folders
Your system can be customized by your system administrator to hold additional types of folders,
to suit the needs of your production house. The most typical example would be Production or
Program or Trailer. Typically, the hierarchy in Cinegy Archive starts with Production folders.
The standard Cinegy Archive comes pre-configured with the following folders:
A Production folder is a high-level folder; it can only be created in a Portfolio. Usually it contains a set
of Program folders.
A Program folder is usually located inside a Production folder, and is intended to hold assets related
to one TV program.
The business rules defining which types of folders can reside inside any given folder type are also set
up by your administrator. When creating a new folder, Cinegy Desktop always shows you only the
permitted set of folder types in the menu.
Refer to the Cinegy Enterprise Manager chapter in the Cinegy Installation and Maintenance Manual to
learn how to create new folder types.
Terminal Objects
These are the objects in the tree which cannot contain further items. When activated, they are opened
in a dedicated editor window in Cinegy Desktop. For example, opening a bin object launches the bin
window, and opening a Sequence object launches the timeline.
Roll
A Roll is a container for master clips. The Roll normally represents one ingest session, i.e. a tape, a
file or a piece of live ingest.
Double-clicking the icon opens the master bin window.
Refer to the Cinegy Ingest Manual for more information about Roll creation and ingest sessions.
Page - 23 -
Chapter 2: Exploring the Database
Placeholder MOG
A placeholder MOG is a special type of Roll with a predefined TV format, start timecode and duration.
It is used as a temporary substitution for source essence that has not yet been ingested. You can
assign a placeholder MOG as the target for ingest. In this case, the placeholder MOG will be converted
to the Roll and all references to its essence will be updated.
Refer to the Placeholder MOGs section in the Working with Bins chapter later in this manual for details
about working with the placeholder Rolls.
ClipBin
A ClipBin is a container for user clips. It allows you to browse, collect, preview and rough cut your
material.
Double-clicking the icon opens the ClipBin window.
Refer to the Working with Bins chapter to learn more about working with ClipBins.
Sequence
A Sequence is a project in the timeline. It can contain multiple clips with various effects, audio tracks
with volume control, etc.
When double-clicked, it will be opened in the timeline window.
Refer to The Timeline chapter to learn more about working with Sequences.
DocumentBin
The DocumentBin contains documents (files) ingested in Cinegy Desktop. It provides a flexible check-
in and check-out mechanism, and keeps all the previous versions of the ingested documents.
Refer to the Managing Documents chapter to learn about DocumentBins.
News Item
A news item is an automatically created read-only object registered in Cinegy Archive and stored
in the news folder. Each news item contains a news header, abstract from the related html page
containing the full news story and a link to it.
Refer to the RSS Fetcher Service chapter below to learn more about the news items and the RSS Fetcher
Service.
Story
A Story is a project for the Cinegy News Studio application. It can contain multiple clips, Sequences,
titlers, placeholders and written scripts.
When double-clicked, it will be opened in the Storyline window.
To learn about the Cinegy News Studio application, refer to the Cinegy News Studio Manual.
Page - 24 -
Cinegy User Manual v 9.5
News Program
A News Program is a container for news Stories. It allows you to create, browse, collect, preview
and rough cut your Stories as well as create Rundowns and templates for each date separately.
Double-clicking the icon opens the News Manager window.
Refer to the Cinegy News Manual to learn more about working with News Programs.
The Library and Library Folders
The Library is the special entry in the root of the tree. It is used to store the corporate materials, for
example, corporate logo or countdowns.
In addition, it may contain the published materials that are permitted to be used within your
organization without any need to consult with the legal department.
Normally, the Library is configured to contain only the Library folders. The Library folders in their part
can be configured to contain only the objects required by the business rules in your organization.
The Explorer Interface
The explorer interface resembles the familiar interface of Windows Explorer to make it easier for you
to use.
Opening and Closing the Items
Click a small plus sign on the left of the item to open it. Click minus to close the item. You can also use
the <+> and <-> keys to open and close the selected item in the tree.
Double-click the terminal items to launch the corresponding editor window, or hit the <Enter> key
after selecting the item in the tree view.
Page - 25 -
Chapter 2: Exploring the Database
Creating a New Item
Right-click the object in which you would like to create a new item. In the menu that appears, select
the New command, another submenu appears, containing the list of the items you are permitted to
create inside the selected parent object.
You can only create items inside non-terminal objects.
When you create a new node with mandatory metadata fields assigned, a metadata dialog will open
requesting the mandatory data. Refer to the Node Metadata section later in this chapter to learn more about
node metadata.
Renaming an Item
To rename an item,
1 right-click the object and then select the Rename item command, or simply double-click the
name of the object;
2 the text editor appears in place of the item name;
3 change the name and press <Enter> to finish the editing.
You can use any symbols in any language in the item names.
Copying an Item
You can copy a terminal item in the tree to another location with the Copy and Paste commands.
1 Right-click the item and choose the Copy command or use the <Ctrl + C> shortcut.
2 Select the desired folder in the tree and choose the Paste command or use the <Ctrl + V>
shortcut.
You have to have permission to create all the required types of objects and sub-objects in the new location in
order to copy an item.
Page - 26 -
Cinegy User Manual v 9.5
Moving a Part of the Tree
You can move a part of the tree to another location with the Cut and Paste commands.
1 Right-click the item and choose the Cut command or use the <Ctrl + X> shortcut. The item
icon will be grayed out.
2 Select the desired folder in the tree and choose the Paste command or use the <Ctrl + V>
shortcut.
You have to have permission to create all the required types of objects in the new location and permission to
delete them in the old location, in order to move the sub-tree.
Deleting an Item or a Part of the Tree
Choose the Delete command from the right-click menu, or simply select the item and hit the
<Delete> key. You will be prompted to confirm the deletion.
You have to have permission to delete all the required types of objects in the selected folder in order to delete
the sub-tree.
Sorting Items in the Tree
Right-click the folder you want to reorder, select a sorting option from the Arrange by cascaded
command. The options are:
Name
Type and name
Creation date
Type and creation date
The sorting order will be applied to the first level objects in the selected folder.
Font Size Control
The option of increasing or decreasing the font size is available from the context menu. Right-click
anywhere within the Explorer window and choose the Font command:
Page - 27 -
Chapter 2: Exploring the Database
The Font command is also available from the tree item right-click menu.
You can increase or decrease the font size or set it to default value.
The font size changing affects the Explorer tree, object names in all folders and Bins and metadata.
Locked Items
An item can be locked in different ways:
If an item is marked with a blue lock, the item has the attributes read-only. The read-only status is
also displayed in the title bar of the item window.
The green lock means that the item is locked by the local user.
The red lock signals that the item is locked by another user.
If a Roll is being ingested, a red lock is used to show this status. When ingest is done, the lock is
removed automatically.
If an item is locked by another user, you can see in the tool tip of the item whom it has been locked by.
The folder limits the rights on its content. Limitations are set in Cinegy Enterprise Manager.
Refer to the Cinegy Installation and Maintenance Manual to find out how to set folder limitations in Cinegy
Enterprise Manager.
The locked status is also displayed for bins. The icons display the locked status, and the tool tip provides
information on which user has locked the item.
Unlocking Items in the Tree
The items locked by the current user are shown with a green lock.
In some cases as the result of the operation failure or connection break, the items may remain locked.
Page - 28 -
Cinegy User Manual v 9.5
You can unlock the item by using the Unlock command from the context menu or by right-clicking
on the item:
Refer to the Global Parameters and Settings subsection of the Server and Database Settings/Actions
section in the Cinegy Enterprise Manager chapter within the Cinegy Installation and Maintenance
Manual to learn how to enable automatic unlocking of the objects on the Cinegy Desktop startup.
Getting Quick Info on the Objects
Position the mouse pointer over the object. The explorer displays a tool tip containing basic information
on the item.
The Folders Window
The content of the folder objects can be displayed in a separate folder window by double-clicking the
folder object.
Folder Views
In the menu bar of every folder you can select different views of the content:
Page - 29 -
Chapter 2: Exploring the Database
Sorting Items in the Folder View
Right-click into an empty space in the folder viewer, select a sorting option from the Arrange by
cascaded command.
Status Bar
To turn on the status bar in the folder and bin viewers, right-click into an empty space of the viewer
and select the Show status bar command.
The status bar shows the number of objects in the folder/bin. When clicking the item in the viewer,
the status bar displays information corresponding to that item in the tool tip.
Page - 30 -
Cinegy User Manual v 9.5
The List of Most Recently Used (MRU)
The menu provides access to the last opened items, such as bins and Rolls. This is very convenient
when, for instance, all the bins have been closed but you would like to reopen a bin that you recently
used. The icons in the list help to identify what type of item it is.
Node Metadata
Every node type in Cinegy Archive can be assigned a separate set of metadata fields according to the
user needs. Metadata fields can be mandatory; these fields cannot be left empty.
When you create a new node with mandatory metadata fields assigned, a properties dialog box will
be shown for this node as in the example below:
The read-only fields are shown as disabled and cannot be edited by the user.
The read-only mandatory fields can be filled in once, when the node is being created, and cannot be
changed later.
Page - 31 -
Chapter 2: Exploring the Database
A custom metadata form with its own set of metadata fields can be created individually for each node
type using Form Designer in Cinegy Enterprise Manager:
Refer to the Descriptors, Presets subsection in the TV Formats and the Playout Settings section of the
Cinegy Enterprise Manager chapter within the Cinegy Installation and Maintenance Manual for details
about metadata forms creation.
To view and edit the metadata for a node, do the following:
1 Select the desired node in the explorer tree.
2 Right-click the node and select the Show metadata option from the context menu.
3 Fill in the fields in the Metadata dialog box:
Page - 32 -
Cinegy User Manual v 9.5
Additional Templates
A template is a set of metadata fields assigned to a node type. You can create as many additional
templates as you wish and associate them with particular nodes. The default template defines the
fields that appear in the metadata dialog. Selecting a preferred template allows you to quickly switch
a nodes set of metadata fields.
Please, refer to the Descriptors, Presets subsection in the Metadata and Nodes section within the Cinegy
Enterprise Manager chapter of the Cinegy Installation and Maintenance Manual for details about creating
templates.
Copying Metadata
Node metadata can be copied to another node of the same type via the copy and paste commands.
To do so, follow the steps:
1 Select a source node and use the Copy command from the context menu.
2 Select the target node and use the Paste metadata... command from the context menu:
The Paste metadata dialog box appears:
Here tick off the metadata fields you wish to be copied to the target node.
In the Paste metadata dialog box only descriptors marked with the Special metadata copy flag are
available. Refer to the Descriptors, Presets section of the Cinegy Enterprise Manager chapter in the Cinegy
Installation and Maintenance Manual for details about setting up the metadata fields for descriptors.
The read-only metadata fields are not shown in the Paste metadata dialog box.
Page - 33 -
Chapter 2: Exploring the Database
Propagating Metadata
Cinegy Desktop provides you with the ability to propagate the master clip metadata fields to other
master and / or user clips within one Roll.
To do it, follow the steps:
1 Right-click a metadata field that you would like to propagate.
2 Select the Propagate a current field command from the metadata field context menu:
The metadata propagating is permanent and cannot be undone!
The selected value will be entered in all fields of the corresponding metadata column:
Metadata Transferring to an SD Card
Cinegy Desktop supports the ability to add metadata to SD cards for the subsequent transfer to the
camera P2 card(s). To do so, right-click a Production folder and select the Prepare capture device
> Add metadata to SD card command from the explorer submenu.
Page - 34 -
Cinegy User Manual v 9.5
The following dialog box appears:
MetaData
Meta Name the metadata file name displayed in the camcorders metadata property screen;
User Clip Name the clip name;
Creator the clip creator name;
Last Update Person the user name who accessed the clip last;
Shoot the camera operator name;
Place Name the filming location.
The Meta Name, User Clip Name and Place Name fields are limited to 100 characters; the Creator,
Last Update Person and Shoot fields are limited to 30 characters.
Scenario
Program Name the program name with details;
The Program Name field is limited to 100 characters.
Scene No the scene number;
Take No the take number.
The numeric characters from 1 to 4294967295 are supported for the Scene No and Take No metadata
fields.
Page - 35 -
Chapter 2: Exploring the Database
News
Reporter the reporter name;
Purpose the clip creation purpose;
Objective the clip creation objective definition.
The Reporter field is limited to 30 characters; the Purpose and Objective fields are limited to
100 characters.
Memo
Text the additional information on the clip;
Person the creator or manager of the text memo.
The Text field is limited to 100 characters and the Person field is limited to 30 characters.
To use the existing metadata mapping export schema created via the Cinegy Data Mapper, press the
Mapping Schema button.
Refer to the Metadata Mapping Schema subsection in the Metadata and Nodes section within the Cinegy
Enterprise Manager chapter of the Installation and Maintenance Manual for details about the metadata
mapper editor.
Having added metadata, press the Upload to SD card; the following dialog box appears:
Here select a target SD card drive from the drop-down list and press OK. The MTDTXX.p2 metadata
file will be automatically created onto the SD card in the selected target drive. Here XX is any number
in the range from 00 to 99 inclusively. The number for each newly created file will automatically be
increased by 1.
The P2 files will be created in the PRIVATE\MEIGROUP\PAVCN\SBG\P2SD folder for the selected
target drive. It is a standardized P2 folder structure.
If the standardized P2 folder structure is not on the SD card, Cinegy Desktop will create it automatically.
Only files in the MTDTXX.p2 format are acceptable for the metadata uploading.
Page - 36 -
Cinegy User Manual v 9.5
Page - 37 -
Chapter 3: Working with Multiple Databases
Chapter 3
Working with Multiple Databases
For bigger installations, combining several organizations under one roof,
Cinegy Archive provides a multi-database option, bringing TV production up
to true enterprise level. In addition, this option is extremely useful for field
production with a separate Cinegy Desktop installation-in-a-bus, which can be
connected to the main system in a matter of seconds.
Read the following sections in this chapter to learn about the multi-database
configuration and interdatabase processing:
Concept
Configuration
Operations
Page - 38 -
Cinegy User Manual v 9.5
Concept
The Cinegy Archive database architecture supports working with multiple databases within one client.
This structure enables browsing individual databases and exchange information between databases:
Each database can be located on a different MS SQL server.
Each database can be set up and maintained independently.
Users can have different access rights to each database.
Essence data can be exchanged between databases.
One of the databases must always be primary (master); the others are the secondary (slave)
databases.
The master database provides Cinegy Desktop with the following global configuration parameters and
settings:
TV formats and Cinegy Ingest profiles;
Cinegy Messenger configuration;
federated search source;
logging templates.
Each database can be configured to have its own access permissions for the users, with the exception
of the following user role actions that are taken from the master database:
load Cinegy Ingest;
load timeline plug-in.
The rest of the security and permissions settings are taken from each database individually.
The multi-database configuration (i.e. the list of potential slave databases) can be customized
according to your needs, providing the multi-database access only for the user roles you select.
Configuration
To enable operations between multiple databases, you have to set the Interdatabase operations
permission in Cinegy Enterprise Manager first.
Refer to the Cinegy Enterprise Manager chapter in the Cinegy Installation and Maintenance Manual to
learn more about multiple databases configuration and managing.
To activate the slave databases in the Cinegy Desktop client, use the Cinegy Configuration tool:
Page - 39 -
Chapter 3: Working with Multiple Databases
1 Choose the Cinegy Archive content server and the database as usual.
2 Check the desired slave databases in the slave databases list.
3 Press OK to bring the settings into effect and to start Cinegy Desktop.
Now the chosen slave databases appear in the root of the Cinegy explorer tree:
Operations
Cinegy Desktop provides you with a simple data exchange mechanism by copying all types of objects
between databases.
Copying Rolls
To copy a Roll from the source database to a target database, use the usual Copy and Paste
commands or simple drag-and-drop with the <Ctrl> key pressed. You will be asked to confirm your
decision:
Press OK to proceed with Roll copying or Cancel to abort the process.
Page - 40 -
Cinegy User Manual v 9.5
The Copy Roll dialog box appears:
When copying a folder containing several Rolls or ClipBin/Sequence referring to several Rolls, tick off
the Apply to all checkbox to copy all objects in one session. Otherwise, you will have to start each
object copying manually. If a Roll with no media files is found among the Rolls being copied in one
session, the copying will be interrupted and the corresponding message will be added to the system
log.
Select the quality (or qualities) you wish to copy to the target database by ticking off the corresponding
checkbox(es). When, for example, only High quality is selected and it is not available in the Roll you
wish to copy and the Auto-Degradation option is not ticked off, the Roll footages will be grayed out
and you will see There are no available files to process! in the Copy a Roll dialog:
Page - 41 -
Chapter 3: Working with Multiple Databases
If the footages of the Roll are totally unavailable, the entire Roll will not be copied to a target database:
In both cases, the Roll copying process will be aborted and the There are no available files to
process! message will be added to the system log.
Tick off the Auto-Degradation checkbox to switch the clip to the next available quality. For example,
if high quality is required, but not available and medium quality is available, the autodegradation will
switch the clip to medium quality. The unavailable qualities will not be present in the target Roll.
To keep track of degradation actions performing, select the Log info about each unregistered quality
option. The corresponding messages will be added to the system log:
Tick off the Copy to the archive storage checkbox to copy the Rolls media files to the corresponding
new location.
Tick off the A new Roll will share the same footages as the source one option in order to skip
copying the following Rolls footages to the target database. Both source and target Rolls will share
the same footages on the Cinegy Archive storage.
Copying Rolls without footages is only possible when:
both source and target databases are configured to use the same shares on the Cinegy Archive
storage;
the Copy rolls without files action is enabled in Cinegy Enterprise Manager for active users
role;
the Allow to copy Rolls without footages option is set to True in the Global parameters
section of Cinegy Enterprise Manager.
It is not recommended to use this function; otherwise you will not be able to process these Rolls
in Cinegy Media Cleaner and will have troubles when trying to delete the footages as Rolls from
different databases may refer to the same footages.
Page - 42 -
Cinegy User Manual v 9.5
Refer to the Cinegy Enterprise Manager section in the Cinegy Installation and Maintenance Manual to
learn how to enable the option for copying Rolls without footages.
Press Start to begin. The confirmation dialog box appears:
Press OK to start the copying process.
The operation time may vary depending on the size of the essence data.
Copying a bunch of Rolls at once is performed sequentially, one by one.
The media files of both the source and target Rolls after the interdatabase copy are identical and the
content of the corresponding metadata is the same:
Metadata for fields that do not exist in the target database are not copied from the source database. Also
metadata for fields that exist only in the target database are left empty.
If you try to copy a Roll that already exists in the target database, you will be informed about it through
the message in the system log.
If you try to copy a Roll that already exists in the target database but is marked as deleted, it will
permanently be deleted before copying proceeds. The user is also informed about it through the
message in the system log:
Page - 43 -
Chapter 3: Working with Multiple Databases
Refer to the Deleting a Clip subsection in The Storyboard View section of the Working with Bins chapter
later in this manual to learn more about deleting objects from explorer.
The node access permissions are not preserved during interdatabase copying.
Copying ClipBins and Sequences
To copy ClipBins or Sequences between the databases, use the Copy and Paste commands as
usual or simple drag-and-drop with the <Ctrl> key pressed.
All Rolls that are referenced by these ClipBins and/or Sequences will be copied first.
If a referenced Roll already exists in the target database it will not be copied.
If a referenced Roll already exists in the target database but differs from the source one, the user will
be informed about it through the message in the system log.
See also the Copying Rolls section earlier in this chapter for additional details.
Copying DocumentBins
To copy the selected DocumentBins to the desired folder within another database, use the Copy and
Paste commands or simple drag-and-drop with the <Ctrl> key pressed.
If the DocumentBin contains offline documents, they will not be copied.
Copying Folders
To copy nodes of the folder type between the databases, use the Copy and Paste commands as
usual or simple drag-and-drop with the <Ctrl> key pressed.
When nodes of the folder type are being copied, all child nodes and all nodes that are referenced by
them are copied as well.
Page - 44 -
Cinegy User Manual v 9.5
Page - 45 -
Chapter 4: Working with Bins
Chapter 4
Working with Bins
A bin defines a specific type of folder where ingested essence and metadata
can be stored and accessed.
This chapter will explain how to create, open and operate the bins. This
chapter also introduces you to the bin interface, the storyboard view and also
covers the important topic of rights management.
Bins and Rolls
Creating a ClipBin
Opening a Bin
The Bin Interface
The Storyboard View
The Table View
Placeholder MOGs
Multiclip Objects
Clip Properties
Previewing Clips
Creating a Story in a Bin
Rights Management
Page - 46 -
Cinegy User Manual v 9.5
Bins and Rolls
There are two types of the clip containers in Cinegy Desktop: the ClipBins and the Rolls.
The Rolls are the containers for the original material, the master clips. Every Roll represents one
ingest session, containing all the clips detected during the ingest process, as well as the Entire
Tape object.
Depending on your user rights, you may be prohibited from having access to the Rolls, or from making
changes to them. A Roll can be published, giving users access to the ingested material. When a Roll
is published using the Publish Roll command from the context menu, a ClipBin is created displaying
the entire clip content of the Roll.
The ClipBins contain user clips, or simply clips, which are referenced to the master clips. Whenever a
metadata field is changed in the master clip, the changes will be propagated to all the corresponding
clips.
Depending on your user rights, you may be prohibited from making changes to clips in the ClipBins.
It is also possible to use the ClipBins to make rough cut edits.
Refer to the Bin Interface section later in this chapter for details.
Creating a ClipBin
There are two methods for creating a new ClipBin:
Publish Roll
ClipBins can be created by publishing a Roll right-click the Roll in the explorer window and select the
Publish a Roll command. Choose the destination folder for your new ClipBin.
The Publishing a Roll metadata dialog box appears if mandatory metadata fields have been assigned for the
ClipBin. Please refer to the Node Metadata section in the previous chapter to learn more about node metadata.
Page - 47 -
Chapter 4: Working with Bins
The ClipBin that is created will contain references to all the clips stored within the Roll.
New ClipBin Command
Create an empty ClipBin using the New ClipBin command from the folder context menu in the
explorer window.
The New ClipBin metadata dialog box appears if mandatory metadata fields have been assigned for the ClipBin.
Please refer to the Node Metadata section in the previous chapter to learn more about node metadata.
You can populate the empty ClipBin by copying and pasting clips from Rolls and other ClipBins to
serve your own needs.
Opening a Bin
Double-click the corresponding bin icon in the explorer window to open the required bin.
By default, the bin will be opened in place of the previously opened bin. To open the bin in a new
window, you have to shift-double-click the icon.
To close the bin, press the Close button in the window caption.
Page - 48 -
Cinegy User Manual v 9.5
The Bin Interface
The bin interface consists of two main parts: the storyboard view (on top) and the table view
(at the bottom).
By dragging the splitter between the views and between the table columns you can easily customize
the appearance of the bin interface.
You can also maximize your bin with the Maximize button or by double-clicking its caption.
Ordering the Fields
The fields and tabs view can be customized on a per-user basis using the Order fields dialog. You
can show/hide and sort any group or field according to your needs. To show this dialog, use the Order
fields command from the Roll or ClipBin context menu:
Page - 49 -
Chapter 4: Working with Bins
Here tick off the fields and tabs you wish to be displayed in the bin.
Use the Move up and Move down buttons to reorder the fields and/or tabs in the bin.
Press the Reset to default button to return to the default settings.
The specific fields can be read-only for certain user roles.
Refer to the Metadata and Nodes section of the Cinegy Enterprise Manager chapter in the Cinegy
Installation and Maintenance Manual for details about assigning read-only permission to user roles.
In the example below, the Expiration and Ingest site fields cannot be edited as they are read-only:
Selecting Items in the Bin
To select an item, you can click it with the mouse. A red frame appears around the selected item. You
can move the selection to the near-by clips using the <Left> and <Right> keys.
Multiple Selection
You can select multiple items in the bin to delete, copy or rearrange them. There are different ways
to extend the selection:
ctrl-click an item to add it to the current selection (or remove if it is selected);
shift-click an item to select all the items between the last selected item and the clicked one;
press <Ctrl+A> to select the entire bin.
The selected items are highlighted with a red frame.
Sorting Items in ClipBins and Rolls
The items in the storyboard view always have the natural order. In ClipBins you can change the order
of the clips by dragging the clips to the desired location. The master clips in the Rolls are always
ordered as defined during the ingest session.
The order in the table view can be customized by clicking in the column caption. This will re-sort the
table by the selected column. To reverse the order, double-click the column caption again. To restore
the natural order, double-click the caption of the first column.
Page - 50 -
Cinegy User Manual v 9.5
Match Frame
You can easily recognize if the original timecode (OTC) in the two consecutive master clips is
continuous. In this case, yellow triangle markers are displayed between the clips, which ensure that
the playback is seamless.
Clip Aspect Ratio
Every ClipBin has its default aspect ratio. This is used to display the clip thumbnails properly.
Here you can see 4:3 clips in a 16:9 bin
Here you can see 16:9 clips (the last three visible) in a 4:3 bin
To set up the ClipBin aspect ratio:
1 Select the Properties command from the ClipBin main menu. The dialog box appears:
2 Choose the desired aspect ratio and press OK.
The set of aspects can vary depending on your database setup.
Page - 51 -
Chapter 4: Working with Bins
Clip Numbering
The clip number can be displayed in the upper right hand corner of a clip in a ClipBin. This option can
only be selected for the entire Cinegy Archive database in Cinegy Enterprise Manager. Please contact
your local administrator if you wish to have the clip numbers displayed in your bins.
Refer to the Cinegy Installation and Maintenance Manual to find out how to set the clip numbering option
in Cinegy Enterprise Manager.
Print Bin
This command allows you to print the content of the currently opened tab of the table view.
Print Setup
This command allows you to select the printer and its parameters. This command opens the standard
Windows Print Setup dialog box. Select the printer and its settings, the paper size and layout.
Page - 52 -
Cinegy User Manual v 9.5
Print Preview
This command shows the print preview of the selected tab of the bin. The following window appears:
Use the buttons on top to access the print preview features:
Press the Print button to start printing the current preview.
Use the Next Page and the Prev Page buttons to navigate the preview.
Use the Zoom In and Zoom Out buttons to control the preview scale.
Use the One Page or Two Page button to display one or two pages on the screen.
Press the Close button to quit the mode.
The List of Most Recently Used (MRU)
This menu provides access to the last items that were open, such as bins and Rolls. The icons in the
list help to identify what type of item it is.
Page - 53 -
Chapter 4: Working with Bins
Exporting a Bin
There are different ways to export a bin. You can:
consolidate and export to tape;
consolidate and export to virtual VT;
export to file formats (like AVI, AAF, EDL, etc.).
Refer to the Cinegy Outgest Manual to learn how to consolidate and export a bin.
Collaborating in Bins
Cinegy Desktop is based on a client-server architecture. Any changes made to the database content
are immediately stored on the Cinegy Archive server. If other clients have the same bin open on their
machines, the change will immediately be reflected on their machines.
This structure enables user collaboration on the content of the bins and quick selection and logging of
the incoming material, for as many concurrent users that are licensed to use the system.
Collaboration is not possible in the sequence mode of the bin (see later in this chapter). The bin will be locked
for exclusive use.
Local Comments
Unlike the Roll, the ClipBin has a different background color (white). This indicates the local character
of this bin. The Clip name and the Clip comments columns are not a part of the MOG (Media
Object Group), and the information is stored locally in this ClipBin rather than globally.
Page - 54 -
Cinegy User Manual v 9.5
The Storyboard View
The storyboard view allows you to preview, trim, sort, and play the entire Sequence and carry out
many other vital operations.
The clips in the storyboard view appear in a natural order; this allows you to perform rough cut editing.
The Clip Interface
The clip in the storyboard view is shown as a thumbnail.
A small timeline is displayed above the clip, showing the In and Out points of the clip and the position
of the current thumbnail in the clip. The clip name is displayed along the bottom of the clip.
The Clip Thumbnail
The thumbnails represent clips in the ClipBins and master clips in the Rolls. Cinegy Desktop defines
thumbnails individually for each user. That is why for different logins the thumbnails can look different
in the same bin.
By default, the thumbnail defined during the ingest session is used. Usually it comes from the
automatic scene detector, which automatically finds the most representative frame.
Page - 55 -
Chapter 4: Working with Bins
To manually set up a new thumbnail for a clip:
Play the clip with the clip viewer in place. Shuttle to the desired frame, close the viewer. The
last played frame stays as your thumbnail.
To change the master clip thumbnail, you have to have permission to edit Rolls.
Unavailable Footage
When the footage is unavailable, the system displays the Media Offline text in the clip viewer:
The media offline can occur in the following situations when:
the footage is deleted, and auto-degradation is disabled or not available;
working in the low quality mode with the only medium quality footage is available;
there is simply no footage at all.
Note, this does not affect playout. During playout either a black screen or color bars, or the emergency
footage will be shown (depending on the configuration).
Deleting a Clip
To delete a clip, select it and press the Delete button or the <Delete> key. Note that no actual
deletion of the video material is performed; only the corresponding database descriptors will be
marked as deleted. This is important for effective undoing and redoing and for the security of the data.
In the case of emergency, if you failed to undo your deletion, ask your system administrator to recover the
deleted object. Be aware if you delete somebody elses object, the system administrator will know who
deleted it and when.
Page - 56 -
Cinegy User Manual v 9.5
Adjusting the Size of the Thumbnails
You can change the size of the clip thumbnails within a wide range. Simply drag the vertical line
between the thumbnails to set up the desired size.
The Table View
The table view provides a quick and easy way to work with metadata stored against the clips in
Cinegy Archive. It resembles the familiar spreadsheet interface.
The tabs located in the bottom part of the window group the metadata fields into several separate
spreadsheets.
The set of metadata fields and groups are installation-dependant and can be configured by your system
administrator according to the requirements of your organization.
Accessing the Metadata Fields
You can edit the metadata fields in the table the same way as you would in a spreadsheet. Simply
click the desired field to edit it. The editing interface depends on the field type.
Editing Large Text Fields
Some of the text fields can be very long. The setup of such fields depends on the configuration of your
database. In addition to standard text editing inside the field, Cinegy Desktop provides a floating editor
for the fields. When you select such a field, a small button on the right of the field will appear. Pressing
the button will launch a floating window with the text editor.
Page - 57 -
Chapter 4: Working with Bins
The Auto Fill Functionality
The auto fill functionality can be quite useful and a great time saver. When you start typing a description
into a metadata field the system will try to recognize the text on the basis of what you have typed into
previous metadata fields. Having recognized the text, the system will then offer its suggestion to you.
If you are satisfied with the text suggested by the system simply hit the <Enter> key to accept it. If
the suggested metadata is not acceptable, simply keep on writing.
This feature is enabled only for simple fields of the String type.
Spell Checking
The spell checking option enables user to check the metadata spelling in Rolls and ClipBins. By
default, the spell check is active (Enable check spelling as you type option is selected in the text
field context menu), indicating misspelt or unknown words with a red wiggly underline.
To correct the spelling, right-click the underlined word in the metadata field and choose the appropriate
variant from the drop-down list. User can also ignore the given word, ignore all instances of this word
or add the word to the dictionary by choosing the corresponding option from the context menu:
Page - 58 -
Cinegy User Manual v 9.5
It is also possible to run the spell check manually. To do it, double-click the corresponding metadata
field in the Roll or ClipBin and choose the Spelling... command from the context menu. The following
dialog box appears:
Press the Ignore once button to ignore the word and jump to the next misspelt or unknown word.
Press the Ignore all button to ignore all the instances of the word.
Press the Add to dictionary button to add the word to the dictionary.
Press the Change button to substitute the word with the selected suggestion from the list below.
Press the Change all button to substitute all the instances of the word with the selected suggestion
from the list below.
Press the Undo last button to undo the last action.
To skip the spell check in the current field and move to the next one, press the Next button. To
cancel the spell check and close the dialog, press the Cancel button.
Page - 59 -
Chapter 4: Working with Bins
To configure the spell check options, press the Options button in the Spelling dialog or choose
Spelling options from the context menu. The following dialog box appears:
General Options
Tick off the corresponding checkbox to enable/disable the spell check of words in the upper and/or
mixed case, repeated words or the ones with numbers, emails and web sites.
Custom Dictionary Editing
To add, change or remove words from user custom dictionary, press the Edit button and make all
necessary changes via the keyboard in the following dialog:
International Dictionaries
Choose the dictionary to be used for the spell check selecting the corresponding language from the
drop-down list.
Page - 60 -
Cinegy User Manual v 9.5
To add the custom spell checker dictionary, copy the dictionary and affix files to the dictionary
directory in your Cinegy Workflow installation folder. Spell checker can use the following dictionaries:
ISpell http://lasr.cs.ucla.edu/geoff/ispell-dictionaries.html
OpenOffice http://lingucomponent.openoffice.org/
The corresponding dictionary will appear in the drop-down list:
Clearing a Metadata Field
The Clear the current field command from the right-click menu deletes the metadata in the marked
field.
This command is also available for Rolls.
This command will clear the metadata even if it is a preset field.
Page - 61 -
Chapter 4: Working with Bins
Adjusting the Cell Size
To adjust the width of the column, drag the border of its heading until the column is the width you
want. Adjusting the first cell, results in the scaling of all the thumbnails and changes the height of all
the columns.
Placeholder MOGs
A placeholder MOG is a special type of Roll with a predefined TV format, start timecode and duration.
It is used as a temporary substitution for source essence that has not been ingested yet.
Creating
To create a new placeholder Roll, do the following:
1 Right-click the folder in which you would like to create a new placeholder Roll and select the
New > New Placeholder MOGs command:
Page - 62 -
Cinegy User Manual v 9.5
The following dialog box appears:
The Create a placeholder Roll dialog view may be different depending on the set of metadata fields assigned
to the placeholder MOG. Please refer to the Node Metadata section in the previous chapter to learn more
about node metadata.
2 Set up the following options for the placeholder Roll you are creating:
Name enter the name of the new placeholder Roll;
TV format choose the appropriate TV format from the drop-down list;
Start time enter the start timecode in the hours:minutes:seconds:frames format;
Duration enter the length for the placeholder Roll in the hours:minutes:seconds:frames
format.
Placeholder Management
You can open the Placeholder manager dialog from the Cinegy Desktop explorer tree by using the
Manage ingest placeholders context menu command:
Page - 63 -
Chapter 4: Working with Bins
The following dialog box appears:
In this dialog box, you can set the following parameters:
Priority level choose between Low, Medium and High. In the table below, placeholder
Rolls will be sorted and displayed according to the priority level chosen;
Production folders choose a production from the list of all the productions. All placeholder
Rolls located in the selected production will be displayed in the table below.
The middle part of the dialog box shows a table displaying the following parameters for each of the
placeholder Rolls:
# the number of the placeholder Roll;
Name the name of the placeholder Roll;
Path the path to the placeholder Roll;
Priority the priority level of the placeholder Roll;
Created by the user who created the placeholder Roll;
Creation date the date when the placeholder Roll was created.
You can re-sort the placeholder Rolls by double-clicking on the column header of the table.
Use the View options... button to customise the set of displayed parameters for the placeholder
Rolls.
Page - 64 -
Cinegy User Manual v 9.5
To search and select a target placeholder Roll for your ingest session, you can also open the placeholder
manager from the Choose a target dialog by selecting any folder node and choosing the Find Ingest
placeholder command from the context menu:
Placeholder Clips
A placeholder clip is a temporary blank clip with a predefined TV format, start timecode and duration.
It is used to reserve the place for a source clip that has not been ingested yet, helping user to organize
the existing clips into the required sequence.
Page - 65 -
Chapter 4: Working with Bins
Creating
To add a new placeholder clip, open the ClipBin, in which you would like to create it, and use the Add
placeholder... command from the right-click menu. The following dialog box will appear:
Set up the following options for the placeholder clip you are creating:
Placeholder Name enter the name of the new placeholder clip;
TV_Format choose the appropriate TV format from the drop-down list;
Duration enter the length for the placeholder clip in the hours:minutes:seconds:frames
format;
The Placeholder Name, TV_Format and Duration parameters are mandatory and cannot be left empty.
Background color choose the background color to be displayed in the viewer for the
placeholder clip;
Picture choose a graphic image from the DocumentBin within the current Cinegy Archive
database to be used as a temporary footage for the placeholder clip. The chosen picture will
be displayed in the viewer as a still image. The position parameters can be defined here;
Placeholder Text enter the text for the placeholder clip to be displayed in the viewer. The
font and color of the text can be defined here.
Press the Reset button to reset your configurations and return to the default settings.
Having set up all the parameters, press OK. A new placeholder clip will be created within the
corresponding ClipBin. The placeholder clips (as well as common clips) can be played back in the
viewer, trimmed, copied, moved, etc.
Page - 66 -
Cinegy User Manual v 9.5
Multiclip Objects
Concept
The multiclip functionality is an innovative tool that enables simultaneous access to the essence from
up to four cameras with synchronous real-time processing and preview. The operator can instantly
switch between different footages (so-called angles) so as to select the most suitable angle for use.
Using the multiclip functionality allows you to greatly reduce your media preparation time.
A multiclip is an object containing up to four source clips in the same TV format.
Creating a Multiclip
To create a multiclip, select up to four clips in the MOG or bin, then right-click on the selection and
choose the Create a multiclip... command from the menu:
The following Multiclip Properties dialog box appears:
When more than four clips are selected, only the first four will be included in the multiclip.
Page - 67 -
Chapter 4: Working with Bins
Presetting
You can set up the parameters for a new multiclip in the Multiclip Properties dialog box.
Synchronize Option
To synchronize clips in the timeline, the following methods are available: In Point and Timecode.
In Point angles are aligned using the In point of each clip as sync time:
When the In point is not set, the start time of the corresponding master clip is used.
This is shown in the picture above: the first two clips are synchronized by their In points and the other
two clips use their start time as the point of synchronization.
You can only set the In point for a clip from within the ClipBin.
Page - 68 -
Cinegy User Manual v 9.5
Timecode angles are aligned by their timecodes:
When this synchronizing method is used, the Sync time for clips is related to the clip with the
lowest start time of its master clip:
Please note: the synchronizing method cannot be changed after a multiclip has been created.
Multiclip Name
Enter the name of your multiclip into the Multiclip name field.
Choosing the Location
When you have specified all the desired parameters, press the OK button to create the multiclip. The
following dialog box appears:
Page - 69 -
Chapter 4: Working with Bins
Choose the desired ClipBin and press the OK button. The newly created multiclip will appear in the
defined ClipBin:
A multiclip object is shown with a thick light-green frame. When selected, a multiclip is highlighted
with a thick red frame. The multiclips name is shown in bold against the dark-gray background.
Refer to the Previewing a Multiclip section further in this manual to learn about the multiclip viewing.
Multiclip Content Modification
Any clip included in a multiclip can be substituted with another one via dragging-and-dropping from
the ClipBin.
All clips must be in the same TV format.
To do this, open the multiclip in the clip viewer and drag-and-drop another clip from the Roll or ClipBin
to the desired clips position within your multiclip:
If your multiclip contains less than 4 clips, you can add a clip in the same TV format to the empty clips
position. To do this, drag-and-drop a desired clip to the empty area within your multiclip. A new clip
can also be added to the next empty location within the multiclip if any.
A new clip will be inserted into the multiclip according to the multiclips predefined synchronizing
method.
The clip with active audio/video angle cannot be substituted.
Refer to the Handling Multiclips section further in this manual to learn about multiclip active angles.
Page - 70 -
Cinegy User Manual v 9.5
Clip Properties
Clip Properties
To receive further information on a clip in a ClipBin you can use the Clip properties... command from
the right-click menu of a clip:
The Clip properties... command launches a separate dialog box, revealing such properties as type,
clip name, TV format and so on. The lower part of the dialog shows the available footage and where it
is physically stored. The status tells you if the footage is On Line meaning it is available, Off Line
meaning it is stored on an HSM and not available, and N/A meaning the footage is not available.
The background color is different if the properties shown are for a clip or a master clip. Clips have white as
the background color and master clips a lighter shade of peach. The Type property also tells you if you are
viewing clip properties or master clip properties.
The information available in the Clip Properties dialog depends on the users access rights. For example,
non-administrative users will not see the actual media file URLs.
Page - 71 -
Chapter 4: Working with Bins
Multiclip Properties
Multiclip properties differ from a user clip properties due to the multiple clip structure of the multiclip
object. Launch the Properties dialog box as it is described above in the Clip Properties subsection.
The multiclip Properties dialog box presents general information about the multiclip at the top and
information about each of the four individual clips separately in the lower part of the dialog.
Page - 72 -
Cinegy User Manual v 9.5
Interface with Microsoft Office Applications
A clipboard support provides the ability to copy picons, object properties and text from Cinegy
Desktop into the Microsoft Windows clipboard.
Copying of Picon and Metadata
To copy the picon or metadata of the clip from the Roll or ClipBin in Cinegy Desktop to any Microsoft
Office application, use the Copy picon to clipboard and Copy metadata to clipboard commands
from the right-click menu:
The selected clips picons are copied to the clipboard at the highest resolution possible. Use the usual
Paste command to paste picons or metadata into the required Microsoft Office application. Clips
metadata of the currently active descriptors group is pasted into the Microsoft Office application as
a rich text format table.
Page - 73 -
Chapter 4: Working with Bins
Ingest Reporting
The ingest report feature allows you to generate a specific report in PDF format for any ingested Roll
based on the ingest data.
Right-click the corresponding Roll in the Cinegy Desktop explorer tree and choose the Generate the
ingest report... option from the context menu:
The ingest report starts generating. In a new window, you will see your ingest report in PDF format.
The screenshot below shows page one of the two page report.
Page - 74 -
Cinegy User Manual v 9.5
The ingest report consists of the following parts:
Session Summary the result of your ingest session: success or failure. If your ingest session
failed, error information will also be displayed;
Session Info the Roll name and the target folder path;
Ingest Timing the start, finish and duration time of your ingest session;
Ingest Site and Workstation the ingest site and workstation identifier of your ingest
session;
Ingest Operator Information the login ID, name and email of the ingest operator;
Ingest Source whether the live ingest mode was used; rushes Roll number and capturer
used for the ingest session;
Ingest Essence TV format, aspect ratio, audio track specification and technical comments
about your Roll;
Broadcast (High) the broadcast media quality ingest parameters such as video/audio
encoders; the audio sampling frequency;
Focus (Medium) the medium media quality ingest parameters such as video/audio
encoders; the audio sampling frequency;
Review (Low) the low bit rate media quality ingest parameters such as video/audio
encoders; the audio sampling frequency;
Web Browse (WBF) web browse encoder used for the web browsing format;
Clips Ingested properties of the entire created within the ingested Roll: the clip ID, name,
duration time and description (if available);
Notification Information the date and time of the ingested Roll creation.
To view the ingest report in XML format, right-click the corresponding Roll and choose the Show
metadata option; the following dialog box appears:
A detailed Roll ingest report in XML format is shown when you point the mouse cursor to the Roll ingest
report data:
Page - 75 -
Chapter 4: Working with Bins
Previewing Clips
There are two main ways to preview a clip in a bin: either launch the clip viewer window or play it
in place.
Refer to the Viewing Video Material chapter for more detailed instructions on the video playback control.
Playing in the Clip Viewer
Double-click the clip you want to play, or select it and press the Open in a clip viewer button in the
toolbar. The Clip viewer window appears. Press the Play button to play the clip in the clip viewer.
By default, if the clip viewer is already open, the clip will be played in the same window. If you want
to launch an additional clip viewer, you can shift-double-click the clip or select the Open in a new clip
viewer command from the right-click menu of the clip.
Playing in Place
Select the desired clip in the storyboard or table view and hit the <Space> bar. The clip will be
played in place. The clip timeline turns blue to indicate the mode. You can see the current progress of
the playback with a blue bar in the clip timeline at the top of the clip.
Hit the <Space> bar to toggle the playback. All the other playback control keys are the same as
those used with the clip viewer.
Hit the <Esc> key to exit the playing in place mode.
You can use the full-screen playback with <F12> in this mode. The in place playback is not available when
the thumbnail size is below a certain limit.
Page - 76 -
Cinegy User Manual v 9.5
Previewing a Multiclip
A multiclip can be viewed both in the clip viewer and in place as it is described above in this section.
When you play in place, you can only view the active clip of your multiclip. Open the multiclip in the
clip viewer to get advanced options for viewing the multiclip:
Here you can toggle between clips and select audio/video angles for displaying.
Refer to the Viewing Video Material chapter for more details concerning the playback control when viewing
a multiclip.
Creating a Story in a Bin
Playing the Clips in Sequence
You can switch the bin to the sequence mode by pressing the Sequence mode button. The content
of the entire bin appears in the Sequence viewer (see the corresponding chapter for more details).
This mode allows you to rough cut a story right in the bin.
This operation locks the content of the bin. Other users will not be able to access the bin while the
sequence mode is active. It is not possible to switch to the sequence mode if the bin contains clips
with different aspects and/or frame rates (you will be informed that the mode is unavailable).
If several bins are open in the sequence mode (or if the timeline is on the screen), the Sequence
viewer will reflect the content of the active window.
During the playback in the Sequence viewer, the clip being played is marked with the red frame, and
the red progress bar appears indicating the current position of the playback.
When you select a clip in the sequence mode, the Sequence viewer shows the In point of the clip.
Page - 77 -
Chapter 4: Working with Bins
Rearranging the Clips in the ClipBin
Simply drag the clips to the desired position in the ClipBin. Cinegy Desktop shows the insertion point
as a vertical yellow line. To add a clip, drag it from another ClipBin or a Roll.
Trimming a Clip
The clip viewer provides the means to trim the clip.
The In point represents the beginning of the In frame, and the Out point represents the end of the Out frame
(or the beginning of the next frame).
Setting the In Point
Press the In button or hit the <I> or <E> key to trim your clip from the left. To delete the In point,
press the Delete In button (inverse In).
Setting the Out Point
Press the Out button or hit the <O> or <R> key to trim your clip from the right. To delete the Out
point, press the Delete Out button (inverse Out).
You can hit the <6> key to play from In to Out.
Creating a Subclip
When you mark the footage with the In and Out points, you can either save the entire clip along with
the new boundaries, or you can create a subclip based on the In and Out points you set to break longer
clips into smaller segments.
Press the Make subclip button in the clip viewer toolbar. The new subclip will be placed in the bin
where the current clip originates from, next to the original.
Page - 78 -
Cinegy User Manual v 9.5
Clips that are created with the subclip function are marked with a translucent triangle in the upper
right corner of the thumbnail.
You can also use the subclip function to create and log a new master clip in a Roll. Refer to the Logging
chapter for more details.
Rights Management
Cinegy Desktop provides copyright management for all the ingested video materials. Every clip can
hold information about the related copyright issues. You can mark a master clip as copyrighted, simply
by choosing an appropriate copyright level in the Predefined tab of the table view, with the Rights
indicator field.
The corresponding label (e.g. yellow or red) will be displayed on the clip thumbnail. You will not be
able to publish any material with copyright issues without authorized permission.
Page - 79 -
Chapter 4: Working with Bins
Rights Types
Free Use
The rights indicator is set to free use; no copyright symbol appears indicating that the material can
be used freely.
Local Rights
The locally ingested material (i.e. voice-over, CD ingest, etc.) is marked with local rights.
Medium Rights
The medium rights sign indicates that there might be some rights management issues. The use of
such material should be discussed with the owner.
Strict Rights
The strict rights icon indicates that the use of this material is affected by strict rights issues. The
use of such material should always be discussed with the respective owner.
No Rights
The no rights indicator means that the use of such material is usually not allowed.
Page - 80 -
Cinegy User Manual v 9.5
Page - 81 -
Chapter 5: The Metadata Manager
Chapter 5
The Metadata Manager
The metadata manager plug-in for Cinegy Desktop provides tools for managing
metadata from Rolls and ClipBins. You can easily view metadata stored against
an object and export metadata in a choice of formats.
Read the following sections to learn about the metadata manager plug-in:
Introduction
Getting Started with Metadata Manager
Page - 82 -
Cinegy User Manual v 9.5
Introduction
The metadata manager plug-in is a flexible tool for working with metadata from Rolls and ClipBins.
The metadata manager plug-in is included in the Cinegy Desktop package and can be accessed
directly from the Cinegy Desktop interface.
The purpose of the metadata manager plug-in is:
to view metadata stored against an object;
to export metadata to a number of different formats.
Getting Started with Metadata Manager
To access the metadata manager, press the Modules button in the top right toolbar within the
Cinegy Desktop:
Select Metadata Manager from the drop-down list. This will open the metadata manager:
The Metadata Manager Toolbar
The metadata manager toolbar provides a series of functions:
Button Function
Press the Save button to save a metadata file in the current format that has been selected
in the Output Type field.
Page - 83 -
Chapter 5: The Metadata Manager
Button Function
Press the Cut button to cut the highlighted text to the clipboard.
Press the Copy button to copy the highlighted text to the clipboard.
Press the Paste button to paste the highlighted text from the clipboard.
Press the Refresh button to refresh the current view. This will undo any copy, cut or paste
changes made during this session.
Use this drop-down list to select the desired output format in which the metadata will be
represented. You can select one of the following:
1. Document
2. EDL
3. ALE
Use this button to access the Settings window, which is explained in more detail later in
this chapter.
Press the Pin button to fix the size and position of the windows on the screen.
Use the More functions button to toggle a drop-down list showing a choice of further
functions.
Options in the More functions drop-down list:
the Docking view button - not available for this window;
the Pin button - used to fix the size and position of the windows on the screen;
the Hide button - used to hide the metadata manager.
Use the Hide button to hide the metadata manager.
Operating the Metadata Manager
Adding the Media
Drag-and-drop the desired Roll or ClipBin into the metadata manager window. The metadata will be
presented in the format selected in the
Output Type field:
Page - 84 -
Cinegy User Manual v 9.5
The metadata manager can only process ClipBins or Rolls; if any other object type is selected the
following error message appears:
Saving the Metadata
Press the Save icon on the metadata manager toolbar in order to save the metadata. The common
Save as dialog box appears:
Browse for the desired folder location and press Save.
Depending on the selected output type in which the metadata is represented, the metadata file will be
saved in the following file format:
Output Type Metadata File Format
Document *.HTML
EDL *.EDL
ALE *.ALE
Use the Settings button to access controls that allow user to configure the output parameters in
more detail.
Metadata Manager Settings
The Settings dialog can be used to configure and control elements of the metadata manager behavior.
General Tab
On the General tab, the Wrap Text checkbox can be used to control whether the text in the textbox
within the main Metadata Manager window is wrapped to fit the window.
Page - 85 -
Chapter 5: The Metadata Manager
Tick off the checkbox to wrap the text, or leave the checkbox deselected to ensure the text is not
wrapped.
Document Tab
The Document dialog allows the configuration of the document production facility within the
metadata manager.
The + symbols inside the Available Metadata pane can be clicked to expand the metadata
hierarchy. Once the desired metadata tag is in view, it can be dragged to the Header Information
pane (if the tag is to be displayed as a part of the header), or to the Body Information pane (if the tag
is to be displayed as a part of the body of the document).
After all the selections have been made, press OK to confirm them.
Page - 86 -
Cinegy User Manual v 9.5
EDL Tab
The EDL dialog allows the configuration of the Edit Decision List (EDL) format for the metadata
manager:
Choose the desired output format for your EDL from the drop-down list and set the length limit for the
tape or disc number if you wish to truncate the text during the export.
Tick off the Pre-roll Nudge (Seconds) option and define the value from 0 to 10 to generate the time
in seconds of the pre-roll.
ALE Tab
In the ALE tab, you can configure the ALE format used in the metadata manager.
Page - 87 -
Chapter 5: The Metadata Manager
Select the features you want to enable to include the associated detail within the main metadata
manager textbox, or deselect to remove the associated detail from the metadata manager textbox.
The following ALE output options can be chosen:
Force A1/A2 Use includes the information of the A1 and A2 audio tracks of the clip;
Force A3/A4 Use includes the information of the A3 and A4 audio tracks of the clip;
Include Clip Marks includes the information of the In and Out marks set for the clip;
Use In/Out for Clip Marks uses In and Out points as clip marks;
Include Clip Comments includes the clip comment. Maximal length is 255 symbols;
Include Clip Description includes the description from the specified metadata field of the
clip. Maximal length is 255 symbols;
Include Extra Clip Comments Fields creates multiple extra clip comment fields split into
the fragments of 255 symbols per field to fit the clip comments longer than 255 symbols;
Include Extra Clip Description Fields creates multiple extra clip description fields split into
the fragments of 255 symbols per field to fit the descriptions longer than 255 symbols;
Pre-Roll Nudge (Seconds) generates the pre-roll delay in seconds;
Order Clips by Start Timecode automatically arranges clips according to the start
timecodes;
Page - 88 -
Cinegy User Manual v 9.5
Page - 89 -
Chapter 6: The Clip Migrator
Chapter 6
The Clip Migrator
The clip migrator plug-in performs metadata migration from a source Roll to
a destination Roll. The application compares source and destination Rolls in
order to establish similar clips for which metadata can be migrated.
Working with Clip Migrator
Page - 90 -
Cinegy User Manual v 9.5
Working with Clip Migrator
To access the clip migrator, press the Modules button in the top right toolbar within the Cinegy
Desktop and select Clip Migrator from the More category:
This will open the clip migrator plug-in:
Populating the Roll Fields
Press the
button on the right of the source Roll field; the following Choose Source Roll dialog
appears:
Page - 91 -
Chapter 6: The Clip Migrator
Select the desired source Roll and press the button to close the Choose Source Roll dialog and
populate the source Roll field with the full path to the selected Roll.
Press the
button on the right of the destination Roll field; the Choose Destination Roll dialog
will appear. Choose the destination Roll path in the same way as for the source Roll.
You can also choose the source and destination Rolls via drag-and-drop from the explorer tree to the
corresponding field.
Ensure that both source and destination Rolls are of the same TV format. Otherwise, the following
error message appears:
Clips Migration
Once both the source and the destination Rolls are chosen, the clip migrator automatically compares
their content and the green progress bar indicates the progress:
The Summary section displays the following clip statistics:
Clips to Create the number of clips that can be created in the destination Roll.
Partial Clips the number of clips in the source Roll that partially coincide with the destination
Roll.
Impossible Clips the number of clips that cannot be created in the destination Roll.
Press the Descriptors button to select the metadata fields to be migrated from the source to
destination Roll.
Page - 92 -
Cinegy User Manual v 9.5
The following dialog appears:
Use the arrow buttons to add or remove the desired descriptor(s) or entire descriptor group(s) to/from
the Selected descriptors list. Press OK to include the selected metadata field(s) to the migrating
process.
Press the Create Clips button to execute the clip migration.
If your destination Roll already contains master clips, the clip migration may lead to duplicating of the
existing clips. You will be informed about it with the following warning message:
Press Yes to perform the clip migration or No to change the destination Roll.
Once the operation has been successfully completed, you will be informed with the following message:
Press the Refresh button to update the source and destination Rolls information from the Cinegy
Archive database.
Page - 93 -
Chapter 7: Viewing Video Material
Chapter 7
Viewing Video Material
An important aspect of working in Cinegy Desktop is viewing the video
material. You need to know how to control the playback using the keyboard to
speed up the work and how to find clips in the Cinegy Archive database. This
chapter also explains how to handle the powerful viewer and gives you details
about working with timecodes in Cinegy Desktop.
Controlling Playback
Start/End Clip Hints
Finding the Origin of the Clip
Working with Timecodes
Playback Qualities
The Most Recently Used (MRU) List in the Clip Viewer
Export a Current Frame from Viewer
Handling Multiclips
Playback and Video Boards
Page - 94 -
Cinegy User Manual v 9.5
Controlling Playback
There are various ways to control video and audio playback in Cinegy Desktop.
Playback Control with the Mouse
Play / Stop Button
The Play button in all the viewers toggles the playback mode.
The Stop button suspends the playback of the material.
Navigating through the Material
In all the viewers, there is a ruler at the bottom, which allows user to scroll to any desired location of
a clip or Sequence.
It is possible to view any frame of the material by dragging the time slider.
Jumping to the Events
You can use the Jump to Event buttons to move from event to event. Events are the beginning and
the end of a clip and In and Out points. In the Sequence viewer, each clip is an event as well as the
In and Out markers. Use:
the Previous event button to jump to the previous event (the shortcut is <A>);
the Next event button to jump to the next event (the shortcut is <S>).
Page - 95 -
Chapter 7: Viewing Video Material
Shuttling using the Mouse in the Viewer
Drag horizontally in the frame window on the viewer to shuttle through your material with the mouse.
The playback speed and direction depends on the direction and intensity of your drag.
Drag to the right to play forward.
Drag to the left to play backward.
The mouse pointer will show you the current speed and direction of the playback.
Fast forward at 200% speed
Controlling the Zoom in the Viewer
You can drag a corner of the window to scale the size of the display. To do this, make sure that the
window is not pinned.
However, to achieve the best display results, it is a good idea to use the divisible scales. In the right-
click menu of the window, choose the Zoom command; select one of the zoom levels from the
options:
25%: the first field is scaled horizontally;
50%: the first field is scaled horizontally (press <Ctrl + 2>);
100%: the original size, pixel by pixel, depending on the current interlacing options (press
<Ctrl + 1>).
When you switch between clips with different aspect ratios, the viewer adjusts its size automatically.
The Audio VU Meter
The VU meter is shown on the right of the clip viewer.
It shows peak and integrated audio levels in dB scale.
It shows the master output for all the enabled audio channels mixed together.
The speaker buttons allow user to mute an individual left/right audio channel or both audio channels
simultaneously.
To learn how to use the VU meter and set up its scale, refer to the Working with Audio chapter later
in this manual.
Page - 96 -
Cinegy User Manual v 9.5
Using the Keyboard
Your keyboard settings may vary depending on your setup.
Closing the Clip Viewer
Hit the <Esc> key to close the clip viewer.
Playing Full Screen
To switch to the full screen mode, hit the <F12> key. All of the control keys and the jog-shuttle are
available in full screen mode.
Hit the <Esc> key to return to the normal mode.
Play / Stop Using the Keyboard
The following keys control the playback:
The <Tab> key plays the video in a loop.
The <Space> bar toggles the play / stop mode.
To loop play from In to Out, hit the <6> key.
To loop play according to the loop range, hit the <5> key.
To playback the video back and forth, Ping-Pong, hit the <~> key.
Loop Range
The loop range defines in seconds the duration of the loop playback triggered by hitting the <5> key
on the keyboard. To set up the loop range, right-click the viewer and select the Set loop range...
command:
The loop range can be found in all viewers and can range from 0.5 seconds up to 15 seconds.
J-K-L Shuttle
It is possible to shuttle through the material by using the <J-K-L> keys on the keyboard. Use the
following keys to shuttle at varying speeds:
Hit the <L> key to move forward through the footage at normal speed.
Hit the <J> key to move backward at normal speed.
Hit the <K> key to pause the shuttling.
To stop the shuttling, hit the <Space> bar.
Hit the <K+L> keys together to slow forward.
Hit the <J+K> keys together to slow backward.
Hit the <L> or <J> key several times to increase the speed according to the following table:
Hit the <J> or
<L> key
To play at speed PAL rate NTSC rate
2 times 2x normal speed 50 fps 60 fps
3 times 3x normal speed 75 fps 90 fps
4 times 5x normal speed 125 fps 150 fps
5 times 8x normal speed 200 fps 240 fps
6 times 12x normal speed 300 fps 360 fps
7 times 16x normal speed 400 fps 480 fps
Page - 97 -
Chapter 7: Viewing Video Material
Home, End and Arrow Keys
In addition, you can use the following keys on your keyboard to navigate through clips and Sequences:
The <Home> key takes you to the beginning of a clip or a Sequence.
The <End> key takes you to the end of a clip or a Sequence.
The <Left Arrow> or <3> key moves one frame backward.
Pressing <AltLeft Arrow> or <1> moves 10 frames backward.
The <Right Arrow> or <4> key moves one frame forward.
Pressing <AltRight Arrow> or <2> moves 10 frames forward.
Working with In and Out Points
You can use the following shortcuts to work on your In and Out points:
The <I> or <E> keys set up the In point.
The <O> or <R> keys set up the Out point.
The <D> key deletes the In point.
The <F> key deletes the Out point.
The <G> key deletes both In and Out points.
The <6> key loop plays from In to Out.
Using the Mouse
You can use the mouse wheel to scroll in any player, Sequence window or the timeline.
Using the Jog-Shuttle
Cinegy Desktop supports any jog-shuttle device, which can emulate the keyboard input. Refer to the
documentation of your jog-shuttle device to find out how to configure the shortcuts.
To program some special functions, Cinegy Desktop provides additional hidden shortcuts, which
you can find in the following table:
Shortcut Play backward (speed)
<Shift+Ctrl+Alt+Q> 12.5%
<Shift+Ctrl+Alt+W> 25%
<Shift+Ctrl+Alt+E> 50%
<Shift+Ctrl+Alt+R> 100%
<Shift+Ctrl+Alt+T> 200%
<Shift+Ctrl+Alt+Y> 400%
<Shift+Ctrl+Alt+U> 16000%
<Shift+Ctrl+Alt+I> 64000%
Selecting the Tracks for Playback
Use the track selectors in the clip viewer to select the tracks you want to play. The track selector in
clip viewer shows the video and audio channels available in the clip.
Depress the Video button to switch off the video track. Only audio is played.
Depress the Audio buttons to switch off any audio track(s) you do not need.
Page - 98 -
Cinegy User Manual v 9.5
If the clip contains the large number of the audio channels they may be hidden in the drop-down list:
Depending on the audio channels type, the track selector will show the audio buttons of the
corresponding type.
A1 only channel playback, the viewer shows the waveform of this audio channel
The waveform shows all the enabled channels mixed together.
Displaying the Waveform for the Audio Clips
The Show waveform for audio only option enables the waveform displaying for the audio clips.
When the option is disabled, the black frames are shown instead. This option can be found in the clip
viewer main menu or in the right-click menu anywhere within the clip viewer window:
Page - 99 -
Chapter 7: Viewing Video Material
Start / End Clip Hints
When you are at the very first or very last frame of the clip or Sequence, the Cinegy clip viewer draws
a hint marker on the frame.
The start frame marker The end frame marker
When you see both hints simultaneously, this means the clip is empty.
Finding the Origin of the Clip
There are several commands in the clip viewer to help you find the origin of the clip. They can all be
found in the cascaded Find command in the right-click menu of the viewer. The Find Bin and Find
Shot commands can also be found as icons in both clip and Sequence viewers.
The first three functions are only available for clips in bins and Sequences. The success of the operation
depends on your access rights. For example, if you have no rights to view the Rolls and master clips, then the
result of the search cannot be displayed.
Find Bin
The Find Bin command opens the bin that the currently open clip is originated from.
This function is especially useful for clips in the timeline. You can also use the button in the Sequence
viewer; the clip at the current time will be used to find the bin.
If the bin cannot be found (for example, it was deleted), the command will find the original Roll for the clip.
Find Shot
The Find Shot command opens the original master clip in a new clip viewer window. The current
time will be positioned to correspond to your current position in the clip.
This function is especially useful for clips in the timeline. You can also use the button in the Sequence
viewer; the clip at the current time will be used to find the master clip.
Find Roll
The Find Roll command opens the Roll with the original material. The proper master clip will
automatically be selected.
Page - 100 -
Cinegy User Manual v 9.5
Find Next and Previous Shot
The master clip will be opened in a new clip viewer window.
These two commands are especially useful in the timeline, when you need to extend a clip beyond
the In and Out points.
Working with Timecodes
Cinegy Desktop displays the system timecode as well as the original timecode in the viewers.
Understanding the Timecode of the System Events
The following timecode conventions are used throughout Cinegy products (such as, in the viewers,
the timeline and Cinegy Ingest):
The END and Out events are related to the end of the respective frame. All the other events (START,
In, current time, etc.) are at the beginning of the respective frame.
Therefore, if you mark the same frame as In and Out, the duration of the segment will be 1 frame.
That is why if you go to the end of a clip, the END mark is always displayed 1 frame greater than the
current time.
The Original Timecode (OTC)
The original timecode (OTC) is the timecode read from the tape (or from the time generator, in the
case of a live ingest).
Page - 101 -
Chapter 7: Viewing Video Material
There are several different display options for the OTC. The default mode is Absolute.
Display Mode Function
Absolute
TC for every frame corresponding to
the original material
Duration Duration of the clip
Start Start TC
In In TC
Out Out TC
End End TC
None No display
The System Timecode (STC)
The system timecode (STC) is the timecode assigned to the material during ingest. Typically, it starts
from 00:00:00:00 and is always continuous throughout the entire ingest session. Technically, the STC
is the frame number in the corresponding video files.
The display modes for the STC are the same as for the OTC
Displaying the STC as the Ingest Time
You can switch the STC display to the ingest time. This can be done by choosing the STC as Ingest
Time option from the clip viewer menu. The STC will be displayed in red in this mode.
Clip Duration
In the middle of the upper panel of the clip viewer, the current duration of the clip is always displayed.
Using a Timecode to Find a Frame
Any time during editing, you can enter a timecode value (using the numeric keypad on the right side
of the keyboard) to navigate through a loaded clip or Sequence to a specific frame. In addition, you
Page - 102 -
Cinegy User Manual v 9.5
can cue forward and backward from the current position of the clip by a specified number of minutes,
seconds and frames using positive or negative frame offset values.
To cue to a frame based on a known timecode, enter the timecode using the numeric keypad.
You can also enter the timecode value into the corresponding field on the timecodes panel.
To cue forward from the current position, enter <+> and the offset amount using the numeric
keypad.
To cue backward from the current position, enter<-> and the offset amount using the numeric
keypad.
In drop-frame NTSC, certain timecodes are not possible, such as 00;10;00;00. Please consider this
when working with NTSC clips.
In the example above, the current viewing position will be moved forward to 2 seconds and 15 frames
The Cinegy clip viewers and Sequence viewers support the timecode drag-and-drop feature. It works
across any multiple viewers within Cinegy Desktop.
Make sure you have selected the corresponding timecode display modes for OTC or STC in both viewers.
Page - 103 -
Chapter 7: Viewing Video Material
For example, you have the opened Master clip in one viewer window and its subclip in another clip
viewer window. If you drag-and-drop the timecode from subclip to Master clip window, it will be
applied as the OTC pointer position in Master clip viewer:
Please note, that the timecode you want to drag-and-drop should exist in the destination clip.
On-Screen Timecode
To display the timecode in the form of a running clock over the material in any Cinegy Desktop viewer,
right-click on the viewer window and choose the OTC or STC to show the original timecode or system
timecode accordingly:
Page - 104 -
Cinegy User Manual v 9.5
The timecode will be displayed over the clip being viewed in the hours:minutes:seconds:frames
format:
In order not to show the on-screen timecode, choose Off from the On-screen timecode drop-down
context menu.
Playback Qualities
The clip can be viewed in the different qualities that were defined during ingest. Open the viewer
menu, select the cascaded Quality menu and choose the required quality from the High, Medium
and Low options.
Page - 105 -
Chapter 7: Viewing Video Material
The Show quality option enables the quality indicator display in the upper right hand corner of the
clip. If the chosen quality is available the indicator will be displayed in green:
If the clip is not available in high quality, the clip is shown in medium quality and the indicator will
display Medium in red. If you choose the Low quality and this media is not available, the viewer
will display the Media Offline message and the indicator will display Low in red.
Quality Building
To create a non-existent quality, or qualities, for a Roll that has already been ingested, use the quality
builder job folders that can automatically create qualities from the highest Roll quality available.
Refer to the Quality Builder Job Drop Folders chapter in the Cinegy Convert Manual for details about
working with the quality builder job drop folders.
VANC Data Display
The clip viewer can be set up to show the VANC data indicators. For this select the Show VANC
option from the clip viewer menu:
Page - 106 -
Cinegy User Manual v 9.5
If the clip contains the VANC data, the VANC indicators will display the corresponding values:
The Most Recently Used (MRU) List in the Clip Viewer
This drop-down list provides access to the last clips that were open in the viewer. This is very
convenient when you want to view clips from other bins or ingest sessions without having to find the
bin and then the clip you recently used.
Export a Current Frame from Viewer
In all viewers it is possible to export the current frame to a file. The file formats supported are: JPEG,
BMP and TIFF. Right-click in the viewer window and select the Export a current frame... command.
Page - 107 -
Chapter 7: Viewing Video Material
The Export a current frame... command launches the standard file dialog box:
Navigate to the location where you would like to save the file. Enter an appropriate filename and select
the file type from the drop-down list.
The image will be stored in the native frame size without deinterlacing with the maximum compression
quality available.
You have to have permission to export the current frame to a file.
Handling Multiclips
Handling multiclips is very similar to handling standard clips.
Refer to the Previewing Clips section above for more details about how to work with clips.
Working in a Clip Viewer
To open the selected multiclip in a clip viewer, use the Open in a clip viewer command from the
context menu or simply double-click multiclip.
Page - 108 -
Cinegy User Manual v 9.5
The number of clips that appear in the clip viewer corresponds to the number of clips included in the current
multiclip. The empty clip locations are left black.
The active video source is shown with the cyan border and the active audio source is shown with the
light-green border.
To toggle between angles, use the Multiclip pull-down menu in the context menu:
Here you can select the desired audio and video angles for the corresponding clips.
Page - 109 -
Chapter 7: Viewing Video Material
Clip numbering within the multiclip is ordered from left to right and from top to bottom starting from
the left top clip:
You can also toggle between the angles by clicking the mouse on a desired clip. In this case, video,
audio or both video and audio angles of the selected clip will be changed depending on the settings
defined in the Multiclip context menu:
Video + Audio both audio and video angles are changed when you toggle with the mouse
between clips;
Video only video angle is changed when you toggle with the mouse between clips;
Audio only audio angle is changed when you toggle with the mouse between clips.
When you begin viewing a multiclip, the video angles of all included clips start displaying in-sync in
separate previews of the clip viewer according to their timecodes. Audio playback is performed from
the specified audio angle.
Playback and Video Boards
The video player within Cinegy Desktop uses the YUV overlay feature of your video board to provide
maximum quality for on-screen playback. The standard achieved by this feature is extremely
dependant on your hardware and driver.
Refer to the documentation of your video board to learn how to set up the device.
TV Output
If you have adequate TV out equipment installed, you can get the parallel TV signal on an external TV
monitor. The equipment can range from simple YUV buffer devices (like ATI, NVIDIA or Matrox video
boards) up to professional SDI boards.
Selecting the Proper Output Options
Your source material can have different properties. For example, some of the clips can have the audio
format 16 bit at 44100 Hz, some can have 24 bit at 48 KHz. DV material always has the field order
bottom first, different to that of Digibeta which has upper first. You have to set up the output options,
corresponding to your material and output device properties for proper conversion and deinterlacing.
Page - 110 -
Cinegy User Manual v 9.5
On-screen Deinterlacing
The computer screen is progressive and is not suitable for displaying fielded video.
Cinegy Desktop uses the built-in deinterlacing features of your video adapter. Therefore the quality of
the deinterlaced image may vary depending on your board and driver.
Video Boards and Drivers
Every video board has its own peculiarities, depending on the board model and the driver version.
Here we will describe the most popular families of video boards.
The standard video boards with video out provide video quality in the range from very bad up to
quite acceptable. The result depends greatly on the combination of the hardware and the installed
driver. If you need professional quality video output and perfect A/V synchronization, consider using
professional SDI boards.
Video Boards based on a NVIDIA Chipset
Make sure you have Full Hardware Acceleration enabled, otherwise the YUV overlay will not be
created and the player window will be black.
TV out may be supported by some of the boards, but the current models do not support fielded video properly;
so some artifacts may be expected.
Matrox Video Boards
The Matrox Parhelia board provides good SVHS video output and handles the video fields properly.
This board can be recommended for professional use, especially with dual monitor mode and TV out.
The field order settings depend on your video system (PAL/NTSC). Find the proper settings of the
driver to avoid jittering on the TV screen.
DVS SDI Boards
This professional option provides the best preview quality.
Blackmagic DeckLink Boards
These boards provide a good combination of price and quality.
The SDI preview option should not be used on machines with outgest enabled (e.g. virtual VT).
Page - 111 -
Chapter 8: Search
Chapter 8
Search
Your Cinegy Archive database will probably grow very quickly, meaning you
need a sophisticated search engine to find the video material and documents
you are looking for. In this chapter you can get familiar with the different kinds
of search available in Cinegy Desktop use the simple search to find files very
quickly and the advanced search to get an even more precise search result.
Opening the Search Window
Simple Search
Search Queries
Search Results
Page - 112 -
Cinegy User Manual v 9.5
Opening the Search Window
There are two main ways to open the search function. You can go to the main toolbar and select the
Search command from the Modules -> Main context menu:
Or you can select the Search from here command from the explorer tree:
Both ways will open the same search window, the difference can be seen in the Searching within
path. The standard setting is the entire Cinegy Archive storage and this is used when you open the
search window by pressing the Search button on the main toolbar, as described above. If you select
the Search from here... command from the explorer tree the Searching within path will show the
path of the selected object in the explorer tree.
The Searching within field shows the path of the selected object in the explorer tree
Page - 113 -
Chapter 8: Search
Simple Search
To start searching, open the Search window as mentioned earlier, enter your request in the Search
field of the search interface and hit <Enter> or press the button.
A simple Search window
The Cinegy Desktop search function looks for different object types that contain the search word in the name
or in the metadata.
Press the Search by tags only button to perform search only by the data entered in the Tags
metadata field.
Search Request Syntax
You can use multiple words for search. In this case, they are connected with the logical AND. You can
also use the AND, OR and NOT operators, as well as brackets. If you enter several words separated
by a space, the operator AND is assumed.
The wildcard * is also allowed.
The following tables explain the search request syntax.
Expressions
Expression Description Example
any word All the forms of that word man will find man and men
string The exact string man* will find man*
*
Any string of zero or more
characters / words according to the
defined narrowing parameters
man* will find man, many, manuscript,
manner, manual control, man of the
year and so on
? Any single character ?ean will find Dean, Sean and so on
[]
Any single character within the range
[a-k] or within the set [abcdef]
[C-P]arsen will find Carsen, Larsen,
Karsen and so on
[^]
Any single character not within the
range [^a-k] or the set [^abcdef]
de[^l]* will find the words
beginning with de where the third
letter is not l
Page - 114 -
Cinegy User Manual v 9.5
If the ? symbol is placed at the beginning or the end of the word, it is processed as the * wildcard, i.e. ?
will be substituted by one or more characters.
When using the expression with a range of symbols (written in square brackets) and performing search within
some text rather than searching for a single word, add the * symbol at the beginning and the end of the
search expression. For example, if you are searching within some text for the words starting with any symbol
of the [b-t] range and the second part of which is end, use the following search expression: *[b-t]end*.
The natural-language search is language dependant. Your MS SQL server must have the search engine for the
language you are using. The words will not be found otherwise.
Operators
Operator Shortcut Description Example
AND & or space Logical AND
red monkey
Joe & Willy
black AND white
OR | Logical OR
Joe | Willy
purse OR life
NOT ~ Logical NOT
Joe NOT Willy
~fish&~meat
( ) Logical grouping
(~red monkey) | (John
Smith)
The Auto-Complete Functionality
During a session the system will remember the words you have entered into the search window.
These will be added to the drop-down list. So if you would like to repeat a specific search, you can
select the word(s) from the drop-down list.
The search interface also supports the auto-complete functionality. So when you start typing a new
search request, the system checks the previous search request and if it recognizes the word, it will
suggest this word to you.
If there are several words that match, the system will open the drop-down list with all the matching
words. Now you can simply select the right word from the list or continue typing in the new word if
the results do not correspond with what you wanted to search for.
Page - 115 -
Chapter 8: Search
Fuzzy Search
The search functionality suggests an alternative result when any word of the phrase entered in the
search Search field is misspelled:
The Did you mean link is displayed only when Cinegy Search finds at least one misspelling in the search phrase.
The suggested phrase is displayed in the Search dialog box as a link. When user clicks it, a new
search session is started using the corrected query as a new search request.
Advanced Search
Advanced search allows more sophisticated search requests regarding clip names and metadata
fields.
Press the button next to the search field to show/hide the advanced search options in the Search
dialog box.
Advanced Parameters
Enter your search request in the Searching for the terms field.
The wildcard * and ? are allowed for the advanced search. When a wildcard is used, the search operation
is more time consuming. Refer to the Auto-Complete Functionality and Search Request Syntax sections
earlier in this chapter to learn about using the syntax properly.
Narrowing the Search Results
The search functionality provides the ability to narrow the search by the time of creation or modification.
To narrow your search, select whether the assets were created or modified at the specified time:
When using only the wildcard * as a search query, it is necessary to define the narrowing parameters; nothing
will be found otherwise.
Page - 116 -
Cinegy User Manual v 9.5
Then select the time scale:
You can also define the search location in the Searching within field. Press the button and
define the search location using the Searching within dialog:
By default, the search is performed in all node types. To search only for specific node types, press the
button next to the Consisting of these items field and select the desired asset type(s):
Page - 117 -
Chapter 8: Search
Conditions on Metadata Fields
You can make additional limitations to your search. This can be done by adding conditions to the
metadata fields. To do this, add a row in the bottom part of the advanced parameters configuration
group by pressing the button.
You can add as many rows to limit your search request as you need.
To select the metadata property field, choose the desired one from the pull-down menu on the left:
If, for example, you would like to search for the assets with the specific ingest location, select the
Ingest site field from the list.
The list of metadata fields available for your selection depends on your database settings.
You can also state if the property should contain or not contain the value you will be entering next.
Page - 118 -
Cinegy User Manual v 9.5
Depending on the selected metadata property field, you can either enter the value field via the
keyboard or select the corresponding option from the drop-down list.
The drop-down list options depend on your database settings and can vary from those shown in the example
above.
To remove the condition field(s), press the button.
Now press the search button to start your search request. The results will be shown in results panel.
Search Queries
Having set up all the search parameters, you can save your search query to the search folder stored
in the database.
Press the Save button in the search window; the following Save a search query dialog box
appears:
To define the location where your search query will be saved, browse the explorer tree and select the
target folder.
In the Query name box, enter the name for your query and press OK to save your search query.
Press the Cancel button to exit the dialog without saving your settings.
Page - 119 -
Chapter 8: Search
To load previously saved search settings, double-click the relevant search query node; the
corresponding search window will appear and the stored search settings will be applied:
Search Results
The search results are displayed in the left hand panel of a new window as follows.
The right hand panel of the window displays the metadata for the selected object that can be viewed
in two ways:
When the Highlights button is pressed, the search word is highlighted in the metadata for the
selected object.
Page - 120 -
Cinegy User Manual v 9.5
When the Detailed button is pressed, all metadata for the selected object is displayed. In this view,
the metadata can be further edited, if needed.
The Highlights view is selected by default.
The detailed view shows the complete set of available descriptors for the selected node type. It is
possible to narrow the list of the displayed descriptors to the selected ones by using the search
favorites metadata display feature. To go to the favorites view, on the Highlights view press the
button and specify the descriptors to be shown in this view. To do this, press the button;
the following dialog will appear allowing you to select the desired descriptor(s) or entire descriptor
group(s):
Use the arrow buttons to add or remove the descriptors from the Selected descriptors list.
Page - 121 -
Chapter 8: Search
Only the specified descriptor field(s) will be displayed in this view. If the metadata descriptor is not
assigned to the selected node type, this descriptor field will not be displayed.
To return to the Highlights view, press the button one more time.
The read-only fields are shown as disabled and cannot be edited by user. The found objects and their
metadata can be managed (copied, moved, deleted etc.) in the same way as in the bin interface. In
Highlights view metadata text can be selected and copied using the right-click menu or standard
<Ctrl+A> and <Ctrl+C> shortcuts respectively.
It is required to have the corresponding rights to view, move the objects in the search results window
and edit their metadata.
Refer to the Permissions and Security section of the Cinegy Enterprise Manager chapter within the
Cinegy Installation and Maintenance Manual to learn how to assign rights to the user roles.
You can define a number of search results to be displayed per page by choosing the corresponding
option from the pull-down list or entering the value from 10 to 2000 via the keyboard:
If the search comes up with more than one page of search results, use the and buttons to
navigate through the result pages.
Page - 122 -
Cinegy User Manual v 9.5
Find Bin in Search Window
Use the Find Folder or Bin command from the right-click menu in a clip from your search result:
This command will display the parent folder or bin in a separate window and will also highlight the
bin in the explorer window.
Page - 123 -
Chapter 9: The Timeline
Chapter 9
The Timeline
If you have read the previous chapters, you can now explore the Cinegy Archive
database and work with bins and clips. The next step is timeline editing. In
combination with the Sequence viewer, managing even the biggest projects
is as simple as snapping your fingers. This chapter will introduce you to the
timeline interface and will show you how to use many versatile features and
functions.
The Timeline Interface
Getting Started in the Timeline
Inserting Clips into a Timeline
Insert and Overwrite Modes
Features and Functions
Using the Track Selector
Collaborating on Sequences
Page - 124 -
Cinegy User Manual v 9.5
The Timeline Interface
A black horizontal line separates video and audio tracks
The Toolbar
A quick overview of the toolbar:
Button Action
Press the Active button to activate the Sequence. This will lock the Sequence for other users and enable the
editing functions of the timeline. The keyboard shortcut is <Ctrl+Enter>.
Press the Save button to save all the changes made to the Sequence. All saved modifications are visible
only for the current user. To enable the saved modifications for other users, release this Sequence via the
Active button. The keyboard shortcut is <Ctrl+S>.
Select an object in the timeline, press the Copy button to copy it and press Paste to insert the object to
the position of the timeline slider.
To remove an object, select it and press the Delete button.
Select Snap to Edge for easier positioning of objects, so that they automatically align with other timeline
objects. The keyboard shortcut is <Ctrl+E>.
To enable the rubber band on audio and video objects, press the Rubber band button. The keyboard shortcut
is <Ctrl+B>.
Position the timeline slider near the edit and press the Add a mix button to place a mix. The keyboard
shortcut is <\>.
Position the timeline slider over the mix you want to remove and press the Remove an effect button. The
keyboard shortcut is <Ctrl+\>.
The Edit effects command opens the FX manager window. It is enabled only when a video track is
selected.
The Add an edit command allows you to cut a clip at the current time slider position. You can also use
shortcut <P> to add a new edit. If the clip has linked audio, it will be cut too.
To remove a segment and close the gap, mark the segment with the In and Out points in the Sequence viewer
and press the Extract button.
To remove a segment and leave the gap, mark the segment with the In and Out points in the Sequence viewer
and press the Lift button.
Move the timeline slider to the position you want to place the marker and press the Add a marker button.
The keyboard shortcut is <H>.
To remove a marker, place the timeline slider over the marker and press the Delete a marker button. The
keyboard shortcut is <Ctrl+H>.
The Previous event button is used to jump to the previous event the beginning and the end of an object
or a marker. The shortcut is <A>.
The Next event button is used to jump to the next event the beginning and the end of an object or a
marker. The shortcut is <S>.
Page - 125 -
Chapter 9: The Timeline
Button Action
This function will remove the existing In point.
This function will set the In point and this will be shown in the time bar of the timeline and in the Sequence
viewer.
This function will set the Out point and this will be shown in the time bar of the timeline and in the Sequence
viewer.
This function will remove the existing Out point.
The MRU menu gives access to the last Sequences that were open. The keyboard shortcut is <Alt+Insert>.
The Timeline menu gives access to features like Consolidate, Export, audio recorder and much more.
Close the timeline.
The functionality of the toolbar buttons will be described in detail further in this chapter.
The Track Selector
While working with multiple tracks, you can use the track selector to assist in performing the
following actions:
Select
Manipulate
Delete
Lock
Monitor
The arrow buttons at the top of each column allow you to reset the status of all the buttons in the
column.
Refer to the Using the Track Selector section later in this chapter for more details on track monitoring.
Page - 126 -
Cinegy User Manual v 9.5
The Keyframe Column
The Keyframe column is used to set different keyframes.
The black diamond represents opacity in video tracks. The red diamond represents audio volume in
audio tracks and the blue diamond represents the pan/balance value also in audio tracks.
The arrow button at the top of the Keyframe column sets and clears all the keyframes at the current
time slider position.
The rubber band line can be edited only when the clip mode is enabled in the audio mixer.
Refer to the Working with Audio chapter, for more information about working with keyframes.
The Editing Area
The editing area displays the corresponding clips of the Sequence in the respective video and/or audio
track.
Getting Started in the Timeline
First, to familiarize yourself with the timeline, create a Sequence according to the following description.
Creating a Sequence from the Timeline
To create a new Sequence:
1 Right-click in the timeline, select the Sequence > Create new command.
Page - 127 -
Chapter 9: The Timeline
The following dialog box appears:
The Create a Sequence dialog view may be different depending on the set of metadata fields assigned to
the Sequence. Please refer to the Node Metadata section in the Exploring the Database chapter above to
learn more about node metadata
2 Enter the name of the new Sequence, choose the desired TV format and timeline preset from
the corresponding drop-down lists and define its start time.
For more information on the timeline presets refer to the Timeline Presets section later in this chapter.
3 To select the desired location of your Sequence in the explorer tree, press the Browse
button. The following dialog box appears allowing you to set up the destination folder:
4 Choose the destination folder and press OK.
A new Sequence will be opened in the timeline and you can start working on it.
The newly created Sequence will automatically be highlighted in the explorer window.
Page - 128 -
Cinegy User Manual v 9.5
Timeline Presets
To make the Sequence creation process easier and faster, the set of predefined timeline presets can
be used.
The timeline preset contains the specific audio tracks, output channels and audio mapping settings.
The most common scenarios are covered.
For more information on audio mapping refer to the Output Audio Channels and Mapping section later in
this manual.
Mono Production. Four generic mono tracks and four mono output channels will be created
on the timeline with one-to-one mapping. This scenario is suitable for the Avid integration,
when the incoming clips are mono which then are exported to Avid.
Generic Stereo Production. Four generic stereo tracks and one stereo output are created; all
the tracks will be mixed down to the stereo output.
Multi Channel Stereo Production. The same, but four stereo output channel are created with
one-to-one mapping.
5.1 Surround Production. One 5.1 Surround track and one 5.1 Surround output channel are
created with the proper mapping.
Custom Sequence Templates
You need to have appropriate rights to create and edit Sequence templates. Refer to the Permissions
and Security section of the Cinegy Enterprise Manager chapter within the Cinegy Installation and
Maintenance Manual to learn how to assign rights to user roles.
It is possible to create the custom presets. For this create the Sequence with the desired configuration
of audio tracks, output channels and mapping rules and select the Save as Template... command
from the Sequence submenu of the timeline context menu:
Page - 129 -
Chapter 9: The Timeline
In the following dialog you will be asked to specify the name of your custom timeline template:
Tick off the Save as the Global Template checkbox to make the template available for all users.
Otherwise it will be created as a private Sequence Template available only for its creator.
The saved Sequence template will be added to the list of timeline presets.
To be able to edit custom Sequence templates select the Edit Sequence Templates command from
the timeline context menu:
The following window opens:
Page - 130 -
Cinegy User Manual v 9.5
In this editor you can rename Sequence templates, change their type (private/global) or delete them
using the corresponding controls.
Creating a Sequence from the Explorer
You can create your Sequence in the explorer window.
1 Right-click the folder where you would like to create the new Sequence.
2 Select the New>New Sequence command.
3 Enter the name of the new Sequence and choose the desired TV format and timeline preset from
the corresponding drop-down lists.
Refer to the previous section for more information on timeline presets.
4 To select the desired location of your Sequence in the Cinegy Archive tree, press the Browse
button and choose the destination folder.
Opening a Sequence from the Explorer Window
To open an existing Sequence, navigate in the explorer window to the location of the Sequence and
double-click it. The Sequence will be opened in the timeline and the Sequence viewer.
Activate a Sequence
When you open a Sequence from the explorer window, it is inactive. In this state, the Active button
is depressed, and the mouse pointer is shaped as a large double-headed arrow. In this mode, you can
only view the Sequence.
Press the Active button or use the <Ctrl+Enter> keyboard shortcut to activate the Sequence. This
will lock the Sequence for other users and enable the editing functions of the timeline.
If the Sequence is already being edited by another user, you can see in the timeline caption which user
is holding the Sequence. In this mode, you cannot activate the Sequence.
It is recommended to use the Cinegy Messenger to communicate with the holder of the Sequence if you want
to get it released. Refer to the Productivity Tools chapter in this manual for details.
The Timeline Menu
Press this button to get the full list of available commands. You can also right-click an empty space in
the editing area to get the menu. All available commands will be described in this chapter.
Setting Sequence Properties
To set up the Sequence properties, choose the Properties command from the main timeline menu.
The following dialog box appears:
Page - 131 -
Chapter 9: The Timeline
You have to activate the Sequence to get access to the Properties command.
TV Format
You can only change the setting for an empty Sequence. When you insert the first clip, the properties
will be set automatically according to the clips properties.
Start Time
This field is used to change the start timecode of the Sequence. For example, if you want your
program to start at 10:00:00:00 and you are using a 30-second lead, then you can set up the start
timecode as 9:59:30:00.
Description
Enter any text to comment on your Sequence.
Timeline Preferences
To set the default durations for transitions and graphics, open the Timeline Preferences dialog by
right-clicking in the timeline or open the timeline main menu and choose the Preferences command.
Here you can also set the default values for fade in and fade out as well as the display of clip
thumbnails, clip color and de-sync value.
One second of NTSC footage equals 30 frames; one second of PAL footage equals 25 frames.
Page - 132 -
Cinegy User Manual v 9.5
The Sequence Viewer
The Sequence viewer always works together with the timeline.
The Sequence viewer always displays the current project in the timeline; all the changes happen
immediately, all the effects are performed in real-time.
All the playback control details described in the Viewing Video Material chapter are fully applicable to the
Sequence viewer. Please refer back to that chapter for information about controlling the playback.
Inserting Clips into a Timeline
Cinegy Desktop supports insertion of the clips in different resolutions (SD and HD) and aspect ratios
within the timeline project, but not a mixture of frame rates. The system automatically converts the
source clips you are adding to the timeline project to the format determined by the Sequence. If the
frame rate of the clip you are adding is inconsistent with the format of the Sequence, the error appears
and the clip insertion is cancelled:
You can use various ways to add new material into the timeline project.
Inserting Directly from ClipBins
Open the ClipBin where you have your clips or multiclips prepared for further editing. Now you can
insert your clips and/or multiclips into the new Sequence.
1 Select one or more clips and/or multiclips in the ClipBin. Make sure the aspect ratio and the
video system of the clip(s) and multiclip(s) are all the same.
2 Drag the clip(s) and/or multiclip(s) from the ClipBin to the timeline editing area.
Page - 133 -
Chapter 9: The Timeline
3 Drop the clip(s) and/or multiclip(s) on the upper (video) track of the timeline.
4 The clips and/or multiclip(s) appear in the timeline. You can see the video and audio tracks of
the clips.
5 The Sequence settings (the aspect ratio and the video system) are automatically set to that of
the clip(s) inserted into the empty timeline.
You can also drag master clips directly from a Roll or you can even drag-and-drop clips from a search
result bin to the timeline. The color of the bars representing the clips is defined during ingest. Every
Cinegy Ingest session has its own color to provide easier navigation through the projects.
The Use clip color option in the Timeline Preferences does not affect multiclip coloring. Multiclip bars are
always colored in gray.
The gray vertical lines in the timeline mark the boundary of the project. Video and audio layers are
separated by a black horizontal line.
The result of your drag-and-drop depends on the insert/overwrite mode enabled in the timeline. See the Insert
and Overwrite Mode section later in this chapter for more details.
Adding a Clip to Defined Tracks
You can add a clip directly to the defined tracks. To do this, select only those track(s) that you want
your clip to be added to. Drag-and-drop the selected clip(s) from the Roll or ClipBin into the timeline
as shown below:
In the example above, only the V2 and S3 tracks are available for adding a clip
The audio tracks should be of the corresponding type (mono, stereo or 5.1 Surround).
The different behavior is for clips with audio channels of different type. If you are adding a clip
containing audio channels of the different type than audio tracks already present on the timeline, the
track(s) of the corresponding type will be created automatically. For example If a clip that contains
Page - 134 -
Cinegy User Manual v 9.5
mono audio channels is dragged-and-dropped to the timeline with only stereo tracks, the mono tracks
will be automatically created in the timeline. If a clip with stereo audio channels is dragged-and-
dropped into the timeline with stereo tracks, the audio will be placed to the available stereo audio
tracks or you need to manually add the destination stereo track.
Adding a clip into an empty timeline (no timeline presets were applied) will always cause the automatic
adding of the audio tracks of the corresponding type.
Creating a Placeholder Clip
You can add a placeholder clip into the timeline project. A placeholder clip is a temporary blank clip
with a predefined TV format, start timecode and duration used to reserve the place within a Sequence
for a source clip that has not been ingested yet.
To add a placeholder clip, activate the desired Sequence in the timeline and drag-and-drop an existing
placeholder clip from the ClipBin or use the Add placeholder... command from the right-click menu
to create a new one:
A new placeholder clip will be created in your Sequence starting from the position of the time slider.
Refer to the Placeholder Clips subsection of the Working with Bins chapter earlier in this manual for details
about setting up the placeholder clips configuration.
Working with the placeholder clips in the timeline is similar to managing the common clips. When a
placeholder clip is played back in the viewer, the corresponding text, graphic and background color
defined for the placeholder are displayed:
To change the settings of the existing placeholder clip, select it in your Sequence and use the Edit
placeholder... command from the right-click menu.
Page - 135 -
Chapter 9: The Timeline
Using the Clip Viewer to Insert into the Timeline
You can use the clip viewer to insert your clips or multiclips in the timeline project in several
different ways.
Insert
Use the Insert button to insert the currently open clip or multiclip into the timeline.
The Insert button always inserts the clip to the current position, regardless of which timeline mode is set.
It is also possible to insert multiple clips. For this select multiple clips in ClipBin or Roll and open them
in clip viewer using Open in a clip viewer or Open in a new clip viewer context menu command.
All the clips can be previewed in the sequence mode. Press the Insert button to insert the clips into
the timeline.
If In and Out point are set for the clip, the In-Out interval will be inserted into the timeline. For the clips
in sequence mode inserting the In-Out period results in the first clip involved to be inserted starting
at the In point, any completely contained clips in the middle, and then the last clip trimmed to stop
at the Out point.
Overwrite
Use the Overwrite button to overwrite the current project in the timeline, according to the In and
Out points of the currently open clip or multiclip.
The Overwrite button always overwrites the space under the clip being inserted, regardless of which
timeline mode is set.
The handling of clips with In-Out points set is the same as described in the previous section.
Drag-and-Drop
Drag the clip directly from the clip viewer into the timeline. Drop it in the desired place. This is the
same procedure as drag-and-drop from ClipBins, as described previously.
A multiclip cannot be inserted to the timeline directly from the clip viewer using drag-and-drop.
Copy and Paste
Select video and/or audio tracks in the timeline and use the Copy and Paste commands either from
the right-click menu, the main timeline menu or simply use the usual key combinations <CTRL+C> to
copy and <CTRL+V> to paste the copied track into the timeline. Use the <CTRL+click> command
to do multiple selections and copy them to the timeline as described above.
Copying among Sequences is also possible as long as the frame rate and aspect ratio are the same.
Page - 136 -
Cinegy User Manual v 9.5
Insert and Overwrite Modes
The timeline has two main modes; these two modes are found in the bottom left corner of the timeline.
The default setting is the insert mode:
The insert mode.
Press this button to change to the overwrite mode:
The overwrite mode.
In the overwrite mode, the timeline ruler appears a bit reddish in color; in the insert mode, it is yellowish in
color.
The Insert Mode
The insert mode creates a new edit at the current insertion point (the current time in the case of a
non-drag-and-drop insertion) and moves the rest of the project accordingly.
In some cases, it might not be possible to perform the operation because of the positions of other clips. You
will be prompted to unlink some clips, if necessary.
The Overwrite Mode
The overwrite mode makes a new edit at the current insertion point (the current time in the case of a
non-drag-and-drop insertion) and replaces the corresponding part of the project with the inserted clip.
Page - 137 -
Chapter 9: The Timeline
The overwrite mode takes the current In and Out markers into consideration:
If both In and Out are present, the clip will be inserted starting from In. If it is longer than the
In-Out interval, the clip will be trimmed.
If only In is present, the clip will be inserted from the In position.
If only Out is present, the end of the clip will be positioned to the Out point.
If both In and Out points are not present, the insertion will be performed at the current time
slider position.
If both In and Out points are not present, the insertion via drag-and-drop will be made at the
position where you drop the clip.
In some cases, it might not be possible to perform the operation because of the positions of other clips. You
will be prompted to unlink some clips, if necessary.
Features and Functions
Clip Colors in the Timeline
The colors of the clip are defined during ingest. When adding a clip to the timeline, the clip bars are
displayed in your predefined colors:
You can disable the use of different colors in the timeline by deselecting the Use clip color option in
the timeline preferences:
When this option is disabled, the video and audio tracks bars will be displayed in two predefined
colors accordingly:
Clip Thumbnails
The thumbnails of the clips and graphic images are displayed in the timeline within the corresponding
video tracks:
Page - 138 -
Cinegy User Manual v 9.5
To disable showing of the thumbnails, deselect the Show thumbnails option in the Timeline
Preferences dialog box:
The timeline will be as follows:
Audio Waveform
To enable showing of the audio waveform in the timeline, tick off the Show waveform option in the
Timeline Preferences dialog box:
The audio tracks waveform will be displayed as follows:
Match Frame Indicator in the Timeline
If two clips next to each other come from the same ingest session and can be played seamlessly,
yellow triangle markers are displayed between the clips to indicate the seamless playback.
Page - 139 -
Chapter 9: The Timeline
To remove the match frame indicators from the timeline, simply use the Remove match frame edits
command from the timeline menu:
This command removes the edits and extends to the entire.
If there is a mix effect over the match frame, the Remove match frame edits command will be grayed out.
This command is not available for multiclip objects inserted into the timeline.
24-Hour Boundary for Sequences
The Sequences cannot be longer than 24 hours as this would make any EDL or AAF export impossible.
A red line marks the 24 hour boundary in the timeline.
Moving the Time Slider
To change the current position of the time slider, simply click the time ruler.
The current frame will be displayed in the Sequence viewer, the time slider will move synchronously
with the time slider in the timeline. The two lines represent the edges of one frame (beginning and
end). The gap between the lines corresponds to the zoom level. Usually all actions are applied to
Page - 140 -
Cinegy User Manual v 9.5
the beginning of a frame, marked by the black line. (Exception: Mark Out applies to the end of the
frame.)
Setting the Time Scale
In the bottom left corner of the timeline, there is the time scale control.
Drag the slider to change the time scale in the timeline. You can also use the <Arrow Up> and the
<Arrow Down> keys to step the time scale up and down accordingly.
The minimal scale (100%) is selected in order to fit the entire Sequence into the current timeline.
You can also scale the zoom factor by scrolling with the pressed mouse wheel.
In the timeline menu, you will find the zoom commands: Zoom In, Zoom Out, To project,
To selection and Maximal.
A right-click on the time scale control also gives you the zoom options mentioned above.
Shortcuts
<UP> Zoom out
<DOWN> Zoom in
<Ctrl+UP> Zoom to project
<Shift+UP> Zoom to selection
<Ctrl+DOWN> Zoom to current position
<Shift+DOWN> Zoom to the previous zoom level
Page - 141 -
Chapter 9: The Timeline
Changing the Track Height
Simply drag between the tracks in the left part of the timeline to change the height of the desired track.
To reset the height of all the tracks to the default value, right-click the track selector in the timeline
and choose the Reset height command.
Selecting Clips
You can select a clip or multiclip in the timeline by simply clicking it.
If the video and audio tracks in the clip are linked, all the corresponding tracks will be selected.
Selecting a Range of Clips
You can also select a range of clips and/or multiclips at once by dragging the mouse from an empty
space in the timeline. A rubber band appears. All the clips intersecting with the rubber band will be
selected when you release the mouse.
Selecting Multiple Clips
You can use the <Ctrl>+click to select a number of arbitrary clips and multiclips in the timeline.
Second <Ctrl>+click deselects the clip/multiclip.
Page - 142 -
Cinegy User Manual v 9.5
Selecting from the Timeline Menu
You can also select a range of clips and/or multiclips by choosing one of the commands from the
Timeline menu. The To end and From start commands depend on the cursor position.
You can also use the shortcut <Ctrl + A> to select all in the timeline.
Dismantling the Sequence
You can gather all clips (including placeholder clips) you have used in the Sequence in one bin via the
Dismantle command from the timeline menu:
Define the ClipBin location used for dismantling:
As the result, a new ClipBin will be created containing all the clips you have used in the Sequence.
Page - 143 -
Chapter 9: The Timeline
Show Metadata
To view the clip metadata in the timeline, select the desired video or audio track, right-click it and
select the Show metadata command from the context menu:
The following metadata dialog box appears:
Aspect Ratio Changing
Cinegy Desktop supports the ability to change the aspect ratio for any clip within the existing
Sequence. To do it, select the required video clip in the timeline and open its metadata properties as
it is described in the previous section. Then locate the Target aspect field and choose the required
format from the pull-down list:
Page - 144 -
Cinegy User Manual v 9.5
Changing the aspect ratio affects only the timeline project and does not modify the original master clip.
If the Default value is selected, it means that the target aspect ratio is the same as the physical clip aspect.
Aspect Ratio Conversion
The effective picture area of the clip will look different after aspect ratio conversion. See the table
below for a detailed and pictorial explanation of all possible cropping scenarios:
Original
aspect
ratio
Target
aspect ratio
Description 16:9 Sequence aspect ratio
4:3
4:3
The 4:3 video is placed in the centre of the 16:9
screen. The vertical black bars (pillars) are added on
each side of the frame.
14:9
The 4:3 video is placed in the centre of the screen.
The top and bottom of the original frame are cropped
to 14:9, and black bars are added to either side.
16:9
The top and bottom of the original frame are cropped
to the 16:9 aspect ratio.
Anamorphic
The original frame is stretched horizontally to fill
the entire frame resulting in distortion of image.
4:3 Sequence aspect ratio
16:9 4:3
The widescreen video is cropped on the left and on
the right. Only the main part of the image is shown.
Page - 145 -
Chapter 9: The Timeline
16:9
14:9
The widescreen video is placed in the centre of the
screen. The sides of the image are cropped to 14:9
and narrow black bars are added to the top and
bottom.
16:9
The black pillars are added above and below the
image preserving the entire 16:9 video.
Anamorphic
The original frame is stretched vertically to fill
the entire frame resulting in distortion of image.
Moving Clips
To move a clip/multiclip in the timeline, just drag-and-drop the selected one to a new position.
Snap to Edges
When enabled, this feature pulls the mouse pointer to the events in the timeline (i.e. clip starts and
ends). You can also use the <Ctrl+E> keyboard shortcut to enable/disable the snap to edges mode.
When moving a group of multiple objects, snapping is performed for the object under the mouse pointer the
moment you grab the group. The behavior can be different depending on which object of the group has been
grabbed.
Deleting Clips
You can delete a selected clip/multiclip with the Delete button in the toolbar or by selecting the
Delete command from the right-click menu of the clip.
Add an Edit
The Add an edit command allows you to cut a clip/multiclip at the current time slider position. You
can also use the <P> shortcut to add a new edit. If the clip/multiclip has linked audio, it will be
cut too.
Moving to the Next and Previous Edit Point
Use the Previous event button to navigate through the edit events (such as the starts and the ends
of clips or multiclips). You can also use the <A> key to jump to the previous event.
Use the Next event button to jump to the next event. You can also use the <S> key to jump to
the next event.
Page - 146 -
Cinegy User Manual v 9.5
Markers
Markers can be used to mark specific events in your project, making it easier to find a certain point
or helping to place objects.
Add Markers
1 Move the timeline slider to the position you want to place the marker.
2 Press the Add a marker button or use the <H> shortcut. Alternatively you can right-click
on the timeline ruler and select Add a markercommand:
The marker points to the beginning of the frame:
Edit Markers
Right-click on the timeline ruler and select Edit markers or double-click a marker. Double-clicking a
marker will select the marker in the Edit markers list automatically.
The following window appears:
Add a Marker
Press the Add button, enter the timecode and hit the <Enter> key.
Page - 147 -
Chapter 9: The Timeline
Add a Comment
Click into the desired comment column and enter your comment. The comment will be shown as a
tool tip (including the timecode) when you move the mouse cursor over the marker.
Delete a Marker
To remove a marker, select the marker and press the Delete button.
Changing Timecode
To move the marker, point to the marker, hold the left mouse button and drag it. Alternatively you can
open the Edit markers dialog and enter the new timecode.
Changing Marker Color
The standard color of the marker is black, but it can be changed choose between 10 different colors
to highlight an event.
Markers and the Timeline Event List
The markers are included in the timeline event list. This means it is possible to snap to them and that
they are recognized by the Next event and Previous event navigation features.
Snap to Marker
Open the main menu of the timeline and select Preferences. To deactivate the snapping, deselect
the Snap to markers option.
Page - 148 -
Cinegy User Manual v 9.5
Managing a Multiclip
Switching the Angles During the Playback
The multiclip inserted into the timeline can be processed in order to display various angles during
different periods of time.
In order to switch the active angles of the multiclip in the timeline, follow the steps:
1 Double-click a multiclip in the timeline. This will open the multiclip in the clip viewer.
2 Start playback of the multiclip. During the playback activate the desired angle by clicking it.
3 Close the clip viewer.
The vertical lines in the multiclip mark points where the angles switch:
Switching the Angles within the Timeline
You can change a multiclips active video/audio source directly in the timeline. To change the active
video (or audio) source in the timeline, select the desired video (or audio) angle from the context
Multiclip menu:
The Multiclip command is only available when the Sequence is active.
In order to change the active angle for the clip, double-click to open it in the clip viewer. Select the
angle you wish to be activated.
Grouping and Ungrouping Clips
When adding a video clip to the timeline, any corresponding audio will be grouped to the video clip.
This is to prevent unsynchronized video and audio in the timeline. It is also possible to add further
video and/or audio clips to a group. Moving a group of clips means that all the clips in the group will
be moved in the timeline. This is very useful for preventing audio getting out of sync and clips from
being separated when playback needs to be seamless:
Page - 149 -
Chapter 9: The Timeline
Select more than one video / audio clip and use the Group command to combine the selected
clips into a group. The Group command also works when selecting an existing group plus
other clips or you can select several groups to form a new group. Use <Ctrl> to select
multiple clips.
The Ungroup command releases all clips (video and audio) from a group.
Use the Remove from group command to release just the selected clip from the group. To
select clip(s) to be removed from the group click it(them) with the <Ctrl> key pressed. If the
group contains an empty space, the Remove from group command will be grayed out.
It is also possible to add empty parts of the timeline, holes, to a group.
Moving Segments
To move clip segments in the timeline, simply left-click the segment and keep the left mouse button
pressed while dragging the segment to the new position. Usually video and audio are linked together
and will be moved correspondingly. Depending on the track selection (the track selection is mentioned
in the next chapter) you can move video and audio tracks individually. The resulting offset is displayed
in the clip segment.
It is possible to move a single clip horizontally and vertically in the timeline.
You can move two contiguous audio tracks selected together either vertically or horizontally.
In addition to adding video and audio segments to a selection, it is also possible to include holes.
The empty part of the timeline, the hole, is then grayed out to indicate that it is selected and will
then also be moved along with other selected segments.
Extracting the Material
There are several ways to remove a segment from the project.
To extract (i.e. remove and close) a segment of your project in the timeline, do the following:
1 Mark the segment with the In and Out points.
2 Press the Extract button.
The result of this operation does not depend on the current insert/overwrite mode. To exclude certain tracks
from the operation, deactivate them with the track selector.
Lifting the Material
To lift (i.e. remove and leave an empty space) a segment of your project in the timeline, do the
following:
1 Mark the segment with the In and Out points.
2 Press the Lift button.
Page - 150 -
Cinegy User Manual v 9.5
Closing the Gap
To remove the empty space between two clips after lifting previous material, do the following:
1 Right-click in the empty space.
2 Choose Ripple delete.
Extend to Entire
The Extend to entire command can be found in the menu when you click a segment in the timeline:
This command replaces the selected clips reference to its Entire clip (re-calculating the In-Out
points). This allows you to remove trimming of the clip when necessary.
This can only be done with one clip at a time; so to remove trimming video and audio, you have to
repeat the command.
Often clips can be a result of manual trimming; so trim removing can be dangerous as some unwanted
material can squeeze itself back into the project.
This command is not available for multiclip objects inserted into the timeline.
Setting In and Out points
Use the In button to set up the In marker in your timeline. The keyboard shortcuts are the
<I> or <E> keys.
Use the Out button to set up the Out marker in your timeline. The keyboard shortcuts are the
<R> or <O> keys.
The In-Out interval is shown in gray in the timeline ruler, as well as in the Sequence viewer. You can
use the interval for various operations in the timeline.
The In and Out point in the Sequence viewer are always the same as in the timeline.
You can hit the <6> key to play from In to Out.
Page - 151 -
Chapter 9: The Timeline
Automatic In and Out points
The <T> shortcut automatically creates In and Out points at the beginning and the end of a selection
of objects.
If selected, gaps are considered as objects.
Deleting In and Out points
Use the Delete In button to remove the In marker. The keyboard shortcut is the <D> key.
Use the Delete Out button to remove the Out marker. The keyboard shortcut is the <F> key.
Locate Sequence
The Highlight in explorer command opens the corresponding folder in the explorer window and
highlights your Sequence.
Closing the Sequence
Choose the Close command to close and deactivate your Sequence. The timeline will be empty after
selecting this command.
Page - 152 -
Cinegy User Manual v 9.5
The Most Recently Used Sequence List (MRU)
Select your recent projects from the drop-down list. Use the <Alt+Insert> keyboard shortcut to
access the MRU list.
Using the Track Selector
The track selector is located on the left side of the timeline. It has the following controls for every
track:
Source track button
Lock button
Select track button
Monitor buttons
The arrow buttons on top of every column allow you to reset the status of all the buttons in the
column.
You can select the tracks for editing with the Select track buttons or using the <Ctrl+7>...
<Ctrl++> keyboard shortcuts. You cannot edit the deselected tracks.
Refer to the Using the Track Selector section described earlier in this chapter for basic details on the track
selector.
Press the column header button to select or deselect all the tracks at once.
Timeline tracks can be rearranged, moved up or down by dragging-and-dropping them into the desired
position.
Adding and Removing Tracks
Cinegy Desktop supports adding up to 256 audio and video tracks to the timeline.
To add a video track, select the Add video or commands from the track selector right-click menu.
To add the audio track, select the audio track of the required type from the Add audio submenu.
To remove a video or audio track, highlight one or several tracks by clicking it(them) and select the
Remove video or Remove audio command(s) from the timeline Tracks menu. The Remove
all empty command removes all empty video and audio tracks. The remove commands are only
available when additional video and/or audio tracks are empty.
Page - 153 -
Chapter 9: The Timeline
Renaming Tracks
The default track name can be changed using the Rename track... command from the track selector
right-click menu.
Monitoring Tracks
You can establish track monitoring by pressing the buttons in the Monitor column. The following
illustration shows tracks V2 and S2 deselected from monitoring.
Monitoring Video
Deselect the Video monitor button (the one with the small TV set or the V1...Vx button in the
Sequence viewer) to monitor the content of the current video channel.
Monitoring Audio
The Track monitor button defines whether you hear audio during playback. You can turn the audio
off by deselecting all the audio tracks (the buttons with the small loudspeaker).
To add a certain audio track to the playback, select its Monitor button.
Disabling the Waveform for the Video Clips
Disable the Show waveform for audio only option from the right-click menu in the viewer. When
video channels are not monitored or do not exist, clips will be shown as black frames.
Solo Audio Monitoring
To be able to single out the specified audio track and listen to it individually, press the Solo button.
All other tracks will be muted. Several tracks can be soloed.
Collaborating on Sequences
The Sequence in Cinegy Desktop is always stored in Cinegy Archive. Therefore, all the changes you
make to the Sequence will be visible to all permitted users, although they have read-only access to
the Sequence when it is locked by you.
If a Sequence is locked by another user or by yourself, it is important to realize that any changes made
to the project will be saved and made visible to the entire network users once the Sequence has been
deactivated (i.e. when the Active button has been depressed). You can use the <Ctrl+Enter>
keyboard shortcut to activate/deactivate the Sequence.
Any changes made to the Sequence while it is locked are only visible to other users once the
background saving operation has been performed and the user has reloaded the Sequence.
Page - 154 -
Cinegy User Manual v 9.5
You can save the current changes by pressing the Save button or using the <Ctrl+S> keyboard
shortcut. All saved modifications are only visible for the current user. To make the changes available
to other users, release this Sequence via the Active button.
Please note that the background saving operation is done by the database and cannot be influenced externally.
You can use Cinegy Messenger to communicate internally with different members in the collaborating
group.
Refer to the Collaborating in Bins section in the Working with Bins chapter earlier in this manual for more
information about collaboration.
Page - 155 -
Chapter 10: Trimming in the Timeline
Chapter 10
Trimming in the Timeline
Having made a rough cut, you will want to finish your work. This means you
will need to work precisely and frame accurately. Cinegy Desktop will not let
you down! It offers the right tools to suit your needs. From simple trimming
or two-point trimming to four-point trimming or cutting in the clip viewer
whichever you choose, you will always get the best results.
Simple Trimming
Cutting in the Clip Viewer
Two-Point Trimming
Four-Point Trimming
Things to Note when Trimming
Trimming with Convenience
Page - 156 -
Cinegy User Manual v 9.5
Simple Trimming
The simple way to trim a clip is to use the clip viewer. Do the following:
1 Double-click the desired clip in the timeline.
2 The clip viewer opens, containing the clip.
3 Change the In and/or Out point, close the viewer.
4 Your changes will be shown in the timeline. The result depends on the current insert/overwrite
mode enabled.
The insert mode will have the following effect: the clip is cut at the set In and Out points, the beginning
of the clip is defined to the new In point and shortened to the new Out point.
The Sequence remains seamless after trimming in the insert mode
The overwrite mode will trim the clip to the new size defined by the In and Out points, however, if the
trim is done in the middle of a clip this will create a hole in the Sequence.
The hole in a Sequence after trimming in the overwrite mode
Refer to the Insert and Overwrite Modes section of The Timeline chapter earlier in this manual for further
information about the insert and overwrite modes.
Cutting in the Clip Viewer
To cut an item at the specified point,
1 Double-click the desired clip in the timeline.
2 The clip viewer opens, containing the clip.
3 Shuttle to the desired cut point.
You are only allowed to cut the clip inside the current In and Out points. If the time is set to the In or Out points
or outside the range, the Razor button is grayed out.
4 Press the Razor button.
5 The clip will be cut at the specified point in the timeline. The clip viewer closes.
To exclude certain tracks from the operation, deactivate them with the track selector.
Page - 157 -
Chapter 10: Trimming in the Timeline
Two-Point Trimming
To start trimming, click the beginning or the end of the clip you want to trim. If you have two clips
one after another, click between the clips. The timeline and the Sequence viewer will switch to the
trim mode.
You can also hit the <[> key to start trimming the cut nearest to the current time position. Hit the
<]> to close the trim mode.
We will refer to the Sequence Viewer in the trim mode simply as the Trim window.
If you hover the mouse over a cut in the timeline, it will display three transparent, colored hotspot
areas:
There are two different modes of the two-point trimming. Every colored hotspot corresponds to one
of the modes, this depends on whether the insert or the overwrite mode is active. When the insert
mode is active the colored hotspots are yellow and dark gray; if the overwrite mode is active, the
colors are red and dark gray.
Insert mode colors Overwrite mode colors
Trim Center
Select only the center of the cut.
Moving the cut to the left will shorten the outgoing clip and extend the incoming clip. Moving the
cut to the right will extend the incoming clip and shorten the outgoing clip. This trim mode is non-
destructive.
Page - 158 -
Cinegy User Manual v 9.5
Trim Right
Select a clip on the right side of the cut.
The incoming clip will not move while the outgoing clip will be lengthened or shortened. This trim
mode is destructive.
Trim Left
Select a clip on the left side of the cut.
The outgoing clip will not move while the incoming clip will be lengthened or shortened. This trim
mode is destructive.
Two-Point Trimming in the Trim Window
When you start two-point trimming, the Sequence viewer turns into the Trim window and enters the
two-clip mode. You can trim in the Trim window with the mouse, the keyboard or the jog-shuttle.
Page - 159 -
Chapter 10: Trimming in the Timeline
Depending on which mode is currently active, (insert or overwrite mode), the active cuts will be
highlighted with a yellow border indicating insert mode or a red border indicating overwrite mode.
Near each frame you can see the corresponding In or Out timecodes.
The number of cut frames will be displayed on top of the frames.
The two frames in the windows correspond to the two clips being trimmed, so you can always see
the cut. In the illustration below, you can see how the two frames in the viewer correspond to the
trimmed clips in the timeline.
Using the Mouse in the Trim Window
The two frames and the space between them in the Trim window represent the mouse hotspot
structure in the timeline.
left trim - to activate and drag the left frame:
right trim - to activate and drag the right frame;
trim center - to drag between the two frames.
The mouse pointer always changes to the appropriate icon to indicate the result of the current
operation:
Trimming In
Trimming Out
Trimming In and Out
Four-Point Trimming
To start four-point trimming:
click between the clips to start the two-point mode;
ctrl-click again on the other side of one of the two clips to add the second cut to the trim.
The timeline and the Sequence viewer enter the four-point trim mode.
Roll Trim
Drag one of the hotspots inside the 4-point selection.
This trim mode will allow a clip to maintain its length but be moved either up or down a Sequence.
Both the In and Out points of the clip will be adjusted synchronously.
This trim mode is non-destructive.
Page - 160 -
Cinegy User Manual v 9.5
Slide Trim
Drag one of the red hotspots outside the four-point selection.
This trim mode will allow the clips to be adjusted simultaneously without affecting the Out point of the
outgoing clip or the In point of the incoming clip. This trim mode is non-destructive.
Four-Point Trimming in the Trim Window
When you start the four-point trimming, the Sequence viewer turns into the Trim window and enters
the four-clip mode. You can trim in the Trim window with the mouse, the keyboard or the jog-shuttle.
The active cuts will be highlighted with a red or yellow border depending on whether the insert mode
or the overwrite mode is active. Near each frame, you can see the corresponding In or Out timecodes.
The number of cut frames will be displayed at the top of the frames.
Page - 161 -
Chapter 10: Trimming in the Timeline
The four frames in the window correspond to the In and Out points of the three clips being trimmed,
so you can always see the two cuts. In the illustration below, you can see how the four frames in the
trim viewer correspond to the trimmed clips in the timeline.
Using the Mouse in the Trim Window
The four frames in the Trim window represent the mouse hotspot structure of the four-point trim in
the timeline. The mouse pointer will help you to determine which operation is taking place.
To roll, drag the bottom frames.
To slip, drag the top frames.
The mouse pointer always changes to the appropriate icon to indicate the result of the current 4-point
operation:
Roll
Slip
Things to Note when Trimming
It is not possible to switch from the insert to overwrite mode or vice versa when the clip
viewer has already been launched from the timeline.
It is only possible to change the set of edits for the current trim before you start trimming;
otherwise a new edit selection will open.
Using Insert Mode
The In point always stays at its original position.
There are no limitations on the trim positions.
Using Overwrite Mode
It is not possible to remove trimming beyond a clips end.
The timecode of the clip in relation to the timeline will stay as it is, i.e. the clip will not be
moved.
Page - 162 -
Cinegy User Manual v 9.5
Trimming with Convenience
There are some additional features to control your trimming in Cinegy Desktop.
Trimming with the Keyboard
You can use all the time position buttons to move your current trim point.
Refer to the Viewing Video Material chapter to learn more about the navigation keys.
Trimming with the Jog-Shuttle
The way your jog-shuttle controls the trimming depends on the settings in its driver.
Refer to the documentation of your jog-shuttle device to learn how to set up the desired shortcuts.
TV Output During Trimming
One of the frames in the Trim window (of 2 or 4, depending on the mode) will be displayed on your
TV monitor if you have the proper TV out equipment.
The changing trim point will be displayed. If there are two changing points, the left one will be
displayed.
Refer to the TV Output section in the Viewing Video Material chapter to learn about the output device
setting.
Page - 163 -
Chapter 11: Video Effects
Chapter 11
Video Effects
Cinegy Desktop has all the effects you need to finish off your project. Several
real-time effects can enhance your Sequence. You can add mixes for smooth
transitions, mirror a clip to balance the Sequence, or change the properties of
a clip to slow down or speed up the frame rate. You can also freeze a frame
to show it at a specified time. These and other functions are described in this
chapter.
Mixes
Flop
Change Clip Speed
Freezing a Frame
Video Opacity Adjustment
Page - 164 -
Cinegy User Manual v 9.5
Mixes
Cinegy Desktop provides you with the means to create real-time transition effects in your timeline
project.
Adding a Mix
Position your time slider close to the edit where you want to create the mix. Press the Add a mix
button; the following dialog box appears:
Type
You can select from three different mix types. To the right of the mix type, you will see a small preview
of the mix currently selected.
SMPTE Standard type supports reversing the effect, meaning the same mix is performed in a
reverse direction. To enable the reverse, tick off the Reverse checkbox located on the bottom of the
dialog box.
Dip to Color
This mix fades from one clip to a solid color and then fades from the solid color to the next clip.
You can select the color to be used for the transition by pressing the Settings button. The following
dialog box appears:
Page - 165 -
Chapter 11: Video Effects
Select a color or define your own by pressing the Define Custom Colors button to extend the color
palette.
Create a new color by selecting the desired shade from the color range palette or enter the numeric
values of the color. Once you are satisfied with your new color, press the Add to Custom Colors
button. The custom color is transferred to the Custom colors palette. Having selected a color, press
the OK button to confirm your choice. The result of the color choice is shown in the small transition
preview.
Dissolve
The dissolve transition does not have any additional options; a simple dissolve is created from one clip
to the next defined by the edit chosen.
SMPTE Standard
These transitions are created using the SMPTE standard. At present, you can select between the
most common transitions used; new SMPTE transitions will be added in the future so all the available
transitions might not be described in this manual. In any case, it is recommended to try out the
transitions and experiment with the settings to achieve the transition to suit your needs.
Press the Settings button. The following dialog box appears:
Page - 166 -
Cinegy User Manual v 9.5
Here you will find a wide range of options to create a variety of transitions.
At present you can choose between three different patterns, each of these patterns also has different
variations. From the Pattern Group drop-down list, select from the following transition groups:
SMPTE - Curtains
At present, there are seven variations of the Curtains transition and each of these you can adjust to
your needs, as will be explained later in this chapter. Here is an overview of the available Curtains
transitions:
1
Left to right
2
Top to bottom
21
Center to left
and right
22
Center to top
and bottom
41
Top left corner to
bottom right corner
42
Top right corner to
bottom left corner
47
Cross from center
out edges
The numbers beneath each sketch correspond to those found in the Number drop-down list.
SMPTE - Figures
At present, there are three variations of the Figures transition and each of these you can adjust to
your needs, as will be explained later in this chapter. Here is an overview of the available Figures
transitions:
101
The square shape
expands outwards
102
The diamond shape
expands outwards
119
The circle expands
outwards
The numbers beneath each sketch correspond to those found in the Number drop-down list.
SMPTE - Reamers
At present, there are three variations of the Reamers transitions and each of these you can adjust to
your needs, as will be explained later in this chapter. Here is an overview of the available Reamers
transitions:
201
Wipes the clip
clockwise with the
triangular shape
205
Wipes the clip
clockwise with
the two triangular
shapes
213
Wipes the clip
from top to center
and from bottom
to center
The numbers beneath each sketch correspond to those found in the Number drop-down list.
Having selected a pattern, it is possible to make further adjustments:
Page - 167 -
Chapter 11: Video Effects
Replication
Here you can state how many instances of the pattern, horizontally and/or vertically, should be used.
Here is an example based on the Figures pattern number 101, using two horizontal and two vertical
instances of this pattern.
The result is shown instantly in the preview window.
Edge
It is also possible to add a border to the transition pattern. You can define a border color by pressing
the Color button. (The default color is white.) A color palette appears. Select a color or define your
own by pressing the More colors button; the color palette is then extended and you can define your
own custom color.
Refer to the Dip to Color section described earlier to find out more about how to define custom colors.
The width of the colored border is defined by the Border value entered. Increase the Soft value
to create a softer edge to the border or decrease the value so that the edges become clearly defined.
Scales
The X and Y scales influence the size of the transition object. The 1:1 button sets the values back to
the default settings of ScaleX = 1 and ScaleY = 1.
Start Point
Using the X and Y parameters, you can define the starting point of the transition, i.e. where the pattern
should appear as soon as the transition begins. The Center button will bring back the pattern to the
default position, x = 50 and y = 50.
You can also use the preview window to set a different center for your transition pattern. Simply click
on the desired position in the preview and the x and y positions are automatically altered to the new
values.
The Scales and the Start Point parameters are not available for the Curtains and the Reamers patterns.
Once you have adjusted all the settings to meet your needs, press the OK button to save your
settings. The preview window in the Mix properties dialog will show the new settings.
Page - 168 -
Cinegy User Manual v 9.5
Start and Duration Frames
The default frame values shown in the dialog depend on the settings of the timeline preferences and
the material available for the transition. The possible length and position of your mix depend on the
amount of material available from the clips being mixed.
Refer to the Timeline Preferences section in The Timeline chapter for more details.
One second of NTSC footage normally equals 30 frames; one second of PAL footage equals 25 frames.
You can either enter the frame values into the text boxes for Start and Duration or you can drag the
graphically represented mix with the mouse. The maximum number of frames available for the mix is
displayed. In this case, clip A offers 60 frames for the mix and clip B offers 9 frames.
Define the position of the cut by pressing one of the following buttons:
The Ending at cut command fades the video on the outgoing A-side to zero so that it ends at the
cut point.
The Centered at cut command creates a cross fade.
The Starting at cut command creates a fade from the B-side and starts from the cut point.
Once you have set up the mix properties, press the OK button and the video mix is created. If your
cut includes audio tracks, an audio mix is also created in the form of an audio fade.
You can see two mixes in this project
If you apply a mix to just one clip, it will be mixed to black (as a mixed clip is always replaced by black video).
Mixes can also be added to the edges of a clip.
Page - 169 -
Chapter 11: Video Effects
Mix Presets
Having defined all your settings, you can save them as a mix preset and then these settings are readily
available for you at any time. To do this, select the Save as... button and the following dialog box
appears.
Enter a suitable name for your mix preset and press the Save button. The new preset will then
appear in the list.
To use a transition preset, simply select one from the list. The settings defined in this preset appear in
the preview window so you can check the settings before applying the transition. If you are satisfied
with your choice, press the OK button.
Editing a Mix
To change the length and the position of a mix,
drag the ends of the mix in the timeline in order to change its duration;
drag it as a whole to change the center of the mix.
Page - 170 -
Cinegy User Manual v 9.5
Mix Properties
To edit the mix, you can also use the Mix properties dialog again:
1 Position the time slider close to the mix.
2 Press the Add a mix button.
Removing a Mix
To remove a mix:
First position the time slider on the mix and then press the Remove an effect button.
Flop
This effect flips the clip frames horizontally.
Right-click the clip you want to flip and choose the Flop option from the menu to enable/disable the
effect.
Change Clip Speed
In order to change the clip speed, right-click the desired clip, choose the Speed command. The
following dialog box appears:
You can use different ways to control the clip speed. The speed settings will be shown near the clip
name in the timeline tracks:
Page - 171 -
Chapter 11: Video Effects
The clip will change its length as a result of the operation. The project in the timeline will be adjusted depending
on the current insert/overwrite mode.
This command is not available for multiclip objects inserted into the timeline.
Changing the Speed/Duration
Change one of the following parameters; the other two will be automatically recalculated to reflect
the change.
Set up the clip duration in frames.
Change the frame rate in frames per second.
Change the frame rate in percent.
Changing the Speed of a Group of Clips
The Start, Duration and Speed parameters of all the selected clips or a group of clips must be
the same to be able to use the Speed command. If all the parameters are the same for all clips you
will only need to alter Speed once to change the speed for the entire group of clips.
Fitting the Clip to In-Out
To fit a clip to a certain time range, follow the steps:
1 Mark the range with In and Out marks. Use the Go to Next/Previous Edit Point buttons to link
the points to other clips in the Sequence.
2 If you are stretching the clip, make sure there is space in the relevant tracks for the clip to
grow.
3 Choose the Speed command, check the Fit option. The duration and speed values will
reflect your current In-Out selection.
4 Press OK to complete the operation.
If the In or Out marks are not set, this option is disabled.
Freezing a Frame
To freeze a certain frame in a clip, do the following:
1 Trim the clip so that the desired frame is the first in the clip.
2 Choose the Speed command for the clip. The Speed and Freeze dialog box appears.
3 Check the Freeze option to freeze the first frame.
4 Adjust the duration of the clip in the timeline.
Page - 172 -
Cinegy User Manual v 9.5
If there is audio in the clip, it will be muted after the Freeze command is applied.
Video Opacity Adjustment
The video track opacity can be adjusted by adding and manipulating the keyframes (KF) using the
rubber banding timeline feature.
The objects added to the V1 video track are always non-transparent, so video opacity adjustment is not
available within the V1 track.
To start working with the video opacity rubber banding, do the following:
1 Use the <Ctrl+B> keyboard shortcut or enable the Rubber band command in the main
timeline menu:
The rubber band line will be displayed on V2, V3.
2 Move the time slider to the position where you want to change the opacity.
3 Press the Add/Remove keyframe button or use the <N> shortcut. The new keyframe
appears on all the objects of activated tracks at the current position.
4 Drag the key to obtain the desired effect. The opacity gain will be shown in percentage as a
tool-tip during dragging:
The video opacity change will be immediately reflected in the Sequence viewer.
The rubber band line can be edited only when the clip mode is enabled in the audio mixer.
Page - 173 -
Chapter 12: FX Manager
Chapter 12
FX Manager
Cinegy Desktop also includes the FX manager, a powerful tool for applying
real-time video effects to the clip. These tools have an easy-to-use interface
that can be mastered by every user for organizing, selecting, and applying
video effects.
This chapter provides detailed instructions concerning handling the FX manager.
Introduction
The Interface
Getting Started
Working with Effects
- Inverse Effect
- Simple Color Corrector
- Picture-in-Picture Effect
- Crop Effect
- Filled Rectangle Effect
Managing Effects
Copying Effects in the Timeline
Page - 174 -
Cinegy User Manual v 9.5
Introduction
The FX manager utility provides user with a set of powerful tools for adding video effects over the
clips. Adding effects can bring a special visual characteristic to the clip. You can edit and preview the
clip in real time, without waiting for rendering. The strength and position of any effects you apply are
determined by the values you control.
The same video effect can be applied multiple times to the same clip with different settings.
The Interface
Choose the FX Manager command in the Modules -> Editing menu. The following FX Manager
window appears:
The main window is divided into 3 parts:
Effects panel (at the top);
Preview panel (in the middle);
Control panel (at the bottom).
To show/hide the effects panel, select the following icon from the context menu or simply click this
icon on the caption.
To show/hide the preview panel, select the following icon from the context menu or simply click this
icon on the caption.
To show/hide the control panel, select the following icon from the context menu or simply click this
icon on the caption.
Page - 175 -
Chapter 12: FX Manager
Getting Started
To start the FX manager, choose one of the following ways:
1 Drag-and-drop the desired clip from the ClipBin to the FX Manager window:
2 Press the Active button to activate the FX manager. This will enable the FX manager
interface elements so you can begin applying video effects and editing.
3 Select the Effects -> Edit effects option in the timeline or press the button on the
timeline main toolbar.
4 Open a ClipBin, right-click a clip in it and select the Edit effects command from the clip
context menu.
Page - 176 -
Cinegy User Manual v 9.5
Working with Effects
To add an effect to the currently inserted clip, select the desired effect from the effects list located in
the context Effects menu:
The Add command is disabled if the FX manager is deactivated. Press the Active button to enable the FX
manager interface elements so you can add the effects.
The rendering of effects can be done by Central processing unit (CPU) and Graphic processing unit
(GPU). Depending on which of them is in use, some of the effects are unavailable or available partially.
The following signs, which appear on the control panel when the clip is activated for editing, inform
about which processing unit is used.
This sign signals that GPU is being used for rendering effects and the Compute Unified Device
Architecture (CUDA) is enabled, all the effects are fully available.
This sign signals that GPU is being used for rendering effects and the Compute Unified Device
Architecture (CUDA) is disabled or not supported, the effects that require GPU are available partially.
If the CPU is used for rendering effects, all the changes and calculations are performed according to
CPU abilities.
Inverse Effect
The inverse effect inverts the color information of the clip.
When you add Inverse Effect, the following icon appears on the effects panel. Click this icon to
apply the inverse effect to the currently inserted clip:
Page - 177 -
Chapter 12: FX Manager
Before effect After effect
You can apply the inverse effect individually to a defined area of the video frame, using the controls
located on the control panel:
To adjust the segment for applying this effect, define the Left, Right, Top and Bottom
parameters by pressing the
or
button.
Page - 178 -
Cinegy User Manual v 9.5
The inverse effect can be applied to different video frame areas multiple times:
Simple Color Corrector
The color corrector provides you with most of the necessary tools for color correction of the clip.
When you add Simple Color Corrector, the following icon appears on the effects panel. Click this
icon to enable the color corrector for the currently inserted clip.
The simple color corrector provides two groups of color correction controls, the HSL (hue, saturation,
luminance) group and the Limits group.
HSL Tab
The following color controls are available in the HSL tab:
Saturation specifies the intensity of the color. The 1.0 value represents no change to the
image;
Hue shifts the color of all the pixels in the clip around the color wheel;
Brightness adjusts the brightness of the image by shifting the luminance value of every
pixel by the value set in this control;
Contrast defines the amount of contrast in the image.
Move the scroll of the HSL controls to adjust the brightness, contrast, saturation and hue parameters
of the current clip. All introduced changes are displayed instantly in preview.
Page - 179 -
Chapter 12: FX Manager
Limits Tab
Here you can adjust black and white limits for the clip:
Clip Lo defines the value for the black level in the clip. All pixels with the intensity level less than
specified are set to the Clip Lo value. The default setting for this control is 16.
Clip Hi defines the value for the white level in the clip. All pixels with the intensity level higher than
specified are clipped to the Clip Hi value. The default setting for this control is 235.
The Invert chroma option inverts the chromacity value of every pixel in the clip.
The Invert luma option reverses the brightness level of every pixel in the clip.
Once you render an effect, you can see the result directly in preview:
or view the modified clip in the timeline or Sequence viewer.
Page - 180 -
Cinegy User Manual v 9.5
Press the Reset button to return to the default parameters for the current effect.
Cinegy Color Correction Pack
The Cinegy Color Correction Pack effect provides the advanced tools for adjusting and enhancing the
color of the clip.
When you add Cinegy Color Correction Pack, the following icon appears on the effects panel. Click
this icon to adjust the color characteristics of the loaded clip.
The pack provides tools for setting color balance, matching colors, adjusting color characteristics,
and replacing colors.
Color Balance
This group of values is used to reduce or strengthen the color intensity within the ranges of colors
with the primary red, green and blue.
There are 3 scales on top: red to cyan, green to magenta and blue to yellow. If you click the mouse
on the values and drag to the right, the colors get closer to red, green and blue, if you drag to the left,
the colors become closer to cyan, magenta and yellow correspondingly. According to the scale of
black to white on the left the values of the upper cells are used for lights, the middle cells are used for
midtones, and the bottom cells for shadows of the image. To set color balance you also can double
click the cell and enter the value via keyboard or use arrow up to add and arrow down to subtract the
values (pressing the button once equals one point) and press Enter to save the changed value and
quit keyboard control mode.
Min. value is -100.0; max. value is 100.0.
Tick off the Preserve lightness checkbox to save the original lightness of the image.
Matcher
This tool is used for replacing colors of the video clip with different ones and is useful for setting lights
and shadows of the image.
The cells from the Source column contain colors to be replaced, the ones from the Target column
define the colors to be used instead. The grey scale indicates that the top cells match the tones for
lights, the middle cells match the midtones, and the bottom cells are used to correct shadows.
Page - 181 -
Chapter 12: FX Manager
There are two ways to choose colors for matching. Click on the cell with color and select the desired
color in the standard Color window that appears:
You also can use the color picker tool. Press the Dropper button and when the mouse cursor turns
into a dropper you can click on any color on the monitor screen to pick it for matching. The cursor will
change back into regular when you pick a color.
Tick off the Preserve lightness checkbox if you need to maintain original lightness of the image.
Adjust Color
It is possible to adjust contrast, brightness, gamma, hue and saturation of the image.
The values in column Master indicate the full color signal and adjust color for the whole image.
Enter the values via keyboard or use the mouse to change them drag to the right to make the values
higher, drag to the left to reduce the values:
You can also adjust contrast, brightness and gamma for RGB components separately in the cells of
the corresponding columns.
Contrast defines the difference in brightness between the light and dark areas;
Brightness adjusts the brightness of the image by shifting the luminance value of every
pixel by the value set in this control;
Gamma corrects luminance and optimizes perceptual performance of a limited number of
bits in each RGB component or in the whole image; the default value of 1.0 represents no
change to the image;
Hue shifts the color of all the pixels in the clip on the HSB/HSV color wheel;
Saturation specifies the intensity of the color; the 0.0 value represents no change to the image.
Page - 182 -
Cinegy User Manual v 9.5
Min. value for contrast, brightness and saturation is -100.0, max. is 100.0; the range of values for
gamma is from 0.1 to 3.0; the value of hue is adjustable from -180.0 to 180.0.
Recolor
In this section you can replace colors of the clip by adding tint and setting the white color balance.
Tint
Click on the cell or use the color picker tool to choose the tint color. To define the amount of tint double
click the cell and enter the value or simply drag the mouse. By default this value equals 0.0 which
means no tint is applied; maximum value is 100.0.
White Balance
If the white balance of the image needs to be adjusted you can define the color that needs to be
rendered as white in the White balance field by using color picker or a standard dialog for choosing
color. The color you choose becomes white and the other colors are adjusted to correct the whole
image.
Tick off the Broadcast colors checkbox to display the red, green and blue color within the range of
values from 16 to 235.
To mix the color changes with the original colors enter the relevant degree of mixing in the
corresponding field or drag the mouse pointer:
The illustration of color correction using Cinegy Color Correction Pack is given below:
To undo a previous action press <CTRL+Z>.
To reset the changes to their default values press the Reset button.
To remove the effect select it and press the Delete key or choose the Remove command from the
context menu.
Page - 183 -
Chapter 12: FX Manager
Picture-in-Picture Effect
The picture-in-picture effect allows user either to render one clip over another as overlaid video or
insert it as the background. For this effect, you need to have a timeline with at least two video tracks
overlapped. If you perform the picture-in-picture effect with just one clip, the video in the clip/track
will be placed against a black background.
When you add Picture-in-Picture Effect, the following icon appears on the effects panel. Click this
icon to configure the behavior, size, position and fading of the foreground video.
The picture-in-picture effect provides a group of controls:
Main
Behavior
Before selecting the picture-in-picture effect behavior, define the Fade In/Out values as the effect time range.
The Fade In value defines the time in seconds from the beginning of the clip; the Fade Out value defines
the time in seconds left before the end of the clip.
You can define the following behavior patterns of the foreground video:
Scale
When selecting the Scale behavior, the foreground video will be scaled according to the defined
Fade In/Out values to a full screen.
Tick off the Inverse checkbox to enable video scaling backwards from full screen to the Fade In/
Out values.
Dissolve
The Dissolve behavior enables the dissolve transition of the foreground video according to the
defined Fade In/Out values to a black screen.
Move
When selecting the Move behavior, the foreground video will be moved on the preview screen from
the location point selected in the direction group to the position defined by the bounding box. Tick off
the Inverse checkbox to move the foreground video in the opposite direction from the position
defined by the bounding box to the location point selected in the direction group.
The Direction options are available only for the Move behavior.
Size and Aspect
The Left, Right, Top and Bottom parameters define the size and position of the bounding box
surrounding your picture-in-picture effect for the foreground video. To manipulate the effect, you can
also use the handles of the bounding box.
Page - 184 -
Cinegy User Manual v 9.5
Tick off the Preserve aspect checkbox to enable resizing of the superimposed video with the aspect
ratio preserved; otherwise, the resized video will be distorted.
Tick off the Free size checkbox to enable moving of the superimposed video out of the previewing
area.
Border
Enable the border parameters by ticking off the Enabled checkbox.
The Border tab provides a group of controls for the foreground video border:
Parameters Sample
Move the slider to define the thickness level of the
border.
Move the sliders to change the values of the RGB or
HSB color system and alpha channel to define the
border color and transparency; alternatively, enter
the values via the keyboard. To switch between
color systems, press the RGB or HSB button
correspondingly.
To return to the default parameters, press the Reset button.
For correct display of the picture-in-picture effect, make sure that all video tracks in the Sequence are
of the same aspect ratio.
Page - 185 -
Chapter 12: FX Manager
Once you render an effect, you can view the result in the Sequence viewer:
Crop Effect
The crop effect allows user to crop / trim a clip / picture / image according to the defined parameters.
When you add Crop Effect, the following icon appears on the effects panel. Click this icon to define
the size, position and scaling parameters of the cropping.
The Left, Right, Top and Bottom parameters define the size and position of the bounding box
surrounding your crop effect for the clip. To manipulate the effect, you can also use the handles of the
bounding box.
Tick off the Scale checkbox to expand the cropped clip to its original size and Preserve aspect to
preserve its aspect ratio.
Page - 186 -
Cinegy User Manual v 9.5
Once you render an effect, you can view the result in the Sequence viewer:
Filled Rectangle Effect
The filled rectangle effect allows user to fill a defined marquee area of the clip with a definite color or
overlay it with the mosaic or blur effect.
Page - 187 -
Chapter 12: FX Manager
When you add Filled Rectangle Effect, the following icon appears on the effects panel. Click this
icon to define the size, shape, position and color of the filling or configure the mosaic / blur effect.
The filled rectangle effect provides a group of controls for each effect:
Effect Sample Parameters
Fill
The fill effect is used to fill the specified overlapping
rectangle with a defined color:
Move the sliders to change the values of the RGB or
HSB color system and alpha channel to define the color
and transparency; alternatively, enter the values via the
keyboard. To switch between color systems, press the
RGB or HSB button correspondingly.
Mosaic
The mosaic effect is used to convert the selection
into a mosaic pattern:
Move the slider to define the size of the square tiles of
the mosaic effect.
Blur
The blur effect is used to blur the selection:
Move the slider to define the intensity of the blur effect.
The Mask parameter defines the shape of the effect area; it can be either Rectangle or Ellipse.
The Left, Right, Top and Bottom parameters define the size and position of the effect area.
Page - 188 -
Cinegy User Manual v 9.5
Tick off the Inverse checkbox to apply your filled rectangle effect to the area out of your selection:
Press the Reset button to return to the default parameters for the filled rectangle effect.
Once you render an effect, you can see the result directly in preview.
Chroma Key Effect
The Chroma Key effect allows to set transparency for background and reveal another image behind.
This effect is useful for replacing the background of the video with another video footage, for example
for weather forecast broadcasts when the presenter is standing in front of the map.
When you add ChromaKey, the following icon appears on the effects panel. Click this icon to set
transparency and background color parameters for the currently inserted clip.
Background Color
At first define the colors you need to make transparent by clicking on the cell and launching the
standard Color window or using color picker. If the background consists only of one color, select it in
the Lights cell. If there are two color tones in the background, tick off the Shadows checkbox and
select the necessary color in the cell. Both colors will become transparent according to your settings
in the Transparency section described below.
If the Show mask checkbox is selected, the transparency mask for the selected colors will be
shown. The visible colors are displayed in white, the black color replaces transparent areas, the
semitransparent pixels are shown in grey colors.
Transparency
In this section define the transparency values (max. 255.0):
Page - 189 -
Chapter 12: FX Manager
Tolerance value defines the amount of pixels for the area of complete transparency.
Fuzzy edge value is used to define semitransparent areas. The zero value means that all the colors are
completely visible, higher values add transparency thus smoothing down the border lines.
Adjust Color
In this section you can deal with the colors, that are left visible after transparency settings have been
applied.
The grey threshold value indicates the amount of grey color that replaces the semitransparent pixels;
the higher the value, the more pixels will be replaced by grey color.
The edge de-saturation value is set to 100.0 by default which means that the semitransparent colors
are grey according to the Grey threshold value. Reducing the value of this field makes these colors
darker; the zero value turns them into black.
In the given clip the mask of an image with transparency applied to the range of light and dark green
colors looks as follows:
To undo a previous action press <CTRL+Z>.
To reset the changes to their default values press the Reset button.
To remove the effect select it and hit the Delete key or choose the Remove command from the
context menu.
Managing Effects
Each icon in the effects panel represents the effect that has been added. The order of the effects from
left to right also represents the order in which they are applied to the clip.
Only effects that precede the selected effect are rendered: effects that follow the selected one are not
rendered in the preview of the FX manager.
Page - 190 -
Cinegy User Manual v 9.5
In the example above, all the effects with disabled controls will be removed from the clip in the
preview.
Editing the Effect
You can correct the settings for any added effect. To do so, select the icon for the effect you wish to
correct. The controls for this effect will appear, enabling you to correct the settings.
Deleting the Effect
To delete a particular effect, select its icon and choose the Remove command from the context
menu.
Managing Tools
The following instruments provide a wide range of tools in order to simplify the process of managing
the clip:
Scale
This tool allows you to scale the preview in the window in order to fit the image for your needs.
Selection Tool
The selection tool is used for selection of objects and controls in the FX manager workflow.
Hand Tool
The hand tool is used for navigation in the preview. All the other functions available with the selection
tool are also available using the hand tool.
The hand tool is disabled when the Fit to window option is activated.
Event Tools
Jumps to the beginning of the clip.
Jumps to the end of the clip.
Play/Stop
The Play button toggles the playback mode.
Gadget
Shows/hides the gadgets of the selected effect in the preview area. Gadgets provide an intuitive
interface for manipulating the effect parameters and vary from effect to effect.
Fit Tool
Fits the preview to the preview window.
Snapshot Tool
Makes a snapshot of the clip.
Page - 191 -
Chapter 12: FX Manager
Displays the snapshot of the clip.
Copying Effects in the Timeline
Cinegy Desktop allows users to copy added effect(s) to other video clips present in the timeline.
To do this, right-click the video track of the clip with the effect applied (it has the FX symbol as its clip
name prefix) and choose the Effects -> Edit effect... context menu command:
Select the video clip (or multiple clips when holding the <Shift> key pressed) to which the effect
should be copied and choose the Paste effects... option from the Effects context menu.
The following dialog box will appear asking you confirm your decision about copying the current effect
to the selected clips:
Press Yes to continue or No to cancel the effect copying process.
If the clip (or clips) to which you are trying to copy the current effect already has any effect, the
following dialog box will appear asking you to make a choice from the following options:
add effects new effect(s) will be added to the set of existing effects;
replace matching effects if the clip to which the new effects are being copied contains the
matching effect(s), it (they) will be replaced with the new one(s);
replace all effects if the clip to which the new effects are being copied contains the effect(s),
the complete set of effects will be replaced.
Press Cancel in order not to make any changes in the destination clip(s).
Page - 192 -
Cinegy User Manual v 9.5
To remove all the effects from the video clip, right-click its video track in the timeline and select the
Clear all effects... option from the Effects context menu. The following message will appear asking
you to confirm your decision:
Press Yes to continue or No to leave the current effects in the clips.
It is also possible to remove the effects from multiple clips. To do this, select several clips in the
timeline holding the <Ctrl> or <Shift> key pressed and choose the Effects -> Clear all effects...
context menu command.
Page - 193 -
Chapter 13: Working with Audio
Chapter 13
Working with Audio
Cinegy Desktop provides a wide range of tools for audio processing. You have
full control over all channels, you can split and pan channels, adjust the volume
precisely with the volume rubber band, create audio fades, synchronize video
and audio and record a voice-over.
The Audio VU Meter
Audio Channels
Audio Volume Adjustment
Audio Balance Adjustment
Sync Indicator
Creating the Voice-Over
Working with the Waveform
Page - 194 -
Cinegy User Manual v 9.5
The Audio VU Meter
The VU meter appears in many Cinegy modules: viewers, voice-over, Cinegy Ingest, etc.
This instrument is intended to help program producers maintain consistent volume levels across all
the program elements.
The scale has the following areas for the instant level display (the values here are in the users scale):
Green below 0 dB
Yellow 0 to 4 dB
Red above 4 dB
In addition, there are integrated (1000 ms) levels shown with the white bars.
At the top of the scale, there is an additional color indicator. It shows the integrated status of the
signal (during approximately the last 1.5 seconds). The following states are indicated (note, the value
here is absolute, in dBFS, or dB Full Scale):
Black digital silence (below -120 dBFS)
Green signal below -6 dBFS
Red signal above -6 dBFS
The zero level of the VU meter is adjustable to the requirements of your organization.
At the bottom of the scale, there are two speaker buttons that you can use to mute audio channel(s).
To mute an individual left/right audio channel, press the corresponding speaker button or both buttons
to mute both audio channels simultaneously.
Adjusting the Zero dB Level
Use the Cinegy Enterprise Manager utility to set up the zero dB level for the VU meter. The centralized
control of this setting provides consistency within the organization.
Open the Global Settings dialog and set up the audiometer zero (dB) parameter. This value indicates
the distance in dB between the maximum digital level and the zero of the VU meter. In the illustration
above, the parameter is set to -14 dB.
Refer to the Cinegy Enterprise Manager section of the Cinegy Installation and Maintenance Manual for
more details.
The typical values for the parameter in broadcasting are -20 dB for NTSC and -18 dB for PAL.
Audio Channels in Clips
To view the audio channels available in the clip, use the Show audio channels command from the
clip context menu in Roll:
Page - 195 -
Chapter 13: Working with Audio
The following window will be open:
In this window the audio mode defined during ingest is shown in the top and all audio channels
available in this clip are displayed it the table view.
Refer to the Setting up Roll Info section within the Setting up an Ingest Session chapter of the Cinegy
Ingest Manual for more details about audio allocation setup for ingest.
For each audio channel it is possible to define the type of the audio channel or disable it by selecting
Not in use option:
For stereo tracks the following options are available:
If the audio settings are incorrect or the audio channel is missing, the channel type will be displayed
in red in the table view:
Page - 196 -
Cinegy User Manual v 9.5
For the clips in ClipBin the audio channels are displayed without the possibility to change their type:
Audio Tracks in Timeline
Right-click the stereo audio track in the timeline and choose a command from the Audio menu.
This command is not available for mono and 5.1 tracks.
Left Only and Right Only
Choose from the Left only or Right only commands to set the attribute Left only or Right only
to the selected audio track. You can see if the audio track is left only by the (l) next to the clip name
or right only by the (r) next to the clip name.
Split Channels
The Split channels command creates a copy of the clip and assigns left only right only
attributes to both clip instances. The first available audio track is used to place the copy of the track.
If the maximum number of tracks has been reached, the Split channels command fails.
Page - 197 -
Chapter 13: Working with Audio
The Split channels command does not balance the left and right audio tracks; the audio balance is
kept centered. To adjust the audio balance settings, you will have to use the audio mixer.
When working with stereo audio channels use the Split & Pan command described below to
automatically balance the left and right audio channels.
Split & Pan Channels
If you are working with stereo audio clips and you want to split the channels, use the Split & Pan
sub-command from the right-click audio channel menu. The Split & Pan command has the advantage
that the left and right channels are balanced accordingly. The result can be seen in the audio mixer:
Refer to The Audio Mixer section later in this chapter to find out more about adjusting audio channels.
This command works only in clip mode of audio mixer.
Sync Indicator
The audio tracks are synched with the video track. The system checks that the audio is in-sync with
the video via the STC (system timecode). A thin red line will appear beneath the audio clip ruler.
The actual shift of each de-sync is shown rather than the global video de-sync.
Page - 198 -
Cinegy User Manual v 9.5
It is also possible to show the out-of-sync value by enabling the corresponding option in the Timeline
Preferences. Open the Timeline Preferences dialog box from the timeline menu and tick off the
Show de-sync value checkbox.
When the Show de-sync value function is enabled, the sync values are displayed in white; negative
values are displayed at the beginning of the red bar; and positive values are shown at the end of the
red bar.
If the timeline is not active, then the de-sync indicator is not visible and the values are not shown either.
Tracks that are deselected from monitoring will be ignored by the sync indicator.
Audio Volume Adjustment
The audio volume rubber banding feature allows you to change the volume of a segment by adding or
manipulating keyframes (KF) in the timeline.
To start working with the volume rubber banding, do the following:
1 Enable the Rubber band command in the main timeline menu. The rubber band line appears
on the audio objects.
The rubber band line can be edited only when the clip mode is enabled in the audio mixer.
2 Position the time slider where you want to change the volume.
3 Press the Add/Remove keyframe button or use the <N> shortcut. The new keyframe
appears on all the selected objects. Without the selection, the keyframe will be created in all
audio objects at the current position.
4 Drag the key to obtain the desired effect. The volume gain will be shown in dB as a tool-tip
during dragging.
The volume change will be immediately reflected in the Sequence viewer. While dragging the
keyframe, a dB value is displayed next to it.
To facilitate audio adjustment in the timeline, the dB grid is drawn on the clips.
The grid is shown in the rubber band mode only.
Page - 199 -
Chapter 13: Working with Audio
The grid values are +9, +3, 0, -3, -12, -30 dB.
The number of lines shown depends on the width of the track. 0 is always shown.
The grid scale is nonlinear, the greatest magnification is in the -3 to +3 area. That is why the newly created
node is not always positioned on the line between the two nearest keys.
You can use the track selector to exclude certain audio tracks from creating the keyframe.
Editing Volume Keyframes
In addition to dragging the keyframe to the desired position, you can also use the Keyframe Edit
dialog to change the position and the volume of the keyframe. Double-click on the keyframe and the
Keyframe Edit dialog box appears:
Now you can enter the timecode to change the position of the keyframe. To change the volume level,
you need to enter a dB value into the text box. Enter a positive value to increase the volume or a
negative value to decrease the volume.
Deleting Keyframes
To remove the keyframe:
drag the keyframe down below the object, it will disappear;
or:
position the current time slider over the desired keyframe and then press the Add/Remove
keyframe button to remove the keyframe in the selected audio object.
The rubber band must be enabled in order to see and remove the keyframe.
Create Fades with Keyframes
To fade an existing keyframe, right-click the appropriate track segment and choose the Fade...
command from the following menu:
Page - 200 -
Cinegy User Manual v 9.5
The following dialog box appears:
Enter the desired frame fade values or accept the default values suggested. Press the OK button to
create the fade in and fade out effects.
The fade in and fade out effect
The default values are defined in the Timeline Preferences dialog.
If there are any keyframes in the middle of the clip, these will not be affected by the fade effect:
The Fade command also works with Vx tracks, creating transparency fade in-out.
The Fade dialog does not allow you to enter values that exceed the duration of the selected clip.
The Clear all command clears all existing keyframes in the zone of the applied Fade in/Fade out
effects.
Audio Balance Adjustment
You can change the audio balance by changing the keyframe mode in the timeline.
Choose the Pan/Balance command from the right-click menu as shown above. The keyframe
diamond color then changes from red to blue. The term Pan is used for stereo and the term Balance
is used for mono.
Page - 201 -
Chapter 13: Working with Audio
To start working with the balance rubber banding, do the following:
1 Enable the Rubber band command in the main timeline menu. The rubber band line appears
on the audio objects.
2 Position the time slider where you want to change the balance.
3 Press the blue Add/Remove a keyframe button or use the <N> shortcut. The new keyframe
appears on all the selected objects. Without the selection, the keyframe will be created in all
the audio objects at the current position.
4 Drag the key to obtain the desired effect. The pan/balance will be shown in dB as a tool-tip
when dragging.
The pan/balance is measured in %, from 100% L to Center to 100% R; the left channel is above
the middle line:
Every audio track can use a different mode, e.g. track S1 could use the volume adjustment mode while
track S2 could use the pan/balance mode.
Editing Pan/Balance Keyframes
In addition to dragging the keyframe to the desired position, you can also use the Keyframe Edit
dialog to change the position and the pan/balance value of the keyframe. Double-click the keyframe;
the Keyframe Edit dialog box opens:
Now you can enter the timecode to change the position of the keyframe. To change the pan/balance
level, you need to enter a % value into the text box. Enter a positive value to shift the pan/balance to
the right channel or a negative value to shift the pan/balance to the left channel.
Dual Rubber Band Display
The inactive rubber band (volume or balance) is displayed in a paler color in the timeline and is,
therefore, not editable.
Use the diamond button on the left hand side of the audio track in the timeline to switch between the
volume and balance rubber band modes.
Page - 202 -
Cinegy User Manual v 9.5
Audio Mixes
Adding an Audio Mix
Audio mixes are always created as dissolves. To create an audio mix, position your time slider close
to the edit where you want to create the mix.
Press the Mix button, if the selected edit is only represented in the audio channel as shown above;
the following dialog box appears:
If the edit also includes video then a video mix is created, and the dialog box shown above will also include
the video mix properties.
Refer back to the Mixes section in the previous Video Effects chapter for more details on video mixes.
The default frame values shown in the dialog box depend on the settings of the timeline preferences.
Refer to the Timeline Preferences section in The Timeline chapter earlier in this manual for more details.
One second of NTSC footage equals 30 frames; one second of PAL footage equals 25 frames.
Page - 203 -
Chapter 13: Working with Audio
You can either enter the frame values into the text boxes for Start and Duration or you can drag
the graphically represented mix with the mouse.
The possible length and position of your mix depends on the amount of material available from the
clips being mixed. The maximum number of frames available for the mix is also displayed. In this case,
clip A offers 73 frames for the mix, and clip B offers 300 frames.
Define the position of the cut by pressing one of the following buttons:
Ending at cut this fades the audio on the outgoing A-side to zero so that it ends at the cut point;
Centered at cut this will create a cross fade;
Starting at cut this creates a fade from the B-side and starts from the cut point.
Once you have set up the mix properties, press the OK button and the audio mix is created.
An audio mix
Audio Mix or Rubber Banding
The volume rubber band is designed to facilitate on-the-fly volume control, using the on-screen or
external audio mixer. Use this feature to achieve the desired volume for the tracks.
Sometimes you need to achieve a seamless mix between two sound tracks. Trying to get the perfect
result with the volume rubber band, you may end up with something like this:
This approach is rather labor-intensive and does not always yield the desired result. That is why the
audio mix was designed to provide mathematically perfect mixing of non-coherent audio signals.
Page - 204 -
Cinegy User Manual v 9.5
If you wish to mix just two different noise signals in the timeline, it is incredibly difficult to do this task
manually, almost unachievable. However, by just dropping an audio mix between the two signals it
can be done instantly:
After inserting the mix, you can still use the volume and balance rubber bands to do some fine-tuning on top
of the mix, if necessary.
Creating an Audio-Video Fade
Sometimes it is necessary to introduce a visual object (a title, image or video) synchronous to the
audio clip. When adding an image to a clip, you should use the Fade keyframes command to create
the fading in-sync with the audio file; it should then look like this:
Use video and audio mixes to create the desired audio-video fade.
Refer to the Mixes section in the Video Effects chapter earlier in this manual for more details on video mixes.
The Audio Mixer
The Audio mixer tool provides you with the full range of audio functionality for each audio channel
in use.
It allows to control the basic audio track parameters like volume and pan/balance for the selected
audio effect target clips or the whole audio track. Audio mixer can also map the audio output from
the timeline to the output audio channels.
Page - 205 -
Chapter 13: Working with Audio
Each mixer track corresponds to the audio track in the timeline of the currently active Sequence. It
also displays the master fader for the output channel(s).
1. The audio track name button. Its appearance depends on the track type (mono, stereo or
5.1 Surround)
To activate or deactivate audio tracks that are in use, simply press the button of the
corresponding track. If some tracks are grayed out, this means that they are not in use
(empty) and cannot be activated or deactivated.
2. The Solo button. It is used to single out the specified audio track and listen to it individually.
All other tracks will be muted. Several tracks can be soloed.
3. The Mute button. Press it to mute the sound or to turn the sound back on again for the
corresponding audio channel.
4. The content-sensitive panner panel.
5. The volume fader. Drag its handle to the desired position or enter the value into the decimal
display below.
6. The output channel selector defining the output channel to which this track will be mapped.
Page - 206 -
Cinegy User Manual v 9.5
Tracks Handling
The basic operations with tracks can be done directly in the Audio Mixer.
To add more audio tracks right-click anywhere within the Audio Mixer window and select the desired
type of the audio track from the Add audio submenu.
You can add as many output audio channels as needed in a similar way using the Add output audio
submenu.
To remove a track select it and choose the Remove track context menu command. The Remove all
empty command can be used to delete all unused empty tracks in the timeline.
The track name can be changed using the Rename track... command.
Audio Mixer Modes
The Audio Mixer allows selecting the audio effect target clip or the whole audio track.
The Track/Clip selector on the caption bar defines whether the effect is applied to the clip or to the
whole audio track. This allows using the Audio mixer for adjusting clip effects as well as managing
audio tracks.
Panning and Balancing in the Audio Mixer
At first you should specify whether you want to change the pan/balance of the clip or the whole track
by selecting the corresponding Audio Mixer mode.
To pan the audio balance of the stereo track, use the adjustment knob of the respective audio track.
While keeping the left mouse button pressed, move the mouse left or right; the current value is shown
as a decimal below the adjustment knob. If you want to create a 100% left or right channel, simply
press L or R; by pressing C the audio channel will be centered. It is also possible to enter the
values directly to the decimal display or use the keyboard left and right arrows to change the balance
values.
Page - 207 -
Chapter 13: Working with Audio
The result of this action can be seen in the timeline as keyframes will be set:
Pan audio balance keyframes in S1 and S2 after the adjustment in audio mixer in clip mode
The keyframes are set according to the position of the timeline slider.
Pan audio balance keyframe levels in S1 and S2 after the adjustment in audio mixer in track mode
Adjusting Volume Levels
At first you should specify whether you want to change the volume of the clip or the whole track by
selecting the corresponding Audio Mixer mode.
To adjust the volume of the audio clip, use the volume fader of the respective channel. It is also
possible to enter the values directly to the decimal display beneath the volume fader or use the
keyboard up and down arrows to change the volume value. Volume changes are also displayed by
keyframes in the audio clip(s) or timeline tracks.
Volume keyframes in S1 and S2 after adjustment in audio mixer in clip mode
The keyframes are set according to the position of the timeline slider.
Page - 208 -
Cinegy User Manual v 9.5
Volume keyframe levels in S1 and S2 after adjustment in audio mixer in track mode
Hardware Setup
External MIDI controllers can be connected to control the Audio Mixer. Use the Hardware setup...
option from the Audio Mixer main menu to set up the MIDI controller.
Creating the Voice-Over
The voice-over feature allows you to record a stereo signal directly to the timeline. This saves the
extra steps of recording and digitizing the narration and inserting it into the project.
You can access the voice-over feature from the timeline main menu with the Audio recorder...
command. The Audio recorder window appears.
This tool is a part of Cinegy Ingest. The voice-over is recorded and new audio clips are immediately
created in your bin. The formats and recording qualities used for voice-over recording derive directly
from your current ingest settings.
Refer to the Cinegy Ingest Manual to learn about audio formats and quality settings.
Page - 209 -
Chapter 13: Working with Audio
The recorded audio clip is also saved to the daily Roll inside the default folder assigned as a default
voice-over Bin. A daily Roll, containing the current date in its name, is automatically created every day
when you start the Cinegy Desktop application for the first time:
You can select a different directory via Cinegy Enterprise Manager.
Refer to the Default Folders, Bins sub-subsection within the Global Parameters and Settings subsection of
the Server and Database Settings/Actions section within the Cinegy Enterprise Manager chapter in the
Cinegy Installation and Maintenance Manual for details on defining the default voice-over Bin.
Please, note that user starting Cinegy Desktop for the first time on the current date should have the
corresponding Modify rights for the folder assigned as default voice-over Bin.
The audio recorder must be in the local mode. Clustered audio encoding is not supported for voice-
over recording.
Input
The input sensitivity level directly controls the selected audio board input. The level indicator shows
the actual input level. Sensitivity:
0% = OFF
100% = max sensitivity
You can use the slider to regulate the sensitivity level or enter a numeric value into the numeric text
field.
The 0 level is calibrated by the Cinegy Enterprise Manager settings. Refer to the Cinegy Enterprise Manager
chapter in the Cinegy Installation and Maintenance Manual to find out about these settings.
Page - 210 -
Cinegy User Manual v 9.5
Gate
To eliminate noise during a pause in audio recording, set the threshold level to the desired input signal
level. Input signal below this level will then be processed.
The depth of the Gate setting can be adjusted by clicking on the Depth adjustment knob. While
keeping the left mouse button pressed move the mouse left or right, the current value is shown as a
decimal below the adjustment knob. The minimum, maximum and middle values can be set simply
by clicking on the desired value displayed around the adjustment knob.
If you wish to ignore the Gate settings during voice-over recording, deselect the corresponding
checkbox and the recorder will bypass these settings.
Equalizer
The equalizer is set up in three parts, letting you adjust the Low, Middle and High frequencies.
Every frequency band has the following parameters:
Gain (main vertical control) amplification of the signal at the center frequency. Use the
sliders to adjust the values or enter a decimal value under the level meters.
Filter width the filter Q, expressed in octaves (from 1/12 up to 3 octaves).
Center frequency the resonance frequency of the filter in Hz. While keeping the left mouse
button pressed, move the mouse left or right; the current value is shown as a decimal below
the adjustment knob. The minimum, maximum and middle values can be set simply by clicking
on the desired value displayed around the adjustment knob.
If you wish to ignore the equalizer settings during voice-over recording, deselect the checkbox and the
recorder will bypass these settings.
Compressor
The compressor device allows you to narrow the dynamic range of the voice to automatically provide
linear volume to the voice recording.
Threshold threshold value that initiates the compression process, in decibels;
Ratio compression ratio, in decibels;
Attack time before compression reaches its full value, in ms;
Release speed at which compression is stopped after input drops below threshold, in ms.
If you wish to ignore the compressor settings during voice-over recording, deselect the checkbox and
the recorder will bypass these settings.
Master
Here you can adjust the amplification of the output signal, in dB. The level meter shows the level of
the actual output signal.
The 0 level here is calibrated by the Cinegy Enterprise Manager settings.
Use the speaker control to hear the signal on the boards output.
Make sure you have muted monitoring of all the boards input!
Page - 211 -
Chapter 13: Working with Audio
Control
The source drop-down list allows you to choose from the available audio inputs.
The destination drop-down list allows you to select the destination audio track for your
recording.
Press the Record button to start the recording.
If there are no In and Out points set, the voice-over will be recorded from the current position.
If there is only an In point set, the voice-over will be put into the project starting from the In
point.
If both In and Out points are set, the voice-over will be inserted into the project at the In point; when the time
reaches the Out point, the recording will stop automatically. The voice-over object is always colored in light
brown.
Press the Stop button to stop the recording.
Audio Recorder Presets
You can save your current settings as audio processing presets. To do this, simply press the Save
as... button and then enter a name for your new preset.
If you have unchecked one or more checkboxes regarding the Gate, Equalizer and Compressor settings,
this is also saved in your audio recorder preset.
Press the Delete button to delete a currently selected preset.
Page - 212 -
Cinegy User Manual v 9.5
Recommend Audio Hardware Setup
We recommend using the following hardware components:
Microphone
Audio mix device
Sound card
Headphones
The minimum hardware requirements are:
Headphones with microphone or separate microphone
Sound card
Output Audio Channels and Mapping
The audio mapping defines the set of rules for the audio rendering engine, which will mix the timeline
audio tracks to the output channels based on these rules.
The Sequence may have a lot of audio tracks in the timeline but each of them should be assigned to
the output track.
Each audio track can be mapped to only one output channel.
The output channels define how many audio outputs are visible from outside (e.g. for the playout
engine).
By default, audio tracks are mapped according to the selected timeline preset. Using the Audio Mixer
you can add additional audio tracks and output channels and change their mapping rules.
For more information on timeline presets refer to the Timeline Presets subsection of the Creating a Sequence
from the Timeline subsection of the Getting Started in the Timeline section within The Timeline chapter
earlier in this manual.
Refer to The Audio Mixer section earlier in this manual for a detailed information about managing audio
tracks and output channels in Audio Mixer.
The Sequence on the following illustration has four audio tracks of different type (stereo and mono)
mapped to two stereo output channels. This Sequence will be recognized as the source with two
stereo audio channels.
Page - 213 -
Chapter 13: Working with Audio
Working with the Waveform
Audio Preview in Clip Viewer
The channel selectors in clip viewer allow to select/deselect the video and/or audio channels of the
clip from viewing.
It is possible to enable/disable the individual audio channels for previewing. Depress the V button
to play only audio.
This example shows the waveform of the stereo track; the left channel is displayed above the zero
line, the right channel below the zero line.
Audio Preview in Sequence Viewer
The channel selectors in Sequence viewer allow to select/deselect the video channel and/or output
audio channels of the clip from viewing.
Page - 214 -
Cinegy User Manual v 9.5
Depress the Video button to monitor only output audio tracks. Each of them can be selected to be
monitored individually. The waveform shows the selected output audio track(s).
The audio outputs are mixed down to the single stereo pair for preview.
Page - 215 -
Chapter 14: Managing Documents
Chapter 14
Managing Documents
Cinegy Desktop incorporates full-scale document management, providing
centralized storage for your production-related documents, version control
and change tracking. It is likely there are various documents you might like to
register along with your video assets: for example, location shots and maps,
production remarks, expense sheets and scenarios. The search function for
the documents is unified with the media asset search.
The DocumentBin
Document Thumbnails
Searching for Documents
Page - 216 -
Cinegy User Manual v 9.5
The DocumentBin
The master documents in Cinegy Desktop (i.e. the essence itself, analogous to the master clips) are
stored in the DocumentBins.
Creating a New DocumentBin
In order to create a new DocumentBin:
1 Right-click in the explorer window the folder in which you want to create the new DocumentBin.
In the menu, select the New > New DocumentBin command.
The New DocumentBin metadata dialog box appears if mandatory metadata fields have been assigned for
the DocumentBin. The view of this dialog box may vary depending on the set of metadata fields assigned to
the node. Please refer to the Node Metadata section in the Exploring the Database chapter above to learn
more about node metadata.
2 The new DocumentBin appears in the explorer.
3 Rename the new DocumentBin.
4 Double-click the DocumentBin to open it.
Show Metadata
To view metadata of the object added to the DocumentBin, do the following:
1 Select the desired object.
2 Select the Show metadata command from the objects context menu.
3 Fill in the fields in the Metadata dialog that appears:
Each document type can be associated with its own list of fields in the Metadata.
Refer to the Cinegy Enterprise Manager chapter in the Cinegy Installation and Maintenance Manual for
details about the object metadata setup.
Page - 217 -
Chapter 14: Managing Documents
Registering a Document
To register a document in the DocumentBin, do the following:
1
Select the Add command in the DocumentBin menu or press the Add button. A standard
file dialog box appears.
2 Choose your file and press OK; the document appears in your DocumentBin.
The document you have added will be copied to the Cinegy Archive document server and registered
in the Cinegy Archive content server.
Selecting a View for the DocumentBin
In the main DocumentBin menu, choose the View command; it offers several options: icons, list,
details and thumbnails.
The thumbnail view of the DocumentBin
Locking a Document
Before you start editing your document, you have to lock it (or Check out the document). The
locked document will be available for editing to you only. All other users will have read-only access,
preventing potential damage to the document and the creation of multiple inconsistent parallel
versions of the document.
To lock a document, select it and choose the Check out command from the right-click menu or
press this button in the menu bar of the DocumentBin. The locked document will be displayed with
the green lock.
If the document is already locked, to determine who has locked the document, switch the DocumentBin to the
details view.
You can use Cinegy Messenger to communicate with the person holding the document you need to edit. Refer
to the Productivity Tools chapter for more details.
Page - 218 -
Cinegy User Manual v 9.5
Editing a Document
During the locking process, the document will be copied to your local disk. When the document is
locked, double-click it to initiate the standard associated editor.
Unlocking a Document
After you have finished editing a document, you can unlock it (check in the document) to make it
available to other users for editing.
To unlock the document, select it and choose the Check in command from the right-click menu
or press this button in the menu bar of the DocumentBin. The document will be copied back to the
Cinegy Archive document server as the new version and then released for all other users.
The Undo a checkout command releases the file for all other users without saving changes to the
master file in the database.
Deleting a Document
To delete a document, select it and choose the Delete command from the right-click menu or hit
the <Delete> button.
You are not allowed to delete the documents locked by other users.
Document Thumbnails
The document thumbnail availability and the way the document is presented depend on the installed
thumbnail plug-ins.
The basic plug-in comes with Windows, some of them may come with Cinegy Desktop, and some of
them may be available as third-party commercial products.
Searching for Documents
The documents search is performed with the general search procedure, in parallel to the video assets.
Refer to the Search chapter for a detailed explanation about searching for documents.
Importing and Exporting Cinegy Type Templates
The DocumenBin supports importing and exporting Cinegy Type templates. This allows to transfer
your work from or to the standalone Cinegy Type editor.
Page - 219 -
Chapter 14: Managing Documents
This functionality is available in the Cinegy Type editor inside Cinegy Desktop. Open the DocumentBin
containing Cinegy Type templates or create a new template. The editor window will open. In the main
menu there are Export and Import submenus:
Export
To export the Cinegy Type template created in Cinegy Desktop select the XML... command from the
Export submenu:
Page - 220 -
Cinegy User Manual v 9.5
The common Save As dialog will open:
Specify the name for the Cinegy Type document and press the Save button to save the template as
the *.CinType file.
Import
The Cinegy Type templates prepared in the standalone Cinegy Type editor can be imported into a
DocumentBin for further use in Cinegy Desktop Sequences.
For a detailed information on working with Cinegy Type templates refer to the Cinegy Type manual.
To import the previously created Cinegy Type template select the XML... command from the
Import submenu:
The common Open dialog will be open allowing you to select the template to be imported:
Page - 221 -
Chapter 14: Managing Documents
Having selected the desired template the following dialog appears asking you to specify the template
name and target DocumentBin:
The selected Cinegy Type template will be imported to the defined DocumentBin and open in the
Cinegy Type editor inside Cinegy Desktop.
Page - 222 -
Cinegy User Manual v 9.5
Page - 223 -
Chapter 15: Working with Titles
Chapter 15
Working with Titles
Cinegy Desktop allows you to work with titles in two plug-ins: Titler and
Cinegy Type. The Titler can be used to create titles for your Sequences and
Cinegy Type is designed for adding multiple layers of automation controlled,
template based titles, logos, animated graphics, and more.
Read the following sections in this chapter to learn about the Titler and Cinegy
Type plug-ins:
Titler
Create a New Titler
Titler Window
The Titler Menu Bar
Cinegy Type
Creating a CG Scene
Adding CG Scene into the Sequence
CG Scene Editing in the Timeline
Page - 224 -
Cinegy User Manual v 9.5
Titler
The Titler can be used to create titles for your Sequences using text strings, crawl or scroll. This
plug-in gives you control over the font, size and various shadow, glow and border effects.
Create a New Titler
Open the Modules menu and select Titler from the Editing category. Right-click on the Titler
window and choose Create new.... Or open your DocumentBin and add a new titler. In the menu bar
of the DocumentBin you can click on the blue titler icon or right-click on the DocumentBin window to
create a new titler.
The Create a Titler dialog box appears:
The Create a Titler dialog view may be different depending on the set of metadata fields assigned to the
titler. Please refer to the Node Metadata section in the Exploring the Database chapter above to learn more
about node metadata.
Enter a unique name for the titler. Choose the appropriate TV format for the titler. It must be the same
format, as that of the current Sequence. Otherwise you will encounter an insertion error.
If not preselected, you must browse for a DocumentBin.
Select the Titler Type
The next dialog box will ask you to choose the titler type:
Page - 225 -
Chapter 15: Working with Titles
Marquee Text slides from right to left or vice versa
Roll Text slides from bottom to top or vice versa
Static Text Simple text at a fixed position
Plate Caption bar for news ticker
Picture Images for logos
Subtitles Caption for video
Now the Titler window opens. If the buttons and fields are grayed out, click on Active in the
menu bar.
If the titler is active, the user will see a lock sign in the lower right corner of the icon:
Titler Window
The Titler window is the nucleus of all parameters for the different title types. Various slider controls
are available for the easy manipulation of all parameters. For more precise changes, the values can
also be entered numerically using the keyboard.
Page - 226 -
Cinegy User Manual v 9.5
Canvas
On the left side, you will see the titler canvas. You can add more than one title type and all of them
will be shown in the canvas.
Text Box
If you select a title type, you see a box around the title. Grab the handles of the text box and change
the size of the box. This will not harm the size or aspect ratio of the characters inside, but depending
on the size of the box it could wrap the text.
Time Slider
Below the canvas is the time slider. The default position of the slider is 50%; if you move the slider to
the right or left, you will see additional behavior of the title type like Fade in and Fade out.
Page - 227 -
Chapter 15: Working with Titles
Title Settings
On the right hand side of the Titler window, is the settings panel. Here you can change the major
settings of the selected title type or modify the additional layers (e.g. glow or fillet).
Main Settings
At the bottom of the Titler window, you will find the main settings. The tabs Titles, Character,
Text and Layers are described below.
Titles
The Titles tab contains a summary of all the titles used in the current titler sequence.
[ M ] Marquee Text
[ R ] Roll Text
[ S ] Static Text
[ PICTURE ] Image
[ PLATE ] Lower third / Caption bar
[ SUBTITLES ] Subtitles text
Add a title type to the titler sequence
Remove a selected title type
Move to the top of the list
Page - 228 -
Cinegy User Manual v 9.5
Move the selected title type to a higher or lower level. The highest level is above, the
lowest below
Move to the bottom of the list
This titler will receive the text from the scheduler (if defined as template)
Character
Under the Character tab, you can choose the font and define the layers parameters.
Check if the selected font is installed on all the Cinegy Desktop stations. If the required font is not installed,
the default Arial font will be used in the titler for other stations.
Angle
This defines the incline of the characters. At a value of 0 there is no slant at all, unless the text is in
italics. The higher the value (for example 45), the more the character inclines to the right. The lower
the value (for example -45), the more the character inclines to the left.
Aspect
Aspect defines the ratio of height and width of the characters in percent:
100 (%) 1:1 (height:width)
50 (%) 2:1 (height:width)
200 (%) 1:2 (height:width)
Text
Under the Text tab, you can enter the text for the titler. You can also import external TXT and RTF
documents.
To have the Cyrillic text displayed in the titler properly, encode the document as Unicode and select the same
encoding for import.
The Right-to-left reading option activates right to left reading order for East Asian languages.
Page - 229 -
Chapter 15: Working with Titles
Layers
Under the Layers tab, you can manage the text layers and effects:
Add a title layer
Remove a selected title layer
Move to the top of the list
Move the selected title layer to a higher or lower level. The highest level is above, the lowest below
Move to the bottom of the list
Setting up the Titler
The settings for the titler types Marquee, Static Text, Roll, Plate, Picture, and Subtitles
will now be described in more detail.
Titler: Marquee
The marquee titler is used to create text which moves from right to left or vice versa.
Horizontal speed
(pixel per frame)
If the slider is moved from 0 to 100, the text runs from right to left. If the
slider is set to negative values, the text runs from left to right
Repeat count
(0 - unlimited)
This will repeat the text
1 is default, the text is repeated once
0 will repeat the text continuously
2 will repeat the text twice (and so on)
Repeat pause
(frames)
This is the time gap between the titler repetitions during the playback
Titler: Static Text
Static text is a simple titler which enables you to create still text.
Symbol Interval
Change the line space (default = 1). Less than 1 will decrease the
space, greater than 1 will increase the space between the lines
Align
Alignment of the text inside the text box. You can choose between
Left, Right and Center
Scale horizontal
(only RTF-text)
Scales only imported RTF-text
Repeat count
(0 - unlimited)
This will repeat the text
1 is default, the text is repeated once
0 will repeat the text continuously
2 will repeat the text twice (and so on)
Repeat pause
(frames)
This is the time gap between the titler repetitions during the playback
Fade in
Default is 0.2. This means that after 20% of the duration, the text will
change the intensity from completely transparent to solid
Fade out
Default is 0.8. After 80%, the text will change from solid state to
complete transparency
Ver. position Vertical position inside the text box
Duration
(frames)
Default is 250 frames (or 10 seconds). This is the full duration of the
titler
Page - 230 -
Cinegy User Manual v 9.5
Titler: Roll
The Roll titler can be used for creating text lines that move up or down the screen.
Symbol Interval
Change the line space (default = 1). Less than 1 will decrease the
space, greater than 1 will increase the space between the lines
Align
Alignment of the text inside the text box. You can choose between
Left, Right and Center
Scale horizontal
(only RTF-text)
Scales only imported RTF-text
Vertical speed
(pixels per frame)
If the slider is moved from 0 to 25, the text runs from bottom to top. If
the slider is set to negative values, the text runs vice versa
Repeat count
(0 - unlimited)
This will repeat the text
1 is default, the text is repeated once
0 will repeat the text continuously
2 will repeat the text twice (and so on)
Repeat pause
(frames)
This is the time gap between the titler repetitions during the playback
Titler: Plate
The title type Plate creates a caption bar
Duration
(frames)
This is the full display duration of the title type
Repeat count
(0 - unlimited)
This will repeat the title
1 is default, the title is repeated once
0 will repeat the title continuously
2 will repeat the title twice (and so on)
Repeat pause
(frames)
This is the time gap between the titler repetitions during the playback
Fade in
Default is 0.2. This means that after 20% of the duration, the title will
change the intensity from completely transparent to solid
Fade out
Default is 0.8. After 80%, the title will change from solid state to
complete transparency
Edge Top Edge on the top of the plate
Edge Bottom Edge on the bottom of the plate
Edge Left Edge on the left
Edge Right Edge on the right
Edge Width Thickness of the edges
Edge Color
Choose... will open the color palette
or
Move the sliders to change the values of the RGB and Alpha channels
to define the color and transparency of the plate edge
Bar Fill Color
Choose... will open the color palette
or
Move the sliders to change the values of the RGB and Alpha channels
to define the color and transparency of the plate fill
Page - 231 -
Chapter 15: Working with Titles
Titler: Picture
The picture title can be used to display a logotype on the screen at a defined position.
Duration
(frames)
This is the full display duration of the title type
Repeat count
(0 - unlimited)
This will repeat the appearance of the image on the screen
1 is default, the image is repeated once
0 will repeat the image continuously
2 will repeat the image twice (and so on)
Repeat pause
(frames)
This is the time gap between the titler repetitions during the playback
Fade in
Default is 0.2. This means that after 20% of the duration the image will
change the intensity from completely transparent to solid
Fade out
Default is 0.8. After 80%, the picture will change from solid state to
complete transparency
Picture Source
Inserts an image to the titler from the media archive storage
Press the Change button and select the image source you need
Store picture data
Allows you to store the image data internally (in the titler data) or
externally (as a reference to the image file)
Tick off the On/Off checkbox to store the picture in the titler data or
leave uchecked to store only a reference to the image file
It is not recommended to turn on this option as this greatly
increases the titler data size. Use this option only to prevent
the media offline situation when the image file cannot be
accessed from the playout station
Position
Defines the position of the image on the screen. You can choose
between Locate, Tile and Stretch
Horizontal Align
Aligns the horizontal position of the image on the screen. You can
choose between Left, Right and Center
Vertical Align
Aligns the vertical position of the image on the screen. You can choose
between Top, Bottom and Center
Transparency
Adjustment of the image transparency level. Move the slider from 0 to
255 to change the appearance of your image from fully transparent to
opaque
Titler: Subtitles
The subtitles title can be used to add subtitles to the video and set up their display parameters
according to your needs.
Press the button to load a subtitle file in the *.srt format from any DocumentBin available in the
current database containing such files.
Page - 232 -
Cinegy User Manual v 9.5
Layers
Enhance the characters with shadows, glowing, bevels and outlines.
Flat Color
Flat color defines the fill color of the titler (default layer).
X Position Horizontal position
Y Position Vertical position
Edge Offset Position of the edge depending on the basic size of the character
Color
Choose... will open the color palette
or
Move the sliders to change the values of the RGB and alpha channels
to define the color and transparency
Page - 233 -
Chapter 15: Working with Titles
Color
Color defines a color of a border.
X Position Horizontal position
Y Position Vertical position
Edge Offset Position of the edge depending on the basic size of the character
Sun Color
Choose... will open the color palette
or
Move the sliders to change the values of the RGB and alpha channels
to define the color and transparency
Sun Teta
By increasing the value, the ambient light will be brighter. By decreasing
the value, the ambient light will be weaker. The three-dimensional effect
is less evident the closer the value is to 90 or -90 until it completely
disappears
Light Ambient Ambient light strength
Light Specular Sun light strength
Shininess Brightness of the chamfer
Contour
Contour defines an outline around a character.
X Position Horizontal position
Y Position Vertical position
Edge Offset Position of the edge depending on the basic size of the character
Edge Width Thickness of the contour
Page - 234 -
Cinegy User Manual v 9.5
Color
Choose... will open the color palette
or
Move the sliders to change the values of the RGB and alpha channels
to define the color and transparency
Bevel
Bevel defines a chamfer around a character.
X Position Horizontal position
Y Position Vertical position
Edge Offset Position of the edge depending on the basic size of the character
Chamfer Color
Choose... will open the color palette
or
Move the sliders to change the values of the RGB and alpha channels
to define the color and transparency
Chamfer Size Changes the thickness of the bevel
Sun Teta
By increasing the value, the ambient light will be brighter. By decreasing
the value, the ambient light will be weaker. The three-dimensional effect
is less evident the closer the value is to 90 or -90 until it completely
disappears
Sun Fi Position of the sun
Light Ambient Ambient light strength
Light Specular Sun light strength
Shininess Brightness of the chamfer
Page - 235 -
Chapter 15: Working with Titles
Fillet
Defines a fillet around a character.
X Position Horizontal position
Y Position Vertical position
Edge Offset Position of the edge depending on the basic size of the character
Chamfer Color
Choose... will open the color palette
or
Move the sliders to change the values of the RGB and Alpha channels
to define the color and transparency
Chamfer Size Changes the thickness of the bevel
Far Teta Sun reflection on the outside of the chamfer
Near Teta Sun reflection on the inside of the chamfer
Sun Teta
By increasing the value, the ambient light will be brighter. By decreasing
the value, the ambient light will be weaker. The three-dimensional effect
is less evident the closer the value is to 90 or -90 until it completely
disappears
Sun Fi Position of the sun
Light Ambient Ambient light strength
Light Specular Sun light strength
Shininess Brightness of the chamfer
Glow
Glow adds an outer glow around a character.
Page - 236 -
Cinegy User Manual v 9.5
X Position Horizontal position
Y Position Vertical position
Color
Choose... will open the color palette
or
Move the sliders to change the values of the RGB and alpha channels
to define the color and transparency
Glow Size Changes the thickness of the glowing halo
Glow Type
Different kinds of glowing. You could select Linear, SlowGiperball
or FastGiperball
Shadow
Shadow adds a shadow behind the text.
X Position Horizontal position
Y Position Vertical position
Color
Choose... will open the color palette
or
Move the sliders to change the values of the RGB and alpha channels
to define the color and transparency
Glow Size Changes the thickness of the shadow
Glow Type
Different kinds of glowing. You could select Linear, SlowGiperball
or FastGiperball
The Titler Menu Bar
Active Press the Active button to change the titler parameters and options
MRU The history of the last opened titlers
Create from the
marquee style
Opens the Select a marquee style dialog with the set of prepared
marquee templates for you to use. Select the required one from the
list and press the OK button to create a new titler based on this
template.
Save a marquee
style
Allows you to save your marquee style as a template
Save style as file
Exports the selected title parameters into XML file in the specified
location.
Title
Add = add a new title type
Remove = remove a selected title type
Page - 237 -
Chapter 15: Working with Titles
Background
- Default (Checkerboard)
- Solid color
- Bitmap
Safe Zones
Under the Safe Zones tab, you can enable two safe areas that can be
used as guidelines for positioning objects and titles. The values refer to
the percentage of the canvas. You can change the color of these zones
Right-clicking the canvas will also open the Titler menu.
Cinegy Type
Cinegy Type allows you to add multiple layers of automation controlled, template based titles, logos,
animated graphics, and more. This module addresses simple requirements such as logo insertion right
through to complex branding with templated information and animated video plates.
Creating a CG Scene
To create a new CG scene, follow the steps:
1 Open the DocumentBin in which you want the CG scene to be located.
2 Choose the New Cinegy Type... command from the right-click menu or press the button
in the menu bar of the DocumentBin:
The Create a Cinegy Type scene dialog box appears:
The Create a Cinegy Type scene dialog view may be different depending on the set of metadata fields
assigned to the titler. Please refer to the Node Metadata section in the Exploring the Database chapter
above to learn more about node metadata.
3 Enter a unique name for the Cinegy Type scene.
4 Choose the appropriate TV format for the scene. It must be the same format, as that of the
Sequence in which it will be used. Otherwise you will encounter an insertion error.
5 The Create in field will display the name of the DocumentBin in which the CG scene will
be created. To change the location, browse for the desired DocumentBin by pressing the
Browse... button.
Page - 238 -
Cinegy User Manual v 9.5
6 Having assigned all the parameters, press OK. The Titler window appears:
7 Now you can start working with your new scene.
Refer to the Cinegy Type Manual for details on how to work with the Cinegy Type application.
8 To save the changes made in the CG scene, press the Active button again. Your changed
titler will be saved in the defined DocumentBin.
Adding CG Scene into the Sequence
To add the CG scene to the Sequence, open the DocumentBin containing the CG scene(s) and drag-
and-drop the desired scene to the timeline. It will be added to the video track you select in the timeline.
CG Scene Editing in the Timeline
The Cinegy Type templates added to the timeline project can be edited directly from the timeline. This
will not affect the original Cinegy Type object in the DocumentBin.
For this double-click the CG scene on the corresponding track in the timeline. The full featured Cinegy
Type editor will be launched allowing you to modify any parameter of your Cinegy Type template
according to your needs.
Refer to the Cinegy Type Manual for details on how to work with the Cinegy Type application.
However, if you do not have corresponding rights for Cinegy Type templates editing, the Cinegy Type
variables editor will open.
Refer to the Permissions and Security section of the Cinegy Enterprise Manager chapter within the
Cinegy Installation and Maintenance Manual to learn how to assign rights to the user roles.
Page - 239 -
Chapter 15: Working with Titles
The Titler dialog appears:
The added CG template will be displayed in the Preview window. You can view any frame of the
template by dragging the time slider or using the playback buttons.
The arrow buttons jump to the first and last frame respectively.
The Play/Pause button toggles the playback mode.
The Template parameters table shows the variables of the CG template. You can edit the value of
each variable by double-clicking in the Value field and entering new value via the keyboard.
The template parameters are only displayed when the Export checkbox is ticked off for the respective
variable in the Variable tab of the Cinegy Type tool.
Refer to the Variables chapter in the Cinegy Type Manual for detailed information on how to create CG
template variables and enable them for export.
Page - 240 -
Cinegy User Manual v 9.5
Page - 241 -
Chapter 16: Productivity Tools
Chapter 16
Productivity Tools
Cinegy Desktop includes various tools to improve the workflow and productivity.
You can connect to a Cinegy Archive database, change the video settings, use
the Cinegy Messenger for better collaboration, check your system log or use
the navigator for file or internet browsing.
Configuration Utility
System Log Window
Cinegy Messenger
Broadcast Messaging
Cinegy Navigator
Page - 242 -
Cinegy User Manual v 9.5
Configuration Utility
Configure Cinegy Desktop: Data Source
The Cinegy configuration utility helps to connect your Cinegy Desktop to the SQL server and select
the required database.
The utility can be launched from Start > All programs -> Cinegy -> Cinegy Configuration or from
the Cinegy Desktop installation folder.
1 Browse the computer list and select the proper SQL server from the list of available SQL
servers on the selected machine.
2 Select the Cinegy Archive database from the Database list for the selected SQL server and
slave database or databases from the Slave databases list for the selected database.
3 If Cinegy Desktop is running, restart it, so that the new setting takes effect.
Ask your system administrator for the SQL server name and the database.
Page - 243 -
Chapter 16: Productivity Tools
Configure Cinegy: Desktop Player
Desktop Player and Video Settings
Select the Cinegy Desktop player that you want to use. The default is Standard overlay desktop
player, but you can also select DVS SDI desktop player or Blackmagic design DeckLink desktop
player if available.
Deinterlace
Always
Default, recommended
Still
Slower playback
Never
Using Video Overlay
When using the Standard overlay desktop player, the deinterlacing is done by your graphics card.
The result of the output depends on your card, the driver and current settings.
Among other display video settings, the Using overlay always and Using overlay if possible
options can be used to enable using the overlay every time or using the overlay only if it is available.
The recommended setting to use is Using overlay if possible.
Page - 244 -
Cinegy User Manual v 9.5
Show Start/End Hints
This feature will enable/disable the start and end hints in the Cinegy Desktop viewers.
Start hint End hint
Show Media Offline Hint
If an essence is gone, but still has a database entry, you will see the Media offline message displayed
on the Cinegy Desktop player. To switch off this message, deselect the Show media offline hint.
Configure Cinegy: Program Language
The configuration tool shows all the installed languages. Choose your language from the drop-down
list. Press the OK button and restart the client software so that the changes will take affect.
System Log Window
This window contains a record of events, including information messages, warning messages and
error messages from Cinegy Desktop. It can be useful if something goes wrong. Report any error
messages to your system administrator.
Page - 245 -
Chapter 16: Productivity Tools
For monitoring purposes, the System log window can re-send the error messages with the
predefined Alert type for further processing/logging. The Setup command raises the dialog box
below:
The following macros are allowed in the System log window.
%T %t the message
%B %b same as %T, %t but with removed line breaks
%U %u users name (including the computer name)
%C %c the computer name
Note, using the lowercase letter will display the item in inverted commas.
Typical usage is to invoke:
NET SEND and other OS commands (to send, log, print, ... the message);
a batch file (for multiple OS commands or utilities);
a utility (to email, SMS, etc.).
System Log File
Open the main menu of the System log window and select Setup. The following dialog box opens:
Page - 246 -
Cinegy User Manual v 9.5
If Write to a file is active, the system log information will be written to a local file, the notation is:
CinegySystemLog [COMPUTERNAME] YYYY-MM-DD.log
9:38:37 AM **************************** Logger Started **************************
User: nata @ PC-65 Build: 13646
(I): Video analyzer successfully started - [9:38:37 AM 10/17/2012]
(I): Logging manager successfully started - [9:38:37 AM 10/17/2012]
(I): DPT Batch Ingest successfully started - [9:38:37 AM 10/17/2012]
(I): WatchDog plug-in successfully started - [9:38:37 AM 10/17/2012]
(I): DPT ingestor successfully started - [9:38:37 AM 10/17/2012]
(I): Sequence Viewer window successfully created - [9:38:44 AM 10/17/2012]
(I): Story Editor successfully started - [9:38:44 AM 10/17/2012]
(I): Audio mixer successfully started - [9:38:46 AM 10/17/2012]
(I): Explorer window successfully created - [9:38:46 AM 10/17/2012]
(I): Clip Viewer plug-in successfully started - [9:38:46 AM 10/17/2012]
(I): Bin manager successfully started - [9:38:48 AM 10/17/2012]
(I): Scheduled Media Cleaner successfully started - [9:38:48 AM 10/17/2012]
(I): Metadata manager successfully started - [9:38:48 AM 10/17/2012]
(I): DPTAudioRecorder successfully started - [9:38:48 AM 10/17/2012]
(I): Timeline window successfully created - [9:38:48 AM 10/17/2012]
(I): News Editor successfully started - [9:38:48 AM 10/17/2012]
(I): Navigator successfully started - [9:38:48 AM 10/17/2012]
(W): Probably invalid node ID {B0C7B729-0008-4C1B-A2CA-09F434FFD073}
requested - [11:52:10 AM 10/17/2012]
(W): Probably invalid node ID {0C4C96A6-8FB8-4557-B75C-D7DA16BEAEA9}
requested - [12:07:40 PM 10/17/2012]
(E): Image error: frame=180 fle \\ingest2\cinegymediafles\Regular\Video\
AS03_4CHNRHD_video1_68ff5cc1-0298-48c4-9466-91d3a4d85d43.m2v - [5:31:45 PM
10/17/2012]
(I) = Information only
(W) = Warning
(E) = Error
Logging User Commands
If user encounters a problem related to a certain command sequence, it is useful to log this command
sequence.
Open the WIN.INI (located in your WINDOWS folder) and open the file with a text editor. Add the
following lines at the end of the INI file:
[CinegyTestMode]
EnableCommandLogging=1
It is recommended to enable the Write to a file option of the system log.
Cinegy Messenger
The Cinegy Messenger tool allows you to exchange text messages between the Cinegy Desktop
users as well as with any standalone user connected to the corresponding message server.
To use the Cinegy Messenger tool, its IP address and port should be specified in Cinegy Enterprise Manager.
Otherwise this plug-in will not be available in Cinegy Desktop. See the Cinegy Messenger subsection within
Global Parameters and Settings section of Cinegy Enterprise Manager chapter of Cinegy Installation
and Maintenance Manual for more information.
Page - 247 -
Chapter 16: Productivity Tools
The Cinegy Messenger tool uses the Jabber protocol (an open source instant messaging platform). Find more
information at http://www.jabber.org.
Starting the Messenger
Choose the Messenger command from the Main category of the Modules drop-down list.
The following interface appears:
You have to select an appropriate Jabber server in order to use the Cinegy Messenger.
Selecting the Message Server
First the administrator must define the Jabber server in Cinegy Archive, before the Cinegy Archive
user can establish a proper connection.
If the user loses the connection, open the Messenger menu and select a Connect to a server
command.
Refer to the Global Parameters and Settings section of the Cinegy Enterprise Manager chapter in the
Cinegy Installation and Maintenance Manual.
Page - 248 -
Cinegy User Manual v 9.5
Creating a New Account
You have to register as a user at the selected Jabber server. Choose the Create a new account
command from the Messenger menu. The following dialog box appears:
The fields marked with an asterisk are mandatory. Fill in the form and press the OK button to
complete registering the account. In the future, use this account to work with the Cinegy Messenger.
Logging in
Choose the Login... command in order to log in to the server. The following dialog box appears:
Enter your username and your password.
Page - 249 -
Chapter 16: Productivity Tools
Adding and Deleting a Contact
In order to start a conversation with another user, you have to add the users name and details to your
contact list.
Choose the Add a contact command; the following dialog box appears:
Enter the users info, press OK. Now you can start conversing with the user.
To delete a contact, press the Delete a contact command. You will be asked if you really want to
remove the contact. Press Yes to complete the deletion.
Sending a Message
The upper panel of the Cinegy Messenger contains the list of your contacts:
Any contacts who are online will have a green icon, and the contacts not online will have a red icon.
Your contacts with unknown status will appear in gray.
If you have an incoming message from a contact, the corresponding icon will blink.
Select a contact in the upper panel. The two lower panels will switch to the conversation with your
selected contact.
Page - 250 -
Cinegy User Manual v 9.5
Enter your message in the bottom message panel. Use the following keys to control the messages:
<Enter> to send a message;
<Shift + Enter> to start a new line.
Your conversation will appear in the middle conversation panel.
You can switch to a conversation with another contact that is online at any time simply by selecting
the corresponding icon in the upper panel.
Filtering out the Offline Contacts
Press the Show only active users button in order to filter out the contacts that are not currently
online. Release the button to see all the online contacts.
Logging out
Choose the Logout command from the Cinegy Messenger menu to end the session.
Inserting Cinegy Objects in the Message
In order to send a link to a Cinegy Archive object (bin, clip, Sequence, etc.), simply drag the object
into the Cinegy Messenger window and drop it in the appropriate place in the message. The link will
be displayed as the blue underlined name of the object.
To open the received link, click it in the conversation panel.
The recipient must be connected to the same Cinegy Archive database as you in order to get access to the
objects you send. The recipient must also have the required rights to access any objects you send.
Set up Email
Press the Options button to set up your email address. When another user selects your icon and
presses the Send an email button, the email will be sent to the address you set up here.
Page - 251 -
Chapter 16: Productivity Tools
Send Email
Press the Send an email button to launch your email client. The email address of the user you have
selected will be automatically placed in the To: bar.
Broadcast Messaging
The system administrator can broadcast messages to the Cinegy Desktop applications via Cinegy
Enterprise Manager. Once a new broadcast message is sent, the following window containing this
message appears in Cinegy Desktop for all the currently logged users:
This window will also display all previously sent broadcast messages for the defined period of days.
The same window will be shown for all the Cinegy Desktop users on the application startup with the
list of recently broadcasted messages.
The broadcast messaging tool can be configured via Cinegy Enterprise Manager. Refer to the Global
Parameters and Settings and Broadcast Messaging subsections of the Server and Database Settings/
Actions section in the Cinegy Enterprise Manager chapter within the Cinegy Installation and Maintenance
Manual to learn how to configure and use the broadcast message subsystem.
The messages in the Broadcast message window are ordered chronologically with the most recently
received message at the top of the list. The sending date and time are shown for each message.
Press this button to close the broadcast message window. To open it again, select Broadcast
message from the Management category of the Modules drop-down list in the Cinegy Desktop
main toolbar:
Page - 252 -
Cinegy User Manual v 9.5
Cinegy Navigator
The Cinegy Navigator window is the file and Internet browser inside Cinegy Desktop. It is particularly
helpful when used in combination with the Cinegy Archive document management system.
The Cinegy Navigator is also the perfect tool to provide easy integration with the web-based third-
party applications, such as external search and media browsing.
Launching the Navigator
Press the Navigator button in the main menu.
Also you can choose Navigator from the Main category of the Modules menu. The Navigator
window appears:
The interface of the Cinegy Navigator is very similar to the Microsoft Windows Explorer, to make
operations easier for you.
Navigating the Sites
You can enter the desired location in the address line below the caption of the window. The drop-down
control holds a list of your last locations.
When you are connected to the Internet, use the Back button to go to the previous page, and the
Forward button to unroll the back action.
When working with files, use the Up button to access the parent directory or drive.
Page - 253 -
Chapter 16: Productivity Tools
Working with Favorites
To add the current location to the Favorites, press the Add to favorites button. The list of the current
locations is available in the Favorites drop-down menu.
Managing the Favorites
Press the Organize favorites button. The following dialog box appears:
You can drag-and-drop the items in the list to change the order.
To delete a favorite, select it and press the Delete button or hit the <Delete> key.
Page - 254 -
Cinegy User Manual v 9.5
Page - 255 -
Chapter 17: Logging
Chapter 17
Logging
The logging functionality works with material while it is still being ingested, as
well as with already ingested media.
The Basic Logging Functionality
The Logging Plug-in
The Logging Workflow
Creating Logging Templates
Page - 256 -
Cinegy User Manual v 9.5
The Basic Logging Functionality
The basic way of logging is to create new subclips in a Roll and then add metadata to the new clips.
1 Open an entire master clip in a Roll.
2 Set an In point and an Out point.
3 Press the Make subclip button to create a new master clip in the Roll.
4 Edit the necessary fields in the new master clip.
You need to have the appropriate rights to edit the Roll, in order to create a new master clip.
The Logging Plug-in
More advanced logging is done with the Logging plug-in, using dedicated logging templates
customized for the specific task and material type.
For example, a set of players portraits can be used for soccer logging, making it possible to choose the
players visually instead of typing the names. This approach works especially well with a touchscreen.
Page - 257 -
Chapter 17: Logging
The Logging Procedure
To start logging an Entire... master clip in a Roll:
1 Right-click the Entire... master clip.
2 Choose the Start logging command from the menu.
3 The Logging window appears:
A sample logging template in the logging window
The layout of the Logging window is completely driven by the selected logging template.
The Logging Window
Many of the controls in the Logging toolbar duplicate the functions from the Sequence viewer,
which is used together with the Logging window to view the material selected for logging.
The controls are (from left to right):
Setup
Clear the In mark
Set the In mark
Play
Stop
Set the Out mark
Clear the Out mark
Mark event
Create a new clip
MRU (Most Recently Used)
The main menu of the plug-in
Page - 258 -
Cinegy User Manual v 9.5
Selecting a Logging Template
Before you start the logging process, you will need to choose the logging template you would like
to use for the logging session. The logging templates are HTML files, registered in the system. A
designated HTML programmer creates and registers the templates according to the needs of your
organization.
To start working with a logging template, perform the following:
1
Select the Setup command from the main menu of the logging plug-in or press the Setup
button in the window toolbar.
2 The Logging setup dialog box appears:
3 Select your template from the drop-down list of the available templates.
4 Choose the behavior of the edit boxes when creating a new clip in the New metadata
settings section of the template setup:
Default to template value the default value from the template will be used.
Default to source value the value from the master clip that is being logged will be used.
Default to last input value the value from the previous clip will be used.
Empty description if the option is enabled, the main description field will be cleared
when you define the new master clip.
Page - 259 -
Chapter 17: Logging
Autoplay after a new clip enable this option to apply automatic video material playing
after a new clip has been created. Playing will be started from the first frame after the Out
point of the newly created clip.
Sequence viewer always on top if this option is enabled, the Sequence viewer
window will always be displayed at the top of any other open windows.
5 In the Mark Event section define the intervals before and after the playhead position to set
the In and Out points. Set the Create clip on Mark Event option to enable clip creating right
after pressing the Mark Event button.
6 Tick off the Create clips in the user Bin checkbox to create an additional copy of the master
clip in the selected ClipBin. The location for the ClipBin is defined in the ClipBin field. You can
specify the following options as described below:
Write description into the clip comment field enable this option to apply the writing
of the description into the comment field of the clip only, instead of into the master clip
description field. All other metadata goes into the master clip fields.
Description will be truncated to 1024 symbols.
Do not create master clips enable this option to only create clips in the selected
ClipBin. Master clips will not be created. Data from all logging fields except description
will be ignored.
Description will be truncated to 1024 symbols and written into the clip comment field.
7 Press OK. Now you can start logging.
The Logging Workflow
The main logging workflow depends on how your logging template is programmed. The main steps
are as follows:
You play and shuttle the content of the master clip in the Sequence viewer.
You define the In and Out points of the new clips.
You describe the new clips with your template.
You create the new clips. They are placed in the same Roll.
These procedures are described in the following sections.
Viewing the Material
The material selected for Logging is shown in the Sequence viewer. You can use the standard viewer
controls to navigate the clip and to define the In-Out range. In addition, you can use the Play and
Stop buttons from the Logging toolbar.
Your logging template can be programmed to provide playback control functions in its interface, if
necessary.
If you are logging material while it is still being ingested, you can have access to the frames as soon
as they are in the system. The length of the main object you are working on will grow automatically.
You can shuttle to any available frame and play from that position.
Some of the playback shortcuts are used in the Logging window, so these are not available for control. For
example, the <Space> bar is used to type the descriptions, and not to toggle playback.
Page - 260 -
Cinegy User Manual v 9.5
Setting the New Clip Boundaries
Before you define a new clip in the selected Roll, you have to define its boundaries (i.e. the In and Out
points).
Use the Set the In mark and Set the Out mark buttons in the logging toolbar or in the Sequence
viewer to set up the new boundaries. Use the Clear the In mark and Clear the Out mark buttons
to remove the points.
Marking Events
When the playhead is located in the desired position on the clip timeline, press the Mark Events
button to automatically set the In and Out points according to predefined intervals before and after
the event.
If the Mark Event button is pressed with less than the defined time available in front of the playhead,
no Out point is created. If the Mark Event button is pressed with less than the defined time available
behind the playhead, no In point is created. If both conditions are met, no action is taken. By default
the intervals are 5 seconds before and 10 seconds after the playhead position. You can change these
values in the Logging setup dialog.
If the Create clip on Mark Event option is enabled and there is not enough time available in front
or behind (or both) the playhead, the warning prompt will be displayed and clip will not be created.
The shortcut for this button is <F9>.
Describing the New Clip
The look and feel of the interface you use to enter the metadata for your logging depends only on how
the HTML template is programmed.
For sports, for example, this can be a list of the players or typical game situations. For documentary,
it could be lists of weather conditions and Latin names of certain animals as well as the camera shot
sizes.
Defining the New Clip
When you have defined the new clip In and Out marks and entered a description, press the Create
a new clip button.
Depending on the logging settings, the new clip will be created in one or both locations:
- in the same Roll where you have selected the main master clip for logging;
- in the selected ClipBin.
Creating Logging Templates
The logging templates are used in the Cinegy Desktop logging window to provide a customized look
and feel for the logging interface.
Refer to The Logging Template chapter of the Cinegy Installation and Maintenance Manual to learn more
about Cinegy logging template.
Page - 261 -
Chapter 18: Media Logger
Chapter 18
Media Logger
Cinegy Media Logger is the powerful tool that makes the process of Roll
logging and filling it with metadata an easy and efficient task by associating a
script file with a Roll.
Read the following sections to become familiar with the Media Logger in detail:
Introduction
Working with the Media Logger
Closing the Media Logger
Page - 262 -
Cinegy User Manual v 9.5
Introduction
The Media Logger is easy-to-use instrument for associating a Roll with a script in the rtf or txt file
format.
The Interface
The Media Logger can be launched with the MediaLogger.exe file or the Media Logger shortcut on
the desktop. The following Media Logger window appears:
The Media Logger interface consists of the following panels:
Page - 263 -
Chapter 18: Media Logger
1
The virtual clips panel displays the list of the virtual clips created according to the log file content.
2
The logging panel is used for viewing and editing the script files. Each script file is displayed in a
separate tab.
3
The video player panel provides a video player for viewing and handling the entire master clip.
4
The logging video panel displays the entire master clips of the selected Roll.
5
The explorer tree panel provides access to the Cinegy Archive where Rolls can be selected for logging.
The Media Logger supports working with multiple databases.
The File Menu
Press this button located in the top left corner of the Media Logger window to get the File menu:
The commands available from the File menu are:
New creates a new script.
Open opens an existing script file.
Save saves an active script file.
Save as saves an existing script file with another name or in a different location.
Layout defines the layout view (Widescreen 16:9 or Normal 4:3).
Print previews or prints the current script file.
Close closes the currently active script file.
In the Recent Documents field you can select the desired script file from the list of recently used
scripts.
The Media Logger Options button opens the Media Logger setup menu.
Page - 264 -
Cinegy User Manual v 9.5
The Quick Access Toolbar
The quick access toolbar is located on the header of the Media Logger window and is used for quick
access to the following functions:
This button creates a new script.
This button saves an active script file.
This button opens an existing script file.
Working with the Media Logger
Creating a Script File
Creating a New Script File
Click the New button in the file menu to create a new script file (the same command is available
from the quick access toolbar). A new script will be created in the logging panel.
Opening an Existing Script File
Click the Open... button in the file menu (the same command is available from the quick access
toolbar). The Open dialog box appears:
Browse for the desired location and select the file in the rtf or txt file format.
Page - 265 -
Chapter 18: Media Logger
The script file will be opened in the logging panel (2):
The Media Logger allows the operator to use multiple script files simultaneously:
Click the caption of the desired script file to activate it or use the buttons to navigate among
script files.
Use the button to close the currently selected script file.
Script File Formatting
You can change the formatting of the selected text in the script file using the controls from the script
file toolbar:
The Bold control applies the bold formatting to the selected text.
The Italic control applies the italic formatting to the selected text.
The Underline control applies the underline formatting to the selected text.
The strikethrough control applies the strikethrough formatting to the selected text.
The Font box allows you to change the font of the selected text.
The Font size box allows you to change the font size of the selected text.
Page - 266 -
Cinegy User Manual v 9.5
Selecting a Roll and Making Clips
To select the Roll, navigate through the explorer tree and double-click the desired one.
When a Roll is selected, the available logging video panel shows all the entire master clips available
within that Roll:
Click the entire master clip to associate the script file with it.
When video is successfully loaded, the Media Logger parses the script file and recognizes the
timecodes within the entire master clip. Any script timecode recognized as valid, will become a
hyperlink and will be displayed as: 10:01:05:16.
Clicking on the hyperlink will move the slider of the video player to the selected timecode. The
timecode is editable in the script, however if the edit renders the timecode as invalid, the hyperlink
indication will be removed. Similarly, if the timecode is outside the bounds of the entire (prior to the
start of the entire or after the end of the entire), the timecode is no longer displayed as a hyperlink
and appears as plain text.
You can type a timecode manually or use the shortcut <Ctrl+T> to insert the timecode of the current
slider position in the video player. The virtual clip will be created according to the specified timecode
and will immediately appear in the virtual clips panel:
To create clips in the Roll, press the Make clips button. You will be informed about the number of
newly created clips with the following message:
If a user attempts to make a clip(s) from the same timecode(s) with an already existing master clip(s),
the following warning dialog box appears:
Page - 267 -
Chapter 18: Media Logger
Press the Update Metadata button to update an existing master clip.
Press the Skip button to ignore the creation of the master clip.
Press the Create New Clip to create a new master clip instead of updating an existing one.
Press the Cancel to cancel the operation.
Tick off the Apply to All Clips checkbox to apply the chosen option to all clips.
Adding Metadata to Virtual Clips
You can add metadata to a virtual clip by typing the relevant information after its timecode. This
metadata immediately appears in the Metadata field of the corresponding virtual clip:
Handling the Video Player
The video player is used for viewing the entire of the Roll and specifying the IN and OUT timecodes
for creating virtual clips.
You can drag the borders of the video player panel to scale the size of the preview display.
The video player will continue playing when the focus is on the text entry window. This enables the
user to enter metadata in the text logger without having to stop the playback.
There are various ways to control video and audio playback in the video player.
Playback Control Using the Mouse
Play / Stop Button
The Play button starts / stops the playback of the Roll.
Navigating through the Material
There is a ruler below the frame in the player which allows you to navigate to any desired location of
an entire. You can view any frame of the material by dragging the time slider:
Jumping to the Events
You can use the Jump to Event buttons to move from event to event. Events are the beginning and
the end of a Roll and the IN and OUT points.
Use the Previous Event button to jump to the previous event (the shortcut is <A>).
Use the Next Event button to jump to the next event (the shortcut is <S>).
Page - 268 -
Cinegy User Manual v 9.5
Shuttling Using the Mouse in the Video Player
Drag horizontally in the frame window on the viewer to shuttle through your material with the mouse.
The playback speed and direction depends on the direction and intensity of your drag.
Drag to the right to play forward.
Drag to the left to play backward.
The mouse pointer will show you the current speed and direction of the playback.
Slow forward at 25% speed
You can use the mouse wheel to scroll frames in the video player.
Playback Control Using the Keyboard
Play / Stop Using the Keyboard
The following keys control the playback:
To toggle the play / stop mode, press the <Space> bar (or use the <Ctrl + Space> shortcut
when focused on the Logging panel).
To loop play from IN to OUT, press the <6> key.
J-K-L Shuttle
You can shuttle through your material by using the <J-K-L> keys on the keyboard. Use the following
keys to shuttle at varying speeds:
Press the <L> key (or <Ctrl+L> shortcut when focused on the Logging panel) to move
forward through the footage at normal speed.
Press the <J> key (or <Ctrl+J> shortcut when focused on the Logging panel) to move
backward at normal speed.
Press the <K> key to pause the shuttling.
Press the <Space> bar to stop the shuttling.
Press the <K+L> keys together for slow forward.
Press the <J+K> keys together for slow backward.
Page - 269 -
Chapter 18: Media Logger
Press the <L> or <J> key several times to increase the speed according to the following
table:
Press the <J>
or <L> key
To play at speed PAL rate NTSC rate
2 times 2x normal speed 50 fps 60 fps
3 times 3x normal speed 75 fps 90 fps
4 times 5x normal speed 125 fps 150 fps
5 times 8x normal speed 200 fps 240 fps
6 times 12x normal speed 300 fps 360 fps
7 times 16x normal speed 400 fps 480 fps
Home, End and Arrow Keys
In addition, you can use the following keys on your keyboard to navigate through the entire Roll:
The <Home> key takes you to the beginning of a Roll.
The <End> key takes you to the end of a Roll.
The <Left Arrow> or <3> key moves one frame backward.
Pressing <1> moves 10 frames backward.
The <Right Arrow> or <4> key moves one frame forward.
Pressing <2> moves 10 frames forward.
Working with IN and OUT points
You can use the following shortcuts to work on your IN and OUT points:
The <I> or <E> keys set up the IN point.
The <O> or <R> keys set up the OUT point.
The <D> key deletes the IN point.
The <F> key deletes the OUT point.
The <G> key deletes both IN and OUT points.
The <6> key loop plays from IN to OUT.
The Audio VU Meter
The VU meter is shown on the right of the clip viewer.
It shows peak and integrated audio levels in dB scale.
It shows the master output for all the enabled audio channels mixed together.
The speaker buttons allow you to mute an individual left/right audio channel or both audio channels
simultaneously.
Closing the Media Logger
When logging is completed, you can save the script file with the Save button.
To close the Media Logger, press the Close button on the windows header.
Page - 270 -
Cinegy User Manual v 9.5
Page - 271 -
Chapter 19: Media Cleaner
Chapter 19
Media Cleaner
Handling media garbage is a serious challenge for any media archiving system.
What to do with two hours of footage containing only one minute of useful
material? How to see what is really used in production? How to keep your
precious storage free from unused data and to keep the original quality at the
same time?
The Cinegy Media Cleaner answers these and many other difficult questions
about media keeping. The Cinegy Media Cleaner is a useful tool for managing
media materials and footages and cleaning unused data from essence storages.
Media Cleaner Concept
Preparing for Garbage Sweeping
Working with the Media Cleaner
Scheduled Media Cleaner
Page - 272 -
Cinegy User Manual v 9.5
Media Cleaner Concept
Cinegy Media Cleaner is an indispensable tool for managing media, cleaning media storage, and
creating hierarchical storage.
Unused data can be removed from the storage, old data can be copied/moved to archive storages, and
partially used Rolls can be compacted with this tool.
The Cinegy Media Cleaner tool provides direct access to Cinegy Archive and its footages.
Preparing for Garbage Sweeping
To start using Cinegy Media Cleaner, you need to set the Garbage sweeping permission in Cinegy
Enterprise Manager.
To enable the Compact footage function, you have to define the archive paths in Cinegy Enterprise
Manager.
Refer to the Cinegy Enterprise Manager chapter in the Cinegy Installation and Maintenance Manual for
more details.
If the archive paths are not set correctly, the Cinegy Media Cleaner operations will not be completed
and the error will be reported in the system log:
The operator must have read and write access for all objects that use the loaded Roll in order to
perform active media cleaning. If the Cinegy Media Cleaner encounters a hidden or read-only object
(e.g. a Sequence or a ClipBin), all the compacting operations are disabled and the following message
appears:
The same message appears when you try to perform the media cleaning operation for a Roll copied
without footages.
Refer to the Working with Multiple Databases chapter earlier in this manual to learn about copying Rolls
without footages.
Page - 273 -
Chapter 19: Media Cleaner
Working with the Media Cleaner
Opening Tool
Right-click a Roll in the explorer window and choose the Media cleaner command:
The Media cleaner command is not available if your roles do not have the Garbage sweeping rights.
The Media cleaner window appears:
Page - 274 -
Cinegy User Manual v 9.5
You can maximize your Media cleaner window with the Maximize button or by double-clicking
its caption.
The Interface
The Media cleaner window consists of three main parts:
media utilization (on the top);
media bin (in the center);
media references (the right panel).
Media Utilization Window
This panel represents graphically the overall usage of the footage throughout the entire system. In
addition, the total usage of the essence is shown here:
Zero percentage means the current Roll is not being used in any projects in the system.
To change the current position of the time slider, simply click the time ruler.
The current frame will be displayed in the Roll Usage info viewer, the time slider will move
synchronously with the time slider in the media utilization panel. The two lines represent the edges of
one frame (beginning and end).
The region selected in the media bin panel is marked with a red line in the time ruler.
When a part of essence is not referenced from any project, it is displayed as a darker hole in the
timeline:
Unused data can be deleted from the media files (for all the qualities in parallel) thus decreasing its
size in the storage.
The system adds handles of 1 second on every boundary of the referenced material to allow proper
trim removing of the clips in the future. These fragments are displayed with a hatched pattern.
If the duration of an unused area is less than 12 seconds (including handles), it will not be chosen for
compacting (see below in Compact footage).
The bottom left corner of the utilization panel contains the time scale control:
Set the scale to 100% to fit the Roll into the media utilization panel.
Page - 275 -
Chapter 19: Media Cleaner
Generally, the Media Utilization window is designed to be consistent with the main Cinegy Desktop timeline.
Refer to The Timeline chapter in this manual for more details.
Media Bin
The Cinegy Media Cleaners media bin and clip viewer interface is designed to be consistent with the
standard Cinegy Desktop ClipBin and clip viewer interface, but it has certain restrictions. For example,
the Insert and Overwrite operations are not available in the Cinegy Media Cleaner; the clip viewer
is used here only for viewing.
Refer to the Working with bins chapter in this manual for more details on the bin and viewer interfaces.
The upper right corner of a clip thumbnail shows the number of different objects throughout the entire
database that refer to that clip. The red zero shows that the clip is not used.
Media References Panel
All the nodes that use (i.e. refer to) the clips selected in the media bin are listed in the right panel.
To view the content of an object from the list, double-click it. The corresponding bin or Sequence will
be opened. Now you can navigate through the material to make a decision to keep or to remove it.
Page - 276 -
Cinegy User Manual v 9.5
The same command is available from the context menu. This menu appears when you right-click the
list in the media references panel:
The context menu contains the following commands:
Open opens the corresponding ClipBin or Sequence for viewing;
Open in a new window opens a bin in a new window if there is already at least one
bin window open. You can also use the shift-double-click combination to perform the same
operation;
Highlight in explorer finds the corresponding item in the explorer window and highlights it;
Delete deletes the selected nodes;
Select all selects all the nodes in the list;
Invert the selection inverts the current selection.
The Toolbar
The toolbar represents the following commands:
The Playback in a clip viewer command opens the selected clip in the clip viewer for preview.
Tool menu provides access to a number of functions for working with clips.
The Minimize button minimizes the Media cleaner window.
The Maximize button maximizes the Media cleaner window.
The Close button closes the Media cleaner window.
The Main Tool Menu
The Main tool menu contains a number of commands similar to commands provided by the standard
ClipBin and Roll context menus.
The Delete command removes the selected clips from the loaded Roll and all the objects referring
to these clips.
Page - 277 -
Chapter 19: Media Cleaner
The Context Menu
Right-click somewhere in the media utilization area to get this menu:
Clear the Archived Status
The Roll is marked with the archived status after it has been compacted and/or moved to the archive
storage.
Press Clear the archived status to clear the archived status for the current Roll.
This function is only available for Rolls with the archived status.
Compact Footage
The Compact footage function is used for cleaning unused essence data from the Roll, for audio and
video in all the qualities.
If the unused essence duration exceeds 12 seconds, it will be removed from the Roll essence data on
the storage. Visually the timeline will be shifted accordingly:
This is how the Roll looks in the Cinegy Media Cleaner before and after compacting (note below, the
percentage of usage has increased from 79% to 98%):
Before compacting
After compacting
Page - 278 -
Cinegy User Manual v 9.5
The Compact footage command launches a separate dialog box displaying the information about all
the existing media qualities:
Tick off the Delete the old Roll checkbox to delete the current Roll after compacting has been
completed. The new Roll will get the current Rolls name. This option is only available when the
Remove original files option in Cinegy Enterprise Manager is set to True.
If this option is not selected, the new Rolls name will be identical to the original Rolls name with the
addition of a version number enclosed in brackets as it is shown below:
Tick off the Delete the old footage checkbox to delete the current Rolls footages after the operation
has been completed. This option is only available when the Delete the old Roll checkbox is enabled.
Press Start to begin the compacting operation. The confirmation dialog box appears:
This operation cannot be undone!
Press OK to continue.
The new Roll will have the archived status.
Copy Roll to the Archive Storage
This option is used for copying Roll essence data to the archive storage. Usually you build cheaper
and bigger secondary RAID storage to move the outdated footage into. This means that faster and
more expensive primary storage can be used for ingest and for hot clips.
Page - 279 -
Chapter 19: Media Cleaner
This command launches a Copy Roll dialog box:
Tick off the Delete the old Roll checkbox to delete the current Roll after it has been copied.
Tick off the Delete the old footage checkbox to delete the current Rolls footages after it has been
copied. This option is activated when the Delete the old Roll checkbox is enabled.
Now press the Start button to begin the copying operation. The confirmation dialog box appears:
This operation cannot be undone!
Press OK to continue.
The new Roll will have the archived status.
Delete the Unused Roll with Its Footages
This command is only available for completely unused Rolls. Select the Delete the unused Roll with
its footages command to remove the current Roll from your database along with all its media files
from the Cinegy Archive storage.
Page - 280 -
Cinegy User Manual v 9.5
Before the Roll is deleted, the confirmation dialog box appears:
This operation cannot be undone!
Press OK to confirm the deletion.
Missing Footage
Unavailable Roll footages will be colored with red and marked with N/A (Not Available) in the clip
properties and the Copy Roll or Compact footages dialog boxes:
If the footage you select to compact contains a missing footage, you will be asked to confirm whether
you would still like to proceed:
Unavailable qualities will be absent in the new Roll.
Page - 281 -
Chapter 19: Media Cleaner
If all the Roll qualities are not available, the Missing Footage warning will be displayed directly in
the media utilization area:
In the case where all Roll qualities are missing, all the garbage sweeping commands will be disabled.
You will not be able to perform any tasks:
Scheduled Media Cleaner
The scheduled media cleaning process is performed automatically for each item in the list according
to the individual cleaning time plans.
To launch this tool, select the Scheduled media cleaner command from the Modules ->
Management drop-down list in Cinegy Desktop. The Scheduled Media Cleaner window appears.
Page - 282 -
Cinegy User Manual v 9.5
The Interface
The scheduled Cinegy Media Cleaner interface consists of two panels: the task table (at the top) and
the Log window (at the bottom).
The task table has the following columns:
Order numbering the item number;
Check/Uncheck the enabled/disabled status of the item;
Folder specifies the folder and which content is scheduled for cleaning;
Schedule specifies the media cleaning schedule and options;
Last the last cleaning session date;
Status the items current session status;
Next the scheduled date for the next cleaning session.
Status Modes Explanation
There are several possible status modes:
Disabled the item is not checked in the schedule;
No schedule no schedule for the next media cleaning session is defined;
Waiting waiting for processing;
Invalid incorrect item settings;
Finished the cleaning session has been successfully completed and the next run is not
scheduled;
Running the cleaning session is in progress.
The log window displays information about the media cleaning sessions.
Page - 283 -
Chapter 19: Media Cleaner
Context Menu
Right-click on the task table to display the context menu:
This menu contains the following commands:
Add row adds a new row below the currently selected row;
Delete row removes the selected row from the task table;
Check all enables all items in the task table;
Uncheck all disables all items in the task table;
Delete all removes all rows and their contents from the task table;
Run now! runs the cleaning session for the selected item immediately, ignoring the specified
schedule;
Clear log clears the contents of the log window.
Schedule Managing
By default, the scheduler window contains a single empty row:
Folder Setup
To select a folder for the scheduled media cleaning, press the <...> button in the Folder column.
The Choosing a folder dialog box appears:
Page - 284 -
Cinegy User Manual v 9.5
Choose the desired folder. You can also use the MRU button located at the bottom of the dialog box
to get the list of the most recently used folders.
Schedule Setting
Press the button in the Schedule column for the desired item to define its schedule. The Media
cleaner settings dialog box appears.
Scheduler Tab
Here you can specify the cleaning schedule for the current item. Choose one of the following schemes:
Simple repeat the cleaning session should be started every defined number of days starting
with the specified date;
Week the cleaning session should be started every week on specified days;
Month the cleaning session should be started every month on specified days.
To assign the desired scheme, set the corresponding radio button.
Page - 285 -
Chapter 19: Media Cleaner
The specified session will start at the next occurrence of the time displayed in the At cell (24 hour
format).
Options Tab
Additional options for media cleaning can be set up in the Options tab:
Usage of the Expiration Date
The Usage of the expiration date option controls how the expiration date metadata is used in the
process:
Set Expired objects to process only Rolls with expired dates;
Set Do not use to ignore expiration dates.
Usage of the Creation Date
The Usage of the creation date option allows you to use the creation date information during a
cleaning session. Check the Process object older than checkbox to enable this feature. Set the
amount and the time scale (years, months or days). Only Roll(s) created before the specified time will
be processed.
Processing Options
The Processing options configuration allows user to specify the media cleaning parameters
individually for unused, partially used and fully used Rolls. The following processing options are
available:
Page - 286 -
Cinegy User Manual v 9.5
Copy Rolls to the archive storage automatically creates a new Roll and copies footages
from the old one to the archive storage when the cleaning session is performed. Tick off the
Delete old Roll checkbox to automatically delete the old Roll after it has been copied and
Delete its footages to delete the old Roll footages as well. Deletion of the footages is only
available when the Delete old Roll option is enabled;
Delete Roll deletes any unused Roll when the cleaning session is performed. Tick off the
Delete its footages checkbox to delete the Roll footages as well;
The Delete Roll option is only available for the unused Rolls processing.
Compact footage automatically creates a new Roll and copies the used parts of the old Roll
footages to the archive storage. This function is used for cleaning unused essence data from
the partially used Rolls. Tick off the Delete old Roll checkbox to automatically delete the old
Roll after it has been compacted and Delete its footages to delete also the old Roll footages.
Deletion of the footages is only available when the Delete old Roll option is enabled;
The Compact footage option is only available for the partially used Rolls processing.
Do nothing ignores the corresponding Rolls during media cleaning.
The archived Rolls are skipped during the media cleaning process.
Page - 287 -
Chapter 20: Cinegy Browser
Chapter 20
Cinegy Browser
Cinegy Browser is a separate utility that allows user to insert Cinegy objects
directly from the Cinegy Archive database into Avid projects and create virtual
AVI files for integration with other NLE systems. Cinegy Browser also supports
the ability to perform search operations within the Cinegy Archive database.
Read the following sections to learn how to work with the Cinegy Browser
tool:
Introduction
- The Cinegy Browser Interface
Export Modes
Configuration
Importing Cinegy Files to Avid
- Import from Cinegy Browser
- Working with the Post Folder
Searching in the Cinegy Archive database
Closing Cinegy Browser
Page - 288 -
Cinegy User Manual v 9.5
Introduction
The Cinegy Browser utility provides access to Cinegy Archive allowing user to navigate efficiently
through the Cinegy Archive databases, search for specific nodes and select Cinegy objects such as
clips, Rolls, ClipBins in order to drag-and-drop them into Avid projects or create virtual AVI files.
Cinegy Browser also traces the post folder the network shared folder intended to collect the AAF
files generated by different sources (for example Avid job folders).
The Cinegy Browser Interface
To start the Cinegy Browser utility, click its shortcut on the desktop or run it from All Programs ->
Cinegy -> Cinegy Browser. The appearance of Cinegy Browser resembles the Microsoft Windows
Explorer interface with the search functionality available:
The content of the database(s) is presented in a tree-like structure in the left hand panel of the window.
Refer to the Changing the Data Source section of the Installing Cinegy Workflow Components chapter in
the Cinegy Installation and Maintenance Manual for more details about the database configuration.
Page - 289 -
Chapter 20: Cinegy Browser
Node Explorer
On the right hand panel the content of each folder or bin selected in the database tree is displayed:
As soon as you click on a ClipBin or Roll, all clips with their corresponding thumbnails and detailed
information will be displayed in this panel:
The audio-only clips are indicated with the waveform icon.
The media offline clips are indicated with the corresponding icon.
The documents with the unavailable origins are indicated with the red crossed circle icon.
Page - 290 -
Cinegy User Manual v 9.5
Right-click on the Roll or Sequence to get the context menu for this item. The following commands
are available:
Send to Avid Interplay transfer the object to the specified Avid Interplay folder;
Export to folder send the object to the custom folder;
Export to Desktop send the object to the Desktop;
Preview play back the object in the separate window.
Export Mode
The Cinegy Browser utility supports two export modes:
Avid export
Cinebridge export (does not support configuration)
Avid Export Settings
To configure the Avid export parameters, choose the Avid export mode from a drop-down list
and press the button from the menu panel.
Page - 291 -
Chapter 20: Cinegy Browser
The following configuration dialog appears:
Here define the Avid export settings.
Avid Media Files Location
Press the Browse button to locate the folder where the Avid media files are stored:
The MXF files that are generated for the Cinegy Archive nodes being exported will be automatically
recognized and imported by the Avid products.
Page - 292 -
Cinegy User Manual v 9.5
Please define the Avid media folder; otherwise export cannot be performed and the following error
message appears in Avid:
Use Only Root Folder
Use the Use only root folder option to limit the Avid media files folders creation to the specified Avid
media folder only.
Avid Interplay Integration
This functionality is in beta stage and is not available by default. The usage of Avid Interplay integration should
be requested separately.
In order to send the media files to Avid Interplay server, tick off the Send to Avid Interplay server
checkbox and set up the following parameters:
Avid Interplay server specifies the path to Avid Interplay Web-services;
Interplay User name specifies the user name to connect to the Avid Interplay server;
Password specifies the password to connect to the Avid Interplay server;
Test connection press this button to verify that the connection to the Avid Interplay server
is working;
Make sure that the Export to folder path is set up correctly and you have entered valid login information for
a successful test.
Export to folder specifies the path to the folder to store the media files. The folder can be
chosen by pressing the Browse... button.
Set this folder as root in Interplay tree tick off this checkbox to set the specified export
folder as a root folder in the Interplay tree.
Refer to the Avid Interplay Integration section later in this chapter to learn how to work with Avid Interplay
folders.
Export Settings
The following export settings can be configured here:
Composition only enables exporting the structure of the project only without exporting the
media;
Render graphics enables rendering of the graphic images when exporting. Leave this option
deselected to disable graphic rendering. In this case, graphics will be replaced with the fillers;
Render titlers enables rendering of titler activities when exporting. Leave this option
deselected to disable titler rendering. In this case, titles will be replaced with the fillers;
Page - 293 -
Chapter 20: Cinegy Browser
Handles the export adds handles of N second(s) on each boundary of the referenced
material to allow proper trim removing of the clips in the future.
Export from Quality
Here define the quality of media used when exporting from the Cinegy Archive database. Set the radio
button to High to use high quality or to Medium to use medium quality.
Export File Name
Enter a file name macro to automate the exported media naming. The name template macros are:
Macro Meaning
%D The export task creation date
%T The export task creation time
%O The export task owner
%F The object name and type
%N The object name
%V The name of the video system
The file name preview is displayed in the Example field.
Exported Media Files Format
Choose the media formats separately for the files of standard and high definitions. These formats are
used when exporting Cinegy objects.
Tick off the Do not recompress if source format can be used in Avid directly option to skip source
media recompression when it is supported by Avid as is.
Cinebridge Export
The Cinebridge export mode allows user to create the virtual AVI files that contain the references to
the media files stored in the Cinegy Archive database, i.e. no actual export of video files takes place.
To create a virtual AVI file, drag-and-drop a Roll, clip, ClipBin or Sequence from the Cinegy Browser
window to the selected Windows directory. This process is performed on the fly; no storage space is
required and no conversion time is lost.
To work with the virtual AVI files, you need to have a Cinegy Cinebridge decoder installed on your PC. Refer
to the Cinegy Cinebridge chapter in the Cinegy Outgest Manual for details.
The created virtual AVI file can be played back by Windows Media Player or imported into other AVI-
compatible third-party NLE applications that can render AVI files.
Configuration
To configure Cinegy Browser and post folder options, right-click the Cinegy Browser icon located in
the notification area of the task bar and choose the Options... command
Page - 294 -
Cinegy User Manual v 9.5
The following configuration window appears:
In the Export settings tab, define the following parameters:
Export File Name use a template macro to automate the AAF files naming. The name
template macros are the same as for the export file naming described in the previous section.
When the template macro name is not specified, the AAF random name generation is used.
In the Post folder tab, define the post folder location to be tracked via the Browse button.
Importing Cinegy Files to Avid
You can import Cinegy objects to Avid via drag-and-drop in two ways:
- directly from Cinegy Browser;
- via the post folder.
Import from Cinegy Browser
You can import clips, Rolls, ClipBins and Sequences from Cinegy Browser directly to an Avid project
via simple drag-and-drop. To do so, follow the steps:
1 Open Avid Media Composer and create a new project.
2 Open Cinegy Browser and select a clip, Roll, ClipBin or Sequence you need to import to Avid.
Page - 295 -
Chapter 20: Cinegy Browser
3 Drag-and-drop the selected object into the Avid project bin window.
Exporting each object and inserting it to Avid is shown with the following progress bar:
To abort the process in progress, press Cancel.
Media for all the objects being exported are converted into MXF files and the references on the
received MXFs are written into a created AAF file.
Make sure that the Avid media folder is set up correctly in the Cinegy Browser options dialog; otherwise the
Avid products will not find the generated MXF files and you will receive Media offline footages.
When a Sequence is imported to Avid, for each of its clip a corresponding master clip is created.
A Sequence with all references to these master clips is created and placed into the AAF file.
The following table shows the feature mapping when a Sequence is imported to Avid:
Feature Status Description
Video clips Fully supported Video clips will be transferred with no changes.
Audio clips Fully supported Audio clips will be transferred with no changes.
Flop Fully supported The corresponding flop effect will be applied in the Avid sequence.
Dissolve Fully supported The corresponding dissolve mix will be applied in the Avid sequence.
Speed Fully supported The corresponding speed effect will be applied in the Avid sequence.
Freeze Special The corresponding freeze effect will be applied in the Avid sequence for video
clips. Audio clips will be replaced with fillers of the corresponding duration.
Page - 296 -
Cinegy User Manual v 9.5
Feature Status Description
Titler Special Media is exported without the alpha channel information (blended on the
black background) or is replaced with fillers.
To disable rendering of titler objects, set the corresponding
option to FALSE for Avid job folders via Cinegy Enterprise
Manager . Refer to the Job Management subsection in
the Cinegy Enterprise Manager chapter of the Cinegy
Installation and Maintenance Manual for details.
Pictures Special Media is exported without the alpha channel information (blended on the
black background) or is replaced with fillers.
To disable rendering of graphic images, set the corresponding
option to FALSE for Avid job folders via Cinegy Enterprise
Manager . Refer to the Job Management subsection in
the Cinegy Enterprise Manager chapter of the Cinegy
Installation and Maintenance Manual for details.
SMPTE mixes Coming soon Feature is ignored during export.
Dip to color Coming soon Feature is ignored during export.
Audio pan balance Coming soon Feature is ignored during export.
Video transparency
key frames
Coming soon Feature is ignored during export.
Multiclip Coming soon The multiclip is replaced with a filler of the corresponding duration.
Color correction Not supported yet
due to technical
limitations
Feature is ignored during export.
Inverse effect Not supported yet
due to technical
limitations
Feature is ignored during export.
When the import is done, the items are ready for processing in Avid workflow:
Page - 297 -
Chapter 20: Cinegy Browser
Relinking Media Qualities in Avid
This feature allows you to work in Avid Media Composer with proxy quality files and then relink the
edited material to the high resolution.
Drop Target
There is a special drop target window that accepts dragged-and-dropped items from Avid Media
Composer Bins AAF files. It can be launched via the Show drop target window command.
The following Drop AAF window will appear:
Drop Target Window Settings
Tick off the Display settings option to show exporting settings:
The following settings are available:
Autostart export if the option is set, the export will automatically start immediately after the
files have been dropped in the Drop AAF window.
Page - 298 -
Cinegy User Manual v 9.5
Single window if this option is disabled, each new batch of files will open in the new
Transfer Tool window. Otherwise it will open in the same window and the previous clips list
will be replaced with the new one.
Display settings enable the display of exporting settings.
Delete incoming AAF delete temporary AAF files in Avid Media Composer on export
completion.
Delete output AAF delete temporary AAF files in Transfer Tool on export completion.
Open output folder open folder with the generated AAF files after loading them into the
Transfer Tool window.
The output folder path is also displayed in the Drop AAF window.
To set a different output folder for the temporarily created AAF files, press the ... button and
browse for the desired folder.
To delete all files and subfolders in the output folder, press the C button.
The Drop AAF windows always stays on top; you can change its transparency using the slider on
the right side of the window.
AAF Files Drag-and-Drop
Select the AAF file(s) and drag-and-drop them into the Drop AAF window; the Transfer Tool
window will be launched:
The list of loaded AAF files is displayed in the form of a table.
Page - 299 -
Chapter 20: Cinegy Browser
Item Preview
To preview the selected item, double-click it or select the Preview command from its context menu.
The item will open in the standard viewer:
Managing the Files List
You can select the files for export either by ticking the checkbox(ex) off on the left of the thumbnail or
using the selection commands from the context menu:
The data of the selected file can be copied to the clipboard using the Copy text command.
Alternatively, it can be saved directly to the text file using the Save selected to text file command.
Operations Log
The detailed information about the performed operations is displayed on the log panel:
Page - 300 -
Cinegy User Manual v 9.5
Information about loading and parsing errors is displayed in red.
The log can be saved to the text file. For this right-click within the log panel, choose the Save to file
command:
Define the report file location and the format of the file: simple text or RTF.
The text of the log can also be copied to the clipboard by choosing the Copy command from the
context menu.
Export
If the Autostart export option was selected, the export will start automatically right after loading files to the
Transfer Tool.
Having selected the items for export, press the Export button. The AAF files will be exported to
the defined output folder. Status of each file is displayed in the State column. The corresponding
messages will be added to the log panel.
The entries in the table become color-highlighted depending on the export operation result:
Sample Workflow
These steps show the sample workflow for rough-editing of the proxy quality files in Avid and then
relinking them to the high resolution files:
1 Configure Cinegy Browser:
set Export mode to Avid export.
in the Avid Export settings dialog in the Exported media files format group select the
proxy quality (MXF Avid 15:1s) and deselect the Do not recompress if source format can
be used in Avid directly option.
2 Drop the Entire from Cinegy Browser into Avid.
3 Open Master Clip in the Avid player.
4 Set In and Out points.
Page - 301 -
Chapter 20: Cinegy Browser
5 Create a subclip for the selected section either by drag-and-drop from the player into the bin
or using the context menu.
The new subclip will appear in the Bin.
6 In Cinegy Browser Avid Export settings, change the media files format settings to the desired
high quality.
7 Drag-and-drop the created subclips from Avid into the Cinegy Browser drop target window.
8 When the export is completed, the list of exported subclips will appear in Avid Bin.
9 Select the Consolidate command in the subclip context menu and deselect the Skip media
files already on the target drive flag.
10 The new Entire will be created. Select the Relink command from its context menu and in
the next dialog deselect the Relink only to media from current project and set the Relink
method to Highest Quality. The media files will be relinked to the high resolution files from
Cinegy.
Avid Interplay Integration
This functionality is in beta stage and is not available by default. The usage of Avid Interplay integration should
be requested separately.
Having set up all the necessary Avid export parameters, the Avid Interplay folders tree panel will
appear:
Page - 302 -
Cinegy User Manual v 9.5
To send the object to the Avid Interplay server, select the object and drag and drop it to the desired
folder in the Interplay tree:
or select the Send to Avid Interplay command from the objects context menu.
Make sure that the Avid media folder is set up correctly in the Cinegy Browser options dialog; otherwise the
Avid products will not find the generated MXF files and you will receive Media offline footages.
The following window will inform you of the exporting progress:
The files will be exported to the specified Avid media files folder.
Working with the Post Folder
Post folder is a special network shared folder which checks for the appearance of new AAF files to be
imported into the Avid projects.
Refer to the Configuration section earlier in this chapter for details about post folder configuration.
When a new AAF file is added, a message appears above the Cinegy Browser icon located in the
notification area of the task bar, informing you about the new file:
Page - 303 -
Chapter 20: Cinegy Browser
The content of the post folder can be managed via the Post manager. To open it, right-click the
Cinegy Browser icon and choose the Open post folder command:
The following Post manager appears:
Here the list of AAF files (so-called posts) contained in the post folder is displayed.
Those posts that have not been imported to Avid are marked as unread.
The posts that have been imported to Avid are marked as read.
To import a post to Avid, select the required one and drag-and-drop it to an Avid project.
Press the Refresh button to update the list of posts from the post folder storage.
Press the Delete button to delete the selected post(s) from the post folder.
Press the Delete Read button to delete all the read posts from the post folder.
Page - 304 -
Cinegy User Manual v 9.5
Searching in the Cinegy Archive Database
To perform search operations in the Cinegy Archive database and view the search results, click the
Search button on the menu panel. The right hand panel will show the search panel.
For a detailed information on performing search operations refer to the Search chapter earlier in this manual.
All the nodes found according to the search request will be listed here with their thumbnails and
metadata.
Page - 305 -
Chapter 20: Cinegy Browser
Closing Cinegy Browser
After finishing your work with Cinegy Browser, right-click the Cinegy Browser icon located in the
notification area of the task bar and choose the Exit command:
Alternatively you can close the Cinegy Browser by pressing the button in the main window.
Page - 306 -
Cinegy User Manual v 9.5
Page - 307 -
Chapter 21: RSS Fetcher Service
Chapter 21
RSS Fetcher Service
RSS (Rich Site Summary) is a family of web feed formats for delivering regularly
changing web content such as news-related sites, news headlines, weblogs
and other online publishers.
Read the following sections to learn about the RSS Fetcher Service:
Introduction
Configuration and Setup
The RSS Fetcher Service
Page - 308 -
Cinegy User Manual v 9.5
Introduction
The RSS Fetcher Service allows you to grab the RSS feeds from various sites and publish them in
Cinegy Archive for later use.
A common structure of the whole (automatic) workflow is as follows:
The RSS Fetcher Service can be installed and started on a separate PC as a standalone component.
This component watches all preconfigured RSS providers and creates news items in Cinegy Archive
with the following structure: Agency > Category> Year > Month > Day.
Each RSS item contains a link to the html page containing the full news story. The RSS Fetcher
Service plug-in structure allows you to implement the custom html parser for every agency. All the
*.RSSPlug-in.dll files are loaded by the RSS Fetcher Service and are checked for the IRssBodyParse
interface:
public interface IRssBodyParser
{
bool CanParse(string str);
string Parse(string str);
}
By default, the html parsers are provided for the following agencies:
- Associated press (http://ap.org/);
- CNN.com International (http://edition.cnn.com/).
Page - 309 -
Chapter 21: RSS Fetcher Service
When a new RSS item is detected, its link is passed on to every loaded RSS parser plug-in. When the
RSS parser indicates that it can parse the provided link, the search for RSS parsers is finished and the
corresponding parser is responsible for extracting the news text from the provided link.
After parsing the RSS, the item containing all available information is registered in Cinegy Archive.
News items are read-only and cannot be edited or deleted in Cinegy Desktop. In order to clean up the news
folders, please, use Cinegy Enterprise Manager.
Configuration and Setup
The RSS Fetcher Service can be configured via the RSS Fetcher Service configuration utility installed
along with the service itself.
The main window of the RSS Fetcher Service Configurator has two tabs:
Agency;
Logging.
Agency
In the Agency tab you can manage agencies to monitor.
Press the Add button to add the agency with its configurations to the agencies list. The following
configuration window appears:
Here fill in the settings for a new agency.
Press the Remove button to remove the selected agency from the list.
Page - 310 -
Cinegy User Manual v 9.5
Press this button on the right of the agency to edit its settings.
Logging
The Logging tab allows you to configure the logging settings.
Here set up the following options:
Log level defines the level for the log file. You can choose Full, Partial, Custom level or None
for no logging.
Log folder defines the location of the log file where the sequence of operations is recorded. Press
the Browse... button to locate the folder where the log file in the text format will be stored.
Custom debug level this group is available for the custom level logging. You can manually choose
the debug log level by changing values of trace level (0100) and error level (0100).
New log file every defines how often a new log file is created.
If the configuration is changed when the RSS Fetcher Service is active, all settings will be applied on the next
processing loop (10 minutes by default).
The RSS Fetcher Service
The RSS Fetcher Service can be started via the RSSFetcherService.exe file. The RSS Fetcher Service
has the following interface:
Page - 311 -
Chapter 21: RSS Fetcher Service
The table displays the list of monitored agencies with their RSS feed name and number of processed
RSS items.
The lower part of the window displays the RSS fetcher log.
Once registered in Cinegy Archive, the RSS items can then be browsed in the Cinegy Desktop explorer
tree.
Page - 312 -
Cinegy User Manual v 9.5
Page - 313 -
Shortcuts
Shortcuts
Global Shortcuts
<F1> Help
<Ctrl+TAB> Switch between the open Cinegy Desktop windows
<Ctrl+F4> Close the Cinegy Desktop windows
<Ctrl+C> Copy
<Ctrl+V> Paste
<Ctrl+X> or
<Shift+Del>
Cut
<Ctrl+Z> Undo
<Ctrl+Y> Redo
Navigation in the Explorer Tree
<Up> Move the selection to the upper item in the explorer tree
<Down> Move the selection to the lower item in the explorer tree
<Left> or <-> Collapse the selected container item in the explorer tree
<Right> or <+> Expand the selected container item in the explorer tree
<*> Expand the explorer branch for the currently selected node
Navigation in the Bin
<Left> Move the selection to the near-by clips in the bin
<Right> Move the selection to the near-by clips in the bin
Ctrl+click
Select multiple items in the bin to delete, copy or rearrange them. Add them to the
current selection (or remove if they are selected)
Shift+click
Select multiple items in the bin to delete, copy or rearrange them. Select all the items
between the last selected item and the clicked one
<Ctrl+A> Select the entire bin
<Tab> Toggle between storyboard and table view of the bin
<Ctrl+Page Up> Activate the previous metadata tab of the bin
<Ctrl+Page Down> Activate the next metadata tab of the bin
<ESC> Deselect the currently selected objects
<BackSpace> Navigate one level up from the ClipBin or Roll bin
Clip-Player
<Esc> Leave the mode, close the clip viewer
<V> Insert a player selection into the timeline
<B> Overwrite a player selection into the timeline
All Player Windows and Timeline
<I> or <E> Set up the In point
<O> or <R> Set up the Out point
Page - 314 -
Cinegy User Manual v 9.5
All Player Windows and Timeline
<D> Delete the In point
<F> Delete the Out point
<G> Delete both In and Out points
<6> Play from In to Out
All Player Windows
<Space> Start playing. Hit <Space> again to toggle the playback
<F12> Full-screen playback
<Ctrl+1> The original 100% aspect ratio view
<Ctrl+2> The 50% aspect ratio view
<6> Play from In to Out, loop from In to Out
<A> Jump to the previous event (only by non-locked tracks)
<S> Jump to the next event (only by non-locked tracks)
<~> Ping-Pong playback
<5> Loop playback (loops according to the Loop range setting)
<L> Move forward through the footage at normal speed
<J> Move backward at normal speed
<K> Pause the shuttling
Press <J> or <L> to
play at speed
2 times 2x normal speed
3 times 3x normal speed
4 times 5x normal speed
5 times 8x normal speed
6 times 12x normal speed
7 times 16x normal speed
<K+L> Slow forward
<J+K> Slow backward
<Home> Takes you to the beginning of a clip or a Sequence
<End> Takes you to the end of a clip or a Sequence
<Left Arrow> or <3> Move one frame backward
<Alt-Left Arrow> or <1> Move 10 frames backward
<Right Arrow> or <4> Move one frame forward
<Alt-Right Arrow> or
<2>
Move 10 frames forward
<Ctrl+Alt+Q> Play forward at 12.5% speed
<Ctrl+Alt+W> Play forward at 25% speed
<Ctrl+Alt+E> Play forward at 50% speed
<Ctrl+Alt+R> Play forward at 100% speed
<Ctrl+Alt+T> Play forward at 200% speed
<Ctrl+Alt+Y> Play forward at 400% speed
<Ctrl+Alt+U> Play forward at 1600% speed
<Ctrl+Alt+I> Play forward at 6400% speed
Page - 315 -
Shortcuts
All Player Windows
< Shift+Ctrl+Alt+Q> Play backward at 12.5% speed
< Shift+Ctrl+Alt+W> Play backward at 25% speed
< Shift+Ctrl+Alt+E> Play backward at 50% speed
< Shift+Ctrl+Alt+R> Play backward at 100% speed
< Shift+Ctrl+Alt+T> Play backward at 200% speed
< Shift+Ctrl+Alt+Y> Play backward at 400% speed
< Shift+Ctrl+Alt+U> Play backward at 1600% speed
< Shift+Ctrl+Alt+I> Play backward at 6400% speed
<Gray +> To cue forward from the current location
<Gray -> To cue backward from the current location
<Tab> Play video in a loop
<7> Enable/disable the V2 video channel
<8> Enable/disable the V1 video channel
<9> Enable/disable the S1 audio channel
<0> Enable/disable the S2 audio channel
<-> Enable/disable the S3 audio channel
<+> Enable/disable the S4 audio channel
<C> Create a subclip from the In and Out markers
F8 Create a subclip from the In and Out markers. This command is also available when
logging
Timeline
<Ctrl+Enter> Activate/deactivate the Sequence
<Ctrl+S> Save the changes in the current Sequence
<Alt+Insert> Access the MRU list
<H> Insert a new marker at the current time slider position
<Ctrl+H> Remove the marker from the current time slider position
<P> Insert a new edit at the current time slider position
<T> Create the In and Out points at the beginning and the end of a selection
<M> Trim 10 frames left
<<> Trim 1 frame left
</> Trim 10 frames right
<>> Trim 1 frame right
<X> Extract the selection from the timeline
<Z> Lift the selection from the timeline
<[> Start to trim the cut nearest to the current time position
<N> Add/remove a keyframe
<Ctrl+Alt+7> Add/remove a keyframe to the V1 video track
<Ctrl+Alt+9> Add/remove a keyframe to the S1 audio track
<Ctrl+Alt+0 Add/remove a keyframe to the S2 audio track
<Ctrl+Alt+-> Add/remove a keyframe to the S3 audio track
<Ctrl+Alt++> Add/remove a keyframe to the S4 audio track
<Up> Zoom out
<Down> Zoom in
Page - 316 -
Cinegy User Manual v 9.5
Timeline
<Ctrl+Up> Zoom to project, stretch to 100%
<Shift+Up> Zoom to selection, if no selection to In-Out
<Ctrl+Down> Zoom to the current position, max zoom to the current time
<Shift+Down> Zoom to the previous zoom level
<Ctrl+K> Decrease the width of all tracks
<Ctrl+L> Increase the width of all tracks
<\> Insert a mix at the current time slider position
<Ctrl+\> Remove a mix from the current time slider position
<Ctrl+E> Enable/disable the snap to edges mode
<Ctrl+B> Enable/disable the rubber band mode
<[> Start the trim mode, switch among the trim regimes
<]> Exit the trim mode
<;> or <Gray /> Switch the insert mode on
<> or <Gray *> Switch the insert mode off
<Ctrl+A> Select all
<C> or <Ctrl+C> Copy
<Ctrl+G> Group
<Ctrl+R> Remove from the group
<Ctrl+U> Ungroup
<A> Jump to the previous event
<S> Jump to the next event
<Ctrl+7> Select/deselect the V2 video track
<Ctrl+8> Select/deselect the V1 video track
<Ctrl+9> Select/deselect the S1 audio track
<Ctrl+0> Select/deselect the S2 audio track
<Ctrl+-> Select/deselect the S3 audio track
<Ctrl++> Select/deselect the S4 audio track
Bins
<Ctrl+K> or <-> Decrease the width of all thumbnails
<Ctrl+L> or <+> Increase the width of all thumbnails
<Enter> Open the player window with the current clip
<Space> Start playing. Press <Space> again to toggle
Page - 317 -
Glossary
Glossary
1394 See FireWire
4:1:1 In the 4:1:1 systems (NTSC DV and DVCAM, DVCPRO) the color data are sampled half as frequently
as in 4:2:2, resulting in 180 color samples per scan line. The Cr and Cb samples are considered to
be co-sited with every fourth luminance sample. Yes, this sounds horrible, but it is still enough for
a color bandwidth extending to around 1.5 MHz, about the same color bandwidth as Betacam SP
(which, were it a digital format, would be characterized as 3:1:1).
4:2:0 YYYYCbCr format: mainstream television, consumer entertainment. 4:2:0 is the non-intuitive
notation for half-luminance-rate sampling of color in both the horizontal and vertical dimensions.
Chrominance is sampled 360 times per line, but only on every other line of each field. The theory
here is that by evenly sub-sampling chrominance in both H and V dimensions, you get a better image
than the seemingly unbalanced 4:1:1, where the vertical color resolution appears to be four times
the horizontal color resolution. Alas, while 4:2:0 works well with the PAL and SECAM color encoding
and broadcasting, interlace already diminishes vertical resolution, and the heavy filtering needed to
process properly 4:2:0 images causes noticeable losses. As a result, multi-generation work in 4:2:0
is much more subject to visible degradation than multi-generation work in 4:1:1.
4:2:2 YYYYCbCrCbCr format: studio production environments, professional editing equipment, distribution
and servers. In 4:2:2 systems (D-1, D-5, DigiBeta, BetaSX, Digital-S, DVCPRO50) the color is
sampled at half the rate of the luminance, with both color-difference samples co-sited (located at
the same place) as the alternate luminance samples. Thus, you have 360 color samples (in each of
Cr and Cb) per scan line.
4:4:4 YYYYCbCrCbCrCbCrCbCr format: computer graphics.
AAF The Advanced Authoring Format (AAF) is a multimedia file format that enables content creators
to easily exchange digital media and metadata across platforms, and between systems and
applications. The AAF simplifies project management, saves time, and preserves valuable metadata
that was often lost when transferring media between applications in the past.
Cinegy Ingest The process of capturing and registering audio-video materials and documents into the system. The
source for Cinegy Ingest can be a tape, live feed or a media file from a disk or another NLE package.
The result of a Cinegy Ingest session is always a Roll.
Clip A single instance of essence; audio, video or both. One or more media objects each having the same
start time datum and the same duration. A clip contains synchronized video, audio and tape time
data elements and has an In point and Out point that are determined automatically during the ingest
process (typically using scene change detection).
ClipBin A container for user clips. It can be also used to rough cut a Sequence of the clips.
Clip element A single media object that forms a part of a clip.
Codec A codec is a compressor/de-compressor, a bit of software or hardware that takes raw video and
compresses it, and can take the compressed video and decompress it back to raw video.
Codecs exist for all kinds of compressed video, including DV, motion-JPEG, MPEG-1, 2, and 4, and
many others.
Consolidate In Cinegy Desktop, to export the project with handles (additional pieces of material from left and
right).
dB dB is an abbreviation for decibel. One decibel is one tenth of a Bel. But the use of Bel is not usual.
The measurement quoted in dB describes the ratio between the quantity of two levels, the level
being measured and a reference. The absolute quantity of the signal is not relevant.
dBFS dB Full Scale. 0 dBFS represents the highest possible level in the digital gear. All other measurements
expressed in terms of dBFS will always be less than 0 dB (negative numbers).
0 dBFS indicates the digital number with all digits =1, the highest possible sample.
The lowest possible sample is (for instance for 16 bit audio): 0000 0000 0000 0001. This equals
-96 dB. The dynamic range is 96 dB. For 20 bit digital audio it is 120 dB and for 24 bit digital audio
it is 144 dB.
DV DV and FireWire appear to have been developed together. The data stored on DV tape reflects the
packet structure sent across a 1394 link. Certainly, the DV format and 1394 High Performance Data
Bus co-evolved, in such a way that the first consumer DV camcorder in the USA was also the first
1394-equipped consumer product available.
Page - 318 -
Cinegy User Manual v 9.5
DVCPRO DVCPRO, or D-7, is a DV-based format with a few subtle differences in its data stream. These
changes were made by Panasonics engineers to improve the robustness and reliability of the
DVCPRO system when compared to DV, but they do mean that certain data header bits do not
conform to Blue Book standards. Thus, a direct data interchange between DVCPRO gear and
DV/DVCAM gear is not possible in the same way that DV and DVCAM gear can interchange data.
ENPS Associated Press ENPS news system. Using a mini-Cinegy plug-in for ENPS, you have access to
the Cinegy Archive database. With simple drag-and-drop, you can place clips and Sequences into
the ENPS stories. The ENPS rundowns containing the Cinegy objects will appear immediately in the
Cinegy ENPS playout module, ready to be played via SDI.
EDL Edit Decision List. This is a format to communicate mainly with on-line editing hardware or some
NLE video systems.
e-VTR SONY e-VTR is an MPEG IMX studio quality video tape recorder with the capability to interface
not just over digital component interfaces but also over high-speed Ethernet connections (such as
100B-T and Gigabit Ethernet). An e-VTR also has the capability to playback Sonys legacy, half-inch
videotape material. Therefore, libraries of Betacam or Betacam SP, as well as Betacam SX or Digital
Betacam program material can be converted into high quality MPEG streams for MXF encapsulation
and transmission.
FireWire/1394 IEEE-1394 is a standard communications protocol for high-speed, short-distance data transfer. It
has been developed from Apple Computers original FireWire proposal (FireWire is a trademark of
Apple Computer). Sony calls their implementation of 1394 i.LINK.
Ingest Cluster Cinegy Ingest provides ways to connect several machines into the Cinegy Ingest cluster that works
as a single machine combining, therefore, the power necessary to accomplish the task in real-time.
Keyframe It is used in the timeline for rubber banding to adjust the volume / balance of an audio object and the
opacity of a video object.
LTC SMPTE 12 LTC (litsee) is Longitudinal Timecode, a 1-volt square wave laid down either on a linear
audio channel or on a dedicated timecode track. It is comparatively simple to build LTC into a VTR
or to retrofit it to a VTR without timecode, as it is technically simple and requires no mucking about
with the video signal itself. However, it is difficult to read during some off-speed tape motions (as
when shuttling or scanning the tape) and impossible to read when the tape is paused.
Back when proprietary multi-pin control cables were used to control VTR, it was important to know
that SMPTE timecode was used. Since you had to use an external box to extract the timecode
from the LTC track or the VITC line, and adherence to the standard way of recording the timecode on
tape was necessary to guarantee recovery of the signal.
MAM Media Asset Management, here: the Cinegy Archive database.
Marquee A creeping line which you can superimpose onto the program. You can apply a style to the marquee,
as well as create and modify the styles in the marquee style editor.
Master clip In Cinegy Desktop, a piece of the original material, defined during ingest or logging session. The
master clips hold all the metadata values. They always reside in a Roll, created during an ingest
session and cannot be moved to another location.
The user clips (or simply clips) are only references to the master clips. Therefore, any change to
the metadata in the original master clip will be propagated to all the relevant clips.
MOS protocol This is an evolving protocol for communications between Newsroom Computer Systems (NCS)
and Media Object Servers (MOS) such as video servers, audio servers, still stores, and character
generators. This protocol is supported and developed through cooperative collaboration among
equipment vendors, software vendors and end users.
MXF The material exchange format, MXF, is a file format optimized for the interchange of material for
the content creation industries. MXF is a wrapper format intended to encapsulate and accurately
describe one or more essence clips. These essence clips may be pictures, sound, data or some
combination of all of these.
An MXF file contains enough information to allow two applications to interchange essence without
any a-priori information. The MXF metadata allows applications to know the duration of the file,
what essence codecs are required, what timeline complexity are involved and other key points to
allow interchange. The key to MXF is the accurate description of the essence.
NLE Non-Linear Editing.
NLS Near Line Storage A digital archive of essence. This will generally be the storage for the broadcast
quality essence.
OTC Original Timecode.
Page - 319 -
Glossary
Outgest The process of bringing the video material prepared in Cinegy Desktop to another system.
Roll A Roll is a container for master clips. A Roll normally represents one ingest session, i.e. a tape, a file
or a piece of live ingest.
RS-422 In the past decade or so, most editing systems and most VTR have been moving to standardized
serial control protocols, such as RS-422. Actually, RS-422 is a wiring and signal spec, not a protocol
per se, but most of the RS-422 equipment out there speaks the same language derived roughly
from the original Sony BVU-800 control protocol, with minor variations between different machines.
In such systems, timecode data flow across the same wires as the control data. It is up to the VTR
to read timecode, however it is written on the tape and turned into a simple serial communications
byte stream.
Rubber banding The feature in the timeline allowing you to adjust the volume of the audio objects with the keyframes.
Sequence A string of one or more clips joined by an edit function. A Sequence may also be created but contain
no clips or essence.
STC System timecode.
Subclip A virtual selected segment of a clip, no new essence created.
TDS Track destination selector.
TED Track enable/disable A toggle style button on a timeline that will activate and de-activate a track.
Every track on the timeline has one.
Timecode The SMPTE/EBU timecode standards define where the timecode is recorded on tape, what amplitude
the signal is, the encoding of the digital data, and so on. The standard also describes the time format
of the timecode (HH:MM:SS:FF, two digits each of hours, minutes, seconds, and frames), and the
format of user bits, a separate set of hexadecimal digits the actual usage of which was left up to
the individual.
Trim window The mode of the Sequence viewer when the trimming in the timeline is performed.
VITC SMPTE 12 VITC (vitsee) is Vertical Interval Timecode a series of black and white pulses encoded
into one or two lines of the vertical interval of the video signal itself. VITC can be read even during
the pause mode (as long as the VITC line in the video signal is readable), but it requires the rotating
video heads to scan the tape, which is not always possible during high-speed searches or shuttles.
It is also more complex to implement, since you need to switch it into the video signal.
Page - 320 -
Cinegy User Manual v 9.5
Page - 321 -
Appendix
Appendix
Supported Formats, Codecs and Devices
TV Formats
PAL 4:3 SDTV 4:3 25
NTSC 4:3 SDTV 4:3 29.97
NTSC 4:3 non-drop SDTV 4:3 29.27 (non-drop)
PAL 16:9 SDTV 16:9 25
NTSC 16:9 SDTV 16:9 29.97
NTSC 16:9 non-drop SDTV 16:9 29.27 (non-drop)
1080i50 HDTV 1920x1080 50 interlaced
1080i29.97 HDTV 1920x1080 29.97 interlaced
720p59.94 non-drop HD720 16:9 59.94 progressive (non-drop)
720p59.94 HD720 16:9 59.94
720p50 HD720 16:9 50
1080p23.976 HDTV 1920x1080 23.976 progressive
1080p24 HDTV 1920x1080 24 progressive
1080i29.97 non-drop HDTV 1920x1080 29.97 interlaced (non-drop)
Playout TV Formats
SD HD
SDTV 4:3 25 HDTV 1920x1080 29.97 interlaced
SDTV 16:9 25 HD720 16:9 59.94
SDTV 16:9 29.97 HDTV 1920x1080 25 interlaced
SDTV 4:3 29.97 HD720 16:9 50
Native Codec Support for Ingest
Standard Compression
DV
DVSD (25 Mb/s)
DV25 (25 Mb/s)
DV50 (50 Mb/s)
DV100 (100 Mb/s)
Sony XDCAM SD
DV - 25 Mb/s
IMX30 - 30 Mb/s
IMX40 - 40 Mb/s
IMX50 - 50 Mb/s
Sony XDCAM HD
Sony XDCAM HD422
AVI DV/D10/VC3
MPEG MPEG-1, MPEG-2, H.264, AVC-Intra, AVC-Intra 100 and DNxHD
MXF video atom, clip wrapped, DV/D10/DNxHD
MXF audio atom, clip wrapped, AES/BWF
Page - 322 -
Cinegy User Manual v 9.5
WAV
OGG
MPEG Audio Layer 1, Layer 2, Layer 3
File-Based Support for Ingest
Standard Compression
Sony XDCAM Sony XDCAM capturer
Panasonic P2 SD/HD P2 capturer
AVI, MPEG, QT, WMV,
Image sequences, DV
Video file capturer
WAV, MP3, WMA, OGG Audio file capturer
RBF files Ring buffer capturer
Device-Based Support for Ingest
AJA Kona LHe, LHi, Io Express
Blackmagic Design DeckLink
DVS Centaurus II (LT), Atomix LT
RTP/UDP
Any industry standard broadcasting SD/HD resolution with video encoding MPEG-2 or H.264 4:2:2 or 4:2:0, user
defined bitrates and GOP structure, audio encoding - MPEG Audio, AES-3
Cinegy Import Supported Formats
Audio CD Import
Panasonic P2 Card Import
Canon XF Import
MXF Import
Sony XDCAM Disk Import
Sony XDCAM EX Disk Import
AVC HD Import
EXPORT
Export to File Comments
Macromedia Flash (FLV)
Microsoft Video (AVI) uses pre-installed DirectShow filters
MPEG (MPG)
MP4 Flash (MP4)
MXF Operational Pattern 1A (MXF) /AS-03
QuickTime (QT) uses pre-installed QT player
Real Media (RM)
SeaChange Export (SAF)
Sound Export (WAV)
Windows Media (WMV, WMA)
Export to EDL
Export to ALE
Page - 323 -
Appendix
EXPORT
Export to XML
Export to XML (for Final Cut)
Export to Tape Comments
DeckLink SDI
FireWire IEEE (1394) device
DVS SDI
AJA Kona Family
Export via Virtual VT Comments
DVS SDI
Consolidate to Tape Comments
DeckLink SDI
FireWire IEEE (1394) device
DVS SDI
AJA Kona Family
Consolidate via Virtual VTR Comments
DVS SDI
Export from Cinegy / Import to Avid Comments
SD codecs
MXF DVSD 420/411
MXF DV25 411/411
MXF DV50 422
MXF IMX30
MXF IMX40
MXF IMX50
MXF Avid 15:1s
uses export job drop folder (Cinegy Convert)
HD codecs
MXF DV100
MXF DNxHD 120/145
MXF DNxHD 185/220
MXF Avid 15:1s
MXF XDCAM EX 35Mbit
MXF XDCAM HD 422 50Mbit
File-Based Support for Cinegy Media Cleaner
Digital Video (DV)
MPEG-2 Stream Files (M2V)
Waveform Audio Format (WAV)
Ogg Vorbis Audio (OGG)
Windows Media Video (WMV)
Material Exchange Format (MXF)
Page - 324 -
Cinegy User Manual v 9.5
A
Advanced Authoring Format (AAF) 4, 288, 302
Aspect Ratio 50
original 144
target 144
Audio
balance 197, 200
channel 95, 194
left only 196
pan 197
right only 196
split 196
input 209
mixer 203, 204
mute 194
volume 198
dB grid 198
keyframes 199
VU meter 95, 194
dB level 194
dB scale 95
Audio Mix 202
Audio Recorder 208, 211
Audio-Video Fade 204
Auto Fill 57
Automatic Scene Detector 54
Avid Export
files location 291
B
Batch Ingest 8
Bin 45
collaborating 53
creating a story 76
exporting 53
finding 99, 122
interface 48, 56, 60, 61
storyboard view 54
table view 56
opening 47
printing 51
working with metadata 56
Blackmagic DeckLink Board 110
Broadcast Message 251
Button
Active 124, 130, 175, 225, 236
Add a Marker 124, 146
Add a Mix 124, 164, 202
Add Edit 124
Add/Remove Keyframe 172, 198, 199, 201
Add to Favorites 253
Audio 97
Define Custom Colors 165
Delete a Marker 124, 147
Extract 124, 149
Insert 135
Jump to Event 94, 124, 145
Lift 124, 149
MRU 284
Navigator 252
Open in Clip Viewer 75
Organize Favorites 253
Overwrite 135, 145
Pin 15
Play 94, 190
Record 211
Redo 16
Remove an Effect 124, 170
Roll-Up 15
Rubber Band 124
Search 112
Select Track 152
Sequence Mode 76
Snap to Edge 124
Source Track 152
Stop 94, 211
Track Monitor 153
Undo 16
Video 97, 213, 214
Video Monitor 153
C
Channel
selector 213
Cinegy Air 9
Cinegy Air Control 9
Cinegy Air Engine 9
Cinegy Archive 14, 51, 53, 130, 250
cluster 7, 14, 153
database 14, 19, 21, 38, 53
Cinegy Archive Content Server 7, 21
Cinegy Archive Document Server 7, 217
Cinegy Archive Media Server 7
Cinegy Browser 287
configuration 293
import Cinegy files 294
interface 287, 288
post folder 302
search 304
Cinegy Capture 8
Cinegy Convert 8
Job Folder 22
Cinegy Desktop 7, 14, 17, 20, 39, 53, 78, 97, 164,
242, 246, 252
configuration 242
hardware dongle 11, 271
hierarchy 20
interface 14
maintenance 10
Cinegy Enterprise Manager 11
Job Folder 22
Cinegy Gateway 10
Cinegy Ingest 7
cluster 7
tool 208
Cinegy Messenger 11, 247
account 248
contact 249, 250
email 250, 251
message 249, 250
message server 247
Cinegy Multiviewer 10
Cinegy Navigator 11, 14, 252
Cinegy News 9
Cinegy Route 10
Cinegy Software
components 7
maintenance and administration 10
Index
Page - 325 -
Index
system modules 10
versioning 12
Cinegy Studio 9
Cinegy Workspace 10
Clip
finding origin 99
hint 99, 244
interface 54
migration 91
numbering 51
previewing 75
properties 70
speed 170
thumbnail 54, 137, 138
ClipBin 23, 46
aspect ratio 50
copying 43
creating 46
interface 48
Clip Migrator 89
Roll fields populating 90
Clip Viewer 75, 135, 269
closing 96
cutting 156
finding bin 99
finding shot 99
inserting into the timeline 135
MRU list 106
start/end hints 99
timecodes 100
Command
Add Audio 152
Add Row 283
Add Video 152
Check Out 217
Compact Footage 278
Copy Metadata to Clipboard 72
Copy Picon to Clipboard 72
Delete the Unused Roll with Its Footages 279
Fade Keyframes 204
Find Bin 99, 122
Generate the Ingest Report 73
Group 149
Highlight in Explorer 151
Pan/Balance 200
Remove All mpty 152
Remove Audio 152
Remove from Group 149
Remove Match Fame Edits 139
Remove Video 152
Reset all Warnings 17
Ripple Delete 150
Search from Here 112
Speed 170
Split and Pan 197
Split Channels 196, 197
Ungroup 149
User Info 18
Comments 53
Compacting Footage 277, 278
Configuration 38, 242
Connection Information 18
Consolidation 53
Copying 25, 135
ClipBin 43
DocumentBin 43
folders 43
metadata 72
picon 72
Roll 39
Sequence 43
terminal object 25
Copyright Management 78
D
Database 19, 21, 242
multiple databases 37
master 38
slave 38
Deinterlacing 110
Desktop Player 243
DocumentBin 23, 216
copying 43
creating 216
interface 217
Document Management 215, 218, 228
deleting 218
editing 218
locking 217
registering 217
searching 218
trumbnails 218
unlocking 218
Document Server 7
Dongle 11
DV 7, 109
DVS SDI Board 110
E
Effects 163, 174
copying 191
deleting 190, 192
editing 190
managing 190
replacing 191
ENPS 9
Equalizer 210
center frequency 210
filter width 210
gain 210
Explorer Tree 20, 24, 39
Export 53, 295
frame 106
F
Fades 131, 199
Favorites 253
organize 253
File Watcher 10
Find 99
bin 99, 122
frame 101
Roll 99
shot 99, 100
Folders 21, 28
Cinegy Convert job folder 22
copying 43
library 24
news 22
portfolio 22
post 288
search 21
standard 21
user-defined 22
Folder View 19, 28
Font Size 26
Footage 55
Form Designer 31
Four-Clip Mode 160
Four-Point Trimming 159
Page - 326 -
Cinegy User Manual v 9.5
Frame 101, 106
Free Use 79
Freezing a Frame 171
From Start 142
Full Hardware Acceleration 110
Full Screen 16, 96
Fuzzy Search 115
FX Manager 173
effects 176
crop 185
filled rectangle 186
inverse 176
picture-in-picture 183
simple color corrector 178
interface 174
managing 189
G
Gain 210
Glossary 317
H
Help 15, 17
I
Import to Avid 294
Ingest 7, 101
reporting 73
site 117
time 101
In Point 77, 94, 97, 100, 150, 171, 259, 269
Inputs 211
Insert Mode 136, 156
Interdatabase Operations 38
configuration 38
copying objects 39, 43
copying unavailable footages 41
J
Jabber Server 247
Jog-Shuttle 97, 162
K
Keyframe 126, 172, 198
editing 199
L
Language 244
Layers 229, 232
bevel 234
color 233
contour 233
fillet 235
flat color 232
glow 235
shadow 236
Level Meter 210
Library 24
folders 24
Lift the Material 124, 149
Local Rights 79
Lock 152
document checking out 217
nodes 27, 76
blue 27
green 27
red 27
sequence 130
Logging 8, 255
plug-in 256
template 258
workflow 259
Logon/Logoff 14
Loop Range 96
M
Main Toolbar 14
Marker
clip 50, 138
clip viewer 94, 99
timeline 146
Marquee Title 225, 227, 229
Master Clip 22, 54, 70, 256
Match Frame 50
indicator 138
Matrox Video Board 110
Media Cleaner 272
compacting footage 277
copying Roll to archive storage 278
deleting unused Roll 279
interface 274
scheduled 281
Media Logger 261
clip creation 266
closing 269
interface 262
Roll selection 266
script file 264
creating 264
formatting 265
Media Offline 55, 244
Medium Rights 79
Message Server 247
Messenger 11, 247
Metadata 30, 46
adding to virtual clips 267
auto filling 57
clearing 60
copying 32, 72
editing 56
migration 91
search conditions 117
showing 143
spell checking 57
transferring to an SD card 33
Metadata Manager 81
operating 83
settings 84
starting 82
toolbar 82
Microsoft Office 72
Mix 164
editing 169
presets 169
properties 164
start, duration 169
types
dip to color 164
dissolve 165
SMPTE standard 165
Page - 327 -
Index
Most Recently Used (MRU) 30, 52, 106, 152
Multiclip 66
angle 66, 76, 108, 148
content modification 69
creating 66
handling 107
managing in timeline 148
previewing 76
properties 71
Multi-Database Configuration 37
N
Navigator 11, 14, 252. See Cinegy Navigator
Network Structure 4
New 25
ClipBin 47
DocumentBin 216
placeholder MOGs 61
Sequence 130
News
folder 22
item 23
Newsdesk 24
NLE 4
No Rights 79
nVidia Chipset 110
O
On-Screen Timecode 103
Opacity 172
Ordering the Fields 48
Original Timecode (OTC) 50, 100
Origin of Clip 99
Out Point 77, 94, 97, 100, 150, 171, 259, 269
Output 109, 162
Overlay 243
Overwrite Mode 136, 156
P
Pan Channel 197
Pasting 25, 135
ClipBin 43
DocumentBin 43
folder 43
Roll 39
Sequence 43
terminal object 25
PDF 73
Picon 72
Picture Title 225, 227, 231
Placeholder Clip 64, 134
creating 65, 134
Placeholder MOG 23, 61
creating 61
management 62
Plate Titler 225, 227, 230
Playback
controlling 94
qualities 104
track selecting 97
Portfolio 20, 22
Post 303
folder 302
Previewing Clip 75
Print 51
preview 52
setup 51
Production Folder 20, 22
Productivity Tools 11, 241
messenger 11, 246
navigator 11, 252
third-party 11
Profiles 14
Program Folder 20, 22
Program Language 244
Q
Quality 104
building 105
high 74, 105, 293
low 74
medium 74, 105, 293
showing 105
Quick Info 28
R
Ratio 50
Razor 156
Redo 14, 16
Renaming an Item 25
Reporting 73
Rich Site Summary (RSS) 22
Rights 14
indicator 78
management 78
types 79
free use 79
local 79
medium 79
no rights 79
strict 79
Roll 22, 46
copying 39
finding 99
Roll Title 225, 227, 230
Roll Trimming 159
Root 14
RSS Fetcher Service 307
RTF 228
Rubber Band 172, 198
dual 201
keyframes 126, 199
volume 203
S
Script File
creating 264
formatting 265
SDI 109
Search 17, 111
advanced 115
auto-completing 114
document 218
favorite descriptors 120
fuzzy 115
interface 122
query 21, 118
private 21
Page - 328 -
Cinegy User Manual v 9.5
public 21
request syntax 113
expressions 113
operators 114
results 119
narrowing 115
simple 113
Selecting
item in bin 49
item in timeline 141
track 125, 152
Sending
email 251
message 249
Sequence 20, 23
24-hour boundary 139
activating 130
adding clips 132
closing 151
collaborating 153
copying 43
creating 126
dismantling 142
previewing clip 76
properties 130
scaling in timeline 140
searching 151
Sequence Viewer 76, 132
finding bin 99
finding shot 99
In/Out points 150
trim window 158
Shadow Layer 236
Shortcuts 96, 268, 269, 313
Slide Trimming 160
SMPTE Mix
curtains 166
figures 166
reamers 166
standard 164
Solo 153
Sorting Items
in bin 49
in explorer tree 26
in folder 29
Speed of Clip 170
Spelling
options 59
Splitting Channels 196
SQL Server 242
Standard Folder 21
Static Text Title 225, 227, 229
Status Bar 29
Story 23
Storyboard View 54
Strict Rights 79
Subclip 77
Subtitles Title 225, 231
Sync Indicator 197
System Log 244
System Services 10
System Timecode (STC) 101
T
Table View 56
Terminal Objects 22
ClipBin 23, 46
copying 25
DocumentBin 23, 216
Newsdesk 24
News Item 23
Placeholder MOG 23, 61
Roll 22, 46
Sequence 23
Story 23
Text in Titler 228
Third-Party Tools 11
Thumbnail View
in Bin 54
in DocumentBin 217
in timeline 131
scaling 56
Timecode 100
finding a frame 101
on-screen 103
original (OTC) 100
system (STC) 101
Timeline 123, 155
activating a Sequence 130
interface 124
editing area 126
match frames 138
scaling 140
setup 141
toolbar 124
track selector 125
managing clips 135
adding edit 145
coloring 131, 137
deleting 145
extending to entire 150
grouping/ungrouping 148
inserting 132
moving 145
selecting 141
showing metadata 143
snapping to edges 145
thumbnails 131
operating
adding clips 132
adding placeholder clip 134
creating voice-over 208
extracting material 149
fades 131, 200
insert mode 135, 156
lifting material 149
moving segments 149
overwrite mode 135, 156
trimming 155
preferences 131
preset 127, 130
slider 139
Title 227
marquee 229
picture 231
plate 230
roll 230
static text 229
subtitles 231
Titler 223
character 228
creating 224
interface 225
canvas 226
menu bar 236
text box 226
time slider 226
layer effects 229, 232
bevel 234
color 233
contour 233
fillet 235
Page - 329 -
Index
flat color 232
glow 235
shadow 236
settings 227
character 228
layers 229
text 228
titles 227
title type 224
Toolbar 14
Track 97
audio 97, 200
managing 141, 152
monitoring 153
selector 125, 152
solo 153
synchronization 197
video 97, 213, 214
Trimming Clip 77, 156
Trimming in Timeline 155
four-point 159
roll trim 159
slide trim 160
trim window 160
simple 156
two-point 157
trim centre 157
trim left 158
trim right 158
trim window 158
Trim Window 159, 161
TV Output 109, 162
TXT 228
U
Undo 14, 16
Unlocking Item 27
User
logon/logoff 14
profiles 14
registering 14
User-Defined Folders 22
production 22
program 22
V
Video Board 110
ATI 109
Blackmagic DeckLink 110
DVS SDI 110
Matrox 110
nVidia 110
Video Effects 163
adding 164
editing 169
opacity 172
presets 169
removing 170
settings 164
Video Player 267
handling 267
J-K-L shuttle 268
Video Settings 243
Voice-over 194, 208
audio recorder 208
compressor 210
control 211
equalizer 210
gate 210
input 209
master 210
Volume 198
VU Meter 95, 194, 269
W
Warning Message 17
Waveform 213
disabling for video clips 98, 153
Window 15
docking 15
hiding 15
maximizing 16
pinning 15
restoring 16
rolling up 15
Windows Domain 14
Z
Zoom 95, 140
S-ar putea să vă placă și
- PIC Microcontrollers: An Introduction to MicroelectronicsDe la EverandPIC Microcontrollers: An Introduction to MicroelectronicsEvaluare: 5 din 5 stele5/5 (1)
- Cinegy User ManualDocument253 paginiCinegy User ManualNizamuddin KaziÎncă nu există evaluări
- Cinegy Air Control User Manual v9.5Document152 paginiCinegy Air Control User Manual v9.5MechDR100% (1)
- Vipa Hmi Hb160e - Tp-Eco - 62H-MDC0 - 16-02Document48 paginiVipa Hmi Hb160e - Tp-Eco - 62H-MDC0 - 16-02jvestaniÎncă nu există evaluări
- Industrial Image Processing: Visual Quality Control in ManufacturingDe la EverandIndustrial Image Processing: Visual Quality Control in ManufacturingÎncă nu există evaluări
- Sys Con HelpDocument192 paginiSys Con HelpResad HajdarevicÎncă nu există evaluări
- Interfacing PIC Microcontrollers: Embedded Design by Interactive SimulationDe la EverandInterfacing PIC Microcontrollers: Embedded Design by Interactive SimulationÎncă nu există evaluări
- HYSYS - Vba - ExcelDocument314 paginiHYSYS - Vba - ExcelRodrigo RiveraÎncă nu există evaluări
- Famos IDocument69 paginiFamos Ipradeep12.atsÎncă nu există evaluări
- Software and System Development using Virtual Platforms: Full-System Simulation with Wind River SimicsDe la EverandSoftware and System Development using Virtual Platforms: Full-System Simulation with Wind River SimicsÎncă nu există evaluări
- Sys Con HelpDocument190 paginiSys Con HelpAnielaÎncă nu există evaluări
- PowerPC Microprocessor Common Hardware Reference Platform: A System ArchitectureDe la EverandPowerPC Microprocessor Common Hardware Reference Platform: A System ArchitectureEvaluare: 4 din 5 stele4/5 (1)
- VIPA System 300S: SPEED7 - CPU - 314-2AG12 - ManualDocument136 paginiVIPA System 300S: SPEED7 - CPU - 314-2AG12 - ManualÁlisson de Oliveira BezerraÎncă nu există evaluări
- Simulating Nonlinear Circuits with Python Power Electronics: An Open-Source Simulator, Based on Python™De la EverandSimulating Nonlinear Circuits with Python Power Electronics: An Open-Source Simulator, Based on Python™Încă nu există evaluări
- Flashcut CNC 7 - 0 Users GuideDocument185 paginiFlashcut CNC 7 - 0 Users GuideCamelia Neagu-CogalniceanuÎncă nu există evaluări
- OptiSystem Getting StartedDocument68 paginiOptiSystem Getting StartedAmish Tankariya100% (1)
- Monitor ProDocument148 paginiMonitor Prodanipgc88Încă nu există evaluări
- Modeling and Simulation of Discrete Event SystemsDe la EverandModeling and Simulation of Discrete Event SystemsÎncă nu există evaluări
- 0 1 2 3 4 5 6 Simatic Hmi: ManualDocument120 pagini0 1 2 3 4 5 6 Simatic Hmi: Manualyukaokto2Încă nu există evaluări
- The Handbook of MPEG Applications: Standards in PracticeDe la EverandThe Handbook of MPEG Applications: Standards in PracticeMarios C. AngelidesÎncă nu există evaluări
- Simatic HMI WinCC BasicsDocument120 paginiSimatic HMI WinCC BasicsArvind Kumar100% (1)
- MAXON CINEMA 4D R25: A Tutorial Approach, 9th EditionDe la EverandMAXON CINEMA 4D R25: A Tutorial Approach, 9th EditionÎncă nu există evaluări
- Ewon - Whitepaper - Get Started With Industrial Remote Access - ENDocument26 paginiEwon - Whitepaper - Get Started With Industrial Remote Access - ENgilles bangÎncă nu există evaluări
- ASP.NET 3.5 Enterprise Application Development with Visual Studio 2008: Problem Design SolutionDe la EverandASP.NET 3.5 Enterprise Application Development with Visual Studio 2008: Problem Design SolutionÎncă nu există evaluări
- MMS - Getting Started ManualDocument32 paginiMMS - Getting Started ManualSimba NcubeÎncă nu există evaluări
- OpcenterEXFN UserManualDocument481 paginiOpcenterEXFN UserManualAvinash Kumar JhaÎncă nu există evaluări
- CP 243-1 IT Industrial EthernetDocument136 paginiCP 243-1 IT Industrial Ethernetwww.otomasyonegitimi.comÎncă nu există evaluări
- Simatic Advanced PDFDocument268 paginiSimatic Advanced PDFFelipe Emc SegoviaÎncă nu există evaluări
- Process Design GuidelinesDocument68 paginiProcess Design Guidelinesmms2007Încă nu există evaluări
- DIGSI 5 Software Description V07.50 HelpDocument966 paginiDIGSI 5 Software Description V07.50 HelpMichael Parohinog Gregas100% (1)
- Compix GenCG 47Document66 paginiCompix GenCG 47Igor LainezÎncă nu există evaluări
- User Manual Pump Selection ProgrammeDocument104 paginiUser Manual Pump Selection Programmevan_dall_2Încă nu există evaluări
- Proficy HMI/SCADA - iFIX: M F FIX32 IfixDocument54 paginiProficy HMI/SCADA - iFIX: M F FIX32 IfixmhaioocÎncă nu există evaluări
- SysConHelp en PDFDocument198 paginiSysConHelp en PDFIvan SalapićÎncă nu există evaluări
- StableNet Administrator ManualDocument122 paginiStableNet Administrator ManualDaneil Radcliffe100% (1)
- PostpreDocument202 paginiPostpreDragos MitrofanÎncă nu există evaluări
- WINCC StorageDocument150 paginiWINCC StorageAyoub AyayÎncă nu există evaluări
- G-Core G-View QuickGuide enDocument56 paginiG-Core G-View QuickGuide enManuel de Soria100% (1)
- Functions Wincc Flexible 2007 Hf4Document7 paginiFunctions Wincc Flexible 2007 Hf4maarioo1Încă nu există evaluări
- Hitachi VMPDocument17 paginiHitachi VMPNorisham Abd RahmanÎncă nu există evaluări
- Allplan 2015 SBS UrbanPlanningDocument169 paginiAllplan 2015 SBS UrbanPlanningAna Mocanu100% (2)
- Micro ComputingDocument228 paginiMicro Computingwww.otomasyonegitimi.comÎncă nu există evaluări
- CAN BUS Analyzer ToolsDocument32 paginiCAN BUS Analyzer Toolsadse2594100% (2)
- SICAM Visualization Operation enUSDocument26 paginiSICAM Visualization Operation enUSAbhishek RajputÎncă nu există evaluări
- WinCC Working With WinCC en-US en-USDocument2.564 paginiWinCC Working With WinCC en-US en-USjasper.meeusÎncă nu există evaluări
- CANopen-BootloaderSoftware Manual L-1112e 05Document52 paginiCANopen-BootloaderSoftware Manual L-1112e 05fgesbert.atomsÎncă nu există evaluări
- EN G02 SimitSCE V7Document39 paginiEN G02 SimitSCE V7Long NguyenduyÎncă nu există evaluări
- Manual: IntermediaDocument21 paginiManual: Intermediaالواثقة باللهÎncă nu există evaluări
- s71500 Pid Control Function Manual EnUS en-USDocument523 paginis71500 Pid Control Function Manual EnUS en-USDzinh TuongÎncă nu există evaluări
- System Administrator's Manual: For V2.0.09 VersionDocument80 paginiSystem Administrator's Manual: For V2.0.09 Version簡維政Încă nu există evaluări
- CP R70 Performance Pack Admin GuideDocument40 paginiCP R70 Performance Pack Admin GuideKathir BabuÎncă nu există evaluări
- WinCC ProAgentDocument224 paginiWinCC ProAgentwww.otomasyonegitimi.com100% (1)
- WinCC Flexible Micro eDocument109 paginiWinCC Flexible Micro eJamal Al AdwaniÎncă nu există evaluări
- WinCC Working With WinCC en-US en-USDocument2.692 paginiWinCC Working With WinCC en-US en-USSheik Mohammad Zaheem (TEAL AS)Încă nu există evaluări
- WinCC V7.5 WinCC: Working With WinCCDocument2.692 paginiWinCC V7.5 WinCC: Working With WinCCAbdullah SeliemÎncă nu există evaluări
- Electrolux EWTS 13420 W User ManualDocument9 paginiElectrolux EWTS 13420 W User ManualMechDR0% (1)
- Xerox XA7-17i 700P (Schematic)Document15 paginiXerox XA7-17i 700P (Schematic)MechDR100% (1)
- Axp 288Document110 paginiAxp 288Ramon Alexander PradaÎncă nu există evaluări
- M s2668 100Document54 paginiM s2668 100smokingrope__Încă nu există evaluări
- IBM Lenovo 3000 N200 LA-3451PDocument48 paginiIBM Lenovo 3000 N200 LA-3451PFelipe Tapia100% (1)
- Supermicro C2SBX, C2SBX+ (User Manual)Document92 paginiSupermicro C2SBX, C2SBX+ (User Manual)MechDRÎncă nu există evaluări
- Samsung LTN154X3-L03 (LCD Specifications)Document30 paginiSamsung LTN154X3-L03 (LCD Specifications)MechDRÎncă nu există evaluări
- MSI K9NU Neo-V (MS-7270) User ManualDocument15 paginiMSI K9NU Neo-V (MS-7270) User ManualMechDRÎncă nu există evaluări
- EzCad2.10 (User Manual)Document145 paginiEzCad2.10 (User Manual)MechDR100% (1)
- EzCad3.6 (User Manual)Document72 paginiEzCad3.6 (User Manual)MechDRÎncă nu există evaluări
- XTL-FP30 (User Manual)Document20 paginiXTL-FP30 (User Manual)MechDRÎncă nu există evaluări
- Pilot Supertel RMT-8A User ManualDocument1 paginăPilot Supertel RMT-8A User ManualMechDR100% (2)
- EzCad2.7 (User Manual)Document154 paginiEzCad2.7 (User Manual)MechDRÎncă nu există evaluări
- EZCAD 2.7.6 Software Manual PDFDocument154 paginiEZCAD 2.7.6 Software Manual PDFMarius Bunea100% (1)
- NCE65R360D, NCE65R360, NCE65R360F DatasheetDocument10 paginiNCE65R360D, NCE65R360, NCE65R360F DatasheetMechDRÎncă nu există evaluări
- PCChips M922U (V5.0) (User Manual)Document49 paginiPCChips M922U (V5.0) (User Manual)MechDRÎncă nu există evaluări
- SQ113A DatasheetDocument3 paginiSQ113A DatasheetMechDRÎncă nu există evaluări
- SOF CUB EzCad2UNI V2 1 EN Manual 20100528 PDFDocument141 paginiSOF CUB EzCad2UNI V2 1 EN Manual 20100528 PDFIslam ElgammalÎncă nu există evaluări
- CorelDRAW Graphics Suite 12 User GuideDocument574 paginiCorelDRAW Graphics Suite 12 User GuideMechDRÎncă nu există evaluări
- MSI G31M3 V2 (MS-7529 VER 1.1) (User Manual)Document108 paginiMSI G31M3 V2 (MS-7529 VER 1.1) (User Manual)MechDR100% (2)
- Soltek SL-75FRN2, SL-75FRN2-L, 75FRN2-RL User ManualDocument24 paginiSoltek SL-75FRN2, SL-75FRN2-L, 75FRN2-RL User ManualMechDR100% (2)
- ExcelStor Technology ATA & SATA Installation Guide (User Manual) (Rev. E)Document6 paginiExcelStor Technology ATA & SATA Installation Guide (User Manual) (Rev. E)MechDRÎncă nu există evaluări
- MT6572 HSPA Smartphone Application Processor 1.0Document64 paginiMT6572 HSPA Smartphone Application Processor 1.0MechDRÎncă nu există evaluări
- Zen I-U Converter (By Nelson Pass)Document5 paginiZen I-U Converter (By Nelson Pass)MechDRÎncă nu există evaluări
- PE File Format Compendium 1.1 (By Goppit, ARTeam)Document59 paginiPE File Format Compendium 1.1 (By Goppit, ARTeam)MechDR100% (1)
- Spectrum Analysis - Spectrum Analyzer BasicsDocument53 paginiSpectrum Analysis - Spectrum Analyzer BasicsMechDR100% (3)
- Op Amp TutorialDocument41 paginiOp Amp Tutorialpuliking123Încă nu există evaluări
- Cisco UCS Manager Server MGMT Guide 3 1Document332 paginiCisco UCS Manager Server MGMT Guide 3 1Aung AungÎncă nu există evaluări
- Microstation TipsDocument8 paginiMicrostation TipsRamadas KrishnaÎncă nu există evaluări
- Application For Google Summer of Code 2020 in Joplin: 2.1 SynopsisDocument5 paginiApplication For Google Summer of Code 2020 in Joplin: 2.1 SynopsisDeep MajumderÎncă nu există evaluări
- ASAP Utilities User GuideDocument190 paginiASAP Utilities User Guide123123azxcÎncă nu există evaluări
- Subhajit Sen ResumeDocument2 paginiSubhajit Sen ResumeSubhajit SenÎncă nu există evaluări
- sENTRON Powermanager en US 201209191239410565 PDFDocument181 paginisENTRON Powermanager en US 201209191239410565 PDFminhtutran1983Încă nu există evaluări
- OV010-WIN - Operator Rev0.1 PDFDocument80 paginiOV010-WIN - Operator Rev0.1 PDFReksa Akbar100% (2)
- Pentesting Con Foca PDFDocument13 paginiPentesting Con Foca PDFMarlon VEÎncă nu există evaluări
- Ubuntu Server CLI Cheat Sheet 2024 v6Document3 paginiUbuntu Server CLI Cheat Sheet 2024 v6tanner.forsythÎncă nu există evaluări
- Browserstack ErrorDocument13 paginiBrowserstack ErrorRagÎncă nu există evaluări
- OBIEE Step by Step INSTALL HintsDocument20 paginiOBIEE Step by Step INSTALL HintsconnorjacksonÎncă nu există evaluări
- Chapter 4.1 Install openLDAP For Windows PDFDocument6 paginiChapter 4.1 Install openLDAP For Windows PDFJean-Max RigaudÎncă nu există evaluări
- Hindi Indic Input 3-User GuideDocument15 paginiHindi Indic Input 3-User GuidevivekraderÎncă nu există evaluări
- Cisco Remote and Mobile Asset (Kinetic GMM + Industrial Router) Lab v2Document46 paginiCisco Remote and Mobile Asset (Kinetic GMM + Industrial Router) Lab v2Josue LimaÎncă nu există evaluări
- Windows Drivers DownloadsDocument3 paginiWindows Drivers DownloadsKhaerul AnasÎncă nu există evaluări
- Avaya Aura Commuincicaions MangerDocument96 paginiAvaya Aura Commuincicaions Mangercborn99Încă nu există evaluări
- Duplicate Cleaner LogDocument3 paginiDuplicate Cleaner LogNestor RodriguezÎncă nu există evaluări
- CypOne User Manual V1.1Document84 paginiCypOne User Manual V1.1Qasim Ali100% (1)
- Install The Latest Birdfont Font Editor in Ubuntu..Document9 paginiInstall The Latest Birdfont Font Editor in Ubuntu..Tony wachingÎncă nu există evaluări
- LicensingDocument130 paginiLicensingAiman RashidÎncă nu există evaluări
- Release Notes LeDocument23 paginiRelease Notes Leahmed_497959294Încă nu există evaluări
- Installation GuideDocument36 paginiInstallation GuideFrancois VoeuxÎncă nu există evaluări
- 02 Admintrating Active DirectoryDocument22 pagini02 Admintrating Active Directorymystic_guyÎncă nu există evaluări
- VM 600 Vibratie BewakingssysteemDocument5 paginiVM 600 Vibratie BewakingssysteemnikerÎncă nu există evaluări
- CRSCLT Commands: Su - Grid - Oraenv +ASM1Document7 paginiCRSCLT Commands: Su - Grid - Oraenv +ASM1Raj SrujanÎncă nu există evaluări
- Item 5.1.5 CPT StepsDocument7 paginiItem 5.1.5 CPT StepsMikel MikesÎncă nu există evaluări
- Java Applets and Awt ProgramsDocument48 paginiJava Applets and Awt Programsreddyksridhar880Încă nu există evaluări
- Brbackup TerminationDocument5 paginiBrbackup TerminationSiva Sakthyvel ArjunanÎncă nu există evaluări
- Windows Server 2016 DFS Namespaces Management Pack For Operations Manager 2016 GuideDocument26 paginiWindows Server 2016 DFS Namespaces Management Pack For Operations Manager 2016 GuideSatyamÎncă nu există evaluări
- Publication 1Document2 paginiPublication 1api-255052117Încă nu există evaluări
- Excel Essentials: A Step-by-Step Guide with Pictures for Absolute Beginners to Master the Basics and Start Using Excel with ConfidenceDe la EverandExcel Essentials: A Step-by-Step Guide with Pictures for Absolute Beginners to Master the Basics and Start Using Excel with ConfidenceÎncă nu există evaluări
- iPhone 15 Pro User Guide for Beginners and SeniorsDe la EverandiPhone 15 Pro User Guide for Beginners and SeniorsÎncă nu există evaluări
- NFT per Creators: La guida pratica per creare, investire e vendere token non fungibili ed arte digitale nella blockchain: Guide sul metaverso e l'arte digitale con le criptovaluteDe la EverandNFT per Creators: La guida pratica per creare, investire e vendere token non fungibili ed arte digitale nella blockchain: Guide sul metaverso e l'arte digitale con le criptovaluteEvaluare: 5 din 5 stele5/5 (15)
- Blender 3D for Jobseekers: Learn professional 3D creation skills using Blender 3D (English Edition)De la EverandBlender 3D for Jobseekers: Learn professional 3D creation skills using Blender 3D (English Edition)Încă nu există evaluări
- How to Create Cpn Numbers the Right way: A Step by Step Guide to Creating cpn Numbers LegallyDe la EverandHow to Create Cpn Numbers the Right way: A Step by Step Guide to Creating cpn Numbers LegallyEvaluare: 4 din 5 stele4/5 (27)
- Skulls & Anatomy: Copyright Free Vintage Illustrations for Artists & DesignersDe la EverandSkulls & Anatomy: Copyright Free Vintage Illustrations for Artists & DesignersÎncă nu există evaluări
- Linux For Beginners: The Comprehensive Guide To Learning Linux Operating System And Mastering Linux Command Line Like A ProDe la EverandLinux For Beginners: The Comprehensive Guide To Learning Linux Operating System And Mastering Linux Command Line Like A ProÎncă nu există evaluări
- Tableau Your Data!: Fast and Easy Visual Analysis with Tableau SoftwareDe la EverandTableau Your Data!: Fast and Easy Visual Analysis with Tableau SoftwareEvaluare: 4.5 din 5 stele4.5/5 (4)
- Moodle E-Learning Course Development - Third EditionDe la EverandMoodle E-Learning Course Development - Third EditionÎncă nu există evaluări
- Architectural Design with SketchUp: 3D Modeling, Extensions, BIM, Rendering, Making, and ScriptingDe la EverandArchitectural Design with SketchUp: 3D Modeling, Extensions, BIM, Rendering, Making, and ScriptingÎncă nu există evaluări
- The Designer’s Guide to Figma: Master Prototyping, Collaboration, Handoff, and WorkflowDe la EverandThe Designer’s Guide to Figma: Master Prototyping, Collaboration, Handoff, and WorkflowÎncă nu există evaluări
- Mastering YouTube Automation: The Ultimate Guide to Creating a Successful Faceless ChannelDe la EverandMastering YouTube Automation: The Ultimate Guide to Creating a Successful Faceless ChannelÎncă nu există evaluări
- Minecraft Cheats : 70 Top Essential Minecraft Cheats Guide Exposed!De la EverandMinecraft Cheats : 70 Top Essential Minecraft Cheats Guide Exposed!Evaluare: 3.5 din 5 stele3.5/5 (7)
- 2022 Adobe® Premiere Pro Guide For Filmmakers and YouTubersDe la Everand2022 Adobe® Premiere Pro Guide For Filmmakers and YouTubersEvaluare: 5 din 5 stele5/5 (1)
- Learn Power BI: A beginner's guide to developing interactive business intelligence solutions using Microsoft Power BIDe la EverandLearn Power BI: A beginner's guide to developing interactive business intelligence solutions using Microsoft Power BIEvaluare: 5 din 5 stele5/5 (1)
- Hacks for TikTok: 150 Tips and Tricks for Editing and Posting Videos, Getting Likes, Keeping Your Fans Happy, and Making MoneyDe la EverandHacks for TikTok: 150 Tips and Tricks for Editing and Posting Videos, Getting Likes, Keeping Your Fans Happy, and Making MoneyEvaluare: 5 din 5 stele5/5 (3)
- Windows 11 for Beginners: The Complete Step-by-Step User Guide to Learn and Take Full Use of Windows 11 (A Windows 11 Manual with Useful Tips & Tricks)De la EverandWindows 11 for Beginners: The Complete Step-by-Step User Guide to Learn and Take Full Use of Windows 11 (A Windows 11 Manual with Useful Tips & Tricks)Evaluare: 5 din 5 stele5/5 (1)
- AI Monetization of your Faceless YouTube Channel: Ai Side Hustle NicheDe la EverandAI Monetization of your Faceless YouTube Channel: Ai Side Hustle NicheÎncă nu există evaluări
- The Most Concise Step-By-Step Guide To ChatGPT EverDe la EverandThe Most Concise Step-By-Step Guide To ChatGPT EverEvaluare: 3.5 din 5 stele3.5/5 (3)
- Beginning AutoCAD® 2022 Exercise Workbook: For Windows®De la EverandBeginning AutoCAD® 2022 Exercise Workbook: For Windows®Încă nu există evaluări
- Autodesk 3ds Max 2020: A Detailed Guide to Modeling, Texturing, Lighting, and RenderingDe la EverandAutodesk 3ds Max 2020: A Detailed Guide to Modeling, Texturing, Lighting, and RenderingEvaluare: 5 din 5 stele5/5 (4)
- Excel : The Ultimate Comprehensive Step-By-Step Guide to the Basics of Excel Programming: 1De la EverandExcel : The Ultimate Comprehensive Step-By-Step Guide to the Basics of Excel Programming: 1Evaluare: 4.5 din 5 stele4.5/5 (3)
- Excel :The Ultimate Comprehensive Step-by-Step Guide to Strategies in Excel Programming (Formulas, Shortcuts and Spreadsheets): 2De la EverandExcel :The Ultimate Comprehensive Step-by-Step Guide to Strategies in Excel Programming (Formulas, Shortcuts and Spreadsheets): 2Încă nu există evaluări