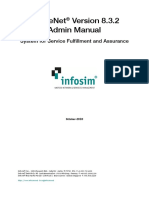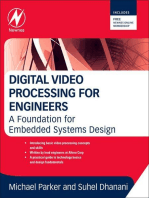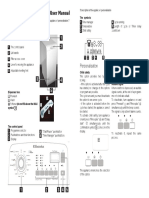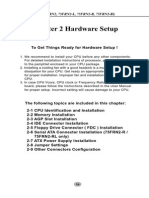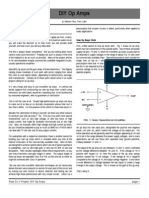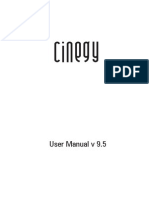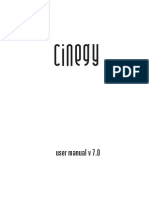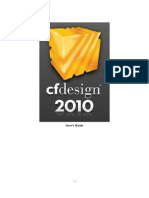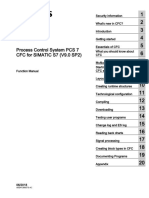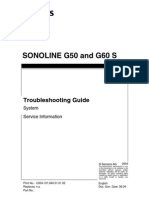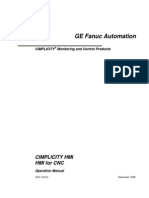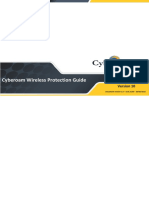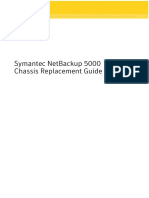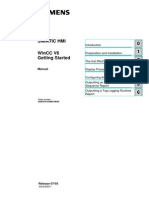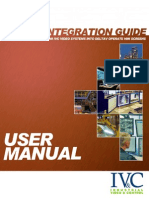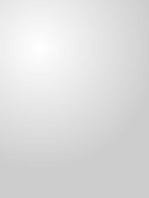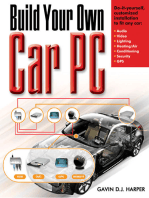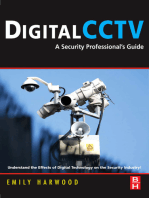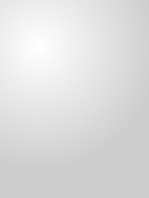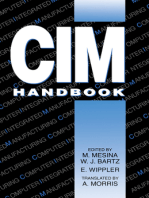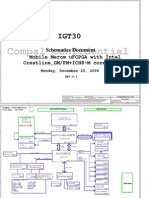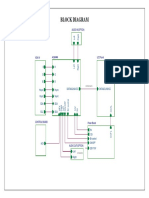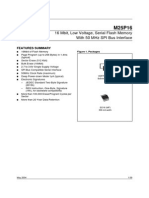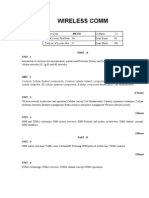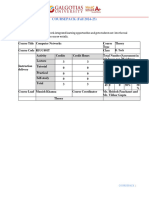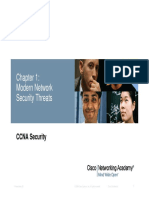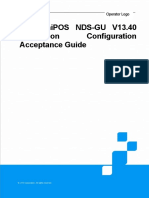Documente Academic
Documente Profesional
Documente Cultură
Cinegy Air Control User Manual v9.5
Încărcat de
MechDRDrepturi de autor
Formate disponibile
Partajați acest document
Partajați sau inserați document
Vi se pare util acest document?
Este necorespunzător acest conținut?
Raportați acest documentDrepturi de autor:
Formate disponibile
Cinegy Air Control User Manual v9.5
Încărcat de
MechDRDrepturi de autor:
Formate disponibile
cinegy
Air Control
Manual v 9.5
Page - II -
Cinegy Air Control Manual v 9.5
Copyright and Disclaimer
Information in this document is subject to change without notice and does not represent commitment
on the part of Cinegy GmbH. The software described in this document is furnished under a license
agreement. The software can be used or copied only in accordance with the terms and conditions of
the agreements. No part of this document may be reproduced or transmitted in any form or by any
means, electronic or mechanical, for any purpose without the express written permission of Cinegy
GmbH.
Trademarks
All terms mentioned in this document that are known to be trademarks or service marks have been
appropriately capitalized. Cinegy GmbH cannot attest to the accuracy of this information. Use of a term
in this document should not be regarded as affecting the validity of any trademark or service mark.
Other products and company names mentioned herein may be the trademarks of their respective
owners.
Cinegy GmbH:
Mllerstr. 27
80469 Munich, Germany
Phone: +49 (89) 23885360
Fax: +49 (89) 23885369
Email: sales@cinegy.com
WWW: www.cinegy.com
Page - III -
Preface
Preface
Congratulations on your purchase of Cinegy Air! You can use Cinegy Air
to meet all of your broadcast automation and playout service requirements.
Cinegy Air is a completely software based system for SD or HD broadcast
automation and video serving using standard PC server hardware. Running as
a real-time network service based video playout server operated remotely via
TCP/IP, Cinegy Air removes the need for SDI cabling and routing. High availability
and fault tolerance is guaranteed by local caching and optional failover slave
channels, as well as the benefits of optionally integrating into the end to end
Cinegy solution.
Your system might not contain certain features described in your documentation. Our documents describe all
features regardless of which version you purchased.
About This Manual
This manual is designed to keep pace with the current advances in Cinegy Air by consolidating all the
information you need to take advantage of the many options available to you.
This manual includes a detailed index section.
Symbols and Conventions
The Cinegy Air Control Manual uses the following special conventions:
1 Numbered lists when the order of the items is important.
Bulleted lists when the order of the items is unimportant.
A note provides important information, recommendations, reminders and suggestions.
The See Also notes refer you to other relevant sections, chapters or manuals.
The caution paragraph indicates a potentially dangerous operation.
Page - IV -
Cinegy Air Control Manual v 9.5
Page - V -
Contents
Contents
Copyright and Disclaimer ....................................................................................... II
Trademarks ............................................................................................................ II
Preface
About This Manual ............................................................................................................ III
Symbols and Conventions ................................................................................................. III
Chapter 1
Cinegy Air Control: a Playout System
The System ........................................................................................................................ 2
Installation ......................................................................................................................... 3
The Control Station ................................................................................................ 4
The Playout Engine ................................................................................................. 5
Multi-Instance Playout Service ......................................................................... 6
Automatic Logon .............................................................................................. 7
Configuration ..................................................................................................................... 8
The Playout Engine Configuration ........................................................................... 8
General Tab ...................................................................................................... 8
Playback Tab .................................................................................................... 9
Audio Tab ....................................................................................................... 21
Proxy Tab ....................................................................................................... 23
Logging Tab .................................................................................................... 24
Subtitle Events Tab ......................................................................................... 25
Live Switch Events Tab .................................................................................. 26
GPI Tab ........................................................................................................... 27
Confirming Your Cinegy Air Engine Settings ................................................... 27
Launching the Playout Engine .............................................................................. 27
Automatic Launch .......................................................................................... 27
Manual Launch ............................................................................................... 28
The Cinegy Air Control Configuration ................................................................... 28
General Configurations ......................................................................................... 30
Playout Station in Passive Mode .................................................................... 30
Single Channel Mode ..................................................................................... 31
Multi Channel Mode ....................................................................................... 36
Cinegy Air Control Configurations .................................................................. 38
Collaboration Mode Configuration ........................................................................ 42
EPG Server Settings ............................................................................................. 43
CA Products Managing .................................................................................................... 44
General Purpose Interface (GPI) ....................................................................................... 45
Introduction .......................................................................................................... 45
Working with Commercial Blocks Using GPI ........................................................ 45
Cinegy Air Control File Extensions ................................................................................... 46
Inventory Browser ........................................................................................................... 47
MAM Browser Mode ........................................................................................... 47
Preview .......................................................................................................... 47
Search ............................................................................................................ 49
Inventory Browser Mode ..................................................................................... 53
Integrated Browser .......................................................................................................... 53
Chapter 2
Communication with Cinegy Desktop
MCRitem .......................................................................................................................... 56
Page - VI -
Cinegy Air Control Manual v 9.5
Chapter 3
Passive Mode
The Passive Mode Interface ............................................................................................. 60
Playlist Caption .................................................................................................... 60
Playlist Panel ........................................................................................................ 60
Column Management ..................................................................................... 61
Column Overview ........................................................................................... 61
Text Size ......................................................................................................... 63
Collapse and Expand ...................................................................................... 63
Selective Collapsing and Expanding ............................................................... 63
Item Editor Panel .................................................................................................. 63
Browser Window ................................................................................................. 64
External Command Panel ..................................................................................... 64
Keyboard .............................................................................................................. 64
Chapter 4
Working with Playlists
Introduction ..................................................................................................................... 68
Creating a New Playlist .................................................................................................... 68
Creating and Deleting a Program ..................................................................................... 69
Creating and Deleting a Block .......................................................................................... 69
Program Properties .......................................................................................................... 69
General Settings ............................................................................................. 69
Conditional Access Settings .......................................................................... 71
Program and Block Commands ........................................................................................ 72
Splitting the Block ................................................................................................ 72
Combining the Blocks .......................................................................................... 73
Block Type Assignment ........................................................................................ 73
Saving a Playlist............................................................................................................... 73
Opening a Playlist ............................................................................................................ 74
Opening Recent .................................................................................................... 74
Inserting a Playlist ........................................................................................................... 74
Undo and Redo ................................................................................................................ 75
Playlist Navigation ........................................................................................................... 75
Playlist Line Numbering ....................................................................................... 75
Find ...................................................................................................................... 75
Find Source .......................................................................................................... 76
Next and Previous ................................................................................................ 76
Printing a Playlist ............................................................................................................. 77
Closing ............................................................................................................................. 77
Chapter 5
Handling Playlist Items
Adding Items to the Playlist ............................................................................................. 80
Drag-and-Drop via the Inventory Browser ............................................................ 82
Drag-and-Drop in MAM Browser Mode.......................................................... 82
Drag-and-Drop in Inventory Browser Mode .................................................... 83
Drag-and-Drop via the Windows Explorer ............................................................ 83
Inserting Items and Playlists in Active Mode ....................................................... 84
Source Error ......................................................................................................... 84
Special Items ................................................................................................................... 85
The Dummy Item ................................................................................................. 85
The Live Item ....................................................................................................... 86
The Note Item ...................................................................................................... 87
Media Offline ................................................................................................................... 87
Subtitles ........................................................................................................................... 88
Page - VII -
Contents
Managing Items ............................................................................................................... 88
Item Preferences .................................................................................................. 88
Auto Delete .................................................................................................... 88
Auto Update EPG............................................................................................ 89
Multiselect ........................................................................................................... 89
Copy and Paste .................................................................................................... 89
Moving an Item in the Playlist .............................................................................. 89
Replacing an Item in the Playlist .......................................................................... 90
Removing an Item ................................................................................................ 90
Adding a Comment .............................................................................................. 90
Renaming Items ................................................................................................... 91
Refreshing Items in a Playlist ............................................................................... 91
Refresh Selected ............................................................................................ 91
Refresh All ...................................................................................................... 91
Aspect Ratio ........................................................................................................ 91
Playout Conversion ........................................................................................ 92
Viewing and Editing Items ............................................................................................... 93
Clip Viewer ........................................................................................................... 93
Audio Preview ................................................................................................ 93
Editing in a Clip Viewer ........................................................................................ 94
Cutting an Item............................................................................................... 94
Setting and Deleting In and Out Points ........................................................... 94
Moving to the Next or Previous Edit Point ...................................................... 95
Closing the Clip Viewer .................................................................................. 95
Playback Quality Degradation .............................................................................. 95
The In and Out Columns ....................................................................................... 95
Programming Items ......................................................................................................... 96
Setting Trigger Types ........................................................................................... 96
Follow ............................................................................................................ 96
Manual End .................................................................................................... 96
Clocked .......................................................................................................... 96
Join-in-Progress ............................................................................................. 97
Loop ..................................................................................................................... 97
Item Properties ..................................................................................................... 97
General Tab .................................................................................................... 98
Parameters Tab .............................................................................................. 99
Start Time .......................................................................................................... 100
Start Time Auto-Calculation ............................................................................... 100
Time Controls ..................................................................................................... 100
Skip .................................................................................................................... 101
Status ................................................................................................................ 101
External Commands ....................................................................................................... 101
Setting Parameters for External Commands ....................................................... 102
Setting Offset ............................................................................................... 102
Favorites ...................................................................................................... 103
Predefined Commands ................................................................................. 105
RTP/UDP URL ................................................................................................................. 111
Chapter 6
Single Channel Mode
Starting the Application ................................................................................................. 114
The Active Mode Interface ............................................................................................. 114
Playlist Caption .................................................................................................. 116
The On-Air Control Panel .................................................................................... 116
The Playout Control Panel .................................................................................. 116
VANC Data Display ....................................................................................... 117
The Playlist Panel ............................................................................................... 117
The Timeline ....................................................................................................... 117
The Item Editor Panel ......................................................................................... 118
The External Command Panel ............................................................................. 118
Page - VIII -
Cinegy Air Control Manual v 9.5
Connecting to the Playout Server ................................................................................... 118
Server Controls .................................................................................................. 119
Server Connection Loss................................................................................ 119
EPG Communication ..................................................................................... 120
Working with Items in Single Channel Mode ................................................................. 120
Item Status, Coloring and Font ........................................................................... 121
Proxied Items ..................................................................................................... 121
The Coloring ................................................................................................. 122
Graphics Display ................................................................................................ 122
Playlist Control ................................................................................................... 122
Delete to Top of List ..................................................................................... 122
Delete from Selection ................................................................................... 122
Navigation ..................................................................................................................... 122
On-Air Button ............................................................................................... 122
Cued Button ................................................................................................. 123
End of Automation........................................................................................ 123
Next Command ............................................................................................ 123
Functional Group Buttons ................................................................................... 123
On-Air Play Management Buttons ................................................................ 123
Cue Management Buttons ........................................................................... 124
Working with the Timeline ............................................................................................. 124
Channel Status ................................................................................................... 125
Timeline Panel .................................................................................................... 125
Timeline Navigation ........................................................................................... 126
View Detail Level .......................................................................................... 126
Timeline Scale .............................................................................................. 126
Navigation .................................................................................................... 126
Audio Controls ............................................................................................................... 126
Audio VU Meters ................................................................................................ 126
Adjusting the Zero dB Level ......................................................................... 127
The Volume Control ............................................................................................ 127
Time Controls ................................................................................................................. 127
Countdown ......................................................................................................... 127
On-Air Item Time ................................................................................................ 128
Cued Item Start .................................................................................................. 128
System Clock ..................................................................................................... 128
Chapter 7
Multi Channel Mode
Working in Multi Channel Mode ..................................................................................... 130
Connecting to the Multiple Channels .................................................................. 130
Loss of Server Connection............................................................................ 130
Operating ........................................................................................................... 130
Switching Between the Channels ................................................................ 131
Chapter 8
Collaboration Mode
Collaboration .................................................................................................................. 134
Changing the Playlist .......................................................................................... 134
Locking for Edit ............................................................................................ 134
Approving the Changes ................................................................................ 134
Discarding the Changes ............................................................................... 135
Shortcuts
Appendix
Supported Formats and Codecs
Index
Page - 1 -
Chapter 1: Cinegy Air Control: a Playout System
Chapter 1
Cinegy Air Control: a Playout System
Cinegy GmbH is the industry leader for affordable and innovative broadcast
and professional television automation solutions. Our ideas are driven by a
strong emphasis on new technology, tempered by a clear understanding of the
broadcasting business. We are confident that you will find that our products
and customer support are unsurpassed in todays demanding marketplace. We
are committed to providing superior quality and reliability.
This chapter of the manual describes the Cinegy Air Control system, its
installation and configuration. The sections that follow explain the program
and its functionality in detail.
The System
Installation
Configuration
CA Products Managing
General Purpose Interface (GPI)
Cinegy Air Control File Extensions
Inventory Browser
Page - 2 -
Cinegy Air Control Manual v 9.5
The System
Cinegy Air Control application provides an interface for convenient creation of playlists, editing and
broadcasting.
When working with Cinegy Air Control you will find that the application is divided into two different
modes. The preparation of playlists is performed in passive mode. On-air playlist management is
performed in active mode with the options of using single channel mode or multi channel mode. Any
PC connected to the network on which the Cinegy Air Control application has been installed can be
used to prepare and edit playlists. A playlist can be composed of any clips in common supported file
formats (vob, mpg, avi, dv, wmv, etc.) and/or with clips prepared in Cinegy Desktop. The usage of
Cinegy Desktop is optional and is not required for work with Cinegy Air Control.
Refer to the Cinegy User Manual for more details concerning Cinegy Desktop.
The multi channel mode is not supported in Cinegy Air Express Control.
Once a playlist is ready for broadcasting, it is loaded into Cinegy Air Control running in active mode
(single channel or multi channel mode) and is sent to the playout server.
Cinegy Air Control provides the following features:
instant playback of the media material: any clip or Sequence prepared in Cinegy Desktop and
added to a playlist can be put on-air immediately in active mode;
instant playback of video files: any Cinegy Air Control supported format (vob, mpg, avi, dv,
wmv etc.) dragged-and-dropped to a playlist can be put on-air immediately in active mode;
a playlist composed in Cinegy Air Control can be played back on two Cinegy playout servers
simultaneously for fail-safety reasons. In the case of on-the-fly changes in the playlist, the
playout servers merge the altered playlist with the one being played, providing a smooth and
swift change of the playout;
reliable security protection to prevent unauthorized access to the media material prepared for
broadcasting;
simultaneous broadcasting of different playlists in various TV formats to multiple channels (not
supported in Cinegy Air Express Control);
simultaneous broadcasting from the one channel to the multiple output devices;
simultaneous broadcasting of the same playlist to several channels with different TV formats;
Page - 3 -
Chapter 1: Cinegy Air Control: a Playout System
the playout software is implemented as an SQL-independent service to provide the most
robust on-air playback;
horizontal timeline view provides a clear overview for easy operations;
secondary events for external device control;
local or remote control operation via LAN or WAN;
GPI events processing for automatic commercial insertion;
broadcast directly to the Internet using Web streaming;
as-run log generation;
uninterrupted broadcasting even in the case of the server disconnecting from the local
network or from a Cinegy essence (if there are proxied items in the list). If the current item
is not proxied, emergency footage is broadcast instead (not supported in Cinegy Air Express
Control).
The proxy RAID holds pre-fetched playlist items in a defined compressed format for the following
reasons:
so that even the most difficult playout session can be prepared easily;
to avoid rendering on-the-fly whenever possible.
The item proxying is not supported in Cinegy Air Express Control.
Items are proxied in chunks. Once proxied, the item is stored in a proxy folder (defined in the Cinegy
Air Engine configurator). In the case of repeated usage it will not be proxied for a second time, but will
be played back directly from the proxy folder.
Only very recently inserted items will be played from the Cinegy Archive media server. The playout server
takes material for the playback according to the playlist from the Cinegy essence as shown below:
Installation
You must at least have local administrator rights for both computers (playout station and playout
engine) to install and configure Cinegy Air Engine and Cinegy Air Control.
The Desktop Experience feature should be installed on Windows Server 2008 R2 in order to ensure
the correct functioning of the Cinegy Air preview.
Page - 4 -
Cinegy Air Control Manual v 9.5
The Control Station
This is the computer where Cinegy Air Control runs. To install this component, you have to:
1 Install Cinegy Air Control. To do this, run the Setup.exe file from the CinegyAirControl
directory of your Cinegy Air installation package. The Cinegy Air Control Setup Wizard will
be launched:
Press Next, read and accept the license agreement and proceed with the installation.
On the next step select the components you want to be installed:
Page - 5 -
Chapter 1: Cinegy Air Control: a Playout System
Type Editor Plug-In the Cinegy Type editor add-on will be installed.
NDS EPG Integration the EPG integration will be enabled.
Refer to the Cinegy Type Manual to learn how to work with the Cinegy Type application.
Having selected the necessary components for the installation, press the Next button to
begin the installation. A progress bar will show the progress of the installation process.
2 Configure Cinegy Air Control using the Cinegy Air Control Configurator.
Refer to The Cinegy Air Control Configuration section later in this manual for details concerning the Cinegy
Air Control Configurator.
Installation of Cinegy Desktop is optional. It can be used to prepare video material on the same control station
where Cinegy Air Control is installed. Alternatively you can compose a playlist from previously prepared
material on other stations.
In order to use the Inventory Browser tool you have to configure the connection to the Cinegy Archive database
using the Cinegy configurator. The Inventory Browser is not supported in Cinegy Air Express Control.
Please check that the custom sets of codecs and fonts are installed on both the Cinegy Air Control client
and the playout server stations. If a required codec is not installed, either the Media Offline message will
appear instead of showing the media material or the emergency footage will be played back, depending on
the playout station configuration. If a required Windows font is not installed, the default Arial font will be used
in the titler.
The Playout Engine
The Cinegy Air Engine executes the playlist provided to it and renders video to air.
To install Cinegy Air Engine, run the Setup.exe file from the CinegyAirEngine directory of your Cinegy
Air installation package. Cinegy License Service will be automatically installed, then the setup wizard
will be started:
Press Next, read and accept the license agreement and proceed with the installation.
Page - 6 -
Cinegy Air Control Manual v 9.5
Define the installation folder for the Cinegy Air Engine to be installed to:
Press the Next button and begin the installation. A progress bar will show the progress of the
installation process.
During the installation the Cinegy Air Engine Configurator will be launched.
You can leave the default configuration without changes and set up the Cinegy Air Engine later, or
specify all the necessary parameters during the installation.
Refer to the next subsection for more details on Cinegy Air Engine instances setup.
Press the Finish button to exit the setup wizard.
The Cinegy Air Engine icon will appear in the notification area of the taskbar.
Multi-Instance Playout Service
Several Cinegy Air Engines can be started on the same machine. With the help of Cinegy Air Engine
Configurator you can add/remove Cinegy Air Engine instances and configure each of them individually.
Cinegy Air Engine Configuration dialog is launched during the Cinegy Air Engine installation or can be
launched from Start -> All Programs -> Cinegy -> Cinegy Air Engine -> Cinegy Air Engine Configuration.
Page - 7 -
Chapter 1: Cinegy Air Control: a Playout System
To configure the specified Engine instance, select it and press the Configure... button. The Configure
Instance dialog will appear.
Refer to The Playout Engine Configuration section later in this chapter for details concerning the Cinegy Air
Engine configuration.
By default, only one instance is created. To add more instances, select any Free instance and
configure it by pressing the Configure... button and specifying all the necessary parameters. To
remove the specified instance, select it and press the Remove button.
Refer to the Launching the Playout Engine subsection of the Configuration section later in this chapter for
details on how to operate the Engine.
Please, note that a separate license should be acquired for each Cinegy Air Engine instance.
Automatic Logon
In order to automatically launch Cinegy Air Engine after the PC restart, it is necessary to set up the
automatic logon for your operational system.
If you are a domain user, the Users must enter a user name and password to use this computer
checkbox is hidden in the User Accounts dialog. To get this option back and be able to configure the
automatic logon, open a command prompt and enter the following line in the window that appears:
reg add HKLM\SOFTWARE\Microsoft\Windows NT\CurrentVersion\Winlogon /v
AutoAdminLogon /t REG_SZ /d 1 /f
Now you can turn on automatic logon for Windows OS following the steps below:
1 Go to Start and click Run (or use the Win + R keyboard keys).
2 In the Run dialog box that opens, enter control userpasswords2 in the given field and press
OK.
3 In the User Accounts dialog that appears, remove the selection of the Users must enter a
user name and password to use this computer checkbox and press the Apply button.
Page - 8 -
Cinegy Air Control Manual v 9.5
4 In the Automatically Log On dialog, enter in the corresponding field the password that will
be used for automatic logon and then retype it in the Confirm Password field; press OK to
apply your changes.
5 Press OK to apply your automatic logon settings and exit the User Accounts dialog. After
restarting your computer, you will be logged on automatically under the account you specified.
If your computer is in the domain, you also need to configure the default domain. To do this, enter the
following line in the command prompt, having specified your domain name:
reg add HKLM\SOFTWARE\Microsoft\Windows NT\CurrentVersion\Winlogon /v
DefaultDomainName /t REG_SZ /d domain /f
The same procedure works for Windows 7, Windows Server 2008 and Windows Server 2008 R2.
Configuration
The Playout Engine Configuration
To set up the specified Cinegy Air Engine instance, select it in the Cinegy Air Engine Configuration
window and press the Configure... button. The configuration dialog of that particular instance will
appear:
To run the Cinegy Air Engine configurator, go to Start -> All Programs -> Cinegy -> Cinegy Air Engine ->
Cinegy Air Engine Configuration.
General Tab
The General tab allows you to select the license type, specify the media files that will go on-air in the
case of network errors, and define the remote server for executing external commands.
Page - 9 -
Chapter 1: Cinegy Air Control: a Playout System
Licensing
This group allows you to specify the license type to be used:
SD playback license only the SD formats will be available to choose for playback.
HD/SD playback license SD and HD formats will be available to choose for playback.
Use Cinegy Type this option defines whether the Cinegy Type scenes should be sent to
playout
Video File to Output in Case of an Error
Defines a path to a local video file that will go on-air in the case of network errors.
Audio File to Output in Case of an Error
Defines a path to an audio file that will go on-air in the case of network errors.
Use Remote Server for External Commands
You can choose a remote server to execute external commands set in the external command panel.
Playback Tab
Page - 10 -
Cinegy Air Control Manual v 9.5
Player Mode
Defines the basic TV format system used for the Cinegy Air playout server broadcasting. You can
choose one of the following:
NTSC standard definition;
PAL standard definition;
NTSC high definition;
PAL high definition.
The list of available player modes varies depending on the selected license type.
Changing the player mode settings resets the defined channels configurations. The following alert box
will appear:
Channels
The playout server can contain more than one playout channel. Each channel can be configured
individually with the specific video format that can be chosen depending on the defined player mode.
The following table shows the channels video formats compatibility depending on the defined player
mode:
Basic player mode Available TV formats
NTSC Standard Definition 720x480 29.97Hz 4:3
720x480 29.97Hz 16:9
PAL Standard Definition 720x576 25Hz 4:3
720x576 25Hz 16:9
NTSC High Definition 720x480 29.97Hz 4:3
720x480 29.97Hz 16:9
1920x1080 29.97Hz
1280x720 59.94Hz
PAL High Definition 720x576 25Hz 4:3
720x576 25Hz 16:9
1920x1080 25Hz
1280x720 50Hz
It is possible to mix TV formats for simulcast, but the files must be in the same time-base, i.e. PAL
or NTSC. You can mix PAL 4:3, PAL 16:9, 1080i/25, 720p/50, etc in one playlist it will be processed
correctly; but trying to add the NTSC based files into the PAL playlist will lead to frame-dropping and
jerking frames on output.
Input Device
The first channel in the channel list defines the input device that is used as the live items input:
Page - 11 -
Chapter 1: Cinegy Air Control: a Playout System
The format of the input device is defined by the format of the channel.
Configuring
To set the input device, choose the input device and press the Change... button. The following dialog
box appears:
DVS Input
The Centaurus II, and Centaurus II LT and Atomix LT video boards are supported.
Here define the board number from 0 to 9 and the channel mode. Press the Finish button to set the
DVS input device.
DeckLink Input
The Blackmagic Design DeckLink video board is supported.
Page - 12 -
Cinegy Air Control Manual v 9.5
Here define the board number from 0 to 7 and press the Finish button to set the DeckLink input
device.
Forward Input
No configuration is available for this device.
AJA Input
The following AJA input settings can be configured here:
Board number define the board number from 0 to 7.
Video input define the video input type by choosing SDI or Analog from the pull-down list.
Audio input define the audio input type by choosing Embedded, AES or Analog from the
pull-down list.
Analog input format choose the appropriate analog video input format from the pull-down
list for the analog video input signal.
The analog input format can be specified only when the analog video input is selected.
Reference source define the reference source for the AJA input device by choosing
between Reference Input, Video Input or Free Run from the pull-down list.
Press Finish to complete the setup and assign the AJA as an input device for the current channel.
When the RTP/UDP input option is activated and the input device is not defined, all live items will be created
as RTP/UDP ones. Alternatively the black frame is broadcast for the live item.
Output Devices
Each channel can be configured to have multiple output devices that are used for simultaneous
broadcasting.
The following illustration shows the playback configuration with the four channels set:
Page - 13 -
Chapter 1: Cinegy Air Control: a Playout System
The following diagram shows the general structure of the playback performance:
Configuring
To add another channel to the list of channels used for broadcasting, press the Add channel...
button. The following dialog box appears:
This is an example of channel list for the NTSC High Definition player mode
Here choose the video format for the channel being added.
The list of available TV formats may vary depending on the chosen player mode.
Page - 14 -
Cinegy Air Control Manual v 9.5
To add the output device for the selected channel, press the Add device... button. The following
dialog box appears:
Here choose the required output device from the list and configure its output settings (the Forward
output device has no output settings).
The broadcast will be performed to the assigned output
device(s).
The output devices available in the pull-down list are:
DirectShow Output;
DVS Output;
Decklink Output;
Forward Output;
AJA Output;
RTP/UDP Output;
Windows Media Output;
MPEG Recorder Output.
It is possible to add several output devices. In this case, the playback will be performed to all the assigned
devices simultaneously.
As a master output device (displayed in bold) it is recommended to add at first device(s) connected
with the hardware and master clock (e.g. SDI, DirectShow, RTP, etc.). Then you may add device(s) like
MPEG recorder, WMV output as additional devices (displayed in the regular font).
To change a channel or device configuration, choose the required setting and press the Change...
button. Make your changes in the configuration box that appears.
To delete a channel (except the first one) or an output device, select the required one and press the
Delete button.
DirectShow Output
Page - 15 -
Chapter 1: Cinegy Air Control: a Playout System
Here define if the video should be put out to the screen by ticking off the Output video to the screen
checkbox and select the corresponding output audio device from the pull-down list.
The Audio device list depends on the hardware installed on the current PC.
If the Output video to the screen checkbox is not ticked off, only audio will be broadcast without video over
the radio stations, for example.
DVS Output
The Centaurus II, Centaurus II LT and Atomix LT video boards are supported.
Here define the board number from 0 to 9 and the channel mode. Press the Finish button to set the
DVS output device.
To assure proper work with the DVS board, all Cinegy Workflow modules such as Cinegy Ingest,
outgest, playout etc, should have access to the dvsoem.dll file. Check the DVS driver package that
you have installed on your computer and add the path to the folder containing dvsoem.dll. To do so, go
to My Computer > Properties > Advanced > Environment Variables and edit the variable
value for the Path variable.
DeckLink Output
The Blackmagic Design DeckLink video board is supported.
Page - 16 -
Cinegy Air Control Manual v 9.5
Here define the board number from 0 to 7 and press the Finish button to set the Decklink output
device.
Forward Output
No configuration is available for this device.
AJA Output
The AJA Kona LHe Plus, LHi and AJA Io Express video boards are supported.
The following AJA output settings can be configured here:
Board number define the board number from 0 to 7.
Analog output format choose the appropriate analog video output format from the pull-
down list for the analog video output signal.
Reference source define the reference source for the AJA output device by choosing
between Reference Input, Video Input or Free Run from the pull-down list.
Press Finish to complete the setup and assign the AJA as an output device for the current channel.
RTP/UDP Output
Selecting the RTP/UDP output as the output device sets the SDI RTP converter configuration.
Network Settings
The following RTP/UDP output network settings should be configured here:
Broadcast mode here choose the broadcast transmission method (unicast or multicast).
IP address in the unicast mode, enter the destination station address and port. In the
multicast mode, enter the IP and port of the multicast group that will be used for multicasting.
Page - 17 -
Chapter 1: Cinegy Air Control: a Playout System
Stream here choose the stream protocol type (RTP or UDP).
TS packets specify the number of transport stream packets placed in the payload portion of
the RTP/UDP packet.
Refer to the network technical documentation for more information on the RTP and UDP packets.
Multicast source IP master here enter the IP address of the local network adapter that will
be used for multicasting.
Multicast source IP backup here enter the IP address of the local network adapter that will
be used for multicasting instead of the master IP.
It is recommended to set up the static IP address for this adapter. The Multicast source IP master and
Multicast source IP backup parameters affect the multicast mode only.
TTL here define the number of routers (hops) that multicast traffic is permitted to pass
through before expiring on the network.
The TTL parameter affects the multicast mode only.
Refer to the network technical documentation for more information on the TTL option.
Register output this option allows you to register the output stream on the Cinegy Channel
Directory Server in order to be used by other Cinegy IP-based broadcast components as an
RTP/UDP input. In this case, enter the Channel Directory Server IP and output stream ID (as
stream name).
No special symbols can be used for the stream ID, alphanumeric only and space symbol are allowed.
The Register output parameter affects the multicast mode only.
Press the Next button to continue RTP/UDP output configuration.
Encoding Settings
In this dialog you can define the following RTP/UDP output encoding settings:
Program number defines the program PID that will be used.
PMT PID defines the Program Map Table PID value.
Transport ID defines the label that identifies the Transport Stream from any other multiplex
within a network.
Page - 18 -
Cinegy Air Control Manual v 9.5
Video PID defines the video stream PID in the program. If none is specified, the first available
video stream PID will be used.
Video encoder defines the video encoder type. Set the corresponding radio button to define
MPEG-2 or H.264 video encoder type and configure its settings below.
Video bitrate define the bitrate value used for compression.
GOP choose the Group of Picture (GOP) structure of the resulting stream from the pull-down
list and define the GOP length in frames.
Chroma format define the color space (4:2:0 or 4:2:2) by setting the corresponding radio
button.
Coding mode define the frame-coding rule (frame or field) in the current stream by setting
the corresponding radio button.
Having configured the encoding settings, press the Next button to continue RTP/UDP output
configuration.
Audio Settings
In this dialog you can manage audio sources used in the current RTP/UDP output.
By default, this dialog contains the S0 audio source of the MPEG audio type with the 384 kbit/s bit
rate. You can edit it according to your needs by selecting from the corresponding pull-down lists a
different audio source number, type and bit rate. You can also change PID of the current audio source
via the keyboard in the corresponding field.
If you select the audio type that already contains bit rate in its name, the corresponding field in the Bit Rate
column will be disabled.
To add another audio source, press the Add button and edit its parameters in the table as described
above. Use the Delete button to remove an audio source from the list.
Page - 19 -
Chapter 1: Cinegy Air Control: a Playout System
Windows Media Output
In the Profile path browse for the Windows Media profile with the *.prx extension to specify it.
Set the radio button to the Network or Server position to define the Windows Media output type.
Network here assign the maximum number of clients that can work simultaneously (up to 16) in
the Max clients field and define the connection port (default is 8000).
Server here enter the publishing point URL and publishing point template URL addresses. Tick off
the Auto destroy option to destroy the publishing point when the broadcast is over.
MPEG Recorder Output
The MPEG recorder output device is not supported in Cinegy Air Express Control.
It is preferable to add at first hardware and master clock output device(s) (e.g. SDI, DirectShow, RTP, etc.)
before adding the MPEG recorder output device. It is not recommended to use the MPEG recorder output
device as a single master device.
Here configure the MPEG recorder output device settings:
In the Folder for the MPEG field, press the Browse... button to locate the folder where the broadcast
stream in the MPEG file format will be saved, or simply enter the folder path via the keyboard.
Tick off the Record on demand checkbox to start the recording only by coming of the secondary
event from the playlist and define in the Recorder field the recorder ID that will be used in the
secondary event for referencing to the corresponding MPEG recorder settings.
In the New MPEG every and New day start fields, assign how often a new log file will be created.
Set up the frame size, audio and video bitrate options in the MPEG compression options configuration
parameters.
Page - 20 -
Cinegy Air Control Manual v 9.5
Press Finish to complete the setup of the MPEG recording output device and add it to the channels
list of the output devices.
Using RTP/UDP
In the Configure Instance dialog, tick off the Use RTP/UDP input option to automatically use the IP
signal as the live feed for the Cinegy Air Control playout when the RTP/UDP live item is detected in the
Cinegy Air Control playlist. The following diagram shows the corresponding configuration:
In this configuration, the Use RTP/UDP input option should be checked in the Configure Instance
dialog.
Refer to the Configuration section in the Cinegy Air Control: a Playout System chapter above for details
about the playout station configuration.
In the case when input device is not defined, the RTP/UDP input can be used for all the live items. Alternatively
the black frame is broadcast for the live item instead.
Press the Settings button to configure the RTP/UDP input settings; the following dialog box
appears:
Here configure the following settings:
Source url enter the RTP or UDP URL describing the source channel to be used as the live
input.
The source URL defines the default live stream only. This can be dynamically changed by using the special
secondary event for the live items in Cinegy Air Control.
Multicast interface uncheck the All option and define the IP address of the local network
adapter to be used to get the stream. It can be useful when you need to divide the multicasting
subnet from the working subnet.
Set the Multicast interface parameter to 0.0.0.0 to use all the adapters.
Page - 21 -
Chapter 1: Cinegy Air Control: a Playout System
You can manually assign the RTP or UDP input stream for the existing live item or use the Cinegy channel
browser in order to insert the available IP streams from the Channel Directory Server to the playlist. Refer to
the Cinegy Gateway Manual for details.
Windows Vista/Windows 7 Troubleshooting
The User account control (UAC) is enabled by default for Windows Vista/Windows 7 OS. It limits
some network/streaming related features therefore some additional steps should be performed to
enable the trouble-free operation of the Cinegy Air Control.
Please, follow the recommendations:
Run Cinegy Air Control using Run as Administrator option from the context menu.
Run Cinegy Air Engine using Run as Administrator option from the context menu.
In order to connect to the Air Engine, you should add a rule in Firewall allowing
PlayoutExApp.exe to receive the inbound traffic on the 5321 TCP port.
In order to display preview from another machine or when using the RTP input you should add
a rule in Firewall allowing Cinegy Air Control application to receive the inbound traffic on all
UDP ports.
Drop Frame Timecode
Tick off the Drop Frame timecode option to enable the NTSC time compensated mode.
This option is only available for the NTSC TV format.
Queue Size
Defines maximum video buffer size on the playout server. Choose 100120 for SD video or 3040 for
HD video.
Audio Tab
Cinegy playout engine contains internal mapping of audio inputs to audio outputs.
A Sequence inserted into a playlist is processed as a media file with a certain number of audio tracks
defined by the audio mapping inside the Sequence. These audio tracks are considered as audio inputs
for the playout engine and are mapped according to defined rules to the output playout channels.
Playout engine outputs are fixed to 8 stereo audio pairs.
Refer to the Output Audio Channels and Mapping section in Working with Audio chapter of the Cinegy
User Manual for more information on audio mapping inside Cinegy Sequences.
The playout audio mapping configuration is used when the Split audio option is enabled in Cinegy
Air Control Configurator. If the Split audio option is disabled, all audio tracks are mixed down into
a single stereo audio channel before broadcasting regardless of audio configuration on the playout
engine.
Refer to the General Configurations section later in this chapter for more details on the Split audio option.
Page - 22 -
Cinegy Air Control Manual v 9.5
By default, four stereo audio channels are mapped to four stereo output channels.
The graphic relations represent mapping rules inside the playout engine that define how input channels
are connected to the output channels.
To set up a particular input channel, press its corresponding button in the Input column, the following
dialog appears:
Here you can specify whether this channel will be used, by ticking off the Used checkbox, and
define the output channels mapped to this input channel. Press the OK button to apply the channels
settings. The changes will be reflected on the graphic scheme.
Page - 23 -
Chapter 1: Cinegy Air Control: a Playout System
The output channels settings can be configured in a similar way: press the button of the corresponding
channel in the Output column; the following dialog appears:
Select the number of output channels from the drop-down list:
Also specify the input channels settings and press OK to apply changes.
Proxy Tab
The item proxying is not supported in Cinegy Air Express Control.
Select the Use proxy option for quick and safe playlist broadcasting. If the Use proxy option
is selected, only the most recently inserted items will be played directly from the Cinegy Archive
media server, and the rest of the playlist items will be played from the proxy server. To set proxy
configuration, you should:
1 Set the proxy folder path.
2 Set the proxy size limit (depends on free space available on the disk).
3 Define the time when the proxying status in the list will be refreshed.
4 Set the compression ratio (depends on the quality requirements and hardware performance,
and can vary from 1 to 10).
Set the compression ratio to 1 if you prefer to work with uncompressed video stream.
Page - 24 -
Cinegy Air Control Manual v 9.5
5 Define a number of threads to be involved in proxying.
6 Define a number of buffers assigned for proxying.
The proxy folder for each Cinegy Air Engine instance should be set up individually.
Leave at least 25 % free space on volume for proxy to enable stable work and smooth performance.
Logging Tab
Debug Log Level
Define the level for the log file. You can choose a Full, Partial, Custom level or None for no
logging.
Debug Log Folder
Defines the location of the log file where the sequence of operations is recorded. Press the Browse...
button to locate the folder where the debug log file in the text format will be stored or simply enter
the file path via the keyboard.
Custom Debug Log Levels
This group is available for the custom level logging. You can manually choose the debug log level by
changing values of trace level (0 10) and error level (0 10).
New Log File Every
This option defines how often a new log file is created.
Log Played Items (as Run)
Defines the location of the log file for the items that have already been played. The log file includes
info about the items name, date and time when it was broadcast, and data about complete or partial
playback of the item.
Page - 25 -
Chapter 1: Cinegy Air Control: a Playout System
A sample log file is shown below:
If the expected item duration equals the real value, the Item Real Duration field is empty.
The Clip Name created during the ingest session might contain the timecode inside if the Use the timecode in
clip names option is enabled in Cinegy Enterprise Manager. Refer to the Common Settings sub-subsection
in the Global Parameters and Settings subsection of the Server and Database Settings/Actions section
within Cinegy Enterprise Manager chapter in the Cinegy Installation and Maintenance Manual for more
details.
Logging Folder
Press the Browse... button or simply enter the folder path via the keyboard to define the folder for
the item logs.
New Day Start
To define when a new broadcasting day starts, use the following menu option:
Subtitle Events Tab
Page - 26 -
Cinegy Air Control Manual v 9.5
Select the List event option to enable the list event configuration.
The Device and Command fields are filled with default values.
In the Device field a supported 3rd party subtitle system name is defined. For instance, Polistream solution
from Screen Systems.
In the Op1 field, enter a unique channel ID.
In the Every field, define the time interval for the event to be sent, in seconds.
In the Items field, define the items queue size.
Select the Timecode event option to enable the timecode event configuration, which is similar to
the list event configuration.
In the Delay field define the timecode distribution delay in milliseconds. This parameter is used to
compensate the constant delays, such as RTP buffering.
Live Switch Events Tab
Check the Generate events on the live switch option to generate the enter and leave events for live
items. You should set the following parameters for both enter and leave events:
device;
command;
options (13).
Page - 27 -
Chapter 1: Cinegy Air Control: a Playout System
GPI Tab
The GPI tab allows you to set up the Cinegy Air Control General Purpose Interface (GPI) module.
Refer to the General Purpose Interface (GPI) section later in this chapter to learn more about this interface.
Check the Enable the GPI events sense option to enable the usage of the GPI feature.
The GPI feature is available only when a GPI card with the cuetone decoding device connected to it is installed
on the playout server.
Here you can define the following GPI control parameters for the commercial block transferring:
GPI start commercial bit number defines the number of GPI devices pin used for receiving the
cuetone that indicates the start of the commercial block transferring;
GPI start commercial preroll time defines the preroll time in milliseconds before the next manual
item will be sent on-air.
The Enable the GPI start live event sense option is available only when the Enable GPI events
sense option is active. It defines control parameters for the external live events.
GPI start live bit number defines the number of GPI devices pin used for receiving the cuetone that
indicates the end of the commercial block transferring and start of the next manual live item;
GPI start live preroll time defines the preroll time in milliseconds before the next live item will be
sent on-air.
Confirming Your Cinegy Air Engine Settings
Once you have set up all the Cinegy Air Engine instance configuration options, press the OK button
and close the configuration window.
Launching the Playout Engine
Automatic Launch
Cinegy Air Engine is responsible for playing back of the playlist items. By default, Cinegy Air Engine
is loaded automatically on the system startup. The Engine also restarts automatically in the case of
a failure.
When started, the Cinegy Air Engine icon is displayed in the notification area of the taskbar.
To see and control the status of all Engine instances, right-click the icon in the taskbar and select the
Show dashboard command.
Page - 28 -
Cinegy Air Control Manual v 9.5
The following Cinegy Air Engine Dashboard window will appear:
Here you can see the control monitors of all configured Cinegy Air Engine instances. Each Engine
instance can be started/stopped individually.
To exit the application, use the Exit command. To launch the Engine again, run the AirPlayer.exe file
from your Cinegy Air Engine installation folder.
Manual Launch
This mode is mainly used for troubleshooting.
The Cinegy Air Engine can be started manually by running the PlayOutExApp.exe file. However, you
will have to restart it manually each time the Cinegy Air Engine application is closed.
When the Cinegy Air Engine is started manually, the following window appears:
Head 0 and Head 1 progress bars represent buffer filling; they vary while playlist items are played
back. One Head displays buffer filling for the currently played item while the other Head shows the
cued item.
To close this application, press the Close button. If any problems occur during your work with the
Cinegy Air Engine application, you can create a dump file by pressing the Debug! button and send
it to Cinegy support via email. The memory dump file contains register states, descriptions of where
the problems originated, plus workflow and other debug data. A dump file is created automatically in
the unlikely event of a Cinegy Air Engine failure.
The Cinegy Air Control Configuration
Cinegy Air Control can be launched in one of the following modes:
Passive mode (playlist edit).
Single channel mode.
Multi channel mode.
The multi channel mode is not supported in Cinegy Air Express Control.
Page - 29 -
Chapter 1: Cinegy Air Control: a Playout System
To configure Cinegy Air Control, run the Cinegy Air Control Configurator from your installation folder.
This configurator contains two tabs:
Cinegy Air Control (further information below);
Here you can set up all necessary parameters and settings for Cinegy Air Control such as: Air Control
operating mode, video and audio properties, EPG configuration settings, active mode configuration
etc.
EPG server (further information below).
This setting tab is only available when there is a registered Electronic Program Guide (EPG) supporting
module by NDS (NDSGateWay.dll) on the current computer. The EPG service is an additional
productivity tool smoothly integrated with the NDS corporation and is not included with a standard
Cinegy Air Control delivery.
The EPG service is not supported in Cinegy Air Express Control. For more information or to order this service,
please contact our commercial representative via e-mail: sales@cinegy.com.
Here you can set up EPG and conditional access parameters.
Refer to the EPG Server Settings section later in this chapter for more details.
In order to provide full fail-safe broadcasting, the following configuration models are available for each
channel:
Single Machine Configuration;
One Cinegy Air Control Client and One Playout Server;
One Cinegy Air Control Client and Two Playout Servers;
Two Cinegy Air Control Clients, One Shared Playlist and One Playout Server;
Two Cinegy Air Control Clients, One Shared Playlist and Two Playout Servers;
Two Cinegy Air Control Clients and Two Playout Servers.
Descriptions of these configurations are given later in this section.
Page - 30 -
Cinegy Air Control Manual v 9.5
General Configurations
Playout Station in Passive Mode
Passive mode is designed for offline playlist preparation before sending the material on-air in active
mode.
To activate this mode, set the Cinegy Air Control client to Passive mode (playlist edit).
The following diagram represents the passive mode setup:
Global Settings
In the Cinegy Type Repository field, specify the folder location where the CG templates are stored.
Refer to the Cinegy Type Manual to learn how to create CG templates.
The Split audio option allows you to split audio channels according to the settings on the playout
station.
When this option is not set, in active mode all audio channels will be mixed into a single stereo audio channel
before broadcasting.
In the Default target aspect pull-down list, choose the aspect ratio that will be applied to the items
being inserted to the playlist. Choose Original to leave the original aspect ratio of the playlist items.
Page - 31 -
Chapter 1: Cinegy Air Control: a Playout System
Collaboration
Check the Enable collaboration option to enable the collaboration mode for the slave Cinegy Air
Control station.
Refer to the Collaboration Mode Configuration subsection later in this chapter to learn how to set up the
collaboration mode.
Single Channel Mode
Single channel active mode is designed to broadcast a prepared playlist to a specified channel. To
activate this mode, set the Cinegy Air Control client to Single channel mode:
The following diagram represents the single channel mode configuration:
Global Settings
Tick off the Autoconnect on start checkbox to enable the Cinegy Air application to automatically
connect to the playout server(s) on startup.
Page - 32 -
Cinegy Air Control Manual v 9.5
Tick off the Swap control monitors checkbox to swap the position of the control monitors on the
playout control panel.
In the User log folder and Alerts log folder fields, specify the folder locations where the user log
files and the alerts log files will be stored correspondingly. To do this, use the appropriate button
or enter the path via the keyboard.
Then set up the following settings:
Video system TV system used for broadcasting.
Aspect ratio Aspect ratio for the video stream (4:3 or 16:9).
Active playlist File with the *.MCRactive extension that contains the content of the active
playlist. You can browse for an existing file or simply enter the file name in the defined location
for a new file. The playlist will be restored from this file when you launch the Cinegy Air Control
application in active mode. When you close the Cinegy Air Control application, the currently
used playlist will be automatically saved to this file.
Server 1, 2 Master and slave playout servers.
If several Cinegy Air Engine instances are started on the same server, you need to specify
what Engine instance will be used to process the specified playlist in the corresponding #
field next to the server IP adress.
Cinegy Type Repository the folder location where the CG templates are stored.
Refer to the Multi-Instance Playout Service subsection earlier in this chapter to learn how to create
additional Cinegy Air Engine instances.
See the description of available configuration models in the Cinegy Air Control Configurations section later
in this manual.
Refer to the Cinegy Type Manual to learn how to create CG templates.
Tick off the Enable collaboration checkbox to enable this option.
The Split audio option allows you to split audio channels according to the settings on the playout
station.
When this option is not set, all audio channels will be mixed into a single stereo audio channel before
broadcasting.
In the Target aspect pull-down list, choose the aspect ratio that will be applied to the items being
inserted to the playlist. Choose Original to leave the original aspect ratio of the playlist items.
Audio Matrix Presets the folder location where the audio matrix presets in the XML format
are stored.
If this field is left empty, the pull-down list in the Audio Mtx column on the playlist panel in the Cinegy Air
Control window will also be empty. Also the audio ducking secondary event will be unavailable. For more
information about ducking refer to the Ducking sub-subsection within Predefined Command subsection of
External Commands section in Handling Playlist Items chapter later in this manual.
Page - 33 -
Chapter 1: Cinegy Air Control: a Playout System
Security
Before working with Cinegy Air Control in active mode you should define the startup protection
parameters and assign the users with the privileges to log in to the application.
To do this, press the Security button; the following dialog box appears:
Here enable the password protection by ticking off the corresponding checkbox. Press the Add
button to add a certain user or the whole group to the corresponding user group. The following dialog
box appears:
Here define the object type and the location to search; enter the object name.
Press the Remove button to delete the selected member from the corresponding user security
group.
All logging events are tracked by the Cinegy Air Control application and written to the user log file when the
security protection is activated.
EPG Configuration File
You should specify the location of the configuration file in XML format (e.g. CinegyNDS.xml file),
which is included in your Cinegy Air Control delivery. This file contains all necessary settings for
proper query production with NDS (the list of supported languages, channels etc.) and is used to store
the Cinegy Air Control settings.
The EPG configuration file option is available only when a registered Electronic Program Guide (EPG)
supporting module by NDS (NDSGateWay.dll) is installed on the current computer. The EPG service is not
supported in Cinegy Air Express Control. Contact the NDS representative in order to get comprehensive
information about the NDS support.
Page - 34 -
Cinegy Air Control Manual v 9.5
Press the
button to specify the configuration file. The following dialog box appears:
Browse for the folder where the XML files are stored and select the desired XML file from the list.
EPG (Electronic Program Guide)
EPG and conditional access features provide broadcasting with the additional information about a
program schedule based on the currently used playlist. This information can be displayed on the
consumers television screen via a receiver.
The Enable EPG option enables/disables the EPG (Electronic Program Guide) service. If this option is
not selected, both EPG and conditional access services are disabled.
Here you can set up the following EPG parameters:
Channel TV channel for the EPG information transmittance.
Language EPG information language.
PR (Parental rating) Parental control rating for program schedule.
The parental rating level for a single program can be set in the Cinegy Air Control playout list.
Conditional Access Configuration
The conditional access service provides access control functionality for viewing of the defined
program(s) or the whole TV channel (e.g. commercial pay-per-view television).
Fundamentally the operator can set specific conditional access parameters for each program. Setting
of conditional access data is performed by defining the desired template. Each template includes an
individual set of parameters.
The list of templates is created by
on a per customer basis.
Page - 35 -
Chapter 1: Cinegy Air Control: a Playout System
Depending on the specified model of the conditional access product, the corresponding encoding type
for the desired program is applied.
The following types of conditional access products are supported:
Subscription Products the consumer can buy a subscription to view the preferred channel(s)
over a limited time period.
Order-ahead pay-per-view (OPPV) the subscriber can purchase a one-time program ahead
of time.
Impulse pay-per-view (IPPV) the subscriber can purchase a program impulsively.
Select the Enable CA option to enable this functionality. If this option is not selected, the conditional
access data will not be generated and transmitted to the NDS server.
Press the Modify... button to set up conditional access parameters. The CA Templates dialog box,
containing the list of specified templates, appears:
Here you can set up the list of templates.
Press this button to add a new template.
Press this button to edit the selected templates parameters.
The CA parameters dialog box appears:
Page - 36 -
Cinegy Air Control Manual v 9.5
Select the desired template from the pull-down list and specify all input CA parameters. Press the
OK button for confirmation. If there are any empty fields left, the error message appears:
Specify the start time for the current template in hours:minutes:seconds. If a template with the
specified start time already exists, the error message appears:
In the CA parameters dialog you can also specify time boundaries for free preview (FPV). To do this,
set the start and end values in the corresponding fields.
Refer to the Program Properties section in the Working with Playlists chapter within this manual for more
details about the conditional access configuration.
You can set up Cinegy Air Control to configuration models described further in the Air Control
Configurations section.
Multi Channel Mode
The multi channel mode is not supported in Cinegy Air Express Control.
Multi channel active mode enables broadcasting of different playlists to multiple channels
simultaneously. To activate this mode, set the Cinegy Air Control client to Multi channel mode.
Page - 37 -
Chapter 1: Cinegy Air Control: a Playout System
The following diagram represents the multi channel mode configuration:
Global Settings
Tick off the Autoconnection start checkbox to enable the Cinegy Air application to automatically
connect to the playout server(s) on startup.
Tick off the Swap control monitors checkbox to swap the position of the control monitors on the
playout control panel.
In the User log folder and Alerts log folder fields, specify the folder locations where the user log
files and the alerts log files will be stored correspondingly. To do this, use the appropriate button
or enter the path via the keyboard.
EPG Configuration File
Set up the location of the configuration file in XML format for this mode.
Refer to the Single Channel Mode section earlier in this chapter to learn more about the configuration file.
Channels Setup
The list of channels that can be used for broadcasting is prepared here.
Each channel can be configured individually. Select the desired channel from the list and set up its
parameters.
Refer to the Single Channel Mode section earlier in this chapter for details.
In order to prevent the time differences between the control and playout stations, all the Air Control clients
take the current time from the playout server.
Press this button to add a new channel for broadcasting.
Once created, the channel remains grayed out until you specify its playlist and server parameters.
Page - 38 -
Cinegy Air Control Manual v 9.5
Press this button to delete the selected channel.
Use these buttons to change the order of the channels.
You can set up the configuration model for each channel separately.
Read the following Cinegy Air Control Configurations section for more details.
Cinegy Air Control Configurations
Configuration models cannot be set in passive mode.
Single Machine Configuration
This configuration model allows you to use a single machine in the network to edit your playlists and
perform the playout session.
Press the
button to locate a current computer or simply enter its local IP address to the Server 1
field.
Press the
button for the active playlist to open the Playlist location dialog box. There you can
set the folder and file locations of the *.MCRactive playlist file. If this file does not exist, enter a file
name in the text box and press the OK button.
The *.MCRactive file is a unique file. When you work in active mode and close the Cinegy Air Control
application, the current on-air playlist will automatically be saved with the *.MCRactive extension in
the folder specified in the Cinegy Air Control Configurator.
When you launch Cinegy Air Control, the active playlist will be restored from *.MCRactive.
If you do not provide a path and a file name, the OK button will remain inactive.
The following diagram represents the single machine setup:
Page - 39 -
Chapter 1: Cinegy Air Control: a Playout System
One Cinegy Air Control Client and One Playout Server
Browse for Server 1 to locate the playout server.
The following diagram represents this configuration: one Cinegy Air Control client and one playout
server.
One Cinegy Air Control Client and Two Playout Servers
This is an advanced playout mode. To enable this mode, use three computers: one Cinegy Air Control
client, and two servers: master and slave.
Browse to the Server 1 location you would like to use as a master playout server. Mark the checkbox
next to Server 2 and browse to the location of the slave server.
Page - 40 -
Cinegy Air Control Manual v 9.5
The following diagram represents this configuration: one Cinegy Air Control client and two playout
servers.
Both playbacks are independently backed up. There is no single point of failure. If the master playout
server is disconnected, broadcasting will automatically be switched over to the slave playout server.
Two Cinegy Air Control Clients, One Shared Playlist and One Playout Server
To configure this mode, set the same playlist path for the master Cinegy Air Control client and slave
Cinegy Air Control client, then browse the common playout server in the Server 1 field.
The configuration for both master and slave Cinegy Air Control clients is as follows:
The following diagram represents this configuration: two Cinegy Air Control clients, one shared
playlist and one playout server.
The scheme described above provides simultaneous work of two Cinegy Air Control clients with the
same shared playlist, which is played back from a single-connected playout server.
Page - 41 -
Chapter 1: Cinegy Air Control: a Playout System
Two Cinegy Air Control Clients, One Shared Playlist and Two Playout Servers
To configure this mode, set the same playlist path for both the master Cinegy Air Control client and
the slave Cinegy Air Control client in the Cinegy Air Control mode field. Set the fields Server 1 and
Server 2 to be the same for each of the Cinegy Air Control clients. The playout commutation master/
slave is available in this mode.
The configuration for both master and slave Cinegy Air Control clients is as follows:
This configuration is the most fail-safe mode. Both Cinegy Air Control clients and both playout
servers are independently backed up. The presence of the change over device in the scheme enables
switching of the master/slave playout servers.
The following diagram represents this configuration: two Cinegy Air Control clients, one shared
playlist and two playout servers.
Two Cinegy Air Control Clients and Two Playout Servers
This configuration supposes such configuration of the clients that each Cinegy Air Control client has
its own playlist.
To configure this mode, set different playlist paths for master Cinegy Air Control client and slave
Cinegy Air Control client, but browse the same playout servers (master and slave) for each Cinegy
Air Control client.
Page - 42 -
Cinegy Air Control Manual v 9.5
The configuration for each Cinegy Air Control client is as follows:
The configuration of the master Cinegy Air Control client The configuration of the slave Cinegy Air Control client
The following diagram represents this configuration: two Cinegy Air Control clients, two playlists and
two playout servers.
This mode is fail-safe: both editing and playback are independently backed up. The change over
device will quickly respond in the case of signal point failure. Each Cinegy Air Control client has its
own playlist, which can be immediately started if needed (e.g. to replace one broadcasting scheme
with another). The process of switching takes about two seconds.
Even if the playout connection is lost, the on-air time countdown will go on. So, master/slave active playlists
will switch for going on-air every 15 20 seconds until you press the Release button in the On/Off menu for
disconnected Cinegy Air Control to cease such commutation.
Collaboration Mode Configuration
The collaboration mode is an alternative configuration mode for Cinegy Air Control that supports
multiuser synchronous collaboration.
In this mode a master Cinegy Air Control station works in automatic mode, disabling all edit operations
on that station. The currently active playlist can be locked for editing and changed from any slave
station that is connected to this playlist in collaboration mode. Other slave clients can see any changes
that are made.
To configure this mode, set the master Cinegy Air Control client to single channel mode and all the
slave clients to passive mode with the Enable collaboration option selected. Next, set up the playout
server for the master station.
The TV format settings must be the same for all the collaborated control stations.
Page - 43 -
Chapter 1: Cinegy Air Control: a Playout System
The configuration for the collaborated master and slave Cinegy Air Control clients is as follows:
The configuration of the master Cinegy Air Control client
(single channel mode)
The configuration of the slave Cinegy Air Control client
(passive mode)
The following diagram represents the collaboration mode configuration:
Refer to the Collaboration Mode chapter below to learn how to work in this mode.
EPG Server Settings
This setting tab is only available when there is a registered Electronic Program Guide (EPG) supporting
module by NDS (NDSGateWay.dll) on the current computer. The EPG and conditional access services are not
supported in Cinegy Air Express Control.
EPG and conditional access features provide broadcasting of additional information about a program
schedule based on the currently used playlist. This information can be displayed on the consumers
television screen via the receiver.
Configuration file location and conditional access settings can be configured in the Air Control tab.
Refer to The Cinegy Air Control Configuration section above in this chapter to learn how to configure these
settings.
Cinegy Air Control provides the interface for the creation and transmission of the corresponding
information about the programs. The next stage processing and broadcasting of this information is
performed by the 3rd party company, NDS. EPG is now integrated with NDS and uses specific protocol
to transmit EPG-information to the dedicated NDS server.
In order to use EPG and the conditional access functionality, you need to have a separate contract with NDS
(http://www.nds.com).
Page - 44 -
Cinegy Air Control Manual v 9.5
The SSR server and logging configuration settings are included to the EPG tab:
EPG and conditional access services can be enabled in the Cinegy Air Control tab.
SSR server
Set up the SSR server parameters to configure the connection to the NDS Server: URL, port, the
number of attempts to reconnect in the case of failure, and the time delay in milliseconds between
reconnection attempts.
The URL and port settings are provided by NDS.
Logging
Browse for folder location for logs storage and define the logging level to enable logging.
CA Products Managing
The conditional access product manager utility is designed to manage conditional access products.
The CA Product Manager utility is only available when there is a registered Electronic Program Guide (EPG)
supporting module by NDS (NDSGateWay.dll ) on the current computer and is not supported in Cinegy Air
Express Control.
Run the CAProductMngr.exe file to launch the application. The following dialog box appears:
Page - 45 -
Chapter 1: Cinegy Air Control: a Playout System
In the case of a connection failure, the following error message appears:
Refer to the EPG Server Settings section above to learn how to set up connection to the NDS server.
To create a new conditional access product, press the Create... button. The following dialog box
appears:
Fill in the form and press the OK button to create the new conditional access product.
General Purpose Interface (GPI)
Introduction
GPI is a universal utility management interface that performs monitoring of the signal presence in one
of its pins. This interface is used for managing different devices, like video-routers, CG etc. during
on-air broadcasting.
Working with Commercial Blocks Using GPI
Cinegy Air Control uses GPI for automation of the regional commercial blocks broadcasting when
retransmitting the main stream from the federal broadcaster. An encoded cuetone-signal is sent to
the GPI device connected to the regional playout server to inform about the beginning and the end of
each commercial block.
Page - 46 -
Cinegy Air Control Manual v 9.5
The following diagram shows the communication of the federal and regional broadcasters:
The GPI feature is only available when a GPI card with the cuetone decoding device connected to it is installed
on the playout server.
The configuration of the GPI module is performed in the Cinegy Air Control Configurator (the GPI
tab).
Refer to the Configuration section above in this chapter to learn more about the GPI configuration.
When the GPI event is detected, the next manual item will be started automatically by the playout
server. The live items in this case represent the federal broadcaster transmission (so-called external
live).
The following image shows a typical playlist scenario for a regional broadcaster:
Each commercial block starts with the manual item. The Cinegy Air Engine will start this item on
receiving the appropriate cuetone-signal.
In the case of the signal being absent, an item can be started by the operator manually as usual.
The commercial blocks are prepared according to the requirements provided by the federal
broadcaster. The cuetone-signal that informs about the end of the commercial block, sent by the
federal broadcaster, can also be used to start the next live item automatically.
Cinegy Air Control File Extensions
Cinegy Air Control uses the following file extensions:
*.MCRitem an item file created from a Sequence or clip from a ClipBin or Roll in Cinegy
Desktop via the Send to inventory... command.
Refer to the next chapter for details about creating of *.MCRitems.
Page - 47 -
Chapter 1: Cinegy Air Control: a Playout System
*.MCRlist a playlist file. This file is created when you are saving your playlist in passive
mode.
*.MCRactive an active playlist file. The *.MCRactive file is a unique file. When you work
in active mode and close the Cinegy Air Control application, the current on-air playlist will
automatically be saved with the *.MCRactive extension in the folder specified in the Cinegy
Air Control Configurator. A backup of the active playlist is saved in a .bak file automatically.
When you launch Cinegy Air Control in active mode, the active playlist will be restored from
the *.MCRactive file.
*.MCRactive.edit or *.MCRplaylist.edit a playlist file created when you have made some
changes to the collaborated playlist and do not approve to the active playlist.
*.MCRactive.approved or *.MCRplaylist.approved a playlist file created when the edits
you have done to the collaborated playlist are approved to the active playlist.
Information about handling of these files will be explained later in the Handling Playlist Items chapter.
Inventory Browser
The Inventory Browser is not supported in Cinegy Air Express Control.
You can work with the Inventory Browser in one of two modes. They are:
MAM browser mode;
Inventory browser mode.
You can toggle between modes using the keyboard shortcut <F3>.
MAM Browser Mode
MAM browser mode is designed for efficient navigation through the Cinegy Archive database. In this
mode you can browse contents of the database in a tree-like structure in the left hand panel of the
window. The right hand window panel consists of two tabs:
Preview
Search
Preview
The Preview tab displays the content of each folder or bin selected in the database tree. As soon as
you click on a ClipBin or Roll, all clips will be displayed in the Preview tab:
Page - 48 -
Cinegy Air Control Manual v 9.5
Clicking on a DocumentBin will display its content as thumbnails in the Preview tab.
The clip, Sequence or document selected in Preview can be dragged-and-dropped directly to the
Cinegy Air Control playlist.
Double-clicking the clip will open it in the viewer:
Refer to the Viewing and Editing Items section in the Handling Playlist Items chapter later in this manual
to learn about clip handling in the viewer.
If no media quality for a particular footage is available, the clip thumbnails will be displayed as follows:
The system displays the Media Offline text instead of showing the media material in the viewer.
Such clips are not allowed to be added to the Cinegy Air Control playlist.
The audio-only clips are indicated with the waveform icon. The system performs the audio only
playback in the viewer displaying the waveform of the audio. For stereo record, the left channel is
displayed above the zero line and the right channel is displayed below the zero line:
Page - 49 -
Chapter 1: Cinegy Air Control: a Playout System
When the source document is unavailable, the red crossed circle icon is displayed for such documents.
When high quality is not available for the clip, the following dialog box appears when you try to drag-
and-drop it to a playlist:
Press the Restore button to retrieve the clips unavailable files moved to the HSM (Hierarchical
Storage Management) from the Cinegy Archive database.
Press the Autodegradate button to switch the clip to the next available quality. For example, if high
quality is required, but not available and medium quality is available, the autodegradation will switch
the clip to medium quality.
Press the Restore & autodegradate button to retrieve unavailable files stored on the HSM and in the
case of failure switch the clip to the next available quality.
Search
In the Search tab, you can perform search operations in the Cinegy Archive database and view the
search results.
All the nodes found according to the search request will be listed with their thumbnails.
To start searching, enter your request in the Search field via the keyboard and press the Search
button or <Enter>.
Page - 50 -
Cinegy Air Control Manual v 9.5
Advanced Search
Press the button next to the search field to show/hide the advanced search options:
Enter your search request in the Searching for the terms field.
It is possible to narrow the search by the time of creation or modification by specifying time scale in
the Narrowed by items field.
You can also define the search location in the Searching within field. Press the button and
define the search location using the Searching within dialog:
Page - 51 -
Chapter 1: Cinegy Air Control: a Playout System
To narrow the search for specific node types, press the button next to the Consisting of these
items field and select the desired asset type(s):
You can make additional limitations to your search. This can be done by adding conditions to the
metadata fields. To do this, add a row in the bottom part of the advanced parameters configuration
group by pressing the button.
Refer to the Advanced Search subsection within Simple Search section in the Search chapter within
Cinegy User Manual for a detailed information about advanced search parameters configuration.
Search Request Syntax
It is possible to use multiple words for search. In this case, they are connected with the logical AND.
It is also possible to use AND, OR and NOT operators, as well as brackets. If you enter several words
separated by a space, the operator AND is assumed.
The wildcard * is also allowed.
The following tables explain the search request syntax in detail.
Expressions
Expression Description Example
any word All the forms of that word man will find man and men
string The exact string man* will find man*
* Any string of zero or more characters
man* will find man, many,
manuscript, manner and so on
? Any single character ?ean will find Dean, Sean and so on
[]
Any single character within the range
[a-k] or within the set [abcdef]
[C-P]arsen will find Carsen, Larsen,
Karsen and so on
[^]
Any single character not within the
range [^a-k] or the set [^abcdef]
de[^l]* will find the words
beginning with de where the third
letter is not l
The natural-language search is language dependant. Your SQL server must have the search engine for the
language you are using; otherwise, the search function will not work.
Page - 52 -
Cinegy Air Control Manual v 9.5
Operators
Operator Shortcut Description Example
AND & or space Logical AND
red monkey
Joe & Willy
black AND white
OR | Logical OR
Joe | Willy
purse OR life
NOT ~ Logical NOT
Joe NOT Willy
~fish&~meat
( ) Logical grouping
(~red monkey) | (John
Smith)
Search Results
The search results are displayed in the Search tab:
If the search comes up with more than one page of search results, use the and buttons to
navigate the search result pages.
You can define a number of search results to be displayed per page by choosing the corresponding
option from the Results per page pull-down list or entering the value from 10 to 2000 via the
keyboard. The total number of search result items is displayed in the Displayed field.
Refer to the Search Results section in the Search chapter within Cinegy User Manual for a detailed
information about metadata displaying for the found objects.
Double-clicking a node on a search result page highlights its parent folder or bin in the explorer tree
and displays its content in the Preview tab.
Page - 53 -
Chapter 1: Cinegy Air Control: a Playout System
Inventory Browser Mode
Inventory browser mode has the same structure and appearance as MAM browser mode. It is used
to compose the playlists with MCRitems (clips from Sequences, Bins and Rolls that have been copied
to the inventory folder) and to add previously created MCRlists.
In order to add an item, or items, from the Inventory Browser to a playlist in either mode, simply use
drag-and-drop.
The item(s) will be inserted with the aspect ratio, defined in the Cinegy Air Control Configurator. See the
Global Settings subsection of the General Configurations section earlier in this chapter for details.
Integrated Browser
Navigating through the databases, searching for specific nodes and selecting clips in Rolls, Sequences
or ClipBins in order to drag-and-drop them into the Cinegy Air Control playlist, is also available in the
integrated browser window located in the left-hand part of the Cinegy Air Control window:
Page - 54 -
Cinegy Air Control Manual v 9.5
This window contains two tabs:
Cinegy Browser an integrated Inventory Browser.
File Browser an integrated file manager system.
The Cinegy Browser tab will be displayed only when Cinegy Desktop is installed on the same machine as
Cinegy Air Control. To work with integrated Inventory Browser, you need a separate corresponding software
license. For more details about purchasing licenses, please, contact sales@cinegy.com.
The database displayed on the Cinegy Browser tab is the one selected in Cinegy Configurator.
To show/hide the Browser window, use the View -> Browser window context menu command:
The work with the Browser window is the same as with Inventory Browser described above.
Page - 55 -
Chapter 2: Communication with Cinegy Desktop
Chapter 2
Communication with Cinegy Desktop
Cinegy Desktop can be used to prepare the material for its broadcasting via
the Cinegy Air Control application. Any clip or Sequence from Cinegy Desktop
can be used to create *.MCRitems, which can then be added to the Cinegy Air
Control playlist.
The use of the Cinegy Desktop application is optional, but extremely efficient
and effective.
Read the following section for detailed information about the creation and use
of MCRitems.
MCRitem
Page - 56 -
Cinegy Air Control Manual v 9.5
MCRitem
The MCR item is the XML file that defines a separate playback element in the playlist with the set of
metadata that describes the given item. It can represent a simple clip or a comprehensive Sequence
with titlers, effects, pictures and voice-overs inside. The MCR item also includes descriptive metadata
(name, description, comment) and the data, defining the processing and display of the given item.
This allows you to send a prepared Sequence directly to the playlist from your Cinegy Desktop without
rendering the media file. The rendering will be performed on-the-fly.
To create an MCRitem, follow the steps:
1 Create a shared folder (e.g. Inventory) where the *.MCRitems will be stored.
2 Open the Cinegy Desktop application:
Refer to the Cinegy User Manual to learn how to work with Cinegy Desktop.
Page - 57 -
Chapter 2: Communication with Cinegy Desktop
3 Select the desired Sequence or clip from the Roll/ClipBin and choose the Send to inventory...
command from the context menu:
The common Save as dialog box appears:
Navigate to your dedicated inventory folder and enter a file name into the text field.
4 Press the Save button to create the .MCRitem file with the name you specified.
Use the Inventory Browser in inventory browser mode to add *.MCRitem(s) to a Cinegy Air Control
playlist.
Refer to the Adding Items to the Playlist section in the Handling Playlists Items chapter later in this manual
to learn how to add the *.MCR items to the Cinegy Air Control playlist.
Page - 58 -
Cinegy Air Control Manual v 9.5
Page - 59 -
Chapter 3: Passive Mode
Chapter 3
Passive Mode
Passive mode is designed for offline playlist preparation. Playlists are usually
created, edited and composed in passive mode before saving and broadcasting
them in single or multi channel mode with the Cinegy Air Control application.
Passive mode does not have connection to the playout server.
The Passive Mode Interface
Page - 60 -
Cinegy Air Control Manual v 9.5
The Passive Mode Interface
The main window is divided into three parts:
the playlist panel (at the top);
the selected items editor panel (in the middle);
the external command panel (at the bottom).
The main window may also contain the Browser window (on the left) when it is enabled via the
View -> Browser window context menu command:
Playlist Caption
The caption of the Cinegy Air Control window in passive mode displays the Cinegy Air Control version
and the name of the currently open playlist:
If the playlist contains any unsaved changes, its name in the caption will be marked with the asterisk.
Playlist Panel
The playlist panel is always available. Playlists are represented in the form of a table. Each row
contains detailed information about each Cinegy Air Control playlist item. The playlist panel view can
be configured to show only the columns that you wish to see.
Page - 61 -
Chapter 3: Passive Mode
Column Management
Column headers of the playlist table contain the database field names. Numerous fields exist to
control the playlist. If the column is out of view in the main window, it can be shown by horizontal
scrolling of the playlist table. Each column can be resized by positioning the mouse pointer on the
grid line between the field names, and dragging the sizing tool left or right to adjust the column size.
The playlist panel view can be configured using the Show columns dialog. To invoke the dialog,
right-click the table header and click the Customize... command:
Use the Move up and Move down buttons to reorder the columns.
Press the Reset button to return to the default settings.
The column names in the list on the left show the columns that are not included into the current view.
The list on the right shows the columns that are included in the current view. To add a column to the
view, select the column name from the list on the left hand side and press the Add > button. To
remove a column, select it in the right hand side list and press the < Remove button.
Column Overview
The leftmost column displays a line numbering. The programs dates and blocks names are shown in a
tree-like structure in the next column. Each program or block can be collapsed/expanded if necessary.
A quick overview of the columns available in the playlist panel view is given below. More detailed
descriptions of each column are given later in this chapter.
T (Trigger Type)
Cinegy Air Control uses four trigger types displayed in the T column of the playlist panel: Follow,
Manual end, Clocked and Join-in-progress.
Start Time
In this column, the manually entered or automatically calculated start time of the Cinegy Air Control
playlist item is shown.
Name
This column displays the names of the programs and the Cinegy Air Control playlist items.
Source
The icon in the S column shows the items source. For example, a live item is indicated by a camera
icon, a dummy item is indicated by an empty crossed circle icon.
Description
This column contains a description of the item.
Page - 62 -
Cinegy Air Control Manual v 9.5
Comment
Here you can add your own comments.
Duration
In this column the duration is shown in hours:minutes:seconds:frames.
Variance
This column displays any timecode inconsistencies regarding start time and duration of previous and
next items.
Proxy
Here the proxy status of the item is displayed in %.
The item proxying is not supported in Cinegy Air Express Control.
Status
This column displays the status of each item in the playlist. The status of items can be live,
skipped, ready for playout etc.
Commands
This column is headed with an arrow icon. It displays the command number and the presence of a
logotype specified for the current item. Also it provides user with the ability to propagate a logotype
or a title to other items in the playlist.
Refer to the Logotypes and Titles Managing section in the Handling Playlist Items chapter later in this
manual to learn about propagation and deletion commands.
In and Out
The In and Out timecodes for each item are shown in these two columns.
Aspect
This column defines the item aspect ratio used for broadcasting.
Audio Mtx
This column defines the audio matrix preset used for playlist items playback.
Traffic ID
Here the information about connection with the 3rd party Traffic applications is displayed.
Subtitle ID
Here the information about connection with the Screen Subtitling applications is displayed.
Page - 63 -
Chapter 3: Passive Mode
Text Size
To change the font size of the playlist that is currently open, select the desired size from the pull-down
Text size menu:
This option affects only the appearance of the current playlist.
Collapse and Expand
These functions are available for both program and block contents. To collapse or expand all of the
playlist components, use the corresponding command from the right-click menu (View > Expand/
Collapse):
Collapse all Collapse all playlist components up to the program items.
Expand all Expand all playlist components.
Expand to blocks Expand all playlist components up to the block items.
Selective Collapsing and Expanding
To collapse or expand a single program or block, click the corresponding sign, either [+] or [] on the
left of the programs date or the blocks name:
Item Editor Panel
The buttons located on this panel allow you to view and edit the selected Cinegy Air Control playlist
items, add blocks and items (LIVE, DUMMY, NOTE etc.), easily navigate through the list, remove or
skip items, control start time and duration, and set the trigger type for the selected item.
Page - 64 -
Cinegy Air Control Manual v 9.5
This panel can be hidden using the right-click menu command:
To show the panel, use the same command from the right-click menu.
Browser Window
The Browser window provides integrated Inventory Browser and file browser on separate tabs in
the left-hand part of the Cinegy Air Control window.
This window can be shown using the right-click menu command:
To hide the window, use the same command from the right-click menu.
External Command Panel
This panel provides an interface for managing external device commands for the selected item.
The external command panel is linked to the item editor panel. If you hide the item editor panel via
the right-click menu command - View > Item editor panel, the external command panel is also
hidden.
Keyboard
For a more convenient work with Cinegy Air Control according to your requirements, assign the
shortcut keys using the Keyboard... command from the context menu. The Customize Keyboard
dialog appears:
Select the required command by navigating in the Categories and Commands fields. The selected
command description is displayed in the Description field.
Page - 65 -
Chapter 3: Passive Mode
The category list of the Customize Keyboard dialog is different in active/passive modes: the categories
supported in passive mode only are not available in active mode and vice versa.
The Current keys field displays all the assigned shortcuts for the selected command if any.
To delete an existing shortcut, select it from the list and press the Remove button.
To assign a new shortcut for the selected command, press the desired keys combination in the Press
new shortcut key field and press the Assign button. If the specified shortcut is already enabled to
any other command, the corresponding command name will appear in the Currently assigned field.
Pressing the Assign button in this case enables the entered shortcut for the selected command
anyway.
To reset all the changes, press the Reset All... button.
Press the Close button to confirm the changes and close the dialog box.
Page - 66 -
Cinegy Air Control Manual v 9.5
Page - 67 -
Chapter 4: Working with Playlists
Chapter 4
Working with Playlists
A playlist is a list of items arranged in a predefined order. The playlist can be
created in passive mode and changed either in single channel mode or multi
channel mode at any time by adding, copying, removing or replacing items
even while the playlist is being played back on-air.
This chapter will explain how to create, open and operate the playlists.
Introduction
Creating a New Playlist
Creating and Deleting a Program
Creating and Deleting a Block
Program Properties
Program and Block Commands
Saving a Playlist
Opening a Playlist
Inserting a Playlist
Undo and Redo
Playlist Navigation
Printing a Playlist
Closing
Page - 68 -
Cinegy Air Control Manual v 9.5
Introduction
A playlist is a kind of vertical cascaded timeline divided into separate programs. Each program
contains from one to several blocks which are logical groupings of Cinegy Air Control playlist items.
When you launch Cinegy Air Control in passive mode, a new program containing an empty block
appears in the playlist by default:
Every program displays the broadcasting date information depending on the start times and durations
of all the previous items.
Creating a New Playlist
Select the New... command from the right-click menu to create a new playlist or press the
<Ctrl+N> keyboard shortcut assigned by default:
It is possible to reassign the default shortcut used for a new playlist creation and add a new combination(s)
via the keyboard customizer. Refer to the Keyboard section of the Passive Mode chapter above for more
information about the keyboard customization.
You will be prompted to save the current playlist (if there are any non-saved changes) before creating
a playlist.
The following dialog box appears, allowing you to define the parameters of the new playlist:
Select the appropriate settings for the video system and the aspect ratio and then press OK. The
newly created playlist appears as a program that consists only of one block containing an item named
<empty> by default. This item is displayed in red with zero duration:
Page - 69 -
Chapter 4: Working with Playlists
Creating and Deleting a Program
To create a new program, simply press the +Prog button on the selected item editor panel or select
the Create... command from the cascaded Program menu in the right-click menu:
Enter a new program name into the text field of the Create a program dialog:
Confirm creation of a new program by pressing the OK button.
To delete a program, use the corresponding command from the context menu Program.
Creating and Deleting a Block
Creating a new block is similar to creating a new program. Select the Create... command from the
cascaded Block menu located in the context menu or simply press the +Block button on the
selected item editor panel.
Enter a new block name into the text field of the Create a block dialog in the same way as it is
described above.
Confirm the creation of the new block by pressing the OK button. The newly created block contains
an item, named <empty> by default. This item is displayed in red with zero duration.
The block deletion process is the same as the program deletion process described above.
You can rename a block or program at any time by double-clicking the corresponding name field in the playlist
panel.
Program Properties
General Settings
The Program properties option allows you to set up the following EPG parameters for the selected
program:
Name;
Description;
Genre;
Sub genre;
Parental rating;
Content description;
Start time.
Page - 70 -
Cinegy Air Control Manual v 9.5
Select the desired program from the playlist and choose the Properties command from the context
menu to get the Program properties dialog box:
The Program properties menu allows you to specify the following programs properties:
Name the program name;
Description the program description;
Genre the program genre type (not supported in Cinegy Air Express Control);
Sub genre sub genre of the specified genre (not supported in Cinegy Air Express Control);
Parental rating assign recommended age limitation for televiewers. The proper numeric
label will be displayed in the corner of the consumers television screen during the television
program (not supported in Cinegy Air Express Control);
The parental rating level is propagated from the EPG metadata and cannot be changed here.
Content description the description of the program content (children, family, horror, bad
language presence etc.) and displays the corresponding content icon in the corner of the
consumers television screen during the television program (not supported in Cinegy Air
Express Control);
Group type the program group type: xPush or Series. xPush indicates the pay television
group and Series - a series production group (not supported in Cinegy Air Express Control);
Group program groups available for the current channel. The list is different for different
group types (e.g. movies, sports, music for xPush and series titles for Series) (not supported
in Cinegy Air Express Control);
Use the Cinegy Air Control Configurator to configure the channel. For more details, refer to the EPG (Electronic
Program Guide) subsection in the General Configurations section of the Cinegy Air Control: a Playout
System chapter earlier in this manual.
Program the program details (e.g. event for xPush or series index for Series) (not supported
in Cinegy Air Express Control).
Page - 71 -
Chapter 4: Working with Playlists
A further editing of the program details is also possible.
The Propagate from a clip... command substitutes programs parameters with the parameters of a
selected item:
Press OK to confirm the changes or Cancel to ignore.
Conditional Access Settings
The conditional access settings are only available when there is a registered Electronic Program Guide (EPG)
supporting module by NDS (NDSGateWay.dll ) on the current computer. The conditional access service is not
supported in Cinegy Air Express Control.
To enable this functional, select the Enable CA option in the Cinegy Air Control Configurator.
Refer to the Conditional Access Configuration section in the Cinegy Air Control: a Playout System chapter
earlier in this manual for more details about the conditional access service.
Press the Modify... button to start setting up the parameters of the conditional access service.
If this button is grayed out, you should tick off the Enable CA option in the Cinegy Air Control Configurator as
it is described in the EPG Configuration section.
If it is not possible to connect to the NDS server, the following error message appears:
Press the Use default button to apply default settings to the current template.
Page - 72 -
Cinegy Air Control Manual v 9.5
The following CA parameters dialog box appears:
Set up conditional access parameters as it is described in the Conditional Access Configuration
section above.
Start time is specified automatically for each program depending on the current playlist schedule.
Program and Block Commands
The process for creating and deleting blocks was explained earlier. Other commands associated with
programs and blocks are described here.
Splitting the Block
You can divide one block into two parts from the current position via the right-click menu command:
Block > Split at the current position.
The second block will start from the item you selected before splitting.
Page - 73 -
Chapter 4: Working with Playlists
The current block is split into two blocks automatically when you place another block inside it.
Combining the Blocks
To combine several blocks into one, use the right-click Block->Combine selected menu command.
All items from these blocks will be united into one block.
Only blocks that are located in the same program group are allowed to be combined.
Block Type Assignment
To separate a block with commercial content in the playlist, select any item in the desired block and
set the block type to Commercial as it is shown below:
The cell with the blocks name will be colored in light blue:
Saving a Playlist
To save the current playlist, choose the Save command from the right-click menu or press the
<Crtl+S> keyboard shortcut assigned by default:
It is possible to reassign the default shortcut for the Save operation and add a new combination(s) via the
keyboard customizer. Refer to the Keyboard section of the Passive Mode chapter above for more information
about the keyboard customization.
The common Save as... dialog box appears. Navigate to the desired location and enter a playlist
name. The file will be saved as an MCRlist file.
The name of the playlist will be displayed in the caption of the Cinegy Air Control window.
To save the playlist with a different name or in a different location, use the Save as... command.
Page - 74 -
Cinegy Air Control Manual v 9.5
Opening a Playlist
To open an existing playlist, use the Open... command from the right-click menu or press the
<Crtl+O> keyboard shortcut assigned by default:
.
It is possible to reassign the default shortcut used to open the existing playlist and to add a new combination(s)
via the keyboard customizer. Refer to the Keyboard section of the Passive Mode chapter above for more
information about the keyboard customization.
Navigate to the playlist file location. Select the *.MCRlist file and press Open. All items saved in
the playlist will appear in the playlist panel.
When you open a playlist that was prepared in an older version of the Cinegy Air Control application,
you will be prompted to convert it to the format that is supported by the current version:
Press Yes to proceed with the conversion or No to cancel it.
Note that after conversion the playlist will not be able to be used in previous versions of Cinegy Air
Control.
You will be prompted to save the playlist you were working with before opening a new playlist.
Opening Recent
To open a recently used playlist, use the Open recent command from the context menu:
Inserting a Playlist
To insert another playlist after a selected item, choose the Insert the playlist after command from
the right-click menu. The standard Open dialog box appears. Browse to the playlist file and press
Open to add the playlist.
Page - 75 -
Chapter 4: Working with Playlists
Undo and Redo
The Undo menu command returns the playlist to the state it was in before the most recently executed
command was issued. The keyboard shortcuts set by default for this action are <Alt+BackSpace>
and <Ctrl+Z>.
You can undo operations until you reach the last saved version of the playlist or the first operation with
the recently created playlist.
The Redo menu command reissues a command that was undone and returns the playlist to the
state it was in before the Undo command was executed. The keyboard shortcut set by default for
this action is <Ctrl+Y>.
It is possible to reassign the default shortcuts for the Undo and Redo operations and add new combinations
via the keyboard customizer. Refer to the Keyboard section of the Passive Mode chapter above for more
information about the keyboard customization.
Playlist Navigation
Playlist Line Numbering
The lines are numbered in a playlist table for your convenience:
Find
The Find command is used to search for specified material within the playlist. To get the Find
menu, select the Find command from the context menu or press the <Ctrl+F> keyboard shortcut
assigned by default. The Find window appears:
Page - 76 -
Cinegy Air Control Manual v 9.5
In the Find what box enter the text you want to search for.
In the Look in box choose one of the following options from the pull-down list: Block, Name,
Description, Comment, or All Fields.
Select the Match whole word only option to search for the whole word only.
Select the Match case option to consider the text case when searching.
Choose the direction of the search by setting the Up or Down radio buttons.
Having defined the parameters for the search, press the Find next button to start searching.
To cancel a search in progress, press the Cancel button.
The following window will appear, informing you when the search process is complete:
It is possible to reassign the default shortcuts for the Find and Find next operations and add new
combinations via the keyboard customizer. Refer to the Keyboard section of the Passive Mode chapter
above for more information about the keyboard customization.
Find Source
To find an items source, select the item in the playlist and press the Find button on the item editor
panel. When an items source is found, the corresponding folder in the Windows Explorer will be open
and the actual item will be highlighted.
If the item cannot be found in the Windows Explorer, an error occurs:
Next and Previous
For easy navigation through the playlist, use the Next and Prev buttons or the keyboard arrow
keys and .
To quickly move the item selection from any position to the top or to the bottom of the playlist, use
<Ctrl + > or <Ctrl + >.
You can toggle between columns with the <Tab> key.
Page - 77 -
Chapter 4: Working with Playlists
Printing a Playlist
You can print a playlist by choosing the Print... command from the context menu or pressing the
<Ctrl+P> keyboard shortcut assigned by default.
It is possible to reassign the default shortcut for the Print operation and add a new combination(s) via the
keyboard customizer. Refer to the Keyboard section of the Passive Mode chapter above for more information
about the keyboard customization.
The standard print dialog box appears:
Select a printer and set up printing properties.
Closing
After finishing your work with Cinegy Air Control, press <Alt+F4> or the
button to close the
application.
In passive mode you will be prompted to save any changes made to the playlist:
Page - 78 -
Cinegy Air Control Manual v 9.5
Page - 79 -
Chapter 5: Handling Playlist Items
Chapter 5
Handling Playlist Items
The playlist consists of separate playback items in the predefined order. Each
item contains descriptive metadata (name, description, comment) and the
data that defines the processing and the display of the given item.
Read the following sections for explanation on how to add and handle the
Cinegy Air Control playlist items:
Adding Items to the Playlist
Special Items
Media Offline
Logotypes and Titles Managing
Managing the Items
Viewing and Editing Items
Programming Items
External Commands
Page - 80 -
Cinegy Air Control Manual v 9.5
Adding Items to the Playlist
The following items can be added to a playlist: media files in Cinegy Air Control supported formats
(vob, mpg, avi, dv, wmv, bmp, jpg, gif, tif etc.), clips, Sequences, live, dummy and note items.
Use the Insert command from the context menu for adding items to the playlist:
To add a live item, a dummy item or insert a new comment to the playlist, select the corresponding
command from the list.
To add a desired MCRitems or item(s) in a Cinegy Air Control supported format, click the
Insert => Item(s)... command. The Open dialog box appears:
Browse for the file storage folder. Select one or several items in *.MCRItem format or change the
Files of type option to All files and select files in any Cinegy Air Control supported format. Press
Open to add selected files to the playlist.
The item(s) will be inserted with the aspect ratio, defined in the Cinegy Air Control Configurator. For more
details, see the Global Settings subsection of the General Configurations section in the Cinegy Air Control:
a Playout System chapter.
Page - 81 -
Chapter 5: Handling Playlist Items
If selected media files are not supported by Cinegy Air Control, the following error appears:
There are two other ways to add an item (e.g. Sequence, clip from a Roll or ClipBin or document from
a DocumentBin) to the playlist:
by dragging-and-dropping it from the shared folder (inventory) via the Windows Explorer or via
the Inventory Browser in inventory browser mode;
by dragging-and-dropping it from the Inventory Browser in MAM browser mode;
by dragging-and-dropping it from the browser window of the Cinegy Air Control main window.
Inventory Browser and the Cinegy Browse tab of the browser window are not supported in Cinegy Air
Express Control.
Refer to the Integrated Browser section in the Cinegy Air Control: a Playout System chapter earlier in this
manual to learn more about the browser window.
You can also add the media material in a Cinegy Air Control supported format by dragging-and-
dropping it directly from the file storage via the Windows Explorer.
If you are using footage from a removable media, and the media becomes unavailable, the item will
be shown as media offline in your playlist.
Learn more about media offline later in this manual.
Page - 82 -
Cinegy Air Control Manual v 9.5
The diagram above demonstrates different ways of adding items to a playlist, as described previously:
from Inventory Browser in both modes, from the browser window of the Cinegy Air Control main
window, and from the Windows explorer.
Live, dummy and note items can be added via commands from the right-click menu or by pressing the
appropriate buttons. This is explained below.
Drag-and-Drop via the Inventory Browser
The Inventory Browser is not supported in Cinegy Air Express Control.
Drag-and-Drop in MAM Browser Mode
Use the MAM browser mode to navigate to the desired item in the Cinegy Archive database: select
the item and add it to the playlist via drag-and-drop.
Page - 83 -
Chapter 5: Handling Playlist Items
Drag-and-Drop in Inventory Browser Mode
Use the inventory browser mode to navigate through local or removable media or folders (e.g. shared
inventory folder) where *.MCRitem or *.MCRplaylist files are stored. Select an item and add it to the
playlist via drag-and-drop. It is also possible to select multiple items and add them all to the playlist
at the same time.
Drag-and-Drop via the Windows Explorer
When composing a playlist, single or multiple Cinegy Air Control playlist items can be dragged-and-
dropped from the Microsoft Windows Explorer. Use the Windows Explorer to navigate through local or
removable media (e.g. shared inventory folder), select the item or items and add these to the playlist
via drag-and-drop.
Page - 84 -
Cinegy Air Control Manual v 9.5
If there are existing items already in the playlist, the new items will be inserted above the currently
selected item.
Drag-and-Drop Video Files
Use the Windows Explorer to drag-and-drop video file(s) in Cinegy Air Control supported format to
the playlist.
If you inserting an item into a newly created empty playlist, the program metadata will be substituted
by the items metadata. Any subsequent items inserted will not affect the programs metadata.
To disable this feature, remove the selection of the Auto-propagate metadata to a program option in the
Preferences dialog.
Inserting Items and Playlists in Active Mode
The Insert items window appears after you add a new playlist or when you add one or more items
to the empty playlist table either in single channel or multi channel mode:
Here you can set the exact time and date when the inserted item will go on-air.
The same window appears after you have added the follow item type to the end of the composed
playlist after the last item was broadcasted in active mode.
Refer to the Single Channel Mode chapter later in this manual for details about working in single channel
mode.
The items in the playlist for the current 24 hours are displayed in bold in active mode.
Source Error
Ensure that all the items being added to the playlist are of the compatible TV formats.
Refer to the Playback Tab subsection of the Configuration section in the Cinegy Air Control: a Playout
System chapter earlier in this manual for the list of the compatible formats.
Otherwise, the following error message appears:
Page - 85 -
Chapter 5: Handling Playlist Items
Special Items
The Dummy Item
You can insert a dummy item into the playlist by pressing the +Dummy button or by selecting
the Insert -> Dummy item command from the context menu. The default keyboard shortcut is
<Shift+D>.
It is possible to reassign the default shortcut used for a dummy item insertion and add a new combination(s)
via the keyboard customizer. Refer to the Keyboard section of the Passive Mode chapter above for more
information about the keyboard customization.
This item is a reserved empty item with a fixed duration. It is used to reserve a fixed amount of time
in the schedule, to be filled later with item(s) of a corresponding duration.
A dummy item is not broadcast. The operator must fill it in with an appropriate clip(s) via the
Windows Explorer or Inventory Browser before going on-air. If this item is not completely filled when
the previous item in the playlist is on-air, the dummy item is not marked as cued and is automatically
skipped; the next actual playlist item is marked as cued and is broadcast instead.
The Inventory Browser is not supported in Cinegy Air Express Control.
Until you fill in the dummy item appropriately it will be shown in red.
By default, the dummy items duration is 15 minutes, but you can change the default duration from
the right-click menu, Preferences..., as described above.
The duration of an item cannot be less than 2 seconds.
Page - 86 -
Cinegy Air Control Manual v 9.5
To fill in the dummy item, select the actual item in the Inventory Browser or Windows Explorer, keep
the <Ctrl> key pressed and drag-and-drop the item into the selected dummy items position. The
dummy items duration will be decreased by the value of the added items duration.
The Live Item
Depending on your Cinegy Air playback configuration, a live signal goes from the defined input device
or from IP (if the Use RTP/UDP input option is enabled) to output without being affected by Cinegy
Air Control.
Refer to The Playout Engine Configuration section in the Cinegy Air Control: a Playout System chapter
earlier in this manual for details about setting up the input and output devices.
Press the +Live button on the item editor panel to add a live item after the selected item. This
command is also available from the context menu: Insert -> Live item. The default keyboard
shortcut is <Shift+L>.
Having added a live item to the playlist, the follow item will be triggered as manual end. Clocked
trigger type items will be unchanged.
It is possible to reassign the default shortcut for a live item insertion and add a new combination(s) via the
keyboard customizer. Refer to the Keyboard section of the Passive Mode chapter above for more information
about the keyboard customization.
Trigger types are explained later in this chapter.
By default, the live items duration is 15 minutes, but you can change the default duration from the
right-click menu Preferences..., as described above.
The duration of an item cannot be less than 2 seconds. For live items the In point is always set to 00:00:00:00.
Page - 87 -
Chapter 5: Handling Playlist Items
The Note Item
Press the +Note button or select the Insert -> Comment command from the right-click menu
to add a note to the playlist above the currently selected item. Adding a note does not affect your
time scale. To edit a note, double-click it or press <F2> and enter your new text. Press <Esc> to
cancel the operation.
Media Offline
If all media qualities for a particular footage are unavailable, the system displays the text Media
Offline instead of showing the media material in the clip viewer or in the preview window on the item
editor panel. In this case, the emergency footage or Media Offline will be played back depending on
the playout station configuration.
It is not possible to add a clip with unavailable footage to the playlist. In this case the error window
appears:
Page - 88 -
Cinegy Air Control Manual v 9.5
Subtitles
Cinegy Air Control provides a simple way to burn-in the subtitles to the playout items in the playout
list, before they are broadcast on air. External subtitle files of the following formats are currently
supported: .SRT, .STL.
To apply a subtitle file to the specified playlist item, select the Subtitles -> Insert subtitle track...
command from its context menu and in the dialog that appears browse for the desired subtitle file.
To remove the subtitle track, select the corresponding command from the Subtitles submenu.
Managing Items
Item Preferences
In the Preferences dialog box, you can set the default duration for the newly created live, dummy
and image items; set up the auto delete and auto update EPG parameters and define other settings.
Choose the Preferences... command from the context menu; the following Preferences dialog
appears:
When specifying an items default duration, note that it cannot be less than 2 seconds.
Live and dummy items are explained in detail later in this section.
Auto Delete
The Auto Delete option does not affect the work in passive mode.
The Auto delete preferences allow you to set the following parameters:
The Max expired option defines how many expired items will still be present in the playlist
before the automatic deletion of the expired items.
Page - 89 -
Chapter 5: Handling Playlist Items
The Delete number option defines how many expired items will be automatically deleted
from the playlist.
Set the Max expired value to zero to disable the auto deleting process.
Select the Auto-reconnect to the playout server option to enable automatic reconnection to the
playout server in the case of the connection loss.
Select the Auto-propagate metadata to a program option to enable the automatic substitution of the
specified metadata to the program properties.
Select the Use italic font for the editable fields option to enable the use of italic fonts in the editable
fields of the playlist.
Select the Use 5 min approximation for EPG parameter to enable this option. The program will
start at a time divisible by 5 min. For example, if the actual program start time is 09:23:00:00, the
corresponding EPG item will start on 09:25:00:00.
Auto Update EPG
The Auto Update EPG option does not affect the work in passive mode.
The Enable option enables the auto update EPG option. Select the Enable in Offline option to enable
automatic updating when offline.
The Update delay option defines the delay time in seconds before updating the EPG.
Multiselect
It is easy to select more than one item at once. Press the <Shift> key and keep it pressed while
clicking the last item you wish to select. All the items between the first and last selected item are
selected. To select all playlist items, use the <Ctrl+A> keyboard shortcut, assigned by default.
Copy and Paste
Copy copies a currently selected item(s). This is available from the right-click menu as
shown above. The default keyboard shortcut for this action is <Ctrl+C>.
Paste inserts an exact duplicate of the previously copied item. This is very useful if you want
to copy an item from one position in the playlist to another. This command is available from the
right-click menu as shown above. The default keyboard shortcut for this action is <Ctrl+V>.
You can also copy items by dragging-and-dropping them inside the list. Select an item and keep the
<Ctrl> key pressed during the action.
It is possible to reassign the default shortcuts for selecting the entire playlist and for the Copy and Paste
operations as well as add new combinations via the keyboard customizer. Refer to the Keyboard section of
the Passive Mode chapter above for more information about the keyboard customization.
Moving an Item in the Playlist
To move an item to another playlist position, simply drag-and-drop it.
Page - 90 -
Cinegy Air Control Manual v 9.5
Replacing an Item in the Playlist
To replace an existing Cinegy Air Control playlist item with another one, drag a new Cinegy Air Control
playlist item from the Inventory Browser or the Windows Explorer over the item that you wish to
replace and drop it while keeping the <Ctrl> key pressed.
The Inventory Browser is not supported in Cinegy Air Express Control.
An error message appears if you try to replace an item with another item of different duration:
if the new items duration is longer than the original, the following dialog box appears:
Choose Yes to save the original duration. In this case the clip Out point will be shifted according to
the original duration. Choose No to accept the duration of the new item without changes. Cancel
the replacement by pressing Cancel.
if the new items duration is shorter than the original, the following dialog box appears:
Press the Yes button to apply the new items duration or No to cancel the replacement.
Removing an Item
You can remove an item from a playlist by pressing the REMOVE button or by selecting the Remove
command from the context menu. The default keyboard shortcut for this operation is <Delete>.
It is possible to reassign the default shortcut for the Remove operation and add a new combination(s) via the
keyboard customizer. Refer to the Keyboard section of the Passive Mode chapter above for more information
about the keyboard customization.
Adding a Comment
To make a comment on an item, simply double-click the Comment field of the item in your playlist
and add or edit the text. Press <Esc> to cancel the operation.
Page - 91 -
Chapter 5: Handling Playlist Items
Renaming Items
You can change the items name by double-clicking the selected items name field and entering a new
name. It is also possible to rename the selected item in the items name field on the selected item
editor panel (on the left). Use the <F2> keyboard shortcut for renaming. You can cancel the operation
by pressing <Esc>.
Refreshing Items in a Playlist
This feature allows you to easily and rapidly renew any item in a playlist. All you need to do is prepare
new content for the item and then overwrite the old item in the storage.
Refresh Selected
This command allows you to refresh selected item with an updated one. To perform this action, select
the item you wish to refresh and select the Refresh selected command from the context menu.
Refresh All
Select the Refresh all command from the context menu to refresh all items in the playlist. Every item
in the playlist will be updated if its content in the storage has been changed.
Once the Refresh command has been completed, the report window will be displayed:
Refreshing affects only MCRitems added to the playlist.
Aspect Ratio
The Aspect column displays the aspect ratio of the item. To change the aspect ratio, choose the
required format from the Aspect pull-down list:
Changing the aspect ratio affects only the broadcasting video stream and does not modify the appearance of
the original item.
Page - 92 -
Cinegy Air Control Manual v 9.5
Playout Conversion
Depending on the playlist items aspect ratio and considering the playout server aspect parameters,
the appearance of the broadcast item on the playout screen can differ. The following table displays all
possible combinations in detail:
Original
aspect
ratio
Target
aspect ratio
Description 16:9 channel aspect ratio
4:3
4:3
The 4:3 video is placed in the centre of the 16:9
screen. The vertical black bars (pillars) are added on
each side of the frame.
14:9
The 4:3 video is placed in the centre of the screen.
The top and bottom of the original frame are cropped
to 14:9, and black bars are added to either side.
16:9
The top and bottom of the original frame are cropped
to the 16:9 aspect ratio.
4:3 channel aspect ratio
16:9
4:3
The widescreen video is cropped on the left and on
the right. Only the main part of the image is shown.
14:9
The widescreen video is placed in the centre of the
screen. The sides of the image are cropped to 14:9
and narrow black bars are added to the top and
bottom.
16:9
The black pillars are added above and below the
image preserving the entire 16:9 video.
Page - 93 -
Chapter 5: Handling Playlist Items
Viewing and Editing Items
Clip Viewer
Select the item you wish to play back and press the View button on the item editor panel or choose
the Preview command from the right-click menu. The clip viewer window appears. Then press the
Play button to play the clip in the clip viewer.
All controls used for clip editing are disabled in this mode.
Audio Preview
The VU meter is shown on the right of the clip viewer. It shows peak and integrated audio levels in the
dB scale as the master output for all the enabled audio channels mixed together.
There are two speaker buttons below the audio scale. The speaker buttons allow you to mute an
individual left/right audio channel or both audio channels simultaneously.
To learn how to use the VU meter, refer to the Audio Controls section of the Single Channel
Mode chapter below.
Page - 94 -
Cinegy Air Control Manual v 9.5
Editing in a Clip Viewer
To edit an item, select it in the playlist and press the Edit button on the item editor panel or choose
the Edit in the clip viewer command from the context menu. The clip viewer window appears. You
can also preview the clip before and after editing.
Use the clip viewer to:
cut the clip;
set the In and Out points;
delete the In and Out points;
navigate Edit points.
The In point represents the beginning of the In frame, and the Out point represents the end of the Out frame
(or the beginning of the next frame). The duration of the item cannot be less than 2 seconds.
Cutting an Item
The Razor command allows you to cut a clip at the current time slider position.
It is not possible to set the In and Out points and split the clip simultaneously. You should first split the clip and
then set new In and Out points.
Setting and Deleting In and Out Points
Press the In button or hit the <I> or <E> key to trim your clip from the left.
To delete the In point, press the Delete In button (inversed In).
Press the Out button or hit the <O> or <R> key to trim your clip from the right.
To delete the Out point, press the Delete Out button (inversed Out).
Page - 95 -
Chapter 5: Handling Playlist Items
Moving to the Next or Previous Edit Point
You can use Jump to clip event buttons to move from event to event. Events are: start, end of a clip,
In and Out points.
Use the Previous event button to navigate between the edit events. You can also use the <A> key
to jump to the previous clip event.
Use the Next event button to jump to the next event. You can also use the <S> key to jump to the
next clip event.
Closing the Clip Viewer
Press the X button or the <Esc> key to close the clip viewer.
When closing the clip viewer, the following error messages appears if the In and Out points are not
set correctly. You should keep in mind that the new duration cannot be longer than the original or less
than 2 seconds.
All changes made during editing can be undone and redone with the Undo and Redo commands from the
right-click menu.
Playback Quality Degradation
To improve the reliability of the system, the quality degradation feature has been introduced. If the
required quality goes offline for some reason, the next lower quality will be played back on-air with
the frame-to-frame correspondence, without interrupting playout. When no lower quality is found,
the emergency footage or Media Offline will be played back depending on the playout station
configuration. When the required quality eventually goes online, the playback quality will be restored.
The In and Out Columns
To correct In and Out timecodes manually, simply double-click the In or Out table column you wish
to change and enter a new timecode. You should keep in mind that the new duration cannot be longer
than the original or less than 2 seconds.
The following error messages appear if the In or Out points are not set correctly.
or
Page - 96 -
Cinegy Air Control Manual v 9.5
Programming Items
Setting Trigger Types
You can set the trigger type of the selected item to:
follow,
manual end
clocked or
join-in-progress
by pressing the respective button. The corresponding icon is shown in the T (Trigger) column of the
item.
These trigger icons are also displayed in the timeline.
Refer to the Working with the Timeline section in the Active Mode chapter later in this manual for more
details.
Follow
The selected item will start automatically on completion of the previous item. The <Shift+F>
keyboard shortcut, assigned by default, sets the follow play mode.
Manual End
The selected item will end when initiated manually. The <Shift+M>keyboard shortcut, assigned by
default, sets the manual play mode.
When a manual end item is copied, the trigger type remains unchanged.
The trigger type of any item, inserted after a manual end item, changes to follow.
Clocked
The selected item will start at the specified time. The <Shift+C> keyboard shortcut, assigned by
default, sets the clocked play mode.
When a clocked item is copied, the trigger type changes to follow.
When trigger type and start time of the clocked item are set correctly, the following items will fill the
corresponding blocks one after another with no holes.
You can set the fixed start time for any item by changing its trigger type into a clocked type. The start time of
the following items will be recalculated automatically according to the time defined.
Page - 97 -
Chapter 5: Handling Playlist Items
Join-in-Progress
The selected item will shorten if the previous item is longer than expected (e.g. live item). The
<Shift+J> keyboard shortcut, assigned by default, sets the join-in-progress play mode.
If the previous items overrun is longer than the duration of the join-in-progress item, it will be skipped.
It is possible to reassign the default shortcuts used to set the follow, manual end or clocked mode for the item
and to add new combinations via the keyboard customizer. Refer to the Keyboard section of the Passive
Mode chapter above for more information about the keyboard customization.
Loop
You can force the items to play in loop until you manually start the next item. To set the item as the
first element of the loop, select the Set loop start command from the items context menu. To set
the item as the last element of the loop, select the Set loop end command. The respective icons will
be displayed in the Trigger column.
Item Properties
The Properties option is not available for comment items.
This dialog allows you to specify the properties for the selected item. To view and edit, if needed,
item properties, select the item and choose the Properties command from the context menu. The
following Item Properties dialog box appears:
Page - 98 -
Cinegy Air Control Manual v 9.5
This dialog contains two tabs that are described below.
General Tab
On this tab, general item properties are defined.
Name
Here you can assign a name of the following item.
Trigger Type
Here you can redefine the trigger type (follow, clocked or join-in-progress) for the selected item.
Manual End
Tick off the Manual end checkbox to set the items trigger type to manual end.
Target Aspect
Here you can redefine the aspect ratio for the video stream of the selected item (4:3, 14:9 or 16:9)
Date Start
This option is only available for clocked items.
Remove the selection of the Auto option to specify the start date manually. Press the button located
to the right of the date and the following dialog box appears:
Here you can specify a start date for the following item. Todays date is marked with the red frame,
and the selected date is shown against a blue background. Navigate through the months with the
< and > arrows.
It is not possible to set the date in the past.
Start
Here you can set the start time for the clocked item. To do this, simply enter a new time in the Start
field via the keyboard in the hours:minutes:seconds:frames format.
If the specified date or start time for the selected item has already passed, you will be informed about
it with the following error message:
Page - 99 -
Chapter 5: Handling Playlist Items
If the start time for the current item is later than the start time of the next clocked item, all items up to
the next clocked item will be interpreted as past due and will be skipped from playing.
Duration
Here you can correct the duration of the selected live or dummy item.
To change the default duration for live and/or dummy items, select the Preferences... command from the
right-click menu.
In and Out
Here you can correct the In and Out timecodes manually. You should keep in mind that the new
duration cannot be longer than the original or less than 2 seconds.
This option is locked for live and dummy items.
Comment
Here you can edit a comment for the selected item.
Splitting Audio Channels
Tick off the Split audio channels checkbox to split audio channels of the selected item according to
the settings on the playout station.
Refer to the Audio Channels description within The Playout Engine Configuration subsection of the
Configuration section in the Cinegy Air Control: a Playout System chapter above for more information
about the audio channels configuration.
Skip
Tick off the Skip checkbox to set the status for the selected item to skipped. The current item will
be skipped from playing in active mode.
Parameters Tab
On this tab, you can define audio matrix preset by choosing the required one from the corresponding
pull-down list.
Refer to the Ducking sub-subsection within Predefined Command subsection of External Commands
section later in this chapter to learn more about audio matrix presets.
For live items only, tick off the RTP/UDP Live Source checkbox to enable the live RTP/UDP input
stream selection via the channel browser.
Refer to the RTP/UDP Source Selection description later in this chapter for details on how to work with the
channel browser.
Page - 100 -
Cinegy Air Control Manual v 9.5
Start Time
To set a specific start time for the selected item, set its trigger type to clocked and enter the new start
time on the start indicator on the item editor panel:
The start time can also be changed in the playlists start column.
The start time for each non-clocked item is calculated automatically based on the previous clocked
item start time and the duration of the preceding items.
If the start time is not set properly and there are holes between timecodes of the items in the playlist,
(for instance: when an items start time has been set manually) then the incorrect timecode is
displayed in red and previous items duration is displayed in blue.
The time value in the Variance column indicates the schedule disruptions (+ indicates a hole in
the schedule; while indicates the item overlaps with the next item).
Having set a start time for the selected item, its countdown time starts. The countdown timer Time
to Start is located on the item editor panel:
Start Time Auto-Calculation
Cinegy Air Control performs automatic start time recalculation if the start time or duration of one or
more items is changed. This happens if an item is added, removed or skipped, or if the In and Out
points are shifted. If you set a fixed start time for a clocked item and time holes appear, you can
change the trigger type to follow and the start time will automatically be recalculated.
Time Controls
There is a panel on the item editor panel that represents information about start time, duration and
date of the selected item.
It is easy to control the time left until the start, with the help of the countdown timer on the item editor
panel.
Page - 101 -
Chapter 5: Handling Playlist Items
Skip
To set or cancel the skip status for the selected Cinegy Air Control playlist items or the whole program,
use the Skip button on the item editor panel.
To set or cancel the skip status for the selected block(s), use the Skip block command from the
cascaded Block menu in the right-click menu.
The overall time and duration calculations are not affected by a skipped items duration and external
commands or those of the items in the skipped program or block.
Status
The column displays the possible status values of an item. In passive mode they are:
the item is ready for playout
the item is skipped
live item
dummy item
the item is empty
In active mode possible status values of an item are as follows:
the item is already broadcast
the item is on-air
the item is ready for playout
the item is skipped
live item
the item is cued
dummy item
the item is empty
External Commands
The external commands panel is located at the bottom of the application and has a table view with
the following columns:
offset defines the time offset from the item start;
absolute defines the time when the command will be sent to the device (sets automatically
depending on the offset value);
device defines the device that will receive the command. Currently, the plug-ins for the
following devices are provided:
- Kramer SDI Router Protocol 2000;
- VikinX SDI Crosspoint VikinX control protocol;
- GPI driven devices General Purpose Interface;
The Open API is available for the customers to implement the support for any other devices.
Page - 102 -
Cinegy Air Control Manual v 9.5
command defines the command;
option13 defines the commands options.
The external commands table for the Basic Logo command
Setting Parameters for External Commands
Setting Offset
There are two ways to set the offset:
you can enter it manually into the offset field (in hours:minutes:seconds:frames);
it can be calculated automatically. To do so, select the Find the command offset command
from the context menu.
The Clip viewer window appears:
Find the desired frame and press the arrow button. The offset will be automatically calculated and
recorded into the offset field of the external command table. To cancel the operation, press the <Esc>
button.
Page - 103 -
Chapter 5: Handling Playlist Items
Favorites
Selected commands can be added to the list of frequently used commands (Favorites) from the right-
click menu: Add to the Favorites. The following dialog appears:
Specify a more meaningful name of the Favorite command or leave a default one. You can add
the command to the root of Favorites, or organize it into separate group. To create a new group of
commands, press the New Group button:
Enter the name of your custom group and specify the group where it will be located.
Having specified the name and the location of your Favorite command, press OK. The command
with its parameters will be added to the list of Favorite commands.
To edit and organize your Favorite commands, use the Edit Favorites command from the context
menu. The following window will appear:
In this editor you can edit and delete commands as well as add new groups and commands.
To add a new group here, select the folder for the new group to be located in, press the New Group
button and enter the group name. When no folder is selected, the new group will be created in the
root catalog.
You can organize elements by selecting them and dragging-and-dropping them to the desired position
or folder.
Page - 104 -
Cinegy Air Control Manual v 9.5
To add a new Favorite command, press the New Item button and manually fill in all necessary fields
for the external command in the following form:
Similarly, you can edit the existing Favorite command by pressing the Edit button and changing the
required field value:
Having made all necessary changes, press OK to close the editor window and apply the changes.
To insert a stored Favorite command into the command table, simply select the command you need
from the right-click menu -> Insert from the Favorites. The command with its options will be added
to the command table.
Page - 105 -
Chapter 5: Handling Playlist Items
Predefined Commands
The following group of commands in the context menu of the external commands panel allows you to
add and set up the parameters of the external commands:
Logotype Managing
Cinegy Air Control allows you to add a logotype to one or several channels simultaneously, i.e. HD and
SD playouts may have their own logos. It can be done via the Cinegy Multilogo Template Editor as
it is described below.
Show
Use the Basic Logo -> Show... command to show a logotype on the screen over the top of the
content of the item being broadcast. When you select the Show... command, the Cinegy Multilogo
Template Editor dialog appears:
This dialog consists of two parts: Edit Multilogo, where you can define the logo settings, and Preview,
where you can preview the selected logotype.
The TV Format list contains all video formats supported by Cinegy system.
If the chosen TV format differs from the Cinegy Air Control playlist TV format, your logotype will not be
displayed.
Use the Align pull-down list to specify the logos location on the screen (left top; left bottom; right
top or right bottom).
If you need to use video instead of a static image as your logotype, you can define whether it will be
played back in loop or not. To do it, click the cell of the corresponding TV format in the Loop column
and tick off or remove the selection of the checkbox.
By default, the loop playback is enabled.
Page - 106 -
Cinegy Air Control Manual v 9.5
To specify the fade-in time of the logotype on the screen, set the time value in the Fade column
by pressing the or button or entering the desired value via the keyboard. The fade must be
between 0.0 and 10.0 sec.
Click the cell of the corresponding TV format in the File column and press the button to browse
the folder where graphic files (with any of the following extensions: *.tga; *.bmp; *.tif; *.jpg; *.png;
*.gif; *.psd) or video files in any media file format supported by Cinegy are stored.
Having selected the file for the logo and specified its parameters, press the OK button to apply the
settings. The Show command will be added to the command table.
To change the parameters for the selected channel logotype, you can also use the Properties...
command from the right-click menu.
An example with the Cinegy logo imprinted in the upper right corner is shown below.
Hide
To hide the logo, use the Basic Logo -> Hide command from the context menu. The corresponding
command will be added to the external command panel.
Offset Time
It is also possible to define the offset time for hiding/showing your logotype. To do this, double-
click the cell in the Offset column for the desired playlist item and enter the offset value using the
keyboard. If the item duration is shorter than the offset time defined, your logotype will not be shown/
hidden according to your settings and the absolute time value will be displayed in blue.
In active mode, the Offset and Absolute values are grayed out for the items being played back and cannot
be changed.
Cinegy Type
Show
Use this command to add the CG templates, previously created via the Cinegy Type tool.
Refer to the Cinegy Type Manual for detailed information on how to create CG templates.
Page - 107 -
Chapter 5: Handling Playlist Items
Select the layer for the CG scene. The Logo layer is a topmost layer; all other layers are displayed
in a numerical order.
The Type Template Browse dialog will appear:
Refer to the Global Settings sub-subsection in the corresponding playout mode subsection in the General
Configurations section to learn how to set up the repository directory.
In the Information field, the basic CG template data, such as its name, duration and TV format is
displayed.
In the Repository field, you will see the list of available CG templates of the corresponding TV format.
Choose the CG template you want to add; its preview will be displayed in the Preview window. You
Page - 108 -
Cinegy Air Control Manual v 9.5
can view any frame of the template by dragging the time slider or using the playback buttons.
The arrow buttons jump to the first and last frame respectively.
The Play/Pause button toggles the playback mode.
The Template parameters table shows the variables of the CG template. You can edit the value of
each variable by double-clicking in the Value field.
The template parameters are only displayed when the Export checkbox is ticked off for the respective
variable in the Variable tab of the Cinegy Type tool.
If you want to save a template with new parameters as a separate template, press the Save as new
template button and specify the location for the new template.
Having set up all the necessary parameters, press OK.
Hide
Use this command to stop showing the CG scene on the specified layer.
RTP/UDP Source Selection
Use this command to select the live RTP/UDP input stream for the selected live item. All the present
streams can be registered on the Channel Directory Server. This server can be installed on any
dedicated PC and can be used by all ingest and playout stations.
When you select the RTP Source command, the channel browser appears:
Page - 109 -
Chapter 5: Handling Playlist Items
In the top field enter the localhost if the Channel Directory Server is installed on your PC locally;
otherwise enter the Channel Directory Server IP address or network name if it is being used remotely.
Press Browse.
Having connected to the Channel Directory Server, you can browse the registered streams as shown
below:
To analyze the availability of the registered streams, press the Analyze button; unavailable streams
will be grayed out in the channel browser tree.
Here select the RTP or UDP source to be used for the currently selected live item as the live input
stream. The following example shows the external command parameters for the live item using the
RTP live input stream:
Here Option 1 is set to the RTP URL of the live input stream.
Secondary Recording
Record On
Use this command to define the recording parameters. Select the Record on command; the
following dialog box appears:
Here define the path to the file that will be recorded and enter the recorder ID via the keyboard.
Page - 110 -
Cinegy Air Control Manual v 9.5
Record Off
Use this command to turn off the recorder. Select the Record off command; the following dialog
box appears:
In the Name field, enter the name of the recorder to be turned off.
The virtual device RECORDER is added as the secondary event. The command format is as follows:
Device Command Option 1 Option 2 Comment
RECORDER ON <output_file_name> <recorder_id> Start recording
RECORDER OFF - <recorder_id> Stop recording
The Secondary Events Table
It starts or stops the recording into the MPEG file by the recorder referenced by Option2 (<recorder_
id>).
The performance of the Record on / Record off... operations is represented in the secondary
events table shown above.
Ducking
Use this command to enable / disable audio ducking (playback of audio file with defined audio level
reduction of all other audio channels) as a secondary event.
First you need to specify the audio matrix source file that defines the ducking matrix to apply. This can
be done via Cinegy Air Control Configurator.
The Ducking option is available only if a valid path for audio matrix presets is defined in Cinegy Air Control
Configurator. For more details, please refer to the General Configurations section within the Cinegy Air
Control: a Playout System chapter earlier in this manual.
The ducking matrices can be configured by editing the source XML file according to your needs.
After specifying the audio matrix file the Ducking command will be available for adding as a
secondary command. Select the Ducking -> Start... context menu command.
Page - 111 -
Chapter 5: Handling Playlist Items
A common Open dialog appears allowing to pick an audio source and has a Ducking preset field
to select the specific profile from the audio matrix to apply:
Here select a secondary audio file to be used for ducking, select a required ducking preset from the
pull-down list and press the Open button. The corresponding SHOW command will be added for the
*AUDIO device on the external command panel.
To turn off ducking, use the Ducking -> Stop context menu command.
RTP/UDP URL
The RTP/UDP URL string defines the RTP/UDP stream source in various components of the IP
streaming solution. Usually this URL is generated automatically, but sometimes for various reasons
you may need to change this manually.
The RTP URL format description is given below in the general structure:
rtp://@<StreamIP>:<Port>/?serviceId=<ProgramPid>&videoPid=<VideoStream
Pid>&audioPids=<AudioStreamsPids>
For the UDP URLs the resource type is udp://.
where:
StreamIP defines the stream IP in the following format:
[SourceIP][@MulticastIP]
It has the following meaning:
If only SourceIP is specified, the unicast streaming from this IP will be used.
If only MulticastIP is specified, the stream from this multicast group will be used, from any
source.
If both SourceIP and MulticastIP are specified, the only source defined by SourceIP from
the specified multicast group will be used.
Port defines the port that will be used for streaming.
Page - 112 -
Cinegy Air Control Manual v 9.5
ProgramPid defines the program PID that will be used.
VideoStreamPid defines the video stream PID in the program. If none is specified, the first available
video stream PID will be used.
AudioStreamsPids defines the audio streams PIDs in the program divided by a comma
(e.g. audioPids=136,137).
Setting the VideoStreamPid and AudioStreamsPid parameters is optional.
Page - 113 -
Chapter 6: Single Channel Mode
Chapter 6
Single Channel Mode
Single channel mode represents one type of active mode in the Cinegy Air
Control application. It is designed for going on-air and broadcasting playlists
composed in passive mode within one playout channel.
The following sections will explain Cinegy Air Control single channel mode in
detail:
Starting the Application
The Active Mode Interface
Connecting to the Playout Server
Working with Items in Single Channel Mode
Navigation
Working with the Timeline
Audio Controls
Time Controls
Page - 114 -
Cinegy Air Control Manual v 9.5
Starting the Application
We recommend reading previous chapters prior to this chapter to get familiar with the interface and understand
the basic functionality of the Cinegy Air Control application.
Before working with Cinegy Air Control, you can define the startup protection parameters and assign
the users with the privileges to log in to the application.
Refer to the Security subsection of the Single Channel Mode section in the Cinegy Air Control: a Playout
System chapter earlier in this manual to learn how to activate the security protection.
When launching Cinegy Air Control with the security protection activated, the interface will be locked,
all the controls will be inactive. To activate the interface, right-click anywhere within the playlist panel
and choose the Unlock air control... command. You will be asked to authorize the application:
Here enter the user name and password and press OK.
In the case when the entered user name and / or password is invalid, the login fails and the following
error message appears:
The Active Mode Interface
The active mode interface is made up of six panels:
the on-air control panel
the playout control panel
the playlist
the timeline
the item editor panel
and the external command panel
Page - 115 -
Chapter 6: Single Channel Mode
The Active Mode Interface Sample
The main window may also contain the Browser window (on the left) when it is enabled via the
View -> Browser window context menu command.
The playout control and item editor panel can be hidden so that you will only see the top panel and
the playlist.
Page - 116 -
Cinegy Air Control Manual v 9.5
If all three tags are unchecked and the timeline is hidden, the main window will be represented as
follows:
Playlist Caption
The caption of the Cinegy Air Control window displays the Cinegy Air Control version, the name of the
currently open playlist and the playout server.
The On-Air Control Panel
Here you will find the countdown and clock displays of the current on-air item, as well as the system
time and buttons that control playback.
The Playout Control Panel
The playout control panel is only available in active mode. There are two control monitors. The first
monitor (on the left) shows the item that is currently being broadcast. The second monitor (on the
right) shows the first frame of the next cued item that will be broadcast next.
Page - 117 -
Chapter 6: Single Channel Mode
It is possible to swap the position of the control monitors. To do so, open the Cinegy Air Control
Configurator and tick off the Swap control monitors checkbox:
To show or hide (toggle) the playout control panel, use the <Ctrl+P> keyboard shortcut set by
default or use the context menu View> Playout control panel.
It is possible to reassign the default shortcut used to show/hide the playout control panel and to add a new
combination(s) via the keyboard customizer. Refer to the Keyboard section of the Passive Mode chapter
above for more information about the keyboard customization.
VANC Data Display
If a media file contains VANC (Vertical Ancillary Data Space) data, it will be displayed on the playout control
panel on the corresponding control monitor.
The following VANC information is available in Cinegy Air Control:
CC (Closed Captions) indicates if closed captions are present in the current media file.
AFD (Active Format Description) displays the active pictures aspect ratio.
PR (Parental Rating) displays the TV parental guidelines rating of the current media content.
The Playlist Panel
The playlist in active mode is similar to the playlist in passive mode. All columns are available to you
and can be managed using the Customize column management tool. All items in the playlist have a
background color that changes depending on the items status.
Refer to the Passive Mode chapter for full details of all available columns and their management.
Refer to the Item Status, Coloring and Font section below in this chapter for details about playlist coloring.
The Timeline
The timeline panel represents the playlist as a horizontal timeline with the corresponding coloring. The
current playout position is marked with a red triangle.
Page - 118 -
Cinegy Air Control Manual v 9.5
Refer to the Working with the Timeline section below in this chapter for more details.
The Item Editor Panel
The item editor panel is used to edit individual items, add items, new blocks and new programs to the
playlist and navigate through the playlist. The preview window is located on the left of this panel. It
shows the first frame of the selected item.
To show or hide (toggle) the item editor panel, use the <Ctrl+E> keyboard shortcut set by default or
use the context menu View -> Item editor panel.
It is possible to reassign the default shortcut used to show/hide the item editor panel and to add a new
combination(s) via the keyboard customizer. Refer to the Keyboard section of the Passive Mode chapter
above for more information about the keyboard customization.
The External Command Panel
This panel provides an interface to manage external device commands for the selected item.
The external command panel is linked to the item editor panel; so if you hide the item editor panel, the
external command panel is also hidden.
Connecting to the Playout Server
Make sure that your playout server is correctly configured and the dongle hardware is installed. If
Cinegy License Service or the dongle is not installed, your broadcasting session will have the Cinegy
Demo Version message imprinted.
Refer to the Installation section in the Cinegy Air Control: a Playout System chapter earlier in this manual
for server installation and configuration details.
Page - 119 -
Chapter 6: Single Channel Mode
The dongle driver is installed automatically during the Cinegy License Service installation.
Start the Cinegy Air Control application in active mode. You need to establish connection to the
playout server. To do this, activate the ON/OFF bar and press the Connect button.
If the connection is successful, all Cinegy Air Control functions are activated.
If you wish to release the connection, simply press the Release button. The playlists coloring will
be removed and all management buttons will be disabled.
Server Controls
If you are using master and slave servers, your playlist will be playing into two playout servers at the
same time. Change the server priority (master/slave) from the ON/OFF menu.
The current servers statuses are shown on the top of the playout control panel. The possible
combinations of control monitors are shown below:
Server Connection Loss
If Cinegy Air Control loses connection to the connected playout server, the channel tab will blink
with red color and the on-air item control monitor will freeze on the last frame broadcast before the
connection loss. The following dialog box appears:
The system will try to reconnect automatically after a 10-second interval. Press the Connect button
to reconnect immediately.
Page - 120 -
Cinegy Air Control Manual v 9.5
EPG Communication
The EPG service is only available when there is a registered Electronic Program Guide (EPG) supporting
module by NDS (NDSGateWay.dll) on the current computer. It is not supported in Cinegy Air Express Control.
To bring EPG information to the NDS server, use the EPG command from the context menu:
Here you can choose the EPG schedule update mode:
- Upload to SSR;
- Update.
It is possible to assign the shortcuts for the EPG upload operations via the keyboard customizer. Refer to the
Keyboard section of the Passive Mode chapter above for more information about the keyboard customization.
Upload to SSR
Uploads the whole playlist to SSR. This command is used when a new playlist is loaded or after a
playlist is completed in passive mode.
Update
Uploads only the changes made to the playlist since the last update/upload procedure to the NDS
server. The upload command affects only those items modified, deleted or restored as well as items
with a changed start time.
Automatic Updates
The update command is performed automatically at defined intervals or manually using the Update
command.
To enable the auto update EPG option, tick off the Enable checkbox in the Preferences dialog. Refer to the
Item Preferences section in the Handling Playlist Items chapter earlier in this manual for details about GPI
configuring.
Working with Items in Single Channel Mode
In active mode you can do nearly all operations that you can do in passive mode with the following
differences:
the item will be copied in case you wish to move passed, on-air or cued items;
the item cannot be edited in the clip viewer if it is on-air.
Refer to the Handling Playlist Items chapter earlier in this manual for detailed descriptions of working with
items.
The items in a playlist are played back one by one from the first clocked item on the schedule in
accordance to the following items start time. If there is a hole between successive items, the last
frame of the last played item will be broadcast until the new item goes on-air.
Page - 121 -
Chapter 6: Single Channel Mode
Item Status, Coloring and Font
All items in the playlist have a background color. The color changes according to the items status.
The coloring and styles of the playlist entry can also be changed according to playlist programming.
All this is described in the table below:
To disable the use of italic fonts in the playlists editable fields, deselect the Use italic font for the editable
fields option in the Preferences window. Refer to the Item Preferences section in the Handling Playlist
Items chapter for details.
Proxied Items
The items proxying is not supported in Cinegy Air Express Control.
If you configure Use proxy, every item will be proxied in the background process. The proxy status
of items is shown in % in the playlist Proxy column.
The proxy value for the on-air item only shows a rate of proxying for the material yet to be played back without
regard to the part that has already been played back.
Page - 122 -
Cinegy Air Control Manual v 9.5
The Coloring
The different stages of the proxying are shown with different colors:
The proxy status of the item currently being proxied is shown in blue.
The proxy status of the item not being proxied at the moment is shown in black.
The proxy status of the item currently being loaded to the proxy server is shown in grey.
The red background of the proxy status indicates the items source unavailability or failure when
reading the item. When this occurs with the on-air item, the progress of proxying is counted
backwards and proxied media is played back directly from the proxy folder.
The proxy creation progress of each item is also shown in the timeline in the form of a light blue
progress bar:
Graphics Display
All graphics, used in the current playlist, can be switched off with the single command. As a result they
will not to be shown on playout. For this use the Hide Graphics command from the context menu. To
enable showing graphics on playout, select the Show Graphics command from the context menu.
Playlist Control
Delete to Top of List
You can delete as many expired items as needed by using the Delete to top feature from the right-
click menu. All the items, from the selected expired item through to the top of the list, will be deleted.
Using the Preferences... option from the context menu you can set the number of expired items,
which will be represented in the playlist before automatic deletion of any expired item.
Delete from Selection
To delete all non-expired items from the selected one (inclusively) to the bottom of the playlist, use
the Delete from here command from the context menu.
Navigation
On-Air Button
Selecting this button brings the on-air item to the middle of the visible playlist window. This is
especially useful when you are editing a far point in the list and want to quickly go back to the active
on-air item.
This function does not affect Cinegy Air Control work; it simply navigates through the playlist.
Page - 123 -
Chapter 6: Single Channel Mode
Cued Button
Selecting this button highlights the cued item in the playlist and moves the cursor into its position.
This function does not affect Cinegy Air Control work; it simply navigates through the playlist.
End of Automation
This menu allows the operator to find the next manual triggered item in the playlist and jump into its
position (this command does not affect skipped items). It shows the time left before the end of the
automation and the event type (if there are any manual end items left in the current playlist).
If there are no more manual triggered items, it shows just the time left to the first hole (if any) or
playlist end. In this case, the event shows the empty status icon.
Next Command
This menu allows the operator to find the next item with set-point external commands and jump into
its position. It shows the time left before the external command will be sent to the device. You can
cancel the specified command transmission by pressing the Skip button.
The Next command operation does not affect skipped items. If there are no items in the playlist with
set external command(s), this menu is not available and is not highlighted.
Functional Group Buttons
On-Air Play Management Buttons
Bypass
The Bypass button immediately switches the defined input device to the pass-through mode. The
video signal goes from the input device to the output device without any affect on Cinegy Air Control.
At the same time, Cinegy Air Control continues its work as before: the items keep proxying, the
countdown timer goes on counting the time to start, the external commands are sent normally and
the playlist keeps playing in accordance with the current time. To leave this mode, just press the
Bypass button once more and Cinegy Air Control will broadcast from the playlist according to the
time-schedule.
Refer to the Configuration section in the Cinegy Air Control: a Playout System chapter above for details
about the playout device configuration.
Black
The playout server displays a black screen in this mode. The playlist will be moved on automatically
in accordance with the current time and external commands will continue to be sent. Press the
Black button once more and Cinegy Air Control will broadcast from the playlist according to the
time-schedule.
Page - 124 -
Cinegy Air Control Manual v 9.5
Start Cued
This command immediately starts playing the cued item even if the previous on-air item has not
finished playing yet. The keyboard shortcut set by default is <Ctrl+S>.
Jump
You are able to start broadcasting any selected non-clocked item by pressing the Jump button. It
affects only non-passed items. All preceding items are skipped.
A clocked item performs a similar functionality to jump: the clocked item starts broadcasting on-air at the
specified time. All preceding items are skipped.
Go on
Starts playing the current manual item. It is only available if the previous on-air item has been played
completely.
Cue Management Buttons
Cue Next
Selecting this button skips the currently cued item and cues the next one. To cue the selected item,
use the <Ctrl+Q> keyboard shortcut set by default.
Cue Selection
The CUE SEL button marks the selected item in the playlist as cued.
It is possible to reassign the default shortcuts for the Start cued and Cue selected operations and add
new combinations via the keyboard customizer. Refer to the Keyboard section of the Passive Mode chapter
above for more information about the keyboard customization.
Working with the Timeline
The timeline is located under the playlist panel.
Background coloring of items in the timeline is identical to the items coloring in the playlist.
Refer to the Item Status, Coloring and Font section above in this chapter to learn more about status coloring.
A light blue progress bar shows the progress of the proxy for each item in real-time on the timeline.
Current playout position is marked with a red triangle.
Page - 125 -
Chapter 6: Single Channel Mode
The manual end and clocked trigger icons are displayed in the timeline according to the specified
items play modes in the playlist. The follow items are shown without icon:
Channel Status
The status indication button near the channels name in the timeline changes its color depending on
the channel status.
When connected, the channel is marked with a green button.
When disconnected, the channel is marked with a dark green button.
A red button blinking warns the operator when problems with the connected channel occur
(for example a lost connection).
A yellow blinking button warns the operator that the start time of the next manual end item in the
playlist is approaching.
Timeline Panel
The timeline panel can be undocked by removing the selection of the Dock the timeline option in the
timeline context menu:
Once undocked, the timeline window can be moved to any position on your display. To dock it back,
select the Dock the timeline option in the context menu.
Remove the selection of the Show the timeline option to hide the timeline panel. To bring it back,
select the Show the timeline option.
To enable the display of clip thumbnails, select the Show thumbnails option in the timeline context
menu. To hide clip thumbnails, deselect this option.
Select the Show Events option in the same context menu to enable/disable the display of external
commands available in the current program.
Page - 126 -
Cinegy Air Control Manual v 9.5
Timeline Navigation
View Detail Level
You can change the detail level to program, block or item from the context menu:
Timeline Scale
The timeline slider is shown with the red triangle, located on the time scale. It displays current playout
position and moves synchronously with broadcasting.
Navigation
You can navigate within the playlist directly from the timeline. Clicking the item in the timeline
highlights it in the playlist and moves the cursor into its position.
All actions involving items performed in the playlist (such as jump, start cued, start manual end item
etc.) are also displayed in the timeline simultaneously.
Audio Controls
Audio VU Meters
There are four stereo audio indicators displayed between control monitors on the playout control
panel.
VU meters are intended to help program producers maintain consistent volume levels across all the
items in the playlist. Each indicator controls a definite audio channel. The number of active audio
channels (1, 2 or 4) used when broadcasting, can be defined in the Cinegy Air Engine configurator.
The scales have the following areas for the instant level display (the values here are in the users
scale):
Green below 0 dB
Yellow 0 to 4 dB
Red above 4 dB
At the top of the scale is an additional color indicator. It shows the integrated status of the signal
(during approximately the last 1.5 seconds). The following states are indicated (note, the value here
is absolute, in dBFS, or dB Full Scale):
Black digital silence (below -120 dBFS)
Green signal below -6 dBFS
Red signal above -6 dBFS
Page - 127 -
Chapter 6: Single Channel Mode
The zero level of the VU meter is adjustable to the requirements of your organization.
Use <Ctrl+M> shortcut to mute audio preview when viewing material in Cinegy Air Control. This will not
affect audio on air.
Adjusting the Zero dB Level
Use the Cinegy Air Control Configurator service to set up the zero dB level for the VU meter. Open
the Cinegy Air Control Configurator dialog and set up audio VU meter zero (dB) parameter for the
Audio option.
The value indicates the distance in dB between the maximum digital level and the zero of the VU meter.
Note that the zero level value should be set up within the bounds of -20 and 0; otherwise you will not
be able to apply your settings as the OK button in Cinegy Air Control Configurator will be grayed out.
The Volume Control
The volume control slider is located to the right of the audio VU meter. It allows you to change the
volume level for the on-air item by moving the slider with the mouse.
To establish silence, move the volume control slider to the bottom.
Time Controls
The on-air control panel has a variety of countdown and clock displays:
Countdown
This panel displays the countdown for an on-air item.
When the item is completely played, it displays the time of pause in gray until the next item starts. In
disconnected state it still displays the projected countdown.
Page - 128 -
Cinegy Air Control Manual v 9.5
On-Air Item Time
This is the count-up field which shows how long the item has been broadcast on-air. The on-air
progress bar is at the bottom.
Cued Item Start
This panel displays the actual start time of the cued item.
System Clock
The system clock is displayed in the right upper corner of the time control panel. The present date and
current time in a 24-hour format are represented on the system clock indicator.
Page - 129 -
Chapter 7: Multi Channel Mode
Chapter 7
Multi Channel Mode
Cinegy Air Control includes the tools for managing multiple playout channels
simultaneously from a single Air Control station.
The interface of the multi channel mode is similar to the single channel mode,
making it simple and intuitive to use. Multi channel active mode provides you
with simultaneous broadcasting of different playlists in various TV formats to
multiple channels.
This chapter explains multi channel mode and its functionality in detail.
Working in Multi Channel Mode
The multi channel mode is not supported in Cinegy Air Express Control.
Page - 130 -
Cinegy Air Control Manual v 9.5
Working in Multi Channel Mode
Multi channel mode provides simultaneous playout of several playout channels controlled by a single
Cinegy Air Control application.
In order to get the initial knowledge about the active mode functionality, we recommend reading the Single
Channel Mode chapter first. Also refer to the Multi Channel Mode section in the Cinegy Air Control: a
Playout System chapter to learn about setting up the multi channel mode configuration.
Multi channel mode has the same interface and workflow as single channel mode the only difference
being that you can switch between several controlled playout channels.
Connecting to the Multiple Channels
Start the Cinegy Air Control application in multi channel mode. You need to establish connection to
the playout server for each channel individually. To do this, switch to the desired channel and press
the Connect button.
In order to prevent the time differences between the control and playout stations, all the Air Control clients
take the current time from the playout server.
If the connection is successful, all Cinegy Air Control functions for the current channel are activated.
Releasing the connection can also be performed individually for each channel.
Loss of Server Connection
If Cinegy Air Control loses the connection to any connected playout server, the corresponding channel
tab will blink with red color. The Reconnect dialog box will appear when you switch to the channel
that has lost the connection, inviting you to reconnect immediately.
Operating
Each channel is represented by a separate tab in the playlist panel. When the tab is activated, the
corresponding channel playlist will be displayed:
Page - 131 -
Chapter 7: Multi Channel Mode
The timeline panel represents an interactive list of all the available channels. The playlist for each
channel is shown as a horizontal timeline. The current playout position is marked with a red triangle.
Refer to the Working with the Timeline section of the Single Channel Mode chapter earlier in this manual
for details about how to work with the timeline.
Switching Between the Channels
To navigate between different channels, click the desired channels tab in the playlist panel or select
a channel from the list in the timeline. The corresponding channel playlist will be displayed and the
broadcasting control will be switched over to the activated channel.
Page - 132 -
Cinegy Air Control Manual v 9.5
Page - 133 -
Chapter 8: Collaboration Mode
Chapter 8
Collaboration Mode
Collaboration mode is designed to provide multiuser access to the active
playlist for editing from multiple workstations. Playlist editing for collaboration
mode is supported only in passive mode of the Cinegy Air Control application.
This chapter provides information about working in the collaboration mode.
Collaboration
Page - 134 -
Cinegy Air Control Manual v 9.5
Collaboration
Collaboration mode enables multiple users with simultaneous remote access to the Cinegy Air Control
active playlist. In this mode a master Cinegy Air Control station works in automatic mode, disabling
all edit operations on that station.
Refer to the Configuration section in the Cinegy Air Control: a Playout System chapter above for details on
the collaboration mode configuration.
With the keyboard customizer, it is possible to assign the shortcuts for the operations used for collaboration.
Refer to the Keyboard section of the Passive Mode chapter above for more information about the keyboard
customization.
Changing the Playlist
Changing the currently active playlist in collaboration mode can be done remotely from the slave
Cinegy Air Control station.
Locking for Edit
In order to start editing the playlist, select the Lock for edit command from the context menu of the
slave control station:
This will enable all the edit operations for the current client.
When the playlist is locked for editing on one slave Cinegy Air Control station, the Lock for edit operation is
disabled for all the other slave Cinegy Air Control stations.
The information about the user, who has locked the playlist, is shown in the caption of the Cinegy Air
Control window:
Use the Unlock command in order to unlock the active playlist without sending updates to the
master Cinegy Air Control server.
Approving the Changes
All the changes made to the playlist are shown to other users as they occur. These edits do not affect
the playout and the content of the active playlist. In order to bring these changes to the active playlist,
use the Approve command:
Page - 135 -
Chapter 8: Collaboration Mode
The updated active playlist will be immediately loaded to the playout server. This allows you to make
further playlist editing at once.
Discarding the Changes
In order to cancel all the actions you made with the locked playlist, press the Discard changes
button:
All the operations will be undone and the playlist will be unlocked for other users.
Page - 136 -
Cinegy Air Control Manual v 9.5
Page - 137 -
Shortcuts
Shortcuts
Playlist Navigation
<Ctrl+A> Select all playlist items
<Shift>+ click Select multiple items in the playlist between the last selected item and the clicked one
<Ctrl+Home>
or <Ctrl+>
Move the item selection to the top of the playlist
<Ctrl+End> or
<Ctrl+>
Move the item selection to the bottom of the playlist
<Page Up> Scroll the playlist one page up
<Page Down> Scroll the playlist one page down
<Ctrl+P> Show / Hide the playout control panel
<Ctrl+E> Show / Hide the item editor panel
<Ctrl+N> Bring the on-air item to the middle of the visible playlist window (in active mode)
<Tab> or < >
and < >
Toggle between columns
Playlist Managing
<Ctrl+N> Create a new playlist (in passive mode)
<Ctrl+O> Open an existing playlist (in passive mode)
<Ctrl+S> Save the current playlist (in passive mode)
<Ctrl+P> Print the playlist (in passive mode)
<Ctrl+C> Copy the currently selected item(s)
<Ctrl+V> Paste the copied item(s)
<Delete> Remove the currently selected item(s)
<Alt + BackSpace>
or <Ctrl+Z>
Undo
<Ctrl+Y> Redo
<Ctrl+F> Find
<F3> Repeat the last find operation
<Shift+F> Set the follow play mode to the selected item(s)
<Shift+M> Set the manual play mode to the selected item(s)
<Shift+C> Set the clocked play mode to the selected item(s)
<Shift+J> Set the join-in-progress play mode to the selected item(s)
<Shift+L> Add a live item
<Shift+D> Add a dummy item
<ESC> Cancel a current operation
<Ctrl+Q> Cue the selected item
<Ctrl+S> Start playing the cued item (in active mode)
<F2> Rename the currently selected item or note
<Alt+F4> Close the Cinegy Air Control application
Page - 138 -
Cinegy Air Control Manual v 9.1
Inventory Browser
<F3> Toggle between MAM browser and inventory browser modes
<Ctrl+Page Up>
or <Ctrl+Page Down>
Toggle between the Preview and Search tabs in MAM browser mode
<Up> Move the selection to the upper item in the explorer tree
<Down> Move the selection to the lower item in the explorer tree
<BackSpace> Navigate one level up from the currently selected item in the explorer tree
<Left> or <-> Collapse the selected container item in the explorer tree
<Right> or <+> Expand the selected container item in the explorer tree
<*> Expand the explorer branch for the currently selected node
<Left> Move the selection to the nearby clip on the left (when focused on the right hand window panel)
<Right> Move the selection to the nearby clip on the right (when focused on the right hand window panel)
<Up> Move the selection to the nearby clip above (when focused on the right hand window panel)
<Down> Move the selection to the nearby clip below (when focused on the right hand window panel)
<Enter> Opens the player window with the current clip (when focused on the right hand window panel)
Clip Viewer
<Esc> Close the clip viewer / Return to normal view from the full-screen
<Space> Start / Stop playing
<F12> Full-screen playback
<I> or <E> Set up the In point
<O> or <R> Set up the Out point
<D> Delete the In point
<F> Delete the Out point
<G> Delete both In and Out points
<6> Loop play from In to Out
<5> Loop playback from the one second before to one second after the current position
<Q> Jump to the In point or to the start position of the clip
<A> Jump to the previous clip event
<S> Jump to the next clip event
<~> To playback the video back and forth
<L> Move forward through the clip at normal speed
<J> Move backward at normal speed
<K> Pause the shuttling
Press <J> or <L>
to play at speed
2 times 2x normal speed
3 times 3x normal speed
4 times 5x normal speed
5 times 8x normal speed
6 times 12x normal speed
7 times 16x normal speed
<K+L> Slow forward
<J+K> Slow backward
Page - 139 -
Shortcuts
Clip Viewer
<Home> Takes you to the beginning of a clip
<End> Takes you to the end of a clip
<> Moves one frame backward
<Alt + > Moves 10 frames backward
<> Moves one frame forward
<Alt + > Moves 10 frames forward
<Ctrl+Alt+Q> Play forward 12.5% speed
<Ctrl+Alt+W> Play forward 25% speed
<Ctrl+Alt+E> Play forward 50% speed
<Ctrl+Alt+R> Play forward 100% speed
<Ctrl+Alt+T> Play forward 200% speed
<Ctrl+Alt+Y> Play forward 400% speed
<Ctrl+Alt+U> Play forward 1600% speed
<Ctrl+Alt+I> Play forward 6400% speed
<Shift+Ctrl+Alt+Q> Play backward 12.5% speed
<Shift+Ctrl+Alt+W> Play backward 25% speed
<Shift+Ctrl+Alt+E> Play backward 50% speed
<Shift+Ctrl+Alt+R> Play backward 100% speed
<Shift+Ctrl+Alt+T> Play backward 200% speed
<Shift+Ctrl+Alt+Y> Play backward 400% speed
<Shift+Ctrl+Alt+U> Play backward 1600% speed
<Shift+Ctrl+Alt+I> Play backward 6400% speed
<Tab> Play video without loop from the current position to the end of the clip
Page - 140 -
Cinegy Air Control Manual v 9.1
Page - 141 -
Appendix
Appendix
Supported Formats and Codecs
Formats Comments
Digital Video (DV)
Microsoft Video (AVI) uses pre-installed DirectShow filters
MPEG-1, MPEG-2 (MPG)
MPEG-4 AVC (MP4)
all formats except H.264 are handled via pre-installed
QuickTime codecs pack
MXF OP 1A (MXF)
MXF DVSD
MXF DV25
MXF DV50
MXF DVCPro 100
MXF IMX30
MXF IMX40
MXF IMX50
MXF DNxHD
MXF VC3
MXF MPEG-2 Long GOP
MXF AS-03
QuickTime (MOV) uses pre-installed QT codecs pack
Video Object (VOB)
Windows Media (WMV, WMA)
Page - 142 -
Cinegy Air Control Manual v 9.5
Symbols
+Block 69
+Dummy 85
+Live 86
*.MCRactive 32, 38, 47
*.MCRactive.approved 47
*.MCRactive.edit 47
*.MCRitem 46, 56
*.MCRlist 47, 74
*.MCRplaylist.approved 47
*.MCRplaylist.edit 47
+Note 87
+Prog 69
*.prx 19
A
Active Mode 2, 31, 38, 84, 114, 120
coloring 121
interface 114
playout management 123
Air Control Modes
active modes
multi channel 36, 125
single channel 31
passive mode 60
AJA Xena
input 12
output 16
Approving Changes 134
Aspect Ratio 32, 62, 91
original 32, 92
target 32, 92, 98
Audio
channels 21
mute 93
splitting 21, 32, 99
controls 126
mapping 21
VU meters 126
Autocalculation 100
B
Black 123
Block 61, 101
collapsing/expanding 63
commands 72
commercial 27, 45, 73
creating/deleting 69
types 73
Buttons
+Block 69
Bypass 123
Clocked 96
Connect/Release 119
Cued 123
Cue Next 124
Cue Selection 124
+Dummy 85
Edit 94
Find 76
Find On Air 122
Follow 96
F/Ovr 119
Go on 124
Jump 124
+Live 86
Manual 96
Next 76
+Note 87
Prev 76
+Prog 69
Remove 90
Skip 101
Start Cued 124
View 93
Bypass 123
C
Channel 125
Cinegy III
Cinegy Air Control Configurator 29
Cinegy Air Engine 27
automatic launch 27
instance 6, 8, 27, 32
manual launch 28
Cinegy Demo Version 118
Clip Viewer 93
Clocked Trigger 61, 84, 96, 125
Collaboration Mode 31, 133
configuration 42
managing 134
Commands
block 72
Comment 87, 90, 99
Commercial 45, 73
Conditional Access (CA) 29, 34
configuration 34
products managing 44
settings 71
Conditional Access Products Manager 44
Configuration
application 28
input device 10
output device 12
playout station 8
Configuration Models 38
Connect/Release 119, 130
Consolidate III
Controls
audio 126
server 119
time 100, 127
volume 127
Control Station 4
Cued 123
Cue Next 124
Cue Sel 124
D
DeckLink
Index
Page - 143 -
Index
input 11
output 15
Delete from Here 122
Delete to Top 122
Direct Show Output 14
Discarding Changes 135
Dummy Item 80, 85, 86
DVS
input 11
output 15
E
Edit 94
Electronic Program Guide (EPG) 29, 34, 43, 89, 120
communication 120
configuration 33, 37, 44
parameters 69
Extensions 46
External Command Panel 64, 101, 118
External Commands 8, 62, 64, 101, 123
F
Favorites 103
Features 2
File Extensions 46
Find 76
Find on Air 122
Follow Trigger 61, 96, 125
Forward
input 12
output 16
F/Ovr 119
G
General Purpose Interface (GPI) 27, 45
Go on 124
Graphics
hide 122
show 122
I
Input Device
configuring 10
Installation
control station 4
Interface
active mode 114
passive mode 60
In Timecode 94
Inventory Browser 47
inventory browser mode 53, 83
MAM browser mode 47, 82
search 49
Inventory Folder 53, 83
Item
managing 88
preferences 88
programming 96
properties 97, 121
proxying 121
refreshing 91
status 101
types 84
viewing, editing 93
Item Editor Panel 63, 118
J
Join-in-Progress Trigger 61
Jump 124
K
Keyboard 64
L
Live Item 80, 86, 99
Lock for Edit 134
Logotype
hiding 106
showing 105
Loop 97
M
MAM Browser 47, 82
Manual Trigger 46, 61, 84, 96, 123, 125
Master Playout Server 32
MCRactive 32, 38, 47
MCRitem 46, 56
MCRlist 47, 74
Media Offline 87, 95
Mode 28
active 38
multi channel 36
single channel 31
collaboration 42, 133
passive 30, 60
MPEG Recorder Output 19
Multi Channel Mode 36, 129
configuration 37
interface 130
operating 130
N
NDSGateWay.dll 29
Next 76
Note Item 80, 87
O
Offset 101
settings 102
On-Air Control Panel 116
Output Device 12
configuring 13
Out Timecode 94
P
Panels
external command 64, 101, 118
item editor 63, 118
on-air control 116, 127
playlist 60, 67, 75
playout control 116
timeline 117, 124, 131
Page - 144 -
Cinegy Air Control Manual v 9.5
Passive Mode 30, 59, 68, 77
interface 60
management 61
Playback
device 10
performance 13
player mode 10
quality degradation 95
Playlist 60, 67, 68, 73, 88, 117, 130
coloring 121
control 122
handling 79
navigating 75
printing 77
Playout Control Panel 116
Playout Conversion 92
PlayOutExApp 28
Playout Server 2, 10, 32, 89
connection 118, 130
controls 119
master 40
slave 32, 40
Playout Station 30
configuration 8
Previous 76
Program
creating/deleting 69
properties 69
Proxy 3, 23, 62, 121, 122
R
Redo 75
Release 119
Remove 90
RTP/UDP
input 20
output 16
source 109
URL 111
S
Search
request syntax
expressions 51
operators 52
Send to Inventory 57
Server Controls 119
Single Channel Mode 31, 113, 120
configuration 31
Skip 101
Slave Playout Server 32
Start Cued 124
Start Time 100
autocalculation 100
System Clock 128
T
Target Aspect 98
Text Size 63
Timecode
drop frame 21
IN/OUT 95
variance 62, 100
Time Controls 100, 127
Timeline 117, 124, 131
channel status 125
navigation 126
panel 125
scale 126
Trigger 96
clocked 96
follow 96
join-in-progress 97
manual 96
U
Undo 75
Use Proxy 23, 121
V
Vertical Ancillary Data Space (VANC) 117
Volume 127
VU Meters 126
W
Windows Explorer 83
Windows Media Output 19
X
XML 33, 34, 37, 56
S-ar putea să vă placă și
- StableNet Administrator ManualDocument122 paginiStableNet Administrator ManualDaneil Radcliffe100% (1)
- Digital Video Processing for Engineers: A Foundation for Embedded Systems DesignDe la EverandDigital Video Processing for Engineers: A Foundation for Embedded Systems DesignÎncă nu există evaluări
- Pilot Supertel RMT-8A User ManualDocument1 paginăPilot Supertel RMT-8A User ManualMechDR100% (2)
- PLC Programming from Novice to Professional: Learn PLC Programming with Training VideosDe la EverandPLC Programming from Novice to Professional: Learn PLC Programming with Training VideosEvaluare: 5 din 5 stele5/5 (1)
- Electrolux EWTS 13420 W User ManualDocument9 paginiElectrolux EWTS 13420 W User ManualMechDR0% (1)
- Soltek SL-75FRN2, SL-75FRN2-L, 75FRN2-RL User ManualDocument24 paginiSoltek SL-75FRN2, SL-75FRN2-L, 75FRN2-RL User ManualMechDR100% (2)
- SOF CUB EzCad2UNI V2 1 EN Manual 20100528 PDFDocument141 paginiSOF CUB EzCad2UNI V2 1 EN Manual 20100528 PDFIslam ElgammalÎncă nu există evaluări
- Spectrum Analysis - Spectrum Analyzer BasicsDocument53 paginiSpectrum Analysis - Spectrum Analyzer BasicsMechDR100% (3)
- PE File Format Compendium 1.1 (By Goppit, ARTeam)Document59 paginiPE File Format Compendium 1.1 (By Goppit, ARTeam)MechDR100% (1)
- DIY Op Amp (By Nelson Pass)Document11 paginiDIY Op Amp (By Nelson Pass)MechDR100% (1)
- IoT Based Robot ArmDocument39 paginiIoT Based Robot ArmJayashree R100% (1)
- 2G KPI Improvement PDFDocument57 pagini2G KPI Improvement PDFsunil kumarÎncă nu există evaluări
- Cinegy User Manual v9.5Document345 paginiCinegy User Manual v9.5MechDRÎncă nu există evaluări
- Cinegy User ManualDocument253 paginiCinegy User ManualNizamuddin KaziÎncă nu există evaluări
- GE Fanuc Automation: CIMPLICITY HMI Plant EditionDocument78 paginiGE Fanuc Automation: CIMPLICITY HMI Plant EditionDenis Van ZandwegheÎncă nu există evaluări
- CFdesign 2010-Users GuideDocument457 paginiCFdesign 2010-Users GuidetomatlabÎncă nu există evaluări
- Vipa Hmi Hb160e - Tp-Eco - 62H-MDC0 - 16-02Document48 paginiVipa Hmi Hb160e - Tp-Eco - 62H-MDC0 - 16-02jvestaniÎncă nu există evaluări
- Gfk1180H - CIMPLICITY HMI Base System User's ManualDocument765 paginiGfk1180H - CIMPLICITY HMI Base System User's ManualEduardo Nascimento100% (1)
- Sys Con HelpDocument192 paginiSys Con HelpResad HajdarevicÎncă nu există evaluări
- Omnitracker: OMNITRACKER Web Gateway ManualDocument232 paginiOmnitracker: OMNITRACKER Web Gateway ManualbigbigbrainÎncă nu există evaluări
- Cimplicity HMI 1Document1.052 paginiCimplicity HMI 1Leger Lourd100% (1)
- Gfk1216d - Cimplicity Hmi TrackerDocument324 paginiGfk1216d - Cimplicity Hmi TrackerEduardo Nascimento100% (1)
- Manual CimplicityDocument0 paginiManual CimplicityThiago Sousa AlmeidaÎncă nu există evaluări
- User Manual of MIP HikAssistant Plug-Ins - V1.1 - 20180120Document42 paginiUser Manual of MIP HikAssistant Plug-Ins - V1.1 - 20180120Aggrey-Anthony DuncanÎncă nu există evaluări
- Sys Con HelpDocument190 paginiSys Con HelpAnielaÎncă nu există evaluări
- Simatic Advanced PDFDocument268 paginiSimatic Advanced PDFFelipe Emc SegoviaÎncă nu există evaluări
- Cimplicity HMIDocument440 paginiCimplicity HMIfergot2010Încă nu există evaluări
- Simatic Net PG/PC - Industrial Ethernet CP 1623Document22 paginiSimatic Net PG/PC - Industrial Ethernet CP 1623Oleksandr BeketovÎncă nu există evaluări
- SysConHelp en PDFDocument198 paginiSysConHelp en PDFIvan SalapićÎncă nu există evaluări
- Motion Control Information SystemDocument312 paginiMotion Control Information Systemsamernet2Încă nu există evaluări
- Manual Signage 2010Document108 paginiManual Signage 2010Katepong LawehÎncă nu există evaluări
- CFC For Simatic s7 (v9.0 Sp2)Document448 paginiCFC For Simatic s7 (v9.0 Sp2)Dogan KarabulutÎncă nu există evaluări
- Gfk1500a - Cimplicity Hmi Getting StartedDocument55 paginiGfk1500a - Cimplicity Hmi Getting StartedEduardo NascimentoÎncă nu există evaluări
- UD11379B - Baseline - Quick Start Guide of Turbo HD DVR - V3.4.89 - 20180823Document43 paginiUD11379B - Baseline - Quick Start Guide of Turbo HD DVR - V3.4.89 - 20180823NicolasÎncă nu există evaluări
- g50 Trouble Shooting PDFDocument34 paginig50 Trouble Shooting PDFmasroork_2Încă nu există evaluări
- Simatic HMI OEMDocument69 paginiSimatic HMI OEMabirajeshÎncă nu există evaluări
- Manual: IntermediaDocument21 paginiManual: Intermediaالواثقة باللهÎncă nu există evaluări
- LOGO Set10 HMI enDocument18 paginiLOGO Set10 HMI enTagno Miguel MacedoÎncă nu există evaluări
- CP 243-1 IT Industrial EthernetDocument136 paginiCP 243-1 IT Industrial Ethernetwww.otomasyonegitimi.comÎncă nu există evaluări
- Hb300e Im 053-1ip00 15-33 01Document74 paginiHb300e Im 053-1ip00 15-33 01NiltonÎncă nu există evaluări
- Regeln Pid Compactv2 Doku v1 0 enDocument56 paginiRegeln Pid Compactv2 Doku v1 0 enRafael DavidÎncă nu există evaluări
- Kd67x 16 ManualDocument45 paginiKd67x 16 ManualveryhairydogÎncă nu există evaluări
- 5 Brochure Surgicam 90-323-02-06 - 05 - 08 enDocument52 pagini5 Brochure Surgicam 90-323-02-06 - 05 - 08 enIsmail SosseyÎncă nu există evaluări
- SIMATIC-LOGO8-SET10 HMI (v2.0)Document24 paginiSIMATIC-LOGO8-SET10 HMI (v2.0)Jorge_Andril_5370100% (1)
- Kd67x 4 ManualDocument108 paginiKd67x 4 Manualluis009Încă nu există evaluări
- Gfk1341D - CIMPLICITY HMI For CNC Operation ManualDocument153 paginiGfk1341D - CIMPLICITY HMI For CNC Operation ManualEduardo NascimentoÎncă nu există evaluări
- Cyberoam Wireless Protection GuideDocument34 paginiCyberoam Wireless Protection GuidejaydekathukuÎncă nu există evaluări
- Hitachi VMPDocument17 paginiHitachi VMPNorisham Abd RahmanÎncă nu există evaluări
- NetBackup 5000 Chassis Replacement GuideDocument17 paginiNetBackup 5000 Chassis Replacement GuideFrancescoÎncă nu există evaluări
- Gfk1305B - CIMPLICITY HMI Basic Control Engine Program Editor Operation ManualDocument127 paginiGfk1305B - CIMPLICITY HMI Basic Control Engine Program Editor Operation ManualEduardo NascimentoÎncă nu există evaluări
- CP R80.30 GA Installation and Upgrade Guide PDFDocument636 paginiCP R80.30 GA Installation and Upgrade Guide PDFAnubhaw KumarÎncă nu există evaluări
- Triumph Adler ManualDocument211 paginiTriumph Adler ManualOm UnÎncă nu există evaluări
- Simatic HMI WinCC BasicsDocument120 paginiSimatic HMI WinCC BasicsArvind Kumar100% (1)
- 0 1 2 3 4 5 6 Simatic Hmi: ManualDocument120 pagini0 1 2 3 4 5 6 Simatic Hmi: Manualyukaokto2Încă nu există evaluări
- OTWeb SVCDocument94 paginiOTWeb SVCbigbigbrainÎncă nu există evaluări
- TV7230 TV7240 Uk V1.0 27 02 2007Document56 paginiTV7230 TV7240 Uk V1.0 27 02 2007Arnaud MontferméÎncă nu există evaluări
- Fibeair Ip-20C and Fibeair Ip-20C Assured: Installation GuideDocument179 paginiFibeair Ip-20C and Fibeair Ip-20C Assured: Installation GuideNguyen dinh syÎncă nu există evaluări
- Wincc Tia Step7 v5 Proxy Doku v10 enDocument37 paginiWincc Tia Step7 v5 Proxy Doku v10 enEng-Mohammed KayedÎncă nu există evaluări
- DeltaV Integration GuideDocument52 paginiDeltaV Integration GuideCarlos AlbertoÎncă nu există evaluări
- Intermediate C Programming for the PIC Microcontroller: Simplifying Embedded ProgrammingDe la EverandIntermediate C Programming for the PIC Microcontroller: Simplifying Embedded ProgrammingÎncă nu există evaluări
- C Programming for the PIC Microcontroller: Demystify Coding with Embedded ProgrammingDe la EverandC Programming for the PIC Microcontroller: Demystify Coding with Embedded ProgrammingÎncă nu există evaluări
- PIC Microcontrollers: An Introduction to MicroelectronicsDe la EverandPIC Microcontrollers: An Introduction to MicroelectronicsEvaluare: 5 din 5 stele5/5 (1)
- CIM Handbook: The Opportunities for Rationalisation Opened up by the Acquisition and Integration of Computer AutomationDe la EverandCIM Handbook: The Opportunities for Rationalisation Opened up by the Acquisition and Integration of Computer AutomationM. MesinaÎncă nu există evaluări
- IBM Lenovo 3000 N200 LA-3451PDocument48 paginiIBM Lenovo 3000 N200 LA-3451PFelipe Tapia100% (1)
- Samsung LTN154X3-L03 (LCD Specifications)Document30 paginiSamsung LTN154X3-L03 (LCD Specifications)MechDRÎncă nu există evaluări
- Supermicro C2SBX, C2SBX+ (User Manual)Document92 paginiSupermicro C2SBX, C2SBX+ (User Manual)MechDRÎncă nu există evaluări
- Xerox XA7-17i 700P (Schematic)Document15 paginiXerox XA7-17i 700P (Schematic)MechDR100% (1)
- EzCad3.6 (User Manual)Document72 paginiEzCad3.6 (User Manual)MechDRÎncă nu există evaluări
- EzCad2.7 (User Manual)Document154 paginiEzCad2.7 (User Manual)MechDRÎncă nu există evaluări
- MSI K9NU Neo-V (MS-7270) User ManualDocument15 paginiMSI K9NU Neo-V (MS-7270) User ManualMechDRÎncă nu există evaluări
- SQ113A DatasheetDocument3 paginiSQ113A DatasheetMechDRÎncă nu există evaluări
- MSI G31M3 V2 (MS-7529 VER 1.1) (User Manual)Document108 paginiMSI G31M3 V2 (MS-7529 VER 1.1) (User Manual)MechDR100% (2)
- NCE65R360D, NCE65R360, NCE65R360F DatasheetDocument10 paginiNCE65R360D, NCE65R360, NCE65R360F DatasheetMechDRÎncă nu există evaluări
- ExcelStor Technology ATA & SATA Installation Guide (User Manual) (Rev. E)Document6 paginiExcelStor Technology ATA & SATA Installation Guide (User Manual) (Rev. E)MechDRÎncă nu există evaluări
- PCChips M922U (V5.0) (User Manual)Document49 paginiPCChips M922U (V5.0) (User Manual)MechDRÎncă nu există evaluări
- MT6572 HSPA Smartphone Application Processor 1.0Document64 paginiMT6572 HSPA Smartphone Application Processor 1.0MechDRÎncă nu există evaluări
- MS-DOS Batch Script Guide - Script Language, Syntax & ExamplesDocument31 paginiMS-DOS Batch Script Guide - Script Language, Syntax & ExamplesMechDRÎncă nu există evaluări
- FAQ About Audio Cables (By A.J. Van Den Hul)Document73 paginiFAQ About Audio Cables (By A.J. Van Den Hul)MechDR100% (1)
- X86-Win32 Reverse Engineering Cheat-SheetDocument1 paginăX86-Win32 Reverse Engineering Cheat-SheetMechDRÎncă nu există evaluări
- How To Rip A DVD in XviD Fromat Using The Gordian Knot Rip PackDocument42 paginiHow To Rip A DVD in XviD Fromat Using The Gordian Knot Rip PackMechDRÎncă nu există evaluări
- PICkit 2 v2.61 User GuideDocument86 paginiPICkit 2 v2.61 User GuideMechDRÎncă nu există evaluări
- Datasheet CH3HNAS EnglishDocument3 paginiDatasheet CH3HNAS EnglishHugo TeixeiraÎncă nu există evaluări
- Red Hat Gluster Storage PerformanceDocument31 paginiRed Hat Gluster Storage PerformanceCyberÎncă nu există evaluări
- Netflow Endpoint - 192.168.100.12: Last Hour IngressDocument3 paginiNetflow Endpoint - 192.168.100.12: Last Hour IngressclaudingaÎncă nu există evaluări
- ST Micro M25P16 Serial FlashDocument40 paginiST Micro M25P16 Serial FlashAziz Maqtri100% (1)
- JUNOS OSPF Configuring Route OptimizationsDocument31 paginiJUNOS OSPF Configuring Route OptimizationsHamed GhabiÎncă nu există evaluări
- SyllabusDocument10 paginiSyllabusShahid AsmarÎncă nu există evaluări
- Firewall RulesDocument1 paginăFirewall RulesmarkdavidboydÎncă nu există evaluări
- Smartplant Enterprise Control Panel: Administration and Configuration GuideDocument25 paginiSmartplant Enterprise Control Panel: Administration and Configuration Guidemnoormohamed82Încă nu există evaluări
- BTS Training Fiber Optic Isposp Combo Tech PDFDocument9 paginiBTS Training Fiber Optic Isposp Combo Tech PDFJun ValdezÎncă nu există evaluări
- Problem About Installing FactoryTalk View SE V6.10 - PLCSDocument3 paginiProblem About Installing FactoryTalk View SE V6.10 - PLCSrodriggoguedesÎncă nu există evaluări
- Start-Up Shutdown Scripts in Oracle Apps R12Document3 paginiStart-Up Shutdown Scripts in Oracle Apps R12Daniel CraigÎncă nu există evaluări
- Computer - Netwroks - Course - Pack Version - 3Document12 paginiComputer - Netwroks - Course - Pack Version - 3priyanshubhardwaj7505Încă nu există evaluări
- CCNAS instructorPPT CH1Document132 paginiCCNAS instructorPPT CH1Gaston BouaounÎncă nu există evaluări
- Embedded Iot Robotics STPDocument9 paginiEmbedded Iot Robotics STPSk Suraj SinghÎncă nu există evaluări
- Saito Consensus: Fixing The Market Failures in Bitcoin: David Lancashire, Richard ParrisDocument6 paginiSaito Consensus: Fixing The Market Failures in Bitcoin: David Lancashire, Richard ParrisSandy Doss100% (1)
- College ContactsDocument33 paginiCollege ContactsNilesh DigheÎncă nu există evaluări
- Ecm Deck v21Document40 paginiEcm Deck v21rranchesÎncă nu există evaluări
- DCS MCQs Unit 1to4 SirDocument20 paginiDCS MCQs Unit 1to4 Sirakshata bhuteÎncă nu există evaluări
- Hardware Description (V100R002C00 06)Document180 paginiHardware Description (V100R002C00 06)Juan PerezÎncă nu există evaluări
- Hands-On Ethical Hacking and Network Defense: Linux Operating System VulnerabilitiesDocument40 paginiHands-On Ethical Hacking and Network Defense: Linux Operating System VulnerabilitiesAhsan HabibÎncă nu există evaluări
- Configure - UltraVNC - Remote Support Software, Remote Support Tool, Remote Desktop Control, Remote Access Software, PC Remote ControlDocument3 paginiConfigure - UltraVNC - Remote Support Software, Remote Support Tool, Remote Desktop Control, Remote Access Software, PC Remote ControlnovistaÎncă nu există evaluări
- Aws Csaa Exam CramDocument253 paginiAws Csaa Exam CramCarlos Enrique Ureta Casas-corderoÎncă nu există evaluări
- User'S Guide: MFC-490CWDocument207 paginiUser'S Guide: MFC-490CWhmmwv32Încă nu există evaluări
- ECSC SecurityManagementBriefingiPadDocument2 paginiECSC SecurityManagementBriefingiPadSafiya AlbusaidiÎncă nu există evaluări
- GU - ST - ZTE UniPOS NDS-GU V13.40 Installation Configuration Acceptance Guide - R1.3Document104 paginiGU - ST - ZTE UniPOS NDS-GU V13.40 Installation Configuration Acceptance Guide - R1.3Varun SharmaÎncă nu există evaluări
- About SCCM AD Schema ExtensionsDocument3 paginiAbout SCCM AD Schema Extensionssekaran_sÎncă nu există evaluări
- Q & A - Mil-Std-1553 PDFDocument30 paginiQ & A - Mil-Std-1553 PDFUma MageshwariÎncă nu există evaluări
- ZendFramework 2.3.1 Manual enDocument1.709 paginiZendFramework 2.3.1 Manual endonjatoÎncă nu există evaluări