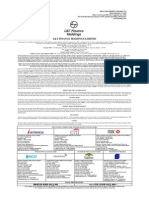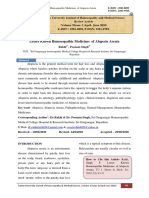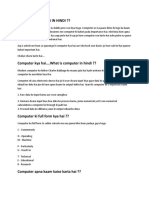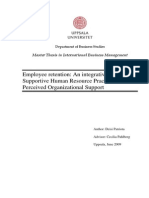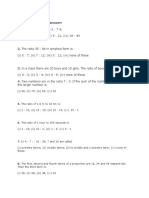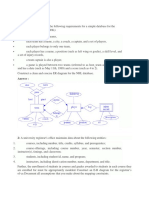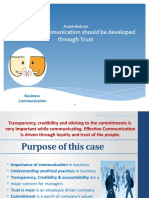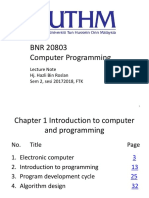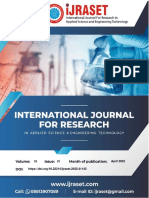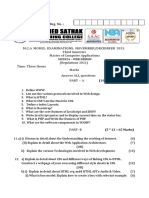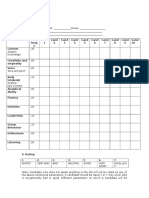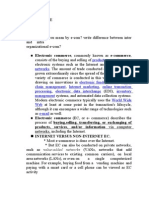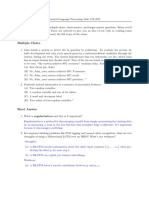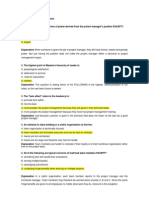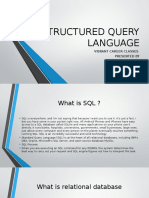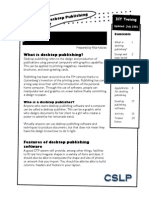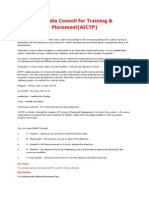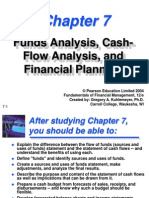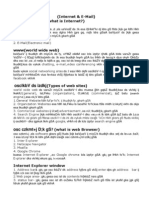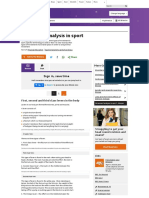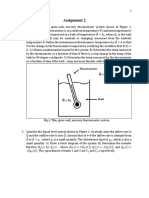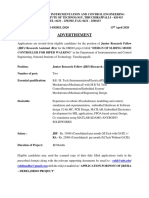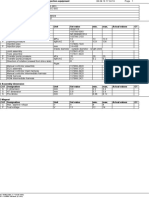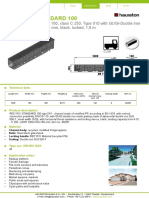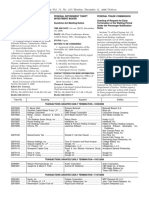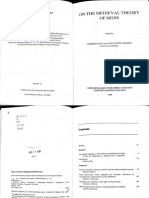Documente Academic
Documente Profesional
Documente Cultură
Domestic Data Entry Operator
Încărcat de
Subodh RoyDrepturi de autor
Formate disponibile
Partajați acest document
Partajați sau inserați document
Vi se pare util acest document?
Este necorespunzător acest conținut?
Raportați acest documentDrepturi de autor:
Formate disponibile
Domestic Data Entry Operator
Încărcat de
Subodh RoyDrepturi de autor:
Formate disponibile
Computer Fundamentals - 3 -
Job Role Domestic Data Entry Operator
Credits(NVEQF/NVQF/NSQF) 4 Version number 0.1
Industry IT-ITeS Drafted on 30/08/13
Sub-sector
Business Process
Management
Last reviewed on 30/08/13
Occupation
Customer Relationship
Management
Next review date
30/08/15
Job Role Domestic Data Entry Operator (Level 4)
Role Description
Maintain proper entry of required data of customers through
use of various data entry softwares and techniques.
NVEQF/NVQF level
Minimum Educational Qualifications
Maximum Educational Qualifications
4
12
th
Diploma in Computer Science/Technology
Training
(Suggested but not mandatory)
Training programs and certifications in database management,
hardware management, routing and switching, network
management, customer orientation, dealing with difficult
customers etc.
Experience
0-1 years of work experience/internship in a relevent area
Occupational Standards (OS)
Compulsory:
1. SSC/ O 3022 (Undertake data entry services)
2. SSC/ O 9001 ( Manage your work to meet requirements )
3. SSC/ O 9003 ( Maintain a healthy, safe and secure working
environment )
Optional:
Not Applicable
Computer Fundamentals - 4 -
Computer Fundamental
What is Computer?
Computer is an advanced electronic device that takes raw data as input from the user and
processes these data under the control of set of instructions (called program) and gives
the result (output) and saves output for the future use. It can process both numerical and
non-numerical (arithmetic and logical) calculations.
A computer has four functions:
a. accepts data Input
b. processes data Processing
c. produces output Output
d. stores results Storage
Input (Data):
Input is the raw information entered into a computer from the input devices. It is the
collection of letters, numbers, images etc.
Process:
Process is the operation of data as per given instruction. It is totally internal process of
the computer system.
Output:
Output is the processed data given by computer after data processing. Output is also
called as Result. We can save these results in the storage devices for the future use.
Computer System
All of the components of a computer system can be summarized with the simple
equations.
COMPUTER SYSTEM = HARDWARE + SOFTWARE+ USER
Hardware = Internal Devices + Peripheral Devices
All physical parts of the computer (or everything that we can touch) are known as
Hardware.
Software = Programs
Software gives "intelligence" to the computer.
USER = Person, who operates computer.
Computer Fundamentals - 5 -
Major parts of the Computer
Input Devices
1. Mouse
2. Keyboard
3. Scanner
4. Digital
Camera
5. Web
Camera
6. Joysticks
7. Track Ball
8. Touch
Pad/
Screen
9. Light Pen
10. Bar Code
Reader
11. Microphone
12. Graphics
Tablets
Computer Fundamentals - 6 -
13. Magnetic
Ink
Character
Reader
(Used in
Bank)
14. Optical
Mark
Reader
(Used for
Answer-
Sheet
Marking
Purpose)
15. Magnetic
Card
Reader
(Used in
Shops,
Colleges,
Stations etc)
16. Biometric
Devices
17. Bluetooth
Computer Fundamentals - 7 -
Processor
CENTRAL PROCESSING UNIT (CPU)
The main unit inside the computer is the CPU. This unit is responsible for all events
inside the computer. It controls all internal and external devices, performs arithmetic and
logic operations. The CPU (Central Processing Unit) is the device that interprets and
executes instructions.
Output Devices
1. Monitor
2. Printer
(Dot
Matrix)
InkJet
Laser
3. Projector
4. Plotter
5. Speaker
Computer Fundamentals - 8 -
Storage Devices
1. Primary memory (main memory)
A. RAM (Random Access Memory/Read-Write Memory)
B. ROM (Read-only-memory)
2. Secondary memory (storage devices)
A. Hard Disk (Local Disk)
B. Optical Disks: CD-R, CD-RW, DVD-R, DVD-RW
C. Pen Drive
D. Zip Drive
E. Floppy Disks
F. Memory Cards
G. External Hard Disk
A. Hard
Disk
Computer Fundamentals - 9 -
B. Optical
disk
C. Pen Drive
D. Zip
Disk
(super
disk)
E. Floppy Disk
F. Memory
Cards
G. External
Hard Disk
Peripheral Devices
1. The
Modem/
Internet
Adapter
2. Switches/H
ub
3. Router
4. TV Tuner
Card
Computer Fundamentals - 10 -
Internal Components
1. The Mother
Board
2. Expansion
Slots
3. CMOS
Battery
4. Cooling
Fan
5. Network
Card
6. Graphics
Card
7. Power Supply
Unit (SMPS)
8. Memory
Slots
Software
Software, simply are the computer programs. The instructions given to the computer in
the form of a program is called Software. Software is the set of programs, which are used
for different purposes. All the programs used in computer to perform specific task is
called Software.
Types of software
1. System software:
a) Operating System Software
DOS, Windows XP, Windows Vista, Unix/Linux, MAC/OS X etc.
b) Utility Software
Windows Explorer (File/Folder Management), Windows Media Player, Anti-
Virus Utilities, Disk Defragmentation, Disk Clean, BackUp, WinZip, WinRAR
etc
Computer Fundamentals - 11 -
2. Application software:
a) Package Software
Ms. Office 2003, Ms. Office 2007, Macromedia (Dreamweaver, Flash,
Freehand), Adobe (PageMaker, PhotoShop)
b) Tailored or Custom Software
SAGE (Accounting), Galileo/Worldspan (Travel) etc.
3. Computer Languages & Scripting:
a) Low Level Language
i) Machine Level Language
ii) Assembly Language
Machine language: These language instructions are directly executed by CPU
Assembly language: The endeavor of giving machine language instructions a
name structure that means bit strings of instructions of machine language are
given name here
High Level Language: The user friendly language ...more natural language
than assembly language.
Assembler is needed to convert assembly language into machine language
Complier is needed to convert high level to machine language
b) High Level Language
COBOL (COmmon Business Oriented Language), FORTRAN (FORmula
TRANslation), BASIC (Beginner's All-purpose Symbolic Instruction Code), C,
C++ etc. are the examples of High Level Language.
Types of Computer
On the basis of working principle
a) Analog Computer
An analog computer (spelt analogue in British English) is a form of computer that uses
continuous physical phenomena such as electrical, mechanical, or hydraulic quantities to
model the problem being solved.
Computer Fundamentals - 12 -
1. Thermometer
2. Speedometer
3. Petrol Pump
Indicator
4. Multimeter
b) Digital Computer
A computer that performs calculations and logical operations with quantities represented
as digits, usually in the binary number system.
c) Hybrid Computer (Analog + Digital)
A combination of computers those are capable of inputting and outputting in both digital
and analog signals. A hybrid computer system setup offers a cost effective method of
performing complex simulations.
Computer Fundamentals - 13 -
On the basis of Size
a) Super Computer
The fastest type of computer. Supercomputers are very expensive and are employed for
specialized applications that require immense amounts of mathematical calculations. For
example, weather forecasting requires a supercomputer. Other uses of supercomputers
include animated graphics, fluid dynamic calculations, nuclear energy research, and
petroleum exploration.
The chief difference between a supercomputer and a mainframe is that a supercomputer
channels all its power into executing a few programs as fast as possible, whereas a
mainframe uses its power to execute many programs concurrently.
b) Mainframe Computer
A very large and expensive computer capable of supporting hundreds, or even
thousands, of users simultaneously. In the hierarchy that starts with a simple
microprocessor (in watches, for example) at the bottom and moves to supercomputers at
the top, mainframes are just below supercomputers. In some ways, mainframes are more
powerful than supercomputers because they support more simultaneous programs. But
supercomputers can execute a single program faster than a mainframe.
c) Mini Computer
A midsized computer. In size and power, minicomputers lie between workstations and
mainframes. In the past decade, the distinction between large minicomputers and small
mainframes has blurred, however, as has the distinction between small minicomputers
and workstations. But in general, a minicomputer is a multiprocessing system capable of
supporting from 4 to about 200 users simultaneously.
Computer Fundamentals - 14 -
d) Micro Computer
i. Desktop Computer: a personal or micro-mini computer sufficient to fit on a
desk.
ii. Laptop Computer: a portable computer complete with an integrated screen
and keyboard. It is generally smaller in size than a desktop computer and larger
than a notebook computer.
iii. Palmtop Computer/Digital Diary /Notebook /PDAs: a hand-sized
computer. Palmtops have no keyboard but the screen serves both as an input
and output device.
Computer Fundamentals - 15 -
e) Workstations
A terminal or desktop computer in a network. In this context, workstation is just a
generic term for a user's machine (client machine) in contrast to a "server" or
"mainframe."
On the basis of Brand
a) IBM/IBM Compatible Computers
c) Apple/Macintosh
Booting
The process of loading the system files of the operating system from the disk into the
computer memory to complete the circuitry requirement of the computer system is called
booting. The system files of MS. DOS are:
Types of Booting:
There are two types of booting:
Cold Booting: If the computer is in off state and we boot the
computer by pressing the power switch ON from the CPU box
then it is called as cold booting.
Computer Fundamentals - 16 -
Warm Booting: If the computer is already ON and we restart it by pressing
the RESET button from the CPU box or CTRL, ALT and DEL key
simultaneously from the keyboard then it is called warm booting.
How to start the Computer in Ms. Windows mode?
There is nothing special you need to start this system. Just,
1. Switch ON the Power Supply.
2. Switch ON the CPU and,
3. Switch ON the Screen (Monitor).
How to Shutdown (Turn Off) the Computer?
Before shutting down the Computer, close all opened windows at first. Then,
1. Click on Start button.
2. Click on Shutdown (Turn Off Computer).
Then, Computer asks you:
What do you want the Computer to do?
Standby
Shutdown (Turn Off)
Restart
Restart in MS-DOS mode.
Note: The options will be different from one OS to another.
3. Choose 2nd option (i.e. Shutdown/Turn Off).
4. Click on OK.
Then, wait until the message Its now safe to turn off your Computer.
5. Then, Switch Off the screen.
6. Switch Off the CPU.
7. At last, Switch Off the power supply.
Computer Fundamentals - 17 -
Basic Computer Literacy
Quiz One
1- 1. FORTRAN pr ogr ammi ng l anguage i s mor e sui t abl e f or
A. Busi ness Appl i cat i ons
B. Mar ket i ng Appl i cat i ons
C. Sci ent i f i c Appl i cat i ons
D. None of t he above
1- 2. Most l y whi ch of t he f ol l owi ng devi ce i s used t o car r y user f i l es?
A. Fl oppy Di sk
B. Har d Di sk
C. RAM
D. CDROM
1- 3. Whi ch devi ce i s used t o backup t he dat a?
A. Fl oppy Di sk
B. Tape
C. Net wor k Dr i ve
D. Al l of t he above
1- 4. I n or der t o pl ay and hear sound on a comput er , one needs:
A. a sound car d and speaker s
B. a mi cr ophone
C. al l of t hemr equi r ed
D. none of t hemr equi r ed
1- 5. Whi ch of t he f ol l owi ng ar e t he cheapest memor y devi ces i n t er ms
of
Cost / Bi t ?
A. Semi conduct or memor i es
B. Magnet i c Di sks
C. Compact Di sks
D. Magnet i c Tapes
1- 6. I n a comput er _____ i s capabl e t o st or e si ngl e bi nar y bi t .
A. Capaci t or
B. Fl i p f l op
C. Regi st er
D. I nduct or
1- 7. A set of f l i p f l ops i nt egr at ed t oget her i s cal l ed ____
A. Count er
B. Adder
C. Regi st er
D. None of t he above
1- 8. Whi ch of t he f ol l owi ng ar e t he best uni t s of dat a on an ext er nal
st or age devi ce?
A. Bi t s
B. Byt es
C. Her t z
D. Cl ock cycl es
1- 9. A r egi st er or gani zed t o al l ow t o move l ef t or r i ght oper at i ons i s
cal l ed a ____
Computer Fundamentals - 18 -
A. Count er
B. Loader
C. Adder
D. Shi f t r egi st er
1- 10. Whi ch of t he f ol l owi ng have t he f ast est access t i me?
A. Semi conduct or Memor i es
B. Magnet i c Di sks
C. Magnet i c Tapes
D. Compact Di sks
- - - - - - - - - - - - - - - - - - - - - - - - - - - - - - - - - - - - - - - - - - - - - - - - - - - - - - - - - - - - - - - - - - - - - -
- -
Answer s
1 C / 2 A / 3 D / 4 A / 5 C / 6 B / 7 C / 8 B / 9 D
/
10 A
- - - - - - - - - - - - - - - - - - - - - - - - - - - - - - - - - - - - - - - - - - - - - - - - - - - - - - - - - - - - - - - - - - - - - -
Quiz Two
2- 1. Whi ch i s a semi conduct or memor y?
A. Dynami c
B. St at i c
C. Bubbl e
D. Bot h a & b
2- 2. Whi ch of t he f ol l owi ng i s a r ead onl y memor y st or age devi ce?
A. Fl oppy Di sk
B. CD- ROM
C. Har d Di sk
D. None of t hese
2- 3. Whi ch of t he f ol l owi ng i s a pr ogr ammi ng l anguage?
A. Lot us
B. Pascal
C. MS- Excel
D. Net scape
2- 4. What do you cal l t he t r ansl at or whi ch t akes assembl y l anguage
pr ogr amas i nput & pr oduce machi ne l anguage code as out put ?
A. Compi l er
B. I nt er pr et er
C. Debugger
D. Assembl er
2- 5. What i s a compi l er ?
A. A compi l er does a conver si on l i ne by l i ne as t he pr ogr ami s r un
B. A compi l er conver t s t he whol e of a hi gher l evel pr ogr amcode i nt o
machi ne code i n one st ep
C. A compi l er i s a gener al pur pose l anguage pr ovi di ng ver y ef f i ci ent
execut i on
D. None of t he above
2- 6. What i s an i nt er pr et er ?
Computer Fundamentals - 19 -
A. An i nt er pr et er does t he conver si on l i ne by l i ne as t he pr ogr ami s
r un
B. An i nt er pr et er i s t he r epr esent at i on of t he syst embei ng desi gned
C. An i nt er pr et er i s a gener al pur pose l anguage pr ovi di ng ver y
ef f i ci ent execut i on
D. None of t he above
2- 7. What ar e t he st ages i n t he compi l at i on pr ocess?
A. Feasi bi l i t y st udy, syst emdesi gn and t est i ng
B. I mpl ement at i on and document at i on
C. Lexi cal Anal ysi s, synt ax anal ysi s, and code gener at i on
D. None of t he above
2- 8. A Compi l er i s ____
A. a combi nat i on of comput er har dwar e
B. a pr ogr amwhi ch t r ansl at es f r omone hi gh- l evel l anguage t o anot her
C. a pr ogr amwhi ch t r ansl at es f r omone hi gh- l evel t o a machi ne l evel
l anguage
D. None of t hese
2- 9. When a key i s pr essed on t he keyboar d, whi ch st andar d i s used f or
conver t i ng t he keyst r oke i nt o t he cor r espondi ng bi t s?
A. ANSI
B. ASCI I
C. EBCDI C
D. I SO
2- 10. A Pi xel i s __________
A. A comput er pr ogr amt hat dr aws pi ct ur e
B. A pi ct ur e st or ed i n secondar y memor y
C. The smal l est r esol vabl e par t of a pi ct ur e
D. None of t hese
- - - - - - - - - - - - - - - - - - - - - - - - - - - - - - - - - - - - - - - - - - - - - - - - - - - - - - - - - - - - - - - - - - - - - -
- -
Answer s
1 D / 2 B / 3 B / 4 D / 5 B / 6 B / 7 C / 8 C / 9 A
/
10 C
- - - - - - - - - - - - - - - - - - - - - - - - - - - - - - - - - - - - - - - - - - - - - - - - - - - - - - - - - - - - - - - - - - - - - -
- -
Quiz Three
3- 1. Whi ch devi ce i s used as t he st andar d poi nt i ng devi ce i n a
Gr aphi cal User Envi r onment ?
A. Keyboar d
B. Mouse
C. J oyst i ck
D. Tr ack bal l
Computer Fundamentals - 20 -
3- 2. Whi ch number syst emi s usual l y f ol l owed i n a t ypi cal 32- bi t
comput er ?
A. 2
B. 10
C. 16
D. 32
3- 3. Whi ch number syst emi s usual l y f ol l owed i n a t ypi cal 32- bi t
comput er ?
A. Bi nar y
B. Deci mal
C. Hexadeci mal
D. Oct al
3- 4. Whi ch of t he f ol l owi ng i s not an out put devi ce?
A. Scanner
B. Pr i nt er
C. Fl at Scr een
D. Touch Scr een
3- 5. Whi ch of t he f ol l owi ng devi ces have a l i mi t at i on t hat we can onl y
st or e i nf or mat i on t o i t but cannot er ase or modi f y i t ?
A. Fl oppy Di sk
B. Har d Di sk
C. Tape Dr i ve
D. CDROM
3- 6. Whi ch t echnol ogy i s used i n Compact di sks?
A. Mechani cal
B. El ect r i cal
C. El ect r o Magnet i c
D. Laser
3- 7. Whi ch of t he f ol l owi ng st or age devi ces can st or e maxi mumamount
of
dat a?
A. Fl oppy Di sk
B. Har d Di sk
C. Compact Di sk
D. Magnet o Opt i c Di sk
3- 8. Whi ch of t he f ol l owi ng i s t he l ar gest manuf act ur er of Har d Di sk
Dr i ves?
A. I BM
B. Seagat e
C. Mi cr osof t
D. 3M
3- 9. The pr ogr ams whi ch ar e as per manent as har dwar e and st or ed i n ROM
i s known as
A. Har dwar e
B. Sof t war e
C. Fi r mwar e
D. ROM war e
3- 10. Memor y i s made up of
A. Set of wi r es
B. Set of ci r cui t s
C. Lar ge number of cel l s
Computer Fundamentals - 21 -
D. Al l of t hese
- - - - - - - - - - - - - - - - - - - - - - - - - - - - - - - - - - - - - - - - - - - - - - - - - - - - - - - - - - - - - - - - - - - - - -
Answer s
1 B / 2 A / 3 A / 4 A / 5 D / 6 D / 7 B / 8 B / 9 C
/
10 C
- - - - - - - - - - - - - - - - - - - - - - - - - - - - - - - - - - - - - - - - - - - - - - - - - - - - - - - - - - - - - - - - - - - - - -
Quiz Four
4- 1. Pr i mar y memor y st or es
A. Dat a al one
B. Pr ogr ams al one
C. Resul t s al one
D. Al l of t hese
4- 2. EPROM can be used f or
A. Er asi ng t he cont ent s of ROM
B. Reconst r uct i ng t he cont ent s of ROM
C. Er asi ng and r econst r uct i ng t he cont ent s of ROM
D. Dupl i cat i ng ROM
4- 3. Whi ch devi ce can under st and di f f er ence bet ween dat a & pr ogr ams?
A. I nput devi ce
B. Out put devi ce
C. Memor y
D. Mi cr opr ocessor
4- 4. The cont ent s of i nf or mat i on ar e st or ed i n
A. Memor y dat a r egi st er
B. Memor y addr ess r egi st er
C. Memor y ar i t hmet i c r egi st er s
D. Memor y access r egi st er
4- 5. Memor y uni t i s one par t of
A. I nput devi ce
B. Cont r ol uni t
C. Out put devi ce
D. Cent r al Pr ocessi ng Uni t
4- 6. Al gor i t hmand Fl ow char t hel p us t o
A. Know t he memor y capaci t y
B. I dent i f y t he base of a number syst em
C. Di r ect t he out put t o a pr i nt er
D. Speci f y t he pr obl emcompl et el y and cl ear l y
4- 7. Whi ch of t he f ol l owi ng i s not a val i d si ze of a Fl oppy Di sk?
A. 8
B. 5 1/4
C. 3 1/2
D. 5 1/2
Computer Fundamentals - 22 -
4- 8. The basi c oper at i ons per f or med by a comput er ar e
A. Ar i t hmet i c oper at i on
B. Logi cal oper at i on
C. St or age and r el at i ve
D. Al l t he above
4- 9. The ear l i est cal cul at i ng devi ces ar e
A. Abacus
B. Cl ock
C. Di f f er ence Engi ne
D. None of t hese
4- 10. Who bui l t t he f i r st Mechani cal Cal cul at or
A. J oseph Mar i e J acquar d
B. J ohn Mauchl y
C. Bl ai se Pascal
D. Howar d Ai ken
- - - - - - - - - - - - - - - - - - - - - - - - - - - - - - - - - - - - - - - - - - - - - - - - - - - - - - - - - - - - - - - - - - - - - -
Answer s
1 D / 2 C / 3 D / 4 A / 5 D / 6 D / 7 D / 8 D / 9 A
/
10 C
- - - - - - - - - - - - - - - - - - - - - - - - - - - - - - - - - - - - - - - - - - - - - - - - - - - - - - - - - - - - - - - - - - - - - -
Quiz Five
5- 1. Punched car ds wer e f i r st i nt r oduced by
A. Power s
B. Pascal
C. J acquar d
D. Her man Hol l er i t h
5- 2. Comput er s bui l t bef or e t he Fi r st Gener at i on of comput er s wer e:
A. Mechani cal
B. El ect r o- mechani cal
C. El ect r i cal
D. None of t hese
5- 3. Wor d l engt h of a Per sonal Comput er i s ___
A. 4 bi t s
B. 8 bi t s
C. 16 bi t s
D. 64 bi t s
5- 4. Si ze of t he pr i mar y memor y of a PC r anges bet ween
A. 2KB t o 8KB
B. 64KB & 256KB
C. 256KB & 640KB
D. None of t hese
Computer Fundamentals - 23 -
5- 5. CPU speed of a per sonal comput er i s
A. 32 KI PS
B. 100 KI PS
C. 1 MI PS
D. None of t hese
5- 6. Pr ogr ams ar e execut ed on t he basi s of a pr i or i t y number i n a
A. Bat ch pr ocessi ng syst em
B. Mul t i pr ogr ammi ng
C. Ti me shar i ng
D. None of t hese
5- 7. Cur sor i s a ____
A. Pi xel
B. Thi n bl i nki ng l i ne
C. Poi nt i ng devi ce
D. None of t hese
5- 8. Oper at i ng syst em, edi t or s, and debugger s comes under ?
A. Syst emSof t war e
B. Appl i cat i on Sof t war e
C. Ut i l i t i es
D. None of t he above
5- 9. What i s t he f i r st st age i n sof t war e devel opment ?
A. Speci f i cat i on and desi gn
B. Test i ng
C. Syst emAnal ysi s
D. Mai nt enance
5- 10. What i s Syst emAnal ysi s?
A. The desi gn of t he scr een t he user wi l l see and use t o ent er or
di spl ay dat a
B. Syst emanal ysi s def i nes t he f or mat and t ype of dat a t he pr ogr am
wi l l use
C. Syst emAnal ysi s i nvol ves cr eat i ng f or mal model of t he pr obl emt o be
sol ved
D. None of t he above
- - - - - - - - - - - - - - - - - - - - - - - - - - - - - - - - - - - - - - - - - - - - - - - - - - - - - - - - - - - - - - - - - - - - - -
Answer s
1 D / 2 B / 3 B / 4 C / 5 B / 6 B / 7 B / 8 A / 9 C
/
10 C
- - - - - - - - - - - - - - - - - - - - - - - - - - - - - - - - - - - - - - - - - - - - - - - - - - - - - - - - - - - - - - - - - - - - - -
Quiz Six
6- 1. What do you cal l t he pr ogr ams t hat ar e used t o f i nd out possi bl e
f aul t s and t hei r causes?
Computer Fundamentals - 24 -
A. Oper at i ng syst emext ensi ons
B. Cooki es
C. Di agnost i c sof t war e
D. Boot di sket t es
6- 2. Whi ch pr ogr ammi ng l anguages ar e cl assi f i ed as l ow l evel
l anguages?
A. Basi c, COBOL, FORTRAN
B. Pr ol og 2, Exper t Syst ems
C. Knowl edge based Syst ems
D. Assembl y Languages
6- 3. Whi ch of t he f ol l owi ng i s not ant i - vi r uses sof t war e?
A. NAV
B. F- Pr ot
C. Or acl e
D. McAf ee
6- 4. Whi ch devi ce i s r equi r ed f or t he I nt er net connect i on?
A. J oyst i ck
B. Modem
C. CD Dr i ve
D. NI C Car d
6- 5. What does DMA st and f or ?
A. Di st i nct Memor y Access
B. Di r ect Memor y Access
C. Di r ect Modul e Access
D. Di r ect Memor y Al l ocat i on
6- 6. Whi ch of t he f ol l owi ng i s a st or age devi ce?
A. Tape
B. Har d Di sk
C. Fl oppy Di sk
D. Al l of t he above
6- 7. When di d J ohn Napi er devel op l ogar i t hm?
A. 1416
B. 1614
C. 1641
D. 1804
6- 8. A nor mal CD- ROM usual l y can st or e up t o __________dat a?
A. 680 KB
B. 680 Byt es
C. 680 MB
D. 680 GB
6- 9. MI S i s desi gned t o pr ovi de i nf or mat i on needed f or ef f ect i ve
deci si on maki ng by?
A. Consumer s
B. Wor ker s
C. For emen
D. Manager s
6- 10. What i s a l i ght pen?
A. Mechani cal I nput devi ce
B. Opt i cal i nput devi ce
C. El ect r oni c i nput devi ce
Computer Fundamentals - 25 -
D. Opt i cal out put devi ce
- - - - - - - - - - - - - - - - - - - - - - - - - - - - - - - - - - - - - - - - - - - - - - - - - - - - - - - - - - - - - - - - - - - - - -
Answer s
1 C / 2 D / 3 C / 4 B / 5 B / 6 D / 7 B / 8 C / 9 D
/
10 B
- - - - - - - - - - - - - - - - - - - - - - - - - - - - - - - - - - - - - - - - - - - - - - - - - - - - - - - - - - - - - - - - - - - - - -
Quiz Seven
7- 1. The Second Gener at i on Comput er was based on ________.
A. VacuumTube
B. Si l i con Chi ps
C. Tr ansi st or
D. Bi o Chi ps
7- 2. The Thi r d Gener at i on Comput er was made wi t h ________
A. VacuumTube
B. Di scr et e Component s
C. I C
D. Bi o Chi ps
7- 3. The BI OS i s t he abbr evi at i on of ________.
A. Basi c I nput Out put Syst em
B. Best I nput Out put Syst em
C. Basi c I nput Out put Symbol
D. Base I nput Out put Syst em
7- 4. What do you cal l a si ngl e poi nt on a comput er scr een?
A. Cel l
B. El ement
C. Pi xel
D. Bi t
7- 5. RJ 45 UTP cabl e has ________ Cabl es.
A. 2 pai r
B. 3 pai r
C. 4 pai r
D. 5 pai r
7- 6. Basi c i s ________ l anguage.
A. a pr ocedur al
B. an obj ect or i ent ed
C. bot h A and B
D. none of t he above
7- 7. I n ________ mode, t he communi cat i on channel i s used i n bot h
di r ect i ons at t he same t i me?
A. Ful l - dupl ex
Computer Fundamentals - 26 -
B. Si mpl ex
C. Hal f - dupl ex
D. None of t he above
7- 8. How was t he gener at i on of comput er cl assi f i ed?
A. by t he devi ce used i n memor y & pr ocessor
B. by t he speed of comput er
C. by t he model of t he comput er
D. by t he accur acy of comput er
7- 9. Who i nvent ed Anal yt i cal engi ne?
A. Bl ai se Pascal
B. Geor ge Bool
C. Char l es Babbage
D. Dr . Her man Hol l er i t h
7- 10. Thr ough whi ch devi ce t he mai n component s of t he comput er
communi cat e wi t h each ot her ?
A. Keyboar d
B. Syst emBus
C. Moni t or
D. Memor y
- - - - - - - - - - - - - - - - - - - - - - - - - - - - - - - - - - - - - - - - - - - - - - - - - - - - - - - - - - - - - - - - - - - - - -
Answer s
1 C / 2 C / 3 A / 4 C / 5 C / 6 A / 7 A / 8 A / 9 C
/
10 B
- - - - - - - - - - - - - - - - - - - - - - - - - - - - - - - - - - - - - - - - - - - - - - - - - - - - - - - - - - - - - - - - - - - - -
Quiz Eight
8- 1. MI CR st ands f or
A. Magnet i c I nk Char act er Reader
B. Magnet i c I nk Code Reader
C. Magnet i c I nk Case Reader
D. None of t he above
8- 2. Whi ch access met hod i s used t o access casset t e t ape?
A. Di r ect
B. Sequent i al
C. Bot h of t he above
D. None of t he above
8- 3. EEPROM st ands f or
A. El ect r i cal l y Er asabl e Pr ogr ammabl e Read Onl y Memor y
B. El ect r oni c Er asabl e Pr ogr ammabl e Read Onl y Memor y
C. Easi l y Er asabl e Pr ogr ammabl e Read Onl y Memor y
D. Easi l y Er asabl e Pr ogr ammabl e Read Onl y Memor y
8- 4. Whi ch of t he f ol l owi ng memor i es need r ef r esh?
Computer Fundamentals - 27 -
A. SRAM
B. DRAM
C. ROM
D. Al l of t he above
8- 5. ASCI I st ands f or
A. Amer i can St andar d Code f or I nf or mat i on I nt er change
B. Amer i can Sci ent i f i c Code f or I nt er nat i onal I nt er change
C. Amer i can St andar d Code f or I nt el l i gence I nt er change
D. Amer i can Sci ent i f i c Code f or I nf or mat i on I nt er change
8- 6. The out put qual i t y of a pr i nt er i s measur ed by
A. Dot per sq. i nch
B. Dot per i nch
C. Dot s pr i nt ed per uni t t i me
D. Al l of t he above
8- 7. Mai n st or age i s al so cal l ed
A. Accumul at or
B. Cont r ol Uni t
C. Regi st er Uni t
D. Memor y
8- 8. Whi ch i s val i d st at ement
A. 1 KB = 1024 Byt es
B. 1 MB = 1024 Byt es
C. 1 KB = 1000 Byt es
D. 1 MB = 1000 Byt es
8- 9. Af t er copyi ng t he cont ent how many t i mes can you past e?
A. 1
B. 16
C. 32
D. Many
8- 10. 1 ni bbl e equal s t o
A. 1 bi t s
B. 2 bi t s
C. 4 bi t s
D. 8 bi t s
- - - - - - - - - - - - - - - - - - - - - - - - - - - - - - - - - - - - - - - - - - - - - - - - - - - - - - - - - - - - - - - - - - - - - -
Answer s
1 A / 2 B / 3 A / 4 B / 5 A / 6 B / 7 D / 8 A / 9 D
/
10 C
- - - - - - - - - - - - - - - - - - - - - - - - - - - - - - - - - - - - - - - - - - - - - - - - - - - - - - - - - - - - - - - - - - - - - -
Quiz Nine
9- 1 Whi ch of t he f ol l owi ng Language t hat Comput er can Under st and &
Execut e?
A. Machi ne Language
B. C Pr ogr ammi ng Language
C. J ava Pr ogr ammi ng Language
Computer Fundamentals - 28 -
D. None of t he Above
9- 2 Who i s cr edi t ed f or usi ng punch car ds t o cont r ol pat t er ns of a
weavi ng machi ne?
A. Bl ai se Pascal
B. Her man Hol l er i t h
C. J acquar d
D. Char l es Babbage
9- 3 Dedi cat ed Comput er means
A. Doesn t have OS
B. Used by si ngl e per son
C. Assi gned t o one and onl y one t ask
D. Al l of Above
9- 4 Comput er Keyboar d can be cl assi f i ed as __________ Devi ce?
A. Memor y
B. I nput
C. Out put
D. St or age
9- 5 Physi cal connect i on bet ween Mi cr opr ocessor Memor y and ot her par t s
i s cal l ed _________
A. Pat h
B. Hub
C. Addr ess bus
D. None of t he above
9- 6 Shor t cut Not at i on f or gr oups of f our Bi nar y Di gi t s i s cal l ed
____________ Number Syst em.
A. Uni code
B. Deci mal
C. Bi nar y
D. Hexadeci mal
9- 7 What i s t he f ul l f or mof AT i n t he I BM PC- AT?
A. Appl i ed Technol ogy
B. Advance Technol ogy
C. Addi t i onal Technol ogy
D. None of t he Above
9- 8 ____________ has t he shor t est access t i mes.
A. Cache Memor y
B. Vi r t ual Memor y
C. Secondar y Memor y
D. Al l of t he Above
9- 9 I n Comput er t er mi nol ogy CAD i s st ands f or
A. Comput er And Desi gn
B. Comput er Al gor i t hmi n Desi gn
C. Comput er Ai ded Desi gn
D. None of t he above
9- 10 Whi ch of t he f ol l owi ng i s not an I nput Devi ce?
A. Touch Scr een
B. Opt i cal Scanner s
C. Touch Pad
D. Mouse Pad
Computer Fundamentals - 29 -
- - - - - - - - - - - - - - - - - - - - - - - - - - - - - - - - - - - - - - - - - - - - - - - - - - - - - - - - - - - - - - - - - - - - - -
Answer s
1 A / 2 C / 3 C / 4 B / 5 C / 6 D / 7 B / 8 A / 9 C
/
10 D
- - - - - - - - - - - - - - - - - - - - - - - - - - - - - - - - - - - - - - - - - - - - - - - - - - - - - - - - - - - - - - - - - - - - - -
Quiz Ten
10- 1 What i s Uni code?
A. St andar d Font
B. Sof t war e
C. Char act er Encodi ng Syst em
D. Keyboar d Layout
10- 2 I n Comput er Syst emScanner i s ______ Devi ce?
A. I nput
B. Out put
C. Bot h
D. None
10- 3 Whi ch of t he f ol l owi ng memor y has t he shor t est access t i me?
A. Vi r t ual Memor y
B. Cache Memor y
C. Ext er nal Memor y
D. Regi st er
10- 4 Speed of Laser Pr i nt er i s measur ed i n
A. LPM
B. PPM
C. DPI
D. DPS
10- 5 Whi ch of t he f ol l owi ng devi ce cannot be shar ed i n Net wor k?
A. CD Dr i ve
B. Pr i nt er
C. Mouse
D. Har d Di sk
10- 6 Whi ch of t he f ol l owi ng i s not Comput er Har dwar e?
A. Mouse
B. Moni t or
C. Ant i vi r us
D. Pr i nt er
10- 7 What i s t he mai n pur pose of t he secondar y st or age devi ce?
A. To i ncr ease t he speed of Comput er
B. To I nst al l Oper at i ng Syst em
C. To Net wor ki ng
D. To St or e Dat a
Computer Fundamentals - 30 -
10- 8 Whi ch of t he f ol l owi ng memor i es needs r ef r esh?
A. DRAM
B. SRAM
C. ROM
D. Al l of above
10- 9 A Dumb t er mi nal has
A. Pr ocessor and Keyboar d
B. Pr ocessor and Har d Di sk
C. Keyboar d and Har d Di sk
D. Keyboar d and Scr een
10- 10 Who i nvent ed I nt egr at ed Ci r cui t ( I C) ?
A. Her man Hol l er i t h
B. J ack Ki l by
C. Semen Kor sakov
D. Bi l l Gat es
- - - - - - - - - - - - - - - - - - - - - - - - - - - - - - - - - - - - - - - - - - - - - - - - - - - - - - - - - - - - - - - - - - - - - -
Answer s
1 C / 2 A / 3 D / 4 B / 5 C / 6 C / 7 D / 8 A / 9 D
/
10 B
- - - - - - - - - - - - - - - - - - - - - - - - - - - - - - - - - - - - - - - - - - - - - - - - - - - - - - - - - - - - - - - - - - - - - -
Quiz Eleven
1. Which one is not an output device?
o Printer
o Monitor
o Keyboard
o Modem
2. Which one works as an output and input device?
o Modem
o Scanner
o Mouse
o Monitor
3. All computers must have:
o Word processing software
o An operating system
o A printer attached
o A virus checking program
4. The brain of the computer is called:
o Random Access Memory or RAM
o Central Processing Unit or CPU
Computer Fundamentals - 31 -
o Read Only Memory or ROM
o BIOS
5. An operating system is:
o Integrated software
o CD-ROM software
o Application software
o System software
6. Software is:
o A computer program
o A set of instructions
o All of the above
o Only in operating systems
7. One MB is equal to:
o The amount of RAM in every computer
o 1 billion bytes
o 1024KB
o 1 thousand bytes
8. The resolution of a printer is measured in:
o Megabits
o Hz
o Dots per inch (DPI)
o Inches (diagonal)
9. Windows and Macintosh computers:
o Are both manufactured by Motorola
o Both use Intel microprocessors
o Use the same operating system
o Are not compatible
10. A computer port is used to:
o Communicate with other computer peripherals
o Download files from the web
o Communicate with all hard drives
o Connect computers together
11. Which computer is the fastest?
o PII 600MHz
o PIII 600MHz
o Pentium 600MHz
o 486 Turbo
12. Which hard disk will be able to store more information?
o 24MB
o 2400KB
o 24Gig
o 240MB
Computer Fundamentals - 32 -
13. In order for your computer to play music you need:
o A network card and speakers
o A sound card and speakers
o Nothing more than the internal speaker
o A CD-ROM drive
14. In order to access the World Wide Web you need:
o An Internet connection, an Internet Service Provider and browser software
o Only Internet Explorer or Netscape Navigator
o A modem and a browser
o Nothing. All computers can access the Internet
15. If you have two different printers attached to your computer:
o It is not possible to have two printers attached to a single computer
o You need to install a single printer driver
o You need to use application software that can recognize both printers
o You need to install two different printer drivers in order to be able to print to
either printer
16. Which file extensions indicate only graphics files?
o BMP and DOC
o JPEG and TXT
o TXT and STK
o BMP and GIF
17. Which Windows program do you use to manage folders and files?
o Windows Explorer
o Windows Accessories
o Microsoft Office
o Windows Control Panel
18. What is a URL:
o An email address
o The title of a web site
o The address of a page on the World Wide Web
o A communication method between computers and printers
19. Which media holds more information?
o Floppy diskette
o DVD
o CD-ROM
o Zip drive
20. Which one is an email address:
o http://vianet.com/index.htm
o D:\\Email\Standard
o joesmart@billme.com
o Chaminade.org/teachers/mailaddresses
Computer Fundamentals - 33 -
21. CPU means (1 point)
o Central Processing Unit
o Controlled Program Utilization
o Computer Programming Unit
o Computerized Processing Unit
22. Computers use a special code for representing letters and numbers, known as the
(1 point)
o processing code
o binary code
o CRX code
o integrated code
23. The main circuit board in the computer that connects the parts of the computer
is the (1 point)
o hard drive
o motherboard
o fatherboard
o main board
24. The part of the computer that processes the information is the (1 point)
o floppy disk
o CD-ROM drive
o monitor
o microprocessor
25. Which of these is not an example of an input device? (1 point)
o keyboard
o mouse
o hard drive
o scanner
26. Processing speed in computers is measured in (1 point)
o millivolts (mV)
o hertz (Hz)
o megahertz (MHz)
o rpm's
27. External devices such as printers and scanners plug into in the back of the
computer. (1 point)
o RX-5's
o expansion slots
o outlets
o ports
28. Windows is (1 point)
o a kind of operating system.
o a graphics display device.
o a monitor display system.
o a video game.
Computer Fundamentals - 34 -
29. To "boot a computer" means to (1 point)
o add extra drives.
o turn on the sound.
o turn it on.
o throw it out - it's outdated.
30. The hard drive in the computer is usually (1 point)
o Drive A.
o Drive B.
o Drive C.
o Drive H.
31. A "byte" is (1 point)
o found in the upper right corner of a window screen.
o a group of 8 bits of code.
o the capacity of a sound card.
o the part that moves on a disk drive.
32. When you click SAVE on the monitor, and there is no floppy disk in a drive, the
document or application you're using is stored (1 point)
o on the RAM chips.
o on the CD-ROM drive.
o in ROM memory.
o on the hard drive.
33. Pictures on the display screen (monitor) are made up of (1 point)
o pixels.
o layers of color.
o bits.
o video "packets"
34. Temporary memory is called (1 point)
o RAM
o CAD
o DOS
o ROM
35. Which of these is not one of the three main functions of a microprocessor? (1
point)
o fetch
o store
o decode
o execute
36. Which of these is not an example of computer hardware? (1 point)
o video card
o mouse
o CD-ROM drive
o Windows
37. To "debug" the system means to (1 point)
o clean it.
o find and correct errors.
o decode it.
o set up icons.
38. A megabyte is (1 point)
o 1,000 bytes
o 1 byte
o 1 million bytes
o 1 trillion bytes
39. Formatting a disk means (1 point)
o installing an operating system on it.
o setting up sections on the disk to store the files in.
o cleaning the disk from any dust contaminates.
o programming the disk so data on it can't be erased.
40. A system that connects individual computers together is a(n) (1 point)
o operating system.
o network.
o tape drive system.
o partnered path.
41. When you use a PC, you are using a (1 point)
o programmable console.
o powered calculating machine.
o personal computer.
o processing contraption.
42. VDU stands for:
o Video Display Unit
o Visible Display Unit
o Visual Display Unit
o Video Diode Unit
Windows XP
Windows XP is an operating system which runs as an interface between the
computer and you to help you use the PC and allow you to run complex
applications.
To open up Windows XP, you need to first login with your userid and password.
1. The Desktop
1.1 Overview
The Desktop is where you start when you first log in and it refers to the computer
screen and includes the taskbar across the bottom and icons which are shortcuts
to run applications. The Desktop will always be there during the session, behind
whatever else you do.
The Desktop is where you start to access any files, folders or applications and so,
when viewing folder structures, is placed at the top of the hierarchy of places to
which you might go.
THE DESKTOP
Click here for menu taskbar
icons for applications
1.2 The Taskbar
The Taskbar appears along the bottom of your screen and includes the Start
button and clock.
When an application is running a button appears on the taskbar. This has the
appearance of being pressed in if the application is the active one (i.e. the one
currently being used). To switch to another open application, click on its taskbar
button and the window will open as the active one.
Taskbar operations
To display tooltips:
Hover with the mouse over the button on the taskbar - hovering over an
application button gives the name of the file that is open in that application.
To display the date
Hover with the mouse over the time and the date will display in a tooltip.
To minimise all open applications
Right click on an empty part of the taskbar, then choose Show the Desktop. All
the open windows will be minimised to the buttons on the taskbar, so displaying
the desktop. The menu option will then change to Show Open Windows, ready
for restoring them all. Clicking on an individual button will display the window for
that one only.
To tile or cascade windows
Right click on an empty part of the taskbar, and then choose Tile Windows
Horizontally, Tile Windows Vertically or Cascade Windows
To view the task list
This is a way of viewing a list of the applications running on the PC and their
status. Right click on an empty part of the taskbar, and then choose Task
Manager. Under the Applications tab you can see the list. From here you could
select an application that was not responding and use the End Task button to
close it down.
- 3 -
Taskbar customisation
Right click with the mouse on an empty part of the taskbar and choose
Properties.
Unlocking the taskbar
If you take the tick off Lock the
taskbar, you will then be able to
drag it elsewhere on the desktop,
adjust divisions between taskbar
areas and change its depth.
Auto-hide the taskbar
If this option is ticked, the taskbar
will only appear when your mouse
pointer approaches the bottom of
the screen.
Ensure the taskbar is visible
If you have the option Keep the
taskbar on top of other windows
ticked, then the taskbar will still be
visible, even when an application
window is maximised.
Group similar taskbar buttons
Ticking this option means, that when more than one instance of an application is
running, the taskbar buttons will either be next to each other, if there is room, or
will be consolidated onto one button. Clicking on the one button will list the open
files.
Displaying the Quick Launch toolbar
By ticking Show quick launch, a useful set of buttons appear on the taskbar next
to the Start button. Initially there are shortcuts for your web browser, email
application and a Show the desktop button, which will minimise all the open
windows. Further shortcuts can be added here.
1.3 The Start Menu
The Start Menu is where you can begin to do anything it provides means to run
any installed application and find any files that are on the computer, as well as
customise how it is set up.
Start Menu operations
To display the Start Menu
A single click on the Start button displays
the Start menu.
To close the Start Menu
Click on any empty space on the desktop.
Starting applications from the Start
Menu
There is a list of useful shortcuts to
applications down the left side of the Start
menu. There is a dividing line: those
above the line (the pinned items) are
constant, but you can add extra ones here
yourself; those below the line (the most
frequently used programs) will change to
reflect the applications you use most
often.
A single click on a menu item will run it.
If a menu item has an arrow beside it, then you can hover over it to display
further menus.
Hovering over All Programs with your mouse pointer will display a list of all
available applications.
Start Menu customisation
Right click with the mouse over the Start button and choose Properties.
Here you could change the
style of the Start menu to be
similar to earlier versions of
Windows.
Clicking on the Customize
button brings up your
customisation options
From here you can choose the number of
frequently used programs that will be
listed, and you can clear this list.
From the Advanced tab, there are many
other options.
To display a program at the top of the Start Menu
Right-click the program you want to display as a pinned item on the Start menu.
This program could be a link on the Start menu, in Windows Explorer, in My
Computer, or on the desktop. Then click Pin to Start menu.
You can remove a program from the pinned items list by right-clicking the
program and then clicking Remove from This List.
You can change the order on the pinned items list by dragging a program to a
new position.
1.4 Desktop icons
The desktop icons are shortcuts to applications or files.
A double click will run the application
A single click selects an icon ( if you then press Enter the application will run).
A right click on an icon brings up a shortcut menu. From here you can choose to
rename it, open it, delete it or look at its properties.
Re-aranging icons
You can move an icon by clicking on it with the mouse and dragging it.
You can re-arrange icons by right-clicking on an
empty part of the desktop, and choosing Arrange
Icons by, then choose an option.
Autoarrange will always put the icons back if they
get dragged out of place.
- 6 - WINDOWS XP A USER GUIDE
Creating a desktop shortcut
Right click on the desktop, choose New, then Shortcut. Click on the Browse
button to choose the application/file for which you want the shortcut. After Next
you can choose the name for it. Finish will create it.
Alternatively, you can drag an application on to the desktop from the Start menu
for instance, or you can right click on an application link, choose Send to, then
Desktop (create shortcut).
1.5 Desktop settings
Customisation of the desktop is done by right-clicking on an empty part of the
desktop and choosing Properties.
Changing the display style
Under the Themes tab, from the
drop down list by the Themes box,
choosing Windows XP gives you the
normal XP look.
(Windows Classic is a style very
similar to previous versions of
Windows, such as NT.)
Then click OK.
Changing the resolution
If you think that everything on your
screen is too small or too large then
you may want to try changing the
screen resolution.
Choose the Settings tab, then drag
the Screen Resolution slider to what you want perhaps to 800 by 600 pixels.
Then click OK.
2. To Close Down the PC
To log off and leave the computer running
From the Start menu, click on Log Off.
You can choose to either close your programs and log off or leave your programs
running and log on as a different user.
To close down the PC
From the Start menu, click on Shut Down.
- 7 - THE ROBERT GORDON UNIVERSITY IT SERVICES
This will log you off and prepare your computer for powering off. It will probably
power off automatically.
3. Changing your password
Press CTRL +ALT +Delete, then choose Change Password and fill in the form.
4. Basic Windows Operations
Everything you do will run in a window. All windows have common features.
A typical window
Control box Application name Title bar
Minimize Maximize Close
menu bar
toolbar
scroll bar
status bar
To move a window
Click on the title bar and drag it.
To maximise a window
Click on the Maximize button at the top right. The application will then fill the
screen (except for the taskbar at the bottom).
To restore a Window
Click on the Restore button. When a window is maximized, the Maximize button
becomes the restore button and will return the window to the size it was before
being maximized.
- 8 - WINDOWS XP A USER GUIDE
To minimize a window
Click on the Minimize button. The application will shrink down to a button on the
taskbar. Clicking on the taskbar button will bring it back.
To resize a window
Click on the border and drag to the size required. Dragging the corner enables
both sides to be resized at once.
To close a window
Click on the X at the top right corner. The application will be closed down.
The Control Box
Clicking this brings up a menu for some of the above operations. Double clicking
closes the window.
Scrolling
If all the content of the window is not visible there will be a scrollbar(s). Click on
the arrows at each end of a bar to scroll.
Moving between open windows
Alt+Tab
or click on a taskbar button.
See Appendix A for a fuller list of Windows operations for mouse and keyboard
5. Drives, Folders and Files
See Where to save your work in Appendix B for information about the different
drives.
Files on a computer drive can be saved into folders, which are arranged in a
hierarchical or tree structure. You can create your own folders into which you
can save your files, so as to make them easy to find again.
You should keep your own files separate from any existing files on your
computer, as these may be system files that are needed to run the computer.
My Computer
This is a collection of the drives accessible to you from your computer, such as
your floppy drive or CD ROM drive. It appears in the Start Menu and sits directly
under The Desktop in the hierarchical structure.
You can also access your personal and shared network drives (h: and s:) from
My Computer, but not other computers on the network.
Your local area on the network will be labelled with your login name e.g. Itnjh
on User1\Staff\User (H)). The H is not always visible being at the end of the
label.
- 9 - THE ROBERT GORDON UNIVERSITY IT SERVICES
My Documents
When you are logged in to the network on a University PC, My Documents is set
up to point directly to your H: drive, your home area on the network. (It would
otherwise point to an area in your profile on the C: drive.)
My Documents appears in the Start Menu and sits directly under The Desktop
in the hierarchical structure. You will also see links to My Documents throughout
Windows as you work, so the direct link to H can be useful when you want save
or find your own files.
Saving your work
Within an application, the menu item File, Save As takes you to a dialogue box.
From here you will need to choose where to save your work as a file and give the
file a name.
This is a typical Save As screen:
Choose drive here
where file is to be
saved
Go up a level
Direct link to
H drive
Contents of drive/ folder
shown in Save in box.
Double click a folder to
display the contents
Type new file name
here
Save in box. Click on the black arrow to the right of the box and choose the
drive you require (usually H:). Alternatively to get to H, click on the My
Documents button.
The contents of whatever drive or folder is showing in the Save in box are
displayed in the space below.
Double clicking on a folder opens it (putting its name in the Save in box) and
displays its contents below. You can repeat this and so go down the tree
structure until you are displaying the folder where you want to save.
If you need to go back up the structure, use the icon with the up arrow to the
right of the Save in box.
Give the new file a name in the File Name box.
Click on the Save button.
- 10 - WINDOWS XP A USER GUIDE
Finding your files
Within an application, the menu item File, Open takes you to a dialogue box.
From here you will need to choose where your work was saved. The Open
screen is very similar to the Save as screen above and you navigate through the
file structure in the same way, until you have found the folder where your file is.
You then select the file and click on the Open button.
If you cannot find your file then you can use the Windows Search facility.
Search
This Search facility is accessed by clicking on Search on the Start Menu or by
clicking on the Search toolbar button within My Computer or My Documents.
A Search Companion pane
shows down the left of the
window and you can specify
various known criteria to assist
in the search. For instance
you may know when it was last
modified or part of the file
name. You can even specify a
word contained in the
document.
You will need to make sure it is
searching within the
appropriate drive you may
need to change the drive from
C (the default) to H. This is
done after choosing More
advanced options.
An Example:
You might choose Documents.
You could leave the Name box:
blank to search for all files and
folders in a drive or folder or you could type as much of the name as you know,
using the wildcard * for unknown parts e.g. *.doc would find all Word files, b*.doc
would find all Word files beginning with b, and *.xls would find all Excel files.
Advanced options allow you to select the drive to search by clicking on the black
arrow to the right of the Look in box and choosing a drive
or type the path to a particular folder in the Look in box in the form h:\courses.
If you can narrow the search by filling in when it was last modified it will speed up
the search.
- 11 - THE ROBERT GORDON UNIVERSITY IT SERVICES
You could also include a word from the document to
help the search.
6. File Management
You may be used to using Windows Explorer from previous versions of Windows,
and you can continue to use it. However the screen is very similar with one
exception to that of the folder windows displayed from My Documents or My
Computer, which I suggest you may now want to use for your file management
tasks.
6.1 Windows Explorer
You can find Windows Explorer from the Start menu, All Programs, Accessories.
If you like to use this and find it a bit inaccessible there, you could pin it to the
Start Menu (see Section 1.3).
The left pane displays a tree structure of drives and folders: The Desktop at the
top level and My Computer at the next level down. The drives available to you
are shown next with the folders on those drives arranged in the structure below
each.
A folder is selected with a single click and it appears blue. The right pane
displays the contents of the selected folder.
The path of the currently selected folder appears in the Address box at the top
left of the screen.
The only difference between Windows Explorer and the Folders windows
described next are that Windows Explorer opens with the Folder list option
already chosen. If you were to click on the Folders button on the taskbar it would
then be the same.
- 12 - WINDOWS XP A USER GUIDE
6.2 Folder windows
Overview
Elsewhere, when displaying a folder in a window, such as from My Documents or
My Computer, there is a Task Pane at the left of the window, which lists links to
common file and folder management tasks.
You can select a file or folder, and then click a
task. These tasks change according to what you
have selected, but will probably include renaming,
copying, moving, and deleting.
Expanding the Details area will show information
about the item selected, such as when it was last
modified.
Several folders
provide links to specialized tasks.
If you prefer to replace the task pane at the left hand
side with a folder structure (like in Windows Explorer), so as to make it easier to
find your way around, click the Folders button on the toolbar (or go to the VIEW
menu, Explorer Bar and choose Folders).
To put the pane back, click the Folders button again (it is a toggle) or go back into
the menus and take the tick off.
Panes can be resized by dragging the central border.
You can also choose how you want the files and folders at the right hand side to
be displayed. This can be done from the View menu or by clicking on the View
button on the toolbar. This will change the view for the current folder only.
- 13 - THE ROBERT GORDON UNIVERSITY IT SERVICES
Folder Options
Options about the Folder window for customising it are found from the TOOLS
menu, then Folder Options.
Some examples:
File extensions
If you want to see file extensions (i.e. the .doc at the end of the name for a Word
file etc.), go to the Folder Options and choose the View tab and it is in the
Advanced settings list (-no tick for Hide extensions for known file types).
Icon types
If you want to see a list of the different icons with information about them, go to
Folder Options and the File types tab.
Changing the view for all folders
If you want to change the view for all folders, for instance to show Details, then
you should change the current folder to Details, then go to the TOOLS menu,
Folder Options, the View tab, then click on the Apply to all Folders button.
Navigating
Whether the Folders list is showing or not, it is the same structure of drives and
folders that you may want to navigate around.
The path of the currently selected folder appears in the Address box at the top
left of the screen.
Folder structure
When the folder list is showing, you can view the hierarchical structure of folders:
The Desktop at the top level, My Computer at the next level down. The drives
available to you are shown below My Computer with the folders on those drives
arranged in a tree structure below each.
You will be able to see My documents at the same level as My Computer for
convenience, but it is the same as the root (top of) of the H drive. This is where
you will most usually be keeping your work, but it is useful to build your own
structure of folders below this so you can organise your files.
Moving around the structure
When you see a folder name, either in the right pane or on the Folders list,
double clicking on it will open it. The new path will appear in the Address box
and the contents of the folder are displayed in the right pane. You can thus step
down through a hierarchy of folders.
Toolbar buttons can be used to move back up through the structure, or you can
double click on a drive or folder name on the Folders list if visible.
- 14 - WINDOWS XP A USER GUIDE
Using the toolbar buttons
There are some useful buttons for navigating around your folders.
There are Back and Forward buttons to revisit places you have been
and an Up button to move up a level in the folder structure.
You can also add a file or folder to your Favorites (a menu item) and then you
can quickly bring it up again by choosing it from your list of Favorites.
There is a Search button on the toolbar which opens up a Search pane at the left
of the window, from which you can search for files or folders. This is similar to
doing a Search from the Start menu (see Section 5).
Using the Folders list
Double clicking on a drive or folder in the Folders list, selects the drive or folder
and displays the contents at the right hand side. It also expands the tree to show
any folders at the next level down.
A single click selects the drive or folder and displays the contents at the right
hand side, but does not expand the structure.
You will see a +or sign by a drive or folder name. A single click on the sign will
either expand or collapse the structure, but will not change the file selection.
Thus the display at the right hand side will not change, as it always shows the
contents of the selected drive or folder.
Arranging the view of files and folders
When you are looking at the contents of a folder, you can arrange the contents to
suit you in various ways.
As well as choosing how the files and folders display (as icons, showing details
etc.), you can also arrange them by name, size, type and date modified. This can
be done from the View menu, Arrange icons by, and then choosing which you
want.
The same arranging can be done also in Details view, by clicking on the
appropriate heading in the right hand pane. For instance, clicking on the heading
Date Modified, will sort the contents in date order. Clicking on a heading a
second time will reverse the sort, from earliest first to most recent first, or from A-
Z to Z-A.
In Details view further details can also be displayed. From the View menu, go to
Choose Details, then select from the list. You could display the number of pages
or the date each was created.
The View menu allows you to toggle the toolbars and status bar on and off
- 15 - THE ROBERT GORDON UNIVERSITY IT SERVICES
File and Folder actions
Many file and folder actions can be done by selecting the file or folder from the
right hand pane of a folder window, and clicking on the appropriate task at the left
hand side. Alternatively you could choose the action from the File menu or from
the right-click menu.
In all cases remember you select the file(s) or folder(s) first, then do the action.
Selecting
To select a single file
Click on the file
To select adjacent files
Click on the first file then SHIFT +click on the last file.
To select several non adjacent files
CTRL+click on each file.
To remove any selection
CTRL+click on a selected file.
To remove all selections
Click on any one file.
Seeing the path
Look in the address box
Deleting
File menu, then Delete,
or the DELETE key
(Can also be done from the Task pane or right-click menu.)
Renaming
File menu, then Rename
The name is then selected. Type the new name and press Enter.
(Can also be done from the Task pane or right-click menu.)
Viewing properties
(i.e. date created, size etc)
File menu, then Properties
(Can also be done from the right-click menu.)
- 16 - WINDOWS XP A USER GUIDE
Moving and Copying
There are a number of alternative ways of doing this.
using the right-click menu
Right click with the mouse button over a selection and choose either Cut (for
moving) or Copy. Position your mouse pointer in the destination folder,
right-click and choose Paste.
using the task pane
Make a selection, and then choose either Move... or Copy... from the Task
Pane. A new window will open showing a folders list and you are asked to
select a destination folder.
using keystrokes
Make your selection, then CTRL+X
for Cut (for moving), or CTRL+C for
Copy (for copying). Position in the
destination folder, and
CTRL+V for Paste (for putting at the destination)
using the menu
Make you selection, then go to
Edit menu, then Cut (to move) or Copy (to copy)
Position at the destination, then
Edit menu, then Paste
using the mouse
Not recommended as it is easy to make mistakes.
You can click on a selection and drag to another folder to move it, or hold
the CTRL key down at the same time to copy it.
Alternatively you can click with the right mouse button and drag to the
destination. When the mouse button is released choose either Copy Here
or Move Here from the shortcut menu which then displays.
- 17 - THE ROBERT GORDON UNIVERSITY IT SERVICES
Creating a new folder
There are a number of alternative ways of doing this.
Using the right click menu
Right click with the mouse button over an empty part of the parent folder
(the one below which you want the new folder). Choose New, then Folder.
A new folder appears ready for you to type the name for it and press Enter.
Using the task pane
If there are no files or folders in the parent folder selected, then in the Task
Pane you can choose Make a new folder. A new folder appears ready for
you to type the name for it and press Enter.
Using the menu
Select the parent folder or drive, go to the File menu, then New, then
Folder. A new folder appears ready for you to type the name for it and
press Enter.
Refreshing the screen
This may be necessary if changes have been made to files/folders and they are
not showing.
Go to the View menu, then Refresh.
Disk Utilities
These can be accessed using the right mouse button pointing at the required
drive.
Formatting a disk
This wipes all the data from the disk and so should only be used for floppy
disks (A: drive).
Format
Finding out information about a disk
such as size and free space.
Properties, General tab
Accessing tools for defragmenting a disk
Properties, Tools tab
- 18 - WINDOWS XP A USER GUIDE
7. Getting Help
There are various ways of getting Windows help.
To search for help on a Windows topic
From the Start menu, click on Help and Support.
In the Search box type the topic you want to know about, and click on the Start
Searching arrow. Click on a Suggested Topic to view the Help information for it.
When you view a help screen you can choose to print it. You can also add it to
Favorites if you want to be able to access it again quickly.
Choose the Back button to view earlier help screens.
The Home Button takes you back to the initial Help and Support screen.
The initial screen has paths to lots of topics listed on the left-hand side as an
alternative to searching.
To get help in dialogue boxes
Click on ? at the top right of a dialogue box and then click on the label you need
help on.
Click away from the help text to remove it from the screen
Remote Assistance
It is possible to get assistance remotely from the Help Desk. This means that
when you have a problem, the Help Desk could in effect have a look at your
Desktop and take control if necessary. This would only be done with your
knowledge and permission.
To view System Information
In the My Computer window, under System Tasks, choose View System
Information. From the screen that comes up you can, for instance, see how
much memory your PC has.
8. Customising Windows
Many of the settings for customising how things work are accessed from the
Control Panel. From the Start Menu, click on Control Panel.
The functions are organised by category to make it easier to find what you want,
though you can Switch to Classic View to see the icons for the individual
programs.
- 19 - THE ROBERT GORDON UNIVERSITY IT SERVICES
You may not be allowed to make some changes.
To change mouse settings
Choose Printers and other hardware, and then Mouse. The screens you will then
see for customising will vary according to what mouse you have installed, but will
give options for swapping the mouse buttons (to assist left handed users), or
changing the speed required for double clicking.
To install a printer
Choose Printers and other hardware, and then Add a Printer. Then follow
through the steps of the wizard.
Changing the default printer
From the Start menu, choose Printers and Faxes.
Right click on a printer name and choose Set as Default Printer.
- 20 - WINDOWS XP A USER GUIDE
9. Printing
In most applications, going to the File menu, then Print will bring up a Print
dialogue box. Choosing print will print to the default printer, unless you first
choose a different printer.
To look at a print queue
From the Start menu, choose Printers and Faxes, and then double click on the
printer name.
This will show jobs waiting to be printed on that printer and their status.
To cancel a print job
If a print job is sitting in the printer queue, click on the job with the right mouse
button. Choose Cancel.
(You can only cancel your own jobs)
- 21 - THE ROBERT GORDON UNIVERSITY IT SERVICES
BASIC WINDOWS XP OPERATIONS
with keystrokes
OPERATION
MOUSE ACTIONS
ALTERNATIVE KEY
STROKES
Start Menu
Display menu
Close menu
Click on Start
Click on an empty
desktop space, anywhere
away from the Start Menu
Ctrl +Esc
Esc
General Windows XP
Open Control Box
(current window)
Close Current Window
Display shortcut pop-up
menu for the selected
item
Switch to window last
used
Minimise all open
windows
Bypass Autoplay when
inserting a compact disk
Move window
Resize window
Minimize
Maximize
Restore
Click on control box (on
left of title bar)
Double click on control
box or click on Close
button
Right click on selected
item
Right click on an empty
space on the taskbar and
choose Show the
Desktop
Click on title bar and drag
Click on border and drag
Click on min button
Click on max button
Click on restore button
Alt +Spacebar
Alt +F4
Shift +F10
Alt +Tab
Alt +M (when clicked on
an empty part of taskbar)
Shift (while inserting CD
ROM)
Alt +Spacebar, N
Alt +Spacebar, X
Alt +Spacebar, R
- 22 - WINDOWS XP A USER GUIDE
Application Icons
Select an application Click on the application
icon
Arrow keys
Run an application Double click on the
application icon
Enter (if the icon is
selected)
Quit an application Double click on the control-
box or click on the X at the
top right of the window
Alt +F4
List applications
running
Look at the buttons on the
Taskbar
Alt +Tab, keep Alt key
down & repeatedly press
Tab, moves from icon to
icon
Switch applications Click on an application
button on the Taskbar
Alt +Tab, and release
when required application
is listed.
Or, when focus is on the
Taskbar, use the arrow keys and
press Enter when the required
application button is highlighted.
(To get focus on the Taskbar,
Ctrl +Esc, then Esc)
Menus
Select a menu item /
subitem
Click on the item / subitem Alt +underlined letter
/underlined letter
Or, press Alt to select first menu,
left and right arrow keys to
change menus, up and down
arrows to change options and
enter to make the selection.
Cancel selection Click anywhere off the
Menu bar
Esc
My Computer & Explorer
Rename a selected item Click File, Rename F2
Refresh Dialogue box F5
Open the Search
dialogue box
Click the Search button F3
1
Where to save computer files.
The computer drive options are:
Computers own hard disk
This is a disk inside each computer that is known as the C: drive. This is where you can save
work on home computers, but it is not advisable at The Robert Gordon University. If there is a
serious problem with your PC then this hard disk could be wiped in the recovery process and
you would lose your work.
Floppy disk
This is a small removable disk that is useful for backups or for transferring files between work
and home. The computer knows the floppy disk drive as the
A: drive. You should not work directly from these disks as not only will it be very slow, but they
are also not reliable enough.
Network Drives
Every computer user at the University is given an account to use the network. You are allocated
a personal area of storage space on the network known as the H: drive (H for home). This is
where your work should be stored. This storage is reliable, secure and is backed up every
night.
If you are sharing files with colleagues then you may need to use the shared drive on the
network known as the S: drive.
2
Questions
1- 1. ______ i s used i n oper at i ng syst emt o separ at e mechani smf r om
pol i cy
A. Si ngl e l evel i mpl ement at i on
B. Two l evel i mpl ement at i on
C. Mul t i l evel i mpl ement at i on
D. None
1- 2. The oper at i ng syst emcr eat es _____ f r omt he physi cal comput er
A. Vi r t ual space
B. Vi r t ual comput er s
C. Vi r t ual devi ce
D. None
1- 3. ______ shar es char act er i st i cs wi t h bot h har dwar e and sof t war e
A. Oper at i ng syst em
B. Sof t war e
C. Dat a
D. None
1- 4. Mul t i pr ogr ammi ng syst ems:
A. Ar e easi er t o devel op t han si ngl e pr ogr ammi ng syst ems
B. Execut e each j ob f ast er
C. Execut e mor e j obs i n t he same t i me per i od
D. Ar e used onl y one l ar ge mai nf r ame comput er s.
1- 5. Whi ch i s t he f i r st pr ogr amr un on a comput er when t he comput er
boot s up?
A. Syst emsof t war e
B. Oper at i ng syst em
C. Syst emoper at i ons
D. None
1- 6. Whi ch i s bui l t di r ect l y on t he har dwar e?
A. Comput er Envi r onment
B. Appl i cat i on Sof t war e
C. Oper at i ng Syst em
D. Dat abase Syst em
1- 7. Whi ch of t he f ol l owi ng Oper at i ng Syst emdoes not i mpl ement
mul t i t aski ng t r ul y?
A. Wi ndows 98
B. Wi ndows NT
C. Wi ndows XP
D. MS DOS
1- 8. Whi ch r uns on comput er har dwar e and ser ve as pl at f or mf or
ot her sof t war e t o r un on?
A. Oper at i ng Syst em
B. Appl i cat i on Sof t war e
C. Syst emSof t war e
D. Al l
1- 9. Whi ch i s t he l ayer of a comput er syst embet ween t he har dwar e
and t he user pr ogr am
A. Oper at i ng envi r onment
B. Oper at i ng syst em
3
C. Syst emenvi r onment
D. None
1- 10. The pr i mar y pur pose of an oper at i ng syst emi s:
A. To make t he most ef f i ci ent use of t he comput er har dwar e
B. To al l ow peopl e t o use t he comput er ,
C. To keep syst ems pr ogr ammer s empl oyed
D. To make comput er s easi er t o use
- - - - - - - - - - - - - - - - - - - - - - - - - - - - - - - - - - - - - - - - - - - - - - - - - - - - - - - - - - - - - - - - - - - - - - - -
Answer s
1 B / 2 B / 3 A / 4 C / 5 B / 6 C / 7 D / 8 A / 9 B /
10 A
- - - - - - - - - - - - - - - - - - - - - - - - - - - - - - - - - - - - - - - - - - - - - - - - - - - - - - - - - - - - - - - - - - - - - - - -
2- 1. When a comput er i s f i r st t ur ned on or r est ar t ed, a speci al t ype of
absol ut e l oader cal l ed ____ i s execut ed
A. Compi l e and Go l oader
B. Boot l oader
C. Boot st r ap l oader
D. Rel at i ng l oader
2- 2. Whi ch of t he f ol l owi ng Oper at i ng syst ems i s bet t er f or
i mpl ement i ng a Cl i ent - Ser ver net wor k
A. MS DOS
B. Wi ndows 95
C. Wi ndows 98
D. Wi ndows 2000
2- 3. The oper at i ng syst emmanages
A. Memor y
B. Pr ocesses
C. Di sks and I / O devi ces
D. al l of t he above
2- 4. Usual l y, i n MSDOS, t he pr i mar y har d di sk dr i ves has t he dr i ve
l et t er ____
A. A
B. B
C. C
D. D
2- 5. What i s t he f unct i on of an oper at i ng syst em?
A. Manages comput er s r esour ces ver y ef f i ci ent l y
B. Takes car e of schedul i ng j obs f or execut i on
C. Manages t he f l ow of dat a and i nst r uct i ons
D. Al l of t he above
2- 6. Whi ch i s not t he f unct i on of t he Oper at i ng Syst em?
A. Memor y management
B. Di sk management
C. Appl i cat i on management
4
D. Vi r us Pr ot ect i on
2- 7. Whi ch Oper at i ng Syst emdoesn t suppor t net wor ki ng bet ween comput er s?
A. Wi ndows 3. 1
B. Wi ndows 95
C. Wi ndows 2000
D. Wi ndows NT
2- 8. Whi ch Oper at i ng Syst emdoesn t suppor t l ong f i l e names?
A. OS/ 2
B. Wi ndows 95
C. MS- DOS
D. Wi ndows NT
2- 9. Whi ch f i l e keeps commands t o execut e aut omat i cal l y when OS i s
st ar t ed?
A. command. com
B. any bat ch f i l e
C. aut oexec. bat
D. conf i g. sys
2- 10. What shoul d be t he ext ensi on t o execut e f i l es?
A. EXE
B. BAT
C. COM
D. Al l of t he above
- - - - - - - - - - - - - - - - - - - - - - - - - - - - - - - - - - - - - - - - - - - - - - - - - - - - - - - - - - - - - - - - - - - - - - - -
Answer s
1 C / 2 D / 3 D / 4 C / 5 D / 6 D / 7 A / 8 C / 9 C /
10 D
- - - - - - - - - - - - - - - - - - - - - - - - - - - - - - - - - - - - - - - - - - - - - - - - - - - - - - - - - - - - - - - - - - - - - - - -
3- 1 Whi ch of t he f ol l owi ng f i l e f or mat suppor t s i n Wi ndows 7?
A) NTFS
B) BSD
C) EXT
D) Al l of t he above
3- 2 The Pr i mar y j ob of t he oper at i ng syst emi s
A) Manage Commands
B) Manage User s
C) Manage Pr ogr ams
D) Manage Resour ces
3- 3 What i s t he meani ng of Hi ber nat e i n Wi ndows XP/ Wi ndows 7?
A) Rest ar t t he Comput er i n saf e mode
B) Rest ar t t he Comput er i n hi ber nat e mode
C) Shut down t he Comput er t er mi nat i ng al l t he r unni ng appl i cat i ons
D) Shut down t he Comput er wi t hout cl osi ng t he r unni ng appl i cat i ons
3- 4 Who i s cal l ed a super vi sor of comput er act i vi t y?
A) Memor y
5
B) Oper at i ng Syst em
C) I / O Devi ces
D) Cont r ol Uni t
*3- 5 Vi r t ual Memor y i s*
A) Ext r emel y Lar ge Mai n memor y
B) Ext r emel y Lar ge Secondar y memor y
C) An i l l usi on of ext r emel y l ar ge mai n memor y
D) An i l l usi on of ext r emel y l ar ge secondar y memor y
*3- 6 Oper at i ng Syst emmanages*
A) Memor y
B) Pr ocessor
C) I / O devi ces
D) Al l of t he above
*3- 7 What shoul d be t he f i r st st ep whi l e OS upgr adi ng?*
A) Del et e ol d Oper at i ng Syst em
B) Backup ol d Oper at i ng Syst em
C) Backup Cr i t i cal Dat a
D) For mat Har d Di sks
*3- 8 Uni x Oper at i ng Syst emi s an*
A) Mul t i User Oper at i ng Syst em
B) Ti me Shar i ng Oper at i ng Syst em
C) Mul t i Taski ng Oper at i ng Syst em
D) Al l t he Above
*3- 9 I n whi ch t ype of t he f ol l owi ng OS, t he r esponse t i me i s ver y cr uci al . *
A) Net wor k Oper at i ng Syst em
B) Real Ti me Oper at i ng Syst em
C) Bat ch Oper at i ng Syst em
D) Uni x Oper at i ng Syst em
*3- 10 The f i l e syst emNTFS st ands f or *
A) New Type Fi l e Syst em
B) Never Ter mi nat ed Fi l e Syst em
C) New Technol ogy Fi l e Syst em
D) Non Ter mi nat ed Fi l e Syst em
- - - - - - - - - - - - - - - - - - - - - - - - - - - - - - - - - - - - - - - - - - - - - - - - - - - - - - - - - - - - - - - - - - - - - - - -
*Cl i ck Her e f or Answer s *
1 A / 2 D / 3 D / 4 B / 5 C / 6 D / 7 C / 8 D / 9 B /
10 C
*4- 1 Whi ch one of t he f ol l owi ng i s not t he f unct i on of Oper at i ng Syst em?*
A. Resour ce Management
B. Fi l e Management
C. Net wor ki ng
D. Pr ocessor Management
*4- 2 The Banker s al gor i t hmi s used*
A. t o r ect i f y deadl ock
B. t o det ect deadl ock
6
C. t o pr event deadl ock
D. t o sl ove deadl ock
*4- 3 Whi ch of t he f ol l owi ng concept i s best t o pr event i ng page f aul t s?*
A. Pagi ng
B. The wor ki ng set
C. Hi t r at i os
D. Addr ess l ocat i on r esol ut i on
*4- 4 Whi ch of t he f ol l owi ng memor y uni t t hat pr ocessor can access mor e
r api dl y*
A. Mai n Memor y
B. Vi r t ual Memor y
C. Cache memor y
D. Read Onl y Memor y
*4- 5 A page f aul t occur s when*
A. t he Deadl ock happens
B. t he Segment at i on st ar t s
C. t he page i s f ound i n t he memor y
D. t he page i s not f ound i n t he memor y
*4- 6 Br i ngi ng a page i nt o memor y onl y when i t i s needed, t hi s mechani sm
i s cal l ed*
A. Deadl ock
B. Page Faul t
C. Dor mant Pagi ng
D. Demand Pagi ng
*4- 7 Fi r st - i n- Fi r st - Out ( FI FO) schedul i ng i s*
A. Non Pr eempt i ve Schedul i ng
B. Pr eempt i ve Schedul i ng
C. Fai r Shar e Schedul i ng
D. Deadl i ne Schedul i ng
*4- 8 Copyi ng a pr ocess f r ommemor y t o di sk t o al l ow space f or ot her
pr ocesses i s Cal l ed*
A. Swappi ng
B. Deadl ock
C. Demand Pagi ng
D. Page Faul t
*4- 9. The necessar y condi t i ons needed bef or e deadl ock can occur ?*
A. No Mut ual Excl usi on, Hol d and wai t , Pr eempt i on, Ci r cul ar Wai t
B. Mut ual Excl usi on, No Hol d and wai t , Pr eempt i on, Ci r cul ar Wai t
C. Mut ual Excl usi on, Hol d and wai t , No Pr eempt i on, Ci r cul ar Wai t
D. Mut ual Excl usi on, Hol d and wai t , Pr eempt i on, No Ci r cul ar Wai t
*4- 10 A pr ogr ami n execut i on i s cal l ed*
A. A Pagi ng
B. A Pr ocess
C. A vi r t ual memor y
D. A Demand Page
- - - - - - - - - - - - - - - - - - - - - - - - - - - - - - - - - - - - - - - - - - - - - - - - - - - - - - - - - - - - - - - - - - - - - - - -
*Cl i ck Her e f or Answer s *
1 C / 2 C / 3 B / 4 C / 5 D / 6 D / 7 A / 8 A / 9 C /
7
10 B
*5- 1 What does Bel ady s Anomal y r el at ed t o?*
A. Page Repl acement Al gor i t hm
B. Memor y Management Al gor i t hm
C. Deadl ock Pr event i on Al gor i t hm
D. Di sk Schedul i ng Al gor i t hm
*5- 2 What ar e t he t wo t ypes of Semaphor e?*
A. Di gi t al Semaphor es and Bi nar y Semaphor es
B. Anal og Semaphor es and Oct al Semaphor es
C. Count i ng Semaphor es and Bi nar y Semaphor es
D. Cr i t i cal Semaphor es and Syst emSemaphor es
*5- 3 What i s di spat ch l at ency?*
A. The t i me t aken by t he di spat cher t o st op one pr ocess and st ar t anot her
B. The t i me t aken by t he pr ocessor t o wr i t e a f i l e i nt o di sk
C. The whol e t i me t aken by al l pr ocessor
D. None of Above
*5- 4 Whi ch of t he f ol l owi ng i s not pr ocess st at es?*
A. New
B. Runni ng
C. Ready
D. Fi ni shed
*5- 5 What ar e t he r equi r ement s f or t he sol ut i on t o cr i t i cal sect i on
pr obl em?*
A. Mut ual Excl usi on
B. Pr ogr ess
C. Bounded Wai t i ng
D. Al l of Above
*5- 6 Whi ch of t he f ol l owi ng i s t he al l ocat i on met hod of a di sk space?*
A. Cont i guous al l ocat i on
B. Li nked al l ocat i on
C. I ndexed al l ocat i on
D. Al l of t he Above
*5- 7 What i s t he met hod of handl i ng deadl ocks?*
A. Use a pr ot ocol t o ensur e t hat t he syst emwi l l never ent er a deadl ock
st at e.
B. Al l ow t he syst emt o ent er t he deadl ock st at e and t hen r ecover .
C. Pr et end t hat deadl ocks never occur i n t he syst em.
D. Al l of t he Above
*5- 8 What do you mean by Memor y Compact i on?*
A. Combi ne mul t i pl e equal memor y hol es i nt o one bi g hol e
B. Combi ne mul t i pl e smal l memor y hol es i nt o one bi g hol e
C. Di vi de bi g memor y hol e i nt o smal l hol es
D. Di vi de memor y hol e by 2
*5- 9 What i s Thr ashi ng?*
A. A hi gh pagi ng act i vi t y i s cal l ed t hr ashi ng.
B. A hi gh execut i ng act i vi t y i s cal l ed t hr ashi ng
C. A ext r emel y l ong pr ocess i s cal l ed t hr ashi ng
D. A ext r emel y l ong vi r t ual memor y i s cal l ed t hr ashi ng
*5- 10 What hol e wi l l al l ocat es i n Wor st - Fi t al gor i t hmof memor y
8
management ?*
A. I t al l ocat es t he smal l er hol e t han r equi r ed memor y hol e
B. I t al l ocat es t he smal l est hol e f r omt he avai l abl e memor y hol es
C. I t al l ocat es t he l ar gest hol e f r omt he avai l abl e memor y hol es
D. I t al l ocat es t he exact same si ze memor y hol e
- - - - - - - - - - - - - - - - - - - - - - - - - - - - - - - - - - - - - - - - - - - - - - - - - - - - - - - - - - - - - - - - - - - - - - - -
*Cl i ck Her e f or Answer s *
1 A / 2 C / 3 A / 4 D / 5 D / 6 D / 7 D / 8 B / 9 A /
10 C
*6- 1 An oper at i ng syst emi s a pr ogr amor a gr oup of pr ogr ams t hat *
A. Hel ps i n checki ng t he spel l i ng of Wor d
B. Mai nt ai n t he r el at i onshi p i n Dat abase
C. Manages t he r esour ces of t he Comput er
D. Per f or ms t he cal cul at i ons of cel l s i n Excel
*6- 2 What i s cont ai ned i n t he page t abl e?*
A. Base addr ess of each f r ame and cor r espondi ng page number
B. Memor y addr ess and cor r espondi ng page number
C. Fi l e name and cor r espondi ng page number
D. None of Above
*6- 3 The chunks of a memor y ar e known as *
A. Sect or
B. Of f set
C. Page
D. Fr ame
*6- 4 Whi ch of t he f ol l owi ng i s an essent i al f i l e of a MS- DOS boot di sk?*
A. COMMAND. COM
B. START. COM
C. TREE. COM
D. VER. COM
*6- 5 Whi ch of t he f ol l owi ng oper at i ng syst emr eads and r eact s i n act ual
t i me?*
A. Qui ck Response Syst em
B. Real Ti me Syst em
C. Ti me Shar i ng Syst em
D. Bat ch Pr ocessi ng Syst em
*6- 6 Whi ch of t he f ol l owi ng r esour ces must be pr ot ect ed by t he oper at i ng
syst em?*
A. I / O
B. Memor y
C. CPU
D. Al l of t he above
*6- 7 Command I nt er pr et er i s al so known as*
A. Pr ompt
B. Shel l
C. Command
D. DOS Pr ompt
9
*6- 8 Whi ch of t he f ol l owi ng i s maj or act i vi t i es of an oper at i ng syst em
i n r egar d t o secondar y- st or age
management ?*
A. Fr ee- space management
B. St or age al l ocat i on
C. Di sk schedul i ng
D. Al l of t he above
*6- 9 Whi ch of t he f ol l owi ng ar e Syst emPr ogr ammi ng Language?*
A. C
B. PL/ 360
C. Pascal
D. Al l of t he above
*6- 10 The oper at i ng syst emkeeps t he i nf or mat i on of f i l es i n a t abl e cal l ed*
A. Fi l e Fol der Tabl e ( FFT)
B. Fi l e I ndex Tabl e ( FI T)
C. Fi l e Al l ocat i on Tabl e ( FAT)
D. Di r ect or y I ndex Tabl e ( DI T)
- - - - - - - - - - - - - - - - - - - - - - - - - - - - - - - - - - - - - - - - - - - - - - - - - - - - - - - - - - - - - - - - - - - - - - - -
*Cl i ck Her e f or Answer s *
1 C / 2 A / 3 D / 4 A / 5 B / 6 D / 7 B / 8 D / 9 D /
10 C
*7- 1. Pagi ng i s i mpl ement ed i n *
A. Oper at i ng Syst em
B. Har dwar e
C. Sof t war e
D. Al l of t hem
*7- 2. Page- Tabl e l engt h r egi st er ( PTLR) i ndi cat es si ze of *
A. Page Tabl e
B. Pagi ng Fi l e
C. Mai n Memor y
D. Vi r t ual Memor y
*7- 3. Br i ng a page i nt o memor y onl y when i t i s needed i s cal l ed*
A. Demand Memor y
B. Demand Pagi ng
C. Page Faul t
D. Page Segment at i on
*7- 4. Whi ch of t he f ol l owi ng i s not t he appr oach t o Handl i ng Deadl ocks*
A. Deadl ock Pr event i on
B. Deadl ock Avoi dance
C. Det ect & Recover
D. Vi r t ual Memor y
*7- 5. Whi ch schedul er sel ect s whi ch pr ocesses shoul d be br ought i nt o t he
r eady queue?*
A. Real - t er m
B. Long- t er m
C. Mi d- t er m
D. Shor t - t er m
10
*7- 6. Di ved l ogi cal memor y i nt o bl ocks wi t h t he same si ze as f r ames ar e
cal l ed*
A. Pages
B. Fr ames
C. Page Tabl e
D. Segment at i on
*7- 7. Whi ch memor y al l ocat i on pol i cy al l ocat e t he l ar gest hol e t o t he
pr ocess?*
A. Best - Fi t
B. Wor st - Fi t
C. Fi r st - Fi t
D. None of t hem
*7- 8. When t her e i s enough memor y t o f i t a pr ocess i n memor y, but t he
space i s not cont i guous we need*
A. I nt er nal Fr agment at i on
B. Vi r t ual Fr agment at i on
C. Ext er nal Fr agment at i on
D. None of t hem
*7- 9. Pi ece of code t hat onl y one t hr ead can execut e at a t i me i s cal l ed*
A. Mut ual Excl usi on
B. Cr i t i cal Sect i on
C. Synchr oni zat i on
D. Al l of t hem
*7- 10. When a t hr ead wai t s i ndef i ni t el y f or some r esour ce, but ot her
t hr eads ar e act ual l y usi ng i t i s cal l ed*
A. St ar vat i on
B. Demand Pagi ng
C. Segment at i on
D. None of t hem
- - - - - - - - - - - - - - - - - - - - - - - - - - - - - - - - - - - - - - - - - - - - - - - - - - - - - - - - - - - - - - - - - - - - - - - -
*Cl i ck Her e f or Answer s *
1 B / 2 A / 3 B / 4 D / 5 B / 6 A / 7 B / 8 C / 9 B /
10 A
11
Starting Microsoft Word
To load Microsoft Word:
1. Click on the Start menu in the bottom left corner of the screen
2. Choose All Programs then Microsoft Office (from the sub-menu which appears)
3. Finally click on Microsoft Office Word 2007
Tip: You'll probably be using Word quite frequently in the future, so it's worth putting it as an icon on the
Desktop. To do this, repeat the above steps, but at the last step, right click (ie press the right mouse button)
and choose Send To followed by Desktop (create shortcut). To load Word in future, simply double click on
the Desktop icon.
12
The window shown below will open, ready for you to begin typing.
Office Button
In the top left-hand corner is the [Office] button which can be used to open and print your document. To
the right of this is the Quick Access Toolbar which contains icons to a few commands, eg save and undo, and
to which you can add further buttons. Below this is the Ribbon, with tabs along the top and command
buttons on each tab. These can be used to give instructions to Word.
Scroll bars are provided on the right (and bottom) to let you move up and down (or sideways across) your
work. At the very bottom of the window, there is information about where you are in your document on the
Status Bar - here you are on Page 1. The information that is shown on the Status Bar is a word count and the
language youre working in. On the right-hand side of the Status Bar are icons to change the view of the page,
and to zoom in or out, ie make the text on the screen bigger or smaller.
Writing Your Document
You next need to decide how you want the rest of your text to appear. It's easiest to set this up before you
start typing - the settings will then be carried forward from one paragraph to the next.
Changing Fonts
Font -
The starting font for a new document in Word 2007 is usually set to Calibri (Body). You might want to use a
different style of lettering (font or typeface) to personalise your work. Several fonts are available in Word. If
you want to change the current font:
1. Click on the list arrow attached to the [Font] button on the Home tab
2. Click on the font you require, eg Times New Roman you can either scroll down the list to find the font
you want, or type in the name of the font to pick it up more quickly
Tip: It's best to stick to true-type fonts (those labelled TT) to maintain your document's portability.
Some fonts (eg Symbol and Wingdings) produce non-Roman letters or iconic symbols. Courier New gives a
typewriter font. Sans-serif fonts, such as Ariel, give clear headings.
The image part with relationship IDrId141 was not found in the file.
The image part with relationship IDrId142 was not found in the file.
The image part with relationship IDrId143 was not found in the file.
13
Changing Font Size
Font Size -
Generally a point size of 10, 11 or 12 is used for the body of the text while point sizes of 13 to 16 are used for
headings. The current size (11) is shown in the font size box. To alter this:
1. Click on the list arrow attached to the [Font Size] button on the Home tab
2. Click on the size you require - for example, 12
Tip: You can also type the number directly into the font size box (press <Enter> to set it). This allows you to
select a font size not in the list, for example 13 or a bigger number if you want very large characters.
Entering Your Text
1. Type in a few words, pressing the <spacebar> once after each word to separate them (the spacebar is
the long key along the bottom of the keyboard)
If you are not very fast at typing just type some imaginary words, pressing keys at random, but remember to
include spaces between your words. Remember that if you want to improve your typing, there is an Accu-
Type training tutorial on the IT Services PCs (you can also buy a copy for a personal computer).
2. Continue typing across the screen - the words will automatically spill onto a new line when you reach
the right-hand side (this is known as wraparound)
3. Continue typing until you have at least three lines of words then press <Enter> to mark the end of the
paragraph (this is the upside-down L-shaped key on the right of the main keyboard it is also located
on the far right of the keyboard, in the numeric keypad, with the word Enter written on it)
IMPORTANT: When using a word processor, do NOT press the <Enter> key at the end of each line. If you need
your work double spaced (each line followed by a blank line) then you simply change the paragraph's line
spacing - this is covered later on. Press <Enter> only when you want to start a new paragraph.
A jagged red (or occasionally green) line may appear beneath your text. Don't worry about this - Word is
telling you that what you typed is not recognised (the words are not in the dictionary) or that the grammar
may be incorrect. You learn more about this later.
Tip: Never press the <spacebar> or <Enter> key more than twice in succession. In particular, do not use
spaces to centre a heading or line up words in columns, or to add extra blank lines to force a heading onto a
new page. There are special key presses that do this for you (tabs and hard page breaks) that are covered in
our Microsoft Word Intermediate Guide.
4. Practice typing a couple of extra paragraphs, pressing <Enter> at the end of each
Correcting Mistakes
Don't worry if you go wrong, as it is very easy to correct your work. The <Backspace> key (immediately
above <Enter> in the main section of the keyboard) can be used to delete the last character(s) typed.
1. Press <Backspace> a few times and note what happens
You should have noticed a flashing vertical bar on the screen at the end of your work. This marks the insertion
point. Anything that you type will always appear at the insertion point. You can move the insertion point
around your work by using the arrow keys to the right of the main keyboard. You can also change its position
by moving the mouse pointer on the screen and clicking where you want the insertion point to be.
2. Press the <arrow> keys to move the insertion point around - note that you can hold down a key to
move more rapidly
3. Move the mouse to position the pointer in the middle of a paragraph and click on the mouse button -
the insertion point should have moved to where you clicked
The image part with relationship IDrId144 was not found in the file.
14
4. Type in some more words - watch how the text which follows moves sideways to make room for the
new words
As the text moves, the following lines of the paragraph are redrawn automatically. Within a paragraph, the
<Backspace> key works as before but you can also remove characters forwards:
5. Press the <Delete> key (immediately to the right of <Enter>) a few times and note what happens
Here you are only practicing on text you do not need to keep, but you may accidentally delete words that you
needed. Do not panic! If you ever make a mistake when using Word then you can undo your error by using
the [Undo] button.
Undo -
This can be found on the Quick Access Bar in the top left-hand corner. The undo button can be used more
than once, to undo a series of actions, one at a time.
6. Click on the [Undo] button several times to see its effect
Note: There's also a [Redo] button (to the right of [Undo]) if you accidentally undo too much!
Tip: Word lets you use control key combinations to issue commands from the keyboard. The combination
<Ctrl z>(hold down <Ctrl> and press <z>) can be used to undo something. <Ctrl y> can be used for redo.
Aligning Text on the Page
Align Left - Centre - Align Right - J ustify -
With Microsoft Word, it's easy to change the appearance of your work. Changes to the way a paragraph is laid
out can be made by first moving the insertion point into that paragraph (anywhere will do). You can then
decide how you want your paragraph to look.
1. Move the insertion point into the paragraph you want to change
When typing a document you normally want text to align on the left-hand side of the page. Some people
prefer text to be fully justified - this is where text aligns both left and right. You can also align text to the right
(eg for an address) or to the centre (eg for a title or heading). You can use the buttons shown above (they are
on the Home tab in the Paragraph group) to control how text is aligned on the page.
2. Try out all four justification buttons (or use <Ctrl l>, <Ctrl e>, <Ctrl r> and <Ctrl j>) - note that only
the current paragraph is affected; each paragraph has its own justification setting
Tip: If you like justified text, consider turning on hyphenation. This automatically splits a long word at the end
of a line in two, improving the layout considerably. To turn this on, click the Page Layout tab, then the
[Hyphenation] button in the Page Setup group and choose Automatic.
Altering Line Spacing
Line Spacing -
Sometimes you might be asked to double space your work (or use some other spacing). You might even
choose to have a quotation (for example) one-and-a-half spaced, with the rest of your text double spaced. You
should still be in the paragraph where you tested the different justification settings.
1. Click on the list arrow attached to the [Line Spacing] button in the Paragraph group
2. Select 2.0 for double spacing
Tip: You can also use <Ctrl 2> (hold down <Ctrl> and press <2>) for double, <Ctrl 1> for single and <Ctrl
5> for one-and-a-half spacing. <Ctrl 0> adds a blank line before a paragraph.
The image part with relationship IDrId146 was not found in the file.
The image part with relationship IDrId147 was not found in the file.
The image part with relationship IDrId148 was not found in the file.
The image part with relationship IDrId149 was not found in the file.
The image part with relationship IDrId150 was not found in the file.
The image part with relationship IDrId151 was not found in the file.
15
Changing the Look of Your Text
Bold - Italic - Underline -
As well as changing the font and font size, you can make some other fairly simple formatting changes that
change the look of your text. Here try out the bold, italic and underline buttons which are in the Font group
on the Home tab.
1. Move to the bottom of your current document. A quick way to do this is to use the control key
combination <Ctrl End> (the <End> key is located in the block of six keys to the right of the main
keyboard letters). Press <Enter> until youre on a new line
2. Click on the [Bold] button and type in some new words. You will find that these words appear in a
blacker colour. To turn off bold, click on the [Bold] button again
3. Try out the [Italic] and [Underline] buttons as in the above step
Note that you can have your text with more than one of these options set on - bold italic or underlined italic,
for example. For emphasis, it is usually best to stick to bold. Italic is often used in the title of a paper or
journal in bibliographies or references, and underline can be used for a heading or subheading.
Tip: The control key combinations to get bold, italic or underline are respectively, <Ctrl b> for bold, <Ctrl i>
for italic and <Ctrl u> for underline.
Saving Your Work
You should save your work regularly - ideally every 10 minutes so that you don't lose what you have typed
should the computer stop working. Word does have an autosave facility which should guard against loss of
work; however this is not a proper save and should not be relied on.
1. Click on the [Office] button in the top left-hand corner and then choose Save (or use the [Save]
button on the Quick Access Toolbar )
For a new document, a Save As dialog box similar to that below will appear:
2. Type a name for your work (eg my first document) - there's no need to clear the File name: box
first; whatever you type will replace what's there already
The image part with relationship IDrId152 was not found in the file. The image part with relationship IDrId153 was not found in the file.
The image part with relationship IDrId154 was not found in the file.
The image part with relationship IDrId155 was not found in the file.
The image part with relationship IDrId156 was not found in the file.
16
Note: you should mainly use letters and numbers for your file names (spaces, hyphens and underscores are
also permitted); DO NOT use any other punctuation marks as they can cause problems.
Your work will be saved to My Documents, which has been set up to be on drive N: on the computers on
campus. This is an area on the network where you can save your own work, known as your home directory. No
one else has access to your home directory; you connect to it whenever you logon to an IT Services computer.
Backup copies of the files in your home directory are made hourly, so you should never lose any of your work.
Though the [Save] button shows a picture of a floppy disk, it is NOT a good idea to work directly from floppy.
They can easily be damaged (or lost) and work can be corrupted if they become full. We recommend you
only use floppy disks to move your files from one computer to another (this also applies to more modern
media such as memory sticks and CDs).
Note: By using Save As rather than Save, you can save your work as a Word 97-2003 document so that it is
compatible with earlier versions of Word. This will make it easier for anyone who has an older version of
Word to open the document. However, any features that are only available in Word 2007 may not be saved (a
warning will come up to say which features these are).
3. Press <Enter> or click on [Save]
Once you have given your document a name, this will appear (instead of the original name, eg Document1)
at the top of the Word window. Note that the extension .docx (or .doc for Word 2003 documents) is added
automatically.
Tip: It is a good idea to save your work regularly (eg every 10 minutes or so). The easiest way to do this is to
press <Ctrl s> periodically.
Working with Selected Text
Selecting text is very important as it identifies which section of text you want Word to modify. It can be used
to change how some text looks, to move or copy text within a document, between documents or between
different applications (eg Word and PowerPoint), and to delete or replace text.
A simple way to select part of your text is by dragging through it as follows:
1. Move the mouse so that the pointer on the screen is at the start of the text that you want to change
2. Hold down the mouse button, and keep it held down
3. Drag the mouse sideways to move the pointer to the end of the text that you would like to change
the selected text now has a blue background
4. When you are happy with your selection, release the mouse button
You may have noticed that a set of option buttons have appeared just to the right of your selected text like in
the example below:
These different buttons immediately allow you to change the look of the selected text, eg make it bold, alter
the font or size, turn it into a list etc.
If you accidentally go wrong and select the wrong text, click the mouse once (this will release the selection)
and try again.
Tip: Minor adjustments to a selected area can be made by holding down the <Shift> key and pressing the
<left arrow> or <right arrow> key. This method can also be used instead of dragging through the text.
Rows of text can be selected using the <down arrow> or <up arrow> keys.
The image part with relationship IDrId157 was not found in the file.
17
Tip: If ever you want to replace some words with something different, simply select the words to be replaced
and then type the new ones (the selected text automatically disappears). You can also delete a section of text
by first selecting it and then pressing the <Backspace> or <Delete> key.
Selecting the Text
Selecting can be done in several different ways, depending on how much text is involved. Any selected text
can be de-selected by clicking on the mouse button once.
Try out the following:
A single word - point to it using the mouse then double click on the mouse button - your selected
word should be highlighted. Click once on the mouse to de-select it
A single line - position the mouse pointer in the left-hand margin (where its shape changes to an
arrow pointing inwards) and click once
A whole paragraph - either double click in the left margin or click three times within the text
The whole document - either click three times in the left margin or press <Ctrl a>
A sentence - hold down <Ctrl> and click anywhere within the sentence
A short piece of text - drag through the text to be selected
A long piece of text - click at the start of the text to be selected then move down, using the scroll
bars, and hold down <Shift> as you click at the end of the selection
To modify an existing selection - hold down <Shift> and use the arrow keys
Cut, Copy and Paste
Cut - Copy - Paste - Format Painter -
The above buttons are visible on the far left of the Home tab in the Clipboard group.
Moving text around a document is done by:
i. Selecting it
ii. Cutting or copying it from its present position
iii. Pasting it back to its new one
You can copy information within the same document, from one document to another, or from one program
to another (for example, text on a web page can be copied into your Word document).
1. Move to the top of your document (pressing <Ctrl Home> takes you straight there) and select the
first paragraph of text (double click at the left or three times within the paragraph)
2. Click on the [Cut] button and the paragraph will disappear - do not be alarmed, it has not been lost,
but has been copied onto the clipboard
3. Move the insertion point down to the end of your text (pressing <Ctrl End> moves you straight there)
add a new line if necessary by pressing <Enter>
4. Click on the [Paste] button - your original paragraph will be pasted into its new position
Tip: You can also use <Ctrl x> to issue a cut command - <Ctrl c> gives copy; <Ctrl v> paste.
Youll find that a paste options icon appears next to the pasted text clicking on this will give further
options to how you want the pasted text to look (leave it as Keep Source Formatting - it wont disappear
until you do something else like adding some more text).
The image part with relationship IDrId161 was not found in the file.
The image part with relationship IDrId162 was not found in the file.
18
Note: You can also use right click on selected text and choose Cut or Copy from the shortcut menu, then
move to the new position and finally right click there and choose Paste from the shortcut menu.
Note also the [Format Painter] button. This is used to copy the format (font and/or paragraph settings) from
one piece of text to another:
5. Select the text (or paragraph) whose format you wish to copy - try the text you made bold earlier
6. Click on the [Format Painter] button (the pointer becomes a paintbrush)
7. Drag through another piece of text - release the mouse button and it too becomes bold
This can be especially useful in the case where you notice that a paragraph looks different from the rest of the
paragraphs on that page, maybe because it is in a different font. You can use the [Format Painter] button to
quickly correct this problem.
Making Multiple Copies and the Clipboard
When making multiple copies of text, you normally Copy rather than Cut it to the clipboard:
1. Select some text (a few words will do) and click on the [Copy] button (or press <Ctrl c> or right click
and choose Copy)
2. Your original text will remain where it is, but a copy of it has been placed on the clipboard
3. Move the insertion point to where you want to paste the text
4. Click on the [Paste] button (or press <Ctrl v> or right click and choose Paste)
5. Repeat the above step and a second copy of the text will appear
The clipboard, which is normally hidden, will only store the last item that you cut or copied but, after
displaying it, up to 24 items can be stored on it. To display the clipboard:
6. Click on the Clipboard group arrow just below the [Format Painter] button this will open the
Office Clipboard in a Task Pane on the left
7. Select another part of your text and [Copy] it - watch it appear on the clipboard
8. Move the insertion point then click on the new clipboard entry to paste it into your text
9. Repeat the above step but click on the original clipboard entry
You won't need to paste any of the text again, so it's a good idea to empty the clipboard:
10. Click on the [Clear All] button in the Clipboard pane
11. Close the Task Pane by clicking on its [Close] button (the little x in the top right corner)
Drag and Drop
If you wish to move text a short way then you can use the drag and drop technique:
1. Select some text - a few words is sufficient
2. Move the mouse pointer into the highlighted area then hold down the mouse button (the pointer
becomes an arrow with a box attached and in the left-hand corner of the Status Bar at the bottom of
your Word window it says Move to where?)
3. Keeping the mouse button held down, drag the text to a new place in your document (as you move
the cursor a faint dotted line appears - this is where the selected text will be dropped)
4. Release the button - the text will be moved to its new position
5. Practice moving selected text to other positions
Tip: The key combination <Alt Shift> with the <up/down arrow >key moves a selected paragraph up or
down the page one paragraph at a time.
The image part with relationship IDrId163 was not found in the file.
19
Further Formatting
Most of your text will be with the same layout of paragraphs. However, sometimes you will need to change
the layout for other special sections (eg for a list).
Bulleted and Numbered Lists
Bullets - Numbering -
It is often useful to create lists using either bullets or numbers. The [Bullets] button gives you a bulleted list:
1. Move to the end of the text (press <Ctrl End>) and make sure you are on a blank line
2. Click on the [Bullets] button (on the Home tab in the Paragraph group) a bullet point should appear
3. Type a couple of words against each bullet point, pressing <Enter> once after each one
4. Press <Enter> twice at the end to turn the bullets off
Numbers are applied in a similar fashion using the [Numbering] button:
5. Click on the [Numbering] button - a number 1. appears
6. Type in two short paragraphs (one a couple of lines long), pressing <Enter> once after each one
Note that each paragraph is numbered and that the first line of text is indented slightly to allow for the
number. The second line of text is also indented, to line up with the words of the first line.
7. Move to the end of the paragraph numbered 1 and press <Enter> - a new number will be inserted in
the correct sequence with later lines re-numbered
8. Press <Tab> (the button to the left of the letter Q) and the numbering changes to a and is indented
further type a few characters
9. Press <Enter> (the letter b appears) then <Shift Tab> (the letter changes to the number 2)
10. Press <Delete> and the extra line will disappear
11. Move to the last line in the numbered list (which should be empty) and press <Enter> - this should
turn numbering off
Tip: Sometimes you might want more than one paragraph under a bulleted or numbered point. To achieve
this, hold down <Shift> as you press <Enter> to end a paragraph (its best to have the text left-aligned
justified text doesnt look good).
Correcting Spelling and Grammar
Spelling and Grammar -
Word checks the spelling and grammar as you type. A red squiggly line under a word denotes that Word
thinks it has been spelt incorrectly; if the line is green then the grammar may be incorrect. You can check the
whole or part of the text for mistakes using the [Spelling and Grammar] button.
1. Press <Ctrl End> to move to the end of your text then <Enter> for a new line
2. Type the following misspelt text:
howe mamy speling andother erors is there on thsi sentance? There was 10.
Note that as you type the words, Word automatically corrects certain mistakes:
it capitalises the first word in a sentence (Howe)
The image part with relationship IDrId164 was not found in the file.
The image part with relationship IDrId165 was not found in the file.
The image part with relationship IDrId166 was not found in the file.
20
it corrects certain misspellings (eg erors to errors, thsi to this and sentance to sentence)
21
3. Select the line of misspelt text (eg click 3 times on it) - Word can spell-check just a selected area
4. Move to the Review tab and click on the [Spelling and Grammar] button on the left of the Ribbon
5. Choose the correct spelling of many in the Suggestions: box press <Enter> for [Change]
6. Continue in the same manner with the other corrections
7. Always check the correction is what you want - with andother choose and other
If Word gives you no suggestions (or doesn't show the correct one in the list) you can edit the text in the Not
in Dictionary: box. Also if a spelling is correct but not in the dictionary, you can either choose to [Ignore] a
suggested correction or [Add] the word to your own dictionary. Choose [Ignore All] if you don't want to be
asked about the same spelling again (similarly [Change All] will change all occurrences of a misspelt word).
You can also [Cl ose] or [Cancel] the check at any time.
Once the spelling check is complete, the grammar checker is run. This isn't foolproof, but it does pick up
some common grammatical mistakes. At the end of the grammar check:
8. Click on [No] - you don't want the rest of the document checked
9. Press <End> to deselect the highlighted text then <Enter> to start a new paragraph
Tip: If you just have one word that is misspelt (or a phrase with bad grammar), move the mouse pointer over
the error and click on the right mouse button. A list of likely correct spellings appears. If the spelling you want
isn't in the list, choose Spelling... (or Grammar...) to start the checker.
Note that you will still need to proof read your work to pick up, for example, correctly spelt words used in the
wrong context. Here, Howe was not corrected because it was recognised as a surname - it would have been
picked up had it not been capitalised (by Word itself!). Similarly, on needs manual correction to in. Also,
though was was corrected to were in the second sentence, the grammar checker failed to notice that is in
the first sentence had a plural subject and should be are.
Closing a Document
Although you can have more than one document open in Word, if you have finished working on a file, it is a
good idea to close it. Before closing it, remember to save it:
1. The quickest way is to press <Ctrl s>
As youve already saved your document previously, this time it wont come up with any Save As window, but
will automatically save the latest version of your document overwriting the previous version. If you did want
to save your document under a different name, into a different place or in a different format then you should
choose one of the options under Save As.
The image part with relationship IDrId167 was not found in the file.
22
To close the current document without exiting from Word:
2. Click on the [Office] button in the top left-hand corner and then choose [Close]
Tip: You can close a document from the keyboard using the key combination <Ctrl F4>.
Opening an Existing Document
You may want to do some further work on an existing document. In this next exercise you will be opening the
file you have just closed.
The notes which follow assume that your work was saved to My Documents on drive N: (your home directory).
If your file is on a USB memory stick or a floppy disk, then you should first copy it to My Documents (see
Microsoft Windows XP Beginners' Guide for details of copying/moving files between different media).
IMPORTANT: If you open a file direct from a USB memory stick or floppy disk then you must not remove the pen or
disk until you have properly closed the file (or disconnected the memory stick). If you dont do this, it can result in
your files being corrupted and you may lose your work. Never swap pens or disks or you may corrupt them both.
1. Click on the [Office] button and choose Open
Note the list of Recent Documents on the right-hand side from here you can open up your latest documents
and can pin documents permanently to the list. The [Open] button on the Quick Access Toolbar (or the key
combination <Ctrl o>) can be used to open a file but you then dont see the list of Recent Documents.
You will see a dialog box similar to the following, showing any folders and Word files in My Documents:
2. Click on the name of your file you want to work on, eg my first document.docx
3. Press <Enter> or click on [Open]
Use the <Page Down> key (above the arrow keys) to move down your document or <Ctrl End> to go to the
end of your document.
Note: You can have more than one document open at a time in Microsoft Word. This allows you to copy text
from one document to another. You can move between documents by clicking on the View tab and then the
[Switch Windows] button (or the buttons on the Taskbar, normally located at the bottom of your screen).
The image part with relationship IDrId169 was not found in the file.
The image part with relationship IDrId170 was not found in the file.
23
Starting a New Document
To start a new empty document at any time from within Word:
1. Click on the [Office] button and choose New
2. A New Document window will open the Blank document icon will already be selected so just click
on [Create]
If you use the [New] button on the Quick Access Toolbar (or the key combination <Ctrl n>) then the new
document appears immediately
Tip: If ever you are working on a document and all the text disappears, check the document name at the top
of the screen. You may have accidentally pressed <Ctrl n> to create a new document! If this is the case, press
<Ctrl F4> to Close the new, unwanted, document.
Printing
When you print on a PC in a University PC Facility managed by IT Services, your output is sent as a print job to
a central print queue (one is for high quality black and white output which costs 5p per page, the other for
colour printing which costs 30p per page). You have to log in to a Print Release Station (which is a separate
computer) from where you can select which print job you want printed from the queue.
Everyone has an initial credit of 1.50 in their print account, but you will need to purchase further top-up cards
at 3 each in order to put more money into your print account when it is running low. The cards are available
from the Reception Desk in the Main Library, the Agriculture Coffee Bar at Earley Gate and the Technical
Support Unit at Bulmershe. You can also top up your account using cash via a facility in the Main Library.
More detailed instructions on how to print are given in the Printing on IT Services PCs Quick Guide.
To print your document:
1. Click on the [Office] button and choose Print button (or click on the [Print] button on the Quick
Access Toolbar or use the keyboard combination <Ctrl p>) the following window appears:
2. Check that Name: is set to \\viprn1\ITS-A4BW (for black and white output - you'll need to change this
to \\viprn1\ITS-A4Colour using the list arrow provided if you want colour)
3. Set the required Page range and Number of copies:
4. The final step would normally be to click on [OK] but here, click on [Cancel]
The image part with relationship IDrId173 was not found in the file.
24
It's a good idea to preview your work to check it fits neatly on the page before you print it. To do this:
5. Click on the [Office] button then move the mouse cursor over Print a sub-menu appears:
6. From the further options that appear, choose Print Preview
7. Click on [Close print Preview] on the far right of the new Print Preview tab to return to normal typing
Tip: Its a good idea to add the [Print Preview] button to your Quick Access Toolbar. To do this, simply click on
the down arrow on the right of the toolbar and turn Print Preview on. You may wish to add some of the other
buttons. Incidentally, the keyboard combination to turn on/off Print Preview is <Ctrl Alt i>!
Using Help and the Get Started Tab
Help -
Microsoft Word has its own built-in help system. This can be accessed by clicking on the [Help] button on the
far right of the Word window (just under the x to close Word). If you get used to using help then you should
be able to solve your own problems.
To demonstrate how the system works, look up how to make your text bold:
1. Click on the [Help] button a Word Help window appears
2. Type the word bold into the Search help box and press <Enter> - a list of topics should appear
3. Click on the topic Make the text bold
The instructions given should be similar to what you learnt earlier in these notes.
Some people like to keep the Word Help window open while they carry out the instructions, but part of your
document is covered by the Word Help window. To solve this:
4. At the top of the Word Help window, click on the [Keep On Top] icon
5. This changes to a [Not On Top] icon and now if you click in your Word document, the Word Help
window closes, but is still available as a button on the Taskbar at the bottom of your screen
If you have used a previous version of Microsoft Word and are having trouble with Word 2007, have a look at
the Get Started tab on the Ribbon. This features an [Interactive Guide] button, which will show you how to
issue a command in Word 2007 if you first carry out that command in a simulated version of Word 2003. The
tab also has links to online training and can be downloaded from Microsoft if you have your own PC.
Where to go Next
You now have the basic skills to safely produce work using Word. However, there are many more features in
Word that you have yet to explore and which will make word processing much easier. It's a good idea to
practice what you have learnt so far and to seek further training before you start doing serious work. As usual,
The image part with relationship IDrId174 was not found in the file.
The image part with relationship IDrId175 was not found in the file.
The image part with relationship IDrId176 was not found in the file.
The image part with relationship IDrId177 was not found in the file.
25
you can book on a taught course, drop-in-and-learn, or work through the notes yourself
(paper copies are held in the S@iL area or download them from the Web).
Microsoft Word - An Intermediate Guide - this teaches you how to use many of
the other features available in Word. It is highly recommended that you work
through this next
Microsoft Word: Starting a Thesis - this looks at how to make the best use of
Microsoft Word when starting to write a thesis (or other long document). You
need to be familiar with what's covered in the Essential and Intermediate Guides
before attempting this. Theres also a Finishing a Thesis guide
Advanced Wordprocessing Topics Using Microsoft Word - there are more than a
dozen guides in all. Some are intended mainly for secretaries; others are of more
general interest
Microsoft Word Help - don't forget that the built-in help system is there to answer
any questions you may have about Word
Google or similar web search engines often give you better help than Microsofts own
site
The Get Started tab if this is installed
Please feel free to use the computers to practice your word processing. Only by using the
system will you become confident and competent.
Leaving Microsoft Word
When you have finished typing and want to exit Word:
1. Make sure youve saved the latest version of your document (press <Ctrl s>)
2. Click on the [Office] button then on the [Exit Word] button (bottom right-hand
corner) or you can click on the [x] in the top right-hand corner of the Word
window
Tip: The keyboard combinations <Ctrl w> and <Alt F4> can also be used to close Word.
Logging Out
If you have completely finished using the computer:
1. Click on the [Start] button (bottom left-hand corner of screen)
2. Choose Log Off
3. Press <Enter> again (or click on [Log Off]) to confirm this
Tip: A quick way to log off is to press the <Windows> key (between <Ctrl> and <Alt>) then
the letter <l>
for Logout followed by <Enter>.
26
Questions
Quiz one
1- 1. Whi ch opt i on i n Fi l e pul l - down menu i s used t o cl ose a f i l e i n
MSWor d?
A. New
B. Qui t
C. Cl ose
D. Exi t
1- 2. Whi ch bar i s usual l y l ocat ed bel ow t hat Ti t l e Bar t hat pr ovi des
cat egor i zed opt i ons?
A. Menu bar
B. St at us Bar
C. Tool bar
D. Scr ol l bar
1- 3. Whi ch of t hese t ool bar s al l ows changi ng of Font s and t hei r si zes?
A. St andar d
B. For mat t i ng
C. Pr i nt Pr evi ew
D. None of t hese
1- 4. Whi ch key shoul d be pr essed t o st ar t a new par agr aph i n MS- Wor d?
A. Down Cur sor Key
B. Ent er Key
C. Shi f t + Ent er
D. Ct r l + Ent er
1- 5. Whi ch menu i n MSWor d can be used t o change char act er si ze and
t ypef ace?
A. Vi ew
B. Tool s
C. For mat
D. Dat a
1- 6. By def aul t , on whi ch page t he header or t he f oot er i s pr i nt ed?
A. on f i r st page
B. on al t er nat e page
C. on ever y page
D. none of t he above
1- 7. I n MS- Wor d, f or what does r ul er hel p?
A. t o set t abs
B. t o set i ndent s
C. t o change page mar gi ns
D. Al l of t he above
1- 8. Usi ng Fi nd command i n Wor d, we can sear ch?
A. char act er s
B. f or mat s
C. symbol s
D. Al l of t he above
27
1- 9. MS- Wor d aut omat i cal l y moves t he t ext t o t he next l i ne when i t
r eaches t he r i ght edge of t he scr een and i s cal l ed?
A. Car r i age Ret ur n
B. Ent er
C. Wor d Wr ap
D. None of t he above
1- 10. Sel ect i ng t ext means, sel ect i ng?
A. a wor d
B. an ent i r e sent ence
C. whol e document
D. any of t he above
- - - - - - - - - - - - - - - - - - - - - - - - - - - - - - - - - - - - - - - - - - - - - - - - - - - - - - - - - - - - - - - - - - - - - -
- -
Answer s
1 C / 2 A / 3 B / 4 B / 5 C / 6 C / 7 D / 8 D / 9 C
/
10 D
- - - - - - - - - - - - - - - - - - - - - - - - - - - - - - - - - - - - - - - - - - - - - - - - - - - - - - - - - - - - - - - - - - - - - -
- -
Quiz Two
2- 1. Si ngl e spaci ng i n MS- WORD document causes ____ poi nt l i ne
spaci ng?
A. 10
B. 12
C. 14
D. 16
2- 2. Whi ch woul d you choose t o di spl ay t he st at i st i cs about a
document ?
A. t ool s, wor d count
B. i nser t , st at i st i cs
C. t ool s, spel l i ng and gr ammar
D. t ool s, st at i st i cs
2- 3. Whi ch f eat ur e do you use t o cr eat e a newspaper l i ke document ?
A. Bul l et s & number i ng
B. Tabl es
C. Col umns
D. Tab st ops
2- 4. Whi ch woul d you choose t o l i st Synonyms & Ant onyms of a sel ect ed
wor d?
A. Tool s, Spel l i ng & Gr ammar
B. Tool s, Language
C. Tool s, Opt i ons
28
D. I nser t , Cr oss- r ef er ence
2- 5. Whi ch l anguage does MS- Wor d use t o cr eat e Macr os?
A. Vi sual C++
B. Vi sual Basi c
C. FoxPr o
D. Access
2- 6. What do you cal l a col l ect i on of char act er and par agr aph
f or mat t i ng commands ?
A. t he def aul t s
B. a t empl at e
C. a st yl e
D. a boi l er pl at e
2- 7. I n MS Wor d, Ct r l +S i s f or . .
A. Scenar i os
B. Si ze
C. Save
D. Spel l i ng Check
2- 8. Whi ch key i s used t o i ncr ease l ef t i ndent ?
A. Ct r l +I
B. Ct r l +M
C. Al t +I
D. F10
2- 9. Whi ch key i s used t o sel ect al l t he t ext i n t he document ?
A. Ct r l +T
B. Ct r l +A
C. Ct r l +F
D. Ct r l +N
2- 10. To undo t he l ast wor k, pr ess . .
A. Ct r l +U
B. Ct r l +Y
C. Ct r l +Z
D. Ct r l +W
- - - - - - - - - - - - - - - - - - - - - - - - - - - - - - - - - - - - - - - - - - - - - - - - - - - - - - - - - - - - - - - - - - - - - -
- -
Answer s
1 B / 2 A / 3 C / 4 B / 5 B / 6 C / 7 C / 8 B / 9 B
/
10 C
- - - - - - - - - - - - - - - - - - - - - - - - - - - - - - - - - - - - - - - - - - - - - - - - - - - - - - - - - - - - - - - - - - - - - -
- -
Quiz Three
3- 1. Whi ch enabl es us t o send t he same l et t er t o di f f er ent per sons?
29
A. macr os
B. t empl at e
C. mai l mer ge
D. none
3- 2. Whi ch key del et es t he char act er t o t he l ef t of t he cur sor ?
A. End
B. Backspace
C. Home
D. Del et e
3- 3. Whi ch key del et es t he char act er t o t he r i ght of t he cur sor ?
A. End
B. Backspace
C. Home
D. Del et e
3- 4. Whi ch woul d you choose t o save a document wi t h a new name?
A. Pr ess Ct r l +S
B. Cl i ck Fi l e, Save
C. Cl i ck Tool s, Opt i ons, Save
D. Cl i ck Fi l e, Save As
3- 5. Whi ch woul d you choose t o move sel ect ed t ext f r omone pl ace t o
anot her ?
A. Move and Past e
B. Copy and Past e
C. Cut and Past e
D. Del et e and Past e
3- 6. How do you magni f y your document ?
A. Vi ew, Zoom
B. For mat , Font
C. Tool s, Opt i ons
D. Tool s, Cust omi ze
3- 7. Whi ch enabl es you t o move di r ect l y t o speci f i c l ocat i on i n a
document ?
A. Subdocument s
B. Bookmar ks
C. Cr oss- r ef er ences
D. Out l i nes
3- 8. What ar e i nser t ed as cr oss- r ef er ence i n Wor d?
A. Pl acehol der s
B. Bookmar ks
C. Obj ect s
D. Wor d f i el ds
3- 9. Whi ch keyst r oke i s used f or updat i ng a f i el d?
A. F6
B. F9
C. F11
D. F12
3- 10. A mast er document cont ai ns_________, each of whi ch cont ai ns a
30
poi nt er t o a f i l e on a di sk?
A. Pl acehol der s
B. subdocument s
C. bookmar ks
D. r ef er ences
- - - - - - - - - - - - - - - - - - - - - - - - - - - - - - - - - - - - - - - - - - - - - - - - - - - - - - - - - - - - - - - - - - - - - -
- -
Answer s
1 C / 2 B / 3 D / 4 D / 5 C / 6 A / 7 B / 8 D / 9 B
/
10 B
- - - - - - - - - - - - - - - - - - - - - - - - - - - - - - - - - - - - - - - - - - - - - - - - - - - - - - - - - - - - - - - - - - - - - -
- -
Quiz Four
4- 1. When t ypi ng i n a wor d f i el d manual l y, what must you pr ess t o
i nser t t he code s br aces?
A. Ct r l + F6
B. Ct r l + F9
C. Al t + F11
D. Shi f t + F12
4- 2. A wor d f i el d may consi st of an opt i onal f i el d i nst r uct i on cal l ed
a( n) ______
A. subdocument
B. symbol
C. si gnal
D. swi t ch
4- 3. Foot not es, endnot es, and i ndexes ar e al l i nser t ed as __________
A. bookmar ks
B. cr oss- r ef er ences
C. hyper l i nks
D. wor d f i el ds
4- 4. Bef or e cr eat i ng a mast er document , you must swi t ch t o _________
A. Nor mal Vi ew
B. Out l i ne Vi ew
C. Web Layout Vi ew
D. Pr i nt Layout Vi ew
4- 5. Bef or e movi ng a subdocument t o anot her l ocat i on wi t hi n a mast er
document , you must swi t ch t o _________
A. Nor mal Vi ew
B. Out l i ne Vi ew
C. Web Layout Vi ew
D. Pr i nt Layout Vi ew
4- 6. Whi ch of t he f ol l owi ng can be used t o navi gat e document s?
31
A. f r ames
B. hyper l i nks
C. web t ool bar
D. al l of t he above
4- 7. Whi ch of t he f ol l owi ng can be used t o di vi de a web page i nt o
ar eas?
A. f r ames
B. t heme
C. t abl e of cont ent s
D. none of t he above
4- 8. By def aul t , Wor d aut omat i cal l y f or mat s each headi ng i n a t abl e of
cont ent s as __________
A. bookmar ks
B. cr oss- r ef er ences
C. hyper l i nks
D. wor d- f i el ds
4- 9. The abi l i t y t o combi ne name and addr esses wi t h a st andar d
document
i s cal l ed _________
A. document f or mat t i ng
B. dat abase management
C. mai l mer ge
D. f or ml et t er s
4- 10. Whi ch f eat ur e i s used f or moni t or i ng al l document changes?
A. Edi t Document
B. Moni t or Change
C. Tr ack Change
D. Tr ack al l
- - - - - - - - - - - - - - - - - - - - - - - - - - - - - - - - - - - - - - - - - - - - - - - - - - - - - - - - - - - - - - - - - - - - - -
- -
Answer s
1 B / 2 D / 3 D / 4 B / 5 B / 6 B / 7 A / 8 C / 9 C
/
10 C
- - - - - - - - - - - - - - - - - - - - - - - - - - - - - - - - - - - - - - - - - - - - - - - - - - - - - - - - - - - - - - - - - - - - - -
- -
Quiz Five
5- 1. When shar i ng dat a i n Of f i ce, t he ________ document i s t he
document
i n whi ch t he dat a was f i r st ent er ed.
A. sour ce
B. dest i nat i on
C. or i gi nal
D. pr i mar y
5- 2. Whi ch command i s used t o est abl i sh a l i nk bet ween a sour ce
32
document and a dest i nat i on document ?
A. Tool s, Li nk, Document s
B. Tool s, Li nk
C. Edi t , Li nk
D. Edi t , Past e Speci al
5- 3. Whi ch opt i on enabl es aut omat i c updat es i n dest i nat i on document s?
A. embeddi ng
B. obj ect s
C. l i nks
D. r el at i onshi ps
5- 4. Whi ch i s an Of f i ce f eat ur e t hat makes i t easy t o edi t embedded
obj ect s?
A. past i ng
B. vi sual edi t i ng
C. t ool s, updat e, l i nks
D. edi t , l i nks
5- 5. Whi ch i s t r ue when you i nser t an excel wor ksheet i nt o a wor d
document ?
A. wor d i s t he dest i nat i on document
B. excel i s t he dest i nat i on document
C. t he wor ksheet i s t he dest i nat i on document
D. t he document i s t he sour ce document
5- 6. What woul d you do when you want t o updat e t he dat a i n an embedded
wor ksheet r ange?
A. doubl e cl i ck t he wor ksheet r ange obj ect
B. r i ght cl i ck wor ksheet r ange obj ect & choose f or mat obj ect
C. edi t t he dat a i n t he dest i nat i on document
D. edi t t he dat a i n t he sour ce document .
5- 7. Whi ch can be used f or qui ck access t o commonl y used commands and
t ool s?
A. St at us bar
B. Tool bar
C. Menu bar
D. Ti t l e bar
5- 8. Wi t h whi ch vi ew can you see how t ext and gr aphi cs wi l l appear on
t he pr i nt ed page?
A. Nor mal
B. Pr i nt Layout
C. Out l i ne
D. Web Layout
5- 9. Whi ch si mpl i f i es t he pr ocess of f or mat t i ng t ext i f t he same
f or mat t i ng i s r equi r ed i n mor e t han one l ocat i on?
A. Aut o Text
B. For mat Pai nt er
C. Font di al og box
D. None of t he above
5- 10. Whi ch of t he f ol l owi ng i s best f or qui ck copy oper at i on?
A. Copy and Past e
33
B. Wi ndows Cl i pboar d
C. Dr ag and Dr op
D. Aut o Text
- - - - - - - - - - - - - - - - - - - - - - - - - - - - - - - - - - - - - - - - - - - - - - - - - - - - - - - - - - - - - - - - - - - - - -
- -
Answer s
1 A / 2 D / 3 C / 4 - B / 5 - A / 6 A / 7 B / 8 B / 9 B
/
10 C
- - - - - - - - - - - - - - - - - - - - - - - - - - - - - - - - - - - - - - - - - - - - - - - - - - - - - - - - - - - - - - - - - - - - - -
- -
Quiz Six
6- 1. Whi ch si mpl i f i es t he pr ocess of f or mat t i ng t ext i f t he same
f or mat t i ng i s r equi r ed i n mor e t han one l ocat i on
A. Aut o Text
B. For mat Pai nt er
C. Font di al og box
D. None of t he above
6- 2. Whi ch of t he f ol l owi ng i s best f or qui ck copy oper at i on?
A. Copy and Past e
B. Wi ndows Cl i pboar d
C. Dr ag and Dr op
D. Aut o Text
6- 3. Whi ch of t he f ol l owi ng oper at i ons moves t ext f r omcl i pboar d?
A. Copy
B. Past e
C. Dr ag and Dr op
D. Cut
6- 4. Whi ch of t he f ol l owi ng pr ovi des a l i st of x synonyms?
A. Fi nd command
B. Repl ace Command
C. Thesaur us
D. Spel l i ng and Gr ammar
6- 5. Whi ch of t he f ol l owi ng hel ps t o r educe spel l i ng er r or i n t he
document ?
A. Aut o For mat
B. Aut o Cor r ect
C. Smar t Tags
D. Aut o Text
6- 6. Aut o t ext and Aut o cor r ect ar e ___________ t ool s.
A. st yl i ng
34
B. edi t i ng
B. desi gni ng
D. none of t he above
6- 7. Whi ch of t he f ol l owi ng enabl es you t o make mul t i pl e changes i n a
document at once?
A. f i nd command
B. Repl ace command
C. Dr ag and Dr op
D. copy command
6- 8. Whi ch of t he f ol l owi ng commands shoul d you al ways use bef or e
submi t t i ng a document t o ot her s?
A. f i nd command
B. Repl ace command
C. Spel l i ng and Gr ammar
D. Thesaur us
6- 9. Whi ch of t he f ol l owi ng enabl es you t o past e dat a mul t i pl e t i mes?
A. Wi ndows Cl i pboar d
B. Of f i ce Cl i pboar d
C. Bot h Wi ndows & Of f i ce Cl i pboar d
D. None of t he al l
6- 10. Whi ch of t he f ol l owi ng do you use t o change mar gi ns?
A. f or mat t i ng t ool bar
B. page set up di al og box
C. St andar d t ool bar
D. par agr aph di al og box
- - - - - - - - - - - - - - - - - - - - - - - - - - - - - - - - - - - - - - - - - - - - - - - - - - - - - - - - - - - - - - - - - - - - - -
- -
Answer s
1 B / 2 C / 3 B / 4 C / 5 B / 6 B / 7 B / 8 C / 9 C
/
10 B
- - - - - - - - - - - - - - - - - - - - - - - - - - - - - - - - - - - - - - - - - - - - - - - - - - - - - - - - - - - - - - - - - - - - - -
- -
Quiz Seven
7- 1. Whi ch key do you pr ess t o f or ce a page br eak?
A. CTRL+ALT
B. CTRL+ br eak
C. CTRL+ Ent er
D. none of t he above
35
7- 2. Whi ch menu do you choose t o cr eat e f oot er ? / ( i n MS Of f i ce 2003) /
A. f or mat , header and f oot er
B. vi ew, f oot er
C. i nser t , header and f oot er
D. vi ew, header and f oot er
7- 3. Whi ch menu do you choose t o cr eat e header ? / ( i n MS Of f i ce 2003) /
A. f or mat , header and f oot er
B. vi ew, header
C. i nser t , header and f oot er
D. vi ew, header and f oot er
7- 4. Whi ch menu do you choose t o shade wor ds and par agr aph?
A. f or mat , bor der s and shadi ng
B. i nser t , bor der s and shadi ng
C. vi ew, shadi ng
D. none of t he above
7- 5. t o vi ew header s and f oot er s, you must swi t ch t o
A. nor mal vi ew
B. pr i nt l ayout vi ew
C. pr i nt pr evi ew mode
D. bot h B and C
7- 6. Whi ch of t he f ol l owi ng can you change usi ng t he page set up di al og
box?
A. mar gi ns
B. page or i ent at i on
C. ver t i cal al i gnment
D. al l of t he above
7- 7. By def aul t , your document pr i nt s wi t h:
A. 1 i nch t op and bot t ommar gi ns
B. a por t r ai t or i ent at i on
C. 1. 25 i nches l ef t and r i ght mar gi ns
D. al l of t he above
7- 8. swi t chi ng bet ween por t r ai t and l andscape modes i nvol ves t he:
A. header and f oot er t ool bar
B. pr i nt l ayout vi ew
C. page set up di al og box
D. none of t he above
7- 9. What happens when you i nser t an Aut oShape by si mpl y cl i cki ng i n
t he document ?
A. i t appear s near t he i nser t i on poi nt
B. i t i s i nser t ed i n i t s def aul t si ze
C. i s sel ect ed
D. al l of t he above
7- 10. What must be used t o cont r ol t he l ayer i ng of obj ect s?
A. f or mat t i ng t ool bar
B. pi ct ur e t ool bar
C. dr awi ng t ool bar
D. i mage t ool bar
36
- - - - - - - - - - - - - - - - - - - - - - - - - - - - - - - - - - - - - - - - - - - - - - - - - - - - - - - - - - - - - - - - - - - - - -
- -
Answer s
1 C / 2 D / 3 D / 4 A / 5 D / 6 D / 7 D / 8 C / 9 D
/
10 C
- - - - - - - - - - - - - - - - - - - - - - - - - - - - - - - - - - - - - - - - - - - - - - - - - - - - - - - - - - - - - - - - - - - - - -
- -
Quiz Eight
8. 1 What i s t he shor t cut key t o Cent er Al i gn t he sel ect ed t ext ?
A. Ct r l + C
B. Ct r l + E
C. Ct r l + F
D. None of above
8. 2 What i s t he shor t cut key t o Undo t he l ast act i on i n a document ?
A. Ct r l + X
B. Ct r l + Y
C. Ct r l + Z
D. None of above
8. 3 What i s t he shor t cut key t o I nser t Hyper l i nk i n a document ?
A. Ct r l + H
B. Ct r l + L
C. Ct r l + K
D. None of above
8. 4 What i s t he shor t cut key f or Fi nd and Repl ace di al og box?
A. Ct r l + F
B. Ct r l + R
C. Ct r l + H
D. Ct r l + Shi f t + F
8. 5 What i s t he shor t cut key f or Spel l i ng Check i n document ?
A. F7
B. Shi f t + F7
C. Ct r l + F7
D. Al t + F7
8. 6 What i s t he shor t cut key t o Updat e For mul a i n a t abl e?
A. F9
B. Al t + F9
C. Ct r l + F9
D. Shi f t + F9
8. 7 What i s t he shor t cut key t o Cl ose Act i ve Document i n Mi cr osof t
Wor d?
A. Ct r l + F4
B. Shi f t + F4
37
C. Ct r l + Shi f t + F4
D. None of above
8. 8 What i s t he shor t cut key f or Font di al og box?
A. Ct r l + F
B. Ct r l + D
C. Ct r l + G
D. None of t he above
8. 9 What i s t he shor t cut key f or Super scr i pt t he sel ect ed t ext ?
A. Ct r l + =
B. Ct r l + -
C. Ct r l + Shi f t + =
D. Ct r l + Shi f t + -
8. 10 What i s t he shor t cut key f or Subscr i pt t he sel ect ed t ext ?
A. Ct r l + =
B. Ct r l + -
C. Ct r l + Shi f t + =
D. Ct r l + Shi f t + -
- - - - - - - - - - - - - - - - - - - - - - - - - - - - - - - - - - - - - - - - - - - - - - - - - - - - - - - - - - - - - - - - - - - - - -
- -
Answer s
1 B / 2 C / 3 C / 4 C / 5 A / 6 A / 7 A / 8 B / 9 C
/
10 A
- - - - - - - - - - - - - - - - - - - - - - - - - - - - - - - - - - - - - - - - - - - - - - - - - - - - - - - - - - - - - - - - - - - - - -
- -
Quiz Nine
9- 1. Ct r l + A
A. Al i gn Ri ght
B. Sel ect Al l
C. Change f ont
D. Save document
9- 2. Ct r l + B
A. Sear ch t he sel ect ed t ext
B. Past e t he sel ect ed t ext
C. Bol d t he sel ect ed t ext
D. Open t he speci f i ed f i l e
9- 3. Ct r l + C
A. Copy t he sel ect ed t ext
B. Cut t he sel ect ed t ext
C. Pr i nt t he sel ect ed t ext
D. Past e t he sel ect ed t ext
38
9- 4. Ct r l + D
A. Del et e Di al og Box
B. Font Di al og Box
C. Del et e Al l
D. Do not hi ng
9- 5. Ct r l + E
A. Exi t Appl i cat i on
B. Sel ect Al l
C. Cl ear Al l
D. Al i gn Cent er
9- 6. Ct r l + F
A. Open Fi nd and Repl ace Di al og box wi t h act i vat i ng Fi nd Tab
B. Open Page Set up Di al og box wi t h act i vat i ng Layout Tab
C. Open Font Di al og Box wi t h act i vat i ng Font t ab
D. Open Fi l e Save as Di al og box
9- 7. Ct r l + G
A. Open Par agr aph Di al og box act i vat i ng Got o Tab
B. Open Page Set up Di al og box act i vat i ng Got o Tab
C. Open Fi nd and Repl ace Di al og box wi t h act i vat i ng Got o Tab
D. Open Got o Di al og box
9- 8. Ct r l + H
A. Open Fi nd and Repl ace Di al og box wi t h act i vat i ng Repl ace Tab
B. Open For mat Di al og box act i vat i ng I nser t Hyper Li nk t ab
C. Open I nser t Di al og box act i vat i ng I nser t Hyper Li nk Tab
D. Open I nser t Hyper Li nk Di al og box
9- 9. Ct r l + I
A. I t al i c
B. Lef t I ndent
C. Save Document
D. Cl ose Document
9- 10. Ct r l + J
A. Al i gn J ust i f y
B. I nser t Hyper l i nk
C. Sear ch
D. Pr i nt
- - - - - - - - - - - - - - - - - - - - - - - - - - - - - - - - - - - - - - - - - - - - - - - - - - - - - - - - - - - - - - - - - - - - -
- - -
Answer s
1 B / 2 C / 3 A / 4 B / 5 D / 6 A / 7 C / 8 A / 9 A
/
10 A
- - - - - - - - - - - - - - - - - - - - - - - - - - - - - - - - - - - - - - - - - - - - - - - - - - - - - - - - - - - - - - - - - - - - - -
- -
Quiz Ten
39
10- 1. Ct r l + K
A. I nser t Page Humber
B. I nser t Hyper l i nk
C. I nser t Header
D. I nser t Foot er
10- 2. Ct r l + L
A. Lef t Al i gn
B. Lef t I ndent
C. I ncr ease Lef t Mar gi n
D. Decr ease Lef t Mar gi n
10- 3. Ct r l + M
A. New Document
B. Cl ose Document
C. Ri ght I ndent
D. Lef t I ndent
10- 4. Ct r l + N
A. Save Document
B. Open Document
C. New Document
D. Cl ose Document
10- 5. Ct r l + O
A. Save Document
B. Pr i nt Document
C. Cl ose Document
D. Open Document
10- 6. Ct r l + P
A. Open Par agr aph Di al og Box
B. Open Page For mat Di al og Box
C. Open Save Di al og Box
D. Open Pr i nt Di al og box
10- 7. Ct r l + Q
A. Par agr aph f or mat t i ng ( Li ne Space and Par agr aph Space)
B. Cl ose Wor d Appl i cat i on wi t hout savi ng Document
C. Pr i nt Whol e Document wi t hout conf i r mat i on
D. Does not hi ng
10- 8. Ct r l + R
A. Re- Open t he l ast cl osed document
B. Re- Pr i nt t he l ast pr i nt ed page
C. Re- Appl y t he l ast par agr aph f or mat t i ng
D. Ri ght al i gn t he sel ect ed Par agr aph
10- 9. Ct r l + S
A. Save Document wi t h di f f er ent name
B. Save Document wi t h same name
C. Save Document and Cl ose Wor d Appl i cat i on
D. Save Document and Pr i nt whol e Pages
10- 10. Ct r l + T
A. Hangi ng I ndent
40
B. Lef t I ndent
C. Open Tabs Di al og box
D. Ter mi nat e al l opened Di al og box
- - - - - - - - - - - - - - - - - - - - - - - - - - - - - - - - - - - - - - - - - - - - - - - - - - - - - - - - - - - - - - - - - - - - - -
- -
Answer s
1 B / 2 A / 3 D / 4 C / 5 D / 6 D / 7 A / 8 D / 9 B
/
10 A
- - - - - - - - - - - - - - - - - - - - - - - - - - - - - - - - - - - - - - - - - - - - - - - - - - - - - - - - - - - - - - - - - - - - - -
- -
Quiz Eleven
11- 1. Ct r l + U
A. Undel et e t he pr evi ousl y del et ed t ext
B. Undo t he l ast changes
C. Under l i ne t he document name
D. Under l i ne t he sel ect ed t ext
11- 2. Ct r l + V
A. Past e Text s i n t he begi nni ng of Document
B. Past e I mages i n t he begi nni ng of Document
C. Past e Tabl es at t he mi ddl e of Document
D. None of t he above
11- 3. Ct r l + W
A. Save and Pr i nt t he Document
B. Save and Cl ose Wor d Appl i cat i on
C. Save and Cl ose document
D. Wi t hout Save, Cl ose Document
11- 4. Ct r l + X
A. Cl ose Document
B. Cl ose Wor d Appl i cat i on
C. Cut t he Sel ect ed Cont ent s
D. Copy t he Sel ect ed Cont ent s
11- 5. Ct r l + Y
A. Undo t he l ast Act i on
B. Repeat t he l ast Act i on
C. Del et e t he l ast page
D. Del et e t he f i r st page
11- 6. Ct r l + Z
A. Undo t he l ast Act i on
B. Redo t he l ast Act i on
C. Add t he new page
D. Past e t he cont ent s f r omcl i pboar d
11- 7. Page Up Key
41
A. Moves t he cur sor one l i ne up
B. Moves t he cur sor one scr een up
C. Moves t he cur sor one page up
D. Moves t he cur sor one par agr aph up
11- 8. Page Down Key
A. Moves t he cur sor one l i ne down
B. Moves t he cur sor one page down
C. Moves t he cur sor one scr een down
D. Moves t he cur sor one par agr aph down
11- 9. Home Key
A. Moves t he cur sor begi nni ng of t he document
B. Moves t he cur sor begi nni ng of t he par agr aph
C. Moves t he cur sor begi nni ng of t he scr een
D. Moves t he cur sor begi nni ng of t he l i ne
11- 10. End Key
A. Moves t he cur sor end of t he l i ne
B. Moves t he cur sor end of t he document
C. Moves t he cur sor end of t he par agr aph
D. Moves t he cur sor end of t he scr een
- - - - - - - - - - - - - - - - - - - - - - - - - - - - - - - - - - - - - - - - - - - - - - - - - - - - - - - - - - - - - - - - - - - - - -
- -
Answer s
1 D / 2 D / 3 C / 4 C / 5 B / 6 A / 7 B / 8 C / 9 D
/
10 A
- - - - - - - - - - - - - - - - - - - - - - - - - - - - - - - - - - - - - - - - - - - - - - - - - - - - - - - - - - - - - - - - - - - - - -
- -
Quiz Twelve
12- 1. Ct r l + Backspace i s used t o
A. Del et e t he si ngl e l et t er j ust bef or e t he cur sor
B. Del et e t he si ngl e l et t er j ust af t er t he cur sor
C. Del et e t he wor d j ust bef or e t he cur sor
D. Del et e t he wor d j ust af t er t he cur sor
12- 2. Ct r l + Del et e i s used t o
A. Del et e t he wor d j ust af t er t he cur sor
B. Del et e t he wor d j ust bef or e t he cur sor
C. Del et e t he si ngl e l et t er j ust af t er t he cur sor
D. Del et e t he si ngl e l et t er j ust bef or e t he cur sor
12- 3. Ct r l + Home i s used t o
A. Moves t he cur sor t o t he begi nni ng of Document
42
B. Moves t he cur sor t o t he begi nni ng of Li ne
C. Moves t he cur sor t o t he begi nni ng of Par agr aph
D. Al l of t he above
12- 4. Ct r l + End i s used t o
A. Moves t he cur sor t o t he end of Li ne
B. Moves t he cur sor t o t he end of Document
C. Moves t he cur sor t o t he end of Par agr aph
D. None of t he Above
12- 5. Ct r l + PageUp i s used t o
A. Moves t he cur sor one Page Up
B. Moves t he cur sor one Par agr aph Up
C. Moves t he cur sor one Scr een Up
D. Moves t he cur sor one Li ne Up
12- 6. Ct r l + PageDown i s used t o
A. Moves t he cur sor one Par agr aph Down
B. Moves t he cur sor one Page Down
C. Moves t he cur sor one Li ne Down
D. Moves t he cur sor one Scr een Down
12- 7. Ct r l + Lef t Ar r ow i s used t o
A. Moves t he cur sor begi nni ng of t he Li ne
B. Moves t he cur sor one wor d l ef t
C. Moves t he cur sor one par agr aph up
D. Moves t he cur sor one par agr aph down
12- 8. Ct r l + Ri ght Ar r ow i s used t o
A. Moves t he cur sor one wor d r i ght
B. Moves t he cur sor end of t he l i ne
C. Moves t he cur sor end of t he document
D. Moves t he cur sor one Par agr aph down
12- 9. Ct r l + Up Ar r ow i s used t o
A. Moves t he cur sor one page up
B. Moves t he cur sor one l i ne up
C. Moves t he cur sor one scr een up
D. Moves t he cur sor one par agr aph up
12- 10. Ct r l + Down Ar r ow i s used t o
A. Moves t he cur sor one par agr aph down
B. Moves t he cur sor one l i ne down
C. Moves t he cur sor one page down
D. Moves t he cur sor one scr een down
- - - - - - - - - - - - - - - - - - - - - - - - - - - - - - - - - - - - - - - - - - - - - - - - - - - - - - - - - - - - - - - - - - - - - -
- -
Answer s
1 C / 2 A / 3 A / 4 B / 5 A / 6 B / 7 B / 8 A / 9 D
/
10 A
43
- - - - - - - - - - - - - - - - - - - - - - - - - - - - - - - - - - - - - - - - - - - - - - - - - - - - - - - - - - - - - - - - - - - - - -
- -
Quiz Thirteen
13- 1. What i s t he use of bookmar ks i n Mi cr osof t Wor d?
A. To easi l y cor r ect t he spel l i ng er r or s
B. To qui ckl y j ump t o a speci f i c l ocat i on i n t he document
C. To qui ckl y j ump t o t he endi ng of t he document
D. To cr eat e a l i nk wi t hi n t he document
13- 2. What i s t he shor t cut - key f or manual l i ne br eak?
A. CTRL + Ent er
B. Al t + Ent er
C. Shi f t + Ent er
D. Space + Ent er
13- 3. Whi ch f eat ur e hel ps you t o i nser t s t he cont ent s of t he Cl i pboar d
as t ext wi t hout any f or mat t i ng
A. Past e Speci al
B. For mat Pai nt er
C. Page Set up
D. St yl es
13- 4. Whi ch f eat ur e i s used t o r epl ace st r ai ght quot es wi t h smar t
quot es as you t ype?
A. Aut o Cor r ect as you t ype
B. Aut o Change as you t ype
C. Aut o For mat as you t ype
D. Smar t Tags as you t ype
13- 5. Whi ch of t he f ol l owi ng i s cor r ect r egar di ng Under l i ne i n MS-
Wor d?
A. Col or of Under l i ne can be change
B. St yl e of Under l i ne can be change
C. Under l i ne can be set usi ng by shor t cut key
D. Al l of t he above
13- 6. How wi l l MS Wor d wi l l r espond i n r epeat ed wor d.
A. A Red wavy l i ne under t he r epeat ed wor d
B. A Gr een wavy l i ne under t he r epeat ed wor d
C. A Bl ue wavy l i ne under t he r epeat ed wor d
D. None of t he above
13- 7. Tabs st op posi t i on cannot be t he f ol l owi ng al i gnment
A. Deci mal Al i gnment
B. Cent er Al i gnment
C. Bar Al i gnment
D. J ust i f y Al i gnment
13- 8. How t o use For mat Pai nt er mul t i pl e t i mes
A. By Cl i ck on Lock For mat Pai nt er I con
B. By Doubl e Cl i ck on t he For mat Pai nt er I con
44
C. By Sel ect i ng Edi t - > For mat Pai nt er - > Mul t i pl e Use
D. For mat Pai nt er cannot be use mul t i pl e t i mes
13- 9. Gut t er posi t i on can be set i n f ol l owi ng posi t i ons
A. Lef t & Ri ght
B. Lef t & Top
C. Lef t & Bot t om
D. Lef t Onl y
13- 10. What i s t he use of Al l Caps f eat ur e i n MS- Wor d?
A. I t changes al l sel ect ed t ext i nt o Capi t al Let t er
B. I t adds capt i ons f or sel ect ed I mage
C. I t shows al l t he i mage capt i ons
D. None of t he above
- - - - - - - - - - - - - - - - - - - - - - - - - - - - - - - - - - - - - - - - - - - - - - - - - - - - - - - - - - - - - - - - - - - - - -
- -
Answer s
1 B / 2 C / 3 A / 4 C / 5 D / 6 A / 7 D / 8 B / 9 B
/
10 A
- - - - - - - - - - - - - - - - - - - - - - - - - - - - - - - - - - - - - - - - - - - - - - - - - - - - - - - - - - - - - - - - - - - - - -
- -
Quiz Fourteen
1. What i s t he shor t cut key t o spl i t a t abl e?
A. Ct r l + Al t + Ent er
B. Ct r l + Shi f t + Ent er
C. Al t + Shi f t + Ent er
D. Al t + Space + Ent er
2. Page br eak i s not a Sect i on br eak
A. Tr ue
B. Fal se
3. Whi ch of t he f ol l owi ng i s not t he Sect i on Br eak Opt i on?
A. Next Page
B. Pr evi ous Page
C. Odd Page
D. Even Page
4. What i s a Document Out l i ne Vi ew?
A. A pr evi ew i n a f ul l scr een
B. A pr evi ew wi t h mar gi ns
C. A Vi ew wi t h a mar gi ns and gut t er
D. A vi ew wi t h a st r uct ur e of headi ng at var i ous l evel s
45
5. What i s t he use of Document Map?
A. t o qui ckl y f or mat t he document
B. t o qui ckl y pr i nt r equi r ed page
C. t o qui ckl y navi gat e t he document
D. t o qui ckl y cor r ect spel l i ng mi st akes
6. What i s t he shor t cut key t o di spl ay f i el d codes?
A. Al t + F9
B. Ct r l + F9
C. Shi f t + F9
D. Space + F9
7. What i s t he shor t cut key t o show f ont di al og box?
A. Ct r l + D
B. Ct r l + Shi f t + F
C. Ct r l + Shi f t + P
D. Al l of t he above
8. How t o r emove al l char act er f or mat s?
A. Shi f t + Spacebar
B. Shi f t + Ent er
C. Ct r l + Spacebar
D. Ct r l + Ent er
9. Whi ch of t he f ol l owi ng i s t r ue r egar di ng page Or i ent at i on of a
Document ?
A. Page Or i ent at i on can be change at any t i me
B. Page Or i ent at i on of document det er mi nes by pr i nt er
C. Page Or i ent at i on must be set bef or e st ar t t ypi ng
D. Page Or i ent at i on of a document cannot be changed.
10. Whi ch of t he f ol l owi ng i s Page Or i ent at i on?
A. Landscape
B. Por t r ai t
C. Gut t er
D. Onl y A & B
- - - - - - - - - - - - - - - - - - - - - - - - - - - - - - - - - - - - - - - - - - - - - - - - - - - - - - - - - - - - - - - - - - - - -
- - -
Answer s
1 B / 2 A / 3 B / 4 D / 5 C / 6 A / 7 D / 8 C / 9 A
/
10 D
- - - - - - - - - - - - - - - - - - - - - - - - - - - - - - - - - - - - - - - - - - - - - - - - - - - - - - - - - - - - - - - - - - - - - -
- -
46
47
MICROSOFT EXCEL TUTORIAL
G E T T I N G S T A R T E D
Microsoft Excel is one of the most popular spreadsheet applications that helps you
manage data, create visually persuasive charts, and thought-provoking graphs. Excel
is supported by both Mac and PC platforms. Microsoft Excel can also be used to
balance a checkbook, create an expense report, build formulas, and edit them.
C R E A T I N G A N E W D O C U M ENT
OPENING MICROSOFT EXCEL ON A PC
To begin Microsoft Excel, Go to Start > All Programs > Applications > Microsoft
Office > Microsoft Excel (Figure 1). When opened a new spreadsheet will pop up
on the screen, if this does not happen click on the Office Icon > New. From here
a dialog box with various different templates will appear on the screen that you can
choose from. Once a template is chosen, click Create.
Figure 1. Navigate to Microsoft Excel on a PC.
Figure 2. Opening a new workbook
48
S A V I N G Y O U R D O C U M E N T
Computers crash and documents are lost all the time, so it is best to save often.
SAVING INITIALLY
Before you begin you should save your document. To do this, click on the floppy disk
located at the top of the screen . Then Microsoft Excel will open a dialog box
(Figure 3) where you can specify the new files name, location of where you want it
saved, and format of the document. Once you have specified a name, place, and
format for your new file, press the Save button.
Note: Specifying your file format will allow you to open your document on a PC as
well as a MAC. To do this you use the drop down menu next to the Format option.
Also, when you are specifying a file extension (i.e. .doc) make sure you know what
you need to use.
Figure 3. Saving dialog box.
SAVING LATER
After you have initially saved your blank document under a new name, you can
begin your project. However, you will still want to periodically save your work as
insurance against a computer freeze or a power outage. To save, just click on the
floppy disk, or for a shortcut press CTRL + S.
49
T O O L B A R S
In Microsoft Excel 2007 for a PC, the toolbars are automatically placed as tabs at the
top of the screen. Within these tabs you will find all of your options to change text,
data, page layout, and more. To be able access all of the certain toolbars you need to
click on a certain tab that is located towards the top of the screen.
THREE COMMONLY USED TABS
The Home Tab: (Figure 4). This is one of the most common tabs used in Excel. You
are able to format the text in your document, cut, copy, and paste information.
Change the alignment of your data, insert, delete, and format cells. The Home Tab
also allows you to change the number of your data (i.e. currency, time, date).
Figure 4. Home Tab.
The Insert Tab: (Figure 5). This tab is mainly used for inserting visuals and graphics
into your document. There are various different things that can be inserted from
this tab such as pictures, clip art, charts, links, headers and footers, and word art.
Figure 5. Insert Tab.
The Page Layout Tab: (Figure 6). Here you are able to add margins, themes to your
document, change the orientation, page breaks, and titles. The scale fit of your
document is also included as a feature within this tab, if needed.
Figure 6. Page Layout Tab.
50
F O R M A T T I N G
WORKING WITH CELLS
Cells are an important part of any project being used in Microsoft Excel. Cells hold
all of the data that is being used to create the spreadsheet or workbook. To enter
data into a cell you simply click once inside of the desired cell, a black border will
appear around the cell (Figure 7). This border indicates that it is a selected cell. You
may then begin typing in the data for that cell.
Figure 7. Entering Data.
CHANGING AN ENTRY WITHIN A CELL
You may change an entry within a cell two different ways:
Click the cell one time and begin typing. The new information will replace
any information that was previously entered.
Double click the cell and a cursor will appear inside. This allows you to edit
certain pieces of information within the cells instead of replacing all of the
data.
CUT, COPY, AND PASTE
You can use the Cut, Copy and Paste features of Excel to change the data within
your spreadsheet, to move data from other spreadsheets into new spreadsheets, and
to save yourself the time of re-entering information in a spreadsheet. Cut will
actually remove the selection from the original location and allow it to be placed
somewhere else. Copy allows you to leave the original selection where it is and
insert a copy elsewhere. Paste is used to insert data that has been cut or copied.
To Cut or Copy:
Highlight the data or text by selecting the cells that they are held within.
Go to the Home Tab > Copy (CTRL + C) or Home Tab > Cut (CTRL + X).
Click the location where the information should be placed.
Go to Home Tab > Paste (CTRL + V) to be able to paste your information.
51
FORMATTING CELLS
There are various different options that can be changed to format the spreadsheets
cells differently. When changing the format within cells you must select the cells
that you wish to format.
To get to the Format Cells dialog box select the cells you wish to change then go to
Home Tab > Format > Format Cells. A box will appear on the screen with six
different tab options (Figure 8). Explanations of the basic options in the format
dialog box are bulleted below.
Figure 8. Formatting Cells
Number: Allows you to change the measurement in which your data is used. (If your
data is concerned with money the number that you would use is currency)
Alignment: This allows you to change the horizontal and vertical alignment of your
text within each cell. You can also change the orientation of the text within the cells
and the control of the text within the cells as well.
Font: Gives the option to change the size, style, color, and effects.
Border: Gives the option to change the design of the border around or through the
cells.
FORMATTING ROWS AND COLUMNS
When formatting rows and columns you can change the height, choose for your
information to autofit to the cells, hide information within a row or column, un-hide
the information. To format a row or column go to Home Tab > Row Height (or
Column Height), then choose which height you are going to use (Figure 9). The cell
or cells that are going to be formatted need to be selected before doing this. When
52
changing the row or column visibility (hidden, un-hidden) or autofit, you will go to
the Home Tab and click Format. The drop down menu will show these options
Figure 9. Formatting Rows and Columns Height
ADDING ROWS AND COLUMNS
When adding a row or column you are inserting a blank row or column next to your
already entered data. Before you can add a Row you are going to have to select the
row that you wish for your new row to be placed. (Rows are on the left hand side of
the spreadsheet) once the row is selected it is going to highlight the entire row that
you chose. To insert the row you have to go to Home Tab > Insert > Insert Sheet
Rows (Figure 10). The row will automatically be placed on the spreadsheet and any
data that was selected in the original row will be moved down below the new row.
Figure 10. Inserting Rows
The image part with relationship IDrId191 was not found in the file.
53
Before you can add a Column you are going to have to select a column on the
spreadsheet that is located in the area that you want to enter the new column.
(Columns are on the top part of the spreadsheet.) Once the column is selected it is
going to highlight the entire row that you chose. To insert a column you have to go
to Home Tab > Insert > Insert Sheet Column (Figure 11). The column will
automatically be place on the spreadsheet and any data to the right of the new
column will be moved more to the right.
Figure 11. Inserting Columns
WORKING WITH CHARTS
Charts are an important part to being able to create a visual for spreadsheet data. In
order to create a chart within Excel the data that is going to be used for it needs to
be entered already into the spreadsheet document. Once the data is entered, the
cells that are going to be used for the chart need to be highlighted so that the
software knows what to include. Next, click on the Insert Tab that is located at the
top of the screen. (Figure 12).
Figure 12. Charts Tab
You may choose the chart that is desired by clicking the category of the chart you
will use. Once the category is chosen the charts will appear as small graphics within
a drop down menu. To choose a particular chart just click on its icon and it will be
placed within the spreadsheet you are working on. To move the chart to a page of its
own, select the border of the chart and Right Click. This will bring up a drop down
menu, navigate to the option that says Move Chart. This will bring up a dialog box
that says Chart Location. From here you will need to select the circle next to As A
New Sheet and name the sheet that will hold your chart. The chart will pop up
larger in a separate sheet (Figure 13), but in the same workbook as your entered
data.
54
Figure 13. Chart in new sheet
CHART DESIGN
There are various different features that you can change to make your chart more
appealing. To be able to make these changes you will need to have the chart selected
or be viewing the chart page that is within your workbook. Once you have done that
the Design Tab will appear highlighted with various different options to format
your graphic (Figure 14).
Figure 14. Design Tab for chart design.
CHART OPTIONS:
Titles: To add titles to a chart of graphic you have to click on the Insert Tab. Once you
have done this, click on the Text Box Icon. This will insert a text box that you can type
the title and place anywhere you wish on the chart.
Change Chart Type: You can change your chart easily by selecting this icon and
navigating to a more desirable chart. This feature is very convenient for someone
who chose the wrong chart and doesnt wish to reselect all their data and go through
the process a second time.
Format Chart Area: This allows for changes to be made to the chards border, style,
fill, shadows, and more. To get this option you will need to right click on the charts
border and navigate to the Format Chart Area option. Once this is clicked a dialog
box will appear.
The image part with relationship IDrId194 was not found in the file.
55
CHART STYLE:
Here you are able to change the color of the bars that are within your chart.
I N S E R T I N G S M A R T A R T G R A P H I C S
PICTURES
To insert Pictures:
Go to the Insert Tab> Picture, a dialog box will appear and then you can select the
desired picture from the location that is it stored (Figure 15). The picture will be
inserted directly onto your document, where you can change the size of it as desired.
Figure 15. Inserting a picture
Inserting Clipart:
To insert Clip Art you will need to go to the Insert Tab > Clip Art. A navigation
pane will appear on the left hand side of the screen where you can search for words
that pertain to the picture you are looking for.
Figure 16. Clip Art
56
CREATING FUNCTIONS
When creating a function in Excel you must first have the data that you wish to
perform the function with selected.
Select the cell that you wish for the calculation to be entered in (i.e.: if I want
to know the sum of B1:B5 I will highlight cell B6 for my sum to be entered
into) (Figure 17).
Figure 17. Choosing calculation cell
Once you have done this you will need to select the Formulas Tab located at
the top of the screen.
A list of Most Recently Used, Financial, Logical, Text, Date and Time,
Math and Trig formulas will appear. To choose one of the formulas click the
icon that holds the formula you are looking for.
Once you have clicked your formula this will display a dialog box on your
screen. (Figure 18)
Figure 18. First calculation display
In this screen it lists the cells that are being calculated, the values within the cells,
and the end result.
To accept that calculation you can press OK and the result will show up in the
selected cell.
P R I N T I N G
It is important to always save your document before you print!
PRINTING
To print your document, go to the Office Icon > Print, select your desired settings,
and then click OK. You can also do this by using the shortcut CTRL + P
To be able to change the orientation of your page for printing you can click on the
Properties button under the option to Print then click the Layout Tab (Figure 19).
Figure 19. Page Setup button and printing
O T H E R H E L P F U L F U N C T I ONS
UNDO AND REDO
In order to undo an action, you can click on the blue arrow icon that is pointing to
the left at the top of the screen. To redo an action, you can click on the blue arrow
icon pointing to the right. It is important to note that not all actions are undoable,
thus it is important to save before you make any major changes in your document so
you can revert back to your saved document.
QUITTING
Before you quit, it's a good idea to save your document one final time. You will need
to choose the Office Icon and choose Exit Excel. This is better than just closing the
window, as it insures your document quits correctly.
Questions
Quiz one
MCQ of Mi cr osof t Excel
1- 1. Comment s put i n cel l s ar e cal l ed . .
A. Smar t Ti p
B. Cel l Ti p
C. Web Ti p
D. Sof t Ti p
1- 2. Comment s can be added t o cel l s usi ng . .
A. Edi t - > Comment s
B. I nser t - > Comment
C. Fi l e - > Comment s
D. Vi ew > Comment s
1- 3. Whi ch menu opt i on can be used t o spl i t wi ndows i nt o t wo?
A. For mat - > Wi ndow
B. Vi ew - > Wi ndow- > Spl i t
C. Wi ndow - > Spl i t
D. Vi ew > Spl i t
1- 4. Get t i ng dat a f r oma cel l l ocat ed i n a di f f er ent sheet i s cal l ed.
A. Accessi ng
B. Ref er enci ng
C. Updat i ng
D. Funct i oni ng
1- 5. Whi ch of t he f ol l owi ng i s not a val i d dat a t ype i n Excel ?
A. Number
B. Char act er
C. Label
D. Dat e/ Ti me
1- 6. Whi ch el ement s of a wor ksheet can be pr ot ect ed f r omacci dent al
modi f i cat i on?
A. Cont ent s
B. Obj ect s
C. Scenar i os
D. Al l of t he above
1- 7. A numer i c val ue can be t r eat ed as l abel val ue i f pr ecedes i t .
A. Apost r ophe ( )
B. Excl amat i on ( ! )
C. Hash ( #)
D. Ti l de ( ~)
1- 8. Concat enat i on of t ext can be done usi ng
A. Apost r ophe ( )
B. Excl amat i on ( ! )
C. Hash ( #)
D. Amper sand ( &)
1- 9. Whi ch ar ea i n an Excel wi ndow al l ows ent er i ng val ues and
f or mul as?
A. Ti t l e Bar
B. Menu Bar
C. For mul a Bar
D. St andar d Tool Bar
1- 10. Mul t i pl e cal cul at i ons can be made i n a si ngl e f or mul a usi ng. .
A. St andar d For mul as
B. Ar r ay For mul a
C. Compl ex For mul as
D. Smar t For mul a
- - - - - - - - - - - - - - - - - - - - - - - - - - - - - - - - - - - - - - - - - - - - - - - - - - - - - - - - - - - - - - - - - - - - - -
Answer s
1 B / 2 B / 3 C / 4 B / 5 B / 6 D / 7 A / 8 D / 9 C
/
10 B
- - - - - - - - - - - - - - - - - - - - - - - - - - - - - - - - - - - - - - - - - - - - - - - - - - - - - - - - - - - - - - - - - - - - - -
Quiz Two
2- 1. An Excel Wor kbook i s a col l ect i on of .
A. Wor kbooks
B. Wor ksheet s
C. Char t s
D. Wor ksheet s and Char t s
2- 2. What do you mean by a Wor kspace?
A. Gr oup of Col umns
B. Gr oup of Wor ksheet s
C. Gr oup of Rows
D. Gr oup of Wor kbooks
2- 3. MS- EXCEL i s based on . ?
A. WI NDOWS
B. DOS
C. UNI X
D. OS/ 2
2- 4. I n EXCEL, you can suma l ar ge r ange of dat a by si mpl y
sel ect i ng a t ool but t on cal l ed . . ?
A. Aut oFi l l
B. Aut o cor r ect
C. Aut o sum
D. Aut o f or mat
2- 5. To sel ect an ent i r e col umn i n MS- EXCEL, pr ess?
A. CTRL + C
B. CTRL + Ar r ow key
C. CTRL + S
D. None of t he above
2- 6. To r et ur n t he r emai nder af t er a number i s di vi ded by a di vi sor
i n EXCEL we use t he f unct i on?
A. ROUND ( )
B. FACT ( )
C. MOD ( )
D. DI V ( )
2- 7. Whi ch f unct i on i s not avai l abl e i n t he Consol i dat e di al og box?
A. Pmt
B. Aver age
C. Max
D. Sum
2- 8. Whi ch i s not t he f unct i on of Edi t , Cl ear command?
A. Del et e cont ent s
B. Del et e not es
C. Del et e cel l s
D. Del et e f or mat s
2- 9. Mi cr osof t Excel i s a power f ul . .
A. Wor d pr ocessi ng package
B. Spr eadsheet package
C. Communi cat i on S/ WPackage
D. DBMS package
2- 10. How do you r ear r ange t he dat a i n ascendi ng or descendi ng or der ?
A. Dat a, Sor t
B. Dat a, For m
C. Dat a, Tabl e
D. Dat a Subt ot al s
- - - - - - - - - - - - - - - - - - - - - - - - - - - - - - - - - - - - - - - - - - - - - - - - - - - - - - - - - - - - - - - - - - - - - -
Answer s
1 D / 2 D / 3 A / 4 C / 5 D / 6 C / 7 A / 8 C / 9 B
/
10 A
- - - - - - - - - - - - - - - - - - - - - - - - - - - - - - - - - - - - - - - - - - - - - - - - - - - - - - - - - - - - - - - - - - - - - -
Quiz Three
3- 1. Whi ch Char t can be cr eat ed i n Excel ?
A. Ar ea
B. Li ne
C. Pi e
D. Al l of t he above
3- 2. What wi l l be t he out put i f you f or mat t he cel l cont ai ni ng 5436. 8
as #,##0.00?
A. 5, 430. 00
B. 5, 436. 80
C. 5, 436. 8
D. 6. 8
3- 3. How do you di spl ay cur r ent dat e and t i me i n MS Excel ?
A. dat e ( )
B. Today ( )
C. now ( )
D. t i me ( )
3- 4. How do you di spl ay cur r ent dat e onl y i n MS Excel ?
A. dat e ( )
B. Today ( )
C. now ( )
D. t i me ( )
3- 5. How do you wr ap t he t ext i n a cel l ?
A. For mat , cel l s, f ont
B. For mat , cel l s, pr ot ect i on
C. f or mat , cel l s, number
D. For mat , cel l s, al i gnment
3- 6. What does COUNTA ( ) f unct i on do?
A. count s cel l s havi ng al phabet s
B. count s empt y cel l s
C. count s cel l s havi ng number
D. count s non- empt y cel l s
3- 7. What i s t he shor t cut key t o hi ghl i ght t he ent i r e col umn?
A. Ct r l +C
B. Ct r l +Ent er
C. Ct r l +Page Up
D. Ct r l +Space Bar
3- 8. I n t he f or mul a, whi ch symbol speci f i es t he f i xed col umns or r ows?
A. $
B. *
C. %
D. &
3- 9. Excel di spl ays t he cur r ent cel l addr ess i n t he .
A. For mul a bar
B. St at us Bar
C. Name Box
D. Ti t l e Bar
3- 10. What i s t he cor r ect way t o r ef er t he cel l A10 on sheet 3 f r om
sheet 1?
A. sheet 3! A10
B. sheet 1! A10
C. Sheet 3. A10
D. A10
- - - - - - - - - - - - - - - - - - - - - - - - - - - - - - - - - - - - - - - - - - - - - - - - - - - - - - - - - - - - - - - - - - - - - -
Answer s
1 D / 2 B / 3 C / 4 B / 5 D / 6 D / 7 D / 8 A / 9 C
/
10 A
- - - - - - - - - - - - - - - - - - - - - - - - - - - - - - - - - - - - - - - - - - - - - - - - - - - - - - - - - - - - - - - - - - - - - -
Quiz Four
4- 1. Whi ch l anguage i s used t o cr eat e macr os i n Excel ?
A. Vi sual Basi c
B. C
C. Vi sual C++
D. J ava
4- 2. Whi ch of t he f ol l owi ng i s not a t er mof MS- Excel ?
A. Cel l s
B. Rows
C. Col umns
D. Document
4- 3. How many wor ksheet s can a wor kbook have?
A. 3
B. 8
C. 255
D. none of above
4- 4. Whi ch woul d you choose t o cr eat e a bar di agr am?
A. Edi t , Char t
B. I nser t , Char t
C. Tool s, Char t
D. For mat , Char t
4- 5. Whi ch set t i ng you must modi f y t o pr i nt a wor ksheet usi ng
l et t er head?
A. Paper
B. Mar gi n
C. Layout
D. Or i ent at i on
4- 6. What do you cal l t he char t t hat shows t he pr opor t i ons of how one
or mor e dat a el ement s r el at e t o anot her dat a el ement ?
A. XY Char t
B. Li ne Char t
C. Pi e Char t
D. Col umn Char t
4- 7. The spel l i ng di al og box can be i nvol ved by choosi ng spel l i ng
f r om________ menu.
A. i nser t
B. f i l e
C. t ool s
D. vi ew
4- 8. Whi ch key do you pr ess t o check spel l i ng?
A. F3
B. F5
C. F7
D. F9
4- 9. To r ecor d a sequence of keyst r okes and mouse act i ons t o pl ay
back l at er we use:
A. Medi a pl ayer
B. Sound Recor der
C. Cal cul at or
D. Macr o Recor der
4- 10. We can save and pr ot ect t he wor kbook by
A. Wr i t e Reser vat i on Passwor d
B. Pr ot ect i on Passwor d
C. Read- onl y Recommended
D. Any of t he above
- - - - - - - - - - - - - - - - - - - - - - - - - - - - - - - - - - - - - - - - - - - - - - - - - - - - - - - - - - - - - - - - - - - - - -
Answer s
1 A / 2 D / 3 D / 4 B / 5 B / 6 C / 7 C / 8 C / 9 D
/
10 D
- - - - - - - - - - - - - - - - - - - - - - - - - - - - - - - - - - - - - - - - - - - - - - - - - - - - - - - - - - - - - - - - - - - - - -
Quiz Five
5- 1. The f i r st cel l i n EXCEL wor ksheet i s l abel ed as
A. AA
B. A1
C. Aa
D. A0
5- 2. What happens when dol l ar si gns ( $) ar e ent er ed i n a cel l
addr ess? ( ex. $B$2: $B$10)
A. An absol ut e cel l addr ess i s cr eat ed.
B. Cel l addr ess wi l l change when i t i s copi ed t o anot her cel l .
C. The sheet t ab i s changed.
D. The st at us bar does not di spl ay t he cel l addr ess.
5- 3. What ar e t he t abs t hat appear at t he bot t omof each wor kbook
cal l ed?
A. Ref er ence t abs
B. Posi t i on t abs
C. Locat i on t abs
D. Sheet t abs
5- 4. What i s r epr esent ed by t he smal l , bl ack squar e i n t he
l ower - r i ght cor ner of an act i ve cel l or r ange?
A. Copy handl e
B. Fi l l handl e
C. I nser t handl e
D. Bor der
5- 5. I n Excel , a Dat a Ser i es i s def i ned as what ?
A. A t ype of char t .
B. A cel l r ef er ence.
C. A col l ect i on of r el at ed dat a
D. A di vi si on of r esul t s
5- 6. I n Excel , t he Fi l l Col or but t on on t he For mat t i ng t ool bar i s
used f or what ?
A. To i nser t a backgr ound.
B. To add bor der s.
C. To sel ect a di st r i but i on of f i gur es.
D. To add shadi ng or col or t o a cel l r ange.
5- 7. I n hel p menu of Excel , whi ch of t he f ol l owi ng t abs ar e f ound?
A. Cont ent s t ab
B. Answer Wi zar d t ab
C. I ndex t ab
D. al l of t he above.
5- 8. A __________ i s a gr i d wi t h l abel ed col umns and r ows.
A. Di al og box
B. Wor ksheet
C. Cl i pboar d
D. Tool bar
5- 9. The act i ve cel l :
A. i s def i ned by a bol d bor der ar ound t he cel l .
B. Recei ves t he dat a t he user ent er s.
C. I t i s t he f or mul a bar .
D. Onl y A and B.
5- 10. Whi ch f unct i on i s used t o cal cul at e depr eci at i on, r at es of
r et ur n, f ut ur e val ues and l oan payment amount s?
A. Logi cal
B. Mat h & Tr i gonomet r y
C. St at i st i cal
D. Fi nanci al
- - - - - - - - - - - - - - - - - - - - - - - - - - - - - - - - - - - - - - - - - - - - - - - - - - - - - - - - - - - - - - - - - - - - - -
Answer s
1 B / 2 A / 3 D / 4 B / 5 C / 6 D / 7 D / 8 B / 9 D
/
10 D
- - - - - - - - - - - - - - - - - - - - - - - - - - - - - - - - - - - - - - - - - - - - - - - - - - - - - - - - - - - - - - - - - - - - - -
Quiz Six
6- 1. B7: B9 i ndi cat es:
A. Cel l s B7 and cel l B9 onl y.
B. Cel l s B7 t hr ough B9.
C. Cel l B8 onl y.
D. None of t he above.
6- 2. The Cancel and Ent er but t ons appear i n t he:
A. Ti t l e bar
B. For mul a bar
C. Menu bar
D. Sheet t abs
6- 3. MS- EXCEL can be used t o aut omat e
A. Fi nanci al st at ement s, Busi ness f or ecast i ng
B. Tr ansact i on r egi st er s, i nvent or y cont r ol
C. Account s r ecei vabl e, account s payabl e
D. Any of t he above
6- 4. NOT, AND, OR and XOR ar e
A. Logi cal Oper at or s
B. Ar i t hmet i c oper at or s
C. Rel at i onal oper at or s
D. None of t he above
6- 5. I n a r epor t , you need t o show t he mont hl y r ai nf al l i n Nepal . The
best way t o do t hi s i s t o i nser t a
A. cal endar
B. phot ogr aph of r ai nf al l
C. char t showi ng r ai nf al l amount s
D. dat abase of r ai nf al l
6- 6. You want t o r ecor d exper i ment i nf or mat i on and cr eat e a char t t hat
shows t he r at e of cr yst al gr owt h over a per i od of t i me. The best
appl i cat i on t o use woul d be:
A. wor d pr ocessi ng
B. spr eadsheet
C. dat abase
D. gr aphi cs
6- 7. You ar e edi t i ng an wor ksheet t hat you had pr evi ousl y saved. I f
you
want t o save t he edi t ed sheet wi t hout l osi ng t he or i gi nal one, whi ch
command shoul d you use?
A. New
B. Save As
C. Edi t
D. Save
6- 8. I f you want t o have a bl ank l i ne af t er t he t i t l e i n a wor ksheet ,
what i s t he best t hi ng f or you t o do?
A. Re- f or mat t he spr eadsheet
B. I nser t a r ow
C. I ncr ease t he col umn wi dt h
D. Use t he spacebar
6- 9. I n or der t o ar r ange t he count r i es f r omt hose wi t h t he hi ghest
popul at i on t o t hose wi t h t he l owest , you need t o sor t on t he
popul at i on
f i el d i n
A. ascendi ng or der
B. descendi ng or der
C. al phabet i cal or der
D. r andomor der
6- 10. I n or der t o per f or ma cal cul at i on i n a spr eadsheet , you need t o
use a:
A. t abl e
B. f or mul a
C. f i el d
D. var i abl e
- - - - - - - - - - - - - - - - - - - - - - - - - - - - - - - - - - - - - - - - - - - - - - - - - - - - - - - - - - - - - - - - - - - - - -
Answer s
1 B / 2 B / 3 D / 4 A / 5 C / 6 B / 7 B / 8 B / 9 B
/
10 B
- - - - - - - - - - - - - - - - - - - - - - - - - - - - - - - - - - - - - - - - - - - - - - - - - - - - - - - - - - - - - - - - - - - - - -
Quiz Seven
7- 1. The box on t he char t t hat cont ai ns t he name of each i ndi vi dual
r ecor d i s cal l ed t he ________.
A. cel l
B. t i t l e
C. axi s
D. l egend
7- 2. I f you want al l of t he whi t e cat s gr ouped t oget her i n t he
dat abase, you need t o sor t by ________.
A. Col or , t hen Gender
B. Pet Type, t hen Col or
C. Pet Type, t hen Gender
D. Col or , t hen Pet Name
7- 3. You acci dent al l y er ased a r ecor d i n t he sheet . What command can
be
used t o r est or e i t i mmedi at el y?
A. I nser t
B. Copy
C. Undo
D. Repl ace
7- 4. Wher e a r ow and a col umn meet , what do you cal l t hat ?
A. A cel l
B. A bl ock
C. A box
D. None of t he above
7- 5. How do you t el l one cel l f r omanot her ?
A. By number s
B. By l et t er s
C. By i t s addr ess
D. by col or
7- 6. Gi ve me an exampl e of a cel l addr ess.
A. 11 25
B. 911
C. 41A
D. A21
7- 7. Whi ch i s an exampl e of a f or mul a?
A. =A1+A2
B. =add( A1: A2)
C. A1+A2
D. SUM( A1: A2)
7- 8. Whi ch i s an exampl e of a f unct i on?
A. =add( A1: A2)
B. =A1+A2
C. =SUM( A1: A2)
D. A1+A2
7- 9. What i s t he symbol f or mul t i pl yi ng?
A. >
B. /
C. !
D. *
7- 10. What i s t he symbol f or di vi di ng?
A . /
B. %
C. &
D. #
- - - - - - - - - - - - - - - - - - - - - - - - - - - - - - - - - - - - - - - - - - - - - - - - - - - - - - - - - - - - - - - - - - - - - -
Answer s
1 D / 2 B / 3 C / 4 A / 5 C / 6 D / 7 A / 8 C / 9 D
/ 10 A
- - - - - - - - - - - - - - - - - - - - - - - - - - - - - - - - - - - - - - - - - - - - - - - - - - - - - - - - - - - - - - - - - - - - - -
Quiz Eight
8- 1 A f unct i on i nsi de anot her f unct i on i s cal l ed _______
A. Nest ed f unct i on
B. Round f unct i on
C. Sumf unct i on
D. Text f unct i on
8- 2 Whi ch of t he f ol l owi ng i s not an under l i ne opt i on i n t he f or mat
cel l s di al og box?
A. Doubl e
B. Si ngl e Account i ng
C. Doubl e Account i ng
D. Si ngl e Engi neer i ng
8- 3 For mul as i n Excel st ar t wi t h
A. %
B. =
C. +
D. -
8- 4 The def aul t header f or a wor ksheet i s
A. User name
B. Dat e and Ti me
C. Sheet t ab Name
D. None
8- 5 Whi ch of t he f ol l owi ng i s not an opt i on of t he spel l i ng di al og
box?
A. I gnor e
B. I gnor e al l
C. Edi t
D. Change
8- 6 Whi ch of t he f ol l owi ng met hods wi l l not ent er dat a i n a cel l ?
A. Pr essi ng t he Esc key
B. Pr essi ng an ar r ow key
C. Pr essi ng t he t ab key
D. Cl i cki ng t he ent er but t on t o t he f or mul a bar
8- 7 The cel l r ef er ence f or cel l r ange of G2 t o M12 i s _______
A. G2. M12
B. G2; M12
C. G2: M12
D. G2- M12
8- 8 What i s t he keyboar d shor t cut f or cr eat i ng a char t f r omt he
sel ect ed cel l r ange?
A. F2
B. F4
C. F8
D. F11
8- 9 The Sof t war e whi ch cont ai ns r ows and col umns i s cal l ed ______
A. Dat abase
B. Dr awi ng
C. Spr eadsheet
D. Wor d pr ocessi ng
8- 10 You can gr oup noncont i guous wor ksheet s wi t h
A. The al t +ent er key
B. The ct r l key and mouse
C. The shi f t key and t he mouse
D. The gr oup but t on on t he st andar d t ool bar
- - - - - - - - - - - - - - - - - - - - - - - - - - - - - - - - - - - - - - - - - - - - - - - - - - - - - - - - - - - - - - - - - - - - - -
Answer s
1 A / 2 D / 3 B / 4 D / 5 C / 6 A / 7 C / 8 D / 9 C
/
10 B
- - - - - - - - - - - - - - - - - - - - - - - - - - - - - - - - - - - - - - - - - - - - - - - - - - - - - - - - - - - - - - - - - - - - - -
Quiz Nine
9- 1. What i s t he Aut oCompl et e f eat ur e of Excel ?
A. I t aut omat i cal l y compl et es abbr evi at ed wor ds
B. I t compl et es t ext ent r i es t hat mat ch an exi st i ng ent r y i n t he same
col umn
C. I t compl et es t ext and numer i c ent r i es t hat mat ch an exi st i ng ent r y
i n
t he same col umn
D. I t compl et es t ext ent r i es t hat mat ch an exi st i ng ent r y i n t he same
wor ksheet
9- 2. Whi ch of t he f ol l owi ng i s cor r ect ?
A. =AVERAGE( 4, 5, 6, 7)
B. =AVERAGE( A1, B1, C1)
C. =AVERAGE( A1: A9, B1: B9)
D. =Al l of t he above
9- 3. Whi ch of t he f ol l owi ng f unct i on wi l l r et ur n a val ue of 8?
A. ROUNDUP( 8. 4999, 0)
B. ROUNDDOWN( 8. 4999, 0)
C. ROUND( 8. 4999, 0)
D. Onl y B and C
9- 4. How t o r est r i ct t o r un a macr o aut omat i cal l y when st ar t i ng
Mi cr osof t Excel ?
A. Hol d down t he SHI FT key dur i ng st ar t up
B. Hol d down t he CTRL key dur i ng st ar t up
C. Hol d down t he ESC key dur i ng st ar t up
D. Hol d down t he ALT key dur i ng st ar t up
9- 5. How t o r emove t he unwant ed act i on f r omr ecor ded macr o wi t hout
r ecor di ng t he whol e macr o agai n?
A. By usi ng t he Fi nd and Edi t Act i on Opt i on
B. By cl i cki ng on t he Ref r esh but t on i n t he Macr o t ool bar
C. By edi t t he macr o i n t he Vi sual Basi c Edi t or
D. Macr o cannot be edi t ed.
9- 6. What shoul d be add bef or e a f r act i on t o avoi d ent er i ng i t as a
dat e?
A. / /
B. FR
C. Zer o
D. Zer o Space
9- 7. Whi ch of t he f ol l owi ng f unct i on wi l l use t o f i nd t he hi ghest
number i n a ser i es of number ?
A. MAX( B1: B3)
B. MAXI MUM ( B1: B3)
C. HI GH ( B1: B3)
D. HI GHEST( B1: B3)
9- 8. What does t he NOW( ) f unct i on r et ur n?
A. I t r et ur ns t he ser i al number of t he cur r ent dat e and t i me
B. I t r et ur ns t he ser i al number of t he cur r ent dat e
C. I t r et ur ns t he ser i al number of t he cur r ent t i me
D. None of t he above
9- 9. What val ue wi l l display if the formula = $55.00+5 is entered
i nt o a cel l ?
A. $60
B. 60
C. $55.00+5
D. $60. 00
9- 10. What i s t he shor t cut key t o i nser t cur r ent dat e i n a cel l ?
A. CTRL + D
B. CTRL + T
C. CTRL + ;
D. CTRL + /
- - - - - - - - - - - - - - - - - - - - - - - - - - - - - - - - - - - - - - - - - - - - - - - - - - - - - - - - - - - - - - - - - - - - - -
Answer s
1 B / 2 D / 3 D / 4 A / 5 C / 6 D / 7 A / 8 D / 9 B
/
10 C
- - - - - - - - - - - - - - - - - - - - - - - - - - - - - - - - - - - - - - - - - - - - - - - - - - - - - - - - - - - - - - - - - - - - - -
Quiz Ten
10- 1. Whi ch of t he f ol l owi ng synt ax i s cor r ect r egar di ng t o SUM
f unct i on i n Excel ?
A. =SUM ( A1, B1)
B. =SUM ( A1: B9)
C. =SUM ( A1: A9, B1: B9)
D. Al l of t he above
10- 2. What i s t he shor t cut key t o hi de ent i r e col umn?
A. CTRL +
B. CTRL + 0
C. CTRL + H
D. CTRL + C
10- 3. How t o speci f y cel l r ange f r omA9 t o A99 i n Excel ?
A. ( A9, A99)
B. ( A9 t o A99)
C. ( A9 : A99)
D. ( A9 A99)
10- 4. Sel ect i ng t he Col umn G & H t hen choose I nser t - >Col umns. What
wi l l
happen?
A. 2 Col umns wi l l be i nser t ed af t er Col umn F
B. 2 Col umns wi l l be i nser t ed af t er Col umn G
C. 2 Col umns wi l l be i nser t ed af t er Col umn H
D. 2 Col umns wi l l be i nser t ed af t er Col umn I
10- 5. How t o r est r i ct t he val ues of a cel l so t hat onl y whol e number s
bet ween 9 and 99 can be ent er ed i n a cel l .
A. The Set t i ngs t ab under t he menu For mat - > Cel l s
B. The Set t i ngs t ab under t he menu Dat a - > Val i dat i on
C. The Set t i ngs t ab under t he menu Dat a - > Fi l t er - > Advanced Fi l t er
D. t he Set t i ngs t ab under t he menu For mat - > Condi t i onal For mat t i ng
10- 6. Cl ear t he cont ent s by pr essi ng DELETE key f r oma keyboar d wi l l
cl ear
A. Text Onl y
B. For mat Onl y
C. Cont ent s Onl y
D. Bot h Cont ent s and For mat
10- 7. Whi ch of t he f ol l owi ng shor t cut s can be used t o i nser t a new
l i ne
i n t he same cel l ?
A. Ent er
B. Al t + Ent er
C. Ct r l + Ent er
D. Shi f t + Ent er
10- 8. What i s t he qui ckest way t o sel ect ent i r e wor ksheet ?
A. Choose Edi t - > Sel ect al l f r omt he Menu
B. Cl i ck on t he f i r st col umn, pr ess Ct r l , and t hen cl i ck on t he l ast
col umn
C. Cl i ck on t he f i r st col umn, pr ess Shi f t , and t hen cl i ck on t he l ast
col umn
D. Cl i ck on t he r ect angl e box on t he upper l ef t cor ner wher e col umn
headi ngs and r ow headi ngs meet
10- 9. A smar t t ag wi l l be r emoved f r oma cel l when
A. t he cel l i s moved
B. t he cel l i s hi dden
C. t he dat a i n t he cel l i s changed or del et ed
D. t he f or mat t i ng of t he cel l i s changed
10- 10. Whi ch of t he f ol l owi ng opt i ons i s appr opr i at e t o show t he
number s 9779851089510 i n a cel l ?
A. Encl ose t he number i s br acket s
B. Pl ace t he char act er T bef or e t he number
C. Pl ace t he char act er TX bef or e t he number
D. Appl y t he Text f or mat i n t he cel l and t ype t he number s
- - - - - - - - - - - - - - - - - - - - - - - - - - - - - - - - - - - - - - - - - - - - - - - - - - - - - - - - - - - - - - - - - - - - - -
Answer s
1 D / 2 B / 3 C / 4 A / 5 B / 6 C / 7 B / 8 D / 9 C
/
10 D
- - - - - - - - - - - - - - - - - - - - - - - - - - - - - - - - - - - - - - - - - - - - - - - - - - - - - - - - - - - - - - - - - - - - - -
Quiz Eleven
11- 1. Whi ch of t he f ol l owi ng i s cor r ect synt ax i n Excel ?
A. =I F( Logi cal Test , Tr ueResul t , Fal seResul t )
B. =I F( Logi cal Test , ( Tr ueResul t , Fal seResul t ) )
C. =I F( Logi cal Test , Tr ueResul t ) ( Logi cal Test , Fal seResul t )
D. =I F( Logi cal Test , Tr ueResul t ) , I F( Logi cal Test , Fal seResul t )
11- 2. Whi ch of t he f ol l owi ng i s cor r ect ?
A. =POWER( 2^3)
B. =POWER( 2, 3)
C. =POWER( 2#3)
D. =POWER( 2*3)
11- 3. Sel ect i ng t he Rows 5 & 6 t hen choose I nser t - >Row. What wi l l
happen?
A. 2 Rows wi l l be i nser t ed af t er Row 4
B. 2 Rows wi l l be i nser t ed af t er Row 5
C. 2 Rows wi l l be i nser t ed af t er Row 6
D. 2 Rows wi l l be i nser t ed af t er Row 7
11- 4. I f 4/ 6 ent er ed i n a cel l wi t hout appl yi ng any f or mat s, Excel
wi l l
t r eat t hi s as
A. Fr act i on
B. Number
C. Text
D. Dat e
11- 5. I f t he val ues i n A1 i s MCQ and B1 i s Quest i ons, whi ch
f unct i on wi l l r et ur n MCQ@Quest i ons i n cel l C1?
A. =A1 + @ + B1
B. =A1 # @ # B1
C. =A1 & @ & B1
D. =A1 $ @ $ B1
11- 6. How t o f i t l ong t ext s i n a si ngl e cel l wi t h mul t i pl e l i nes?
A. St ar t t ypi ng i n t he cel l and pr ess t he Ent er key t o st ar t anot her
l i ne
B. Use t he Wr ap Text opt i on i n t he For mat - > Al i gnment menu
C. Use t he Shr i nk t o Fi t opt i on i n t he For mat - > Cel l s - > Al i gnment
menu
D. Al l of above
11- 7. I f par t i cul ar wor kbook have t o open each t i me Excel st ar t ed,
wher e t hat wor kbook shoul d be pl aced?
A. AUTOEXEC Fol der
B. AUTOSTART Fol der
C. EXCELSTART Fol der
D. XLSTART Fol der
11- 8. I f t he cel l B1 cont ai ns t he f or mul a = $A$1, whi ch of t he
f ol l owi ng st at ement s i s t r ue
A. Ther e i s a r el at i ve r ef er ence t o cel l A1
B. Ther e i s an absol ut e r ef er ence t o cel l A1
C. Fur t her changes i n val ue of A1 wi l l not af f ect t he val ue of B1
D. Fur t her changes i n val ue of B1 wi l l af f ect t he val ue of A1
11- 9. Wor ksheet can be r enamed by
A. Addi ng ? symbol at t he end of f i l ename whi l e savi ng wor kbook
B. Cl i ck on Wor ksheet t ab by Hol di ng CTRL Key and t ype new name
C. Doubl e Cl i ck on t he Wor ksheet t ab and t ype new name
D. Wor ksheet cannot r enamed
11- 10. What i s t he shor t cut key t o hi de ent i r e r ow?
A. CTRL + H
B. CTRL + R
C. CTRL + 9
D. CTRL + -
- - - - - - - - - - - - - - - - - - - - - - - - - - - - - - - - - - - - - - - - - - - - - - - - - - - - - - - - - - - - - - - - - - - - - -
Answer s
1 A / 2 B / 3 A / 4 D / 5 C / 6 B / 7 D / 8 B / 9 C
/
10 C
- - - - - - - - - - - - - - - - - - - - - - - - - - - - - - - - - - - - - - - - - - - - - - - - - - - - - - - - - - - - - - - - - - - - - -
Quiz Twelve
12- 1. What i s t he shor t cut key t o i nser t a new comment i n a cel l ?
A. F2
B. Al t + F2
C. Ct r l + F2
D. Shi f t + F2
12- 2. Whi ch opt i on al l ows you t o Bol d al l t he negat i ve val ues wi t hi n
t he sel ect ed cel l r ange:
A. Zer o For mat t i ng
B. Condi t i onal For mat t i ng
C. Compar e For mat t i ng
D. Negat i ve For mat t i ng
12- 3. What i s t he shor t cut key t o i nser t new sheet i n cur r ent
wor kbook?
A. F11
B. Al t + F11
C. Ct r l + F11
D. Shi f t + F11
12- 4. Whi ch one i s t he l ast col umn header i n Excel 2007?
A. XFD
B. XFX
C. XFL
D. XFT
12- 5. I n maxi mum, how many sheet s can be set as def aul t whi l e cr eat i ng
new wor kbook?
A. 254
B. 255
C. 256
D. No Li mi t
12- 6. New Comment opt i on can be f ound under _________ t ab
A. I nser t
B. Dat a
C. Revi ew
D. Vi ew
12- 7. I n Excel , by def aul t Numer i c Val ues appear s i n
A. Lef t al i gned
B. Ri ght al i gned
C. Cent er al i gned
D. J ust i f y al i gned
12- 8. To show/ hi de t he gr i d l i nes i n Mi cr osof t Excel 2007
A. Page Layout - > Gr i d l i nes - > Vi ew
B. I nser t - > Gr i d l i nes - > Vi ew
C. Vi ew - > Gr i d l i nes - > Vi ew
D. Edi t - > Gr i d l i nes - > Vi ew
12- 9. What wi l l be t he r esul t i f you t ype =A1=B1 i n cel l C1?
A. Yes or No
B. Tr ue or Fal se
C. Val ue of A1
D. Val ue of B1
12- 10. I n Excel _______ may not cont ai n i n For mul a
A. Text Const ant
B. Number Const ant
C. Ci r cul ar Ref er ence
D. Al l of t hem
- - - - - - - - - - - - - - - - - - - - - - - - - - - - - - - - - - - - - - - - - - - - - - - - - - - - - - - - - - - - - - - - - - - - - -
Answer s
1 D / 2 B / 3 D / 4 A / 5 B / 6 C / 7 B / 8 A / 9 B
/
10 C
- - - - - - - - - - - - - - - - - - - - - - - - - - - - - - - - - - - - - - - - - - - - - - - - - - - - - - - - - - - - - - - - - - - - - -
Mi c r osof t Ac c ess 2007
Introduction
A database is a collection of information that's related. Access allows you to
manage your information in one database file. Within Access there are four
major areas: Tables, Queries, Forms and Reports
Tables store your data in your database
Queries ask questions about information stored in your tables
Forms allow you to view data stored in your tables
Reports allow you to print data based on queries/tables that you have
created
Creating a Database
1) Start Access
2) Select Blank Database
3) In the File Name field enter a name for the database
4) Click Create
2
Microsoft Access automatically creates a new table in the database called
Table1. This is a temporary name until the table is saved.
Understanding the Views
There are 2 basic views when you work in a table: Design View and Datasheet
View. Design View is used to set the data types, insert or delete fields, and set
the Primary key. Datasheet View is used to enter the data for the records. By
default, Access places you in Datasheet View.
To Switch to Design view:
1) Click the View button on the Home Ribbon
2) Type a name for the table
3) Click OK
3
Before proceeding, it is important to understand common Microsoft Access Data
Types. (Explained in the table below)
To Enter Fields in a Table:
1) Type a name for the first field in the table
2) Press Enter
3) Select a data type
4) Press Enter
5) Type a description for the field
6) Press Enter
Continue this until all necessary fields have been entered into the table.
Note: The order that you enter the field names is the order the fields will
appear in the table and on a form.
The image part with relationship IDrId206 was not found in the file.
The image part with relationship IDrId207 was not found in the file.
To View the Datasheet:
Click the View button on the Ribbon
Setting a Primary Key
The Primary Key is the unique identifier for each record in a table. Access will
not allow duplicate entries in a Primary Key field. By default, Access sets the first
field in the table as the Primary Key field. An example of a Primary Key would be
your Social Security Number. This is something unique about you and should
not be duplicated.
To Set a Primary Key:
1) Switch to Design View
2) Position your cursor in the field you wish to set as the Primary Key
3) Click the Primary Key button on the Ribbon
To Switch Back to Datasheet View to Enter your Records:
Click the View button on the Ribbon.
Entering Data in a Table
Once you have entered the fields and set the data types it is now time to enter
the records in a table.
To Enter Data in a Table:
1) Make sure you are in Datasheet View
2) Enter the data into the table by pressing the tab key to move from one cell
to another
3) When you have completed the record (row), press Enter
When inputting data into the table, Access automatically saves the data after
each new record.
Input Masks
An Input Mask is used to pre-format a field to look/act a certain way when a
user inputs data.
Example: You could create an input mask for a Social Security Number
field that automatically inserts the dash.
The Input Mask data can either be stored in the table or simply displayed and not
stored. (The latter is preferred)
To Create an Input Mask for a Field
1) Open a table in Design View
2) Click in a field for which youd like to create an input mask
3) In the Field Properties section at the bottom of the screen, click in the
Input Mask line and notice the Build button that appears at the right end
of the line (see below)
4) Click the Build button
5) Select Input Mask
6) Click Next
The image part with relationship IDrId210 was not found in the file.
The image part with relationship IDrId211 was not found in the file.
7) Select a Placeholder character
8) Click Next
9) Select Without the symbols in the mask
10)Click Next
11)Click Finish
Now, when entering data that has been formatted with an Input Mask, you do not
have to type the format into the record.
The image part with relationship IDrId212 was not found in the file.
The image part with relationship IDrId213 was not found in the file.
The following is an example of a table with a field that has been formatted with
an Input Mask on the Social Security Field.
Notice, the only thing that the user has to enter is the digits, not the symbols.
Navigating Records
Use the arrows at the bottom of the table to navigate among records.
You are able to navigate from the first record, previous record, next record, last
record, and create a new record (as shown in the picture below).
Notice that the total number of records in the table is shown at the right end of
the navigation arrows.
Sorting Records in a Table
By sorting your records in a table, you are easily able to view/locate records in
your table.
To Sort Records in a Table:
1) Position your cursor in the field that you wish to sort by, by clicking on any
record in that field.
2) Click either the Sort Ascending or Sort Descending icon
Notice, the table above has been sorted by the Last Name field in ascending
order.
The image part with relationship IDrId214 was not found in the file.
The image part with relationship IDrId215 was not found in the file.
Queries
You use Queries to view, change, and analyze data in different ways. You can
also use them as a source of records for forms and reports.
To Create a Query:
1) Click the Create tab on the Ribbon
2) Click Query Design icon
3) Double-click Create Query in Design View
4) Select the table that you would like to base your Query on
5) Click Add
6) Close the Show Table window
The table(s) will now be displayed in the upper part of the Query Design Screen
by boxes containing the tables fields.
7) Double click on the field names in the field list window which you would
like to include in the Query
Defining Criteria in the Query
In order to control which records are displayed, you must define criteria in a
Query. The most common type of Query is the Select Records Query which will
be discussed below.
To Define Criteria for your Query:
1) Position your cursor in the criteria row in the field for which you wish to
define the criteria for
2) Enter the criteria
Example: To find all people it the table who live in Edison:
The image part with relationship IDrId216 was not found in the file.
Position your cursor in the criteria row of the City field
Type Edison
Click the Run Query button
Below is a picture of the results of the above query:
The result of a query is called a recordset. A recordset can be sorted, printed or
filtered in the same manner as a table.
To Save the Query:
1) Click the Save Icon
2) Enter a name for the Query
3) Click OK
Note: When saving a select Query, you are saving the question that you are
asking, not the results that you see when you run the Query.
The image part with relationship IDrId217 was not found in the file.
The image part with relationship IDrId218 was not found in the file.
The image part with relationship IDrId219 was not found in the file.
Creating a Form Using the Forms Wizard
A form is a database object that is used to enter or display data in a database.
To Create a Form Using the Wizard:
1) Navigate to the table you want to base the form on
2) Click Create on the Ribbon
3) Click Forms
You are able to navigate using the navigation arrows at the bottom of the form.
Note: The form feeds the table. If you edit a record on the form, or create a
new record, that data will be passed to the table it is associated with.
To Enter a Record on the Form:
1) Click the View button on the Ribbon to switch from Layout View to Form
View
2) Enter the data for each field in the record, pressing the Enter key to move
to the next field
3) Press Enter after you have entered data for the last field
This will send the record to the table.
The image part with relationship IDrId220 was not found in the file.
Reports
Reports can be based on tables or queries and can be made with the Report
Wizard.
To Create a Report Using the Report Wizard:
1) Click the Create tab on the Ribbon
2) Click the Report Wizard icon
3) Select the table or query upon which the report will be based
4) Select the fields that you want to include on the report by double clicking on them
5) Click Next
6) If you would like to add grouping to your report, select the field you wish to group by
double clicking on it (Example: City)
7) Click Next
8) Select a style for the report
9) Click Next
10)Type a title for the report
11)Click Finish
To Print a Report
1) Open the report by double clicking on the object in the Navigation Pane
2) By default, the report opens in Print Preview.
To Adjust the Orientation:
Click the portrait or landscape icon on the Print Preview Ribbon
To Adjust the Margins
1) Click them Margins icon on the Print Preview Ribbon
2) Select a margin size
To Print the Report
1) Click the Print Icon on the Print Preview Ribbon
2) Select the Printer
3) Click OK
The image part with relationship IDrId221 was not found in the file.
Questions
Quiz One
1- 1. An or gani zed col l ect i on of l ogi cal l y r el at ed dat a i s known as
A. Dat a
B. Met a dat a
C. Dat abase
D. I nf or mat i on
1- 2. I n dat abases, Locki ng l evel i s al so cal l ed as
A. Gr anul ar i t y
B. S l ock
C. X l ock
D. Dead l ock
1- 3. Whi ch of t he f ol l owi ng i s not a dat abase appl i cat i on?
A. dBase
B. Fl ash
C. FoxPr o
D. Access
1- 4. HSAM st ands f or ________
A. Hi er ar chi c Sequent i al Access Met hod
B. Hi er ar chi c St andar d Access Met hod
C. Hi er ar chi c Sequent i al and Met hod
D. Hi er ar chi c St andar d and Met hod
1- 5. Whi ch of t he f ol l owi ng i s not a l ogi cal dat abase st r uct ur e?
A. Chai n
B. Net wor k
C. Tr ee
D. Rel at i onal
1- 6. I n a dat asheet , what does each col umn r epr esent ?
A. Recor d
B. Fi el d
C. Dat abase
D. Tabl e
1- 7. I n a dat asheet , what does each r ow r epr esent ?
A. Recor d
B. Fi el d
C. Dat abase
D. Tabl e
1- 8. A ________ i s a uni t of i nf or mat i on i n a ________
A. r ecor d, f i el d
B. f i el d, r ecor d
C. dat a sour ce, f i el d
D. r ecor d, dat a sour ce
1- 9. What do you cal l a pr i mar y key f i el d i ncl uded i n anot her t abl e?
A. For ei gn key
B. Par ent key
C. Chi l d key
D. I ndex
1- 10. Whi ch t ype of f i el d i s i ncr ement ed aut omat i cal l y?
A. Aut o El evat e
B. Aut oNumber
C. Aut o I ncr ement
D. Aut o Val ue
- - - - - - - - - - - - - - - - - - - - - - - - - - - - - - - - - - - - - - - - - - - - - - - - - - - - - - - - - - - - - - - - - - - - - -
Answer s
1 C / 2 A / 3 B / 4 A / 5 A / 6 B / 7 A / 8 B / 9 A /
10 B
- - - - - - - - - - - - - - - - - - - - - - - - - - - - - - - - - - - - - - - - - - - - - - - - - - - - - - - - - - - - - - - - - - - - - -
Quiz Two
2- 1. Whi ch obj ect i s used t o cr eat e a f or m?
A. Tabl es and Quer i es
B. Tabl es onl y
C. Tabl es and r epor t s
D. Quer i es and r epor t s
2- 2. What det er mi nes a t abl e s sor t or der ?
A. Aut oNumber f i el d
B. I ndex f i el d
C. Fi el d or der
D. Pr i mar y key
2- 3. What i s an i nt er sect i on of a r ow and a col umn?
A. For m
B. Cur sor
C. Cel l
D. Recor d
2- 4. Whi ch t ool do you use t o cr eat e a quer y obj ect ?
A. Dat abase wi zar d
B. Si mpl e f i l t er wi zar d
C. Si mpl e quer y wi zar d
D. Tabl e quer y wi zar d
2- 5. Whi ch of t he f ol l owi ng i s not a vi ew f or i nt er act i ng wi t h a f or m
obj ect ?
A. Dat asheet vi ew
B. Desi gn vi ew
C. For mvi ew
D. Layout vi ew
2- 6. What i s t he pur pose of i ndexi ng?
A. To r educe t abl e si ze
B. To speedup dat a sear ch
C. bot h A and B
D. none of t he above
2- 7. Whi ch i s t he val i d dat a t ype i n Access?
A. Number
B. Text
C. Cur r ency
D. Al l of t he above
2- 8. How many r el at i ons may exi st bet ween t abl es i n dat abases?
A. 4
B. 3
C. 2
D. 1
2- 9. What i s t he f ul l f or mof SQL?
A. Sophi st i cat ed Quest i on Li st
B. St r uct ur ed Quest i on Li st
C. St r uct ur ed Quer y Language
D. Smal l Quer y Lengt h
2- 10. Whi ch dat a t ype i s bet t er t o use f or st or i ng phone number i n t he f ol l owi ng
f or mat 977- 1- 1234567?
A. Text
B. Aut oNumber
C. Number
D. Cur r ency
- - - - - - - - - - - - - - - - - - - - - - - - - - - - - - - - - - - - - - - - - - - - - - - - - - - - - - - - - - - - - - - - - - - - - -
Answer s
1 A / 2 B / 3 C / 4 C / 5 D / 6 B / 7 D / 8 B / 9 C /
10 A
- - - - - - - - - - - - - - - - - - - - - - - - - - - - - - - - - - - - - - - - - - - - - - - - - - - - - - - - - - - - - - - - - - - - - -
Quiz Three
3- 1. What do you cal l a col l ect i on of r ecor ds mat chi ng par amet er s of a quer y?
A. Fi el d
B. Recor d
C. Quer y
D. Dynaset
3- 2. Whi ch quer y do you use t o answer t he quest i on Whi ch empl oyees
ear n mor e t han $5000 a mont h?
A. Sear ch quer y
B. Cr oss t ab quer y
C. Sel ect quer y
D. Updat e quer y
3- 3. I n whi ch or der do you pl ace t he f i el d t o sor t a Dynaset f i r st by
zi pcode, t hen by l ast name and t hen by f i r st name?
A. zi pcode, f i r st name, l ast name
B. f i r st name, l ast name, zi pcode
C. zi pcode, l ast name, f i r st name
D. can t sor t by mul t i pl e f i el ds
3- 4. What does t he expr essi on [ det ai l ] ! [ pr oduct ] * 1. 30 do?
A. mul t i pl i es t he cont ent s of det ai l and pr oduct f i el ds by 1. 3
B. Fi r st di vi des det ai l by pr oduct and t hen mul t i pl i es by 1. 3
C. mul t i pl i es t he cont ent s of det ai l i n t he pr oduct t abl e by 1. 3
D. mul t i pl i es t he cont ent s of pr oduct i n t he det ai l t abl e by 1. 3
3- 5. Whi ch cr i t er i a r et ur n onl y t hose addr esses begi nni ng wi t h t he
l et t er K?
A. addr ess = K
B. addr ess = K*
C. addr ess = K?
D. addr ess = K#
3- 6. Whi ch cr i t er i a do not r et ur n t he posi t i on Of f i cer as a mat ch?
A. posi t i on = *f f *
B. posi t i on = O??i cer
C. posi t i on = ?f f *
D. posi t i on = O#r
3- 7. Whi ch quer y do you use t o answer t he quest i on What i s t he
aver age sal ar y of t he empl oyees?
A. Sear ch quer y
B. Cr oss t ab quer y
C. Sel ect quer y
D. Updat e quer y
3- 8. What i s t he r esul t of Sel ect * f r omcust omer wher e Cust I D>10 and
Cust I D<100 quer y?
A. di spl ay al l cust omer s wi t h Cust I D f r om10 t o 100
B. di spl ay al l cust omer s wi t h Cust I D above 10
C. di spl ay al l cust omer s wi t h Cust I D bel ow 100
D. di spl ay al l cust omer s wi t h Cust I D f r om11 t o 99
3- 9. How t o make a dat e f i el d DOB st or e t he dat es l i ke 2002/ 10/ 17 ?
A. By set t i ng t he i nput mask pr oper t y t o yyyy/ mm/ dd
B. By set t i ng t he f or mat pr oper t y t o yyyy/ mm/ dd
C. By ent er i ng dat es i n yyyy, mm, dd or der
D. none of t he above
3- 10. You have f i el d Sex of t ype Byt e Number . How t o l i mi t i t s val ue t o 0 and 1
onl y?
A. By set t i ng r equi r ed t o Yes
B. By usi ng def aul t val ue
C. By def i ni ng val i dat i on r ul e
D. By usi ng f or mat
- - - - - - - - - - - - - - - - - - - - - - - - - - - - - - - - - - - - - - - - - - - - - - - - - - - - - - - - - - - - - - - - - - - - - -
Answer s
1 D / 2 C / 3 C / 4 D / 5 B / 6 D / 7 C / 8 D / 9 B /
10 C
- - - - - - - - - - - - - - - - - - - - - - - - - - - - - - - - - - - - - - - - - - - - - - - - - - - - - - - - - - - - - - - - - - - - - -
Quiz Four
4- 1. I n an appl i cat i on cr eat ed usi ng t he dat abase wi zar d, t he mai n
menu i s pr esent ed as a:
A. f or m, cal l ed a swi t chboar d
B. r epor t , cal l ed a menu
C. t abl e, cal l ed a swi t chboar d
D. quer y, cal l ed a menu
4- 2. Whi ch l eads you t hr ough t he pr ocess of cr eat i ng a t abl e?
A. wi zar d
B. assi st ant
C. r el at i on
D. coach
4- 3. Whi ch dat a t ype i s bet t er t o use f or st or i ng t he pr i ce of an i t em?
A. Text
B. Aut oNumber
C. Number
D. Cur r ency
4- 4. Whi ch do you cl i ck t o di spl ay t he t abl e s pr i mar y key and i ndexes i n a
separ at e wi ndow?
A. i ndexes but t on
B. pr i mar y key but t on
C. vi ew dat asheet but t on
D. vi ew desi gn but t on
4- 5. Af t er r i ght cl i ck t he f i el d sel ect or but t on, whi ch do you choose
t o del et e a f i el d i n desi gn vi ew?
A. Del et e f i el d
B. del et e r ows
C. r emove f i el d
D. r emove r ows
4- 6. Whi ch t ool i s used t o gener at e pr i nt out of a t abl e s st r uct ur e?
A. Anal yzer
B. Desi gner
C. Document er
D. Gener at or
4- 7. Whi ch of t he f ol l owi ng i s not a l egi t i mat e sect i on f or f or mobj ect s?
A. For mdet ai l
B. Gr oup header
C. For mheader
D. Page f oot er
4- 8. The basi c el ement s of a f or mor a r epor t ar e cal l ed:
A. Cont r ol s
B. Obj ect s
C. Wi ndows
D. Pr oper t i es
4- 9. Whi ch cont r ol t ypes i s most of t en associ at ed wi t h a bound cont r ol ?
A. command but t on
B. l abel
C. t ext box
D. l i st box
4- 10. Whi ch cont r ol t ype do you use t o cr eat e a cal cul at ed cont r ol ?
A. command but t on
B. combo box
C. t ext box
D. l i st box
- - - - - - - - - - - - - - - - - - - - - - - - - - - - - - - - - - - - - - - - - - - - - - - - - - - - - - - - - - - - - - - - - - - - - -
Answer s
1 A / 2 A / 3 D / 4 A / 5 B / 6 C / 7 B / 8 A / 9 C /
10 C
- - - - - - - - - - - - - - - - - - - - - - - - - - - - - - - - - - - - - - - - - - - - - - - - - - - - - - - - - - - - - - - - - - - - - -
Quiz Five
5- 1. Whi ch i s not a vi ew f or di spl ayi ng a r epor t obj ect ?
A. Dat asheet vi ew
B. Desi gn vi ew
C. Pr i nt pr evi ew
D. Layout pr evi ew
5- 2. The r epor t f oot er sect i on i s most usef ul f or di spl ayi ng:
A. gr and t ot al s
B. Col umn headi ngs
C. subt ot al s
D. page number s
5- 3. Whi ch f unct i on can not be used f or cal cul at ed cont r ol s i n a r epor t ?
A. SUM
B. AVG
C. MPT
D. COUNT
5- 4. Whi ch set t i ng you must modi f y t o pr i nt a r epor t usi ng l et t er head?
A. Gr oup
B. Mar gi n
C. Sect i on
D. Or i ent at i on
5- 5. I n t he dat asheet f or mat t i ng di al ogue box, whi ch i s not an opt i on
i n t he bor der and l i ne st yl es dr opdown l i st box?
A. dat asheet bor der
B. dat asheet under l i ne
C. Col umn Header under l i ne
D. ver t i cal gr i dl i ne
5- 6. Whi ch i s not an opt i on f or cust omi zi ng a dat asheet wi ndow?
A. change one r ow s hei ght
B. hi de one col umn
C. change one col umn s wi dt h
D. f r eeze one col umn
5- 7. Whi ch i s not a command t hat i s sel ect abl e f r omr i ght cl i ck menu
of a f i el d col umn?
A. Hi de col umns
B. Unhi de col umns
C. f r eeze col umns
D. sor t descendi ng
5- 8. What do you cal l t he pr ocess of r est r i ct i ng t he di spl ay of
r ecor ds i n a t abl e t o t hose mat chi ng a par t i cul ar cr i t er i on?
A. f i l t er i ng
B. r est r i ct i ng
C. sor t i ng
D. si f t i ng
5- 9. I n t he r el at i onshi ps wi ndow, what does t he appear ance of symbol s, such as 1
and t he i nf i ni t y symbol , at t he endpoi nt s of a r el at i onshi p l i ne mean?
A. Ref er ent i al i nt egr i t y i s enf or ced
B. Ref er ent i al i nt egr i t y i sn t enf or ced
C. An i nner j oi n i s set
D. An out er j oi n i s set
5- 10. Whi ch of t he f ol l owi ng i s not an act i on quer y?
A. add
B. del et e
C. make- t abl e
D. updat e
- - - - - - - - - - - - - - - - - - - - - - - - - - - - - - - - - - - - - - - - - - - - - - - - - - - - - - - - - - - - - - - - - - - - - -
Answer s
1 A / 2 A / 3 C / 4 B / 5 C / 6 A / 7 B / 8 A / 9 A /
10 A
- - - - - - - - - - - - - - - - - - - - - - - - - - - - - - - - - - - - - - - - - - - - - - - - - - - - - - - - - - - - - - - - - - - - - -
Quiz Six
6- 1 I n MS Access, Text Dat a t ype may cont ai n maxi mumchar act er of
A. 255 Char act er
B. 256 Char act er
C. 1064 Char act er
D. No Li mi t
6- 2 Whi ch of t he f ol l owi ng i s not a val i d Dat a Type i n MS Access?
A. Memo
B. Pi ct ur e
C. Cur r ency
D. Aut oNumber
6- 3 I n MS Access Hyper l i nk Dat a Type can st or e
A. Web Addr ess
B. emai l Addr ess
C. Pat h of a Fi l e
D. Al l of Above
6- 4 Whi ch of t he f ol l owi ng dat a t ype i s used t o st or e l ogi cal val ue i n MS Access?
A. Tr ue/ Fal se
B. On/ Of f
C. Yes/ No
D. Al l of Above
6- 5 The appr opr i at e Dat a Type t o st or e Ti me i n MS Access?
A. Dat e/ Ti me
B. Ti me Onl y
C. Ti me
D. Ti me cannot be st or ed
6- 6 I n MS Access Lookup Wi zar d i s used t o
A. t o sel ect f r ompr evi ous val ues
B. t o sel ect val ues f r omExcel Sheet
C. t o sel ect val ue f r omanot her t abl e
D. Not a val i d Dat a Type
6- 7 Whi ch of t he f ol l owi ng Dat a Type i s used t o st or e pi ct ur e i n MS
Access
A. Pi ct ur e
B. OLE Obj ect
C. Memo
D. Pi ct ur e cannot be st or ed
6- 8 i n MS Access, whi ch dat a t ype i s appr opr i at e t o st or e l ar ge t ext
and number s?
A. Text
B. Memo
C. OLE
D. Lar ge Text
6- 9 i n MS Access, OLE Obj ect Dat a t ype can st or e
A. Mi cr osof t Wor d document s
B. Mi cr osof t Excel spr eadsheet s
C. Sounds
D. Al l of t he Above
6- 10 i n MS Access, Aut oNumber Dat a Type
A. Can be Sequent i al
B. Can be Random
C. Can be Edi t ed
D. Onl y A & B
- - - - - - - - - - - - - - - - - - - - - - - - - - - - - - - - - - - - - - - - - - - - - - - - - - - - - - - - - - - - - - - - - - - - - -
Answer s
1 A / 2 B / 3 D / 4 C / 5 A / 6 C / 7 B / 8 B / 9 D /
10 D
- - - - - - - - - - - - - - - - - - - - - - - - - - - - - - - - - - - - - - - - - - - - - - - - - - - - - - - - - - - - - - - - - - - - - -
Quiz Seven
7- 1 Whi ch of t he f ol l owi ng i s use t o get dat a f r omuser ?
A. Quer y
B. Pages
C. For m
D. Repor t
7- 2 Whi ch of t he f ol l owi ng i s i nval i d f i el d name?
A. St udent . Addr ess
B. St udent sAddr ess
C. St udent _Addr ess
D. St udent Addr ess
7- 3 Pr i mar y key i s
A. Uni quel y i dent i f i es each r ecor d
B. Cannot be r epeat ed
C. Aut oNumber i s exampl e of Pr i mar y key
D. Al l of t he above
7- 4 To cr eat e a t abl e i n Access
A. Dat abase shoul d be cr eat ed bef or e cr eat e t abl e
B. Tabl e can be cr eat ed usi ng Tabl e Templ at es
C. Ther e must be at l east one Pr i mar y key i n a t abl e
D. Al l of t he above
7- 5 Whi ch of t he f ol l owi ng i s use t o vi ew or pr i nt t he dat a i n
or gani zed manner ?
A. Quer y
B. Repor t
C. Tabl e
D. For m
7- 6 I n a t abl e t o i nser t User s Voi ce, Dat a f i el d shoul d be
A. OLE Obj ect
B. SoundFi el d
C. Voi ceFi el d
D. Memo
7- 7 I n a t abl e Mul t i pl e Pr i mar y Keys can be set
A. Tr ue
B. Fal se
7- 8 Af t er cr eat i ng t he t abl e whi ch of t he f ol l owi ng i s cor r ect ?
A. Fi el ds cannot be added
B. Fi el ds cannot be del et ed
C. Fi el ds can added but onl y once
D. Fi el ds can added and del et ed as needed
7- 9 Val i dat i on Rul e i n a f i el d wi l l
A. Checks t he val ue ent er ed when user l eaves t he f i el d
B. Di spl ays t he val ue i n speci f i ed f or mat when user l eaves t he f i el d
C. Def i nes t he appear ance f or t he t ext
D. Ther e i s no opt i on of Val i dat i on Rul e
7- 10 Quer y can be use t o sel ect dat a f r om
A. Si ngl e Tabl e
B. Mul t i pl e Tabl es
C. Bot h A & B
- - - - - - - - - - - - - - - - - - - - - - - - - - - - - - - - - - - - - - - - - - - - - - - - - - - - - - - - - - - - - - - - - - - - - -
Answer s
1 C / 2 A / 3 D / 4 D / 5 B / 6 A / 7 A / 8 D / 9 A /
10 C
- - - - - - - - - - - - - - - - - - - - - - - - - - - - - - - - - - - - - - - - - - - - - - - - - - - - - - - - - - - - - - - - - - - - - -
Quiz Eight
8- 1 Dat a can be i mpor t i nt o Access Dat abase f r om
1. Wor d Fi l es
2. Excel Fi l es
3. Power Poi nt Fi l es
4. HTML Fi l es
8- 2 What i s t he use of Ref er ent i al I nt egr i t y i n MS Access?
1. I t al l ow t o ent er a val ue i n t he f or ei gn key f i el d of a chi l d t abl e
i f t hat val ue exi st i n t he pr i mar y key of t he par ent t abl e
2. I t does not al l ow t o ent er a val ue i n t he f or ei gn key f i el d of a
chi l d t abl e i f t hat val ue exi st i n t he pr i mar y key of t he par ent t abl e
3. I t al l ow t o ent er a val ue i n t he Pr i mar y key f i el d of a chi l d t abl e
i f t hat val ue exi st i n t he For ei gn key of t he par ent t abl e
4. None of above
8- 3 I n MS Access, Fi el d Val ue may cont ai n
1. Text
2. Dat e & Ti me
3. Pi ct ur e
4. Al l of t he Above
8- 4 Whi ch of t he f ol l owi ng i s t he DBMS t ype
1. Fl at Fi l e Syst em
2. Hi er ar chi cal DBMS
3. Rel at i onal DMBS
4. Al l of t he Above
8- 5 Whi ch of t he f ol l owi ng r el at i onshi p i s not val i d i n MS Access ?
1. Many t o Many
2. Many t o Nul l
3. One t o One
4. One t o Many
8- 6 A col l ect i on of r el at ed t abl es i s cal l ed
1. Row
2. Recor d
3. Dat abase
4. Fi l e
8- 7 Whi ch of t he f ol l owi ng For mat suppor t s f or Dat a Type Yes/ No?
1. Yes/ No
2. Tr ue/ Fal se
3. On/ Of f
4. Al l of Above
8- 8 Quer i es can be cr eat ed i n Access by
1. Typi ng Quer i es i n SQL Vi ew
2. Dr ag and Dr op f i el ds on Quer y Bui l der
3. Usi ng Quer y Wi zar d
4. Al l of t he Above
8- 9 Rel at i onshi p can be est abl i sh bet ween t wo t abl es by
1. Dr ag Pr i mar y key of a t abl e i nt o For ei gn key of anot her t abl e
2. Dr ag For ei gn key of a t abl e i nt o Pr i mar y key of anot her t abl e
3. Dr ag any key of a t abl e i nt o any key of anot her t abl e
4. Al l of t he above
8- 10 What i s t he use of Cascade Del et e Opt i on i n MS Access?
1. I t makes sur e t hat al l t he r ecor ds f r omt he par ent t abl e and chi l d
t abl e i s del et ed f r omsel ect ed dat abase
2. I t makes sur e t hat al l t he r el at ed r ecor ds wi l l be del et ed
aut omat i cal l y f r omchi l d t abl e when t he r ecor ds f r ompar ent t abl e i s
del et ed
3. I t makes sur e t hat al l t he r el at ed r ecor ds wi l l be del et ed
aut omat i cal l y f r omPar ent t abl e when t he r ecor ds f r omchi l d t abl e i s
del et ed
4. None of above
- - - - - - - - - - - - - - - - - - - - - - - - - - - - - - - - - - - - - - - - - - - - - - - - - - - - - - - - - - - - - - - - - - - - - -
Answer s
1 B / 2 A / 3 D / 4 D / 5 B / 6 C / 7 D / 8 D / 9 A /
10 B
- - - - - - - - - - - - - - - - - - - - - - - - - - - - - - - - - - - - - - - - - - - - - - - - - - - - - - - - - - - - - - - - - - - - - -
Basic Networking
What is a computer Network?
A network is any collection of independent computers that communicate with one another over a shared network
medium. A computer network is a collection of two or more connected computers. When these computers are joined in a
network, people can share files and peripherals such as modems, printers, tape backup drives, or CD-ROM drives. When
networks at multiple locations are connected using services available from phone companies, people can send e-mail, share
links to the global Internet, or conduct video conferences in real time with other remote users. When a network becomes
open sourced it can be managed properly with online collaboration software. As companies rely on applications like
electronic mail and database management for core business operations, computer networking becomes increasingly
more important.
Every network includes:
At least two computers Server or Client workstation.
Networking Interface Card's (NIC)
A connection medium, usually a wire or cable, although wireless communication between
networked computers and peripherals is also possible.
Network Operating system software, such as Microsoft Windows NT or 2000, Novell NetWare, Unix and
Linux
.
Types of Networks:
LANs (Local Area Networks)
A network is any collection of independent computers that communicate with one another over a shared network
medium. LANs are networks usually confined to a geographic area, such as a single building or a college campus. LANs can
be small, linking as few as three computers, but often link hundreds of computers used by thousands of people. The
development of standard networking protocols and media has resulted in worldwide proliferation of LANs throughout
business and educational organizations.
WANs (Wide Area Networks)
Wide area networking combines multiple LANs that are geographically separate. This is accomplished by connecting the
different LANs using services such as dedicated leased phone lines, dial-up phone lines (both synchronous and
asynchronous), satellite links, and data packet carrier services. Wide area networking can be as simple as a modem and
remote access server for employees to dial into, or it can be as complex as hundreds of branch offices globally linked using
special routing protocols and filters to minimize the expense of sending data sent over vast distances.
Internet
The Internet is a system of linked networks that are worldwide in scope and facilitate data communication services such
as remote login, file transfer, electronic mail, the World Wide Web and newsgroups.
With the meteoric rise in demand for connectivity, the Internet has become a communications highway for millions of
users. The Internet was initially restricted to military and academic institutions, but now it is a full-fledged conduit for
any and all forms of information and commerce. Internet websites now provide personal, educational, political and
economic resources to every corner of the planet.
Intranet
With the advancements made in browser-based software for the Internet, many private organizations are
implementing intranets. An intranet is a private network utilizing Internet-type tools, but available only within that
organization. For large organizations, an intranet provides an easy access mode to corporate information for
employees.
MANs (Metropolitan area Networks)
The refers to a network of computers with in a City.
VPN (Virtual Private Network)
VPN uses a technique known as tunneling to transfer data securely on the Internet to a remote access server on your
workplace network. Using a VPN helps you save money by using the public
Internet instead of making longdistance phone calls to connect securely
with your private network. There are two ways to create a VPN connection,
by dialing an Internet service provider (ISP), or connecting directly to
Internet.
Categories of Network:
Network can be divided in to two main categories:
Peer-to-peer.
Server based.
In peer-to-peer networking there are no dedicated servers or hierarchy among the computers. All of the computers
are equal and therefore known as peers. Normally each computer serves as Client/Server and there is no one
assigned to be an administrator responsible for the entire network.
Peer-to-peer networks are good choices for needs of small organizations here the users are allocated in the
same general area, security is not an issue and the organization and the network will have limited growth within
the foreseeable future.
The term Client/server refers to the concept of sharing the work involved in processing data between the client computer
and the most powerful server computer.
The client/server network is the most efficient way to provide:
Databases and management of applications such as Spreadsheets, Accounting, Communications and
Document management.
Network management.
Centralized file storage.
The client/server model is basically an implementation of distributed or cooperative processing. At the heart of the
model is the concept of splitting application functions between a client and a server processor. The division of labor
between the different processors enables the application designer to place an application function on the processor
that is most appropriate for that function. This lets the software designer optimize the use of processors--providing the
greatest possible return on investment for the hardware.
Client/server application design also lets the application provider mask the actual location of application function. The
user often does not know where a specific operation is executing. The entire function may execute in either the PC or
server, or the function may be split between them. This masking of application function locations enables system
implementers to upgrade portions of a system over time with a minimum disruption of application operations, while
protecting the investment in existing hardware and software.
The OSI Model:
Open System Interconnection (OSI) reference model has become an International standard and serves as a guide for
networking. This model is the best known and most widely used guide to describe networking environments. Vendors
design network products based on the specifications of the OSI model. It provides a description of how network
hardware and software work together in a layered fashion to make communications possible. It also helps with trouble
shooting by providing a frame of reference that describes how components are supposed to
function.
There are seven to get familiar with and these are the physical layer, data link layer, network layer, transport layer,
session layer, presentation layer, and the application layer.
Physical Layer, is just that the physical parts of the network such as wires, cables, and there media along
with the length. Also this layer takes note of the electrical signals that transmit data throughout system.
Data Link Layer, this layer is where we actually assign meaning to the electrical signals in the network. The
layer also determines the size and format of data sent to printers, and other devices. Also I don't want to forget
that these are also called nodes in the network. Another thing to consider in this layer is will also allow and
define the error detection and correction schemes that insure data was sent and received.
Network Layer, this layer provides the definition for the connection of two dissimilar networks.
Transport Layer, this layer allows data to be broken into smaller packages for data to be distributed and
addressed to other nodes (workstations).
Session Layer, this layer helps out with the task to carry information from one node (workstation) to another
node (workstation). A session has to be made before we can transport information to another computer.
Presentation Layer, this layer is responsible to code and decode data sent to the node.
Application Layer, this layer allows you to use an application that will communicate with say the operation
system of a server. A good example would be using your web browser to interact with the operating system on a
server such as Windows NT, which in turn gets the data you requested.
Network Architectures: Ethernet
Ethernet is the most popular physical layer LAN technology in use today. Other LAN types include Token Ring, Fast
Ethernet, Fiber Distributed Data Interface (FDDI), Asynchronous Transfer Mode (ATM) and LocalTalk. Ethernet is
popular because it strikes a good balance between speed, cost and ease of installation. These benefits, combined
with wide acceptance
in the computer marketplace and the ability to support virtually all popular network protocols, make Ethernet an
ideal networking technology for most computer users today. The Institute for Electrical and Electronic Engineers
(IEEE) defines the Ethernet standard as IEEE Standard 802.3. This standard defines rules for configuring an
Ethernet network as well as specifying how elements in an Ethernet network interact with one another. By
adhering to the IEEE standard, network equipment and network protocols can communicate efficiently.
Fast Ethernet
For Ethernet networks that need higher transmission speeds, the Fast Ethernet standard (IEEE 802.3u) has
been established. This standard raises the Ethernet speed limit from 10 Megabits per second (Mbps) to 100
Mbps with only minimal changes to the existing cable structure. There are three types of Fast Ethernet:
100BASE-TX for use with level 5 UTP cable, 100BASE-FX for use with fiber-optic cable, and 100BASE-T4
which utilizes an extra two wires for use with level 3 UTP cable. The 100BASE-TX standard has become the
most popular due to its close compatibility with the 10BASE-T Ethernet standard. For the network manager, the
incorporation of Fast Ethernet into an existing configuration presents a host of decisions. Managers must
determine the number of users in each site on the network that need the higher throughput, decide which
segments of the backbone need to be reconfigured specifically for
100BASE-T and then choose the necessary hardware to connect the 100BASE-T segments with existing 10BASE-
T segments. Gigabit Ethernet is a future technology that promises a migration path beyond Fast Ethernet so the
next generation of networks will support even higher data transfer speeds
Token Ring
Token Ring is another form of network configuration which differs from Ethernet in that all messages are
transferred in a unidirectional manner along the ring at all times. Data is transmitted in tokens, which are
passed along the ring and viewed by each device. When a device sees a message addressed to it, that device
copies the message and then marks that message as being read. As the message makes its way along the
ring, it eventually gets back to the sender who now notes that the message was received by the intended
device. The sender can then remove the message and free that token for use by others.
Various PC vendors have been proponents of Token Ring networks at different times and thus these types of
networks have been implemented in many organizations.
FDDI
FDDI (Fiber-Distributed Data Interface) is a standard for data transmission on fiber optic lines in a local area
network that can extend in range up to 200 km (124 miles). The FDDI protocol is based on the token ring
protocol. In addition to being large geographically, an FDDI local area network can support thousands of users.
Protocols:
Network protocols are standards that allow computers to communicate. A protocol defines how computers
identify one another on a network, the form that the data should take in transit, and how this information is
processed once it reaches its final destination. Protocols also define procedures for handling lost or damaged
transmissions or "packets." TCP/IP (for UNIX, Windows NT, Windows 95 and other platforms), IPX (for Novell
NetWare), DECnet (for networking Digital Equipment Corp. computers), AppleTalk (for Macintosh computers),
and NetBIOS/NetBEUI (for LAN Manager and Windows NT networks) are the main types of
network protocols in use today.
Although each network protocol is different, they all share the same physical cabling. This common method of
accessing the physical network allows multiple protocols to peacefully coexist over the network media, and
allows the builder of a network to use common hardware for a variety of protocols. This concept is known as
"protocol independence,"
Some Important Protocols and their job:
Protocol
Acronym
Its Job
Point-To-Point
TCP/IP The backbone protocol of
the internet. Popular also
for intranets using the
internet
Transmission Control
Protocol/internet Protocol
TCP/IP The backbone protocol of
the internet. Popular also
for intranets using the
internet
Internetwork Package
Exchange/Sequenced Packet
Exchange
IPX/SPX This is a standard protocol
for Novell Network
Operating System
NetBIOS Extended User
Interface
NetBEUI This is a Microsoft protocol
that doesn't support
routing to other networks
File Transfer Protocol
FTP Used to send and receive
files from a remote host
Hyper Text Transfer Protocol
HTTP Used for the web to send
documents that are
encoded in HTML.
Network File Services
NFS Allows network nodes or
workstations to access
files and drives as if they
were their own.
Simple Mail Transfer Protocol
SMTP
Used to send Email over a
Introduction to TCP/IP Networks:
TCP/IP-based networks play an increasingly important role in computer networks. Perhaps one reason for their
appeal is that they are based on an open specification that is not controlled by any vendor.
What Is TCP/IP?
TCP stands for Transmission Control Protocol and IP stands for Internet Protocol. The term TCP/IP is not limited just
to these two protocols, however. Frequently, the term TCP/IP is used to refer to a group of protocols related to the
TCP and IP protocols such as the User Datagram Protocol (UDP), File Transfer Protocol (FTP), Terminal Emulation
Protocol (TELNET), and so on.
The Origins of TCP/IP
In the late 1960s, DARPA (the Defense Advanced Research Project Agency), in the United States, noticed that there
was a rapid proliferation of computers in military communications. Computers, because they can be easily
programmed, provide flexibility in achieving network functions that is not available with other types of communications
equipment. The computers then used in military communications were manufactured by different vendors and were
designed to interoperate with computers from that vendor only. Vendors used proprietary protocols in their
communications equipment. The military had a multi vendor network but no common protocol to support the
heterogeneous equipment from different vendors
Net work Cables and Stuff:
In the network you will commonly find three types of cables used these are the, coaxial cable, fiber optic and
twisted pair.
Thick Coaxial Cable
This type cable is usually yellow in color and used in what is called thicknets, and has two conductors. This
coax can be used in 500-meter lengths. The cable itself is made up of a solid center wire with a braided
metal shield and plastic sheathing protecting the rest of the wire.
Thin Coaxial Cable
As with the thick coaxial cable is used in thicknets the thin version is used in thinnets. This type cable is
also used called or referred to as RG-58. The cable is really just a cheaper version of the thick cable.
Fiber Optic Cable
As we all know fiber optics are pretty darn cool and not cheap. This cable is smaller and can carry a vast
amount of information fast and over long distances.
Twisted Pair Cables
These come in two flavors of unshielded and shielded.
Shielded Twisted Pair (STP)
Is more common in high-speed networks. The biggest difference you will see in the UTP and STP is that
the STP use's metallic shield wrapping to protect the wire from interference.
-Something else to note about these cables is that they are defined in numbers also. The bigger the
number the better the protection from interference. Most networks should go with no less than a CAT 3 and
CAT 5 is most recommended.
Now you know about cables we need to know about connectors. This is pretty important and you will
most likely need the RJ -45 connector. This is the cousin of the phone jack connector and looks real
similar with the exception that the RJ -45 is bigger. Most commonly your connector
are in two flavors and this is BNC (Bayonet Naur Connector) used in thicknets and the RJ -45
used in smaller networks using UTP/STP.
Unshielded Twisted Pair (UTP)
This is the most popular form of cables in the network and the cheapest form that you can go with. The UTP has four
pairs of wires and all inside plastic sheathing. The biggest reason that we call it Twisted Pair is to protect the wires
from interference from themselves. Each wire is only protected with a thin plastic sheath.
Ethernet Cabling
Now to familiarize you with more on the Ethernet and it's cabling we need to look at the 10's. 10Base2, is considered
the thin Ethernet, thinnet, and thinwire which uses light coaxial cable to create a 10 Mbps network. The cable
segments in this network can't be over 185 meters in length. These cables connect with the BNC connector. Also as
a note these unused connection must have a terminator, which will be a 50-ohm terminator.
10Base5, this is considered a thicknet and is used with coaxial cable arrangement such as the BNC connector. The
good side to the coaxial cable is the high-speed transfer and cable segments can be up to 500 meters between
nodes/workstations. You will typically see the same speed as the 10Base2 but larger cable lengths for more
versatility.
10BaseT, the T stands for twisted as in UTP (Unshielded Twisted Pair) and uses this for 10Mbps of transfer. The
down side to this is you can only have cable lengths of 100 meters between nodes/workstations. The good side to
this network is they are easy to set up and cheap! This is why they are so common an ideal for small offices or
homes.
100BaseT, is considered Fast Ethernet uses STP (Shielded Twisted Pair) reaching data transfer of 100Mbps. This
system is a little more expensive but still remains popular as the 10BaseT and cheaper than most other type
networks. This on of course would be the cheap fast version.
10BaseF, this little guy has the advantage of fiber optics and the F stands for just that. This arrangement is a little
more complicated and uses special connectors and NIC's along with hubs to create its network. Pretty darn neat and
not to cheap on the wallet.
An important part of designing and installing an Ethernet is selecting the appropriate Ethernet medium. There are four
major types of media in use today: Thickwire for 10BASE5 networks, thin coax for 10BASE2 networks, unshielded
twisted pair (UTP) for 10BASE-T networks and fiber optic for 10BASE-FL or Fiber-Optic Inter-Repeater Link (FOIRL)
networks. This wide variety of media reflects the evolution of Ethernet and also points to the technology's flexibility.
Thickwire was one of the first cabling systems used in Ethernet but was expensive and difficult to use. This evolved to
thin coax, which is easier to work with and less expensive.
Network Topologies:
What is a Network topology?
A network topology is the geometric arrangement of nodes and cable links in a LAN, There
are three topology's to think about when you get into networks. These are the star, rind, and the bus.
Star, in a star topology each node has a dedicated set of wires connecting it to a central network hub. Since all traffic
passes through the hub, the hub becomes a central point for isolating network problems and gathering network
statistics.
Ring, a ring topology features a logically closed loop. Data packets travel in a single direction around the ring from
one network device to the next. Each network device acts as a repeater, meaning it regenerates the signal
Bus, the bus topology, each node (computer, server, peripheral etc.) attaches directly to a common cable. This
topology most often serves as the backbone for a network. In some instances, such as in classrooms or labs, a bus
will connect small workgroups
Collisions:
Ethernet is a shared media, so there are rules for sending packets of data to avoid conflicts and protect data integrity.
Nodes determine when the network is available for sending packets. It is possible that two nodes at different locations
attempt to send data at the same time. When both PCs are transferring a packet to the network at the same time, a
collision will result.
Minimizing collisions is a crucial element in the design and operation of networks. Increased collisions are often the
result of too many users on the network, which results in a lot of contention for network bandwidth. This can slow the
performance of the network from the user's point of view. Segmenting the network, where a network is divided into
different pieces joined together logically with a bridge or switch, is one way of reducing an overcrowded network.
Ethernet Products:
The standards and technology that have just been discussed help define the specific products that network managers
use to build Ethernet networks. The following text discusses the key products needed to build an Ethernet LAN.
Transceivers
Transceivers are used to connect nodes to the various Ethernet media. Most computers and network interface cards
contain a built-in 10BASE-T or 10BASE2 transceiver, allowing them to be connected directly to Ethernet without
requiring an external transceiver. Many Ethernet devices provide an AUI connector to allow the user to connect to
any media type via an external transceiver. The AUI connector consists of a 15-pin D-shell type connector, female on
the computer side, male on the transceiver side. Thickwire (10BASE5) cables also use transceivers to allow
connections.
For Fast Ethernet networks, a new interface called the MII (Media Independent Interface) was developed to offer a flexible
way to support 100 Mbps connections. The MII is a popular way to connect 100BASE-FX links to copper- based Fast
Ethernet devices
Network Interface Cards:
Network interface cards, commonly referred to as NICs, and are used to connect a PC to a network. The
NIC provides a physical connection between the networking cable and the computer's internal bus.
Different computers have different bus architectures; PCI bus master slots are most commonly found on
486/Pentium PCs and ISA expansion slots are commonly found on 386 and older PCs. NICs come in
three basic varieties: 8-bit, 16-bit, and 32- bit. The larger the number of bits that can be transferred to
the NIC, the faster the NIC can transfer data to the network cable.
Many NIC adapters comply with Plug-n-Play specifications. On these systems, NICs are automatically
configured without user intervention, while on non-Plug-n-Play systems, configuration is done manually
through a setup program and/or DIP switches
Cards are available to support almost all networking standards, including the latest Fast Ethernet
environment. Fast Ethernet NICs are often 10/100 capable, and will automatically set to the appropriate
speed. Full duplex networking is another option, where a dedicated connection to a switch allows a NIC
to operate at twice the speed.
Hubs/Repeaters:
Hubs/repeaters are used to connect together two or more Ethernet segments of any media type. In larger designs,
signal quality begins to deteriorate as segments exceed their maximum length. Hubs provide the signal amplification
required to allow a segment to be extended a greater distance. A hub takes any incoming signal and repeats it out all
ports.
Ethernet hubs are necessary in star topologies such as 10BASE-T. A multi-port twisted pair hub allows several point-
to-point segments to be joined into one network. One end of the point-to-point link is attached to the hub and the
other is attached to the computer. If the hub is attached to a backbone, then all computers at the end of the twisted
pair segments can communicate with all the hosts on the backbone. The number and type of hubs in any one-
collision domain is limited by the Ethernet rules. These repeater rules are discussed in more detail later.
Network Type
Max Nodes
Per Segment
Max Distance
Per Segment
10BASE-T
10BASE2
10BASE5
10BASE-FL
2
30
100
2
100m
185m
500m
2000m
Adding Speed:
While repeaters allow LANs to extend beyond normal distance limitations, they still limit the number of nodes that can
be supported. Bridges and switches, however, allow LANs to grow significantly larger by virtue of their ability to
support full Ethernet segments on each port. Additionally, bridges and switches selectively filter network traffic to only
those packets needed on each segment - this significantly increases throughput on each segment and on the overall
network. By providing better performance and more flexibility for network topologies, bridges and switches will
continue to gain popularity among network managers.
Bridges:
The function of a bridge is to connect separate networks together. Bridges connect different networks types (such as
Ethernet and Fast Ethernet) or networks of the same type. Bridges map the Ethernet addresses of the nodes residing
on each network segment and allow only necessary traffic to pass through the bridge. When a packet is received by
the bridge, the bridge determines the destination and source segments. If the segments are the same, the packet is
dropped ("filtered"); if the segments are different, then the packet is "forwarded" to the correct segment. Additionally,
bridges do not forward bad or misaligned packets.
Bridges are also called "store-and-forward" devices because they look at the whole Ethernet packet before making
filtering or forwarding decisions. Filtering packets, and regenerating forwarded packets enable bridging technology to
split a network into separate collision domains. This allows for greater distances and more repeaters to be used in the
total network design.
Ethernet Switches:
Ethernet switches are an expansion of the concept in Ethernet bridging. LAN switches can link four, six, ten or more
networks together, and have two basic architectures: cut-through and store-and-forward. In the past, cut-through
switches were faster because they examined the packet destination address only before forwarding it on to its
destination segment. A store-and-forward switch, on the other hand, accepts and analyzes the entire packet before
forwarding it to its destination.
It takes more time to examine the entire packet, but it allows the switch to catch certain packet errors and keep them
from propagating through the network. Both cut-through and store-and-forward switches separate a network into
collision domains, allowing network design rules to be extended. Each of the segments attached to an Ethernet
switch has a full 10 Mbps of bandwidth shared by fewer users, which results in better performance (as opposed to
hubs that only allow bandwidth sharing from a single Ethernet). Newer switches today offer high-speed links, FDDI,
Fast Ethernet or ATM. These are used to link switches together or give added bandwidth to high-traffic servers. A
network composed of a number of switches linked together via uplinks is termed a "collapsed backbone" network.
Routers:
Routers filter out network traffic by specific protocol rather than by packet address. Routers also divide networks
logically instead of physically. An IP router can divide a network into various subnets so that only traffic destined for
particular IP addresses can pass between segments. Network speed often decreases due to this type of intelligent
forwarding. Such filtering takes more time than that exercised in a switch or bridge, which only looks at the Ethernet
address. However, in more complex networks, overall efficiency is improved by using routers.
What is a network firewall?
A firewall is a system or group of systems that enforces an access control policy between two networks. The actual
means by which this is accomplished varies widely, but in principle, the firewall can be thought of as a pair of
mechanisms: one which exists to block traffic, and the other which exists to permit traffic. Some firewalls place a
greater emphasis on blocking traffic, while others emphasize permitting traffic. Probably the most important thing to
recognize about a firewall is that it implements an access control policy. If you don't have a good idea of what kind of
access you want to allow or to deny, a firewall really won't help you. It's also important to recognize that the firewall's
configuration, because it is a mechanism for enforcing policy, imposes its policy on everything behind it.
Administrators for firewalls managing the connectivity for a large number of hosts therefore have a heavy
responsibility.
Network Design Criteria:
Ethernets and Fast Ethernets have design rules that must be followed in order to function correctly. Maximum
number of nodes, number of repeaters and maximum segment distances are defined by the electrical and
mechanical design properties of each type of Ethernet and Fast Ethernet media.
A network using repeaters, for instance, functions with the timing constraints of Ethernet. Although electrical signals
on the Ethernet media travel near the speed of light, it still takes a finite time for the signal to travel from one end of a
large Ethernet to another. The Ethernet standard assumes it will take roughly 50 microseconds for a signal to reach
its destination.
Ethernet is subject to the "5-4-3" rule of repeater placement: the network can only have five segments connected; it
can only use four repeaters; and of the five segments, only three can have users attached to them; the other two
must be inter-repeater links.
If the design of the network violates these repeater and placement rules, then timing guidelines will not be met and
the sending station will resend that packet. This can lead to lost packets and excessive resent packets, which can
slow network performance and create trouble for applications. Fast Ethernet has modified repeater rules, since the
minimum packet size takes less time to transmit than regular Ethernet. The length of the network links allows for a
fewer number of repeaters. In Fast Ethernet networks, there are two classes of repeaters. Class I repeaters have a
latency of 0.7 microseconds or less and are limited to one repeater per network. Class II repeaters have a latency of
0.46 microseconds or less and are limited to two repeaters per network. The following are the distance (diameter)
characteristics for these types of Fast Ethernet repeater combinations:
Fast Ethernet
Copper
Fiber
No Repeaters
One Class I Repeater
One Class II Repeater
Two Class II
Repeaters
100m
200m
200m
205m
412m*
272m
272m
228m
* Full Duplex Mode 2 km
When conditions require greater distances or an increase in the number of nodes/repeaters, then a bridge, router or
switch can be used to connect multiple networks together. These devices join two or more separate networks,
allowing network design criteria to be restored. Switches allow network designers to build large networks that function
well. The reduction in costs of bridges and switches reduces the impact of repeater rules on network design.
Each network connected via one of these devices is referred to as a separate collision domain in the overall network.
Types of Servers:
Device Servers
A device server is defined as a specialized, network-based hardware device designed to perform a single or
specialized set of server functions. It is characterized by a minimal operating architecture that requires no per seat
network operating system license, and client access that is independent of any operating system or proprietary
protocol. In addition the device server is a "closed box," delivering extreme ease of installation, minimal maintenance,
and can be managed by the client remotely via a Web browser.
Print servers, terminal servers, remote access servers and network time servers are examples of device servers
which are specialized for particular functions. Each of these types of servers has unique configuration attributes in
hardware or software that help them to perform best in their particular arena.
Print Servers
Print servers allow printers to be shared by other users on the network. Supporting either parallel and/or serial
interfaces, a print server accepts print jobs from any person on the network using supported protocols and manages
those jobs on each appropriate printer.
Print servers generally do not contain a large amount of memory; printers simply store information in a queue. When
the desired printer becomes available, they allow the host to transmit the data to the appropriate printer port on the
server. The print server can then simply queue and print each job in the order in which print requests are received,
regardless of protocol used or the size of the job.
Multiport Device Servers
Devices that are attached to a network through a multiport device server can be shared between terminals and hosts
at both the local site and throughout the network. A single terminal may be connected to several hosts at the same
time (in multiple concurrent sessions), and can switch between them. Multiport device servers are also used to
network devices that have only serial outputs. A connection between serial ports on different servers is opened,
allowing data to move between the two devices.
Given its natural translation ability, a multi-protocol multiport device server can perform conversions between the
protocols it knows, like LAT and TCP/IP. While server bandwidth is not adequate for large file transfers, it can easily
handle host-to-host inquiry/response applications, electronic mailbox checking, etc. And it is far more economical
than the alternatives of acquiring expensive host software and special-purpose converters. Multiport device and print
servers give their users greater flexibility in configuring and managing their networks.
Whether it is moving printers and other peripherals from one network to another, expanding the dimensions of
interoperability or preparing for growth, multiport device servers can fulfill your needs, all without major rewiring.
Access Servers
While Ethernet is limited to a geographic area, remote users such as traveling sales people need access to network-
based resources. Remote LAN access, or remote access, is a popular way to provide this connectivity. Access
servers use telephone services to link a user or office with an office network. Dial-up remote access solutions such as
ISDN or asynchronous dial introduce more flexibility. Dial-up remote access offers both the remote office and the
remote user the economy and flexibility of "pay as you go" telephone services. ISDN is a special telephone service
that offers three channels, two 64 Kbps "B" channels for user data and a "D" channel for setting up the connection.
With ISDN, the B channels can be combined for double bandwidth or separated for different applications or users.
With asynchronous remote access, regular telephone lines are combined with modems and remote access servers to
allow users and networks to dial anywhere in the world and have data access. Remote access servers provide
connection points for both dial-in and dial-out applications on the network to which they are attached. These hybrid
devices route and filter protocols and offer other services such as modem pooling and terminal/printer services. For
the remote PC user, one can connect from any available telephone jack (RJ 45), including those in a hotel rooms or
on most airplanes.
Network Time Servers
A network time server is a server specialized in the handling of timing information from sources such as satellites or
radio broadcasts and is capable of providing this timing data to its attached network. Specialized protocols such as
NTP or udp/time allow a time server to communicate to other network nodes ensuring that activities that must be
coordinated according to their time of execution are synchronized correctly. GPS satellites are one source of
information that can allow global installations to achieve constant timing.
IP Addressing:
An IP (Internet Protocol) address is a unique identifier for a node or host connection on an IP network. An IP address
is a 32 bit binary number usually represented as 4 decimal values, each representing 8 bits, in the range 0 to 255
(known as octets) separated by decimal points. This is known as "dotted decimal" notation.
Example: 140.179.220.200
It is sometimes useful to view the values in their binary form.
140 .179 .220 .200
10001100.10110011.11011100.11001000
Every IP address consists of two parts, one identifying the network and one identifying the node. The Class of the
address and the subnet mask determine which part belongs to the network address and which part belongs to the
node address.
Address Classes:
There are 5 different address classes. You can determine which class any IP address is in by examining the first 4
bits of the IP address.
Class A addresses begin with 0xxx, or 1 to 126 decimal.
Class B addresses begin with 10xx, or 128 to 191 decimal.
Class C addresses begin with 110x, or 192 to 223 decimal.
Class D addresses begin with 1110, or 224 to 239 decimal.
Class E addresses begin with 1111, or 240 to 254 decimal.
Addresses beginning with 01111111, or 127 decimal, are reserved for loopback and for internal testing on a local
machine. [You can test this: you should always be able to ping 127.0.0.1, which points to yourself] Class D addresses
are reserved for multicasting. Class E addresses are reserved for future use. They should not be used for host
addresses.
Now we can see how the Class determines, by default, which part of the IP address belongs to the network (N) and
which part belongs to the node (n).
Class A -- NNNNNNNN.nnnnnnnn.nnnnnnn.nnnnnnn
Class B -- NNNNNNNN.NNNNNNNN.nnnnnnnn.nnnnnnnn
Class C -- NNNNNNNN.NNNNNNNN.NNNNNNNN.nnnnnnnn
In the example, 140.179.220.200 is a Class B address so by default the Network part of the address (also known as
the Network Address) is defined by the first two octets (140.179.x.x) and the node part is defined by the last 2 octets
(x.x.220.200).
In order to specify the network address for a given IP address, the node section is set to all "0"s. In our example,
140.179.0.0 specifies the network address for 140.179.220.200. When the node section is set to all "1"s, it specifies a
broadcast that is sent to all hosts on the network. 140.179.255.255 specifies the example broadcast address. Note
that this is true regardless of the length of the node section.
Private Subnets:
There are three IP network addresses reserved for private networks. The addresses are 10.0.0.0/8, 172.16.0.0/12,
and 192.168.0.0/16. They can be used by anyone setting up internal IP networks, such as a lab or home LAN behind
a NAT or proxy server or a router. It is always safe to use these because routers on the Internet will never forward
packets coming from these addresses
Subnetting an IP Network can be done for a variety of reasons, including organization, use of different physical media
(such as Ethernet, FDDI, WAN, etc.), preservation of address space, and security. The most common reason is to
control network traffic. In an Ethernet network, all nodes on a segment see all the packets transmitted by all the other
nodes on that segment. Performance can be adversely affected under heavy traffic loads, due to collisions and the
resulting retransmissions. A router is used to connect IP networks to minimize the amount of traffic each segment
must receive.
Subnet Masking
Applying a subnet mask to an IP address allows you to identify the network and node parts of the address. The
network bits are represented by the 1s in the mask, and the node bits are represented by the 0s. Performing a bitwise
logical AND operation between the IP address and the subnet mask results in the Network Address or Number.
For example, using our test IP address and the default Class B subnet mask, we get:
10001100.10110011.11110000.11001000 140.179.240.200 Class B IP Address
11111111.11111111.00000000.00000000 255.255.000.000 Default Class B Subnet Mask
Default subnet masks:
Class A - 255.0.0.0 - 11111111.00000000.00000000.00000000
Class B - 255.255.0.0 - 11111111.11111111.00000000.00000000
Class C - 255.255.255.0 - 11111111.11111111.11111111.00000000
CIDR -- Classless InterDomain Routing.
CIDR was invented several years ago to keep the internet from running out of IP addresses. The "classful" system of
allocating IP addresses can be very wasteful; anyone who could reasonably show a need for more that 254 host
addresses was given a Class B address block of 65533 host addresses. Even more wasteful were companies and
organizations that were allocated Class A address blocks, which contain over 16 Million host addresses! Only a tiny
percentage of the allocated Class A and Class B address space has ever been actually assigned to a host computer
on the Internet.
People realized that addresses could be conserved if the class system was eliminated. By accurately allocating only
the amount of address space that was actually needed, the address space crisis could be avoided for many years.
This was first proposed in 1992 as a scheme called Supernetting.
The use of a CIDR notated address is the same as for a Classful address. Classful addresses can easily be written in
CIDR notation (Class A = /8, Class B = /16, and Class C = /24)
It is currently almost impossible for an individual or company to be allocated their own IP address blocks. You will
simply be told to get them from your ISP. The reason for this is the ever-growing size of the internet routing table.
J ust 5 years ago, there were less than 5000 network routes in the entire Internet. Today, there are over 90,000. Using
CIDR, the biggest ISPs are allocated large chunks of address space (usually with a subnet mask of /19 or even
smaller); the ISP's customers (often other, smaller ISPs) are then allocated networks from the big ISP's pool. That
way, all the big ISP's customers (and their customers, and so on) are accessible via 1 network route on the Internet.
It is expected that CIDR will keep the Internet happily in IP addresses for the next few years at least. After that, IPv6,
with 128 bit addresses, will be needed. Under IPv6, even sloppy address allocation would comfortably allow a billion
unique IP addresses for every person on earth
Examining your network with commands:
Ping
PING is used to check for a response from another computer on the network. It can tell you a great deal of
information about the status of the network and the computers you are communicating with.
Ping returns different responses depending on the computer in question. The responses are similar depending on the
options used.
Ping uses IP to request a response from the host. It does not use TCP
.It takes its name from a submarine sonar search - you send a short sound burst and listen for an echo - a ping -
coming back.
In an IP network, `ping' sends a short data burst - a single packet - and listens for a single packet in reply. Since this
tests the most basic function of an IP network (delivery of single packet), it's easy to see how you can learn a lot from
some `pings'.
To stop ping, type control-c. This terminates the program and prints out a nice summary of the number of packets
transmitted, the number received, and the percentage of packets lost, plus the minimum, average, and maximum
round-trip times of the packets.
Sample ping session
PING
localhost (127.0.0.1):
56
data
bytes
64 bytes from 127.0.0.1: icmp_seq=0 ttl=255 time=2 ms
64 bytes from 127.0.0.1: icmp_seq=1 ttl=255 time=2 ms
64 bytes from 127.0.0.1: icmp_seq=2 ttl=255 time=2 ms
64 bytes from 127.0.0.1: icmp_seq=3 ttl=255 time=2 ms
64 bytes from 127.0.0.1: icmp_seq=4 ttl=255 time=2 ms
64 bytes from 127.0.0.1: icmp_seq=5 ttl=255 time=2 ms
64 bytes from 127.0.0.1: icmp_seq=6 ttl=255 time=2 ms
64 bytes from 127.0.0.1: icmp_seq=7 ttl=255 time=2 ms
64 bytes from 127.0.0.1: icmp_seq=8 ttl=255 time=2 ms
64 bytes from 127.0.0.1: icmp_seq=9 ttl=255 time=2 ms
localhost ping statistics
10 packets transmitted, 10 packets received, 0% packet loss
round-trip min/avg/max = 2/2/2 ms
meikro$
The Time To Live (TTL) field can be interesting. The main purpose of this is so that a packet doesn't live forever on
the network and will eventually die when it is deemed "lost." But for us, it provides additional information. We can use
the TTL to determine approximately how many router hops the packet has gone through. In this case it's 255 minus N
hops, where N is the TTL of the returning Echo Replies. If the TTL field varies in successive pings, it could indicate
that the successive reply packets are going via different routes, which isn't a great thing.
milliseconds. In general, it's best if round-trip times are under 200 milliseconds. The time it takes a packet to reach its
destination is called latency. If you see a large variance in the round-trip times (which is called "jitter"), you are going to see
poor performance talking to the host
NSLOOKUP
NSLOOKUP is an application that facilitates looking up hostnames on the network. It can reveal the IP address of a host
or, using the IP address, return the host name.
It is very important when troubleshooting problems on a network that you can verify the components of the
networking process. Nslookup allows this by revealing details within the infrastructure.
NETSTAT
NETSTAT is used to look up the various active connections within a computer. It is helpful to understand what computers or
networks you are connected to. This allows you to further investigate problems. One host may be responding well but another
may be less responsive.
IPconfig
This is a Microsoft windows NT, 2000 and xp command. It is very useful in determining what could be wrong with a network.
This command when used with the /all switch, reveal enormous amounts of troubleshooting information within the system.
Questions
Quiz One
1- 1 Comput er Net wor k i s
A. Col l ect i on of har dwar e component s and comput er s
B. I nt er connect ed by communi cat i on channel s
C. Shar i ng of r esour ces and i nf or mat i on
D. Al l of t he Above
1- 2 What i s a Fi r ewal l i n Comput er Net wor k?
A. The physi cal boundar y of Net wor k
B. An oper at i ng Syst emof Comput er Net wor k
C. A syst emdesi gned t o pr event unaut hor i zed access
D. A web br owsi ng Sof t war e
1- 3 How many l ayer s does OSI Ref er ence Model has?
A. 4
B. 5
C. 6
D. 7
1- 4 DHCP i s t he abbr evi at i on of
A. Dynami c Host Cont r ol Pr ot ocol
B. Dynami c Host Conf i gur at i on Pr ot ocol
C. Dynami c Hyper Cont r ol Pr ot ocol
D. Dynami c Hyper Conf i gur at i on Pr ot ocol
1- 5 I PV4 Addr ess i s
A. 8 bi t
B. 16 bi t
C. 32 bi t
D. 64 bi t
1- 6 DNS i s t he abbr evi at i on of
A. Dynami c Name Syst em
B. Dynami c Net wor k Syst em
C. Domai n Name Syst em
D. Domai n Net wor k Ser vi ce
1- 7 What i s t he meani ng of Bandwi dt h i n Net wor k?
A. Tr ansmi ssi on capaci t y of a communi cat i on channel s
B. Connect ed Comput er s i n t he Net wor k
C. Cl ass of I P used i n Net wor k
D. None of Above
1- 8 ADSL i s t he abbr evi at i on of
A. Asymmet r i c Dual Subscr i ber Li ne
B. Asymmet r i c Di gi t al Syst emLi ne
C. Asymmet r i c Dual Syst emLi ne
D. Asymmet r i c Di gi t al Subscr i ber Li ne
1- 9 What i s t he use of Br i dge i n Net wor k?
A. t o connect LANs
B. t o separ at e LANs
C. t o cont r ol Net wor k Speed
D. Al l of t he above
1- 10 Rout er oper at es i n whi ch l ayer of OSI Ref er ence Model ?
A. Layer 1 ( Physi cal Layer )
B. Layer 3 ( Net wor k Layer )
C. Layer 4 ( Tr anspor t Layer )
D. Layer 7 ( Appl i cat i on Layer )
- - - - - - - - - - - - - - - - - - - - - - - - - - - - - - - - - - - - - - - - - - - - - - - - - - - - - - - - - - - - - - - - - - - - - - - -
Answer s
1 D / 2 C / 3 D / 4 B / 5 C / 6 C / 7 A / 8 D / 9 A /
10 B
- - - - - - - - - - - - - - - - - - - - - - - - - - - - - - - - - - - - - - - - - - - - - - - - - - - - - - - - - - - - - - - - - - - - - - - -
Quiz Two
2- 1 Each I P packet must cont ai n
A. Onl y Sour ce addr ess
B. Onl y Dest i nat i on addr ess
C. Sour ce and Dest i nat i on addr ess
D. Sour ce or Dest i nat i on addr ess
2- 2 Br i dge wor ks i n whi ch l ayer of t he OSI model ?
A. Appl i at i on l ayer
B. Tr anspor t l ayer
C. Net wor k l ayer
D. Dat al i nk l ayer
2- 3 _______ pr ovi des a connect i on- or i ent ed r el i abl e ser vi ce f or sendi ng
messages
A. TCP
B. I P
C. UDP
D. Al l of t he above
2- 4 Whi ch l ayer s of t he OSI model ar e host - t o- host l ayer s?
A. Tr anspor t , Sessi on, Per sent at i on, Appl i cat i on
B. Net wor k, Tr anspor t , Sessi on, Pr esent at i on
C. Dat al i nk, Net wor k, Tr anspor t , Sessi on
D. Physi cal , Dat al i nk, Net wor k, Tr anspor t
2- 5 Whi ch of t he f ol l owi ng I P addr ess cl ass i s Mul t i cast
A. Cl ass A
B. Cl ass B
C. Cl ass C
D. Cl ass D
2- 6 Whi ch of t he f ol l owi ng i s cor r ect r egar di ng Cl ass B Addr ess of I P
addr ess
A. Net wor k bi t 14, Host bi t 16
B. Net wor k bi t 16, Host bi t 14
C. Net wor k bi t 18, Host bi t 16
D. Net wor k bi t 12, Host bi t 14
2- 7 The l ast addr ess of I P addr ess r epr esent s
A. Uni cast addr ess
B. Net wor k addr ess
C. Br oadcast addr ess
D. None of above
2- 8 How many bi t s ar e t her e i n t he Et her net addr ess?
A. 64 bi t s
B. 48 bi t s
C. 32 bi t s
D. 16 bi t s
2- 9 How many l ayer s ar e i n t he TCP/ I P model ?
A. 4 l ayer s
B. 5 l ayer s
C. 6 l ayer s
D. 7 l ayer s
2- 10 Whi ch of t he f ol l owi ng l ayer of OSI model al so cal l ed end- t o- end
l ayer ?
A. Pr esent at i on l ayer
B. Net wor k l ayer
C. Sessi on l ayer
D. Tr anspor t l ayer
- - - - - - - - - - - - - - - - - - - - - - - - - - - - - - - - - - - - - - - - - - - - - - - - - - - - - - - - - - - - - - - - - - - - - - - -
Answer s
1 C / 2 D / 3 A / 4 A / 5 D / 6 A / 7 C / 8 B / 9 A /
10 D
- - - - - - - - - - - - - - - - - - - - - - - - - - - - - - - - - - - - - - - - - - - - - - - - - - - - - - - - - - - - - - - - - - - - - - - -
Quiz Three
3- 1. Why I P Pr ot ocol i s consi der ed as unr el i abl e?
A. A packet may be l ost
B. Packet s may ar r i ve out of or der
C. Dupl i cat e packet s may be gener at ed
D. Al l of t he above
3- 2. What i s t he mi ni mumheader si ze of an I P packet ?
A. 16 byt es
B. 10 byt es
C. 20 byt es
D. 32 byt es
3- 3. Whi ch of f ol l owi ng pr ovi des r el i abl e communi cat i on?
A. TCP
B. I P
C. UDP
D. Al l of t he above
3- 4. What i s t he addr ess si ze of I Pv6 ?
A. 32 bi t
B. 64 bi t
C. 128 bi t
D. 256 bi t
3- 5. What i s t he si ze of Net wor k bi t s & Host bi t s of Cl ass A of I P
addr ess?
A. Net wor k bi t s 7, Host bi t s 24
B. Net wor k bi t s 8, Host bi t s 24
C. Net wor k bi t s 7, Host bi t s 23
D. Net wor k bi t s 8, Host bi t s 23
3- 6. What does Rout er do i n a net wor k?
A. For war ds a packet t o al l out goi ng l i nks
B. For war ds a packet t o t he next f r ee out goi ng l i nk
C. Det er mi nes on whi ch out i ng l i nk a packet i s t o be f or war ded
D. For war ds a packet t o al l out goi ng l i nks except t he or i gi nat ed l i nk
3- 7. The I nt er net i s an exampl e of
A. Cel l swi t ched net wor k
B. ci r cui t swi t ched net wor k
C. Packet swi t ched net wor k
D. Al l of above
3- 8. What does pr ot ocol def i nes?
A. Pr ot ocol def i nes what dat a i s communi cat ed.
B. Pr ot ocol def i nes how dat a i s communi cat ed.
C. Pr ot ocol def i nes when dat a i s communi cat ed.
D. Al l of above
3- 9. What i s t he uses of subnet t i ng?
A. I t di vi des one l ar ge net wor k i nt o sever al smal l er ones
B. I t di vi des net wor k i nt o net wor k cl asses
C. I t speeds up t he speed of net wor k
D. None of above
3- 10. Repeat er oper at es i n whi ch l ayer of t he OSI model ?
A. Physi cal l ayer
B. Dat a l i nk l ayer
C. Net wor k l ayer
D. Tr anspor t l ayer
- - - - - - - - - - - - - - - - - - - - - - - - - - - - - - - - - - - - - - - - - - - - - - - - - - - - - - - - - - - - - - - - - - - - - - - -
Answer s
1 D / 2 C / 3 A / 4 C / 5 A / 6 C / 7 C / 8 D / 9 A /
10 A
- - - - - - - - - - - - - - - - - - - - - - - - - - - - - - - - - - - - - - - - - - - - - - - - - - - - - - - - - - - - - - - - - - - - - - - -
Quiz Four
4- 1. What i s t he benef i t of t he Net wor ki ng?
A. Fi l e Shar i ng
B. Easi er access t o Resour ces
C. Easi er Backups
D. Al l of t he Above
4- 2. Whi ch of t he f ol l owi ng i s not t he Net wor ki ng Devi ces?
A. Gat eways
B. Li nux
C. Rout er s
D. Fi r ewal l s
4- 3. What i s t he si ze of MAC Addr ess?
A. 16- bi t s
B. 32- bi t s
C. 48- bi t s
D. 64- bi t s
4- 4. Whi ch of t he f ol l owi ng can be Sof t war e?
A. Rout er s
B. Fi r ewal l s
C. Gat eway
D. Modems
4- 5. What i s t he use of Pi ng command?
A. To t est a devi ce on t he net wor k i s r eachabl e
B. To t est a har d di sk f aul t
C. To t est a bug i n a Appl i cat i on
D. To t est a Pi nt er Qual i t y
4- 6. MAC Addr ess i s t he exampl e of
A. Tr anspor t Layer
B. Dat a Li nk Layer
C. Appl i cat i on Layer
D. Physi cal Layer
4- 7. Rout i ng t abl es of a r out er keeps t r ack of
A. MAC Addr ess Assi gnment s
B. Por t Assi gnment s t o net wor k devi ces
C. Di st r i but e I P addr ess t o net wor k devi ces
D. Rout es t o use f or f or war di ng dat a t o i t s dest i nat i on
4- 8. Layer - 2 Swi t ch i s al so cal l ed
A. Mul t i por t Hub
B. Mul t i por t Swi t ch
C. Mul t i por t Br i dge
D. Mul t i por t NI C
4- 9. Di f f er ence bet ween T568A and T568B i s
A. Di f f er ence i n wi r e col or
B. Di f f er ence i n number of wi r es
C. J ust di f f er ent l engt h of wi r es
D. J ust di f f er ent manuf act ur er st andar ds
4- 10. The meani ng of St r ai ght - t hr ough Cabl e i s
A. Four wi r e pai r s connect t o t he same pi n on each end
B. The cabl e Whi ch Di r ect l y connect s Comput er t o Comput er
C. Four wi r e pai r s not t wi st ed wi t h each ot her
D. The cabl e whi ch i s not t wi st ed
- - - - - - - - - - - - - - - - - - - - - - - - - - - - - - - - - - - - - - - - - - - - - - - - - - - - - - - - - - - - - - - - - - - - - - - -
Answer s
1 D / 2 B / 3 C / 4 B / 5 A / 6 B / 7 D / 8 C / 9 D /
10 A
- - - - - - - - - - - - - - - - - - - - - - - - - - - - - - - - - - - - - - - - - - - - - - - - - - - - - - - - - - - - - - - - - - - - - - - -
Quiz Five
5- 1 Whi ch of t he f ol l owi ng i s not t he Ext er nal Secur i t y Thr eat s?
A. Fr ont - door Thr eat s
B. Back- door Thr eat s
C. Under gr ound Thr eat s
D. Deni al of Ser vi ce ( DoS)
5- 2 What i s t he Demi l i t ar i zed Zone?
A. The ar ea bet ween f i r ewal l & connect i on t o an ext er nal net wor k
B. The ar ea bet ween I SP t o Mi l i t ar y ar ea
C. The ar ea sur r ounded by secur ed ser ver s
D. The ar ea sur r ounded by t he Mi l i t ar y
5- 3 What i s t he f ul l f or mof RAI D ?
A. Redundant Ar r ay of I ndependent Di sks
B. Redundant Ar r ay of I mpor t ant Di sks
C. RandomAccess of I ndependent Di sks
D. RandomAccess of I mpor t ant Di sks
5- 4 What i s t he maxi mumheader si ze of an I P packet ?
A. 32 byt es
B. 64 byt es
C. 30 byt es
D. 60 byt es
5- 5 What i s t he si ze of Host bi t s i n Cl ass B of I P addr ess?
A. 04
B. 08
C. 16
D. 32
5- 6 What i s t he si ze of Net wor k bi t s i n Cl ass B of I P addr ess?
A. 04
B. 08
C. 14
D. 16
5- 7 I n whi ch t ype of RAI D, dat a i s mi r r or ed bet ween t wo di sks.
A. RAI D 0
B. RAI D 1
C. RAI D 2
D. RAI D 3
5- 8 What do you mean by br oadcast i ng i n Net wor ki ng?
A. I t means addr essi ng a packet t o al l machi ne
B. I t means addr essi ng a packet t o some machi ne
C. I t means addr essi ng a packet t o a par t i cul ar machi ne
D. I t means addr essi ng a packet t o except a par t i cul ar machi ne
5- 9 Whi ch of t he f ol l owi ng i s/ ar e Pr ot ocol s of Appl i cat i on?
A. FTP
B. DNS
C. Tel net
D. Al l of above
5- 10 Whi ch of t he f ol l owi ng pr ot ocol i s/ ar e def i ned i n Tr anspor t l ayer ?
A. FTP
B. TCP
C. UDP
D. B & C
- - - - - - - - - - - - - - - - - - - - - - - - - - - - - - - - - - - - - - - - - - - - - - - - - - - - - - - - - - - - - - - - - - - - - - - -
Answer s
1 C / 2 A / 3 A / 4 D / 5 C / 6 C / 7 B / 8 A / 9 D /
10 D
- - - - - - - - - - - - - - - - - - - - - - - - - - - - - - - - - - - - - - - - - - - - - - - - - - - - - - - - - - - - - - - - - - - - - - - -
Quiz Six
What is common between X.25 Packet switching and Fast Packet Switching
1. In both of them bandwidth is used only when there is something to transmit
2. Both supports high speed data (T1 speed and up)
3. Both supports sharing of the same channel to carry voice , data and video
4. In both of them transmit delays are low enough to handle voice traffic
ATM is
1. a frame relay implementation
2. a cell relay implementation
3. a circuit switch implementation
4. a packet switch implementation
Which one is true about ATM and Packet Switching
1. Both ATM and Packet Switching have relatively small size cells
2. Packet Switching has no windowing while ATM has
3. Both have fixed length cells
4. ATM has no error detection on data while Packet Switching has
The difference between X.25 and frame relay is
1. only frame relay is connection-oriented
2. only frame relay has error control
3. only X.25 is reliable
4. only X.25 is virtual circuit
The difference between ATM and frame relay is
1. only ATM is virtual circuit
2. only frame relay has error control
3. only frame relay is connection-oriented
4. only ATM is unreliable
The difference between ATM and X.25 is
1. only ATM is connection-oriented
2. only X.25 has error control
3. only X.25 is virtual circuit
4. only ATM is reliable
Two networks can
1. have hosts with the same host id
2. have the same net id
3. have the same prefix in their IP address
4. not have the same suffix in their hosts IP addresses
In ARP
1. Both request and response are broadcast
2. The response is broadcast
3. The request is point to point
4. The request is broadcast
ATM is well suited for
1. voice, interactive data and video transfer
2. interactive data transfer but not for voice transfer
3. voice and video transfer only
4. voice and interactive data transfer only
Routing is the responsibility of
1. The data link layer
2. The network layer
3. The physical layer
4. The transport layer
Bridges can not be the solution to
1. Limited distance
2. Limited traffic
3. Limited number of stations
4. Packet redundancy
The event that will not cause recalculation of the distance vector is
1. discovery of a long path to a new destination
2. discovery that a link to a neighbour has gone down
3. receive a shorter path to an existing destination
4. discovery of a longer path to an existing destination
BOOTP is a possible solution to the problem
1. Host IP address must be changed if he moves from one network to another
2. The limited address space
3. All hosts addresses must be changed if class B networks grows too large
4. All hosts addresses must be changed at least once a year
Which one of the media types is Multi - Drop
1. Unshielded Twisted Pairs
2. Thick Coaxial cable
3. Fiber Optic cable
4. Shielded Twisted Pairs
While routing
1. destination physical address changes every hop
2. destination physical and IP addresses changes every hop
3. source IP address changes every hop
4. destination IP address changes every hop
ICMP
1. messages are encapsulated in an IP header
2. reports only on errors and problems
3. is integral part of TCP
4. is integral part of UDP
Domain Name System
1. tries to resolve names with root name servers first
2. can be used in local environments
3. provides mapping from Human-readable names to MAC addresses
4. each root name server who can?t resolve the name sends the request to the hierarchically upper server
which of the following is not provided by DHCP
1. IP address
2. ARP tables
3. subnet mask
4. DNS server address
RIP was popular because
1. intended for use on large, long-haul networks
2. has unbounded number of hops
3. it was distributed with Berkeley UNIX
4. RFC finally appeared in 1998
RIP
1. requires more memory than OSPF
2. provides load balancing
3. is implemented less than OSPF
4. has an advantage in a small network
OSPF (Open Shortest Path First)
1. does not have type of service
2. does not have authentication
3. does not provide load balancing
4. is not better than RIP in small networks
RIP has advantage over OSPF in the following issue
1. bandwidth
2. type of service
3. memory
4. speed of convergence
OSPF has advantage over RIP in the following issue
1. computation
2. load splitting
3. memory
4. bandwidth
SNMP is not used to
1. report extraordinary events
2. retrieve specific management information
3. transfer mail through the network
4. manipulated management information
IP provides
1. connection establishment and termination
2. network management
3. flow control
4. network access
What is the Internet?
The Internet is a network for computers. It connects computers all over the
world.
People make their own websites. These websites have domains, which is
an address. You type in the address to get to the right domain.
Most addresses start with www. This stands for the World Wide
Web.
There are many, many websites. Some are owned and updated
by government agencies, companies, schools and medical groups.
Some people make money from their websites and others just post
websites or web pages for fun or information.
Domain/
Web address
Web page
Why Use the Internet?
The Internet has become a very important part of our world.
Many employees now have workplace email and most employers want to
hire workers who know how to use the Internet.
More and more people are choosing to share messages and pictures
through email and social networks (such as Facebook and Twitter).
Using the Internet can also save time, money and effort. For
example:
Using email and social websites is a less expensive way of
staying in touch with family and friends, especially if they
live far away.
Banking online saves time because you do not have to write cheques
or stand in line at your local bank.
The Internet is a quick way to find information, such as local
weather, phone numbers and postal codes.
The Internet is helpful when looking and applying for jobs.
Most employers post job ads online.
Stores, government agencies and organizations now have
websites. These sites have lists of Frequently Asked Questions
(FAQs). You may access these sites to get the answers to your
questions without having to phone for information. This cuts down
the time you spend waiting on hold.
*If you do not have the Internet at home, many libraries have
free Internet service.
The image part with relationship IDrId243 was not found in the file.
The image part with relationship IDrId244 was not found in the file.
The image part with relationship IDrId245 was not found in the file.
The image part with relationship IDrId246 was not found in the file.
The image part with relationship IDrId247 was not found in the file.
Internet Providers
You need an Internet Service Provider (ISP) to connect to the Internet.
You will not be able to connect to the Internet without it. Local
companies like Bell Sympatico, Cogeco, and Rogers Internet supply this
service.
This is how to connect to the Internet.
An ISP connects you to
the Internet.
Browsers
Once connected to the Internet, you need to use a browser to
search the Internet. This is called going online.
On the desktop (the screen you see when you start the computer)
you see an icon.
This is Internet Explorer, the browser used to get online and use
the Internet. At home you may choose a different browser.
The image part with relationship IDrId248 was not found in the file.
Browsers Continued
Internet Explorer is the most common browser.
There are other browsers that people use on their computers. Three
other browsers are: Mozilla Firefox, Netscape and Google Chrome.
Firefox Netscape Chrome
The Mouse
The mouse is very important to Internet use.
Use the mouse to open the browser to get online.
Use the mouse to tell the computer what you want it to do.
The image part with relationship IDrId249 was not found in the file.
The image part with relationship IDrId252 was not found in the file.
The image part with relationship IDrId253 was not found in the file.
The Cursor and the Internet
To find the mouse on the screen look for the cursor. The
cursor looks like this:
If you put your hand on the mouse and move the mouse to the right,
your cursor will also move right on the screen.
If you put your hand on the mouse and move your mouse to the left, your
cursor will move left on the screen.
To move your cursor up, hold the mouse and move your hand forward.
To move your cursor down, hold the mouse and move your hand
backwards.
The Hand Cursor (Link)
When using the Internet the arrow cursor may change to a hand cursor.
The hand cursor looks like this: a hand with a pointing finger. This
cursor allows you to connect to another webpage.
This cursor is used when:
You want to link to another webpage on the website.
You select text or images.
You select the type of information you need to search with
your web browser, such as websites, pictures or news articles.
The image part with relationship IDrId254 was not found in the file.
The image part with relationship IDrId255 was not found in the file.
You click the number or the word next to take you to the next
page.
Internet text that you are able to click on is often blue, sometimes it is
underlined.
When the arrow cursor is moved over the text, the cursor may change
to the pointing cursor to show that you can click on
this part of the webpage.
Drop Down Menu
A drop down menu is a screen with options that appears below a heading
when you click on it.
Many sites have drop down menus where you are asked to choose
one option from a list.
A drop down menu looks like this:
To select something from a drop down menu, click on the
downward arrow beside the address box.
The image part with relationship IDrId256 was not found in the file.
The image part with relationship IDrId257 was not found in the file.
The image part with relationship IDrId258 was not found in the file.
Then move the cursor over the selection you want to choose.
*You may have to scroll down to see all of the options. Click on
the one you want.
It will be highlighted in blue when you click it on.
The Address Bar
The address bar is for searching addresses online. To use
the address bar, click in the long, white box.
This will highlight the text like this:
Press the key to delete the address that is there.
Type
address
here
Type the address of the webpage you want to visit and press
the key.
The image part with relationship IDrId260 was not found in the file.
The image part with relationship IDrId261 was not found in the file.
The image part with relationship IDrId262 was not found in the file.
The image part with relationship IDrId263 was not found in the file.
Scrolling
When you are on the Internet you may not get to see the full
webpage.
Use your scroll bars and arrows to move up and down the page.
up
Scroll bar is here
It is at the right hand side of your screen.
Click on the up arrow to move up the page.
down
Click on the down arrow to move down the page.
Hold down the left mouse button to scroll up or down the screen
more quickly.
You can also use the wheel on your mouse to scroll. Roll
your finger over it to see how it works.
The image part with relationship IDrId264 was not found in the file.
Using a Search Engine
A search engine helps you find information online. You
search by using one or more keywords.
Once you have typed in your keyword(s) the search engine will find all
websites that relate to your keyword(s).
The more information you give a search engine, the better the
information you get will be.
Here are some examples of popular search engines:
www.google.ca
www.bing.ca
www.yahoo.ca
The image part with relationship IDrId266 was not found in the file.
The image part with relationship IDrId268 was not found in the file.
The image part with relationship IDrId270 was not found in the file.
Search Engines Continued
To search for information type your keyword in the white box on
the search engines page.
You can then click on Search or press your enter key.
The search engine will give you many choices.
Click on the blue underlined words to open a website. This is a link. You
will see the pointing cursor when you pass your cursor over this
line. These blue underlined words are called links.
The image part with relationship IDrId272 was not found in the file.
The image part with relationship IDrId273 was not found in the file.
Click the back arrow to go back and look for more.
If you scroll to the bottom of your screen you will see the number of pages
that match your keyword.
Click Next or the next page number to look for more. The
page number you are on will be in RED.
Finding Good Information Online
The technical name for a web address is a URL. (Uniform Resource Locator)
A URL contains words to help you see where the information you are
reading is coming from.
Some addresses show you what country the site is from.
For example:
www.google.ca is a Canadian website
www.bbc.co.uk is a website from the United Kingdom
http://www.nzherald.co.nz is a website from New Zealand Websites
from the United States will not have a country code.
A web page can also tell you what organization your information is coming
from.
www.usa.gov is a government website
http://www.bbbs.org is a website for the Big Brother and Big
Sisters organization
The image part with relationship IDrId275 was not found in the file.
Finding the Weather
You can find what the weather will be like online. Type
this web address (URL) into your top
address bar:
http://www.weatheroffice.gc.ca/canada_e.html You
will see a map of Canada.
Click on your province, and select your area.
The weekly forecast can be displayed with graphics and text.
Practice Exercise #4 - Weather Exercise
1. Look up the temperature today in Halifax.
2. What is the forecast for tomorrow in Montreal?
From the boxes at the
top of the page select
Yukon. Then choose
Whitehorse.
3. What is the temperature today in Whitehorse?
4. Find the weather for your own town or city.
5. Show your instructor what you have found.
How to Use the Dictionary
Go to www.dictionary.com
1. Try looking up these words to find out what they mean.
Modem
Internet
Computer
At the top of this web page, you will find a link to Thesaurus.
A thesaurus helps you find synonyms.
This means that you can type in a word and find another word that has
the same or similar meaning.
The image part with relationship IDrId283 was not found in the file.
Searching for News Online
The internet is full of news from around the world.
3. Type this address into your address bar:
http://www.onlinenewspapers.com/
You will see many icons for different countries
4. Click on the continent of your choice
5. When you select the country, an alphabetical listing of all the
newspapers in that area will be on the screen.
The image part with relationship IDrId285 was not found in the file.
The image part with relationship IDrId287 was not found in the file.
It will appear like this:
4. Select one of the blue country names to see their news.
This will bring you to this countrys online newspapers.
5. You will find many areas of the newspaper, and sometimes video
news clips or television links.
6. Take some time to look at two or three newspapers from different
parts of the world.
7. Choose places where they speak English.
The image part with relationship IDrId288 was not found in the file.
Finding News on Google
If you are looking for news headlines about a particular news story,
type the search words into the Google search box.
Then click News at the top of the page.
This will take you to news headlines related to your search words.
You can click on the results to read the news story.
Creating an Email Account
You can set up your own email account through MSN. MSN
email is called Hotmail.
It will not cost you anything to use it.
1. Type this web address in your address bar.
www.hotmail.com
2. Click on Sign up.
3. You will see this screen:
Email Continued
4. Click on the down arrow.
5. Use your mouse to choose hotmail.com
6. You will be asked to choose a Windows Live ID.
This will be your email address. Sometimes you will have to try more
than once to get a name for your email address. Many people use free
email so many names are taken.
When you have typed in your choice of email address, if it is not
available you will see this screen:
Choose one of these suggestions or try again.
The image part with relationship IDrId290 was not found in the file.
The image part with relationship IDrId291 was not found in the file.
Email Continued
7. When choosing a password pick something you will
remember. It has to be at least 6 letters long.
*This password is for your eyes only. It will make sure no one else uses
your email account.
8. Scroll down the page and fill out all of the information.
9. If you DO NOT already have email then leave the alternative email
area blank. Click on the blue words:
Or choose a security question for password reset
10. Choose a question and click the downward arrow.
11. Type in your answer. It must be at least 5 letters long.*This will help
you if you ever forget your password.
12. You will see a box like this at the bottom.
13. Type in what you see. These letters and numbers cannot be seen by
computers, just people. It is a security measure to protect people from
using your email.
The image part with relationship IDrId294 was not found in the file.
14. Take time to read the Microsoft service agreement and privacy
statement.
Before clicking on
15. This will open your new email account!
New
Subject
16. New messages will show up in your inbox.
17. To read them click on the subject. Here the new subject is:
Getting Started with Windows Live Hotmail
18. Click to open letter.
The image part with relationship IDrId298 was not found in the file.
Sending an Email
1. To start a new message click on New.
2. You will see this:
Address
Subject of
Message
6. The picture above shows a sample email including:
The email address of the person you are writing to
The subject of your email
The message you want to send
4. When you are done writing your message, click Send. This
will send your email.
The image part with relationship IDrId304 was not found in the file.
The image part with relationship IDrId305 was not found in the file.
Signing in and out of email
1. Make sure to always Sign out of your email so no one else
can use it.
2. Your sign out symbol is here on the right under your name:
3. To sign in to your account type www.hotmail.com in your address
bar.
4. You will see this:
Email address
Password
Sign In
Follow these steps:
Type in your whole email address (smithjoe@hotmail.com) Type
your password
Click
Follow Up Exercise Email
Type this web address in your address bar:
http://www.bbc.co.uk/webwise/topics/email-and-
sharing/sending-and-receiving-email
You will learn more about how email works.
The image part with relationship IDrId309 was not found in the file. The image part with relationship IDrId311 was not found in the file.
The image part with relationship IDrId312 was not found in the file.
The image part with relationship IDrId313 was not found in the file.
Google Maps and Directions
Type the address www.google.ca in your address bar.
1. Click Maps
2. This will take you to a page with a map of North America.
3. If you want to find a town or city, type it into the search box under
Google.
4. If you know the postal code, this can help with your search.
5. Click on the search maps button.
6. This will take you to a map of the area.
Zoom IN
7. You can see a closer view by
zooming in, or a larger map by
zooming out using the + or
buttons.
Zoom OUT
8. Click on get directions at the top left hand side of your screen.
9. This will open two boxes, one for where you are starting and one for
where you want to end up.
10. Click on the grey get directions box, you will see a map and text that
will tell you how to get where you are going.
11. You can print these if you need to take them with you.
The image part with relationship IDrId319 was not found in the file.
Searching for Internet Images
Searching for pictures on the internet is similar to searching for
News.
Type this address in your address bar - www.google.com
1. Type the word puppies into the search section of Google.
2. Click on Images at the top left hand corner of the page.
3. Click on search images.
Internet Images Continued
4. This will show you many pictures of puppies online.
5. When you are searching for something popular like puppies
Google (and other search engines) offers many choices.
6. To look through some of these choices scroll to the bottom of the
page.
Page
numbers/next
Scroll
7. At the bottom of this page, you will see many numbers and a
Next option.
8. Click on the number or Next to continue browsing the
pictures.
9. The page number you are currently on will appear in red.
The other page numbers will be black.
10. At any time if you want to go back click .
The image part with relationship IDrId325 was not found in the file.
11. Click on an image.
12. To see a larger picture click -
See full size image
Practice Exercise #7 Searching Images
Using more specific words will improve your chances of finding what you
are looking for.
1. Search for an image of a polar bear on an iceberg by typing
bear into your search box.
2. Now try searching this image by typing polar bear in your
search box.
3. Finally, type the words polar bears iceberg in the search box.
This shows you how much easier it is to find the images you are looking for
when you enter as much information as possible.
Questions
Quiz One
1 Voice over IP (Voice over Internet Protocol or "VoIP") technology converts voice calls from
1. analog to digital
2. digital to analog
3. It depends
4. None of the above
2 What is the domain used for non-profitable organizations
1. .gov
2. .org
3. .net
4. .in
3 Today all modems are made in which technology
1. X2
2. KFlex
3. V.90
4. None of the above
4 What is the full form of http?
1. HyperText Transmission Protocol
2. HyperText Transfer Protocol
3. HyperTerminal Transport Protocol
4. HyperTerminal Transfer Protocol
5 IRC stands for
1. Internet Related Chat
2. Internet Relay Chat
3. Internet Related Content
4. None of the above
6 Which of these are Types of Internet connections
1. SLIP
2. DIAS
3. PPP
4. All of the above
7 Which of these are disadvantage of DSL connection?
1. The speed is much higher than a regular modem
2. You can leave your Internet connection open and still use the phone line for voice
calls.
3. A DSL connection works better when you are closer to the providers central
office.
4. 3. DSL doesnt necessarily require new wiring; it can use the phone line you already
have.
8 A new solution USB allows a user to install up to how many devices on the computer
1. 64
2. 127
3. 128
4. 256
9 What should be minimum requirement of random access memory (RAM) for internet access?
1. 8 MB
2. 16 MB
3. 32 MB
4. 64 MB
10 A modem is not needed when accessing the Internet through
1. LAN
2. Wi Fi
3. Cable
4. None Of the above
Quiz Two
1 In order to use cable for browsing web you will need :
1. A cable modem
2. Network Interface Card (NIC)
3. Both 1 & 2
4. None Of the above
2 ADSL gives
1. faster downloading speeds (receiving) than uploading speeds (sending).
2. slower downloading speeds (receiving) than uploading speeds (sending).
3. same downloading speeds (receiving) as uploading speeds (sending).
4. None Of the above
3 What is the minimum bandwidth required for broadband connection?
1. 128 kbps
2. 256 kbps
3. 512 kbps
4. 2048 kbps
4 The limit for ADSL service is
1. 8,000 feet
2. 10,000 feet
3. 18,000 feet
4. 20,000 feet
5 Which of these is a variation of ADSL, but the modem can adjust the speed of the connection
depending on the length and quality of the line.
1. VDSL
2. SDSL
3. RADSL
4. All of the above
6 In cable modem internet access, cable modem termination system (CMTS) is at
1. cable providers end
2. customer end
3. Not required
4. Both 1 & 2
7 Internets initial development was supported by
1. ARPANET
2. Bill Rogers
3. Bill Gates
4. Microsoft
8 World Wide Web was proposed by
1. Bill Gates
2. ARPANET
3. Tim Berners-Lee
4. Bill Rogers
9 What are the uses of the Internet?
1. Communication
2. Information Retrieval
3. Presentation of Information
4. All of the above
10 .net domain is used for
1. educational institution
2. Internet infrastructure and service providers
3. International organizations
4. None Of the above
Quiz Three
1 What is the full form of URL?
1. Uniform Resource Library
2. Uniform Resource Locators
3. United Resource Library
4. United Resource Locators
2 Benefits of Email are?
1. Speed
2. Cost
3. Record keeping
4. All of the above
3 WWW provides standardized access to
1. GOPHER
2. TELNET
3. FTP
4. All of the above
4 Which of these are not a internet browser?
1. Netscape Navigator
2. Chrome
3. Drupal
4. Opera
Quiz Four
1. TCP/IP is a:
a. Network Hardware
b. Network Software
c. Protocol
d. None of these
2. OSI stands for:
a. Open System Interface
b. Out System Interface
c. Open System Interconnection
d. Out System Interconnection.
3. TCP/IP mainly used for:
a. File Transfer
b. Email
c. Remote Login Service
d. All of these
4. IPX/SPX used for:
a. Linux
b. Unix
c. Novel NetWare
d. Windows
5. NetBIOS is developed by:
a. Microsoft
b. IBM
c. Sun
d. None of these
6. Which IEEE standard is developed for CSMA/CD
a. IEEE 802.1
b. IEEE 802.2
c. IEEE 802.3
d. IEEE 802.4
7. Which is the part of Data Link Layer:
a. LLC
b. MAC
c. Both a and b
d. None of these
8. Which network architecture is developed by IBM?
a. System Network Architecture
b. Digital Network Architecture
c. Boroughs Network Architecture
d. Distributed Network Architecture
9. _______are hardware and software combinations that connect devices running different native
protocols.
a. Protocols
b. Models
c. Gateways
d. Ports
10. Which is the lowest layer of TCP/IP model:
a. Host to Host Layer
b. Network Access Layers
c. Internet Layer
d. Application Layer
11. _____is an access channel for computers to exchange information.
a. Socket
b. Port
c. Gateways
d. Protocol
12. How many ports a computer may have:
a. 256
b. 128
c. 65535
d. 1024
13. Which is the type of port:
a. Serial
b. Parallel
c. AGP
d. All of these
14. Parallel port can transfer ____ bits of data at a time:
a. 2
b. 4
c. 8
d. 16
15. Parallel Port can not connect:
a. Printers
b. Scanners
c. Telephones
d. Monitors
16. In computer which range is in registered ports:
a. 0 to 1023
b. 1024 to 49151
c. 49151 to 65535
d. None of these
17. USB stands for:
a. United Serial Bus
b. Universal Serial By-Pass
c. Universal System Bus
d. Universal Serial Bus
18. Which is the fastest port for data transfer:
a. USB
b. Serial
c. Parallel
d. FireWire
19. Default port for HTTP:
a. 23
b. 80
c. 21
d. 25
20. Which is not the part of the UDP datagram:
a. Source Port
b. Destination Port
c. Checksum
d. None of these
21. Which is the type of socket:
a. Datagram
b. Stream
c. Raw
d. All of these
22. In which layer of OSI model IP is available:
a. Layer 1
b. Layer 2
c. Layer 3
d. Layer 4
23. IP is defined in:
a. RFC 790
b. RFC 791
c. RFC 792
d. RFC 793
24. TTL stands for:
a. Time-To-Login
b. Time-To-Live
c. Transistor-Transistor-Live
d. None of these
25. Which protocol is used to report error message:
a. TCP
b. IP
c. ICMP
d. SMTP
26. Which is the error message reported by ICMP:
a. Time exceeded
b. Host unreachable
c. Echo request
d. All of these
27. What is the use of IP source routing:
a. Mapping the network drive
b. Troubleshooting
c. Performance
d. All of above
28. Which is the IP source routing method:
a. SSR
b. LSR
c. LLR
d. Both a and b
29. In a TCP header source and destination header contains:
a. 8 Bits
b. 16 Bits
c. 32 Bits
d. 128 Bits
30. Which is the false statement:
a. TCP enable dataflow for monitoring
b. It avoid network saturation
c. TCP makes communication between server and client.
d. In TCP/IP model Internet layer is closest to the user.
31. Which is not the application level protocol:
a. FTP
b. S/MIME
c. PGP
d. HTTP
32. RDP server runs on:
a. Computers
b. Switches
c. Routers
d. Servers
33. RDP client runs on:
a. Clients
b. Routers
c. Hosts
d. Switches
34. Which is the false statement:
a. Telnet is used for remote login.
b. FTP can transfer files between two hosts.
c. TFTP rely on TCP.
d. SMTP used to send mail message.
35. The default port for SMTP is:
a. 21
b. 23
c. 25
d. 80
36. SNMP used for:
a. Sending Message
b. Network management
c. Domain Management
d. Sending files
37. Which agency assign IPs:
a. IEEE
b. ANSI
c. ICANN
d. BSNL
38. Which is the component of IP:
a. Client Identifier
b. Network Identifier
c. Host Identifier
d. Both b and c
39. Which IP address is reserved for loop back or local host:
a. 192.168.0.0
b. 127.0.0.0
c. 127.0.0.1
d. None of these
40. Which class of IP is used in smaller organizations:
a. Class A
b. Class B
c. Class C
d. Class D
41. The size of the IPv4 is:
a. 16 Bits
b. 32 Bits
c. 64 Bits
d. 128 Bits
42. Which is the part of IP:
a. Netid
b. Subnetid
c. Hosted
d. All of these
43. The subnet mask 255.255.0.0 belongs to:
a. Class A
b. Class B
c. Class C
d. Class D
44. Who provide us internet:
a. TCP
b. ISP
c. FTP
d. HTTP
45. In which method we can connect to internet
a. Dial-up
b. SLIP
c. PPP
d. All of these
46. URL stands for:
a. Universal Resource Locator
b. Uniform Resource Locator
c. Uniform Radio Locator
d. None of these
47. Which is not the server side programming language:
a. J SP
b. ASP
c. JavaScript
d. PHP
48. FTP can be runs on:
a. Unix
b. Linux
c. Dos/Windows
d. All of these
49. In HTTPS S is stands for:
a. Simple
b. Secured
c. Server
d. None of these
50. Which is not the requirement of internet:
a. Operating System
b. Dos
c. Web browser
d. Modem
51. The maximum speed of Modem is:
a. 32 Kbps
b. 56 Kbps
c. 64 Kbps
d. 128 Kbps
52. Which protocol is used for browsing website:
a. TCP
b. HTTP
c. FTP
d. TFTP
53. Which is not the browser:
a. Internet Explorer
b. Opera
c. Mozilla
d. Google
54. Which is not the search engine:
a. Altavista.com
b. Google.com
c. Facebook.com
d. Yahoo.com
55. Email stands for:
a. Easy mail
b. Electronic mail
c. Electric mail
d. None of these
56. Which is the chatting application:
a. Yahoo messenger
b. Google earth
c. You tube
d. None of these
57. Which service provide 3D view of earth:
a. Google Earth
b. Wikipedia
c. Skype
d. None of these
Learn How to Type Fast
The ability to type quickly, accurately and without seeing at the keyboard is a huge
advantage beside the nature of your work at computer system.
Having good typing skills is essential in todays society where almost everything is
computer based and hence requires typing on a keyboard to input texts and messages
frequently .
1. Fast touch typing can save a lot of time at school and colleges when taking notes,
writing assignments and chatting with friends online.
2. In the workplace, people who type quick have a natural edge to get more things
done and win the acceptance.
3. If you likes chatting and communicates forums, typing fast will save you a lot of time
and allow you to say more.
4. For journalists, blogger and writers, skilled typing abilities will help you in your day to
day job.
5. For secretaries and administrators, typing is a fundamental job requirement. This is
also true for a range of other typing related jobs such as for data entry operators and
LDC.
Touch Typing
Touch typing is typing without looking at the keyboard. The idea is to teach your
fingers the location of each keys. Typing Speed is measured in Words Per Minute
(WPM), commonly used in typing test examination and recruitment. For the purposes of
WPM measurement a word is standardized to five characters or keystrokes. Therefore,
write counts as one word, but understand counts as two words and blank space also
count as one character.
Tips for increasing your typing speed
Body Posture :
This is the basic of learning the typing skills. You have to sit straight with a comfortable
height of the chair from where you can see to your monitor. Your end of the palm must
be grounded to the end of the keyboard or surface where your keyboard is placed.
Place your fingers correctly on the keyboard. Never try to type with your fingertips or
nails.
Placement of fingers on Keyboard :
The F and J keys have a raised bar or a dot allowing your finger to identify them. Once
you have placed your two indexes on those keys, the other fingers are placed on the
keys next to them. 'A' 'S' 'D' 'F' and 'J ' 'K' 'L' ';' are the base positions for your fingers.
Your fingers go from the base position to the key that you want to press and after
pressing the key it backs at base position.
In order to type fast you have to be careful about which finger to use to press a key.
Take a look at the drawing below.
Each color match a finger. For example the right index is pink and has to type only the
pink keys. Always try to type with both hands. Divide groups in the keyboard for both
hands. Always use thumb of any hand for press the space bar.
Memorize the position of Keys :
To become a good typist you have to memorize the keyboard and create a mental map
of the associated fingers. You have to be able to press any key without even thinking.
For example if I say 'E' you have to think move the middle finger up and press 'E'
instantly. You can only achieve this through practice. You have to build up the muscle
memory of each finger.
You can type with much more speed without seeing to the keyboard. It is very easy if
you practice daily for it. In initial few days let there be mistakes in typing but don't look
towards keyboard, instead try to remember the keys.
Use of Shortcut Keys :
Shortcut keys are very handy for computer users. Shortcuts keys help provide an easier
and usually quicker method of navigating and using computer applications. While
writing content you can easily format the text if you make use of shortcut keys, which
will save your further time of formatting the document. Maximize use of keyboard
shortcut's instead of using mouse because when you move your hand form keyboard to
mouse and again set's to the right key position consumes much time.
Practice makes man perfect :
Without practice no one can be a good typist. Try to give an hour daily as practice
session for Typing. You can use IndiaTyping for practice. IndiaTyping will show you real
time accuracy, speed statics and it never allows you go further without type correct
character for your typing speed improvement.
Key ideas
1) Place your indexes on 'F' and 'J '.
2) Use same finger all time to type each key.
3) Don't look at the keyboard, your eyes should always look at the screen
We all know that typing speed matters. Whether youre applying for a job as a paralegal or an
executive assistant, being able to type quickly and accurately might be the only skill that stands
between you and another equally qualified applicant.
Can you type 65+words per minute? If you didnt have the benefit of taking a typing course or
two in school, that might not be the case. So, how do you get those skills up to par in a short
period of time so that you can compete for these high paying positions?
Heres 5 shortcuts that will help you increase your typing speed in no time. We dont guarantee
overnight results but, if you follow these tips youll definitely get a leg up on the competition.
Technique Matters
Touch typing is 80% technique, 10% accuracy and 10% speed. People who are masters at touch
typing will tell you that without proper hand position and typing technique, youll only be able to
type so fast.
Think about it, there is no way that the person using the hunt and peck method will ever be as
fast as someone who uses proper technique on a QWERTY keyboard. Using the proper
technique will make learning to type much easier and open a world of opportunities when it
comes to increasing typing speed.
Errors are Opportunities for Improvement
When you first start learning to touch type, youre going to make some errors. In fact you might
make a lot of them. Your success really depends on how you view making those mistakes do
you see them as a failure or as an opportunity to improve?
People who see their mistakes as an opportunity to improve generally learn faster than people
who dont. Your mindset plays a big part in how quickly you learn and how much information
you are able to take in.
Repetition Never Gets Boring
Touch typing is all about muscle memory, which means that your muscles will need some time
to adjust to the new techniques that you are learning. The best and quickest way to do this is
through repetition.
By doing the same exercise over and over you will be able to ingrain those movements into your
muscle memory. If you are using an online typing tutor, set a high standard for yourself. Make a
decision to master a technique 100% before moving on to the next lesson.
This may seem more time consuming upfront but, if you do this the subsequent lessons will be
easier since they are built upon the techniques taught in the previous lessons.
Good Posture Can Work Wonders
Posture is one of the most overlooked factors when it comes to learning to type quickly. Poor
posture not only takes a toll on your muscles, but can affect your energy levels and accuracy as
well.
Good posture while typing will keep up your energy levels and also allow your fingers to rest in
the correct position. Keeping correct posture allows you to type faster, more accurately and will
help prevent injury. The correct posture to have while typing is relaxed with feet squarely on the
floor and wrists level with the keyboard.
Dont Look at the Keyboard
Another great trick to help you increase your typing speed in a short period of time is to avoid
looking at the keyboard. Initially, this may result in more mistakes, but you will learn the
positions of the keys at a much higher rate without using the keyboard as a crutch.
Because it can be tempting to simply look down at the keyboard, try covering the keyboard and
your hands with a piece of paper while you type. Or, if you really want to challenge your self,
Das Keyboard Ultimate is a keyboard with blank keys that will literally force you to learn the
keys via motor-skills.
Practice, Practice, Practice
Finally, the best way to increase your typing speed is through good old practice. While practice
isnt necessarily a shortcut and requires dedicated effort, it really is the best way to see
results. Even if you practice your typing skills for 30 minutes each day for a month, you will see
an improvement that can make all the difference in helping you land your dream job.
SAFETY SIGNS & COLOUR AT WORK
Objectives:
At the end of this unit, you will be able to know and understand:
State the common causes for accidents
State the functions of signboards
Part of the four basic categories of safety signboards
Give examples of each category of sign boards.
1.1 CAUSES FOR ACCIDENTS
Accidents happen due to causes which cannot be foreseen. Most accidents are a result of human error,
ignorance, neglect, forgetfulness or recklessness. Most accidents can be prevented.
Normally accidents do not just happen. They are caused. Causes for accidents are many, some of the
important ones are:
- Un-awareness of danger
- Disregard for safety
- Negligence
- Lack of understanding of proper safety procedures
- Untidy condition of workplace
- Inadequate light and ventilation
- Improper use of tools
1.2 SAFE ATTITUDES
People's attitudes govern what they do or fail to do. In most cases accidents occur when someone is
working with unsafe equipment or in an unsafe situation. These situations which cause accidents
because the working person has failed to do certain things.
Most accidents do not just happen. Accidents are caused by those who, for example, damage
equipment or find that it is facility but don't set it right or at least report it to the concerned people.
Anybody who sees a hazard and does nothing about it is contributing to the possibility of an accident.
Knowing the possibility of an accident if a worker does not bother about it that by itself is enough to
ensure a workman is crippled for life. He might not have caused the accident, but could have definitely
prevented it.
1.3 SAFETY SIGNS AND COLOUR AT WORK
Safety signs and colour are useful tools to help protect the health and safety of employees and
workplace visitors.
Safety signs are used to:
Draw attention to health and safety hazards
Point out hazards that may not be obvious
Provide general information and directions
Remind employees where personal protective equipment must be worn
Show where emergency equipment is located
Indicate where certain actions are prohibited
Colour attracts attention and can be used extensively for safety purposes. For example, colour can be
used as an additional safety measure to identify the contents of pipes and the nature of the hazard.
The choice of colour also draws attention to the probability of a hazard causing harm. For example, the
colour red is used to indicate a definite hazard. A potential hazard is communicated by the colour
yellow.
When employees are aware of the hazards around them and take the necessary precautions, the
possibility of an injury, illness or other loss is minimized.
However while safety signs and colours are valuable in warning of hazards, they are not substitutes for
eliminating or reducing those hazards, whenever possible.
This guideline will help your workplace to effectively use safety signs and colours for the protection of
employees and visitors alike.
1.4 SIGN CATEGORIES
As shown in the table below, there are three basic sign categories used in the workplace:
Each category is distinguished by its shape.
These categories are divided into sub-categories that can be recognized by their colour.
Regulatory
Warning
Information
Each category is distinguished by its shape.
These categories are divided into sub-categories that can be recognized by their colour
1.5 SIGN TYPES
One of three sign types should be used to communicate a message:
Symbol signs
Symbol signs with text
Text signs
Use symbols that are simple and easy to learn and recognize. Include simple wording (text) to help
explain the meaning of the symbol or to provide more information. Text signs should only be used when
no appropriate symbols exist. Check the CSA international standard CAN/CSA Z321-96 to see if the topic
or message you want to convey is listed. Examples of the three types of signs are shown below, based
on the CSA standard.
Question Excerpt
1. This sign tells you that a substance is
A. harmful
B. toxic
C. corrosive
D. dangerous to the environment
2. this sign means
A. leaking roof
B. wear waterproof clothes
C. emergency shower
D. fire sprinklers
3
TThis sign tells you where:
A. to go if there is a fire
B. fire extinguishers should be kept
C. a fire will start
D. flammable materials should be kept
4 Fire exits are coloured:
A. blue and white
B. red and white
C. green and white
D. red and yellow
5. A truck has to tip materials into a trench. Who should give signals to the truck driver?
A. Anyone who is there
B. Someone standing in the trench
C. Anyone who knows the signals
D. Anyone who is trained and competent
6.
This sign means:
A. wear ear protection is if you want to
B. you must wear ear protection
C. you must not make a noise
D. caution, noisy machinery
7.
Yellow and black signs mean:
A. you must do something
B. you must not do something
C. hazard or danger
D. safe conditions
8.
This sign means:
A. no access onto the scaffold
B. no entry without full Personal Protective Equipment
C. no entry for people on foot
D. no entry during the day
9.
Red and white signs with a red line mean:
A. you must do something
B. you must not do something
C. hazard or danger
D. safe condition
10.
This sign means:
A. caution, cold materials
B. caution, hot materials
C. carry out work using one hand
D. you must wear your safety gloves
11. Which of the following indicates a hazard which may require this safety sign to be
displayed?
A. Large metal pieces being thrown accross the room by industrial fans.
B. Small airborne particles from metal face grinding.
C. Mice with parachutes.
12.
Which safety equipment must be worn when
this sign is displayed? (Check all that apply.)
A. Breathing Apparatus/Dust Mask
B. Oakleys Sunglasses
C. Cricket Helmet
D. Overalls or other protective clothing
E. A pair of pink rubber gloves
F. A pair of protective welders gloves
G. Gumboots
H. Vans Sneakers
I. Fully enclosed leather footwear
13.
What signage would need to be displayed if an angle grinder was producing sparks like
this?
4. When welding or grinding in a public area, it is a requirement by law that correct signage be
displayed.
A. True
B. False
5. If a safety sign is removed from the workplace by a member of staff, they must immediately
replace it with a newer version.
A. True
B. False
SAFE LIFTING AND CARRYING TECHNIQUES
3.1: CAUSES OF INJURY
A majority of the accidents reported while working, involve injuries caused while lifting and carrying
loads. Wrong lifting techniques will result in injury to the person as well as damaging the load. Wrong
lifting techniques can result in injury even when the load lifted is not heavy.
When a load is lifted without following the correct technique, the muscles and joints get strained. The
most common type of injury due to the wrong way of lifting is injury to the back.
Another cause for injuries during lifting and carrying may be, because of tripping over an object and
falling, or striking an object with the load
3.2. TYPES OF INJURY AND METHODS TO PREVENT THEM
Figure 3.1
Cuts and abrasions
Cuts and abrasions are caused:
By rough surfaces and jagged edges
By splinters and sharp or pointed projections as shown in Figure 3.1
To avoid cuts and abrasions to hands, leather gloves should be worn for protection. But while lifting
large or heavy loads, body contact may be involved which must be avoided.
Crushing of feet or hands
The feet or hands should be positioned so that they cannot be trapped by the load. Timber wedges can
be used when raising and lowering heavy loads to ensure the fingers and hands are not caught and
crushed.
To avoid crushing of feet, safety shoes with steel toe caps as shown in Figure 3.2 should be used
Figure 3.2
Strains to muscles and joints
Strains to muscles and joints may be the result of:
lifting a load which is too heavy, or
lifting incorrectly.
Sudden and awkward movements such as twisting or jerking during a lift can put severe strain on
muscles. Injury to the back is most often caused by lifting loads which are either too heavy or by
employing a wrong method of lifting.
Lifting from a standing position (stoop lifting) with the back rounded as shown in Fig increases the
chances of back injury This method must, therefore, be avoided.
The human spine is not an efficient weight lifting machine and can get easily damaged if incorrect load
lifting techniques are used
The stress on a rounded back can be up to six times greater than it is when the spine is kept straight.
3.3. POINTS THAT MAKE AN OBJECT/LOAD, DIFFICULT TO CARRY
Although weight is a factor which makes it difficult to carry an object, it is not the only factor. This is
because, if the size and shape of an object is awkward to handle, it becomes more difficult to carry such
loads than it is to carry heavy loads of easy-to-handle and of small size. This is because, the load which
requires the arms to be extended in front of the body, gives more strain on the back and stomach than a
compact object carried close to the body. Shown in figure 3.3
Figure 3.3
The absence of handles as natural handling points can also make it difficult to raise and carry objects.
The weight a person can lift also depends on the age, physique and his experience in lifting and
handling heavy loads
3.4. PREPARATION BEFORE LIFTING OR SHIFTING HEAVY LOADS
A load which seems light enough to carry at first, will become progressively heavier the farther you have
to carry it. Hence it is advised not to be over confident.
Before lifting or shifting a load, get answers to the following questions
Is the load heavy?
Wherefrom and whereto should the load be moved?
Can you handle it atone or do you need assistance?
Before lifting and carrying a load make sure that the route in which you are going to carry the load is
clear of obstacles and is stable and not slippery.
Before carrying a load, make sure that the place where the load has to deposited/placed is clear and
stable.
Be ore carrying a load, make a trial lift to ensure that you are able to see around and over the load
when you are carrying it.
3.5. CORRECT BODY POSTURE BEFORE BEGINNING THE LIFT IN KINETIC METHOD OF
LIFTING
FEET- Place your feet about 18 inches (45cms) apart, with one foot slightly
forward, in the direction of movement. This gives a good balance and provides a
secure basis for lifting.
KNEES- Slightly bends your knees (but NOT fully bent as in a squat).
BACK - Keep your back straight, although the body may be inclined forward.
ARMS - Keep your arms as close in to the body as possible. The further the
arms are extended the greater the strain. Elbows too should be kept in.
GRIP- Ensure that the grip on the load for lifting is firm and secure.
HEAD- Keep your head erect with the chin in
3.6. MANUAL LIFTING TECHNIQUE USING KINETIC METHOD
Approach the load. Stand erect and facing the direction of travel. Keep your
feet 18 to 20 inches wide apart. Place one feet slightly forward.
Sit in a squatting position with your legs slightly apart. And the load to be lifted
held close to the body. Hold the load at its handles or it natural safe grip points.
Before lifting keep your back as straight as possible. Straighten your legs. Look
directly ahead.
Slightly lean back and raise the upper part of the body to the vertical position,
while lifting the load.
Keeping the load touching your body. Carry to the place where it is to be placed.
If you have to make a turn while carrying, turn the whole body in one
movement.
Bend at the knees to a semi-squatting position. Keep the back and head erect
and look straight.
Lower the load slightly and rest your elbows on the thighs to rest. Place the load
smoothly without jerks on surface.
3.8. SHIFTING OF WORKING TABLES
Before shifting, finalize the place where the table has to be shifted.
Confirm that the new-place is free from obstacles and the ground is stable.
Clear the travel way so that the table could be moved freely without
damaging any objects on its way.
Disconnect all electrical connections made to the table.
Remove tools, equipments, if any, from the table.
Depending on the size and weight of the table take the assistance of one or
more persons.
Make sure that the height of the person(s) assisting you is more or less the
same as your height to ensure balanced lifting and shifting.
Make your assistant(s) hold the table at suitable grip points and at intervals
suitable to balance the load when lifted.
Lift the table simultaneously at all positions to a height of 3 to 4 inches
above the ground level.
Travel simultaneously towards the destination point carrying the table
slowly and without losing the grip.
While carrying the load, keep your back as straight as possible and look
straight.
Place the table slowly and simultaneously at its destination.
Make necessary electrical connections.
3.8.SHIFTING OF ELECTRONIC EQUIPMENTS/INSTRUMENTS
Disconnect the electrical connections and other external prods/wires.
Take care to prevent damages to the knobs and controls during lifting and
transporting.
Get yourself familiar with the load and weight distribution inside by lifting them
up by few inches from its place.
Lift the equipment at its handle/grip points.
Carry the equipment holding it close to your body and walk slowly to its
destination.
Place the equipment gently over the surface without any jerk.
3.9. BASIC STEPS OF SAFE LIFTING AND HANDLING
Size up the load and check overall conditions. Don't attempt the lift by
yourself if the load appears to be too heavy or awkward. Check that there is
enough space for movement, and that the footing is good. "Good
housekeeping" ensures that you won't trip or stumble over an obstacle.
Make certain that your balance is good. Feet should be shoulder width apart,
with one foot beside and the other foot behind the object that is to be lifted.
Bend (he knees; don't stoop. Keep the back straight, but not vertical.
(There is a difference. Tucking in the chin straightens the back.)
Grip the load with the palms of your hands and your fingers. The palm grip
is much more secure. Tuck in the chin again to make certain your back is
straight before starting to lift.
Use your body weight to start the load moving, then lift by pushing up with
the legs. This makes full use of the strongest set of muscles.
Keep the arms and elbows close to the body while lifting.
Carry the load close to the body. Don't twist your body while carrying the
load. To change direction, shift your foot position and turn your whole
body.
Watch where you are going!
To lower the object, bend the knees. Don't stoop. To deposit the load on a
bench or shelf, place it on the edge and push it into position. Make sure
your hands and feet are clear when placing the load.
Make it a habit to follow the above steps when lifting anything-even a relatively light object.
3.10.TEAM LIFTING MUST BE COORDINATED
If the weight, shape, or size of an object makes the job too much for one person, ask for
help.
Ideally, workers should be of approximately the same size for team lifting.
One individual needs to be responsible for control of the action to ensure proper
coordination. If one worker lifts too soon, shifts the load, or lowers it improperly, either they
or the person working with them may be injured.
Walk out of step
3.11.LIFTING HEAVY OBJECTS
Safe lifting of heavy items requires training and practice. For example, we've probably all
seen a small person move heavy feed sacks with apparent ease.
The secret lies in taking the proper stance and grip.
When equipment is available, it should be used to lift and carry heavy objects.
Loaders, forklifts, hoists, etc. are made for this purpose.
3.12. DOS" AND "DON'TS" OF SAFE LIFTING AND CARRYING
Do Don't
Tuck in the chin to keep the back as
straight as possible while lifting.
Use your back muscles to do lifting.
Try to lift an item that is too heavy of
Awkward.
Lift with the strong leg muscles. Twist your body while
carrying an object.
Ask for help with the heavy, awkward
items.
Attempt team lifting
without proper
coordination.
When possible, use mechanical
equipment to move heavy
items.
Steps Techniques
Planning
Size up the load and check
overall conditions
Check route for clearances and
obstacles
Use a handcart or dolly, etc.
when possible
Break down large and heavy
loads
Know your limits
Seek help if necessary
Take extra care with awkward
tasks
Lifting
Remember to use the
5 Ls of Back Safety
Load
Lungs
Lever
Legs
Lordosis keep your back
straight
Carrying
Hold the load close to your
body
Look where your are walking
Take extra care carrying up
and down stairs
Dont twist your body, move
your feet to turn
Lowering Bend your knees to lower the load
Dont trap your fingers and
toes
Pull it down first, then slide it
into place
Dont over-reach or stretch
FIRE AND FIRE EXTINGUISHERS
OBJECTIVES:
On completion of this lesson you shall be able to :
State the effects of a fire break out
State the conditions required for combustion relevant to fire prevention
State the general precautionary measures to be taken for fire prevention
Determine the correct type of fire extinguisher required for a particular
function.
State the meaning of electric shock
State the factors that determine the severity of a shock
State the severity of shock based on the voltage level
4.1. FIRE
Fire is nothing but burning of a combustible material. For combustion the three main requirements are
shown in Figure 4.1
Figure 4.1
4.2. Fuel
Fuel can be any combustible substance in the form of a solid, liquid or gas. Examples; wood, paper,
petrol, kerosene, LPG etc., The fuel will catch fire and burn provided a high enough temperature(heat) is
brought about and a continuous supply of oxygen is given. It is important to note that without fuel;
combustion cannot take place.
4.3. HEAT
Fuels will begin to burn at a certain temperature. Different types of fuels need different temperatures
to catch fire and burn. For example, wood needs a higher temperature to catch fire and burn than
paper. Petrol needs much lesser temperature to catch fire and burn than
Paper. Generally liquid fuels give off vapor when heated.
It is this vapor which ignites. Some liquids such as
Petrol do not have to be heated as they give off vapor at room temperature (15C - 25C} itself. It is
important to note that without heat, fuel cannot get ignited (catch fire) and hence combustion cannot
take place
4.4. OXYGEN
Oxygen exists in air. The amount of oxygen in air is sufficient to continue the combustion once it occurs.
Hence to keep a fire burning, oxygen is a must. It is important to note that without oxygen, combustion
can- not continue to take place.
4.5. CONTROLLED AND UNCONTROLLED FIRE
Fire is a boon to mankind. Without fire, there would not be cooked food or hot water for bath as and
when we want it. At the same time if the fire does not get constrained to a place of requirement, fire
can become a bane (curse) to. mankind An uncontrolled fire .can cause such a disaster
Which not only leads to destruction of material but also endanger the life of persons, hence, the lesson
one must never forget is, keep the fire under control. Every effort must be made to prevent
uncontrolled fire. When there is a fire outbreak, it must be controlled and extinguished immediately
without any delay.
4.6. PREVENTING FIRE
The majority of fires begin with small outbreaks. If this is not noticed, fire goes out of control and will be
on its way of destruction. Hence, most fires could be prevented if suitable care is taken by following
some simple common sense rules as given below
Do not accumulate combustible refuse such as cotton waste, waste or cloth
soaked with oil, scrap wood, paper, etc. in odd corners. These refuse should be
in their collection bins or points
Do not misuse or neglect electrical equipments or electrical wiring as this
may cause electrical fire. Loose connections, low rated fuses, overloaded
circuits causes over heating which may in turn lead to fire. Damaged
insulation between conductors in cables cause electrical short circuit and cause
fire.
Keep away clothing and other materials which might catch fire from heating
appliances. Make sure the soldering iron is disconnected from power supply
and is kept safe in its stand at the end of the working day.
Store highly flammable liquids and petroleum mixtures such as thinner,
adhesive solutions, solvents, kerosene, spirit, LPG gas etc. in the storage area
exclusively meant for storage of flammable materials.
Turn off blowlamps and torches when they are not in use.
1. Write the methods of Preventing from fire
4.7 CONTROLLING AND EXTINGUISHING FIRE
Isolating or removing any of three factors illustrated in Fig , will control and extinguish fire. There are
three basic ways of achieving this.
Starving the fire of fuel To remove the fuel which is burning or cut further
supply of fuel to the fire.
Smothering To stop the supply of oxygen to the fire by blanketing the fire with
foam, sand etc.
Cooling To reduces the temperature of the fire by spraying water and thus
cooling the fire.
By any one of the above three methods, fire can be first controlled and then
extinguished.
For the purpose of determining the best method of extinguishing different types of fires, fires are
classified under four main classes based on the type of fuel as given in Table
Classification of Fire Fuel involved Precautions and
extinguishing
Class A Fire Wood, paper cloth etc.
Solid materials
Most effective method is
cooling with water.
Jets of water should be
sprayed on the base
Class B Fire Flammable liquids &
liquefiable solids
Should be smothered. The
aim. is to cover the entire
surface of the burning liquid.
This has the effect of cutting
off the supply of oxygen to
the fire.
Water should never be used
on burning liquids
Foam, dry powder or C0
2
may be used on this type of
fire
Class C Fire Gas and liquefied gas Extreme caution is necessary
in dealing with liquefied
gases. There is a risk of
Explosion and sudden
outbreak of fire in the entire
vicinity. If an appliance fed
from a cylinder catches fire -
shut off the supply of gas.
The safest course is to raise
an alarm and leave the fire
to be dealt with by trained
personnel.
Dry powdered extinguishers
are used on this type of fire.
Class D Fire Involving metals The standard range of fire
extinguishing agents is
inadequate or dangerous
when . dealing with metal
fires.
Fire in electrical equipment:
Carbon dioxide, dry powder,
and vaporizing liquid(CTC)
extinguishers can be used to
Deal with fires in electrical
equipment.
Foam or liquid (e.g. water)
extinguishers must not be
used on electrical equipment
at all.
4.8. FIRE EXTINGUISHERS
Different fire extinguishing agents should be used for different types of fires as listed in Table Using a
wrong type of extinguishing agent can make things worse.
A fire extinguishing agent is the material or substance used to put out the fire. These extinguishing
materials are usually (but not always) contained in a container called the 'fire extinguisher' with a
mechanism for spraying into the fire when needed.
There is no classification for electrical fires as such as these are only fires in materials where electricity is
present. To control electrical fire in a building the electrical supply should be cut off first.
4.9TYPES OF FIRE EXTINGUISHERS
Many types of fire extinguishers are available with different extinguishing agents to deal with different
classes of fires as shown in Figure 4.2 Always check the operating instructions on the extinguisher
before use
Figure 4.2
4.9.1.Water-filled extinguishers
In water-filled extinguishers, as shown in Fig 4.3 there are two types based on the method of operating
the extinguisher.
a) Cartridge type
b) Stored pressure type
Figure 4.3
A) GAS CATRIDGE TYPE (B) STORED PRESSURE TYPE
In both the methods of operation, the discharge can be interrupted as required. This is to conserve the
contact area and to prevent unnecessary damage to the material due to water.
4.9.2.Foam extinguishers
These may be stored pressure or gas cartridge types as shown in Figure 4.4
Figure 4.4
Most suitable for:
Flammable liquid fires
Running liquid fires.
Not to be used in fires where electrical equipment is. Involved.
4.9.3. Dry powder extinguishers
Extinguishers fitted with dry powder may be of the gas cartridge or stored pressure type as shown in
Figure 4.5 Appearance and the method of operation is the same as that of water-filled one. The main
distinguishing feature is the fork-shaped nozzle. Powders have been specially developed to deal with
Class D fires
Figure 4.5
4.9.4. Carbon dioxide (C02)
This type is easily distinguished by the distinctively shaped discharge horn as shown in Figure 4.6 . These
extinguishers are suitable for fires on flammable liquids and liquefiable solids. Best suited where
contamination by deposits must be avoided. Not generally effective in the open air
Figure 4.6
4.9.5. Halon Extinguishers
Carbon tetrachloride (CTC) and Bromochlorodinuoromethane (BCF). They may be either gas cartridge or
nonconductive. Shown in figure 4.7
Figure 4.7
The fumes given off these extinguishers are dangerous especially in confined space.
4.10. GENERAL PROCEDURE TO BE ADOPTED IN THE EVENT OF A FIRE
Raise a loud alarm by using any of the following.
Adopt any one method of giving an alarm signal for fire breaking in your
institute/ workshop.
o Raising your voice and shouting Fire! Fire! Fire!
... To call the attention of others.
o Running towards the fire shouting Fire! Fire! and actuate fire alarm/bell/siren. This
alarm/bell/siren. to be actuated only in case of fire.
o Any other means by which the attention of others can be called and are made to
understand there is a fire break out.
On receipt of _the fire alarm signal, do the following:
o stop the normal work you are doing
o turn off the power for all machinery and equipments
o switch off fans/air circulators/exhaust fans
o Switch off the mains if accessible.
If you are not involved in fire
o evacuate the working premises
o close the doors and windows, but do bolt
o assemble at a safe open place along with the others
o If you in the room/place where the fire has broken out, leave the place calmly through the
emergency exit.
If you are involved in the fire fighting team,
o Take instructions/give instructions for an organized way of fighting the fire.
If you are taking instructions
o Follow the instructions systematically. Do not panic.
o Do not get trapped in fire or smoke in a hurry.
o If you are giving instructions,
o Assess the class of fire (class A,B,C or D)
o Send for sufficient assistance and fire brigade
o Judge the magnitude of the fire. Locate locally available suitable means to put-out the fire.
o Ensure emergency exit paths are clear of obstructions. Attempt to evacuate the people and
explosive materials, substances that can serve as further fuel for fire within the vicinity of
the fire break.
o Allot clear activity to persons involved in firefighting by name to avoid confusion.
o Control and extinguish the fire using the right type of fire extinguisher and making use of the
available assistance effectively.
After fully extinguishing the fire, make a report of the fire accident and the
measures taken_ to put out the fire, to the authorities concerned.
HAZARD IDENTIFICATION, RISK ASSESSMENT AND RISK CONTROL
5.2.1Introduction
Employers have a duty to ensure, as far as practicable; that employees are not exposed to hazards at the
workplace. There is a specific requirement for employers to carry out a risk management process. It
involves a three-step process to:
Identify hazards;
Assess risks; and
Control risks.
To assist in carrying out the risk management process, consideration should be given to:
Previous injuries, near miss incidents or accidents which have occurred at the workplace or
other similar workplaces;
Relevant codes of practice and guidance notes;
Consultation with employees, safety and health representatives (if any) and safety and health
committees to find out any problems associated with performing tasks or jobs;
Encouraging employees to report work-related injury or illness symptoms;
Walk-through inspections of the workplace. Consider using checklists; and
Records or statistics that could indicate potentially unsafe work practices.
5.2.2. Identifying Hazards
The first step in the risk management process is identifying hazards. This involves recognizing items that
may cause injury or harm to the health of people.
There are a number of ways to identify items or potential situations that may cause an injury or harm.
Choosing an appropriate process or procedure for identifying hazards will depend on the nature of the
work environment and hazards involved.
Hazard identification processes or procedures may include:
Developing a hazard checklist;
Examining records of past incidents and injuries at the workplace;
Examining data for similar workplaces;
Carrying out inspections of the workplace (consider using checklists);
Consulting relevant codes of practice and guidance notes;
Encouraging employees to report work-related symptoms;
Consulting employees and safety and health representatives and committees (if any); and
Talking to industry associations and other similar businesses.
A hazard identification process or procedure may range from simple checklists for specific equipment,
such as workstations, to a more open-ended appraisal of a group of related work processes. Generally, a
combination of methods will provide the most effective results.
5.2.3. Common hazards at office
The safety and health hazards at office may include (but are not limited to):
An inadequate physical working environment increasing the risk of injury or harm;
Inadequate workstations increasing the risk of muscle and soft tissue injuries;
inadequate work organization increasing the risk of muscle and soft tissue injuries, as well as
work-related stress symptoms and fatigue including vocal and visual fatigue;
Acoustic incidents and background noise increasing the risk of an acoustic injury occurring; and
Inadequate headset hygiene increasing the risk of infection.
These hazards can be associated with overcrowding, poor workstation design, non-adjustment of
workstations to suit the individual, repetitive work, work overload (such as when demand suddenly
increases), insufficient time out, abusive customers, long spread of hours, faulty telephone equipment,
hot disking and sharing headsets
5.2.4Controlling Risks
The third step is to implement control measures to eliminate or reduce the risk of people being injured
or harmed and ensure the measures are monitored and reviewed on an ongoing basis. There is a
preferred order of control measures ranging from the most effective to the least effective in eliminating
or reducing the risks of injury or harm. This is outlined in the following manner.
Elimination removing the hazard or hazardous work practice from the workplace.
For example:
o Modifying workstation design;
o Modifying work organization with task analysis and job redesign;
o Modifying work shifts;
o Replacing faulty equipment; and
o Preventing mobile phones being used inside the office.
Substitution substituting or replacing a hazard or hazardous work practice with a less hazardous
one.
For example, replacing equipment and workstations with better designed ones.
Isolation isolating or separating the hazard or hazardous work practice from people involved
in the work or people in the general work area. For example:
o Locating fax machines in specifically designated areas away from employees; and
o Ensuring noisy work areas, such as printers and photocopiers, are located away from
employees.
Engineering controls if the hazard cannot be eliminated, substituted or isolated, an
engineering control is the next preferred measure. For example:
o Repairing and maintaining equipment;
o Promptly repairing network faults;
o Installing acoustic shock prevention devices in telephone sets;
o Reducing background noise levels;
o Providing more space between operators/operator groups or installing acoustic barriers;
and
o Adjusting lighting to reduce glare.
o Administrative controls this includes introducing work practices that reduce the risk,
such as implementing measures to ensure procedures, instruction and training are
provided,
For example:
o Implementing acoustic incident reporting and action plans;
o Implementing or improving customer contact and dispute resolution procedures; and
o Implementing job rotation.
5.3. Workstation Layout and ergonomic Guideline
5.3.1Signs and symptoms of injury
You may notice pain, numbness, tingling, or weakness while on the job.
Sometimes these sensations are signs and symptoms of musculoskeletal injury (MSI). Other times, they
are just part of the normal human condition, and can be ignored.
Signs and symptoms may be associated with:
Repetitive movements
Awkward postures (for example neck bent forward or wrist bent backward)
Static postures (holding body parts in one position for extended periods of time)
The risk of injury increases the longer you perform repetitive movements or work with awkward or
static postures. The risk of injury also increases if more than one of these factors is present while you
are working.
Signs and symptoms of injury may appear suddenly, or they may appear gradually over a period of
weeks, months, or years. Sometimes signs or symptoms are worse when you move in certain ways at
work or at home. We all experience discomfort in our lives at work and at home. Some discomfort may
be relieved by adjusting your workstations.
Symptoms may indicate certain conditions such as those affecting muscles, nerves, and tendons.
Consider the following examples:
Muscles are prone to fatigue and strain when overworked.
Compression of a nerve by inflamed surrounding tissue can cause Irritation.
Recurring irritation of tendons can lead to tendinitis or tenosynovitis.
5.3.2. Aches and Pains
5.3.3Suggested Workstation Dimensions and adjustment Ranges
5.3.4. Adjust your chair
The chair position may be uncomfortable for you as a result of one or more of the following:
Seating that doesnt adequately support your back may increase fatigue and contribute to poor
posture.
Seating that is too high or too low may result in symptoms in your neck, shoulders, back, or legs.
Seating that is too low may require you to use awkward arm postures to reach up to the work
surface, or may cause you to sit with your knees raised, increasing the stress on your lower back.
Sitting for long periods without varying your posture increases fatigue.
When you begin to feel discomfort, you may have held a position too long. Avoid fatigue and discomfort
by varying your posture regularly throughout the workday. You can do this by adjusting your chair and
standing or walking occasionally. Your chair controls should be simple to use so its easy for you to
adjust your chair, while seated, regularly during the workday
5.3.5.Rearrange your workstation layout.
Your computer workstation should be arranged so that you can use comfortable postures when working
with the monitor, keyboard, mouse, documents, and other items.
Monitors
If you work with a computer, you should have your eyes tested about every two years, or more
frequently if you are experiencing problems with your vision. Keeping your screen at the optimal height
and viewing distance will help prevent or reduce eye strain and muscle tension in your neck, shoulders,
and upper back.
Screen height
The top line of text on your computer screen (not the top of the monitor) should be at eye level, as
shown on page 6. Most of the screen will be slightly below eye level. If you dont have an adjustable
monitor support, adjust
the monitor height by placing stable, stackable materials underneath the monitor to bring the top of the
screen to eye level. An adjustable monitor support is handy if you share a workstation because it makes
adjusting the height of the monitor quick and easy.
Viewing distance
The distance between your eyes and the screen when sitting in a typing position should be about arms
length. Your ears should be in line with your shoulders when you view the monitor.
Prescription eyewear
Eyeglasses or contact lenses prescribed for general use may not be adequate for computer work.
Prescription lenses can be made to maximize vision and comfort when working at a computer, either as
glasses specifically for computer use or as bifocal or multifocal glasses. To determine your visual needs
for working with a monitor, your ophthalmologist or optometrist will need the following information:
Measurements from your eyes to the monitor screen, work documents, and keyboard for
more accuracy, have someone else take these measurements.
The size of the screen Measure diagonally across the screen, and add on approximately 23
cm (1 in.).
A description of your job tasks Describe your daily routine at the computer and how much
time you spend each day at different tasks.
A description of the programs used Mention whether you use text or graphics programs, and
describe typical type sizes and screen background colours.
Type of lighting describe the lighting you work under (for example, natural light, fluorescent
light, or lights under a cupboard or shelf).
Dual monitors
Consider the following when setting up a dual-monitor workstation:
Place both monitors at the same optimal height as for a single monitor.
Make sure both monitors are no closer than arms length away to avoid excess neck rotation. If
necessary, increase the font size so you can place each monitor at least an arms length away
from you.
Position your main monitor so it is straight in front of you and in line with your keyboard and
chair. Position your second monitor right next to the main monitor.
If you use both monitors equally, place them side by side and adjust your body, keyboard, and
mouse so your body and neck are straight.
Increase your mouse speed to reduce the amount of movement required to move the cursor
across both screens.
Keyboards
If your keyboard is adjusted properly, you will be able to keep your wrists straight while typing. This is a
posture that may decrease the potential for injury. To obtain the optimal keyboard height, follow these
guidelines:
Adjust the keyboard surface up or down so that your wrists are straight
When your fingers are on the middle row of keys.
If your keyboard surface doesnt adjust this way, raise or lower your chair until you can hold
your wrists straight while touching the middle row of keys. Your work surface should be just
below your elbows, and your forearms should be parallel to the floor, with your elbows at your
sides.
You can also make a slight adjustment to the keyboard angle and height by folding the small legs, found
on the underside of most keyboards, in or out. In most cases, you will need to keep the legs folded in to
keep the keyboard flat and prevent bending of your wrists.
Palm or wrist supports
Do you tend to drop your palms or wrists while typing? If so, you could develop sore wrists. A palm or
wrist support can provide support during rest periods from typing. When typing, do not rest on the
support. Rest your wrists occasionally when you stop typing or mousing, by placing your palms (not your
wrists) on the support. The support should be similar in thickness to your keyboard and narrow in depth
so that it only touches the palm, not the wrist. It should be made of a soft, smooth, rounded material.
Dont bend your wrists up
(as illustrated) or down while typing.
If your wrists are straight while typing, you decrease the risk of injury.
The mouse and other pointing devices
Like your keyboard, if your mouse or other pointing device is at the proper height, you will be able to
keep your wrists straight, shoulders relaxed, and elbows by your sides. This is typically a comfortable
position that may decrease your risk of injury.
The mouse
Consider the following guidelines for using a mouse:
Keep your mouse at the same height and as close to your keyboard as is practical. Dont reach
further than necessary to use your mouse. Move it closer, if possible, or use the mouse in your
opposite hand.
Some computer furniture doesnt provide enough room to place the mouse in the preferred
position you may have to get an extension to the keyboard surface for your mouse. Make
sure you have enough space to move the mouse freely.
Keep your wrist straight while using the mouse. Avoid bending your wrist back or to either side.
Use a full arm motion from the shoulder when guiding the mouse.
Relax your hand over the mouse. Dont hold it too tightly.
Take your hand off the mouse when you are not using it.
If you are experiencing discomfort in your hand or wrist, try increasing the mouses pointer
speed.
If you are having difficulties with your mouse, consider these options:
Use the mouse with your non-dominant hand.
Move the mouse closer to you.
Use a keyboard that has the number pad on the left side, or one without a number pad.
Use a different type of pointing device. Shown in figure 5.5
Figure 5.5
Dont bend your wrist from side to side while using the mouse. Instead, try to move your whole arm
to keep your wrist straight
Other pointing devices
Other pointing devices such as styluses, tablets, and trackballs should also be within a comfortable reach
if you use them often or for long periods of time. These devices are often used by graphic artists,
draftsmen, engineers, and others involved in specialized computer work such as computer-aided
drawing. Keep your wrists straight and your upper body relaxed when using these devices.
To obtain the optimal working posture for using a pointing device, follow these guidelines:
Adjust the work surface up or down so that your wrists are straight when you are using it.
If your work surface doesnt adjust this way, raise or lower your chair until you can hold your
wrists straight
5.3.6.Laptops or notebook computers
Laptop or notebook computers can be very convenient because they can take up less room and are
easier to transport than conventional desktop computers. However, laptops can be more difficult to
adjust to allow for good working postures. Consider using separate components (peripherals) when you
are using your laptop computer at your workstation. For example, you can use the laptop screen as your
monitor, and attach an external keyboard and mouse. Using separate components allows each one to be
independently adjusted. If you have visual difficulties, plugging the laptop in to a larger external monitor
may be helpful.
If you are unable to use external components, consider the tasks you will be working on, and adjust your
laptop accordingly:
When reading lengthy documents, raise the screen to eye level to avoid bending your head
downward.
When typing intensively, lower the keyboard so that your elbows just clear the top of the work
surface, your arms are by your sides with about a 90-degree angle at the elbow, and your wrists
are straight.
Take a break from your laptop. Do other jobs that dont involve using a computer. It is better to
take several short breaks, where you can change your posture, rather than one long break.
Multi-user and multi-task workstations
Workstations used by more than one person or for a variety of tasks should be height adjustable. If you
work at a multi-user or multi-task workstation, you should be able to adjust it quickly to suit you and the
task at hand. Adjustable workstation components such as monitor stands, keyboard supports, and work
surfaces allow you to do this. Adjustable chairs and footrests are key components for multi-user
workstations they help each user obtain the optimal working height. You should also receive training
in how to adjust the equipment and how to determine the correct posture for different tasks
Documents
Poor placement of the documents you look at while typing may lead to muscle discomfort or eye strain.
Figure 5.6
Poor placement of documents while typing can lead to awkward postures
To reduce the need for these movements, place the documents as close as possible to the screen, with
the documents at the same height and viewing distance as the screen. See Placement of documents. If
your work is mostly data input, move the monitor to one side and place the document in front of you, at
the same height and viewing distance as the monitor. If the document is too heavy or large for a
standard document holder, you can improve the viewing angle and distance by using a binder or some
other object on your desk to prop the document up. You can also purchase stands designed for large
documents.
Placement of documents: If you need to look back and forth from the screen to the documents, place
your hard copy on a document holder, close to and at the same height and viewing distance as the
monitor. Shown in figure 5.7
Figure 5.7
For data input, move the monitor to one side and place the documents in front of you
5.3.7.Exercises to reduce muscle tension and eye strain
Daily stretching exercises arent a substitute for a proper workstation or equipment, or a cure for
persistent pain or discomfort. However, they can help reduce muscle tension and eye strain.
The stretches described in this section take about five minutes to complete. Repeat each stretch three
to five times. You can do all of these exercises or select specific ones to relieve tension in particular
muscles or areas of your body. If you do an exercise that stretches one side of the body, you should also
do it on your other side to balance your exercise routine.
Before starting to exercise, see your health care provider if you have a medical condition or injury in a
part of the body involved in any of the exercises
Body Part Exercise or Stretch
Shoulders Squeeze your shoulder blades
together with your elbows lifted
away from your body. Imagine you
have a pencil between your
shoulder blades and you are trying
to trap it and then release it.
Back Hold your arms straight in
front of you, and stretch
them forward. Raise your arms
above your shoulders, and
stretch them upward.
Sit relaxed, feet flat on the floor.
Imagine a cable attached to the
top of your head pulling you up.
Hold for a count of three, and then
relax. Repeat three times
Wrists and hands Clench your fists, then release
them, spreading out your
fingers. Hold each position for a
count of three.
In a sitting or standing posture,
drop your arms to your side.
Gently shake out your arms and
hands.
Lower limbs Lift your lower leg from a
seated posture, leaving your
knee bent slightly. Rotate your
ankle slowly. Point your toes and
then pull them toward your shin.
Stand up and take a short walk
QUESTIONNAIRE:
MANAGING HEALTH AND SAFETY AT WORK
OBJECTIVES:
On completion of this lesson you shall be able to:
How to prevent from office accidents
Layout of your office for safe working
Controlling hazards in your office
Action plan taking in emergency
6.1. INTRODUCTION
Historically, the office has been considered a relatively safe and healthy place to work. Increasingly,
however, office workers have expressed concerns about the office environment and their working
conditions. These concerns are also reflected in complaints of discomfort, anxiety, irritation and general
job dissatisfaction and can be measured in terms of sick leave, absenteeism and job turnover. This
chapter discusses major areas of concern related to health and safety in the office.
Accidents that occur in offices are frequently due to poorly designed office environments and improper
office procedures. The rate of office accidents declines when office workers are informed of potential
hazards and safe work practices. Training regarding general safety precautions for work in an office
reduces both the number and severity of accidents.
Office workers are increasingly sensitive to the effects of computer video display terminals (VDTs) upon
their health and safety. Individuals who use computers with VDTs commonly report stress-related and
musculoskeletal disorders. If such disorders are to be reduced, computer workstations must
accommodate the needs of office workers.
Concern over air quality in offices has generated various health-related symptoms that are known
collectively as the sick building syndrome. Indoor air pollution and inadequate ventilation are
presently subjects of intense study.
The ambience of interoffice surroundings has caused problems for office workers. Such factors as
improper temperature, inadequate humidity, and even colors of walls and furnishings are now known to
be sources of discomfort. These are situations that should be considered in creating a safety, healthful
and efficient office environment.
6.2. GENERAL OFFICE SAFETY
Concern for safety is not a typical concern for the office worker because the office is not generally
perceived as a hazardous environment. As this book shows, potential safety hazards do exist in the
office and, if not corrected, can result in decreased productivity and possible serious injury.
6.3. TYPES OF OFFICE ACCIDENTS
The most common office accident is falling. Falls account for the greatest number of disabling injuries.
They result in the most severe injuries and the highest percentage of lost workdays due to such injuries.
Falls from chairs occur when workers lean back to tilt their chairs, place their feet on a desk, sit down
without looking, and rise from or move around in a chair. Falls on stairs also occur, but more precaution
is usually exercised on stairs because the fall hazard they pose is recognized. Slips, trips and falls can
result from poor housekeeping such as wet sur- faces, electrical cords improperly placed and walkways
obstructed by trash. Falls also occur when workers stand on chairs or other office furniture to reach
elevated objects.
Injuries from strain and overexertion frequently occur when office workers attempt to move or
improperly lift heavy objects. Office workers sustain muscular and back injuries by carrying or moving
books, office furniture, equipment and supplies without assistance. They may exacerbate such injuries
by the stretching, twisting and bending required by the office routine.
Office workers are injured when struck by objects. File drawers may fall from the cabinet when pulled
too far, type- writers can fall from a rolling table, or doors opened from the side opposite the worker
may strike the employee. Similarly, injuries occur when workers strike objects. Employees bump into
doors and desks. File cabinets inadvertently left open are a source of injury.
Infectious cuts are caused by sharp objects normally found in office environments, such as staples and
pens. Fingers can get caught under the knife edge of a paper cutter.
6.4. OFFICE HAZARD CONTROL
The process for controlling hazards in the office is similar to that for controlling hazards in industrial
settings. The preferred means of hazard control is to eliminate the hazard (engineering controls).
Another means is minimizing exposure to the hazard (administrative controls). Office-related hazards
are controlled by carefully considering the office environment and by following office safety procedures.
6.5. OFFICE ENVIRONMENT
The layout of an office should incorporate the principles of work flow, taking into consideration safety
and health, efficiency, and convenience. Recommended that handrails for stairs are required to be
located 30 to 34 inches above the tread surface.
Standards enforced under the Occupational Safety and Health Act of North Carolina (OSHANC) also
address stairs. Generally speaking, enclosed stairways with four or more risers and less than 44 inches
wide require a handrail on one side. Enclosed stairways wider than 44 inches require a handrail for both
sides. Regardless of stair width, there must be a stair railing for each open side. An intermediate stair
railing is required for stairs wider than 88 inches.
Doors that open into a passageway can pose a hazard to oncoming traffic. Guardrails can be used to
minimize that hazard or the floor can be painted to mark the swing area. Exits should be unobstructed
and well illuminated. Emergency lighting is required for exit hallways or paths.
Inadequate illumination caused by glare or shadows that interfere with vision can contribute to
accidents. Illumination levels should be consistent to reduce visual fatigue created when one moves
from bright surroundings into dark ones. The office layout should not require employees to face
windows, unshielded lamps or other sources of glare
6.6. HAZARDS FROM ELECTRICAL EQUIPMENT
Using only proper equipment.
Arranging electrical extension cords to avoid tripping hazards.
Installing proper receptacles.
Electrical appliances such as coffee makers, radios and lamps can become sources of fire or electrical
shock. Appliances should be equipped with electrical plugs that have a ground prong, or the appliance
should be marked double insulated by the manufacturer.
Electrical extension cords must never be used as a substitute for permanent wiring. When extension
cords are a temporary necessity, they should be taped down, clipped to the back of desks or covered
with a rubber passageway if they cross the floor.
All fuses and circuit breakers must be identified. This is easily accomplished by placing a label on each
fuse or circuit breaker switch and a corresponding label on each receptacle and light switch. This
practice will reduce the time needed to identify a specific fuse or circuit breaker when there is a need to
turn it off.
Floor surfaces should have a slip-resistant finish. Tripping hazards can be minimized by immediately
replacing defective tiles and carpet or worn floor mats. Slip-resistant floor wax can give polished floors a
higher coefficient of friction. Floor mats and runners offer a more slip-resistant protection for stairways
or lobby entrances.
Offices should have an area specifically designed for storing supplies. Materials should be neatly stacked
in stable piles with the heaviest pieces on the bottom. Office equipment should not be placed on the
edge of a table or desk.
6.7. OFFICE SAFETY PROCEDURES
Following safe work procedures in the office can prevent many accidents. Running in offices must be
prohibited. Those walking in a passageway should keep to the left. Accidents result when persons stand
in front of doors, so employees should stand clear of the door swing path. Employees should not
attempt to carry stacks of materials that are high enough to obstruct vision. If an elevator is available, it
should be used instead of carrying stacks of material up flights of stairs.
Proper attention should be given to the act of ascending or descending stairs. Stairways should not be
areas for congregation. Those using the stairs should not crowd or push. Falls on stairs occur when
people are distracted through conversation or by turning to another person while descending.
Individuals should not stand near doors at stairways.
Fall hazards can be prevented through good housekeeping in the office. Spilled liquids should be cleaned
up promptly, and loose objects and broken glass should be removed when first noticed. Broken glass
should be immediately vacuumed or swept and the fine pieces should be picked up with a damp cloth.
Poor sitting habits can also lead to falls. Rolling in ones chair across the floor, leaning sideways in a chair
to pick up objects from the floor, and leaning back in the chair with feet on the desk are excellent
examples of poor office safety procedures.
Filing cabinets can be a major cause of accidents and should be used with care. When using filing
cabinets, follow these safety tips:
Close all file drawers immediately after use.
Close the file drawer with the drawer handle and not using feet.
Open only one file drawer at a time to avoid toppling the cabinet.
Never leave an open drawer unattended and never open a drawer if someone is
underneath it.
Never climb on open file drawers.
Remove small stools (used to access upper file cabinet drawers) from
passageways and safely store them.
Wear finger guards to avoid paper cuts.
Other unsafe office procedures include storing pencils with points upward, placing scissors or knives
with the point toward the user, using paper cutters without proper guards, and placing glass objects on
a desk or table edge.
Employees using lounges and eating areas should follow good housekeeping and safe operating
procedures to prevent exposure to microwaves and burns from hot plates and coffee makers.
Check your progress:
1) Write the types of office accidents:
2) Write these point of office safety procedures :
6.8. EMERGENCY Action Plan
As a general recommendation, employers should develop an emergency action plan to address
emergencies that the employer can expect in the workplace. Examples of such foreseeable emergencies
are fire, toxic chemical releases, hurricanes, tornadoes, blizzards and floods.
Some of the key components of an emergency action plan are the following:
Emergency escape procedures and escape routes for employees to follow in the event of an emergency.
These procedures should include floor plans that indicate the appropriate evacuation routes.
How to account for all employees following evacuation.
The rescue and medical duties for those employees, if any, who are to perform
them.
The preferred means of reporting fires and other emergencies.
Names or regular job titles of people responsible for the emergency action plan.
Employers are required to have both an emergency action plan and a fire prevention plan when
portable fire extinguishers are provided, even though they are not intended for employee use. The
elements of a fire prevention plan are:
Identification of the major workplace fire hazards and their proper handling and
storage.
Potential ignition sources (e.g., smoking) and their control procedures and the
type of fire protection equipment or systems that can be used to control a fire.
Names or regular job titles of personnel responsible for fire suppression
equipment or systems.
Names or regular job titles of personnel responsible for controlling fuel source
hazards
Choose the correct option.
1) Which of the following health related problems can occur if one does not maintain good
personal hygiene?
a. Bad breath
b. Smelly feet and shoes
c. Head Lice
d. All of the above
2) Which of the following is a type of office accidents?
a. Vehicle accident
b. Striking of vehicle with any pedestrian
c. Falling from the chair
d. None of the above
3) One should not wash hands regularly, especially before preparing or eating food and
after going to the toilet?
a. True
b. False
4) First-Aid required for the patient to get medical aid as soon as possible?
a. True
b. False
5) An inadequate physical working environment can increase the risk of injury or harm?
a. True
b. False
Note: Write answers of following questions in 50 words.
Question 1 Write the common cause of accidents
Question 2 Write the types of artificial respiration.
Question 3 Write the types of wounds
Question 4 What do you mean by ABC of first aid?
Question 5 What is first aid for burn injury?
Question 6 Write the Types of injury?
Note: Write answers of following questions in 30 words.
Qu No. 01- Write the meaning of symbols given be
low.
Qu no. 2-Write the common cause of accidents:
.
Qu no.3- write the types of wounds:
Qu no.4 write all immediate precaution needs to be taken if a person suffer from extensive burn :
Qu no.5 Write down the main causes of injuries.
Qu no.6 write down the Basic steps of safe lifting and handling:
Short answer type questions (Give answers of following questions in 30 words)
1. How to Shifting of working tables
2. Write the MANUAL lifting technique?
3. How to Shift electronic equipments/instruments?
4. Write the Types of injury?
5. What is the basic way of controlling fire?
6. What are the four classes of fire?
7. What is the general procedure to be adopted in the event of a fire?
8. Write down some action and treatment for electric shock.
9. Write the Effects of electric shock.
10. How we can identify Hazards.
11. Write the types of office accidents:
12. Write down point of office safety procedures
13. How to control office hazard?
14. How to control Hazards From Electrical Equipment?
15. What are the types of office accidents?
16. How we maintain food safety?
17. How we control body order?
18. What action we take when something stuck in someone throat?
19. How we prevent accidents?
20. What areas at Home which have a High Potential for Accidents?
21. What are the most common food borne illness?
22. What is Traceability systems?
23. Write the methods of Preventing from fire.
24. Outline the safety measures to be adopted in excavation work in order to avoid
accidents.
25. Mention some of the main aims of ventilation.
26. What are the safety consideration in plant layout?
27. What are various methods in controlling outdoor and indoor noise?
Write short note on
28. Internal transport and safety
29. Housekeeping and maintenance
30. Plant layout
31. Environmental Control
32. Fire Escape
33. Fire Towers
34. Exits
35. Fire Control and Fire Fighting
36. Industrial toxicology
37. Personal Protective Equipment
38. Breathing Aparatus
39. Mechanical Hazards
40. Machine Guard and Safety devices
41. Hand tool and Power tool
42. Lifting Equipment
43. Pressure Hazards
44. Adverse effect of noise
45. Safety Campaign
46. Safety and Productivity
47. Safety Audit
48. Temperature hazards
49. Safety Leadership
50. Role of Communication in Safety Management
Question Bank on Personality Module of NSDC
1. Communication skills
a. List communication skills in your profession
b. You like to communicate by meeting / writing / over the phone / messages
c. How effective are you as a communicator?
d. Do you take feedback of your communication?
2. Receive feedback
a. Why is feedback important?
b. You like what type of feedback formal, informal; written / verbal?
c. You like to get feedback on your works?
d. Do you give others feedback on their work / approach?
3. Teamwork
a. Do feel comfortable working with others or like to work alone?
b. How many people do you have in your team?
c. What is the benefit of working in a team?
d. How do you share works in your team?
4. Professional skills
a. What is the importance of having professional skills?
b. List some important professional skills in your profession.
c. How often you revise / upgrade your skills?
d. Do you have any professional development plan in your organization?
5. Reflective Thinking
a. What is reflective thinking?
b. How is reflective thinking useful in working?
c. Are you given some training on reflective thinking?
d. How often do you do reflective thinking?
6. Soft skills
a. Name some soft skills
b. Which soft skills do you have?
c. Is there provision for soft skills training in your organization?
d. How soft skills help in working professionally?
7. Behavior skill
a. How do express your disagreement?
b. How do you express strong objection to a point?
c. How often there is a dispute, chaos among colleagues in your organization?
d. Is there a formal training / orientation of behavior expected of employees
in your organization?
8. Etiquette and manners
a. What is the difference between etiquette and manners?
b. What is mannerism?
c. Name some e mail etiquette
d. List some party manners
9. Decision making
a. Do you think decision making skills are necessary to lead a successful
professional life?
b. Name some decision making skills?
c. How often you take decisions independently?
d. Do you research, analyze your past decisions?
10. Motivation
a. How do you know if someone is motivated?
b. How do you get motivated?
c. What is done in your organization to motivate employees?
d. What is done in your organization to appreciate the motivated employees?
11. Time management
a. How often you find that time is less for the task assigned to you?
b. Do you do your works on time?
c. What is done in your organization to check that employees come on time?
d. Are you given works with expected time limit to complete it properly?
12. Stress management
a. Do you often feel tired at work?
b. Do feel you have more works than you can handle comfortable?
c. How often do you or people in your organization shout, speak ill, use foul
language?
d. Do you often have to take office work home or stay late hours at office?
13. Leadership
a. Is the leadership line clear in your organization?
b. Is your work well defined and you know whom to report?
c. Do you usually take decisions in good time or you postponed taking
decisions?
d. Do you review your decisions?
14. Team building
a. What is the importance of a long term team?
b. In your organization, do you see team works, same people doing same
works over a long period of time?
c. Do have professional friends outside your current organization with whom
you team up?
d. Can you name any corporate team outside your organization?
15. Letter writing
a. Do feel comfortable writing letters formal, informal on e mail or on
paper?
b. Do like to receive letters?
c. How often do you write letters and of what types?
d. Do have to handle lot of mail as a part of your working?
16. Situational communication
a. How do you communicate emergencies?
b. How comfortable you feel in discussing problems with the boss?
c. How comfortable you feel in addressing opposite gender colleague or boss?
d. Are comfortable in discussing pay raise, leaves, other benefits?
S-ar putea să vă placă și
- Description and Operating Instructions: Multicharger 750 12V/40A 24V/20A 36V/15ADocument34 paginiDescription and Operating Instructions: Multicharger 750 12V/40A 24V/20A 36V/15APablo Barboza0% (1)
- Original Prospectus of L&T Financial Holdings IPODocument547 paginiOriginal Prospectus of L&T Financial Holdings IPO1106531Încă nu există evaluări
- Lesser Known Homoeopathic Medicines of Alopecia Areata.20200718115446Document9 paginiLesser Known Homoeopathic Medicines of Alopecia Areata.20200718115446BruntÎncă nu există evaluări
- Full Form of Hardware and Networking DevicesDocument11 paginiFull Form of Hardware and Networking DevicesSuprabhat05Încă nu există evaluări
- Term Paper On DBMSDocument27 paginiTerm Paper On DBMSXYZÎncă nu există evaluări
- Computer in HindiDocument2 paginiComputer in HindiSatish SharmaÎncă nu există evaluări
- Talent Aquisition Work ShopDocument2 paginiTalent Aquisition Work ShopaishwaryaÎncă nu există evaluări
- Employee Retention: An Integrative View of Supportive Human Resource Practices and Perceived Organizational SupportDocument49 paginiEmployee Retention: An Integrative View of Supportive Human Resource Practices and Perceived Organizational SupportShaizal BatraÎncă nu există evaluări
- Fundamental of BankingDocument55 paginiFundamental of BankingSubodh RoyÎncă nu există evaluări
- Backwards Design - Jessica W Maddison CDocument20 paginiBackwards Design - Jessica W Maddison Capi-451306299100% (1)
- UAV Design TrainingDocument17 paginiUAV Design TrainingPritam AshutoshÎncă nu există evaluări
- Business Plan For The Adyaka Orohans Vocational Training Institute (Aovti) ProjectDocument13 paginiBusiness Plan For The Adyaka Orohans Vocational Training Institute (Aovti) Projecta.hasan670Încă nu există evaluări
- Lightning Protection Measures NewDocument9 paginiLightning Protection Measures NewjithishÎncă nu există evaluări
- Mail MergingDocument3 paginiMail MergingCollin DosunmuÎncă nu există evaluări
- Project Chalk CorrectionDocument85 paginiProject Chalk CorrectionEmeka Nicholas Ibekwe100% (6)
- IENG 475 - Lecture 10: CNC Programming - NC Coding & APTDocument15 paginiIENG 475 - Lecture 10: CNC Programming - NC Coding & APTsdrenjithÎncă nu există evaluări
- Artificial Intelligence QuizDocument4 paginiArtificial Intelligence QuizammapetÎncă nu există evaluări
- Domestic Data Entry Operator Syllabus/ CurriculumDocument4 paginiDomestic Data Entry Operator Syllabus/ CurriculumNIVI MEDIA TVÎncă nu există evaluări
- Unit 1 Fundamentals of ComputerDocument8 paginiUnit 1 Fundamentals of Computerpruthvimgowda1997Încă nu există evaluări
- Math McqsDocument9 paginiMath McqsMurad AliÎncă nu există evaluări
- ER Model ExampleDocument9 paginiER Model ExampleRAJA.S 41Încă nu există evaluări
- JOB EVALN EXERCISE FormsDocument7 paginiJOB EVALN EXERCISE FormsDheerajSolletiÎncă nu există evaluări
- Central Processing UnitDocument29 paginiCentral Processing Unitsaurav gautam singhÎncă nu există evaluări
- Buddy PDFDocument3 paginiBuddy PDFFlorence KatonjeÎncă nu există evaluări
- Question Bank 1 Introduction To Computer: Q.1 Fill in The BlanksDocument32 paginiQuestion Bank 1 Introduction To Computer: Q.1 Fill in The BlankscelesteÎncă nu există evaluări
- BCA IV Sem Database Management SystemDocument15 paginiBCA IV Sem Database Management SystemAbhinav IngleÎncă nu există evaluări
- Effective Communication Should Be Developed Through Trust: A Case Study OnDocument20 paginiEffective Communication Should Be Developed Through Trust: A Case Study OnSharif Ullah JanÎncă nu există evaluări
- Answer To The Question No-1Document2 paginiAnswer To The Question No-1Roman ahmedÎncă nu există evaluări
- Best Manager Event (Ideas) : 1. Shark TankDocument3 paginiBest Manager Event (Ideas) : 1. Shark TankANKUR PUROHITÎncă nu există evaluări
- Major ReportDocument13 paginiMajor ReportYashpal SinghÎncă nu există evaluări
- Computer Architecture Unit 1 MCQDocument6 paginiComputer Architecture Unit 1 MCQRaagavi VÎncă nu există evaluări
- ER ExercisesDocument4 paginiER ExercisesMario Angelo BanlaoiÎncă nu există evaluări
- MS Word QuizDocument1 paginăMS Word Quizsan nicolasÎncă nu există evaluări
- DOS (Disk Operating System)Document19 paginiDOS (Disk Operating System)Babu MazumderÎncă nu există evaluări
- Parts of A Computer With Their FunctionsDocument5 paginiParts of A Computer With Their Functionsglenn0805Încă nu există evaluări
- Lecture Note 1. Introduction To Computer and ProgrammingDocument45 paginiLecture Note 1. Introduction To Computer and ProgrammingPak TamÎncă nu există evaluări
- Coa QuestionDocument3 paginiCoa Questionmech mateÎncă nu există evaluări
- Office Automation Question December 2017 PDFDocument3 paginiOffice Automation Question December 2017 PDFVijay VadivelÎncă nu există evaluări
- Fundamentals of ComputerDocument3 paginiFundamentals of ComputerRajitha SivadasÎncă nu există evaluări
- Eer and Er ModelDocument12 paginiEer and Er Modelhotel epicsÎncă nu există evaluări
- Computer AbrevationsDocument19 paginiComputer AbrevationsmuralisujiÎncă nu există evaluări
- Deo Exam Answer Key 2019Document28 paginiDeo Exam Answer Key 2019Navin DasÎncă nu există evaluări
- ADCA Final Question PDFDocument6 paginiADCA Final Question PDFRishu KolÎncă nu există evaluări
- Diabetes Prediction Using Machine LearningDocument8 paginiDiabetes Prediction Using Machine LearningIJRASETPublicationsÎncă nu există evaluări
- Mc5024-Web Design ModelDocument2 paginiMc5024-Web Design ModelMsec McaÎncă nu există evaluări
- Sad 2Document7 paginiSad 2cnp147Încă nu există evaluări
- BC0041 Fundamentals of Database Management Paper 2Document16 paginiBC0041 Fundamentals of Database Management Paper 2SeekEducationÎncă nu există evaluări
- Fundamentals of Computer NotesDocument34 paginiFundamentals of Computer NotesVijay Kumar BÎncă nu există evaluări
- Computer Architecture MCQs From Latest Books EditionDocument7 paginiComputer Architecture MCQs From Latest Books EditionMoiz Saif FAST NU LHRÎncă nu există evaluări
- Green Skills - CL9Document2 paginiGreen Skills - CL9gtÎncă nu există evaluări
- GD SheetDocument4 paginiGD Sheetvyaspari18Încă nu există evaluări
- Practical Exam Question Papers - XII - ExternalsDocument4 paginiPractical Exam Question Papers - XII - ExternalsSudhakar RÎncă nu există evaluări
- Introduction To OpenOffice CalcDocument7 paginiIntroduction To OpenOffice CalcAina Shoib100% (1)
- Designing Interface and DialogueDocument16 paginiDesigning Interface and DialogueAmirah Diyana50% (2)
- Techniques For Forecasting Human ResourcesDocument10 paginiTechniques For Forecasting Human Resourcesarchanashri2748Încă nu există evaluări
- OFFICE AUTOMATION QUESTION June 2018Document4 paginiOFFICE AUTOMATION QUESTION June 2018mech mateÎncă nu există evaluări
- Question Bank Unit 1Document10 paginiQuestion Bank Unit 1ajay2741Încă nu există evaluări
- IT Video Exercises & TestsDocument19 paginiIT Video Exercises & TestsЮлия СтепасюкÎncă nu există evaluări
- Communication Exam QuestionsDocument84 paginiCommunication Exam QuestionsFarid HaqverdiyevÎncă nu există evaluări
- Sample Midterm Questions AnswersDocument5 paginiSample Midterm Questions AnswersLor KoskoÎncă nu există evaluări
- Oral Presentation: InternetDocument4 paginiOral Presentation: InternetMuhammad Fakruhayat Ab Rashid100% (1)
- MBA General Syllabus Computer Applications in ManagementDocument1 paginăMBA General Syllabus Computer Applications in ManagementZach YolkÎncă nu există evaluări
- COMP102 - Computer Programming Mini Projects: 1 Important DatesDocument4 paginiCOMP102 - Computer Programming Mini Projects: 1 Important DatesJiwan HumagainÎncă nu există evaluări
- Characteristics of Computer GenerationsDocument19 paginiCharacteristics of Computer GenerationsMohd RashidÎncă nu există evaluări
- Human Resource ManagementDocument8 paginiHuman Resource ManagementCarlos QuintoÎncă nu există evaluări
- Digital LiteracyDocument20 paginiDigital Literacykingslydebruyne17Încă nu există evaluări
- Computer Fundamental NotesDocument20 paginiComputer Fundamental Notesrashii chauhanÎncă nu există evaluări
- Computer FundamentalDocument20 paginiComputer FundamentalAngelo Gabriel LarionÎncă nu există evaluări
- EGATP FranchisesDocument4 paginiEGATP FranchisesSubodh RoyÎncă nu există evaluări
- SQL DemoDocument10 paginiSQL DemoSubodh RoyÎncă nu există evaluări
- EGATP FranchisesDocument4 paginiEGATP FranchisesSubodh RoyÎncă nu există evaluări
- We Offer One of The Best Computer Centre Franchise Opportunities For All State in India To Start Your Own Certified Computer Education Centre With Minimum Investment and ZERODocument1 paginăWe Offer One of The Best Computer Centre Franchise Opportunities For All State in India To Start Your Own Certified Computer Education Centre With Minimum Investment and ZEROSubodh RoyÎncă nu există evaluări
- Multimedia and AnimationDocument2 paginiMultimedia and AnimationSubodh RoyÎncă nu există evaluări
- Tool 1 - 1 PPT 01Document31 paginiTool 1 - 1 PPT 01Subodh RoyÎncă nu există evaluări
- Fundamental of BankingDocument28 paginiFundamental of BankingSubodh RoyÎncă nu există evaluări
- PresentationDocument24 paginiPresentationSubodh RoyÎncă nu există evaluări
- BrochureDocument26 paginiBrochureSubodh RoyÎncă nu există evaluări
- Desktop PublishingDocument20 paginiDesktop PublishingSubodh Roy100% (1)
- Tds On Non-Salary Payments: Stage of DeductionDocument10 paginiTds On Non-Salary Payments: Stage of DeductionSubodh RoyÎncă nu există evaluări
- Professional SkillDocument334 paginiProfessional SkillSubodh RoyÎncă nu există evaluări
- All India Council For Training & Placement (AICTP) : Our VisionDocument2 paginiAll India Council For Training & Placement (AICTP) : Our VisionSubodh RoyÎncă nu există evaluări
- Tds On Non-Salary Payments: Stage of DeductionDocument10 paginiTds On Non-Salary Payments: Stage of DeductionSubodh RoyÎncă nu există evaluări
- Funds Analysis, Cash-Flow Analysis, and Financial PlanningDocument59 paginiFunds Analysis, Cash-Flow Analysis, and Financial PlanningRiddhi AgrawalÎncă nu există evaluări
- Funds Analysis, Cash-Flow Analysis, and Financial PlanningDocument59 paginiFunds Analysis, Cash-Flow Analysis, and Financial PlanningRiddhi AgrawalÎncă nu există evaluări
- Wealth TaxDocument19 paginiWealth TaxYashpal Singh BidlaÎncă nu există evaluări
- Central Banking 2.1 The Role and FunctionsDocument34 paginiCentral Banking 2.1 The Role and FunctionsSubodh RoyÎncă nu există evaluări
- Bavjusv D K GS/: (Internet & E-Mail) (What Is Internet?)Document5 paginiBavjusv D K GS/: (Internet & E-Mail) (What Is Internet?)Subodh RoyÎncă nu există evaluări
- Central Banking 2.1 The Role and FunctionsDocument34 paginiCentral Banking 2.1 The Role and FunctionsSubodh RoyÎncă nu există evaluări
- KMKT Pra PSPM ANS SCHEMEDocument16 paginiKMKT Pra PSPM ANS SCHEMEElda AldaÎncă nu există evaluări
- First - Second and Third Class Levers in The Body - Movement Analysis in Sport - Eduqas - Gcse Physical Education Revision - Eduqas - BBC BitesizeDocument2 paginiFirst - Second and Third Class Levers in The Body - Movement Analysis in Sport - Eduqas - Gcse Physical Education Revision - Eduqas - BBC BitesizeyoyoyoÎncă nu există evaluări
- PNP Ki in July-2017 AdminDocument21 paginiPNP Ki in July-2017 AdminSina NeouÎncă nu există evaluări
- A2Document4 paginiA2Akshay KumarÎncă nu există evaluări
- Generalized Class of Sakaguchi Functions in Conic Region: Saritha. G. P, Fuad. S. Al Sarari, S. LathaDocument5 paginiGeneralized Class of Sakaguchi Functions in Conic Region: Saritha. G. P, Fuad. S. Al Sarari, S. LathaerpublicationÎncă nu există evaluări
- CUBE Dealer Book 2009Document280 paginiCUBE Dealer Book 2009maikruetzÎncă nu există evaluări
- Advertisement: National Institute of Technology, Tiruchirappalli - 620 015 TEL: 0431 - 2503365, FAX: 0431 - 2500133Document4 paginiAdvertisement: National Institute of Technology, Tiruchirappalli - 620 015 TEL: 0431 - 2503365, FAX: 0431 - 2500133dineshÎncă nu există evaluări
- SavannahHarbor5R Restoration Plan 11 10 2015Document119 paginiSavannahHarbor5R Restoration Plan 11 10 2015siamak dadashzadeÎncă nu există evaluări
- Masoneilan - 78 Series Air Filter Regulators IOMDocument8 paginiMasoneilan - 78 Series Air Filter Regulators IOMNithyAÎncă nu există evaluări
- STS Module 11Document64 paginiSTS Module 11Desiree GalletoÎncă nu există evaluări
- 1.co - Deb4113 - Industrial ManagementDocument10 pagini1.co - Deb4113 - Industrial ManagementrohaizadÎncă nu există evaluări
- Preparing For CPHQ .. An Overview of Concepts: Ghada Al-BarakatiDocument109 paginiPreparing For CPHQ .. An Overview of Concepts: Ghada Al-BarakatiBilal SalamehÎncă nu există evaluări
- S Setting Value, C Check Value) OT Outside Tolerance (X Is Set)Document1 paginăS Setting Value, C Check Value) OT Outside Tolerance (X Is Set)BaytolgaÎncă nu există evaluări
- Battery Checklist ProcedureDocument1 paginăBattery Checklist ProcedureKrauser ChanelÎncă nu există evaluări
- Daewoo 710B PDFDocument59 paginiDaewoo 710B PDFbgmentÎncă nu există evaluări
- European Construction Sector Observatory: Country Profile MaltaDocument40 paginiEuropean Construction Sector Observatory: Country Profile MaltaRainbootÎncă nu există evaluări
- Albert Roussel, Paul LandormyDocument18 paginiAlbert Roussel, Paul Landormymmarriuss7Încă nu există evaluări
- Academic Socialization and Its Effects On Academic SuccessDocument2 paginiAcademic Socialization and Its Effects On Academic SuccessJustin LargoÎncă nu există evaluări
- A Semi-Detailed Lesson Plan in MAPEH 7 (PE)Document2 paginiA Semi-Detailed Lesson Plan in MAPEH 7 (PE)caloy bardzÎncă nu există evaluări
- RECYFIX STANDARD 100 Tipe 010 MW - C250Document2 paginiRECYFIX STANDARD 100 Tipe 010 MW - C250Dadang KurniaÎncă nu există evaluări
- Notice: Premerger Notification Waiting Periods Early TerminationsDocument5 paginiNotice: Premerger Notification Waiting Periods Early TerminationsJustia.comÎncă nu există evaluări
- The Comma Rules Conversion 15 SlidesDocument15 paginiThe Comma Rules Conversion 15 SlidesToh Choon HongÎncă nu există evaluări
- On Animal Language in The Medieval Classification of Signs PDFDocument24 paginiOn Animal Language in The Medieval Classification of Signs PDFDearNoodlesÎncă nu există evaluări
- ST3 ManualDocument48 paginiST3 ManualRon FosterÎncă nu există evaluări