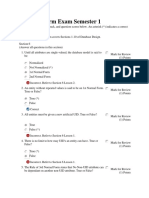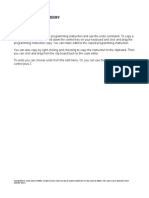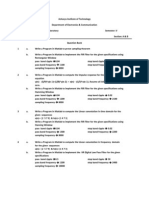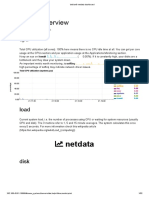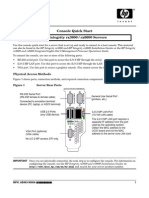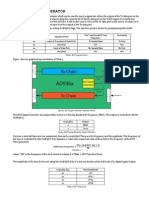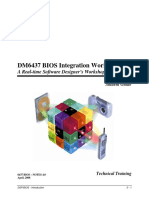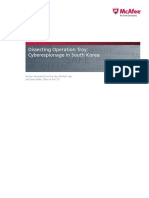Documente Academic
Documente Profesional
Documente Cultură
JF V02 S02 L02
Încărcat de
Noor Muhammad Rizki0 evaluări0% au considerat acest document util (0 voturi)
18 vizualizări29 paginiAdd and position objects is part of the Java fundamentals series. This lesson covers the objectives: open a saved version of a project Add lti l bj t t Add multiple objects to a scene Describe the difference between precise positioning and drag-and-drop (or imprecise) positioning.
Descriere originală:
Titlu original
JF_V02_S02_L02
Drepturi de autor
© © All Rights Reserved
Formate disponibile
PDF, TXT sau citiți online pe Scribd
Partajați acest document
Partajați sau inserați document
Vi se pare util acest document?
Este necorespunzător acest conținut?
Raportați acest documentAdd and position objects is part of the Java fundamentals series. This lesson covers the objectives: open a saved version of a project Add lti l bj t t Add multiple objects to a scene Describe the difference between precise positioning and drag-and-drop (or imprecise) positioning.
Drepturi de autor:
© All Rights Reserved
Formate disponibile
Descărcați ca PDF, TXT sau citiți online pe Scribd
0 evaluări0% au considerat acest document util (0 voturi)
18 vizualizări29 paginiJF V02 S02 L02
Încărcat de
Noor Muhammad RizkiAdd and position objects is part of the Java fundamentals series. This lesson covers the objectives: open a saved version of a project Add lti l bj t t Add multiple objects to a scene Describe the difference between precise positioning and drag-and-drop (or imprecise) positioning.
Drepturi de autor:
© All Rights Reserved
Formate disponibile
Descărcați ca PDF, TXT sau citiți online pe Scribd
Sunteți pe pagina 1din 29
Java Fundamentals
Add and Position Objects Add and Position Objects
1 Copyright 2013, Oracle and/or its affiliates. All rights
reserved.
Add and Position Objects
Objectives
This lesson covers the following objectives:
Open a saved version of a project
Add lti l bj t t Add multiple objects to a scene
Describe the difference between precise positioning and
drag-and-drop (or imprecise) positioning drag and drop (or imprecise) positioning
Use a one-shot procedure to precisely position an object
in a scene
2 Copyright 2013, Oracle and/or its affiliates. All rights
reserved.
Add and Position Objects
Objectives (cont.)
This lesson covers the following objectives:
Edit properties of an object in the Scene editor
D ib th di i l iti i Describe three-dimensional positioning axes
Position the sub-parts of an object in the Scene editor
3 Copyright 2013, Oracle and/or its affiliates. All rights
reserved.
Add and Position Objects
Open an Existing Project
SavedAlice 3 project files can be opened and edited.
Th t t i ti Ali 3 j t fil There are two ways to open an existing Alice 3 project file
after launching Alice 3:
Select the project fromthe My Projects tab Select the project from the My Projects tab.
Browse for the project using the File System tab.
4 Copyright 2013, Oracle and/or its affiliates. All rights
reserved.
Add and Position Objects
Steps to Open an Existing Project Using the
My Projects Tab
1. Open Alice 3.
2. From the Select Project dialog box, select the My Projects tab.
3. Scroll to the name or thumbnail of the project to open. 3. Scroll to the name or thumbnail of the project to open.
4. Select the name or thumbnail of the project and click OK.
5 Copyright 2013, Oracle and/or its affiliates. All rights
reserved.
Add and Position Objects
Steps to Open an Existing Project Using the
File System Tab
1. Open Alice 3.
2. From the Select Project dialog box, select the File System tab.
3. Select the Browse button. 3. Select the Browse button.
4. Use the navigation window to navigate to the directory structure
on your computer where the Alice 3 file is located. Note: Alice 3
cannot open animations created with theAlice 2 software cannot open animations created with the Alice 2 software.
5. Click OK after the Alice 3 file has been selected.
6 Copyright 2013, Oracle and/or its affiliates. All rights
reserved.
Add and Position Objects
Positioning Objects Within Initial Scene
Positioning objects within your initial scene includes
choosing the:
Direction the object should face Direction the object should face.
Orientation of objects relative to other objects in the
scene.
Position of objects in the scene.
Position of the object's sub-parts (arms, legs, etc.).
7 Copyright 2013, Oracle and/or its affiliates. All rights
reserved.
Add and Position Objects
Positioning Features of Objects
All Alice 3 objects share the same positioning features:
3D coordinates on x, y, and z axes.
A t i t h it i t t ( ll t Acenter point, where its own axes intersect (usually at
the center of mass).
Sub-parts that can move Sub parts that can move.
8 Copyright 2013, Oracle and/or its affiliates. All rights
reserved.
Add and Position Objects
Object Orientation
Objects and their sub-parts move relative to their own
orientation, or sense of direction.
An object that is facing toward the back of the scene,
programmed to move forward 2 meters, moves 2 meters p g
further toward the back of the scene.
9 Copyright 2013, Oracle and/or its affiliates. All rights
reserved.
Add and Position Objects
Ways to Position an Object
There are two ways to position an object:
Precise positioning using one of two methods:
Use a one shot procedure Use a one-shot procedure.
Enter values for the x, y, and z coordinates and press the
Enter key.
Imprecise positioning using the drag-and-drop method
with your cursor.
10 Copyright 2013, Oracle and/or its affiliates. All rights
reserved.
Add and Position Objects
Select Instance to Position
There are two ways to select the instance that you want to
position. Rings or arrows surround the object once it is
selected. selected.
Click the name of the instance from the object list in the
upper left corner of the scene window.
- OR -
Click the instance in the scene window.
11 Copyright 2013, Oracle and/or its affiliates. All rights
reserved.
Add and Position Objects
One-Shot Procedures
Precise Positioning
One-shot procedures:
Are used to make scene adjustments and position
objects objects.
Are not executed when the Run button is selected to
play the animation. p y
A procedure is a set of instructions, or programmed code, for
how the object should perform a task. One-shot procedures
il bl i th S dit Th th th are available in the Scene editor. They are the same as the
procedures in the Code editor; however, they only execute
one time to re-position the object, unlike in the Code editor
where they will execute every time the Run button is clicked to
12 Copyright 2013, Oracle and/or its affiliates. All rights
reserved.
where they will execute every time the Run button is clicked to
play the animation.
Add and Position Objects
Positioning Objects in the Scene
Precise Positioning
After adding multiple objects to the center of a scene, use
one-shot procedures to precisely place them in different
locations in the scene so that all objects are visible. locations in the scene so that all objects are visible.
13 Copyright 2013, Oracle and/or its affiliates. All rights
reserved.
Add and Position Objects
Steps to Open the One-Shot Procedures Menu
Precise Positioning
1. Right-click on an object in the Scene editor.
2. Select procedures.
OR
1. Select the one shots procedure menu in the Properties panel.
2 Select procedures 2. Select procedures.
14 Copyright 2013, Oracle and/or its affiliates. All rights
reserved.
Add and Position Objects
Steps to Use One-Shot Procedures
Precise Positioning
1. From the one-shots procedures menu, select the desired
procedure.
2. Specify the argument values (direction and distance).
3. The object will automatically re-position based on the procedure
selected and the arguments specified.
15 Copyright 2013, Oracle and/or its affiliates. All rights
reserved.
Add and Position Objects
Positioning Example
Precise Positioning
Sometimes it is convenient to have many instances
positioned in the center of the scene. For example:
If you want to put several yetis on a floating ice floe add If you want to put several yetis on a floating ice floe, add
the ice floe and yetis to the center of the scene first.
Move them with one-shot procedures as opposed to p pp
trying to drag-and-drop them into the correct location on
top of the floating ice floe.
16 Copyright 2013, Oracle and/or its affiliates. All rights
reserved.
Add and Position Objects
Position Property
Precise Positioning
The Position property tells you where the object is
positioned in the scene on the x, y, and z axes.
17 Copyright 2013, Oracle and/or its affiliates. All rights
reserved.
Add and Position Objects
Steps to Position an Object Using Coordinates
Precise Positioning
1. In the Properties panel, locate the Position property.
2. Enter a value in the x axes and press enter.
3. Enter a value in the y axes and press enter. 3. Enter a value in the y axes and press enter.
4. Enter a value in the z axes and press enter.
The object will automatically re-position to the coordinates entered in
the x, y, and z axes fields. You must press the enter key after entering
each value.
18 Copyright 2013, Oracle and/or its affiliates. All rights
reserved.
Add and Position Objects
Steps to Use the Drag and Drop Method
Imprecise Positioning
1. Select the object, or the sub-part of the object, using the cursor.
2. Select a handle style. Each handle style presents rings or arrows
to assist you with your positioning. For example, the Translation
handle style will present three arrows to use in positioning the
object along the x, y, and z axes.
3. Position the object with your cursor by selecting and dragging the j y y g gg g
rings that surround the object.
19 Copyright 2013, Oracle and/or its affiliates. All rights
reserved.
Add and Position Objects
Types of Handle Styles
Handle Style Description
Imprecise Positioning
Handle Style Description
Default Simple rotation and movement.
Rotation Rotate about the x, y, and z axes.
T l ti M l th d Translation Move along the x, y, and z axes.
Change the size of the object and stretch it along the x, y,
and z axes.
Resize
Note: If you select a very large object in the scene, and then
select the Resize handle, the positioning arrow that helps you
resize the object may appear off of the screen. If this
happens, select the Resize handle and then use the scrolling
button on your mouse to resize the object button on your mouse to resize the object.
20 Copyright 2013, Oracle and/or its affiliates. All rights
reserved.
Add and Position Objects
Selected Object Properties Menu
The Selected Object Properties menu in the Scene editor
provides you with the ability to change the properties of
the instance that is currently selected in the scene. the instance that is currently selected in the scene.
21 Copyright 2013, Oracle and/or its affiliates. All rights
reserved.
Add and Position Objects
Modifying Properties
Properties can be modified during scene setup and
during animation execution. For example:
Change the Opacity property of an instance to 0 during Change the Opacity property of an instance to 0 during
scene setup to make it disappear.
Create a programming statement to set the Opacity p g g p y
property of the instance to 1 so the instance reappears
in the scene during execution of the animation.
22 Copyright 2013, Oracle and/or its affiliates. All rights
reserved.
Add and Position Objects
Steps to Change an Instances Properties in the
Scene Editor
1. Select the instance in the Scene editor.
2. Change properties such as its paint (color), opacity, or size using
the menus in the properties panel.
The triangle in front of the Selected Object Properties button can hide
or display the properties of an instance If the property fields for an or display the properties of an instance. If the property fields for an
instance are not displaying, click the triangle to display them.
23 Copyright 2013, Oracle and/or its affiliates. All rights
reserved.
Add and Position Objects
Positioning an Objects Sub-Parts
Use handle styles to position an objects sub-parts during
scene setup. For example, you may want an objects head
looking to the left when the animation begins. looking to the left when the animation begins.
24 Copyright 2013, Oracle and/or its affiliates. All rights
reserved.
Add and Position Objects
Steps to Position Object Sub-Parts
1. Select the instance from the object properties menu.
2. The right-pointing triangle next to the instance name indicates that
there are additional cascading menus for the instances sub-parts.
Select the sub-part that you want to position.
3. Use the rings around the sub-part to position it. Repeat these
steps to position additional sub-parts. Use the Undo feature when p p p
necessary.
25 Copyright 2013, Oracle and/or its affiliates. All rights
reserved.
Add and Position Objects
Terminology
Key terms used in this lesson included:
Orientation
O h t d One-shot procedure
Procedure
Properties Properties
26 Copyright 2013, Oracle and/or its affiliates. All rights
reserved.
Add and Position Objects
Summary
In this lesson, you should have learned how to:
Open a saved version of a project
Add lti l bj t t Add multiple objects to a scene
Describe the difference between precise positioning and
drag-and-drop (or imprecise) positioning drag and drop (or imprecise) positioning
Use a one-shot procedure to precisely position an object
in a scene
27 Copyright 2013, Oracle and/or its affiliates. All rights
reserved.
Add and Position Objects
Summary (cont.)
In this lesson, you should have learned how to:
Edit properties of an object in the Scene editor
D ib th di i l iti i Describe three-dimensional positioning axes
Position the sub-parts of an object in the Scene editor
28 Copyright 2013, Oracle and/or its affiliates. All rights
reserved.
Add and Position Objects
Practice
The exercises for this lesson cover the following topics:
Adding multiple objects to a scene
U i i iti i t h i t iti Using precise positioning techniques to position an
object in a scene
Using imprecise positioning techniques to position an Using imprecise positioning techniques to position an
object in a scene
Editing an objects properties
Positioning the sub-parts of an object
29 Copyright 2013, Oracle and/or its affiliates. All rights
reserved.
S-ar putea să vă placă și
- MID Test Semester 1 Oracle Database Design Ujian Ke-2Document11 paginiMID Test Semester 1 Oracle Database Design Ujian Ke-2Noor Muhammad RizkiÎncă nu există evaluări
- Emu 8086Document191 paginiEmu 8086qazed222Încă nu există evaluări
- Test Edit Debug CodeDocument1 paginăTest Edit Debug CodeNoor Muhammad RizkiÎncă nu există evaluări
- JF V02 S02 L05Document45 paginiJF V02 S02 L05Noor Muhammad RizkiÎncă nu există evaluări
- Copy, Edit and Undo Transcript: Respective OwnersDocument1 paginăCopy, Edit and Undo Transcript: Respective OwnersNoor Muhammad RizkiÎncă nu există evaluări
- JF V02 S02 L04 TryDocument2 paginiJF V02 S02 L04 TryNoor Muhammad RizkiÎncă nu există evaluări
- The Subtle Art of Not Giving a F*ck: A Counterintuitive Approach to Living a Good LifeDe la EverandThe Subtle Art of Not Giving a F*ck: A Counterintuitive Approach to Living a Good LifeEvaluare: 4 din 5 stele4/5 (5783)
- The Yellow House: A Memoir (2019 National Book Award Winner)De la EverandThe Yellow House: A Memoir (2019 National Book Award Winner)Evaluare: 4 din 5 stele4/5 (98)
- Never Split the Difference: Negotiating As If Your Life Depended On ItDe la EverandNever Split the Difference: Negotiating As If Your Life Depended On ItEvaluare: 4.5 din 5 stele4.5/5 (838)
- Shoe Dog: A Memoir by the Creator of NikeDe la EverandShoe Dog: A Memoir by the Creator of NikeEvaluare: 4.5 din 5 stele4.5/5 (537)
- The Emperor of All Maladies: A Biography of CancerDe la EverandThe Emperor of All Maladies: A Biography of CancerEvaluare: 4.5 din 5 stele4.5/5 (271)
- Hidden Figures: The American Dream and the Untold Story of the Black Women Mathematicians Who Helped Win the Space RaceDe la EverandHidden Figures: The American Dream and the Untold Story of the Black Women Mathematicians Who Helped Win the Space RaceEvaluare: 4 din 5 stele4/5 (890)
- The Little Book of Hygge: Danish Secrets to Happy LivingDe la EverandThe Little Book of Hygge: Danish Secrets to Happy LivingEvaluare: 3.5 din 5 stele3.5/5 (399)
- Team of Rivals: The Political Genius of Abraham LincolnDe la EverandTeam of Rivals: The Political Genius of Abraham LincolnEvaluare: 4.5 din 5 stele4.5/5 (234)
- Grit: The Power of Passion and PerseveranceDe la EverandGrit: The Power of Passion and PerseveranceEvaluare: 4 din 5 stele4/5 (587)
- Devil in the Grove: Thurgood Marshall, the Groveland Boys, and the Dawn of a New AmericaDe la EverandDevil in the Grove: Thurgood Marshall, the Groveland Boys, and the Dawn of a New AmericaEvaluare: 4.5 din 5 stele4.5/5 (265)
- A Heartbreaking Work Of Staggering Genius: A Memoir Based on a True StoryDe la EverandA Heartbreaking Work Of Staggering Genius: A Memoir Based on a True StoryEvaluare: 3.5 din 5 stele3.5/5 (231)
- On Fire: The (Burning) Case for a Green New DealDe la EverandOn Fire: The (Burning) Case for a Green New DealEvaluare: 4 din 5 stele4/5 (72)
- Elon Musk: Tesla, SpaceX, and the Quest for a Fantastic FutureDe la EverandElon Musk: Tesla, SpaceX, and the Quest for a Fantastic FutureEvaluare: 4.5 din 5 stele4.5/5 (474)
- The Hard Thing About Hard Things: Building a Business When There Are No Easy AnswersDe la EverandThe Hard Thing About Hard Things: Building a Business When There Are No Easy AnswersEvaluare: 4.5 din 5 stele4.5/5 (344)
- The Unwinding: An Inner History of the New AmericaDe la EverandThe Unwinding: An Inner History of the New AmericaEvaluare: 4 din 5 stele4/5 (45)
- The World Is Flat 3.0: A Brief History of the Twenty-first CenturyDe la EverandThe World Is Flat 3.0: A Brief History of the Twenty-first CenturyEvaluare: 3.5 din 5 stele3.5/5 (2219)
- The Gifts of Imperfection: Let Go of Who You Think You're Supposed to Be and Embrace Who You AreDe la EverandThe Gifts of Imperfection: Let Go of Who You Think You're Supposed to Be and Embrace Who You AreEvaluare: 4 din 5 stele4/5 (1090)
- The Sympathizer: A Novel (Pulitzer Prize for Fiction)De la EverandThe Sympathizer: A Novel (Pulitzer Prize for Fiction)Evaluare: 4.5 din 5 stele4.5/5 (119)
- Her Body and Other Parties: StoriesDe la EverandHer Body and Other Parties: StoriesEvaluare: 4 din 5 stele4/5 (821)
- Input Output FilesDocument63 paginiInput Output FilesmattdmnÎncă nu există evaluări
- Exceptions in C With - Longjmp and Setjmp - Try CatchDocument9 paginiExceptions in C With - Longjmp and Setjmp - Try Catchoraculus_lunaeÎncă nu există evaluări
- Yass Programming Model 1tutorialDocument12 paginiYass Programming Model 1tutorialSarvang JainÎncă nu există evaluări
- ECE4007 Information-Theory-And-Coding ETH 1 AC40Document3 paginiECE4007 Information-Theory-And-Coding ETH 1 AC40harshitÎncă nu există evaluări
- HIL Webinar PDFDocument50 paginiHIL Webinar PDFRoberto Eduardo Quintal PalomoÎncă nu există evaluări
- DSP Lab Matlab ProgramsDocument6 paginiDSP Lab Matlab ProgramsGaurav ReddyÎncă nu există evaluări
- Netdata Debian LinuxDocument52 paginiNetdata Debian LinuxWalid UmarÎncă nu există evaluări
- Introduction To Virtual RealityDocument12 paginiIntroduction To Virtual RealityAnonymous aG7lwJÎncă nu există evaluări
- HP Integrity Rx3600 Rx6600 ServersDocument2 paginiHP Integrity Rx3600 Rx6600 Serversphani_zenÎncă nu există evaluări
- Class 12 Computer Science Project PythonDocument32 paginiClass 12 Computer Science Project PythonPrakhar P.74% (80)
- AD9361 BIST Signal GeneratorDocument4 paginiAD9361 BIST Signal Generatorsivar22Încă nu există evaluări
- Bios SG 401 PDFDocument270 paginiBios SG 401 PDFVASP NIT RourkelaÎncă nu există evaluări
- MS DOS Ebook For BeginnerDocument19 paginiMS DOS Ebook For Beginnerramaisgod86% (7)
- ABAP Interview QuestionsDocument148 paginiABAP Interview QuestionsYellareddy_08Încă nu există evaluări
- Davidmc-Easydis Read This FirstDocument6 paginiDavidmc-Easydis Read This FirstsanistoroaeÎncă nu există evaluări
- Dell Error MessagesDocument7 paginiDell Error Messagesjodi0103Încă nu există evaluări
- SystemC IntroductionDocument21 paginiSystemC IntroductionMuhammad IsmailÎncă nu există evaluări
- Matdoc CdsDocument14 paginiMatdoc CdsSai BodduÎncă nu există evaluări
- Enhancements List RST 2011 UR2Document3 paginiEnhancements List RST 2011 UR2albertvyÎncă nu există evaluări
- 83 - SUDO - Root Programme Unter User Laufen: SpecificationsDocument3 pagini83 - SUDO - Root Programme Unter User Laufen: SpecificationssaeeddeepÎncă nu există evaluări
- AZ-103 OD With Alignment To AZ-100 and AZ-101 - v2Document3 paginiAZ-103 OD With Alignment To AZ-100 and AZ-101 - v2Yuppie CnÎncă nu există evaluări
- SV AssertionsDocument99 paginiSV AssertionsPardhasaradhi DamarlaÎncă nu există evaluări
- WP Dissecting Operation Troy PDFDocument29 paginiWP Dissecting Operation Troy PDFjfkÎncă nu există evaluări
- Ccure 9000 Istar PortDocument20 paginiCcure 9000 Istar PortLuis Tarott100% (1)
- Computer Structure - Memory ExerciseDocument11 paginiComputer Structure - Memory ExerciseLotso ChikÎncă nu există evaluări
- CS461 01.overviewDocument30 paginiCS461 01.overviewpawaryogeshÎncă nu există evaluări
- FGFDDocument17 paginiFGFDmario portillaÎncă nu există evaluări
- Steps For Setting Up Environment For Developing Custom Forms in E-Business SuiteDocument3 paginiSteps For Setting Up Environment For Developing Custom Forms in E-Business SuitePramodÎncă nu există evaluări
- VB Script Coding ConventionsDocument11 paginiVB Script Coding ConventionsvinylscribdÎncă nu există evaluări