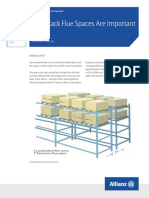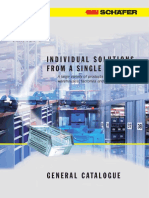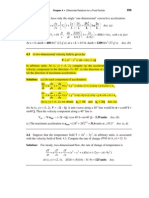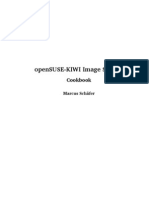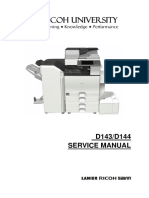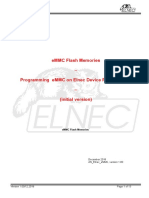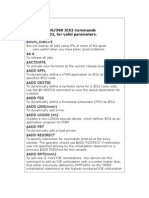Documente Academic
Documente Profesional
Documente Cultură
HDT 7277G (Manual)
Încărcat de
JnttzDescriere originală:
Titlu original
Drepturi de autor
Formate disponibile
Partajați acest document
Partajați sau inserați document
Vi se pare util acest document?
Este necorespunzător acest conținut?
Raportați acest documentDrepturi de autor:
Formate disponibile
HDT 7277G (Manual)
Încărcat de
JnttzDrepturi de autor:
Formate disponibile
1
Content..............................................................................................................................1
1 Introduction...................................................................................................................3
1.1 Acknowledgement..............................................................................................3
1.2 Anouncements.....................................................................................................3
1.3 Safety Instruction.................................................................................................4
1.4 Abbreviation/Teminology...................................................................................4
2 MID Introduction.........................................................................................................5
2.1 MID Accessories Introduction............................................................................5
2.2 MID Application and Preparation.......................................................................5
2.3 MID Status and Notice........................................................................................5
3 Quick Start Guide.........................................................................................................7
3.1 Key Functions......................................................................................................7
3.2 Startup and Shutdown.........................................................................................7
3.3 Open and close the Screen..................................................................................7
3.4 Usage of Touch Screen........................................................................................8
3.5 Homepage Interface............................................................................................9
3.6 Visit Application Procedure..............................................................................11
3.7 USB Connection................................................................................................11
3.8 Words Input.......................................................................................................12
3.9 Use Tips.............................................................................................................13
4 Basic Setting...............................................................................................................14
4.1 Volume and Display..........................................................................................14
4.2 Bluetooth............................................................................................................14
4.3 Display...............................................................................................................15
4.4 Management Application Procedure.................................................................17
4.5 SD Card and MID Storeage.............................................................................17
4.6 Date and Time...................................................................................................18
4.7 Language Setting.............................................................................................. 19
4.8 About MID........................................................................................................19
4.9 Fixed Startup and Shutdown.............................................................................20
4.10 Safety Setting ...............................................................................................20
5 Multi-Media................................................................................................................22
5.1 File Format Supported.......................................................................................22
5.2 Video..................................................................................................................23
5.3 Photo Gallary.....................................................................................................23
5.4 Camera...............................................................................................................25
5.5 FM Radio...........................................................................................................26
6 Connection Establishment..........................................................................................27
Content
6.1 Telephone...........................................................................................................27
6.2 Text Message.....................................................................................................27
6.3 Contact Book.....................................................................................................28
7 Internet........................................................................................................................29
7.1 Browser..............................................................................................................29
7.2 Email..................................................................................................................29
7.3 3G Internet.........................................................................................................31
8 GPS Function...............................................................................................................31
9 Other Applications.......................................................................................................33
9.1 Clock..................................................................................................................33
9.2 Caculator............................................................................................................33
9.3 File Manager..................................................................................................... 34
9.4 Recorder.............................................................................................................36
10 Installation of Procedures.........................................................................................37
10.1 Installation.......................................................................................................37
10.2 Factory Reset ...............................................................................................37
10.3 System Upgrade...............................................................................................37
11 System Upgrade........................................................................................................38
11.1 Preparation for System Update........................................................................38
11.2 Factory Reset....................................................................................................38
11.3 System Upgrade...............................................................................................39
12 Troubles Shooting.....................................................................................................42
Appendix 1......................................................................................................................43
Guia Rapida...................................................................................................................44
1.1 Funes das Teclas.............................................................................................44
1.2 Iniciar e Desligar................................................................................................44
1.3 Abrir e Fechar a Tela..........................................................................................44
1.4 O Uso de Tela Sensvel ao Toque.......................................................................45
1.5 Interface Principal.............................................................................................46
1.6 Visite Procedimentos de Aplicao................................................................48
1.7 Conexo USB....................................................................................................48
1.8 Palavras de entrada............................................................................................49
1.9 Use as Dicas.......................................................................................................50
Guia de Incio Rpido.....................................................................................................51
1.1 Funciones de las teclas.......................................................................................51
1.2 Inicio y cierre.....................................................................................................51
1.3 Abrir y cerrar la pantalla....................................................................................51
1.4 Uso de la pantalla tctil.....................................................................................52
1.5 Interfaz Principal................................................................................................53
1.6 Procedimientos de Aplicacin Visita...............................................................55
1.7 Conexin USB...................................................................................................55
1.8 Palabras de entrada............................................................................................56
1.9 Consejos para utilizar.........................................................................................57
2
1 Introduction
1.1 Acknowledgement
Thanks for your purchase of our product. The product is MID (Mobile Internet Device),
it is designed with MTK8377 high speed processor. It applies to Cortex 2*A9. The
operating system is Android 4.1, you can use third party appliaciton freely.
The product is built in 2G, 3G, WIFI module, BT, GPS, FM, voice phone front and rear
camera, it is easy to complish internet function, it can be viewed high definition video
and photos, it can also support camera shooting and video shooting function. Besides, it
is available for many office and entertnaimnet applications. Brand new operation
interface will provide you with diferent enjoyment.
The manual systemically introduces the functions, use techniques and announcements,
please read this manual carefully before your operation.
1.2 Announcement
Preventive maintainance
3
Please always keep the MID dry. To avoid the device short trouble, corrosion Iault
and electric short, please prevent the device, battery and charger from water and
moisture, and dont operate the device or charger by wet hand.
To avoid Iailure oI device, battery and charger, please prevent the device, battery,
charger from violent shock or shake.
To avoid Iailure oI device, battery and charger, please prevent the device, battery,
charger of all over heating or too cold circumstance
Never shock, throw, prod the MID, or drop, extrude, bend the MID.
Never disassemble the device and accessories arbitrarily, otherwise the device and
accessories are not in our company warranty scope.
4
1.3 Safety Instruction
1.4 Abbreviation/Terminology
Before the operation of the MID, please read this chapter and teach your kids about
these information. For further details, please refer to the safety instructions and
announcement.
Never use the MID when driving car, in order to ensure saIe driving.
In the medical area, please abide by related rules and regulations. Please shut down
the MID when it is near to the medical area.
To avoid the wireless signal to interrupt the plane- controlled signal, please shut down
the MID or using airplane mode when you are boarding a flight,
To avoid electronic equipment Iailure, please shut down the MID in the vicinage oI
high-accuracy electronic equipments.
Please don`t disassemble the MID and accessories. Only authorized agent has access
to service the MID.
Please keep the MID Iar away Irom magnetic equipments, the radiation oI MID may
erase the data stored in the magnetic equipments.
Never use the MID in the vicinage oI high temperature, inIlammable gas ( gas
station).
Protect the MID and accessories Irom kids reach scope, and avoid the kids to use the
MID without parents supervision.
Please comply with related rules and regulations, and respect others` privacy and legal
rights while using the MID.
Please strictly adhere to related instructions in the manual when using USB cable to
ensure the safety of the MID or PC.
Never use the MID in bathroom or other humid environment, and please protect the
MID from liquid wash or wet.
Abbreviation/T
erminology
Full Name Description
MID Mobile Internet Device mobile internet terminal
WIFI Wireless Fidelity
TF TransFlash Alternative name is Micro SDsuper
miniature memory card
Base on IEEE 802.11b standard
wireless LAN
2.1 MID Accessories Introduction
Package:
Below items are included in your MID package, please confirm:
MID complete device
Power adptor
USB cable
OTG cable
Earphone
User`s manual
Warranty Card
S-Pen
Wiper
2.2 MID Usage and Preparation
Battery Charge
If this device is first used, please use AV adaptor to fully charge it.
1. Use the power adptor to charge for MID.
2. Check the power light
When the power is less than 10%, the red light will blink, red light indicats it is
charging, the green light indicates the battery is full charged.
2.3 MID Status and Notice
Reminder icons
5
When some remind message appears in your remind window, please click column and
slip the screen to open the reminder list. Choose the menu you need, adn confirm the
information. Then you can close the reminder window through clicking the column to
slide up. Please refer to below status icons:
2 MID Introduction
Reminder board
Reminder icons will work while receiving emails, alarm is set, and connect WIFI, you
can open the reminder board to view the detailed information.
Open the reminder board
When the reminder column shows new reminder icon, please hold the column and slip
down your finger, then the reminder board is opened.
New email Airplane mode
USB is connected USB adjustment is connected
Return button
downloading
display the application
recently used
Home key
Battery volume mark WIFI service has been
connected, available to
internet
6
3.2 Startup and Shutdown
Startup
Long press Power key for three keys, you can enter into startup picture. The system
enters into screen locked status, please unlock it to enter into main interface to operate.
Shutdown
Long press Power, it will popup shutdown window.
The setting includes mute mode and shutdown.
Click Shutdown is the last step.
3.3 Open and Close the Screen
Screen will be closed on its own when no operation happens.
Screen will be closed on its own iI no operation happens Ior some time to save battery
power.
When screen is open, press Power key, the screen will be closed immediately.
7
3.1 Keys Function
Keys function description:
Please always keep the MID dry. To avoid the device short trouble, corrosion Iault
and electric short, please prevent the device, battery and charger from water and
moisture, and dont operate the device or charger by wet hand.
To avoid Iailure oI device, battery and charger, please prevent the device, battery,
charger from violent shock or shake.
To avoid Iailure oI device, battery and charger, please prevent the device, battery,
charger of all over heating or too cold circumstance
Never shock, throw, prod the MID, or drop, extrude, bend the MID.
Never disassemble the device and accessories arbitrarily, otherwise the device and
accessories are not in our company warranty scope.
3 Quick Start Guide
Open the screen when it is closed.
If the screen is closed, short press Power to open the screen. The screen will be locked
as Picture 3.1 after opening it, right slide lock icon via finger to unlock, left slide
lock to enter into camera.
3.4 Usage of Touch Screen
MID operating methods
There are many methods to view the main screen, menu and applications of your MID.
Click
When you want to use the screen keyboard input or choose application in the main
interface, you only need to touch it by finger.
Press on
If you want to open some item( textbox or the link in the webpage), or shortcut and main
procedure move, you can press on this item.
Quickly slide or slide
Quickly slide or slide indicates make quick vertical or horizoncial movement via finger
or touch pen.
Pull
Before you pull, you need to hold it with strenghth until you pull it into the position you
want.
Rotate
For most pictures, you only need to rotate the MID sidewise to change the screen
direction from horizoncial to vertical. For instance, when you are inputing wods, and
listening MP3.
8
Picture 3.1
3.5 Main Interface
Main menu screen will show all the applications as below Picture 3.2. You can use
applications, shortcut and define your main interface wallpapers.
Picture 3.2
Search
Voice
search
Return
Home key
History record
Notice
column
Remind
information
Time
Battery
volume
Picture 3-2.1
Extensible homepage interface
Homepage will extend to exceed the screen to offer more space, you can place newly
increased shortcuts, widgets. Click the blank space in the homepage, then slide right and
left to move to the right and left of the screen. There ar two extended pictures as Picture
3-2.1 in the homepage.
9
Picture 3-2.3 Picture 3-2.2
Shortcut icons management of desktop applications
System below Android 2.3has the function of creating folder in the desktop, and put the
icons in the folder. Android 4.1 systemmake the folder creation more simple. The steps
are as below:
1. Draw all the icons together, as Picture 3-2.2 shown.
2. Then click the composited icons to open all the applications as Picture 3-2.3 Click
unnamed folder below black frame, it will popup hidden keyboard, and you can rename
this folder(it is silimar with IOS system.)
Delete the icons in the desktop
1. Click and hold the icon needs to delete, the top left will show the icon .
2. Draw the icon to the upper of the DELETE icon till the icon turns to red, then move
your finger to delete.
Change the destop wallpaper
1. Click and hold the blank space in main screen, it will popup the window to change the
wallpaper.
2. Click the photo gallary or wallpapers gallary to choose photo.
Voice search
1. Touch the Microphone icon
2. You can choose according to your need in the google selection.
3. You can sest the language according to your need in the voice search frame, click OK
to confirm.
4. Keep your mouth direct to the microphone, and speak out the content you need to
search, the broswer will open the search result list.
Note: Please make sure the internet is welll connected before voice search.
10
Click button in Picture 3.2enter into main menu as Picture 3.3; visit theapplication
you want to visit.
Picture 3.3
Back to homepage
3.7 USB Connection
MID storage configuration
Connect MID and PC via USB connection, the reminder column will show the remind
information.
1. Open the reminder board; please view the Chapter 2.3 MID status and reminder to
learn how to open the board.
2. In the remind board, click USB is connected, then touch to open USB memory
device, as Picture 3-9.
3. Now USB is well connected.
3.6 Visit Application Procedures
11
Picture 3.4
Copy the file into memory card
Connect MID and PC via USB connector.
Operate as the MID memory setting to connect the MID and PC.
Open My computer to view Mobile disk(x).
Copy the file you need to copy into Mobile disk(x).
After copying, click close USB memory in your computer to uninstall.
Note: When you MID is connected in USB cable, if you open the USB memory device,
you can visit the memory card through MID. If you hope to visit the memory card, you
need to disconnect the USB cable.
3.8 Input Words
Use screen keyboard
When you start application or choose the typying word or number edit box, it will popup
screen keyboard. The keyboard has below input methods:
1. Android keyboard
2. Google pinyin input methods
Choose the input method you want
According to the preset, MID will display Android keyboard
In main interface, click Setting application.
1. Click language and input method.
2. Click language and input method.
3. Choose the input method you want.
Use and Switch Input Method
12
Picture 3.5
3.9 Use Tips
Enter into the widgets interface window
Click the window wigdet on the top of the screen in the application interface or left slide
the screen, it will turn to the window widgets interface. Long click any component to
turn to shortcut, and you can enter into application through the shortcut.
Creat the application shortcut icons in the desktop
In the application system and widgets interface, long click any icon to switch into
desktop, draw and hold the icon to put in any place in the desktop.
Remind: System will provide you with more choice and activate this widget, if no space
in the target position, the widget will not be added into the main screen.
13
Switch the input capitalization and lowercase 1
switch words input mode and symbol mode/number mode. 2
click to insert space. 3
click to enter. 4
delete the word next to cursor, click and hold to delete all the charactics. 5
Picture 4.1
4.1 Voice and Display
Connect wifi
1. Choose Setting application in main menu
2. Click WLAN, open wifi, MID will auto scan available WI-FI internet, as Picture 4.1
3. Choose the WI-FI internet you want to connect, if it needs password; enter the correct
password, then click connect.
4.2 Bluetooth
Bluetooth Application
1. Click Setting application in the main interface.
2. Click Bluetooth to open it.
3. If there is someone opened Bluetooth, click search device, MID will auto search
Bluetooth device nearby. As Picture 4.2
4 Basic Setting
14
Picture 4.2
4. Click the Bluetooth device you searched, it will popup match request, enter into
correct password, and then it can match successfully.
5. After match successfully, choose the device you want to operate, click icon, enter
into below interface, as Picture 4.3
Picture 4.3
4.3 Display
Adjust the brightness of screen
1.Click Setting application procedure in main interface.
2.Click display. Then click brightness.
3.It will popup setting board, left and right slide the brightness bar to adjust the brightness.
As Picture 4.4
15
Picture 4.4
4. Click OK when you adjust the brightness.
Picture 4.5
Adjust screen standby time
1.Click Setting application procedure in the main interface.
2.Click display.
3.Click sleep.
4.It will popup screen standby time setting, choose the standby time you want. As Picture 4.5
16
4.5 SD card and MID Storage
Check SD card and MID available storage space
1. Click Setting application in the main interface.
2. Click Storage.
3. View the available spce in SD card
4. View MID internal memory space.
Remove SD card safely
Remove the SD card safely can prevent the SD card and extend the SD lifetime.
1. Click setting application in main interface.
2. Click storage.
3. Click remove SD card.
4. Pull out SD card.
4.4 Management of Applications
1. Choose setting application in application list.
2. Choose Apps, after enter, it will manage and delete installed applications (as picture 4.6)
Picture 4.6
17
4.6 Date and Time
As preset, system will use the internet date, time, and zone.
Manual adjust date, time and zone
1. Click Setting application procedure.
2. Slide down screen, and click date and time setting.
3. Close auto set date and time.
4. Close auto set zone.
5. Click select time zone, and coose the zone in the list. Slide down to view more zone
information.
6. Click setting date and then click up and down button or slide up and down to set area to
adjut date, month and year, click setting when finish.
7. Click setting time and click up and down or slide up and down to setting area to adjust
hour and minute, click AM or PM to change the morning and aftfernoon(there is no such
selection when you choose 24-hour format), click setting.
8. Click to choose 24 hour format, you can switch between 12 hour format and 24 hour
format, the selected time format will be used on the alarm.
9. Click choose date formats, and click the date formats in MID.
Picture 4.7
Remark: Safely remove the SD card can protect SD card and increase its lifetime.
18
Note: If you auto use the internet time, you cant manual set date, time and zone.
4.7 Setting Language
1. Click setting application in main interface.
2. Click langauge and input method.
3. Click language, and select the language you want, slide down to search more language.
4.8 About Tablet
View the MID Status
1. Click Seting application procesure.
2. Click About Tablet, you can check the model, version NO. and so on.
System update
1. Click Setting application procedure in main interface.
2. Click About Tablet.
3. Click System updatesupdate as stepsPlease confirm there is new version TF card in
device before installation.
View system version
1. Click Setting application procedure.
2. Click About Tablet.
3. You can view model NO., electric volume and internal version.
Picture 4.8
19
Picture 4.9
4.9 Fixed time startup and shutdown
1. Enter into Setting applicaiton
2. Click fixed time startup and shutdown
3. Operate as Picture 4.9
4.10 Safety Setting
Set screen lock
You can use lock icon or password to lock your screen and protect your privacy.
Note: If you set screen lock, you need to enter unlock password when you start and unlock
the screen.
Set unlock picture
1. Click setting application in main interface.
2. Click Safety.
3. Click screen lock.
4. Choose picture in text edit area.
5. Choose next according to remind.
6. Popup unlock icon, there will be 9 touch points, you can set more than 4 points by
different form patten, as Picture 4.10, move the fingers when finishes. System will record the
form patten you set.
7. Click continue.
8. Click confirm when you choose your unlock pattern.
20
Click it to
enter into
fixed time
startup
Click it to
enter into
fixed time
shutdown
Open/close
fixed time
startup
Open/close
fixed time
startup
Set unlock Pin code
1. Click Setting application in main interface.
2. Click Safe.
3. Click screen lock.
4. Choose PIN in text edit area.
5. Enter new PIN code (number) and choose continue.
6. Enter new PIN code again and click confirm.
Set unlock password
1. Click setting application in main interface.
2. Click safety.
3. Click screen lock.
4. Choose password in text edit area.
5. Set new password(numbers)and choose continue.
6. Enter password and click confirm.
Picture 4.10
21
Picture 5.1
Pull the progress bar to adjust the play progress.
Music player button, as Picture 5.2
Album
cover
Song name
pause/play
Loop play
Next song Previous song Random play
5 Multi-Media
5.1 Music
Enter into music player: click music icon in main interface to play music, as Picture
5.1, choose the music you want to listen, as Picture 5.1
22
Picture 5.2
Picture 5.3
Picture 5.4
5.2 Video
Enter into video player: choose application in main menu, choose the video you
want to play, as Picture 5.3
Video player button description, as Picture 5.4
5.3 Photo Gallery
Photo gallery application can be search into SD card memory card and video file, and
photo gallery will devide the photos and video photo, you can use the photo gallery
application to view and edit phot, and set the desktop and view photo.
Play/pause
Choose
screen mode
Adjust
play
progress
23
View Images
1. Click photo gallery application in main interface.
2. Enter into photo gallery, click the file you want to view.
3. Click the photo you want to view, system will view the photo in full screen
4. When you view photos, you can zoom in and out, touch the screen with two finders,
and pull the fingers and sperate the fingers to decrease and inscrease the photo or double
touch screen.
Tip: when you view photos you can slide left and right to switch the photo.
Edit and setting photo
When you view the photo in full screen, click menu key to display menu, you can select
the selection to edit and set photo.
Film slide
1. Open any image, click menu key by virtual keyboard, it will display menu selection.
2. Click play the file slide, it will auto play (or in the photo gallery selection button )
Cut
1. Click menu key to display menu selection.
2. Then click cut, click draw related area to adjust.
3. Click cutter to draw bigger and smaller to adjust size.
4. After adjust the size you want, click cut to finish.
5. Click cancel return to photo scan if you wish to give up cutting.
Edit
1. Click menu key, it will display menu.
2. Click edit.
3. Set brightness, style, color and effect setting.
4. Click save.
5. Click back key to give up editing, in the popup box, click no to return to photo view
interface.
24
Picture 5.5
Picture 5.5-1
Switch front and
back camera
Take picture
submenu
Full screen
Video mode
Camera mode
Setting
Full screen
Color effect
High dynamic
range imaging
Flash light
Adjust light
5.4 Camera
Click application in main menu or desktop, MID will enter into camera mode
Camera button, switch camera: choose Menu key, click switch front and back camera,
as Picture 5.5,5.5-1
25
Picture 5.6
Picture 5.7
5.5 FM Radio
Click icon in main menu or desktop to enter into FM radio interface:
FM radio button as below picture 5.6
26
RDS Setting: click menu key in right top, click RDS setting button, enter into RDS
setting, as Picture 5.7, and choose the item you want to add.
Search channel: click Menu key in radio, click search, it will auto search channels, the
searched channels will be saved in channel list.
Save channel: click button in main interface, it will save this channel in channel
list.
Turn on
outer voice
Play/pause
Enter into channel list
Save button
previous
channel
Next channel
Current
frequency
Picture 6.1
Telephone
number
Dial phone number
Dial phone number
Function
key
hide number
keyboard
Call
records
Contact book
6.1 Telephone
1. Choose dial application
2. Operate as Picture 6.1
6.2 Text Message
1. Enter into main interface, choose application
2. Write new text message
6 Communication Function
27
Picture 6.2
Picture 6.4
Search contactclick button, enter into search function
Add contactclick button, enter into add contact interface
6.3 Contact Book
Choose in main menu, enter into contact book, as Picture 6.4
28
Input the phone
number
Add the
receiver
Send
message
Picture 7.3
7 Internet
7.1 Browser
When Wi-Fi or mobile internet is well connected (as Chapter 4.1 wireless and internet
setting), click in main menu or desktop or desktop, as Picture 7.1
Click address column to enter into website, enter into related webpage to view webpage,
as Picture 7.2
7.2 Email
Email application contains email setting guide, you can add ordinary web email service
to the external POP3 or IMAP email account of provider (such as Yahoo, Gmail and
163) . As Picture 7.3
a. Email Setting
1. Click icon, it will popup email setting guide to help you to set.
2. Enter into your email account address and password.
3. Click next button to check receive and send servicer is available or not.
4. Input account number and the receiver name, then click finish.
5. Click next button to check the email receiving and sending is available or not.
29
Picture 7.1 Picture 7.2
b. Delete email account
You can delete the set POP3 or IMAP email account from your MID.
1. Click .
2. Enter into your email.
3. Touch menu key.
4. Click setting.
5. Touch your account via your finger.
6. It will popup menu list, slide down the screen and click delete account.
7. Click Ok to delete.
c.Send E-mail
1. Click to display your inbox.
2. Click inbox, it will refresh new email, and click it to read the email.
3. Click menu key.
4. Click enter into edit new email interface.
5. Input your receivers email address in receiver column.
6. Input subject and content.
7. Click add attachment.
8. Choose the attachment you want to send.(pictures, videos)
9. Click send to send email.
Picture 7.4
30
Add
attachment
7.3 3G Internet
1. Turn off MID and insert 3G card.
2. Start up MID.
3. Unlock to enter into system.
4. Open setting, enter into SIM card management.
5. Click data connection; choose the SIM card you want to use, if you need to 3G video
telephone, click the video phone in top, choose correct SIM card.
Note: 3G internet cant be used with wifi, system will default to use wifi internet, if you
want to use 3G internet, please turn off wifi first.
8.1 GPS Positioning
1. MID internal GPS satellite signal receiver positioning, it needs third party to provide
map to guide road.
2. Enter into setting interface, click icon, enter into Picture 8.1
8 GPS Function
31
Signal
number
Satellite number
Return
When positioning successfully, blue parts will turn to green color, it will display the
latitude, longitude, height, speed and time in located place. As picture 8.2
The number indicates the signal strengthness, the time is related to the time zone you
set, if the time is not correct, please check if the time zone is correct or not.
Picture 8.2
Picture 8.1
32
Picture 9.1
9.1 Clock
Click clock app, enter into below interface as Picture 9.1
There will be alarm, picture, music and homepage button.
9 Other Applications
Set alarm
9.2 Calculator
1. Click .
2. Enter into calculator interface.
3. Touch the number or operator in the calculator.
33
Picture 9.2
Internal
Storage
SD card
aCopy, cut, delete, rename file or folder: chooe any file or folder, long press this file
or folder to enter into below interface, you can operate as you want.
Picture 9.3
9.3 File Management
File manager can copy, cut, delete, rename the file and folers in TF card, it can also
share files and install apk.
In main interface or desktop, click file manager icon to enter into file manager.
34
Picture 9.4
Picture 9.5
cInstall apk file: choose the file suffix with .apk in file manager, it will popup install
apps, you can install third party software as remind.
dCreate folder: chose the menu you want to create folder, click key in right top,
choose create new folder, you can create as remind.
bShare file: choose any file, long press the file, it will popup share in list, you can
choose share method as you wish.
35
Picture 9.6
9.4 Recorder
In main interface or desktop, click recorder icon to enter into record interface, click
record button to start. Click stop icon to stop. Click play button to play
the recorded voice. System will remind you if you want to use this record or not.
Play sound recorder: choose sound recorder to play, first choose the record file in
recourse manager, and click it to play
36
10.2 Uninstall
10.3 Update Path
Uninstall application procedure
Click setting in main interface.
1. Click application procedure, it will list all the application list.
2. Select the application you want to uninstall, click uninstall.
3. Click OK to finish uninstallation.
Tip: The procedure manager installed by system has many convinent methods to
uninstall, after opening procedure manager, click uninstall, it will list all the application
procedures installed by system.
10.1 Installation
Install the third part application procedure
Install the third part application procedure
You can gain the third party application procedure which match the Android system
from internet, and install it by yourself in MID. Copy the application procedure into SD
card, and insert in the MID.
1. Click ES file browser; choose the application you need to install.
2. Hold the application you want to install.
3. Popup installation, click install APK.
4. You can operate after installation guide.
Note: The third party procedures searched from internet to use on the system are all
suffixed with .apk.
37
Update the application procedures of Android system
Download the latest application procedure Irom apponted website.
Download Iorm the Android system related soItware Iorum in the internet.
10 Installation of Application Procedures
11.1 Preparation for System upgrade
Download the upgrade procedure
You can download the software upgrade pack from website, then use the upgrade pack
to upgrade the system version of MID.
Preapration for system upgrade:
1. Download the system upgrade pack to your computer from related websit.
2. Prepare the toolf for system upgrade; one TF card, file sytem FAT or FAT 23 format
both ok.
11 System Upgrade
11.2 Factory Reset
When your MID occures some serious mistake or unlocked passwords are forgotten,
you can apply restore factory setting to return to factory status. Restore the factory
seeting will delete all the data such as exisiting application procedures and users
setting, do remember to backup your data.
1. When the device is in shutdown state, hold the Volume up key by one hand, and press
Power key into upgrade picture by another hand.
2. Enter into upgrade picture, the picture is a triangle with a exclamation mark.(As
Picture 11.1)
3. Click Volume- key when you see the triangle.
4. The system enter into another picture, recovery status, there are six items for
option.(As Picture 11.2)
5. The first option: Restart the system. The second option: System upgrade from internal
storage. The third option: System upgrade from SD card. The forth option: apply for
update Cache memory. The fifth option: Ripe data/ Factory reset. The sixth option: Ripe
caching data. The seventh option: Backup users data. The eighth option: copy users
data. The ninth option; upgrade LOGO in internal storage. The tenth option: upgrade
LOGO from SD card.
6. Now you press Volume down key, the option bar will slide down, press Volume+key
to execute.
7. Choose wipe data/factory reset to execute.
8. Enter into confirmation interface, click Yes to restore factory setting, click No to exit
the confirmation interface.
38
11.3 System Upgrade
Note: Before upgrading, please confirm the electric volume of your MID is more than
30% to ensure the upgrade can be finished. Besides, you need to backup your important
data, such as application procedures, emails, etc.
Update steps: (Copy the file need to upgrade into TF card, the file name is update.zip.
Note: the file name is same as above name.)
1. Click Volume up key, then press Power key to enter into recovery mode.
As Picture 11.1
Picture 11.1
2. Click Power key to enter into main menu interface, as Picture 11.2
39
Picture 11.1
40
Picture 11.3
4. Choose update.zip, click volume up key to upgrade. As picture 11.4
Picture 11.2
3. Move cursor by volume down, choose apply update from external storage, enter
into below picture 11.3
Picture 11.4
Picture 11.5
5. When finishes upgrade, it will return to main menu interface, as Picture 11.5
6. Short press volume up key to return upgrade mode, MID will auto restart and enter
into system.
41
1.The first time to turn on the MID takes too long time.
After updating the system of the MID, it will take 2-3 minutes to install the application
softwares. Then, the speed of turning on the MID will be faster than before.
2. Sometimes, the temperature of the MID is a little high.
It is the common situation that the temperature of the MID is a little high when use
several applications at the same time or the backlight is maximum or it is charging.
3. MID cannot connect the WiFi.
Make sure the wireless router works well.
The distance between the MID and the wireless router should be within 50-100m and
there is no wall or other barriers between them.
Please make sure the user and the password are correct.
4. Cannot surf the Internet
Please make sure the distance between the MID and the wireless is within 50-100m.
Please re-connect WIFI.
5. The system cannot run in some situation.
When installing some third party applications, the system may not run. It is suggested to
long click the Power button for 6 seconds to turn off the MID.
6. Cannot set the E-mail or register the application system
Please make sure the conncetion oI the internet works well.
Please make sure the way to set the E-mail is correct.
7. Cannot read the data of the TF card
Please make sure the TF card inserted into the device correctly.
8. Sometimes, the MID runs slowly.
This is the common situation. But you can close some applications in the tast
management interface, or unload some third party application to release more system
resourse.
12 Troubles Shooting
42
Appendix 1
43
Product Specification
Type Details Description
MID model
CPU model
CPU frequency
DDR-RAM
NAND FLASH
OS
Internet mode
Data service
Frequency range
Camera
USB slot
Battery
Adaptor
Storage card
LCD
Video Play
Music Play
Game
Input method
Images
OFFICE software
Support 3GPMP4 formats, maximum resolution 1080P 20FPS
internal music player, support MP3/AAC/AMR/WAV formats
Support Android third party games
Android keyboard, Google pinyin
Support JPGBMPPNGGIF formats
Support office (wordexcel)support PDF view
HDT-7277G
MediaTek 8377
1.2GHz
1G
8G
Android4.1
GSM
GPRS\EDGE
GSM: 850/900/1800/1900; WCDMA: 850/1900/2100
internal dual camera, 5.0mega+2.0mega
Micro USB 5PIN
3200mAh
DC 5V, 2A
Micro SD cardmaximum 32G
7.0HD TFT LCD, resolution 1024*600
GPS
GSM
communication
Bluetooth
Gravity
Inductor
FM
Transmission/
receive
Internal GPS satellite signal receiver positioning
Internal 3G module, through SIM card to offer wireless
communication function
Internal Bluetooth module, support FTP file transmission
support portrait and landscape orientation
FM radio can provide you with all kinds of channels
Basic
Parameters
Basic
Function
Applications
1.2 Iniciar e Desligar
Iniciar
Pressione continuamente a tecla de alimentao por trs vezes, voc pode entrar em
inicio de imagem. O sistema entra em estado bloqueado, por favor, desbloque-lo para
entrar na interface principal para operar.
Desligar
Pressione continuamente a tecla power, vai aparecer a janela de desligamento.
O ajustamento inclui o modo mudo e desligamento.
Precionar a tecla de desliga e o ultimo paso.
1.3 Abrir e Fechar a Tela
A tela se fechara por conta propria quando nenhuma operao acontece.
A tela se Iechara por conta propria se nenhuma operao acontece por um tempo para
guardar energia da bateria.
Quando a tela esta aberta, pressione a tecla de energia , a tela se Iechara imediatamente.
44
1.1 Funes das Teclas
Descries das Teclas:
Guia Rapida
Tecla de Alimentaopower
Pressione rapidamente para a funo dormente / acordado,
pressione continuamente para desligar.
Volume +up Aumentar volume
Volume-down Disminuir volume
HOME teclahome
Clique em qualquer interface para retornar interface do
menu principal.
Tecla Atrasback
Clique em qualquer interface para voltar ao menu anterior.
Menu Este boto levara ao menu do aplicativo
Exibir o aplicativo usado
recentemente
Histrico do navegador do usurio.
Abra a tela quando ele est fechado
Se a tela estiver fechada, pressione a tecla de energia para abrir a tela. A tela estar
bloqueado com a imagem 1.1 depois de abri-lo, deslize com o dedo para a direita para
desbloquear e para a esquerda para opo da cmara.
1.4 O Uso de Tela Sensvel ao Toque
Metodo Operacional de MID
Existem muitos mtodos para exibir a tela principal, menu e aplicaes de seu MID.
Clique
Quando voc quiser usar a entrada de teclado na tela ou escolher aplicao na interface
principal, voc s precisa toc-lo com o dedo.
Pressione
Se voc deseja abrir um item (caixa de texto ou o link na pgina da web), ou atalho e
principal processo de movimento, voc pode pressionar este item.
Deslizamento rapido
Indica fazer o movimento vertical ou horizoncial rpida via dedo ou caneta de toque.
Puxe
Antes de puxar, voc precisa segur-la com fora at que voc puxe para a posio
desejada.
Rodar
Para a maioria das fotos, voc s precisa girar o MID de lado para mudar de direo a
tela de horizoncial a vertical. Por exemplo, quando voc est escrevendo e ouvindo
MP3.
45
Imagem 1.1
1.5 Interface Principal
Tela do menu principal ir mostrar todas as aplicaes como imagem abaixo 1.2. Voc
pode usar aplicativos, atalhos e definir seus principais papis de parede de interface.
Imagem 1.2
Imagem 1-2.1
Extensivel interface da pagina inicial
A Pagina inicial se estender para ultrapassar a tela para oferecer mais espao, voc
pode colocar mais atalhos, widgets. Clique no espao em branco na pgina, em seguida,
deslize para a direita e para a esquerda para mover para a direita e esquerda da tela. H
duas imagens prolongados como o retrato 1-2,1 na pgina inicial.
46
Procurar
Retornar
Home key
Historico
Columna
de noticias
Lembrar
informao
Hora
Nivel de
Bateria
Procura
via voz
Imagem 1-2.3 Imagem 1-2.2
Atalho de Icones da gerencia de aplicaes
Sistema abaixo de Android 2.3 tem a funo de criao de pasta no desktop, e colocar
os cones na pasta. Sistema Android 4.0 pode fazer a criao da pasta mais simples. Os
passos so os seguintes:
1. Desenhe todos os cones juntos, como Imagem 1-2,2 mostrado.
2. Em seguida, clique nos cones compostas para abrir todas as aplicaes como
imagem 1-2,3
Clique na pasta sem nome abaixo da moldura preta, ele ir aparecer o teclado escondido,
e voc pode renomear esta pasta ( semelhante com o sistema IOS.)
Excluir os cones na rea de trabalho
1. Clique e segure o cone que precisa excluir, no canto superior esquerdo mostrar o
cone .
2. Desenhe o cone para a parte superior do cone de excluso at o cone ficar vermelho,
mova o dedo para apagar.
Mude o papel de parede
1. lique e segure o espao em branco na tela principal, ir aparecer a janela para mudar
o papel de parede.
2. Clique na galeria de fotos ou galeria de papis de parede para escolher foto.
Procura via voz
1. Toque no cone do microfone
2. Voc pode escolher de acordo com sua necessidade na seleo google.
3. Voc pode definir o idioma de acordo com a sua necessidade no quadro de pesquisa
de voz, clique em OK para confirmar.
4. Mantenha sua boca direto para o microfone e fala o que voc precisa procurar, o
navegador ir abrir a lista de resultados de pesquisa.
Nota: Por favor, certifique-se a internet est bem ligado antes de busca por voz.
47
Clique boto na Figura 3.2, entrar no menu principal, Figura 1.3, visite o aplicativo que
voc deseja visitar.
Imagem 1.3
Retorno para
pagina inicial
1.7 Conexo USB
Configurao de armazenamento MID
Ligar MID e PC via conexo USB, a coluna lembrete ir mostrar a informao.
1. Abra a placa de aviso; por favor consulte o captulo 2.3 Estado MID e um lembrete
para aprender a abrir a bordo.
2. Na placa de lembrar, clique em USB conectado, em seguida, toque para abrir o
dispositivo de memria USB, como Imagem 1.4.
3. Agora USB est bem conectado.
1.6 Visite Procedimentos de Aplicao
48
Imagem 1.4
Copie o arquivo para o carto de memria
Ligao MID e PC via conexo USB.
Operar como a configurao de memria MID para ligar o MID e PC.
Abra "Meu computador" para ver disco mvel (x).
Copie o arquivo que voc precisa copiar para "disco mvel (x)".
Depois de copiar, clique em "Fechar memria USB" no seu computador para
desinstalar.
Nota: Quando MID est ligado o cabo USB, se voc abrir o dispositivo de memria
USB, voc pode visitar o carto de memria atravs de MID. Se voc esperar para
visitar o carto de memria, voc precisar desconectar o cabo USB.
1.8 Palavras de entrada
Use o teclado da tela
Quando voc iniciar a aplicao ou escolher a palavra de digitao ou caixa de edio
de nmero, ele ir aparecer teclado na tela. O teclado possui a seguir os mtodos de
entrada:
1. Teclado Android
2. Mtodos de entrada de Google Pinyin
Escolha o mtodo de entrada que voc deseja
De acordo com a predefinio, MID vai exibir o teclado Android
Na interface principal, clique aplicao Ajustar.
1. Clique idioma e mtodo de entrada.
2. Clique idioma e mtodo de entrada.
3. Escolha o mtodo de entrada que voc deseja.
Usar Mudar e Metodo de entrada.
49
Imagem 1.5
1.9 Use as Dicas
Digite na janela de interface Widgets
Clique no wigdet janela na parte superior da tela na interface do aplicativo ou deslize
para a esquerda da tela, ele vai voltar para a interface de widgets de janela. Longo clique
em qualquer componente para ligar para atalho, e voc pode entrar no aplicativo atravs
do atalho.
Criar os cones de atalho do aplicativo na rea de trabalho
No sistema de aplicao e interface de widgets, clique longo em qualquer cone para
alternar para o desktop, desenhar e segure o cone de colocar em qualquer lugar da rea
de trabalho.
Relembre: O sistema ir lhe fornecer mais opes e ativar este widget, se no houver
espao na posio do alvo, o widget no ser adicionado na tela principal.
50
Mudar a capitalizao de entrada e minsculas
Mudar para o modo de entrada de palavras e Modo / nmero smbolo.
Clique para inserir espao.
Clique para entrar.
1
2
3
4
5
Apagar a palavra ao lado do cursor, clique e segure para apagar
todos os itens.
1.2 Inicio y cierre
Inicio
Tecla de encendido pulse tres veces, se puede introducir en la imagen de inicio. El
sistema entra en estado de bloqueo de pantalla, por favor desbloquearlo para entrar en la
interfaz principal para operar.
1.3 Abrir y cerrar la pantalla
Pantalla se cerrar por s solo cuando no hay ninguna operacin.
Pantalla se cerrara por su cuenta si no la operacion ocurre durante un tiempo para ahorrar
energa de la batera.
Cuando la pantalla esta abierto, pulse tecla de encendido, la pantalla se cerrara inmediatamente.
51
1.1 Funciones de las teclas
Descripcin de Funciones de las teclas:
Guia de Incio Rpido
Tecla de encendidoencender
Pulsar brevemente la funcin inactivo/ despertar,
pulsar largo para encender / apagar.
Volumen +subir Aumentar el volumen.
Volumen-bajar Bajar el volumen.
Tecla de inicioInicio
Haga clic en cualquier interfaz para volver a la interfaz del
men principal.
Tecla de retrocesoatrs
Haga clic en cualquier interfaz para volver al men anterior.
Men Este botn se mostrar en la aplicacin del botn de men.
Muestra la aplicacin
utilizada recientemente
Registra historial de navegacin del usuario.
Abra la pantalla cuando est cerrado.
Si la pantalla est cerrada, pulsar brevemente el botn de encendido para abrir la
pantalla. La pantalla se bloquea como imagen 1.1 despus de abrirlo, deslice el icono a
la derecha de "bloqueo" a travs de los dedos para desbloquear, deslice izquierda "lock"
para entrar en la cmara.
1.4 Uso de la pantalla tctil
Mtodos operativos MID
Hay muchos mtodos para ver la pantalla principal, el men y las aplicaciones de la
MID.
Clic
Si desea utilizar la entrada de teclado de la pantalla o seleccione la aplicacin en la
interfaz principal, slo tiene que tocar con el dedo.
Avanzar rpidamente
Si desea abrir algn objeto (cuadro de texto o el enlace en la pgina web), o el acceso
directo y el procedimiento principal movimiento, puede pulsar sobre este tema.
Deslizar rpidamente
Rpidamente diapositiva indica que el movimiento vertical u horizontal rpido a travs
de los dedos o el lpiz tctil.
Estirar
Antes de salir, tiene que sujetarla con fuerza hasta que se tira en la posicin que desee.
Girar
Para la mayora de las imgenes, slo tienes que girar el MID lateralmente para cambiar
la direccin de la pantalla del horizoncial a vertical. Por ejemplo,palabras de entrada y
escuchar MP3.
52
Imagen 1.1
1.5 Interfaz Principal
Pantalla del men principal se mostrarn todas las aplicaciones como abajo cuadro 1.2.
Puede utilizar las aplicaciones, accesos directos y definir la interfaz principal fondos de
pantalla.
Imagen 1.2
Imagen 1-2.1
Pgina de inicio extensible de interfaz
Pgina de inicio se extender a superar la pantalla para ofrecer ms espacio, se puede
colocar nuevamente el aumento de accesos directos, widgets. Haga clic en el espacio en
blanco en la pgina de inicio, a continuacin, deslice derecha e izquierda para moverse
a la derecha ya la izquierda de la pantalla. Hay ar dos imgenes ampliadas como Picture
1-2.1 en la pgina.
53
Buscar
Volver
Inicio
Histrico
Columna
de aviso
Informacion
a recordar
Tiempo
Batera/
Volumen
Bsqueda
por voz
Imagen 1-2.3 Imagen 1-2.2
Atajo gestin iconos de las aplicaciones de escritorio
Sistema continuacin Android 2.3 tiene la funcin de creacin de carpeta en el
escritorio, y poner los iconos en la carpeta. Sistema Android 4.0 hace la creacin de
carpetas ms simple. Los pasos son los siguientes:
1. Dibuja todos los iconos en conjunto, como imagen 1-2.2 muestra.
2. A continuacin, haga clic en los iconos mezclados para abrir todas las aplicaciones
como imagen 1-2,3
Haga clic en Carpeta sin nombre abajo marco negro, que se abrir el teclado oculto, y se
puede cambiar el nombre de esta carpeta (que es similar con el sistema IOS.)
Eliminar los iconos en el escritorio
1. Haz clic y mantenga pulsado el icono, debe eliminar la parte superior izquierda donde
muestra el icono
2. Dibuja el icono de la parte superior del icono DELETE hasta que el icono se vuelve
rojo, a continuacin, pasar el dedo para borrar.
Cambiar el fondo de escritorio
1. Haga clic y mantenga el espacio en blanco en la pantalla principal, convertir la
ventana emergente para cambiar el fondo de pantalla.
2. Haga clic en imagen o imagen del escritorio y elegir foto.
Bsqueda por voz
1. Toque el icono de micrfono
2. Usted puede elegir de acuerdo a su necesidad en la seleccin google.
3. Usted puede probar el idioma de acuerdo a sus necesidades en el marco de la bsqueda de
voz, haga clic en Aceptar para confirmar.
4. Mantenga la boca directamente al micrfono y hable hacia fuera el contenido que es
necesario buscar el Navegador se abrir la lista de resultados de bsqueda.
Nota: Por favor, asegrese de que el internet est conectado antes de bsqueda por voz.
54
Haz clic en el botn Cuadro 1.2, entrar en el men principal como imagen 1.3, visite
la aplicacin que desea visitar.
Imagen 1.3
Volver
al inicio
1.7 Conexin USB
Configurao de armazenamento MID
Conectar MID y PC a travs de conexin USB, la columna de recordatorio se mostrar la
informacin.
1. Abra la Junta de recordatorio, por favor ver el Captulo 2.3 Estado MID y un recordatorio
para aprender a abrir la tabla.
2. En el tablero de recordar, haga clic en USB est conectado, a continuacin, toque para
abrir el dispositivo de memoria USB, como imagen 1.4.
3. Ahora USB est bien conectado.
1.6 Procedimientos de Aplicacin Visita
55
Imagen 1.4
Copie el archivo en la tarjeta de memoria
Conecte MID y PC a travs del conector USB.
Operar como la configuracin de memoria MID para conectar el MID y PC.
Abra "Mi PC" para ver la disco mvil (x).
Copie el archivo tiene que copiar en "Disco Mvil (x)".
Despus de la copia, haga clic en "cerrar la memoria USB" en su computadora para
desinstalar.
Nota: Cuando MID est conectado el cable USB, si se abre el dispositivo de memoria
USB, se puede visitar la tarjeta de memoria a travs de MID. Si la esperanza de visitar
a la tarjeta de memoria, es necesario desconectar el cable USB.
1.8 Palabras de entrada
Utilice el teclado de pantalla
Al iniciar la aplicacin o elige la palabra mecanografa o cuadro de edicin nmero, se
abrir el teclado de pantalla. El teclado tiene debajo de los mtodos de entrada:
1. teclado de Android
2. Mtodos de entrada de Google Pinyin
Elija el mtodo de entrada que desea
De acuerdo con el presente, MID mostrarn teclado Android
En la interfaz principal, haga clic en Configuracin de aplicacin.
1. Haga clic en el idioma y el mtodo de entrada.
2. Elija el mtodo de entrada que desee.
Utilice y cambie el mtodo de entrada
56
Imagen 1.5
1.9 Consejos para utilizar
Ingrese a la ventana de interfaz de reproductores
Haga clic en el wigdet ventana en la parte superior de la pantalla en la interfaz de la
aplicacin o la diapositiva a la izquierda de la pantalla, se volver a la ventana de
interfaz de widgets. Larga haga clic en cualquier elemento para activar al acceso directo,
y se puede entrar en la aplicacin a travs del acceso directo.
Crear los iconos de acceso directo en el escritorio
En el sistema de aplicacin y la interfaz de widgets, haga clic sobre cualquier icono para
cambiar al escritorio, dibujar y mantener pulsado el icono que pone en cualquier lugar
en el escritorio.
Recuerde: Sistema le dar ms opciones y activar este widget. Si no hay espacio en la
posicin de destino, no se agregar el widget en la pantalla principal.
57
1
2
3
4
5
Eliminar la palabra junto al cursor, haga clic y mantenga
pulsado para borrar todas las characticas.
Cambia el modo de entrada de las palabras y el modo / modo de signatura.
Cambia la capitalizacin de entrada y minsculas
Haga clic para insertar un espacio.
Haga clic para entrar.
S-ar putea să vă placă și
- The Subtle Art of Not Giving a F*ck: A Counterintuitive Approach to Living a Good LifeDe la EverandThe Subtle Art of Not Giving a F*ck: A Counterintuitive Approach to Living a Good LifeEvaluare: 4 din 5 stele4/5 (5794)
- Shoe Dog: A Memoir by the Creator of NikeDe la EverandShoe Dog: A Memoir by the Creator of NikeEvaluare: 4.5 din 5 stele4.5/5 (537)
- Plywood Design SpecificationDocument32 paginiPlywood Design SpecificationbmndevelopÎncă nu există evaluări
- Why Rack Flue Spaces Are Important: Tech TalkDocument3 paginiWhy Rack Flue Spaces Are Important: Tech TalkJnttzÎncă nu există evaluări
- Material Provision PDFDocument43 paginiMaterial Provision PDFJnttzÎncă nu există evaluări
- R2 1 PDFDocument1 paginăR2 1 PDFJnttzÎncă nu există evaluări
- The Yellow House: A Memoir (2019 National Book Award Winner)De la EverandThe Yellow House: A Memoir (2019 National Book Award Winner)Evaluare: 4 din 5 stele4/5 (98)
- Hidden Figures: The American Dream and the Untold Story of the Black Women Mathematicians Who Helped Win the Space RaceDe la EverandHidden Figures: The American Dream and the Untold Story of the Black Women Mathematicians Who Helped Win the Space RaceEvaluare: 4 din 5 stele4/5 (895)
- The Hard Thing About Hard Things: Building a Business When There Are No Easy AnswersDe la EverandThe Hard Thing About Hard Things: Building a Business When There Are No Easy AnswersEvaluare: 4.5 din 5 stele4.5/5 (344)
- The Little Book of Hygge: Danish Secrets to Happy LivingDe la EverandThe Little Book of Hygge: Danish Secrets to Happy LivingEvaluare: 3.5 din 5 stele3.5/5 (399)
- Grit: The Power of Passion and PerseveranceDe la EverandGrit: The Power of Passion and PerseveranceEvaluare: 4 din 5 stele4/5 (588)
- The Emperor of All Maladies: A Biography of CancerDe la EverandThe Emperor of All Maladies: A Biography of CancerEvaluare: 4.5 din 5 stele4.5/5 (271)
- Devil in the Grove: Thurgood Marshall, the Groveland Boys, and the Dawn of a New AmericaDe la EverandDevil in the Grove: Thurgood Marshall, the Groveland Boys, and the Dawn of a New AmericaEvaluare: 4.5 din 5 stele4.5/5 (266)
- Never Split the Difference: Negotiating As If Your Life Depended On ItDe la EverandNever Split the Difference: Negotiating As If Your Life Depended On ItEvaluare: 4.5 din 5 stele4.5/5 (838)
- A Heartbreaking Work Of Staggering Genius: A Memoir Based on a True StoryDe la EverandA Heartbreaking Work Of Staggering Genius: A Memoir Based on a True StoryEvaluare: 3.5 din 5 stele3.5/5 (231)
- On Fire: The (Burning) Case for a Green New DealDe la EverandOn Fire: The (Burning) Case for a Green New DealEvaluare: 4 din 5 stele4/5 (73)
- Elon Musk: Tesla, SpaceX, and the Quest for a Fantastic FutureDe la EverandElon Musk: Tesla, SpaceX, and the Quest for a Fantastic FutureEvaluare: 4.5 din 5 stele4.5/5 (474)
- Team of Rivals: The Political Genius of Abraham LincolnDe la EverandTeam of Rivals: The Political Genius of Abraham LincolnEvaluare: 4.5 din 5 stele4.5/5 (234)
- The World Is Flat 3.0: A Brief History of the Twenty-first CenturyDe la EverandThe World Is Flat 3.0: A Brief History of the Twenty-first CenturyEvaluare: 3.5 din 5 stele3.5/5 (2259)
- The Unwinding: An Inner History of the New AmericaDe la EverandThe Unwinding: An Inner History of the New AmericaEvaluare: 4 din 5 stele4/5 (45)
- The Gifts of Imperfection: Let Go of Who You Think You're Supposed to Be and Embrace Who You AreDe la EverandThe Gifts of Imperfection: Let Go of Who You Think You're Supposed to Be and Embrace Who You AreEvaluare: 4 din 5 stele4/5 (1090)
- The Sympathizer: A Novel (Pulitzer Prize for Fiction)De la EverandThe Sympathizer: A Novel (Pulitzer Prize for Fiction)Evaluare: 4.5 din 5 stele4.5/5 (120)
- Her Body and Other Parties: StoriesDe la EverandHer Body and Other Parties: StoriesEvaluare: 4 din 5 stele4/5 (821)
- How To Downgrade From SPL 5.XxxDocument8 paginiHow To Downgrade From SPL 5.XxxLithleuxay PhilavongÎncă nu există evaluări
- CP R80.40 EndpointSecurity AdminGuideDocument295 paginiCP R80.40 EndpointSecurity AdminGuideingwarrÎncă nu există evaluări
- Replacing A Failed Boot Disk (HP-UX 11.23)Document3 paginiReplacing A Failed Boot Disk (HP-UX 11.23)Mohammad ArefÎncă nu există evaluări
- Manual DCDocument478 paginiManual DCPablo Luis Rodas CamanaÎncă nu există evaluări
- Installing EBS R12Document41 paginiInstalling EBS R12VenkateshÎncă nu există evaluări
- BDW Deploy 01 PDFDocument30 paginiBDW Deploy 01 PDFARSENEÎncă nu există evaluări
- Make A Bootable External Hard Drive and Install Windows 7Document5 paginiMake A Bootable External Hard Drive and Install Windows 7Jon BeeÎncă nu există evaluări
- KiwiDocument102 paginiKiwivrknraoÎncă nu există evaluări
- Winxp Pro Sp3 x86 - Be 2014.3.16 - ReadmeDocument6 paginiWinxp Pro Sp3 x86 - Be 2014.3.16 - Readme2d2fÎncă nu există evaluări
- License ProDocument5 paginiLicense Proeder leziÎncă nu există evaluări
- Linux Commands Cheat Sheet PDFDocument1 paginăLinux Commands Cheat Sheet PDFFahad BakshiÎncă nu există evaluări
- UntitledDocument12 paginiUntitledGilberto BermudezÎncă nu există evaluări
- Ccna 1 1: CourseDocument10 paginiCcna 1 1: CourseFady GamilÎncă nu există evaluări
- Epoxmu-4sdm2 10Document86 paginiEpoxmu-4sdm2 10planejane1Încă nu există evaluări
- RFG 051244Document2.050 paginiRFG 051244OSCARÎncă nu există evaluări
- An Elnec EmmcDocument13 paginiAn Elnec Emmcأبو شفاءÎncă nu există evaluări
- Telemanipulators WatermarkDocument16 paginiTelemanipulators Watermarkapi-298653613Încă nu există evaluări
- Common User Interface (CUI) : EmersonDocument12 paginiCommon User Interface (CUI) : EmersonnasierrasÎncă nu există evaluări
- Altai Access Controller Configuration Manual - v2.0Document110 paginiAltai Access Controller Configuration Manual - v2.0abdirahman100% (3)
- GD32F103xx Data SheetDocument48 paginiGD32F103xx Data SheetefowaddennÎncă nu există evaluări
- Wipeout Data From CiscoDocument3 paginiWipeout Data From Ciscoenebelic4493Încă nu există evaluări
- Motherboard SGDocument23 paginiMotherboard SGapi-310243177Încă nu există evaluări
- TPM SLB 9635 TT 1.2Document78 paginiTPM SLB 9635 TT 1.2Phương Vũ100% (1)
- BootMessagesDisplayedOnTerminal PDFDocument8 paginiBootMessagesDisplayedOnTerminal PDFValdemarÎncă nu există evaluări
- Backup Recovery User ManualDocument13 paginiBackup Recovery User ManualLeonardoAcevedoÎncă nu există evaluări
- Operating Manual PA 8000: Edition 11.01 Software Revision 1.9 PA Subject To Technical Modifications and ErrorsDocument51 paginiOperating Manual PA 8000: Edition 11.01 Software Revision 1.9 PA Subject To Technical Modifications and ErrorsvhmaturaÎncă nu există evaluări
- VFlash FactSheet enDocument2 paginiVFlash FactSheet enaravindÎncă nu există evaluări
- Linux Installation NewDocument42 paginiLinux Installation NewjyothibellaryvÎncă nu există evaluări
- Commnds JES2 MVSDocument10 paginiCommnds JES2 MVSSyam C SunderÎncă nu există evaluări
- OPSOPORTE HowtoInstallHiPOSV1.7.4U 090722 0833 944Document26 paginiOPSOPORTE HowtoInstallHiPOSV1.7.4U 090722 0833 944broscarÎncă nu există evaluări