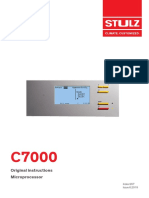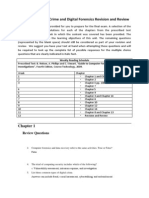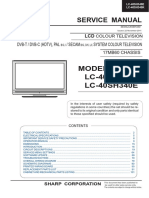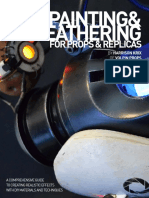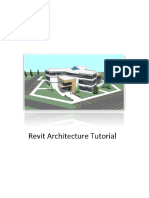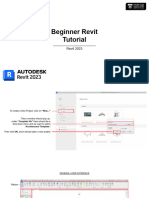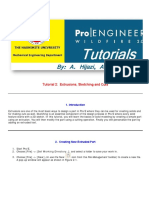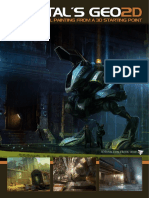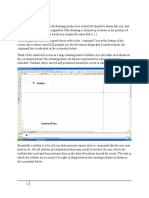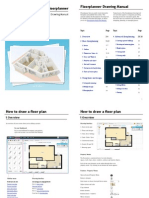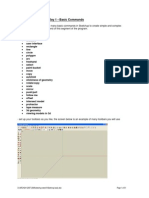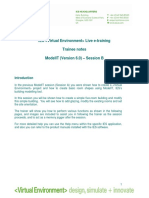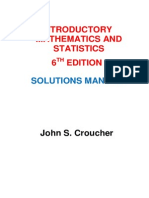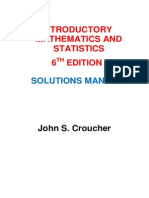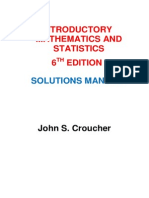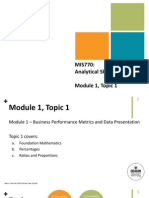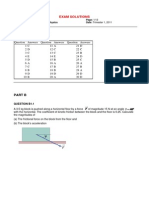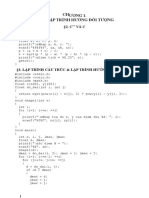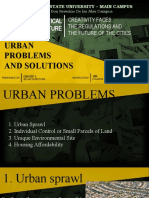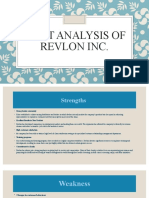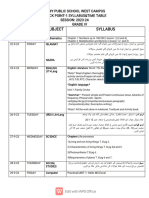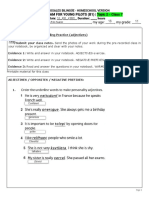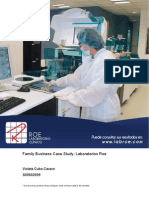Documente Academic
Documente Profesional
Documente Cultură
2 Creating A Floor Plan
Încărcat de
Star De TiltTitlu original
Drepturi de autor
Formate disponibile
Partajați acest document
Partajați sau inserați document
Vi se pare util acest document?
Este necorespunzător acest conținut?
Raportați acest documentDrepturi de autor:
Formate disponibile
2 Creating A Floor Plan
Încărcat de
Star De TiltDrepturi de autor:
Formate disponibile
Creating a Floor Plan
This tutorial goes in depth about the various 2D tools used to create a foor plan for
your home or ofce in Live Interior 3D. This PDF is meant to serve as a companion to
the video tutorial of the same name.
1. Set up measurement unit and scale (00.12). In the upper left corner of the
canvas, click on the square with the measurement abbreviation. In the dialog that
comes up, select a measurement and scale for the given project. To select a default
measurement unit and scale for all projects, see the program Preferences.
2. Draw the walls of your home (00:24). The tool for drawing walls can be found in
the 2D toolbar. To begin, click on the tool icon, drag the cursor to the starting point,
click once, and drag the cursor to draft out your frst wall. Note that the length is
shown in real time as you draw. Clicking once ends that wall and lets you begin
drawing another in a diferent direction. To fnish drawing, double click on the end
point.
3. Move walls and change their angles (00:51). To move walls, click and drag them
with the mouse. Clicking and dragging the end point of a wall lets you change the
angle.
4. Dont leave gaps for doors and windows (01:03). When drawing walls, never
leave gaps for doors and windows. Those are later added by dragging and
dropping them into place.
5. Create custom foors or ceilings (01:18). Custom foors and ceilings are created in
the same way. Click on the corresponding tool and click on the canvas to begin
drawing. They are drawn very much in the same way as walls. Contour points can
be added and removed using the context menu.
6. Add comments to rooms (01:45). In the center of each closed room, you see the
square footage. By double clicking on that measurement, you can add custom
comments. In this case, we named the rooms.
7. Color code or add patterns to rooms (01:57). In the 2D Properties tab of the
Inspector, youll fnd tools that let you color code rooms or assign patterns to rooms
and other objects on the 2D plan.
8. Add custom measurements (02:05). Using the Measurement tool, you can click
on one point, drag the cursor to another, click once again, and see the distance
between the two points.
9. Annotate your foor plan (02:14). The Annotation tool works just like a text box
tool in desktop publishing programs. Just click on your plan and type in your text.
The text properties can be controlled in the 2D Properties tab of the Inspector.
10. Add additional stories (02:29). To add an additional foor, go to the Building
Properties tab of the Inspector and select either Add Storey Above Current or Add
Storey Below Current. Note that the created foor has the same exterior walls as
the frst.
11. Switch between stories (02:47). Switching between stories is as simple as
selecting its representation in the Building Properties tab of the Inspector.
12. Delete stories (02:57). To delete a story, just activate it and click the X button in
the Building Properties tab of the Inspector.
13. Review your foor plan (02:59). Using the zoom and pan tools, you can review
your foor plan before sending it of to the architects!
S-ar putea să vă placă și
- Lister Hr3 ManualDocument119 paginiLister Hr3 ManualRichard Gomez Cueva100% (2)
- Bianca Premo - The Enlightenment On Trial - Ordinary Litigants and Colonialism in The Spanish Empire-Oxford University Press (2017)Document385 paginiBianca Premo - The Enlightenment On Trial - Ordinary Litigants and Colonialism in The Spanish Empire-Oxford University Press (2017)David Quintero100% (2)
- Stulz C7000R 01 PDFDocument198 paginiStulz C7000R 01 PDFNarciso Torres0% (1)
- Struds Tutorial 1Document78 paginiStruds Tutorial 1akvabby0% (2)
- AutoCAD 2010 Tutorial Series: Drawing Dimensions, Elevations and SectionsDe la EverandAutoCAD 2010 Tutorial Series: Drawing Dimensions, Elevations and SectionsÎncă nu există evaluări
- SIT282 Week 12 Revision Review Questions SolutionsDocument22 paginiSIT282 Week 12 Revision Review Questions SolutionsStar De TiltÎncă nu există evaluări
- Xcode User GuideDocument279 paginiXcode User GuideStar De TiltÎncă nu există evaluări
- Design Data 610 3450 9.5 1650 2 3300 2 1650 120Document3 paginiDesign Data 610 3450 9.5 1650 2 3300 2 1650 120miteshpatel191100% (1)
- Sharp Service Manual Models Lc-40sh340k and Lc-40sh340e With Chassis 17mb60Document106 paginiSharp Service Manual Models Lc-40sh340k and Lc-40sh340e With Chassis 17mb60murtibing100% (1)
- Painting and Weathering Unlocked PDFDocument91 paginiPainting and Weathering Unlocked PDFWrensEye100% (6)
- Archicad90 Mario BottaDocument44 paginiArchicad90 Mario BottajoesrbÎncă nu există evaluări
- AutoCAD Tutorial 2D & 3DDocument63 paginiAutoCAD Tutorial 2D & 3DRon Harold IgleÎncă nu există evaluări
- Revit How ToDocument26 paginiRevit How Toanandankrishna1983Încă nu există evaluări
- AutoCAD TutorialDocument9 paginiAutoCAD TutorialSatish Annigeri100% (3)
- Revit Architecture TutorialDocument493 paginiRevit Architecture TutorialNoel Rojas100% (1)
- Getting Started With Revit ArchitectureDocument48 paginiGetting Started With Revit ArchitectureAljosa Nikolic100% (2)
- Computer-Aided Engineering Drawing: 1. Getting StartedDocument36 paginiComputer-Aided Engineering Drawing: 1. Getting StartedOmer ArshadÎncă nu există evaluări
- Revit Beginner Tutorial 2023Document17 paginiRevit Beginner Tutorial 2023davidÎncă nu există evaluări
- Session 8 & 9-Flash CS3-Gel ButtonsDocument15 paginiSession 8 & 9-Flash CS3-Gel ButtonsMichael Sturgeon, Ph.D.100% (1)
- Mario Botta-Casa in Pregassona (Archicad8Document43 paginiMario Botta-Casa in Pregassona (Archicad8Mario FriscoÎncă nu există evaluări
- Drawing Sketches For Solid Models: Learning ObjectivesDocument38 paginiDrawing Sketches For Solid Models: Learning ObjectivesjayctaÎncă nu există evaluări
- Pro Engineer Tutorial2v4-ImDocument30 paginiPro Engineer Tutorial2v4-ImMohammed M SHÎncă nu există evaluări
- 3dtotal's Geo2d - Creating A Digital Painting From A 3d Starting PointDocument65 pagini3dtotal's Geo2d - Creating A Digital Painting From A 3d Starting PointSome oneÎncă nu există evaluări
- Lesson 3 - Creating Engineering Drawings in I-DeASDocument8 paginiLesson 3 - Creating Engineering Drawings in I-DeASpapipapiiÎncă nu există evaluări
- Computer Application Third Stage: Prepared By: Veyan FarhadDocument22 paginiComputer Application Third Stage: Prepared By: Veyan FarhadBakhtiyar Q.Khawaja100% (1)
- Introduction To CADDocument13 paginiIntroduction To CADStephanie M. BernasÎncă nu există evaluări
- Revit Architecture GuidelinesDocument60 paginiRevit Architecture GuidelinesUmar ZakariaÎncă nu există evaluări
- Revit Schedules BasicDocument6 paginiRevit Schedules Basicracing.phreakÎncă nu există evaluări
- Drawing Sketches For Solid Models: Learning ObjectivesDocument38 paginiDrawing Sketches For Solid Models: Learning ObjectivesthehendrixÎncă nu există evaluări
- Cad & Advance 3D Modelling: Name:Nanda Vaishnavi Kamani ROLL NO: 19011BB025 FSP 2 Year 4 SEMDocument51 paginiCad & Advance 3D Modelling: Name:Nanda Vaishnavi Kamani ROLL NO: 19011BB025 FSP 2 Year 4 SEMKalyan BandiÎncă nu există evaluări
- AutoCAD InstructionsDocument8 paginiAutoCAD Instructionsbora19seÎncă nu există evaluări
- Introduction To Autocad: BDA 10102 Computer Aided DesignDocument14 paginiIntroduction To Autocad: BDA 10102 Computer Aided DesignDani ShÎncă nu există evaluări
- Lesson-1 - CADDDocument23 paginiLesson-1 - CADDnicolealcaideÎncă nu există evaluări
- Floor Planner Manual enDocument16 paginiFloor Planner Manual enGrupo Scout Seis CarchaÎncă nu există evaluări
- What's New in Artcam 2018Document15 paginiWhat's New in Artcam 2018SwadhinÎncă nu există evaluări
- EEE 113 - Engineering Graphics: 1. Icon in TheDocument8 paginiEEE 113 - Engineering Graphics: 1. Icon in TheAziz ul haqÎncă nu există evaluări
- Software Application in Analysis and Design of Building Structural System. Orion A Complete Solution To Reinforced Concrete DesignsDocument49 paginiSoftware Application in Analysis and Design of Building Structural System. Orion A Complete Solution To Reinforced Concrete DesignsVictorÎncă nu există evaluări
- MAE 477/577 - Spring 2016 CAD Applications: CategoryDocument22 paginiMAE 477/577 - Spring 2016 CAD Applications: CategoryZurina MAÎncă nu există evaluări
- Graphics: Using The Shape ComponentDocument12 paginiGraphics: Using The Shape ComponentAnis GhabriÎncă nu există evaluări
- Autocad Project ReportDocument44 paginiAutocad Project ReportSanjay Rawat0% (1)
- Rectangular Waveguide TutorialsDocument35 paginiRectangular Waveguide TutorialsIka Dwi CahyantiÎncă nu există evaluări
- Roomstyler Drawing ManualDocument13 paginiRoomstyler Drawing ManualAlabama_WhistlepigÎncă nu există evaluări
- Introduction To Autocad: BDA 10102 Computer Aided DesignDocument15 paginiIntroduction To Autocad: BDA 10102 Computer Aided DesignShannon Chen TanÎncă nu există evaluări
- Sketchup Basic CommandsDocument51 paginiSketchup Basic CommandsX Hamayu BawonoÎncă nu există evaluări
- ARCHICAD Introduction Tutorial Starting A New ProjectDocument26 paginiARCHICAD Introduction Tutorial Starting A New Projectnjonja meneerÎncă nu există evaluări
- Vensim PLE TutorialDocument25 paginiVensim PLE TutorialEkta GhongeÎncă nu există evaluări
- LESSON 1 Introduction To The AUTOCAD User InterfaceDocument7 paginiLESSON 1 Introduction To The AUTOCAD User InterfaceNeriz Deomampo100% (1)
- CHAPTER 1 - Introduction To AutoCADDocument15 paginiCHAPTER 1 - Introduction To AutoCADshahrul azwanÎncă nu există evaluări
- Cad & Advance 3D Modelling: Name:Nanda Vaishnavi Kamani ROLL NO: 19011BB025 FSP 2 Year 4 SEMDocument51 paginiCad & Advance 3D Modelling: Name:Nanda Vaishnavi Kamani ROLL NO: 19011BB025 FSP 2 Year 4 SEMKalyan BandiÎncă nu există evaluări
- Drafting FundamentalsDocument828 paginiDrafting FundamentalsArun KumarÎncă nu există evaluări
- Lecture 1 - Introduction To AutoCADDocument15 paginiLecture 1 - Introduction To AutoCADCik Minn100% (1)
- Autocad Project ReportDocument45 paginiAutocad Project ReportSanjay RawatÎncă nu există evaluări
- Cad & Advance 3D Modelling: Name:Shivakalyan Bandi ROLL NO: 19011BB002 FSP 2 Year 4 SEMDocument51 paginiCad & Advance 3D Modelling: Name:Shivakalyan Bandi ROLL NO: 19011BB002 FSP 2 Year 4 SEMKalyan BandiÎncă nu există evaluări
- Creating Sketches in The Sketch Mode-I: Learning ObjectivesDocument72 paginiCreating Sketches in The Sketch Mode-I: Learning ObjectivesDileep NaraharasettyÎncă nu există evaluări
- Sweet Home 3D - User's GuideDocument14 paginiSweet Home 3D - User's GuidevedavyasÎncă nu există evaluări
- Manual - Furnish - 2006 DecoraciónDocument29 paginiManual - Furnish - 2006 DecoraciónAlison Agreda ScholtzÎncă nu există evaluări
- CHAPTER 1 - Introduction To AutoCADDocument15 paginiCHAPTER 1 - Introduction To AutoCADshahrul azwanÎncă nu există evaluări
- Auto Cad Proj 1Document15 paginiAuto Cad Proj 1Hansika MadipadigeÎncă nu există evaluări
- Introduction To Revit ArchitectureDocument99 paginiIntroduction To Revit ArchitectureOgunwusi Olubodun Samuel100% (1)
- ModelIT Ver 6 - 0 Session B Web Training Notes Rev2Document23 paginiModelIT Ver 6 - 0 Session B Web Training Notes Rev2Zack TaylorÎncă nu există evaluări
- Abe 201Document2 paginiAbe 201RechelleÎncă nu există evaluări
- Learning Module MethodDocument28 paginiLearning Module MethodakÎncă nu există evaluări
- Corel DrawDocument20 paginiCorel DrawvenkatsrmvÎncă nu există evaluări
- Croucher6e SM Ch01Document6 paginiCroucher6e SM Ch01Star De TiltÎncă nu există evaluări
- Croucher6e SM Ch02Document12 paginiCroucher6e SM Ch02Star De TiltÎncă nu există evaluări
- Croucher6e SM Ch05Document9 paginiCroucher6e SM Ch05Star De TiltÎncă nu există evaluări
- Croucher6e SM Ch04Document9 paginiCroucher6e SM Ch04Star De TiltÎncă nu există evaluări
- Croucher6e SM Ch02Document12 paginiCroucher6e SM Ch02Star De TiltÎncă nu există evaluări
- Topic 1Document85 paginiTopic 1Star De Tilt100% (1)
- Croucher6e SM Ch01Document6 paginiCroucher6e SM Ch01Star De TiltÎncă nu există evaluări
- Mathematica Programming - Advanced IntroDocument408 paginiMathematica Programming - Advanced IntroTraderCat Solaris100% (1)
- Croucher6e SM Ch01Document6 paginiCroucher6e SM Ch01Star De TiltÎncă nu există evaluări
- SEP101 Engineering Physics: Exam RevisionDocument32 paginiSEP101 Engineering Physics: Exam RevisionStar De TiltÎncă nu există evaluări
- Sep101 2011 Exam SolsDocument13 paginiSep101 2011 Exam SolsStar De TiltÎncă nu există evaluări
- 1 User InterfaceDocument9 pagini1 User InterfaceStar De TiltÎncă nu există evaluări
- Mathematics and AlgorithmsDocument468 paginiMathematics and Algorithmsandeh100% (1)
- Wolfram Programming Language FundamentalsDocument43 paginiWolfram Programming Language FundamentalsStar De TiltÎncă nu există evaluări
- Tutorial Chapter 2Document5 paginiTutorial Chapter 2Naasir SheekeyeÎncă nu există evaluări
- 1-Perceived Threat of Covid-19 and T.I (Reference Article)Document10 pagini1-Perceived Threat of Covid-19 and T.I (Reference Article)Hassan NadeemÎncă nu există evaluări
- GS at CPP HuyHoang CodeDocument285 paginiGS at CPP HuyHoang CodeTran Bach DangÎncă nu există evaluări
- Multimedia Critique Paper 1Document4 paginiMultimedia Critique Paper 1api-345838334Încă nu există evaluări
- Summary Good To GreatDocument5 paginiSummary Good To GreatAziz ur RehmanÎncă nu există evaluări
- Qüestionari KPSI.: ActivitiesDocument2 paginiQüestionari KPSI.: ActivitiesfrancisÎncă nu există evaluări
- Urban Problems and SolutionsDocument12 paginiUrban Problems and SolutionsJohn Lloyd Agapito50% (2)
- Option MCQ-Human Resource Management (205) : Clarifying Handling People Maintaing Relationship (C) Both (A) and (B)Document4 paginiOption MCQ-Human Resource Management (205) : Clarifying Handling People Maintaing Relationship (C) Both (A) and (B)MukulÎncă nu există evaluări
- Swot Analysis of Revlon IncDocument5 paginiSwot Analysis of Revlon IncSubhana AsimÎncă nu există evaluări
- An Automated Test and Measurement System For Calibration of Industrial FlowmetersDocument2 paginiAn Automated Test and Measurement System For Calibration of Industrial FlowmetersfredpintoÎncă nu există evaluări
- PETSOC-98-02-06 Mattar, L. McNeil, R. The Flowing Gas-Material Balance PDFDocument4 paginiPETSOC-98-02-06 Mattar, L. McNeil, R. The Flowing Gas-Material Balance PDFSolenti D'nouÎncă nu există evaluări
- Research TopicsDocument15 paginiResearch TopicsmalinksÎncă nu există evaluări
- Equinoxes and Solstices: UttarayanamDocument2 paginiEquinoxes and Solstices: UttarayanamRahul SharmaÎncă nu există evaluări
- Grade 4 SYLLABUS Check Point 1Document2 paginiGrade 4 SYLLABUS Check Point 1Muhammad HassaanÎncă nu există evaluări
- TEMPLATE - MODULE 5 - 8 Step Change Management WorksheetDocument9 paginiTEMPLATE - MODULE 5 - 8 Step Change Management Worksheetapril75Încă nu există evaluări
- Pipeline Construction InspecDocument48 paginiPipeline Construction InspecAliDadKhan100% (2)
- Adient Managment CSRDocument68 paginiAdient Managment CSRClaudia PEÑAÎncă nu există evaluări
- Staffing ProcessDocument18 paginiStaffing ProcessEbtesam EliasÎncă nu există evaluări
- Topic 2 Evidencias Clase 7 L Reading - Young PilotsDocument4 paginiTopic 2 Evidencias Clase 7 L Reading - Young PilotsJam C. PoloÎncă nu există evaluări
- Laboratorios RoeDocument11 paginiLaboratorios RoeVioleta CubaÎncă nu există evaluări
- Data Analaysis and InterpretationDocument56 paginiData Analaysis and Interpretationporkodisvl100% (2)
- Precast Concrete ConstructionDocument37 paginiPrecast Concrete ConstructionRuta Parekh100% (1)
- Proc.-02 GTAW - PAWDocument37 paginiProc.-02 GTAW - PAWRaghu vamshiÎncă nu există evaluări
- Healing GardensDocument7 paginiHealing GardensElvaÎncă nu există evaluări