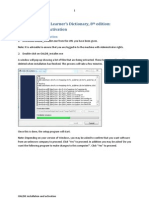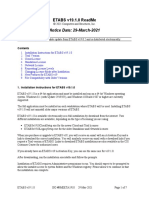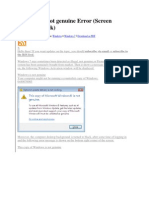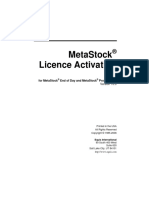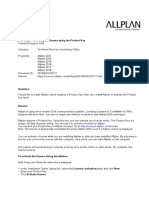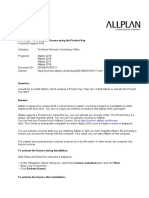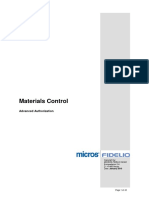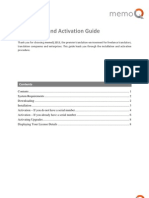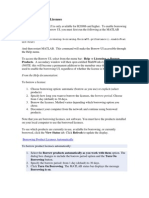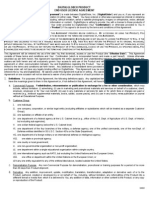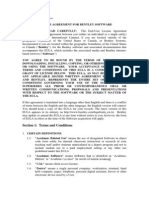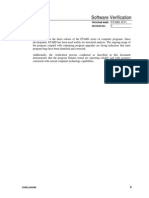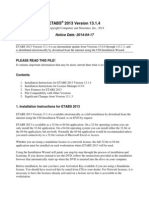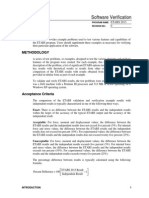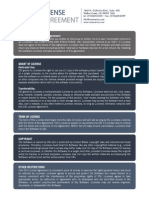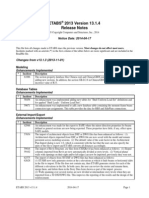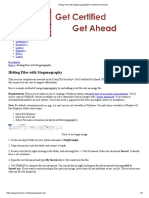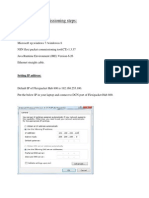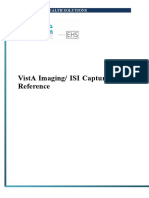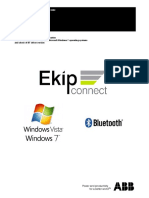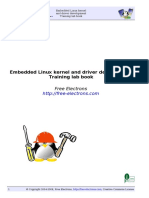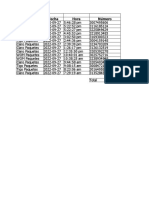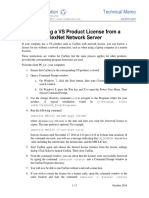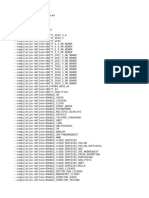Documente Academic
Documente Profesional
Documente Cultură
StandaloneKey Guide
Încărcat de
Ryu Rey Roger0 evaluări0% au considerat acest document util (0 voturi)
63 vizualizări5 paginiStandaloneKey allows the user control over the standalone license for a CSI software product. The license can be activated, deactivated and renewed using this tool. An Internet connection is required for activating, deactivating and renewing licenses.
Descriere originală:
Drepturi de autor
© © All Rights Reserved
Formate disponibile
PDF, TXT sau citiți online pe Scribd
Partajați acest document
Partajați sau inserați document
Vi se pare util acest document?
Este necorespunzător acest conținut?
Raportați acest documentStandaloneKey allows the user control over the standalone license for a CSI software product. The license can be activated, deactivated and renewed using this tool. An Internet connection is required for activating, deactivating and renewing licenses.
Drepturi de autor:
© All Rights Reserved
Formate disponibile
Descărcați ca PDF, TXT sau citiți online pe Scribd
0 evaluări0% au considerat acest document util (0 voturi)
63 vizualizări5 paginiStandaloneKey Guide
Încărcat de
Ryu Rey RogerStandaloneKey allows the user control over the standalone license for a CSI software product. The license can be activated, deactivated and renewed using this tool. An Internet connection is required for activating, deactivating and renewing licenses.
Drepturi de autor:
© All Rights Reserved
Formate disponibile
Descărcați ca PDF, TXT sau citiți online pe Scribd
Sunteți pe pagina 1din 5
Using the StandaloneKey Utility for Managing CSI Standalone Licenses
Copyright 2013, Computers and Structures, Inc.
The StandaloneKey utility allows the user control over the standalone license for a CSI software product.
The license can be activated, deactivated and renewed using this tool. StandaloneKey must be run from
the installation of the product being licensed. See the document NetKey Guide for managing network
licenses.
PLEASE NOTE:
The license is locked to multiple locking criteria including Ethernet Address and CPU Info String.
Any changes affecting any of these locking criteria, including maintenance, repair or
reformatting the machine, will cause the license to no longer work and also prevent the license
from being deactivated. Please deactivate the license before taking any action that may alter
any of these locking criteria.
An internet connection is required for activating, deactivating and renewing licenses. If a
connection is not found or if one of the required ports is not open, the StandAloneKey utility will
terminate, displaying a message notifying the user of the connection requirements.
To run StandaloneKey, use the shortcut on the Start menu under Computers and Structures > (Product
Name) > StandaloneKey, or run StandaloneKey.exe from the CSiLicensing subfolder under the folder
where the software product has been installed.
If you have multiple CSI products installed, StandaloneKey must be run separately for each product to
manage its respective license.
License Activation
Run StandaloneKey and the following window appears:
Enter your Activation Key and click Activate.
If the Activation Key is valid, a confirmation window will appear showing the license that has been
activated, for example:
License Deactivation
After the license has been activated, it can be deactivated to run on another computer.
Care should be taken to deactivate a license prior to uninstalling the product, reformatting the machine
or performing any maintenance. If the license has not been deactivated properly you will not be able to
use the license again.
If the license has been activated, then running StandaloneKey.exe will result in the following window:
Click Yes and a confirmation window will appear showing the license has been deactivated:
After you click OK a window will show the Activation key which can be used to activate the license on
another machine:
License Renewal
If you run StandaloneKey and your license has 30 or fewer days left until it expires or if it is already
expired, the following window will be shown (if your license does not have a fixed end date). Note that
running the software product itself will remind the user to renew the license being used if it has 30 or
fewer days left until expiration:
If you click Yes a confirmation window will appear showing the license has been renewed, for example:
If you click No, you will be asked if you want to deactivate the license. See the previous topic on License
Deactivation.
If the license has a fixed end date and is within the 30 day interval then a message similar to the
following will be shown.
When you click OK, you will be asked if you want to deactivate the license. See the previous topic on
License Deactivation.
S-ar putea să vă placă și
- Using The Standalonekey Utility For Managing Csi Standalone LicensesDocument3 paginiUsing The Standalonekey Utility For Managing Csi Standalone LicensesRadhaKrishnanTÎncă nu există evaluări
- NetKey GuideDocument9 paginiNetKey GuideMuhammad RizwanÎncă nu există evaluări
- NetKey Guide PDFDocument10 paginiNetKey Guide PDFMohamed Abo-ZaidÎncă nu există evaluări
- Oxford Advanced Learner's Dictionary, 8 Edition: Installation and ActivationDocument9 paginiOxford Advanced Learner's Dictionary, 8 Edition: Installation and ActivationsouvikdoluiÎncă nu există evaluări
- Commuter Licensing: Commuter Licensing Allows You To Use A Network Licensed Application On A Portable ComputerDocument4 paginiCommuter Licensing: Commuter Licensing Allows You To Use A Network Licensed Application On A Portable Computeremmanuel rodriguezÎncă nu există evaluări
- MAAT MAATgo User ManualDocument27 paginiMAAT MAATgo User ManualOliver MasciarotteÎncă nu există evaluări
- Com Activar AgiDocument3 paginiCom Activar AgiCARLOS QUIÑONES TORRESÎncă nu există evaluări
- MAAT MTG User ManualDocument15 paginiMAAT MTG User ManualOliver MasciarotteÎncă nu există evaluări
- Final How To Setup Supergis Desktop For Single LicenseDocument9 paginiFinal How To Setup Supergis Desktop For Single LicenseJames Earl CubillasÎncă nu există evaluări
- MAAT LINpro/LINSurround User ManualDocument35 paginiMAAT LINpro/LINSurround User ManualOliver MasciarotteÎncă nu există evaluări
- ActivationDocument11 paginiActivationAnonimouProtoanoÎncă nu există evaluări
- LicenseActivation QuickReferenceGuide v1.1Document2 paginiLicenseActivation QuickReferenceGuide v1.1serdiasÎncă nu există evaluări
- How To Convert Microsoft Office 2007 From Trial To Full VersionDocument2 paginiHow To Convert Microsoft Office 2007 From Trial To Full Versionkanasai1992Încă nu există evaluări
- Circuit Design Suite Installation GuideDocument22 paginiCircuit Design Suite Installation GuideArbaoui MohamedÎncă nu există evaluări
- Inteset Secure Lockdown v2 User GuideDocument12 paginiInteset Secure Lockdown v2 User GuideDaniel MirandaÎncă nu există evaluări
- MAAT 2BC multiCORR User ManualDocument21 paginiMAAT 2BC multiCORR User ManualOliver MasciarotteÎncă nu există evaluări
- Notice Date: 29-March-2021: Etabs V19.1.0 ReadmeDocument7 paginiNotice Date: 29-March-2021: Etabs V19.1.0 Readmealejandro mantillaÎncă nu există evaluări
- First Steps - Activating The License Using The Product KeyDocument2 paginiFirst Steps - Activating The License Using The Product KeyariesibaraniÎncă nu există evaluări
- Windows 7 Genuine ErrorDocument5 paginiWindows 7 Genuine ErrorAjay BramheÎncă nu există evaluări
- How To Install FT, ST or A UFT V 11 LicenseDocument5 paginiHow To Install FT, ST or A UFT V 11 LicenseArjun AbheshekeÎncă nu există evaluări
- Activating as a NON-SELECT or Node Locked user TNDocument6 paginiActivating as a NON-SELECT or Node Locked user TNAna Muñoz PérezÎncă nu există evaluări
- Bentley Installation GuideDocument15 paginiBentley Installation GuideToribioGomezÎncă nu există evaluări
- LabVIEW Hands-On: License EXE with Instant PLUSDocument12 paginiLabVIEW Hands-On: License EXE with Instant PLUSinfo5280Încă nu există evaluări
- License ManagerDocument23 paginiLicense Managerbenjah2Încă nu există evaluări
- First Steps - Activating The License Using The Product KeyDocument2 paginiFirst Steps - Activating The License Using The Product KeyAlex BrcÎncă nu există evaluări
- Bentley Installation GuideDocument14 paginiBentley Installation GuideDedi MulyadiÎncă nu există evaluări
- Bentley Installation Guide PDFDocument14 paginiBentley Installation Guide PDFVidya MishraÎncă nu există evaluări
- How To Install Bentley Software With LicenseDocument14 paginiHow To Install Bentley Software With LicenseMCano8921Încă nu există evaluări
- Staad ProDocument24 paginiStaad ProNy Ade HanifÎncă nu există evaluări
- Activating As A NON-SELECT or Node Locked User (TN) - Licensing and Activation Wiki - Licensing and Activation - Bentley CommunitiesDocument7 paginiActivating As A NON-SELECT or Node Locked User (TN) - Licensing and Activation Wiki - Licensing and Activation - Bentley CommunitiesDomnulMateOvidiuÎncă nu există evaluări
- Magnet Office - Installation and Activation Guide v6Document15 paginiMagnet Office - Installation and Activation Guide v6dxsolo7136Încă nu există evaluări
- License your product in simple stepsDocument20 paginiLicense your product in simple stepsGuillermo GuallaÎncă nu există evaluări
- FAQ en First Steps - Activating The License Using The Product KeDocument2 paginiFAQ en First Steps - Activating The License Using The Product KeZarkoÎncă nu există evaluări
- NCP Activation WinDocument13 paginiNCP Activation WinLUIS AREVALOÎncă nu există evaluări
- Activate Microsoft Office programsDocument6 paginiActivate Microsoft Office programsalugunuri lathaÎncă nu există evaluări
- Network Licensing Installation GuideDocument11 paginiNetwork Licensing Installation GuideKishore SakhileÎncă nu există evaluări
- SoMachine SQL License Activation and InstallationDocument5 paginiSoMachine SQL License Activation and Installationcosmin_butanescuÎncă nu există evaluări
- TTI Licence Manager InstructionsDocument5 paginiTTI Licence Manager InstructionsGeorgeKaramanoglouÎncă nu există evaluări
- Harden Your Operating SystemDocument7 paginiHarden Your Operating SystemKevin O'brienÎncă nu există evaluări
- Activating Licenses en-USDocument3 paginiActivating Licenses en-USAmine ChayaouiÎncă nu există evaluări
- Installation InstructionsDocument2 paginiInstallation InstructionsKarl HummerÎncă nu există evaluări
- Bizagi Licensing Explained ENGDocument7 paginiBizagi Licensing Explained ENGGuidoÎncă nu există evaluări
- As Pointed Out by Some ReadersDocument1 paginăAs Pointed Out by Some ReadersNazirul MubinÎncă nu există evaluări
- Alert When Licenses Consumed Reaches 1,2,80,1,100 Percent - Use This One Most CurrentDocument2 paginiAlert When Licenses Consumed Reaches 1,2,80,1,100 Percent - Use This One Most Currentdeep37233Încă nu există evaluări
- Install and Use SmartPlant License Checkout UtilityDocument1 paginăInstall and Use SmartPlant License Checkout UtilitylnacerÎncă nu există evaluări
- Install & Activation Autodesk 2015 v1.0Document22 paginiInstall & Activation Autodesk 2015 v1.0sarvanÎncă nu există evaluări
- Oracle Identity Manager User ManualDocument32 paginiOracle Identity Manager User ManualNagendra NaiduÎncă nu există evaluări
- Activation PDFDocument12 paginiActivation PDFNajyar YarNajÎncă nu există evaluări
- License With Software Key From Internet PDFDocument12 paginiLicense With Software Key From Internet PDFFp ElectricoÎncă nu există evaluări
- QuickReference LMS2.ENUDocument12 paginiQuickReference LMS2.ENUPABLO IVAN TELLO SANDOVALÎncă nu există evaluări
- NIS 22620 PracticalDocument2 paginiNIS 22620 Practicalnagbalidhumal.2005Încă nu există evaluări
- PC-DMIS Emergency Licence Generation Portal Instruction GuideDocument3 paginiPC-DMIS Emergency Licence Generation Portal Instruction GuidevenkateshÎncă nu există evaluări
- MC Advanced AuthorizationDocument43 paginiMC Advanced AuthorizationRanko LazeskiÎncă nu există evaluări
- LM&USB ManualDocument157 paginiLM&USB ManualBenitoÎncă nu există evaluări
- Install and activate memoQ translation softwareDocument8 paginiInstall and activate memoQ translation softwaresakana66Încă nu există evaluări
- 2009b Borrowing Product LicensesDocument2 pagini2009b Borrowing Product LicensesChristoph KlasÎncă nu există evaluări
- Quick GuidwqerqeDocument10 paginiQuick GuidwqerqeCarlos Rodrìguez RomeroÎncă nu există evaluări
- How to Setup a Windows PC: A Step-by-Step Guide to Setting Up and Configuring a New Computer: Location Independent Series, #4De la EverandHow to Setup a Windows PC: A Step-by-Step Guide to Setting Up and Configuring a New Computer: Location Independent Series, #4Încă nu există evaluări
- Computer Productivity Book 3. Use AutoHotKey to License & Deploy Your Scripts to Sell: AutoHotKey productivity, #3De la EverandComputer Productivity Book 3. Use AutoHotKey to License & Deploy Your Scripts to Sell: AutoHotKey productivity, #3Încă nu există evaluări
- DigitalGlobe EULADocument4 paginiDigitalGlobe EULAFebrian Rahmana PutraÎncă nu există evaluări
- CopyRights FOR TEAM VIEWERDocument14 paginiCopyRights FOR TEAM VIEWERDavid RiveraÎncă nu există evaluări
- Manual Teleport ProDocument28 paginiManual Teleport Promarceloalvesb100% (1)
- Access Message DismissalDocument1 paginăAccess Message DismissalRonal SanjayaÎncă nu există evaluări
- Cam PlayDocument5 paginiCam Playseamusthedog777Încă nu există evaluări
- Def Exc ListDocument2 paginiDef Exc Listeyan WindiÎncă nu există evaluări
- TimesrvrDocument1 paginăTimesrvrhebasignalÎncă nu există evaluări
- License OtroDocument16 paginiLicense OtroRyu Rey RogerÎncă nu există evaluări
- Eula EnuDocument2 paginiEula EnuRyu Rey RogerÎncă nu există evaluări
- Eula EngDocument10 paginiEula EngJose Antonio Paredes VeraÎncă nu există evaluări
- HistoryDocument4 paginiHistoryRyu Rey RogerÎncă nu există evaluări
- Cam PlayDocument5 paginiCam Playseamusthedog777Încă nu există evaluări
- String FileDocument86 paginiString FileRyu Rey RogerÎncă nu există evaluări
- DigitalGlobe EULADocument4 paginiDigitalGlobe EULAFebrian Rahmana PutraÎncă nu există evaluări
- Lync2013 Third Party NoticesDocument3 paginiLync2013 Third Party NoticesRyu Rey RogerÎncă nu există evaluări
- CADEarth 20111Document19 paginiCADEarth 20111Ryu Rey RogerÎncă nu există evaluări
- ReadmeDocument3 paginiReadmeAdy Fitra SaragihÎncă nu există evaluări
- Eula EngDocument10 paginiEula EngJose Antonio Paredes VeraÎncă nu există evaluări
- CADEarth 20111Document19 paginiCADEarth 20111Ryu Rey RogerÎncă nu există evaluări
- Input Bloque1Document11 paginiInput Bloque1Ryu Rey RogerÎncă nu există evaluări
- Software Verification: ConclusionsDocument1 paginăSoftware Verification: ConclusionsRyu Rey RogerÎncă nu există evaluări
- Cum Activezi Autocad 2014Document1 paginăCum Activezi Autocad 2014Alexys100% (1)
- CopyrightsDocument2 paginiCopyrightsVefa OkumuşÎncă nu există evaluări
- Software Verification: Example 1 Plane Frame With Beam Span Loads - Static Gravity Load Analysis Problem DescriptionDocument3 paginiSoftware Verification: Example 1 Plane Frame With Beam Span Loads - Static Gravity Load Analysis Problem DescriptionRyu Rey RogerÎncă nu există evaluări
- LogDocument2 paginiLogRyu Rey RogerÎncă nu există evaluări
- Read MeDocument5 paginiRead MeRyu Rey RogerÎncă nu există evaluări
- IntroductionDocument2 paginiIntroductionRyu Rey RogerÎncă nu există evaluări
- License AgreementDocument2 paginiLicense AgreementLuis QuiñonesÎncă nu există evaluări
- Release NotesDocument8 paginiRelease NotesRyu Rey RogerÎncă nu există evaluări
- Lab2 1Document4 paginiLab2 1Amelia J.FÎncă nu există evaluări
- Flexipacket Commissioning StepsDocument17 paginiFlexipacket Commissioning Stepszaheer_ahmed550550% (4)
- IX - G Series Instruction ManualDocument262 paginiIX - G Series Instruction ManualChristianÎncă nu există evaluări
- PTC Creo 5.0 - Schools Edition - Quick Installation Guide: Log inDocument2 paginiPTC Creo 5.0 - Schools Edition - Quick Installation Guide: Log insadda govardhanÎncă nu există evaluări
- Step by Step Install Configuration of Vcenter Server 5.0 On A Windows HostDocument15 paginiStep by Step Install Configuration of Vcenter Server 5.0 On A Windows HostHilar FinoÎncă nu există evaluări
- Android - PC Chatting & Image Sharing System: FeaturesDocument3 paginiAndroid - PC Chatting & Image Sharing System: FeaturesVidhi Kishor100% (1)
- TP18 327Document5 paginiTP18 327soporteÎncă nu există evaluări
- Step by Step SCCM Prerequisite InstallationDocument27 paginiStep by Step SCCM Prerequisite InstallationJames BrennetÎncă nu există evaluări
- Interview Question Bank - Hyper - V Interview QuestionsDocument4 paginiInterview Question Bank - Hyper - V Interview QuestionsAnil SambaÎncă nu există evaluări
- Patch server file update checksDocument4 paginiPatch server file update checksJungdreamÎncă nu există evaluări
- Crewlounge - Pilotlog.userguide 2Document148 paginiCrewlounge - Pilotlog.userguide 2ecjlambertÎncă nu există evaluări
- Log 3Document793 paginiLog 3Edy LaricoÎncă nu există evaluări
- Office 2010 KeysDocument18 paginiOffice 2010 KeysSamriddha RaoÎncă nu există evaluări
- VistA Imaging ISI CaptureDocument10 paginiVistA Imaging ISI CaptureOmar Al-barghouthiÎncă nu există evaluări
- APC - September 2015 AUDocument116 paginiAPC - September 2015 AUAndrei Gherghel100% (1)
- Authentication SecurityDocument54 paginiAuthentication SecurityJose Alberto Gaibor Coloma100% (1)
- DisciplineDocument5 paginiDisciplineshawn salazarÎncă nu există evaluări
- Joyce ResumeDocument3 paginiJoyce ResumeDhaval PatelÎncă nu există evaluări
- User Manual Lexmark MS310dnDocument202 paginiUser Manual Lexmark MS310dncatalinuticaÎncă nu există evaluări
- Ekip Bluetooth 1sdh000903r0002Document10 paginiEkip Bluetooth 1sdh000903r0002Gary MokÎncă nu există evaluări
- Computeractive - January 7 2014 UKDocument76 paginiComputeractive - January 7 2014 UKViorel Ionel StoicaÎncă nu există evaluări
- Embedded Linux Kernel and Driver Development Training Lab BookDocument21 paginiEmbedded Linux Kernel and Driver Development Training Lab BooktirawolfÎncă nu există evaluări
- 10 Tips For Autodesk Maya EfficiencyDocument126 pagini10 Tips For Autodesk Maya Efficiencykrishnakumarvs007Încă nu există evaluări
- Informe de VentasDocument4 paginiInforme de VentasJenifer Anaya MancillaÎncă nu există evaluări
- How To Update IBM Access Client SolutionsDocument4 paginiHow To Update IBM Access Client Solutionsgort400Încă nu există evaluări
- The Windows 7 Boot ProcessDocument2 paginiThe Windows 7 Boot ProcessGerard DijkstraÎncă nu există evaluări
- LM BorrowDocument2 paginiLM BorrowHusain KanchwalaÎncă nu există evaluări
- QAD EQMS Document ControlDocument26 paginiQAD EQMS Document ControlAbraham ReynaÎncă nu există evaluări
- Ddsolver Installation Instructions: Install Ddsolver in Microsoft Office 2003Document12 paginiDdsolver Installation Instructions: Install Ddsolver in Microsoft Office 2003drs_mdu48Încă nu există evaluări
- Lib Burst GeneratedDocument57 paginiLib Burst Generatedleme onÎncă nu există evaluări