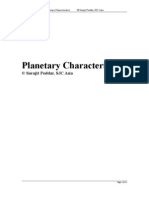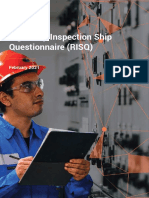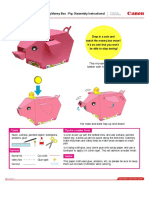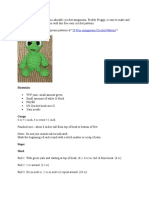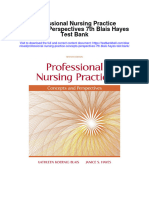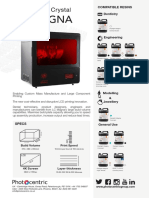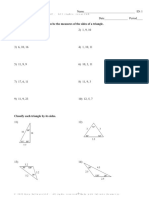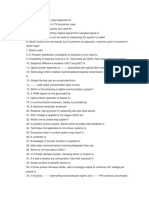Documente Academic
Documente Profesional
Documente Cultură
Manual Mestre C
Încărcat de
Gislaine RadaelliDescriere originală:
Titlu original
Drepturi de autor
Formate disponibile
Partajați acest document
Partajați sau inserați document
Vi se pare util acest document?
Este necorespunzător acest conținut?
Raportați acest documentDrepturi de autor:
Formate disponibile
Manual Mestre C
Încărcat de
Gislaine RadaelliDrepturi de autor:
Formate disponibile
MestRe-C v3.
0
MestRe-C Contents iii
Contents
Getting Started 1D: A tutorial for beginners. 1
1 Introduction ............................................................................................................................ 1
2 Importing the data set ............................................................................................................. 1
3 Basic graphical manipulation of the FID/Spectrum................................................................ 3
3. 1 How to change the vertical offset of the spectrum on the screen ......................... 3
3.2 How to scroll the spectrum right and left .............................................................. 4
3.3 How to expand (and shrink) selected areas ........................................................... 5
3.4 How to change the appearance of the spectrum: colours, line styles, etc .............. 6
3 Weighting and Fourier Transform.......................................................................................... 7
4 Phase Correction................................................................................................................... 11
4.1 Manual phase correction...................................................................................... 11
4.2 Automatic phase correction................................................................................. 13
5 Baseline Correction .............................................................................................................. 14
6 Referencing the spectrum..................................................................................................... 15
7 Integration............................................................................................................................. 16
7.1 Manual Integration .............................................................................................. 16
7.2 Automatic Integration.......................................................................................... 17
7.3 Manipulating the integrals................................................................................... 17
7.4 Integration manager............................................................................................. 18
7.5 List integrals ........................................................................................................ 18
Quick guide to 2D NMR data processing with MestRe-C 21
1 Introduction .......................................................................................................................... 21
2 Basic steps to process a magnitude 2D spectrum.................................................................. 22
3 Phase Correction................................................................................................................... 25
4 Phase-sensitive 2D spectra.................................................................................................... 25
4.1 Real time 2D phase-correction ............................................................................ 25
5 Baseplane correction............................................................................................................. 29
6 Basic Graphical manipulations. ............................................................................................ 29
Zooming and Scrolling 33
Introduction ............................................................................................................................. 33
Zooming in/out ........................................................................................................................ 33
Zoom-in .......................................................................................................... 33
Manual Zoom .................................................................................................. 34
Expand Collapse ................................................................................ 35
Zoom-Out ........................................................................................................ 35
Scrolling and Panning.............................................................................................................. 35
iv Contents Doc-To-Help Standard Template
More Navigation Options... ..................................................................................................... 36
Fourier Transform (FT) and related functions 39
Introduction ............................................................................................................................. 39
FFT and MestRe-C.................................................................................................................. 40
Fourier Transform Dialog.......................................................................................... 40
Window Functions - Apodization 49
Introduction ............................................................................................................................. 49
Exponential multiplication....................................................................................................... 50
Gaussian multiplication ........................................................................................................... 51
Lorentz-to-Gauss for resolution enhancement ......................................................................... 52
Sine bell multiplication............................................................................................................ 53
Sine bell Squared..................................................................................................................... 54
Hanning function ..................................................................................................................... 54
First point multiplication. ........................................................................................................ 55
TRAF function......................................................................................................................... 55
Trapezoidal .............................................................................................................................. 55
Parabolic multiplication........................................................................................................... 56
Convolution difference ............................................................................................................ 56
Interactive Apodization............................................................................................................ 57
Interactive Weighting in the time domain ................................................................. 57
Interactive Weighting in the frequency domain ........................................................ 58
Phase Correction 61
Introduction ............................................................................................................................. 61
Phase correction of 1D spectra ................................................................................................ 61
Phase correction of 2D spectra ................................................................................................ 63
2D Phase Correction with individual traces .............................................................. 64
Real time 2D phase correction: ................................................................................. 68
Automatic phase correction ..................................................................................................... 68
Baseline/plane Correction 71
Introduction ............................................................................................................................. 71
Polynomial baseline correction................................................................................................ 71
Advanced baseline correction.................................................................................................. 72
Zero-frequency Glitch (Drift Correction): ............................................................................... 74
Integration 77
Introduction ............................................................................................................................. 77
1D Integration.......................................................................................................................... 77
Manual Integration .................................................................................................... 77
Automatic Integration................................................................................................ 79
2D Integration.......................................................................................................................... 80
Calibration of Integrals (Normalization).................................................................................. 80
Integrals list ............................................................................................................................. 81
Integration Manager................................................................................................................. 82
Integral correction.................................................................................................................... 84
Customizing integrals appearance ........................................................................................... 84
Peak Picking 87
MestRe-C Contents v
Introduction ............................................................................................................................. 87
Semi-Automatic Peak Picking................................................................................................. 87
Manual Peak Picking (Peak by Peak) ...................................................................................... 88
Peak List .................................................................................................................................. 89
Analysis of arrayed experiments 93
Introduction ............................................................................................................................. 93
Analysis of a DOSY experiment.............................................................................................. 93
Fourier Transform.................................................................................................................... 95
Phase Correction...................................................................................................................... 96
Baseline/plane Correction........................................................................................................ 97
Analysis ................................................................................................................................... 97
Picking points ............................................................................................................ 99
Deconvolution Line Fitting 105
Introduction ........................................................................................................................... 105
Using the Line Fitting module............................................................................................... 105
Line fitting options ................................................................................................................ 108
Opening multiple spectra 111
Introduction ........................................................................................................................... 111
Importing multiple spectra..................................................................................................... 111
Adding files one-by-one.......................................................................................... 111
Adding a group of files............................................................................................ 114
Automatic processing ............................................................................................................ 116
2D Line approximation: Douglas-Peucker Algorithm 121
Introduction ........................................................................................................................... 121
MestRe-C implementation..................................................................................................... 122
Running MestRe-C from the command line 125
Introduction ........................................................................................................................... 125
Loading an FID/spectrum...................................................................................................... 125
MestRe-C Getting Started 1D: A tutorial for beginners. 1
Getting Started 1D: A tutorial for
beginners.
1 Introduction
This tutorial is designed to help you to become familiar with MestRe-Cs features
and capabilities. It is designed to get you quickly into the basics of MestRe-C
without an extensive description of every feature. It will show you how to load the
data that you have acquired in your spectrometer and the steps you have to follow to
get a completed processed spectrum ready to be printed or exported to your favourite
word processing program. Bear in mind though, that this tutorial is not intended to
show you all the potential of MestRe-C nor we do intend to include an exhaustive
survey of NMR data processing techniques
2 Importing the data set
The very first step consists in loading the data acquired in your NMR spectrometer
into MestRe-C. This is done through the command File/Import (CtrlI) or by
clicking in the Import button in the toolbar (Figure 1).
Figure 1
The standard dialog box used by all the window applications to select a file will be
displayed. In addition, this dialog box contains an extra control, a combo box, which
is used to specify the native format of the data set, e.g. Bruker, Varian, Jeol, etc.
2 Getting Started 1D: A tutorial for beginners. Doc-To-Help Standard Template
Figure 2
By default, the Automatic option is selected. This means that MestRe-C will try to
identify the format of the selected file for you. For the moment, you can trust that
MestRe-C will recognize the appropriate format, and leave this option as it is, but
keep in mind that you can always force MestRe-C to import a file using a specific
format by selecting it in the combo box.
The question is now, the data set produced by my spectrometer for one experiment
consists in multiple files: which one must I select? The short answer is, select always
the binary file. For example, modern Varian spectrometer save the spectral data
points in a binary file called fid (along with other text files such as Procpar or Text
which just save acquisition and processing information). This file, fid, is the one you
should select. In the same manner, the appropriate binary in modern Bruker data sets
are fid for 1D spectra or ser for 2D spectra. There are some old formats that use only
one file to save both the parameters and the data points. This is the case, for example,
of Bruker Aspect files.
For instance, lets assume that you select the fid file (Varian format) shown in Figure
2. MestRe-C automatically recognizes this file as a Varians type and will proceed to
translate it and display it in its main window (Figure 3):
MestRe-C Getting Started 1D: A tutorial for beginners. 3
Figure 3
In addition to identifying the file format, MestRe-C detects the dimensionality of the
data set, in this case a 1D FID, so you will never have to bother with this issue.
3 Basic graphical manipulation of the FID/Spectrum
Note
All the following operations
in this section do not modify
the actual data points, only
the way they are displayed
on the screen.
Once the FID is loaded into MestRe-C and before going further with
the processing itself, you may want to adjust how the data are
displayed on the screen. See Note
We will illustrate these operations by means of some practical how-
to's:
3. 1 How to change the vertical offset of the
spectrum on the screen
As you will see all along this section, you will find out that you can use several ways
to get the same result. For example, in order to change the vertical position of the 1D
trace on the screen, you can:
1. - Move the mouse until it points at the baseline of the 1D trace so that the mouse
pointer changes to a hand shape. At this point, press the left mouse button and drag it
up or down to adjust its vertical position.
4 Getting Started 1D: A tutorial for beginners. Doc-To-Help Standard Template
Figure 4
2. - If you have a mouse with a wheel, just press the Ctrl key and then spin the
wheel. If your mouse do not have the wheel, may we suggest that you buy a new
one!
Figure 5
3. - Place the mouse pointer over the vertical scale (if present) and then click and
drag the mouse pointer up and down.
4.- You can also use the pan button.
3.2 How to scroll the spectrum right and left
Place the mouse pointer over the horizontal scale and then click and drag the mouse
pointer left or right. If you want to scroll the spectrum faster, hold down the Shift
key while scrolling the spectrum (Figure 6).
MestRe-C Getting Started 1D: A tutorial for beginners. 5
Figure 6
A very useful tool implemented in the program is the pan button which allows
you to move the spectrum trace vertically and horizontally with a single command
3.3 How to expand (and shrink) selected areas
Spectral regions can be zoomed out by first activating the Zoom mode by clicking on
the corresponding button in the toolbar (Figure 7).
Figure 7
Thus, the mouse pointer shape will change into a magnifying glass. Now click and
drag the left mouse button to select the zone to be expanded (Figure 8). For the sake
of clarity, the following pictures will show the transformed spectrum instead of the
FID we have worked with so far. Keep in mind, however, that all these graphical
manipulations do not depend on the domain; in reality, they can be applied in the
same fashion in both frequency and time domains.
Figure 8
Note that this operation will not change the vertical scaling, simply the left and right
limits.
6 Getting Started 1D: A tutorial for beginners. Doc-To-Help Standard Template
Specific frequency limits for the expanded zone can be entered by clicking in the Set
Limits button in the toolbar (Figure 9) and then introducing the left and right limits in
the edit boxes (Figure 10).
Figure 9
Figure 10
In this dialog box, button can be used to copy the currently displayed
region limits to the clipboard so that the next time this dialog box is invoked, these
values can be read by clicking on the button. This option can be very
handy when you want to set the same display limits in different spectra.
To return to displaying the full spectrum, press in the Full button in the toolbar or
just press Ctrl-F.
3.4 How to change the appearance of the
spectrum: colours, line styles, etc
MestRe-C will allow you to customize nearly all the attributes of your spectrum.
This can be done through the Spectrum Properties (Figure 11). From this set of
tabbed pages you will be able to change for instance, the colour of your spectrum,
the line width and many other features such as the properties of the scale, integrals,
etc. We will not enter into further detail here since all the property pages should be
self-explanatory and a description of each one can be found in its corresponding
section. The only thing we want to mention at this point is how to invoke this
property sheet. Just press the right mouse button on the spectrum and select
Properties from the pop-up menu (Figure 12).
MestRe-C Getting Started 1D: A tutorial for beginners. 7
Figure 11
Figure 12
3 Weighting and Fourier Transform
Although some rough information can be extracted directly from the FID (e.g.
approximate number of signals), you most likely will want to work in the frequency
domain. Fourier transformation is the bridge that interconnects the time and
frequency domains.
Before executing the Fourier Transformation itself to obtain the frequency domain
spectrum, you may want to apply a window function to your FID in an attempt to
increase the signal-to-noise ratio or to improve the resolution of the spectrum. This is
particularly important in
13
C spectra and extremely important in multidimensional
experiments.
Applying a window function, sometimes called digital filtering, makes sense only if
it is considered together with the Fourier Transform. In fact, this process is useful
because the convolution theorem, which is beyond the scope of this tutorial. What is
important to know here is that weighting and Fourier transforming are operations
that are customarily executed together. For this reason, the recommended way to
8 Getting Started 1D: A tutorial for beginners. Doc-To-Help Standard Template
proceed would be to set the weighting function from within the Fourier Transform
dialog box. Typically, you will proceed as follows:
1. - Run the command Process/Fourier Transform from the menu bar. You can also
use the toolbar button or just press Ctrl+T. This will bring up the Fourier
Transform dialog box as depicted in Figure 13.
Figure 13
2. - Click on the button to invoke the Apodization dialog box
from where you will be able to set the window function you want to apply.
Figure 14
By default, only Exponential, Gaussian, SineBell, SineSquare and First Point
multiplications are available in the dialog box. However, MestRe-C includes more
window functions that are accessible if the dialog box is expanded. Just click on the
button to gain access to all the available window functions (Figure
15):
MestRe-C Getting Started 1D: A tutorial for beginners. 9
Figure 15
3. Select the desired window function by activating its corresponding check box
and introduce a value for the parameter associated with it. For example, for routine
1
H spectra, we recommend that you select the Exponential check box and specify a
line-broadening value close to the digital resolution in the spectrum, which is
displayed at the top of the dialog box. This will lead to some sensitivity enhancement
with a minimal resolution reduction.
10 Getting Started 1D: A tutorial for beginners. Doc-To-Help Standard Template
Figure 16
Tip: All the weighting
functions can be applied
simultaneously to the FID.
This means that the window
function will be a
combination of all the
selected functions of the
form:
=
=
=
1
0
N j
j
j
w W ,
where N is the number of
window functions to be
applied
In the example shown in Figure 16, the estimated digital resolution is
0.66 so this value is used as the line-broadening parameter. Pressing
the button in the toolbar will bring up an additional
view (the so called Full View) that displays in real time the shape of
the window function or the combination of window functions (see tip)
over the FID.
3. - Once you have defined the window function(s), just click on
button so that MestRe-C will memorize the information provided that it will be
applied just before the Fourier transform.
Note: At first sight, it may
seem that a simple plain
Fourier Transform should
suffice to obtain the
frequency spectrum.
However, different types of
FT (Real or Complex) must
be used depending on the
how the spectrum has been
acquired (e.g. quadrature vs
singlature detection). In
addition, spectra coming
from different spectrometers
may need some extra
processing before a correct
frequency spectrum is
obtained (quadruture and
invert options). All these
options are considered in
4. - After the window function has been set, it is time to apply the
window function along with the Fourier Transform. Press
button and you will get the transformed spectrum.(See
also this note)
MestRe-C Getting Started 1D: A tutorial for beginners. 11
the Fourier Transform
Dialog Box. If you dont
know how to set all these
options, we recommend that
you use the default values
that MestRe-C will set for
you.
Caution: If you follow this
scheme, note that when the
FT dialog box is called, the
apodization check box will
be checked. You will have to
uncheck it if you dont want
to apodize your spectrum
twice!
There is even an alternative way to proceed. You may want to apply
the apodization window and see the effect directly on the FID without
the Fourier transformation. In order to do this, just select the
command Process/Apodize or press Ctrl+W. Now you will get the
Apodization dialog box, the same as you got from the FT dialog, but
now if you select a window function and press the OK button, the
window function will be applied to the FID so you will see how the
FID gets modified (Caution).
4 Phase Correction
Due to instrumental factors, it is almost never the case that the Fourier Transform
will give the required absorption mode spectrum; rather, the spectrum will show
lines with a mixture of absorption and dispersion lineshapes.
Figure 17
The spectrum shown above, is out of phase, but this can be corrected by the program,
either automatically or manually.
4.1 Manual phase correction
Manual phase correction is achieved by adjusting the so called zero and first order
phase parameters until the real part of the FT complex spectrum coincides with the
absorption spectrum. The zero-order phase affects to all lines across the spectrum
uniformly whilst the first-order correction varies linearly across the spectrum, and is
zero at some defined pivot point. Spectrum phasing is usually performed in two
steps.
12 Getting Started 1D: A tutorial for beginners. Doc-To-Help Standard Template
1. - Click the Phase button on toolbar. You will get the dialog
box shown in the following figure.
Figure 18
By default, the pivot point for first order phase correction is at the left edge of the
spectrum. You can set it to the highest peak in the displayed area by clicking in the
button. The pivot point is indicated by a vertical green line and it can be
manually set to an arbitrary position simply by clicking on the pivot icon and
dragging to the desired position..
Figure 19
Now click with the left mouse button on the phase correction dialog box and drag it
up and down to bring the peak at the pivot point into phase as depicted in Figure
20Figure 20:
MestRe-C Getting Started 1D: A tutorial for beginners. 13
Figure 20
2. - Finally, click and drag up and down with the right mouse button on the phase
dialog box to apply a linear phase correction in order to bring the remaining peaks
into phase.
Figure 21
4.2 Automatic phase correction
In order to save you from this tedious task of manual correction, MestRe-C includes
a fast automatic phase correction algorithm. Execute the command Process/Phase
Correction/Auto Phase correction or alternatively, click on the auto phase button on
the toolbar.
Figure 22
Spectra containing both positive and negative peaks (e.g. DEPT spectra) can also be
automatically phase corrected. Execute command Process/Phase
Correction/Automatic phase APT or from the pop-up menu that you get if you click
on the autophase button:.
14 Getting Started 1D: A tutorial for beginners. Doc-To-Help Standard Template
Figure 23
5 Baseline Correction
In order to improve the appearance of the spectrum and the accuracy of the integrals,
the baseline of the spectrum must be corrected. The easiest way to correct the
baseline is by using the automatic method. Click on the arrow of the Baseline
correction button to display a pop-up menu and then select the option
Full Auto (Figure 24).
Figure 24
This command will perform a baseline correction using a 5
th
order polynomial with
automatic sampling of baseline points. If this correction does not lead to a flat
spectrum you can specify the polynomial order and other parameters using the
Polynomial Baseline Correction dialog box:
Figure 25
.
Finally, you can use the options available in the Advanced Baseline Correction
dialog box (Figure 26) if a more sophisticated correction is needed.
MestRe-C Getting Started 1D: A tutorial for beginners. 15
Figure 26
6 Referencing the spectrum
NMR chemical shifts are only meaningful relative to the resonance position of a
known substance. It is a common practice to assign the position of an internal
standard such as TMS or a solvent peak. To reference (calibrate) your spectrum,
follow the steps below:
1. Click the button in the toolbar (or alternatively select the command
Tools/Reference).
2. Move the mouse pointer to the peak to be referenced and click with the left mouse
button. You dont need to be very precise in this operation. The program
automatically will find the right peak position using a parabolic interpolation.
3. In the Solvent Signals dialog box (Figure 27), select the corresponding chemical
shift or introduce a new one.
16 Getting Started 1D: A tutorial for beginners. Doc-To-Help Standard Template
Figure 27
4. Click on the OK button to reference the spectrum. Note that all the shifts are
recalculated relative to the specified reference point. Press the ESC key or click
Cancel at any moment to exit the routine.
7 Integration
Integration is used to estimate the number of species (e.g. protons) associated with a
peak in the spectrum. Manual and fully automatic routines are available.
7.1 Manual Integration
Execute the command Tools/Integrate or alternatively click the button on the
toolbar and select the part of the spectrum you want to integrate by dragging over it
(Figure 28).
Figure 28
When you stop dragging, MestRe-C will compute the area of the selected region. By
default, the value of the first integral is always set to 1.0, but this normalized value
can be changed to any other value. The following integrals will be normalized to that
value.
You can follow the same procedure as many times as you need until all the necessary
areas of your spectrum are integrated.
MestRe-C Getting Started 1D: A tutorial for beginners. 17
Figure 29
7.2 Automatic Integration
Select the command Automatic 1D Integration from the Tools/Integation menu bar.
MestRe-C will automatically integrate the full spectrum.
7.3 Manipulating the integrals
If you place the mouse pointer over an integral curve or over an integral label, you
will see that the mouse pointer will change to cursor. At that point, press with
the left mouse button and drag the cursor vertically. The integral curves will move
accordingly.
Figure 30
If you want to change the height of the integral curves, you can follow the same steps
as above but this time, keep the Shift or Ctrl keys pressed.
18 Getting Started 1D: A tutorial for beginners. Doc-To-Help Standard Template
If you press the right mouse button on an integral you will get a contextual menu
with the following options:
Figure 31
The last two options will allow you to delete the integrals. The other options are
described in the next paragraphs:
7.4 Integration manager
From within the Integration Manager dialog boxFigure 32, you will be able to set
the reference value for a given integral. You just need to input the desired value in
the Reference edit box. All the other integrals will be normalized to that value.
Figure 32
In addition, this dialog box can be used to delete the integrals. You can also change
both the vertical position and height of the integral curves and perform integral
corrections. Remember that you can also move and resize the integrals by directly
clicking and dragging with the mouse.
7.5 List integrals
This command will display a dialog box with a list of all currently defined integrals
and their values.
MestRe-C Getting Started 1D: A tutorial for beginners. 19
Figure 33
MestRe-C Quick guide to 2D NMR data processing with MestRe-C 21
Quick guide to 2D NMR data
processing with MestRe-C
1 Introduction
This document will guide you through all the necessary steps to process, display, and
print out two-dimensional spectrum sets with MestRe-C. It is assumed that you have
read Getting Started: A tutorial for Beginners. By the end of this tutorial you should
be able to process magnitude and phase-sensitive 2D NMR spectra.
Multidimensional data processing requires only a few new concepts compared to 1D
NMR data processing. One important point is that all the processing operations must
now be performed along each dimension. For instance, when processing a two-
dimensional spectrum you usually follow the flow chart in Figure 34. In MestRe-C,
the processing is always started along the acquisition dimension, and finished in the
most indirect dimension.
22 Quick guide to 2D NMR data processing with MestRe-C Doc-To-Help Standard Template
Figure 34
A significant difference between one-dimensional and two-dimensional processing is
phase correction. In some 2D experiments no phase correction is needed at all. For
example, the useful basic COSY experiment (a 1H-1H correlation) is represented in
magnitude mode. In phase sensitive spectra, it is necessary to apply a special data
protocol when transforming along f1. For the sake of simplicity, we will start this
tutorial describing how to process a magnitude, COSY-type spectrum and then we
will explain how to process a phase sensitive spectrum. You will see that processing
a magnitude 2D spectrum can be even simpler than processing a 1D spectrum!
2 Basic steps to process a magnitude 2D spectrum
1.- The first task is to read in the data you have acquired. As in the case of 1D
spectra, this is accomplished with the Import command. Select the file named fid if
the spectrum comes from a Varian spectrometer or ser if it comes from a Bruker
machine.
2.- If the importing process works successfully, you should see the array of FIDs
which makes up the 2D experiment on the screen (Figure 35)
MestRe-C Quick guide to 2D NMR data processing with MestRe-C 23
Figure 35
The default representation mode is a colour map built up by using the intensities of
the points in each fid. This representation is called Fast plot mode in MestRe-C. The
use of this mode is carefully chosen; it is very efficient with respect to display speed.
The contour plot mode (see below) is very time consuming when drawing a non-
transformed spectrum, since the number of lines to be drawn is very high. By using
the fast plot mode the speed is almost independent of the spectrums appearance,
which means that it does not matter whether the spectrum is transformed or not.
Next, click on the FT button to transform along the direct dimension (f2). Select a
non shifted sine bell apodization function and set the size of the transform as showed
in Figure 36. In the example shown, the original size of 512 points was doubled to
1024 (1K).
Figure 36
Then click on button so you will get the interferogram shown in
Figure 37
24 Quick guide to 2D NMR data processing with MestRe-C Doc-To-Help Standard Template
Figure 37
3.- Repeat step 2 to transform along the indirect dimension (f1), selecting again a
sine bell apodization function. Note in Figure 38 that the Magnitude button is
checked.
Figure 38
After pressing on the Apply along t1 button you will get the final resulting spectrum
(Figure 39).
MestRe-C Quick guide to 2D NMR data processing with MestRe-C 25
Figure 39
You can use the buttons to adjust the threshold level and the zooming
commands to expand a desired region. Section Basic Graphical manipulations will
give you further information.
3 Phase Correction
In this example, there is no need to correct the phase of the spectrum. In fact, it is not
possible to get a pure absorption spectrum in magnitude COSY-like experiments,
instead, a so called phase-twist line-shape would be obtained. This is the reason why
these types of experiments are displayed in magnitude mode. If you recall from the
previous section, MestRe-C automatically computes the magnitude representation
after transforming along the last dimension.
4 Phase-sensitive 2D spectra
Phase-sensitive 2D experiments, i.e. those with phase information along all the
dimensions, are processed in the same manner as magnitude experiments except that
sinebell squared windows shifted 90 are used instead of the unshifted sinebell, and
that phase correction must be applied.
You can correct the phase directly in the 2D experiment or extract different rows and
columns, adjust the phase of the extracted 1D trace and apply the correction to the
full 2D data set.
In this guide, we will explain how to phase the spectrum in real time, directly on the
2D spectrum. If you want to use individual traces, see help on Phase Correction.
4.1 Real time 2D phase-correction
Although it is not necessary, displaying 1D traces along with the 2D spectrum can be
very helpful in the process of phase correction. To show the 1D traces, click on the
26 Quick guide to 2D NMR data processing with MestRe-C Doc-To-Help Standard Template
button in the vertical toolbar at the left of the screen and select option Show
Traces in the pop up menu (Figure 40).
Figure 40
You should get now both the horizontal and vertical traces displayed at the top and
left sides of the 2D spectrum respectively.
Figure 41
Then click on the phase correction button and click on the button in the
phase correction dialog box toolbar to make f2 the active dimension for the phase
correction (Figure 42).
MestRe-C Quick guide to 2D NMR data processing with MestRe-C 27
Figure 42
Now click on the button in the toolbar at the top of the screen. Within this
mode, you can look for a 1D (horizontal) trace that contains an intense peak near the
right edge of the spectrum (Figure 43).
Figure 43
Now place the pivot point in the intense peak and try to correct the phase of that peak
using the zero order correction factor. Note that the phase correction is applied to
both the individual 1D trace and to the 2D data set at the same time. Figure 44 shows
the result of this correction.
28 Quick guide to 2D NMR data processing with MestRe-C Doc-To-Help Standard Template
Figure 44
Now select a 1D trace containing peaks at the right edge of the spectrum, as shown
in Figure 45, and correct the phase using the first order correction factor.
Figure 45
The final result of the phase correction along f2 is shown in Figure 46.
If necessary, you can proceed in the same manner to correct the phase along f1.
MestRe-C Quick guide to 2D NMR data processing with MestRe-C 29
Figure 46
5 Baseplane correction
Baseline/plane imperfections can be corrected in a fully automatic fashion by using
the command Process/Baseline/Full Auto. This option is also available from the tool
bar (Figure 47):
Figure 47
It is important to note that this operation discards the imaginary part of the spectrum,
so all the phase information will be lost, although it can be recovered by using a
Hilbert transformation.
6 Basic Graphical manipulations.
You can magnify any part of the spectrum by using the View/Zoom/Zoom In
command or by selecting the button on the toolbar. The mouse pointer will
change to a magnifying glass indicating that you are in zoom mode. Click the left
mouse button on the initial point, drag the mouse and release the mouse button when
the final point of the zone of the spectrum to be expanded is reached (Figure 48).
30 Quick guide to 2D NMR data processing with MestRe-C Doc-To-Help Standard Template
Figure 48
You can also set the displayed limits manually by using the command
View/Zoom/Set Limits or the toolbar button.
To scroll the spectrum up/down and left/right click and drag with the mouse inside
the vertical or horizontal scales respectively or use the pan button to navigate
through the full spectrum.
The Full View floating window shown in Figure 49 provides additional facilities. If
this window is not visible, click on the button to show it. As you can see in
Figure 49, this windows shows the full 2D spectrum highlighting the region that is
being displayed in the main view. You can move the highlighted rectangle with the
mouse.
Figure 49
The button in the Full View Window can be used to create a user defined grid.
You can select the number of rows or columns in which you want to split the
spectrum in the Full View window (Figure 50).
MestRe-C Quick guide to 2D NMR data processing with MestRe-C 31
Figure 50
Then you can move the active displayed spectral region with the mouse as shown in
Figure 51.
Figure 51
MestRe-C Zooming and Scrolling 33
Zooming and Scrolling
Introduction
There are several operations the user can perform on a spectrum displayed on the
screen to make it easier to analyze or to have a better view of its peaks. These
operations include zooming and scrolling (or panning).
Zooming in/out
Zooming in allows you to look at a small region in detail at the cost of not being able
to see the rest of the spectrum. Zooming out allows you to see the whole spectrum,
sacrificing fine detail. These commands are available from the View menu, but some
of them are also placed in the toolbar
Zoom-in
Use this command to set the viewing limits of the spectrum using the mouse. To
zoom-in a part of the spectrum, click the left mouse button at the initial point, drag
across the chosen region, which is highlighted and release the mouse button when
the final point is reached (Figure 52).
34 Zooming and Scrolling Doc-To-Help Standard Template
Figure 52
This options works in the same manner for both 1D and 2D spectra. For example,
Figure 53 illustrates this operation in the case of a 2D spectrum:
Figure 53
Manual Zoom
This option will allow you to enter in the Manual Zoom Dialog Box (Figure 54)
specific frequencies of the spectrum portion you want to enlarge
MestRe-C Zooming and Scrolling 35
Figure 54
Buttons and can be used to apply exactly the same viewing
limits to different spectra:
Button will copy to a memory buffer the current displayed limits,
whereas button will read the contents of such a memory buffer.
Expand Collapse
Use these buttons to expand and collapse your spectra.
Zoom-Out
This option permits you to zoom out to the entire spectrum.
Scrolling and Panning
Scrolling is closely linked to the zooming feature. Scrolling allows you to view
portions of the spectrum that may have overflowed the available window area.
Scrolling comes into play when you have zoomed in on a spectrum.
This operation is accomplished by clicking and dragging with the mouse in the scales
areas: if you click the mouse and drag on the horizontal scale area you can slide the
spectrum left and right; clicking and dragging on the vertical scale area moves the
spectrum up and down (Figure 55 and Figure 56):
36 Zooming and Scrolling Doc-To-Help Standard Template
Figure 55
Figure 56
Scrolling can also be carried out with the panning button. If you press on this
button and then click and drag, the spectrum will move in that direction.
Be warned that the performance of the scrolling/panning feature will vary widely
depending on the system used and the size (number of points) of the spectrum data
set.
More Navigation Options...
MestRe-C Zooming and Scrolling 37
The Full View Window (click on button or select the command Full View
Control Bar from the View menu bar to show it) always shows a full view of the
spectra while the main area may show a zoomed view.
Figure 57
The Full View window is designed to allow you to pan around the full sized view by
moving the highlighted rectangle and to easily navigate through the spectrum.
The Full View window has a toolbar with the following buttons:
Increases spectral intensities
Decreases spectral intensities
Moves spectrum trace up (1D spectra)
Moves spectrum trace down (1D spectra)
Splits the Full View Window in a grid using a pop-up control that allows
you to set the number of rows and columns, up to 8x8 (Figure 58).
38 Zooming and Scrolling Doc-To-Help Standard Template
Figure 58
Then you can move the highlighted rectangle to navigate across the full spectrum
(Figure 59).
Figure 59
MestRe-C Fourier Transform (FT) and related functions 39
Fourier Transform (FT) and
related functions
Introduction
Modern NMR involves pulse RF energy to excite all frequencies at once.
Immediately after the pulse, the signal is detected as a time domain interferogram
which contains a sum of all the sinusoids oscillating at the Larmor frequency of each
nuclei present in the sample.
Figure 60
As the signal will decay away due to the action of relaxation; this interferogram is
called the free induction decay (Figure 60).
If you pay close attention to the FID shown in Figure 60 you can note that it is
composed by two frequencies. Moreover, if you were able to count the number of
peaks and valleys in a given period of time (e.g. 1 second), you will know the
frequencies of the two signals in the interferogram.
In the real life, you dont need to do this conversion by hand. Fortunately, Jean-
Baptiste Joseph Fourier came up with a general rule, while working how the heat
would travel in a certain medium, that every signal, however complex, can be
represented by a sum of sinusoid functions that are individually mixed, leading to the
well known Fourier Transform equation. In short (math details are beyond the scope
40 Fourier Transform (FT) and related functions Doc-To-Help Standard Template
of these documents), the Fourier Transform or FT is the mathematical process that
converts the time domain function (the FID) into a frequency domain function (the
spectrum) as illustrated in Figure 61:
.
Figure 61
It turns out that the Fourier Transform as originally described by Fourier, is defined
in a continuous domain, whereas the NMR signals are sampled at regular intervals
producing discrete signals. Therefore, a discrete version of the continuous transform
is used instead, the so called Discrete Fourier Transform or DFT.
Finally, it is important to mention that the Fast Fourier Transform or FFT is another
method of achieving the same result, but with less overhead involved in the
calculations. In fact, the FFT is the practical implementation of the DFT in almost all
the real applications. However, due to the way the FFT is implemented in the
Cooley/Tukey algorithm it requires that the transform length be a power of 2. In
practice, this is an acceptable constraint for most NMR applications.
FFT and MestRe-C
At first sight it might seem that a plain FFT would suffice to obtain the desired
spectrum. However, this is not so in most of the cases. For example, we have already
seen in the previous section that the number of points fed to the FFT algorithm must
be a power of two. Very often, the size of the acquired FID is not a power of 2.
When this happens, it is necessary to zero-fill to the next higher power of 2 before
applying the FFT.
Other operations closely related to the FFT algorithm include:
Quadrature operation
Drift Correction
Digital filtering
Hypercomplex protocols
Fourier Transform Dialog
From the Process menu choose Fourier Transform command (button in the
toolbar) to display the Fourier Transform dialog box (Figure 62).
MestRe-C Fourier Transform (FT) and related functions 41
Figure 62
Size (complex points)
This control is used to set the size of the Fourier Transform which includes zero-
filling and truncation. The first time you invoke the Fourier Transform dialog box,
MestRe-C will set this value to the actual number of points acquired. If they are not a
power of two, the program will set it to the next higher power of 2.
As a general rule, whenever possible, you should always zero-fill by at least a factor
of two for retrieving the maximum resolution inherent in the FID and therefore
enforcing causality. In addition, doubling the size before FT is a necessary operation
if you want to apply a Hilbert transform to calculate the imaginary part of the
spectrum (e.g. when you have removed the imaginary part to save disk space).
Notice, however, that Zero-Filling, despite of increasing the digital resolution of the
spectrum, does not increase the spectral resolution, which is determined by the
acquisition time. It does, however, improve the results of the integration and peak-
picking. For example, Zero-Filling by a factor of 4 will reduce integration error to a
2%.
Finally, Zero-Filling is very important in multidimensional spectra since, mainly in
the most indirect dimension, where in general the number of points acquired is made
as short as possible, consistent with the required digital resolution and the relaxation
times.
LP Filling
Linear Prediction filling can be thought as a better (although slower) zero filling.
Instead of simply adding zeros to the tail of the FID, the Linear Prediction algorithm
uses the information contained in the FID to calculate, in a more natural way,
those new points (see Figure 63).
42 Fourier Transform (FT) and related functions Doc-To-Help Standard Template
0
0
256
1024
Zero Filling
Linear Prediction
Figure 63
The LP principle is extremely simple: if the FID is composed by m decreasing
sinusoids, then a point F
n
can be computed as a linear combination of the preceding
points,
F
n
= c
1
F
n-1
+ c
2
F
n-2
+ c
3
F
n-3
+ + c
m
F
n-m
Where c
1
, c
2
, , c
m
are the Prediction Coefficients. The time required by the LP
depends heavily on this number.
The relevant parameters of the LP algorithm can be especified by clicking in the
button to display the Linear Prediction Filling dialog box
(Figure 64):
Figure 64
Coefficients: Corresponds to the number of theoretical sinusoids (poles). In the ideal
case it should be equal to the number of peaks in the FID.
By default MestRe-C sets the number of coefficients according to:
Number Of Coefficients = points in the spectrum/16
MestRe-C Fourier Transform (FT) and related functions 43
And if this number is higher than 16, then it will be truncated to this value. You can
enter any other value but take into account that the time required by the LP depends
heavily on this number so use less coefficients if you want to save time.
Basis Points: Corresponds to the number of good experimental points to be entered
in the calculations. Their number should be at least two or three times greater than
the number of coefficients. In this case of Linear Prediction Filling, MestRe-C
computes this number according to the following formula:
Number Of Basis Points = points in the spectrum - coefficients 1
44 Fourier Transform (FT) and related functions Doc-To-Help Standard Template
Quadrature
When the quadrature detection scheme is used, if a plain FFT is applied, signals
falling at the left of it appear as negative frequencies, followed by the positive
frequencies with the carrier frequency (DC component) at the right side of the
spectrum Figure 65b). Thus, in order to follow the convention in NMR to display
high frequencies to the left of low frequencies, it is necessary to swap the left half of
the spectrum with the right half (Figure 65a).
Freq > 0 Freq < 0
DC
Freq = 0
Freq < 0 Freq > 0
(a)
(b)
Figure 65
This procedure (swapping) can be carried out directly in the frequency domain but
MestRe-C, due to performance issues, applies this process in the time domain. This
operation, which involves changing the sign of odd points of the FID (employing a
zero-offset numeration), is called in MestRe-C Quadrature.
MestRe-C Fourier Transform (FT) and related functions 45
The Quadrature option should always be checked in most NMR experiments. A
exception to this rule is for the f1 dimension of spectra acquired in TPPI mode. In
addition, it is possible that this operation had been already performed in the
spectrometer; in this case dont do it a second time!.
Protocol
In 1-D spectroscopy, acquiring the spectrum along two channels in quadrature
(quadrature detection) is needed to see the spectrum in absorption mode. The same
holds for indirect dimensions of multidimensional spectra. However, quadrature
detection on indirect dimensions can only be achieved artificially. In the simpler,
operational mode, two consecutive FIDs for each evolution time increment (e.g. t
1
)
with a 90 phase difference between the pulses the signals are combined prior to
storage in memory. Unfortunately, this scheme, which is valid for sign
discrimination in the indirect dimension, produces 2D peaks with very undesirable
shapes, the so-called phase-twist lineshape (Figure 66), an inextricable mixture of
absorption and dispersion; no phase correction will restore it to pure absorption
mode. In order to eliminate the phase problem the data may be represented in the
magnitude (sometimes erroneously called an absolute value) or power modes
Figure 66
Although such a method is convenient, especially for routine applications, the
magnitude or power displays causes considerable peak broadening wich can cause
severe overlap problems in complicated spectra. Sine-bell apodization can be used to
circumvent this problem to some extent but the best solution lies in the use of phase
sensitive (or hypercomplex) data acquisition. This method involves collecting two
data set with phase-shifted pulses, exactly as described above, except that they are
stored in separate blocks of memory in much the same way as the signals from the
two channles of a quadrature phase detector: first memory block will contain the real
part and second block the imaginary part of the indirect dimension. Actually, both
components are interleaved in the same data matrix (e.g. first row contains the real
part, the next one the imaginary part and so on) so it is necessary to perform a special
data shuffling process to obtain a complex FID along the indirect dimension before
processing that dimension. This data shuffling mechanism corresponds to the option
Hyper you can see in the protocol combo box and it works as depicted in Figure 67:
46 Fourier Transform (FT) and related functions Doc-To-Help Standard Template
Re
Re
Re
Im
Re
Re
Re
Im
Im
Re
Im
Im
Im
Re
Im
Im
Re
Re
Re
Im
Re
Re
Re
Im
Im
Re
Im
Im
Im
Re
Im
Im
Re
Re
Im
Re
Re
Re
Im
Re
Re
Re
Im
Re
Re
Re
Im
Hyper
Figure 67
The Hyper(complex) protocol is used is phase-sensitive experiments with magnitude
modulation along the indirect dimension. There are two different implementations of
this protocol: the States-Haberkorn-Ruben method which is basically the scheme
described above and the Marion-Wthrich or TPPI method in which the main
processing difference is that a real rather than a complex FT is required.
There is another protocol for phase-sensitive experiments, the so-called echo-
antiecho protocol, which is used in phase-modulated experiments in which gradient
pulses are used for coherence pathway selection. A typical example is the sensitivity
enhanced HSQC experiment. In this method, each row contains sine and cosine
components. The echo-antiecho data shuffling protocol combines two adjacent rows
to separate the sine and cosine components so that they comprise a complex FID in
the indirect dimension.
The protocols implemented in MestRe-C are shown in the following figure:
Figure 68
None: Select this option for non phase-sensitive 2D experiments, i.e. when only the
magnitude or power spectrum is to be obtained. It corresponds to the simpler 2D
experiment in which a scan is collected with a 0 pulse of the mixing pulse, and then
another is collected with a phase of 90 and finally combined before to storage in
memory.
Bruker: QF mode
Varian: p-type: f1coef='1 0 0 -1 '
n-type: f1coef='1 0 0 1 '
Hyper: Select this option for phase-sensitive spectra with magnitude modulation in
which even rows (0, 2, 4, 6, ) contains the real part whereas odd rows (1, 3, 5, )
the imaginary component of indirect dimensions. The hyper protocol will merge
each even row (0, 2, 3, ) with the subsequent (1, 3, 5, ) as depicted in Figure 67
in order to produce complex numbers for the indirect dimension.
Bruker: STATES, TPPI, STATES-TPPI
Varian: f1coef='1 0 0 0 0 0 1 0'
MestRe-C Fourier Transform (FT) and related functions 47
Echo-Antiecho: Select this option for phase modulated experiments with gradient
pulses for coherence selection.
Bruker: ECHO-ANTIECHO
Varian: f1coef='1 0 -1 0 0 1 0 1'
f1coef='1 0 -1 0 0 -1 0 -1'
Real
Typically, quadrature detection involves the use of two digitizers (ADCs) to sample
at the same time the real and imaginary components of the signal. However,
quadrature detection can also be done with a single digitizer using the Redfield trick
in which the real and imaginary parts are sampled sequentially in time but doubling
the sampling rate in order to get the same spectral with. In this case, a Real Fourier
Transform is needed.
This option is typically used in 1D Bruker spectra acquired in sequential mode
(QSEQ) and also it is also necessary along f1 for 2D spectra acquired in TPPI mode.
Invert
This option performs a complex-conjugate of the data before the protocol and FT is
applied. It is equivalent to inverting all frequencies along the next dimension to be
transformed (mirror image).
You will have to check/uncheck this option when you get the mirror image of your
expected spectrum along any dimension.
Most Varian spectra will require this option to be checked whilst most Bruker
spectra will not except those experiments acquired using the TPPI scheme.
HyperPhase
'Hyperphase' can be chosen in conjunction with such protocols like 'hyper' or 'echo-
antiecho'. If this option is not checked, these protocols will perform a reduction of
the data-points. For example, in the 2-D case, after the spectrum is transformed and
in absorption along f2, the imaginary part can be discarded because it only contains
dispersion and becomes phaseable along f1 but not along f2 anymore.
When this option is checked, the imaginary part is not discarded. and phase
correction can be done along f1 and f2, but the time and memory required are usually
doubled.
Inverse
This option performs an inverse Fourier Transform, i.e. from the frequency domain
to the time domain.
Drift Correction
From the definition of the DFT, it can be shown that the first point of the spectrum
(i.e. frequency zero or Drift Current, DC) is equal to the sum of the time series (no
considering the normalization factor). If the integral of the FID does not averages to
zero, then it will appear at zero-frequency spike at zero frequency that can be quite
48 Fourier Transform (FT) and related functions Doc-To-Help Standard Template
annoying. In order to remove such a spurious peak it is necessary to bring the FID
level offset to zero. This is done by averaging the last part (e.g. last 5%) of the FID
to determine a mean DC level the real and imaginary averages are computed
separately- which is then subtracted from the full FID.
DC correction is disabled in 2D experiments because this method is accurate only
when the FID is long enough and the signal decays, which is not the case in most of
the 2D NMR spectra.
Magnitude
The 'Magnitude' determines the representation of the final spectrum. If checked you
will see the absolute part of the spectrum; if unchecked you will see the real part.
You are free to perform or to undo the choice afterwards. (It is unrelated to the FT).
Diagonal Suppression
MestRe-C Window Functions - Apodization 49
Window Functions - Apodization
Introduction
Window functions are used to enhance the resolution or the sensitivity (S/N ratio) in
the spectrum or to remove truncation artefacts. They can also be useful to change the
lineshape into a more desirable form.
Typically, in 1D spectroscopy you will be interested in improving resolution and/or
sensitivity.
In the case of nD spectroscopy in which the FID may be highly truncated, specially
along the indirect dimensions, you will be interested in apodizing to avoid the
wiggles typical of the truncation problem (literally chopping off the feet in Greek).
In MestRe-C is possible to choose among several window functions which can also
be applied simultaneously.
Window functions are specified through the Apodization dialog box (Figure 69). To
display it, select the command Process/Apodize from the menu.
Figure 69
In order to have access all the available windows functions, you have to click on the
button. This will expand the dialog as depicted in Figure 70:
50 Window Functions - Apodization Doc-To-Help Standard Template
Figure 70
This Apodization dialog box can also be invoked from within the Fourier Transform
dialog. Moreover, this is the recommended way to proceed
Figure 71
Exponential multiplication
f(t) = exp( - Rt )
MestRe-C Window Functions - Apodization 51
This function needs only one parameter that corresponds to the line broadening in
Hz (R in the equation).
The line in the corresponding transformed spectrum is of width (R/) Hz.
A positive value will increase the sensitivity (i.e. S/N) but it will increase the
linewidth (i.e. it will reduce the resolution). For example, a value of 1.0 Hz will
increase the linewidth of the spectrum by 1 Hz.
A negative value has the opposite effect: it will reduce the linewidth (i.e. it will
increase the resolution) but at the expense of decreasing the sensitivity. However,
this may lead to a seriously enhanced noise component and to truncation artifacts
when zero filling is used. For this reason, it is normally used in combination with
some other function (like the gaussian).
Gaussian multiplication
f(t) = exp( - Rt
2
)
Gaussian multiplication is similar to the exponential function but it depends on the
square of time hence it decays comparatively slowly at the beginning of the FID and
then quite rapidly at the end. It causes less line broadening than the exponential
multiplication.
The Fourier transformation of a Gaussian function is another Gaussian with
linewidth W given by:
W = [ln (2)] R /
The Gaussian function has a much faster decay from the peak and narrower wings
than Lorentzian lines (see Figure 72) and as a consequence it causes less line
broadening than the exponential function.
52 Window Functions - Apodization Doc-To-Help Standard Template
Figure 72
This function accepts two parameters: the Line broadening (R in the equation) and a
shift. When that latter is used, the function becomes:
f(t) = exp( - R(t - St)
2
)
where S is the amount of the shift expressed in % of the total time. For example, a
50% shift will move the curve maximum to the center of the acquisition time (Figure
73).
Figure 73
The shifted Gaussian function can be used in those NMR experiments where the
maximum does not occur at t = 0 (e.g. COSY-like experiments).
Lorentz-to-Gauss for resolution enhancement
We have seen that an increasing exponential function can be used to increase the
resolution but this dramatically decreases the sensitivity. Besides, the Gaussian
function increases the sensitivity and it causes less line broadening than the
exponential function. By combining the two functions, we obtain a new function
known as Lorentz-to-Gauss for resolution enhancement.
f(t) = exp(+R
e
t).exp( - R
g
t
2
)
MestRe-C Window Functions - Apodization 53
This function is not directly implemented in MestRe-C but you can apply it by
checking both the Exponential and Gaussian multiplication functions and introducing
a negative value for the Exponential line broadening (R
e
) and a positive value for the
Gaussian parameter (R
g
).
Sine bell multiplication
f(t) = sin ( + (180 - ) t / T ) T = Acq. Time
.
This is a extremely useful function which just requires the parameter expressed in
sessagesimal degrees.
When is zero, it has its maximum in the middle of the acquisition time; it is
equivalent to a sine-bell (Figure 74: Sine-bell apodization function):
Figure 74: Sine-bell apodization function
This function is very useful for magnitude (or power) spectra because it reduces
significantly the dispersive part of the line shape. Besides, it is very convenient for
COSY-like experiments because it emphasizes the sine-modulated cross peaks
compared with cosine-modulated diagonal peaks.
You should not use this function to apodize a standard 1H spectrum because it will
cause an important diminishing of signal, neither in phase-sensitive experiments
because it generates line shapes with strong negative side lobes and near zero
integral.
When = 90 the function is a cosine-bell (Figure 69):
54 Window Functions - Apodization Doc-To-Help Standard Template
Figure 75: Cosine-bell apodization function
The cosine-bell function causes up to about 30 line broadening but it is not very
efficient for minimizing sinc wiggle artifacts.
Sine bell Squared
f(t) = sin
2
( + (180 - ) t / T ) T = Acq. Time
It is just the square of the preceding function. It has many of the properties of the
sine bell, but it is more concentrated around the maximum.
Figure 76: Sine bell squared ( = 0)
Figure 77: Cosine bell squared ( = 90)
It is very common to use a 90 shifted sine square bell to apodize 2D phase sensitive
experiments.
Hanning function
MestRe-C adopts the following generalized formula :
f(t) = p+(1-p) cos( t / (2 * T)) T = Acq. Time
MestRe-C Window Functions - Apodization 55
Figure 78: Hanning function
Where P can be a value from 0 to 1.
If P = 0.5 -> Hanning function
If P = 0.54 -> Hamming function.
They cause only up to a 10% or 20% line broadening.
First point multiplication.
In order to satisfy the theorem that the integral over the spectrum is equal to the
value of the first point of the FID, it is necessary to multiply the first point of the FID
by 0.5 before transforming, otherwise a constant vertical offset will be introduced.
Thus, this function just multiplies the first (complex) point of the FID by the
specified parameter, which should always be 0.5.
TRAF function
f(t) = E / (E
2
+ F
2
)
where E = exp(-t / a), F = exp[(T - t) / a]
(T = acquisition time)
This function has been designed to improve the resolution without reducing the S/N
ratio.
The parameter "a" should be equal to the decay constant of the signal.
See D.D.Traficante and D.Ziessow, J. Magn. Reson., 66, 182-186, (1986).
Trapezoidal
f(t) = 1 when t k
56 Window Functions - Apodization Doc-To-Help Standard Template
f(t) = 1 - (t - k) / (T - k) when t > k
(T = acquisition time)
You specify the parameter k as a percentage of the total length of data.
This function should be used in conjunction with other (e.g. an exponential function)
in order to prevent the appearance of sinc wiggles artefacts.
Parabolic multiplication
f(t) = 1 if t < b
f(t) = 1-([t-b]/[t(max)-b])
2
if t > b
MestRe-C requires the parameter b expressed as a percentage of the total length of
data.
Convolution difference
f(t) = exp( - R
1
t ) S.exp( - R
2
t )
This function is simply the weighted difference between two exponential functions
using different broadening factors.
MestRe-C Window Functions - Apodization 57
Interactive Apodization
In order to assist in the process of finding the most suitable window function and its
parameters, MestRe-C allows you to interactively adjust the parameters of window
functions, and to view the effect directly on the spectrum.
Interactive weighting is possible both in the time and in the frequency domains.
Interactive Weighting in the time domain
1. - Start by opening an FID and then run the command Process/Apodize (Ctrl+W).
It is also a good idea to have visible the full view to see the window function
displayed along with the FID.
Figure 79
2. - Make sure is checked.
3. - Select the appropriate window function and introduce the desired parameter in
the input field. For example, you can check the exponential window function.
4. Now if you use buttons to change the line broadening parameter, MestRe-C
will automatically apply the window function followed by an FT (see Figure 80) so
you will be able to interactively monitor the effect of the window function on the
transformed spectrum.
58 Window Functions - Apodization Doc-To-Help Standard Template
Figure 80
But, what about phasing? In Figure 80 you can see that the spectrum is not correctly
phased making difficult to grasp the real effect of the window function. It would be
much better if the interactive weighting could be applied to a phase corrected
spectrum. One solution would be to work directly in the frequency domain (see
below Interactive Weighting in the frequency domain). However, there is a solution
at this point: apply a phase correction (manual or automatic, see section on phase
correction) without quitting the interactive weighting process. MestRe-C will take
the phase correction carried out into account (Figure 81); hence the interactive
weighting scheme will now consists in the following sequence of operations:
Weighting + FT + Phase Correction.
Figure 81
Interactive Weighting in the frequency domain
Once the spectrum has been transformed into the frequency domain (see section on
FT), perhaps you may not be totally satisfied with the apodization function that you
MestRe-C Window Functions - Apodization 59
have chosen and you would like to change it. Typically, you will run the command
Process/Apodize. MestRe-C automatically will reload the original FID in order to
start over all the processing. MestRe-C will remember all the processing operations
that you had performed previously, so you just need to select the new values for the
apodization function. Note that you will have to activate the check
box if you want to get the transformed spectrum directly.
In addition to this approach, there yet is another command that can be used to re-
apodize your spectrum without the need to reload the original data set. This
command is Process/Weight by eye. Rather than reloading the FID, this command
performs an inverse FT on the spectrum and then follows as before. The main
problem of this method is that the inverse FT does not lead exactly to the original
data points. Before applying the inverse FT it is necessary to reverse the window
function that was previously applied to the data. In some cases, especially if the
apodization function that has been applied decays too fast (i.e. a high value for the
line broadening parameter has been used), then the process of reverting the
apodization function may lead to some instabilities which can create artefacts at the
end of the FID.
..
MestRe-C Phase Correction 61
Phase Correction
Introduction
Phase correction is the process which mixes the real and imaginary components of
the spectrum in order to obtain pure phase lineshapes. The correction is composed of
a frequency independent, or zero phase correction (
0
) and a first order, or linear
dependent on the frequency, phase correction (
1
).
This mixing process consist in multiplying each spectral point n by the complex
number
) / ) ( (
1 0
N j n i
e
+
Phase correction of 1D spectra
1.- Select command Phase Correction from the menu bar or alternatively press the
button on the toolbar to invoke the Phase Correction dialog box (Figure 82):
Figure 82
2.- Click on the Biggest button to put the pivot point in the biggest peak of
the currently displayed spectrum region. You can also place it in another peak of
your election by clicking and dragging the pivot point marker.
62 Phase Correction Doc-To-Help Standard Template
Pivot
Point
Figure 83
3.- Click with the left mouse button anywhere in the Phase Correction dialog box
and drag it up or down to correct the phase of the reference peak. (Figure 84) This is
the so-called Zero-Order Phase Correction.
Figure 84
3.- Click with the right mouse button anywhere in the Phase Correction dialog box
and drag it up or down to adjust the phase of the remaining peaks (Figure 85). This is
the so-called First Order Phase Correction.
MestRe-C Phase Correction 63
Figure 85
You can also introduce the values for the phase correction parameters directly in the
edit boxes. Alternatively, if you press the More>> button, the dialog box will get
expanded showing additional controls you can use for the phase correction.
Figure 86
Phase correction of 2D spectra
Phase correction of 2D spectra is as simple as in 1D spectra but a bit more tedious.
The correction is applied sequentially, one dimension at a time. Typically, you will
correct first along f2, then along f1 and then repeat the correction if fine adjustments
are needed.
For each dimension, phase correction is performed by applying the constant and
linear phase-correction parameters to each row (or column)
64 Phase Correction Doc-To-Help Standard Template
There are two different ways to correct the phase of a 2D spectrum:
1. 2D phase correction with individual traces
2. Real time 2D phase correction
2D Phase Correction with individual traces
Instead of performing the phase correction directly in the 2D full data matrix, with
this method you can select a number of rows or columns (usually 2 or 3), correct the
phase of those traces and, when satisfied, apply the correction to the full 2D
spectrum.
As an example, we will show you how to correct the phase of the following TOCSY
spectrum, where the blue colour indicates positive contours and red colour negative
contours.
1.- Select command Process/Phase Correction/2D Phase Correction with 1D-Slices.
You will get the following dialog box:
MestRe-C Phase Correction 65
Figure 87
2.- Press on the toolbar button to activate the scanning mode and select a row
that contains peaks near the right edge of the spectrum. This is shown in Figure 88:
Figure 88
3.- Make sure that F2 button is activated in the toolbar
and then click on the button in the 2D phase correction dialog box.
This will add the current row to the phase correction window.
4.- Repeat steps 2 and 3 to add another row that contains peaks in the left side of the
spectrum. The result is shown in Figure 89:
66 Phase Correction Doc-To-Help Standard Template
Figure 89
5.- Click with the mouse anywhere in the top trace to make it active. You will note
that the rectangle surrounding the trace will become green. Now click on the
button to place the pivot point on the high peak at the right edge of the
spectrum. You can also place the pivot point manually by dragging the pivot
control.
6.- Next, correct the phase for that peak by clicking and dragging with the left mouse
button on the window. This will correspond to a zero order phase correction.
MestRe-C Phase Correction 67
Figure 90
7.- Now click and drag the right mouse button up and down until the phase of the
peak at the left side of the lower trace is corrected. This corresponds to a first order
phase correction.
Figure 91
8.- Next, apply this correction to the full 2D spectrum by clicking on
button. The result is shown in Figure 92:
68 Phase Correction Doc-To-Help Standard Template
Figure 92
9.- If necessary, you can proceed in the same manner to correct the phase along the
indirect dimension (f1).
Real time 2D phase correction:
If you have a fast computer, you can phase the full 2D matrix directly just as if you
were phasing a 1D spectrum. Select the command Process/Phase Correction/Phase
Correction ( toolbar button). First adjust along the F2 dimension (rows) and
then along F1 dimension (columns).
Automatic phase correction
MestRe-C includes three algorithms for automatic phase correction and another
semi-automatic (Figure 93).
Figure 93
Automatic Phase Correction (Simplex Method)
Siegel M. M.
The Use of the Modified Simplex
Method for Automatic Phase
Correction in Fourier-Transform
Nuclear Magnetic Resonance
Spectroscopy.
This method iteratively optimizes the phase correction parameters
using a modified simplex algorithm which employs maximization of
the smallest absorption mode intensity as the optimization criterion.
This method is highly efficient for most 1H spectra but it is sensitive
to bad baselines and low S/N ratios.
MestRe-C Phase Correction 69
Anal. Chim. Acta, 1981, 133,
103-108.
Automatic Phase APT
This method is a modification of the previous algorithm for the phase correction of
APT and DEPT experiments, i.e. spectra with both positive and negative peaks. The
program creates a list of the highest 10 peaks in the spectrum and then uses
symmetrization criteria to find the optimal phasing parameters.
Automatic Phase-Correction (Genetic Algorithm)
Li Chen,a Zhiqiang Weng,
LaiYoong Goh, and Marc
Garlandc.
An ecient algorithm for
automatic phase correction
of NMR spectra based on
entropy minimization
J. Magn. Reson. 2002, 108,
164168
This method uses a real-coded genetic algorithm to solve the
optimization problem based on an entropy minimization.
DISPA Semi-Automatic Phase Correction
Sotak C. H.; Dumoulin C. L.;
Newsham M. D.
Automatic Phase Correction of
Fourier Transform NMR Spectra
Based on the Dispersion versus
Absorption (DISPA) Lineshape
Analysis.
J. Magn. Reson., 1984, 57, 453-
462.
This method requires two well resolved lorentzian singlets. You will
use the following dialog box to select the two lines.
Figure 94
MestRe-C Baseline/plane Correction 71
Baseline/plane Correction
Introduction
The baseline of a 1D spectrum is the theoretical line that connects the spectrum
points which are neither peaks nor artefacts. When this baseline is not flat and/or it is
offset from zero, a number of problems arise. First, the identification of peaks of
interest may be more complicated. Also, when quantitative data must be extracted by
integration, it is found that slight departures from a perfect baseline can cause
considerable problems if quantification of the peak parameters is required (e.g.
integration, peak fitting, etc).
2D spectra suffer from baseline problems which may cause difficulties in the
visualization of the full data set at once, since the signals of interest may be smaller
than the baseline distortions. specially for phase-sensitive experiments and when a
large residual solvent signal distorts the baseline.
Thus, it turns out that baseline or baseplane correction is a very important processing
step to obtain good quality spectra. MestRe-C includes two modules for baseline
correction:
1. Polynomial baseline correction
2. Advanced baseline correction
Important: After applying a baseline/plane correction with MestRe-C, the
imaginary part of the spectrum will be discarded. This means that if you want to
adjust the phase afterwards, you will need to reconstruct the imaginary part through a
Hilbert transform. Just press Ctrl+H and the spectrum will be complex again.
Polynomial baseline correction
Dietrich W.; Rudel C. H.;
Neumann M. Fast and Precise
Automatic Baseline Correction of
One- and Two-Dimensional NMR
Spectra. J. Magn. Reson., 1991
91, 1-10.
This is a semi-automatic method in which the program finds
automatically the baseline points (Dietrich et al) and then fits those
points to a polynomial function (up to the seventh degree) or to a
trigonometric series:
F(x) = a(0) + a(1) cos(x) + b(1) sin(x) + a(2) cos(2x) + b(2) sin(2x) +
b(5) cos(5x).
72 Baseline/plane Correction Doc-To-Help Standard Template
Then, this function is subtracted from the spectrum.
1.- Select the command Process/Baseline/Polynomial Baseline Correction or press
the toolbar button. This will cause the Polynomial baseline correction
dialog box to appear (Figure 95):
Figure 95
2.- Select the dimension where the baseline correction will be applied, the order of
the polynomial used, the width of the digital filter, and whether a polynomial or a
trigonometric series will be used for the baseline model. Click OK when ready.
Notes:
For most 1D experiments a 2
nd
or 3
rd
polynomial order gives
satisfactory results. For 2D and 3D experiments you can use higher
polynomial orders or a trigonometric function
Trigometric functions should not be used with 1D spectra
The filter parameter corresponds to the moving average filter described
in the original paper (Dietrich et al). This value influences the
selectivity of the automatic baseline sampling algorithm.
Advanced baseline correction
If you do not get acceptable results with the polynomial baseline correction module,
you can go a little further by using the Advanced Baseline correction module.
Select the command Process/Baseline/Advanced Baseline Correction or press on the
arrow of the toolbar button to display the popup menu and select there the
advanced baseline correction option:
This will cause the Advanced Baseline Correction dialog box to appear:
MestRe-C Baseline/plane Correction 73
Figure 96
The dialog box is divided into two groups of controls: the sampling method and the
fitting method groups.
Sampling method group:
Here you can specify the method used to sample the baseline points. You can choose
between two methods:
1.- The Derivative method corresponds to the same method used by the Polynomial
Baseline Correction.
2.- The Spectrum Averaging method uses a smoothed spectrum to model the baseline
by convoluting the spectrum with a rectangular function of user defined width (Box
Half edit control). There are two adjustable parameters, Noise Factor, used to
discriminate baseline points from actual peaks, and Box Half which corresponds to
the half width, in points, of the rectangular box used for the baseline recognition.
You can find further details of this method in the following article:
Golotvin S, Williams A. J. Magn. Reson. 2000; 146: 122-125
Fitting method group:
Once the baseline points have been identified, you have to select the method used to
build the baseline model. You can build such a model by fitting the baseline points to
a polynomial function or to a trigonometric series just as you do in the case of
Polynomial Baseline Correction. Additionally, you can construct a piecewise linear
model of the baseline by connecting the points with straight lines or by cubic splines.
74 Baseline/plane Correction Doc-To-Help Standard Template
Zero-frequency Glitch (Drift Correction):
On occasions, a spectrum can be contaminated with a spurious peak at zero
frequency, that is, at the center of a quadrature spectrum, as depicted in Figure 97:
Zero-Frequency
Spike
(DC component)
Figure 97
This spike appears when the FID does not average to zero. The intensity of this peak
is proportional to this DC offset in the FID.
This spike can be removed by performing a zero-order baseline correction of the
FID. This correction involves averaging the last 1/20
th
points of the FID which is
then subtracted to the entire FID in order to make the average equal to cero.
Typically, you will apply this correction from within the Fourier Transform dialog
box:
Figure 98
You can also apply this correction using the command Process/Drift Correction
from the menu bar. This command will display a dialog box in which you can
specify the number of points of the last part of the FID which will be used to
compute the dc offset.
MestRe-C Baseline/plane Correction 75
This correction should be applied before apodizing the FID. It is disabled in nD
spectra.
MestRe-C Integration 77
Integration
Introduction
Integration is the most frequently used method of NMR quantification. For example,
integration of 1D NMR signals is typically used to estimate the number of species
(e.g. protons) associated with a peak (or peaks) in the spectrum. Also, the volumes of
crosspeaks in a NOESY (or ROESY) experiment are directly related to the distances
between atoms in a molecule.
MestRe-C includes both 1D and 2D integration capabilities. Manual integration is
the same in both 1- and 2-dimensional spectra
Integration values are measured as the sum of all digital intensities within user-
defined boundaries. Therefore, it is usually advisable to increase the digital
resolution by means of zero-filling or Linear Prediction. For example, in the case of
1D spectra, at least 4 or 5 digital points per full width at half height are
recommended in order to minimize integration errors.
Besides, you should take into account that some apodization functions (e.g.
Gaussian) can alter the integration values.
Finally, MestRe-C provides basic assignment facilities.
1D Integration
Both manual and automatic integration routines are available.
Manual Integration
To integrate the spectrum interactively, select the command
Tools/Integration/Integrate in the menu bar or click on the button in the
toolbar and then press and drag the left mouse button to define a region around the
peak(s) of interest (Figure 99).
78 Integration Doc-To-Help Standard Template
Figure 99
You can repeat this process until all the integral signals of interest are defined
(Figure 100).
MestRe-C Integration 79
Figure 100
All the integrals are mouse-sensitive, i.e. they respond to usual mouse operations
such as selection, left, right and double clicking, etc. For example, you can move the
integrals graphically by clicking and dragging them with the left mouse button. If
you keep pressed the Ctrl key at the same time, the integral curves will be resized.
Likewise, if you press the right mouse button on an integral, you will get a pop-up
menu (Figure 101) with the following options:
Figure 101
Integration Manager: Displays the Integration Manager dialog box.
List Integrals: Displays a tabbed list of all the defined integrals.
Assign Label: Allows the input of a label for the selected peak.
Integral Properties: Displays the Integrals Properties page.
Delete: Delete integral.
Delete All: Delete all integrals.
Automatic Integration
To perform an automatic integration, select command Tools/Integration/Automatic
Integration from the menu bar. The program automatically determines the regions
containing signals.
This algorithm works properly with clean spectra containing well-resolved signals.
MestRe-C uses the noise level multiplied by a factor to determine the regions
containing signals. This factor can be modified from within the Integral Properties
page.
80 Integration Doc-To-Help Standard Template
It is also possible to display an integral of the entire spectrum if the Full Integration
check box is activated in the Integral Properties Page.
Note that this command will delete all previously defined integrals.
2D Integration
MestRe-C uses ellipsoids to define the region of the cross peaks to be integrated,
rather than rectangular boxes in order to alleviate the problem of separating peaks in
crowded spectra.
Figure 102
To integrate a peak, click on the button and then select a region (peak) that
will be integrated.
By default, MestRe-C computes the volume by summing up all the points inside the
ellipsoid. The integrals can also be calculated by addition of the positive values or by
using the absolute value of every point inside the ellipsoid. In the latter case, you
should keep in mind, however, that the residual noise will not average out in the the
integral, but will add up.
These options can be selected from the Integrals Properties Page.
Calibration of Integrals (Normalization)
Absolute integrals measurements are almost never carried out; usually an internal (or
external) signal serves as a reference value so that all the remaining integrals are
normalized accordingly. The first integral is automatically normalized to 1.
To calibrate (normalize) an integral you have to invoke the Integration Manager
dialog box shown in Figure 103:
Figure 103
This can be done by:
MestRe-C Integration 81
1.- Double-clicking on an existing integral.
2.- Right-clicking on an integral and then selecting Integration Manager from the
pop-up menu (Figure 104).
Figure 104
3.- Selecting Integration/Integration Manager from the Tools menu bar.
Integrals list
The command List Integrals displays the List of Integrals dialog box (Figure 105 and
Figure 106)
In the case of 1D spectra, the each row corresponds to an integral whereas each
column displays the coordinates, intensities, thresholds and labels of each integral.
Figure 105
Start ppm: start point in ppm (low field) of the integral.
End ppm: end point in ppm (high field) of the integral.
Abs. Int.: Absolute integral.
Norm. Int.: Normalized integral.
Threshold: Only points contained above this value (defined as a fixed fraction of the
peak height) will be used to compute the area. This option should be only used when
peaks have similar shapes and line widths. It can be useful to minimize the influence
of peak overlap on area estimates.
Label: You can assign a label to the integral. This label can be displayed near the
peak.
82 Integration Doc-To-Help Standard Template
In the case of 2D spectra, the list is slightly different:
Figure 106
F1 ppm: F1-central point in the ellipsoid.
F2 ppm: F2-central point in the ellipsoid
F1 Width: Diameter of the ellipsoid along the F1 dimension.
F2 Width: Diameter of the ellipsoid along the F2 dimension
Integral: Integral value.
Norm. Int.: Normalized integral value.
Label.: same as above.
Integral regions can be saved to the disk with the button and retrieved
with the button. This can be useful when the same integral regions are
to be applied to different spectra. Note that all integral regions are saved in ppm units
so you have to make sure that all the spectra are correctly referenced.
button copies the list of integrals to the clipboard whereas
button sends the list to the printer.
Integration Manager
The Integration Manager dialog box (Figure 107) compiles a set of integration
facilities such as navigation and resizing tools which are also available from other
parts of the program.
MestRe-C Integration 83
Figure 107
Navigate buttons are used to change the selected integral along the list of
existing integrals. The selected integral is always highlighted with a green circle
(2D) or with a green rectangle rounding the numeric value (1D). Note that you can
also select an integral just by clicking on it with the mouse.
Delete Current and All buttons are used to deleted an
integral or all the integrals respectively. Alternatively, an integral can be deleted by
clicking with the right mouse button on it and then selecting Delete in the pop-up
menu.
(1) and (2) set of buttons are used to resize or move the
integral regions. If the Resize button is not checked, only four arrow buttons (2) are
available. Those buttons will allow you to move the active integral region
If the Resize button is checked, more buttons are provided (1). You can use then to
modify the dimensions of the integral regions.
If the button is pressed, then the dialog will get expanded (Figure
108) showing information on the currently selected integral and new controls to
perform corrections in the integrals:
84 Integration Doc-To-Help Standard Template
Figure 108
The edit box displays the information on the currently selected integral.
Integral correction
It is essential to correct the baseline before integrating. When accurate quantitative
information is to be extracted by integration, it is found that even slight departures
from a perfect baseline have dramatic effects on the quality of the results.
In order to minimize the errors produced by baseline imperfections, it is possible to
perform a linear baseline correction just on the integral region by adjusting the Bias
and Slope parameters available from the Integration Manager dialog box. Keep in
mind, however, that the recommended way to proceed is to correct the baseline prior
integration using any of the baseline correction algorithms
Use the controls for Bias and Slope correction as follows:
1.- Adjust the Bias parameter until the initial (left) part of the integral is flat.
2.- Adjust the Slope parameter to flatten the top (right) part of the intergral curve
The Auto Correction button computes the Bias and Slope values automatically.
The button Apply to All Integrals is used to correct all the integrals simultaneously.
Customizing integrals appearance
MestRe-C Integration 85
You can customize the way the integrals are displayed on the screen from within the
Integral Properties page (Figure 109).
From this dialog you can change the color of integral curves, size and font of integral
values, as well as the display accuracy of values.
Figure 109
This page can be reached by clicking with the right mouse button on any of the
integrals and then selecting the Integral Properties menu command (Figure 110):
Figure 110
Alternatively, select the command Properties from the Options menu bar and then
click on the Integration icon in the left panel.
MestRe-C Peak Picking 87
Peak Picking
Introduction
MestRe-C includes two methods for peak labelling: a semi-automatic method in
which the user needs to select the region of the spectrum containing peaks along with
minimum intensity threshold, and a peak by peak manual method to easily add
individual signals to the peak list.
Semi-Automatic Peak Picking
This method consists in picking the peaks as local maxima that are above a
predefined intensity level (threshold); if two maxima are separated by less than three
digital points, they will be considered equivalent and only the first one will be
marked as a peak. In addition, MestRe-C uses parabolic interpolation to estimate the
peak frequency.
In order to apply peak picking to label peak signals, you can proceed as follows:
First, start by expanding the region of the spectrum containing the peaks of interest
as illustrated in Figure 111.
Figure 111
Next click on the toolbar button to activate the Peak Picking mode and then
click and drag to select the region whose peak list is to be generated (Figure 112.).
88 Peak Picking Doc-To-Help Standard Template
Figure 112.
Take into account that the bottom edge of the dragged box is the minimum value of
the threshold. No maximum threshold is used. The left and right edges of the
dragged box are the left and right limits for the peak picking algorithm.
Manual Peak Picking (Peak by Peak)
If you want to label an individual peak, you can use the Peak By Peak command.
Click on the arrow in the button to show the drop-down menu and then
select the Peak By Peak command (Figure 113) to activate this mode. This option is
also available from the Tools/Peak Picking menu.
Figure 113
Once in the Peak by Peak mode, to add a peak label to the peak lists, move the
mouse pointer to any peak and click when it is highlighted.
MestRe-C Peak Picking 89
Figure 114
Peak List
By default peak frequencies are listed directly on the spectrum but they can also be
listed, edited, deleted and printed from the Peak Picking List dialog box (Figure
115).
Figure 115
The dialog box contains the following options:
Peaks Grid
This grid displays the list of peaks, including the following information: point of the
spectrum, chemical shift in ppm and Hz, and height. Note that each time the Peak
Picking command is performed, a new section will appear in the grid. Each section
is marked by two red lines, which display the range and threshold of the peak
picking. Use the mouse to select any peak in the list. A red arrow will appear above
the corresponding peak, indicating its position and chemical shift.
Print
90 Peak Picking Doc-To-Help Standard Template
Click this button to print the list of chemical shifts.
Customize
Click this button to customize the layout of the peak picking list. A new dialog box
will be opened. Click Print to close the dialog box; click Printer Setup to display the
Print Setup Dialog Box or click Cancel at any time to exit the dialog box.
Headers and fonts
This section allows you to customize three sections for the peak picking print out:
header, content and footer. The combo boxes are provided for changing the font
type and font size for each section. The text boxes allow you to type an optional text
for each section.
Tip: Use the %d to include the number of the page in the text of the section. Type
the sequence CTRL+ENTER to include a carriage return in the text.
Margins
This section allows you to change the margins of print out.
Print Grid
If checked the grid is printed with border lines.
Copy
Click this button to copy the current peak picking list to the clipboard. Use this
option to copy the list into any application using the corresponding Paste command.
Delete
Click this button to delete the currently selected peak from the list. If the last peak of
that section is deleted, the entire section will disappear.
MestRe-C Peak Picking 91
Delete All
Click this button to delete all the peaks on the list.
Export
Click this button to export the list of peaks to the clipboard as a line of values
separated by commas or decimal points. To change the format of the exported peak
picking, use the Export Options command included in the Options submenu.
Close
Click this button to close the dialog box and exit the command.
MestRe-C Analysis of arrayed experiments 93
Analysis of arrayed experiments
Introduction
MestRe-C includes a general-purpose fitting module designed to analyze arrayed
experiments such as relaxation, kinetics or DOSY experiments using a robust but
intuitive working environment. Within this module it is possible to employ several
methods for extraction of data information from the NMR experiments, to inspect
graphically the curve data for both the experimental and calculated data points and to
perform the corresponding data fitting via non linear and polynomial fitting.
As an example, we will show you how to compute the diffusion coefficient of the
methyl group of ethanol in a mixture of water/sucrose/ethanol. Keep in mind that
you can follow the same procedure to calculate relaxation times or to analyze kinetic
experiments.
Analysis of a DOSY experiment
After importing the experimental data set you will get a pseudo 2D experiment
containing a series of diffusion weighted spectra.
94 Analysis of arrayed experiments Doc-To-Help Standard Template
Figure 116
In Figure 116, the first horizontal trace is displayed on the top of the 2D data set.
This is done by clicking with the right mouse button on the spectrum and selecting
the properties command in the contextual menu. Then, you should check the Show
button in the Horizontal Slice properties dialog box as shown in the figure below.
Figure 117
MestRe-C Analysis of arrayed experiments 95
At first sight, the appearance of the spectrum is very weird. However, if the spectrum
is displayed using the stacked plot mode, you will see that what you actually have is
a series of 1D FIDs (see Figure 118). Each single 1D trace corresponds to a 1D
experiment collected with a different gradient strength.
Figure 118
Next, you will have to process the series of FIDs in a regular fashion along the
directly revealed (horizontal) axis. This is discussed below.
Fourier Transform
First, the f2 (horizontal) dimension must be transformed. (Note that it makes no
sense to transform along the vertical dimension). Run the command Fourier
Transform in order to transform the spectrum along f2. As always, it is a good idea
to double the number of points (e.g. zero filling once). In this example, the original
2K data points were extended to 4K and an exponential window function was
applied prior the Fourier Transform (Figure 119).
96 Analysis of arrayed experiments Doc-To-Help Standard Template
Figure 119
The transformed spectrum is shown in Figure 120:
Figure 120
Phase Correction
Next, the phase of the spectrum must be corrected to obtain pure absorption
lineshapes (Figure 121). You can correct the phase directly over the full data set or
you can extract a trace, adjust the phase of that individual slice and then apply the
phase correction operation to the full data set.
Figure 121
MestRe-C Analysis of arrayed experiments 97
Baseline/plane Correction
In order to obtain reliable values for the diffusion coefficients it is very important to
correct the baseplane. Run the command Baseline/Polynomial Baseline Correction,
select a 3
rd
polynomial order an apply the correction along f2 as illustrated in Figure
122.
Figure 122
Once the baseline has been corrected, you are ready to start analysing the diffusion
coefficients of the signals of interest.
Analysis
In this example we will calculate the diffusion coefficient of the methyl group of
ethanol in a water/sucrose/ethanol mixture. This proton appears as a triplet at ~1.1
ppm (Figure 123).
98 Analysis of arrayed experiments Doc-To-Help Standard Template
Figure 123
First, expand the spectrum to display the region of interest as illustrated in Figure
124:
Figure 124
Next, execute the command Tools/Data Analysis to pop up the Analysis dialog box
shown in Figure 125.
Figure 125
MestRe-C Analysis of arrayed experiments 99
Within this module, you will be able to extract the signal intensity for each peak for
every time delay or gradient strength from the NMR spectra, perform data fitting and
display the extracted points and fitting curve.
Picking points
The first thing you will have to do is to extract the peak intensities across each slice.
MestRe-C provides different methods for this purpose. The simplest and most
commonly used method is to measure the peak height using a search for signal
maximum. This is exactly what the Peak Intensities option does: you select a peak
position, and this causes MestRe-C to read the peak maximum using parabolic
interpolation in each slice.
So, first click on the button Peak Intensities ( ) to activate this mode and
then select the peak you want to analyse, in this case, the peak at the centre of the
triplet. You dont have to be very precise in this selection since MestRe-C
automatically interpolates the input position to locate the maximum.
Figure 126
As portrayed in Figure 126, MestRe-C reads all the intensities of each slice, fills
G(y) column in the data grid and sets the working space ranging from 1 to 128.
Next step is to introduce the values for the independent variable, i.e. the x-axis. This
can be done manually by entering the values in the data grid. In addition, MestRe-C
can read an ASCII file using the button.
100 Analysis of arrayed experiments Doc-To-Help Standard Template
As an example, we will show you how to fill the X-axis with numbers from 1 to 128
using a built-in calculator. First, click on the button just above the
F(X) column. You will get the Set Column Values dialog box (Figure 127).
Figure 127
The use of this calculator is very straightforward. Every value introduced in the edit
field (2) will be used to fill all the cells in the column within the range dictated by
the J indices in (1). For example, if we introduce the value 10 in the edit field, all the
cells from 1 to 128 will be filled with that value. We are not limited to simple
numbers, we can use any of the provided mathematical functions (sin, cos, ln, etc)
and use the values of the other columns. For example, the following expression
F = 10 * sin (G)
will fill the F column with the result of multiplying the sine of each cell of the G
column by 10.
Moreover, the variable J can be used in an expression to indicate the row number.
For example, the expression
F = J
fills column F with row number values.
So following with our example, if we simply write J in the edit field, we will get the
result shown in Figure 128:
MestRe-C Analysis of arrayed experiments 101
Figure 128
Now if you activate the Graph view by clicking in , you can see a
plot of the F(X) axis versus G(Y) as illustrated in Figure 129
.
Figure 129
In order to measure a diffusion coefficient, we need an F(x) column with the total
gradient strength at each diffusion increment. This can be obtained by calibration of
the DOSY experiment with a sample of a known diffusion coefficient such as D
2
O at
25 C. In Figure 130 we have loaded an ASCII file containing those values:
102 Analysis of arrayed experiments Doc-To-Help Standard Template
Figure 130
Likewise, if you were analysing a T1 inversion-recovery experiment you should
introduce the time delays instead of the total gradient strengths.
Next, activate the view (Figure 131) to perform the data fitting. This is a
general fitting module which provides a formula parser and different methods of line
fitting.
Figure 131
First have a look at the edit field next to the f(x)= label. In this control field, you
have to input the model that your experimental data should follow. For example, if
your experimental data follow a mono-exponential decaying model you can use the
following formula:
F(x) = B*exp(-x*F)
Where B and F are the coefficients the program will try to figure out. You can use up
to 9 different variables as shown in the right lower part of Figure 131. You have to
check all the variables that the program will use in the fitting process and you should
also introduce starting values for them.
The program also includes some predefined functions for the analysis of t1 and
diffusion experiments. In the example we are working on, you can select the Mono-
Exponential (DOSY) predefined function.
Next, to perform the calculation, press the button and the result will
be displayed on the Output window (Figure 132):
MestRe-C 103
Figure 132
Now if you switch to the Graph view you can check how well the fitting process has
worked. In Figure 133 you can see that the red line, corresponding with the
computed model, fits pretty well to the experimental points (green crosses)
Figure 133
MestRe-C Deconvolution Line Fitting 105
Deconvolution Line Fitting
Introduction
Deconvolution of lines or line fitting is essential for reliable quantitation, especially
in case of severe overlap of different peaks of interest. Mestre-C includes a fully
interactive interface for the deconvolution of experimental spectra into individual
lines.
This module
uses the Levenberg-Marquardt nonlinear least squares and Downhill
Simplex (Nelder and Mead) algorithms for estimating peak parameters
(position, intensity, line width and lineshape function).
includes options for locking any of the parameters during optimization
and the ability to compare the resulting calculated spectrum, as a sum
of the individual components, with the experimental spectrum.
Initial parameters are calculated by parabolic interpolation over the peak maxima
although it is possible to add synthetic peaks when the peak overlap is too extreme
and the less intense signals are obscured by others. To minimize systematic errors
arising from applying Lorentzian or Gaussian lineshapes, a mixed Lorentzian-
Gaussian (Voight) lineshape model can be employed.
ppm (t1) 3.250 3.275 3.300 3.325 3.350 3.375
Using the Line Fitting module
Note:
You should correct the
A peak fitting analysis begins by expanding the spectrum to show just
the region of interest. Only the points within the currently displayed
area will be used in the calculation. The remaining points of the
106 Deconvolution Line Fitting Doc-To-Help Standard Template
baseline of the spectrum to
make it flat before entering
into this module, otherwise
the fitting process may fail.
Additionally, the spectrum
must be correctly phased
since the routine uses a pure
absorption line shape
model.
spectrum are considered as dark regions so they will not be
considered in the fitting process. It is a good idea to display only the
peaks you are going to deconvolve. Note that as the number of points
increases, the computational time will augment accordingly.
Next, select the command Tools/Line Fitting from the menu bar so
you will get the Line Fitting dialog box (Figure 134):
Figure 134
At this point, you can start selecting the peaks you want to analyse. Turn on the
check box to enter the peak selection mode. Within this mode, just
click and drag the mouse until the peak of interest is reached, then release the mouse
so the program will estimate an initial peak that matches the spectrum. The program
will try to figure out the best values for the peak position, width and height. You can
repeat this process until all the desired peaks are selected (Figure 135).
MestRe-C Deconvolution Line Fitting 107
Figure 135
You can see the values of each parameter that define a peak in the dialog box (Figure
136) and modify them in order to obtain a best match against the experimental data.
Figure 136
Note that these values correspond to the currently active peak, the one which is
drawn by default in green (this colour can be customized). If you want to see/modify
the values of any other peak, you can use the buttons to navigate
through the peaks list.
To delete one or all peaks you can use and
buttons.
Once all the peaks have been selected and the parameters have been adjusted, you
can start the fitting process. This is performed by pressing button.
Once the fitting process has concluded, you can obtain a list of the modelled peaks
by pressing on the button (Figure 137):
108 Deconvolution Line Fitting Doc-To-Help Standard Template
Figure 137
By default, MestRe-C will use the Levenberg-Marquardt and Downhill Simplex
(Nelder and Mead) methods alternatively. See Line Fitting Options for further
information about how to change the options of the fitting process.
The fitting process can be very time consuming. Note that by default, MestRe-C will
optimize four parameters (peak position, peak width, peak height, and peak shape)
for each peak. You can optimize any number of peaks but, it is not advised to work
with more than 12 13 peaks at a time (i.e. 48 52 parameters). You can lock any
parameter so it will not be used in the fitting process.
Additionally, the number of experimental points also affect the computation time to a
great extent.
You can obtain a visual feedback on how well the fitting process has been performed
if the residual (difference between the experimental and calculated peaks) is
displayed. To do that, click on the button and then check the
control.
It is also possible to show the sum of the calculated peaks. Click again on the
button and then check the control.
Finally you can create a new spectrum that will contain the calculated peaks by
pressing on the button.
Line fitting options
Figure 138 shows the Fit Options dialog box that you can use to set the optimization
method, the number of iterations as well as the colour and number of curves
displayed.
MestRe-C Deconvolution Line Fitting 109
Figure 138
Typically, the Levenberg-Marquadt method provides good results for most of the
optimization problems. This method can be combined with the Downhill Simplex
method, so that both methods will be applied alternatively. Finally, a third method
can be used in order to try breaking out of local minima. Use this method only if the
above methods do not converge and you have time to wait for the result!.
The tolerance factor describes the convergence conditions: if the changes achieved
in successive iterations are smaller than demanded by the tolerance criteria, this
signals convergence.
Figure 139
Finally, Figure 139 shows the controls you can use to select which curves will be
displayed in unison with the experimental spectrum and the colour of each one.
MestRe-C Opening multiple spectra 111
Opening multiple spectra
Introduction
This section explains how to import and process multiple spectra simultaneously.
Importing multiple spectra
Adding files one-by-one
You should start by selecting the command File/Import Multiple Spectra from the
menu bar. You will get the following dialog box:
112 Opening multiple spectra Doc-To-Help Standard Template
Figure 140
To add an FID/spectrum, click on the button and select the
FID/spectrum file. MestRe-C will automatically identify the corresponding file
format (e.g. Varian, Bruker, etc ) and it will add it to the spectra list (Figure 141):
Figure 141
MestRe-C Opening multiple spectra 113
You can also add files to this list by just dragging the file from the windows explorer
to the spectrum list control.
You can use and buttons to delete any or all the spectra
files.
When you have finished selecting all the files, press the button so
that MestRe-C will attempt to import all the spectra. Depending whether the
control is checked or not, all the files will be
opened into different (Figure 142) or into the same window (Figure 143):
114 Opening multiple spectra Doc-To-Help Standard Template
Figure 142
Figure 143
Adding a group of files
Adding the files one at a time may result very tedious, especially if you are working
with a lot of spectra, for instance, those coming from kinetics or from high-
throughput Flow-NMR experiments.
For example, suppose you have acquired a set of experiments which are saved in the
following directories:
MestRe-C Opening multiple spectra 115
E:\D2O\1010\pdata\1\1r
E:\D2O\1020\pdata\1\1r
E:\D2O\1030\pdata\1\1r
E:\D2O\1040\pdata\1\1r
E:\D2O\1050\pdata\1\1r
E:\D2O\1060\pdata\1\1r
MestRe-C has file globbing capabilities which means that you can input filenames
using wildcards (e.g. * or ?), and then the program will internally do the expansion to
the list of files.
For example, consider these expression:
E:\D2O\10??\pdata\1\1r
E:\D2O\10*\pdata\1\1r
E:\D2O\*\pdata\1\1r
All of them are equivalent and will expand to the list of files shown above. For
example, If you input the following expression in the File Mask edit field.:
After pressing the button, you should get a list of all the files that
matches the expression as shown in Figure 144:
116 Opening multiple spectra Doc-To-Help Standard Template
Figure 144
Wildcard Description
? Matches any single character of the file name or
directory name.
* Matches 0 or more characters of the file name or
directory name.
/ at end of
pattern
Any pattern with a closing slash will start a directory
search, instead of the default file search.
** Search recursively.
Automatic processing
You can process all the files on the fly by assigning a macro file in the dialog box.
MestRe-C Opening multiple spectra 117
Suppose you have a series of 1D NMR data files:
E:\D2O\1010\fid
E:\D2O\1020\ fid
E:\D2O\1030\ fid
E:\D2O\1040\ fid
E:\D2O\1050\ fid
E:\D2O\1060\ fid
and you want to automatically apply the same processing to all of them. You can
follow this procedure:
1.- Import the first (or any other) experiment.
2.- Perform the necessary processing operations to obtain a good spectrum.
3.- Select the command Options/Show Script Editor from the menu bar. This will
make the Script Editor dialog box to appear (Figure 145):
118 Opening multiple spectra Doc-To-Help Standard Template
Figure 145
4.- Click on the button to read the processing history from the clipboard
(Figure 146):
Figure 146
5.- Save this macro to the disk with the button. For this example, we will
use the name macro.txt (Figure 147):
MestRe-C Opening multiple spectra 119
Figure 147
6.- Now close the current experiment window and select the command File/Import
Multiple Spectra. For the example we are working on, you can input
e:/D2O/10??/fid as the string pattern in the File Mask edit field(Figure 148):
Figure 148
7.- Select the script file you have previously created.
120 Opening multiple spectra Doc-To-Help Standard Template
8.- Finally, press the button. All the files will be automatically
imported and processed (Figure 149).
Figure 149
MestRe-C 2D Line approximation: Douglas-Peucker Algorithm 121
2D Line approximation: Douglas-
Peucker Algorithm
Introduction
One useful feature of MestRe-C is its capability to export spectral plots to the
clipboard as windows metafiles, a format that preserves the digital resolution
inherent in the data. However, as most NMR spectra can contain a huge number of
points, the exported file can be very large and difficult to handle. Usually, displaying
all the points is not useful, a number of them will be rendered on the same pixel
since the screen/printer precision is finite. To overcome this problem, MestRe-C
includes a 2D line approximation algorithm based on the Douglas-Peucker algorithm
(1, 2, 3) well-known in the cartography community, that can be used to reduce the
size of the plot. The algorithm is based on path hulls, that uses the geometric
structure of the problem to attain a worst-case running time proportional to nlog2(n),
which is the best case of the Douglas algorithm. This algorithm does not require a
priori knowledge on the curve and the compression ratio can be easily tuned using a
tolerance parameter.
For example, Figure 150 shows a 50 points sine function approximated with by a 6
points curve using the Douglas-Peucker algorithm.
Figure 150
122 2D Line approximation: Douglas-Peucker Algorithm Doc-To-Help Standard Template
MestRe-C implementation
Line simplification is done through the command Advanced/Douglas-Peucker Line
Approximation. Before invoking this command, make sure that you have set the right
and left limits of the plot conveniently, since once MestRe-C computes the
approximated curve, you will not be able to change the displayed limits until the
original curve is restored.
When the command is executed, you will get a dialog box (see Figure 151) with the
following information:
Figure 151
Tolerance (Compressed Ratio): Corresponds with the level of detail control. High
values will reduce the number of points significantly at cost of a poorer quality plot.
Original Points Number: Indicates the number of points of the original curve
Compressed Points Number: Resulting number of points applying the algorithm
with the specified tolerance.
The original curve has 10106 points. The compressed points number is zero because
the algorithm has not been applied yet.
Figure 152 shows the result of applying the Douglas-Peucker algorithm with a
tolerance factor of 1e-5 which yields to a reduced number of points of 1030
compared to the original 10106.
MestRe-C 2D Line approximation: Douglas-Peucker Algorithm 123
Figure 152
If the tolerance factor is increased, the simplification can be dramatically augmented
as shown in Figure 153:
Figure 153
124 2D Line approximation: Douglas-Peucker Algorithm Doc-To-Help Standard Template
(1) Douglas DH, Peucker TK. Can. Cartographer, 1973; 10(2): 112-122
(2) Hershberger J, Snoeyink J. Speeding up the Douglas-Peucker line simplification algorithm. In Proc. 5th Intl. Symp.
Spatial Data Handling. IGU Commission on GIS, pages 134-143, 1992.
(3) de Halleux J, An C++ implementation of Douglas-Peucker Line Approximation Algorithm.
http://www.codeproject.com/useritems/dphull.asp
MestRe-C Running MestRe-C from the command line 125
Running MestRe-C from the
command line
Introduction
MestRe-C can be run directly from the command line. This is useful if you want to
include an instruction in a batch file to automatically open and process a certain
experiment.
Loading an FID/spectrum
To load an FID/spectrum, first pull up a command line prompt (go to the Start Menu,
click Run and enter Command) and change to the system directory of your MestRe-
C install (e.g. C:\MestRe-C). The syntax of the command to be issued is:
mestrec [FileName] [m MacroFile]
where [ ] are optional parameters.
[FileName] is the file name of the FID/spectrum to be opened. You have to
include the complete file path to the document.
[m MacroFile] is the file name of the macro file you want to apply to
[FileName]
For example:
mestrec c:\sample.fid\fid.mrc m c:\macro\mc.txt
loads the fid.mrc file from c:\sample.fid and applies the mc.txt macro
located in c:\macro directory.
(Note the command is completely case insensitive)
126 Running MestRe-C from the command line Doc-To-Help Standard Template
This option is not limited to MestRe-Cs own native files. You can include any file
format supported by the program. For example, the following command will load a
Varians FID:
mestrec c:\NMR\sample.fid\fid
Note that you dont need to specify the file format, MestRe-C will automatically do
it for you.
MestRe-C Running MestRe-C from the command line 127
Doc-To-Help Standard Template Running MestRe-C from the command line 129
S-ar putea să vă placă și
- The Yellow House: A Memoir (2019 National Book Award Winner)De la EverandThe Yellow House: A Memoir (2019 National Book Award Winner)Evaluare: 4 din 5 stele4/5 (98)
- The Subtle Art of Not Giving a F*ck: A Counterintuitive Approach to Living a Good LifeDe la EverandThe Subtle Art of Not Giving a F*ck: A Counterintuitive Approach to Living a Good LifeEvaluare: 4 din 5 stele4/5 (5795)
- Shoe Dog: A Memoir by the Creator of NikeDe la EverandShoe Dog: A Memoir by the Creator of NikeEvaluare: 4.5 din 5 stele4.5/5 (537)
- Elon Musk: Tesla, SpaceX, and the Quest for a Fantastic FutureDe la EverandElon Musk: Tesla, SpaceX, and the Quest for a Fantastic FutureEvaluare: 4.5 din 5 stele4.5/5 (474)
- Grit: The Power of Passion and PerseveranceDe la EverandGrit: The Power of Passion and PerseveranceEvaluare: 4 din 5 stele4/5 (588)
- On Fire: The (Burning) Case for a Green New DealDe la EverandOn Fire: The (Burning) Case for a Green New DealEvaluare: 4 din 5 stele4/5 (74)
- A Heartbreaking Work Of Staggering Genius: A Memoir Based on a True StoryDe la EverandA Heartbreaking Work Of Staggering Genius: A Memoir Based on a True StoryEvaluare: 3.5 din 5 stele3.5/5 (231)
- Hidden Figures: The American Dream and the Untold Story of the Black Women Mathematicians Who Helped Win the Space RaceDe la EverandHidden Figures: The American Dream and the Untold Story of the Black Women Mathematicians Who Helped Win the Space RaceEvaluare: 4 din 5 stele4/5 (895)
- Never Split the Difference: Negotiating As If Your Life Depended On ItDe la EverandNever Split the Difference: Negotiating As If Your Life Depended On ItEvaluare: 4.5 din 5 stele4.5/5 (838)
- The Little Book of Hygge: Danish Secrets to Happy LivingDe la EverandThe Little Book of Hygge: Danish Secrets to Happy LivingEvaluare: 3.5 din 5 stele3.5/5 (400)
- The Hard Thing About Hard Things: Building a Business When There Are No Easy AnswersDe la EverandThe Hard Thing About Hard Things: Building a Business When There Are No Easy AnswersEvaluare: 4.5 din 5 stele4.5/5 (345)
- The Unwinding: An Inner History of the New AmericaDe la EverandThe Unwinding: An Inner History of the New AmericaEvaluare: 4 din 5 stele4/5 (45)
- Team of Rivals: The Political Genius of Abraham LincolnDe la EverandTeam of Rivals: The Political Genius of Abraham LincolnEvaluare: 4.5 din 5 stele4.5/5 (234)
- The World Is Flat 3.0: A Brief History of the Twenty-first CenturyDe la EverandThe World Is Flat 3.0: A Brief History of the Twenty-first CenturyEvaluare: 3.5 din 5 stele3.5/5 (2259)
- Devil in the Grove: Thurgood Marshall, the Groveland Boys, and the Dawn of a New AmericaDe la EverandDevil in the Grove: Thurgood Marshall, the Groveland Boys, and the Dawn of a New AmericaEvaluare: 4.5 din 5 stele4.5/5 (266)
- The Emperor of All Maladies: A Biography of CancerDe la EverandThe Emperor of All Maladies: A Biography of CancerEvaluare: 4.5 din 5 stele4.5/5 (271)
- The Gifts of Imperfection: Let Go of Who You Think You're Supposed to Be and Embrace Who You AreDe la EverandThe Gifts of Imperfection: Let Go of Who You Think You're Supposed to Be and Embrace Who You AreEvaluare: 4 din 5 stele4/5 (1090)
- The Sympathizer: A Novel (Pulitzer Prize for Fiction)De la EverandThe Sympathizer: A Novel (Pulitzer Prize for Fiction)Evaluare: 4.5 din 5 stele4.5/5 (121)
- Her Body and Other Parties: StoriesDe la EverandHer Body and Other Parties: StoriesEvaluare: 4 din 5 stele4/5 (821)
- Planetary Characteristics: © Sarajit Poddar, SJC AsiaDocument11 paginiPlanetary Characteristics: © Sarajit Poddar, SJC AsiaVaraha Mihira100% (11)
- Chapter - 2 - Unit Hydrograph2Document33 paginiChapter - 2 - Unit Hydrograph2Abhilekh PaudelÎncă nu există evaluări
- DattadasDocument4 paginiDattadasJéssica NatáliaÎncă nu există evaluări
- Ohms LawDocument16 paginiOhms Lawmpravin kumarÎncă nu există evaluări
- Edrolo ch3Document42 paginiEdrolo ch3YvonneÎncă nu există evaluări
- Conduit 5Document42 paginiConduit 5dediÎncă nu există evaluări
- Rightship Ship Inspection Questionnaire RISQDocument177 paginiRightship Ship Inspection Questionnaire RISQИгорь100% (3)
- Orchestral Recording, January 2006Document10 paginiOrchestral Recording, January 2006Rhys WilliamsÎncă nu există evaluări
- Moving Money Box: Pig (Assembly Instructions) : The Movements Work Better With Heavier CoinsDocument6 paginiMoving Money Box: Pig (Assembly Instructions) : The Movements Work Better With Heavier CoinsjuanÎncă nu există evaluări
- 19 Free Amigurumi Crochet Patterns: MaterialsDocument4 pagini19 Free Amigurumi Crochet Patterns: MaterialsLucica Diaconu100% (1)
- Instant Download Professional Nursing Practice Concepts Perspectives 7th Blais Hayes Test Bank PDF ScribdDocument32 paginiInstant Download Professional Nursing Practice Concepts Perspectives 7th Blais Hayes Test Bank PDF ScribdDanielle Searfoss100% (10)
- Manual OccultismDocument390 paginiManual OccultismJikker Gigi Phatbeatzz Barrow100% (11)
- Dead Zone I Air AgeDocument7 paginiDead Zone I Air AgeJaponec PicturesÎncă nu există evaluări
- Manual TR420 enDocument38 paginiManual TR420 enMari Sherlin Salisi-ChuaÎncă nu există evaluări
- Sugar Factory InsulationDocument29 paginiSugar Factory InsulationZerihun Negash100% (1)
- LC Magna Leaflet 2019Document2 paginiLC Magna Leaflet 2019saemiÎncă nu există evaluări
- HCCI - Seminar Reports PPT PDF DOC PresentationDocument3 paginiHCCI - Seminar Reports PPT PDF DOC PresentationVenkatesh MohanÎncă nu există evaluări
- Responsible Living: Mantri DevelopersDocument15 paginiResponsible Living: Mantri Developersnadaf8Încă nu există evaluări
- PrionDocument22 paginiPrionAnushkaÎncă nu există evaluări
- Kingdom Fungi: - Characteristics of Fungi - Oomycota - Zygomycota - Ascomycota - Basidiomycota - DeuteromycotaDocument15 paginiKingdom Fungi: - Characteristics of Fungi - Oomycota - Zygomycota - Ascomycota - Basidiomycota - DeuteromycotaLeah Rice100% (1)
- Evaluation of Global Research Trends in The Area of Food Waste D - 2020 - Food CDocument10 paginiEvaluation of Global Research Trends in The Area of Food Waste D - 2020 - Food CAliÎncă nu există evaluări
- Monitoring:: Steps of Adding New SiteDocument8 paginiMonitoring:: Steps of Adding New SiteMohammad ZakoutÎncă nu există evaluări
- SCM 025-108 M2Document8 paginiSCM 025-108 M2kazdanoÎncă nu există evaluări
- 4th Six Weeks RecoveryDocument8 pagini4th Six Weeks RecoveryAshley HighÎncă nu există evaluări
- Green Engine 2 PDFDocument7 paginiGreen Engine 2 PDFharivardhanÎncă nu există evaluări
- NTDCDocument8 paginiNTDCjaved_hanifÎncă nu există evaluări
- GEHC Service Manual CARESCAPE Monitor B850 v1 2011Document172 paginiGEHC Service Manual CARESCAPE Monitor B850 v1 2011NguyễnCảnhBắcÎncă nu există evaluări
- Driver DST-4812 For 7.2 KG CMDocument5 paginiDriver DST-4812 For 7.2 KG CMWWW.150775.BUGME.PWÎncă nu există evaluări
- R OR K C S V: EG Epair Its For Ylinder and Ervice AlvesDocument5 paginiR OR K C S V: EG Epair Its For Ylinder and Ervice AlvesLeonardoFabioCorredorÎncă nu există evaluări
- Ddrive Transmission ReportDocument43 paginiDdrive Transmission Reportelah150% (2)