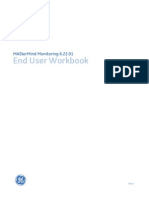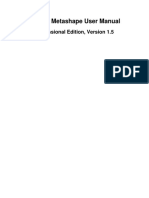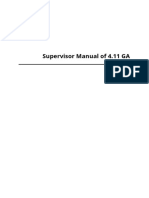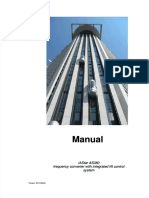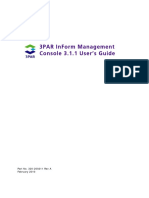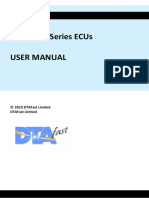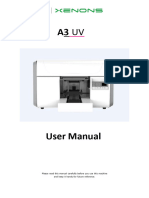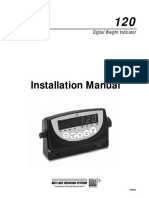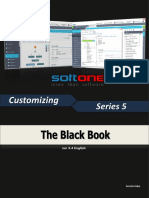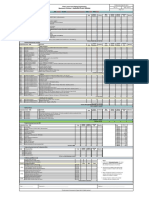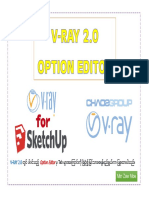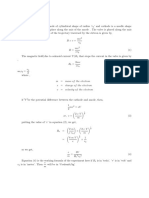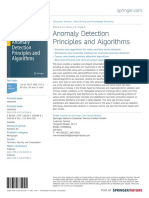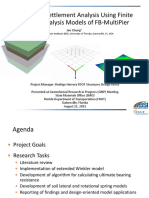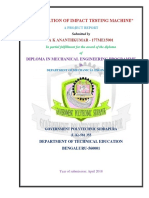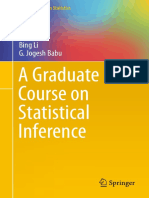Documente Academic
Documente Profesional
Documente Cultură
CEMAT Operator Interfac1
Încărcat de
Nugroho QunkDescriere originală:
Drepturi de autor
Formate disponibile
Partajați acest document
Partajați sau inserați document
Vi se pare util acest document?
Este necorespunzător acest conținut?
Raportați acest documentDrepturi de autor:
Formate disponibile
CEMAT Operator Interfac1
Încărcat de
Nugroho QunkDrepturi de autor:
Formate disponibile
CEMAT Operator
Operator Training
CEMAT Operator Training
CEMAT
1
Contents
1. CEMAT Operator Interface
1.1. General ................................
1.2. Working area design
1.3. Text and color layout
1.4. Block Icons and Bitmaps
2. Design criteria for the
2.1. Block icons for drive functions
2.2. Block icons for control and s
2.3. Block icons for super
2.5. Block icons for controller functions:
3. Color change of Status information in
3.1. Color change of Symbols:
3.2. Call of the Maintenance O
3.3. Call of the Info Over
3.4. Object Browser ................................
3.5. Close all open windo
4. Faceplates ................................
4.1. Detail Information of Displays and operator controls:
4.2. Detail Information Status information and Link to r
4.9. Faceplates - secondary
4.10. Faceplates - secondary
4.11. Faceplates Details APL
4.12. Faceplates - secondary
4.13. Faceplates - secondary
4.14. Faceplates - secondary
4.15. Faceplates - secondary
4.16. Faceplates - secondary
4.17. Faceplates - secondary
4.18. Faceplates - secondary
5. CEMAT- Trend Groups
5.1. Function description
5.2. Toolbar Curve window
5.3. Additional fast selection
5.4. Quick View ................................
5.5. Quick Trend ................................
Operator Training
Interface ................................................................................................
................................................................................................
ea design ................................................................................................
out ................................................................................................
Bitmaps ................................................................................................
the CEMAT Block Icons ................................................................
e functions ................................................................
Block icons for control and supervision functions: ................................
Block icons for supervision of process signals: ................................................................
Block icons for controller functions: ................................................................
Color change of Status information in Symbols or Faceplates Text fields
mbols: ................................................................................................
Call of the Maintenance Overview ................................................................
erview ................................................................................................
................................................................................................
indows ................................................................................................
................................................................................................
Detail Information of Displays and operator controls: ................................
Status information and Link to related Objects : .............................
secondary dialog 'Diagnosis' ................................................................
secondary dialog 'Extended Diagn. with Interlock'................................
APL- Interlock' ................................................................
secondary dialog 'Alarm' ................................................................
secondary dialog 'Statistic and Maintenance' ................................
secondary dialog 'Info'................................................................
secondary dialog 'Preset' ................................................................
secondary dialog 'Status' ................................................................
secondary dialog 'Object' ................................................................
secondary dialog 'Help' ................................................................
Groups ................................................................................................
cription ................................................................................................
indow operation ................................................................
selection Buttons ................................................................
................................................................................................
................................................................................................
CEMAT
2
.......................................... 4
............................................................. 4
......................................... 4
......................................... 5
................................... 5
....................................... 6
.......................................................... 6
............................................................ 7
................................ 7
.................................................. 8
ields ....................... 9
................................. 9
.................................................... 9
................................. 10
............................................... 11
.................................. 12
....................................................... 13
..................................................... 14
............................. 16
...................................... 31
..................................... 33
.................................................. 34
............................................ 35
............................................ 36
................................................ 39
........................................... 46
........................................... 47
........................................... 48
.............................................. 50
................................... 51
........................................ 51
.................................................... 52
..................................................... 53
...................................................... 55
..................................................... 55
6. CEMAT Message Functionality
A newly arrived message ................................
6.3. Operator Control ................................
6.4. Area selections for the a
6.5. Loop in alarm Call ................................
6.6. CEMAT Message list
6.7. Display of the CEMAT Message List
6.9. Color attributes ................................
7. CEMAT Operation area functions
7.1. Selection of the Areas (28)
7.2. Status line ................................
7.3. Saving filter options (26)
Operator Training
Message Functionality ................................................................
................................................................................................
................................................................................................
Area selections for the alarm line ................................................................
................................................................................................
list ................................................................................................
of the CEMAT Message List ................................................................
................................................................................................
CEMAT Operation area functions ................................................................
Selection of the Areas (28) .............................................................................................
................................................................................................
tions (26) ................................................................................................
CEMAT
3
....................................................... 59
.................................................... 59
............................................. 60
.................................................... 60
........................................... 60
....................................... 61
.............................................. 61
................................................ 64
................................................... 66
............................. 67
....................................................... 67
................................. 67
1. CEMAT Operator Interface
1.1. General
All displays and graphics that show real time
graphic is on a screen. Updates do
The system provides an overview of the alarm
operator, no matter which graphic is displayed.
1.2. Working area design
Schematic display of all components complete with
relationship in process control system. We
-
Overviews (normally shows the entire group)
-
Groups (used for group controlling, sel
-
Details (Shows special details of
-
Trends (Shows Trend curves)
-
Services (Handling of speci
-
Pop-up's (Additional information and handling of
Operator Training
Interface
All displays and graphics that show real time data are automatically updated when the display or
graphic is on a screen. Updates do not require operator initiation.
he system provides an overview of the alarm status of all areas which can be viewed by an
operator, no matter which graphic is displayed.
Schematic display of all components complete with their connection by flow line to reflect the
relationship in process control system. We recommend distributing the following pictures:
(normally shows the entire group)
(used for group controlling, selects and more info's than the overviews)
(Shows special details of group, e.g. Hydraulic of a C-Mill)
(Shows Trend curves)
(Handling of special process values, see appendix)
(Additional information and handling of devices)
CEMAT
4
when the display or
status of all areas which can be viewed by an
tion by flow line to reflect the
recommend distributing the following pictures:
cts and more info's than the overviews)
1.3. Text and color layout
For the representation of the plant obje
CUSTOMER Design Criteria has to
The symbols for process pictures must be as clear understandable as possible for the operators. Process
mimics, in which the plant parts like belt conveyors, bucket elevators and so on, are presented by means of
graphic symbols in a simplified ma
1.4. Block Icons and Bitmaps
A block icon is the representation of the AS modu
object. Via click on the block icon a faceplate will open, which shows detail information and allows
additional actions for operator control
The block icons must follow the CUSTOMER Design criteria.
In accordance with the representation type
o Status display of the AS module (Symbol)
o Plant identification (TagName)
o Setpoint, actual value
o Annunciation / operating status display
Operator Training
For the representation of the plant objects in the pictures and for the text and layout colors the
CUSTOMER Design Criteria has to be followed. (See C_Styleguide_e.doc)
The symbols for process pictures must be as clear understandable as possible for the operators. Process
ts like belt conveyors, bucket elevators and so on, are presented by means of
c symbols in a simplified manner.
A block icon is the representation of the AS module in the process picture. The block icon is linked
object. Via click on the block icon a faceplate will open, which shows detail information and allows
tor control
The block icons must follow the CUSTOMER Design criteria.
In accordance with the representation type the block icon can contain the following information:
Status display of the AS module (Symbol)
Plant identification (TagName)
Annunciation / operating status display
CEMAT
5
he pictures and for the text and layout colors the
The symbols for process pictures must be as clear understandable as possible for the operators. Process
ts like belt conveyors, bucket elevators and so on, are presented by means of
re. The block icon is linked to the
object. Via click on the block icon a faceplate will open, which shows detail information and allows
ock icon can contain the following information:
2. Design criteria for the CEMAT
2.1. Block icons for drive functions
All drive functions (C_DRV_1D, C_DRV_2D,
the Symbol the faceplate will open.
The Operation Status of the drives is indicated
Additional information such as Tagname, Mode,
Info and Analog value can be attached to the block icon. The Tagname will be displayed only on demand.
Blockicon Typ 23 of C_DRV_1D, C_DRV
Operator Training
CEMAT Block Icons
nctions
All drive functions (C_DRV_1D, C_DRV_2D, C_VALVE, C_DAMPER) are represented by
the Symbol the faceplate will open.
The Operation Status of the drives is indicated with different colors according to the definition below:
Additional information such as Tagname, Mode, Alarmsymbol, external Warning, Simulation, Maintenance status,
attached to the block icon. The Tagname will be displayed only on demand.
Blockicon Typ 23 of C_DRV_1D, C_DRV_2D, C_VALVE, C_DAMPER
CEMAT
6
C_VALVE, C_DAMPER) are represented by a symbol. Via click on
with different colors according to the definition below:
Alarmsymbol, external Warning, Simulation, Maintenance status,
attached to the block icon. The Tagname will be displayed only on demand.
White
No fault
Yellow
Warning
Yellow
flashing
Non
Red
Fault
Red flashing
Non
Green
Signal status "1" (only for C_ANNUNC)
2.2. Block icons for control and super
Control and Supervision functions such
by the following block icons:
In the status indications the following information is
o Operating mode (C_GROUP)
o Starting or stopping active (C_GROUP)
o Summarizing fault indication (C_GROUP and C_ROUTE)
o Summarizing warning indication (C_GROUP and C_ROU
o Selections (C_ROUTE and C_SELECT)
o Interlocking condition (C_GROUP, C_ROUTE and C_S
2.3. Block icons for supervision of process signals:
Annunciation block and Annunciation_8 block:
The annunciations functions like C_ANNUNC and
the Symbol the faceplate will open.
The status of the annunciations is indicated with
Additional information such as Tagname, Mode,
icon. The Tagname will be displayed only on
Operator Training
No fault
Warning
Non-acknowledged warning
Fault
Non-acknowledged fault
Signal status "1" (only for C_ANNUNC)
Block icons for control and supervision functions:
Control and Supervision functions such as C_GROUP, C_ROUTE and C_SELECT are represented
following information is given:
Operating mode (C_GROUP)
Starting or stopping active (C_GROUP)
Summarizing fault indication (C_GROUP and C_ROUTE)
Summarizing warning indication (C_GROUP and C_ROUTE)
Selections (C_ROUTE and C_SELECT)
Interlocking condition (C_GROUP, C_ROUTE and C_SELECT)
ision of process signals:
Annunciation block and Annunciation_8 block:
The annunciations functions like C_ANNUNC and C_ANNUN8 are represented by a symbol. Via click on
the Symbol the faceplate will open.
the annunciations is indicated with different colors according to the following definition:
Additional information such as Tagname, Mode, Bad Quality (Driver) and Info can be attached to the block
icon. The Tagname will be displayed only on demand.
CEMAT
7
as C_GROUP, C_ROUTE and C_SELECT are represented
UN8 are represented by a symbol. Via click on
different colors according to the following definition:
Bad Quality (Driver) and Info can be attached to the block
2.4. Measured value block:
The measured value is shown together with the unit.
The following colors are used to indicate the status of the measure:
White/
gray
Measuring Value ok
Yellow
Warning
Red
Fault
Blue
Measuring Value byp
Additional information such as Tagname, Mode,
The Tagname will be displayed only on demand.
2.5. Block icons for controller functions:
For the block PIDConL and PIDS
Below the status information it shows the Setpoint, the process value and the Output
(Manipulated Value). The Tagname will be displayed only on demand.
Operator Training
The measured value is shown together with the unit.
The following colors are used to indicate the status of the measure:
Measuring Value ok
Warning
Fault
Measuring Value bypassed
Additional information such as Tagname, Mode, Bad Quality (Driver) can be attached to the block icon.
The Tagname will be displayed only on demand.
Block icons for controller functions:
StepL the symbol shows the following information:
Below the status information it shows the Setpoint, the process value and the Output
(Manipulated Value). The Tagname will be displayed only on demand.
CEMAT
8
Bad Quality (Driver) can be attached to the block icon.
following information:
Below the status information it shows the Setpoint, the process value and the Output
3. Color change of Status information in
3.1. Color change of Symbols:
If the Color for the run or fault Symbols m
*.emf files.
Example: C_DRV_1D
3.2. Call of the Maintenance Ov
Via button "C_BtMaintenanceList" the Maintenance Ov
Please find more Informations under Faceplates
Operator Training
Color change of Status information in Symbols or Faceplates Text fields
mbols:
If the Color for the run or fault Symbols must be changed it is only necessary to rename the exi
verview
Via button "C_BtMaintenanceList" the Maintenance Overview will open:
Please find more Informations under Faceplates- secondary dialog Maintenance
CEMAT
9
ields
st be changed it is only necessary to rename the existing
econdary dialog Maintenance
3.3. Call of the Info Overview
Via button "C_BtInfo" a window will open which shows
browse back or change to a spreadshe
Adaptations are not required.
Operator Training
Via button "C_BtInfo" a window will open which shows the last entry into the user archive. From there you can
r change to a spreadsheet format.
CEMAT
10
he last entry into the user archive. From there you can
3.4. Object Browser
For each AS a button " ObjectBrowser" can be crea
CEMAT Object Browser.
On Top is the selection bar, where it is possible
The query (1) can be done with the selection of Manual mode and/or OutofService and/or Local mode
and/or Simulation active following with click on the green accep
be shown. (6-9). Click on one of these TAGs will open the releated Faceplate.
(2) a click on the Emergency Stop button shows on
(3) a click on the Power management button shows only the Objects with a connection at the
PM involved Input .
(4) a click on the Memo active button shows only
Information Dialog.
(5) a click on the Bypass active button shows
(Interlock or Measure modules).
Operator Training
For each AS a button " ObjectBrowser" can be created. With click on the button the operator will open the
where it is possible to set a query or select direct with a button a search function.
can be done with the selection of Manual mode and/or OutofService and/or Local mode
ive following with click on the green accept button. As result a list
Click on one of these TAGs will open the releated Faceplate.
a click on the Emergency Stop button shows only the Objects with active emergency stop.
agement button shows only the Objects with a connection at the
a click on the Memo active button shows only the Objects with an stored text in the
a click on the Bypass active button shows only the Objects with an activated Bypass
CEMAT
11
ed. With click on the button the operator will open the
to set a query or select direct with a button a search function.
can be done with the selection of Manual mode and/or OutofService and/or Local mode
t button. As result a list with colored Tags will
y the Objects with active emergency stop.
agement button shows only the Objects with a connection at the
the Objects with an stored text in the
bjects with an activated Bypass
3.5. Close all open windows
Button "C_BtCloseAllFaceplates" closes
Operator Training
Button "C_BtCloseAllFaceplates" closes all the open faceplates at a time.
CEMAT
12
4. Faceplates
A single mouse-click on the block icon opens
information and allows control and monitoring of the associated AS module.
The Faceplate is divided in general sections:
(1) Displays and operator controls
with Tag/ Comment/ Alarm symbols/ Status and Toolbar
(2) Status information and Links to related Objects
Link function to Group and other connected modules
Status and Link of Interlocks and Object Symbol status itself
(3) direct Object operation in manual Mode
Manual mode direct commands
(4) Emergency stop indication or Sequence test
The Software Emergency stop button or
(5) Mode selection and status text
Operating mode selection and display of Status text
(6) Three Step operator commands
Button for Power management and operation in Manual mode with 3
(7) actual timer name and value
active timer name and reverse counted value
(8) Analog values
if released or connected
- the setpoint-, and feedback -value
- current or power bar with value
- additional Analogvalue is shown.
For detail Information please follow the next pages.
Operator Training
click on the block icon opens the faceplate of the object. The faceplate provides detailed
rol and monitoring of the associated AS module.
The Faceplate is divided in general sections:
Displays and operator controls
with Tag/ Comment/ Alarm symbols/ Status and Toolbar
ation and Links to related Objects
Link function to Group and other connected modules
cks and Object Symbol status itself
anual Mode
indication or Sequence test
The Software Emergency stop button or Sequence test is shown if they are on.
Mode selection and status text
Operating mode selection and display of Status text
ands
ement and operation in Manual mode with 3-Step dialog
active timer name and reverse counted value
value
hown.
For detail Information please follow the next pages.
CEMAT
13
the object. The faceplate provides detailed
are on.
4.1. Detail Information of Displays and operator controls:
(1) Tag of the object.
(2) Comment of the object.
(3) Print Dialog
(4) Worst signal status
(5) Maintenance activated
Alarm
(6) Information text available for this Obje
(7) Open Diagnosis Dialog (RMK with separate Dialog)
Message Dialog (RMK with separate Dialog)
Level ( see next page)
(10) the message status (Group display):
Alarm, Warning, Tolerances, Faults,
(11) If there is an alarm in the module, it
(12) Empty
(13) user right 5 missing
(14) Process Feedback Signal in simulation mode
(15) Open Standard Dialog (RMK with separate Dialog)
Objectlist Dialog (RMK with separate Dialog)
Dialog (RMK with separate Dialog)
icon)
(19) Fix the Dialog on top
Operator Training
Detail Information of Displays and operator controls:
Information text available for this Object
Open Diagnosis Dialog (RMK with separate Dialog) (8) Open
(RMK with separate Dialog) (9) change Toolbar
roup display):
Faults, Operator prompts
If there is an alarm in the module, it can be acknowledged using this button.
Process Feedback Signal in simulation mode
andard Dialog (RMK with separate Dialog) (16) Open
Objectlist Dialog (RMK with separate Dialog) (17) Open Information
Dialog (RMK with separate Dialog) (18) back to the Flow mimic (block
CEMAT
14
Overview of CEMAT Object related To
Open Faceplate Dialog
Open Diagnosis Dialog
Open Object browser Dialog
Open Status or Message Dialog
Open Information Dialog
Open Maintenance Dialog.
Open Message Dialog/ Calibration
Open Preset Dialog
Open Object Help file
Open Faceplate Dialog
Open Diagnosis Dialog
Open Curve Dialog
Open Message Dialog
Open Information Dialog
Empty.
Empty
Open Preset Dialog
Open Object Help file
Operator Training
of CEMAT Object related Toolbars
Open Message Dialog/ Calibration
CEMAT
15
4.2. Detail Information Status information and Link to r
(1) open the Group faceplate of the first group
(2) open the Faceplate of connec
(3) open the Faceplate of connected SIMOCODE
(4) open the Faceplate of connected Subcontrol
(5) show from the related Objects
(6) Indication of Power Management Status
(7,18) Essential Start up interlock(D1,D2) status indic
Essential operating interlock(D1,D2) status indic
interlock(D1,D2) status indication and link to the connected Object
(10,13) Operating interlock(D1,D2) status indic
(11,12) Protection interlocks Auto/Manual status indication
(15) Process Feedback Signal status indication and link t
(17) Object Symbol indication (status color definition see Block Icon )
Presentation of Interlock Interfaces:
- If the Interface is not connected the Symbol will not be shown.
- If it is connected to another Object (Interlock/
mouse click onto the Symbol.
- Status color definition:
green = Signal ok violet = not ready
gray = Signal = 0 or not used red
Operator Training
Status information and Link to related Objects :
open the Group faceplate of the first group
open the Faceplate of connected user defined Object
open the Faceplate of connected SIMOCODE
open the Faceplate of connected Subcontrol
s
anagement Status
Essential Start up interlock(D1,D2) status indication and link to the connected Object
Essential operating interlock(D1,D2) status indication and link to the connected Object
tatus indication and link to the connected Object
Operating interlock(D1,D2) status indication and link to the connected Object
Protection interlocks Auto/Manual status indication
Process Feedback Signal status indication and link to the connected Object
Object Symbol indication (status color definition see Block Icon )
Presentation of Interlock Interfaces:
ed the Symbol will not be shown.
If it is connected to another Object (Interlock/ Drive), a Jump to this Object is possible with
= not ready
d red = faulty
CEMAT
16
tion and link to the connected Object (8,16)
tion and link to the connected Object (9,14) Start up
ected Object
o the connected Object
ive), a Jump to this Object is possible with
Process Feedback shows only the
status off = grey or on = green
Startup- or essential startup Interlock
is the Symbol is green the Signal has 1 status
is the Symbol is violet the d
is the Symbol is gray the dri
Operator Training
Process Feedback shows only the
= green
or essential startup Interlock
is the Symbol is green the Signal has 1 status
is the Symbol is violet the drive is stopped and the Signal has 0 status
is the Symbol is gray the drive is running and the Signal has 0 status
CEMAT
17
ive is stopped and the Signal has 0 status
Operation- or essential Operation Interlock
- is the Symbol is green the Signal
- is the Symbol is violet the Signal
interlocked
Protection Interlock general
- is the Symbol is green the Signal has 1 status, all ok
- is the Symbol is red the Signal
Protection Interlock automatic and manual
- is the Symbol is green the Signal has 1 status
- is the Symbol is red the Signal has 0 status
Example for Object Status Symbol:
Depending of Object Status the corr
color definition you will find on chapter Block Icon
Drive faulty Drive stopped
Operator Training
or essential Operation Interlock
is the Symbol is green the Signal has 1 status, object is not interlocked
is the Symbol is violet the Signal has 0 status, the drive is stopped and
he Signal has 1 status, all ok
is the Symbol is red the Signal has 0 status, object is stopped and faulty
automatic and manual
is the Symbol is green the Signal has 1 status
is the Symbol is red the Signal has 0 status
Example for Object Status Symbol:
Depending of Object Status the corresponding colored Symbol is shown. The status
ition you will find on chapter Block Icon.
stopped in sporadic mode Drive in Out of Service
CEMAT
18
has 0 status, the drive is stopped and
he Signal has 1 status, all ok
hown. The status
Drive in Out of Service
4.3. Direct Object operation in manual
If in the OS Permission Word the Bit one ope
Buttons are shown.
With one of the selected Manual modes and depend
Command Buttons are ready to be operated. (black colored Text) For example:
Drive On is relea
Drive Off is locked
With Mouse click on the Button,
At the same time a Operator Message with
Module Interface is generated in the message System.
Operator Training
irect Object operation in manual Mode
If in the OS Permission Word the Bit one operation button is released the direct Command
With one of the selected Manual modes and depending OS Permission Log Bits the direct
Command Buttons are ready to be operated. (black colored Text) For example:
Drive On is released Drive start to Direction 1 or Direction 2 is released
With Mouse click on the Button, a Command is send to the Object.
At the same time a Operator Message with combined Text from the ToolTippText and variable text of PLC
le Interface is generated in the message System.
CEMAT
19
he direct Command
ng OS Permission Log Bits the direct
irection 1 or Direction 2 is released
Off is locked
combined Text from the ToolTippText and variable text of PLC
4.4. Emergency stop indication
With right mouse click (2) on the Drive Symbol the 3 step operation dialog
is shown.
A mouse click on the Emergency button
Emergency Stop will be active.
A running object will be stopped and interlocked to start again. The symbol changed to
stopped without permission to start and shows the red E
If the fix it button (7) was pressed, the dialog will be still open after pressing the ok button
With the Cancel button (5) the dialog will be closed.
Inside the Faceplate an additional button Emergency off
stopped without permission to start
An Click on the Emergency off button will
open the 3 step operation dialog with
indication of Emergency stop active
With pressing the reset Emerg. Button
following by the click on the Ok button the
Emergency stop will be reseted.
If the fix it button (4) was pressed, the
dialog will be still open after pressing the
ok button.(5)
With the Cancel button (6) the dialog will be
closed.
Operator Training
n or Sequence test
on the Drive Symbol the 3 step operation dialog (1)
A mouse click on the Emergency button (4) will release the OK button (6) and with click on them the
A running object will be stopped and interlocked to start again. The symbol changed to
stopped without permission to start and shows the red E (3)
essed, the dialog will be still open after pressing the ok button
the dialog will be closed.
Inside the Faceplate an additional button Emergency off (1) is shown together with the Text
to start (7).
An Click on the Emergency off button will
open the 3 step operation dialog with
indication of Emergency stop active (2)
With pressing the reset Emerg. Button (3)
following by the click on the Ok button the
was pressed, the
dialog will be still open after pressing the
the dialog will be
CEMAT
20
and with click on them the
A running object will be stopped and interlocked to start again. The symbol changed to
essed, the dialog will be still open after pressing the ok button.(6)
is shown together with the Text
PLC Sequence test
If the PLC Sequence test is switched on in Sy
indication symbols.
(1) Analog values or Object linked
(2) Process Feedback Signal is in Simulation
(3) The Object itself is in Test mode.
Contactor Outputs are blocked)
Operator Training
If the PLC Sequence test is switched on in SysPLC01, the Faceplate shows these states with different
Analog values or Object linked Modules are in Simulation mode.
Process Feedback Signal is in Simulation
The Object itself is in Test mode. (feedback signal is generated inside the module and
CEMAT
21
aceplate shows these states with different
e the module and
4.5. Mode selection and Object
You can change the operating mode and other para
corresponding operator control permission (
in the engineering system.(see ch
(1) The mouse cursor changes when you p
pointer now looks as follows:
When you click on the button with the mouse
field for changing the operating mode, for example.
(2) Field for changing the operating mode, operating state etc. This example describes changing the
operating mode.
If the indicators for the operating state is currently located in this field and you have configured text for
specific instances, this text is also shown.
(3) The text on this button is gray. You cannot
This operator control permission for this
system (ES).
or
The operating mode is already selected at this time. or
Due to the technology, you cannot switch f
operating mode.
Operator Training
Object status
You can change the operating mode and other parameters if needed in faceplates if you have the
corresponding operator control permission (OS_Perm). This operator control permission can be configured
hapter Operator authorization)
The mouse cursor changes when you place it over the following button: The mouse
When you click on the button with the mouse pointer, the bottom of the faceplate expands. You now see the
field for changing the operating mode, for example.
Field for changing the operating mode, operating state etc. This example describes changing the
or the operating state is currently located in this field and you have configured text for
, this text is also shown.
The text on this button is gray. You cannot select this operating mode due to the following reasons:
control permission for this operating mode cannot be configured in the engineering
The operating mode is already selected at this time. or
Due to the technology, you cannot switch from the operating mode currently set and the desired
CEMAT
22
ers if needed in faceplates if you have the
permission can be configured
ace it over the following button: The mouse
pointer, the bottom of the faceplate expands. You now see the
Field for changing the operating mode, operating state etc. This example describes changing the
or the operating state is currently located in this field and you have configured text for
select this operating mode due to the following reasons:
operating mode cannot be configured in the engineering
om the operating mode currently set and the desired
(4) The text on this button is black or white. You can switch to this operating mode.
Operator Training
The text on this button is black or white. You can switch to this operating mode.
CEMAT
23
The text on this button is black or white. You can switch to this operating mode.
How to change the operating mode:
Click one of the selectable buttons in the operating mode field. Confirm your
selection by clicking "OK".
The mode change becomes activated and the
If you do not want to apply your selection, click "Cancel".
After clicking the "OK" or "Cancel" button, the
(5) Multiple operations
If the operating window is not to close aft
"attached". The following button is located be
Operating window is closed after the value is appl
Operating window remains open after the value is applied
Setting the multiple step operation
You can use the internal @APLCommandExecut
Explorer to specify if command, mode
Follow the steps outlined below:
Double-click on the internal @APLCommandExecutionS
Change the start value to 2 or 3 in the Limits/Reporting
Start value = 2: It is no longer necessary to con
"OK"; commands or values are applied immediately.
Start value = 3: Each Command or value change in
control) needs to be confirmed with "OK".
Operation Messages
At the same time an Operator Message with
System.
Operator Training
ode:
Click one of the selectable buttons in the operating mode field. Confirm your
e becomes activated and the new mode is shown in the top line.
If you do not want to apply your selection, click "Cancel".
After clicking the "OK" or "Cancel" button, the faceplate is reduced again to its original form.
the operating window is not to close after the confirmation of a command, it can be
"attached". The following button is located below the operating window for this purpose:
Operating window is closed after the value is applied
w remains open after the value is applied
ultiple step operation
You can use the internal @APLCommandExecutionSteps tag in the Tag Management of the WinCC
mode change or values are to be changed in two
click on the internal @APLCommandExecutionSteps tag
Change the start value to 2 or 3 in the Limits/Reporting tab.
Start value = 2: It is no longer necessary to confirm the selected button or value in the faceplate by clicking
"OK"; commands or values are applied immediately.
Start value = 3: Each Command or value change in the faceplate (with the exception of
control) needs to be confirmed with "OK".
At the same time an Operator Message with the button Text is generated in the message
CEMAT
24
faceplate is reduced again to its original form.
r the confirmation of a command, it can be
erating window for this purpose:
tag in the Tag Management of the WinCC
o or three steps.
irm the selected button or value in the faceplate by clicking
the faceplate (with the exception of those for direct
the button Text is generated in the message
Status Text displays:
Below the mode line a short status text is dis
object types:
Status Text line of C_DRV_1D
Status Text line of C_VALVE
4.6. Three Step operator commands
If in the OS Permission Word the bits Po
additional buttons Power management and Command are s
If the Permission is granted, the
button Power management:
Operator Training
Below the mode line a short status text is displayed. These texts vary and different for the different
Status Text line of C_DRV_1D Status Text line of C_DRV_2D
Status Text line of C_VALVE Status Text line of C_DAMPER
operator commands
If in the OS Permission Word the bits Power management and 3 Step operation possible are released the
management and Command are shown.
If the Permission is granted, the Command execution Dialogs can be opened: First Click on
CEMAT
25
. These texts vary and different for the different
Status Text line of C_DAMPER
er management and 3 Step operation possible are released the
ution Dialogs can be opened: First Click on
With a second click on the button PM rel.on/off and
third click on Ok it is possible to set
Interface. (PMblock)
At the same time an Operator Message with
System.
Operator Training
ith a second click on the button PM rel.on/off and
is possible to set or reset the release of Power management Control via Module
At the same time an Operator Message with the button Text is generated in the message
CEMAT
26
anagement Control via Module
the button Text is generated in the message
First Click on button Commands
With a second click on the button On and a third click on Ok it is possible to start
mode.
Or, if it is possible, with a second click on the button
Drive in Manual mode.
At the same time an Operator Message with
System.
4.7. Actual timer name and value
If the Object is started up or moving
Operation Mode) are started.
For example: available timer for: Drive
Damper
Operator Training
ith a second click on the button On and a third click on Ok it is possible to start
ith a second click on the button Off and a third click on Ok it
At the same time an Operator Message with the button Text is generated in the message
and value
If the Object is started up or moving several timers (depending on the time settings and
For example: available timer for: Drive
CEMAT
27
ith a second click on the button On and a third click on Ok it is possible to start the Drive in Manual
Off and a third click on Ok it is possible to stop the
the button Text is generated in the message
several timers (depending on the time settings and
4.8. Analog value handling
Example: C_DRV_1D
Setpoint functions: (1-4)
With the enable Interface signal on the AS
for (2)external Setpoint, the display of the
with the associated units.
The Setpoint can either be entered via Input fie
connected and enabled the button E is
shown. If also the Setpoint tracking is on, the external Setpoint value is shown in the actual Setpoint field.
Without Setpoint tracking the OS Setpoint will be shown and the external Setpoint is only in the Diagnosis
Dialog visible. Without external Setpo
SP_HiLim.(see diagnosis dialog). There is no further evaluation in the drive
written to the output SP_Out . With click on the Process value
value will be open.
Current or Power functions: (7+5
If a measure block for the motor current exists
enabled, the (5) percentage value of the motor current
case of a measuring value the upper
the bar of the drive faceplate 0-130% are displa
Analog Process Value: (6)
If one ore more measuring values a
temperatures, bearing temperatures, po
will be shown as follows:
TAG and Value, Comment as Tooltip, Unit, upper and lower Li
With click on the Value the Faceplate of C_MEASUR or C_ANA_SEL can direct
Operator Training
With the enable Interface signal on the AS module the Setpoint input function is activated(visible).The button
)external Setpoint, the display of the (3)actual Setpoint (input field) , and the
The Setpoint can either be entered via Input field ore as an external Setpoint. If the external Setpoint is
connected and enabled the button E is blue and with click on it, the Faceplate of the external Object will be
point tracking is on, the external Setpoint value is shown in the actual Setpoint field.
Setpoint tracking the OS Setpoint will be shown and the external Setpoint is only in the Diagnosis
Dialog visible. Without external Setpoint the Setpoint Input is checked for Low limit
HiLim.(see diagnosis dialog). There is no further evaluation in the drive block, the Setpoint is directly
written to the output SP_Out . With click on the Process value field the Faceplate of the connected Analog
5)
If a measure block for the motor current exists or a SIMOCODE is used and the function is
percentage value of the motor current (or power) can be displayed as value and
case of a measuring value the upper limit 1 of the measure corresponds to 100% value of motor current. In
130% are displayed.
If one ore more measuring values are used as additional process signals of the drive (e. g. winding
temperatures, bearing temperatures, power, current, etc.), these measures can be linked to the drive and
TAG and Value, Comment as Tooltip, Unit, upper and lower Limits .
With click on the Value the Faceplate of C_MEASUR or C_ANA_SEL can directly be opened.
CEMAT
28
module the Setpoint input function is activated(visible).The button
actual Setpoint (input field) , and the (4) Process value is shown
d ore as an external Setpoint. If the external Setpoint is
aceplate of the external Object will be
point tracking is on, the external Setpoint value is shown in the actual Setpoint field.
Setpoint tracking the OS Setpoint will be shown and the external Setpoint is only in the Diagnosis
int the Setpoint Input is checked for Low limit SP_LoLim and High limit
block, the Setpoint is directly
the Faceplate of the connected Analog
or a SIMOCODE is used and the function is
displayed as value and (7)bar. In
limit 1 of the measure corresponds to 100% value of motor current. In
additional process signals of the drive (e. g. winding
er, current, etc.), these measures can be linked to the drive and
y be opened.
Example: C_DAMPER
Analog view with C_DAMPER in control
The Damper Faceplate shows always the
scale begin (1), scale end (3) and set
point
limit (2) values. The Set point Output
value is shown with a bar (5) and value
Analog Process Value: (6/8)
If one ore more measuring
values are used as additional process signals of
be linked to the drive and will be sh
TAG and Value, Comment as Tooltip, Unit, upper and lower Limits .
With click on the Value the Faceplate of C_MEASUR or C_ANA_SEL can direc
Analog view with C_DAMPER in inching
If the C_Damper operates in inching mode
(6) Process value with bar and value in %.
(7) Inching up button
(9) Inching down button
Left mouse click on the button will modify the
Set point in short steps.
Right mouse click on the button will modify
the Set point in 10 times short steps.
The step value is depending from Actuator run t
Operator Training
Analog view with C_DAMPER in control mode (7)
The Damper Faceplate shows always the
and set
values. The Set point Output
and value (4)
values are used as additional process signals of the damper (e. g. power, current, etc.), these measures can
ive and will be shown as follows:
TAG and Value, Comment as Tooltip, Unit, upper and lower Limits .
With click on the Value the Faceplate of C_MEASUR or C_ANA_SEL can directly be opened.
Analog view with C_DAMPER in inching mode
operates in inching mode (10) then additional informations are shown.
Process value with bar and value in %.
Left mouse click on the button will modify the
ick on the button will modify
the Set point in 10 times short steps.
The step value is depending from Actuator run time, minimum pulse length and cycle time.
CEMAT
29
the damper (e. g. power, current, etc.), these measures can
ly be opened.
then additional informations are shown.
me, minimum pulse length and cycle time.
Analog view with C_DAMPER in Positioner
Positioning Setpoint functions: (1
With the enable Interface signals on the AS module the Positioner mode
Setpoint input function is activated(visible)(I
display of the Setpoint Operational
field) and the (9) Process value is shown with the associated units.
The Setpoint can either be entered via Input field or
Input is checked for (3) Low limit SP_LoLim and
If the external Setpoint is connected and enabled
Faceplate of the external Object will
value is shown in the actual Setpoint field and the field is blocked. Without Setpoint tracking the OS
Setpoint will be shown and the external Setpoint is only in the Diagnosis Dialog visible. The Setp
directly written to the (8) output SP_Out and with an Object connection on that Output it is possib
the Value with the button SP (7)
Analog value will be open.
Analog Process Value: (10)
If one ore more measuring values are used as
current, etc.), these measures can be li
Comment as Tooltip, Unit, upper and lower Limits .
With click on the Value the Faceplate of C_MEASUR or C_ANA_SEL can dir
Operator Training
Analog view with C_DAMPER in Positioner mode
(1-9+11+12)
With the enable Interface signals on the AS module the Positioner mode (12) indication is shown and the
vated(visible)(InchEn+PosMoEn).The button for (1)external Setpoint, the
he Setpoint Operational Scale for low (2) and high (6) together with the
Process value is shown with the associated units.
The Setpoint can either be entered via Input field or as an external Setpoint. As internal Setpoint the Setpoint
Low limit SP_LoLim and (5) High limit SP_HiLim.(see diagnosis dialog).
If the external Setpoint is connected and enabled the button E is blue and with click on it, the
Faceplate of the external Object will be shown. If also the Setpoint tracking (11) is on, the external Setpoint
Setpoint field and the field is blocked. Without Setpoint tracking the OS
n and the external Setpoint is only in the Diagnosis Dialog visible. The Setp
output SP_Out and with an Object connection on that Output it is possib
(7). With click on the Process value field (9) the Faceplate of the connected
If one ore more measuring values are used as additional process signals of the damper (e. g. power,
current, etc.), these measures can be linked to the drive and will be shown as follows: TAG and Value,
it, upper and lower Limits .
With click on the Value the Faceplate of C_MEASUR or C_ANA_SEL can directly be opened.
CEMAT
30
indication is shown and the
)external Setpoint, the
together with the (4)actual Setpoint (input
as an external Setpoint. As internal Setpoint the Setpoint
High limit SP_HiLim.(see diagnosis dialog).
he button E is blue and with click on it, the
is on, the external Setpoint
Setpoint field and the field is blocked. Without Setpoint tracking the OS
n and the external Setpoint is only in the Diagnosis Dialog visible. The Setpoint is
output SP_Out and with an Object connection on that Output it is possible to follow
the Faceplate of the connected
additional process signals of the damper (e. g. power,
ked to the drive and will be shown as follows: TAG and Value,
ctly be opened.
4.9. Faceplates - secondary dialog
The diagnostic dialog is available for all object types.
The diagnostic dialog shows status and
the user has the permission for this action, the diagnostic dialog also allows the modification of the process
parameters.
Example for a C_DRV_1D diagnosis display
The diagnostic dialog has the following structure:
(1) Displays and operator controls
with Tag/ Comment/ Alarm symbols/ Status and Toolbar
(2) Interface word display
This displays the interface status of
signal states are indicated using colored b
Signal state: "0" = gray
"1" = green
Operator Training
dialog 'Diagnosis'
The diagnostic dialog is available for all object types.
The diagnostic dialog shows status and parameter values in the automation system for the current module. If
this action, the diagnostic dialog also allows the modification of the process
Example for a C_DRV_1D diagnosis display
dialog has the following structure:
Displays and operator controls
with Tag/ Comment/ Alarm symbols/ Status and Toolbar
This displays the interface status of the AS module assigned to the picture module. (
indicated using colored boxes.
CEMAT
31
values in the automation system for the current module. If
this action, the diagnostic dialog also allows the modification of the process
the AS module assigned to the picture module. (5) The Input
(4) To indicate the default signal states, these int
(3) If a blue dot is visible before the input s
Refer to 'Extended Diagnosis with Interlock Module'
(6) Signal Status of interlock Signals
(7) Process parameter operator control
(8) Display of the actual process values. If the r
modified by click on the value itself.
(9) Module outputs
The (11) output signals, important for diagnostic eva
(10) status. The running Signal output
(13) Parameter field
This displays the hardware signal states of the object.
(14) Alarm
Colored squares indicate Alarm or Warning. Signal status
"0" = gray (no Alarm)
"1" = red (Alarm)/
(15) Eng.- ErrorNo.
If there is something wrong with the presetting
missing, then a Engineering Error Nu
(16) Signal Status
Under Signal Status is shown:
- status of Interface Input driver signal(s) bad quality
- status of Interface Input driver signal(s) simulation
- worst signal status of interlock structure inputs
(17) Enabled
Under 'Enabled' it can be seen which functions
disabled only by the program; other
Operator System.
Operator Training
To indicate the default signal states, these interfaces are listed in "green" with a "dark gray background".
If a blue dot is visible before the input signal, an Interlock-Faceplate can be called for this signal.
Refer to 'Extended Diagnosis with Interlock Module'
Signal Status of interlock Signals
eter operator control
Display of the actual process values. If the respective authorization is available the process values can be
modified by click on the value itself.
output signals, important for diagnostic evaluation, are displayed together with their
status. The running Signal output shows the worst Signal Status (12) of all inputs.
signal states of the object.
Colored squares indicate Alarm or Warning. Signal status
"1" = red (Alarm)/ yellow (Warning)
If there is something wrong with the presetting of feature word or the connection to
missing, then a Engineering Error Number will be shown and the Object is forced to Out of Service mode.
nput driver signal(s) bad quality
nput driver signal(s) simulation
interlock structure inputs
which functions are enabled. Some functions can be enabled/
disabled only by the program; other functions can be enabled/ disabled via
CEMAT
32
rfaces are listed in "green" with a "dark gray background".
Faceplate can be called for this signal.
e authorization is available the process values can be
uation, are displayed together with their
of all inputs.
of feature word or the connection to the Group module is
will be shown and the Object is forced to Out of Service mode.
ed. Some functions can be enabled/
4.10. Faceplates - secondary
Interlock modules can be linked to the
interlocks in order to give more detailed information about
If an interlock module is present, the c
dialog.
A click on the interface name opens the
linked to the same interface flag.) and one
The CEMAT Interlock dialog displays only a
subsequent interconnection.
The input text describes the error (max. 16 characters).
In an error situation, the input text is displayed with a red background.
Operator Training
secondary dialog 'Extended Diagn. with Interlock'
Interlock modules can be linked to the (2) interface flags, such as process interlocks or protection
detailed information about the signal status.
If an interlock module is present, the corresponding interface is marked with a (1)
A click on the interface name opens the (3) CEMAT-Interlock dialog (Up to three interlock blocks can be
linked to the same interface flag.) and one (4) APL Interlock if it is connected.
The CEMAT Interlock dialog displays only a (5) textual description of the inputs, its logical state and the
The input text describes the error (max. 16 characters).
In an error situation, the input text is displayed with a red background.
CEMAT
33
such as process interlocks or protection
(1) blue dot in the diagnostic
Interlock dialog (Up to three interlock blocks can be
inputs, its logical state and the (6)
4.11. Faceplates Details APL
( 1) Call of the upstream block and Signal
( 2) Signal TAG
( 3) input Signal Status
( 4) additional Signal text or Value state
( 5) Operation for bypass setting
( 6) Interlock Status
( 7) effective Input Value
( 8) First Signal with influence to the Output signal
( 9) Call up the previous Object
(10) worst Signal Status
(11) Effective Input value = bypassed
(12) open Reset Operation area
bypass settings (14) execution of Reset
Operation
(15) Reset First Signal with influence
(16) Cancel and Close Reset operation
Operator Training
APL- Interlock'
Call of the upstream block and Signal-Comment as Tooltip
additional Signal text or Value state
influence to the Output signal
Effective Input value = bypassed
open Reset Operation area (13) Reset of all
execution of Reset
al with influence
Cancel and Close Reset operation
CEMAT
34
4.12. Faceplates - secondary
The alarm dialog is available for all objects
specific object.
(1) Displays and operator controls
with Tag/ Comment/ Alarm symbols/ Status and Toolbar
The Message list will be open by click on the button Message
(2) Operation list
The upper list shows all operator input messages with
Date, Time, Tagname and Operation information. The Operation
includes :
User name, who has done the modification Modification
description new value new value or new Status 0 or 1 old value old v
old Status 0 or 1
Inside the (3) operation- and (8) process list it is possib
Depending on (6) selection button it is also possible to
SL01
With button (7) reset the standard selection will be shown and wi
(8) Process alarm list
The list shows all process alarms (errors and warnings) Date, Time,
Tagname, Event and Fault Class.
Operator Training
secondary dialog 'Alarm'
The alarm dialog is available for all objects which create messages and it shows all messages for the
Displays and operator controls
ith Tag/ Comment/ Alarm symbols/ Status and Toolbar
The Message list will be open by click on the button Message
ator input messages with
Date, Time, Tagname and Operation information. The Operation
ho has done the modification Modification, value or operation
ue or new Status 0 or 1 old value old value or
process list it is possible to scroll up and down or change the archives.
selection button it is also possible to show additional Signal faults as RL2 or
reset the standard selection will be shown and with button (5) the two lists will be up
The list shows all process alarms (errors and warnings) Date, Time,
Tagname, Event and Fault Class.
CEMAT
35
d it shows all messages for the
lue or
le to scroll up and down or change the archives.
gnal faults as RL2 or
the two lists will be updated.
4.13. Faceplates - secondary
The Maintenance dialog is available for
the Maintenance Information (Maintenance settings, Status and Device Information and can be opened
from the Displays and operator controls area with click on button Maint
In Section Statistic Values the fo
Operating Hours (16)
Number of Starting Dir. 1 and 2
Fault duration time (18)
Number of Stops with faults
The following Maintenance Information
Maintenance interval (fixed,
Actual Maintenance values (expired t
Status (Run, Alarm, Auto Request)
Maintenance Job (Operator Reque
The Device Information (Type of equ
C_DRV_1D maintenance display
Operator Training
secondary dialog 'Statistic and Maintenance'
The Maintenance dialog is available for all drives, dampers and valves. It shows the
(Maintenance settings, Status and Device Information and can be opened
d operator controls area with click on button Maint (4).
the following information is displayed:
Number of Starting Dir. 1 and 2 (17)
Number of Stops with faults (19)
Maintenance Information can be displayed:
Maintenance interval (fixed, operation hour, no. of Starts) (10+11)
Actual Maintenance values (expired time, remaining time, auto request time)
Status (Run, Alarm, Auto Request) (3)
Maintenance Job (Operator Request, In Progress, Completed) (14)
The Device Information (Type of equipment and last Maintenance starting time)
C_DRV_1D maintenance display
CEMAT
36
alves. It shows the Statistic Values and
(Maintenance settings, Status and Device Information and can be opened
me, remaining time, auto request time) (8,2,1)
t Maintenance starting time) (5) Example for a
Function description Statistic Values:
For C_DRV_1D, C_DRV_2D and C_VALVE the opera
direction) are displayed.
For C_DAMPER the number of starts
For all drive functions the fault duration time and
button (21) all counters under Statistic values are reset and the date and time of
this action will be shown under (20)
Function description Maintenance:
1. Under "Maintenance Interval" the maintenance cycle
options (11) has to be selected:
- Fixed Interval: Maintenance request after a
- As Per Operating Hours: Maintenance reque
setting)
- As Per No. Of Starts: Maintenance request
- An Auto Request Value must be e
2. The "Start" button (12) enables the Maintenance function. The
After this, the Maintenance interval can not be modified any more.
3. The "Stop/Reset" button (13)
Maintenance are reset. The Maintenance interval can now be modified.
4. After the Maintenance function is enabled the actual expired maintenance time
time (2) to maintenance are displayed.
5. If the Auto Request Value is exceeded the
Request" is set.(3)
The information is also available as module output and can be connected to an annunciation
block in order to create a warning me
6. If the Interval Value is exceeded the bar
The information is also available as a module output and can be connected to an annunciation
block in order to create a fault message.
7. With "Auto Request" the Operator Actions are enabled
The Maintenance person has to select "in P
Dialog (This Information will be saved in the user Archive with a time stamp).
8. After the Maintenance work is done the Mai
the new maintenance cycle. (The
The Dialog Maintenance Info Overview
Operator Training
Function description Statistic Values:
For C_DRV_1D, C_DRV_2D and C_VALVE the operating hours and the number of starts (in each
of starts in each direction is displayed.
For all drive functions the fault duration time and the number of stops with fault is displayed. With "Reset"
all counters under Statistic values are reset and the date and time of
(20) "Last Reset Time".
Function description Maintenance:
Under "Maintenance Interval" the maintenance cycle (10) has to be entered and one of the following
Fixed Interval: Maintenance request after a number of hours
As Per Operating Hours: Maintenance request after the drive was running a number of hours (default
As Per No. Of Starts: Maintenance request after the drive has been started a number of time
An Auto Request Value must be entered in order to indicate that the maintenance cycle is nearly complete.
enables the Maintenance function. The (3) status shows "Run".
After this, the Maintenance interval can not be modified any more.
(13) disables the Maintenance function and all timers and counters for
Maintenance are reset. The Maintenance interval can now be modified.
After the Maintenance function is enabled the actual expired maintenance time
to maintenance are displayed.
If the Auto Request Value is exceeded the bar shows yellow color and status bit "Auto
The information is also available as module output and can be connected to an annunciation
create a warning message.
If the Interval Value is exceeded the bar shows red color and status bit "Alarm" is set.
The information is also available as a module output and can be connected to an annunciation
block in order to create a fault message.
With "Auto Request" the Operator Actions are enabled.(14)
The Maintenance person has to select "in Progress" and to enter his comments into the Device Information
Dialog (This Information will be saved in the user Archive with a time stamp).
ter the Maintenance work is done the Maintenance person has to select "completed"
the new maintenance cycle. (The time of completion is saved in the user archive).
The Dialog Maintenance Info Overview (15) shows all active Objects with the status.(see next page)
CEMAT
37
urs and the number of starts (in each
the number of stops with fault is displayed. With "Reset"
has to be entered and one of the following
t after the drive was running a number of hours (default
fter the drive has been started a number of times.
to indicate that the maintenance cycle is nearly complete.
status shows "Run".
disables the Maintenance function and all timers and counters for
After the Maintenance function is enabled the actual expired maintenance time (8) and the remaining
bar shows yellow color and status bit "Auto
The information is also available as module output and can be connected to an annunciation
hows red color and status bit "Alarm" is set.
The information is also available as a module output and can be connected to an annunciation
ogress" and to enter his comments into the Device Information
tenance person has to select "completed" in order to start
time of completion is saved in the user archive).
the status.(see next page)
The "Device Overview" button (6)
can be entered. Closing the window the informat
Caution: In the Maintenance Dialog the Device
"Refresh Display" in order to display the actualized data.
The Device Information is part of the user
file.
The CEMAT Maintenance List show
Interval value > 0) and its Maintenance status.
The list can be opened using the button "Maintenance Info Overview" in the Maintenance faceplate or
via a separate button from any process pic
The filter function can be used to search for
list.
Scroll bar can be used to scroll fore and back.
Operator Training
(6) opens the following Dialog where the Device Information
can be entered. Closing the window the information is stored in the User Archive C_Info.
In the Maintenance Dialog the Device information is not automatically refreshed. You have to press
der to display the actualized data.
The Device Information is part of the user Archive C_Info and can also be imported via CSV
shows all drives which are enabled for Maintenance
Interval value > 0) and its Maintenance status.
The list can be opened using the button "Maintenance Info Overview" in the Maintenance faceplate or
via a separate button from any process picture.
The filter function can be used to search for specific objects. Use "Refresh" button on order to update the
Scroll bar can be used to scroll fore and back. You will always see the 20 objects before ore behind.
CEMAT
38
ice Information
on is stored in the User Archive C_Info.
ation is not automatically refreshed. You have to press
Archive C_Info and can also be imported via CSV
s all drives which are enabled for Maintenance (each object with
The list can be opened using the button "Maintenance Info Overview" in the Maintenance faceplate or
resh" button on order to update the
You will always see the 20 objects before ore behind.
4.14. Faceplates - secondary
The information dialog is available for all object types and it is
Header lines: (1) The header lines display the general location desi
location of the object within the plant structur
Registers: They contain standard information about
- Input/output descriptions
- MCC descriptions
- AS hardware and software modules
- Service inputs for Loop in Alarm, etc
User notes: (8) The user is also given
Message output: (7) The object
I/O Info (6+9) Input and Output information with absolute and symbolic address, DP Bus/ Address and Slo
(13) Call the drawing from I/O Panel
Save (10) save the changes
Print (11) a preview dialog with all Informations of this Object will be shown.
Multimedia (12) call up of external documents, v
Sample display (including I/O Info):
The Text files for I/O Info can be created with an Excel Macro based on the data from the HW
and the Process object view. Refer to chapter 09_Enginee
Operator Training
secondary dialog 'Info'
The information dialog is available for all object types and it is organized as follows:
The header lines display the general location designations and the installation
t within the plant structure.
They contain standard information about
Input/output descriptions (2)
MCC descriptions (3)
AS hardware and software modules (4)
Service inputs for Loop in Alarm, etc.(5)
The user is also given the capability to store his own information text.
The object-related messages are output in a message window.
Input and Output information with absolute and symbolic address, DP Bus/ Address and Slo
Call the drawing from I/O Panel
save the changes
a preview dialog with all Informations of this Object will be shown.
call up of external documents, video, drawings
Sample display (including I/O Info):
The Text files for I/O Info can be created with an Excel Macro based on the data from the HW
. Refer to chapter 09_Engineering_Tools.
CEMAT
39
organized as follows:
nations and the installation
to store his own information text.
related messages are output in a message window.
Input and Output information with absolute and symbolic address, DP Bus/ Address and Slot.
a preview dialog with all Informations of this Object will be shown.
The Text files for I/O Info can be created with an Excel Macro based on the data from the HW- Configuration
Sample display (Print preview)
From there the print out (1) to the standard printer is possible.
Operator Training
to the standard printer is possible.
CEMAT
40
Sample display (with operator notes):
(9) Input field for Object information from Operator
An overview of Object- Notes can be called as
(5) Service information with settings for the multimedia buttons.
The multimedia files can be stored on
Operator Training
Sample display (with operator notes):
Input field for Object information from Operator
Notes can be called as separate list.
Service information with settings for the multimedia buttons.
The multimedia files can be stored on a local station or on the Server
CEMAT
41
Sample display (with messages):
(3) MCC Data with information about the location and Fuse and Bimetal setting
(9) The chronological messages of the Object
(11) Open file with MCC information (only .jpg)
Operator Training
Sample display (with messages):
tion about the location and Fuse and Bimetal setting
The chronological messages of the Object will be shown together. (alarm and operation)
Open file with MCC information (only .jpg)
CEMAT
42
will be shown together. (alarm and operation)
Additional User Documents can be linked to
is optional and must be configured accordingly):
In the Folders Input/Output, MCC Data and AS Hardware and Software a button will open respective
drawings:
Folder 'Input/output' Assignment of the input/output
Folder 'MCC data' Assignment of the MCC cabinet (cabinet assignment)
Folder 'AS hardware' Construction of the cabinet in
belongs to (ca
For this function, the File names of the
Operator Training
Additional User Documents can be linked to each Object via Information Dialog. (The function
is optional and must be configured accordingly):
In the Folders Input/Output, MCC Data and AS Hardware and Software a button will open respective
Assignment of the input/output cards (cabinet assignment)
Assignment of the MCC cabinet (cabinet assignment)
Construction of the cabinet in which the AS is installed
belongs to (cabinet assignment).
For this function, the File names of the documents must coincide with the object name.
CEMAT
43
formation Dialog. (The function
In the Folders Input/Output, MCC Data and AS Hardware and Software a button will open respective
assignment)
ich the AS is installed which this object
documents must coincide with the object name.
The additional Buttons at the bottom of the i
Operating procedure, a Function
schematic or a MCC Data.
Sound Sound replay
Video guide Video description for trouble
Operation procedures Descriptions how
as doc, pdf, xls
General function desc.
Loop diagrams Process engineering
drawing
Electrical schematic Electrical schematic Dra
drawing
MCC data MCC cabinet dra
as CAD drawing
For this function, the file names must be entered under 'Service'.
Operator Training
The additional Buttons at the bottom of the information dialog can be used to open a Sound file, a Video, a
description, a Loop diagram, an Electrical
Sound replay (USER)
Video description for trouble-shooting (USER)
Descriptions how to operate (USER)
xls
Descriptions of general functions for this object
as doc, pdf, xls
Process engineering- and Software interlock as CAD
Electrical schematic Drawings as CAD
MCC cabinet drawings, settings
must be entered under 'Service'.
CEMAT
44
formation dialog can be used to open a Sound file, a Video, a
general functions for this object (USER)
Example for a Video:
Operator Training
CEMAT
45
4.15. Faceplates - secondary
The preset dialog is available for all object types.
It shows the settings of the startup characteristics for Feature word
Word (3).
In the last column the result status of
Logic Bits(4) are used for operation release of all dialog obje
Example for a C_DRV_1D Preset display
The preset dialog has the following structure:
(1) Displays and operator controls
with Tag/ Comment/ Alarm symbols/ Status and Toolbar
Feature Word (2), OS Permission Word
This displays the startup characteristics of the AS module and the 32 Bits are related on the
Object Typ.
Signal state: "0" = gray
"1" = green
With the button OpStations (5) the APL Standard view can be opened. It is only shown if the
Feature Word Bit 24 has 1 signal and the Module is connected.
Operator Training
secondary dialog 'Preset'
The preset dialog is available for all object types.
It shows the settings of the startup characteristics for Feature word(2) and OS Permission
In the last column the result status of OS Permission and PLC Logic is shown. That OS Permission
are used for operation release of all dialog objects.
Example for a C_DRV_1D Preset display
The preset dialog has the following structure:
Displays and operator controls
g/ Comment/ Alarm symbols/ Status and Toolbar
ission Word (3) and OS Permission Logic Word (4)
This displays the startup characteristics of the AS module and the 32 Bits are related on the
the APL Standard view can be opened. It is only shown if the
Feature Word Bit 24 has 1 signal and the Module is connected.
CEMAT
46
and OS Permission
mission and PLC Logic is shown. That OS Permission
This displays the startup characteristics of the AS module and the 32 Bits are related on the
the APL Standard view can be opened. It is only shown if the
4.16. Faceplates - secondary
The status call function is available for groups and routes:
The status call of the group can be used in order
conditions of the drives, measuring values and process sig
The status call of the or route can
conditions of the drives, measuring v
If the group has routes, the status call of
elements of the not selected route will not be displayed.
The information will not be taken from the mes
can be opened from the Displays and op
button Status.
The following will be indicated in the table (from the left to the righ
(2) Index, (3) Tag of PLC, (4) Tag of the faulty object,
The actualization button,(6) number of messages
the bottom side.
Operator Training
secondary dialog 'Status'
ble for groups and routes:
The status call of the group can be used in order to list all existing faults, warnings or interlocking
ing values and process signals assigned to this group.
The status call of the or route can be used in order to list all existing faults, warnings or interlocking
ng values and process signals assigned to this or route.
If the group has routes, the status call of the group is related to the selected routes of tha
cted route will not be displayed.
The information will not be taken from the message system, but directly requested from the AS. The Dialog
can be opened from the Displays and operator controls (1) area with click on
The following will be indicated in the table (from the left to the right):
Tag of the faulty object, (5) fault text, (6) comment from the module.
number of messages (7)and the WinCC server name
CEMAT
47
to list all existing faults, warnings or interlocking
als assigned to this group.
ng faults, warnings or interlocking
lues and process signals assigned to this or route.
routes of that group. The
requested from the AS. The Dialog
comment from the module.
(8) are indicated at
4.17. Faceplates - secondary
The Object or Instance list function
The group instance list or Object list shows
assigned to the group.
The route instance list or Object list shows
assigned to the route.
The first time you open the group instance list
button it is stored into the user ar
The Dialog can be opened from the Displays and op
Object.
The tree structure shows (from left to right):
Group information (2), Node symbol if an route or drive object is included
Objects belong to a Drive, Damper, Valve
the symbol of the object type with the status 'off, 'on, 'fault
the PLC Tag (6), the Object Tag
Selecting an object with the left mouse key it can
as per the interlocking can be indicat
A click on the soft key save(10)
Single click on the soft key (9), reads the objects again from
structure.
A double-click on the line opens the faceplate of
Amount of lines (11), WinCC server name
Operator Training
secondary dialog 'Object'
The Object or Instance list function is available for groups and routes:
The group instance list or Object list shows all drives, measuring values and process signals which are
The route instance list or Object list shows all drives, measuring values and process signals which are
The first time you open the group instance list the information will be read from the AS and with the save
rchive. If you open the list again the information is read from the user archive.
The Dialog can be opened from the Displays and operator controls (1) area with click on button
The tree structure shows (from left to right):
Node symbol if an route or drive object is included (3)
Objects belong to a Drive, Damper, Valve (4)
the symbol of the object type with the status 'off, 'on, 'fault (5)
(7), the comment to the object (8)
Selecting an object with the left mouse key it can be shifted to any position. Thus, the real start
as per the interlocking can be indicated.
(10) stores the new tree structure to the user archive.
, reads the objects again from the AS and shows them unsorted in the tree
click on the line opens the faceplate of the corresponding object.
WinCC server name (12) are indicated if the connection is ok
CEMAT
48
process signals which are
ll drives, measuring values and process signals which are
rom the AS and with the save
chive. If you open the list again the information is read from the user archive.
area with click on button
be shifted to any position. Thus, the real start- up sequence
e new tree structure to the user archive.
the AS and shows them unsorted in the tree
are indicated if the connection is ok
If the mode of an object is not Automati
- bypass/ simulation -> brown
- local mode -> light gray
- manual mode -> cyan
- Out of Service -> dark gray
Operator Training
If the mode of an object is not Automatic it will be shown with a colored line:
> light gray
> dark gray
CEMAT
49
4.18. Faceplates - secondary
The online help function is available for all object types
Example for C_DRV_1D help dialog:
Operator Training
secondary dialog 'Help'
The online help function is available for all object types
Example for C_DRV_1D help dialog:
CEMAT
50
5. CEMAT- Trend Groups
CEMAT offers 3 representations of
@TRG_Cemat_FS.pdl
@TRG_Cemat08.pdl
@TRG_Cemat08_FS.pdl
Display
@TRG_Cemat08.pdll up to 8 curves with additional functions.
To call Trend Groups:
Use the key trend system.
5.1. Function description
On top of the Dialog the 8 curves with information of TAG
With the colored Button (1) at the beginning of each line
mouse button click).
With right mouse button click, each Value axis
If the ruler is switched on(6) the ruler
button (10) the top area will be initialized
Operator Training
CEMAT offers 3 representations of online Trend curves:
at_FS.pdl Default trend control with additional CEMAT fun
@TRG_Cemat08.pdl up to 8 curves with additional functions
@TRG_Cemat08_FS.pdl up to 8 curves with additional CEMAT functions
up to 8 curves with additional functions.
trend system.
On top of the Dialog the 8 curves with information of TAG (2), actual value (3), unit
at the beginning of each line the curve display can be switched off/on (with left
With right mouse button click, each Value axis (11) can be switched off/on
the ruler -value(8), -Time(9) and archive name(7) will be shown. With the re
the top area will be initialized
CEMAT
51
rol with additional CEMAT functions
with additional CEMAT functions
, actual value (3), unit (4), comment (5).
n be switched off/on (with left
will be shown. With the reset
5.2. Toolbar Curve window operation
Operator Training
operation
CEMAT
52
5.3. Additional fast selection Buttons
The trend controls @TRG_CEMAT08_FS.pdl and
buttons:
Function description
Day of the week (9):Opening the trend display, the actual day of the week is shown on the right side, the
last days of a week on the left side.
With click on a Day button the dis
time range remains.
Time Range (11) The default value of time range is 30 min. selectable are 1min. up to 24h.
The Time Range can be adjusted only in offline mode.
Online (10) Online mode is predefined.
Switches back to online mode. The
that no Time Range is considered.
Print With click on the printer symbol the offline view is printed. CEMAT can use the print job
C_TrendReport.rpl.
Operator Training
Buttons
The trend controls @TRG_CEMAT08_FS.pdl and @TRG_ CEMAT_FS.pdl has ad
:Opening the trend display, the actual day of the week is shown on the right side, the
last days of a week on the left side.
With click on a Day button the display switches over to offline and to this day. The previously adjusted
The default value of time range is 30 min. selectable are 1min. up to 24h.
The Time Range can be adjusted only in offline mode.
de is predefined.
Switches back to online mode. The previously selected Time Range gets dark gray and in order to show
that no Time Range is considered.
Print With click on the printer symbol the offline view is printed. CEMAT can use the print job
CEMAT
53
@TRG_ CEMAT_FS.pdl has additional fast selection
:Opening the trend display, the actual day of the week is shown on the right side, the
ver to offline and to this day. The previously adjusted
The default value of time range is 30 min. selectable are 1min. up to 24h.
previously selected Time Range gets dark gray and in order to show
Print With click on the printer symbol the offline view is printed. CEMAT can use the print job
@TRG_ CEMAT_FS.pdl without Tag and online va
C_Curve_Group1.pdl as full screen Cur
Operator Training
@TRG_ CEMAT_FS.pdl without Tag and online value informations, but fast select buttons.
e_Group1.pdl as full screen Curve.
CEMAT
54
ue informations, but fast select buttons.
5.4. Quick View
Right mouse click on the value of block i
5.5. Quick Trend
Right mouse click on the unit of the block
open) and writes the Object TAG , actual value, unit, comment and the archive name into the first line of the
list.
Operator Training
Right mouse click on the value of block icon opens the quick view of the archive value
Right mouse click on the unit of the block icon opens the quick trend management dialog. (in case it was not
G , actual value, unit, comment and the archive name into the first line of the
CEMAT
55
on opens the quick view of the archive value
icon opens the quick trend management dialog. (in case it was not
G , actual value, unit, comment and the archive name into the first line of the
Every new click on the unit of the bl
With an click on the button right (7) a new Trend Dialog with all curves from the archive will be shown. (see
below).
Operator Training
k on the unit of the block icon will add the new TAG to the list.(1-6)
With an click on the button right (7) a new Trend Dialog with all curves from the archive will be shown. (see
CEMAT
56
6) (up to 8).
With an click on the button right (7) a new Trend Dialog with all curves from the archive will be shown. (see
In area Archive Management (1)
sorted by selected Area (3, 10). With the
With button Read (7) an before selected Dataset will be loaded an can shown in the
Trenddialog.
With button Delete (6) an before selected Dataset will be erased from the archive.
All Information is stored in the Us
Operator Training
(1) it is possible to create a new Dataset (2,9) with Name
. With the save (8) button the new Dataset will be stored.
) an before selected Dataset will be loaded an can shown in the
an before selected Dataset will be erased from the archive.
serArchive and available on each Client.
CEMAT
57
) with Name (4) and Description (5),
button the new Dataset will be stored.
) an before selected Dataset will be loaded an can shown in the
an before selected Dataset will be erased from the archive.
5.6. Open Curve Group on Full
The button C_BtOpenCurveGroup opens the curve group
This option allows the display of pre
which means, when opening the curve group the comp
alarm line, no overview range (picture tr
Operator Training
Full Screen
The button C_BtOpenCurveGroup opens the curve group on full screen (optional).
This option allows the display of pre-configured curve groups in full screen mode,
which means, when opening the curve group the complete screen is used as working area. There is no
range (picture tree) and no button line.
CEMAT
58
on full screen (optional).
ete screen is used as working area. There is no
6. CEMAT Message Functionality
Two types of messages are stored in
Messages that are initiated by malfunction in
violated).
These messages need the a
screen and need must be acknowledged.
archive.
Messages originated by an operator action (st
These messages don't appear in the message line,
6.1. Message line
The message line displays the non
A newly arrived message
always appears immediately in the message line (
the previously displayed message).
produces an acoustical signal that continues
A message line can contain the following in
Incoming date/time of the message
Plant identifier
Fault type
Message text
Fault class. (P = process, E = electrica
In case of an alarm flooding Cemat analyses and
alarm will be recorded and reported in detail,
must be acknowledged individually in the Alarm line
Only activated objects can generate alarms
Each fault is classified. Cemat distinguishes be
emergency shutdowns.
The following events are displayed:
potentially dangerous process conditions
setpoint deviations beyond pre
blocking of a start, stop or chang
operating interruptions
Operator Training
Message Functionality
Two types of messages are stored in the message system of Cemat:
Messages that are initiated by malfunction in the process (process specific values are reached or
These messages need the attention of the operator. They appear in the message line on top of the
screen and need must be acknowledged. Parallel the messages are entered into the message
Messages originated by an operator action (starting, stopping, modification of a proce
These messages don't appear in the message line, but they are entered into the message archive.
non-acknowledged messages from the selected plant sections.
ars immediately in the message line (even when operations are being performed on
the previously displayed message).
produces an acoustical signal that continues until it is reset by clicking an acknowledge ke
A message line can contain the following information (from left to right):
Incoming date/time of the message
Fault class. (P = process, E = electrical, M = mechanical, S = safety (emergency off))
In case of an alarm flooding Cemat analyses and prioritizes all alarms. As a result only
alarm will be recorded and reported in detail, while all other alarms are suppressed. Each alarm
must be acknowledged individually in the Alarm line
Only activated objects can generate alarms
at distinguishes between electrical, mechanical or process faults or local
The following events are displayed:
potentially dangerous process conditions
setpoint deviations beyond pre-selected values
blocking of a start, stop or changeover operation
CEMAT
59
the process (process specific values are reached or
operator. They appear in the message line on top of the
Parallel the messages are entered into the message
rting, stopping, modification of a process parameter).
but they are entered into the message archive.
messages from the selected plant sections.
ven when operations are being performed on
until it is reset by clicking an acknowledge key.
, M = mechanical, S = safety (emergency off))
s a result only one
e all other alarms are suppressed. Each alarm
or process faults or local
6.2. Color attributes
The messages are displayed in the following colors
state:
6.3. Operator Control
The three additional keys placed at the right of
- left mouse button
- right m
- left mouse butto
- right m
- left mouse button
- left mouse button
6.4. Area selections for the alarm line
The messages are filtered dependent
logged in user.
6.5. Loop in alarm Call
The loop in alarm function opens a prede
the alarm.
The name of the Alarm Picture can be defined for each object in the Info Dialog in Register
"Service". For explanation see Enginee
If no picture name is entered, the system lo
'Entry point picture'.
Operator Training
The messages are displayed in the following colors depending on the message class and
The three additional keys placed at the right of the message line initiate the following functions:
left mouse button (SC)
mouse button (SC)
Invoke alarm picture (Loop in Alarm). This is
the process picture in which the faulty object is
displayed.
open selection of Plant Zones dialog
ouse button (SC)
mouse button (SC)
Invoke faceplate dialog for the object. From the
faceplate you have the possibility to call the
subsequent dialogs Diagnosis
Show the CEMAT Version dialog
ouse button (SC) Open the Alarm dialog (list o
acknowledged alarms)
ouse button (SC) Acknowledge pending messages until the
message line is empty. When a message is
acknowledged, the next non
messages move up and an acknowledge
telegram is sent to the automation
which the message came.
Area selections for the alarm line
The messages are filtered dependent on the operating authorization "process controlling"
The loop in alarm function opens a predefined process picture in order to display the object which created
The name of the Alarm Picture can be defined for each object in the Info Dialog in Register
"Service". For explanation see Engineering Manual, chapter OS Engineering).
ture name is entered, the system looks into the 'Component list Editor' of WinCC and opens the
CEMAT
60
depending on the message class and message
e the following functions:
Invoke alarm picture (Loop in Alarm). This is
the process picture in which the faulty object is
open selection of Plant Zones dialog
Invoke faceplate dialog for the object. From the
faceplate you have the possibility to call the
Diagnosis and Info
Show the CEMAT Version dialog
Open the Alarm dialog (list of all non-
Acknowledge pending messages until the
message line is empty. When a message is
acknowledged, the next non-acknowledged
messages move up and an acknowledge
telegram is sent to the automation unit from
"process controlling" of the actually
s picture in order to display the object which created
The name of the Alarm Picture can be defined for each object in the Info Dialog in Register
ks into the 'Component list Editor' of WinCC and opens the
6.6. CEMAT Message list
The key with the "C in the general toolbar opens the CEMAT Message list.
If you open the CEMAT message list,
If you close the CEMAT message list with the Cl
previous process picture is displayed again.
6.7. Display of the CEMAT Message List
The CEMAT message list dialog consists of three areas:
1. Toolbar message window (1)
2. Message list (2)
3. Selection input dialog. (3)
Operator Training
The key with the "C in the general toolbar opens the CEMAT Message list.
If you open the CEMAT message list, the previously defined settings are recovered.
If you close the CEMAT message list with the Close Button, the actual settings are saved and the
previous process picture is displayed again.
of the CEMAT Message List
ist dialog consists of three areas:
CEMAT
61
.
the previously defined settings are recovered.
se Button, the actual settings are saved and the
Toolbar message operation (1)
Operator Training
Toolbar message operation (1)
CEMAT
62
6.8. Message list structure
Two types of message lists are available:
The CEMAT Alarm list shows all alarm
follows:
Column text Description
Date (4) Incoming date
Time (5) Inc
Prio (6) Priority of message (16 is always on top)
Tag (7) Plant identifier as defined for the Object
Event (8) Depending on the object fault types (e.g. operational)
Tag Comment (9) Message text as defined for the Object
FCL (10) Fault
E: electrical, M: mechanical, P:
off)
Area (11) AREA Code (Plant Section)
Status (12) C=incoming; QS=acknowledged; G=went out
Comments (13) Message note:
Identification that a note exists for this message
Info Text (14) Info Text
Identification that an info t
The CEMAT Operation list shows only the operator
Column text Description
Date Date of the operation
Time Time of the operation
Tag Plant identifier as defined for Object
Operation Operation
Tag Comment Message text as defined for Object
Sort with column selection
DC on one of the column the whole working area will be sorted upward.
Double click on a second column the working area w
Operator Training
Two types of message lists are available:
shows all alarms, warnings, system messages and operations. The structure is as
Description
Incoming date
coming time
Priority of message (16 is always on top)
Plant identifier as defined for the Object
Depending on the object fault types (e.g. operational)
Message text as defined for the Object
Fault class
E: electrical, M: mechanical, P: process, S: safety (emergency
off)
AREA Code (Plant Section)
C=incoming; QS=acknowledged; G=went out
Message note:
Identification that a note exists for this message
Info Text
Identification that an info text exists for this message
shows only the operator messages and has the following structure:
Description
Date of the operation
Time of the operation
Plant identifier as defined for Object
Operation
Message text as defined for Object
DC on one of the column the whole working area will be sorted upward. DC again sorted downward
Double click on a second column the working area will be sorted again. (Col. marked with 2).
CEMAT
63
stem messages and operations. The structure is as
Depending on the object fault types (e.g. operational)
process, S: safety (emergency
xt exists for this message
messages and has the following structure:
DC again sorted downward
ll be sorted again. (Col. marked with 2).
6.9. Color attributes
Depending on the message class and message state,
colors:
Alarm
Message arrived white / red
Message
acknowledged
black / pink
Message gone black / light
green
Operator Training
class and message state, the messages are displayed in the following
Warning Process Operator Input
white / red black / yellow white / red black / cyan
black / pink black / light
yellow
white / pink -
black / light black / light black / light -
green green
CEMAT
64
he messages are displayed in the following
Operator Input
black / cyan
Operator Training
CEMAT
65
7. CEMAT Operation area functions
Operator Training
CEMAT Operation area functions
CEMAT
66
E Electrical
M Mechanical
S Safety (emergency off switch)
P Process-
7.1. Selection of the Areas (28)
If a area selection is stored it will be shown on the right hand site.
7.2. Status line
The status line (18) can be seen at the bottom of the CEMAT message system.
At the left side the selected message classes a
frame. If the date/time filter is activated the right side is empty.
Additional functions when a message line is selected:
An alarm picture can be opened using button "Loop in Alarm"
The faceplate of the object can be opened using button "Info"
The Comments Dialog can be opened and a comment c
The Info-Text Dialog can be opened
This message is acknowledged (only in the
7.3. Saving filter options (26)
In order to recall specific filter functions at a later time, it is possib
possible in the long term list.
Click on the icon opens the save as dialog:
Operator Training
al
Mechanical
Safety (emergency off switch)
-conditional
Selection of the Areas (28)
If a area selection is stored it will be shown on the right hand site.
can be seen at the bottom of the CEMAT message system.
At the left side the selected message classes are displayed and at the right side you will find the time
is activated the right side is empty.
hen a message line is selected:
An alarm picture can be opened using button "Loop in Alarm".
object can be opened using button "Info".
The Comments Dialog can be opened and a comment can be entered.
Text Dialog can be opened.
This message is acknowledged (only in the current alarm list, multi-line acknowledgements possible).
unctions at a later time, it is possible to save these filters in a file. This is only
opens the save as dialog:
CEMAT
67
yed and at the right side you will find the time
line acknowledgements possible).
e to save these filters in a file. This is only
10 files are displayed. You can select only one.
The user can enter notes for the settings
The file name consists of the actual user
can not be modified.
The actual settings in the CEMAT m
The dialog will be closed without saving in a file.
Accept: The actual settings are saved in the selected file.
Close: The dialog will be closed and the actual
Click on the icon to open existing selections
Up to 10 files with user defined selection
The dialog is closed without selection of a new file.
Open: The dialog will be closed and the selected file is used.
Operator Training
select only one.
The user can enter notes for the settings in the comment field. (max. 80 Char.).
The file name consists of the actual user name and the suffix _msg01.cfg to _msg10.cfg. The file name
The actual settings in the CEMAT message system can be saved in the selected file. Cancel:
The dialog will be closed without saving in a file.
The actual settings are saved in the selected file.
The dialog will be closed and the actual settings are saved in the selected file.
to open existing selections
Up to 10 files with user defined selection are displayed. You can select only one. Cancel:
The dialog is closed without selection of a new file.
The dialog will be closed and the selected file is used.
CEMAT
68
name and the suffix _msg01.cfg to _msg10.cfg. The file name
essage system can be saved in the selected file. Cancel:
ed in the selected file.
are displayed. You can select only one. Cancel:
S-ar putea să vă placă și
- Platform Interference in Wireless Systems: Models, Measurement, and MitigationDe la EverandPlatform Interference in Wireless Systems: Models, Measurement, and MitigationEvaluare: 5 din 5 stele5/5 (1)
- Mastermind Monitoring 6.22.01Document209 paginiMastermind Monitoring 6.22.01Jorge Rodríguez100% (2)
- G170 G190 G210 G240: Operator'S ManualDocument230 paginiG170 G190 G210 G240: Operator'S ManualHofer Gratian100% (1)
- Operating Manual: Basic ProgrammingDocument364 paginiOperating Manual: Basic ProgrammingTamiris SousaÎncă nu există evaluări
- AIB Instruction Book GHS 350 900 VSD Plus Qingdao 1950840124 Issue ADocument136 paginiAIB Instruction Book GHS 350 900 VSD Plus Qingdao 1950840124 Issue ALeonardo Augusto Ramirez SaenzÎncă nu există evaluări
- Intecont Tersus - SFFDocument162 paginiIntecont Tersus - SFFansar100% (1)
- Metashape-Pro 1 5 enDocument145 paginiMetashape-Pro 1 5 enRoberto EÎncă nu există evaluări
- Metashape-Pro 1 5 enDocument145 paginiMetashape-Pro 1 5 enMaria Duarte NavalónÎncă nu există evaluări
- Supervisor Manual 4 11Document426 paginiSupervisor Manual 4 11Kusunti GuyzÎncă nu există evaluări
- YDS0099 - A1 - CAMIO 8.0 Basic User GuideDocument160 paginiYDS0099 - A1 - CAMIO 8.0 Basic User GuideMememetÎncă nu există evaluări
- 睿能全电脑普通袜机使用说明书10寸屏 英文版Document45 pagini睿能全电脑普通袜机使用说明书10寸屏 英文版Christian CaballeroÎncă nu există evaluări
- Mastermind Monitoring 6 22 01 PDFDocument209 paginiMastermind Monitoring 6 22 01 PDFShlomo GarcíaÎncă nu există evaluări
- 098-00106-000-Rev ADocument124 pagini098-00106-000-Rev ALionel Marcos Aguilar OlivarezÎncă nu există evaluări
- Intecont Tersus Weighfeeder: Instruction ManualDocument177 paginiIntecont Tersus Weighfeeder: Instruction ManualAltigran RibeiroÎncă nu există evaluări
- Operation and Setup Manual-Auto VIDocument62 paginiOperation and Setup Manual-Auto VIRmj InstalacionesÎncă nu există evaluări
- Manual Woodwork PDFDocument210 paginiManual Woodwork PDFAlex Fonseca Candido100% (1)
- USM Go ManualDocument194 paginiUSM Go ManualValentinoPonteÎncă nu există evaluări
- PDF Manual Iastar As380 Frequency Converter With Integrated Lift Control System - Compress PDFDocument70 paginiPDF Manual Iastar As380 Frequency Converter With Integrated Lift Control System - Compress PDFhoangvanxuanÎncă nu există evaluări
- Smart PSS User's Manual V1.10.0Document87 paginiSmart PSS User's Manual V1.10.0Jose Luis Pardo FigueroaÎncă nu există evaluări
- 2UL37A5 - 00 - Masterys BC 15-20 - Manual GBDocument48 pagini2UL37A5 - 00 - Masterys BC 15-20 - Manual GBmanoledan81Încă nu există evaluări
- 50 Pilot Compact Rev 2 en 23 11 2012Document144 pagini50 Pilot Compact Rev 2 en 23 11 2012Ximena Silva100% (1)
- Planmeca User Guide enDocument66 paginiPlanmeca User Guide enLuis Alberto TovarÎncă nu există evaluări
- 311 InForm Management Console Users GuideDocument124 pagini311 InForm Management Console Users GuideYordanka Atanasova StoyanovaÎncă nu există evaluări
- PM32xx UserManualDocument108 paginiPM32xx UserManualMary HarrisonÎncă nu există evaluări
- AIB - GHS350 - 900VSD Airpower - ENDocument140 paginiAIB - GHS350 - 900VSD Airpower - ENLeonardo Augusto Ramirez SaenzÎncă nu există evaluări
- User Manual CewePrometer A0172eDocument97 paginiUser Manual CewePrometer A0172eWalter Oluoch OtienoÎncă nu există evaluări
- User Manual, UNICORN Start 1.3 - 29688974AADocument268 paginiUser Manual, UNICORN Start 1.3 - 29688974AAsamuelÎncă nu există evaluări
- User Manual Totolink N300RT (English - 58 Pages)Document2 paginiUser Manual Totolink N300RT (English - 58 Pages)Ageng LaksitoÎncă nu există evaluări
- CMF MonitorDocument136 paginiCMF MonitorJoyce ShiÎncă nu există evaluări
- C Series Plus Operations Maintenance Manual English 77144 8Document170 paginiC Series Plus Operations Maintenance Manual English 77144 8amijoski6051Încă nu există evaluări
- Program Language and StructureDocument662 paginiProgram Language and StructureEdwin CalmaÎncă nu există evaluări
- Gibbcam Common ReferenceDocument128 paginiGibbcam Common ReferenceAnonymous oTrMzaÎncă nu există evaluări
- Xpress ManualDocument485 paginiXpress ManualrocarmarÎncă nu există evaluări
- Agisoft Metashape User Manual: Professional Edition, Version 1.5Document135 paginiAgisoft Metashape User Manual: Professional Edition, Version 1.5CarolinaÎncă nu există evaluări
- Motorola KRZR K1 Level 1&2 Service ManualDocument68 paginiMotorola KRZR K1 Level 1&2 Service Manualjwyatt4155Încă nu există evaluări
- Vessel View 90-8M0050668 - FinalDocument111 paginiVessel View 90-8M0050668 - Finalengmohsen.ramadanhotmail.comÎncă nu există evaluări
- UsersGuide ServiceMaxx SoftwareDocument38 paginiUsersGuide ServiceMaxx SoftwareOvidio Rios100% (2)
- Saferobot r10 enDocument108 paginiSaferobot r10 enakraramÎncă nu există evaluări
- MX 4000 Series User ManualDocument38 paginiMX 4000 Series User Manualkruna12350% (2)
- S Series Manual DtA FastDocument230 paginiS Series Manual DtA FastVinicius PaimÎncă nu există evaluări
- Arachne User Manual (EN)Document244 paginiArachne User Manual (EN)primulÎncă nu există evaluări
- En - Pos 150-180 PDFDocument95 paginiEn - Pos 150-180 PDFMinyo IosifÎncă nu există evaluări
- Robot VIPER-SODocument374 paginiRobot VIPER-SOArmando RiveraÎncă nu există evaluări
- A3-UV User ManualDocument57 paginiA3-UV User Manualapoe321Încă nu există evaluări
- SprutCAM ManualDocument1.072 paginiSprutCAM ManualHelio Do NascimentoÎncă nu există evaluări
- Manual Rice Lake 120Document41 paginiManual Rice Lake 120EJECUTIVO_1Încă nu există evaluări
- Lungelo PeterDocument254 paginiLungelo Peterlungelo peterÎncă nu există evaluări
- SoftOne BlackBook ENG Ver.3.5Document573 paginiSoftOne BlackBook ENG Ver.3.5Kostas MaskalidisÎncă nu există evaluări
- SoftOne BlackBook ENG Ver.3.4Document557 paginiSoftOne BlackBook ENG Ver.3.4Bill FountoukoglouÎncă nu există evaluări
- SoftOne BlackBook ENG Ver.3.3 PDFDocument540 paginiSoftOne BlackBook ENG Ver.3.3 PDFLiviu BuliganÎncă nu există evaluări
- EMCO Remote Installer Free ManualDocument182 paginiEMCO Remote Installer Free Manualplanner.dandelionÎncă nu există evaluări
- ABB ACS580 ManualDocument616 paginiABB ACS580 ManualEdwin ValdezÎncă nu există evaluări
- WebCTRL v8.5 User ManualDocument378 paginiWebCTRL v8.5 User ManualDarnell GracenÎncă nu există evaluări
- Level 1 and 2 Service ManualDocument68 paginiLevel 1 and 2 Service Manualrivasq1987Încă nu există evaluări
- Teardowns: Learn How Electronics Work by Taking Them ApartDe la EverandTeardowns: Learn How Electronics Work by Taking Them ApartÎncă nu există evaluări
- CNC Machining Handbook: Building, Programming, and ImplementationDe la EverandCNC Machining Handbook: Building, Programming, and ImplementationÎncă nu există evaluări
- THE LTSPICE XVII SIMULATOR: Commands and ApplicationsDe la EverandTHE LTSPICE XVII SIMULATOR: Commands and ApplicationsEvaluare: 5 din 5 stele5/5 (1)
- MagPi70 PDFDocument100 paginiMagPi70 PDFDaniel TuarezÎncă nu există evaluări
- Form Cor Eng Pip 002 e R01Document1 paginăForm Cor Eng Pip 002 e R01Uri SanchezÎncă nu există evaluări
- SIF Corporate-Presentatie 2017Document35 paginiSIF Corporate-Presentatie 201766apenlullenÎncă nu există evaluări
- Product Perspective: XP Button, LV Button and VK FrameDocument54 paginiProduct Perspective: XP Button, LV Button and VK FrameGokul krishnanÎncă nu există evaluări
- V-RAY 2.0 Option Editor Overview (SketchUp)Document14 paginiV-RAY 2.0 Option Editor Overview (SketchUp)thonethoneÎncă nu există evaluări
- Conectar A BD en SeleniumDocument4 paginiConectar A BD en SeleniumCristhian Andrés GonzálezÎncă nu există evaluări
- Magnetron PDFDocument1 paginăMagnetron PDFmytrya debÎncă nu există evaluări
- Experiment - 1: Aim: Create Webpage Using HTML Form To Demonstrate Student Information FormDocument29 paginiExperiment - 1: Aim: Create Webpage Using HTML Form To Demonstrate Student Information FormModi rutvikÎncă nu există evaluări
- Visvesvaraya Technological University: "Dijkstra'S Algorithm"Document34 paginiVisvesvaraya Technological University: "Dijkstra'S Algorithm"RASHMIÎncă nu există evaluări
- Anomaly Detection Principles and Algorithms: Mehrotra, K.G., Mohan, C.K., Huang, HDocument1 paginăAnomaly Detection Principles and Algorithms: Mehrotra, K.G., Mohan, C.K., Huang, HIndi Wei-Huan HuÎncă nu există evaluări
- There Is A Plenty of Room at The Bottom.: - Richard.P.FeynmannDocument25 paginiThere Is A Plenty of Room at The Bottom.: - Richard.P.FeynmannShilpa PrathikantamÎncă nu există evaluări
- DNV RP F401Document23 paginiDNV RP F401Christopher BlevinsÎncă nu există evaluări
- Smith Meter Microloadnet Operator Reference Manual-A Voir PDFDocument96 paginiSmith Meter Microloadnet Operator Reference Manual-A Voir PDFmehrezÎncă nu există evaluări
- Immediate Settlement Analysis Using Finite Element Analysis Models of Fb-MultipierDocument22 paginiImmediate Settlement Analysis Using Finite Element Analysis Models of Fb-MultipierRaaf RifandiÎncă nu există evaluări
- (Solution Manual) Fundamentals of Electric Circuits 4ed - Sadiku-Pages-774-800Document35 pagini(Solution Manual) Fundamentals of Electric Circuits 4ed - Sadiku-Pages-774-800Leo AudeÎncă nu există evaluări
- Whats A Job in Linux: $ Sleep 100 & (1) 1302 $Document2 paginiWhats A Job in Linux: $ Sleep 100 & (1) 1302 $Viraj BhosaleÎncă nu există evaluări
- Ashtakvarga KAS SystemDocument4 paginiAshtakvarga KAS Systemdakudkm0% (1)
- Network Fault Conditions - PPT 3 PDFDocument78 paginiNetwork Fault Conditions - PPT 3 PDFbik_mesiloveÎncă nu există evaluări
- Rodriguez-Castro Et Al 2022 Human Highly Modified Landscapes Restrict Gene FlowDocument20 paginiRodriguez-Castro Et Al 2022 Human Highly Modified Landscapes Restrict Gene FlowShara MotaÎncă nu există evaluări
- GTB-BOL VetrificadoDocument19 paginiGTB-BOL VetrificadoelduenoÎncă nu există evaluări
- Geomechanics: Figure 1 Geomechanics in Oil & Gas Industry (Source: Geomechanics Engineering)Document2 paginiGeomechanics: Figure 1 Geomechanics in Oil & Gas Industry (Source: Geomechanics Engineering)ابوالحروف العربي ابوالحروفÎncă nu există evaluări
- "Fabrication of Impact Testing Machine": Diploma in Mechanical Engineering ProgrammeDocument59 pagini"Fabrication of Impact Testing Machine": Diploma in Mechanical Engineering ProgrammemanjaÎncă nu există evaluări
- (FreeCourseWeb - Com) 1493997599Document386 pagini(FreeCourseWeb - Com) 1493997599MuruganandamGanesanÎncă nu există evaluări
- PHP Question AnswerDocument20 paginiPHP Question AnswerManish SharmaÎncă nu există evaluări
- Gantry Crane DesignDocument2 paginiGantry Crane DesignSophia PoBari-Soter (MenaXrux)Încă nu există evaluări
- Method Statement For Fabrication of Concrete StairsDocument10 paginiMethod Statement For Fabrication of Concrete StairsDenver Vera MendozaÎncă nu există evaluări
- A Deep Dive Into The Latest HPC SoftwareDocument38 paginiA Deep Dive Into The Latest HPC SoftwareSundar NilÎncă nu există evaluări
- ProNest 2012 Data SheetDocument2 paginiProNest 2012 Data Sheetalejandro777_eÎncă nu există evaluări
- Cross-Cultural Validation of The Scales For Outcomes in Parkinson's Disease-Psychosocial Questionnaire (SCOPA-PS) in Four Latin American CountriesDocument7 paginiCross-Cultural Validation of The Scales For Outcomes in Parkinson's Disease-Psychosocial Questionnaire (SCOPA-PS) in Four Latin American Countriesfozia hayyatÎncă nu există evaluări