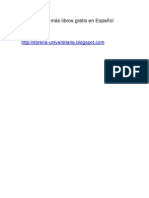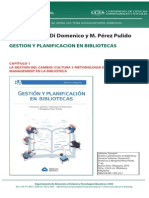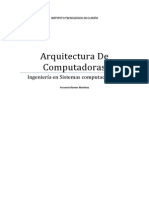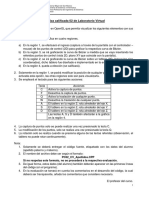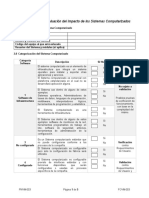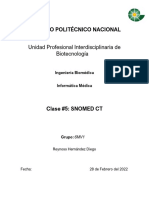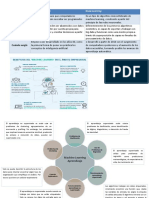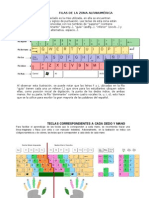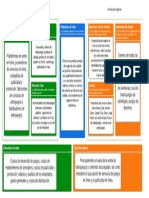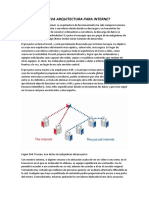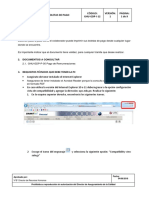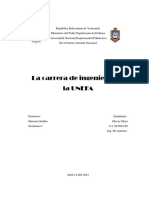Documente Academic
Documente Profesional
Documente Cultură
Manual Del Aula Virtual para El Ponente
Încărcat de
cedric3796Titlu original
Drepturi de autor
Formate disponibile
Partajați acest document
Partajați sau inserați document
Vi se pare util acest document?
Este necorespunzător acest conținut?
Raportați acest documentDrepturi de autor:
Formate disponibile
Manual Del Aula Virtual para El Ponente
Încărcat de
cedric3796Drepturi de autor:
Formate disponibile
Educared
Fundacin Telefnica
INFORMACIN PROPIEDAD DE FUNDACIN TELEFNICA Pgina 1 de 33
MANUAL DEL AULA VIRTUAL CON LA APLICACIN
DE ADOBE CONNECT
VERSIN PARA EL PONENTE
ENCUENTRO INTERNACIONAL EDUCARED 2011
Educared
Fundacin Telefnica
INFORMACIN PROPIEDAD DE FUNDACIN TELEFNICA Pgina 2 de 33
NOMENCLATURA DE ARCHIVOS DENTRO DEL AULA VIRTUAL:
Nombre de la presentacin (.ppt): ft_eie11_(tipo) (nombre_autor).ppt
ft_eie11 = identificativo de fundacin telefnica y encuentro internacional educared.
p= identificativo de ponencia
t = identificativo de taller
nombre_autor= nombre del ponente.
Ejemplo de presentacin para taller: ft_eie11_t01_judiharris.ppt
IMPORTANTE: En el caso de que el mismo autor tenga dos ponencias o talleres deber adems
indicar el ttulo (corto) de la ponencia o taller. Por ejemplo: ft_eie11_t01_judiharris_tpack.ppt
Grabacin de la sesin de aula virtual: ft_eie11_(tipo) (nombre_autor).ppt
ft_eie11 = identificativo de fundacin telefnica y encuentro internacional educared.
p= identificativo de ponencia
t = identificativo de taller
nombre_autor= nombre del ponente.
Ejemplo de presentacin para taller: ft_eie11_t01_judiharris.ppt
IMPORTANTE: En el caso de que el mismo autor tenga dos ponencias o talleres deber adems
indicar el ttulo (corto) de la ponencia o taller. Por ejemplo: ft_eie11_t01_judiharris_tpack.ppt
Educared
Fundacin Telefnica
INFORMACIN PROPIEDAD DE FUNDACIN TELEFNICA Pgina 3 de 33
NDICE
1. QU ES UN AULA VIRTUAL?...........................................................................................................................4
2.1.MATERIALESDELPONENTE:..........................................................................................................................................5
2.2.MATERIALESDELOSPARTICIPANTES:..............................................................................................................................5
2. QU MATERIAL NECESITAMOS?.........................................................................................................................5
3. ACCESO AL AULA VIRTUAL..................................................................................................................................6
4. PERFILES DE ACCESO..........................................................................................................................................7
5. CONVERTIR A ANFITRIN O PRESENTADOR........................................................................................................8
6. FUNCIONALIDADES DEL AULA VIRTUAL...............................................................................................................9
7. COMPARTIR UNA PRESENTACIN.....................................................................................................................11
7.1.PROCESODESUBIDA..................................................................................................................................................11
7.2.ABRIRUNAPRESENTACINSUBIDAPREVIAMENTEALAULAVIRTUAL...................................................................................13
7.3.CERRARLAPRESENTACIN..........................................................................................................................................14
7.4.GUARDARUNAPRESENTACIN....................................................................................................................................15
7.5.MANEJODELAPRESENTACIN....................................................................................................................................15
8. COMPARTIR EL PC............................................................................................................................................19
8.1.PROCESODECOMPARTICIN.......................................................................................................................................19
8.2.DETENERELUSOCOMPARTIDO....................................................................................................................................21
9. COMPARTIR UNA PIZARRA................................................................................................................................23
9.1.QUESUNAPIZARRA................................................................................................................................................23
9.2.ABRIRUNAPIZARRANUEVA........................................................................................................................................23
10. HACER ENCUESTAS A LOS ASISTENTES...........................................................................................................25
11. CHAT..............................................................................................................................................................26
12. CONTROL DE ASISTENTES..............................................................................................................................27
13. COMPROBACIN DE SONIDO..........................................................................................................................28
14. GRABAR LA SESIN DE AULA VIRTUAL............................................................................................................31
15. ESTRUCTURA DE UN AULA VIRTUAL................................................................................................................33
Educared
Fundacin Telefnica
INFORMACIN PROPIEDAD DE FUNDACIN TELEFNICA Pgina 4 de 33
Imparticin de una clase a travs de la aplicacin Adobe Connect. Se realiza de forma online y
en tiempo real entre el docente y los participantes. Por lo que, se deber acordar la fecha y hora
en que se producir esta actividad. Una vez finalizada la sesin, sta quedar grabada y
disponible para su posterior visualizacin en diferido.
Podrs interactuar con los participantes usando voz y vdeo, chat, pizarra, encuestas,
presentaciones y mostrar aplicaciones de tu ordenador.
Grfico 1. Aula virtual
1. QU ES UN AULA VIRTUAL?
Presentacin del Ponente Vdeo
Asistentes
Chat
Educared
Fundacin Telefnica
INFORMACIN PROPIEDAD DE FUNDACIN TELEFNICA Pgina 5 de 33
2.1. Materiales del ponente:
- Webcam: material recomendado aunque no es imprescindible para realizar el aula virtual.
Si se dispone de webcam en el ordenador los participantes podrn ver de forma simultnea
al ponente en una pantalla de vdeo. Tal y como aparece en el grfico 1.
- Altavoces y micrfono: material obligatorio para poder comunicarse con los participantes.
La imparticin de la clase se realiza mediante una comunicacin oral para una mayor
fluidez en la transmisin de conocimientos. En caso de disponer de porttil se recomienda
no utilizar el micrfono interno para no generar eco. Es preferible utilizar un micrfono
externo para tener una mayor calidad de sonido.
- Acceso a Internet: no es necesario instalarse ninguna aplicacin pero s acceder a una
direccin url que dar acceso al aula virtual. Por lo que, se requiere de una conexin rpida
a Internet.
2.2. Materiales de los participantes:
- Altavoces y micrfono: material recomendado para poder comunicarse con el ponente y
los participantes pero no imprescindible para participar en el aula virtual, puesto que
tambin pueden realizar sus preguntas a travs del chat. En caso de disponer de porttil se
recomienda no utilizar el micrfono interno para no generar eco. Es preferible utilizar un
micrfono externo para tener una mayor calidad de sonido.
- Acceso a Internet: no es necesario instalarse ninguna aplicacin pero s acceder a una
direccin url que dar acceso al aula virtual. Por lo que, se requiere de una conexin rpida
a Internet.
2. QU MATERIAL NECESITAMOS?
Educared
Fundacin Telefnica
INFORMACIN PROPIEDAD DE FUNDACIN TELEFNICA Pgina 6 de 33
Para acceder al aula virtual se debe entrar en esta direccin url:
http://avirtual.telefonica.es/ftelefonica/ y seguir estos pasos:
1. Elija la opcin de Entre con su nombre de inicio de sesin y contrasea. De esta forma,
tendr permisos especiales que le permitirn gestionar el aula virtual con esta aplicacin.
2. Introduzca sus datos de acceso. Estos datos se le proporcionarn por correo electrnico
una vez haya sido aceptada su solicitud de Aula virtual.
3. Una vez introducido tus datos, hacer clic en Entrar en la sala.
Nota: Los asistentes (participantes o alumnos/as), sin embargo, acceden desde la opcin de
Entrar como invitado. Se les pedir que introduzcan su nombre, no se requiere contrasea.
Debern introducir su nombre y primer apellido para que se le identifique dentro del aula.
Grfico 2. Pantalla de acceso
3. ACCESO AL AULA VIRTUAL
Educared
Fundacin Telefnica
INFORMACIN PROPIEDAD DE FUNDACIN TELEFNICA Pgina 7 de 33
Existen tres tipos de perfiles de acceso:
1. Anfitrin: Es el perfil que tiene permisos de gestin del aula virtual. Sera la persona que
crea e invita a los usuarios a participar. Aparece dentro del listado de asistentes en la parte
superior y con un icono especfico que le identifica (en color amarillo y con un micrfono).
2. Presentador: Este perfil tambin puede exponer los contenidos del aula virtual. Aparece
dentro del listado de asistentes en la parte superior y con un icono especfico que le
identifica (en color amarillo y con una pizarra de fondo).
3. Invitado: son los asistentes al aula virtual (los participantes o alumnos/as). Sera el perfil
propio del alumno/a y dentro del listado de asistentes van a apareciendo segn orden de
llegada. Los que estn ms arriba son los que han entrado primero a la sala y tambin
disponen de un icono especfico que les identifica (en color azul).
Cuadro 1. Perfiles de acceso al aula virtual
Perfil de Anfitrin Perfil Presentador Perfil de Invitado
4. PERFILES DE ACCESO
Educared
Fundacin Telefnica
INFORMACIN PROPIEDAD DE FUNDACIN TELEFNICA Pgina 8 de 33
El perfil de Anfitrin tiene permisos para convertir un perfil de Invitado en Anfitrin o presentador y
otorgarle permisos y funcionalidades. Este cambio de perfil, es slo temporal. Una vez que este
Invitado (convertido en anfitrin o presentador) reinicie la sesin volver a entrar como invitado.
Nota: Esta opcin no se recomienda utilizarla, salvo casos excepcionales y justificados. Por
ejemplo, que se conozca a la persona y que se desee compartir la exposicin del tema con ella y
que dicha persona no disponga de una clave de acceso. En este caso, no es necesario que solicite
una nueva, ya que el propio anfitrin le podra otorgar permisos una vez que est dentro.
A continuacin, se explican los pasos para convertir un perfil de Invitado en Anfitrin:
1. El ponente (con perfil de anfitrin) debe entrar con sus claves de acceso al aula virtual (ver
cmo se accede dentro de este mismo documento).
2. La persona que no tenga claves de acceso pero que necesite un perfil de anfitrin o
presentador deber entrar como invitado en la sala (ver cmo se accede dentro de este
mismo documento).
3. Una vez que estn las dos personas dentro del aula virtual (anfitrin e invitado), el ponente
deber seleccionar a la persona invitada (haciendo clic encima de su nombre dentro del
listado de asistentes). Aparecer con fondo verde tal y como aparece en el grfico 3.
4. A continuacin, deber seleccionar la opcin de Establecer como anfitrin o Establecer
como presentador, tal y como aparece en el grfico 4.
Grfico 3. Establecer rol de usuario
Grfico 4. Establecer rol de usuario
5. CONVERTIR A ANFITRIN O PRESENTADOR
Educared
Fundacin Telefnica
INFORMACIN PROPIEDAD DE FUNDACIN TELEFNICA Pgina 9 de 33
El aula virtual dispone de las siguientes funcionalidades:
- Vdeo en streaming: en el caso de que el ponente disponga de webcam se podr compartir
un vdeo en directo para que los asistentes puedan verle a travs de la pantalla. (Nota:
dependiendo de la velocidad de conexin puede que haya un retardo entre la imagen y el
sonido).
- Audio: el ponente puede hablar a los asistentes a travs de un micrfono y que la
exposicin y explicacin del contenido se realice mediante una comunicacin ms directa,
rpida y fluida.
- Chat: los participantes pueden hacer sus preguntas al ponente a travs del chat. El ponente
a su vez puede enviar mensajes de chat a todos los asistentes (por ejemplo, para darles la
bienvenida al inicio de la sesin a tod@s o enviarles una direccin url). Existen mensajes
pblicos (todos los asistentes ven el contenido) y mensajes privados (slo la persona a la
que se le enva el mensaje puede verlo). Las grabaciones slo capturan la imagen de los
mensajes pblicos. Los privados no se ven ni se quedan registrados en la grabacin.
- Compartir una Presentacin (.ppt): el ponente puede compartir una presentacin en
PowerPoint para que todos los asistentes puedan visualizarla. Tiene la posibilidad de
avanzar o retroceder en las diapositivas. Los asistentes no pueden compartir
presentaciones al resto.
- Compartir el escritorio: el ponente puede compartir con el resto de asistentes un programa
especfico que tenga abierto en su ordenador. El asistente slo puede visualizar su
escritorio, no tiene permisos para acceder a l, ni modificar nada del PC del ponente. Esta
opcin es muy til para explicar el funcionamiento de una aplicacin concreta o para
mostrarles alguna pgina de Internet y navegar por ella mientras se realizan las
explicaciones oportunas. Los asistentes no pueden compartir su escritorio.
- Pizarra compartida: el ponente tambin puede utilizar una pizarra con fondo blanco para
poder escribir ah sus notas al resto de asistentes. Por ejemplo, escribir un listado de temas,
un esquema, unos conceptos clave, etc. Los asistentes no pueden escribir en la pizarra.
Habilitar conmutar pantalla para los participantes.
6. FUNCIONALIDADES DEL AULA VIRTUAL
Educared
Fundacin Telefnica
INFORMACIN PROPIEDAD DE FUNDACIN TELEFNICA Pgina 10 de 33
- Notas: Existe una herramienta que puede utilizar para sealar alguna parte de la pantalla
(con una flecha), escribir en la pantalla (como si fuese una pizarra), insertar figuras o dibujar
algo a mano alzada.
- Encuestas: El ponente tiene la posibilidad de lanzar diferentes preguntas a los asistentes
con varias opciones de respuesta y obtener de forma inmediata las contestaciones
recibidas (visibles para todos). Estas preguntas se pueden crear con antelacin al aula
virtual para luego utilizarlas en el momento en que el ponente requiera de una forma
rpida y sencilla.
- Grabacin de la sesin: El ponente puede grabar la sesin del aula virtual. Se quedar
registrado el vdeo, el sonido del ponente y de los asistentes (en caso de que hayan
hablado), las conversaciones del chat (slo los mensajes pblicos enviados al grupo) y la
pantalla de la pizarra compartida.
- Moderar las preguntas de los asistentes: El ponente puede conocer en todo momento si
alguna persona tiene alguna pregunta que hacerle, puesto que los asistentes pueden
utilizar el icono de levantar la mano para que aparezca al lado de su nombre y todos
puedan conocer que tiene una pregunta que hacer. El ponente recibe de forma ordenada
un mensaje con las personas que han levantado la mano y poder moderar as, por orden de
llegada las peticiones de pregunta.
- Controlar la entrada de asistentes: El ponente puede restringir la entrada de los asistentes
y admitir as slo a un nmero determinado de alumnos.
Educared
Fundacin Telefnica
INFORMACIN PROPIEDAD DE FUNDACIN TELEFNICA Pgina 11 de 33
7. COMPARTIR UNA PRESENTACIN
7.1. Proceso de subida
Para que los asistentes puedan visualizar una presentacin concreta se deben seguir estos pasos:
1. Dentro del men hacer clic en Pods.
2. A continuacin, elegir del men la opcin de Compartir.
3. Por ltimo, hacer clic en la opcin de Seleccionar en Mi PC
Grfico 5. Compartir una presentacin
- Seleccionar la presentacin. Es importante que sea en formato .PPT para que mantenga el
mismo diseo.
Nota: En el caso de subir un formato .PPTX puede que la aplicacin realice algn cambio de
formato o diseo, por lo que se deber comprobar si el contenido se visualiza correctamente.
Si no se visualiza correctamente, se deber convertir previamente a formato .PPT y volver a
subir la presentacin en el aula virtual.
- Esperar a que cargue la presentacin.
- Una vez finalizado el proceso de carga se har visible para todos los asistentes.
Educared
Fundacin Telefnica
INFORMACIN PROPIEDAD DE FUNDACIN TELEFNICA Pgina 12 de 33
Grfico 6. Proceso de carga de una presentacin
Grfico 7. Presentacin vista desde el perfil de Invitado
Educared
Fundacin Telefnica
INFORMACIN PROPIEDAD DE FUNDACIN TELEFNICA Pgina 13 de 33
Grfico 8. Presentacin vista desde el perfil de Anfitrin
7.2. Abrir una presentacin subida previamente al Aula Virtual
Todas las presentaciones que se suban al aula virtual quedan guardadas dentro del men. Para
acceder a ellas, es necesario seguir estos pasos:
1. Dentro del men hacer clic en Pods.
2. A continuacin, elegir del men la opcin de Compartir.
3. En el listado debe aparecer el nombre de la presentacin. Hacer clic en la presentacin y se
abrir automticamente.
Nota: Se recomienda subir previamente la presentacin antes de realizar el aula virtual para
que sea ms rpido el proceso de carga.
Grfico 9. Abrir una presentacin existente
Educared
Fundacin Telefnica
INFORMACIN PROPIEDAD DE FUNDACIN TELEFNICA Pgina 14 de 33
7.3. Cerrar la presentacin
Para cerrar una presentacin abierta en el aula existen dos opciones:
Opcin 1. Hacer clic en el signo de menos (Ocultar pod) que aparece en la parte superior
derecha de la propia presentacin, tal y como aparece en el Grfico 9.
Grfico 10. Cerrar una presentacin existente
Opcin 2. Hacer clic en el botn que aparece en la parte inferior de la presentacin de Detener
el uso compartido, tal y como puede observarse en el siguiente grfico.
Grfico 11. Detener uso compartido
Educared
Fundacin Telefnica
INFORMACIN PROPIEDAD DE FUNDACIN TELEFNICA Pgina 15 de 33
7.4. Guardar una presentacin
Las presentaciones que se cargan en el aula virtual no se pueden descargar en el PC, por lo que se
recomienda que no se utilice como medio de almacenamiento.
7.5. Manejo de la presentacin
Al cargarse una presentacin en la aplicacin del Aula virtual el anfitrin tendr la posibilidad de:
Educared
Fundacin Telefnica
INFORMACIN PROPIEDAD DE FUNDACIN TELEFNICA Pgina 16 de 33
- Avanzar - Retroceder diapositivas: Utilizando las flechas que aparecen
en la parte inferior derecha de la presentacin, el ponente podr ir
avanzando en las diapositivas.
- Ir a una diapositiva concreta: Tambin se puede ir a una diapositiva concreta, utilizar notas
o buscar un texto concreto dentro de la presentacin, tal y como aparece en el Grfico 10.
Grfico 12. Seleccionar diapositiva
- Puntero para sealar: Existe una flecha verde que se puede utilizar para sealar una parte
concreta de la presentacin. Para usar esta flecha, hay que hacer clic sobre el icono de la
flecha, luego hacer clic sobre la parte de la pantalla donde se desee que aparezca y por
ltimo, si deseas mover la flecha a otro sitio tan slo tienes que pinchar y arrastrar. Para
que desaparezca la flecha se debe volver a hacer clic en el icono de la flecha de nuevo.
Grfico 13. Usar el Puntero
Educared
Fundacin Telefnica
INFORMACIN PROPIEDAD DE FUNDACIN TELEFNICA Pgina 17 de 33
- Escribir/Dibujar sobre la presentacin: Se puede superponer las herramientas propias de la
pizarra para escribir o dibujar sobre la propia presentacin que se est compartiendo con
los asistentes. Esta opcin es muy til para resaltar alguna parte del texto, aadir algn
comentario o texto sobre alguna diapositiva. Para ello, hay que activar el botn de
Superponer pizarra, tal y como aparece en el siguiente grfico.
Educared
Fundacin Telefnica
INFORMACIN PROPIEDAD DE FUNDACIN TELEFNICA Pgina 18 de 33
Grfico 14. Usar el Puntero
Educared
Fundacin Telefnica
INFORMACIN PROPIEDAD DE FUNDACIN TELEFNICA Pgina 19 de 33
8. COMPARTIR EL PC
8.1. Proceso de comparticin
El ponente puede compartir una aplicacin de su PC, una ventana o el propio escritorio para que
los asistentes puedan visualizar lo que l mismo est haciendo en su ordenador. Para poder
realizar esta accin, se deben realizar estos pasos:
1. Dentro del men hacer clic en Pods
2. A continuacin, elegir del men la opcin de Compartir
3. Elegir la opcin de Pantalla de Mi PC
Grfico 15. Compartir el PC
4. Aparecer una ventana en la que se deber indicar qu parte del ordenador se desea
compartir (tal y como aparece el grfico 13):
a. Escritorio: el escritorio del PC del ponente.
b. Aplicaciones: un programa concreto que el ponente tenga abierto en el PC. Por
ejemplo, Microsoft Excel.
c. Ventanas: una ventana concreta que el ponente tenga abierto en el PC. Por
ejemplo, una pgina web abierta en una ventana de navegador.
5. A continuacin, elegir del men la opcin de Compartir.
6. Elegir la opcin de Pantalla de Mi PC
Educared
Fundacin Telefnica
INFORMACIN PROPIEDAD DE FUNDACIN TELEFNICA Pgina 20 de 33
Grfico 16. Compartir el PC
IMPORTANTE: A partir de este momento, debes continuar en tu propio ordenador las
explicaciones. Los asistentes vern todas las acciones que ests realizando en ese momento,
hasta que dejes detengas el uso compartido.
Como vers en el grfico 14, a diferencia de las presentaciones, en el uso compartido del PC el
anfitrin no ve nada dentro del aula virtual, pero no significa que los asistentes tampoco vean
nada. Se recomienda preguntar si ya pueden visualizar su pantalla del ordenador para iniciar las
explicaciones.
El problema aqu es que no puedes ver la parte de chat por si algn asistente realiza alguna
pregunta, por lo que se recomienda volver al aula virtual cada cierto tiempo para comprobar si hay
dudas o preguntas que se hayan lanzado a travs del chat.
Educared
Fundacin Telefnica
INFORMACIN PROPIEDAD DE FUNDACIN TELEFNICA Pgina 21 de 33
Grfico 17. Retransmisin en directo de la comparticin del PC
8.2. Detener el uso compartido
Si desea parar el uso compartido del PC y cargar una presentacin o realizar alguna otra accin,
tiene dos opciones:
Opcin 1. Desde la zona que haya compartido (escritorio, aplicacin o ventana) hacer clic en
la opcin que aparecer de Dejar de compartir. Ver ejemplo en el grfico siguiente.
Educared
Fundacin Telefnica
INFORMACIN PROPIEDAD DE FUNDACIN TELEFNICA Pgina 22 de 33
Grfico 18. Dejar de compartir
Opcin 2. Desde el aula virtual hacer clic en el botn de Detener uso compartido. Ver ejemplo
en el grfico siguiente.
Grfico 19. Detener uso compartido
Educared
Fundacin Telefnica
INFORMACIN PROPIEDAD DE FUNDACIN TELEFNICA Pgina 23 de 33
9. COMPARTIR UNA PIZARRA
9.1. Qu es una Pizarra
Es un espacio en blanco (como la tpica pizarra de clase) en donde el ponente puede escribir,
dibujar, hacer esquemas, etc. Por defecto, esta pizarra slo puede utilizarla el anfitrin o
presentador, pero en el caso de que se desee tambin se pueden dar permisos a los asistentes
para que puedan usarla y que puedan escribir tambin en ella.
9.2. Abrir una Pizarra Nueva
Existen dos mtodos para utilizar las pizarras:
- Puedes mostrar una pizarra opaca para crear un nuevo contenido y escribir o dibujar en
ella.
- Seleccionando el icono de Herramientas de pizarra, se desplegarn las herramientas de
que disponemos a la derecha de la pizarra.
Grfico 20. Pizarra opaca o en blanco e icono de Herramientas de pizarra
- Puedes mostrar una pizarra transparente superpuesta a un contenido ya existente para
dibujar o escribir anotaciones sobre el contenido.
Educared
Fundacin Telefnica
INFORMACIN PROPIEDAD DE FUNDACIN TELEFNICA Pgina 24 de 33
Las herramientas que podemos utilizar en las pizarras son:
Seleccin: permite seleccionar un rea de la pizarra. Es similar a la herramienta de
seleccionar objetos de Word.
Lpiz: permite dibujar en la pizarra. Al activar esta herramienta en la parte inferior derecha
de la pizarra te aparecern controles para determinar el color con el que quieras escribir y
el grosor de la lnea.
Marcador: permite subrayar o marcar contenidos existentes en la pizarra. Al igual que el
lpiz tambin dispone de controles para determinar el color y el grosor del trazo.
Lnea: permite trazar lneas en la pizarra. Adems de poder seleccionar el color y ancho,
tambin es posible seleccionar si quieres que la lnea sea una flecha de una sola punta o
dos.
Rectngulo: permite crear capas cuadradas o rectangulares en la pizarra. Es posible elegir
el color y el grosor de la lnea.
Elipse: permite crear una elipse. Funciona igual que la herramienta rectngulo.
Texto: permite insertar texto en la pizarra. Es posible elegir el color, el tamao de la letra
(hay 5 tamaos) y el tipo de letra (Arial, Courier New, Times New Roman y Verdana).
Tampn: permite dejar marcas en la pizarra. Puedes seleccionar en la parte inferior
derecha el tipo de marca que quieres utilizar: visto, flecha, estrella o cruz. Igualmente
puedes elegir el color de la marca y entre 5 tamaos distintos.
Deshacer: permite deshacer la ltima accin realizada en la pizarra. Existe una excepcin:
no permite deshacer lo escrito con la herramienta Texto.
Rehacer: permite recuperar aquello que se ha deshecho.
Borrar: permite borrar todo lo escrito en la pizarra.
Imprimir: permite imprimir lo dibujado o escrito en la pizarra.
Los participantes podrn utilizar y escribir en la pizarra si les promovemos al rol de moderador para
esta rea.
Educared
Fundacin Telefnica
INFORMACIN PROPIEDAD DE FUNDACIN TELEFNICA Pgina 25 de 33
10. HACER ENCUESTAS A LOS ASISTENTES
Esta rea te permite dirigir encuestas o lanzar preguntas con respuestas cerradas a los
participantes. Adems proporciona informacin sobre el nmero de votos para cada respuesta y
su porcentaje.
Grfico 22. Preparar encuesta
Existen dos tipos de pregunta:
- Opciones mltiples: el alumno solo podr seleccionar una de las posibles respuestas.
- Respuestas mltiples: el alumno podr seleccionar varias de las posibles respuestas.
La encuesta tiene tres fases, que se corresponden con los botones de la parte inferior de esta rea:
- Preparar: mientras estamos escribiendo la pregunta y sus correspondientes respuestas. En
esta fase los alumnos no pueden visualizarla.
- Abrir encuesta: permite a los alumnos visualizar la pregunta y contestarla. Durante esta
fase puedes visualizar el volumen de respuestas de los alumnos.
- Cerrar votacin: no permite que los alumnos sigan contestando la pregunta.
Si quieres que los alumnos vean los resultados, marca la opcin de Difundir resultados. Esta opcin
est tanto en la fase de Abrir Encuesta como en la de Cerrar votacin.
Te recomendamos que difundas los resultados en la fase de Cerrar votacin, ya que stos sern
los definitivos. Si los difundes en la fase de Abrir Encuesta, los alumnos vern cmo estn variando
los resultados segn sus compaeros van contestando y esto puede influir en sus respuestas.
Educared
Fundacin Telefnica
INFORMACIN PROPIEDAD DE FUNDACIN TELEFNICA Pgina 26 de 33
Grfico 23. Cerrar votacin y difundir resultados
11. CHAT
Permite enviar mensajes de texto a los participantes de la reunin. Si incluyes URLs, tu Chat crear
automticamente los vnculos para que el acceso a los contenidos sea fcil.
El rea designada para el Chat est dividida en tres partes: rea de lectura, rea de escritura y
Enviar A:.
Enviar A: te permitir escoger el usuario con el que deseas dialogar (chatear). Puedes difundir un
mensaje a todos los asistentes de la reunin o puedes restringirlo a personas concretas.
Grfico 24. Chat
Educared
Fundacin Telefnica
INFORMACIN PROPIEDAD DE FUNDACIN TELEFNICA Pgina 27 de 33
12. CONTROL DE ASISTENTES
A travs del men Reunin el ponente puede gestionar a los asistentes en cuanto a los accesos y
entradas a las reuniones.
Las opciones de las que dispone son:
- Invitar participantes, que mediante un mensaje con una URL permite invitar a los
participantes a la reunin.
- Bloquear asistentes entrantes, que limita el acceso a la reunin para nuevos asistentes
- Bloquear el acceso de invitados, que no permite que los invitados entren a la reunin.
- Poner a los participantes en espera, que cierra temporalmente la reunin a participantes,
no as a anfitriones ni a presentadores.
- Ascender automticamente de participante a presentador, que permite cambiar el perfil de
todos los participantes e invitados al perfil presentador
Grfico 25.Men Gestionar el acceso y las entradas
Adems, es posible que los asistentes deseen entrar una vez comenzada la sesin. En ese caso
aparecer en la parte inferior derecha de la pantalla un aviso de que un asistente quiere entrar; el
ponente deber aceptar (o no) dicha entrada.
Educared
Fundacin Telefnica
INFORMACIN PROPIEDAD DE FUNDACIN TELEFNICA Pgina 28 de 33
13. COMPROBACIN DE SONIDO
Lo primero que debes hacer una vez hayas entrado al Aula Virtual es dirigirte a la Barra de
Herramientas, seleccionar el men de Reunin y hacer click en Gestionar mis ajustes y finalmente
sobre Asistente para configuracin de audio para asegurarte de la calidad del mismo. Dicha opcin
te permitir examinar el volumen de tus altavoces, auriculares y micrfono.
Grfico 25.Men configuracin de audio
Recuerda que solamente el organizador tendr la posibilidad de enviar seal de audio y vdeo en la
reunin. Los dems participantes no podrn hacerlo y debern utilizar el Chat para comunicarse
con los dems asistentes a la sesin, a no ser que como organizador des permiso a los
participantes para utilizar el audio y/o vdeo.
Para hacer los ajustes de audio debes seguir los siguientes pasos:
Educared
Fundacin Telefnica
INFORMACIN PROPIEDAD DE FUNDACIN TELEFNICA Pgina 29 de 33
1. Encontrars una descripcin del
apartado Asistente para configuracin de
audio.
2. En esta pantalla probars el sonido de
tus auriculares, pulsando sobre prueba.
3. Encontrars la opcin de elegir o no un
dispositivo de retransmisin de audio.
Educared
Fundacin Telefnica
INFORMACIN PROPIEDAD DE FUNDACIN TELEFNICA Pgina 30 de 33
4. Comprobacin del correcto
funcionamiento del micrfono.
5. Podrs configurar el nivel de ruido de
fondo.
6. Una vez seguidos todos los pasos
habrs finalizado con el asistente para
configuracin de audio.
Educared
Fundacin Telefnica
INFORMACIN PROPIEDAD DE FUNDACIN TELEFNICA Pgina 31 de 33
14. GRABAR LA SESIN DE AULA VIRTUAL
La barra de herramientas ubicada en la parte superior de la interfaz y contiene los mens:
Reunin, Presentar, Diseos, Pods y Ayuda.
Grfico 26. Barra de herramientas y men reunin
El men Reunin, que es el que tendrs que utilizar habitualmente, es el que te permite Grabar
Reunin; adems en l tienes otras opciones que usars con frecuencia: Finalizar Reunin,
Gestionar el acceso y las entradas y Gestionar mis ajustes, por si tienes que modificar el volumen
de tu micrfono.
Siempre que comiences una reunin tienes que grabarla para que los alumnos que no hayan
podido asistir puedan visualizarla posteriormente en diferido.
Al pulsar sobre Grabar Reunin, te aparecer una ventana con:
- El nombre de la reunin: este nombre no lo debes cambiar.
- Resumen: tienes que escribir un breve resumen de lo que vas a tratar en la reunin.
- Grabar audio a partir del telfono del hablante: NO marques esta casilla, ya que solo sirve
para cuando no se utiliza micrfono y auriculares.
Educared
Fundacin Telefnica
INFORMACIN PROPIEDAD DE FUNDACIN TELEFNICA Pgina 32 de 33
Grfico 27. Indicador del estado de la reunin
En el extremo derecho de la barra de herramientas indica el estado de la reunin. El rectngulo
verde indica que la reunin est activa. Cuando al lado aparece un crculo rojo es porque como
organizador ests grabando la reunin.
Educared
Fundacin Telefnica
INFORMACIN PROPIEDAD DE FUNDACIN TELEFNICA Pgina 33 de 33
15. ESTRUCTURA DE UN AULA VIRTUAL
La duracin del aula virtual ser de 1 hora aproximadamente. La estructura a seguir es la
siguiente:
1. Presentacin del Taller: 10 minutos.
Presentacin del ponente, Presentacin del tema tratado (objetivos, contenidos,
nivel de dificultad, duracin , acceso al vdeo grabado del aula virtual, explicar cmo
acceder al foro asociado al taller para seguir resolviendo dudas, etc).
Estructura de la sesin: es importante informar a los asistentes cul es la estructura
de la sesin, para que conozcan en qu momento pueden hacer sus preguntas y
cmo pueden hacerlo.
Grabacin de la sesin: es importante igualmente, informar que todas las preguntas
y comentarios que hagan tanto por chat como por micrfono quedarn grabadas y
publicadas en la red social del Encuentro.
2. Explicacin de la aplicacin o herramienta: 30 minutos.
Presentacin (.ppt): Qu es y para qu sirve la herramienta? Utilidades didcticas,
ventajas, posibles problemas, aplicaciones didcticas, etc. Es importante enfocar
esta parte desde un punto de vista pedaggico. No se trata slo de explicar el
funcionamiento de la herramienta o aplicacin, sino dar a conocer a los docentes su
potencialidad dentro del mundo educativo y su utilidad dentro de las
programaciones de aula.
Ejemplo o caso prctico utilizando directamente la herramienta desde el PC del
ponente. Se puede compartir la herramienta de tal forma que los asistentes al aula
virtual puedan ver lo que el ponente hace directamente en su ordenador.
3. Turno abierto de preguntas: 20 minutos.
Turno de preguntas a travs de un chat. Tambin se ofrecer la posibilidad de que
los propios asistentes puedan utilizar un micrfono para que puedan hablar y haya
una comunicacin ms fluida y directa.
Es importante, informar a los asistentes desde el principio que esperen al turno de
preguntas para formular sus dudas y comentarios, con el fin de no interrumpir al
ponente.
S-ar putea să vă placă și
- Macroeconomía - Olivier Blanchard & Daniel Pérez EnrriDocument557 paginiMacroeconomía - Olivier Blanchard & Daniel Pérez EnrriMario Sanchez0% (1)
- LibroDigitalizadoZabalza Pag235 262Document15 paginiLibroDigitalizadoZabalza Pag235 262cedric3796Încă nu există evaluări
- Gestion y Planificacion en Bibliotecas Solimine Di Domenico y Perez Pulido Capitulo 1Document35 paginiGestion y Planificacion en Bibliotecas Solimine Di Domenico y Perez Pulido Capitulo 1cedric379667% (6)
- FELDSTEIN de CÁRDENAS, Sara - Derecho Internacional Privado (Parte Especial)Document445 paginiFELDSTEIN de CÁRDENAS, Sara - Derecho Internacional Privado (Parte Especial)matías_marino_7100% (22)
- Arroyo Diego Fernando - Derecho Internacional Privado de Los Estados Del MercosurDocument1.438 paginiArroyo Diego Fernando - Derecho Internacional Privado de Los Estados Del Mercosurapi-3740346100% (1)
- Stenhouse Caps 1 6 y 7Document24 paginiStenhouse Caps 1 6 y 7cedric379667% (3)
- Angulo Rasco y Blanco - Teoria y Desarrollo Del Curriculum - Cap11 PDFDocument10 paginiAngulo Rasco y Blanco - Teoria y Desarrollo Del Curriculum - Cap11 PDFcedric3796Încă nu există evaluări
- Arquitectura de ComputadorasDocument23 paginiArquitectura de ComputadorasYessenia Ramos Martinez100% (1)
- Empresa Ramo Evolucion de Las EmpresasDocument4 paginiEmpresa Ramo Evolucion de Las EmpresasJota MoralesÎncă nu există evaluări
- Auto Dieciocho de Octubre de Dos Mil Veintuno Oficios 6837-2021, 6838-2021, 6839-2021Document6 paginiAuto Dieciocho de Octubre de Dos Mil Veintuno Oficios 6837-2021, 6838-2021, 6839-2021Aristegui NoticiasÎncă nu există evaluări
- Manual Ilium S120Document44 paginiManual Ilium S120Cecilia Manrique33% (3)
- PC02Document1 paginăPC02LESLI LISBETH MOLINA SOTOÎncă nu există evaluări
- TemaDocument6 paginiTemafasabidiazleonilaÎncă nu există evaluări
- PruebaEvaluacion3 AlejandroAldanaDocument38 paginiPruebaEvaluacion3 AlejandroAldanaaldanasrisadÎncă nu există evaluări
- Formato de Gestion Del CambioDocument3 paginiFormato de Gestion Del CambioLina Mojica EspañaÎncă nu există evaluări
- II CICLO Idat Semana 11 - Grupo IDATDocument4 paginiII CICLO Idat Semana 11 - Grupo IDATCristopher87Încă nu există evaluări
- Aplicaciones de Los Sistemas de Información Geográfica en Ingeniería Civil Utilizando El Software GV SIGDocument317 paginiAplicaciones de Los Sistemas de Información Geográfica en Ingeniería Civil Utilizando El Software GV SIGAledj MartinezÎncă nu există evaluări
- Funciones de Una Sola FilaDocument8 paginiFunciones de Una Sola Filadmg1588Încă nu există evaluări
- FOVM-003-N CategorizaciónDocument5 paginiFOVM-003-N CategorizaciónCalidadÎncă nu există evaluări
- El Término Red InalámbricaDocument60 paginiEl Término Red InalámbricaYerling ZenahirÎncă nu există evaluări
- Ensamblar y Desensamblar-Ashly Johana de Avila MoralesDocument30 paginiEnsamblar y Desensamblar-Ashly Johana de Avila MoralesASHLY JOHANNA DE ÁVILA MORALESÎncă nu există evaluări
- Crud Basico Con SymfonyDocument52 paginiCrud Basico Con SymfonykrloskÎncă nu există evaluări
- Clase5 ReynosoDiego IMDocument10 paginiClase5 ReynosoDiego IMDiegoÎncă nu există evaluări
- Temario - Sistemas-Informaticas PDFDocument3 paginiTemario - Sistemas-Informaticas PDFEdu OliverÎncă nu există evaluări
- Cuadro ComparativoDocument3 paginiCuadro ComparativoGerardo Garcia CalvoÎncă nu există evaluări
- Mapa Mental Machine LearningDocument2 paginiMapa Mental Machine Learningjuan seguraÎncă nu există evaluări
- Lecture2. - TransmisionDocument3 paginiLecture2. - TransmisionGeovanna MÎncă nu există evaluări
- Imprimir MecanografiaDocument26 paginiImprimir MecanografiaKarina Ortega CÎncă nu există evaluări
- Consorcio DQ+VC Control de DocumentosDocument3 paginiConsorcio DQ+VC Control de Documentosshanny10Încă nu există evaluări
- Modelo Canvas PDFDocument1 paginăModelo Canvas PDFLord KingShadow69Încă nu există evaluări
- 2.e - Análisis de Tensiones Con Autodesk InventorDocument97 pagini2.e - Análisis de Tensiones Con Autodesk InventordanaosajoÎncă nu există evaluări
- La Nueva Arquitectura para InternetDocument3 paginiLa Nueva Arquitectura para InternetKEVIN FRANCO QUILLA GUTIERREZÎncă nu există evaluări
- Expo-Analizador Cable Antena ResumenDocument28 paginiExpo-Analizador Cable Antena ResumenChristopher FieeÎncă nu există evaluări
- Ecografo Sonoscape S8 ExpDocument2 paginiEcografo Sonoscape S8 ExpAdal José Torres100% (1)
- Manual SMARNET - Boletas de PagoDocument9 paginiManual SMARNET - Boletas de PagodacafperuÎncă nu există evaluări
- Trabajo 2 SeminarioDocument11 paginiTrabajo 2 SeminarioNo Sse HehdÎncă nu există evaluări
- Practica Semaforo Con AvrDocument4 paginiPractica Semaforo Con AvrPedro Kortack Castillo CamposÎncă nu există evaluări