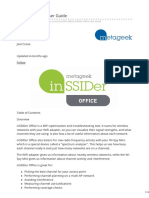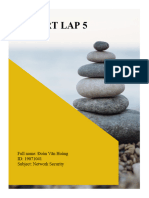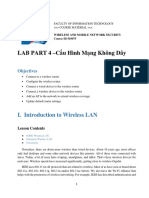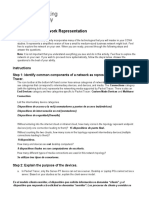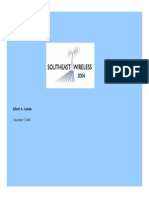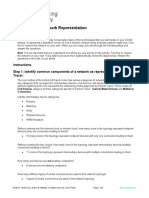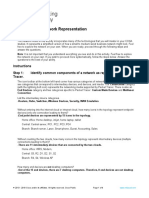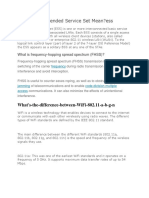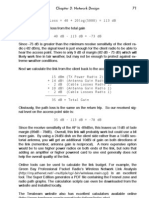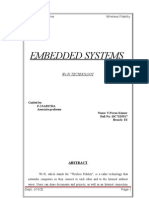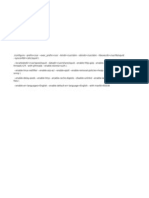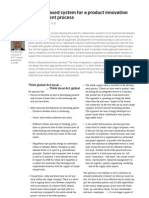Documente Academic
Documente Profesional
Documente Cultură
InSSIDer QuickStartGuide
Încărcat de
qsplace0 evaluări0% au considerat acest document util (0 voturi)
81 vizualizări6 paginiWiFi analyzer documentation
Drepturi de autor
© © All Rights Reserved
Formate disponibile
PDF, TXT sau citiți online pe Scribd
Partajați acest document
Partajați sau inserați document
Vi se pare util acest document?
Este necorespunzător acest conținut?
Raportați acest documentWiFi analyzer documentation
Drepturi de autor:
© All Rights Reserved
Formate disponibile
Descărcați ca PDF, TXT sau citiți online pe Scribd
0 evaluări0% au considerat acest document util (0 voturi)
81 vizualizări6 paginiInSSIDer QuickStartGuide
Încărcat de
qsplaceWiFi analyzer documentation
Drepturi de autor:
© All Rights Reserved
Formate disponibile
Descărcați ca PDF, TXT sau citiți online pe Scribd
Sunteți pe pagina 1din 6
inSSIDer for Home
quick start guide
Thanks for downloading inSSIDer for Home!
The first step to increasing your network performance is
understanding your wireless environment.
With this in mind, inSSIDer has been reimagined to be as
informative and educational as possible.
By performing a quick survey of your environment with
inSSIDer for Home, youll be able to ensure youre operating
your network on the best channel possible.
Channel decisions should not be made from just the access points perspective. Using inSSIDer from
the same locations where people use the Wi-Fi will shed light on the best channel for every user.
inSSIDer for Home shows you where your neighboring Wi-Fi networks are overpowering, helping you
avoid co-channel and overlapping interference.
Learn more about interference in our newsletter.
At the center of inSSIDer for Home is the Link Score.
The Link Score is your key to ensuring your access point is on the ideal channel. The higher
your score, the better performance you can expect from your network.
It is important to walk around the areas you expect your Wi-Fi coverage to reach, as your Link
Score could be different on one side of the room than another!
In order to determine this numerical score, inSSIDer uses an algorithm that examines your RSSI
level in addition to the amount of co-channel and overlapping networks.
To Get Started: Launch inSSIDer for Home and follow these steps:
1. Select your network in the Networks Table, and click the star next to your networks
name in the Selected Network pane on the right.
2. In both the Networks Table and the Channel Graph, individual network colors will
change to show which networks share or overlap your current channel.
3. Perform a basic site survey. Set your access point to use Channel 1 for your Wi-Fi
network. Walk around your environment, tracing a path through everywhere someone
would want to use Wi-Fi. Take note of your Link Score, as it will be the deciding factor
in your channel choice.
4. Repeat step 3 above for Channels 6 and 11. The reason youre examining these three
channels is that theyre the only non-overlapping channels in the 2.4 GHz band.
5. Choose the channel that had the highest Link Score.
LEARN TAB
When you open inSSIDer for Office, youll start on the Learn Tab.
To the right, you'll find our education section where you'll find the User Guide, Wi-Fi
Lessons, Additional Tools, and Webinars. This tab will also include Wi-Fi News, where youll
find tips & tricks for improving Wi-Fi performance.
To the left, you'll be able to see the Wi-Fi Adapter that is currently in use. Youll find a
convenient contact form, in case you have suggestions for improvements or other
feedback.
NETWORKS TAB
Clicking over to the Networks tab, youll see graphs for the 2.4 GHz and 5 GHz bands.
Locate the network you want to optimize, and click the star in the selected network pane.
Note: if you are associated with a wireless network when launching inSSIDer, that network
will display a connected icon, and be automatically starred for optimization.
NETWORK DETAILS PANE
In a starred networks details pane, you'll find more information about the network. This includes
the number of co-channel and overlapping networks, signal strength comparison graphs, level of
security, type of wireless broadcast, maximum rate of transmission, and MAC Address.
Click on a network in the Networks Table to populate the
Selected Network pane on the right side of the screen.
Choosing Networks
Next to the SSID in the Selected Network pane is a star.
Clicking the star marks the network in the Networks Table,
and will adjust the Channels Graph as seen below. Note: In
order to deselect a network, simply click the star again.
Signal Strengths Over Time
Below the network information is a graph with line representations of signal strengths
over time.
The network you have selected will appear as yellow in the graph, and will turn blue after
being starred.
The signal strength of the strongest Co-Channel network will be graphed with a green
dashed line, and the strongest Overlapping network will be graphed in red dashed line.
Ideally, the blue line of your starred network will be above both other lines in the graph.
Link Score
In the upper right corner you will find the Link Score.
As mentioned above, the higher your link score, the
better performance you can expect from your
network.
If you click on another network in the Networks
Table, its information will show up in a box below
your starred network as seen here.
Double-Click For Details
You can return to your starred networks details at any time by double-clicking the
collapsed box.
Looking at two networks at the same time makes it easy to compare signal strengths
and other network data at a glance.
FILTERS
Above the networks table, youll find the filter bar.
You have the ability to filter by SSID, Channel, RSSI, Security, and 802.11 Network
Type.
There are two options for applying filters: The plus (+) option will display only the APs
that match the criteria, and the minus (-) option will hide the matching Access Points.
Simply type in the data you wish to filter by, and hit the enter key to apply the filter.
Clicking the X next to your filter will remove it.
Note: Filters are only applied to the Networks Tab (not the Channels or Analyze tabs),
and they do not exclude co-channel and overlapping networks from the network details
pane.
NETWORKS TABLE TERMS
Familiarize yourself with a few acronyms and technical terms that inSSIDer for Home uses:
802.11 The letters displayed in this column inform you of the 802.11 protocols in
use by that Access Point.
Access Point - This is the hardware that Wi-Fi devices wirelessly connect to.
Sometimes these will function as a router, and are often referred to as a wireless
router.
Channel Each wireless network operates on a specific Wi-Fi channel. Channels 1-14
are in the 2.4 GHz frequency range, while channels 36-165 are in the 5 GHz range. For
best performance in the 2.4 GHz band we recommend channels 1, 6, and 11.
Learn more
Co-Channel Network - Every access point on the same channel cooperates and
negotiates opportunities to transmit. This can slow down performance for every
connected device.
Link Score - A grade for each network calculated by its signal strength, Channel Power,
and number of networks competing for airtime. The accuracy of the link score will
improve with a Wi-Spy plugged into inSSIDer for Office.
MAC Address - This is a unique identifier for a wireless network or BSSID.
Overlapping Network - Stations and access points on an overlapping channels talks
over each other on overlapping frequencies. This causes transmission corruption and
slow performance for connected devices. Overlapping networks have a more severe
impact on performance than co-channel networks.
Security inSSIDer will display networks utilizing the following standard security
settings: Open (Unsecured), WEP, WPA-Personal, WPA-Enterprise, WPA2-Personal, and
WPA2-Enterprise.
Signal - The amplitude level of the wireless network as seen by your computers
wireless adapter, also known as RSSI or Received Signal Strength Indication. inSSIDer
provides a line graph representing the signal strength over time.
SSID - Abbreviation of Service Set Identifier, which is the name an 802.11 wireless
network uses to identify itself.
CHANNELS GRAPH
The shapes of the graphs correspond to the maximum supported rates of the APs being detected.
802.11b network (max rate of 2 or 11 Mbps) will be drawn with a curved top.
802.11 a/g/n networks will be drawn with a flat top.
WRAP UP
inSSIDer for Home is a great Wi-Fi discovery tool
that will give you the information you need to make
an informed decision about the proper channel for
your wireless network. When you can see how your
network is affected by co-channel and overlapping
networks, it becomes more clear how choosing the
right channel is the first step in alleviating Wi-Fi
issues.
metageek.net/inssider
S-ar putea să vă placă și
- Optimize Your Wi-Fi with inSSIDer for Home's Quick Start GuideDocument6 paginiOptimize Your Wi-Fi with inSSIDer for Home's Quick Start Guidealden raees perfectÎncă nu există evaluări
- InSSIDer Office User GuideDocument13 paginiInSSIDer Office User GuidevilaounipÎncă nu există evaluări
- MetaGeek InSSIDerUserGuide WiFi-Scanner 2012Document15 paginiMetaGeek InSSIDerUserGuide WiFi-Scanner 2012Asim NaveedÎncă nu există evaluări
- inSSIDer ManualDocument8 paginiinSSIDer ManualJoão RamosÎncă nu există evaluări
- X Irr Us Wifi Inspector GuideDocument11 paginiX Irr Us Wifi Inspector GuideAlejandro LatorreÎncă nu există evaluări
- Optimize WiFi with inSSIDerDocument10 paginiOptimize WiFi with inSSIDerDavid E. I. GallardoÎncă nu există evaluări
- Xirrus Wi-Fi Inspector User's GuideDocument8 paginiXirrus Wi-Fi Inspector User's GuideindigogrÎncă nu există evaluări
- Report Lap 5Document19 paginiReport Lap 5Hoàng ĐoànÎncă nu există evaluări
- Optimizing and Troubleshooting Wi-Fi NetworksDocument86 paginiOptimizing and Troubleshooting Wi-Fi NetworksJamar Armenta GonzalezÎncă nu există evaluări
- Wi Fi Analyzer User GuideDocument14 paginiWi Fi Analyzer User GuideNelson ChiuÎncă nu există evaluări
- Pavithra SeminorDocument8 paginiPavithra SeminorThiru AmudhanÎncă nu există evaluări
- Setting up Wireless LANDocument7 paginiSetting up Wireless LANdawsonÎncă nu există evaluări
- WiFi Analyzer User's Guide - 2018 Sid, Abdelrahman MDocument12 paginiWiFi Analyzer User's Guide - 2018 Sid, Abdelrahman MverosalyÎncă nu există evaluări
- Wireless Network Security Course MaterialsDocument19 paginiWireless Network Security Course MaterialsHồng HuyÎncă nu există evaluări
- What Is Wireless Networking?Document5 paginiWhat Is Wireless Networking?Endless BachlessÎncă nu există evaluări
- Chanalyzer ProDocument32 paginiChanalyzer ProAugusto Benevenuto MachadoÎncă nu există evaluări
- Zenonia 5 HackDocument26 paginiZenonia 5 HackErickabqbwÎncă nu există evaluări
- The Tutorials Below Will Cover Setting Up and Securing A Wireless Network For The Home and A BusinessDocument6 paginiThe Tutorials Below Will Cover Setting Up and Securing A Wireless Network For The Home and A Businesseesa4everÎncă nu există evaluări
- Cisco Aironet 802.11abg Wireless LAN AdapterDocument7 paginiCisco Aironet 802.11abg Wireless LAN AdapterTatyana TreminioÎncă nu există evaluări
- Lesson 4 - Characterizing The Existing InternetworkDocument38 paginiLesson 4 - Characterizing The Existing Internetworkjackstone saitotiÎncă nu există evaluări
- SW 3/22/2010 CCNA3 Chap 7 Study Answers 1Document6 paginiSW 3/22/2010 CCNA3 Chap 7 Study Answers 1Hien TauÎncă nu există evaluări
- Eliminate Dropper Collusion in 5G Wireless NetworksDocument94 paginiEliminate Dropper Collusion in 5G Wireless Networksmadhan_M46Încă nu există evaluări
- MWS UNIt-IDocument17 paginiMWS UNIt-IVENKATA NAGA SAI SARANYYAÎncă nu există evaluări
- Detecting Node Failures in Mobile Wireless Networks: A Probabilistic ApproachDocument15 paginiDetecting Node Failures in Mobile Wireless Networks: A Probabilistic ApproachGateway ManagerÎncă nu există evaluări
- Taller 1 Introduccion A Las Redes de DatosDocument4 paginiTaller 1 Introduccion A Las Redes de DatosAndres CaicedoÎncă nu există evaluări
- A Survey On Wi-FiDocument6 paginiA Survey On Wi-FiVinayak HiremathÎncă nu există evaluări
- Build a Wi-Fi Network with Best PracticesDocument23 paginiBuild a Wi-Fi Network with Best PracticesAli SahalÎncă nu există evaluări
- AIP-W610H User Guide Wireless Router SetupDocument50 paginiAIP-W610H User Guide Wireless Router SetupKhahi HawiÎncă nu există evaluări
- Data NetworksDocument54 paginiData Networksapi-336214631Încă nu există evaluări
- Wi-Fi Interview Questions & AnswersDocument6 paginiWi-Fi Interview Questions & AnswersnagarajÎncă nu există evaluări
- Plug and Play 802.11n Mesh Router: OM2P: High Power Mesh: Wifi Where You Need ItDocument1 paginăPlug and Play 802.11n Mesh Router: OM2P: High Power Mesh: Wifi Where You Need ItVincent de MirandaÎncă nu există evaluări
- Study of Wireless LAN Infrastructure and ProtocolsDocument7 paginiStudy of Wireless LAN Infrastructure and ProtocolsVee ShortsÎncă nu există evaluări
- Packet Tracer - Explore a Sample NetworkDocument3 paginiPacket Tracer - Explore a Sample NetworkmonicaÎncă nu există evaluări
- Wifi Seminar ReportDocument26 paginiWifi Seminar ReportDemo DesignerÎncă nu există evaluări
- Conduct Site Surveys with Meraki APs in Survey ModeDocument7 paginiConduct Site Surveys with Meraki APs in Survey ModeJean Jacques BelyÎncă nu există evaluări
- AGUILAR - 1.5.7 Packet Tracer - Network RepresentationDocument4 paginiAGUILAR - 1.5.7 Packet Tracer - Network RepresentationYanaÎncă nu există evaluări
- Design Enterprise Wireless Local Area Network - Enterprise Wireless LANDocument15 paginiDesign Enterprise Wireless Local Area Network - Enterprise Wireless LANArkabho Biswas100% (1)
- What Does Extended Service Set MeanDocument7 paginiWhat Does Extended Service Set MeanIT Hub SLÎncă nu există evaluări
- Reviewing Questions and Answers for Router, 802.11, LCD TopicsDocument6 paginiReviewing Questions and Answers for Router, 802.11, LCD TopicsMahesh NirmalÎncă nu există evaluări
- Ensure The Configuration Conforms To The Manufacturer's Instructions/manualDocument19 paginiEnsure The Configuration Conforms To The Manufacturer's Instructions/manualSau Jr Sy CairasÎncă nu există evaluări
- Wireless Networking in The Developing World - Part5Document20 paginiWireless Networking in The Developing World - Part5So BorathÎncă nu există evaluări
- Wi-Fi: Wireless Communications Sheldon LouDocument48 paginiWi-Fi: Wireless Communications Sheldon Lourajeswari_selvarajanÎncă nu există evaluări
- Chapter 1-5-NE 5eDocument34 paginiChapter 1-5-NE 5eJames JohfÎncă nu există evaluări
- Wireless LAN and WAN TechnologyDocument25 paginiWireless LAN and WAN TechnologyPro NebyuÎncă nu există evaluări
- Bondo NetworkDocument8 paginiBondo NetworkジュニアJÎncă nu există evaluări
- Ruckus Design Best Practices v2Document19 paginiRuckus Design Best Practices v2Gley RaveloÎncă nu există evaluări
- WI FI Seminar ReportDocument26 paginiWI FI Seminar ReportShankar Gowri88% (17)
- COMP555 Spring Lab#5Document5 paginiCOMP555 Spring Lab#5jassica sahiÎncă nu există evaluări
- 4.4 An Introduction To Wifi: Section 3.3Document8 pagini4.4 An Introduction To Wifi: Section 3.3Geofrey KemboiÎncă nu există evaluări
- Computer Network LAB ManualDocument28 paginiComputer Network LAB ManualNikhil K Mishra0% (1)
- Wireless LAN ComponentsDocument6 paginiWireless LAN ComponentsEphrem ChernetÎncă nu există evaluări
- Wireless RoutersDocument4 paginiWireless RoutersAlyssa BaluyotÎncă nu există evaluări
- IT Essentials Chapter 7 Test AnswersDocument4 paginiIT Essentials Chapter 7 Test AnswersgcwnÎncă nu există evaluări
- Chapter 5 - Wireless LAN OperationsDocument52 paginiChapter 5 - Wireless LAN OperationsNivaldo BarreraÎncă nu există evaluări
- CCNA Interview Questions You'll Most Likely Be AskedDe la EverandCCNA Interview Questions You'll Most Likely Be AskedÎncă nu există evaluări
- Cisco Network Administration Interview Questions: CISCO CCNA Certification ReviewDe la EverandCisco Network Administration Interview Questions: CISCO CCNA Certification ReviewEvaluare: 4.5 din 5 stele4.5/5 (6)
- Software Defined Networking (SDN) - a definitive guideDe la EverandSoftware Defined Networking (SDN) - a definitive guideEvaluare: 2 din 5 stele2/5 (2)
- Ruang Dilarang Merokok Ruang Dilarang MerokokDocument1 paginăRuang Dilarang Merokok Ruang Dilarang MerokokvitaxmineÎncă nu există evaluări
- LaNGKAH Belajar Blog Hosting Domain SEO - Memasang Infus Printer Mudah Dan LengkapDocument2 paginiLaNGKAH Belajar Blog Hosting Domain SEO - Memasang Infus Printer Mudah Dan LengkapvitaxmineÎncă nu există evaluări
- Compile Kernel1Document1 paginăCompile Kernel1Arek CakepÎncă nu există evaluări
- Full Page Fax PrintDocument2 paginiFull Page Fax PrintvitaxmineÎncă nu există evaluări
- Smoothwall Express 3.0 Install GuideDocument40 paginiSmoothwall Express 3.0 Install GuidefoxernestoÎncă nu există evaluări
- Helical Antenna For The 2.425GHz Wireless Networking CardsDocument25 paginiHelical Antenna For The 2.425GHz Wireless Networking Cardsmuhammad fadliÎncă nu există evaluări
- Intranet DefinitionDocument9 paginiIntranet DefinitionvitaxmineÎncă nu există evaluări