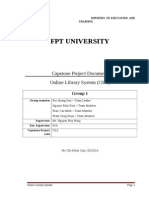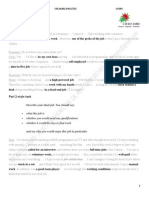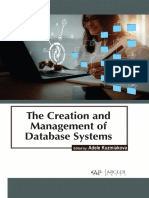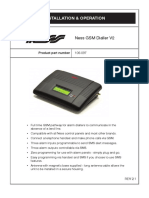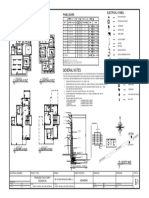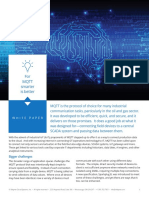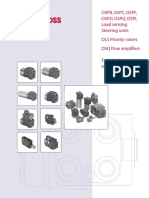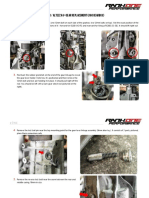Documente Academic
Documente Profesional
Documente Cultură
RSM Final Report Official
Încărcat de
Juan Pham0 evaluări0% au considerat acest document util (0 voturi)
54 vizualizări318 paginiThe Roll System using Mobile Device Page 1 MINISTRY of EDUCATION and TRAINING FPT UNIVERSITY capstone project document.
Descriere originală:
Drepturi de autor
© © All Rights Reserved
Formate disponibile
DOCX, PDF, TXT sau citiți online pe Scribd
Partajați acest document
Partajați sau inserați document
Vi se pare util acest document?
Este necorespunzător acest conținut?
Raportați acest documentThe Roll System using Mobile Device Page 1 MINISTRY of EDUCATION and TRAINING FPT UNIVERSITY capstone project document.
Drepturi de autor:
© All Rights Reserved
Formate disponibile
Descărcați ca DOCX, PDF, TXT sau citiți online pe Scribd
0 evaluări0% au considerat acest document util (0 voturi)
54 vizualizări318 paginiRSM Final Report Official
Încărcat de
Juan PhamThe Roll System using Mobile Device Page 1 MINISTRY of EDUCATION and TRAINING FPT UNIVERSITY capstone project document.
Drepturi de autor:
© All Rights Reserved
Formate disponibile
Descărcați ca DOCX, PDF, TXT sau citiți online pe Scribd
Sunteți pe pagina 1din 318
The Roll System using Mobile Device Page 1
MINISTRY OF EDUCATION AND TRAINING
FPT UNIVERSITY
Capstone Project Document
The Roll System using Mobile Device
Group 1
The Roll System using Mobile Device Page 2
Group member Pham Huy Hoang Team Leader 60740
Nguyen Thanh Binh Team Member - 60321
Nguyen Quoc Huy Team Member - 60551
Do Minh Dat Team Member - 60545
Supervisor Mr. Kieu Trong Khanh
Ext. Supervisor N/A
Capstone Project
code
RSM
-Ho Chi Minh City, 09/2013-
The Roll System using Mobile Device Page 3
This page is intentionally left blank
The Roll System using Mobile Device Page 4
ACKNOWLEDGEMENTS
We wish to thank various people for their contribution to this project: Our teachers for their advices and participant in the final review, our friend for
the valuable technical support.
Special thanks should be given to Mr.Kiu Trng Khnh, our research supervisor for his professional guidance and the useful, constructive
recommendations throughout the course of this project.
The Roll System using Mobile Device Page 5
Table of Contents
Table of Contents ......................................................................................................................... 5
List of Tables .............................................................................................................................. 10
List of Figures ............................................................................................................................. 13
Definitions, Acronyms, and Abbreviations .................................................................................... 19
A. Introduction ...................................................................................................................................... 20
1. Project Information ................................................................................................................... 20
2. Introduction ................................................................................................................................. 20
3. Current Roll Call System .......................................................................................................... 20
4. Problem Definition..................................................................................................................... 20
5. Proposed Solution ...................................................................................................................... 21
Feature functions ............................................................................................................... 21 5.1
Advantage and disadvantage ........................................................................................ 22 5.2
6. Functional Requirement .......................................................................................................... 22
Attendance Checking ........................................................................................................ 22 6.1
Attendance Report ............................................................................................................ 22 6.2
Roll Call Management ...................................................................................................... 23 6.3
Calendar Syncing ............................................................................................................... 23 6.4
Student Management ....................................................................................................... 23 6.5
Create Account .................................................................................................................... 23 6.6
Instructor Management .................................................................................................. 23 6.7
Class Management ............................................................................................................. 23 6.8
Subject Management ........................................................................................................ 23 6.9
Semester Management .................................................................................................... 24 6.10
7. Role and Responsibility ........................................................................................................... 24
The Roll System using Mobile Device Page 6
B. Software Project Management Plan ........................................................................................ 25
1. Problem Definition..................................................................................................................... 25
Name of this Capstone Project ...................................................................................... 25 1.1
Problem Abstract ............................................................................................................... 25 1.2
Project Overview ............................................................................................................... 25 1.3
2. Project organization .................................................................................................................. 28
Software Process Model .................................................................................................. 28 2.1
Roles and responsibilities .............................................................................................. 30 2.2
Tools and Techniques ...................................................................................................... 31 2.3
3. Project Management Plan ....................................................................................................... 31
Iteration ................................................................................................................................. 31 3.1
Iteration Detail .................................................................................................................... 34 3.2
All Meeting Minutes .......................................................................................................... 41 3.3
4. Coding Convention ..................................................................................................................... 41
C. Software Requirement Specification ....................................................................................... 42
1. User Requirement Specification ........................................................................................... 42
Instructor Requirement .................................................................................................. 42 1.1
Admin Requirement ......................................................................................................... 42 1.2
Staff Requirement .............................................................................................................. 42 1.3
System Requirement ........................................................................................................ 43 1.4
Student Requirement ....................................................................................................... 43 1.5
Guest Requirement ........................................................................................................... 43 1.6
2. System Requirement Specification ...................................................................................... 43
External Interface Requirement .................................................................................. 43 2.1
System Overview Use Case ............................................................................................ 45 2.2
List of Use Case ................................................................................................................... 47 2.3
The Roll System using Mobile Device Page 7
3. Software System Attribute ................................................................................................... 185
Usability .............................................................................................................................. 185 3.1
Reliability ........................................................................................................................... 185 3.2
Availability ........................................................................................................................ 185 3.3
Security ............................................................................................................................... 185 3.4
Maintainability ................................................................................................................. 185 3.5
Portability .......................................................................................................................... 186 3.6
Performance ..................................................................................................................... 186 3.7
4. Conceptual Diagram ............................................................................................................... 186
Data Dictionary ............................................................................................................................. 188
D. Software Design Description ................................................................................................... 188
1. Design Overview ...................................................................................................................... 188
2. System Architectural Design ............................................................................................... 190
3. Component Diagram .............................................................................................................. 192
4. Detailed Description of Components ............................................................................... 194
Class Diagram ................................................................................................................... 194 4.1
Class Diagram Explanation ......................................................................................... 196 4.2
Sequence Diagram .......................................................................................................... 210 4.3
5. User Interface Design ............................................................................................................. 234
Instructor Interface Design ......................................................................................... 234 5.1
Admin Interface Design ................................................................................................ 246 5.2
Staff Interface Design .................................................................................................... 253 5.3
Mobile Interface Design ............................................................................................... 261 5.4
6. Database Design ....................................................................................................................... 270
Entity Relationship Diagram ...................................................................................... 270 6.1
Data Dictionary ................................................................................................................ 272 6.2
The Roll System using Mobile Device Page 8
7. Algorithms .................................................................................................................................. 275
Face Detection .................................................................................................................. 275 7.1
Face Recognition ............................................................................................................. 278 7.2
E. System Implementation & Test .............................................................................................. 282
1. Introduction .............................................................................................................................. 282
System Overview ............................................................................................................ 282 1.1
Test Approach .................................................................................................................. 282 1.2
2. Database Relationship Diagram ........................................................................................ 282
3. Performance measures ......................................................................................................... 283
Face Detection Performance ...................................................................................... 283 3.1
Face recognition performance................................................................................... 284 3.2
4. Test Plan ..................................................................................................................................... 286
Features to be tested ..................................................................................................... 286 4.1
Features not to be tested ............................................................................................. 286 4.2
5. System Testing Test Case ..................................................................................................... 286
6. Module Test Case ..................................................................................................................... 289
Manage RollCall ............................................................................................................... 289 6.1
Manage Student Image ................................................................................................. 290 6.2
Check Attendance ........................................................................................................... 292 6.3
Attendance Report ......................................................................................................... 294 6.4
Manage Teaching Calendar ......................................................................................... 294 6.5
Manage Study Session ................................................................................................... 295 6.6
Check own Attendance Rate ....................................................................................... 296 6.7
F. Software Users Manual ............................................................................................................. 297
1. Installation Guide .................................................................................................................... 297
Setting up environment at server site .................................................................... 297 1.1
The Roll System using Mobile Device Page 9
Deployment at server side .......................................................................................... 298 1.2
Setting up the environment at client side ............................................................. 303 1.3
2. User Guide .................................................................................................................................. 305
Login .................................................................................................................................... 305 2.1
Admin Add Image for student ................................................................................ 305 2.2
Staff Create Roll Call ................................................................................................... 306 2.3
Instructor Check Attendance (Mobile) ............................................................... 310 2.4
Instructor Check Report ........................................................................................... 313 2.5
3. User Notice ................................................................................................................................. 315
Image Data Notice .......................................................................................................... 315 3.1
Position & Angle Notice ................................................................................................ 316 3.2
Other Notice ...................................................................................................................... 317 3.3
G. Appendix ......................................................................................................................................... 318
The Roll System using Mobile Device Page 10
List of Tables
Table 1: Roles and Responsibility ..................................................................................................... 24
Table 2: Hardware Requirement for Server ................................................................................. 27
Table 3: Hardware Requirement for Mobile App ....................................................................... 28
Table 4: Roles and Responsibility Details ...................................................................................... 31
Table 5: Iteration ..................................................................................................................................... 33
Table 6: Phase 1: Preliminary Investigation or Analysis ......................................................... 34
Table 7: Phase 2: Face Detect & Recognize ................................................................................... 35
Table 8: Phase 3: Student Management .......................................................................................... 36
Table 9: Phase 4: Roll Call Management ......................................................................................... 38
Table 10: Phase 5: Web Service Implement .................................................................................. 39
Table 11: Phase 6: Attendance Checking........................................................................................ 40
Table 12: Phase 7: Study Session Management ........................................................................... 40
Table 13: <Admin> Add Image for Single Student ..................................................................... 53
Table 14: <Admin> Add Image for Multi Students ..................................................................... 56
Table 15: <Admin> Remove Student Images................................................................................ 60
Table 16: <Admin>Get Image From Log Image ........................................................................... 63
Table 17: <Admin>Create Request ................................................................................................... 66
Table 18: <Admin>Accept Request .................................................................................................. 68
Table 19: <Admin>Deny Request ..................................................................................................... 71
Table 20: <Admin> Create Account .................................................................................................. 75
Table 21: <Admin> Active Account .................................................................................................. 77
Table 22: <Admin> Inactive Account ............................................................................................... 80
Table 23: <Admin> Config System .................................................................................................... 82
Table 24: <System> Face Detection ................................................................................................. 86
The Roll System using Mobile Device Page 11
Table 25: <System> Recognize Student .......................................................................................... 88
Table 26: <System> Auto Free Storage Space .............................................................................. 89
Table 27: <System> Auto Active Roll Call ...................................................................................... 91
Table 28: <System> Auto Inactive Roll Call................................................................................... 93
Table 29: <Staff>Report Roll Call Attendance Rate .................................................................... 97
Table 30: <Staff>Edit Roll Call ......................................................................................................... 118
Table 31: <Staff> Add Subject .......................................................................................................... 121
Table 32: <Staff> Edit Subject .......................................................................................................... 124
Table 33: <Staff> Active Subject ..................................................................................................... 126
Table 34: <Staff> Inactive Subject .................................................................................................. 129
Table 35: <Staff> Add Class .............................................................................................................. 147
Table 36<Staff> Edit Class ................................................................................................................ 150
Table 37: <Instructor> Check Attendance by Taking Picture ............................................. 155
Table 38: <Instructor> Check Attendance Manually .............................................................. 160
Table 39: <Instructor> View Roll Call List .................................................................................. 163
Table 40: <Instructor> Report Attendance by Class ............................................................... 165
Table 41: <Student> CheckPresent Rate ..................................................................................... 169
Table 42: <Student> Check Present Rate By Learned Course ............................................. 171
Table 43: <Student> Check Present Rate by Learning Course............................................ 173
Table 44: <Student>Upload Images as Request ....................................................................... 176
Table 45: <Guest> Login .................................................................................................................... 179
Table 46: < Authorized User> Change Password ..................................................................... 182
Table 47: <Authorized User> Logout ............................................................................................ 184
Table 48: Entity Data Dictionary .................................................................................................... 272
Table 49: Attribute Data Dictionary .............................................................................................. 275
Table 50: Core Workflow Test Case .............................................................................................. 289
The Roll System using Mobile Device Page 12
Table 51: Manage Roll Call Test Case ........................................................................................... 290
Table 52: Manage Student Image Test Case ............................................................................... 292
Table 53: Check Attendance Test Case ......................................................................................... 294
Table 54: Attendance Report Test Case ....................................................................................... 294
Table 55: Manage Teaching Calendar Test Case ...................................................................... 295
Table 56: Manage Study Session Test Case ................................................................................ 296
Table 57: Check own Attendance Rate Test Case .................................................................... 297
Table 58: Login Step ............................................................................................................................ 305
Table 59: View Student Image Step ............................................................................................... 305
Table 60: Upload Image Step ........................................................................................................... 306
Table 61: Select Student Image Step ............................................................................................. 306
Table 62: View Roll Call List Step ................................................................................................... 307
Table 63: Create Roll Call Step ........................................................................................................ 308
Table 64: Change Student List Step ............................................................................................... 309
Table 65: Change Schedule Step ..................................................................................................... 309
Table 66: Login Step ............................................................................................................................ 310
Table 67: View Roll Call List Step ................................................................................................... 310
Table 68: Check Attendance Step ................................................................................................... 311
Table 69: View Roll Call Detail Step .............................................................................................. 311
Table 70: Take Attendance Manual Step ..................................................................................... 312
Table 71: View Teaching Roll Call Step ........................................................................................ 313
Table 72: View Roll Call Report Step ............................................................................................ 313
The Roll System using Mobile Device Page 13
List of Figures
Figure 1: Agile Development Model ................................................................................................. 29
Figure 2: System Overview Use Case ............................................................................................... 47
Figure 3:<Admin> Overview Use Case ............................................................................................ 49
Figure 4: <Admin> Add Image for Single Student ...................................................................... 49
Figure 5: <Admin> Add Image for Multi Student ........................................................................ 53
Figure 6: <Admin> Remove Student Image .................................................................................. 57
Figure 7: <Admin>Get Image From Log Images .......................................................................... 60
Figure 8: <Admin>Create Request .................................................................................................... 63
Figure 9: <Admin>Accept Request ................................................................................................... 66
Figure 10: <Admin>Deny Request .................................................................................................... 69
Figure 11: <Admin> Create Account ................................................................................................ 72
Figure 12: <Admin> Active Account ................................................................................................ 75
Figure 13: <Admin> Inactive Account ............................................................................................. 78
Figure 14: <Admin> Config System .................................................................................................. 80
Figure 15: <System> Overview Use Case ....................................................................................... 83
Figure 16: <System> Face Detection ................................................................................................ 84
Figure 17: <System> Recognize Student ........................................................................................ 86
Figure 18: <System> Auto Free Storage Space ............................................................................ 88
Figure 19: <System> Auto Active Roll Call .................................................................................... 90
Figure 20: <System> Auto Inactive Roll Call ................................................................................. 92
Figure 21: <Staff> Overview Use Case ............................................................................................. 94
Figure 22: <Staff> Report Roll Call Attendance Rate ................................................................. 95
Figure 23: <Staff> Report Student List for Final Exam ............................................................. 97
Figure 24: <Staff>Add Roll Call ....................................................................................................... 100
The Roll System using Mobile Device Page 14
Figure 25: <Staff>Add Session ......................................................................................................... 103
Figure 26: <Staff>Change Session Time ...................................................................................... 107
Figure 27: <Staff>Change Session Instructor ............................................................................ 111
Figure 28: <Staff>Edit Roll Call ....................................................................................................... 115
Figure 29: <Staff> Add Subject ........................................................................................................ 118
Figure 30: <Staff> Edit Subject ........................................................................................................ 121
Figure 31: <Staff>Add Instructor ................................................................................................... 139
Figure 32: <Staff>Edit Instructor ................................................................................................... 142
Figure 33: <Staff> Add Class ............................................................................................................ 145
Figure 34: <Staff> Edit Class ............................................................................................................ 148
Figure 35: <Instructor> Overview Use Case .............................................................................. 151
Figure 36: <Instructor>Capture and Show result attendance ............................................ 152
Figure 37: <Instructor> Check Attendance Manually ............................................................ 156
Figure 38: <Instructor> View Roll Call Detail ............................................................................ 160
Figure 39: <Instructor> Report Attendance by Class ............................................................. 163
Figure 40: <Student> Overview Use Case ................................................................................... 166
Figure 41: <Student>CheckPresentPresent Rate ..................................................................... 166
Figure 42: <Student>Check Present Rate by Learned Course ............................................ 169
Figure 43: <Student>Check Present Rate by Learning Course ........................................... 172
Figure 44: <Student> Upload Image as Request ...................................................................... 174
Figure 45: <Guest> Overview Use Case ....................................................................................... 177
Figure 46: <Guest> Login .................................................................................................................. 177
Figure 47: < Authorized User> Overview Use Case................................................................. 179
Figure 48: < Authorized User> Change Password ................................................................... 180
Figure 49: < Authorized User> Logout ......................................................................................... 182
Figure 50: Conceptual Diagram ...................................................................................................... 188
The Roll System using Mobile Device Page 15
Figure 51: Multi-tier Architecture (N-tier Architecture) ...................................................... 191
Figure 52: Component Diagram...................................................................................................... 194
Figure 53: Class Diagram ................................................................................................................... 196
Figure 54: Add Image for Singe Student Sequence Diagram ............................................... 210
Figure 55: Add Image for Many Students Sequence Diagram ............................................. 211
Figure 56: Delete Student Image Sequence Diagram ............................................................. 212
Figure 57: Create Account Sequence Diagram .......................................................................... 213
Figure 58: Configure System Sequence Diagram ..................................................................... 214
Figure 59: Face Detection Sequence Diagram ........................................................................... 215
Figure 60: Face Recognition Sequence Diagram ...................................................................... 216
Figure 61: Auto Free Storage Space Sequence Diagram ....................................................... 217
Figure 62: Auto Active Roll Call Sequence Diagram................................................................ 218
Figure 63: Add Roll Call Sequence Diagram ............................................................................... 219
Figure 64: Edit Roll Call Sequence Diagram ............................................................................... 220
Figure 65: Import Student List Sequence Diagram ................................................................. 221
Figure 66: Export Report Sequence Diagram ............................................................................ 222
Figure 67: Add Student Sequence Diagram ................................................................................ 223
Figure 68: Add Class Sequence Diagram ..................................................................................... 224
Figure 69:Edit Class Sequence Diagram ...................................................................................... 225
Figure 70: Add Subject Sequence Diagram ................................................................................. 226
Figure 71: Edit Subject Sequence Diagram................................................................................. 227
Figure 72: Take Attendance Auto Sequence Diagram ............................................................ 228
Figure 73: Take Attendance Manual Sequence Diagram ...................................................... 229
Figure 74: Take Attendance Offline & Sync Data Sequence Diagram............................... 230
Figure 75: View Roll Call Detail Sequence Diagram ................................................................ 231
Figure 76: Report Attendance by Class Sequence Diagram ................................................. 232
The Roll System using Mobile Device Page 16
Figure 77: Check Present Rate Sequence Diagram .................................................................. 233
Figure 78: Instructor Home Page ................................................................................................... 234
Figure 79: Instructor Teaching Calendar ................................................................................. 236
Figure 80: Instructor Present Roll Call ..................................................................................... 238
Figure 81: Instructor Roll Call Detail ......................................................................................... 241
Figure 82: Instructor Check Attendance Manual .................................................................. 244
Figure 83: Admin Home Page .......................................................................................................... 246
Figure 84: Admin Student List ..................................................................................................... 248
Figure 85: Admin Single Student Info ....................................................................................... 250
Figure 86: Admin Select Images for Students ........................................................................ 252
Figure 87: Staff - Roll Call List ......................................................................................................... 254
Figure 88: Staff - Create Roll Call .................................................................................................... 257
Figure 89: Staff - Check Attendance .............................................................................................. 259
Figure 90: Login Activity ................................................................................................................... 261
Figure 91: Course Activity ................................................................................................................. 263
Figure 92: Camera Activity ............................................................................................................... 265
Figure 93: Roll Call Activity .............................................................................................................. 267
Figure 94: Check Attendance Activity .......................................................................................... 269
Figure 95: Entity Relationship Diagram ...................................................................................... 272
Figure 96: Example of Haar Future ............................................................................................... 276
Figure 97: Apply Haar future to sub-window ........................................................................... 276
Figure 98: Classifier Cascade ........................................................................................................... 276
Figure 99: Viola-Jones method flowchart ................................................................................... 278
Figure 100: Face Recognition Process ......................................................................................... 279
Figure 101: Face Recognition Algorithm Flowchart ............................................................... 281
Figure 102: Database Relationship Diagram ............................................................................. 283
The Roll System using Mobile Device Page 17
Figure 103: Face Recognizer Algorithm Accuracy ................................................................... 284
Figure 104: Number of images required ..................................................................................... 285
Figure 105: Full Recognize Percent ............................................................................................... 285
Figure 106: Core Workflow .............................................................................................................. 287
Figure 107: Prepare deployment package .................................................................................. 298
Figure 108: Deploy database 1 .................................................................................................... 298
Figure 109: Deploy database - 2 ..................................................................................................... 299
Figure 110: Deploy database - 3 ..................................................................................................... 299
Figure 111: Configure Server before deploy 1 ...................................................................... 299
Figure 112: Configure Server before deploy 2 ...................................................................... 300
Figure 113: Configure Server before deploy - 3 ....................................................................... 300
Figure 114: Deploy web application on server - 1................................................................... 301
Figure 115: Deploy web application on server 2 .................................................................. 301
Figure 116: Deploy web application on server 3 .................................................................. 301
Figure 117: Deploy web application on server 4 .................................................................. 302
Figure 118: Deploy web application on server 5 .................................................................. 302
Figure 119: Change Settings ............................................................................................................. 303
Figure 120: Download app ............................................................................................................... 304
Figure 121: Install App ....................................................................................................................... 304
Figure 122: Login Page ....................................................................................................................... 305
Figure 123: Student List Page .......................................................................................................... 305
Figure 124: Upload Image Page ...................................................................................................... 306
Figure 125: Select Student Image Page ........................................................................................ 306
Figure 126: Roll Call List Page ......................................................................................................... 307
Figure 127: Create Roll Call Page ................................................................................................... 308
Figure 128: Roll Call Student List Page ........................................................................................ 309
The Roll System using Mobile Device Page 18
Figure 129: Change Schedule Page ................................................................................................ 309
Figure 130: Login Screen ................................................................................................................... 310
Figure 131: Roll Call List Screen ..................................................................................................... 310
Figure 132: Camera Screen ............................................................................................................... 311
Figure 133: Roll Call Detail Screen ................................................................................................ 311
Figure 134: Take Attendance Screen ............................................................................................ 312
Figure 135: Instructor Home Page ................................................................................................ 313
Figure 136: Roll Call Detail Page .................................................................................................... 313
Figure 137: Report - Sheet 1 ............................................................................................................ 314
Figure 138: Report - Sheet 2 ............................................................................................................ 314
The Roll System using Mobile Device Page 19
Definitions, Acronyms, and Abbreviations
RSM Roll System Mobile
Face Detection Face detection is a computer technology that determines the
locations and sizes of human faces in arbitrary (digital) images.
It detects facial features and ignores anything else, such as
buildings, trees and bodies.
http://en.wikipedia.org/wiki/Face_detection
Face Recognition Face recognition is the task of identifying an already detected
object as a KNOWN or UNKNOWN face, and in more advanced
cases, telling EXACTLY WHO'S face it is!
Student List for
final exam
A list contains all the students who can take part in the final
exam of a roll call (Student with absent rate > 20% cant take
part in final exam).
The Roll System using Mobile Device Page 20
A. Introduction
1. Project Information
- Project name: The roll system using mobile device
- Project Code: RSM
- Product Type: Website, Phone Application
- Start Date: September 9
th
, 2013
- End Date: December 14
th
, 2013
2. Introduction
Roll system was known with HPLite32, SimplePass of HP fingerpint system; roll system with ID card using by almost corporation
or company around the world; the system face identify by Uniqul Finland publish on 7/15/2013 or LogonSmart by Asus. Today,
the trend machines replace humans in the hard work or the work does not require high intelligence became popular. So roll
system face recognition becomes ever more necessary. The number of students in a university as well as the number of
employees in large corporations in Vietnam is increasing dramatically, which means that the system should have professional roll
with accuracy high.
3. Current Roll Call System
Below are some current roll call systems:
- By manual: This system is widely used in school, university. The instructor will call the name of each student, check the
absent, then submit the result to log system.
- Using ID card: This system is usually used in corporations. Each employee has a card. The card will be read by a card reader
to check the attendance of the employee.
- Using fingerprint: This system is currently used in FPT University. 15 minutes before and after a studying session, the student
must show his fingerprint to a machine to take attendance.
- Using camera + face recognition: This system is just in experimental stage. Each classroom has a camera. At the beginning of
the studying session, the instructor uses the computer, connect to the camera and take picture of classroom. The system will
recognize the student in the picture, write to roll call log system.
4. Problem Definition
Below are the advantage and disadvantage of current roll call systems:
The Roll System using Mobile Device Page 21
- By manual
+ Advantage: Simple to implement, cheap.
+ Disadvantage: The roll call take 3-5 minutes, take effort of instructor, wrong roll call.
- Using ID card
+ Advantage: High accuracy, not take much effort to check attendance.
+ Disadvantage: High cost (ID Card, Card Reader). Risk of ID card lending, missing.
- Using fingerprint
+ Advantage: Quickly. No effort must be made from instructor.
+ Disadvantage: Cost of fingerprint reading machine. Attendance Data is lost in case of network error.
- Using camera + face recognition
+ Advantage: Quickly compare to traidional method (10-30 seconds). The entire class picture can be stored as log.
+ Disadvantage: High cost (Camera cost). Face recognition is not accuracy.
5. Proposed Solution
The system is intended for used in only school or university, where the pupils/students sit in a classroom/examine room (A
small room, from 20-30 students). The system must to manage the course, teacher, check attendance. In detail, the system will
enable following function:
Feature functions 5.1
- The system will provide a method for admin to upload the students images, select the students in the images to make
training data.
- The admin can select image from log files, or make request for student to upload images to make training data.
- The staff can manage information about semester, course, class, instructor, students.
- The system will make a roll call list (Contains: Course, Class, Time, Instructor, Student List) for each class, based on the input
information.
- The system will provide a method to assign instructor and student to course. The system must check the availability of the
instructor and class before assigning.
- The system must support a method to change instructor of a course (When instructor is sick or busy), change or add new
study session for a course. The system will send a mail to notify the instructor about schedule changing.
- The system can output attendance report of a roll call, or the student list for final exam.
The Roll System using Mobile Device Page 22
- The instructor/examiner can view info about: The course they are teaching (Contains class, subject, student list of that
course).
- The instructor can view his teaching calendar, or sync this calendar to his/her Google Calendar account.
- The instructor will use the mobile application. At the beginning of a studying session, a picture of entire class will be taken for
checking attendance.Base on the student list, the system will recognize the students from the picture. The mobile app will
notify attendance result to instructor.
- In case of network error or wrong recognition, the instructor can check attendance manually.
- The student can view info about what course theyre studying.
- The student can view their own attendance of the course they participated in.
Advantage and disadvantage 5.2
The advantage and disadvantage of the proposed solution:
- Advantage: Small cost or no cost (If the instructor has phone). Face Recognition accuracy is about 70~80%, will reach 100%
with confirm from instructor. The attendance check is quickly (10~30 seconds). The taken picture can be stored as log.
- Disadvantage: Complex to implement. The accuracy can vary depend on: Noise, brightness, number of people, image
solution Need student information to setup (Each student must have at least 10 images as image data).
6. Functional Requirement
Function requirement of the system are listed as below:
Attendance Checking 6.1
- At the beginning of each studying session, the instructor takes a picture of entire class for attendance checking.The mobile
app will notify the result to the instructor.
- In case of wrong recognition, the instructor can re-check attendance manually. The system must support instructor to check
attendance offline when the server or network is not available.
- The instructor can view/re-check the attendance log of the course they are teaching.
- The student can view the attendance log of the course they are studying.
Attendance Report 6.2
- The system will make attendance report, which shows the attendance, absent of student.
- The system can export report about the student list for final exam.
The Roll System using Mobile Device Page 23
- The report is only available to staff and instructor.
Roll Call Management 6.3
- The staff can add/edit/active/inactive roll call.
- The staff must input info of a roll call: The course, the instructor who teaches the course, the student list, the time of the
course (Begin, End Date).
- The staff can change schedule, change instructor of a study session in roll call. The staff can also create add new study
session.
- When the schedule is changed, an email will be sent to instructor.
Calendar Syncing 6.4
- The instructor can see his teaching calendar: What class, subject he will teach at time.
- This calendar can be synced with the instructors Google Calendar account.
Student Management 6.5
- The staff can add/edit/active/inactive student.
- Each student must has a training set, contains 8-20 images for face recognizing. The admin can upload images, select the faces
of the students to add. The admincancan also remove images from training set.
- The admin can use the log images to get student images, or send upload request to student.
Create Account 6.6
- The account of staff, instructors and students create by admin.
- Each user can change their password.
Instructor Management 6.7
- The staff can add/edit/active/inactive instructor.
Class Management 6.8
- The staff can add/edit/active/inactive class.
Subject Management 6.9
- The staff can add/edit/active/inactive subject.
The Roll System using Mobile Device Page 24
Semester Management 6.10
- The staff can add/edit/active/inactive semester.
7. Role and Responsibility
No Full Name Role Position Contact
1 Kiu Trng
Khnh
Project
Manager
Instructor khanhkt@fpt.edu.vn
2 Phm Huy
Hong
Developer Team Leader hoangphse60740@fpt.edu.vn
3 Nguyn Thanh
Bnh
Developer Team Member binhnt60321@fpt.edu.vn
4 Nguyn Quc
Huy
Developer Team Member huynq60551@fpt.edu.vn
5 Minh t Developer Team Member datdm60545@fpt.edu.vn
Table 1: Roles and Responsibility
The Roll System using Mobile Device Page 25
B. Software Project Management Plan
1. Problem Definition
Name of this Capstone Project 1.1
The roll system using mobile device (RSM)
Problem Abstract 1.2
Roll system was known with HPLite32, SimplePass of HP fingerpint system; roll system with ID card using by almost
corporation or company around the world; the system face identify by Uniqul Finland publish on 7/15/2013 or
LogonSmart by Asus. Today, the trend machines replace humans in the hard work or the work does not require high
intelligence became popular. So roll system face recognition becomes ever more necessary. The number of students in a
university as well as the number of employees in large corporations in Vietnam is increasing dramatically, which means that
the system should have professional roll with accuracy high.
Project Overview 1.3
The Current System 1.3.1
Below are some current roll call systems:
- By manual: This system is widely used in school, university. The instructor will call the name of each student, check the
absent, then submit the result to log system.
+ Advantage: Simple to implement, cheap.
+ Disadvantage: The roll call take 3-5 minutes, take effort of instructor, wrong roll call.
- Using ID card: This system is usually used in corporations. Each employee has a card. The card will be read by a card reader
to check the attendance of the employee.
+ Advantage: High accuracy, not take much effort to check attendance.
+ Disadvantage: High cost (ID Card, Card Reader). Risk of ID card lending, missing.
- Using fingerprint: This system is currently used in FPT University. 15 minutes before and after a studying session, the student
must show his fingerprint to a machine to take attendance.
+ Advantage: Quickly. No effort must be made from instructor.
+ Disadvantage: Cost of fingerprint reading machine. Attendance Data is lost in case of network error.
The Roll System using Mobile Device Page 26
- Using camera + face recognition: This system is just in experimental stage. Each classroom has a camera. At the beginning of
the studying session, the instructor uses the computer, connect to the camera and take picture of classroom. The system will
recognize the student in the picture; write to roll call log system.
+ Advantage: Quickly compare to traidional method (10-30 seconds). The entire class picture can be stored as log.
+ Disadvantage: High cost (Camera cost). Face recognition is not accuracy.
The Proposed System 1.3.2
The system is intended for used in only school or university, where the pupils/students sit in a classroom. The system must
to manage the course, teacher, check attendance. In detail, the system will enable following function:
1.3.2.1 Web Application
- The staff can manage information about course, class, instructor, students. The system provide a method for staff to
import student, class list from Excel file.
- The system will provide a method for admin to upload the students images, select the students in the images to make
training data. The admin can also select images for log, or send image upload request to student.
- The system will make a roll call list (Contains: Course, Class, Time, Instructor, Student List) for each class, based on the
input information.
- The system will provide a method to assign instructor and student to course. The system must check the availability of
the instructor and class before assigning.
- The system must support a method to change instructor of a course (When instructor is sick or busy). The staff can
also create study session, or change teaching time of existed sesssion.
- The system will provide a method for instructor to view their teaching calendar, and synchronize this calendar to their
Google Calendar account
- The system can output report about the attendance, absent rate of roll calls, or the student list for final exam of that
roll call.
- The student can view info about what course theyre studying, their own attendance of the course they participated
in.
1.3.2.2 Mobile Application
- The instructor can view info about the course they are teaching (Contains class, subject, student list of that course).
- The instructor will use the mobile application to take a picture.
- The mobile shows the list of student present in class, notify back to the instructor.
The Roll System using Mobile Device Page 27
- In case of network error or wrong recognition, the instructor can re-check attendance manually.
Boundaries of the System 1.3.3
- The system is intended for using university, with small classroom, or for the examine room (The testing site will be FPT
University).
- The maximum number of a room is 30 people. The room size is about: 5m x 8m
- The system is not intended for managing these aspect:
+ Auto-arranging the teaching calendar of instructor, teaching calendar of semester.
+ Managing instructor qualification, salary info.
+ Managing the testing, mark of student of each class.
- The language of the system is English.
- The complete product includes:
+ The website, for admin, staff and students. Instructor can also use the website to change profile, view roll call info,
check attendance.
+ Mobile Application for instructor to check attendance.
+ All the process involved document.
Development Environment 1.3.4
1.3.4.1 Hardware requirements
For Server
Windows Minimum Requirements Recommended
Internet Connection Cable, Wifi (4 Mbps) Cable, Wifi (8 Mbps)
Operating System XP, Vista, 7, 8 XP, Vista, 7, 8
Computer Processor Intel Core 2 Duo Intel Core(TM) i5 CPU , M 460
@ 2.53GHz
Computer Memory 1GB RAM 3GB or more
Table 2: Hardware Requirement for Server
For Mobile Application
Mobile Minimum Requirements Recommended
Internet Connection Wifi (2Mbps) Wifi (4Mbps)
The Roll System using Mobile Device Page 28
Operating System Android 4.0 or later version Android 4.4
Hardware Touchscreen, Camera 2.0 MP or
above
Touchscreen, Camera 4.0 MP or
above
Memory 512 MB or more 1 GB or more
Table 3: Hardware Requirement for Mobile App
1.3.4.2 Software requirements
- Microsoft Windows 7 Service Pack 1: operating system and platform for development.
- SQL Server 2008 Express:used to create and manage the database for system.
- StarUML: used to create models and diagrams
- Skype: used for communication and meeting
- Visual Studio 2010: used to implement website and web service.
- Eclipse Juno 4.4, Android SDK 22.0.5, ADT 22.0.5 & JDK 7u25: used to implement mobile application.
- Google Code & TortoiseSVN: used for source control.
2. Project organization
Software Process Model 2.1
Project is developed under agile model.
The Roll System using Mobile Device Page 29
Figure 1: Agile Development Model
For more information: http://www.indicthreads.com/1439/quick-introduction-to-agile-software-development/
(Owner: IndicThreads.com. Online Software Developer Magazine and Conferences)
The Roll System using Mobile Device Page 30
Roles and responsibilities 2.2
No Full name Role in Group Responsibilities
1 Kiu Trng Khnh Project manager Specify user
requirement
Control the
development process
Give out technique and
business analysis
support
2 Phm Huy Hong Team Leader,
BA, DEV, Tester
Managing process
Designing database
Clarifying requirements
Prepare documents
GUI Design
Create test plan
Coding
Testing
3 Nguyn Thanh Bnh Team Member,
BA, DEV, Tester
Designing database
Clarifying requirements
Prepare documents
GUI Design
Create test plan
Coding
Testing
4 Nguyn Quc Huy Team Member,
BA, DEV, Tester
Designing database
Clarifying requirements
Prepare documents
GUI Design
The Roll System using Mobile Device Page 31
Create test plan
Coding
Testing
5 Minh t Team Member,
BA, DEV, Tester
Designing database
Clarifying requirements
Prepare documents
GUI Design
Create test plan
Coding
Testing
Table 4: Roles and Responsibility Details
Tools and Techniques 2.3
- Front-end technologies: HTML5, CSS3, JavaScript, jQuery, AJAX.
- Back-end: Website: ASP.NET MVC3 + Entity Framework.
- Mobile App: Android - Java.
- Web Server: Microsoft IIS.
- Database Management System: MS SQL Server 2008 Express
3. Project Management Plan
Iteration 3.1
Phase
/Iteration
Description Deliverables Resource
needed
Dependencies
and
Constrains
Risks
Preliminary
Investigation
or Analysis
- Study
similar
existing
-Introduction
of proposed
system.
30 man-
days
N/A Project may
not be feasible
for developing
The Roll System using Mobile Device Page 32
systems.
-Identify and
clarify
requirement
for the
system in
general.
-Main
functions.
-Project
Iteration
Plan.
because lack
of
technologies
and/or data
Face Detect
& Recognize
-Studying
face detect,
face
recognize
algorithm &
library.
-Find a
solution,
optimize for
higher
performance
and accuracy.
-Face Detect
and
Recognize
System (On
Web Site and
Web Service)
25 man-
days
N/A Lack of
experience.
The
implemented
algorithm is
not the best.
Lack of test
data
Student
management
-Manage
subject,
student
images/infor
mation.
-Student
management
function
20 man-
days
Depend on
Face Detect
& Recognize
Roll call
management
-Create the
roll call list,
based on the
information
of student,
instructor,
-Roll call
management
function
30 man-
days
N/A Lack of
experience.
Not have a
clear
understanding
about business
The Roll System using Mobile Device Page 33
class and
course .
process.
Web Service
Implement
-Create and
deploy the
web service
on server.
Provide
RestFul
service.
-Running
web service
20 man-
days
Depend on
Roll call
management
Lack of
experience on
making and
deploying web
service.
Attendance
checking
-Instructor
use mobile
app to take
picture, use
picture for
attendance
checking.
-Instructor
and admin
can view
reports.
-Android App
with
attendance
checking
function
25 man-
days
Depend on
Web Service
Implement
Lack of
experience on
Android
development,
transfer file
between
Android and
web service.
No Android
device
available for
testing.
Study
session
management
- Staff can
add session,
chanage
instructor,
teaching time
of existed
session
- Study
session
management
function.
20 man-
days
N/A Lack of
experience of
making report.
Not have a
clear
understanding
about business
process.
Table 5: Iteration
The Roll System using Mobile Device Page 34
Iteration Detail 3.2
Phase 1: Preliminary Investigation or Analysis 3.2.1
Task Description Author
1. Identifying and
studying existing
systems
Find which systems
currently provide similar
service, their strengths and
weakness.
HuyNQ, HoangPH, BinhNT
2. Identifying and
clarifying main functions
Define which main functions
system should provide.
HuyNQ, HoangPH, BinhNT
3. Introduction Complete Introduction
Report.
HoangPH
4. Project Management
Plan
Prepare Project
Management Plan.
HoangPH
5. Website Prototype Build a prototype of
proposed system (Website).
HuyNQ, HoangPH
6. Mobile Prototype Build a prototype of
proposed system (Mobile
App).
BinhNT, HoangPH
7. Design ER diagram
Design ER diagram. HoangPH, HuyNQ, BinhNT
Table 6: Phase 1: Preliminary Investigation or Analysis
Phase 2: Face Detect & Recognize 3.2.2
Task Description Author
1. Identifying
Requirement and
Planning
Which feature this function
should have and how to
implement.
HoangPH
2. Studying Face
Detection & Recognition
Studying algorithm,
implement by using library
HoangPH
The Roll System using Mobile Device Page 35
Algorithm EmguCV.
3. Extract Face from
Image
Find the faces in images,
extract them for later use
HoangPH
4. Recognize Face From the input face, find out
who the face belong to
HoangPH
5. Optimize Optimize the implement for
more performance and
accuracy
HoangPH
6. Implement GUI Create the interface for
extracting and storing face
HoangPH
7. Testing Test system behavior and
performance
Test user behavior and
performance
HoangPH
8. Document Adding SRS, SDD,
Installation Guide, Manual
Guide
HoangPH, HuyNQ, BinhNT
Table 7: Phase 2: Face Detect & Recognize
Phase 3: Student Management 3.2.3
Task Description Author
1. Identifying
Requirement and
Planning
Which feature this function
should have and how to
implement.
HoangPH, HuyNQ, BinhNT
2. Design ER Diagram Design ER Diagram HoangPH, HuyNQ, BinhNT
3. Manage Student Allow staff to
add/edit/active/inactive
student
Allow staff to import
HuyNQ
The Roll System using Mobile Device Page 36
student list from excel file.
4. Manage Student Face Each student has a training
set, which contains 8-20
faces.
Allow admin to add, edit
images in this training set.
HoangPH, HuyNQ
5. Use Log Image for
Recognizer Training
Admin can select image
from log to train the
recognizer, for higher
accuracy
HoangPH
6. Send Image Upload
Request to Student
If the student image isnt
enough, admin can send
request for student to
upload image
HuyNQ, HoangPH
7. Implement GUI Create the interface for
managing student info
HuyNQ, HoangNQ, BinhNT
8. Testing Test system behavior and
performance
Test user behavior and
performance
HoangPH, HuyNQ
9. Document Adding SRS, SDD,
Installation Guide, Manual
Guide
HoangPH, HuyNQ
Table 8: Phase 3: Student Management
Phase 4: Roll Call Management 3.2.4
Task Description Author
1. Identifying
Requirement and
Which feature this function
should have and how to
HoangPH, HuyNQ, BinhNT
The Roll System using Mobile Device Page 37
Planning implement.
2. Manage Instructor Allow staff to
add/edit/active/inactive
instructor
HuyNQ
3. Manage Course Allow staff to
add/edit/active/inactive
course
HuyNQ
4. Manage Class Allow staff to
add/edit/active/inactive
course.
Assign student to class
HuyNQ
5. Manage semester Allow staff to
add/edit/active/inactive
semester
HuyNQ
6. Manage Roll Call Allow staff to
create/edit/delete roll call.
Each roll call contain info:
The instructor, the student
list, the course, time, begin
end date
Assign, remove student
to/from roll call
HuyNQ, HoangPH
7. Export Excel Report Export the attendance
report (Contains
attendance, absent rate of
student in a roll call).
Export the student list for
final exam of a roll call.
HoangPH, HuyNQ
8. Implement GUI Create the interface for
managing roll call
HuyNQ, BinhNT
The Roll System using Mobile Device Page 38
9. Testing Test system behavior and
performance
Test user behavior and
performance
HoangPH, HuyNQ, BinhNT
10. Document Adding SRS, SDD,
Installation Guide, Manual
Guide
HoangPH, HuyNQ, BinhNT
Table 9: Phase 4: Roll Call Management
Phase 5: Web Service Implement 3.2.5
Task Description Author
1. Identifying
Requirement and
Planning
Which feature this function
should have and how to
implement.
HoangPH, HuyNQ, BinhNT
2. Studying WebService Studying the create and
using of web serivce
HuyNQ, HoangPH
3. Instructor Login Check the input id and
password from mobile to
login instructor
HuyNQ
4. Get Instructor Info,
Roll Call List
Based on the instructors id,
show to current roll call list
HuyNQ, HoangPH
5. Face Recognize From
Android Camera
Studying about transferring
image files between Android
and webserivce
Transfer the result back to
Mobile for showing
HuyNQ, BinhNT
6. Check Attendance
Manually
Allow instructor to confirm
and re-check attendance
HoangPH, HuyNQ, BinhNT
7. Testing Test system behavior and HoangPH, HuyNQ, BinhNT
The Roll System using Mobile Device Page 39
performance
Test user behavior and
performance
8. Document Adding SRS, SDD,
Installation Guide, Manual
Guide
HoangPH, HuyNQ, BinhNT
Table 10: Phase 5: Web Service Implement
Phase 6: Attendance Checking 3.2.6
Task Description Author
1. Identifying
Requirement and
Planning
Which feature this function
should have and how to
implement.
HoangPH, HuyNQ, BinhNT
2. Getting Image From
Mobile, sending to Web
Service
Allow instructor to take
picture of class, use picture
for checking attendance
BinhNT
3. Confirm result, re-
check attendance
manually
Allow instructor to confirm
and re-check attendance
BinhNT
4. Offline Attendance
Checking
Store some info into mobile
for checking when offline
BinhNT
5. Implement Mobile App Create the Android App for
instructor to User
BinhNT, HuyNQ, HoangNQ
6. Testing Test system behavior and
performance
Test user behavior and
performance
HoangPH, HuyNQ, BinhNT
7. Document Adding SRS, SDD,
Installation Guide, Manual
HoangPH, HuyNQ, BinhNT
The Roll System using Mobile Device Page 40
Guide
Table 11: Phase 6: Attendance Checking
Phase 7: Study session management 3.2.7
Task Description Author
1. Identifying
Requirement and
Planning.
Which feature this function
should have and how to
implement.
HoangPH, HuyNQ, BinhNT
2. Display Study Session Process all the study session
of a roll call, display as event
in calendar
HoangPH, HuyNQ
3. Manage Study Session Create new study session,
edit the teaching time,
change session instructor.
Send mail to instructor
when change teaching time
HoangPH, HuyNQ
4. Teaching Calendar Display the teaching
calendar of an instructor.
The instructor can sync this
calendar to his/her Google
Calendar Account
HoangPH, HuyNQ
5. Testing Test system behavior and
performance
Test user behavior and
performance
HoangPH, HuyNQ, BinhNT
6. Document Adding SRS, SDD,
Installation Guide, Manual
Guide
HoangPH, HuyNQ, BinhNT
Table 12: Phase 7: Study Session Management
The Roll System using Mobile Device Page 41
All Meeting Minutes 3.3
Refer to Meeting Minutes folder.
4. Coding Convention
Java: Using to develop Android App.
Summary:
- Naming Convention.
- Indentation.
- Declaration.
- Code Examples
Follow Code Conventions for the Java TM Programming Language, by Sun Microsystems, rev April 20, 1999.
C#: Using to develop website and web service.
Summary:
- Naming Convention.
- Layout Convention.
- Commenting Convention.
- Language Guidelines
Using C# Code Convention From:
http://msdn.microsoft.com/en-us/library/vstudio/ff926074.aspx
The Roll System using Mobile Device Page 42
C. Software Requirement Specification
1. User Requirement Specification
Instructor Requirement 1.1
Instructor is teacher of the university. Instructors account is created by admin.Instructor can use mobile app or website, that can
do functions:
Check Attendance Auto/Manually
View/Sync Teaching Calendar
Get Attendance Report
Admin Requirement 1.2
Admin is the one who maintained and config the system, and manage the image data of student. Admin can do functions:
Manage Student Image: Add/Delete Students Image
Use log image to train the face recognizer
Manage Image Upload Request: Create/Accept/Deny
Manage Account: Create/Edit/Active/Inactive Account
Configure System
Staff Requirement 1.3
Staff is the employee of the university office. Staffs account is created by admin. Staff can use website with these functions:
Manage Roll Call: Add/Edit Roll Call. Change Roll Call Student List
Manage Study Session: Add/Change Time/Instrctuor of Study Session
Report Attendance Rate: Report by Class, Block, Student. Export report
Manage Subject: Add/ Edit/Active/ Inactive Subject
Manage Class: Add/Edit /Active/ Inactive Class
Manage Instructor: Add/Edit/Active/InactiveInstructorInstructor
Manage Semester: Add/Edit/Active/InactiveSemesterSemester
The Roll System using Mobile Device Page 43
Manage Student: Add/Edit Student. Import Student List
Check Attendance of existed Roll Call
System Requirement 1.4
System is also an actor, run in the background to keep the system working. System can do functions:
Auto free storage space
Face Detection
Face Recognition: Recognition Student/Store Result
Manage Roll Call: Auto Active/Inactive Roll Call
Student Requirement 1.5
Student is the student of the university. Students account is created by admin. . Staff can use website with function:
Check own present rate
Guest Requirement 1.6
Guest is a person who doesnt have access to the system. To use system functions, guest must Login.
2. System Requirement Specification
External Interface Requirement 2.1
User Interface 2.1.1
The interface of website is clear, do not annoy customer.
The interface of mobile app must be clear, compatibale with touch screen. The size of controls must be big enough to
touch on smartphone.
The error, warning messages must be make clear, easy to understand. Error warning does not disturb customer.
Hardware Interface 2.1.2
The system will use the standard hardware and data communications resources of a standard computer.
Software Interface 2.1.3
Firefox Browser, Chromes with Resolution (1024*768) or bigger and support JavaScript and HTML5
The Roll System using Mobile Device Page 44
Smartphone with Android 4.0 or above. Screen size (70 x 120 mm) or bigger.
Communication Protocol 2.1.4
Website using HTTP protocol for communication between the web browser and the web server.
Mobile app using HTTP protocol for communicating between app and web service.
The Roll System using Mobile Device Page 45
System Overview Use Case 2.2
The Roll System using Mobile Device Page 46
The Roll System using Mobile Device Page 47
Figure 2: System Overview Use Case
List of Use Case 2.3
<Admin>Overview Use Case 2.3.1
The Roll System using Mobile Device Page 48
The Roll System using Mobile Device Page 49
Figure 3:<Admin> Overview Use Case
2.3.1.1 <Admin> Add Image for Single Student
Use Case Diagram
Figure 4: <Admin> Add Image for Single Student
Use Case Specification
USE CASE AD001
Use Case No. AD001 Use Case Version 2.0
Use Case Name Add Image for Single Student
Author Pham Huy Hoang
Date 20/09/2013 Priority Normal
Actor:Admin
Summary:
This user case allow admin add image data for a student.
Goal:
Image of a students will be stored on server, the links to images is stored in database
Triggers:
- For face recognition, our system must store images of students face.
The Roll System using Mobile Device Page 50
With more images, we can have better recognition accuracy.
- To add new image for a single student, admin must:
Click menu itemManage Student Image -> Student List.
On the Student List Page, click Detail to view image data of a student.
Upload images. System will detect human faces from uploaded images.
Select the student faces from images.
Press Submit Result to save the images.
Preconditions:
- User must logged in the system with the role is admin.
- There must be at lease one student in the student list.
- The admin has images contain the students face.
Post Conditions:
- Success: The images of a student will be stored on server and database
- Fail:No image added
Main Success Scenario:
Step Actor Action System Response
1 - Click menu itemManage
Student Image
- Click choose Student List
menu.
[Alternative 1]
Redirect to Student List Page, contains :
Table with 5 columns, record of 30
lastest students:
- Student Code: label
- Name: label
- Email: label
- Image Data: images button
- Request Request Upload
button.
The Roll System using Mobile Device Page 51
Class: Dropdownlist, data source:
All active class in database.
2 Click on images button.
Redirect to Student Detail Page, contains
detail of Student Image Data, include:
Student Current Image: A list of
images
File Upload Control
Upload: button
2 Select the students images
from computer.
The selected images will be displayed as
thumbnails.
[Exception 1]
3 Click Upload button.
System will detect student faces from
uploaded images, then display image full
size with white face regions (See Use
Case SY001)
[Exception 2, 3]
4 Select students face from
face region.
Click Submit Result button.
The selected face region will be cropped
from original picture, stored into server.
Faces owner and link will be stored in
database. [Exception 4]
The pop-up is closed. The Student List
Page is auto refresh.
The Roll System using Mobile Device Page 52
Alternative Scenario:
No Actor Action System Response
1 [Alternative 1]
- Select a class from Class
drop down list.
- Press Select button.
A table show the records of all students in
selected class.
Table with 5 columns:
- Student Code: label
- Name: label
- Email: label
- Image Data: images button
- Request Request Upload
button.
Exceptions:
No Actor Action System Response
1 Select more than 20 images
Display error message: Too much
images. Only process first 20 images
2 Not select image, click
Upload button
Display error message: Please choose
images for uploading
3 - Upload images dont
contain human faces.
Or
-No faces detected from
uploaded images
Display error message: No face found.
Select another images
4 The selected face already in
the database
Display message: Face XXX existed in
database
Relationships: Login, Manage Student Image
The Roll System using Mobile Device Page 53
Business Rules:
- For saving storage space, only students face is stored. The face is saved as
jpeg, resolution 100 x 100.
- The recommend number of image for a student is larger than 10 for
acceptable accuracy.
- The original uploaded images willbe stored on Temp folder on server.
This Temp folder will be emptied at time interval (See Use Case SY001).
Table 13: <Admin> Add Image for Single Student
2.3.1.2 <Admin> Add Image for Multi Student
Use Case Diagram
Figure 5: <Admin> Add Image for Multi Student
Use Case Specification
USE CASE AD002
Use Case No. AD002 Use Case Version 2.0
Use Case Name Add Image for Multi Student
Author Pham Huy Hoang
Date 20/09/2013 Priority Normal
Actor:Admin
Summary:
The Roll System using Mobile Device Page 54
This user case allow admin to add image data for many students.
Goal:
Image of students will be stored on server, the links to images is stored in database
Triggers:
- For face recognition, our system must store images of students face.
With more images, we can have better recognition accuracy.
- To add new image for a single student, admin must:
Click menu itemManage Student Image -> Add Image for Students.
Upload images. System will detect student faces from uploaded images.
Select the student faces from images.
Select the each faces owner.
Press Submit Result to save the images and students.
Preconditions:
- User must logged in the system with the role is admin.
- There must be at lease one student in the student list.
- The admin has images contain the students face.
Post Conditions:
- Success: The images of students will be stored on server and database
- Fail:No image added
Main Success Scenario:
Step Actor Action System Response
1 - Click menu itemManage
Student Image
- Click choose Add Image for
Students.
Redirect to Add Image for Students Page,
contains:
Upload Students Images: text label
File Upload Control
The Roll System using Mobile Device Page 55
Upload: button
2 Select the students images
from computer
The selected images will be displayed as
thumbnails.
[Exception 1]
3 Click Upload button
System will detect student faces from
uploaded images, then display image full
size with white face regions (See Use
Case SY001)
[Exception 2, 3]
4 Select students face from
face region, select the face
owner
[Alternative 1]
When user hover into a face region, a
suggestion textbox is displayed.
(This suggestion textbox help admin to
choose the faces owner.)
The textbox data source is all students in
database. A suggestion record includes:
Student Face: image
Student ID: label
Full name: label
Class: label
5 Click Submit Result button.
The selected face region will be cropped
from original picture, stored into server.
Faces owner and link will be stored in
The Roll System using Mobile Device Page 56
database. [Exception 4]
Alternative Scenario:
No Actor Action System Response
1 Admin doesnt choose the
faces owner.
The suggestion textbox is cleared.
Exceptions:
No Actor Action System Response
1 Select more than 20 images
Display error message: Too much
images. Only process first 20 images
2 Not select image, click
Upload button
Display error message: Please choose
images for uploading
3 Upload images dont contain
human faces.
No faces detected from
uploaded images
Display error message: No face found.
Select another images
4 The select face already in the
database
Display message: Face XXX existed in
database
Relationships: Login, Manage Student Image
Business Rules:
- The same as Use Case AD005.
- The auto-complete textbox must show the students face, name, ID and
class, as the same as facebook.
Table 14: <Admin> Add Image for Multi Students
2.3.1.3 <Admin> Remove Student Image
Use Case Diagram
The Roll System using Mobile Device Page 57
Figure 6: <Admin> Remove Student Image
Use Case Specification
USE CASE AD003
Use Case No. AD003 Use Case Version 2.0
Use Case Name Remove Student Image
Author Pham Huy Hoang
Date 20/09/2013 Priority Normal
Actor:Admin
Summary:
This user case allow admin to remove image of a student.
Goal:
Remove an/many images from a student Image Data
Triggers:
- For face recognition, our system must store images of students face.
Sometimes, the admin can add the wrong face of students, which lower
the accuracy. So the admin must be able to remove image of a student.
- To remove image of a single student, admin must:
Click menu itemManage Student Image -> Student List.
On the Student List Page, click Detail to view image data of a student.
The Roll System using Mobile Device Page 58
Click on the X button at the top-right corner of the image.
Click Ok
Preconditions:
- User must logged in the system with the role is admin.
- There must be at lease one student in the student list. This student must
has at least 1 face image.
Post Conditions:
- Success: The image of a student will be removed from server and
database
- Fail:No image removed
Main Success Scenario:
Step Actor Action System Response
1 Click menu itemManage
Student Image -> Student
List.
[Alternative 1]
Redirect to Student List Page, contains :
Table with 5 columns, record of 30
lastest students:
- Student Code: label
- Name: label
- Email: label
- Image Data: images button
- Request Request Upload
button.
Class: dropdownlist, data source:
All active class in database.
2 Click on Detail button
Redirect to Student Detail Page, contains
detail of Student Image Data, include:
The Roll System using Mobile Device Page 59
Student Current Image: A list of
images
File Upload Control
Upload: button
3 Click on the X button at the
top-right corner of the image
Show confirms windows with message:
Are you sure to delete this image?
4 Click Ok button.
[Alternative 2]
The selected image will be removed from
server and database.
An message is display: Image XXX
removed.
Alternative Scenario:
No Actor Action System Response
1 [Alternative 1]
- Select a class from Class
drop down list.
- Press Select button.
A table show the records of all students in
selected class.
Table with 4 columns:
- Student Code: label
- Name: label
- Email: label
- Image Data: Detail button
3 [Alternative 2]
Click Cancel
The image is not removed.
Exceptions: N/A
The Roll System using Mobile Device Page 60
Relationships: Login, Manage Student Image
Business Rules: N/A
Table 15: <Admin> Remove Student Images
2.3.1.4 <Admin> Get Image From Log Images
Use Case Diagram
Figure 7: <Admin>Get Image From Log Images
Use Case Specification
USE CASE AD004
Use Case No. AD004 Use Case Version 2.0
Use Case Name Get Image From Log Images
Author Pham Huy Hoang
Date 20/09/2013 Priority Normal
Actor:Admin
Summary:
This user case allow admin to select student image from log images (Images stored as
log for attendance checking).
Goal:
Select student image from log images, to train the face recognizer for higher accuracy.
The Roll System using Mobile Device Page 61
Triggers:
- When the instructor take attendance, the images of class will be stored ad
log images. We can use these log images to add image data for student,
without uploading new image.
- To get image from log images, admin must:
Click menu itemManage Student Image -> Log Images.
Select the begin date, end date, class to get log.
Select the log images to used.
Select the face owner from log images.
Presss Submit Result button.
Preconditions:
- User must logged in the system with the role is admin.
- There must be at lease one log images in database.
Post Conditions:
- Success: The selected image will be stored to database.
- Fail:No image removed
Main Success Scenario:
Step Actor Action System Response
1 Click menu itemManage
Student Image -> Log
Images.
Redirect to Log Image Page, contains :
Start Date: datepicker
End Date: datepicker
Class: dropdownlist, data source:
All active class in database
2 Click on Find button
Show the log image of selected class, from
start date to end date.
The Roll System using Mobile Device Page 62
Date and class of the images are shown
when user hover the mouse on images.
3 Click the image to select.
Press Use selected images
button.
System will detect student faces from
uploaded images, then display image full
size with white face regions (See Use
Case SY002)
4 Select students face from
face region, select the face
owner
[Alternative 1]
When user hover into a face region, the
face owner is shown. If user click the
region, a suggesion textbox will be shown.
(This suggestion textbox help admin to
choose the faces owner.)
The textbox data source is all students in
database. A suggestion record includes:
Student Face: image
Student ID: label
Full name: label
Class: label
5 Press Save button
The selected face region will be cropped
from original picture, stored into server.
Faces owner and link will be stored in
database. [Exception 1]
Alternative Scenario:
The Roll System using Mobile Device Page 63
No Actor Action System Response
1 Admin doesnt choose the
faces owner.
The suggestion textbox is cleared.
Exceptions:
No Actor Action System Response
1 The select face already in the
database
Display message: Face XXX existed in
database
Relationships: Login, Manage Student Image
Business Rules: N/A
Table 16: <Admin>Get Image From Log Image
2.3.1.5 <Admin> Create Request
Use Case Diagram
Figure 8: <Admin>Create Request
Use Case Specification
USE CASE AD005
Use Case No. AD005 Use Case Version 2.0
Use Case Name Create Request
Author Pham Huy Hoang
The Roll System using Mobile Device Page 64
Date 20/09/2013 Priority Normal
Actor:Admin
Summary:
This user case allow admin to create an image uploading request
Goal:
An image uploading request is created
Triggers:
- For face recognition, our system must store images of students face. If the
student images isnt enough, the admin can create a request for the
student to upload his/her own images.
- To create a request, admin must:
Click menu itemManage Student Image -> Student List.
On the Student List Page, click Request Upload to send request to a
student.
Enter the request content.
Press Send Request content.
Preconditions:
- User must logged in the system with the role is admin.
- There must be at least 1 inactive account in database.
Post Conditions:
- Success:A request will be created.
- Fail: No request created.
Main Success Scenario:
Step Actor Action System Response
1 - Click menu itemManage
Student Image
- Click choose Student List
menu.
Redirect to Student List Page, contains :
The Roll System using Mobile Device Page 65
Table with 5 columns, record of 30
lastest students:
- Student Code: label
- Name: label
- Email: label
- Image Data: images button
- Request Request Upload
button.
Class: Dropdownlist, data source:
All active class in database.
2 Click Request Upload
button.
Redirect to Create Request Page, contains:
Request to: textbox (uneditable)
Content: textbox (max length: 50,
required).
Send Request: button
3 Click Send Request button.
Redirect back to the Request List Page,
contains:
Table with 4 columns, record of
pending request:
- No: label
- Student Code: label
- Full Name: label
- Images: images button
Alternative Scenario: N/A
Exceptions:N/A
Relationships: Login, Manage Image Upload Request
Business Rules:
The Roll System using Mobile Device Page 66
- Admin can only send request to student with less than 10 images.
Table 17: <Admin>Create Request
2.3.1.6 <Admin> Accept Request
Use Case Diagram
Figure 9: <Admin>Accept Request
Use Case Specification
USE CASE AD006
Use Case No. AD006 Use Case Version 2.0
Use Case Name Accept Request
Author Pham Huy Hoang
Date 20/09/2013 Priority Normal
Actor:Admin
Summary:
This user case allow admin to accept an image uploading request
Goal:
An image uploading request from student is accepted
Triggers:
- When student login, they can see the request from admin. If the student
The Roll System using Mobile Device Page 67
upload images as request, the request will be viewed by admin. If admin
accept the request, all the images sent by request will be saved as student
image data
- To accept a request, admin must:
Click menu itemManage Request -> Pending Request.
On the Request List Page, click images button to view request
detail.
Press Accept button.
Preconditions:
- User must logged in the system with the role is admin.
- There must be at least 1 pending request from student.
Post Conditions:
- Success: The request is accepted. Images in the request are saved.
- Fail: No request accepted.
Main Success Scenario:
Step Actor Action System Response
1 - Click menu itemManage
Request
- Click choose Pending
Request menu.
Redirect back to the Request List Page,
contains:
Table with 4 columns, record of
pending request:
- No: label
- Student Code: label
- Full Name: label
- Images: images button
2 Click images button.
Redirect to Request Detail Page, contains:
The Roll System using Mobile Device Page 68
Student name: label
Student Code: label
Class: label
Request Image: images
Accept: button
Deny. Send request again: button
3 Click Accept button.
[Alternative 1]
All the images in the request will be saved
as student image data.
Redirect back to the Request List Page,
contains:
Table with 4 columns, record of
pending request:
- No: label
- Student Code: label
- Full Name: label
- Images: images button
Alternative Scenario:
No Actor Action System Response
1 Click the X button as the
top right corner of request
image.
The image is removed from request.
Exceptions: N/A
Relationships: Login, Manage Image Upload Request, Create Request
Business Rules: N/A
Table 18: <Admin>Accept Request
2.3.1.7 <Admin> Deny Request
Use Case Diagram
The Roll System using Mobile Device Page 69
Figure 10: <Admin>Deny Request
Use Case Specification
USE CASE AD007
Use Case No. AD007 Use Case Version 2.0
Use Case Name Deny Request
Author Pham Huy Hoang
Date 20/09/2013 Priority Normal
Actor:Admin
Summary:
This user case allow admin to deny an image uploading request
Goal:
An image uploading request from student is denied
Triggers:
- When student login, they can see the request from admin. If the student
upload images as request, the request will be viewed by admin. If admin
denied the request, student must upload image again.
- To accept a request, admin must:
The Roll System using Mobile Device Page 70
Click menu itemManage Request -> Pending Request.
On the Request List Page, click images button to view request
detail.
Press Deny. Send request again button.
Preconditions:
- User must logged in the system with the role is admin.
- There must be at least 1 pending request from student.
Post Conditions:
- Success: The request is accepted. Images in the request are saved.
- Fail: No request accepted.
Main Success Scenario:
Step Actor Action System Response
1 - Click menu itemManage
Request
- Click choose Pending
Request menu.
Redirect back to the Request List Page,
contains:
Table with 4 columns, record of
pending request:
- No: label
- Student Code: label
- Full Name: label
- Images: images button
2 Click images button.
Redirect to Request Detail Page, contains:
Student name: label
Student Code: label
Class: label
The Roll System using Mobile Device Page 71
Request Image: images
Accept: button
Deny. Send request again: button
3 Click Deny. Send request
again button.
[Alternative 1]
Redirect to Create Request Page, contains:
Request to: textbox (uneditable)
Content: textbox (max length: 50,
required).
Send Request: button
Alternative Scenario:
No Actor Action System Response
1 Click the X button as the
top right corner of request
image.
The image is removed from request.
Exceptions: N/A
Relationships: Login, Manage Image Upload Request, Create Request
Business Rules: N/A
Table 19: <Admin>Deny Request
2.3.1.8 <Admin> Create Account
Use Case Diagram
The Roll System using Mobile Device Page 72
Figure 11: <Admin> Create Account
Use Case Specification
USE CASE AD008
Use Case No. AD008 Use Case Version 2.0
Use Case Name Create Account
Author Pham Huy Hoang
Date 20/09/2013 Priority Normal
Actor:Admin
Summary:
This user case allow admin to create an account for login the system
Goal:
A new account (For student, instructor or staff) will be added to database
Triggers:
- In our system, the account of a student or instructor is auto created when
staff create new instructor/new student. This function is used to create
staff, student or instructor account, in case of backup.
- To create a new account, admin must:
From the admin Home Page, click the menu item Manage Account.
In the Account Manager Page, click on the Tab Staff Accounts.
Input new account information, click Create to finish.
Preconditions:
The Roll System using Mobile Device Page 73
- User must logged in the system with the role is admin
Post Conditions:
- Success: A new account will be created. The acocunt will be displayed on
account list.
- Fail:No acocunt created.Transfer to error page or still in current page.
Main Success Scenario:
Step Actor Action System Response
1 Click menu item
Account Manager.
Redirect to Account Manager Page, includes a
panel with 2 tabs:
Account List
Create Account
Current tab is Account List. This tab includes:
Table with 5 column:
- Account ID: label
- Username: label
- Email: label
- Role: label
- Select: checkbox
Action: dropdownlist, values: Inactive,
Active.
Process: button
2 Click Tab Create
Account.
Display a tab panel includes:
Username: textbox (min length:5, max
length: 30, required).
Password: textbox (password box, min
The Roll System using Mobile Device Page 74
length,:5 max length: 30, required).
Password: textbox (password box, min
length:5, max length: 30, required).
Roles : dropdownlist, values: Admin, Staff,
Instructor, Student.
Create: button
Reset: button
3 Input new account
information.
Click Create button.
[Alternative 1]
System will add the account to database.
Show the tab panel Account List
[Exception 1,2,3,4]
Alternative Scenario:
No Actor Action System Response
1 Click on Reset button The form is emptied.
Exceptions:
No Actor Action System Response
1 Not enter enough require
information.
Display error message: Please enter all
require information.
2 Username/password is not
in range [6,30]
Display error message:
Username/Password must in range
[6,30].
3 Confirm password is not
equal password
Display error message:
Password and confirm not match.
4 Username or email existed in
database
Display error message:
Username/Email already exist.
Relationships: Login, Manage Account
Business Rules:
The Roll System using Mobile Device Page 75
- Each account is active when added to database.
- The confirm password value must match password value.
Table 20: <Admin> Create Account
2.3.1.9 <Admin> Active Account
Use Case Diagram
Figure 12: <Admin> Active Account
Use Case Specification
USE CASE AD009
Use Case No. AD009 Use Case Version 2.0
Use Case Name Active Account
Author Pham Huy Hoang
Date 20/09/2013 Priority Normal
Actor:Admin
Summary:
This user case allow admin to active an accout
Goal:
A inactive account will be activated
Triggers:
- In our system, when we do not want an user to login, we inactive his/her
account (See Use Case AD003). We can active the inactivated account so
The Roll System using Mobile Device Page 76
they can login again.
- To active an account, admin must:
From the admin Home Page, click the menu item Account Manager.
Check the Select checkbox of the account record, select Active on the
drop down list, and press Process button.
Preconditions:
- User must logged in the system with the role is admin.
- There must be at least 1 inactive account in database.
Post Conditions:
- Success: The selected account(s) will be activated.
- Fail:No acocunt activated.Transfer to error page.
Main Success Scenario:
Step Actor Action System Response
1 Click menu itemAccount
Manager.
Redirect to Account Manager Page,
includes a panel with 2 tabs:
Account List
Create Account
Current tab is Account List. This tab
includes:
Table with 5 column:
- Account ID: label
- Username: label
- Email: label
- Role: label
- Select: checkbox
Action: dropdownlist, values:
Inactive, Active.
The Roll System using Mobile Device Page 77
Process: button
2 Check the checkboxs of the
account(s), select Active on
the drop down list, and press
Process button.
The selected account(s) will be activated
[Exception 1,2]
Alternative Scenario: N/A
Exceptions:
No Actor Action System Response
1 The account has already
been activated by another
admin
Nothing happen, the account(s) status is
active
2 Check no checkbox, press
Process button
Display error message:
Please select account to activated.
Relationships: Login, Manage Account
Business Rules:
- Admin cant active/inactive account of themselves or other admin.
Table 21: <Admin> Active Account
2.3.1.10 <Admin> Inactive Account
Use Case Diagram
The Roll System using Mobile Device Page 78
Figure 13: <Admin> Inactive Account
Use Case Specification
USE CASE AD010
Use Case No. AD010 Use Case Version 2.0
Use Case Name Inactive Account
Author Pham Huy Hoang
Date 20/09/2013 Priority Normal
Actor:Admin
Summary:
This user case allow admin to active an accout
Goal:
A active account will be inactivated
Triggers:
- In our system, when we do not want an user to login, we inactive his/her
account. The account can be activated later.
- To active an account, admin must:
From the admin Home Page, click the menu item Account Manager.
Check the Select checkbox of the account record, select Active on the
drop down list, and press Process button.
Preconditions:
- User must logged in the system with the role is admin
The Roll System using Mobile Device Page 79
- There must be at least 1 active account in database.
Post Conditions:
- Success: The selected account(s) will be inactivated.
- Fail:No acocunt inactivated.Transfer to error page.
Main Success Scenario:
Step Actor Action System Response
1 Click menu itemAccount
Manager.
Redirect to Account Manager Page,
includes a panel with 2 tabs:
Account List
Create Account
Current tab is Account List. This tab
includes:
Table with 5 column:
- Account ID: label
- Username: label
- Email: label
- Role: label
- Select: checkbox
Action: dropdownlist, values:
Inactive, Active.
Process: button
The Roll System using Mobile Device Page 80
2 Check the checkboxs of the
account, select Inactive on
the drop down list, and press
Process button.
The selected account(s) will be
inactivated.
[Exception 1,2]
Alternative Scenario: N/A
Exceptions:
No Actor Action System Response
1 The account has already
been inactivated by another
admin.
Nothing happen, the account(s) status is
inactive
2 Check no checkbox, press
Process button.
Display error message:
Please select account to inactivated.
Relationships: Login, Manage Account
Business Rules:
- Admin cant active/inactive account of themselves or other admin.
Table 22: <Admin> Inactive Account
2.3.1.11 <Admin> Config System
Use Case Diagram
Figure 14: <Admin> Config System
The Roll System using Mobile Device Page 81
Use Case Specification
USE CASE AD011
Use Case No. AD011 Use Case Version 2.0
Use Case Name Configure System
Author Pham Huy Hoang
Date 20/09/2013 Priority Normal
Actor:Admin
Summary:
This user case allow admin to configure systems properties.
Goal:
Change current properties of the system
Triggers:
- For some reason, administrator needs to re-configure systems
properties.
- To config the system, admin must:
Click menu itemConfiguration.
On the configuration page, edit properties and click on Update button
corresponding with each properties in list.
Preconditions:
- User must logged in the system with the role is admin.
Post Conditions:
- Success: Systems properties is updated to new value.
- Fail:Nothing changed.
Main Success Scenario:
Step Actor Action System Response
1 Click menu item
Configuration.
Redirect to System Configuration Page,
with list of systems properties include:
The Roll System using Mobile Device Page 82
Name: label
Value: textbox
Update: button
2 Editproperty value and click
Update button.
Show confirms windows with message:
Are you sure to change this property?
3 Click Ok to confirm.
[Alternative 1]
Update property value to new value.
Alternative Scenario:
No Actor Action System Response
1 Click Cancel. Nothing happen, the value is unchanged.
Exceptions: N/A
Relationships: Login
Business Rules:
- Configure systems properties will affect to all function using these
properties..
Table 23: <Admin> Config System
<System> Overview Use Case 2.3.2
The Roll System using Mobile Device Page 83
Figure 15: <System> Overview Use Case
2.3.2.1 <System> Face Detection
Use Case Diagram
The Roll System using Mobile Device Page 84
Figure 16: <System> Face Detection
Use Case Specification
USE CASE SY001
Use Case No. SY001 Use Case Version 2.0
Use Case Name Face Detection
Author Pham Huy Hoang
Date 21/09/2013 Priority High
Actor:System.
Summary:
This Use Case is used to detect the face regions in an image after it is uploaded
successful.
Goal:
Detect the face regions in an image
Triggers:
- When admin upload images for Manage Student Image (See Use Case
AD005, AD006), or instructor send images for Checking Attendance (See
Use Case IU001), system will detect the face regions in the upload images.
- The detected region will be displayed at client, or used to recognize the
students in the images.
Preconditions:
- The images are uploaded to server successful.
The Roll System using Mobile Device Page 85
Post Conditions:
- Success: The face regions is detected. Send result to front end for
displaying.
- Fail:No face detected
Main Success Scenario:
Step Actor Action System Response
1 - Admin upload image for
Manage Student Image.
Or
- Instructor send image for
Checking Attendance.
Detect the face in the images, create a list
of face regions. A face regions properties:
Top position
Left position
Height
Width
The face region can be stored as Image
Data for Students, or for Student
Recognition (See Use Case SY002)
[Exception 1,2]
Alternative Scenario: N/A
Exceptions:
No Actor Action System Response
1 The upload image is corrupt Show error message: The image XXX is
corupted.
2 Upload images dont contain
human faces.
No faces detected from
Display error message: No face found.
Select another images
The Roll System using Mobile Device Page 86
uploaded images.
Relationships: Login
Business Rules:
- The accuracy of face detection is larger than 80%. Picture with higher
brightness and resolution will has higher accuracy.
- If the uploaded images are too big, the image will be resized for faster
processing.
Table 24: <System> Face Detection
2.3.2.2 <System> Recognize Student
Use Case Diagram
Figure 17: <System> Recognize Student
Use Case Specification
USE CASE SY002
Use Case No. SY002 Use Case Version 2.0
Use Case Name Recognize Student
Author Pham Huy Hoang
Date 21/09/2013 Priority Normal
The Roll System using Mobile Device Page 87
Actor:System.
Summary:
This Use Case is used to detect the face regions in an image (for checking attendance)
Goal:
Detect the face regions in an image
Triggers:
- When instructor send images for Checking Attendance (See Use Case
IU001), system will detect the face regions in the upload images. After
that, the system will recognize the student present in the images.
- The recognized student list will be stored as attendance log in database.
Preconditions:
- The images are uploaded to server successful.
- The Image Data of the students must existed in database (At least 10
images). If a student doesnt have image in database, that student will be
recognized as Unknow
Post Conditions:
- Success: The students are recognized from images. Recognize result will
be stored.
- Fail:No student recognized. No log stored.
Main Success Scenario:
Step Actor Action System Response
1 Instructor send image for
Checking Attendance.
The same as step 1 , Use Case SY002.
Detect face regionsin the picture.
Create a face matching list.
Each face will be matched to find
the faces owner.
After recognizing, show the result
and store the result to database.
The Roll System using Mobile Device Page 88
[Exception 1,2,3]
Alternative Scenario: N/A
Exceptions:
No Actor Action System Response
1 The number of student
detected is too small ( fewer
than 5)
Show error message: Only some students
detected. Please check.
2 Find unknow people in the
image
Alert: Stranger Detected. Please check.
Relationships: Login, Face Detection, Face Recogntion, Store Recognize Result
Business Rules:
- The accuracy of face recognition is 60~80%, depend on the number of
image in training data.
- The recommend number of image for a student is larger than10 for
acceptable accuracy.
- When stranger is detected, a log will be stored for later checking.
Table 25: <System> Recognize Student
2.3.2.3 <System> Auto Free Storage Space
Use Case Diagram
Figure 18: <System> Auto Free Storage Space
Use Case Specification
The Roll System using Mobile Device Page 89
USE CASE SY003
Use Case No. SY003 Use Case Version 2.0
Use Case Name Auto Free Storage Space
Author Pham Huy Hoang
Date 21/09/2013 Priority Normal
Actor:System.
Summary:
This Use Case is used to auto free space on server
Goal:
Delete the image in the Temp folder to free space on server.
Triggers:
- When admin upload images for Managed Student Images (See Use Case
AD005), those images will be stored in Temp folder.
- At 0.00am, or when the size of Temp folder is bigger than 500MB, the
Temp folder will be emptied for free space.
Preconditions: N/A.
Post Conditions:
- Success: The Temp folder is emptied.
- Fail:No images deleted from temp folder
Main Success Scenario:
Step Actor Action System Response
1 - Time hit 0.00am
- Size of Temp folder is
bigger than 500MB
Delete all the images in Temp Folder
Alternative Scenario: N/A
Exceptions: N/A
Relationships: N/A
Business Rules: N/A
Table 26: <System> Auto Free Storage Space
The Roll System using Mobile Device Page 90
2.3.2.4 <System> Auto Active Roll Call
Use Case Diagram
Figure 19: <System> Auto Active Roll Call
Use Case Specification
USE CASE SY004
Use Case No. SY004 Use Case Version 2.0
Use Case Name Auto Active Roll Call
Author Pham Huy Hoang
Date 21/09/2013 Priority Normal
Actor:System.
Summary:
This Use Case is used to auto active a roll call
Goal:
The roll call on roll call list will be activated when begin date is current date
Triggers:
- System will auto active a roll call when begin date is current date.
- When a roll call is activated, its status in Roll Call List will be Active.
- The instructor can only take attendance of an active roll call list.
Preconditions: N/A.
Post Conditions:
- Success: System will auto active a roll call.
The Roll System using Mobile Device Page 91
- Fail:No roll call activated
Main Success Scenario:
Step Actor Action System Response
1 Roll call begin date is current
date.
The system auto activate a
roll call.
The roll call status become Active.
The roll call is show on instructors
phone. The instructor can take attendance
of the roll call.
Alternative Scenario: N/A
Exceptions: N/A
Relationships: Manage Roll Call
Business Rules:
- A roll call has 3 status: Created, Active, Inactive.
- Staff manage the info of a roll call, but staff cant active/inactive rollcall
manually.
- When a roll call is Active, the staff can only Change the Instructor, or
Add/Remove Student.
Table 27: <System> Auto Active Roll Call
2.3.2.5 <System> Auto Inactive Roll Call
Use Case Diagram
The Roll System using Mobile Device Page 92
Figure 20: <System> Auto Inactive Roll Call
Use Case Specification
USE CASE SY005
Use Case No. SY005 Use Case Version 2.0
Use Case Name Auto Active Roll Call
Author Pham Huy Hoang
Date 21/09/2013 Priority Normal
Actor:System.
Summary:
This Use Case is used to auto inactive a roll call
Goal:
The roll call on roll call list will be inactivated when end date expired.
Triggers:
- System will auto inactive a roll call when end date expired.
- When a roll call is inactivated, its status in Roll Call List will be Inactive.
- The instructor cant take attendance of an active roll call list. The staff
cant edit info of an inactive roll call.
Preconditions: N/A.
Post Conditions:
- Success: System will auto inactive a roll call.
- Fail:No roll call activated
The Roll System using Mobile Device Page 93
Main Success Scenario:
Step Actor Action System Response
1 Roll call end date expired.
The system auto inactivate a
roll call.
The roll call status become Inactive.
The roll call not show instructors phone.
Alternative Scenario: N/A
Exceptions: N/A
Relationships: Manage Roll Call
Business Rules:
- A roll call has 3 status: Created, Active, Inactive.
- Staff manage the info of a roll call, but staff cant active/inactive rollcall
manually.
- When a roll call is Inactive, the staff cant edit the roll call info. The
instructor cant take attendance of an inactive roll call.
Table 28: <System> Auto Inactive Roll Call
<Staff >Overview Use Case 2.3.3
The Roll System using Mobile Device Page 94
Figure 21: <Staff> Overview Use Case
The Roll System using Mobile Device Page 95
2.3.3.1 <Staff>Report Roll Call Attendance Rate
Use Case Diagram
Figure 22: <Staff> Report Roll Call Attendance Rate
Use Case Specification
USE CASE SU001
Use Case No. SU001 Use Case Version 2.0
Use Case Name Report Roll Call Attendance Rate.
Author Nguyen Quoc Huy.
Date 19/09/2013 Priority High
Actor:Staff.
Summary:
Staff can report all roll call attendance rates.
Goal:
A file excel includes: Roll call details, student list with attendance by date.
Triggers:
- Staff can report attendance rate to control student, instructor required...
- Staff must do these step to report attendance rate:
o On Home page, click on link Manage Roll Call in menu sidebar and
Manage Roll Call page will be showed.
o Then, select list roll call by search or select date.
o Click on button Roll Call Reports.
The Roll System using Mobile Device Page 96
Preconditions:
- User must logged in the system with the role is staff.
Post Conditions:
- Success: A file excel will auto save in staff computer.
- Fail: System will transfer to error page or still in current page.
Main Success Scenario:
Step Actor Action System Response
1 Click Manage Roll Call in menu
bar.
Redirect to Roll Call List page ,
include:
- Create new roll call: link.
- Semester: Drop down list (value:
All semester, default value: current
roll call).
- From to: date picker (default
value: begin date, end date of
current semester).
- Roll Call Report: button.
- Final Exam Student List: button.
- Table roll call list, for each roll call:
No. : label
Class: label
Subject: label
Instructor: label
Date: label
Time: label
Schedule: link
Student list : link
The Roll System using Mobile Device Page 97
Edit: link
Check Attendance: link
2 Click Roll Call Reports button.
The excel report will auto save in
staff computer.
Alternative Scenario: N/A
Exceptions: N/A
Relationships: Login, Manage Roll Call.
Business Rules: N/A
Table 29: <Staff>Report Roll Call Attendance Rate
2.3.3.2 <Staff>Report Student List for Final Exam
Use Case Diagram
Figure 23: <Staff> Report Student List for Final Exam
Use Case Specification
USE CASE SU002
Use Case No. SU002 Use Case Version 2.0
Use Case Name Report Student List for Final Exam.
Author Nguyen Quoc Huy.
Date 19/09/2013 Priority High
The Roll System using Mobile Device Page 98
Actor: Staff.
Summary:
Staff can report all roll call attendance rates.
Goal:
A file excel includes: Roll call details, student list, and student detail with total
attendance.
Triggers:
- Staff can report attendance rate for prepare final exam...
- Staff must do these step to report final exam:
o On Home page, click on link Manage Roll Call in menu sidebar and
Manage Roll Call page will be showed.
o Then, select list roll call by search or select date.
o Click on button Roll Call Reports.
Preconditions:
- User must logged in the system with the role is staff.
Post Conditions:
- Success: A file excel will auto save in staff computer.
- Fail: System will transfer to error page or still in current page.
Main Success Scenario:
Step Actor Action System Response
1 Click Manage Roll Call in menu
bar.
Redirect to Roll Call List page ,
include:
- Create new roll call: link.
- Semester: Drop down list (value:
All semester, default value: current
roll call).
- From to: date picker (default
value: begin date, end date of
The Roll System using Mobile Device Page 99
current semester).
- Roll Call Report: button.
- Final Exam Student List: button.
- Table roll call list, for each roll call:
No. : label
Class: label
Subject: label
Instructor: label
Date: label
Time: label
Schedule: link
Student list : link
Edit: link
Check Attendance: link
2 Click Final Exam Student Lists
button.
The excel report will auto save in
staff computer.
Alternative Scenario: N/A
Exceptions: N/A
Relationships: Login, Manage Roll Call.
Business Rules: N/A
Table 30: <Staff>Report Student List for Final Exam
2.3.3.3 <Staff>Add Roll Call
Use Case Diagram
The Roll System using Mobile Device Page 100
Figure 24: <Staff>Add Roll Call
Use Case Specification
USE CASE SU003
Use Case No. SU003 Use Case Version 2.0
Use Case Name Add Roll Call.
Author Nguyen Quoc Huy.
Date 19/09/2013 Priority High
Actor: Staff.
Summary:
Staff can create a new Roll Call.
Goal:
A new roll call includes: instructor, subject, class, date, time will be added to database.
Triggers:
- Staff can create new roll call for every semester
- Staff must do these step to create new roll call:
o On Home page, click on link Manage Roll Call in menu sidebar and
Manage Roll Call page will be showed.
o Then, choose Create new Roll Call link.
o Then, choose the instructor, subject, class, student, date, time for
class.
The Roll System using Mobile Device Page 101
o Click on button Add.
Preconditions:
- User must logged in the system with the role is staff.
Post Conditions:
- Success: A new roll call will be created. The roll call will be displayed on
roll call list.
- Fail: System will transfer to error page or still in current page.
Main Success Scenario:
Step Actor Action System Response
1 Click Manage Roll Call in menu
bar.
Redirect to Roll Call List page ,
include:
- Create new roll call: link.
- Semester: Drop down list (value:
All semester, default value: current
roll call).
- From to: date picker (default
value: begin date, end date of
current semester).
- Roll Call Report: button.
- Final Exam Student List: button.
- Table roll call list, for each roll call:
No. : label
Class: label
Subject: label
Instructor: label
Date: label
Time: label
The Roll System using Mobile Device Page 102
Schedule: link
Student list : link
Edit: link
Check Attendance: link
2 Click Create new roll call link.
Display Create new Roll Call page
with :
Semester: Drop down list
(value: All semester from
now )
Date picker Begin date.
Major: Drop down list (value:
all active major in database)
Class: Drop down list (value:
all active class in database
has major selected).
Subject: Drop down list
(value: all active subjects in
database have major
selected.)
Time: Drop down list(value:
free time base on subject,
class and start date).
Instructor: Drop down list
(value: all active instructors
in database same type with
subject and free in start time,
date.)
Button Add
The Roll System using Mobile Device Page 103
Link Back to list
3 Input roll call information, click
Add button.
Add new roll call to database.
Redirect Roll call list page.
Alternative Scenario: N/A
Exceptions: N/A
Relationships: Login, Manage Roll Call.
Business Rules:
- Start date must be later than current date; end date must be later than start
date. Start date must be Monday.
- The class and subject belong to the same major.
- When staff selects a class for roll call, all students in that class is assigned to
the roll call.
- For each semester, the class just studies a subject one times.
- In time, a instructor just teaches one class.
Table 31: <Staff>Add Roll Call
2.3.3.4 <Staff>Add Session
Use Case Diagram
Figure 25: <Staff>Add Session
Use Case Specification
The Roll System using Mobile Device Page 104
USE CASE SU004
Use Case No. SU004 Use Case Version 2.0
Use Case Name Add Session.
Author Nguyen Quoc Huy.
Date 19/09/2013 Priority Normal
Actor: Staff.
Summary:
Staff can create new session for roll call.
Goal:
A new session includes: instructor, subject, class, date, time will be added to database.
Triggers:
- Staff can create new session for roll call
- Staff must do these step to create new session:
o On Home page, click on link Manage Roll Call in menu sidebar and
Manage Roll Call page will be showed.
o Then, choose Change link. The Roll call schedule page will be show.
o Click on button Add Session.
o A pop-up add session will be showed. Fill the information for session.
o Click button Add.
Preconditions:
- User must logged in the system with the role is staff.
Post Conditions:
- Success: A new session will be created. The session will be displayed on
roll call session list.
- Fail: System will transfer to error page or still in current page.
Main Success Scenario:
Step Actor Action System Response
1 Click Manage Roll Call in menu
bar.
Redirect to Roll Call List page ,
The Roll System using Mobile Device Page 105
include:
- Create new roll call: link.
- Semester: Drop down list (value:
All semester, default value: current
roll call).
- From to: date picker (default
value: begin date, end date of
current semester).
- Roll Call Report: button.
- Final Exam Student List: button.
- Table roll call list, for each roll call:
No. : label
Class: label
Subject: label
Instructor: label
Date: label
Time: label
Schedule: link
Student list : link
Edit: link
Check Attendance: link
2 Click Change link.
Display Roll Call Schedule page
with :
Subject: label.
Class: label.
Instructor: label
Date : label
Time: label.
The Roll System using Mobile Device Page 106
Add Session: button
Change Instructor : button
Calendar session: calendar.
3 Click Add session button.
Show Add study session pop-up
include:
Date: Date picker (default
value: now).
Start Time: Dropdown list
(Default value: The start time
of roll call).
Instructor: Dropdown list
(Default value: The start time
of roll call).
Note: Text box(min length: 1,
max length: 100, required )
Add: button.
Close: button.
4 Fill the information for new
session add click Add button.
[Alternative 1]
Close the pop-up, the calendar will
show with new session.
Alternative Scenario:
Step Actor Action System Response
1 The staff click Close
button.
The pop-up will be closed add no session havent
create.
The Roll System using Mobile Device Page 107
Exceptions: N/A
Relationships: Login, Manage Roll Call Study Session.
Business Rules:
- The new session will not occur in sun day.
- 2 sessions havent same date time.
Table 32: <Staff>Add Session
2.3.3.5 <Staff>Change Session Time
Use Case Diagram
Figure 26: <Staff>Change Session Time
Use Case Specification
USE CASE SU005
Use Case No. SU005 Use Case Version 2.0
Use Case Name Change Session Time.
Author Nguyen Quoc Huy.
Date 19/09/2013 Priority Normal
Actor: Staff.
Summary:
Staff can change a session time of roll call.
The Roll System using Mobile Device Page 108
Goal:
A session includes: instructor, subject, class, date, time will be updated to database.
Triggers:
- Staff can change session time of roll call
- Staff must do these step to change session time:
o On Home page, click on link Manage Roll Call in menu sidebar and
Manage Roll Call page will be showed.
o Then, choose Change link. The Roll call schedule page will be show
o Click on a session staff wants to change.
o A pop-up change session will be showed. Change the information for
session.
o Click button Save.
Preconditions:
- User must logged in the system with the role is staff.
Post Conditions:
- Success: The session will be update. The session will be displayed on roll
call session list.
- Fail: System will transfer to error page or still in current page.
Main Success Scenario:
Step Actor Action System Response
1 Click Manage Roll Call in menu
bar.
Redirect to Roll Call List page ,
include:
- Create new roll call: link.
- Semester: Drop down list (value:
All semester, default value: current
roll call).
- From to: date picker (default
value: begin date, end date of
The Roll System using Mobile Device Page 109
current semester).
- Roll Call Report: button.
- Final Exam Student List: button.
- Table roll call list, for each roll call:
No. : label
Class: label
Subject: label
Instructor: label
Date: label
Time: label
Schedule: link
Student list : link
Edit: link
Check Attendance: link
2 Click Change link.
Display Roll Call Schedule page
with :
Subject: label.
Class: label.
Instructor: label
Date : label
Time: label.
Add Session: button
Change Instructor : button
Calendar session: calendar.
3 In session calendar, click on
session you want to change.
Show Change schedule pop-up
The Roll System using Mobile Device Page 110
include:
Class: label.
Instructor: label.
Date: Date picker (default
value: the date of session).
Start time: Dropdown list
(Default value: the start time
of session).
Note: (min length: 1, max
length: 100, required).
Save: button.
Close: button.
4 Update the information for session
add click Save button.
[Alternative 1]
Close the pop-up, the calendar will
show with session updated.
Alternative Scenario:
Step Actor Action System Response
1 The staff click Close
button.
The pop-up will be closed add no session havent
change.
Exceptions: N/A
Relationships: Login, Manage Roll Call Study Session.
Business Rules:
- The new session will not occur in sun day.
- 2 sessions havent same date time.
The Roll System using Mobile Device Page 111
Table 33: <Staff>Change Session Time
2.3.3.6 <Staff>Change Session Instructor
Use Case Diagram
Figure 27: <Staff>Change Session Instructor
Use Case Specification
USE CASE SU006
Use Case No. SU006 Use Case Version 2.0
Use Case Name Change Session Instructor.
Author Nguyen Quoc Huy.
Date 19/09/2013 Priority Normal
Actor: Staff.
Summary:
Staff can change a session instructor of roll call.
Goal:
Change instructor of roll call.
Triggers:
- Staff can change instructor of roll call.
- Staff must do these step to change session time:
o On Home page, click on link Manage Roll Call in menu sidebar and
The Roll System using Mobile Device Page 112
Manage Roll Call page will be showed.
o Then, choose Change link. The Roll call schedule page will be show
o Click on Change Instructor button.
o A pop-up change instructor will be showed. Change the information for
session.
o Click button Save.
Preconditions:
- User must logged in the system with the role is staff.
Post Conditions:
- Success: The session with new instructor will be update. The session
will be displayed on roll call session list.
- Fail: System will transfer to error page or still in current page.
Main Success Scenario:
Step Actor Action System Response
1 Click Manage Roll Call in menu
bar.
Redirect to Roll Call List page ,
include:
- Create new roll call: link.
- Semester: Drop down list (value:
All semester, default value: current
roll call).
- From to: date picker (default
value: begin date, end date of
current semester).
- Roll Call Report: button.
- Final Exam Student List: button.
- Table roll call list, for each roll call:
No. : label
Class: label
The Roll System using Mobile Device Page 113
Subject: label
Instructor: label
Date: label
Time: label
Schedule: link
Student list : link
Edit: link
Check Attendance: link
2 Click Change link.
Display Roll Call Schedule page
with :
Subject: label.
Class: label.
Instructor: label
Date : label
Time: label.
Add Session: button
Change Instructor : button
Calendar session: calendar.
3 Click Change Instructor button.
Show Change Instructor pop-up
include:
Class: label.
Time: label.
From: Date picker (default
value: The next date of now).
To: Date picker (default
value: The next date of now).
The Roll System using Mobile Device Page 114
Instructor: Dropdown list
(Default value: instructor of
session).
Note: (min length: 1, max
length: 100, required).
Save: button.
Close: button.
4 Update the information for session
add click Save button.
[Alternative 1]
Close the pop-up, the calendar will
show with session updated.
Alternative Scenario:
Step Actor Action System Response
1 The staff click Close
button.
The pop-up will be closed add no session havent
change.
Exceptions: N/A
Relationships: Login, Manage Roll Call Study Session.
Business Rules:
- The new session will not occur in sun day.
- 2 sessions havent same date time.
Table 34: <Staff>Change Session Instructor
2.3.3.7 <Staff>Edit Roll Call
Use Case Diagram
The Roll System using Mobile Device Page 115
Figure 28: <Staff>Edit Roll Call
Use Case Specification
USE CASE SU007
Use Case No. SU007 Use Case Version 2.0
Use Case Name Edit Roll Call.
Author Nguyen Quoc Huy.
Date 19/09/2013 Priority Normal
Actor:Staff.
Summary:
Staff can use this case to edit a roll call.
Goal:
Update new information roll call includes: instructor, subject, class, date, time
Triggers:
- Staff can update new information for roll call to database.
- Staff must do these step to edit roll call:
o In Home Page, click on link Manage roll call.
o Click on button Edit in row, which staff wants to edit.
o In Edit roll call page, edit information.
o Click on button Save.
Preconditions:
The Roll System using Mobile Device Page 116
- User must logged in the system with the role is staff.
Post Conditions:
- Success: A roll call will be updated. The system will transfer to roll call
list page.
- Fail: System will transfer to error page or still in current page.
Main Success Scenario:
Step Actor Action System Response
1 Click Manage Roll call in menu
bar.
Redirect to Roll Call List page ,
include:
- Create new roll call: link.
- Semester: Drop down list (value:
All semester, default value: current
roll call).
- From to: date picker (default
value: begin date, end date of
current semester).
- Roll Call Report: button.
- Final Exam Student List: button.
- Table roll call list, for each roll call:
No. : label
Class: label
Subject: label
Instructor: label
Date: label
Time: label
Schedule: link
Student list : link
The Roll System using Mobile Device Page 117
Edit: link
Check Attendance: link
2 Click link Edit in row, which staff
wants to edit.
The system will show Edit roll call
page:
Date picker Begin date.
Instructor: Drop down list
(value: all active instructors
in database same type
withsubject and free in start
time, date.)
Time: Drop down list(value:
free time base on subject,
class and start date).
Button Save
Link Back to list
3 Edit roll call information, click
Save button.
The system will update roll call to
database. The system transfer to roll
call list page.
Alternative Scenario: N/A
Exceptions: N/A
Relationships: Login, Manage Roll Call.
Business Rules:
- If the roll call status is Created, the staff can edit all roll call info.
- If the roll call status is Active with start less than 2 days from now, the staff
can only change the student of roll call.
The Roll System using Mobile Device Page 118
- If the roll call finishes, the staff cannot edit.
Table 30: <Staff>Edit Roll Call
2.3.3.8 <Staff> Add Subject
Use Case Diagram
Figure 29: <Staff> Add Subject
Use Case Specification
USE CASE SU008
Use Case No. SU008 Use Case Version 2.0
Use Case Name Add Subject.
Author Nguyen Quoc Huy.
Date 19/09/2013 Priority Normal
Actor:Staff.
Summary:
Staff can create a new Subject.
Goal:
A new Subject include: major, name, slot will be added to database.
Triggers:
- Staff can create new subject with all information: name, major , slot
The Roll System using Mobile Device Page 119
- Staff must do these step to create new subject:
o On Home page, click on link Manage Subject in menu sidebar and
Subject list page will be showed.
o Then, choose Create new subject link.
o Then, choose the subject type, input name, number of session, short
name for subject.
o Click on button Create.
Preconditions:
- User must logged in the system with the role is staff.
Post Conditions:
- Success: A new Subject will be created. The Subject will be displayed on
Subject list.
- Fail: System will transfer to error page or still in current page.
Main Success Scenario:
Step Actor Action System Response
1 Click Manage Subject in menu
bar.
Redirect to Subject List page. its
include table subject ,for each row:
No. : label
Short name: label
Full name: label
Number of session:label
Number of slot: label
Active/Inactive: button
Edit/Delete: link
2 Click Create new subject link.
Display Create new subject page
The Roll System using Mobile Device Page 120
with :
Short name: textbox (min
length: 1, max length: 6,
required).
Full name: textbox (min
length:1, max length: 30,
required).
Number of session
(/semester): textbox (min
length:1, max length: 30,
required).
Number of slot (/day): drop
down list (value: 1, 2).
Button Create.
Link Back to list
3 Input Subject information, click
Add button.
Create new Subject to database.
Redirect Subject list tab.
[Exception 1,2]
Alternative Scenario: N/A
Exceptions:
Step Actor Action System Response
1 Short names length is not in range
[1,6]
Display Short names length must
be from 1 to 6 words.
2 Full names length is not in range
[1,30]
Display Full names length must be
from 1 to 30 words.
Relationships: Login, Manage Subject.
The Roll System using Mobile Device Page 121
Business Rules:N/A
Table 31: <Staff> Add Subject
2.3.3.9 <Staff> Edit Subject
Use Case Diagram
Figure 30: <Staff> Edit Subject
Use Case Specification
USE CASE SU009
Use Case No. SU009 Use Case Version 2.0
Use Case Name Edit Subject.
Author Nguyen Quoc Huy.
Date 19/09/2013 Priority Normal
Actor:Staff.
Summary:
Staff can use this case to edit a Subject.
Goal:
Update new information Subject includes: major, name, slot
Triggers:
- User can update new information for subject to database.
The Roll System using Mobile Device Page 122
- Staff must do these step to Edit subject:
o In Home Page, click on link Manage subject.
o Click on button Edit in row, which staff wants to edit.
o In Edit subject page, edit information.
o Click on button Save.
Preconditions:
- User must logged in the system with the role is staff.
Post Conditions:
- Success: A Subject will be updated. The system will transfer to Subject
list page.
- Fail: System will transfer to error page or still in current page.
Main Success Scenario:
Step Actor Action System Response
1 Click Manage Subject in menu
bar.
Redirect to Subject List page. its
include table subject ,for each row:
No. : label
Short name: label
Full name: label
Number of session: label
Number of slot: label
Active/Inactive: button
Edit/Delete: link
2 Click button Edit in row, which
staff wants to edit.
Display Create new subject page
with :
The Roll System using Mobile Device Page 123
Short name: textbox (min
length: 1, max length: 6,
required).
Full name: textbox (min
length:1, max length: 30,
required).
Number of session
(/semester): textbox (min
length:1, max length: 30,
required).
Number of slot (/day): drop
down list (value: 1, 2).
Button Save.
Link Back to list
3 Edit Subject information, click
Save button.
The system will update Subject to
database. The system transfer to
Subject list page.
[Exception 1,2]
Alternative Scenario: N/A
Exceptions:
Step Actor Action System Response
1 Short names length is not in range
[1,6]
Display Short names length must
be from 1 to 6 words.
2 Full names length is not in range
[1,30]
Display Full names length must be
from 1 to 30 words.
Relationships: Login, Manage Subject.
The Roll System using Mobile Device Page 124
Business Rules:
- In Edit subject page, the value of major, name, slot will be auto set by subject
was chosen.
Table 32: <Staff> Edit Subject
2.3.3.10 <Staff> Active Subject
Use Case Diagram
Figure 30: <Staff> Active Subject
Use Case Specification
USE CASE SU010
Use Case No. SU010 Use Case Version 2.0
Use Case Name Active Subject.
Author Nguyen Quoc Huy.
Date 19/09/2013 Priority Normal
Actor:Staff.
Summary:
Staff can use this case to active subject.
Goal:
Active a subject for new block.
The Roll System using Mobile Device Page 125
Triggers:
- Staff can active a subject have exit.
- Staff must do these step to Active subject:
o In Home Page, click on link Manage subject.
o Click on button Inactive in row, which staff wants to edit.
o The system will show a message box confirm.
o Click on button Yes.
Preconditions:
- User must logged in the system with the role is staff.
Post Conditions:
- Success: A Subject will be active. The system will still in current manage
subject page.
- Fail: System will transfer to error page or still in current page.
Main Success Scenario:
Step Actor Action System Response
1 Click Manage Subject in menu
bar.
Redirect to Subject List page. its
include table subject ,for each row:
No. : label
Short name: label
Full name: label
Number of session: label
Number of slot: label
Active/Inactive: button
Edit/Delete: link
2 Click button Inactive in row,
which staff wants to edit.
The Roll System using Mobile Device Page 126
The system will show confirm
message box:
Text: Are you sure want to
active subject: + name subject
selected.
Button Yes
Button No
3 Click on button Yes
[Alternative 1]
The system will change status
subject to active and still in current
page.
Alternative Scenario:
Step Actor Action System Response
1 In confirm message box, staff click
on button No
The system will still in current page
with no value is changed.
Exceptions: N/A
Relationships: Login, Manage Subject.
Business Rules:
- The button active has color green and button inactive has color gray.
Table 33: <Staff> Active Subject
2.3.3.11 <Staff> Inactive Subject
Use Case Diagram
The Roll System using Mobile Device Page 127
Figure 31: <Staff> Inactive Subject
Use Case Specification
USE CASE SU011
Use Case No. SU011 Use Case Version 2.0
Use Case Name Inactive Subject.
Author Nguyen Quoc Huy.
Date 19/09/2013 Priority Normal
Actor:Staff.
Summary:
Staff can use this case to inactive subject.
Goal:
Inactive a subject.
Triggers:
- Staff can inactive a subject have exit.
- Staff must do these step to Inactive subject:
o In Home Page, click on link Manage subject.
o Click on button Active in row, which staff wants to edit.
o The system will show a message box confirm.
o Click on button Yes.
The Roll System using Mobile Device Page 128
Preconditions:
- User must logged in the system with the role is staff.
Post Conditions:
- Success: A Subject will be inactive. The system will still in current
manage subject page.
- Fail: System will transfer to error page or still in current page.
Main Success Scenario:
Step Actor Action System Response
1 Click Manage Subject in menu
bar.
Redirect to Subject List page. its
include table subject ,for each row:
No. : label
Short name: label
Full name: label
Number of session: label
Number of slot: label
Active/Inactive: button
Edit/Delete: link
2 Click button Inactive in row,
which staff wants to edit.
The system will show confirm
message box:
Text: Are you sure want to
Inactive subject: name
subject selected.
Button Yes.
Button No.
The Roll System using Mobile Device Page 129
3 Click on button Yes
[Alternative 1]
The system will change status
subject to inactive and still in
current page.
Alternative Scenario:
Step Actor Action System Response
1 In confirm message box, staff click
on button No
The system will still in current page
with no value is changed.
Exceptions: N/A
Relationships: Login, Manage Subject.
Business Rules:
- The button active has color green and button inactive has color gray.
Table 34: <Staff> Inactive Subject
2.3.3.12 <Staff>Add Student
Use Case Diagram
Figure 32: <Staff> Add Student
Use Case Specification
USE CASE SU012
The Roll System using Mobile Device Page 130
Use Case No. SU012 Use Case Version 2.0
Use Case Name Add Student.
Author Nguyen Quoc Huy.
Date 19/09/2013 Priority Normal
Actor:Staff.
Summary:
Staff can create a new student.
Goal:
A new student include: name, email, student id, birthday, citizen id, address will be
added to database.
Triggers:
- Staff can create new student with all information: name, email, student id,
birthday, citizen id, address...
- Staff must do these step to create new student:
o On Home page, click on link Manage student in menu sidebar and
Manage student page will be showed.
o Then, choose Create new student link.
o Then, choose the class, input name, id, email, citizen id, address for
student.
o Click on button Add.
Preconditions:
- User must logged in the system with the role is staff.
Post Conditions:
- Success: A new student will be created. The student will be displayed on
student list.
- Fail: System will transfer to error page or still in current page.
Main Success Scenario:
Step Actor Action System Response
1 Click Manage
Student in menu
The Roll System using Mobile Device Page 131
bar. Redirect to Student List Page, include table student ,for
each row:
No: label
Class: label
Full name: label
Student code: label
Active/Inactive: button
Attendance report: link.
Change class/ Edit/ Delete: link.
2 Click Create new
student link.
Display Create new student page with :
Name: textbox (min length: 1 max length: 50,
required).
Class: Select list (value: all active classes in
database).
Birthday: date picker (value: current date.)
Address: textbox (min length: 1 max length: 50,
required).
Student ID: : textbox (min length: 1 max length:
50, required).
Email: textbox (match regular expression:
^([\w\.])+@([\w])+\.(\w){2,6}(\.([\w]){2,4})*$
, required).
Citizen ID: (match regular expression:^\d{8}$
, required).
Button Add
Link Back to list
The Roll System using Mobile Device Page 132
3 Input Student
information, click
Create button.
Create new student to database. Redirect student list
page.
[Exception 1,2,3,4]
Alternative Scenario:N/A
Exceptions:
No Actor Action System Response
1 Names length is not in range
[1,30]
Display Name is invalid.
2 Addresss length is not in range
[1,50]
Display Address is invalid.
3 Student IDs length is not in range
[1,30]
Display Student ID is invalid.
4 Email is not matched regular
expression.
Display Invalid email address.
Relationships: Login, Manage Student.
Business Rules: N/A
Table 40: <Staff> Add Student
2.3.3.13 <Staff>Edit Student
Use Case Diagram
The Roll System using Mobile Device Page 133
Figure 33: <Staff> Edit Student
Use Case Specification
USE CASE SU013
Use Case No. SU013 Use Case Version 2.0
Use Case Name Edit Student.
Author Nguyen Quoc Huy.
Date 19/09/2013 Priority Normal
Actor:Staff.
Summary:
Staff can use this case to edit a student.
Goal:
Update new information student includes: name, birthday, citizen ID, email
Triggers:
- Staff can update new information for student to database.
- Staff must do these step to edit student:
o In Home Page, click on link Manage Student.
o Click on button Edit in row, which staff wants to edit.
o In Edit student page, edit information.
o Click on button Save.
The Roll System using Mobile Device Page 134
Preconditions:
- User must logged in the system with the role is staff.
Post Conditions:
- Success: A student will be updated. The system will transfer to student
list page.
- Fail: System will transfer to error page or still in current page.
Main Success Scenario:
Step Actor Action System Response
1 Click Manage
Student in menu
bar.
Redirect to Student List Page, include table student ,for
each row:
No: label
Class: label
Full name: label
Student code: label
Active/Inactive: button
Attendance report: link.
Change class/ Edit/ Delete: link.
2 Click button Edit
in row, which staff
wants to edit.
Display Edit student page with :
Name: textbox (min length: 1 max length: 50,
required).
Class: Select list (value: all active classes in
The Roll System using Mobile Device Page 135
database).
Birthday: date picker (value: current date.)
Address: textbox (min length: 1 max length: 50,
required).
Student ID: : textbox (min length: 1 max length:
50, required).
Email: textbox (match regular expression:
^([\w\.])+@([\w])+\.(\w){2,6}(\.([\w]){2,4})*$
, required).
Citizen ID: (match regular expression:^\d{8}$
, required).
Button Add
Link Back to list.
3 Edit student
information, click
Save button.
The system will update student to database. The
system transfer to student list page.
[Exception 1,2,3,4]
Alternative Scenario:N/A
Exceptions:
No Actor Action System Response
1 Names length is not in range
[1,30]
Display Name is invalid.
2 Addresss length is not in range
[1,50]
Display Address is invalid.
3 Student IDs length is not in range
[1,30]
Display Student ID is invalid.
The Roll System using Mobile Device Page 136
4 Email is not matched regular
expression.
Display Invalid email address.
Relationships: Login, Manage Student.
Business Rules:
- In Edit student page, the value of name, current class, address, citizen id, and
birthday will be auto set by student was chosen.
Table 41: <Staff> Edit Student
2.3.3.14 <Staff>Import Student List
Use Case Diagram
Figure 34: <Staff> Import Student List
Use Case Specification
USE CASE SU014
Use Case No. SU014 Use Case Version 2.0
Use Case Name Import student list
Author Nguyen Quoc Huy.
Date 19/09/2013 Priority Normal
Actor:Staff.
Summary:
The Roll System using Mobile Device Page 137
Staff can use this case to import student list.
Goal:
Create multiple student by import from excel file.
Triggers:
- User can import an excel file student list.
- Staff must do these step to import student list:
o In Home Page, click on link Import File Excel.
o Download file template and fill the student list.
o Then, choose the excel file in browser dialog., upload file.
o Click button Import.
Preconditions:
- User must logged in the system with the role is staff.
Post Conditions:
- Success: Student list will be added to database.
- Fail: System will transfer to error page or still in current page.
Main Success Scenario:
Step Actor Action System Response
1 Click Import file excel in
menu bar.
Redirect to Import data page, include:
File direction Choose file: file
upload control.
Here: link down load.
Button Submit.
Click Manage Student in menu bar. Redirect to Manage Student Page,
include 2 tabs:
Student List
New Student
Student List is tab default, its include
table student ,for each row:
No.
Name.
Current Classes.
Email.
Student ID.
Button Detail
The Roll System using Mobile Device Page 138
Button Active/Inactive.
2 Click on textbox Import file,
choose file. Click Ok
The system will get path file and show
on text box (only allow excel file.)
3 Click on button Import
Import student list to database and
show a message box:
Text:Import is successful!
There are [number of student in
file] student and [number of
class in file] class were imported
to database
Button Ok.
[Exception 1]
Alternative Scenario: N/A
Exceptions:
No Actor Action System Response
1 Import file get error. Show error message, the sheet, line,
row where error occur.
Relationships: Login, Manage Student.
Business Rules:
- The input excel file must follow a student list excel template.
The Roll System using Mobile Device Page 139
Table 42: <Staff> Import Student List
2.3.3.15 <Staff>Add Instructor
Use Case Diagram
Figure 31: <Staff>Add Instructor
Use Case Specification
USE CASE SU015
Use Case No. SU015 Use Case Version 2.0
Use Case Name Add instructor.
Author Nguyen Quoc Huy.
Date 19/09/2013 Priority Normal
Actor:Staff.
Summary:
Staff can create a new instructor.
Goal:
A new instructor include: name, current subject, current class, and phone number will
be added to database.
Triggers:
- Staff can create new instructor with all information: name, current
subject , current class, phone number
The Roll System using Mobile Device Page 140
- Staff must do these step to create new instructor:
o On Home page, click on link Manage Instructor in menu sidebar and
Manage Instructor page will be showed.
o Then, choose Create new instructor page.
o Then, choose the input name, phone number, select subject type for
instructor.
o Click on button Add.
Preconditions:
- User must logged in the system with the role is staff.
Post Conditions:
- Success: A new instructor will be created. The instructor will be
displayed on instructor list.
- Fail: System will transfer to error page or still in current page.
Main Success Scenario:
Step Actor Action System Response
1 Click Manage
Instructor in
menu bar.
Redirect to Instructor List page, include table
instructor list, for each instructor:
No: label
Full name: label
User: label
Schedule: label
Active/Inactive: button.
Edit/Delete: link.
2 Click New
Instructor tab.
The Roll System using Mobile Device Page 141
Display Create new instructor page with :
Instructor name: Text box (min length:1 max
length:30, required)
Email: textbox (match regular expression:
^([\w\.])+@([\w])+\.(\w){2,6}(\.([\w]){2,4})*$
, required).
Phone number: text box (min length: 8, max
length: 11, match regular expression:
^\s*\d+\s*$ )
Subject type : select list (value: all subject type
in database)
Button Create
Link Back to list
3 Input instructor
information, click
Create button.
Create new instructor to database. Redirect instructor
list tab.
[Exception 1, 2, 3]
Alternative Scenario: N/A
Exceptions:
No Actor Action System Response
1 Names length is not in range
[1,30]
Display Name is invalid.
2 Email not matched regular
expression.
Display Email is invalid.
3 Phone number is not matched
regular expression.
Display Phone number is invalid.
The Roll System using Mobile Device Page 142
Relationships: Login, Manage instructor.
Business Rules: N/A
Table 43: <Staff>Add Instructor
2.3.3.16 <Staff>Edit Instructor
Use Case Diagram
Figure 32: <Staff>Edit Instructor
Use Case Specification
USE CASE SU016
Use Case No. SU016 Use Case Version 2.0
Use Case Name Edit instructor.
Author Nguyen Quoc Huy.
Date 19/09/2013 Priority Normal
Actor:Staff.
Summary:
Staff can use this case to edit an instructor.
Goal:
Update new information instructor includes: name, current subjects, current classes,
phone
Triggers:
The Roll System using Mobile Device Page 143
- Staff can update new information for instructor to database.
- Staff must do these step to edit instructor:
o In Home Page, click on link Manage Instructor.
o Click on button Edit in row, which staff wants to edit.
o In Edit instructor page, edit information.
o Click on button Save.
Preconditions:
- User must logged in the system with the role is staff.
Post Conditions:
- Success: An instructor will be updated. The system will transfer to
instructor list page.
- Fail: System will transfer to error page or still in current page.
Main Success Scenario:
Step Actor Action System Response
1 Click Manage
Instructor in
menu bar.
Redirect to Instructor List page, include table
instructor list, for each instructor:
No: label
Full name: label
User: label
Schedule: label
Active/Inactive: button.
Edit/Delete: link.
2 Click button
Detail in row,
which staff wants
The Roll System using Mobile Device Page 144
to edit.
Display Edit instructor page with :
Instructor name: Text box (min length:1 max
length:30, required)
Email: textbox (match regular expression:
^([\w\.])+@([\w])+\.(\w){2,6}(\.([\w]){2,4})*$
, required).
Phone number: text box (min length: 8, max
length: 11, match regular expression:
^\s*\d+\s*$ )
Subject type : select list (value: all subject type
in database)
Button Save
Link Back to list
3 Edit instructor
information, click
Save button.
[Alternative 1]
The system will update instructor to database. The
system transfer to instructor list page.
[Exception 1, 2]
Alternative Scenario:N/A
Exceptions:
No Actor Action System Response
1 Names length is not in range
[1,30]
Display Name is invalid.
2 Phone number is not matched
regular exception.
Display Phone number is invalid.
Relationships: Login, Manage Instructor.
The Roll System using Mobile Device Page 145
Business Rules:
- In Edit instructor page, the value of name, current class, current subject, phone
number will be auto set by instructor was chosen.
Table 44: <Staff> Edit Instructor
2.3.3.17 <Staff>Add Class
Use Case Diagram
Figure 33: <Staff> Add Class
Use Case Specification
USE CASE SU017
Use Case No. SU017 Use Case Version 2.0
Use Case Name Add Class.
Author Nguyen Quoc Huy.
Date 19/09/2013 Priority Normal
Actor:Staff.
Summary:
Staff can create a new Class.
Goal:
A new class includes: major, name will be added to database.
Triggers:
The Roll System using Mobile Device Page 146
- Staff can create new class with for every semester
- Staff must do these step to create new class:
o On Home page, click on link Manage Class in menu sidebar and
Manage subject page will be showed.
o Then, choose Create new class link.
o Then, choose the major, input name for class.
o Click on button Create.
Preconditions:
- User must logged in the system with the role is staff.
Post Conditions:
- Success: A new class will be created. The class will be displayed on Class
list.
- Fail: System will transfer to error page or still in current page.
Main Success Scenario:
Step Actor Action System Response
1 Click Manage Class in menu bar.
Redirect to Class list Page, include
table class list, for each class:
No: label
Major: label
Class name: label
Student List: link
Active/Inactive: button
Edit/ Delete : link
2 Click Create new class link.
Display Create new class page with
:
Major: Drop down list (value:
The Roll System using Mobile Device Page 147
Software Engineering,
Financial Banking, Business
Analysis )
Name: textbox (min length: 1
max length: 30, required).
Button: Create
Link: Back to list
3 Input class information, click
Create button.
Create new class to database.
Redirect Class list tab.
[Exception 1, 2]
Alternative Scenario:N/A
Exceptions:
Step Actor Action System Response
1 Names length is not in range
[1,30]
Display Name is invalid.
2 The name class has existed. Display The class has existed.
Relationships: Login, Manage Class.
Business Rules: N/A
Table 35: <Staff> Add Class
2.3.3.18 <Staff>Edit Class
Use Case Diagram
The Roll System using Mobile Device Page 148
Figure 34: <Staff> Edit Class
Use Case Specification
USE CASE SU018
Use Case No. SU018 Use Case Version 2.0
Use Case Name Edit Class.
Author Nguyen Quoc Huy.
Date 19/09/2013 Priority Normal
Actor:Staff.
Summary:
Staff can use this case to edit a class.
Goal:
Update new information class includes: major, name
Triggers:
- User can update new information for class to database.
- Staff must do these step to Edit class:
o In Home Page, click on link Manage Class.
o Click on button Edit in row, which staff wants to edit.
o In Edit class page, edit information.
o Click on button Save.
Preconditions:
The Roll System using Mobile Device Page 149
- User must logged in the system with the role is staff.
Post Conditions:
- Success: A class will be updated. The system will transfer to class list
page.
- Fail: System will transfer to error page or still in current page.
Main Success Scenario:
Step Actor Action System Response
1 Click Manage Class in menu bar.
Redirect to Class list Page, include
table class list, for each class:
No: label
Major: label
Class name: label
Student List: link
Active/Inactive: button
Edit/ Delete : link
2 Click button Edit in row, which
staff wants to edit.
Display Edit class page with :
Major: Drop down list (value:
Software Engineering,
Financial Banking, Business
Analysis )
Name: textbox (min length: 1
max length: 30, required).
Button: Save
Link: Back to list
The Roll System using Mobile Device Page 150
3 Edit Class information, click Save
button.
[Exception 1]
The system will update class to
database. The system transfer to
class list page.
Alternative Scenario:N/A
Exceptions:
No Actor Action System Response
1 Names length is not in range
[1,30]
Display Name is invalid.
Relationships: Login, Manage Class.
Business Rules:
- In Edit class page, the value of major, name will be auto set by class was
chosen.
Table 36<Staff> Edit Class
<Instructor>Overview Use Case 2.3.4
The Roll System using Mobile Device Page 151
Figure 35: <Instructor> Overview Use Case
2.3.4.1 <Instructor>Capture and Show result attendance
The Roll System using Mobile Device Page 152
Figure 36: <Instructor>Capture and Show result attendance
USE CASE IU001
Use Case No. IU001 Use Case Version 2.0
Use Case Name Capture and Show result attendance
Author Nguyen Thanh Binh
Date 23/09/2013 Priority High
Actor:Instructor.
Summary:
Instructor uses this case to check attendance.
Goal:
Allow instructorcapturecapture image, send image to web service and check
attendance.
Triggers:
- Instructor can use mobile to take picture. This picture will be used for
attendance checking ... To check attendance using picture, instructor must do:
- Instructor login application and click button Take Attendance in Course
Activity. System transfer to Camera activity.
The Roll System using Mobile Device Page 153
- On Camera activity, Instructor capture image, then send image to web service
for detected face of member.
- Instructor receive result from Web service. Instructor view result and check
attendance for members.
Preconditions:
- User must logged in the system with the role is Instructor
- Instructor is assign to class
Post Conditions:
- Success: Instructor can check attendance for student. The attendance log will
be stored.
- Fail: System will alert error.
Main Success Scenario:
Step Actor Action System Response
1 Instructor open
mobile app.
Instructor type
username, password,
press Login to login
into application.
System will show the Course activity with
information includes:
Subject: textview
Class name: textview
Class Time: textview
Class date: textview
Main menu:
Take Attendance: Button
2 Instructor click button
Take Attendance to
The Roll System using Mobile Device Page 154
capture picture.
[Alternative 1]
System transfer to Camera activity with:
Camera screen view: Frame layout
Capture: Button
3 Instructor look at
screen and click
Capture button to
capture image and
send image to web
service.
System will save image on real time when
instructor click button Capture.
Image will show on screen with two button: Retake
& Ok.
[Exception 1,2]
4 Instructor click OK
button to return to
Roll Call activity.
[Alternative 2]
System will notify result to Instructor.
Result contains the students detected from image.
[Exception 3, 4, 5]
Alternative Scenario:
Step Actor Action System Response
1 Instructor click one
Roll Call to check
attendance manual
with Use Case IU002.
System will transfer to Roll Call activity.
2 Instructor click Retake System will transfer to Camera activity without
The Roll System using Mobile Device Page 155
button to retake an
image.
saving image.
Exceptions:
Step Actor Action System Response
1 Error with camera (No
camera, cant connect
to camera)
System will show popup Camera is not available.
2 Cant send image to
service
System will show a popup Failed to connect
server, please check you internet connection and
try it again.Instructor click OK button to retake
an image.
3 No respond from
service
System will show popup Request timeout. Please
try again.
4 Only some student
detected (<30%
number of class
students)
System will vibrate, soundandand notify Only X
student detect. You can take more picture, or check
attendance manually (See Use Case IU002).
5 Stranger detected System will vibrate, sound and notify Stranger
Detected.
Relationships: Login
Business Rules:
- Image : min 1500px * 1000px max 3552px * 2000px or size smaller than 3mb;
resolution 72dpi (recommend)
- Cable: 3mb ~ 6mb, Wifi: 3mb ~ 6mb
- The average time for attendance taking is 10 seconds.
- In success case, the app will notify normally, without sound or vibration. In
exception case, the notification is with sound and vibration.
Table 37: <Instructor> Check Attendance by Taking Picture
The Roll System using Mobile Device Page 156
2.3.4.2 <Instructor> Check Attendance Manually
Figure 37: <Instructor> Check Attendance Manually
USE CASE IU002
Use Case No. IU002 Use Case Version 2.0
Use Case Name Check Attendance Manually
Author Nguyen Thanh Binh
Date 23/09/2013 Priority High
Actor: Instructor.
Summary:
Instructor uses this case to check attendance manually.
Goal:
Allow instructor check attendance again for some student have special reasons.
Triggers:
Sometimes, the auto attendance checking is not accuracy, the instructor must
check attendance manually.
To check attendance again manually, instructor must do:
Instructor login application and choose one roll call in Course activity.
The Roll System using Mobile Device Page 157
System transfer to Roll Call activity.
Instructor review all members in List student and click button Log
Attendance transfer to Log activity.
Instructor review click on Log that want to review and check attendance again.
The system will show the popup have information about log.
Instructor tick choose the member to check attendance.
Preconditions:
User must logged in the system with the role is Instructor.
Instructor is assign to class.
Post Conditions:
Success: Instructor can check attendance for member on this day or previous
day.
Fail: System will alert error.
Main Success Scenario:
Step Actor Action System Response
1 Instructor open
mobile app.
Instructor type
username, password,
press Login to login
into application.
System will show the Course activity with
information includes:
Subject: textview
Class name: textview
Class Time: textview
Class date: textview
Main menu:
Take Attendance: Button
The Roll System using Mobile Device Page 158
2 Instructor click one
Roll Call row to view
detail of that Roll Call.
[Alternative 1]
System will transfer to Roll Call activity with:
Class Name: textview
Subject: textview
Date & Time: textview
Student List: (Name (textview), Code
(textview))
3 Instructor click Log
Attendance button
with correlative date.
System will show Log detail page on correlative
with :
Date: textview
Present: textview
4 Instructor click one
Log row to view
detail of that Log.
System will show popup with:
Date: textview
Student Name: textview
Checkbox: checkbox
5 Instructor check the
student to check
The Roll System using Mobile Device Page 159
attendance.
[Alternative 2]
Click button Ok send
request to check
attendance for present
member.
[Alternative 3]
System will send request check attendance for
present student to server.
Alternative Scenario:
Step Actor Action System Response
1 Instructor click button
Take Attendance to
check attendance with
Use Case IU001.
System will transfer to Camera activity.
2 Instructor uncheck
student.
System will set absent for correlative student.
3 Instructor click
Cancel button
System will close the popup without saving result.
Exceptions:
Step Actor Action System Response
1 Cant connection to
service
System will show a popup Failed to connect
server, please check you internet connection and
try it again.Instructor click OK button to transfer
Roll Call page.
2 No respond from
service
System will show popup Request timeout. Please
try again.
The Roll System using Mobile Device Page 160
Relationships: Login
Business Rules:
Instructor can check present member again for student have special reason.
Table 38: <Instructor> Check Attendance Manually
2.3.4.3 <Instructor> View Roll Call Detail
Figure 38: <Instructor> View Roll Call Detail
USE CASE IU003
Use Case No. IU003 Use Case Version 2.0
Use Case Name View Roll Call Detail
Author Nguyen Thanh Binh
Date 23/09/2013 Priority Normal
Actor:Instructor.
Summary:
The Roll System using Mobile Device Page 161
Instructor uses this case to view all roll call detail.
Goal:
Allow instructorviewview roll call detail with selected roll call, class.
Triggers:
- Instructor login application and choose one roll call in Courseactivity.
System transfer to Roll Call activity.
- Instructor review all members with course, class and selected day.
Preconditions:
User must logged in the system with the role is Instructor.
Instructor is assign to class.
Post Conditions:
- Success: Instructor can view list of students with selected roll call, class.
- Fail: System will transfer to error page or still in current page.
Main Success Scenario:
Step Actor Action System Response
1 Instructor open
mobile app.
Instructor type
username, password,
press Login to login
into application.
System will show the Course activity with
information includes:
Subject: textview
Class name: textview
Class Time: textview
Class date: textview
Main menu:
Take Attendance: Button
The Roll System using Mobile Device Page 162
2 Instructor click one
Roll Call row to view
detail of that Roll Call.
[Alternative 1]
System will transfer to Roll Call activity with:
Class Name: textview
Subject: textview
Date & Time: textview
Student List: (Name (textview), Code
(textview))
Alternative Scenario:
Step Actor Action System Response
1 Instructor click button
Take Attendance to
check attendance with
Use Case IU001.
System will transfer to Camera activity.
Exceptions:
Step Actor Action System Response
1 Cant connection to
service
System will show a popup Failed to connect
server, please check you internet connection and
try it again.Instructor click OK button to transfer
Course page.
Relationships: Login, Check Attendance Manually
Business Rules:
Instructor can view all roll call detail, help to review status of student and
The Roll System using Mobile Device Page 163
check attendance again for students have special reason.
Table 39: <Instructor> View Roll Call List
2.3.4.4 <Instructor> Report Attendance by Class
Figure 39: <Instructor> Report Attendance by Class
USE CASE IU004
Use Case No. IU004 Use Case Version 2.0
Use Case Name Report Attendance by Class
Author Nguyen Thanh Binh.
Date 23/09/2013 Priority Normal
Actor:Instructor.
Summary:
This Use Case allows Instructor report attendance of all students by class.
Goal:
Instructor can report attendance of class.
Triggers:
The Roll System using Mobile Device Page 164
- Instructor can report information of class: subject, student, attendance
- Instructor must do these step to view report result:
- On Course page, click on link Report in menu bar and Report page will
be showed.
- Then, in select box Report by choose type: Class.
- Then, in drop down list Name chose the class name.
- Click on button Statistic.
Preconditions:
- User must logged in the system with the role is Instructor.
Post Conditions:
- Success: A report attendance by class will be showed on screen.
- Fail: System will not return any value. Transfer to error page or still in
current page.
Main Success Scenario:
Step Actor Action System Response
1 Click Report link in menu
bar.
Redirect to Report Page, include 4 part:
Drop down list Report
by (value: Class,
Student, Block, and
Semester).
Drop down list Name
(value: auto set based
on drop down list
Report by)
Button Statistic
Button Export.
2 Choose Class in drop down
list Report by.
The Roll System using Mobile Device Page 165
System will auto set value based on type
Class.
3 Chose the class in drop down
list Name. Click button
Statistic.
System will show result attendance by
class on screen.
System still in current Report page.
Alternative Scenario: N/A
Exceptions: N/A
Relationships: Login, Manage Report Attendance.
Business Rules:
- System will show attendance result in chosen conditions.
- Default value when manager clicks on tab Report is: Class.
Table 40: <Instructor> Report Attendance by Class
<Student>Overview Use Case 2.3.5
The Roll System using Mobile Device Page 166
Figure 40: <Student> Overview Use Case
2.3.5.1 <Student>Check Present Rate by Searched Course
Figure 41: <Student>CheckPresentPresent Rate
The Roll System using Mobile Device Page 167
USE CASE STU001
Use Case No. STU001 Use Case Version 2.0
Use Case Name Check Present Rate by Searched Course
Author Nguyen Thanh Binh
Date 23/09/2013 Priority Normal
Actor:Student.
Summary:
Student uses this case to search learned/learning course.
Goal:
Allow student views learned/learning course info. The search condition is course
name.
Triggers:
- Student can search course name on list course page. The searching results
follow course name.
- On list courses page, student choose search condition and clicks search button.
System will show list search in list course table at current page.
- On list search page, student choose the course. System will show information
detail about that course.
Preconditions:
- User must logged in the system with the role is Student.
Post Conditions:
- Success: The search course will be found. System will show list search in
lists course page.
- Fail: System will transfer to error page or still in current page.
Main Success Scenario:
Step Actor Action System Response
1 At lists course page,
student choose search
condition.
System will show the search condition
The Roll System using Mobile Device Page 168
include:
Course Name: text box
2 After chose search
condition, student clicks
on search button (submit
button) finish.
System will show list search of courses that
student searched by condition in List Course
table.
List Courses table includes 6 column: No
(number), Subject, Class, Instructor, Time,
Attendance.
3 Ai list course table,
student choose the
course they want to view
and click on that course
name.
System will show information about that
course in the popup on current page.
Information course includes: Student Name,
Roll Call, Subject, Class, Total Session,
Completed Session, Absent, Absent Rate and
Attendance Table.
Attendance table with 4 column: No, Date,
Present, Note.
Alternative Scenario: N/A
Exceptions:
Step Actor Action System Response
1 Search not found System will show No course was found!
The Roll System using Mobile Device Page 169
Relationships: Login, Check Present Rate
Business Rules:
- The courses will be search by course name.
- Student can use search course to view their course easily.
Table 41: <Student> CheckPresent Rate
2.3.5.2 <Student>Check Present Rate by Learned Course
Figure 42: <Student>Check Present Rate by Learned Course
USE CASE STU002
Use Case No. STU002 Use Case Version 2.0
Use Case Name Check Present Rate by Learned Course
Author Nguyen Thanh Binh
Date 23/09/2013 Priority Normal
Actor:Student.
Summary:
Student uses this case to search learned course.
Goal:
The Roll System using Mobile Device Page 170
Allow student views learned course info. The search condition is semester.
Triggers:
- On list learned courses page, student choose search condition. System
will show list search in list course table at current page.
- On list search page, student choose the course. System will show
information detail about that course.
Preconditions:
- User must logged in the system with the role is Student.
Post Conditions:
- Success: The search course will be found. System will show list search in
lists course page.
- Fail: System will transfer to error page or still in current page.
Main Success Scenario:
Step Actor Action System Response
1 At lists course page,
student choose search
condition.
System will show the search condition include:
Semester: drop down list
2 After chose search
condition, student view
list learned course will
be show on current
page.
System will show list search of courses that
student searched by condition in List Course
table.
List Courses table includes 6 column: No
(number), Subject, Class, Instructor, Time,
Attendance.
3 Ai list course table,
The Roll System using Mobile Device Page 171
student choose the
course they want to
view and click on that
course name.
System will show information about that
course in the popup on current page.
Information course includes: Student Name,
Roll Call, Subject, Class, Total Session,
Completed Session, Absent, Absent Rate and
Attendance Table.
Attendance table with 4 column: No, Date,
Present, Note.
Alternative Scenario: N/A
Exceptions: N/A
Relationships: Login, Check Present Rate
Business Rules:
- The learned courses will be search by semester.
- Student can use search course to view their course easily.
Table 42: <Student> Check Present Rate By Learned Course
2.3.5.3 <Student>Check Present Rate by Learning Course
The Roll System using Mobile Device Page 172
Figure 43: <Student>Check Present Rate by Learning Course
USE CASE STU003
Use Case No. STU003 Use Case Version 2.0
Use Case Name Check Present Rate by Learning Course
Author Nguyen Thanh Binh
Date 23/09/2013 Priority Normal
Actor:Student.
Summary:
Student uses this case to search learning course.
Goal:
Allow student views learning course info.
Triggers:
- On list learning courses page student choose the course. System will
show information detail about that course.
Preconditions:
- User must logged in the system with the role is Student.
Post Conditions:
The Roll System using Mobile Device Page 173
- Success: The search course will be found. System will show list search in
lists course page.
- Fail: System will transfer to error page or still in current page.
Main Success Scenario:
Step Actor Action System Response
1 Student choose view
Learning Course page.
System will show list learning courses. List
Courses table includes 6 column: No
(number), Subject, Class, Instructor, Time,
Attendance.
2 Ai list course table, student
choose the course they
want to view and click on
that course name.
System will show information about that
course in the popup on current page.
Information course includes: Student Name,
Roll Call, Subject, Class, Total Session,
Completed Session, Absent, Absent Rate and
Attendance Table.
Attendance table with 4 column: No, Date,
Present, Note.
Alternative Scenario: N/A
Exceptions: N/A
Relationships: Login, Check Present Rate
Business Rules:
- Student can use search course to view their course easily.
Table 43: <Student> Check Present Rate by Learning Course
The Roll System using Mobile Device Page 174
2.3.5.4 <Student>Upload Image as Request
Figure 44: <Student> Upload Image as Request
USE CASE STU004
Use Case No. STU004 Use Case Version 2.0
Use Case Name Upload Images as Request
Author Nguyn Quc Huy
Date 23/09/2013 Priority Normal
Actor:Student.
Summary:
Student uses this case to upload images to their own image data.
Goal:
Allow student to upload images as request from admin
Triggers:
- When the admin create a request for student, the student can see the
request when they login.
- To upload image as request, the student must:
Click the Upload Images button under the request.
Upload images. System will detect human faces from uploaded images.
Select the own faces from images.
Press Submit Result to save the images.
Preconditions:
The Roll System using Mobile Device Page 175
- User must logged in the system with the role is Student.
Post Conditions:
- Success: The request and images will be sent to admin.
- Fail:No request sent.
Main Success Scenario:
Step Actor Action System Response
1 From the Student Home
Page, click Upload Image
button.
Redirect to Request Page, contains:
File Upload Control
Upload: button
2 Select the own images from
computer.
The selected images will be displayed as
thumbnails.
[Exception 1]
3 Click Upload button.
System will detect student faces from
uploaded images, then display image full size
with white face regions (See Use Case
SY001)
[Exception 2, 3]
4 Select students face from
face region.
Click Submit Result
button.
The request and images are sent.
[Exception 4]
Redirect back to Student Home Page.
The Roll System using Mobile Device Page 176
Alternative Scenario: N/A
Exceptions:
No Actor Action System Response
1 Select more than 20 images
Display error message: Too much
images. Only process first 20 images
2 Not select image, click
Upload button
Display error message: Please choose
images for uploading
3 - Upload images dont
contain human faces.
Or
-No faces detected from
uploaded images
Display error message: No face found.
Select another images
4 The selected face already in
the database
Display message: Face XXX existed in
database
Relationships: Login, Manage Image Uploading Request
Business Rules:
- Student can use search course to view their course easily.
Table 44: <Student>Upload Images as Request
<Guest>Overview Use Case 2.3.6
The Roll System using Mobile Device Page 177
Figure 45: <Guest> Overview Use Case
2.3.6.1 <Guest> Login
Use Case Diagram
Figure 46: <Guest> Login
Use Case Specification
USE CASE GU001
Use Case No. GU001 Use Case Version 2.0
Use Case Name Login
Author Pham Huy Hoang
Date 19/09/2013 Priority Normal
Actor:Guest.
Summary:
Guest use this case to login into system.
The Roll System using Mobile Device Page 178
Goal:
Allow authentication andauthorizationauthorization of the system.
Triggers:
- Guest want to login into system.
- To login: Guest go to the login page, guest enter username and password,
then click on Log in button to login.
Preconditions: N/A.
Post Conditions:
- Success: Guest is authorized, redirect to corresponding page.
- Fail:System will show error on current page
Main Success Scenario:
Step Actor Action System Response
1 Guest go to login page.
System show a login form, includes:
Username: textbox (min length: 5,
max length: 30, required).
Password: textbox (password box,
min length:5, max length: 30,
required).
Login: button.
1 Guess enter username and
password into textboxs.
Press Log In button.
Guest is logged into system, authorized
with corresponding role. Redirect to
corresponding page..
[Exception 1,2]
Alternative Scenario: N/A
Exceptions:
No Actor Action System Response
The Roll System using Mobile Device Page 179
1 No input in Username or
Password textboxs
Show error message: Please enter
username/password below
Username/Password textbox.
2 Username/Password not in
range [5,30]
Show error message:
Username/Password must be from 5 to
30 characters textbox.
3 Input invalid Username
and Password
Show error message: Invalid username
or password.
Relationships: N/A
Business Rules:
- Each student, instructor, staff, admin has an account.
- Only active account can log in.
- Only instructors account can log in into mobile app.
Table 45: <Guest> Login
<Authorized User> Overview Use Case 2.3.7
2.3.7.1 <Authorized User> Overview Use Case
Figure 47: < Authorized User> Overview Use Case
The Roll System using Mobile Device Page 180
2.3.7.2 <Authorized User> Change Password
Figure 48: < Authorized User> Change Password
USE CASE UU001
Use Case No. UU001 Use Case Version 2.0
Use Case Name Change Password
Author Nguyen Thanh Binh
Date 23/09/2013 Priority Normal
Actor:User (Instructor, Staff, Student, Admin).
Summary:
- User users this case to change their password.
Goal:
- Allow users can change their password.
Triggers:
- User use this Use Case to help improve their account security.
- User login their account, click Change Password link. Go to Change
Password page.
Preconditions:
- User must logged in the system with the role is User (Staff, Instructor,
Student, Admin).
Post Conditions:
- Success: The password be changed.
- Fail: System will transfer to error page or still in current page.
Main Success Scenario:
The Roll System using Mobile Device Page 181
Step Actor Action System Response
1 User selects the Change
Password command in the
top-right column of Home
page.
System will show Change Password page
includes:
Username Text box
Current Password Text
box
New Password Text box
Confirm New Password
Text box
Submit Button
Reset - Button
2 - User enters the following
information (Username,
Current Password, New
password, Confirm new
password).
- Click Submit button to
send request.
System changes the users
password.
System automatically re-
authenticates the user with
the new credentials.
System will show Your
password was changed
successfully!
The Roll System using Mobile Device Page 182
Alternative Scenario: N/A
Exceptions:
Step Actor Action System Response
1 System verifies that the
Username and Current
Password entries are
correct and correspond to a
current user.
System will show Wrong username/
password and reset all.
2 New password same
current password
System will show New password was used!
Please choose new password and reset all.
3 New password and confirm
new password does not
match.
System will show Password does not
match and reset all.
Relationships: Login
Business Rules:N/A
Table 46: < Authorized User> Change Password
2.3.7.3 <Authorized User>Logout
Figure 49: < Authorized User> Logout
USE CASE UU002
Use Case No. UU002 Use Case Version 2.0
The Roll System using Mobile Device Page 183
Use Case Name Change Password
Author Nguyen Thanh Binh
Date 23/09/2013 Priority Normal
Actor:User (Instructor, Staff, Student, Admin).
Summary:
- User use this Use Case to logout system.
Goal:
- The user selects the option to log off of the HCPT website and is then
redirected back to the Login page.
Triggers:
- The Use Case starts when the user selects the option to logout.
The user selects the option to logout.
The system informs the user of logging out.
The user confirms logging out.
The system redirects user back to the Login page.
Preconditions:
- User must logged in the system with the role is User (Staff, Instructor,
Student, Admin).
Post Conditions:
- Success: User logout system and redirect to login page.
- Fail: System will transfer to error page or still in current page.
Main Success Scenario:
Step Actor Action System Response
1 The user selects log out.
The system will show a pop-up: Do you
really want to logout
Yes: button
No: button
2 User select Yes.
The Roll System using Mobile Device Page 184
[Alternative 1] The system will clear user session and the
user is logged out
Alternative Scenario:
Step Actor Action System Response
1 Userselects No. User stay at current page.
Exceptions: N/A
Relationships: Login
Business Rules: N/A
Table 47: <Authorized User> Logout
The Roll System using Mobile Device Page 185
3. Software System Attribute
Usability 3.1
Graphic User Interface 3.1.1
- All the text, label and image in staff, instructor and student page should be English.
- All the text, label and image in admin page should be English.
Usability 3.1.2
- Website admin, staff and instructor should need more than one week of training to be productive with the system.
- The student can use the system easily without training.
Installation 3.1.3
- The system must be easy to deploy. Customer can deploy successfully and learn to configure, maintain the system within
one day of training.
- The mobile app must be easy to install. Compatible with almost Android Phone with Android 4.0 or above.
- The attached manual guide must be clear. User can read and do themselves without developers help.
Reliability 3.2
- The accuracy of face recognizer algorithm is about 80-90%, with the image data required for each student is more than
10 images.
- These results are achieved when user follow the guideline User Notice in Software Users Manual.
Availability 3.3
- The instructor can take attendance offline using mobile in case of network or server unavailable.
Security 3.4
- Privacy: Each role of user has a specific permission to interact with system.
- System always checks authorization and authenticated before doing anything.
Maintainability 3.5
- The system is divided into sepearate modules.
The Roll System using Mobile Device Page 186
- The code is easy to maintain and upgrade.
Portability 3.6
- N/A
Performance 3.7
- Recognize Faces: 20~30 seconds/100 faces. With training set of 30 students, 600 images, size of each training image is 100px X 100px.
- Detect Faces From an Image: 3~4 seconds/image. Resolution of image is 2000px X 3000px, size 3~4 MB. Smaller images will be processed faster.
4. Conceptual Diagram
The Roll System using Mobile Device Page 187
The Roll System using Mobile Device Page 188
Figure 50: Conceptual DiagramData Dictionary
Entity Data dictionary: describe content of all entities
Entity Name Description
Semester Describe all semesters in school system. Each semester last 4-5 months.
Major Describe all majors in school system. (Current major: Software Engineering, Financial Banking, Business
Administrator )
Subject Describe all subjects in school system, A subject can be taught in many majors
SubjectType Describe type of subject (IT, economic, language ...)
Class Describe all class in school system. Each class belong to one major
Student Describe all students in school system.
StudentImage Describe all images of each student.
Instructor Describe all instructors in school system. An instructor can teach many types of subject.
RollCall Describe all roll calls in school system. A roll call contains info: Class, Subject, begin-end Time..
StudySession Describe all study session of roll call. A roll call has many study sessions.
AttendanceLog Describe all all the attendance log of roll call. A log contains the present/absent students in a date of a roll call.
LogImage Describe all images of attendance log.
LogType Describe all type of attendance log (Auto, Manual).
Request Describe all request send from admin to student.
RequestImage Describe all images of request.
Staff Describe all staffs in school system.
User Describe account of user of system. User include: admin, staff, student
Role Describe role of user. One user has one role.
D. Software Design Description
1. Design Overview
- This document describes the technical and user interface design of The Roll System using mobile device. It includes the
architectural design, the detailed design of common functions and business functions and the design of database model.
The Roll System using Mobile Device Page 189
- The architectural design describes the overall architecture of the system and the architecture of each main component and
subsystem.
- The detailed design describes static and dynamic structure for each component and functions. It includes class diagrams, class
explanations and sequence diagrams for each Use Cases.
- The database design describes the relationships between entities and details of each entity.
- Document overview:
Section 2: gives an overall description of the system architecture design.
Section 3: gives component diagrams that describe the connection and integration of the system.
Section 4: gives the detail design description include class diagram, class explanation, and sequence diagram to details the
application functions.
Section 5: describe an ERD with logical diagram.
The Roll System using Mobile Device Page 190
2. System Architectural Design
The Roll System using Mobile Device Page 191
Figure 51: Multi-tier Architecture (N-tier Architecture)
The Roll System using Mobile Device Page 192
(http://en.wikipedia.org/wiki/Multitier_architecture)
3. Component Diagram
The Roll System using Mobile Device Page 193
The Roll System using Mobile Device Page 194
4. Figure 52: Component DiagramDetailed Description of Components
Class Diagram 4.1
The Roll System using Mobile Device Page 195
The Roll System using Mobile Device Page 196
Figure 53: Class DiagramClass Diagram Explanation 4.2
RollCall 4.2.1
Attribute
Attribute Type Visibility Description
RollCallID Int Public Unique id of each
roll call
StartTime Time Public Start time of roll
call
EndTime Time Public End time of roll call
BeginDate Date Public Begin date of roll
call
EndDate Date Public End date of roll call
SubjectID Int Public ID of subject of roll
call
InstructorID Int Public ID of the main
instructor of the
roll call
ClassID Int Public ID of class of roll
call
SemesterID Int Public ID of semester of
roll call
Status Int Public Status of roll call
Method
Method Return Type Visibility Description
getAllRollCalls List<RollCall> Public Get all roll call in
system
getRollCallbyID RollCall Public Get roll call in
The Roll System using Mobile Device Page 197
system by id
getRollCallBySemester List<RollCall> Public Get roll call in
system by semester
Subject 4.2.2
Attribute
Attribute Type Visibility Description
SubjectID Int Public Unique id of each
subject
FullName String Public Full name of
subject
ShortName String Public Short name of
subject
Description String Public Description of
subject
NumberOfSlot Int Public Number of slot of
subject
NumberOfSession Int Public Number of slot of
subject
IsActive Boolean Public Status active of
subject
IsSlotFixed Booean Public Number of slot of
special subject
Method
Method Return Type Visibility Description
GetActiveSubjects List<Subject> Public Get all active
subjects
GetAllSubjects List<Subject> Public Get all subjects in
The Roll System using Mobile Device Page 198
system
GetSubjectByID Subject Public Get subject in
system by id
SubjectType 4.2.3
Attribute
Attribute Type Visibility Description
TypeID Int Public Unique id of each
subject
TypeName String Public Name of
subjecttypetype
Method
Method Return Type Visibility Description
GetType SubjectType Public Get type of subject
Major 4.2.4
Attribute
Attribute Type Visibility Description
MajorID Int Public Unique id of each
major
ShortName String Public Short name of
major
FullName String Public Full name of major
Method
Method Return Type Visibility Description
AddMajor Void Public Add new Major to
database
The Roll System using Mobile Device Page 199
Class 4.2.5
Attribute
Attribute Type Visibility Description
ClassID Int Public Unique id of each
class
MajorID Int Public Int of major of class
ClassName String Public Name of class
isActive Boolean Public Status active of
class
Method
Method Return Type Visibility Description
GetActiveClasses List<Class> Public Get all classes are
active in system
GetClassByID Class Public Get class in system
by id
StudySession 4.2.6
Attribute
Attribute Type Visibility Description
ID Int Public Unique id of each
study sesion
InstructorID Int Public ID of the instructor
who teach study
sesion
RollCallID Int Public ID of roll call of
instructor teaching
ClassID Int Public ID of the class learn
The Roll System using Mobile Device Page 200
study sesion
SessionDate Date Public Date of study
sesion
StartTime Time Public Start time of study
session
EndTime Time Public End date of study
session
Method
Method Return Type Visibility Description
GetSessionByID StudySession Public Get the session in
database by ID
GetInstructorSession List<StudySession> Public Get all the sessions
of an instructor
Instructor 4.2.7
Attribute
Attribute Type Visibility Description
InstructorID Int Public Unique id of each
instructor
FullName String Public Full name of
instructor
Email String Public Email of instructor
Phone String Public Phone of instructor
UserID Int Public ID of the user
ApiToken String Public The API token of
Google Calendar
API
IsActive Boolean Public Status active of
The Roll System using Mobile Device Page 201
instructor
Method
Method Return Type Visibility Description
GetActiveInstructors List<Instructor> Public Get all active
instructors in
system
GetAllInstructors List<Instructor> Public Get all instructors
in system
GetInstructorByID Instructor Public Get instructor in
system by id
Semester 4.2.8
Attribute
Attribute Type Visibility Description
SemesterID Int Public Unique id of each
semester
SemesterName String Public Name of semester
BeginDate Date Public Begin date of
semester
EndDate Date Public End date of
semester
Method
Method Return Type Visibility Description
GetAllSemesters List<Semester> Public Get all semesters in
system
GetSemesterByID Semester Public Get semester in
system by id
The Roll System using Mobile Device Page 202
Student 4.2.9
Attribute
Attribute Type Visibility Description
StudentID Int Public Unique id of each
student
ClassID Int Public ID of the class of
student
FullName String Public Full name of
student
Birthday Date Public Birthday of student
Address String Public Address of student
CitizenID String Public Citizen id of
student
Email String Public Email of student
UserID User Public User id of student
IsActive Boolean Public Status active of
student
StudentCode String Public Code of student
Method
Method Return Type Visibility Description
GetActiveStudents List<Student> Public Get all active
students in system
GetAllStudents List<Student> Public Get all students in
system
GetStudentByID Student Public Get student in
system by id
Role 4.2.10
The Roll System using Mobile Device Page 203
Attribute
Attribute Type Visibility Description
RoleID Int Public Unique id of each
role
RoleName String Public Name of role
Method
Method Return Type Visibility Description
GetRole Role Public Get role in system.
Staff 4.2.11
Attribute
Attribute Type Visibility Description
StaffID Int Public Unique id of each
staff
FullName String Public Full name of staff
Email String Public Email of staff
Phone String Public Phone number of
staff
UserID Int Public ID of the user
Isactive Boolean Public Status active of
staff
Method
Method Return Type Visibility Description
GetActiveStaffs List<Staff> Public Get all active staffs
in system
GetAllStaffs List<Staff> Public Get all staff in
The Roll System using Mobile Device Page 204
system
GetStaffByID Staff Public Get staff in system
by id
User 4.2.12
Attribute
Attribute Type Visibility Description
UserID Int Public Unique id of each
user
UserName String Public Username of user
Password String Public Password of user
RoleID Int Public ID of the roll of
system
IsActive Boolean Public Status active of
user
Method
Method Return Type Visibility Description
GetActiveUsers List<User> Public Get all active users
in system
GetAllUsers List<User> Public Get all users in
system
GetUserByID User Public Get user in system
by id
StudentImage 4.2.13
Attribute
The Roll System using Mobile Device Page 205
Attribute Type Visibility Description
ImageID Int Public Unique id of each
image
StudentID Int Public ID of the images
student
ImageLink String Public Link of image
Method
Method Return Type Visibility Description
GetStudentImages List<StudentImage> Public Get images of
student in system
StudentAttendance 4.2.14
Attribute
Attribute Type Visibility Description
LogID Int Public Log of student
attendance
StudentID Int Public ID of student of
attendance
IsPresent Boolean Public Status present of
student
Note String Public Note of student
attendance
Method
Method Return Type Visibility Description
The Roll System using Mobile Device Page 206
AddStudentAttendance Void Public Add new student
attendance
AttendanceLog 4.2.15
Attribute
Attribute Type Visibility Description
LogID Int Private Unique id of each
log
RolllCallID Int Public ID of roll call of
attendance log
LogDate Date Public Date of log
TypeID Type Public Type of log
Method
Method Return Type Visibility Description
GetLogAtDate Attendance log Public Get log in system
by date
LogType 4.2.16
Attribute
Attribute Type Visibility Description
TypeID Int Public Unique id of each
log type
TypeName String Public Name of log type
Method
The Roll System using Mobile Device Page 207
Method Return Type Visibility Description
GetType LogType Public Get type of log
LogImage 4.2.17
Attribute
Attribute Type Visibility Description
ImageID Int Public Unique id of each
image
LogID Int Public ID of the images
log
ImageLink String Public Link of image
Method
Method Return Type Visibility Description
GetLogImages List<LogImage> Public Get all the images
of a log
Request 4.2.18
Attribute
Attribute Type Visibility Description
RequestID Int Public Unique id of each
log type
CreatedAdminID Int Public ID of the admin
who created the
request
CheckedAdminID Int Public ID of the admin
who accept/deny
The Roll System using Mobile Device Page 208
the request
StudentID Int Public ID of the student
receive the request
Context String Public Content of the
request
IsResponse Boolean Public The request is
responese or not
Method
Method Return Type Visibility Description
GetRequestByID Request Public Get Request in
system by ID
GetStudentRequest List<Request> Public Get all requests of a
student
RequestImage 4.2.19
Attribute
Attribute Type Visibility Description
ImageID Int Public Unique id of each
image
RequestID Int Public ID of the images
request
ImageLink String Public Link of image
Method
Method Return Type Visibility Description
The Roll System using Mobile Device Page 209
GetRequestImages List<LogImage> Public Get all the images
of a request
The Roll System using Mobile Device Page 210
Sequence Diagram 4.3
Add Image for Singe Student 4.3.1
Figure 54: Add Image for Singe Student Sequence Diagram
Add Image for Many Students 4.3.2
The Roll System using Mobile Device Page 211
Figure 55: Add Image for Many Students Sequence Diagram
The Roll System using Mobile Device Page 212
Delete Student Image 4.3.3
Figure 56: Delete Student Image Sequence Diagram
Create Account 4.3.4
The Roll System using Mobile Device Page 213
Figure 57: Create Account Sequence Diagram
The Roll System using Mobile Device Page 214
Configure System 4.3.5
Figure 58: Configure System Sequence Diagram
Face Detection 4.3.6
The Roll System using Mobile Device Page 215
Figure 59: Face Detection Sequence Diagram
The Roll System using Mobile Device Page 216
Face Recognition 4.3.7
Figure 60: Face Recognition Sequence Diagram
Auto Free Storage Space 4.3.8
The Roll System using Mobile Device Page 217
Figure 61: Auto Free Storage Space Sequence Diagram
The Roll System using Mobile Device Page 218
Auto Active Roll Call 4.3.9
Figure 62: Auto Active Roll Call Sequence Diagram
Add Roll Call 4.3.10
The Roll System using Mobile Device Page 219
Figure 63: Add Roll Call Sequence Diagram
The Roll System using Mobile Device Page 220
Edit Roll Call 4.3.11
Figure 64: Edit Roll Call Sequence Diagram
Import Student List 4.3.12
The Roll System using Mobile Device Page 221
Figure 65: Import Student List Sequence Diagram
The Roll System using Mobile Device Page 222
Export Report 4.3.13
Figure 66: Export Report Sequence Diagram
Add Student 4.3.14
The Roll System using Mobile Device Page 223
Figure 67: Add Student Sequence Diagram
The Roll System using Mobile Device Page 224
Add Class 4.3.15
Figure 68: Add Class Sequence Diagram
Edit Class 4.3.16
The Roll System using Mobile Device Page 225
Figure 69:Edit Class Sequence Diagram
The Roll System using Mobile Device Page 226
Add Subject 4.3.17
Figure 70: Add Subject Sequence Diagram
Edit Subject 4.3.18
The Roll System using Mobile Device Page 227
Figure 71: Edit Subject Sequence Diagram
The Roll System using Mobile Device Page 228
Take Attendance Auto 4.3.19
Figure 72: Take Attendance Auto Sequence Diagram
Take Attendance Manual 4.3.20
The Roll System using Mobile Device Page 229
Figure 73: Take Attendance Manual Sequence Diagram
Take Attendance Offline & Sync Data 4.3.21
The Roll System using Mobile Device Page 230
Figure 74: Take Attendance Offline & Sync Data Sequence Diagram
View Roll Call Detail 4.3.22
The Roll System using Mobile Device Page 231
Figure 75: View Roll Call Detail Sequence Diagram
The Roll System using Mobile Device Page 232
Report RollCall by Class 4.3.23
Figure 76: Report Attendance by Class Sequence Diagram
Check Present Rate 4.3.24
The Roll System using Mobile Device Page 233
Figure 77: Check Present Rate Sequence Diagram
The Roll System using Mobile Device Page 234
5. User Interface Design
Instructor Interface Design 5.1
Instructor Home Page 5.1.1
Figure 78: Instructor Home Page
Fields
No Field Name Description Read
only
Mand
-atory
Control
Type
Data
Type
Length
6 Roll Call Info Info of a roll call:
Subject, class,
time.
Y Y Label N/A N/A
The Roll System using Mobile Device Page 235
Button/ Hyperlink
No Function Description Validation Outcome
1 Account Info Username of user No Account Info
2 Home Page Click to go to home page No Home Page
3 Instructor
Home
Click to go to home page No Home Page
4 Teaching
Calendar
Click to View Teaching
Calendar
No Teaching
Calendar Page
5 Present Roll
Call
Click to view the roll call
at present
No Present Roll
Call Page
The Roll System using Mobile Device Page 236
Instructor Teaching Calendar 5.1.2
Figure 79: Instructor Teaching Calendar
Fields
No Field Name Description Read Mand Control Data Length
The Roll System using Mobile Device Page 237
only -atory Type Type
1 Traching
Calendar
The teaching
calendar of
instructor
Y Y Calenda
r
N/A N/A
4 Past event Event of the days
before today
Y N Label N/A N/A
5 Future Event Event of the days
after today
Y N Label N/A N/A
Button/ Hyperlink
No Function Description Validation Outcome
2 Renew Token Click to get a new token
from Google Calendar
No Get Token from
3 Request
Calendar Sync
now
Click to go to sync the
calendar to Google
Calendar
No Calendar is
synced
The Roll System using Mobile Device Page 238
Instructor Present Roll Call 5.1.3
Figure 80: Instructor Present Roll Call
Fields
No Field Name Description Read
only
Mand
-atory
Control
Type
Data
Type
Length
1 Current Roll
Call
The info of
current roll call
Y Y N/A N/A N/A
The Roll System using Mobile Device Page 239
2 Student List
Table
The list of student
and their
attendance of
current roll call
N Y Table N/A N/A
Current Roll Call includes
Field Name Description Read
only
Control
Type
Data
Type
Length
Roll Call ID of the roll call Y Label Interger N/A
Subject Subject of the roll call Y Label String N/A
Instructor Instructor of the roll call Y Label String N/A
Class Class of the roll call Y Label String N/A
Date Begin date and end date of
the roll call
Y Label String N/A
Time Begin time and end time
and end time
Y Label String N/A
Select
Images
Upload image for check
attendance
N File
Upload
N/A N/A
Upload Upload button N Button N/A N/A
Table Student List includes
Field Name Description Read
only
Control
Type
Data
Type
Length
No No Y Label Interger N/A
Student
Name
Full Name of the student Y Label String N/A
Present Check if the student is
present
N Radio
Button
N/A N/A
The Roll System using Mobile Device Page 240
Absent Check if the student is
absent
N Radio
Button
N/A N/A
Note Note of instructor N Textbox String [0, 50]
Submit
Attendance
Click to submit the re-
check attendance
N Button N/A N/A
Instructor Roll Call Detail 5.1.4
The Roll System using Mobile Device Page 241
Figure 81: Instructor Roll Call Detail
The Roll System using Mobile Device Page 242
Fields
No Field Name Description Read
only
Mand
atory
Control
Type
Data
Type
Length
1 Current Roll
Call
The info of the
roll call
Y Y N/A N/A N/A
2 Student List
Table
The list of student
and their
attendance of the
roll call
Y Y Table N/A N/A
3 Attendance
Log Table
Every log of the
roll call
N Y Table N/A N/A
Table Current Roll Call includes
Field Name Description Read
only
Control
Type
Data
Type
Length
Roll Call ID of the roll call Y Label Interger N/A
Subject Subject of the roll call Y Label String N/A
Instructor Instructor of the roll call Y Label String N/A
Class Class of the roll call Y Label String N/A
Date Begin date and end date of
the roll call
Y Label String N/A
Time Begin time and end time
and end time
Y Label String N/A
The Roll System using Mobile Device Page 243
Table Student List includes
Field Name Description Read
only
Control
Type
Data
Type
Length
No No Y Label Integer N/A
Student
Code
Code of the student Y Label String N/A
Student
Name
Full Name of the student Y Label String N/A
Absent Rate The absent rate of the
student
Y Label Integer N/A
Table Attendance Log includes
Field Name Description Read
only
Control
Type
Data
Type
Length
No No Y Label Integer N/A
Date The date of attendance log Y Label Datetime N/A
Present
Rate
The present rate of
attendance lig
Y Label String N/A
Log Detail Click to view the detail, or
check attendance
manually
Y Button N/A N/A
Instructor Check Attendance Manual 5.1.5
The Roll System using Mobile Device Page 244
Figure 82: Instructor Check Attendance Manual
Fields
No Field Name Description Read
only
Mand
atory
Control
Type
Data
Type
Length
1 Roll Call Info The info of the
roll call
Y Y N/A N/A N/A
2 Log Image The image of the
log
Y Y Image N/A N/A
3 Attendance Attendance of
student in the log
N Y Table N/A N/A
Button/ Hyperlink
The Roll System using Mobile Device Page 245
No Function Description Validation Outcome
4 Submit
Attendance
Click to submit the
attendance
No Attendance
Submitted
5 Close Close the log detail pop-
up
No Pop-up is closed
Roll Call Info includes
Field Name Description Read
only
Control
Type
Data
Type
Length
Roll Call ID of the roll call Y Label Integer N/A
Subject Subject of the roll call Y Label String N/A
Class Class of the roll call Y Label String N/A
Date The date of the log Y Label String N/A
Table Student List includes
Field Name Description Read
only
Control
Type
Data
Type
Length
No No Y Label Integer N/A
Student
Name
Full Name of the student Y Label String N/A
Present Check if the student is
present
N Radio
Button
N/A N/A
Absent Check if the student is
absent
N Radio
Button
N/A N/A
Note Note of instructor N Textbox String [0,50]
The Roll System using Mobile Device Page 246
Admin Interface Design 5.2
Admin Home Page 5.2.1
Figure 83: Admin Home Page
Button/ Hyperlink
No Function Description Validation Outcome
1 Add Staff Click to add new staff No Add Staff
2 Admin
Dashboard
Click to go to admin
home page
No Home Page
3 Staff Accounts Click to go to staff
accounts page
No Staff Accounts
Page
4 Instructor Click to go to instructor No Instructor
The Roll System using Mobile Device Page 247
Accounts accounts page Accounts Page
5 Student
Accounts
Click to go to student
accounts page
No Student
Accounts Page
6 Student List Click to go to student
list page
No Student List
Page
7 Upload
Images
Click to select images
for students
No Image Multi
Upload Page
8 Configure
System
Click to configure the
system
No Configure Page
9 Log Images Click to show log
images
No Log Images
10
Accounts Info Click to log out account No Login Page
11
Pending
Request
Click to view student
request
No Image Request
12
Create
Request
Click to create request
student
No Create Request
Admin Student List 5.2.2
The Roll System using Mobile Device Page 248
Figure 84: Admin Student List
Fields
No Field Name Description Read
only
Mand
-atory
Control
Type
Data
Type
Length
1 Class Filter student
by class
N Y Dropdo-
wnlist
String N/A
3 Number of
record
Number of
record per page
N Y Dropdo-
wnlist
Integer N/A
4 Search Search textbox
to find student
N Y Textbox String [0, 50]
The Roll System using Mobile Device Page 249
5 Student List Table showing
info of students
Y Y Table N/A N/A
Button/ Hyperlink
No Function Description Validation Outcome
2 Select Select the class to filter No Table show
students of
class
6 Paging Paging area of the
student table
No Home Page
7
Request
Upload
Click create image
request to student
No Create Request
Table Student List includes
Field Name Description Read
only
Control
Type
Data
Type
Length
No No Y Label Integer N/A
Student
Code
Code of the student Y Label String 7
Student
Name
Full Name of the student Y Label String N/A
Email Email of the student Y Label String N/A
Class Class of the sutdent Y Label String N/A
Detail Click to view image data
of a student
N Button N/A N/A
Admin Single Student Info 5.2.3
The Roll System using Mobile Device Page 250
Figure 85: Admin Single Student Info
Fields
No Field Name Description Read
only
Mand
-atory
Control
Type
Data
Type
Length
1 Image Date Image Data of a
student. Click
the X button to
delete a image
N N N/A N/A N/A
The Roll System using Mobile Device Page 251
2 Select Student
Image
Select the image
of the student
N Y File
Upload
Image N/A
Button/ Hyperlink
No Function Description Validation Outcome
3 Upload Button Click to upload the
images
No Show Upload
Result
Admin Select Images for Students 5.2.4
The Roll System using Mobile Device Page 252
Figure 86: Admin Select Images for Students
Fields
No Field Name Description Read
only
Mand
-atory
Control
Type
Data
Type
Length
1 Face Region Face Region in a Y Y N/A N/A N/A
The Roll System using Mobile Device Page 253
picture. When
hover, a
dropdownlist
will be show
2 Student List A dropdownlist
to select faces
owner. Contain
student image,
code and full
name
N Y Dropdo-
wnlist
N/A N/A
Button/ Hyperlink
No Function Description Validation Outcome
3 Submit Result Click to submit and save
the result
No Back to Image
Data Page
Staff Interface Design 5.3
Staff Roll Call List 5.3.1
The Roll System using Mobile Device Page 254
Figure 87: Staff - Roll Call List
Fields
The Roll System using Mobile Device Page 255
No Field Name Description Read
only
Mand
-atory
Control
Type
Data
Type
Length
2 Date Filter Roll call
by date.
N Y Dropdo-
wnlist
String N/A
6 Search Search textbox
to find roll calls
N Y Textbox String [0, 50]
7 Roll call List Table showing
info of roll calls
Y Y Table Integer N/A
Button/ Hyperlink
No Function Description Validation Outcome
1 Create new
roll call
Create a new roll call No Create roll call
page.
3 Select Select the duration date
to filter (or base on
semester).
Yes Table show
students of
class
4 Roll call
report
Report attendance per
day of roll call
No Auto download
file to user
computer.
5 Final exam
report.
Report summary of roll
call.
No Auto download
file to user
computer.
8 Change Change schedule of roll
call.
No Change
schedule page.
9 Edit Edit the info of roll call. No Edit roll call
page.
10 Delete Delete the roll call No Message
confirms.
11 Student list Show and edit student No Student list
The Roll System using Mobile Device Page 256
list of roll call. page.
12 Check
Attendance
Check attendance of roll
call.
No Check
attendance
page.
13 View
attendance
View attendance of roll
call.
No View
attendance
page.
14 Paging Paging area of the roll
call table
No Home Page
The Roll System using Mobile Device Page 257
Staff Create New Roll Call 5.3.2
Figure 88: Staff - Create Roll Call
Fields
No Field Name Description Read
only
Mand
-atory
Control
Type
Data
Type
Length
1 Semester The semester of
roll call.
N Y Dropdo-
wnlist
String N/A
2 Begin Date The begin date Y Y Dropdo- String N/A
The Roll System using Mobile Device Page 258
of roll call. wnlist
3 Major The major of
roll call.
N Y Dropdo-
wnlist
String N/A
4 Class The class of roll
call.
N Y Dropdo-
wnlist
String N/A
5 Subject The subject of
roll call.
N Y Dropdo-
wnlist
String N/A
6 Start time The start time
of roll call.
N Y Dropdo-
wnlist
String N/A
7 Instructor The instructor
of roll call.
N Y Dropdo-
wnlist
String N/A
Button/ Hyperlink
No Function Description Validation Outcome
8 Create Click to create a new
roll call.
No Roll call list
page.
9 Back to list Back to roll call list. No Roll call list
page.
Staff Check Attendance 5.3.3
The Roll System using Mobile Device Page 259
Figure 89: Staff - Check Attendance
Fields
No Field Name Description Read
only
Mand
-atory
Control
Type
Data
Type
Length
1 Roll call detail The info detail
of roll call.
Y Y Label String N/A
2 Attendance
Log
The attendance
log of roll call
by date.
Y Y Label String N/A
The Roll System using Mobile Device Page 260
Button/ Hyperlink
No Function Description Validation Outcome
3 Report Download the
attendance log in select
date.
No Excel file.
4 Log detail Detail of attendance log
in select date.
No Log detail page.
The Roll System using Mobile Device Page 261
Mobile Interface Design 5.4
Login Activity 5.4.1
Figure 90: Login Activity
The Roll System using Mobile Device Page 262
Fields
No Field Name Description Read
only
Mand
-atory
Control
Type
Data
Type
Length
1 Username Fill users
username
N N Textbox String [5, 30]
2 Password Fill users
password
N N Textbox String [5, 30]
Button/ Hyperlink
No Function Description Validation Outcome
3 Login Click to login the
system
No Transfer to
Course activity
The Roll System using Mobile Device Page 263
Course Activity 5.4.2
Figure 91: Course Activity
Fields
The Roll System using Mobile Device Page 264
No Field Name Description Read
only
Mand
-atory
Control
Type
Data
Type
Length
1 Roll Call out of
class time
Show
information
about Roll Call
out of class time
Y Y N/A N/A N/A
2 Roll Call on
class time
Show
information
about Roll Call
on class time
Y Y N/A N/A N/A
Button/ Hyperlink
No Function Description Validation Outcome
3 Take
Attendance
Click transfer to camera
activity
No Transfer to
Camera activity
RollCall out of class time includes
Field
Name
Description Read
only
Control
Type
Color Data
Type
Length
Subject Subject of the roll
call
Y Textview #ffffff String N/A
Class Class of the roll
call
Y Textview #7dccd3 String N/A
Time The time of the
roll call
Y Textview #7dccd3 String N/A
Date The date of the roll
call
Y Textview #7dccd3 String N/A
RollCall on class time includes
The Roll System using Mobile Device Page 265
Field
Name
Description Read
only
Control
Type
Color Data
Type
Length
Subject Subject of the roll
call
Y Textview #ff6f6f String N/A
Class Class of the roll
call
Y Textview #5ffdff String N/A
Time The time of the
roll call
Y Textview #5ffdff String N/A
Date The date of the roll
call
Y Textview #5ffdff String N/A
Camera Activity 5.4.3
Figure 92: Camera Activity
The Roll System using Mobile Device Page 266
Fields
No Field Name Description Read
only
Mand
atory
Control
Type
Data
Type
Length
1 Screen view Show screen of
camera on real
time
Y Y Frame
layout
N/A N/A
Button/ Hyperlink
No Function Description Validation Outcome
2 Capture Click to capture image No Image on real
time send to web
service and
transfer to
Course activity
Roll Call Activity 5.4.4
The Roll System using Mobile Device Page 267
Figure 93: Roll Call Activity
Fields
No Field Name Description Read Mand Control Date Length
The Roll System using Mobile Device Page 268
only -atory Type Type
1 Roll Call
Information
Show
information
about roll call
Y Y N/A N/A N/A
2 Student List Show list
student of roll
call
Y Y List View N/A N/A
Button/ Hyperlink
No Function Description Validation Outcome
3 Log List Click one log to view log
detail
No Popup log detail
Student List includes
Field
Name
Description Read
only
Control
Type
Color Data
Type
Length
Student
Code
Code of student Y Textview #7dccd3 String N/A
Student
Name
Name of student Y Textview #7dccd3 String N/A
Log List includes
Field Description Read Control Color Data Length
The Roll System using Mobile Device Page 269
Name only Type Type
Date Show log date Y Textview #7dccd3 String N/A
Present Show log present Y Textview #7dccd3 String N/A
Check Attendance Activity 5.4.5
Figure 94: Check Attendance Activity
The Roll System using Mobile Device Page 270
Fields
No Field Name Description Read
only
Mand
atory
Control
Type
Date
Type
Length
1 Student List of
Log
Show list
student of log
Y Y List View N/A N/A
Button/ Hyperlink
No Function Description Validation Outcome
2 Cancel Click to close log
without saving result
No Transfer to Log
activity
3 Submit Click to submit result to
server
No Transfer to Log
activity
Student List of Log includes
Field
Name
Description Read only Control
Type
Data Type Length
Date Date of Log Y Textview String N/A
Student
Name
Name of student Y Textview String N/A
Check box Check to present
or absent student
N Checkbox N/A N/A
6. Database Design
Entity Relationship Diagram 6.1
The Roll System using Mobile Device Page 271
The Roll System using Mobile Device Page 272
Figure 95: Entity Relationship DiagramData Dictionary 6.2
Entity Data dictionary: describe content of all entities
Entity Name Description
Semester Describe all semesters in school system. Each semester last 4-5 months.
Major Describe all majors in school system. (Current major: Software Engineering, Financial Banking, Business
Administrator )
SubjectMajorMapping Describe relationship between table subject and table major.
Subject Describe all subjects in school system, A subject can be taught in many majors
SubjectType Describe type of subject (IT, economic, language ...)
Class Describe all class in school system. Each class belong to one major
Student Describe all students in school system.
StudentImage Describe all images of each student.
Instructor Describe all instructors in school system. An instructor can teach many types of subject.
InstructorTeaching Describe all the subject type the instructor can teach.
RollCall Describe all roll calls in school system. A roll call contains info: Class, Subject, begin-end Time..
StudySession Describe all study session of roll call. A roll call has many study sessions.
StudentInRollCall Describe student list of roll call.
StudentAttendance Describe attendance of student in a log. The student can be present or absent.
AttendanceLog Describe all all the attendance log of roll call. A log contains the present/absent students in a date of a roll call.
LogImage Describe all images of attendance log.
LogType Describe all type of attendance log (Auto, Manual).
Request Describe all request send from admin to student.
RequestImage Describe all images of request.
Staff Describe all staffs in school system.
User Describe account of user of system. User include: admin, staff, student
Role Describe role of user. One user has one role.
Table 48: Entity Data Dictionary
The Roll System using Mobile Device Page 273
Entity name Attributes Description Domain Nulls
Semester SemesterID{PK}
SemesterName
BeginDate
EndDate
Uniquely identifies a semester, auto increment.
Name of semester.
The begin date of semester.
The end date of semester.
Int
15 nvar
Datetime
Datetime
No
No
No
No
Major MajorID{PK}
ShortName
FullName
Uniquely identifies a major, auto increment.
Short name of major.
Full name of major.
Int
2 nvar
30 nvar
No
Yes
No
SubjectMajorMapping MajorID {FK}
SubjectID {FK}
Foreign key references to table Major
Foreign key references to table Subject
Int
Int
No
No
Subject SubjectID{PK}
ShortName
FullName
NumberOfSlot
NumberOfSession
IsSlotFixed
Description
IsActive
TypeID {FK}
Uniquely identifies a subject, auto increment.
Short name of subject.
Full name of subject.
Number of slot of subject (per day).
Number of session of subject.
This value shows that time of slot can be fixed or not.
Description of subject
This value shows that the subject is active or not.
Foreign key references to table Type
Int
10 nvar
50 nvar
Int
Int
Bit
10 char
Bit
Int
No
Yes
No
No
No
No
Yes
No
No
SubjectType TypeID {PK}
TypeName
Uniquely identifies a type, auto increment.
Name of type.
Int
50 nvar
No
No
Class ClassID {PK}
MajorID {FK}
ClassName
IsActive
Uniquely identifies a class, auto increment.
Foreign key references to table Major
Name of class
This value shows that the class is active or not.
Int
Int
6 char
Bit
No
No
No
No
Student StudentID {PK}
ClassID {FK}
FullName
Birthdate
CitizenID
Address
IsActive
UserID {FK}
StudentCode
Uniquely identifies a student, auto increment.
Foreign key references to table Class.
Full name of student.
Birthdate of student.
CitizenID of student
Address of student
Email of student.
This value shows that student is active or not.
Foreign key references to table User
Student code of student.
Int
Int
50 nvar
Datetime
8 char
100 nvar
50 nvar
Bit
Int
7 char
No
No
No
No
No
Yes
Yes
No
Yes
No
StudentImage ImageID {PK}
StudentID {FK}
ImageLink
Uniquely indentifies of image, auto increment.
Foreign key references to table Student
The link of image.
Int
Int
100 var
No
No
No
Instructor InstructorID {PK}
FullName
Phone
IsActive
UserID {FK}
SubjectTypeID {FK}
TypeID {FK}
Uniquely identifies of instructor, auto increment.
Full name of instructor.
Email of instructor.
Phone of instructor.
This value shows the instructor is active or not.
Foreign key references to table User.
Foreign key references to table SubjectType. The
instructor can only teach subject with this type
Int
50 nvar
50 nvar
12 nvar
Bit
Int
Int
Int
No
No
Yes
Yes
No
Yes
No
No
InstructorTeaching InstructorID {PK, FK}
SubjectTypeID{PK, FK}
Foreign key references to table Instructor.
Foreign key references to table SubjectType.
Int
Int
No
No
The Roll System using Mobile Device Page 274
StudySession SessionID {PK}
RollCallID {FK}
InstructorID {FK}
SessionDate
StartTime
EndTime
ClassID {FK}
Note
Uniquely identifies of session, auto increment.
Foreign key references to table RollCall.
Foreign key references to table Instructor.
The date of session.
The time session start.
The time session end.
Foreign key references to table Class.
Note of session (Reason for change instructor, change
time .).
Int
Int
Int
Date
7 time
7 time
Int
50 nvar
No
No
No
No
No
No
No
Yes
RollCall RollCallID {PK}
StartTime
EndTime
BeginDate
EndDate
SubjectID {FK}
ClassID {FK}
SemesterID {FK}
InstructorID {FK}
Status
Uniquely identifies of session, auto increment.
The time roll call start.
The time roll call end.
The date roll call begins.
The date roll call end.
Foreign key references to table Subject.
Foreign key references to table Class.
Foreign key references to table Semester.
Foreign key references to table Instructor. The main
instructor of the roll call.
Status of roll call. (0: created. 1: active. 2: unactive)
Int
7 time
7 time
Date
Date
Int
Int
Int
Int
Int
No
No
No
No
No
No
No
No
No
No
StudentInRollCall StudentID {PK, FK}
RollCallID {PK, FK}
Foreign key references to table Student.
Foreign key references to table Roll Call.
Int
Int
No
No
StudentAttendance LogID {FK}
StudentID {FK}
IsPresent
Note
Foreign key references to table AttendanceLog.
Foreign key references to table Student.
This value shows that student is present or not.
Note of student attendance.
Int
Int
Bit
50 nvar
No
No
No
Yes
AttendanceLog LogID {PK}
RollCallID {FK}
LogDate
TypeID {FK}
Uniquely identifies of attendance, auto increment.
Foreign key references to table RollCall.
The date of log.
Foreign key references to table LogType.
Int
Int
Date
Int
No
No
No
No
LogImage ImageID {PK}
LogID {FK}
ImageLink
Uniquely identifies of image, auto increment.
Foreign key references to table AttendanceLog.
The link of image.
Int
Int
100 var
No
No
No
LogType TypeID {PK}
TypeName
Uniquely identifies of log type, auto increment.
Name of type.
Int
10 nvar
No
Yes
Request RequestID {PK}
CreatedAdminID {FK}
CheckedAdminID {FK}
StudentID {FK}
Context
IsResponse
Uniquely identifies of request, auto increment.
ID of the admin who create the request.
ID of the admin who accept/deny the request.
Foreign key references to table Student. ID of the
student who receive the request.
Content of the request.
The request is responsed or not
Int
Int
Int
Int
100 nvar
Bit
No
No
No
No
Yes
No
RequestImage ImageID {PK}
RequestID {FK}
ImageLink
Uniquely identifies of image, auto increment.
Foreign key references to table Request.
The link of image.
Int
Int
100 var
No
No
No
Staff StaffID {PK}
FullName
Uniquely identifies of staff, auto increment.
Full name of staff.
Email of staff.
Int
50 nvar
50 nvar
No
No
Yes
The Roll System using Mobile Device Page 275
Phone
IsActive
UserID {FK}
Phone of staff.
This value shows that staff is active or not.
Foreign key references to table User.
12 nvar
Bit
Int
Yes
No
Yes
User UserID {PK}
UserName
Password
RoleID {FK}
IsActive
Uniquely identifies of user, auto increment.
Username of user.
Password of user.
Foreign key references to table Role.
This value shows that user is active or not.
Int
30 nvar
30 nvar
Int
Bit
No
No
No
No
No
Role RoleID {PK}
RoleName
Uniquely identifies of role, auto increment.
Name of role.
Int
10 nvar
No
No
7. Table 49: Attribute Data DictionaryAlgorithms
Face Detection 7.1
Definition 7.1.1
Face detection is a computer technology that determines the locations and
sizes of human faces in arbitrary (digital) images. It detects facial features
and ignores anything else, such as buildings, trees and bodies.
References: http://en.wikipedia.org/wiki/Face_detection
[1]
Different method for face detection 7.1.2
There are many ways to detect a face in a scene - easier and harder ones.
Here is a list of the most common approaches in face detection:
Finding faces in images with controlled background
Finding faces by color
Finding faces by motion
Using a mixture of the above
Finding faces in unconstrained scenes:
o Neural Nets using statistical cluster information
o Neural Net approach
o Weak classifier cascades
o Model-based Face Tracking
References:
http://www.facedetection.com/facedetection/techniques.htm
[2]
The method we chose 7.1.3
We chose the Viola-Jones method. Reason:
Simple, fast and good accuracy.
Already implemented in EmguCV.
Method Introduction
This approach to detecting objects in images combines four key concepts:
Simple rectangular features, called Haar features
An Integral Image for rapid feature detection
The AdaBoost machine-learning method
A cascaded classifier to combine many features efficiently
The Roll System using Mobile Device Page 276
Figure 96: Example of Haar Future
The presence of a Haar feature is determined by subtracting the average
dark-region pixel value from the average light-region pixel value. If the
difference is above a threshold (set during learning), that feature is said to
be present.
Figure 97: Apply Haar future to sub-window
To select the specific Haar features to use, and to set threshold levels, Viola
and Jones use a machine-learning method called AdaBoost. AdaBoost
combines many "weak" classifiers to create one "strong" classifier.
Figure 98: Classifier Cascade
During use, if any one of these filters fails to pass an image region, that
region is immediately classified as "Not Face." When a filter passes an
The Roll System using Mobile Device Page 277
image region, it goes to the next filter in the chain. Image regions that pass
through all filters in the chain are classified as "Face." Viola and Jones
dubbed this filtering chain a cascade.
Reference:
http://cognotics.com/opencv/servo_2007_series/part_2/sidebar.html
[3]
The basic principle of the Viola-Jones face detection algorithm is to scan
the detector many times through the same image each time with a new
size. Pseudo code for the algorithm:
1) Opens an image and transforms to greyscale if needed.
2) Runs a sub-window through the image.
2a) Rescales the content of the sub-window to 24*24pixels (if needed).
Check the Haar feature in each window. Move the sub-window if Haar
feauture missing.
2b) Enlarges the sub-window by a given factor a goes back to 2).
2c) Continues until the sub-window size is equal to the least
dimension of the image.
The Roll System using Mobile Device Page 278
Figure 99: Viola-Jones method flowchart
Face Recognition 7.2
Definition 7.2.1
The Roll System using Mobile Device Page 279
Face recognition is the task of identifying an already detected object
as a KNOWN or UNKNOWN face, and in more advanced cases,
telling EXACTLY WHO'S face it is!
One of the ways to do this is by comparing selected facial features
from the image and a facial database.
Reference: http://en.wikipedia.org/wiki/Facial_recognition_system
[4]
Difference between Face Recognition and Face Detection 7.2.2
Face Detection: identify an object as a "face" and locate it in the
input image.
Face Recognition: decide if this "face" is someone KNOWN, or
UNKNOWN, basing on the database of faces it uses to validate this
input face.
Face detection's output( the face) is in fact recognition's input. And
face recognition's output is the final decision: face known/ face
unknown!
Figure 100: Face Recognition Process
Method for face recognition 7.2.3
Recognition algorithms can be divided into two main approaches:
Geometric: which looks at distinguishing features.
Photometric: which is a statistical approach that distill an image
into values and comparing the values with templates to eliminate
variances.
Popular recognition algorithms include:
1. Principal Component Analysis using Eigenfaces
2. Linear Discriminate Analysis
The Roll System using Mobile Device Page 280
3. Elastic Bunch Graph Matching
4. TheHidden Markov model
5. The neuronal motivated dynamic link matching.
References: http://www.biometricscatalog.org/NSTCSubcommittee
[5]
The Method we choose 7.2.4
We chose Fisherface method, reason:
Already implemented in openCV.
Has the best result, according to report.
(http://asp.eurasipjournals.com/content/2012/1/92
[6]
)
Has the best result in our automation testing, with our current face
database.
Method Introduction
Linear Discriminant Analysis (LDA), derived from an idea suggested by R.A.
Fisher in 1936. When LDA is used to find the subspace representation of a
set of face images, the resulting basis vectors defining that space are
known as Fisherfaces.
Algorithm description:
From the training image (Resolution NxN), transfrom the image to
a vector with size N^2. .
Calculate the average vector.
Find the normalized vector, by subtracting the original vector by
the average vector.
Represent the original vector a linear combination of normalized
vector.
Find the weighted vector (the eigenface representation of ith face).
The Training Phase is completed.
From the input image, transform it to a vector with size N^2.
Repeat above step, find the weighted vector.
Find the distance between the input weighted vector and each
weighted vector in the training set. Get the minimum distance.
If the distance is higher than threehold, the image is unknow. If the
distance is lower than threehold, find the nearest weighted vector,
get the face owner.
Reference: http://www.scholarpedia.org/article/Fisherfaces
[7]
,
http://www.bytefish.de/blog/fisherfaces/
[8]
The Roll System using Mobile Device Page 281
Figure 101: Face Recognition Algorithm Flowchart
The Roll System using Mobile Device Page 282
E. System Implementation & Test
1. Introduction
System Overview 1.1
This section provides in detail all necessary information about test plans,
test cases, test result, test environments, pass/fail criteria and risks
estimations as well as a checklist to cover all possible cases of RSM.
Test Approach 1.2
- Goal: To test the whole system based on the core workflow.
2. - Method: System Testing, Black-box Testing.Database
Relationship Diagram
The Roll System using Mobile Device Page 283
3. Figure 102: Database Relationship DiagramPerformance
measures
Face Detection Performance 3.1
Average time to detect face in 100 images(Resolution: 1100 x 750px):
116.5s
The Roll System using Mobile Device Page 284
Best face detected result: 206/222 faces. Percent: 92.8%
Worst face detected result: 173/222 faces. Percent 77.9%
Face recognition performance 3.2
Maximum time to load the face recognizer: 12.56s
Average time to load the face recognizer: 1.22s
Recognition accuracy:
Figure 103: Face Recognizer Algorithm Accuracy
The result in real world testing:
0.00%
10.00%
20.00%
30.00%
40.00%
50.00%
60.00%
70.00%
80.00%
90.00%
4 6 8 10
A
c
c
u
r
a
c
y
Number of Training Image
Face Recognizer Algorithm Accuracy
Eigen Face
Fisher Face
LPBH Face
The Roll System using Mobile Device Page 285
Figure 104: Number of images required
Figure 105: Full Recognize Percent
About testing progress and detail report, read FaceRecognizerTestingReport.docx.
0
500
1000
1500
2000
2500
3000
3500
4000
4500
2 3 4 5 6 7 8 9
Number of images required
Number of images required to
recognize all students
Frequency
0
0.2
0.4
0.6
0.8
1
1.2
2 3 4 5 6 7 8 9
Number of images required
Full Recognize Percent
Full Recognize
Percent
The Roll System using Mobile Device Page 286
4. Test Plan
The purpose of this section is to verify and ensure that RSM meets its design
specification and other requirements from user. The following part will
describe which features to be tested and which will not.
Features to be tested 4.1
We will test the entire system based on the following core workflow
(Reference: Figure 101: Core Workflow).
Based on the workflow, all following features will be tested, which can include
one or more functions. These features will be focused and tested thoroughly
during the test phase.
Manage Student Image: Add Images for Single Student/Many Students,
Remove Student Images, Select Image From Log Images.
Manage RollCall: Add/Edit Roll Call, Add/Remove Student in Roll Call.
Face Detection & Recognition: Detect Face From Image, Recognize Face
From Image (Read FaceRecognizerTestingReport.docx).
Check Attendance: Show Current Roll Call, Check Attendance Auto
(Mobile), Check Attendance Manual (Mobile, Web).
These remaining feature will be tested as individual module:
Attendance Report: View Attendance Log, Get Excel Report
ManageTeaching Calendar: View Teaching Calendar, Sync with Google
Calendar
Manage Study Session: Add RollCall Study Session, Change Session
Date/Time/Instructor.
Check own Attendance Rate
Features not to be tested 4.2
Login, Logout
Change Password
Auto Free Storage Space
Auto Google Calendar Sync
Auto Active/Inactive Roll Call
Configure System
Admin - Manage Account
5. Staff Manage Semester, Manage Instructor, Manage SubjectSystem
Testing Test Case
The Roll System using Mobile Device Page 287
Figure 106: Core Workflow
ID
Test Case
Description
Test Case Procedure Excpected output Result Test Date Note
ST01 Admin add images
info for a student.
(In actual use, admin
must add images for
all student in class)
1 Login into the system using an
admin account
2 On the admin home page, click
Student Images, then click Student
List.
3 Click a button in cell Images of a
student.
4 Click Select student's images,
select students image from
computer.
5 Press Upload button.
6 Click the face region in images to
select student face.
7 Press Submit Result button.
- After step 3, the
thumbnails of selected
image will be shown below
the Select students
images button.
- After step 4, display the
uploaded images. The
images contains white
regions on face detected.
- After step 6, redirect back
to Single Student Page.
Passed 30/10/2013
ST02 Staff create new Roll
Call.
(Class of this Roll Call
contains the student
in test case ST01).
1 Login into the system using a
staff account
2 On the staff home page, click
Create Roll Call link.
3 Fill in Roll Call Info:
1. Semester
2. Begin Date
3. Major
4. Class
5. Subject
6. Begin Time
7. Instructor
4 Press Create button.
- On the Create Roll Call
Page, all the dropdownlist
are disabled except
semester.
- When staff select a value
from dropdowlist, the
following dropdownlist will
be enable, with filtered
info.
- After step 4, the new roll
call is created.
Passed 30/10/2013
The Roll System using Mobile Device Page 288
ST03 Instructor login into
Mobile App.
1 Touch the app icon from mobile.
2 On login screen, input username
and password of the instructor
selected in test case STO2.
3 Touch Login button.
- A message is displayed:
Hello, [teacher name].
- All the instructor teaching
roll call will be displayed
with label contains
teaching time.
- The Take Attendance
button is disabled.
Passed 30/10/2013
ST04 Instructor check
attendance by taking
picture
1 Set the server time to begin time
of the roll call in ST02.
2 Login again into the mobile app.
3- Touch Take Attendance button.
4 Take a picture of class.
5 Press Back button.
6 - Wait for the notification, slide
from top to view.
7 Touch the notification message.
- After step 2, the Take
Attendance button is
enabled.
- After step 6: A notification
with sound and vibration
will appear. A picture is
saved as log on server.
- After step 7: Back to the
home screen.
Passed 30/10/2013
ST05 Instructor check
attendance by taking
picture again
After step 7 in test case ST04
1- Touch Take Attendance button.
2 Take a picture of class.
3 Press Back button.
- A notification with sound
and vibration will appear. -
- One more picture is saved
as log on server.
- The attendance is update
with more student.
Passed 30/10/2013
ST06 Instructor view Roll
Call Log
1 On the home screen after login,
touch an roll call item.
2- Press Attendance Log button.
3 Touch a log date.
- After Step 2, attendance
log of today and yesterday
(If exist) will be shown.
- After Step 3, a select list of
present/absent will be
shown
Passed 30/10/2013
ST07 Instructor check
attendance manually
1 On the home screen after login,
touch an roll call item.
2- Press Attendance Log button.
3 Touch a log date.
4 Recheck the attendance.
5 Presss OK button
- The checked attendance
will be submit, the screen is
refresh.
Passed 30/10/2013
ST08 Instructor view Roll
Call Log using Web.
(In case of mobile
problem)
1 Login into the system using the
instructor account in test case ST03.
2 On the instructor home page,
click on Detail link of a Roll Call
3 On the Log Attendance table,
click Log Detail button of a log (Log
date must be before yesterday)
- After step 2, the Roll Call
Info page will be shown,
contains roll call info and
student list and a list of
attendance log.
- After step 3, a pop-up will
be show, contains log
images, the present/absent
students.
Passed 30/10/2013
ST09 Instructor check
attendance manually
using Web.
(In case of mobile
1 - Repeat step 1-3 of test case ST08.
2 Recheck the attendance.
3 Click Submit Attendance button.
- The attendance is
submitted.
Passed 30/10/2013
The Roll System using Mobile Device Page 289
problem)
ST10 Instructor get
attendance report
1 Login into the system using the
instructor account in test case ST03.
2 On the instructor home page,
click on Detail link of a Roll Call.
3 Click on the Report link in Log
Attendance table.
- An excel file is
downloaded. The file
contains two sheets: Roll
Call Book, Final Examl
Student List.
Passed 30/10/2013
Table 50: Core Workflow Test Case
6. Module Test Case
Manage RollCall 6.1
ID
Test Case
Description
Test Case Procedure Excpected output
Inter-test
Case
Dependence
Result Test Date Note
MR01 Staff view roll call
list.
1 Login into the system
using a staff account.
2 Click the Manage Roll Call
tab in menu sidebar.
- The Roll call list is
showed base on current
semester (from begins
date to end date).
Passed 15/10/2013
MR02 Create new roll
call.
1 On the Manage Roll Call
Page, click on Create new roll
call link.
2 Select information of roll
call. Click on Create button.
- Dropdown list will
show option is filter.
-Transfer to Manage Roll
Call page after step 2.
MR01 Passed 15/10/2013
MR03 Staff filters the
roll call by
semester or date.
1 On Manage Roll Call page,
staff select the semester in
dropdown list or select a new
begin date end date.
2 Click on Select button.
_All roll call in semester
selected or from begin
date to end date will be
show in page.
MR01 Passed 15/10/2013
MR04 View attendance 1 On Manage Roll Call page,
select an old semester. Click
on Select button
2 Click on View attendance
link.
_The View attendance
page will be show
include: student list,
attendance, absent...
MR01 Passed 16/10/2013
MR05 Edit roll call 1 On Manage Roll Call page.
Click on Edit link.
2 Click on Save button.
_The Edit page will be
showed.
_After step 2, transfer to
Manage roll call with
new roll call, which have
been update.
MR01 Passed 17/10/2013
MR06 Delete roll call 1 On Manage Roll Call page,
select a new semester. Click
on Select button.
2 Click on Delete link.
Select Yes.
_The confirm message
will be showed.
_After step 2, transfer to
Manage Roll Call page.
MR01 Passed 17/10/2013
MR07 Change schedule
roll call.
1 On Manage Roll Call page,
click on Change link.
2 Click on one date.
3 Fill the new value and
_The calendar of roll call
will be showed.
_After step 2, a pop-up
will be showed.
MR01 Passed 18/10/2013
The Roll System using Mobile Device Page 290
click on Change button. _After step 3, the pop-up
hide, and show calendar
with new value.
MR08 View student list. 1 On Manage Roll Call page,
select a new semester. Click
on Select button.
2 Click on Student list link.
_The student list of class
of roll call will be
showed.
MR01 Passed 18/10/2013
MR09 Add new students
to roll call
1 On Student list page,
Type or select student on
select box.
2 Click on Add button.
_The student list will be
showed with new
students.
MR01,MR08 Passed 18/10/2013
MR10 Remove a student
from roll call
1 On Student list page, click
on Remove link.
2 Select Yes button.
_After step 1, a confirm
message will be show.
_After step 2, the student
list will be show with no
student has been
remove.
MR01, MR08 Passed 19/10/2013
Table 51: Manage Roll Call Test Case
Manage Student Image 6.2
ID
Test Case
Description
Test Case Procedure Excpected output
Inter-test
Case
Dependence
Result Test Date Note
MS01 Admin view the
list of all students
1 On the admin home page,
click Student Images, then
click Student List.
- All active students will
be displayed, order
descending by StudentID
Passed 22/09/2013
MS02 Admin filter the
student by class
1 On the admin home page,
click Student Images, then
click Student List.
2 Select a class from the
dropdownlist.
3 Press Select button.
- All students of the
selected class will be
filtered and displayed
MS01 Passed 22/09/2013
MS03 Admin view
student images
data
1 On the admin home page,
click Student Images, then
click Student List.
2 Click a button in cell
Images of a student.
- Display all images of
the selected student
MS01 Passed 24/09/2013
MS04 Admin add
images for a
student
1 On the admin home page,
click Student Images, then
click Student List.
2 Click a button in cell
Images of a student.
3 Click Select student's
images, select students
image from computer.
4 Press Upload button.
5 Click the face region in
images to select student face.
- After step 3, the
thumbnails of selected
image will be shown
below the Select
students images
button.
- After step 4, display the
uploaded images. The
images contains white
regions on face detected.
- After step 6, redirect
MS03 Passed 24/09/2013
The Roll System using Mobile Device Page 291
6 Press Submit Result
button.
back to Single Student
Page.
MS05 Admin add
images for a
student (Image
already in
database)
1 - Repeat Step 1-6 of case
MS04.
2 Click Select student's
images, select the old image
again.
4 Press Upload button.
5 Click the same region as
first time.
6 Press Submit Result
button.
- Redirect back to Single
Student Page. A warning
show Image already in
database.
MS03, MS04 Passed 24/09/2013
MS06 Admin Delete
Images of a
student
1 On the admin home page,
click Student Images, then
click Student List.
2 Click a button in cell
Images of a student.
3 Click the X mark on the
top-right corner of an image.
4 A confirm box is shown,
click Yes.
- The image is deleted
from database. A
message is shown then
hide.
MS03 Passed 25/09/2013
MS07 Admin add
images for many
students
1 On the admin home page,
click Student Images, then
click Upload Images.
2 Click Select student's
images, select studentss
image from computer.
3 Press Upload button.
4 Hover the mouse over the
face region, click the
dropdownlist.
5 Select the faces owner
from dropdownlist.
6 Click Submit Result
button
- After step 2, the
thumbnails of selected
image will be shown
below the Select
students images
button.
- In step 3, the
dropdownlist contains:
image, student code,
student name of all
active students.
- After step 6, redirect
back to Add Images
Page, show the
submitted result.
Passed 27/09/2013
MS08 Admin view the
attendance log
images
1 On the admin home page,
click Student Images, then
click Log Images.
2 Select the begin date to
find.
3 Select the end date to find.
4 Click the Find button.
- On Log Images page,
the default begin date is
today, the default end
date is set to tomorrow.
- After step 4, all log
images between begin
date and end date will be
shown as thumbnail.
Passed 05/10/2013
MS09 Admin view the
attendance log
images filtered by
class
1 On the admin home page,
click Student Images, then
click Log Images.
2 Select the begin date to
- On Log Images page,
the default begin date is
today, the default end
date is set to tomorrow.
MS08 Passed 05/10/2013
The Roll System using Mobile Device Page 292
find.
3 Select the end date to find.
4 Select a class from
dropdownlist.
5 Click the Find button.
- After step 5, all log
images between begin
date and end date of the
selected class will be
shown as thumbnail.
MS10 Admin select
learning data
from log images
1 Repeat step 1-4 of test
case MS08.
2 Select the log images by
clicking them.
3 Click Use selected
images button.
4 Hover the mouse on face
region to see student name.
5 If the name is wrong, click
the face region.
6 Select the faces owner
using the dropdownlist.
7 Press Save Result
button.
- After step 5, a
dropdownlist contains:
image, student code,
student name of all
active students will be
shown.
- After step 7, redirect to
Log Images page, show
the submited result
MS08 Passed 05/10/2013
Table 52: Manage Student Image Test Case
Check Attendance 6.3
ID
Test Case
Description
Test Case Procedure Excpected output
Inter-test
Case
Dependence
Result Test Date Note
CA01 Instructor view
teaching session
(Web)
1 Create some roll calls for
an instructor.
2 Login into the system with
that instructor account
- All the instructor
teaching roll call will be
displayed with label
contains teaching time.
MR01 Passed 01/10/2013
CA02 Instructor view
teaching session
on Sunday (Web)
1 Create some roll calls for
an instructor.
2 Change server time to
Sunday.
3 Login into the system with
that instructor account
- All the instructor
teaching roll call will be
displayed with red label
contains No Teaching
Slot.
MR01, CA01 Passed 01/10/2013
CA03 Instructor view
Present Roll Call
(Web)
1 On the instructor home
page, click on Present Roll
Call link
- The Roll Call Info page
will be shown, contains
roll call info and student
list
Passed 01/10/2013
CA04 Instructor view
Roll Call Log
(Web)
1 On the instructor home
page, click on Detail link of a
roll call
2 On the Log Attendance
table, click Log Detail button
of a log (Log date must be
before yesterday)
- After step 1, the Roll
Call Info page will be
shown, contains roll call
info and student list and
a list of attendance log.
- After step 2, a pop-up
will be show, contains
log images, the
present/absent
students.
CA01 Passed 04/10/2013
The Roll System using Mobile Device Page 293
CA05 Instructor check
Attendance
Manually (Web)
1 On the instructor home
page, click on Detail link of a
roll call
2 On the Log Attendance
table, click Log Detail button
of a log (Log date must be
yesterday or today)
3 Recheck the attendance.
4 Click Submit Attendance
button.
The attendance is
submitted.
CA01, CA04 Passed 06/10/2013
CA06 Instructor view
teaching session
(Mobile)
1 Create some roll calls for
an instructor.
2 Login into the system with
that instructor account using
mobile
- All the instructor
teaching roll call will be
displayed.
- The present roll call
will be bigger, with red
and orange text.
MR01 Passed 10/10/2013
CA07 Instructor view
teaching session
without present
Roll Call (Mobile)
1 Create some roll calls for
an instructor.
2 Change server time to
11:00 pm
2 Login into the system with
that instructor account using
mobile
- All the instructor
teaching roll call will be
displayed.
- The Take Attendance
button will be disable
MR01, CA06 Passed 10/10/2013
CA08 Instructor check
attendance by
taking picture
1 On the home screen after
login, touch Take
Attendance button.
2 Take a picture of class.
3 - Wait for the notification,
slide from top to view.
4 Touch the notification
message.
5 Continue to take a picture.
6 Press Back button.
- After step 2: A
notification with sound
and vibration will
appear. A picture is
saved as log on server.
- After step 4: Show the
home screen.
- After step 5: The
notification appears
agagin, 1 more picture is
stored as log.
Passed 13/10/2013
CA08 Instructor view
Roll Call Detail
(Mobile)
1 On the home screen after
login, touch an roll call.
- All roll call info, include
the student list will be
shown at a new screen
CA06 Passed 13/10/2013
CA09 Instructor view
Roll Call Log
(Mobile)
1 On the home screen after
login, touch an roll call item.
2- Press Attendance Log
button.
3 Touch a log date.
- After Step 2,
attendance log of today
and yesterday will be
shown.
- After Step 3, a select list
of present/absent will
be shown
CA06, CA08 Passed 13/10/2013
CA10 Instructor check
attendance
manually
1 On the home screen after
login, touch an roll call item.
2- Press Attendance Log
button.
- The checked
attendance will be
submit, the screen is
refresh.
CA06, CA09 Passed 15/10/2013
The Roll System using Mobile Device Page 294
3 Touch a log date.
4 Recheck the attendance.
5 Presss OK button
Table 53: Check Attendance Test Case
Attendance Report 6.4
ID
Test Case
Description
Test Case Procedure Excpected output
Inter-test
Case
Dependence
Result Test Date Note
AR01 Instructor get
Roll Call
attendance report
1 Login into the system
using an instructor account.
2 On the instructor home
page, click on Detail link of a
Roll Call.
3 Click on the Report link
in Log Attendance table.
- An excel file is
downloaded. The file
contains two sheets: Roll
Call Book, Final Exam
Student List.
Passed 25/10/2013
AR02 Staff get
attendance report
of Roll Calls
1 Login into the system
using an instructor account.
2 On the Roll Call Page, filter
the Roll Call by select start
date and end date
3 Click Get Attendance
Rate button.
- An excel file is
downloaded. Each sheet
contains the Roll Call
Book with attendance
rate of each Roll Call.
Passed 25/10/2013
AR03 Staff get final
exams student
list of Roll Calls
1 Login into the system
using an instructor account.
2 On the Roll Call Page, filter
the Roll Call by select start
date and end date
3 Click Get Final Exam
Student List button.
- An excel file is
downloaded. Each sheet
contains the Final Exam
Student List of each Roll
Call.
Passed 25/10/2013
Table 54: Attendance Report Test Case
Manage Teaching Calendar 6.5
ID
Test Case
Description
Test Case Procedure Excpected output
Inter-test
Case
Dependence
Result Test Date Note
MT01 Instructor view
teaching calendar
1 Create some roll calls for
an instructor.
2 Login into the system with
that instructor account
3 - On the instructor home
page, click on Teaching
Calendar link
- A calendar will be
shown, with the events
are instructor teaching
session.
MR01 Passed 04/11/2013
MT02 Instructor
request Google
API token
1 Repeat step 1-3 of case
MT01
2- Click button Sync with
Google Calendar.
3 On the new page, click
Accept button
- Redirect back to
Calendar Page, with a
message Token
received. Your calendar
will be sync to Google
Calendar later.
MT01 Passed 04/11/2013
The Roll System using Mobile Device Page 295
- On the Calendar Page,
therere two button
Renew Token and
Request Calendar Sync
Now
MT03 Instructor
request Google
Calendar sync
1 Login with the instructor
account used in MT02.
2 - On the instructor home
page, click on Teaching
Calendar link.
3 Click Request Calendar
Sync Now button.
4 Login into Google
Calendar account to check.
- Redirect back to
Calendar Page, with a
message Your calendar
was synced to Google
Calendar at .
- The events are synced
to Google Calendar
MT02 Passed 04/11/2013
MT04 Instructor
request new
token
1 Login with a new Google
Calendar Account.
2 Login with the instructor
account used in MT02.
3 Click Renew Token
button.
4 Click Request Calendar
Sync Now button.
5 Login into Google
Calendar account to check.
- After step 3, redirect
back to Calendar Page,
with a message Token
received. Your calendar
will be sync to Google
Calendar later.
- The events are synced
to new Google Calendar
account.
MT03 Passed 04/11/2013
MT05 Auto sync Google
Calendar
1 At 02:00AM of everyday - All the events begin
from today will be
synced for instructors
who received Google API
Token.
MT02 Passed 04/11/2013
Table 55: Manage Teaching Calendar Test Case
Manage Study Session 6.6
ID
Test Case
Description
Test Case Procedure Excpected output
Inter-test
Case
Dependence
Result Test Date Note
MS01 Staff add more
study session for
roll call
1 Login into the system
using a staff account.
2 Click on Roll Call link.
3 In the Schedule column,
click the Change link.
4 Click Add new Session
button.
5 Fill in information:
1. Date
2. Time
3. Instructor
4. Note
6 Press Add button.
- After step 3, a calendar
is shown, contains all
study session of the roll
call.
- After step 4, a pop-up is
shown.
- After step 6, the
created session is added
to the calendar.
Passed 25/10/2013
MS02 Staff change 1 Login into the system - The pop-up is not Passed 25/10/2013
The Roll System using Mobile Device Page 296
study session
time (In past)
using a staff account.
2 Click on Roll Call link.
3 In the Schedule column,
click the Change link.
4 Click on an gray event on
calendar (Event in the past).
shown
MS03 Staff change
study session
time (In future)
1 Login into the system
using a staff account.
2 Click on Roll Call link.
3 In the Schedule column,
click the Change link.
4 Click on an green event on
calendar (Event in future).
5 Select the date to change,
6 Select time to changes.
7 Enter reason into Note.
8 Press Save button.
- After step 4, a pop-up is
shown.
- After step 5, the time
dropdownlist will be
filled with avaible time.
- After step 8, the time of
selected event is
changed.
Passed 25/10/2013
MS04 Staff change
study session
time without
enter Note
1 Login into the system
using a staff account.
2 Click on Roll Call link.
3 In the Schedule column,
click the Change link.
4 Click on an green event on
calendar (Event in future).
5 Press Save button.
- Alert Enter reason for
changing date.
Passed 26/10/2013
MS05 Staff change
study session
time with Note
longer than 50
characters
1 Login into the system
using a staff account.
2 Click on Roll Call link.
3 In the Schedule column,
click the Change link.
4 Click on an green event on
calendar (Event in future).
5 Enter note, longer than 50
characters
5 Press Save button.
- Alert Reason too long.
Must be shorter than 50
characters.
Passed 26/10/2013
MS06 Staff change
instructor of
study session
1 Login into the system
using a staff account.
2 Click on Roll Call link.
3 Click the Change link.
4 Click Change Instructor.
5 Choose the start date.
6 Choose the end date.
7 Choose instructor.
8 Enter reason into Note.
9 Press Save button.
- After step 4, a pop-up is
shown.
- After step 6, the
instructor dropdownlist
will be filled with
avaiable instructor.
- The instructor of
selected study sessions
will be changed.
Passed 27/10/2013
Table 56: Manage Study Session Test Case
Check own Attendance Rate 6.7
ID Test Case Test Case Procedure Excpected output Inter-test Result Test Date Note
The Roll System using Mobile Device Page 297
Description Case
Dependence
CA01 New student
check own
attendance
1 Using a staff account,
create a new student
2 Using an admin account,
create the student account.
3 Login into system, using
the newly created student
account.
- The Student Home
Page is shown, with No
Learning Course text.
Passed 5/10/2013
CA02 Student check
own attendance
Rate
1 Login into the system
using a student account.
2 On the Roll Call Page, all
the learning and learned
course are shown.
3 Click on the Attendance
button of a course.
- A pop-up is shown,
contains the absent rate,
the log of
present/absent of the
student.
Passed 6/10/2013
F. Table 57: Check own Attendance Rate Test CaseSoftware Users
Manual
1. Installation Guide
Setting up environment at server site 1.1
The following software must be installed into the server machine:
Hardware requirements 1.1.1
Personal computers for developing with the minimum configuration:
CPU Core 2 Duo 2.0GHz.
4GB of RAM.
300GB of hard disk.
Wifi Internet (> 2Mbps).
Software requirements 1.1.2
Web Server: Internet Information System IIS 7.5
Microsoft Windows 7: operating system and platform for
development
SQL Server 2008 R2: used to create and manage the database for
web application
Other library:
o EmguCV x86 2.4.2
(http://sourceforge.net/projects/emgucv/files/emgucv/2.4.2
/libemgucv-windows-x86-gpu-2.4.2.1777.exe/download)
o Microsoft Visual C++ 2010 SP1 Redistributable Package (x86)
(http://www.microsoft.com/en-
us/download/details.aspx?id=8328)
Mobile Requirement 1.1.3
Android 4.0 or above
Camera 3.0 Megapixed or above
The Roll System using Mobile Device Page 298
Deployment at server side 1.2
Prepare deployment package 1.2.1
Extract the deployment package to a folder on the server.
For example: D:\Capstone Project
Figure 107: Prepare deployment package
Deploy database 1.2.2
Open Microsoft SQL Server Management Studio
Figure 108: Deploy database 1
The Roll System using Mobile Device Page 299
Open the script.sql file
Figure 109: Deploy database - 2
Execute the script to finish the process
Figure 110: Deploy database - 3
Configure Server before deploy 1.2.3
Open the Internet Information System Manager
Change the .NET Framework version to 4.0
Figure 111: Configure Server before deploy 1
Click the Application Pool
The Roll System using Mobile Device Page 300
Figure 112: Configure Server before deploy 2
Right click the ASP.NET 4.0 Pool, select Advance Settings.
Set Enable 32-bit Applications to True.
Figure 113: Configure Server before deploy - 3
Deploy web application on server 1.2.4
Change the connection string in Web.config
Replace the integrated security with your own username and
password
The Roll System using Mobile Device Page 301
Figure 114: Deploy web application on server - 1
Figure 115: Deploy web application on server 2
Right click as Sites. Choose Add Web Site.
Figure 116: Deploy web application on server 3
Enter site name. Choose Application Pool as ASP.NET 4.0
Select the path as the folder in step 1. Enter port other than 80.
The Roll System using Mobile Device Page 302
Figure 117: Deploy web application on server 4
Press ok to finish the process
Figure 118: Deploy web application on server 5
The Roll System using Mobile Device Page 303
Setting up the environment at client side 1.3
Setting up for computer 1.3.1
The client devices need to have one of the following browsers to
access the website:
o Google Chrome.
o Firefox.
Setting up for Android devices 1.3.2
Change setting to install unknown source apk.
Connect to the same network as the server
Figure 119: Change Settings
The Roll System using Mobile Device Page 304
Use browser and goto address 192.168.218.1:2987, download
the apk file.
Figure 120: Download app
Click Install to install the app.
Figure 121: Install App
The Roll System using Mobile Device Page 305
2. User Guide
The user guide is based on the normal workflow of the system
Login 2.1
Figure 122: Login Page
Step Description
1 Fill Username and Password
(Sample admin account:
Username: admin1. Password: 123456)
2 Click button Login
Table 58: Login Step
Admin Add Image for student 2.2
View Student Image 2.2.1
Figure 123: Student List Page
Step Description
1 Click Tab Student Images
2 Click link Student List
3 Click button . Images to view, add more image for students
4 Click button Request Upload to send image upload request to students
Table 59: View Student Image Step
Upload Image 2.2.2
The Roll System using Mobile Device Page 306
Figure 124: Upload Image Page
Step Description
1 Click to delete an image
2 Click button Select students images to select image for upload
3 Display thumbnail of selected image
4 Click button Upload to upload the selected images
Table 60: Upload Image Step
Select Student Image 2.2.3
Figure 125: Select Student Image Page
Step Description
1 Click to select the face of students
2 Click button Submit result to save the selected face
Table 61: Select Student Image Step
Staff Create Roll Call 2.3
View Roll Call List 2.3.1
The Roll System using Mobile Device Page 307
Figure 126: Roll Call List Page
Step Description
1 Click on link Create new roll call to create a roll call.
2 Select the semester, duration date includes roll calls you want to show in
list.
3 Click on Select button to show result of step 2.
4 Click to report attendance of roll call.
5 Click to report attendance summary of roll call.
6 Click to search information you find.
7 Clink on link Check Attendance to check attendance for roll call.
8 Click on link Change to change schedule of roll call. The old roll call will
not have this link.
11 Click on link Student list to view, remove or add student for roll call. The
old roll call or roll call start over 2 day will not have this link.
Table 62: View Roll Call List Step
Create Roll Call 2.3.2
The Roll System using Mobile Device Page 308
Figure 127: Create Roll Call Page
Step Description
1 Select the semester of roll call.
2 Select the start date of roll call.
3 Select the major of roll call.
4 Select the class of roll call.
5 Select the subject of roll call
6 Select the start time of roll call.
7 Select the instructor of roll call.
8 Click on button Create to create a roll call.
Table 63: Create Roll Call Step
Change Roll Call Student List 2.3.3
The Roll System using Mobile Device Page 309
Figure 128: Roll Call Student List Page
Step Description
1 Click to remove student from roll call.
2 Type or select students to add to roll call.
Table 64: Change Student List Step
Change Roll Call Schedule 2.3.4
Figure 129: Change Schedule Page
Step Description
1 Click to add a session or change instructor of roll call.
2 Click to change session of roll call.
Table 65: Change Schedule Step
The Roll System using Mobile Device Page 310
Instructor Check Attendance (Mobile) 2.4
Login 2.4.1
Figure 130: Login Screen
Step Description
1 Fill Username and Password
(Sample instructor account:
Username: phuonglhk. Password: 123456)
2 Click button Login
Table 66: Login Step
View Roll Call List 2.4.2
Figure 131: Roll Call List Screen
Step Description
1 View Roll Call list and make sure about the roll call that you want taking
attendance
2 Click button Take Attendance
Table 67: View Roll Call List Step
The Roll System using Mobile Device Page 311
Take Attendance Auto 2.4.3
Figure 132: Camera Screen
Step Description
1 View camera screen and choose the best position and angle
2 Click button to capture image
Table 68: Check Attendance Step
View Roll Call Detail 2.4.4
Figure 133: Roll Call Detail Screen
Step Description
1 View Roll Call info (class, subject, date, time, student list and log list)
2 Click one log you want to taking attendance manual
Table 69: View Roll Call Detail Step
The Roll System using Mobile Device Page 312
Take Attendance Manual 2.4.5
Figure 134: Take Attendance Screen
Step Description
1 View student list in roll call and check or uncheck any student.
2 Click button OK to taking attendance manual
Table 70: Take Attendance Manual Step
The Roll System using Mobile Device Page 313
Instructor Check Report 2.5
View Teaching Roll Call 2.5.1
Figure 135: Instructor Home Page
Step Description
1 Click link Attendance to view and check attendance of teaching class
2 Click link Detail to view attendance detail of the roll call
Table 71: View Teaching Roll Call Step
View Roll Call Report 2.5.2
Figure 136: Roll Call Detail Page
Step Description
1 Click link Report to download the attendance report
2 Click link Log Detail to view the log detail of selected date
Table 72: View Roll Call Report Step
The Roll System using Mobile Device Page 314
Report Sample 2.5.3
Figure 137: Report - Sheet 1
Figure 138: Report - Sheet 2
The Roll System using Mobile Device Page 315
3. User Notice
Image Data Notice 3.1
Each students must has at least 8 images as training images, for
acceptable accuracy.
The image should be clear without too much noise.
Two eyes should be as the center.
The face must look front, or tilt ~5-10 degree.
Gray image is also okay
Example of good image data:
Sample data of a student (From 8-20 images), should contains:
70-80% of frontal face, with different brightness, facial expression....
20% of side face, with different brightness.
Example of a good sample data set:
Avoid using images like these:
The Roll System using Mobile Device Page 316
Position & Angle Notice 3.2
The below position and angle are recommend for best result.
For small class room
For bigger classroom
According to test result, with class of 15-20 students, the number of required
image is 4-6 images.
With bigger class, the number of required image is 6-10 images.
The Roll System using Mobile Device Page 317
Other Notice 3.3
The classroom should has good brightness.
The student should look to front, look at the camera.
Example:
In some situation, the student on the front cover the face of back students, this lead to
lower recognition rate.
Solution for better recognition rate:
Take more images in different angles.
Tell front student to lower their head.
Use the learning modules.
The Roll System using Mobile Device Page 318
G. Appendix
1. Face Detection Wikipedia: http://en.wikipedia.org/wiki/Face_detection
2. Face Detection Technicques:
http://www.facedetection.com/facedetection/techniques.htm
3. Face Detection Viola-Johnes method:
http://cognotics.com/opencv/servo_2007_series/part_2/sidebar.html
4. Face Recognition System Wiki:
http://en.wikipedia.org/wiki/Facial_recognition_system
5. Face Recognition Technique:
http://www.biometricscatalog.org/NSTCSubcommittee
6. Test Report: Eigenfaces, Fisherfaces error rates:
http://asp.eurasipjournals.com/content/2012/1/92
7. Fisherfaces algorithm: http://www.scholarpedia.org/article/Fisherfaces
8. Fisherfaces algorithm: http://www.bytefish.de/blog/fisherfaces/
S-ar putea să vă placă și
- Argumentative EssayDocument3 paginiArgumentative EssayJuan PhamÎncă nu există evaluări
- Argumentative EssayDocument3 paginiArgumentative EssayJuan PhamÎncă nu există evaluări
- Report 2Document12 paginiReport 2Juan PhamÎncă nu există evaluări
- Ielts Grammar Review PDFDocument21 paginiIelts Grammar Review PDFJuan Pham0% (1)
- Unit 05 Endless HolidayDocument2 paginiUnit 05 Endless HolidayJuan PhamÎncă nu există evaluări
- Work VocabularyDocument3 paginiWork VocabularyJuan PhamÎncă nu există evaluări
- Shoe Dog: A Memoir by the Creator of NikeDe la EverandShoe Dog: A Memoir by the Creator of NikeEvaluare: 4.5 din 5 stele4.5/5 (537)
- The Subtle Art of Not Giving a F*ck: A Counterintuitive Approach to Living a Good LifeDe la EverandThe Subtle Art of Not Giving a F*ck: A Counterintuitive Approach to Living a Good LifeEvaluare: 4 din 5 stele4/5 (5794)
- Hidden Figures: The American Dream and the Untold Story of the Black Women Mathematicians Who Helped Win the Space RaceDe la EverandHidden Figures: The American Dream and the Untold Story of the Black Women Mathematicians Who Helped Win the Space RaceEvaluare: 4 din 5 stele4/5 (890)
- The Yellow House: A Memoir (2019 National Book Award Winner)De la EverandThe Yellow House: A Memoir (2019 National Book Award Winner)Evaluare: 4 din 5 stele4/5 (98)
- The Little Book of Hygge: Danish Secrets to Happy LivingDe la EverandThe Little Book of Hygge: Danish Secrets to Happy LivingEvaluare: 3.5 din 5 stele3.5/5 (399)
- A Heartbreaking Work Of Staggering Genius: A Memoir Based on a True StoryDe la EverandA Heartbreaking Work Of Staggering Genius: A Memoir Based on a True StoryEvaluare: 3.5 din 5 stele3.5/5 (231)
- Never Split the Difference: Negotiating As If Your Life Depended On ItDe la EverandNever Split the Difference: Negotiating As If Your Life Depended On ItEvaluare: 4.5 din 5 stele4.5/5 (838)
- Elon Musk: Tesla, SpaceX, and the Quest for a Fantastic FutureDe la EverandElon Musk: Tesla, SpaceX, and the Quest for a Fantastic FutureEvaluare: 4.5 din 5 stele4.5/5 (474)
- The Hard Thing About Hard Things: Building a Business When There Are No Easy AnswersDe la EverandThe Hard Thing About Hard Things: Building a Business When There Are No Easy AnswersEvaluare: 4.5 din 5 stele4.5/5 (344)
- Grit: The Power of Passion and PerseveranceDe la EverandGrit: The Power of Passion and PerseveranceEvaluare: 4 din 5 stele4/5 (587)
- On Fire: The (Burning) Case for a Green New DealDe la EverandOn Fire: The (Burning) Case for a Green New DealEvaluare: 4 din 5 stele4/5 (73)
- The Emperor of All Maladies: A Biography of CancerDe la EverandThe Emperor of All Maladies: A Biography of CancerEvaluare: 4.5 din 5 stele4.5/5 (271)
- Devil in the Grove: Thurgood Marshall, the Groveland Boys, and the Dawn of a New AmericaDe la EverandDevil in the Grove: Thurgood Marshall, the Groveland Boys, and the Dawn of a New AmericaEvaluare: 4.5 din 5 stele4.5/5 (265)
- The Gifts of Imperfection: Let Go of Who You Think You're Supposed to Be and Embrace Who You AreDe la EverandThe Gifts of Imperfection: Let Go of Who You Think You're Supposed to Be and Embrace Who You AreEvaluare: 4 din 5 stele4/5 (1090)
- Team of Rivals: The Political Genius of Abraham LincolnDe la EverandTeam of Rivals: The Political Genius of Abraham LincolnEvaluare: 4.5 din 5 stele4.5/5 (234)
- The World Is Flat 3.0: A Brief History of the Twenty-first CenturyDe la EverandThe World Is Flat 3.0: A Brief History of the Twenty-first CenturyEvaluare: 3.5 din 5 stele3.5/5 (2219)
- The Unwinding: An Inner History of the New AmericaDe la EverandThe Unwinding: An Inner History of the New AmericaEvaluare: 4 din 5 stele4/5 (45)
- The Sympathizer: A Novel (Pulitzer Prize for Fiction)De la EverandThe Sympathizer: A Novel (Pulitzer Prize for Fiction)Evaluare: 4.5 din 5 stele4.5/5 (119)
- Her Body and Other Parties: StoriesDe la EverandHer Body and Other Parties: StoriesEvaluare: 4 din 5 stele4/5 (821)
- Adele Kuzmiakova - The Creation and Management of Database Systems-Arcler Press (2023)Document262 paginiAdele Kuzmiakova - The Creation and Management of Database Systems-Arcler Press (2023)alote1146Încă nu există evaluări
- HUAWEI WATCH GT3 42mm User Guide - (MIL-B19,01, EN-GB)Document39 paginiHUAWEI WATCH GT3 42mm User Guide - (MIL-B19,01, EN-GB)wijayanataÎncă nu există evaluări
- CipherLab RK95 EN BrochureDocument4 paginiCipherLab RK95 EN BrochureHelpdesk GantengÎncă nu există evaluări
- Code of Ethics - UPDocument5 paginiCode of Ethics - UPhannah marvillaÎncă nu există evaluări
- Rewriting Continuous Ink Jet Printing RulesDocument2 paginiRewriting Continuous Ink Jet Printing RulesAnastasia Lova DiantoroÎncă nu există evaluări
- Cares Technical Approval TA1-A 5050: AnconDocument14 paginiCares Technical Approval TA1-A 5050: AnconFederico.IoriÎncă nu există evaluări
- Cisco Unified SIP Proxy: Data SheetDocument14 paginiCisco Unified SIP Proxy: Data SheetmandeepmailsÎncă nu există evaluări
- MX-10 Chassis (TX-25P80T)Document11 paginiMX-10 Chassis (TX-25P80T)Allah RakhaÎncă nu există evaluări
- Boltec LC - 9851 2201 01eDocument4 paginiBoltec LC - 9851 2201 01ePablo Luis Pérez PostigoÎncă nu există evaluări
- Performance Management SetupsDocument34 paginiPerformance Management Setupshamdy2001100% (6)
- GEH-6676 - EX2100 and EX2100e Excitation ControlDocument60 paginiGEH-6676 - EX2100 and EX2100e Excitation ControlLê Trung DũngÎncă nu există evaluări
- DAHUA HTTP API FOR IPC Version 1.40Document106 paginiDAHUA HTTP API FOR IPC Version 1.40atsroot100% (1)
- Service Manual Sonicator 740Document48 paginiService Manual Sonicator 740Daniel GuanipaÎncă nu există evaluări
- VisionDocument219 paginiVisionestevezcÎncă nu există evaluări
- 890-399 GSM Manual Rev2.1-1Document24 pagini890-399 GSM Manual Rev2.1-1SandroÎncă nu există evaluări
- Orbit 60 Series System Datasheet 137M5182 PDFDocument35 paginiOrbit 60 Series System Datasheet 137M5182 PDFJuan Antonio MarinÎncă nu există evaluări
- Encode or Decode File As MIME Base64 (RFC 1341)Document17 paginiEncode or Decode File As MIME Base64 (RFC 1341)Predrag DamnjanovićÎncă nu există evaluări
- SACTIP-Q-001-05 Rev.01 Precast Concrete at Fabrication YardsDocument3 paginiSACTIP-Q-001-05 Rev.01 Precast Concrete at Fabrication YardsMuhammad AbrarÎncă nu există evaluări
- Electrical 1Document1 paginăElectrical 1Ryan LimboÎncă nu există evaluări
- Skkynet White Paper For MQTT Smarter Is BetterDocument4 paginiSkkynet White Paper For MQTT Smarter Is BetterSURULIAPPAN PREMKMARÎncă nu există evaluări
- User Manual / Functional Description: Renault Cmf1 BCM BCM - CMF1 - 01Document10 paginiUser Manual / Functional Description: Renault Cmf1 BCM BCM - CMF1 - 01Amine Herbache100% (1)
- ZXWN EIR Technical SpecificationDocument35 paginiZXWN EIR Technical SpecificationCoachArun MishraÎncă nu există evaluări
- Uppen 12000 Power Amplifier SpecificationDocument2 paginiUppen 12000 Power Amplifier SpecificationAlexandra SanduÎncă nu există evaluări
- RRL 2023Document5 paginiRRL 2023John Mark CleofasÎncă nu există evaluări
- WR137 C-Band Flexible & Twistable WaveguideDocument3 paginiWR137 C-Band Flexible & Twistable WaveguideLuis Otavio TrindadeÎncă nu există evaluări
- Solved Board Problems - Geothermal Power PlantDocument6 paginiSolved Board Problems - Geothermal Power PlantFAMY Vazzim Soriano100% (1)
- SMART Digital S - DDA and DDC: DDA Up To 30 L/H, DDC Up To 15 L/HDocument16 paginiSMART Digital S - DDA and DDC: DDA Up To 30 L/H, DDC Up To 15 L/HGabriel AcuñaÎncă nu există evaluări
- Load Sensing Rev.A 04.2006.Document80 paginiLoad Sensing Rev.A 04.2006.Aldo CarvajalÎncă nu există evaluări
- J160 6th Gear ReplacementDocument6 paginiJ160 6th Gear ReplacementdensasÎncă nu există evaluări
- Arduino Interfacing With LCD Without Potentiometer - InstructablesDocument6 paginiArduino Interfacing With LCD Without Potentiometer - Instructablesakinlabi aderibigbeÎncă nu există evaluări